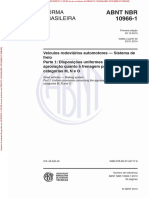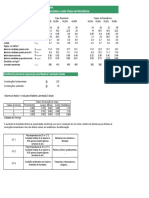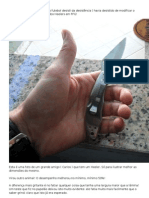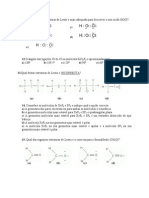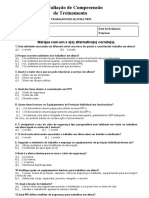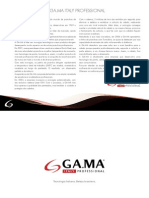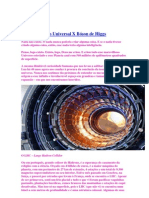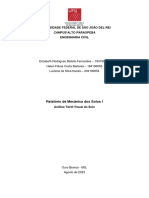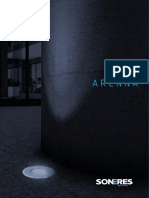Escolar Documentos
Profissional Documentos
Cultura Documentos
Olhos Blender 3D
Olhos Blender 3D
Enviado por
ShawnMyersDireitos autorais
Formatos disponíveis
Compartilhar este documento
Compartilhar ou incorporar documento
Você considera este documento útil?
Este conteúdo é inapropriado?
Denunciar este documentoDireitos autorais:
Formatos disponíveis
Olhos Blender 3D
Olhos Blender 3D
Enviado por
ShawnMyersDireitos autorais:
Formatos disponíveis
Modelando Personagens
Olhos
Olhos no
no Blender
Blender 3D
3D
Jos Fernando Reinicke
Apresentao
Este tutorial apresenta-se
dividido em duas etapas. A
Primeira Etapa - Cinco Minutos
Modelando faz uma abordagem
sobre a modelagem do olho em
si, descrevendo um mtodo
simples, porm bastante
eficiente ao que se prope. A
Segunda Etapa - Cinco Horas
Criando Materiais a
concluso do tutorial. Iniciando
com Iluminando, temos uma
configurao simplificada de
iluminao, utilizando como
base, as lmpadas default do
Blender. Em seguida em
Mapeando, temos a descrio
do mapeamento para aplicao
de texturas na confeco de um
material composto. Finalmente
em Criando Materiais, vamos
estudar os parmetros utilizados
na criao dos materiais e a
aplicao das texturas que
compem o olho.
Ferramentas
Aqui veremos uma breve
descrio do funcionamento de
algumas das ferramentas
utilizadas no decorrer deste
tutorial, com as quais o leitor
deve estar familiarizado.
LAYERS (Camadas)
extremamente simples
aprender a utilizar o sistema de
camadas do Blender. No
cabealho (Header) do 3D View,
em Toggles Layer Visibility
temos disponvel um total de 20
camadas, que esto acessveis
somente em Object Mode.
Tambm possvel acessar as
camadas pelo teclado
alfanumrico. As 10 camadas
superiores, utilizando as teclas
de 1 at 0 e as 10 camadas
inferiores, tambm com as teclas
de 1 at 0, porm com a tecla
Alt pressionada. Podemos
mover objetos da cena entre as
camadas, selecionando o objeto
desejado e pressionando a tecla
M. Uma janela de representao
das camadas aberta no 3D
View, possibilitando escolher
para qual camada ele ser
enviado. Escolha a camada
desejada e pressione OK.
Se houver a necessidade de
visualizar o contedo de duas ou
mais camadas ao mesmo tempo,
mantenha pressionada a tecla
Shift e v selecionando as
camadas que deseja visualizar.
Se desejar tornar visvel o
contedo de todas as camadas
ao mesmo tempo, pressione a
tecla . As teclas Ctrl + ligam e
desligam o cadeado Locks
Layers And Used Camera To
Scene.
PROPORTIONAL
Esta ferramenta permite
deformar reas especficas de
uma malha, proporcionalmente
ao seu raio de influncia. No
Header do 3D View, clique em
Proportional e escolha On.
Voc pode alternar entre ligado e
desligado, utilizando a tecla O.
Esta ferramenta acessvel
somente em Edit Mode.
Podemos alterar o raio de
influncia da ferramenta sobre a
malha, de duas maneiras.
Manter pressionada a tecla Alt e
utilizar as teclas + e - do teclado
numrico, para aumentar ou
diminuir o raio, ou ento, manter
o boto esquerdo do mouse
pressionado, e girar o scroll para
trs ou para frente para aumentar
ou diminuir o raio de influncia.
Modelando Personagens
Olhos
Olhos no
no Blender
Blender 3D
3D
Jos Fernando Reinicke
Primeira Etapa
Cinco Minutos Modelando
Como o ttulo sugere, a
modelagem neste tutorial bem
simples. Pressione a tecla X
para apagar o cubo default do
Blender. Pelo View Front,
pressione a Barra de Espaos
e escolha Add/Mesh/UV
Sphere para criar uma esfera
com 12 Segments e 12 Rings. V
ao painel Editing (F9), na aba
Modifiers e escolha o
modificador Subsurf. Nas
configuraes do modificador,
altere Levels para 2 e clique no
boto Optimal Draw. Ainda
no painel Editing, na aba Link
and Materials clique no boto
Set Smooth para suavizar a
superfcie do objeto.
Vamos duplicar a esfera.
Pressione as teclas Shift + D
(Duplicate) e sem mover o
mouse, pressione a tecla Enter.
A esfera foi duplicada, mas a
cpia no visvel, pois se
encontra no mesmo local do
objeto original. Pelo View Right
pressione a tecla Z e alterne para
Wireframe. Pressione a tecla S e
reduza um pouco a escala da
cpia, fazendo com que esta
fique dentro da esfera original,
com uma mnima diferena de
tamanho entre as duas.
Vamos agora enviar a
cpia para a segunda camada,
assim poderemos modelar as
duas partes do olho
separadamente. Pressione a
tecla M, e na janela de
representao das Layers que
aparece, clique no segundo
boto e pressione OK.
Pressione a tecla Tab para
entrar no Object Mode e no
Header clique no segundo boto
do Toggles Layer Visibility.
Vamos trabalhar primeiro a
esfera da segunda camada.
Layers
Header
Object Mode
Criaremos um novo anel
de segmentos (Edge Loop) na
parte frontal da esfera, com o
qual iremos modelar a
concavidade da ris. Pressione a
tecla Z para retornar ao modo de
desenho Solid. No Header do
View Front, clique no boto
Limit Selection To Visible
para ter a certeza de que o corte
ser feito na parte frontal da
esfera. Pressione a tecla Tab
novamente, para retornar ao Edit
Mode. Pressione as teclas Ctrl +
R (Loop Cut), com a linha
magenta marque o local onde
deseja cortar e clique duas vezes
para que o corte seja efetuado
exatamente no local marcado.
Vamos agora, criar uma
concavidade nesta rea frontal.
Pressione a tecla A para
desfazer qualquer seleo e
selecione o vrtice central da
esfera. Pressione a tecla Z
(Wireframe) e no Header do
View Right clique no boto
Proportional e escolha On.
Mantenha pressionado o boto
esquerdo do mouse e gire o
scroll ajustando o raio de
influncia da ferramenta para o
tamanho aproximado da ris.
Mova o mouse pelo eixo Y,
criando assim uma concavidade.
Header
Edit Mode
Loop Cut
Pressione a tecla Tab
para retornar ao Object Mode e
no Header do 3D View clique no
primeiro boto do Toggles
Layer Visibility e vamos
modelar a esfera da primeira
camada. O que faremos a seguir
um processo muito semelhante
aos passos anteriores.
Pressione novamente a tecla
Tab para entrar no Edit Mode e
vamos criar um novo anel de
segmentos. No Header do View
Front, certfique-se de que o
boto Limit Selection to
Visible est ativado. Pressione
as teclas Ctrl + R (Loop Cut),
com a linha magenta marque o
local onde deseja cortar e clique
duas vezes para que o corte seja
efetuado exatamente no local
marcado. Pressione a tecla A
para desfazer qualquer seleo
e selecione o vrtice central da
esfera. Com o Proportional
ainda ligado e pelo View Right,
mova muito sutilmente o vrtice
para a esquerda, pelo eixo Y
criando um pequeno
deslocamento, desta vez para o
lado de fora do olho. Veja na
ltima imagem este sutil
deslocamento.
Loop Cut
Vamos abrir a malha, para
criarmos a pupila. Visualize
novamente a segunda camada e
desligue a ferramenta
Proportional. Selecione o
primeiro anel de segmentos na
concavidade que criamos para a
ris, pressione a tecla S e reduza
um pouco a escala deste anel.
Em seguida, mantendo
pressionada a tecla Shift,
selecione tambm o vrtice do
centro da ris, pressione a tecla P
para separar esta seleo do
restante da malha. Volte ao
Object Mode, selecione esta
nova malha, pressione a tecla M
e mova para a terceira camada.
Object Mode
Tecla M
Vamos visualizar duas
camadas ao mesmo tempo. V
ao Header do 3D View e com a
tecla Shift pressionada, no
Toggles Layer Visibility,
selecione o terceiro boto. No
Edit Mode selecione apenas o
vrtice do centro e pelo View
Right mova este vrtice at a
proximidade do anel de
segmentos externo, deixando
assim uma leve concavidade
para a rea da pupila.
A modelagem do olho
est concluda. Temos agora,
trs objetos em trs camadas
diferentes. A esfera da camada
1, que ser a superfcie
transparente que envolve todo o
olho. A esfera da camada 2, que
ser o globo ocular propriamente
dito e onde sero mapeados os
materiais da ris e do globo. E a
malha da camada 3, que ser a
pupila.
Camada 1
Camada 2
Camada 3
Vamos manter os trs
objetos distribudos nessas trs
camadas diferentes. Isso ir nos
auxiliar no mapeamento e na
criao dos materiais, que ser a
prxima etapa deste tutorial.
Consideraes sobre a Modelagem do Olho:
A tcnica de construo do olho, foi utilizada com o propsito de obter como resultado uma malha com uma superfcie
inteira, sem divises, evitando mais adiante, imperfeies ao iluminar definitivamente o objeto. Sempre, ao iniciar uma
modelagem, pense nos aspectos gerais, de como a malha ser mapeada para receber as texturas e materiais, como ser a
iluminao etc. Desta forma voc se projeta ao prximo passo, criando uma programao que ser muito til na finalizao de
qualquer projeto 3D.
O olho foi modelado para receber o mapeamento da seguinte forma:
A esfera maior (camada 1), receber um material totalmente transparente que ir envolver o olho por completo como uma
membrana fina e lisa. Esta malha com o material aplicado, funcionar como a lente convexa do olho na parte frontal da ris e
tambm como a prpria superfcie do globo ocular.
A esfera menor (camada 2), receber um material composto por duas texturas diferentes, que sero mapeadas e aplicadas
separadamente. A textura da ris e a textura do globo ocular.
A pupila (camada 3), receber um material muito escuro e opaco, para evitar qualquer reflexo de luz, dando uma maior
impresso de profundidade.
Modelando Personagens
Olhos
Olhos no
no Blender
Blender 3D
3D
Jos Fernando Reinicke
Segunda Etapa
Cinco Horas Criando Materiais
No creio que voc leve
cinco horas seguindo esta
segunda etapa do tutorial, mas o
ttulo faz uma relao
aproximada entre o tempo que
gastei modelando e o tempo
consideravelmente maior que
gastei na criao e configurao
dos materiais, no mapeamento e
na iluminao.
Iluminando
1
Em Object Mode, vamos
utilizar as duas lmpadas
existentes como padro no
Blender, para uma configurao
bem simples de iluminao.
Pressione a tecla 7 do teclado
numrico, para alternar do View
Front para o View Top e em
seguida, pressione a tecla
Home para visualizar todos os
objetos da cena. Selecione a
lmpada da esquerda, v ao
painel Shading (F5) e na aba
Preview, mude a lmpada do
tipo Lamp para Spot. Na aba
Shadow and Spot, clique no
boto Buf. Shadow e aumente
SpotBl para 0,450.
Comfiguramos assim a primeira
lmpada, mas precisamos fazer
com que a mesma esteja
apontada para o objeto, para isso
utilizaremos um pequeno atalho.
Com a lmpada j selecionada,
mantenha pressionada a tecla
Shift e selecione tambm a
esfera da camada 1. Pressione
as teclas Ctrl + T e escolha a
opo Track To Constraint.
Agora, se voc mover a lmpada
em qualquer direo, vai
perceber que ela se mantm
sempre focada ao objeto esfera.
Esse Constraint muito til no
posicionamento de lmpadas ou
de cmeras em uma cena.
View Top
Selecione a lmpada da
direita e na aba Preview, mude
Hemi
a lmpada para o tipo Hemi.
Novamente pelo View Top
vamos aplicar um Constraint do
tipo Track To. Com a lmpada
j selecionada, mantenha a tecla
Shift pressionada e selecione
novamente a esfera da
camada1, para que a segunda
Objeto
lmpada tambm aponte para
este mesmo objeto. Pressione
as teclas Ctrl + T e escolha a
Spot
opo Track To Constraint.
Feito isso, temos as duas
lmpadas focadas no objeto.
Vamos posicion-las pelo View esquema das figuras acima.
Top e Right, de forma que Lembre-se que o olho apenas
fiquem distribudas como no uma pequena parte de um
2
View Right
Hemi
Spot
Objeto
personagem e esta iluminao
servir somente para testarmos
os materiais.
Mapeando
Header
Utilizaremos um material
composto por duas texturas
diferentes aplicado esfera da
Object Mode
camada 2, a textura da ris e a
textura do globo ocular. Para que
isso seja possvel, precisamos
indicar ao programa as reas
especficas onde sero
aplicadas as diferentes texturas
em um mesmo objeto. Em Object
Mode, no Header do 3D View
clique no segundo boto do
Toggles Layer Visibility para
visualizar somente a esfera da
camada 2. Pressione a tecla
Tab para entrar em Edit Mode e
selecione o anel de segmentos
da abertura da pupila. Mantenha
Agora temos selecionada painel Editing e na aba Link
a tecla Shift pressionada e toda a rea da ris, conforme and Materials vamos atribuir
selecione mais dois anis de mostra a figura acima. Pressione o mapeamento ao objeto, para
a tecla F9 para visualizar o definir duas reas diferentes.
segmentos.
Clique no boto New para
criar o primeiro material. Este
material ser a ris que j est
selecionada. Ento, clique no
boto Assign para atribuir os
vrtices selecionados ao
material 1 e aplique uma cor azul
ao mesmo. Vamos agora inverter
esta seleo para atribuir o
segundo material. Pressione as
teclas Ctrl + Tab para mudar o
modo de seleo para Faces,
pressione a tecla W (Specials) e
escolha Select Swap. Em
seguida, clique no boto New e
clique novamente o boto
Assign para atribuir as faces
selecionadas ao material 2,
depois aplique uma cor branca.
Agora a esfera da camada 2 est
mapeada para receber duas
texturas diferentes: uma para a
rea da ris (cor azul) e outra
para o restante do globo ocular
(cor branca). Veja na ltima
figura o resultado.
Select Swap
As cores aqui so apenas uma
forma de representar que a esfera da
camada 2 possui um material composto,
nos prximos passos, as cores sero
substitudas por mapas de texturas.
Criando Materiais
No Object Mode, clique
no terceiro boto do Toggles
Layers Visibility para
visualizar a camada 3, e vamos
utilizar a pupila para criar o
primeiro material. Selecione o
objeto e em seguida v ao painel
Shading (F5) para acessarmos
as configuraes dos materiais.
Na aba Links and Pipeline
clique em Add New para
criarmos um novo material para
o objeto. O material em questo,
precisar ser muito escuro,
dando a impresso de
profundidade e tambm ser
opaco e sem brilho. Na aba
Material, em Col mude a cor
para preto. Na aba Shaders,
reduza para 0 o valor de Spec e
para 1 o valor de Hard do
Shader Specular Cook Torr.
Em Object Mode, clique
no primeiro boto do Toggles
Layers Visiblity para
visualizarmos somente o objeto
da primeira camada. Criaremos
agora um material totalmente
transparente para este objeto.
Selecione a esfera, v ao painel
Shading (F5) para acessarmos
as configuraes dos materiais.
Em seguida, na aba Links and
Pipeline clique em Add New
para criarmos um novo material
para o objeto. Este material
funcionar como um
revestimento e tambm como a
lente convexa na parte frontal do
olho. Na aba Materials, em
Col mude a cor para branco. Em
seguida, vamos configurar um
sombreamento gradiente
(rampshaders) que servir para
distribuir cores pela superfcie
transparente do olho. Na aba
Ramps, clique no boto
A pupila agora possui
um material fosco eliminando
qualquer possibilidade de
reflexos ou brilhos.
Colorband para abrir os
parmetros de cores gradientes.
Clique no boto Add e adicione
uma nova posio de cor ao
gradiente existente. O slot de cor
neste momento indica a cor
recm adicionada (cinza). Clique
Slot de Cor
no slot e mude esta cor para
laranja. Em seguida, clique na
posio de cor da direita (verde
gua) e mude a cor para lils ou
roxo. Veja nas imagens acima,
as configuraes em Ramps.
No view Front, pressione
as teclas Shift + Z, para alternar
a visualizao de Solid para
Shaded. A primeira imagem
mostra no 3D View, as cores
distribudas sobre a superfcie do
objeto. Vamos agora, configurar
a transparncia deste material.
Na aba Mirror Transp, clique
no boto Ray Mirror e em Ray
Mir digite os valores 0,20.
Abaixo em Fresnel altere o
valor para 2 e em Factor
tambm para 2. Em seguida
clique no boto Ray Transp,
mude o IOR (ndice de refrao)
para 1,1, altere o valor de
Fresnel para 2 e de Factor
tambm para 2. Veja na aba
Preview que nosso material
agora, j possui transparncia.
Pressione as teclas Shift + P
para fazer um Render Preview
do material transparente.
Na aba Shaders, vamos
mudar o Shader Diffuse de
Lambert para Fresnel em
seguida, mude o valor em
Fresnel para 3. Depois, mude o
Shader Specular de Cock
Torr para Wardiso. Altere o
valor de Spec para 0,5 e Rms
para 0,15. Desligue o boto
Shadow e ligue o TraSha
(Transparent Shadow). Veja nas Shaders e uma visualizao do
imagens ao lado, os parmetros material transparente na aba
utilizados na configurao dos Preview do painel Shading.
Nesse momento, vamos
visualizar os trs objetos que
compem o olho. Mantenha a
tecla Shift pressionada e clique
no segundo e no terceiro boto
do Toggles Layers Visibility,
para mostrar o contedo das trs
camadas ao mesmo tempo.
Pressione as teclas Shift + P e
faa um Render Preview do
olho no 3D View Front, como
mostrado na ltima imagem.
5
Trs Camadas Visveis
Nos prximos passos,
concluiremos o estudo do olho,
aplicando as texturas esfera da
camada 2, que foi previamente
mapeada.
Render Preview
No Object Mode,
mantenha a tecla Shift
pressionada e clique no primeiro
boto do Toggles Layers
Visiblity para podermos
visualizar somente os objetos
das camadas 2 e 3. A esfera da
camada 2, que foi mapeada
anteriormente, agora receber
duas texturas preenchendo este
mapeamento (os mapas de
texturas aqui utilizados, esto
disponveis na ltima pgina
deste tutorial. Salve-os em seu
disco utilizando a sugesto dos
nomes indicados em cada um
deles). Selecione somente a
esfera e v ao painel Shading
(F5) para acessarmos as
configuraes dos materiais.
Veja na aba Links and
Pipeline, a indicao de que h
dois materiais compondo este
objeto. Primeiro vamos aplicar a
textura ao globo ocular, que o
material 2. Na aba Texture,
clique no boto Add New. Em
seguida, no Header dos painis,
Texture Buttons
clique em Texture Buttons e
em Texture Type escolha a
opo Image. Na aba Image
clique em Load e carregue a
imagem Globo_Color, salva
previamente em seu disco.
Globo_Color
No Header dos painis,
Material Buttons
vamos retornar s configuraes
dos materiais. Clique em
Material Buttons e veja na
aba Preview, uma prIndicador
visualizao da textura j
de Materiais
aplicada ao objeto. Na aba
Links and Pipeline, clique na
seta da esquerda no indicador de
materiais, para visualizarmos os
parmetros do material 1 (ris) e
vamos praticamente repetir o
processo do passo anterior para
aplicar o mapa da ris. Na aba
Texture, clique no boto Add
New. Em seguida, no Header
dos painis, clique em Texture
Buttons e em Texture Type
escolha a opo Image. Na aba
Image clique em Load e
carregue a imagem Iris_Color, salva previamente em seu disco.
Texture Buttons
Iris_Color
Pressione a tecla Shift e
clique no primeiro boto do
Toggles Layers Visibility,
fazendo com que as trs
camadas fiquem visveis.
Pressione as teclas Shift + P e
faa um Render Preview no
View Front. Note que a textura da
ris no preenche por inteiro o
mapeamento, deixando um
espao branco entre as duas
texturas. Vamos solucionar isto.
Na aba Map Imput, altere os
parmetros de Size X para 0,75
e de Size Y tambm para 0,75.
Veja na imagem maior direita,
que agora o mapeamento est
totalmente preenchido pela
textura.
Faremos agora, um
ltimo ajuste no mapa de textura
do globo ocular. Na aba Links
and Pipeline, clique na seta da
direita no indicador dos materiais
para visualizarmos o material 2.
Em seguida, na aba Map
Imput, altere os valores de
Size X para 0,75 e de Size Y
tambm para 0,75. Veja no
Preview direita, o resultado
final do estudo do olho. Note que
agora a diviso entre as duas
texturas ficou mais suave. Utilize
tambm, as texturas Iris_Bump
e Globo_Bump, disponveis na
ltima pgina para estudar
relevos utilizando o canal Nor.
8
Trs Camadas Visveis
Indicador
de Materiais
Veja nas imagens acima, o resultado final do estudo do olho criado neste tutorial, j aplicado em um personagem.
recomendvel que um artista 3D desenvolva a habilidade de pintar seus prprios mapas de
texturas, isso pode contribuir e muito na criao de uma identidade visual e um estilo prprio em
qualquer trabalho que realizar. Estou disponibilizando aqui, os mapas de texturas utilizados no
desenvolvimento deste tutorial, criados j h alguns anos, com base no livro 3D Texture Workshop Vol. One, do grande mestre das criaturas 3D, Bill Fleming. Os mesmos podem ser copiados,
selecionando cada um deles com o boto esquerdo do mouse e pressionando as teclas Ctrl + C
(Copiar Imagem) para depois salv-los no disco. Utilize a sugesto dos nomes dos arquivos
mostrados abaixo, para um melhor acompanhamento do tutorial.
Iris_Color
Globo_Color
Iris_Bump
Globo_Bump
Você também pode gostar
- Procedimento LOTODocumento58 páginasProcedimento LOTOMario L. Souza100% (3)
- NBR 10966-1Documento38 páginasNBR 10966-1tulio_sp160Ainda não há avaliações
- GERENCIAMENTO DA CONSTRUÇÃO CIVIL-Reflexões Sobre Sustentabilidade, Planejamento e Controle de ObrasDocumento174 páginasGERENCIAMENTO DA CONSTRUÇÃO CIVIL-Reflexões Sobre Sustentabilidade, Planejamento e Controle de ObrasPhilippeKaltz83% (6)
- Slides Usados No Curso (Brigada de Incêndio)Documento124 páginasSlides Usados No Curso (Brigada de Incêndio)JeanAinda não há avaliações
- MPN-DC-01-NDEE-03 - Norma Tecnica Fornecimento de Energia Eletrica em Baixa Tensao Edificacoes ColetivasDocumento137 páginasMPN-DC-01-NDEE-03 - Norma Tecnica Fornecimento de Energia Eletrica em Baixa Tensao Edificacoes ColetivasEliel Oliveira AlmeidaAinda não há avaliações
- Banco de DadosDocumento7 páginasBanco de DadosEliara PereiraAinda não há avaliações
- Dados para Especificação de Madeira Lamelada ColadaDocumento2 páginasDados para Especificação de Madeira Lamelada ColadaMelo PereiraAinda não há avaliações
- NBR 6.404 - Segurança Nos Andaimes 1Documento21 páginasNBR 6.404 - Segurança Nos Andaimes 1Consultoria Especializada em SSMAAinda não há avaliações
- Eficiência VolumétricaDocumento4 páginasEficiência VolumétricamedeirosguiAinda não há avaliações
- Resolução 218 - CREA PDFDocumento5 páginasResolução 218 - CREA PDFRobsonAinda não há avaliações
- Apol 2Documento3 páginasApol 2diogo vieiraAinda não há avaliações
- Manual Dynapac Ca250Documento35 páginasManual Dynapac Ca250Janaina Sagrillo Pimassoni Moura100% (3)
- CIMO Heeler: Modificação para Alto Desempenho e Performance.Documento8 páginasCIMO Heeler: Modificação para Alto Desempenho e Performance.Helio Cabral jrAinda não há avaliações
- NBR 14084-1998 - Argamassa Colante Industrializada para Assentamento de Placas de Cerâmica - Determinação Da Resistência de AderênciaDocumento3 páginasNBR 14084-1998 - Argamassa Colante Industrializada para Assentamento de Placas de Cerâmica - Determinação Da Resistência de AderênciaduanbalduinoAinda não há avaliações
- Problemas Ligaçao Quimica 1Documento4 páginasProblemas Ligaçao Quimica 1Francisca ConradoAinda não há avaliações
- Avaliação de Compreensão para Trabalho em AlturaDocumento2 páginasAvaliação de Compreensão para Trabalho em AlturaRamon Nascimento100% (1)
- Revisão GeralDocumento39 páginasRevisão GeralElizabeth AlvesAinda não há avaliações
- GamaDocumento53 páginasGamazakk1944Ainda não há avaliações
- Lista de Código de Variáveis Internas ABAPDocumento3 páginasLista de Código de Variáveis Internas ABAPlvaldeirAinda não há avaliações
- Fluido Cósmico UniversalDocumento8 páginasFluido Cósmico UniversalProfMarinho FisiologiaAinda não há avaliações
- Instalacoes Eletricas Curso Completo PDFDocumento115 páginasInstalacoes Eletricas Curso Completo PDFDiogo FernandesAinda não há avaliações
- KMSX Rev04 (MANUTENÇÃO)Documento46 páginasKMSX Rev04 (MANUTENÇÃO)Paulo SérgioAinda não há avaliações
- Logica de ProgramacaoDocumento59 páginasLogica de ProgramacaoLucimeire Alves SantosAinda não há avaliações
- Aula 5 - Conforto - Ventilaçao - 2021-1Documento54 páginasAula 5 - Conforto - Ventilaçao - 2021-1katyandreis100% (1)
- 01sdivnr - Gpe - Reintegracao de FuncionariosDocumento5 páginas01sdivnr - Gpe - Reintegracao de FuncionariosWolfgnang FênixAinda não há avaliações
- Relatório I - Análise Táctil Visual Do SoloDocumento10 páginasRelatório I - Análise Táctil Visual Do SoloElizabeth RodriguesAinda não há avaliações
- ARENNADocumento3 páginasARENNAjbrito2009Ainda não há avaliações
- Check List Pre-Uso de Maquinas e Equipamentos Rev. 01Documento25 páginasCheck List Pre-Uso de Maquinas e Equipamentos Rev. 01Letícia GomesAinda não há avaliações
- FEM - Exemplo de Prova de Proficiencia em InglesDocumento6 páginasFEM - Exemplo de Prova de Proficiencia em InglesClaudia Nobrega100% (1)
- Guia de Instalacao Izc 1003 Izc 1004 Izc 1005 PT - 0Documento2 páginasGuia de Instalacao Izc 1003 Izc 1004 Izc 1005 PT - 0umberto.pereiraAinda não há avaliações