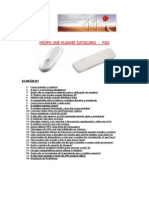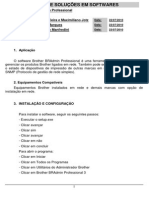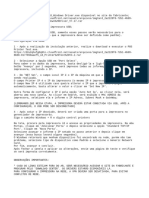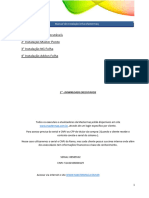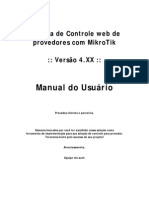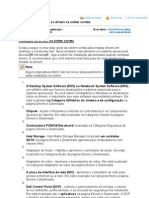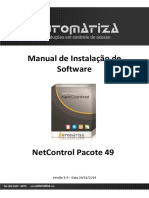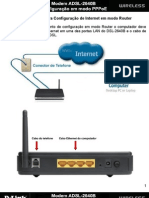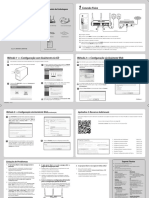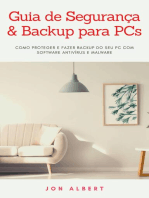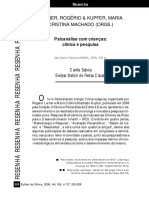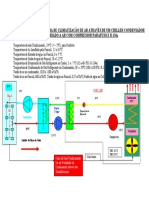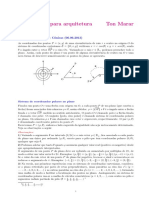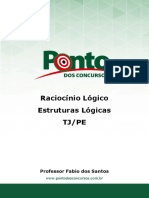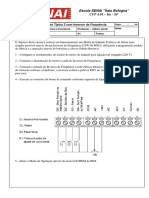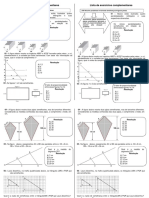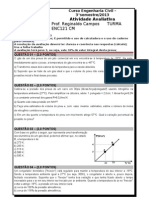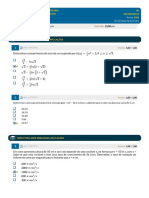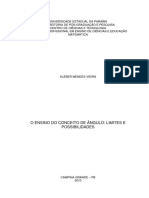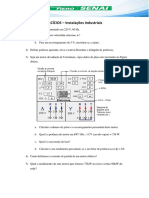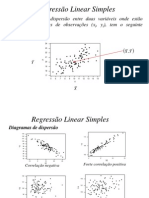Escolar Documentos
Profissional Documentos
Cultura Documentos
Instalacao Wifi mg2910 Win PDF
Instalacao Wifi mg2910 Win PDF
Enviado por
Leonardo ApreliniTítulo original
Direitos autorais
Formatos disponíveis
Compartilhar este documento
Compartilhar ou incorporar documento
Você considera este documento útil?
Este conteúdo é inapropriado?
Denunciar este documentoDireitos autorais:
Formatos disponíveis
Instalacao Wifi mg2910 Win PDF
Instalacao Wifi mg2910 Win PDF
Enviado por
Leonardo ApreliniDireitos autorais:
Formatos disponíveis
Instalando Sua Multifuncional
Wi-Fi
PIXMA MG2910
MANUAL COMPLETO
Windows OS
Instalando Sua Multifuncional
Wi-Fi
PIXMA MG2910
Windows OS
Preparando para conectar sua Multifuncional na rede Wi-Fi
Instalando os Drivers e Softwares
-Instalando Via Wi-Fi Sem Cabo USB
-Instalando Via Wi-Fi Usando Cabo USB
17
Observaes sobre Conexo e Instalao
25
Preparando para Conectar sua Multifuncional na
Rede Wi-Fi
Requisitos da Rede
Antes de conectar seu computador rede, verifique se a conexo do computador e do ponto
de acesso/roteador est configurado, e se o computador est conectado rede.
Instalando os Drivers e Softwares
Para configurar a PIXMA MG2910 sua rede sem fio, voc deve primeiro instalar o
software em seu computador. Para iniciar o procedimento de instalao , insira o CDROM de instalao no computador .
IMPORTANTE: Caso no tenha o CD de instalao, faa o download do Driver direto do
Site da Canon (Copie e Cole o link):
http://www.canon.pt/support/consumer_products/products/fax__multifunctionals/inkje
t/pixma_mg_series/pixma_mg2950.aspx
Instalando os Drivers e Softwares
INSTALANDO VIA Wi-Fi
SEM CABO USB
IMPORTANTE: Siga ATENTAMENTE os passos da
instalao para que no haja erros durante o
processo.
Instalando os Drivers e Softwares
INSTALANDO VIA WI-FI PELO ROTEADOR (SEM NECESSIDADE DE CABO USB)
1. Clique em Iniciar Instalao Novamente para Comear.
Instalando os Drivers e Softwares
2. Selecione Conexo de LAN sem-fio e clique em Avanar:
Instalando os Drivers e Softwares
3. Selecione Conexo de Ponto de Acesso (recomendado) e clique em Avanar:
Instalando os Drivers e Softwares
4. Cerifique-se que a impressora esteja ligada e clique em Avanar:
Instalando os Drivers e Softwares
5. Aparecer a janela Guia de Configurao.
Clique em Avanar.
6. Selecione Configurao sem cabo (Cabeless
Setup):
10
Instalando os Drivers e Softwares
7. Mantenha pressionado o Boto Wi-Fi
na impressora
at o Indicador
Luminoso
piscar 2 vezes. Solte o
boto aps a segunda piscada:
8. Clique em Avanar:
11
Instalando os Drivers e Softwares
9. Verifique se a luz Azul do Wi-Fi
rapidamente, e se o Boto de Ligar
aceso.
pisca
est
10. Clique em Avanar:
12
Instalando os Drivers e Softwares
11. Aguarde a Configurao:
12. Selecione EUA, Canad, Amrica Latina e clique
em Avanar
13
Instalando os Drivers e Softwares
13. Selecione o pas e clique em Avanar:
14. Selecione os Drivers e Softwares de
Instalao e Clique em Avanar:
14
Instalando os Drivers e Softwares
15. Veja o Contrato de Licena e Clique em Sim:
16. Veja sobre a Permisso do Antivrus e
Firewall, e clique em Avanar.
15
Instalando os Drivers e Softwares
17. Aguarde a Instalao:
18. Instalao Concluda com xito. Clique em
Sair:
16
Instalando os Drivers e Softwares
INSTALANDO VIA Wi-Fi
USANDO CABO USB
IMPORTANTE: O cabo USB ser usado SOMENTE
para reconhecer a rede no momento da
instalao. Aps a instalao, NO haver mais
necessidade de utilizar o cabo USB.
17
Instalando os Drivers e Softwares
EM CASOS DE ERROS NA INSTALAO VIA Wi-Fi
1. Selecione Avanar os
Drivers e Softwares
2. Selecione Outra Configurao
1
18
Instalando os Drivers e Softwares
3. O software tentar procurar a impressora na rede, e aparecer em seguida uma
caixa com a seguinte mensagem: Verificar configuraes de impressora - No foi
possvel detectar a impressora na rede, conforme imagens abaixo:
19
Instalando os Drivers e Softwares
4. Clique em Configurar a conexo de rede via
USB:
5. Clique em Avanar:
20
Instalando os Drivers e Softwares
6. Conecte o cabo da impressora conforme
instrues abaixo. A rede ser detectada
Automaticamente.
7. Aps a deteco Automtica, aparecer
uma caixa com o nome da rede. Clique em
Sim:
IMPORTANTE: Caso aparea uma lista
com vrias redes, selecione a desejada,
e no Campo Chave de Rede, insira a
senha da sua conexo.
21
Instalando os Drivers e Softwares
8. Aguarde as mensagens de deteco da impressora na rede:
22
Instalando os Drivers e Softwares
9. Agora Desconecte o cabo USB da impressora e clique em Avanar:
23
Instalando os Drivers e Softwares
7. A instalao foi concluda. Aparecer:
(1) Marca e Modelo da Impressora
(2) Nome da Rede.
Clique em Concludo.
24
Observaes sobre Conexo e Instalao
A configurao, funes de roteador , procedimentos de
configurao e configuraes de segurana, o dispositivo de
rede variam de acordo com fabricante do roteador. Para
mais informaes, consulte o manual de instrues do seu
aparelho ou entre em contato com o fabricante.
Em uma configurao avanada de escritrio , consulte o
seu administrador de rede.
Se voc se conectar a uma rede que no protegida por
medidas de segurana , h o risco de divulgao de dados ,
tais como as suas informaes pessoais a terceiros .
Coloque a impressora e o computador NA MESMA REDE.
25
Observaes sobre Conexo e Instalao
Instalao de Software
Para utilizar a impressora, ligando-o a um computador, software , incluindo os drivers precisam ser instalados para o disco
rgido do computador.
O tempo de instalao varia, dependendo do computador ou o nmero de aplicativos a serem instalados.
IMPORTANTE:
Inicie a sesso como administrador (ou um membro do grupo de administradores) .
Feche todos os aplicativos em execuo antes da instalao.
No mude de Usurios durante o processo de instalao.
Uma conexo com a Internet pode ser necessria durante a instalao.
Pode ser necessrio reiniciar o computador durante o processo de instalao. Siga as instrues na tela e no retire o
CD -ROM de instalao durante a reinicializao . A instalao retomada assim que o computador for reiniciado .
Se a funo de firewall do software de segurana for ligado, uma mensagem de aviso pode aparecer que o software Canon
estiver tentando acessar a rede. Caso a mensagem de aviso aparea, defina o software de segurana para sempre permitir o
acesso .
26
Você também pode gostar
- Datalogger - Liberar Portas 5279 e 5280Documento24 páginasDatalogger - Liberar Portas 5279 e 5280Marcelo Monteiro da Silva100% (6)
- Colheitadeira S430 Edicao Sul Americana Introdu oDocumento3 páginasColheitadeira S430 Edicao Sul Americana Introdu oRogerio Silva50% (2)
- Manual de Usuário COMNEcT Link Slim-V2.0-V2docDocumento19 páginasManual de Usuário COMNEcT Link Slim-V2.0-V2docplgcbAinda não há avaliações
- Instalacao Wifi mg3510 WinDocumento13 páginasInstalacao Wifi mg3510 WinPEDRO PAULO PEIXOTO CASTILHOAinda não há avaliações
- Manual Canon Ix6810 para Mac e WindowsDocumento11 páginasManual Canon Ix6810 para Mac e WindowsluizmaedajrAinda não há avaliações
- Upload - Produto - 385 - Download - 11 - mb5310 - WinDocumento20 páginasUpload - Produto - 385 - Download - 11 - mb5310 - WinDiego Dandolini PasiniAinda não há avaliações
- Guia de Instalacao GWM 1420 Q Roteador Wireless ADSL 2Documento24 páginasGuia de Instalacao GWM 1420 Q Roteador Wireless ADSL 2anielissonAinda não há avaliações
- Upload Produto 114 Download 9 Ip7210Documento7 páginasUpload Produto 114 Download 9 Ip7210Kellio Passos StorchAinda não há avaliações
- Configuração de RoteadorDocumento34 páginasConfiguração de RoteadorJacinto DalaAinda não há avaliações
- Manual de Instalação e Configuração CaptureProDocumento14 páginasManual de Instalação e Configuração CaptureProisabel luskoAinda não há avaliações
- 2.1 Manual de Instalação Do SOFTWARE PACOTE 48Documento21 páginas2.1 Manual de Instalação Do SOFTWARE PACOTE 48TOMMY SKY FIGUEIREDO KhronosAinda não há avaliações
- D-Link DSL-2640B - Configurando em Bridge Tutorial)Documento18 páginasD-Link DSL-2640B - Configurando em Bridge Tutorial)Heverton Soares Helen SantanaAinda não há avaliações
- Configurando Modem 3G Onda Tim para Outra Operadora ClaroDocumento11 páginasConfigurando Modem 3G Onda Tim para Outra Operadora ClarorubensAinda não há avaliações
- Como Instalar Uma VPN No Seu Roteador - VpnMentorDocumento15 páginasComo Instalar Uma VPN No Seu Roteador - VpnMentorBiasotto999Ainda não há avaliações
- 2021.04.09 - Configuração PC Do Kit TecnológicoDocumento28 páginas2021.04.09 - Configuração PC Do Kit TecnológicoSofia HortasAinda não há avaliações
- Faq Huawei Datacard v1.0 - Vivo - PTDocumento17 páginasFaq Huawei Datacard v1.0 - Vivo - PTTúlio BrasilAinda não há avaliações
- Instrucao de Configuracao Do Crc40 Como Modem Gprs Winvista e WinsevenDocumento8 páginasInstrucao de Configuracao Do Crc40 Como Modem Gprs Winvista e WinsevenvladimirsousaAinda não há avaliações
- HP LaserJet Pro M426dw - Guia de InstalaçãoDocumento6 páginasHP LaserJet Pro M426dw - Guia de Instalaçãow4rh4ck3rAinda não há avaliações
- Manual Software BradminDocumento6 páginasManual Software BradminJorge DaméAinda não há avaliações
- Guia de Instalacao WIG 240 Roteador Wireless 2 4 GHZDocumento20 páginasGuia de Instalacao WIG 240 Roteador Wireless 2 4 GHZomoprogress1Ainda não há avaliações
- Mi-Router-4C ManualDocumento15 páginasMi-Router-4C ManualalphaAinda não há avaliações
- Manual HD Scanner g4Documento24 páginasManual HD Scanner g4Jose Ap SoaresAinda não há avaliações
- Instalação Wi-Fi - Windows (EPSON L4150)Documento28 páginasInstalação Wi-Fi - Windows (EPSON L4150)Denivaldo GomesAinda não há avaliações
- Manual HD Scanner g4Documento24 páginasManual HD Scanner g4JulianoOliveiraAinda não há avaliações
- Manual Iwa 3000 Portugues 02-18 SiteDocumento2 páginasManual Iwa 3000 Portugues 02-18 SiteRalphy NascimentoAinda não há avaliações
- ML ROT 054 Guia de Instalacao RapidaDocumento2 páginasML ROT 054 Guia de Instalacao RapidaMarcelo MagriAinda não há avaliações
- Como Instalar Elgin I8Documento2 páginasComo Instalar Elgin I8Victor AquinoAinda não há avaliações
- CFTV Quatro Passos para Configurar Acesso Remoto - SegurancatecDocumento16 páginasCFTV Quatro Passos para Configurar Acesso Remoto - SegurancatecandrenetmpegAinda não há avaliações
- Manual Browser Educat - AMB - SonoDocumento81 páginasManual Browser Educat - AMB - SonoaristofelesAinda não há avaliações
- Manual Wi-Fi Control Pro 01-18 SiteDocumento29 páginasManual Wi-Fi Control Pro 01-18 Sitejoao_283449151Ainda não há avaliações
- Manual Configuracao Dpr1260Documento26 páginasManual Configuracao Dpr1260leofriend100% (1)
- Manual Instalação Linha MastermaqDocumento24 páginasManual Instalação Linha MastermaqJadson OlliveiraAinda não há avaliações
- Manual Samsung Galaxy S DuosDocumento149 páginasManual Samsung Galaxy S DuosFrancisco Diaz MolinaAinda não há avaliações
- Manual MK-AuthDocumento28 páginasManual MK-AuthLuis FelipeAinda não há avaliações
- Instalação de Máquinas LOJADocumento19 páginasInstalação de Máquinas LOJAFerreira SousaAinda não há avaliações
- Brma Install ManualDocumento58 páginasBrma Install ManualLucasAndreAinda não há avaliações
- Manual HD Scanner g4Documento20 páginasManual HD Scanner g4RM ElectrónicaAinda não há avaliações
- Manual Zte Mf51Documento22 páginasManual Zte Mf51jeanjoverdeAinda não há avaliações
- Como Baixar e Instalar Os Drivers Na Ordem Correta - Dell BrasilDocumento3 páginasComo Baixar e Instalar Os Drivers Na Ordem Correta - Dell BrasilCarlos PereiraAinda não há avaliações
- Dwa110 Manual InstalacaoDocumento9 páginasDwa110 Manual InstalacaoDerdrakeAinda não há avaliações
- ICS - Instalação de Programas Básicos No Windows Após Instalação Do SODocumento13 páginasICS - Instalação de Programas Básicos No Windows Após Instalação Do SOLarissa FreireAinda não há avaliações
- Manual Software NetControl Pacote 49 Instalação 4.0Documento25 páginasManual Software NetControl Pacote 49 Instalação 4.0TOMMY SKY FIGUEIREDO KhronosAinda não há avaliações
- OpenVPN Todos v4Documento14 páginasOpenVPN Todos v4Daniel VerasAinda não há avaliações
- D Print GuiaDeInstalacaoWindows - v1.01Documento35 páginasD Print GuiaDeInstalacaoWindows - v1.01O Carteiro em AçãoAinda não há avaliações
- Manual Browser Educat - SBPDocumento29 páginasManual Browser Educat - SBPCarvalho AdrianoAinda não há avaliações
- Dsl-2640b Router PppoeDocumento13 páginasDsl-2640b Router PppoeYossef Gabriel Oliveira CasteloAinda não há avaliações
- Configuração Wifi DEYEDocumento7 páginasConfiguração Wifi DEYEFabrícioAinda não há avaliações
- RE047Documento6 páginasRE047Diego MeloAinda não há avaliações
- Roteador Tl-wr941nd v5 Qig 7106504622 BRDocumento2 páginasRoteador Tl-wr941nd v5 Qig 7106504622 BRkateborghiAinda não há avaliações
- Resumo Do Filme Coah CarterDocumento64 páginasResumo Do Filme Coah Carterrafaellagomes2802011Ainda não há avaliações
- SM-A032M Emb BR Rev.1.2Documento70 páginasSM-A032M Emb BR Rev.1.2Tita MoraisAinda não há avaliações
- Manual Samsung SM-A013M - Rev.1.2Documento84 páginasManual Samsung SM-A013M - Rev.1.2ReinaldoAinda não há avaliações
- Guia HP Probook 640G8Documento101 páginasGuia HP Probook 640G8FernandoMedeirosAinda não há avaliações
- Configuração Das Máquinas KyoceraDocumento2 páginasConfiguração Das Máquinas Kyocerarubjames.selbettiAinda não há avaliações
- Guia Instalação Wifi Epson L395 - Cpd52806Documento41 páginasGuia Instalação Wifi Epson L395 - Cpd52806ätiripseAinda não há avaliações
- Criando Redes Locais Com O Cisco Packet Tracer 5No EverandCriando Redes Locais Com O Cisco Packet Tracer 5Ainda não há avaliações
- Programação PHP: Linguagem de programação PHP Por que aprender PHPNo EverandProgramação PHP: Linguagem de programação PHP Por que aprender PHPAinda não há avaliações
- Psicanalise Com CriançasDocumento8 páginasPsicanalise Com CriançasAndreza CarmonaAinda não há avaliações
- Cálculo de PrestaçõesDocumento5 páginasCálculo de PrestaçõesfapalhaAinda não há avaliações
- Introdução À Sociologia ReflexivaDocumento12 páginasIntrodução À Sociologia ReflexivaMartins NaldoAinda não há avaliações
- Prova RegielDocumento23 páginasProva RegielRenato LimaAinda não há avaliações
- MANUAL - Multimetro Digital HM 2023Documento24 páginasMANUAL - Multimetro Digital HM 2023Renan Marcelo de LaraAinda não há avaliações
- Aula - 2 - Sequências NuméricasDocumento10 páginasAula - 2 - Sequências NuméricasFernando AmazonasAinda não há avaliações
- Leandro Stormer Seminarios VolatilidadeDocumento20 páginasLeandro Stormer Seminarios Volatilidadem4k078Ainda não há avaliações
- Fluxograma Do Chiller Com Condensasão A Ar Com Compressor Parafuso e R-134aDocumento1 páginaFluxograma Do Chiller Com Condensasão A Ar Com Compressor Parafuso e R-134aJoka AulusAinda não há avaliações
- Propriedades Operatórias Dos LogaritmosDocumento28 páginasPropriedades Operatórias Dos LogaritmosJuçara KovalskiAinda não há avaliações
- Soluções Olimpíadoas Nível 2Documento2 páginasSoluções Olimpíadoas Nível 2Sophia Maria CardinalleAinda não há avaliações
- Polares 13Documento18 páginasPolares 13Eduardo DelfinoAinda não há avaliações
- Valor Por Unidade Tesla ConcursosDocumento18 páginasValor Por Unidade Tesla ConcursosRodrigo VieiraAinda não há avaliações
- Ponto Dos Concursos TJ Pe Aula 00 Estruturas Logicas 2Documento95 páginasPonto Dos Concursos TJ Pe Aula 00 Estruturas Logicas 2EricksonBrennerAinda não há avaliações
- Ensaio 5 - Acionamento Típico 2 Com Inversor de FrequênciaDocumento2 páginasEnsaio 5 - Acionamento Típico 2 Com Inversor de FrequênciaBruno Corazza FaijonAinda não há avaliações
- 6dc6a Manual de Instala - o - Piso Teto SilvermaxiDocumento68 páginas6dc6a Manual de Instala - o - Piso Teto SilvermaxiKelly Celestino100% (1)
- ElevaçãoDocumento14 páginasElevaçãoWaka LivomboAinda não há avaliações
- Terceira Lista de ExercíciosDocumento2 páginasTerceira Lista de ExercíciosLeo LopesAinda não há avaliações
- Apostila C PICDocumento301 páginasApostila C PICFernando Luiz Do AmaralAinda não há avaliações
- Lista 2 IPV6 EquipamentosDeRede GabaritoDocumento4 páginasLista 2 IPV6 EquipamentosDeRede GabaritoBruno OliveiraAinda não há avaliações
- D49 ResolverDocumento2 páginasD49 ResolverPAULO FERREIRA DE LIMAAinda não há avaliações
- Aço e Madeira - 04 - Barras ComprimidasDocumento45 páginasAço e Madeira - 04 - Barras ComprimidasAmanda MacielAinda não há avaliações
- Química Analítica ResumoDocumento8 páginasQuímica Analítica ResumoVanessa SouzaAinda não há avaliações
- Atividade Avaliativa Estudos Dos Gases Enc121 CM 0705Documento2 páginasAtividade Avaliativa Estudos Dos Gases Enc121 CM 0705Reginaldo Campos0% (2)
- Calculo Diferencial e Integral AVDocumento4 páginasCalculo Diferencial e Integral AVAna CarolineAinda não há avaliações
- Kleber Mendes Vieira PDFDocumento151 páginasKleber Mendes Vieira PDFDiego JonataAinda não há avaliações
- 2 º Lista de ExercíciosDocumento3 páginas2 º Lista de ExercíciosElton Florentino100% (1)
- Apostilatreinamentobasicohanwhaxd20 HDocumento59 páginasApostilatreinamentobasicohanwhaxd20 Hnilo_albertoAinda não há avaliações
- CEB Lista de Exercicios 2 - RespostasDocumento5 páginasCEB Lista de Exercicios 2 - RespostasMateriais DiversosAinda não há avaliações
- Regressao LinearDocumento52 páginasRegressao LinearRenato FigueiredoAinda não há avaliações