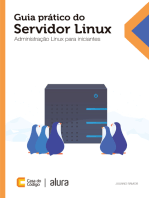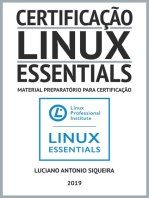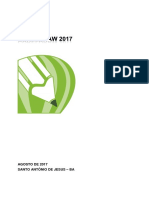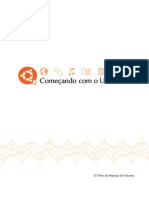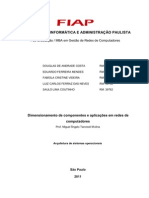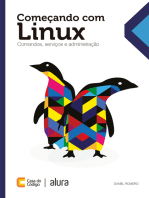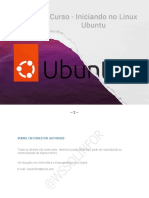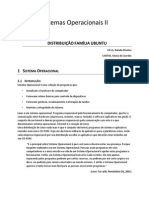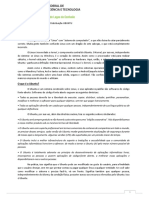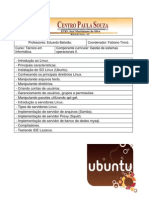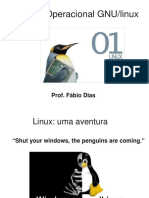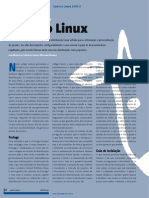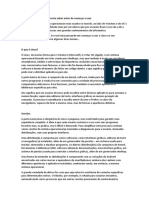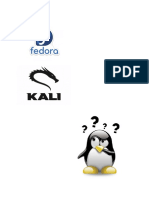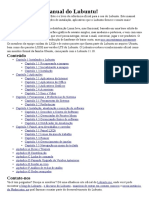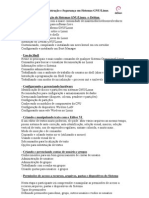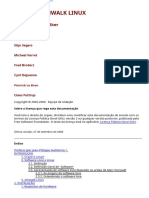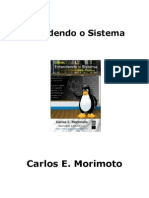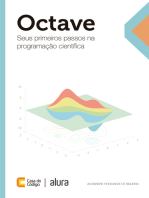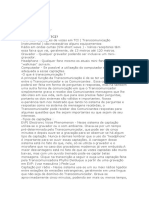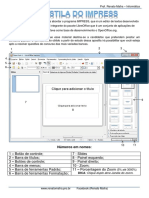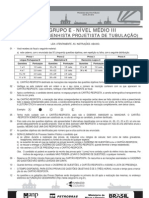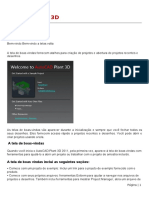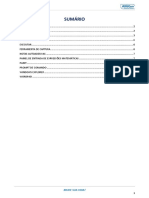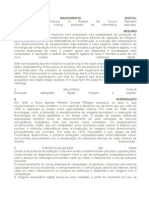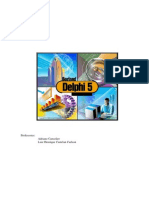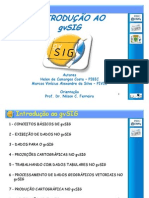Escolar Documentos
Profissional Documentos
Cultura Documentos
E-Book Manual Ubunte 10.04
E-Book Manual Ubunte 10.04
Enviado por
robsonalexamdre0 notas0% acharam este documento útil (0 voto)
19 visualizações158 páginasTítulo original
E-book Manual Ubunte 10.04
Direitos autorais
© Attribution Non-Commercial (BY-NC)
Formatos disponíveis
PDF, TXT ou leia online no Scribd
Compartilhar este documento
Compartilhar ou incorporar documento
Você considera este documento útil?
Este conteúdo é inapropriado?
Denunciar este documentoDireitos autorais:
Attribution Non-Commercial (BY-NC)
Formatos disponíveis
Baixe no formato PDF, TXT ou leia online no Scribd
0 notas0% acharam este documento útil (0 voto)
19 visualizações158 páginasE-Book Manual Ubunte 10.04
E-Book Manual Ubunte 10.04
Enviado por
robsonalexamdreDireitos autorais:
Attribution Non-Commercial (BY-NC)
Formatos disponíveis
Baixe no formato PDF, TXT ou leia online no Scribd
Você está na página 1de 158
Copyright :o11 pelo Time do Manual do Ubuntu.
Alguns direitos reserva-
dos. cba
lste trabalho licenciado sob a licena Creative Commons AuributionShare
Alike +.o. Para visualizar uma copia desta licena, veja Appendix A, visite
http//creativecommons.org/licenses/by-sa/+.o/, ou envie uma carta para
Creative Commons, 1;1 Second Street, Suite +oo, San lrancisco, California,
c1o, USA.
Revision number c+ Revision date :o1o-1:-:+ o1; -oeoo
Sumrio
Prologo ;
Bem-vindo ;
lilosoa do Ubuntu ;
Uma breve historia do Ubuntu 8
O Ubuntu ideal para voce` c
Detalhes para contato 1o
Convenes usadas neste livro 1o
1 lnstalaao 11
Obtendo o Ubuntu 11
Requisitos minimos do sistema 1+
lnstalando o Ubuntu 1
: A Area de Trabalho do Ubuntu :1
lntendendo o desktop :1
Gerenciando janelas :+
Alternando entre janelas abertas :
Usando o menu Aplicativos :
Usando o menu Sistema :e
Buscando arquivos no seu computador :e
Gerenciador de arquivos Nautilus :;
Procurando por arquivos em seu computador +o
Personalizando a sua area de trabalho +o
Acessibilidade +
Gerenciando seu computador +
Obtendo ajuda +
+ Trabalhando com o Ubuntu +;
Obtendo on-line +;
Navegando na internet
lendo e compondo e-mails
Mantendo-se organizado e;
Usando mensageiro instantaneo ;o
Micro-blogging ;
Visualizando e editando fotos ;;
Assistindo videos e lmes 8:
Ouvindo sons e msicas 8
Trabalhando com documentos, planilhas e apresentaes 8c
Tomando notas co
Ubuntu One c1
Congurando o Ubuntu One c:
Preferencias do Ubuntu One c:
Mais informaes c+
coi~xio xo unux1u 1o.o
Hardware c
Usando seus dispositivos c
ldenticaao de hardware c
Monitores c
Conectando e usando sua impressora ce
Som c8
Gravando CDs e DVDs cc
Usando uma webcam 1o:
Digitalizando textos e imagens 1o:
Outros dispositivos 1o+
Gerenciamento de Programas 1o
Gerenciamento de sonware no Ubuntu. 1o
Usando a Central de Programas do Ubuntu 1o
Gerenciando programas adicionais 1o8
Gerenciador de pacotes Synaptic 111
Atualizaes e melhoramentos 111
e A linha de comando 11+
lntroduao ao terminal 11+
lstrutura do sistema de arquivos do Ubuntu 11
Comeando com a linha de comando 11
Apresentando sudo 11e
Gerenciando sonware atravs do terminal 11;
; Segurana 11c
Porque o Ubuntu seguro 11c
Conceitos e procedimentos basicos de segurana. 11c
Atualizaes de sistema 1:o
Usuarios e grupos 1:o
Congurando um sistema seguro 1::
8 Soluao de problemas 1:
Resolvendo problemas 1:
Guia de resoluao de problema 1:
Obtendo mais ajuda 1+1
c Aprenda mais 1++
O que mais posso fazer com o Ubuntu` 1++
Sonware de codigo aberto 1++
lamilias de distribuies 1++
+:-bit ou e-bit` 1+
lncontre mais ajuda e suporte 1+e
A license 1+c
Creative Commons Notice 1
Glossary 1;
su~iio
Crditos 11
lideranas do Time 11
Autores 11
lditores 11
Designer 11
Desenvolvedores 11
Tradutores 11
Agradecimentos especiais 1:
lndice Remissivo 1
PrIogo
Bem-vindo
Bem-vindo ao ComeconJo no U|vnv, um guia introdutorio escrito para
ajudar novos usuarios a comearem a usar Ubuntu.
Nosso objetivo cobrir o basico do Ubuntu (como instalaao e traba-
lhando com a area de trabalho) assim como guia-lo atravs dos aplicativos
mais populares. Nos planejamos este guia para ser simples de seguir, com
instrues passo-a-passo e muitas imagens de tela, permitindo-o descobrir o
potencial do seu novo sistema Ubuntu mesmo que voce seja um usuario de
computador novato ou esteja migrando de outro sistema operacional pela
primeira vez.
Por favor tenha em mente que este guia ainda um trabalho em pro-
gresso e sempre sera. loi escrito especialmente para o Ubuntu 1o.o i1s, e
apesar de termos procurado nao limitar nossas instrues a esta versao
inevitavel que algumas coisas mudarao com o passar do tempo na vida do
Ubuntu. Sempre que uma nova versao do Ubuntu for lanada, nos incor-
poraremos quaisquer mudanas no nosso guia, e tornaremos a nova versao
disponivel em http//www.ubuntu-manual.org.
ComeconJo no U|vnv :o.o nao tem como objetivo ser um manual de
instruao completo do Ubuntu. lsta mais para um guia de inicio rapido que
o fara fazer as coisas que voce precisa fazer com o seu computador rapida-
mente e facilmente, sem o fazer quebra a cabea com detalhes tcnicos. Maiores informaes sobre o Ubuntu
e documentaao do sistema podem ser
encontradas em Capitulo , Aprenda mais.
Se voce estiver atras de maiores detalhes, existem excelentes fontes dis-
poniveis em http//help.ubuntu.com em ingles e ha o http//wiki.ubuntu-br.
org em portugues do Brasil. O sistema de documentaao dentro do Ubuntu
tambm bastante til para o acesso de ajuda em topicos especicos, e pode
ser encontrado clicando-se em Sistema Ajuda e Suporte em Ubuntu. Se
alguma coisa nao for cobrida la, existem grandes dances que voce encon-
trara a informaao que esta procurando em alguma daquelas localizaes.
Nos faremos o que for possivel para incluir links para ajuda mais detalhada
sempre que pudermos.
FiIosofia do Ubuntu
O termo Ubuntu um tradicional conceito Africano originado das linguas
Bantu do sul da Africa. Pode ser descrito como uma maneira de se conectar
com os outrosvivendo em uma comunidade global onde suas aes afetam
toda a humanidade. Ubuntu mais do que apenas um sistema operacional
uma comunidade de pessoas que se renem voluntariamente para cola-
borarem em um projeto internacional de sonware, que visa proporcionar a
melhor experiencia possivel ao usuario.
8 coi~xio xo unux1u 1o.o
O compromisso do Ubuntu
O Ubuntu sempre sera gratuito, e nao cobrara adicionais por uma versao
corporativa ou atualizaes de segurana.
Ubuntu vem com suporte total comercial da Canonical e centenas de
empresas ao redor do mundo.
Ubuntu possui a melhor traduao e acessibilidade que a comunidade de
sonware livre pode oferecer.
O ncleo de aplicativos do Ubuntu sao todas gratuitas de de codigo-
aberto. Nos queremos que voce use sonwares gratuitos e de codigo-
aberto, os melhore e os passe adiante.
Uma breve histria do Ubuntu
Ubuntu foi concebido em :oo por Mark Shuuleworth, um empreendedor
Sul-Africano de sucesso, e sua companhia Canonical. Shuuleworth reconhe-
ceu o poder do linux e do codigo-aberto, mas reconhecia as fraquezas que
impediam o seu uso disseminado. Canonical e a companhia que prove su
porte tecnico e financeiro para o Ubuntu.
Lles possuem funcionarios ao redor do
mundo que trabalham em desenvolver
e melhorar o sistema operacional. as
sim como revisar trabalho enviado por
colaboradores voluntarios. Para apren
der mais sobre a Canonical. va para
http//www.canonical.com.
Shuuleworth pretendia abertamente resolver estes pontos fracos e criar
um sistema que fosse facil de usar, completamente livre (veja Capitulo c
Aprenda mais para uma completa deniao de livre), e que pudesse com-
petir com outros sistemas operacionais populares. Com o sistema Debian
como base, Shuuleworth comeou a construir o Ubuntu. Usando seus pro-
prios fundos a principio, cis de instalaao eram prensados e enviados para
todo o mundo sem nenhum custo para o usuario nal. O Ubuntu se espa-
lhou rapidamente, o tamanho da comunidade rapidamente cresceu, e logo se
tornou a mais popular distribuiao linux baseada em Debian disponivel.
Agora com mais pessoas trabalhando no projeto como nunca, Ubuntu
continua ver melhorias em funes essenciais e em suporte hardware,
e vem ganhando atenao de grandes organizaes em todo o mundo. Por
exemplo, em :oo; a Dell comeou a colaborar com a Canonical vendendo
computadores com Ubuntu pr-instalado. Tambm em :oo a Policia lran-
cesa comeou a migraao de toda a infraestrutura para uma variante de
Ubuntu, um processo que relatadamente os economizou milhes de lu-
ros em taxas de licenciamento do Microson Windows. Para o ano :o1:,
a Policia lrancesa antecipou que todos os seus computadores estarao ro-
dando Ubuntu. A Canonical lucra desse arranjo fornecendo suporte tcnico
e programas personalizados. Para informaes sobre Ubuntu Server
Ldition. e como voce pode utilizalo em
sua companhia. visite http//www.ubuntu.
com/products/whatisubuntu/serveredition/
features.
lnquanto grandes organizaes geralmente adam til pagar por servios
de suporte, Shuuleworth prometeu que o sistema Ubuntu sera sempre gra-
tuito. Como em :o1o, o Ubuntu esta instalado em aproximadamente : de
todos os computadores do mundo. lsso igual milhes de usuarios de todo o
mundo, e esta crescendo cada ano.
O que e Linux'
Ubuntu desenvolvido sobre os fundamentos do linux, que um membro
da familia Unix. Unix um dos mais antigos tipos de sistemas operacionais
e tem proporcionado conabilidade e segurana nas aplicaes prossionais
por quase meio sculo. Muitos servidores em todo o mundo que armazenam
iioioco c
os dados de sites populares (como o YouTube e Google) rodam alguma
variante de sistema Unix. Lmbora o ambiente de trabalhos grafico
moderno em geral tenha substituido os
antigos sistemas operacionais baseados
em linha de comando. a linha de comando
ainda pode ser uma maneira rapida e
eficiente para realizar muitas tarefas. Veja
Capitulo : A rea de 1rabalho do Ubuntu
para maiores informaes. e Capitulo : A
rea de 1rabalho do Ubuntu para aprender
mais sobre o cor e outros ambientes de
trabalho.
linux foi designado desde o inicio com segurana e compatibilidade
de hardware em mente, e atualmente um dos mais populares sistemas
operacionais baseados em Unix. Um dos beneficios do linux que ele
incrivelmente exivel e pode ser congurado para rodar em quase qualquer
dispositivodesde os menores micro-computadores e telefones moveis at os
maiores super-computadores. lnicialmente, Unix era totalmente em linha de
comando at as lnterfaces Gracas de Usuario (cuis) comearam a crescer
no inicio dos anos co.
lssas primeiras cuis eram dificeis de congurar e estranhas na melhor Para aprender mais sobre distribuies
Linux. veja Capitulo , Aprenda mais.
das hipoteses, e geralmente usadas somente por programadores de computa-
dor maduros. Na ltima dcada, contudo, as lnterfaces Gracas do Usuario
percorreram um longo caminho em termos de usabilidade, conabilidade
e aparencia. O Ubuntu apenas uma das muitas diferentes J::r:|v:ce:
linux, e usa um dos mais populares ambientes gracos damado cxoi. Um ambiente grafico e uma interface de
usuario sofisticada e integrada que prove a
base para que humanos interajam com um
computador usando um monitor. teclado e
um mouse.
O Ubuntu e ideaI para voc'
Novos usuarios do Ubuntu vao notar que leva um tempo para se acostumar
com o sistema operacional. Voce ira, sem dvidas, perceber semelhanas
em ambos Microson Windows e Mac os x, assim como algumas coisas
funcionam muito diferente. Usuarios vindos do Mac os x tendem a sentir
mais semelhanas pelo fato que ambos Mac os x e Ubuntu originaram do
Unix.
Antes que voce decida se Ubuntu foi ou nao feito para voce, sugerimos
que voce dedique algum tempo para se acostumar com o jeito que as coisas
sao feitase espere descobrir que algumas coisas sao diferentes do que voce
esta acostumado. Tambm sugerimos levar em consideraao o seguinte Um forum popular para discussao e suporte
e o Ubuntu Forums. http//ubuntuforumbr.
org/. O Ubuntu baseado na comunidade. lsto , o Ubuntu feito, desen-
volvido e mantido pela comunidade. Por causa disso, provavelmente nao
ha suporte disponivel na sua loja de computadores local. lelizmente, a
comunidade do Ubuntu esta aqui para ajudar. lxistem muitos artigos,
guias e manuais disponiveis, assim como usuarios em varios foruns na
lnternet e salas de lnternet relay dat (acronymlRC) que estao dispostos a
ajudar os novatos. Adicionalmente, proximo do m deste guia, incluimos
um capitulo de soluao de problemas Capitulo 8 Soluao de problemas. Veja Capitulo Gerenciamento de Pro
gramas para aprender mais sobre o Central
de Programas do Ubuntu. Para apren
der mais sobre dualbooting (rodar o
Ubuntu ao lado de outro sistema opera
cional). veja Capitulo 1 Instalaao. Para
mais informaes sobre o Wine. va para
http//www.winehq.org/.
Muitas aplicaces designadas para Microso Windows ou Mac os x
no iro rodar no Ubuntu. Para a vasta maioria de tarefas que as pes-
soas usam em seus computadores h alternativas situaveis disponiveis no
Ubuntu. lntretanto, muitas das aplicaes prossionais (como o Adobe
Creative Suite) nao sao desenvolvidos para trabalhar com Ubuntu. Se
voce depende de sonware comercial que nao compativel com Ubuntu,
mas se voce ainda quer usar o Ubuntu, voce deve levar em conta o dual-
booting. Alternativamente, alguns programas desenvolvidos para Win-
dows irao funcionar no Ubuntu com um programa damado Wine.
Muitos jogos comerciais no rodaro no Ubuntu. Se voce um joga-
dor pesado, entao o Ubuntu talvez nao seja para voce. Desenvolvedores
de jogos geralmente projetam seus jogos para o maior mercado, onde
1o coi~xio xo unux1u 1o.o
podem ter o maximo de lucro. Ja que a fatia do mercado do Ubuntu nao
substancial como a do Microson Windows ou do Apple Mac os x, a
maioria dos desenvolvedores de jogos nao alocarao recursos de maneira
a fazer seus jogos compativeis com o Ubuntu. Se voce gosta de jogar um
jogo aqui e ali, existe desenvolvimento ativo de jogos na comunidade, e
muitos de alta qualidade podem ser instalados atravs do Ubuntu Son-
ware Center. Adicionalmente, alguns jogos desenvolvidos para Windows
irao funcionar no Ubuntu com o Wine.
DetaIhes para contato
Muitas pessoas contribuiram com seu tempo livremente a este projeto. Caso
perceba algum erro ou ade que deixamos alguma coisa faltando, sinta-se
livre para entrar em contato conosco. Nos fazemos todo o possivel para
ter certeza de que este manual seja atualizado, informativo e prossional.
Nossos dados para contato sao os seguintes
O Time do Manual do Ubuntu
Pagina http//www.ubuntu-manual.org/
l-mail ubuntu-manual(lists.launchpad.net
iic =ubuntu-manual em irc.freenode.net
Convences usadas neste Iivro
As seguintes convenes tipogracas sao usadas neste livro
Nomes de aplicaes, nomes de botes, itens de menu e outros elementos
de ix1iii~ci estao denidos em negrito.
Sequencias de menu sao algumas vezes denidas como Sistema
Preferncias Aparncia, o que signica, lscolha o menu Sistema,
entao escolha o submenu Preferncias, e entao selecione o item Prefe-
rncias.
Fonte mono-espaada usada para textos que voce deve digitar no
computador, textos que sao saidas do computador (como no terminal) e
atalhos de teclado.
1 !nstaIacao
Muitas empresas (como Dell e Svstem;o)
vendem computadores com Ubuntu
preinstalado. Se voce ja possui Ubuntu
instalado em seu computador. sintase livre
para pular para o capitulo Capitulo : A
rea de 1rabalho do Ubuntu.
Obtendo o Ubuntu
Antes que voce possa comear com o Ubuntu, voce precisara obter uma
copia do ci de instalaao do Ubuntu. Algumas opes de como fazer isto
estao descritas abaixo.
Baixando o Ubuntu
O mtodo mais comum e facil para obter o Ubuntu baixar o Ubuntu cn
:move diretamente de http//www.ubuntu.com. Acesse o endereo web e cli-
que no link Baixar Ubuntu que ca na parte superior da pagina. Selecione
o local para baixar mais proximo a voce na caixa de dialogo (para garantir
velocidade maxima ao baixar), entao clique em Comear a baixar.
:-bit vs. o-bit
Voce pode notar as palavras Ubuntu Desktop 1o.o (+:-bit) debaixo do
botao de download padrao no site. Se voce nao tem certeza do que +:-bit
signica, nao se preocupe. +:-bit ira funcionar na maioria dos computado-
res, portanto, se estiver em dvida, simplesmente proceda com o download.
lntretanto, se voce sabe que seu computador suporta sonware e-bit, voce
pode desejar testar a versao e-bit ao invs disso. Para fazer isso clique em
Opes de download alternativos e faa sua escolha. +:bit e obit sao tipos de arquiteturas
de processadores. O modelo de obit
e mais novo. e os computadores mais
recentes vem com um processador capaz
de trabalhar a o bits. Veja Capitulo ,
Aprenda mais para obter mais informaes.
Baixar Ubuntu como um torrent
Qando uma nova versao do Ubuntu lanada, s vezes o servidors pode
car congestionado devido ao grande nmero de pessoas baixando ou atu-
alizando ao mesmo tempo. Caso esteja familiarizado com o uso de torrents,
voce pode baixar o arquivo torrent, clicando em Opes alternativas para
baixar, e desta forma obter uma copia da imagem do ci. Voce vera me-
lhorias signicativas na velocidade ao baixar, e tambm estara ajudando a
propagar o Ubuntu para outros usuarios no mundo inteiro. Novamente, se
voce nao souber como usar torrents, voce pode baixar pelo mtodo padrao
atravs do site. Torrents sao uma forma de compartilhar
arquivos e informaes atraves da Internet
via o compartilhamento de arquivos Peer
to Peer. Oando uma nova versao do
Ubuntu e lanada. os servidores do Ubuntu
podem ficar muito ocupados. Se voce sabe
como usar torrents. nos recomendamos
que voce faa download da imagem de
cr dessa maneira para diminuir a carga
dos servidores durante periodos de alta
demanda.
Gravando a imagem do cr
Uma vez que baixou completo voce tera um arquivo damado v|vnv
:o.oJe:|o:8o.::o ou similar (aqui, :8o no nome do arquivo refere-se
versao +:-bit. Ao invs disso, sera substituido por omJo se voce fez o
download da versao e-bit). lsse arquivo uma imagem de cialgo como
um instantaneo do contedo de um cique voce precisa para gravar
a um ci vazio. Para descobrir como gravar uma imagem de ci em seu
computador, consulte a ajuda de seu sistema operacional ou fabricante. Voce
1: coi~xio xo unux1u 1o.o
tambm pode encontrar instrues detalhadas em https//help.ubuntu.com/
community/BurninglsoHowto
Encomendando um cr gratuito.
Sera necessario criar uma conta online
gratis no Launchpad antes que voce possa
encomendar seu cr. Uma vez que voce
tenha o Ubuntu instalado e rodando. voce
precisara dessa conta novamente para uso
de todos os servios do Ubuntu One. Veja
Capitulo + 1rabalhando com o Ubuntu
para mais informaes sobre o Ubuntu
One.
Alternativamente, um ci gratis pode ser pedido para a Canonical. lssa
opao pode ser preferivel se voce nao tem acesso a um gravador de ci, pos-
sui banda limitada, ou uma conexao devagar com a lnternet. Nao existem
custos de envio ou outras cobranas quando voce pede um ci do Ubuntu.
Simplesmente visite http//shipit.ubuntu.com para solicitar sua copia gratis
do ci do Ubuntu Desktop ldition.
O ci usualmente leva de duas a seis semanas para degar, dependendo da
sua localizaao e a demanda atual. Se voce preferir comear a usar Ubuntu
mais cedo, talvez voce prera seguir as instrues acima para baixar a
imagem de ci, e entao grava-la em um disco. L possivel comprar o Ubuntu em cr em
algumas lojas de computadores ou lojas
online. De uma olhada perto de voce
ou na Internet para ver se alguem esta
vendendo perto de voce. Apesar do Ubuntu
ser soware livre. nao e ilegal que pessoas
o vendam.
O Live cr
O ci do Ubuntu funciona nao somente como um ci de instalaao para
colocar o Ubuntu em seu computador, mas tambm como um live ci. Um
live ci permite que voce testar o Ubuntu sem fazer nenhuma modicaao
permanente no seu computador, rodando o sistema operacional inteiro
diretamente do ci.
A velocidade a que seu computador pode ler informaao de um ci
muito menor que a de ler informaao de um disco rigido. Rodar o Ubuntu
de um live ci tambm ocupa uma grande porao da memoria do seu com-
putador, que seria geralmente disponivel para programas acessarem quando
o Ubuntu estivesse rodando de seu disco rigido. A experiencia do live ci
vai, portanto, ser levemente mais devagar do que quando o Ubuntu esta
realmente instalado no seu computador. lntretanto, rodar o Ubuntu do ci
uma otima maneira de testar coisas e permite que voce prove os aplicati-
vos padrao, navegue na lnternet, e tenha uma impressao geral do sistema
operacional. Tambm til para decar se o hardware do seu computa-
dor funciona adequadamente no Ubuntu e se nao ha maiores problemas de
compatibilidade. Lm alguns casos. o computador pode
parecer estar funcionando normalmente
.porem aparentemente nao reconhecer
que o cr esta presente na inicializaao.
Isso esta correto. geralmente isso significa
que a prioridade dada aos dispositivos
na inicializaao precisa ser alterada.
Por exemplo. seu computador pode ser
configurado para procurar informaes
em seu disco rigido em primeiro lugar. e
em seguida procurar informaes em um
cr. Para executar o Ubuntu a partir de
um Live cr. e desejavel que se verifique
primeiramente as informaes do cr.
Mudar a prioridade de inicializaao esta
alem do escopo deste guia. Se precisar
de ajuda para mudar a prioridade de
inicializaao. consulte a documentaao do
fabricante do computador.
Para experimentar o Ubuntu usando um live ci, insira o ci do Ubuntu
na unidade de ci e reinicie o computador. A maioria dos computadores
sao capazes de detectar quando uma sigla ciinicializavel esta presente
em sua unidade no trao de inicializaao isto , o ci temporariamente
tera preferencia sobre seu sistema operacional. Qando o computador
inicializado, ele ira executar quaisquer informaes armazenadas neste ci
inicializavel, em vez de utilizar as informaes armazenadas no disco rigido
do seu computador normalmente utilizadas.
Assim que o computador encontra o live ci e depois de uma rapida tela
de carregamento, voce sera presenteado com a tela Bem-vindo. Usando
seu mouse, selecione o idioma a partir da lista esquerda, clique no botao
Experimentar o Ubuntu 1o.o. O Ubuntu ira iniciar, rodando diretamente
partir do live ci.
Assim que o Ubuntu estiver rodando, voce vera a area de trabalho pa-
drao. lalaremos mais sobre como realmente usar o Ubuntu no Capitulo :
ixs1~i~~o 1+
Figura 1.1 A tela de boas vindas o permite
escolher o idioma.
A Area de Trabalho do Ubuntu, mas por hora sinta-se livre para testar
vontade, abrir alguns programas, modicar conguraes e explorar tudo
as mudanas que zer nao serao salvas quando sair, entao nao se preocupe
em acidentalmente quebrar alguma coisa.
Ao terminar de explorar, reinicie seu computador clicando no botao
ligar no canto superior direito de sua tela ( um circulo com uma linha
cortando o topo) e depois escolhendo Reiniciar. Siga os dialogos que apare-
cem na tela, incluindo a remoao do live ci e pressionando Enter quando
instruido e entao seu computador sera reiniciado. lnquanto o live ci nao
estiver dentro da unidade, seu computador retornara ao seu estado original
como se nada tivesse acontecido!
Requisitos minimos do sistema
O Ubuntu funciona bem na maioria dos computadores. Se voce nao tem
certeza se ira funcionar no seu computador, o live ci uma otima maneira
de testar seu funcionamento. Para usuarios mais tcnicos, segue uma lista de
especicaes de hardware que o computador deve atender como requisito
minimo. A maioria dos computadores em uso hoje
preencham os requisitos listados aqui. no
entanto. consulte a documentaao do seu
computador ou fale com o fabricante se
voce quiser obter mais informaes.
Processador x8e ;oo MHz
:e n de memoria (i~)
+ cn de espao em disco
Placa de video com resoluao de 1o:;e8
Placa de som
Uma rede ou conexao com a internet
1 coi~xio xo unux1u 1o.o
!nstaIando o Ubuntu
O processo de instalaao do Ubuntu projetado para ser rapido e facil.
Compreendemos, entretanto, que algumas pessoas podem adar a ideia
um pouco intimidadora. Para ajuda-lo a comear, incluimos um passo-a-
passo abaixo, alm de capturas de tela para que possa ver como as coisas
aparecerao no decorrer da instalaao. Alternativamente. voce tambem pode usar
o mouse com um clique duplo no icone
Instalar o Ubuntu 1o.o que e visivel na
area de trabalho quando se utiliza o Live
cr. Isto ira iniciar o instalador do Ubuntu.
Se voce ja testou o live ci do Ubuntu, voce deve estar familiarizado com
as iniciais Bem-vindo tela que aparece (veja a seao O live ci acima para
mais informaes). Mais uma vez, selecione o idioma no lado esquerdo e
clique no botao Instalar o Ubuntu 1o.o.
l necessario pelo menos + cn de espao livre no disco rigido para instalar
o Ubuntu, entretanto, 1o cn ou mais de espao livre recomendado. Dessa
forma, voce tera espao suciente para instalar programas extras mais tarde,
assim como armazenar os seus proprios documentos, msicas e fotos. Lxistem duas outras opes apresentadas
na tela Bemvindonotas da versao e
atuaIizar o instaIador. Clicando sobre
notas da versao sublinhado em azul uma
pagina contendo todas as informaes
importantes sobre a versao atual do
Ubuntu se abrira. Clicando em atuaIizar o
instaIador sera feita uma busca na Internet
para obter atualizaes para o Live cr do
Ubuntu que possam ter sido lanadas desde
a a criaao do cr.
!niciando
Para comear, coloque o ci do Ubuntu no seu drive de ci e reinicie o seu
computador.
A proxima tela ira mostrar um mapa do mundo. Usando o mouse, clique
em sua localizaao no mapa para dizer Ubuntu onde voce esta. Alternati-
vamente, voce pode usar o menu suspenso logo abaixo. lsso permite que
o Ubuntu congure o relogio do sistema e outros recursos baseados na lo-
calizaao. Clique em Ayancar quando voce estiver pronto para seguir em
frente.
Figura 1.: Diga ao Ubuntu sua localizaao.
lm seguida voce precisa dizer ao Ubuntu que teclado voce esta usando.
Normalmente voce ira considerar a opao sugerida satisfatoria. Se voce es-
tiver inseguro, pode clicar no botao Descobrir para que o Ubuntu descubra
ixs1~i~~o 1
a opao correta, pedindo-lhe para pressionar uma srie de teclas. Voce tam-
bm pode escolher a sua propria disposiao de teclado na lista. Se quiser,
escreva algo na caixa abaixo para se certicar que esta satisfeito com sua
seleao. lntao, clique em Ayancar para continuar.
Figura 1.+ Verifique se a disposiao de
teclado esta correta.
Preparar espaco em disco
A proxima etapa muitas vezes referida como or:c:onomeno. O partici-
onamento o processo de atribuiao de parties do seu disco rigido para
uma nalidade especica. Qando voce cria uma partiao, que essencial-
mente uma divisao de seu disco rigido em sees que serao usadas para os
diferentes tipos de informaes. O particionamento pode s vezes parecer
complexo para um usuario novo, no entanto, nao tem que ser. Na verdade, o
Ubuntu oferece algumas opes que simplicam este processo.
Apagar e usar o disco inteiro
Muitas pessoas que instalam o Ubuntu
pela primeira vez estao utilizando o
Windows xr. Windows Vista. Windows
;. ou Mac os x em seu computador. O
Ubuntu oferece a opao de substituir seu
sistema operacional existente ou instalar o
Ubuntu junto com seu atual sistema. Lste
ltimo e chamado de dualboot. Sempre
que voce ligar ou reiniciar seu computador.
voce tera a opao de escolher qual sistema
operacional que voce deseja usar para essa
sessao.
Utilize esta opao se voce deseja apagar todo o disco. lsto ira apagar todos
os sistemas operacionais existentes, que sao instalados no disco, como o
Windows xi e instalar o Ubuntu em seu lugar. lsta opao tambm til se
voce tiver um disco rigido vazio, como o Ubuntu automaticamente criara as
parties necessarias para voce.
Particionamento assistido
Se voce ja possui outro sistema operacional instalado em seu disco rigido,
e deseja instalar o Ubuntu paralelamente, escolha a opao Instalar lado a
lado, escolhendo entre eles a cada inicializaco.
Ubuntu ira detectar automaticamente o outro sistema operacional e
1e coi~xio xo unux1u 1o.o
Figura 1. Lscolhe onde voce gostaria de
instalar o Ubuntu.
instalar o Ubuntu junto com ele. Para conguraes mais avanadas de
dual-boot, voce precisara congurar as parties manualmente.
Especifique as partices manuaImente
lsta opao para usuarios mais avanados e usada para criar particio-
namentos especiais, ou formatar o disco rigido com um sistema de arqui-
vos diferente do padrao. Tambm pode ser usado para criar uma partiao
/home separada. lsto pode ser muito til no caso de voce decidir reinstalar
o Ubuntu, ja que permite que voce formate e reinstale o sistema operacio-
nal, mantendo todos os seus arquivos pessoais e conguraes do programa
intactos em uma partiao separada.
Pelo fato desta tarefa ser bastante avanada, omitimos os detalhes desta
ediao do ComeconJo no U|vnv. Voce pode ver mais informaes e ins-
trues detalhadas sobre o particionamento aqui https//help.ubuntu.com/
community/HowtoPartition. O Ubuntu instala uma pasta pessoaI.
onde seus arquivos pessoais e dados de
configuraao estao localizados por padrao.
Se voce optar por ter sua pasta home em
uma partiao separada. entao. no caso de
voce decidir reinstalar o Ubuntu ou fazer
uma atualizaao do zero para a versao mais
recente. os seus arquivos pessoais e dados
de configuraao nao serao perdidos.
Qando estiver satisfeito com a forma com que suas parties serao
conguradas, clique o botao Ayancar na parte de baixo para prosseguir.
!nsira seus detaIhes
Ubuntu precisa de saber algumas informaes sobre voce para poder con-
gurar a conta de login principal no seu computador. Seu nome aparecera
na tela de login, bem como o MeMenu, que sera discutida em Capitulo : A
Area de Trabalho do Ubuntu.
Nesta tela voce precisara informar ao Ubuntu
seu nome real,
seu nome de usuario desejado,
sua senha desejada,
ixs1~i~~o 1;
como voc quer damar seu computador,
Como voce deseja que o Ubuntu inicie a sessao.
Figura 1. Configure sua conta de usuario.
Digite seu nome completo em Qal o seu nome`. O campo de texto
seguinte onde voce seleciona um nome de usuario para si mesmo, que sera
o nome que exibido na tela de login do Ubuntu quando ligar seu computa-
dor. Voce vera que ele preendido automaticamente com o seu primeiro
nome. A maioria das pessoas adam mais facil mante-lo, no entanto, ele
pode ser alterado se voce preferir. Lmbora voce possa escolher o nome que
preferir para o usuario e o computador.
voce deve usar somente letras. nmeros.
hifens e pontos. Voce recebera um alerta
se digitar simbolos ou outros caracteres. e
ate que isso seja alterado voce nao podera
passar para a proxima tela.
lm seguida, escolha uma senha e digite no campo de senha esquerda,
entao, digite novamente no campo do direito para vericar. Qando ambas
as senhas coincidem, a fora da senha ira aparecer direita, o que lhe dira se
sua senha muito curta , fraca, boa, ou forte. Voce podera conti-
nuar o processo de instalaao independentemente da fora de sua senha, no
entanto, por razes de segurana, melhor escolher uma forte. A maneira
mais facil escolher uma senha que possua ao menos seis caracteres, e seja
uma mistura de letras, nmeros, simbolos, letras maisculas/minsculas.
Para maior segurana, evite senhas obvias, como sua data de nascimento,
nome do conjuge, ou o nome de seu animal de estimaao.
Agora voce precisa escolher um nome para o seu computador. Nova-
mente, este sera preendido automaticamente para voce usando o login que
voce digitou acima (vai ser algo como joao-desktop ou joao-laptop.),
entretanto, ele pode ser alterado se voce preferir . O nome do computador
sera principalmente utilizado para identicar o seu computador se voce
estiver em uma rede domstica ou de escritorio com varios outros compu-
tadores. Para saber mais sobre a criaao de uma rede, consulte Capitulo +
Trabalhando com o Ubuntu.
linalmente, na parte inferior da tela voce tem tres opes para escolher a
respeito de como voce deseja efetuar login no Ubuntu.
18 coi~xio xo unux1u 1o.o
!niciar sessao automaticamente
O Ubuntu fara o login na sua conta principal automaticamente quando
voce iniciar o computador, portanto, voce nao tera que digitar seu nome de
usuario e senha. lsto torna a sua experiencia de login mais rapido e mais
conveniente, no entanto, se a privacidade e a segurana sao importantes
para voce, esta opao nao recomendada. Qalquer pessoa com acesso
fisico ao computador sera capaz de ativa-lo e tambm acessar seus arquivos.
SoIicitar minha senha para iniciar sessao
lsta opao selecionada por padrao, uma vez que ira impedir que pessoas
nao autorizadas acessem seu computador sem conhecer a senha que voce
criou anteriormente. lsta uma boa opao para aqueles que, por exemplo,
compartilham o computador com outros familiares. Uma vez que o processo
de instalaao for concluida, uma conta login adicional pode ser criada para
cada membro da familia. Cada pessoa tera, entao, o seu proprio nome de
usuario e senha, preferencias, favoritos de internet, e espao de armazena-
mento pessoal.
SoIicitar minha senha para iniciar sessao e descriptografar minha
pasta pessoaI
lsta opao oferece uma camada extra de segurana. Sua pasta pessoal
onde seus arquivos pessoais sao armazenados. Ao selecionar esta opao,
o Ubuntu automaticamente habilita a criptograa na sua pasta pessoal, o
que signica que os arquivos e pastas devem ser Je:cr:ovro[oJo: usando
sua senha antes de poderem ser acessados. Portanto, se algum tiver acesso
fisico ao disco rigido (por exemplo, se o computador for roubado e o disco
rigido removido), nao seria capaz de visualizar arquivos sem saber sua
senha.
Se +oc e:co||er e:o ocoo, en|o cv:JoJo oro noo erm::r o |ov:n ov
omo:co em Joo o:er:or. I::o :ro veror com|:coce: no o:o e::oo|
cr:ovro[oJo, e o:::+e|mene ||ooveor orov:+o: :morone:.
Confirme suas configuraces e inicie a instaIacao
A ltima tela resume as conguraes de instalaao, incluindo todas as
mudanas que serao feitas para as parties do seu disco rigido. Note a
advertencia sobre os dados serem destruidos nas parties formatadas supri-
midasSe voce tem informaes importantes em seu disco rigido sem copia
de segurana, seria um bom momento para vericar se voce congurou suas
parties corretamente. Qanto tiver certeza de que todas as conguraes Voce nao precisa clicar no botaoAvancado
a menos que voce deseja alterar as configu
raes de seu gerenciador de inicializaao
ou proxv de rede. Lstas sao as tarefas mais
avanadas e estao alem do escopo deste
guia.
estao corretas, clique em Instalar para iniciar o processo de instalaao.
Ubuntu sera instalado agora. Conforme o avano da instalaao, uma
introduao a alguns dos aplicativos padrao incluidos com o Ubuntu sera
apresentada. lstes aplicativos serao abordados com mais detalhes em Capi-
tulo + Trabalhando com o Ubuntu.
Apos cerca de vinte minutos, a instalaao sera concluida e voce sera
capaz de clicar em Reiniciar agora para reiniciar o seu computador e iniciar
ixs1~i~~o 1c
Figura 1.o Verifique se tudo esta confi
gurado corretamente antes do Ubuntu ser
instalado.
Figura 1.; O primeiro slide da apresenta
ao de slides de instalaao.
o Ubuntu. O ci sera ejetado, retire o ci do drive e pressione Enter para
continuar.
Aguarde enquanto o computador reinicia, e entao voce vera a janela de
login (a nao ser que voce tenha selecionado o login automatico).
Clique no seu nome de usuario e entre com sua senha, entao pressione
Enter ou clique em Iog in. Voce entrara no Ubuntu e sera apresentado
sua nova area de trabalho!
:o coi~xio xo unux1u 1o.o
Figura 1.8 Agora voce esta pronto para
reiniciar seu computador.
Figura 1., A janela de login do Ubuntu.
: A Area de TrabaIho do Ubuntu
Entendendo o desktop
A primeira vista voce ira notar muitas semelhanas entre Ubuntu e outros
sistemas operacionais como Windows ou Mac os x. lsso porque eles sao
todos baseados no conceito de interface graca de usuario (cui)ou seja,
voce usa o mouse para navegar na area de trabalho, abrir programas, mover
arquivos, e executar outras tarefas. lm suma, tudo orientado visualmente,
o que signica que importante voce se familiarizar com o local e o que
clicar no Ubuntu. O Ubuntu 1o.o enfatiza o social desde o
comeo. integrando sua area de trabalho a
redes sociais como o 1wiuer e o Facebook.
GNOME
Todos os sistemas operacionais baseado em cui usam umom|:ene Je ro|o
||o. Ambientes de trabalho abrangem muitas coisas, tais como a aparencia
do seu sistema e a forma como a area de trabalho organizada, disposta, e
navegada pelo usuario. lm distribuies linux (como o Ubuntu) ha uma
srie de ambientes de trabalho disponiveis para uso. Um dos ambientes de
trabalho mais popular damado de cxoi, que usado por padrao no
Ubuntu.xii, xici, e ixii sao outros ambientes de trabalho populares (utili-
zados no Kubuntu, Xubuntu, e lubuntu, respectivamente), e ha muitos mais.
Como o Ubuntu baseado no cxoi, vamos limitar nossa discussao neste
guia para explorar o ambiente cxoi. Para ler mais sobre outras variantes do
Ubuntu. consulte Capitulo , Aprenda
mais.
Qando voce acessa pela primeira vez o Ubuntu apos instala-lo no seu
disco rigido, voce vera o ambiente cxoi. O Ubuntu altamente persona-
lizavel, assim como o ambiente cxoi mas, por enquanto, vamos explorar
apenas o layout padrao que esta na sua frente. 1udo que esta em um painel e um miniapli
cativo. ate mesmo o menu principal.
Primeiro, voce vai notar que existem dois o:n::um no topo da sua
area de trabalho e um no rodap. Um painel uma barra que que se posici-
ona na borda de sua tela e contm varios m:n:o|:co:+o:. lsses miniaplica-
tivos oferecem funes teis tais como executar programas, ver as horas ou
acessar o menu principal.
A barra superior
Comeando pela esquerda, voce vera tres menus principaisAplicatiyos,
Iocais e Sistemaseguidos por dois icones de programas. O primeiro desses
icones abrira o Navegador Web lirefox (veja Capitulo + Trabalhando com o
Ubuntu para mais informaes), e o proximo icone abrira o Centro de Ajuda
Ubuntu. O Centro de Ajuda Ubuntu e um recurso
bastante til. Lle oferece informaes
importantes sobre o seu sistema Ubuntu.
e esta sempre mao. bastando apenas
clicar neste icone do painel (ou navegar ate
Sistema Ajuda e suporte).
Ao lado direito deste painel voce encontrara a oreo Je no:cocoo, que
similar em funao bandeja do sistema no Windows, ou area extras do
menu na barra de menu do Mac os x. Ao lado ca o MeMenu, que mostra
o seu nome de usuario (o nome que voce preendeu durante a instalaao) e
que usado para atualizar sites de redes sociais tais como Twiuer e lace-
book bem como denir seu status de Mensagens lnstantaneas no lmpathy.
:: coi~xio xo unux1u 1o.o
Figura :.1 A area de trabalho padrao do
Ubuntu 1o.o.
Por ltimo, no lado direito do painel esta o menu de sessao, que oferece um
menu de opes para bloquear seu computador, encerrar a sessao, reiniciar o
computador ou desliga-lo completamente. Novas notificaes de emails e mensagens
instantaneas sao mostradas no miniaplica
tivo indicador de mensagens. Oando voce
receber uma nova mensagem. o icone do
envelope se tornara verde.
A rea de notificacao
Dentro da area de noticaao encontra-se o indicador de rede, ajuste de vo-
lume, indicador de Bluetooth (se o computador tem a capacidade Bluetooth),
mensagens e os miniaplicativos de data e hora. Alguns programas tambm
colocarao um icone na area de noticaao quando voce abri-los. Para remover um miniaplicativo. clique
sobre ele com o botao direito e selecione
Remover do paineI.
Clicar com o botao esquerdo nos icones da area de noticaao trara
uma lista de opes e, em alguns casos, clicar com o botao direito em um
icone tambm podera executar uma aao relacionada quele programa. Por
exemplo, para ajustar o volume, clique uma nica vez com o botao esquerdo
no icone de volume e uma barra deslizante de ajuste de volume aparecera.
Clique no miniaplicativo de relogio para abrir um pequeno calendario, e
entao clique em uma data especica para adicionar um lembrete no seu
calendario do lvolution (veja Capitulo + Trabalhando com o Ubuntu para
mais informaes sobre o lvolution). Para adicionar um novo miniaplicativo ao
painel. clique com o botao direito numa
area livre do painel e selecione Adicionar
ao paineI.
Qando o calendario esta aberto ha um botao Iocais, que abrira um
pequeno mapa-mundi quando clicado. Nesta area voce podera denir suas
preferencias de localizaao clicando em Editar. Na janela que aparece, cli-
~ ~ii~ ii 1i~n~ino io unux1u :+
que em Adicionar e insira sua localizaao no campo de texto. Se voce vive
em uma cidade grande, ela ja pode constar na lista: se nao, voce pode inse-
rir sua latitude e longitude manualmente (tente buscar essas informaes
na lnternet, caso nao as tenha). Certique-se de que seu fuso-horario esta
selecionado e entao clique em OK para retornar tela de preferencias.
Sinta-se livre para explorar as outras opes disponiveis nas abas Geral e
Meteorologia, entao clique em Fecar abaixo quando terminar. Se houver
informaao de meteorologia disponivel para sua cidade, voce entao vera a
temperatura atual exibida junto data e hora na area de noticaao.
A barra inferior
O ambiente cor usado no Ubuntu pode
permitir que haja duas ou mais mesas
virtuais. ou reas de trabaIho. Usar
essas areas de trabalho pode reduzir o
acmulo de janelas ao abrilas em areas de
trabalho separadas sem a necessidade de
utilizar um monitor separado. Por exemplo.
para manter suas atividades organizadas
voce pode ter seu email aberto em uma
area de trabalho e um documento de
texto que voce esta trabalhando em
outra. Para trocar de area de trabalho.
basta clicar nas caixas do aIternador de
reas de trabaIho ou use o atalho de
teclado Ctrl+Alt+Seta para esquerda ou
Ctrl+Alt+Seta para direita para trocar
de area de trabalho rapidamente.
O Ubuntu utiliza a maior parte da barra inferior para apresentar uma lista
de todos os programas ou janelas que estao abertas no momento. lles apa-
recem como botes horizontais os quais podem ser clicados para m:n:m::or
ou re:ovror as janelas correspondentes (ver Gerenciando janelas abaixo
para mais informaes.
No canto esquerdo da barra inferior ha um pequeno icone que se as-
semelha a uma area de trabalho. lsse botao Mo:ror Areo Je Tro|o||o ira
minimizar todas as janelas abertas de uma vez, dando a voce acesso livre
sua area de trabalho. lsso particularmente til quando voce tem diversas
janelas abertas ao mesmo tempo e sua area de trabalho ca bagunada. Cli-
cando no botao novamente restaurara as janelas s suas posies originais.
No lado direito do painel voce vera algumas pequenas caixas em linha:
lsto o A|ernoJor Je Areo Je Tro|o||o. Por padrao, o Ubuntu 1o.o,
criado com duas areas de trabalho.
linalmente, o icone mais direita a |::e:ro, que funciona de forma
similar lixeira do Windows ou do Mac os x. Qalquer arquivo que voce
deletar sera enviado primeiramente para a lixeira. Para ver o contedo da
lixeira, clique neste icone. Voce pode esvazia-la clicando no botao Esyaziar
a Iixeira no menu. lsto ira deletar permanentemente qualquer arquivo ou
pasta que la estiver contido.
O pIano de fundo da rea de trabaIho
lntre os painis de cima e de baixo ha uma imagem que cobre toda a area
de trabalho. lsse o fundo da area de trabalho (mais comumente damada
papel de parede) e aquele que se encontra a sua frente pertence ao tema
padrao do Ubuntu 1o.o, conhecido como Am|:once. Para aprender mais
sobre como personalizar sua area de trabalho, inclusive mudando seu papel
de parede, veja a seao Personalizando a sua area de trabalho abaixo.
Gerenciando janeIas
Ao abrir um programa no Ubuntu (como um navegador ou um editor de
textovide Capitulo + Trabalhando com o Ubuntu para mais informaes
sobre o uso de programas), uma ]one|o aparecera em sua area de trabalho.
Se voce ja usou um sistema operacional, como o Microson Windows ou
o Mac os x, voce provavelmente ja esta familiarizado com o conceito de
janelaa caixa que aparece em sua tela quando voce abre um programa.
: coi~xio xo unux1u 1o.o
No Ubuntu, a parte de cima dessa janela (a |orro Je v|o) contera o titulo
da janela ao centro e tres botes no canto superior esquerdo. Da esquerda
para a direita, esses botes [edom, m:n:m::om e mo::m::om a janela. Alm
disso, voce pode clicar com o botao direito do mouse em qualquer lugar da
barra de titulo para obter uma lista de outras opes de gerenciamento da
janela.
Fechando, maximizando, restaurando e minimizando janeIas
Figura :.: Os botes fechar. minimizar
e maximizar estao no canto superior
esquerdo das janelas.
Para [edor uma janela, clique no no canto superior esquerdo da
janelaele sera o primeiro botao.lmediatamente esquerda dele encontra-se
uma seta apontando para baixo, que usada para m:n:m::or a janela para
o painel inferior da sua area de trabalho. Qando minimizada, a janela nao
estara mais visivel, mas o botao correspondente a ela no painel inferior per-
manecera, indicando que o programa ainda esta em execuao ao fundo. Um
clique nesse botao re:ovroro a janela sua posiao original. linalmente,
o botao mais direita da barra de titulo mo::m::or a janela, fazendo que
ela preenda toda a tela. Um segundo clique nesse mesmo botao fara a tela
retornar ao seu tamanho original.
Movendo e redimensionando as janeIas
Para mover uma janela por sua area de trabalho, posicione o ponteiro do
mouse sobre a barra de titulo da janela, entao clique e arraste a janela en-
quanto continua pressionando o botao esquerdo do mouse. Para redimen-
sionar uma janela, posicione o ponteiro em uma borda ou canto da janela,
e este se transformara em uma grande seta, o icone de redimensionamento.
Voce pode clicar e arrastar para redimensionar a janela.
AIternando entre janeIas abertas
No Ubuntu ha ao menos dois mtodos para alternar entre janelas abertas na
area de trabalho. Voce pode encontrar a janela na barra de tarefas do painel
inferior e clicar para traze-la frente da tela, ou voce pode usar Alt+Tab
para selecionar em qual janela deseja trabalhar. Mantenha pressionada a
tecla Alt, e aperte a tecla Tab at a janela que voce deseja apareer na area
de trabalho.
Usando o menu ApIicativos
1alvez voce descubra ha alguns programas
do menu ApIicativos que nao usa com
frequencia ou que simplesmente nao quer
que apaream no menu. Para esconder
esses aplicativos (sem realmente desinstala
los). clique em Sistema Preferncias
Menu PrincipaI. Lncontre no painel
direito os programas que deseja esconder e
desmarqueos na coluna Mostrar.
Ha tres cabealhos de menus no painel superior. Vamos analisa-los com
mais detalhes, a comear pelo menu Aplicatiyos.
~ ~ii~ ii 1i~n~ino io unux1u :
Acessrios
O sub-menu Accessorios possui muitos programas que sao adequados para
produtividade, incluindo Calculadora e Tomboy Notas. Ver Capitulo + 1rabalhando com o
Ubuntu para maiores informaes sobre os
aplicativos incluidos.
Outros programas em Acessorios incluem o Criador de ci/ivi lditor
de Texto gedit (similar ao Bloco de Notas do Windows e ao Textldit do Mac
os x), Procurar Arquivos (que discutiremos mais tarde) e Capturar Tela, que
o permite tirar uma fotograa de toda a sua area de trabalho.
Jogos
O Ubuntu tem muitos jogos inclusos para sua diversao. Se voce aprecia
jogos de cartas, veja Paciencia AisleRiot. Talvez voce esteja procurando por
um desao neste caso, existe o gBrainy e o Sudoku. O menu Jogos tambm
inclui Mahjongg, Minas (semelhante ao jogo Caa Minas do Windows) e
Qadrapassel (semelhante ao Tetris).
Grficos
Sob o submenu Grcos, voce encontrara o gerenciador de fotos l-Spot,
onde voce pode visualizar, editar e compartilhar imagens que voce baixou
de sua camera. O OpenOce.org Desenho o permite criar imagens usando
o pacote OpenOce.org, e o Digitalizador Simples um programa para
digitalizar imagens e documentos a partir de seu scanner.
!nternet
Mensagem Instantanea (t. na sigla em
ingles) e um meio de comunicaao baseada
em texto que o permite conversar com ou
tra pessoa pela internet. instantaneamente.
No submenu Internet voce encontrara o navegador lirefox, o mensageiro
instantaneo lmpathy, que o permitira conversar com seus amigos e familia-
res, e o Ubuntu One, um programa que o permite sincronizar e criar copias
de segurana de seus arquivos atravs de diversos computadores.
Escritrio
Para aprender mais sobre o OpenOf
fice.org e para obter ajuda com a suite
de aplicativos OpenOice.org. visite
http//openoffice.org.
No submenu Escritorio voce encontrara a maior parte da suite OpenOf-
ce.org que o ajudara a criar documentos formais e apresentaes. Ainda
dentro de Escritorio encontra-se o cliente de e-mail lvolution e um dicio-
nario online. O pacote completo do OpenOce.org instalado por padrao no
Ubuntu consiste de
lditor de Texto OpenOce.org
Planilha OpenOce.org
Apresentaao do OpenOce.org
OpenOce.org Desenho (localizado no submenu Grcos)
MuItimidia
O sub-menu Multimdia possui programas para trabalhar com multimidia,
tais como
Gravador de disco Brasero
Totem Reprodutor de lilmes
Pitivi lditor de Videos
:e coi~xio xo unux1u 1o.o
Reprodutor de msica Rhythmbox
Gravador de som
Mais informaes sobre todos esses programas podem ser encontradas
em Capitulo + Trabalhando com o Ubuntu.
CentraI de Programas do Ubuntu
Aprenda mais sobre a Central de Progra
mas do Ubuntu em Capitulo Gerencia
mento de Programas.
No parte mais inferior do menu Aplicatiyos esta a Central de Programas
do Ubuntu. lsse aplicativo te da acesso a uma biblioteca de programas que
podem ser baixados. A tela principal na Central de Programas do Ubuntu
semelhante ao menu Aplicatiyos, para facilitar a busca. Se voce sabe o
nome do programa que esta procurando, simplesmente digite-o no campo
de busca no topo direito da janelo da Central de Programas do Ubuntu. A
Central de Programas do Ubuntu tem as informaes dos programas que
estao instalados em seu computador. Se voce esta apenas curioso para saber
o que esta disponivel, voce pode explorar os programas disponiveis usando
as categorias listadas no lado esquerdo da janela.
Usando o menu Sistema
O menu Sistema, localizado no painel superior, contm dois submenus
importantes. lsses submenus, Preferncias e Administraco, permitem que
voce faa modicaes na aparencia do Ubuntu, assim como na forma que
ele funciona. Atravs do menu Sistema, voce pode tambm abrir a Ajuda
e Suporte (Ajuda e Suporte), descobrir mais sobre seu ambiente de trabalho
cxoi (About GNOMl), e conhecer mais sobre o Ubuntu em geral (Sobre o
Ubuntu). Veja Capitulo Hardware para mais
informaes sobre a configuraao do
Ubuntu.
Preferncias
Voce pode usar o sub-menu Preferncias para modicar a aparencia da area
de trabalho e das janelas, escolher uma impressora padrao, adicionar atalhos
de teclado, alterar as entradas listadas no menu Aplicatiyos, editar conexes
de rede e mudar conguraes do mouse, dentre outras opes.
Administracao
A maioria das opes no menu Adminis-
tracao ira solicitar que voce informe sua
senha quando clicar sobre um item. Lste e
um recurso de segurana para se certificar
de que apenas pessoas autorizadas tem
permissao para alterar as configuraes do
sistema. Para saber mais sobre segurana
no Ubuntu. veja Capitulo ; Segurana.
O sub-menu Administraco contm os programas que voce pode usar
para monitorar o desempenho do computador, alterar as parties do disco,
ativar os drivers de terceiros, gerenciar todas as impressoras instaladas e
gerenciar o modo como o computador recebe as atualizaes do Ubuntu.
lste sub-menu tambm tem o aplicativo Gerenciador de pacotes Synaptic,
que um recurso mais tcnico para a localizaao e download de pacotes de
programas.
Buscando arquivos no seu computador
lxistem duas formas de se localizar arquivos em seu computador. Voce pode
usar a ferramenta Pesquisar por arquivos no menu Aplicatiyos, em
~ ~ii~ ii 1i~n~ino io unux1u :;
menuAcessorios. Voce tambm pode usar o menu Iocais no painel
superior. Consulte a seao abaixo sobre o Gerenciador de arquivos Nautilus
para mais detalhes.
Locais
O menu Iocais contm uma lista de pastas comumente utilizadas (como
Documentos, Musica, Downloads, e a Pasta pessoal). Voce tambm pode
procurar os discos no seu computador, clicando em Computador neste
menu. Se voce estiver em uma rede domstica, ira encontrar um item de
menu para acessar os arquivos compartilhados ou pastas. Voce tambm
pode acessar o aplicativo Pesquisar por arquivos a partir do menu Iocais,
bem como procurar na lista de documentos abertos recentemente.
Sua pasta pessoaI
A pasta pessoal onde os arquivos pessoais de cada usuario estao localiza-
dos. Qando voce instalou o Ubuntu, voce digitou um nome para congurar
sua conta de usuario. lsse mesmo nome atribuido sua pasta pessoal.
Qando voce abre sua pasta pessoal, voce vai ver que existem varias pastas
dentro Area de trabalho (que contm todos os arquivos que sao visiveis
na area de trabalho), Documentos, Downloads, Msicas, lmagens, Pblico,
Modelos e Videos. Voce deve abrir o contedo de exemplo
para ver como os diferentes tipos de
arquivos sao exibidos no Ubuntu.
Voce vera tambm um link damado lxemplos. Um duplo-clique neste
link para abrir uma pasta contendo exemplos de documentos, planilhas e
arquivos multimidia.
Gerenciador de arquivos NautiIus
Assim como o Windows tem o Windows lxplorer e o Mac os x tem o
linder para gerenciar arquivos e pastas, o Ubuntu usa o gerenciador de
arquivos Nautilus por padrao. Veremos agora os recursos oferecidos no
Nautilus.
A janeIa do gerenciador de arquivos NautiIus
Qando voce abre uma pasta no desktop ou no menu Iocais, a aplicaao
do navegador de arquivos Nautilus se abre. A janela do navegador padrao
contm as seguintes caracteristicas
Menv|or: O menu esta localizado na parte superior da janela. lstes
menus permitem que voce modique o leiaute do navegador, navegue,
favoritos pastas e arquivos usados, e ver as pastas e arquivos ocultos. Se voce marcar uma pasta. ele ira aparecer
no menu Locais menu.
Borro Je [erromeno:: A barra de ferramentas contm as ferramentas
de navegaao e ferramenta para tornar o contedo da janela maior ou
menor. A lista desdobravel lhe da a opao de mudar a visao de Icones to
Iista or Compacta. O icone de busca (que se parece com uma lupa) abre
um campo para que voce possa procurar um arquivo pelo nome. Se voce comear a digitar um local. o
Nautilus vai transformar os botes de
navegaao em um campo de texto chamado
Localizar.
Ferromeno: oJ:c:ono:: Je no+evocoo: logo abaixo da barra, voce vera
uma representaao de onde voce esta navegando. lsto similar funao
Historico da maioria dos navegadores, que mostra onde voce esta e
:8 coi~xio xo unux1u 1o.o
permite-lhe recuar se necessario. Voce pode clicar em localizar para
voltar atravs do navegador de arquivos.
O |o:ne| e:overJo do navegador de arquivos tem atalhos para as pastas
mais utilizadas. Qando voce seleciona uma pasta, ela aparece no painel
esquerdo. Nao importa que pasta voce abrir, painel da esquerda contera
sempre as mesmas pastas. lste painel pode ser congurado para mostrar
caracteristicas diferentes, clicando na seta ao lado do menu locais
acima.
O maior deles, o:ne| cenro|, mostra os arquivos e pastas no diretorio
que voce esta navegando.
Figura :.+ gerenciador de arquivos
Nautilus exibindo sua pasta pessoal.
Navegando entre diretrios
Para navegar entre diretorios, use os favoritos no painel esquerdo do na-
vegador de arquivos Nautilus. Voce pode tambm refazer os seus passos
clicando no nome de uma pasta listada imediatamente abaixo dos icones
de navegaao. Um duplo clique em um diretorio visivel fara com que voce
navegue dentro dele no Nautilus.
Abrindo arquivos
Para abrir um arquivo, voce pode clicar duas vezes no seu icone ou clicar
com o botao direito e selecionar Abrir com (programa).
~ ~ii~ ii 1i~n~ino io unux1u :c
Criando novas pastas
Note que voce pode facilmente visualizar
arquivos ocultos. clicando em Ver e
depois em Mostrar arquivos ocuItos.
ou. alternativamente. pressionar Ctrl+H.
Lsconder arquivos com um ponto (.) nao
e garantia de seguranaao inves em vez
disso.mantenha as suas pastas organizadas
e arrumadas.
Para criar uma nova pasta dentro do Nautilus clique em Arquiyo e depois
em Criar Pasta, entao o nomeie a pasta que aparece, substituindo o padrao
pasta sem titulo com o nome desejado (e.v., linanas Pessoais). Voce
tambm pode criar uma nova pasta pressionando Ctrl+Shift+N, ou usando
o botao direito do mouse na janela do navegador de arquivos e selecionando
Criar Pasta no menu de contexto (esta aao tambm ira funcionar na area
de trabalho ). Se voce deseja ocultar determinadas pastas ou arquivos,
coloque um ponto (.) Na frente do nome (:.e., .linanas Pessoais).
Copiando e movendo arquivos e pastas
Voce tambem pode usar os atalhos de
teclado Ctrl+C e Ctrl+V para copiar e
colar arquivos e pastas.
Voce pode copiar arquivos ou pastas no Nautilus clicando em Editar
Copiar, ou clicando no item e selecionando Copiar a partir do menu pop-
up. Ao usar Editar no menu do Nautilus, certique-se que voce selecionou o
arquivo ou a pasta que voce deseja copiar (clicando nele uma vez).
Mltiplos arquivos podem ser selecionados clicando com o botao es-
querdo em um espao vazio (:.e., nao em um arquivo ou pasta), segurando
o botao, e em seguida pressionado e arrastando o cursor por cima dos ar-
quivos ou pastas que voce deseja selecionar. lste movimento de clicar e
arrastar til quando voce esta selecionando itens que estao agrupados.
Para selecionar varios arquivos ou pastas que nao estao posicionados lado
a lado, mantenha pressionada a tecla Ctrl enquanto clica em cada item in-
dividualmente. Depois de varios arquivos e/ou pastas serem selecionados
voce pode usar o menu Editar para executar aes como voce faria para um
nico item. Qando um ou mais itens foram copiados, navegue para o Oando voce corta ou copia um
arquivo ou pasta. nada acontecera ate que
voce cole em algum lugar. Colar afetara
apenas o arquivo mais recente que foi
recortado ou copiado.
local desejado, em seguida, clique em Editar Colar (ou clique com o botao
direito em uma area vazia da janela e escolha Colar) para move-los para o
novo local.
lnquanto o comando co:or pode ser usado para fazer uma copia de
um arquivo ou pasta em um novo local, o comando coror pode ser usado
para mover arquivos e pastas de um local para outro. Ou seja, uma copia
sera colocada em um novo local, bem como o original sera removido da sua
localizaao atual.
Para mover um arquivo ou pasta, selecione o item que deseja mover
e, em seguida, clique em Editar depois em Cortar. Navegue at o local
desejado e clique em Editar depois em Colar. Tal como acontece com o no menu Editar do Nautilus voce tambem
vai encontrar o botao Copiar para e
Mover para. Lles podem ser usados
para copiar ou mover itens para locais
comuns. o que pode ser til se voce estiver
usando paineis (veja abaixo). Note que e
desnecessario usar CoIar quando usar estas
opes.
comando copy acima, voce tambm pode executar essa aao usando o menu
do botao direito do mouse, e vai funcionar para varios arquivos ou pastas de
uma vez. Uma forma alternativa para mover um arquivo ou pasta clicar
no item e arrasta-lo para a nova localizaao.
Usando mItipIas abas e mItipIas janeIas do NautiIus
Ao abrir mltiplas janelas do Nautilus, pode ser til arrastar os arquivos e
pastas entre os locais. A opao de o|o: tambm esta disponivel no Nautilus,
assim como o uso de painis. Ao navegar em uma pasta do Nautilus, para Ao arrastar itens entre janelas. abas ou
paineis no Nautilus. um simbolo pequeno
aparece sobre o cursor do mouse para
que voce saiba qual a aao sera executada
quando voce soltar o botao do mouse.
Um sinal de mais (-) indica que voce esta
prestes a copiar o item. enquanto que uma
pequena seta significa que o item sera
movido. A aao padrao vai depender do
local onde voce esta trabalhando.
abrir uma segunda janela selecione Noya Janelano menu Arquiyo. Uma
nova janela se abrira, permitindo que voce arraste os arquivos e pastas
+o coi~xio xo unux1u 1o.o
entre os dois locais. Para abrir uma nova guia, clique em Arquiyo depois
em Noya guia. Uma nova linha ira aparecer acima do espao usado para
navegar seus arquivos contendo duas abasambas irao exibir o diretorio
que voce estava originalmente. Voce pode clicar nessas guias para alternar
entre elas, e clicar e arrastar arquivos ou pastas entre as guias da mesma
forma que faria entre as janelas. Voce tambm pode abrir um segundo
painel no Nautilus, visualizando dois locais ao mesmo tempo sem ter de
alternar entre as abas ou janelas. Para abrir um segundo painel, clique
no menu Ver depois em Painel extra, ou, alternativamente, pressione F3.
Novamente, arrastar arquivos e pastas entre os painis uma maneira
rapida de mover ou copiar itens.
Procurando por arquivos em seu computador
Procurar arquivos rapidamente pressio
nando Ctrl+F no Nautilus e em seguida.
digitar o que voce deseja encontrar.
Anteriormente, mencionamos que voce pode procurar por arquivos no
computador usando o menu Pesquisar por Arquiyos sobre o menu Iocais
no painel superior. Voce tambm pode usar o navegador do Nautilus para
procurar por arquivos, conforme explicado acima.
PersonaIizando a sua rea de trabaIho
Agora que voce ja foi apresentado ambiente de trabalho cxoi, vamos
dar uma olhada e personalizar algumas de suas caracteristicas, tais como
modicar o comportamento dos seus painis, ou alterar a aparencia de sua
area de trabalho.
Paineis
Os painis (geralmente situados na parte superior e inferior da tela) podem
ser movidos de suas posies padrao para os lados da tela, permanecer es-
condidos quando nao estiverem em uso, e podem mudar de cor. Para acessar
esses recursos, clique com o botao direito do mouse no painel que voce de-
seja modicar e selecione Propriedades no menu pop-up. A guia Geral
tem opes para auto-esconder , posicionar o painel, e alterar o tamanho do
painel (largura).
Use a caixa drop-down Orientaco para selecionar onde deseja posicio-
nar o painel, e logo abaixo voce pode denir a largura desejada (em pixels).
Perceba que a menor largura permitida :o pixels.
Por padrao, um painel cobre toda a extensao da area de trabalho. Para
mudar isso, voce pode desmarcar a opao Expandir. Assim, o painel enco-
lhera at atingir um tamanho minimamente suciente para acomodar todos
os objetos que estiverem contidos nele. Marcar o botao Ocultar automati-
camente fara o painel mover-se para dentro do canto da tela quando voce
nao o estiver usando e permanecera oculto at que voce mova seu cursor at
aquele canto.
Uma alternativa para ocultar o painel faze-lo manualmente. Ao clicar
no botao Mostrar botes de ocultaco, serao acrescidos botes a cada lado
do painel que podem ser usados para oculta-lo. Por padrao, esses botes
mostram setas direcionais, mas voce pode desmarcar a opao Mostrar setas
nos botes de ocultaco para remove-las e obter botes simples. Clicar
~ ~ii~ ii 1i~n~ino io unux1u +1
em um desses |oe: Je ocv|ocoo do painel fara ele escorregar pela tela
at sumir de vista, deixando somente o botao de ocultaao oposto vista
para que voce possa clica-lo e trazer o painel de volta. A aba Plano de Por padrao. o Ubuntu requer que voce
tenha ao menos um painel em sua area
de trabalho. Se voce preferir um estilo
Microso Windows. um painel na parte
de baixo da area de trabalho pode ser
configurado tanto para iniciar programas
quanto para trocar a janela aberta. Se
prefere o visual do Mac os x. pode manter
um painel no topo e acrescentar uma doca
de aplicativos como o Dockv. o Avant
Window Navigator (tv) ou o Cairo
Dock. 1odos eles estao disponiveis na
Central de Programas do Ubuntu. que
sera tratada em maior profundidade em
Capitulo Gerenciamento de Programas.
Fundo nas Propriedades do painel o permite mudar a aparencia do painel.
Por padrao, esta marcada a opao Nenhum (usar tema do sistema), o
que signica que o tema da sua area de trabalho ditara a aparencia do
painel (vamos ver como mudar o tema da area de trabalho abaixo). Se
preferir, voce pode escolher a cor do painel que quiser, marcando a opao
Cor solida e abrindo a janela de escolha de cor. Voce tambm pode denir
a transparencia do painel usando o escorregador. Alternativamente, voce
pode clicar em Imagem de fundo se possuir uma imagem ou um padrao
gravado em seu computador que gostaria de usar como fundo do painel.
Utilize o selecionador de arquivo para localizar a imagem de fundo em seu
computador e entao clique em Abrir para aplicar a mudana.
Adicionando miniapIicativos
Ubuntu oferece uma seleao de miniaplicativos que podem ser adicionados a
qualquer painel. Miniaplicativos vao do informativo ao divertido, e tambm
podem fornecer acesso rapido a algumas funes. Para adicionar um mini-
aplicativo, clique com o botao direito em um painel, em seguida, selecione
Adicionar ao Painel a partir do menu pop-up. lra aparecer uma janela
com uma lista de miniaplicativos disponiveis, que podem ser arrastados para
um espao vazio em um painel. Voce pode querer dispor de algum tempo
para explorar os miniaplicativos diferentes disponiveiseles podem ser facil-
mente removidos do seu painel, clicando com botao direito do mouse sobre
o miniaplicativo e selecionando o botao Remoyer do painel. Para reposi-
cionar um miniaplicativo existente, clique com o botao direito sobre ele e
selecione Moyer. Mova o cursor do mouse para o local desejado (pode ser
at um painel diferente) e o miniaplicativo seguira, em seguida, clique com o
botao esquerdo para solta-lo no lugar desejado.
A janela Adicionar ao Painel tambm pode ser usada para adicionar os
lanadores de aplicativos ao painel de forma semelhante a do lanador do
lirefox, direita do menu Sistema. Para adicionar um novo lanador, clique
duas vezes no Iancador de aplicatiyos no topo da janela. Aqui voce po-
dera navegar atravs de seus aplicativos e arrasta-los para o painel, criando
um novo lanador, assim como voce fez para adicionar um miniaplicativo
anteriormente. lanadores de programas tambm podem ser removidos e
reposicionados atravs de seus menus do botao direito do mouse. Voce tambem pode adicionar os lanadores
de programa a um painel arrastandoos
diretamente a partir do menu ApIicativos.
esquerda no painel superior.
Espacos de trabaIho
Para modicar seus espaos de trabalho, clique com o botao direito sobre o
miniaplicativo o|ernoJor Je e:oco: Je ro|o||o (por padrao esta no lado
direito do painel de baixo, esquerda do miniaplicativo lixeira) e selecione
Preferncias. Na janela que aparece voce pode escolher quantos espaos
voce quer no total, e se eles serao exibidos no painel em uma ou mais linhas.
Voce tambm pode renomear cada espao de trabalho, e ter seus nomes
exibidos no painel do miniaplicativo. Se preferir, voce tambm pode optar
por ter apenas o espao de trabalho que voce esta usando atualmente exi-
+: coi~xio xo unux1u 1o.o
bido no painel. Neste caso voce pode ainda alternar entre areas de trabalho
movendo o mouse sobre o alternador de espaos de trabalho, e deslocando a
roda do mouse.
Aparncia
Para modicar ainda mais a aparencia do sua area de trabalho como plano
de fundo, fontes e tema da janela, voce pode utilizar as Preferencias de
aparencia. Para acessa-las, navegue at Sistema Preferncias Aparncia
no painel superior.
Tema
A janela Preferencias de aparencia inicialmente ira exibir a guia Tema
quando abrir. Voce podera escolher um tema que ira controlar a aparencia
das suas janelas, botes, barras de rolagem, painis, icones e outras partes
da area de trabalho. O tema damado Ambiance ativado por padrao,
no entanto, voce vera uma lista com sete temas diferentes para voce esco-
lher. Basta clicar uma vez sobre o tema que voce quer experimentar, e as
alteraes entrarao em vigor imediatamente.
Voce pode baixar temas adicionais clicando em Obter mais temas on-
line na parte inferior da janela. Seu navegador se abrira e o levara para
http//art.gnome.org/themes/, onde voce podera baixar novos temas a partir
de um grande nmero de opes. Depois de ter baixado um tema, localize
o arquivo no seu computador (utilizando o Nautilus) e arraste-o para a
janela de Temas. lle sera acrescentado sua lista de temas disponiveis, e
ira aparecer uma janela perguntando se voce deseja aplicar as alteraes
imediatamente.
Voce tambm pode personalizar qualquer tema selecionando-o e clicando
no botao Personalizar abaixo. la voce podera misturar elementos de di-
ferentes temas como icones, ponteiros do mouse, botes e bordas de janelas
para criar um visual nico.
PIano de fundo da rea de trabaIho
Voce tambem pode alterar o plano de
fundo clicando com o botao direito na area
de trabalho e selecionando AIterar pIano
de fundo no menu popup.
Clique na guia Plano de Fundo na janela de Preferencias de aparencia
para alterar o plano de fundo da area de trabalho. Aqui voce vera a seleao
padrao do Ubuntu de planos de fundo, no entanto, se voce possui fotos
armazenadas no seu computador voce pode usa-las tambm. Para alterar o
plano fundo, basta clicar na imagem que voce gostaria de usar a partir da
lista. Para usar uma imagem sua, clique no botao Adicionar e navegue at
a imagem que voce deseja. Clique duas vezes nela, e as alteraes entrarao
em vigor imediatamente. lsta imagem tambm sera adicionada sua lista
de planos de fundo disponiveis.
Se voce procura uma seleao maior de planos de fundo para a area de
trabalho, clique no link Obter mais planos de fundo on-line na parte
inferior da janela Preferencias de aparencia. lste link abrira seu navegador,
e direcionar voce ao site http//art.gnome.org/backgrounds.
~ ~ii~ ii 1i~n~ino io unux1u ++
Figura :. Voce pode trocar o tema na aba
Tema das Preferencias de aparencia.
Fontes
Voce tambm pode mudar completamente as fontes usadas na sua area de
trabalho atravs da janela Preferencias de aparencia, clicando na aba Fon-
tes. Voce pode congurar individualmente o estilo e tamanho das fontes
para aplicativos, documentos, itens da area de trabalho, titulos de janelas e
para qualquer coisa que use tamanhos xos de fontes. A seao Renderiza-
ao, na base da janela lontes fornece quatro opes para mudar a forma que
as fontes sao apresentadas na sua tela. Alterando entre estas opes pode
melhorar a aparncia do texto em diferentes tipos de monitores.
Protetor de teIa
O Ubuntu oferece uma seleao de protetores de tela. Por padrao, uma tela
em branco sera exibida apos um curto periodo de inatividade. Para se-
lecionar um protetor de tela diferente, clique no menu Sistema no pai-
nel superior,depois em Preferncias Proteco de tela. lsso abrira a ja-
nelaPreferencias de proteao de tela, com os protetores de tela disponiveis
listados esquerda. Qando voce seleciona um protetor de tela, voce vera
uma mini-visualizaao na janela, ou podera ver como ele ira funcionar na
sua tela inteira clicando no botao Visualizar. Os botes de seta esquerda
e direita no cima da tela permitem percorrer protetores de tela diferentes
sem sair da visualizaao em tela deia. Para retornar janela de Preferencias
+ coi~xio xo unux1u 1o.o
de proteao de tela, clique no botao Sair da tela ceia na parte superior da
tela.
Certique-se que o botao Atiyar proteco de tela quando o compu-
tador estiyer ocioso esteja selecionado se voce quiser ativar a proteao de
tela. A barra deslizante podera ser ajustada para denir o tempo maximo de
inatividade. Se o protetor de tela iniciar apos o periodo de inatividade, voce
pode continuar trabalhando em seu computador pressionando uma tecla
qualquer ou movendo o mouse. Para segurana adicional, voce tambm
pode selecionar o botao Bloquear tela quando a proteco de tela estiyer
atiya. Neste caso, o Ubuntu ira pedir a sua senha de usuario quando voce
retornar ao computador.
AcessibiIidade
O Ubuntu possui ferramentas embutidas para facilitar o uso do computador
por pessoas com determinadas limitaes fisicas. Voce pode encontrar es-
sas ferramentas no menu Sistema, escolhendo Preferncias Tecnologias
assistiyas. Voce pode ajustar o teclado e o mouse s suas necessidades na
janela Preferencias das tecnologias assistivas clicando nos botes Acessi-
bilidade do teclado ou Acessibilidade do mouse.
Figura :. 1ecnologias Assistivas permitem
que voce habilite recursos extras para
tornar mais facil o uso de seu computador.
Outras tecnoIogias assistidas
O Orca outra ferramenta til para pessoas com deciencia visual e vem
pr-instalado no Ubuntu. Para executar o Orca, pressione Alt+F2 e digite
orca na caia de comando. Clique Executar quando estiver pronto. O sinte-
tizador de voz do Orca sera ativado e o assistira pelas diversas opes como
tipo de voz, idioma da voz, Braille e magnicaao da tela. Qando tiver
terminado de escolher suas conguraes, voce precisara encerrar sua sessao
(o Orca oferecera essa opao pra voce). Assim que zer login novamente,
as conguraes do Orca que escolhera serao automaticamente executadas
sempre que usar seu computador.
lm complemento a estas opes, selecionar temas de alto contraste, e
fontes maiores, pode ajudar aqueles que possuem diculdades visuais.
~ ~ii~ ii 1i~n~ino io unux1u +
Gerenciando seu computador
Qando tiver terminado de trabalhar em seu computador, voce podera
encerrar a sessao, hibernar, reiniciar ou desligar atravs do menu de sessao
no canto direito do painel superior. Voce tambm pode acessar rapidamente
essas opes ao pressionar as teclas Ctrl+Alt+Del.
Encerrando a sessao
lncerrar sessao mantera o computador ligado, mas lhe fara voltar tela de
login. lsso til para trocar de usuarios, como quando uma pessoa diferente
deseja acessar a conta dela, ou se lhe for pedido para encerrar a sessao e
inicia-la novamente. Voce deve salvar seu trabalho antes de encerrar a
sessao.
Suspender
Para poupar energia, voce pode colocar o computador em modo de hi-
bernaao, o que ira salvar sua condiao atual e permitir-lhe iniciar mais
rapidamente, enquanto permanecer ligado, mas usando muito pouca ener-
gia. Suspender o computador para o disco rigido e salva a sua sessao para na
memoria, por isso muito rapido suspender e retomar a partir de suspensao.
Hibernar
Hibernar semelhante ao suspender, exceto que em vez de salvar a sua
sessao para a memoria, o Hibernar ira salvar a sua sessao para o disco
rigido. lsso leva um pouco mais de tempo, mas com a vantagem adicional de
que a hibernaao nao usa energia quando esta em um estado hibernado.
Reiniciando
Para reiniciar seu computador, selecione Reiniciar no menu de sessao.
DesIigar
Para desligar completamente o seu computador, selecione select Desligar no
menu de sessao.
Outras opces
Voce pode bloquear sua tela rapidamente
usando a tecla de atalho Ctrl+Alt+L.
Bloquear a sua tela e recomendado quando
voce estiver longe do seu computador por
um curto periodo de tempo.
A partir do menu de sessao, voce tambm pode escolher Bloquear tela para
requerer uma senha para que se possa usar novamente o computadorisso
til caso precise deixar seu computador brevemente. Voce tambm pode
usar o menu de sessao para criar uma sessao de convidado para que um
amigo teste o Ubuntu, ou para o|ernor v:vor:o:, o que o permite acessar a
conta de outro usuario sem fedar seus programas.
Obtendo ajuda
Muitos programas possuem seu proprio
menu de ajuda o qual pode ser acessado
clicando no menu Ajuda dentro da janela
do aplicativo.
Ubuntu, tal como outro sistemas operacionais, possui embutido uma ajuda
de referencia, damada Centro de Ajuda Ubuntu. Para acessa-la, clique no
+e coi~xio xo unux1u 1o.o
icone de Ajuda no painel superior. Voce tambm pode acessa-la clicando em
Ajuda e Suporte no menu Sistema.
Figura :.o Ao clicar o icone azul com um
ponto de interrogaao no painel superior
(logo direita do menu Sistema e do icone
do Firefox). a ajuda do sistema Ubuntu sera
aberta.
Figura :.; A ajuda de sistema embutida
prove ajuda ao Ubuntu em forma de
topicos.
Se voce nao consegue encontrar uma resposta para sua pergunta neste
manual ou no Centro de Ajuda Ubuntu, voce pode contatar a comunidade
Ubuntu atravs dos foruns do Ubuntu (http//ubuntuforum-br.org/). Muitos
usuarios do Ubuntu abrem uma conta no forum para receber ajuda, e por
sua vez, fornecer suporte para os outros que como eles ganham mais conhe-
cimento. Outra fonte til o Ubuntu Wiki (https//wiki.ubuntu-br.com),
uma pagina da web mantida pela comunidade Ubuntu. Lncorajamos voce a checar qualquer
informaao que encontrar em outros sites.
usando mltiplas fontes. quando possivel.
porem so siga instrues se as entender
completamente.
TrabaIhando com o Ubuntu
Obtendo on-Iine
Se estiver em um local com acesso lnternet, voce vai querer ter certeza
voce esta conectado de modo a obter o maximo proveito do seu sistema
operacional Ubuntu. lsta seao do manual ira ajuda-lo a vericar a sua
conexao e congura-la quando necessario. Ubuntu pode se conectar lnter-
net usando uma conexao por cabo, sem o ou discada. O Ubuntu tambm
suporta alguns mtodos de conexao mais avanados, o que discutiremos
brevemente no nal desta seao.
Uma conexao com o se refere a quando seu computador esta sica-
mente conectado a um roteador ou uma lthernet port com um o. lssa a
conexao mais comum para computadores de mesa.
Uma conexao sem o quando o computador se conecta lnternet
atravs de uma rede de radio sem o, tambm conhecida como Wi-li. Os
computadores portateis geralmente usam o Wi-li devido sua portabili-
dade, tornando mais facil acessar a lnternet a partir de diferentes comodos
da casa ou quando viajam. A m de conectar-se a conexao sem o, voce
deve ter uma rede sem o ativa. Voce normalmente precisara comprar e
instalar um roeoJor :em o ou ono Je oce::o, embora em alguns locais ja
existam redes sem o disponiveis.
Uma conexao discada ocorre quando seu computador utiliza um moJem
para conectar-se a um provedor de servio de internet atravs da sua linha
telefonica.
Gerenciador de rede
Para conectar-se lnternet no Ubuntu voce precisa usar o miniaplicativo
Gerenciador de redes. O Gerenciador de redes o permite ligar ou desligar
sua conectividade, alm de ajuda-lo a administrar suas conexes com o,
sem o, +G e outras. Se voce nao tem certeza que seu compu
tador possui uma placa de rede sem fio.
verifique com o fabricante.
Figura +.1 O Gerenciador de redes exibira
este icone no painel superior quando voce
estiver conectado a uma rede com fio.
Voce pode acessar todas as funes do Gerenciador de Redes usando
este icone no painel superior. lste icone pode ser diferente dependendo do
tipo de conexao que voce estiver usando, e se a conexao com ou sem o.
Se voce estiver em dvida, tente por o cursor do mouse sobre o icone da
conexao at aparecer uma pequena descriao proxima ao cursor. Voce vera a
descriao Conexao de rede com o Auto eth0 ativa (por exemplo) se voce
estiver usando uma conexao com o, ou talvez outra coisa relacionada sua
rede ou conexao como Sem Conexao ou Rede lnativa.
Ao clicar neste icone sera exibida uma lista de conexes de rede dispo-
niveis para voce. Se atualmente, voce esta conectado a internet, o nome da
conexao sera exibido em negrito.
+8 coi~xio xo unux1u 1o.o
Figura +.: Aqui voce pode ver a conexao
auto eth0 atualmente ativa listada no
menu do Gerenciador de redes.
Figura +.+ Lsse e o menu quando voce
clica com o botao direito no icone de
conexes.
Voce pode clicar com o botao direito no icone Gerenciador de Redes.
Abrira um menu permitindo ativar ou desativar a rede, ver detalhes tcnicos
sobre a conexao e editar todas as conguraes das conexes. Na imagem
acima, a caixa ao lado de Habilitar Rede esta selecionada: voce pode des-
marcar para desativar todas as conexes de rede. lsto pode ser til quando
voce precisa desativar todas as conexes sem o, quando estiver em um
aviao, por exemplo.
EstabeIecendo uma conexao com fio
Se voce possui um cabo F|erne conectado a uma tomada de parede, um
roteador, ou outro dispositivo, logo voce podera congurar uma conexao de
rede por cabo no Ubuntu. Ja esta conectado` Se o icone do Gerenci
ador de redes no painel superior mostrar
uma conexao. voce provavelmente conse
guiu conectarse com sucesso durante o
processo de instalaao. Nesse caso. voce
nao precisa seguir o restante desta seao.
Para se conectar a conexao com o, voce deve saber se a sua rede de co-
nexao suporta inci. lsto a abreviaao para Protocolo de Conguraao
Dinamico de Host, e uma maneira para que computadores presentes em
sua rede recebam automaticamente informaes de seu Servio Provedor de
lnternet (isi). lsto geralmente a maneira mais rapida e facil de estabelecer
uma conexao entre o seu computador e o seu isi para acessar a lnternet,
embora alguns isis possam prover o que damado de enJereco e:o:co. Se
voce esta em dvida se o seu isi suporta inci, voce podera entrar em con-
tato com o servio de atendimento a consumidor para decar. lles tambm
irao estar disponiveis para prover a voce informaes sobre o seu endereo
estatico se algum estiver alocado para voce (em alguns casos isis somente
alocam endereos estaticos para os consumidores sob pedido dos mesmos).
Conexes automaticas com DHCP
Se sua rede suporta inci, voce ja pode estar congurado corretamente para
o acesso. Para vericar isso, clique no icone do Gerenciador de Redes. Deve
haver um cabealho damado Rede com o no menu exibido. Se aparecer
1i~n~in~xio co o unux1u +c
Auto eth0 logo abaixo, o computador esta conectado e provavelmente
o inci ja esta congurado corretamente. Se aparecer desconectado em
cinza abaixo de Rede com o, olhe abaixo para ver se uma opao do tipo
Auto eth0 aparece na lista. Se assim for, clique sobre ela para tentar esta-
belecer uma conexao sem o.
Para vericar se voce esta conectado, clique com o botao direito no icone
do Gerenciador de Redes no painel superior e selecione a opao Informa-
ces da conexo.
Figura +. Lsta janela exibe seu endereo tr
e outras informaes sobre a conexao.
Um endereo de Protocolo de Internet (tr.
do ingles Internet Protocol) e um rotulo
numerico atribuido a um determinado
dispositivo em uma rede de computadores.
Lle e como o nmero de telefone da sua
casa. permitindo que seu computador
seja identificado para voce poder acessar
a Internet e compartilhar arquivos com
outrem.
Voce devera ver uma janela que mostra detalhes sobre sua conexao. Se
se o seu endereo ii exibido como o.o.o.o ou comea com 1ec,:, entao
o seu computador nao recebeu um endereo corretamente pelo inci. Se
ele mostra um outro endereo, mais provavel que sua conexao tenha sido
automaticamente congurada. Para testar sua conexao de lnternet, voce
pode abrir o navegador lirefox para tentar carregar uma pagina web. Mais
informaes sobre o uso do lirefox podem ser encontradas mais tarde neste
capitulo. Para acessar a janela Informaes da
conexao. voce precisa ter certeza de que
a rede esta habilitada. Caso contrario.
esta opao estara cinza e voce nao sera
capaz de selecionala atraves do menu do
botao direito do applet Gerenciador de
Redes. Para habilitar rede. clique com o
botao direito sobre o applet Gerenciador de
Redes e selecione HabiIitar Rede a partir
do menu popup.
Se mesmo apos seguir esses passos voce ainda nao estiver conectado,
talvez seja necessario congurar manualmente sua conexao, usando um
endereo ii estatico.
Configuracao manuaI com endereco esttico
Se sua rede nao suporta inci, voce precisara saber algumas informaes
antes de poder se conectar.
Um endereo iv um endereo exclusivo usado para identicar seu
computador na lnternet. Qando conectado atravs de inci provavel
que ele varie s vezes, no entanto, se o seu isi tiver fornecido um ende-
reo estatico, entao ele nao ira variar. Um endereo ii sempre dado na
forma de quatro nmeros separados por pontos decimais, por exemplo,
1c:.1e8.o.:.
A mscara de rede mostra a seu computador o tamanho da rede a que
o coi~xio xo unux1u 1o.o
ele pertence. lla possui a mesma forma de um endereo ii, mas geral-
mente algo como :.:.:.o
O gateway o endereo ii no nal de seu isi. lla ajuda a conectar seu
computador ou falar com a sua rede, que atua como uma ponte entre
seu computador e a lnternet.
servidores brs sao um ou mais endereos ii de servidores de Siste-
mas de Nomes de Dominio. lsses servidores convertem endereos da
Web padrao (como http//www.ubuntu.com) em endereos ii similares
a c1.18c.c.1e. lsta etapa permite que o computador encontre o site
correto quando voce digita o endereo do site que deseja visitar. l neces-
sario no minimo um servidor ixs, e os adicionais serao utilizados no caso
de o primeiro falhar.
Se voce nao tiver essas configuraes.
precisara consultar seu administrador de
rede ou provedor de acesso internet para
recebelas.
Para congurar manualmente uma conexao com o, clique com o bo-
tao direito no icone do Gerenciador de redes e escolha Editar conexes.
Certique-se de estar olhando para a aba Com o dentro da janela Cone-
xes de rede exibida.
A lista provavelmente ja tenha uma entrada damada Auto eth0 ou
algo do tipo. Se uma conexao estiver listada, escolha-a e entao clique no
botao Editar. Se nao houver conexes listadas, clique no botao Adicionar.
Se voce estiver adicionando uma conexao, precisa primeiramente dar
um nome conexao para que possa distingui-la de qualquer outra que for
adicionada mais tarde. No campo Nome da conexao, escolha um nome
como Conexao com o 1.
Figura +. Nesta janela. voce pode editar
manualmente uma conexao.
Para congurar uma conexao
1. Abaixo do nome da conexao, certique-se que a opao Connect automa-
tically esta selecionada.
:. Mude para a aba Conguraces ivy.
+. Mude o Mtodo para Manual.
1i~n~in~xio co o unux1u 1
. Clique no botao Adicionar ao lado da lista vazia de endereos.
. lscreva seu endereo ii no campo abaixo do cabealho Enderecos.
e. Clique direita do endereo ii, diretamente abaixo do cabealho Ms-
cara de Rede e digite na sua mascara de rede. Se voce nao tiver certeza,
a mais comum :.:.:.o.
;. Clique direita da mascara de rede, diretamente abaixo do cabealho
Gateway, e digite o endereo de seu gateway.
8. No campo seryidores brs abaixo, digite os endereos de seus servido-
res ixs. Se a rede tem mais de um servidor ixs, entre com todos eles,
separados por espaos ou virgulas.
c. Clique Aplicar para salvar suas alteraes.
Um enJereco m~c vm enJereco Je |orJ+ore Jo |oco Je reJe Jo comvoJor,
e o: +e:e: :morone :n[ormo|o ovonJo :e v:|::o vmo cone:oo Je moJem
or co|o ov ::m:|or. Se +oc :ov|er o enJereco m~c Jo :vo |oco Je reJe,
oJero :n:er:|o no como Je e:o oJeovoJo no vv:o Com o Jo ]one|o Je
eJ:coo.
Qando voce tiver retornado para o tela Conexes de Rede, a conexao
recm-adicionada agora deve estar listada. Clique no botao Fecar para vol-
tar para a area de trabalho. Se a sua conexao esta congurada corretamente,
o icone do Gerenciador de Redes devera mostrar uma conexao ativa. Para
testar se sua conexao esta devidamente congurada, consulte as instrues
acima para vericar a conexao inci.
Sem fio
Se seu computador estiver equipado com um cartao sem o(Wi-) e voce
tiver uma rede sem o por perto, voce deve ser capaz de congurar uma
conexao sem o no Ubuntu.
Conectando a uma rede sem fio peIa primeira vez
Se o seu computador tem uma placa de rede sem o, voce deve ser capaz de
se conectar a uma rede sem o. A maioria dos laptops e netbooks possuem
uma placa de rede sem o. Para melhorar a velocidade e a segurana
da sua conexao. tente aproximarse do seu
ponto de acesso.
Ubuntu normalmente capaz de detectar as redes sem o que estao
disponiveis dentro do alcance da sua placa sem os. Para ver uma lista de
redes sem o, clique no icone do Gerenciador de Redes. No menu Sem
o, voce pode ver uma lista de redes sem o disponiveis. Cada rede sera
mostrada com um nome esquerda, e um medidor de sinal direita. Um
medidor de sinal se parece com uma srie de barrasquanto mais barras
preendidas, mais forte sera a conexao .
Uma rede sem o pode estar aberta para qualquer pessoa conectar-se
ou pode estar protegida por segurana de rede. Um pequeno cadeado sera
exibido ao lado do medidor de sinal de todas as redes sem o que estiverem
protegidas. Voce precisara saber a senha para poder se conectar a elas.
Para se conectar a uma rede sem o, clique no nome da rede desejada na
lista. lsse nome sera aquele denido quando o roteador ou ponto de acesso
foi instalado. Se voce estiver em um local de trabalho ou uma rede sem o
de acesso pblico, o nome da rede normalmente sera de facil identicaao.
: coi~xio xo unux1u 1o.o
Se a rede esta desprotegida (ou seja, o medidor de sinal da rede nao
exibir um cadeado), uma conexao deve ser estabelecida dentro de poucos
segundos. O icone do Gerenciador de Redes no painel superior mostrara
uma animaao enquanto o Ubuntu tenta estabelecer uma conexao, e se
conectar com exito, ira entao mostrar o medidor de sinal. Uma mensagem
de noticaao ira aparecer no canto superior direito da tela informando que
uma conexao foi estabelecida.
Se a rede estiver protegida, o Ubuntu exibira uma janela denominada
Autenticaao de rede sem o requerida assim que ele tentar se conectar.
lsso signica que necessaria uma senha para se conectar.
Figura +.o Digite a frase secreta da sua
rede sem fio.
Se voce souber a senha, insira-a no campoSenha e clique em Conectar.
Conforme voce digita sua senha, ela sera obscurecida para impedir que
outros a vejam. Se preferir, voce pode selecionar a opao Mostrar senha
para ver a senha enquanto digita.
Apos voce clicar no botao Conectar, o icone do Gerenciador de Redes no
painel superior cara animado e tentara se conectar rede. Se voce inseriu
a senha correta, uma conexao sera estabelecida e o icone do Gerenciador de
Redes mudara, mostrando barras com mediao do sinal. Mais uma vez, o
Ubuntu mostrara uma mensagem pop-up na parte superior direita da tela
informando que sua conexao foi estabelecida. Marque a opao Mostrar senha para se
certificar de que nao cometeu um erro ao
digitar a senha.
Se voce digitar a senha de rede sem os incorretamente, o Gerencia-
dos de Redes tentara estabelecer uma conexao e em seguida retornara
janelaAutenticaao de Rede sem o necessaria. Voce pode tentar digi-
tar a senha novamente, ou clicar em Cancelar para abortar a conexao. Se
voce nao sabe a senha da rede que voce selecionou, precisara obte-la com o
administrador da rede.
Uma vez que voce tenha estabelecido com exito uma conexao de rede
sem o, o Ubuntu ira armazenar as conguraes (inclusive a senha de
rede), a m de tornar mais facil se conectar mesma rede no futuro. Voce
tambm pode ser solicitado aqui para voce selecionar uma senha para seu
C|o+e:ro. Um daveiro guarda senhas de rede e outras senhas importantes
em um mesmo lugar, assim voce pode acessa-las todas no futuro apenas
lembrando sua senha daveiro.
1i~n~in~xio co o unux1u +
Conectando-se a uma rede sem fio saIva
Se voce ja estabeleceu com exito uma conexao sem o, a senha da conexao
sera salva no seu computador. lsso permitira que voce se conecte mesma
rede, sem ter que re-digitar a senha.
Alm disso, o Ubuntu tentara conectar-se automaticamente a uma rede
sem o a seu alcance se suas conguraes estiverem salvas. lsso funciona
tanto para redes abertas quanto para redes protegidas.
Se voce tiver varias redes sem o salvas no alcance, o Ubuntu pode optar
por se conectar a uma delas, no entanto voce pode preferir conectar-se a
outra. Neste caso, clique no icone do Gerenciador de rede. Voce devera ver
uma lista de redes sem o ao alcance, juntamente com seus medidores de
sinal. Clique na sua rede desejada.
Se a senha e outras conguraes nao forem mudadas, o Ubuntu se
conectara sua rede sem o de sua escolha. Se a senha mudar, o Ubuntu
abrira a janela Autenticaao Requerida para Rede Sem lio. Neste caso, siga
as instruao da seao anterior.
Conectando uma rede sem fio ocuIta
lm algumas circunstancias, pode ser necessario se conectar a uma rede sem
o oculta. lstas redes ocultas nao mostram os seus nomes, o que signica
que eles nao vao aparecer na lista de redes sem o no menu Gerenciador de
Redes. Para poder se conectar a uma rede oculta, voce vai precisar obter o
nome da rede e as conguraes de segurana com o administrador da rede.
Para conectar a uma rede oculta
1. Clique no icone do Gerenciador de rede no painel superior.
:. lscolha a opao Conectar a Rede sem o oculta. O Ubuntu abrira a
janela Conectar a Rede sem o oculta.
+. Por padrao, o campo Conexo deve mostrar Novavoce pode deixa-
lo inalterado.
. No campo Nome da rede, digite o nome da rede sem o. lsse nome
tambm conhecido como n. Por favor, indique o nome da rede exata-
mente como foi dado a voce.
. No campo Seguranca da rede sem o, selecione uma das opes. Se a
rede aberta, deixe este campo como Nenhum. Se voce nao souber a
conguraao correta para a rede nao sera capaz de se conectar com a
rede oculta.
e. Clique no botao Conectar.
O resto do processo deve funcionar exatamente como na seao sobre a
conexao inicial com redes sem o. Uma vez congurado de acordo com as
instrues acima, a rede oculta deve aparecer na lista de redes salvas.
HabiIitando e desabiIitando sua pIaca de rede sem fio.
Acesso sem o no Ubuntu ativado por padrao se voce tiver uma placa de
rede sem o em seu computador. lm certos casos, por exemplo, em avies,
voce pode precisar ou ser obrigado a desligar o seu radio. Alguns computadores podem ter um botao
ou interruptor para desligar o WiFi.
Para fazer isso, clique com o botao direito no icone do Gerenciador de
coi~xio xo unux1u 1o.o
Redes, e desmarque a opao Habilitar rede sem o. Sua rede sem o sera
desligada e o computador deixara de buscar redes sem o disponiveis.
Para religar a rede sem o, clique com o botao direito no icone do Ge-
renciador de Redes, e em seguida na opao Habilitar rede sem o para
seleciona-la novamente. Sua rede sem o sera restabelecida. O Ubuntu ira
buscar por redes sem o proximas e ira conectar-se a uma rede salva que
esteja ao alcance.
AIterando uma rede sem fio existente
As vezes, voce pode querer alterar as conguraes de uma conexao sem
o que voce tenha salvo. Sua senha pode ter mudado, ou o administrador
do sistema lhe pediu para alterar algumas conguraes de rede ou de
segurana.
Para editar uma conexao de rede sem o salva
1. Clique com o botao direito no icone do Gerenciador de Redes e selecione
Editar Conexes
:. Uma janela de Conexes de rede deve-se abrir. Clique na aba Sem o
para ver uma lista de conexes sem o salvas.
+. Por padrao, essa lista apresenta as conexes em ordem da mais recente-
mente usada para a menos recentemente usada. lncontre a conexao que
deseja editar, clique nela e entao no botao Editar.
. O Ubuntu devera abrir uma janela damada lditando o nome Jo
cone:oo, onde nome Jo cone:oo o nome da conexao que voce esta
editando. A janela deve exibir certo nmero de abas.
. Acima das abas voce pode modicar o campo Nome da conexo se
desejar dar conexao um nome mais familiar
e. Se a opao Conectar automaticamente nao for selecionada, o Ubuntu
ira detectar a rede sem o, mas nao ira se conectar automaticamente
a ela sem que voce a escolha atravs do menu Gerenciador de Redes.
Marque ou desmarque essa opao conforme necessario.
;. Na aba Sem o da janela lditando nome Jo cone:oo, voce podera ter
que editar o campo ssib. O ssii o nome da conexao de rede sem ose
congurado incorretamente, a rede nao podera ser detectada e uma co-
nexao nao podera ser feita. Por favor, certique-se que o nome no campo
ssii esta denido de acordo com as instrues do seu administrador de
rede.
8. Abaixo do ssii, voce vera o campo Modo. O modo lnfraestrutura
signica que voce ira se conectar a um roteador sem o ou ponto de
acesso. lste o modo mais comum para redes sem o. O modo Ad-hoc
um modo de computador-a-computador e muitas vezes utilizada
apenas nos casos mais avanados.
c. Na aba Seguranca da rede sem o da janela lditando o nome Jo
cone:oo, voce pode ter que alterar o campo Seguranca para a con-
guraao correta. Selecionar None signica que voce estara usando uma
rede aberta, sem segurana. Outras selees podem exigir informaes
adicionais
A vrv caye de o/1z8-bit uma antiga conguraao de segurana
ainda em uso por algumas redes sem os. Se sua rede usa esse modo
1i~n~in~xio co o unux1u
de segurana, voce precisara digitar uma dave no campo de texto
Chaye que deve aparecer depois que voce selecionar este modo.
vrv frase secreta de 1z8-bit a mesma velha conguraao de segu-
rana como na entrada acima. No entanto, em vez de uma dave, o
administrador da rede deve ter lhe fornecido uma frase secretauma
senhapara se conectar rede. Uma vez que voce selecionar este
modo de segurana, voce precisara digitar sua frase no campo Chaye.
vvA & vvAz Pessoal o modo mais comum de segurana para as
conexes de rede sem o em casa e nas empresas. Uma vez que voce
selecione este modo, tera que digitar uma senha no campo Senha.
Se o administrador de rede requer o ii~i, wii Dinamico, ou wi~
& wi~: Segurana empresarial, voce precisara que o administrador
ajude-o a congurar os modos de segurana.
1o. Na aba Conguraces do ivy, voce podera necessitar trocar o campo
Mtodo de (inci) Automatico para Manual, ou um dos outros m-
todos. Para congurar denies de manual (tambm conhecidos como
endereos estaticos), consulte a seao acima de manual para congurar
conexes de rede com o.
11. Qando voce terminar de fazer alteraes na conexao, clique em Apli-
car para salvar suas alteraes e fedar a janela. Voce pode clicar em
Cancelar para fedar a janela sem fazer mudanas.
1:. linalmente, clique o botao Fecar na janela Conexes de rede para
voltar area de trabalho.
Apos fazer as alteraes, as novas conguraes devem entrar em vigor
imediatamente.
Outros metodos de conexao
lxistem outras maneiras de estar conectado ao Ubuntu
Com o Gerenciador de rede, voce tambm pode congurar as conexes
de banda larga movel para manter on-line atravs do seu celular ou outro
meio de comunicaao de dados movel.
Voce tambm pode conectar a uma isis (linha Digital de Assinante),
que o mtodo de conexao lnternet que usa sua linha telefonica e um isi
modem.
Tambm possivel usar o NetworkManager para estabeleceruma co-
nexao vix (Rede Virtual Privada). lstes sao comumente usados para criar
segurana na conexao para um ambiente de trabalho.
O Ubuntu tambm pode se conectar em banda larga movel, vixs, ou
isis, no entanto, esses mtodos estao alm do escopo deste manual. A vr L uma Rede Virtual Privada. e
algumas vezes e usada para ajudar na
segurana das conexes. rsts saoLinhas
Digitais de Assinantes. um tipo de conexao
de banda larga.
Navegando na internet
Uma vez conectado lnternet, voce deve ser capaz de navegar na intenet
com o Ubuntu. Mozilla lirefox o aplicativo padrao para navegar na inter-
net no Ubuntu.
e coi~xio xo unux1u 1o.o
!niciando o Firefox
para configurar outros atalhos de teclado
ou alterar o atalho para executar o Firefox.
ir em Sistema Preferncias AtaIhos de
tecIado.
Para iniciar o lirefox, abra o menu Aplicatiyos, entao escolha Internet, e
escolha Nayegador Web Firefox. Se o seu teclado possui um botao www,
voce tambm pode pressionar este podem para iniciar o lirefox.
Navegando peIas pginas da internet
Vendo sua pgina iniciaI
Qando voce inicia o lirefox, voce ira ver sua pagina inicial. Por padrao,
voce vera a pagina inicial do Ubuntu.
Figura +.; A pagina padrao do Ubuntu
para o navegador Firefox.
Para mostrar mais contedo web na tela, voce pode usar o MoJo Je e|o
de:o. Modo de Tela deia condensa as barras de ferramentas do lirefox em
uma pequena barra de ferramentas. Para ativar o modo de tela deia, basta
escolher Ver Tela ceia ou pressionar F11.
Para ir rapidamente para sua pagina inicial, pressione Alt+Home.
Navegando para outras pginas
tat abreviaao de uniform resource locator
e vvv abreviaao de world wide web.
Para navegar at uma pagina da web, voce precisa digitar o seu endereo
de lnternet (tambm conhecido como uii) na Barra de localizaao. uiis
normalmente comeam com hup// seguidos por um ou mais nomes que
identicam o endereo. Um exemplo http//www.ubuntu.com/.
Para navegar
1i~n~in~xio co o unux1u ;
Figura +.8 Voce pode inserir um endereo
da web ou pesquisar na internet. digitando
na barra de pesquisa.
1. Clique na barra de navegaao para selecionar a uii que ja esta la.
:. Digite a uii da pagina que voce deseja visitar. A uii que digitar substi-
tui qualquer texto presente na barra de navegaao.
+. Pressione Enter.
Voce tambem pode pressionar F6 no seu
teclado para realar a barra de navegaao
no Firefox.
Para rapidamente selecionar a uii da barra de navegaao, pressione
Ctrl+L.
Se voce nao conhece um uii, tente digitar algo especico para a pagina
que voce quer visitar (por exemplo um nome ou uma outra solicitaao
de pesquisa) na barra de endereo e pressione Enter. lsso isso fara com
que seu provedor de pesquisas preferidoGoogle o padraoprocure por
esse termo, e leve voce para a pagina que estiver em primeiro dentre os
resultados da pesquisa.
CIicando em um Iink
A maioria das paginas da internet possuem atalhos que voce pode clicar
para mover para outras paginas.
Para clicar em um link
1. Mova o mouse at o ponteiro mudar para um dedo indicador. lsto acon-
tece sempre que o ponteiro esta sobre um atalho. A maioria dos atalhos
sao textos sublinhados, mas botes e guras na pagina da web tambm
podem ser atalhos.
:. Clique no atalho uma vez. lnquanto o lirefox localiza a pagina do ata-
lho, mensagens de estados irao aparecer na parte inferior da janela.
Revendo seus passos
Se voce quiser visitar uma pagina que voce tenha visto antes, existem varias
maneiras de fazer isto.
Para voltar ou avanar uma pagina, clique no botao Voltar ou Ayancar
Para voltar ou avanar mais que uma pagina, clique no pequeno trian-
gulo nos botes Voltar ou Ayancar. Voce deve visualizar uma lista de
paginas que voce visitou recentemente. Para retornar a pagina, selecione-
a na lista.
Para ver a lista de qualquer uii que voce digitou na barra de endereo,
clique na seta para baixo no lado direito da barra de navegaao. Para ver
uma pagina, selecione-a na lista.
Para escolher paginas que voce visitou durante a sessao atual, abra o
menu Historico e escolha da lista na parte inferior do menu.
Para escolher paginas que voce visitou durante varias sesses, abra o
menu Historico e escolha Mostrar todo o historico. O lirefox deve
abrir uma janela Biblioteca, o qual mostra uma lista de pastas. Clique
8 coi~xio xo unux1u 1o.o
na pasta para mostrar sub-pastas ou titulos de paginas da web que voce
visitou no passado. Clique no titulo de uma pagina para ver essa pagina.
Parando e recarregando
Se uma pagina esta carregando muito devagar ou voce nao quer ver mais a
pagina, clique no botao Interromper carregamento.
Para recarregar a pagina atual ou para obter a versao mais atualizada,
clique no botao Atualizar ou pressione Ctrl+R.
Abrindo uma nova janeIa
As vezes, voce pode querer ter mais do que uma janela de navegaao. lsso
pode ajuda-lo a organizar melhor a sessao de navegaao, ou paginas da
internet separadas que voce esta vendo, por diferentes razes.
lxistem duas maneiras de criar uma nova janela
Na barra de menu, abra o menu Arquiyo, e selecione Noya janela.
Pressione Ctrl+N.
Uma vez que uma nova janela esteja aberta, voce pode usa-la como a
primeira janelaincluindo a navegaao e as abas da abertura.
Abrindo um Iink em uma nova janeIa
As vezes, voce pode querer clicar em um link para navegar para outra pa-
gina web, mas nao deseja que a pagina original fede. Para fazer isso, voce
pode abrir o link que deseja, em sua propria janela.
Ha duas maneiras de abrir um link em sua propria janela
Pressione o botao direito do mouse em um link para abrir um menu de
contexto. Selecione a opao Abrir em noya janela. Uma nova janela ira
abrir, contendo a pagina da web do link que voce clicou.
Mantenha pressionada a tecla Shift enquanto estiver clicando em um
link. lsto tambm ira abrir a pagina da web em uma nova janela.
Navegacao por abas
Voce pode alternar rapidamente entre
diferentes abas usando o atalho do teclado
Ctrl+Tab.
Se voce gostaria de visitar mais do que uma pagina de uma vez, voce pode
usar a No+evocoo or o|o: para navegar na web.
A navegaao por abas permite abrir varias paginas da internet dentro de
uma nica janela do lirefox, cada uma sendo exibida em sua propria aba.
lsso libera espao em sua area de trabalho, uma vez que que voce nao tera
que deixar uma janela aberta para cada pagina que estiver visitando. Voce
pode abrir, fedar e recarregar paginas web em um so lugar sem ter que
mudar para outra janela.
Abrindo uma nova aba em branco
lxiste tres maneiras de criar uma nova aba em branco
Clique no botao Noya aba no lado direito da ltima aba.
Na barra de menu, abra o menu Arquiyo e selecione Noya aba.
1i~n~in~xio co o unux1u c
Pressione Ctrl+T.
Qando voce cria uma nova aba, ela ira incluir uma pagina em branco e
o cursor aparecera na barra de localizaao . Comece a digitar um endereo
(uii) ou outro termo de pesquisa para abrir uma pagina na nova aba.
Abrindo um Iink na sua prpria aba
Algumas vezes voce pode desejar clicar em um link para abrir outra pagina
sem que a pagina original seja fedada. Para fazer isso, voce pode clicar nele
para abrir o link em um nova aba .
lxistem tres maneiras de abrir um link em sua propria aba
Se o mouse tiver um botao do meio, ou uma roda, clique no link com o
botao do meio do mouse ou com a roda. A nova aba sera aberta, con-
tendo a pagina correspondente ao link no qual voce clicou.
Clique no link com o botao esquerdo do mouse, e mantenha pressionado.
Arraste o link at um espao em branco da barra de abas, e solte o botao
do mouse. A nova aba sera aberta, contendo a pagina correspondente ao
link que voce arrastou.
Pressione e segure a tecla Ctrl enquanto clica com botao esquerdo do
mouse sobre o link. A nova aba sera aberta, contendo a pagina corres-
pondente ao link no qual voce clicou.
Fechando a aba
Uma vez que voce terminou de ver uma pagina da internet, voce pode
fedar quela aba.
Ha quatro maneiras de se fedar uma aba
Clique no botao Fecar no lado direito da aba que voce deseja fedar.
Na barra de menu, abra o menu Arquiyo e depois selecione Fecar Aba.
Clique com o botao do meio (ou a roda do mouse) na aba que deseja
fedar.
Pressione Ctrl+W.
Restaurando uma aba fechada
As vezes, depois de ter fedado a aba errada por acidente, ou por outra razao
voce quiser trazer de volta uma aba que voce recentemente fedou.
Para trazer de volta a aba que voce fedou, faa um dos seguintes
Na barra de menu, abra o menu Historico, escolha Reabrir aba e entao
escolha o nome da aba que deseja restaurar.
Pressione Ctrl+Shift+T para reabrir a ltima aba fedada.
AIterando a ordem das abas
Para mover uma aba para um local diferente na barra de abas, arraste-
o utilizando o mouse. Clique e segure a aba, arrastando-a para um novo
local na barra de abas. lnquanto voce arrasta a aba, o lirefox mostra um
pequeno indicador apontando para o local onde a aba sera posicionada.
o coi~xio xo unux1u 1o.o
Movendo uma aba entre janeIas
Se voce tiver mais de uma janela do lirefox aberta, voce pode mover uma
aba aberta para outra janela. Voce tambm pode separa uma aba para que
ela forme a propria janela.
Para mover uma aba de uma janela do lirefox para outra janela ja aberta,
clique e segure na aba e arraste-a para a barra de abas da outra janela.
Qando voce soltar o botao do mouse, a aba sera anexada nova janela.
Para mover uma aba de uma janela em sua propria janela, clique e segure
na aba e arraste-a para a posiao abaixo da barra de abas. Qando voce
soltar o botao do mouse, a aba ira se tornar uma nova janela.
Pesquisando
Voce pode fazer buscas na rede ou em outras colees de dentro do lirefox
sem precisar acessar a pagina inicial da ferramenta de busca.
Por padrao, o lirefox fara buscas na rede usando a ferramenta de busca
Google.
Pesquisando na internet
Para realizar buscas na rede de dentro do lirefox, digite algumas palavras na
barra de busca do lirefox.
Por exemplo, se voce quer encontrar informaes da Coo Jo MvnJo
1. Clique na Barra de pesquisa.
:. Digite a expressao coo Jo mvnJo. O que voce digitar sobrescrevera
qualquer texto atualmente na Barra de pesquisa.
+. Pressione Enter para pesquisar.
Os resultados de busca do Google por copa do mundo devem aparecer
na janela do lirefox.
SeIecionando ferramentas de busca
Figura +., Lssas sao as outras ferramentas
de busca que voce pode usar da barra de
pesquisa do Firefox.
Se voce nao quiser usar o Google como seu provedor de busca na barra
de pesquisa, voce pode mudar o provedor de buscas usado pelo lirefox.
1i~n~in~xio co o unux1u 1
Para mudar o provedor de busca, clique no icone do lado esquerdo da
barra de pesquisa. lscolha um dos outros provedores de busca na lista.
Alguns provedores de busca, como o Google, pesquisa em toda a web, en-
quanto outros, como Amazon.com, so pesquisa em sites especicos.
Pesquisando na ueb por paIavras seIecionadas em uma pgina
As vezes, voce pode querer procurar por uma frase que aparece em uma
pagina web. lm vez de copiar e colar a frase na barra de pesquisa, o lirefox
permite que voce pesquise por palavras selecionadas dentro de uma pagina.
1. Destaque quaisquer palavras em uma pagina com o botao esquerdo do
mouse.
:. Clique com o botao direito sobre o texto que voce destacou para abrir um
menu pop-up. lscolha a opao Pesquisa |Proyedor de pesquisa] por
|suas palayras selecionadas].
O lirefox deve abrir uma nova aba, que contem os resultados da pesquisa
para as palavras destacadas, utilizando o provedor de pesquisa selecionado.
Pesquisando dentro de uma pgina
Figura +.1o Voce pode localizar nas
paginas utilizando a barra de busca.
Voce pode querer pesquisar por um texto especico em uma pagina
que esteja olhando. Para localizar um texto em uma pagina atualmente
visualizando no lirefox
1. Pressione Ctrl+F ou Editar Iocalizar para abrir Find Toolbar no
rodap do lirefox.
:. Digite o texto que voce quer encontrar no campo Iocalizar na barra de
ferramentas localizar. A pesquisa inicia automaticamente assim que
voce digita algo no campo.
+. Assim que o texto tiver sido encontrado na pagina, voce pode
Clicar em Proxima para encontrar o mesmo texto mais abaixo na
pagina.
Clicar em Anterior para encontrar o mesmo texto mais acima na
pagina.
Clicar em Realcar tudo para realar todas as ocorrencias do termo
procurado na pagina atual.
Selecione a opao Diferenciar maisculas/minsculas para limitar
a pesquisa ao texto que tenha a mesma conguraao de maisculas e
minsculas que as palavras de sua busca.
Para encontrar a mesma palavra ou frase novamente, pressione tecla F3
ou escolha Editar ento Iocalizar proxima na barra de menu.
: coi~xio xo unux1u 1o.o
Copiando e saIvando pginas
Com o lirefox, voce pode copiar parte de uma pagina para que voce possa
cola-la em outro lugar, ou salvar a pagina ou parte de uma pagina como um
arquivo em seu computador.
Copiando parte de uma pgina
Para copiar o texto de uma pagina
1. Selecione o texto com o mouse.
:. Selecione Editar Copiar na barra de menu.
Voce pode colar o texto em outros programas.
Para copiar um link (uii) ou um link para uma imagem de uma pagina
1. Posicione o ponteiro do mouse sobre o link ou imagem.
:. Clique com o botao direito do mouse no link ou imagem para abrir um
menu pop-up
+. lscolha Copiar link ou Copiar imagem. Se uma imagem tambm um
link, voce pode escolher qualquer uma das opes.
Voce pode colar o link em outros programas ou na barra de endereos do
lirefox.
SaIvando tudo ou parte de uma pgina
Para salvar uma pagina inteira no lirerox
1. Selecione Arquiyo Salyar Pgina como na barra de menu. O lirefox
deve abrir a janela Salvar como.
:. Selecione uma localizaao para a pagina salva.
+. Digite o nome do arquivo para a pagina e clique em Salyar.
Para salvar uma imagem de uma pagina
1. Posicione o ponteiro do mouse acima da imagem.
:. Clique na imagem com o botao direito do mouse para abrir um menu
pop-up.
+. lscolha Salyar imagem como. O lirefox deve abrir a janela Salvar
imagem.
. Selecione uma localizaao para a imagem salva.
. Digite um nome de arquivo para a imagem e clique em Salyar.
AIterando sua pgina inicaI
Por padrao, o lirefox vai mostrar a Pgina inicial do Ubuntu quando voce
iniciar o lirefox. Se preferir exibir outra pagina quando ao iniciar, voce tera
que alterar a pagina inicial em Preferencias.
Para alterar sua pagina inicial
1. Navegue at a pagina que voce gostaria que torna-se sua nova pagina
inicial.
:. Selecione Editar Preferncias na barra de menu.
1i~n~in~xio co o unux1u +
Figura +.11 Voce pode alterar as configura
es do Firefox nesta janela.
+. Na seao lniciar da aba Principal, que mostrada por padrao, clique
no botao Usar pgina atual. Se voce tem mais de uma aba aberta, entao
todas as abas serao abertas quando iniciar o lirefox.
. Clique Fecar.
Marcadores
Ao navegar na web voce pode querer voltar a certas paginas web novamente
sem ter que se lembrar a uii.
No lirefox, voce pode salvar paginas nos Fo+or:o:, que sao salvos no
navegador e voce pode usar para voltar para suas paginas escolhidas.
Marcando uma pgina
Se voce estiver navegando em uma pagina e gostaria de mante-las para
futuras visitas, voce precisara adicionar a pagina nos lavoritos.
Ha duas formas de salvar marcador de pagina em seus favoritos
Desde a barra de menu, escolha Fayoritos e depois Adicionar aos fa-
yoritos. Um janela se abrira. Nela fornea um nome descritivo para o
marcador e no m clique no botao Concluir.
Prema CTrL+D. Abrira-se uma janela. lornea um nome descritivo para o
marcador e prema no botao Concluir.
Navegando para a pgina marcada
Para navegar a uma pagina adicionada, abra o menu Fayoritos desde a
barra de menu, e depois escolha o nome de seu favorito. O lirefox devera
abrir o favorito em seu separador atual.
coi~xio xo unux1u 1o.o
Voc om|m oJe re:::onor Ctrl+B oro e::|:r [o+or:o: nvmo |orro |oero|
no |oJo e:overJo Jo ]one|o Jo no+evoJor. Pre:::one Ctrl+B no+omene oro
e:conJer o |orro |oero|.
Apagando um marcador
Se voce quiser apagar um atalho de favorito que criou anteriormente, abra
o menu Fayoritos a partir da barra de menus, e entao clique com o botao
direito no nome do seu atalho. O lirefox devera abrir um menu popup
para o seu atalho. lscolha a opao Apagar no menu. Seu atalho devera ser
apagado entao.
Histrico
Sempre que voce estiver navegando na web, o lirefox estara salvando o
historico da sua navegaao. lsso permite que voce reveja uma pagina ja
visitada sem que voce precise relembrar a uii da pagina, or mesmo marca-
lo como favorito.
Para ver o seu historico mais recente, abra o menu Historico na barra
de menu. O menu deve entao exibir algumas das paginas mais recentes que
voce esteve visualizando. lscolha uma delas para revisita-la.
Para ver o historico de um periodo mais antigo, aperte Ctrl+H. O lirefox
deve abrir um Painel do lado esquerdo da janela do navegador, que con-
tm o historico de navegaao categorizado como Hoje, Ontem, Ultimos
; dias, lsse mes, e entao mensalmente para os periodos mais antigos.
Clique em uma das categorias na barra lateral para amplia-la e ver as
paginas que voce visitou durante esse periodo de tempo. lntao, uma vez que
voce encontre a pagina que voce precisa, clique sobre o titulo para voltar a
ela.
Voce tambm pode pesquisar por uma pagina pelo titulo. Digite algumas
letras, ou uma palavra, no campo Pesquisar no topo do painel do historico.
O painel devera entao mostrar uma lista de paginas cujos titulos corres-
pondem seus termos da busca. Clique no titulo da pagina que voce precisar
rever.
Se quiser esconder novamente a barra lateral do historico, pressione
Ctrl+H novamente.
Limpando dados privados
As vezes voce podera querer apagar todos os dados privados que o lirefox
armazena em seu historico de navegaao. Ainda que os dados sejam arma-
zenados apenas no seu computador, voce pode querer remove-lo se voce
compartilhar o acesso.
Para apagar dados privados, abra o menu Ferramentas da barra de
menus e escolha Iimpar historico recente. Na lista suspensa Iimpar tudo,
escolha at quando voce quer que o lirefox apague.
Se voce que mais controle sobre o que apagar, clique em Detalhes para
exibir uma lista de opes.
Qando terminar, clique no botao Iimpar agora.
1i~n~in~xio co o unux1u
Usando um navegador ueb diferente
Figura +.1: Voce pode mudar o navegador
padrao nesta janela.
Se voce instalar um navegador diferente em seu computador, talvez
queira que o Ubuntu o use como padrao quando voce clicar em links de
e-mails, mensagens instantaneas e outros lugares.
Para mudar o seu navegador web preferido, abra o menu Sistema do
menu principal do Ubuntu. lntao, escolha Sistema, e entao Aplicatiyos
preferencial. Ubuntu devera entao abrir a janela Aplicativos preferenciais.
Na seao Navegador Web, escolha seu novo navegador preferido, e
entao clique em Fecar.
Lendo e compondo e-maiIs
Para enviar ou receber e-mail no Ubuntu, voce pode usar o leitor de e-
mail lvolution. Para iniciar o lvolution, abra o menu Aplicatiyos, escolha
Internet e entao Eyolution Mail.
lm adicional ao e-mail, lvolution tambm pode ajudar a gerenciar sua
lista de contatos, seu calendario e sua lista de tarefas.
Voc noo rec::o v:or F+o|v:on :e +oc e:o v:onJo vm :::emo +e|mo:|,
como o Yo|oo Mo:|, Homo:|, ov o Gmo:|. Poro oce::or e::e: :er+:co:, v:e o
no+evoJor F:re[o: oro oce::o|o: no +e|.
Executando EvoIution peIa primeira vez
Qando voce inicializar lvolution pela primeira vez, precisara congura-lo
para conectar-se sua conta de e-mail.
Qando o lvolution inicializar, voce devera ver a janela Assistente de
conguraao do lvolution, dando-lhe boas-vindas ao lvolution. Clique em
Ayancar para continuar a conguraao.
A seguir, na tela Restaurar de uma copia de segurana, o lvolution
pode lhe pedir para restaurar a partir de uma copia de segurana anterior.
e coi~xio xo unux1u 1o.o
Como esta a primeira vez que voce esta rodando o lvolution, pode clicar
em Ayancar para pular este passo.
Na proxima tela, ldentidade, voce precisa digitar seu nome e o endereo
de e-mail que deseja usar com o lvolution. Digite seu nome completo
no campo Nome completo, e o endereo de e-mail completo no campo
endereco de e-mail. Voce pode preender as informaes opcionais, ou
deixa-las inalteradas se desejar. Clique em Ayancar quando terminar.
lm seguida, voce devera ver a tela Recebendo e-mail. Nessa tela, voce
precisa fornecer ao lvolution os detalhes de seus servidores de e-mail. Se
voce nao souber esses detalhes, precisara perguntar ao administrador de sua
rede ou vericar isso com seu provedor de e-mail.
Ha dois tipos comuns de conexao de e-mail via internet i~i e ioi. lles
estao descritos abaixo. lm ambientes de trabalho, s vezes ha outros tipos,
como o Microson lxdange ou o Novell GroupWisepara mais informaes
sobre esses tipos de conexes, favor ver a documentaao do lvolution.
Configurando uma conexao !MAP
As conexes i~i lhe permitem gerenciar seus emails remotamenteas pas-
tas e e-mails em si residem no seu servidor de email, enquanto o lvolution
lhe permite visualizar, editar e apagar as mensagens e pastas de acordo com
suas necessidades.
Se seu provedor de e-mail recomendar uma conexao i~i, escolha IMAP
na lista Tipo de seryidor. No campo Seryidor, digite o nome do seu ser-
vidor de e-mail na lnternet. Por exemplo, imap.exemplo.com. No campo
Nome de usurio, digite o nome do usuario que voce usa para se autenticar
no seu sistema de e-mail, como, por exemplo, joe.x.usurio.
Seu provedor de e-mail pode especicar as conguraes de segurana
que voce precisara usar para receber e-mails. Se sua conexao nao usar se-
gurana, deixe a lista Usar conexo segura congurada como Encriptaco
no. Caso contrario, escolha ou 1is encriptaco ou ssi encriptaco con-
forme as recomendaes do seu provedor de e-mail.
Depois de escolher essas opes, clique em Ayancar para prosseguir para
a tela Opes de recebimento. lmbora seja normal nao deixar nenhuma
opao selecionada, talvez voce queira selecionar a opao Vericar noyas
mensagens para que o lvolution verique automaticamente os e-mails com
regularidade.
Qando terminar de congurar as opes, clique em Ayancar para seguir
para a proxima tela.
Configurando uma conexao POP
conexes ioi lhe permitem gerenciar seu email localmentelvolution se
conectara ao seu provedor de e-mail e baixara quaisquer novas mensagens
que voce possa ter recebido, e as armazenara em pastas no seu computador.
As mensagens serao apagadas do servidor.
Se seu provedor de e-mail recomendar uma conexao ioi, escolha POP
na lista Tipo de seryidor. No campo Seryidor, digite o nome do seu ser-
vidor de e-mail na lnternet. Por exemplo, pop.exemplo.com. No campo
Nome de usurio, digite o nome de usuario que voce usa para se au-
1i~n~in~xio co o unux1u ;
tenticar no seu sistema de e-mail como, por exemplo, joe.x.usurio, ou
joe.x.userwexample.com.
Seu provedor de e-mail pode especicar as conguraes de segurana
que voce precisara usar para receber e-mails. Se sua conexao nao usar se-
gurana, deixe a lista Usar conexo segura congurada como Encriptaco
no. Caso contrario, escolha ou 1is encriptaco ou ssi encriptaco con-
forme as recomendaes do seu provedor de e-mail.
Depois de escolher essas opes, clique em Ayancar para prosseguir para
a tela Opes de recebimento. lmbora seja normal nao deixar nenhuma
opao selecionada, talvez voce queira selecionar a opao Vericar noyas
mensagens para que o lvolution verique automaticamente os e-mails com
regularidade.
Voce tambm pode querer ajustar as opes de Armazenamento de
Mensagens, que determinam o que o lvolution faz apos baixar e-mails no
seu computador. Selecione a opao Deixar mensagem no seryidor para
que o lvolution mantenha as mensagens no seu sistema de e-mail apos
baixa-las. lsso lhe permitira usar outro computador para baixar novamente
todas as suas mensagens novas. Selecione a opao Apagar depois de ; dias
para que o lvolution mantenha as mensagens por alguns dias, e as apague
depois de um tempo. Voce pode ajustar durante quantos dias o lvolution
mantm as mensagens.
Qando terminar de congurar as opes, clique em Ayancar para seguir
para a proxima tela.
Configurando suas opces de Envio
A proxima tela devera ser a tela lnvio de e-mail. Aqui, voce precisara
congurar sua conexao para enviar e-mails atravs do seu provedor de
e-mail.
O tipo mais comum de conexao de envio o s1i, que o tipo de servi-
dor selecionado por padrao.
No campo Seryidor, digite o nome do servidor de envio de mensagens
(tambm conhecido como servidor s1i), segundo a descriao do seu prove-
dor de e-mail. Por exemplo, mail.exemplo.com.
Se seu provedor de e-mail exigir autenticaao, selecione a opao Meu
seryidor requer autenticaco. lsto comum para provedores de email co-
merciais. Na seao Autenticaao da tela, escolha o tipo de autenticaao na
lista Tipoo tipo de autenticaao mais comum ii~x~. Digite seu nome
de usuario abaixo, no campo Nome de usurio. Por exemplo, joe.x.usurio
ou joe.x.userwexemplo.com.
Seu provedor de e-mail pode especicar as conguraes de segurana
que voce ira precisar para enviar e-mail. Se sua conexao nao usar a se-
gurana, deixe o Usar conexo segura drop-down list denido para Ne-
nhuma criptograa. Caso contrario, escolha criptogragia TIS ou cripto-
graa SSI como recomendado pelo seu provedor de e-mail.
Apos escolher essas opes, clique em Ayancar para seguir para a pro-
xima tela.
8 coi~xio xo unux1u 1o.o
FinaIizando opces de conta
Na proxima tela, Gerenciar conta, digite um nome descritivo para essa
conta. Se voce pretender usar mais de um provedor de email com o lvolu-
tion, precisara usar esse nome para distinguir contas diferentes.
Qando terminar, clique em Ayancar. lsso deve abrir a tela Concluido.
Se voce adar que digitou as opes corretas, clique em Aplicar para ter-
minar a conguraao. Caso contrario, clique em Voltar para voltar uma ou
mais telas para corrigir suas denies, ou clique em Cancelar para abortar
a conguraao e descartar suas denies de conta.
Depois que terminar a conguraao, o lvolution pode perguntar se voce
gostaria de torna-lo seu cliente de email padrao. Clique em Sim se voce
pretender ler e enviar e-mails apenas com o lvolution. Clique em No se
pretender instalar ou usar um programa de e-mail diferente.
Conhecendo o espaco de trabaIho do EvoIution
Figura +.1+ Lvolution permite que voce
gerencie suas mensagens. contatos e
tarefas.
A janela lvolution se divide em quatro partes. No topo cam a barra de
menus e a barra de ferramentas. A barra de menus lhe permite avessar a
maioria das funcionalidades do lvolution, enquanto a barra de ferramentas
fornece alguns atalhos convenientes para algumas das funes usadas com
mais frequencia.
No lado esquerdo da janela esta a lista de pastas. Cada mensagem que
voce enviar ou receber ira car em uma das pastas nesta lista.
1i~n~in~xio co o unux1u c
Abaixo da lista de pastas no lado esquerdo da janela cam os botes
Mail, Contacts, Calendars, Tasks e Memos. Qando se trabalha com
email, o botao Mail selecionado. Os outros botes levam voce a outras
partes do lvolution.
No lado direito da janela esta a lista de mensagens e a visualizaao das
mensagens esta abaixo dela. A lista de mensagens mostra todas as mensa-
gens da pasta que esta selecionada, ou que correspondem sua solicitaao
de pesquisa. A visualizaao da mensagem mostra o contedo da mensagem
selecionada na lista acima da visualizaao.
Entendendo a Iista de pastas
A lista de pastas a forma como o lvolution separa e categoriza seus e-
mails. O primeiro grupo de pastas na lista intitulado Neste Computador.
lste conjunto de pastas sao suas pastas |oco|elas residem apenas no seu
computador. Se voce usar servidores ioi para obter seus e-mails, quaisquer
mensagens novas serao colocadas na pasta local Caixa de entrada.
Voce pode clicar em qualquer pasta para ver seu contedo aparecer na
lista de mensagens no lado direito da janela.
Cada uma das pastas iniciais na lista especial
Caixa de entrada armazena suas mensagens recebidas.
Rascunhos armazena mensagens nas quais voce trabalhou, mas que
ainda nao enviou.
Junk armazena mensagens que foram identicadas como lixo eletronico.
lixo eletronico tambm conhecido como spam.
Caixa de sada contm mensagens que voce terminou de compor, mas
que ainda nao foram enviadas. Por exemplo, se voce estiver trabalhando
no e-mail oine (como num aviao), ainda pode clicar no botao Enyiar
numa mensagem de e-mail que voce terminar de escrever. A mensagem
sera movida para a Caixa de Saida, e continuara la at a proxima vez que
voce puder enviar e receber mensagens. Assim que voce puder enviar e
receber mensagens, todas mensagens de e-mail na Caixa de saida serao
enviadas.
Enyiado contm copias de mensagens que voce havia enviado. Assim
que uma mensagem numa Caixa de saida enviada, ela copiada para a
pasta lnviados.
Modelo armazena modelos de mensagens de e-mailmensagens parciais
que voce compos e salvou como modelos. Voce pode usar uma mensa-
gem armazenada na pasta de modelos como um ponto de partida para
outras mensagens.
Iixeira contm mensagens que voce apagou. Por padrao, o lixo sera
esvaziado toda vez que voce sair do lvolution.
Se uma pasta conter mensagens nao lidas, o nome da pasta sera exibido
em negrito, e o nmero de mensagens nao lidas sera exibido em parenteses
apos o nome da pasta.
Se voce usar um servidor i~i para receber seus e-mails, entao suas
pastas remotas i~i serao exibidas na lista de pastas abaixo da seao Neste
Computador. A lista de pastas remotas sera exibida sob o nome que voce
eo coi~xio xo unux1u 1o.o
deu conta. Com i~i, suas mensagens de e-mai degarao sua Caixa de
entrada remota.
Na parte de baixo da lista de pastas, o lvolution exibira uma lista de
Pastas de Busca. lssas sao as pastas especiais que representam certas
mensagens que correspondem s regras de busca. lavor ver a seao sobre
Procurar Mensagens para mais informaes sobre pastas de busca.
Gerenciando as pastas
Alm das pastas iniciais, voce pode criar suas proprias pastas para gerenciar
o seu e-mail.
Para abrir uma nova pasta, abra o menu Pasta, e entao escolha Noya.
Digite um nome para a pasta que voce gostaria de criar. lntao, da lista
de pastas abaixo, selecione a pasta :ver:or. Por exemplo, se voce quiser
que sua nova pasta seja inserida dentro da pasta Caixa de lntrada, entao
selecione a pasta Caixa de entrada. Se voce selecionar Neste Computador,
entao sua nova pasta sera inserida dentro de Neste Computador na lista de
pastas.
Depois que tiver feito sua seleao, clique no botao Criar para criar a
pasta. Sua nova pasta devera estar agora na lista de pastas.
Voce pode mover as pastas que voce criou. Para fazer isso, clique na
pasta que voce gostaria de mover, mantenha pressionado o botao do mouse
e arraste a pasta para uma outra pasta. Qando o cursor do mouse destacar
essa nova pasta, solte o botao do mouse para concluir a transferencia.
Voce tambm pode clicar com o botao direito numa pasta, e escolher a
opao Moyer. lntao, selecione a nova pasta-pai, e clique no botao Moyer.
Para excluir uma pasta, clique com o botao direito na pasta e selecione
a opao Apagar. Para conrmar que voce deseja excluir a pasta, clique no
botao Apagar
Verificando e Iendo mensagens
Verificando o e-maiI
Qando voce terminar a conguraao, ou quando inicializar lvolution no
futuro, o lvolution primeiro tentara se conectar ao seu provedor de e-mail
para vericar seus e-mails. Para se conectar, o lvolution precisara saber a
senha da sua conta de e-mail, e a pedira a voce.
Figura +.1 Voce precisa digitar sua senha
para autenticar a sua conta.
Na janela lnter Password, digite sua senha e clique em OK. Se voce
1i~n~in~xio co o unux1u e1
desejar que o lvolution se lembre dessa senha e nao lhe pergunte no futuro,
voce pode selecionar a opao Remember this password.
O lvolution entao exibira uma janela lnviar e receber, mostrando o
progresso da operaao, como quantas mensagens estao sendo recebidas.
Listando mensagens
A porao superior direita da janela lvolution a lista de mensagens. Aqui,
voce pode ver suas mensagens de e-mail que existem na pasta que estiver
selecionada, ou que correspondam aos termos da sua busca.
Por padrao, a lista de mensagens mostra seis colunas de informaes para
cada mensagem. A primeira coluna indica se foi lida ou nao foi lida. Se uma
mensagem foi lida, a coluna mostra um icone de um envelope aberto. Se a
mensagem nao foi lida, o icone mostrara um envelope fedado.
A segunda coluna um indicador de anexos. Se uma mensagem contiver
um arquivo anexo, o lvolution mostrara um icone de um clipe nesta coluna.
Caso contrario, a coluna cara em branco.
A terceira coluna um indicador de importancia. Se algum lhe enviar
uma mensagem marcada com alta importancia, o lvolution mostrara um
ponto de exclamaao nesta coluna. Caso contrario, esta coluna cara em
branco.
A quarta coluna contm o remetente da mensagem. Tanto o nome e
e-mail, ou apenas o endereo de e-mail, pode ser exibido nesta coluna.
A quinta coluna contm o assunto da mensagem de e-mail.
linalmente a sexta coluna a data que o e-mail foi enviado.
Qando voce clicar numa mensagem, seu contedo sera exibido no pai-
nel de visualizaao abaixo da lista de mensagens. Depois de voce selecionar
uma mensagem clicando nela, voce pode clicar no botao Responder na
barra de ferramentas para comear a compor uma mensagem de resposta
para ser enviada ao remetente, ou clicar no botao Responder a todos para
comear a compor uma mensagem de resposta para ser enviada ao reme-
tente e outros destinatarios da sua mensagem selecionada.
Voce tambm pode clicar no botao Iixeira na barra de ferramentas
para colocar a mensagem na pasta lixeira, ou no botao Junk para mover
a mensagem para a pasta lixo lletronico. Note que o lvolution, ou seu
servidor de e-mail, pode classicar automaticamente alguns e-mails como
lixo eletronico.
Alm dos botes na barra de ferramentas, voce tambm pode clicar com
o botao direito numa mensagem na lista. O lvolution abrira um menu com
aes que voce possa executar para a mensagem.
As vezes, voce pode querer exercer uma aao sobre mltiplas mensagens
de e-mail (por exemplo, apagar mltiplas mensagens, ou encaminha-las a
um novo destinatario). Para fazer isso no lvolution, segure a tecla Ctrl
enquanto clica em mltiplas mensagensas mensagens em que voce clicar
serao selecionadas. Voce tambm pode clicar na mensagem para seleciona-
la, e entao segurar a tecla Shift e clicar em outra mensagem na lista. Todas
mensagens na lista entre a seleao original e aquela em que voce acabou
de clicar serao selecionadas. Depois que voce tiver mltiplas mensagens
e: coi~xio xo unux1u 1o.o
selecionadas, clique com o botao direito numa delas para exercer a aao
desejada.
Diretamente acima da lista de mensagens estao a lista Mostrar e as op-
es de busca. Voce pode usar a lista Mostrar para ltrar sua visualizaao
para mostrar apenas mensagens nao-lidas, ou apenas mensagens com ane-
xos, etc.
As opes de busca serao cobertas numa seao posterior.
Pre-visuaIizando mensagens
Qando voce seleciona uma mensagem de e-mail, seu contedo mostrado
no painel de visualizaao abaixo da lista de mensagens.
O topo do painel de visualizaao mostrara o cabealho da mensagem, que
contm o remetente, destinatarios e assunto da mensagem, bem como a data
em que a mensagem foi enviada. Abaixo do cabealho, o lvolution mostra o
contedo da mensagem em si.
Se uma mensagem tiver sido enviada com formataao n1i, algumas das
imagens poderao nao ser exibidas quando uma mensagem for visualizada.
Para exibir as imagens que faltarem, abra o menu Ver a partir da barra de
menus, depois Ioad Images, ou pressione Ctrl+I. Se sua conexao lnternet
estiver ativa, as imagens que faltam deverao ser carregadas entao. Note que carregar imagens pode fornecer
uma maneira de o remetente rastrear sua
recepao da mensagem. Nao recomenda
mos carregar imagens em mensagens que
voce suspeita que sejam lixo eletronico.
Abrindo mensagens
As vezes, voce pode ver varias mensagens ao mesmo tempo. Para fazer
isso, voce pode abrir cada mensagem em uma janela separada, em vez de
visualiza-la apenas no painel de visualizaao.
Para abrir uma mensagem em uma janela, clique duas vezes em uma
mensagem da lista de mensagens. A mensagem deve, entao, abrir em uma
janela separada. Voce pode voltar lista de mensagens e abrir uma outra
mensagem, se necessario.
Na janela de mensagem aberta, voce pode usar as opes no menu ou na
barra de ferramentas para responder mensagem, categoriza-la, exclui-la,
bem como realizar outras aes na mensagem.
Procurando mensagens
Ha tres maneiras de buscar mensagens no lvolution voce pode usar a opao
de busca no topo da lista de mensagens, usar a funao Busca Avanada, ou
criar uma pasta de busca.
Para usar a busca na lista de mensagens, digite o texto que voce quer
encontra no campo Pesquisar no canto superior direito da lista de mensa-
gens, e pressione Enter. A lista de mensagens mudara para mostrar apenas
mensagens contendo o texto que voce digitou.
A direita do campo de pesquisa voce devera ver uma lista de opes
como Pasta atual, Conta atual e Todas contas. Por padrao, o lvolu-
tion usara a opao Pasta Atual e lhe mostrara apenas resultados dentro da
pasta que voce selecionou na lista de pastas sua esquerda. Se voce escolher
a opao Conta Atual, o lvolution buscara mensagens em todas pastas den-
tro da conta de email atualcomo em todas as pastas Neste Computador
ou nas suas pastas i~i, dependendo da sua conguraao de email. Se voce
1i~n~in~xio co o unux1u e+
tiver mltiplas contas de email adicionadas ao lvolution, escolher a opao
Todas Contas lhe permite buscar mensagens em todas as suas contas.
Se nenhuma mensagem corresponder ao texto que voce digitou, voce
pode editar o texto e tentar fazer outra busca. Para voltar exibiao da psta,
abra o menu Searc na barra de menus e entao escolha Iimpar, ou, em
vez disso, apague todo o texto que digitou no campo Pesquisa e pressione
Enter.
lm alguns casos, voce pode querer buscar mensagens usando mltiplos
critrios. Por exemplo, voce pode querer encontrar uma mensagem de
um usuario em especial com algumas palavras especicas no assunto da
mensagem. No lvolution, voce pode fazer essa busca usando a funao Busca
Avanada.
Figura +.1 Para usar mais termos de
busca. voce pode usar a janela de busca
avanada.
Para usar a Busca Avanada, escolha Pesquisar Pesquisa ayancada.
O lvolution devera abrir a janela Advanced Seard. Na seao do meio da
janela, especique seus critrios de busca. No nosso exemplo, para encontrar
mensagens de myfriend(example.com que contenham boat no assunto,
voce digitaria myfriend@example.com no campo de texto direita da lista
com Remetente selecionado, e digitaria boat no campo de de texto A
direita da lista drop-down com Assunto selecionado. lntao, clique em
Remoye direita de todas linhas que nao estiverem usadas, e clique em
OK para fazer a busca. A lista de mensagens devera entao exibir apenas
mensagens que correspondam aos seus critrios de busca avanada.
Qando especicar os critrios para busca avanada, voce pode clicar no
botao Adicionar condico para acrescentar linhas adicionais. Voce tambm
pode mudar a seleao na lista no inicio de cada linha para especicar um
campo diferente para ser vericado, ou mudar a lista com contm sele-
cionado por padrao para ter um tipo diferente de correspondencia. lavor
consultar os documentos de ajuda do lvolution para mais informaes.
lm alguns casos, voce pode querer fazer o mesmo pedido de busca num
ritmo regular. Por exemplo, voce pode querer sempre poder ver as mensa-
gens de myfriend(exemplo.com independente de qual pasta voce usou para
armazenar a mensagem. Para ajudar com esse tipo de busca, o lvolution lhe
permite criar Pastas de Busca.
Para criar uma pasta de buscar, escolha Pesquisar Criar pasta de pes-
quisa para a pesquisa na barra de menus. De um nome pasta digitando-o
e coi~xio xo unux1u 1o.o
no campo Nome da regra no topo. lntao, especique critrios de busca da
mesma maneira que na Busca Avanada. Abaixo dos critrios, escolha quais
pastas deverao ser vasculhadas por esta pasta de buscapor exemplo, voce
pode escolher Todas pastas remotas ativas e locais para procurar em todas
as pastas da sua conta. Qando terminar, clique em OK.
A nova pasta de pesquisa devera agora ser adicionada lista de pastas
de pesquisa perto da parte inferior da lista de mensagens. Se voce clicar na
pasta de busca para seleciona-la, devera ver uma lista de mensagens que
correspondam aos seus critrios de pesquisa.
Subescrevendo pastas !MAP
Se voce usar o i~i para receber seus emails, voce devera ver um conjunto
de pastas na lista de pastas no lado esquerdo da janela que tem como titulo
o nome da sua conta i~i. Pastas como Caixa de lntrada, Rascunhos, lixo
lletronico e outras deverao ser exibidas na lista de pastas.
Se voce tiver pastas na sua conta i~i, precisara subescreve-las. Se
voce subscrever uma pasta, o lvolution baixara mensagens para essa pasta
sempre que voce conferir seus e-mails.
Para subscrever uma pasta, selecione Pasta Subscrices na barra de
menus. O lvolution devera abrir a janela Subscries de Pastas. Na lista
Seryidor, escolha o nome da sua conta. O lvolution devera entao mostrar
uma lista de pastas na lista abaixo.
lscolha as pastas que gostaria de subscrever marcando a caixa esquerda
do nome da pasta. Qando terminar, clique em Fecar. As pastas serao
atualizadas da proxima vez que conferir seus e-mails.
Criar e responder mensagens
Alm de ler e-mail, voce provavelmente vai querer responder ao e-mail que
voce esta lendo, ou compor novas mensagens.
Compor novas mensagens
Para compor uma nova mensagem, clique no botao Noya na barra de ferra-
mentas. O lvolution devera abrir uma janela Compor mensagem.
No campo Para, digite o endereo de e-mail do destinatarioo contato a
quem voce esta enviando este e-mail. Se houver mais de um contato a quem
voce esta escrevendo, separe seus mltiplos destinatarios com virgulas.
Se um contato a quem voce estiver endereando estiver no seu livro de
endereos, voce pode enderear pelo nome. Comece a digitar o nome do
contato: o lvolution exibira a lista de contatos correspondentes abaixo do
seu texto. Uma vez que voce vir o contato a quem pretende enderear, clique
no seu endereo de e-mail ou use a tecla down arrow e depois Enter para
selecionar o endereo.
Se voce quiser copiar alguns contatos, digite seus endereos de e-mail
no campo Co da mesma maneira que no Para destinatarios. Contatos nas
linhas Para e Co receberao o e-mail, e verao o resto dos contatos para os
quais um e-mail foi enviado.
Se quiser enviar um e-mail para alguns contatos sem revelar a quem
seu e-mail foi enviado, voce pode enviar um copia oculta, ou Cco. Para
1i~n~in~xio co o unux1u e
habilitar Cco, selecione View Bcc Field na barra de menus. Um campo
Cco devera aparecer abaixo do campo Cc. Qaisquer contatos digitados no
campo Bcc receberao a mensagem, mas nenhum dos destinatarios vera os
nomes ou e-mails dos contatos na linha Cco.
lm vez de digitar os endereos de e-mail ou nomes dos contatos a quem
esta endereando a mensagem, voce tambm pode selecionar os contatos no
seu livro de endereos. Para faze-lo, clique nos botes Para, Cc ou Cco s
esquerda dos campos de texto. O lvolution devera abrir a janela Selecione
Contatos do catalogo de endereos. Use a lista no lado esquerdo da janela
para selecionar seu contato, ou digite algumas letras do nome ou sobre-
nome do seu contato no campo Pesquisar para ltrar a lista para mostrar
apenas contatos correspondentes.
Uma vez que voce identicar o contato ao qual quer enderear, clique
em seu nome na lista. Depois, clique no botao Adicionar esquerda do
campo Para, Cc, ou Ccono lado direito da tela. Seu contato selecionado
sera adicionado a essa lista. Se voce tiver adicionado o contato por engano,
clique em seu nome na lista no lado direito, e clique no botao Remoyer.
Qando voce terminar de escolher contatos, clique em Fecar para voltar
tela de composiao.
Digite um assunto para o seu e-mail. Mensagens devem ter um assunto
para ajudar o destinatario a identicar o e-mail ao olhar para sua lista
de mensagens: se voce nao incluir um assunto, o lvolution lhe avisara a
respeito disso.
Digite o contedo da sua mensagem no campo de texto grande abaixo
do assunto. Nao ha nenhum limite pratico sobre a quantidade de texto que
pode incluir na sua mensagem.
Por padrao, mensagens novas serao enviadas no modo Texto plano.
lsso signica que nenhuma formataao ou graco sera mostrado para o
destinatario, mas a mensagem tem menos dances de ser rejeitada ou exi-
bida ilegalmente para os destinatarios. Se voce souber que seu destinatario
usa um computador contemporaneo e um programa de e-mail moderno,
podera enviar-lhes mensagens que incluam formataao. Para mudar para
este modo, clique no botao de lista no lado esquerdo, diretamente acima
do campo de texto do contedo da mensagem. Mude a seleao de Texto
Simples para n1i para habilitar formataao avanada. Ao usar o modo
n1i, logo abaixo da seleao de modo devera aparecer uma nova barra de
ferramentas que lhe permitira fazer formataao de mensagem e escolha de
fonte avanada.
Qando tiver terminado de compor seu e-mail, clique no botao Enyiar
na barra de ferramentas da janela. Sua mensagem sera colocada na Caixa de
Saida, e sera enviada da proxima vez que voce conferir seus e-mails.
Anexar arquivos
As vezes, voce pode querer enviar arquivos para seus contatos. Para enviar
arquivos, voce precisara anexa-los ao seu e-mail.
Para anexar um arquivo a um e-mail que esta compondo, clique no botao
Adicionar anexo no canto inferior direito da janela da mensagem de seu
e-mail. O lvolution devera abrir a janela Adicionar anexo .
ee coi~xio xo unux1u 1o.o
Selecione o arquivo que voce gostaria de incluir em sua mensagem e
clique no botao Anexar. O lvolution ira retornar voce para a janela de
mensagem do e-mail, e seu arquivo selecionado devera estar listado em uma
seao abaixo do botao Adicionar anexo .
Respondendo a mensagens
Alm de compor novas mensagens, talvez voce deseje responder a mensa-
gens que recebeu.
Ha tres tipos de resposta a e-mails
Responder (ou Responder ao Remetente)envia sua resposta somente
ao remetente da mensagem qual esta respondendo.
Responder a todosenvia sua resposta ao remetente da mensagem,
assim como a qualquer endereo nos campos Para e CC.
Encaminharo permite enviar a mensagem a outros contatos, acrescido
de alguns comentarios que deseje fazer.
Para usar qualquer um desses mtodos, clique na mensagem que deseja
responder e depois no botao Responder, Responder a todos ou Encami-
nhar da barra de ferramentas.
O lvolution deve abrir a janela de resposta. lssa janela deve se parecer
muito com a janela de composiao de nova mensagem, mas os campos
Para, CC, Assunto e mensagem principal devem estar preendidas com a
mensagem qual esta respondendo. Cada linha da mensagem deve estar
prexada com o caractere ~.
Altere os campos Para, CC, CCO e Assunto como lhe convir. Qando sua
resposta estiver pronta, clique no botao Enyiar da barra de ferramentas. Sua
mensagem sera colocada na Caixa de Saida e sera enviada da proxima vez
que for decar seu e-mail.
Usando assinaturas
Para colocar um rodap em suas mensagens, o lvolution o permite usar uma
assinatura. Assinaturas em e-mails sao um pedao de texto padrao que sao
adicionados ao nal de cada mensagem nova ou resposta.
Ao compor uma nova mensagem ou elaborar uma resposta, clique na
caixa Assinatura, logo acima do campo Para. lssa caixa devera conter
uma lista com todas as assinaturas que voce criou, alm de uma assinatura
Gerada automaticamente. Se voce escolher Gerada automaticamente, o
lvolution acrescentara dois traos e entao seu nome e endereo de e-mail ao
nal da mensagem.
Voce tambm pode denir assinaturas personalizadas. Para criar uma
assinatura, abra a janela Preferencias do lvolution no menu Editar
Preferncias na barra de menu. No lado esquerdo da janela de Preferen-
cias do lvolution, selecione Preferncias do redator e entao clique na aba
Assinaturas.
Clique no botao Adicionar para criar uma nova assinatura. O lvolution
deve abrir a janela lditar assinatura. De um nome a sua assinatura e
entre com o contedo de sua assinatura no grande campo de texto abaixo.
Qando terminar, clique o botao Salyar na barra de ferramenta (o icone do
1i~n~in~xio co o unux1u e;
botao se parece como um disco rigido). O nome de sua nova assinatura deve
aparecer na lista de preferencias. lede a janela de preferencias. Note que os dois traos sao automati
camente acrescentados pelo Ubuntu. de
forma que nao e necessario incluilos em
sua assinatura personalizada
Agora sua assinatura deve aparecer na caixa da janela de composi-
ao/resposta.
Mantendo-se organizado
O lvolution do Ubuntu o permite manter e administrar uma lista de seus
contatos, manter uma agenda e uma lista de tarefas.
Se voce ja congurou lvolution com uma conta de email, voce nao
precisa fazer nenhuma conguraao adicional para utilizar esses recursos.
Se voce nao quiser usar lvolution para email, voce ainda pode usa-lo para
gerenciar seus contatos ou a manutenao de um calendario, bem como
acompanhar as tarefas e notas que voce pode criar para si mesmo.
Para iniciar o lvolution, abra o Aplicatiyos menu, entao escolha Inter-
net e entao Eyolution
Gernciando seus contatos
Figura +.1o Voce pode ver. editar e adicio
nar contatos.
Se quiser manter uma lista de seus contatosinformaes de contato
pessoal ou prossional de pessoas e organizaesvoce pode gerencia-los no
lvolution.
Para visualizar os contatos, clique no botao Contatos abaixo da lista de
e8 coi~xio xo unux1u 1o.o
pastas no lado esquerdo da janela do lvolution. A lista de pastas no lado
esquerdo sera substituida por uma lista de tipos de catalogos de endereos.
Clique em um catalogo de endereo, por exemplo Pessoal.
O lado direito da janela ira mostrar a lista de contatos. Clique em um
contato para mostrar os detalhes do contato na parte inferior do lado direito
da janela. Um livro de endereo e uma coleao de
contatos e listas de contato. Lle tambem
pode ser armazenado em seu computador.
ou em um servidor remoto.
Se voce usa Ubuntu One, voce pode ter dois livos de endereoum
livro de endereo Pessoal armazenado em seu computador, e um livro de
endereo Ubuntu One. Voce pode adicionar contatos a qualquer livro de
endereos, embora apenas o livro de endereo Ubuntu One sincronizado
com o Ubuntu One.
Procurando por contatos
Para encontrar um contato, escreva algumas letras, que estejam contidas
no primeiro ou ltimo nome do contato, na caixa de texto de pesquisa no
canto superior direito da janela, e pressione Enter. A lista abaixo, deve
mudar para mostrar somente os contatos cujo nome coincide com o termo
pesquisado.
Adicionando ou editando um contato
Para fazer alteraes em um contato existente, encontre o contato na lista
e clique duplo na entrada. O lvolution devera abrir uma janela lditor de
contatos para o contato.
Alterne entre as diferentes abas no editor de contato para fazer alteraes
para o contato. Clique no botao OK quando tiver terminado de fazer suas
alteraes.
Para adicionar um novo contato, clique no botao Noyo na barra de fer-
ramentas. O lvolution devera abrir a janela lditor de contatos. Digite os
detalhes de contato na janela do editor de contatos, e clique no OK quando
terminado.
Gerenciando sua programacao
Se voce gosta de organizar a sua agenda com um computador, voce pode
manter essa agenda no Ubuntu usando o lvolution.
Para visualizar seu caledario, clique no botao Calendrios abaixo da lista
de arquivo no lado esquerdo da janela do lvolution. A lista de arquivos
no lado esquerdo sera substituida por um lista de calendarios, e um mini-
calendario mostrando o mes atual.
lvolution permite a voce gerenciar mais de um calendario. Por exemplo,
voce poderia ter uma agenda pessoal e de uma escola ou de trabalho. Voce
tambm pode se inscrever em uma agenda de um amigo ou membro da
familia que podem optar por compartilhar seu calendario com voce.
Clique em um dos calendarios na lista. Por padrao, voce tera um calenda-
rio Pessoal na lista. O meio da janela devera mostrar agora uma visao do
dia atual, mostrando todas as horas deste dia.
Se o calendario ja tem alguns eventos, o lvolution ira mostrar o evento
desse dia entre as horas quando o evento comea e termina. Voce pode
1i~n~in~xio co o unux1u ec
clicar duas vezes sobre o evento para abrir os seus detalhes, ou arraste o
evento para um horario ou data diferente para reagenda-lo.
Na visualizaao de dia, voce pode clicar em um dia diferente no mini-
calendario localizado do lado esquerdo da tela. lntao o lvolution mostrara
este dia na visualizaao de dia.
Voce pode querer visualizar tambm mais de um dia por vez. lsto per-
mitira voce comparar compromissos em diferentes dias, ou encontrar um
dia livre para um evento que voce deseja agendar. No lvolution, voce pode
pressionar os botes Semana ou Semana de Trabalho na barra de ferra-
mentas para visualizar toda uma semana ao mesmo tempo. Pressione o
botao Ms na barra de ferramentas para visualizar informaes sobre todo
um mesSe um evento parecer dificil de ler devido ao espao reduzido para
cada dia, voce pode apontar o ponteiro do mouse sobre o evento para que
o lvolution exiba o titulo do evento completo. linalmente, o botao Iistar
da barra de ferramentas exibe os eventos mais proximos em forma de lista,
permitindo que voce visualize todos os proximos compromisso agendados
em um piscar de olhos.
No lado direito da janela, lvolution exibe uma lista de tarefas e anota-
es. Voce pode adicionar uma nova tarefa ou anotaao para o lvolution.
Adicionando um novo evento
A maneira mais simples de adicionar uma nova tarefa clicar em um ho-
rario, na vista dos dias, e comear a digitar. Um evento vai aparecer como
uma bolha, contendo o texto que voce esta digitando. Se voce quiser adici-
onar um evento mais longo, arraste o mouse desde o horario de inicio at ao
horario de m e entao comece a digitar.
Figura +.1; Voce pode manterse or
ganizado adicionando eventos ao seu
calendario.
Para adicionar um novo evento sem usar a vista dos dias, clique no botao
Noyo na barra de ferramentas. O lvolution deve abrir a janela Compro-
misso. No campo Resumo, digite um pequeno titulo para o evento, como
voce quer que aparea no calendario. Voce tambm pode especicar um
local e uma descriao mais longa se quiser. Certique-se de que o horario,
a data e a duraao do evento estao corretos. linalmente, clique no botao
;o coi~xio xo unux1u 1o.o
Salyar na barra de tarefas para salvar esse novo evento (o botao se parece
com um disquete e o primeiro na barra de ferramentas).
Agendando uma reuniao
Se voce gostaria de agendar uma reuniao com um de seus contatos, o lvolu-
tion pode ajuda-lo a enviar um convite e processar as respostas.
Para criar um convite de reuniao, escolha Arquiyo Noyo Reunio a
partir do menu. lspecique o assunto, local, hora e duraao, e a descriao,
do mesmo jeito que voce faria para organizar qualquer outro evento.
Voce entao vai precisar adicionar participantes a essa reuniao. Para adici-
onar um participante, clique no botao Adicionar. Na lista de participantes,
o lvolution vai adicionar uma nova linhadigite o endereo de e-mail ou
nome do participante.
Qando voce acabar de adicionar atendentes, clique no botao Salyar na
barra de ferramentas. O lvolution entao deve perguntar se voce gostaria
de enviar convites da reuniao para os participantes selecionados. Clique
no botao Enyiar para enviar esses convites. Os convites serao enviados na
proxima vez que voce conferir os e-mails no lvolution.
Se o seu contato decidir responder ao convite da reuniao, o lvolution
vai te mostrar uma nova mensagem de e-mail. No contedo da mensagem,
o lvolution vai mostrar um botao Atualizaco de status dos presentes.
Clique nesse botao para marcar seu contato como participante da reuniao.
Usando mensageiro instantaneo
Mensagens instantaneas permitem que voce se comunique em tempo real
com pessoas que voce conhece. O Ubuntu inclui o programa lmpathy que
permite que voce utilize mensagens instantaneas para manter contato com
seus amigos. Para inciar o lmpathy, abra o menu Aplicatiyos na barra
superior e escolha a opao Internet e depois Empathy cliente ME.
O lmpathy permite que voce se conecte a varias redes de mensagens ins-
tantaneas. Voce pode se conectar a ~i, Gadugadu, Google Talk, Groupwise,
ico, Jabber, sx, Myspace, qq, xii, Sametime, Silc, sii, Yahoo, ou Zephyr.
Executando o Empathy peIa primeira vez
Qando voce abre o lmpathy pela primeira vez, voce precisara congura-lo
com os detalhes da sua contas de mensagens instantaneas.
Qando lmpathy iniciar voce vera a janela Bem-vindo ao lmpathy.
lscolha a opao correspondente com sua situaao.
Voc tem uma conta
Se voce tem uma conta que ja usou em outro programa de mensagens ins-
tantaneas, selecione a opao Sim, eu irei entrar com destalhes da minha
conta agora. Depois clique em Ayancar para continuar.
Na proxima tela, escolha o tipo de sua conta a partir da lista suspensa
Qe tipo de conta yoc possui'. Depois, informe nos campos abaixo os
detalhes da conta que voce esta usando .
1i~n~in~xio co o unux1u ;1
Dependendo do tipo de conta que voce escolher, o lmpathy pode pedir
que voce digite um nome de usuario ou um ii para a conta, alm de uma
senha.
Figura +.18 Criando sua nova conta de
mensageiro instantaneo no Lmpathv.
Se voce nao se lembra das informaes de sua conta, voce precisara vi-
sitar a pagina da rede do servio de mensagens instantaneas para recuperar
essa informaao.
Se voce tem outra conta para adicionar entao selecione a opao Sim, e
clique Ayancar para repetir o processo acima. Qando voce tiver inserido
todas as contas deixe a opao No, isto tudo por enquanto selecionada, e
clique Aplicar para nalizar o processo de conguraao.
lm seguida, lmpathy deve exibir Por favor insira os dados pessoais
tela. Se voce optar por preender estas informaes, voce sera capaz de
se comunicar com as pessoas que estao em sua rede local em casa ou no
escritorio.
lntre com o seu primeiro nome no campo Primeiro nome, e o seu so-
brenome no campo Ultimo nome. Digite a forma como voce gostaria de
ser identicado na sua rede local no campo Apelido Qando voce tiver
preendido todas as informaes, clique em Aplicar.
Se voce nao quer se comunicar com pessoas na sua rede local, selecione a
opao Eu no quero habilitar essa funcionalidade agora e clique Aplicar.
Voc gostaria de uma conta
Se voce nao tiver uma conta que queira utilizar, crie uma selecionando a
opao No, eu quero uma noya conta. Clique em Ayancar para exibir o
proximo conjunto de opes.
lscolha o tipo da conta que voce gostaria de criar da lista suspensa
abaixo Qal o tipo de conta de bate-papo que yoc quer criar' Voce
pode criar ainda uma conta no Jabber ou no Google Talk. Note Se voce deseja criar outro tipo de
conta entao voce precisara visitar o site
relevante e seguir a seao Voce tem uma
conta.
lm seguida, insira o nome da conta que voce gostaria no campo de texto,
e no campo de texto seguinte insira a senha de sua escolha. Se voce desejar
congurar outra conta entao selecione a opao Sim, e repita o processo
acima.
;: coi~xio xo unux1u 1o.o
Qando voce tiver inserido todas as contas, deixe a opao No, isto
tudo por enquanto selecionada, e clique Ayancar.
lmpathy deve exibir a janela Por favor entre com seus detalhes pesso-
ais. Provendo estas informaes permite a voce se comunicar com pessoas
que estao na sua rede local, tanto em casa quanto no ambiente de trabalho.
lnsira o seu Primeiro Nome no campo de texto, e insira seu Sobrenome
no campo de texto seguinte. No campo Apelido insira um apelido pelo qual
voce gostaria de ser identicado. Qando voce tiver preendido todos os
campos clique Aplicar para salvar suas conguraes.
Se voce nao quiser conversar com pessoas na sua rede local, entao seleci-
one a opao Eu no quero habilitar este recurso no momento e clique em
Aplicar.
Voc quer faIar com as pessoas prximas
Se voce apenas desejar se comunicar com pessoas na sua rede local seja no
trabalho ou em casa, entao voce pode selecionar a opao No, Eu apenas
quero yer pessoas online proximas no momento.
Clique Ayancar para mostrar o proximo conjunto de opes. lntao
insira seu Primeironome no campo de texto, e insira seu Sobrenome no
campo de texto seguinte. No campo Apelido insira um apelido pelo qual
voce gostaria de ser identicado. Qando voce tiver preendido todos os
campos clique em Ayancar.
Figura +.1, Voce pode conversar com as
pessoas proximas pela informaao inserida
por voce
AIterando configuraces de conta
Se voce necessita adicionar mais contas depois do primeiro lanamento,
entao abra o Editar, entao selecione Contas. lntao, o lmpathy ira mostrar
a janela Contas.
Adicionando uma conta
Para adicionar uma conta clique no botao Adicionar. lmpathy podera mos-
trar algumas opes no lado direito da janela. lscolha seu tipo de conta
1i~n~in~xio co o unux1u ;+
na lista suspensa Protocolo. lm seguida, insira o nome da sua conta no
primeiro campo de texto. lntao, insira sua senha no campo de texto Se-
nha. linalmente, clique no botao Autenticar para salvar e vericar suas
conguraes.
Editando uma conta
Voce pode precisar editar e conta se voce muda a senha ou obteve a senha
errada. Selecione a conta que voce quer mudar no lado esquerdo da janela
Contas. lmpathy podera apresentar as conguraes correntes para a
conta. Qando voce tiver feito suas mudanas, clique em Salyar.
Removendo uma conta
Para remover uma conta, selecione a conta no lado esquerdo da janela e cli-
que no botao Remoye. lmpathy podera abrir a janela Voce quer remover.
Clique no botao Remoyer para conrmar que voce quer remover a conta,
ou clique em Cancelar para manter a conta.
Editando contatos
Adicionando um contato
Para adicionar uma conta, abra o menu Bate-papo, entao escolha Adicionar
contato. lmpathy podera abrir a janela Novo contato.
Na lista suspensa Conta escolha a conta em que voce quer adicionar o
contato. Voce deve adicionar seu contato ao tipo de conta que coincida com
a dele.
Por exemplo, se o endereo do seu contato termina com (google-
mail.com entao voce precisara adiciona-lo a uma conta que termine com
(googlemail.com.. Da mesma forma, se o email do contato terminar em
(hotmail.com. entao voce precisa adiciona-lo numa conta que termine em
(hotmail.com.
Qando voce tiver escolhido a conta que voce deseja adicionar o contato,
voce necessitara inserir o login ii dele, nome do usuario, nome da tela ou
endereo de e-mail no campo de texto Identicador.
lntao, no campo de texto Apelido, insira o nome do contato com o qual
voce gostaria de ver em sua lista de contatos. Clique em Adicionar para
adicionar o contato sua lista de contatos.
Removendo um contato
Clique no contato que voce quer remover e entao abra o menu Editar. entao
escolha o Contato, entao Remoye. lsto ira abrir a janela Remover contato.
Clique no botao Remoyer para conrmar que voce deseja excluir um
contato, ou clique Cancelar para manter o contato.
Comunicando com contatos
Texto
Para se comunicar com um contato, selecione o contato na janela principal
do lmpathy e clique duas vezes em seu nome. O lmpathy deve abrir uma
; coi~xio xo unux1u 1o.o
nova janela onde voce pode digitar mensagens para seus contatos, e ver um
historico das mensagens trocadas anteriormente.
Para enviar uma mensagem para o contato, digite sua mensagem no
campo do texto abaixo do historico de conversaao.
Qando voce tiver digitado a mensagem, pressione a tecla Enter para
enviar a mensagem para seu contato. Se voce esta se comunicando com
mais de uma pessoa, entao, todas as conversas serao mostradas em abas na
mesma janela.
Audio
Se o seu contato tem recursos de audio entao tera um icone de um micro-
fone proximo ao nome dele. Clique no icone do microfone para abrir um
menu de contexto. lscolha a opao do menu Chamada de udio. lntao, o
lmpathy podera abrir a janela Chamada.
lsta janela apresentara sua imagem na direita e a imagem do seu contato
esquerda. Garanta que seu microfone e alto-falantes estao conectados, e
proceda com a conversaao em audio. Voce pode nalizar a conversaao
clicando no botao Desligar
Video
Se o seu contato tem recursos de conversa com video entao aparecera um
icone de uma camera de video proximo ao nome dele. Clique no icone para
abrir um menu de contexto. lscolha a opao do menu Chamada de ydeo.
lntao, o lmpathy podera abrir a janela Chamada.
lsta janela mostra a visao da sua webcam no canto superior direito e a
webcam do seu contato estara no meio.
Se voce nao tiver uma webcam, entao sua imagem sera mostrada no
lugar. Voce pode terminar a damada clicando no botao Desligar.
Enviando e recebendo arquivos
Enviando um arquivo
Qando voce estiver em uma conversa com um contato e gostaria de lhe
enviar um arquivo, abra o menu Contato e escolha Enyiar arquiyo.
lmpathy podera abrir a janela Selecione o arquivo. lncontre o arquivo
que voce deseja enviar e clique no botao Enyiar. Uma janela Transferencia
de arquivo ira abrir mostrando o arquivo escolhido e o progresso de sua
transferencia.
Qando uma transferencia de arquivo completada, voce pode fedar a
janela Transferencia de arquivos.
Recebendo um arquivo
Qando um contato quer enviar um arquivo para voce, o icone de status
esquerda do nome do contato ira piscar com um icone de um aviao de papel.
Para receber o arquivo, de um duplo-clique no nome do contato. lm-
pathy ira abrir a janela Selecione o destino. lscolha o local onde voce
preferira salvar o arquivo, e clique em Salyar. lmpathy podera abrir a
janela Transferencia de arquivo.
1i~n~in~xio co o unux1u ;
A janela Transferencia de arquivo mostrara a voce o progresso das
transferencias atuais de arquivos. Voce pode parar a transferencia do ar-
quivo clicando no botao Pare, abra os arquivos transferidos clicando no
botao Abrir, e limpe a lista de transferencias completadas clicando no botao
Iimpar
AIterando seu estado
Voce pode usar seu status para mostras aos seus contatos quao ocupado voce
esta ou o que voce esta fazendo. Voce pode usar os status padres, que sao
Disponivel, Ocupado, lnvisivel, e O-line. lstes podem ser mudados
na janela principal do lmpathy pela lista suspensa na parte superior da
janela.
A mesma lista suspensa permite que voce congure um status perso-
nalizado escolhendo Mensagem personalizada proxima ao icone que
coincide com o seu status. Digite o que voce gostaria que seu status diga, e
clique na marca de decagem verde.
AIterando sua imagem
Sua imagem o que seus contatos irao ver proximos ao seu nome na lista
de contatos deles. A imagem padrao o contorno de uma pessoa. Voce
pode mudar sua imagem abrindo o menu Editar, entao escolha informaco
pessoal.
lmpathy podera abrir a janela lnformaao Pessoal. Da lista suspensa
Conta escolha a conta que voce quer mudar, entao clique na imagem
direita da janela.
lmpathy podera abrir a janela Selecione sua imagem de avatar. ln-
contre o arquivo que contem a imagem, e clique em Abrir. Se voce preferir
retornar ao avatar padrao, clique no botao Sem imagem em seu lugar.
Micro-bIogging
Voce pode conectar varios servios de microblogs, abrindo o menu Aplica-
tiyos, entao escolhendo Internet e entao Cliente Social Gwibber. At que
voce adicione as contas, a janela Contas Sociais cara aberta.
Depois que voce tenha adicionado as contas, voce vera a janela Trans-
missao de mensagens sociais.
Nesta janela, na lista suspensa Adicionar noyo voce podera escolher a
partir do llidr, Twiuer, StatusNet, Oaiku, lacebook, lriendleed, Digg, e
ldenti.ca:
MeMenu
Se voce clicar em seu nome no topo do painel, voce vera o MeMenu, na
caixa abaixo do seu nome, em que voce pode digitar a mensagem para
postar nos sites que voce tem congurado com o Gwibber.
Voce tambm pode alterar as conguraes de sua conta clicando em
Contas de transmisso, isto abre a janela Contas de transmissao.
;e coi~xio xo unux1u 1o.o
Figura +.:o Gwibber permite a voce que
adicione muitos tipos diferentes de contas.
AIterando contas
Para adicionar mais contas depois que voce tenha preparado a adiao de
alguma. Clique em Editar entao Contas, a janela Contas sociais ira abrir.
Adicionando contas
Na Contas sociais clique no Adicionar, cada conta precisara que voce
insira seus detalhes de conta. Os detalhes que voce requer para cada conta
sao detalhados a seguir.
FliHr Congurar uma conta no llidr account tudo o que voce precisa
o seu nome de usuario da conta ii.
Twitter Requer um nome de usuario e senha.
StatusNet Um login ii, dominio e senha necessario.
Oaiku Voce ira precisar de uma dave ~ii, instrues para isto sao pro-
vidas na janela do Gwibber. Voce precisara ainda do seu nome de usuario
ii.
Facebook Pressione Autorizar, informe seu e-mail e senha, e depois
pressione Conectar. Se voce desejar poder publicar no lacebook a partir
do Gwibber, pressione Permitir publicaco, de outra forma, pressione No
permitir
Se voce quer que o Gwibber mostre o feed de noticias, voce precisa
clicar no botao Permitir acesso, caso contrario, clique em No permitir.
Voce tambm precisara permitir atualizaes de statusclique Permitir
atualizaco de status: se voce nao quer que o Gwibber atualize o seu status,
clique em No permitir.
Para que o Gwibber possa interagir como lacebook cada vez que uti-
lizado, ele deve ter uma autorizaao permanente. Se nao o tiver, voce tera
que autoriza-lo cada vez que utilizar. Para permitir uma autorizaao perma-
nente, clique em Permitir.
FriendFeed Uma dave remota necessaria para o friend feed, Gwibber
prove informaes sobre onde obte-la. Voce tambm precisara de um login
ii.
Digg Um login ii tudo que o Digg requer.
Identi.ca Um login ii e senha requerido para o ldenti.ca.
1i~n~in~xio co o unux1u ;;
Removendo contas
Na janela Contas sociais clique na conta que voce quer remover e clique
em Remoyer.
Como o Guibber exibe contas
Gwibber permite a voce enviar mensagens por todas, apenas uma, ou por
contas selecionadas. lsto pode ser congurado na parte inferior da janela
Transmissao de mensagem social, cada uma das contas com as quais voce
pode enviar mensagens tera um icone. Clicando em um deles de modo
a deixa-lo desabilitado (aparecera na cor cinza) signicara que voce nao
enviara mensagens por aquela conta.
Depois de ter decidido sobre as contas que voce deseja publicar voce
pode digitar a sua mensagem no campo de texto acima dos icones, entao
clique Enyiar.
Cada uma de suas contas tera um conjunto de icones agregadas a ela,
que sao mostrados no lado esquerdo da janela Transmissao de mensa-
gem social. O Conjunto de icones que vai com uma conta tem uma cor de
fundo, cada um destes icones permite que voce faa aes para esta conta
especica.
VisuaIizando e editando fotos
Para ver e editar fotos no Ubuntu, voce pode usar o aplicativo /application-
Gerenciador de fotos l-Spot. Para iniciar o l-Spot, abra o menu Aplicati-
yos, entao escolha Grcos, entao Gerenciador de fotos F-Spot. Qando
voce inicia o l-Spot pela primeira vez, voce vera a lmportar windocomo
usar isto abordado em Importando.
Por padrao, o l-Spot exibe suas fotos por data. Voce pode ver fotos de
um mes especico, clicando no mes na linha do tempo proximo da parte
superior da janela.
Voce tambm pode reproduzir apresentaes de slides de suas fotos
clicando no botao Reproduzir na barra de ferramentas (esse botao se parece
com um triangulo verde).
lste guia frequentemente se refere barra lateral esquerda. Se voce nao
pode ve-lo, abra o menu Ver, entao escolha o menu Componentes, e depois
Sidebarcerticando-se de que a opao esta selecionada..
Versao do sistema
Qando voce edita uma foto, l-Spot cria uma nova versao para que o ori-
ginal nao seja perdido. Voce pode criar uma nova versao abrindo o menu
Foto, entao escolha Criar noya yerso. lsto abrira a janela Criar nova
versao. No campo de texto Nome voce pode digitar qual o nome para a
nova versao e entao clique no botao OK. Uma nova versao sera entao criada.
Voce pode ver verses anteriores das fotos clicando na foto que voce
deseja visualizar, entao clique no botao Editar imagem. lsto muda a barra
lateral esquerda para a barra lateral lditar. Abaixo no lado esquerdo,
um botao com a lista suspensa Verso permite que voce escolha as verses
anteriores da foto.
;8 coi~xio xo unux1u 1o.o
Figura +.:1 FSpot permite que voce
armazene. catalogue e edite sua fotos.
Voce pode querer renomear uma versao para voce distinguir entre dife-
rentes verses. Para renomear a versao, clique na foto que voce quer mudar,
entao clique no botao Editar imagem. lsto muda a barra lateral esquerda
para a barra lateral lditar. Na parte inferior-esquerda, a lista suspensa
Verso permite que voce escolha a versao da foto que voce quer renomear.
Abra o menu Foto, entao escolha Renomear yerso. lsso ira abrir a
janela Renomear versao. lntre o novo nome no campo texto Noyo nome,
entao se voce deseja renomear a versao clique em OK. Se voce nao deseja
renomear a versao, clique em Cancelar.
Qando editar as fotos, voce pode fazer uma confusao e pode decidir
remover a versao que voce nao precisara mais. Para deletar uma versao,
clique na foto que voce quer mudar, entao clique no botao Editar imagem.
lsto muda a barra lateral esquerda para a barra lateral lditar. Na parte
inferior-esquerda, na lista suspensa Verso, escolha a versao da foto que
voce quer deletar. lntao abra o menu Foto, em seguida escolha Deletar
yerso. lsto abrira a janela Apagar realmente`. Se voce quiser deletar a
versao clique no botao Apagar. Se voce nao quiser deletar a versao, clique
no botao Cancelar.
1i~n~in~xio co o unux1u ;c
!mportando
Qando voce lanar o l-Spot pela primeira vez, voce vera a janela im-
portar. Depois do primeiro lanamento, voce pode importar mais fotos
clicando no botao Importar.
Qando voce importar algumas fotos, apenas aquelas que voce tenha
apenas importado serao mostradas. Para exibir todas as suas fotos, clique na
cinza X direita do azul Encontrar.
EscoIhendo onde o F-Spot saIva as fotos
Qando estiver importando imagens na janela lmportar, a opao Copiar
os arquiyos para a pasta Fotos determina onde as fotos serao salvas.
Se a opao Copiar os arquiyos para a pasta Fotos selecionada, entao
o l-Spot ira copiar as fotos dentro da pasta Fotos, que esta sem a sua pasta
Imagens. As imagens sao entao organizadas pelo ano, mes e data do dia.
Se a opao Copiar os arquiyos para a pasta Fotos nao esta selecionada,
entao o l-Spot nao copiara as imagens para dentro da pasta Fotos.
!mportando de um arquivo
Figura +.:: .
Voce pode importar todas as suas fotos
Para importar fotos que estao salvas no seu computador, escolha Seleci-
onar pasta da lista suspensa Importar fonte. lsto abre a janela lmportar.
Navegue at a pasta que contem suas fotos e clique no botao Abrir:
Qando a barra de progresso informar que Carregamento feito, sig-
nica que todas as fotos na pasta e quaisquer sub-pastas serao mostrados
na janela lmportar. Voce pode excluir as sub-pastas da pesquisa de fotos,
desmarcando a opao Incluir subpastas
Todas as fotos sao importadas por padrao, mas voce pode escolher im-
portar apenas algumas fotos. Para faze-lo, pressione e segure a tecla Ctrl
8o coi~xio xo unux1u 1o.o
enquanto clica nas fotos que voce nao quer importar. Duplicatas sao auto-
maticamente detectadas quando a opao Detectar duplicatas esta selecio-
nada.
Voce pode anexar etiquetas digitando os nomes de suas etiquetas atuais
no campo de texto Anexar etiquetas. Se voce quiser usar mltiplas etique-
tas, separe-as com uma virgula.
Depois de ter escolhido as fotos que deseja importar, clique no botao
Importar
Da camera digitaI
.Para importar fotos de uma camera digital, plugue sua camera dentro da
porta usn do seu computador, e ligue a sua camera. Se ela for detectada,
o Ubuntu abrira uma nova janela avisando da importaao de suas fotos.
Certique-se que a opao Abrir F-Spot esta escolhida na lista suspensa e
clique no botao OK. Sera mostrada a janela lmportar. Na lista suspensa
Importar fonte escolha a opao que se parece com Idots camera.
Uma janela Selecione as fotos para copiar da camera abrira. Voce
pode entao clicar nas fotos que voce quiser copiar. Todas as fotos sao sele-
cionadas por padrao mas voce pode adicionar ou remover fotos individual-
mente, pressionando e segurando a tecla Ctrl enquanto clica nas fotos para
retirar a seleao delas.
Voce pode anexar etiquetas em todas elas ao clicar na opao Anexar
etiqueta e escolher a etiqueta na lista suspensa Anexar etiqueta. Para mais
informaes sobre etiquetas, veja Organizando as fotos.
Voce pode mudar aonde os arquivos sao salvos na lista suspensaAlyo
destino. O padrao a pasta Fotossendo esta o local onde o l-Spot salva as
fotos.
Uma vez que voce tenha escolhido as fotos que voc quer importar,
clique no botao Copiar. A janela Transferindo lmagens abrira, e mostrara
o progresso das copias. Qando as copias estiverem completadas, a barra de
progresso ira mostrar Baixou completado. linalmente, clique no botao OK
para mostrar suas fotos no l-Spot.
Organizando as fotos
l-Spot faz a localizaao de fotos do mesmo tipo mais facil usando etiquetas.
Voce pode aplicar quantas etiquetas voce desejar.
Para aplicar as etiquetas nas fotos, primeiro selecione as fotos. lntao
clique com o botao direito do mouse nas fotos e escolha a opao Anexar
Etiqueta. Clique na etiqueta que voce quer adicionar suas fotos. Voce
pode anexar etiquetas quando estiver importando fotos, conforme abordado
na seao lmportando.
Voce pode criar novas etiquetas abrindo o Etiquetas e escolhendo Criar
noya etiqueta. Com isto, surgira a janela Criar nova etiqueta.lnsira
o nome da etiqueta no campo de texto Nome da noya etiqueta. A lista
suspensa Etiqueta-pai permite que voce escolha a etiqueta pai para a sua
nova etiqueta.
1i~n~in~xio co o unux1u 81
Editando imagens
Voce pode editar alguma das fotos que voce importou para o l-Spot. Por
exemplo, voce pode querer remover algo no limite, algo descolorido, olhos
vermelhos, ou endireitar a foto. Para edita-la, clique na foto que voce quer
editar e entao clique no botao Editar imagem. lsto mudara a barra lateral
esquerda para a janela l-Spot. O painel mostrara oito opes Apara,
Reduco de olhos yermelhos, Diminuir saturaco, Tom de Spia, Endi-
reitar, Foco leye, Auto colorir, e Ajustar cores. Algumas destas opes sao
explicadas em mais detalhes na proxima seao.
Cortando fotos
Voce pode querer cortar a foto para mudar o enquadramento ou remover
parte do canto da foto. Clique em Cortar no painel esquerdo, entao na lista
Selecionar rea de corte escolha a proporao que voce gostaria de cortar.
Voce pode desejar escolher a proporao que combina com a proporao que
voce deseja imprimir, para a foto nao car esticada.
Voce pode criar restries personalizadas se um dos padres nao satis-
faz os seus requisitos. lsso feito escolhendo Proporco personalizada do
drop-down Selecionar rea de corte. lsso abre a janela Selecionar restri-
ao. Clique em Adicionar para colocar uma nova entrada a esquerda da
janela.
Uma vez que voce escolheu sua restriao, mova o cursor at o canto
de uma seao da foto que voce deseja manter. Clique-e-segure o botao
esquerdo do mouse e arraste at o canto oposto da seao que deseja manter.
Solte o botao do mouse para nalizar o corte na seleao.
Para redimensionar a caixa de seleao de corte, mova o mouse at uma
seta aponta para o lado da caixa de seleao de corte que voce deseja mover.
Clique e mantenha pressionado o botao esquerdo do mouse e mova o mouse
at a borda car no lugar certo.
Todas as propores funcionam em modo retrato e paisagem. Para mu-
dar entre os dois, voce precisa clicar no canto da caixa de seleao de recorte
como se fosse redimensionar a caixa. Movendo o cursor entre o canto supe-
rior direito e o inferior esquerdo muda entre os modos retrato e paisagem.
Reducao de oIhos vermeIhos
Se voce tirou uma foto e o ash deixou a pessoa com olhos-vermelhos,
voce pode consertar esse problema no l-Spot. Clique no botao Reduco de
olhos-yermelhos. Mova o cursor at um dos cantos dos olhos da pessoa
e clique-e-segure o botao esquerdo e arraste at o canto oposto dos olhos.
lntao, solte o botao do mouse.
lssa caixa pode ser movida colocando o cursor no meio da caixa de
seleao de um olho vermelho at um cursor de mao aparecer. lntao, clique-
e-segure o botao esquerdo do mouse e mova a caixa de seleao para o local
correto. Qando estiver no lugar correto voce pode soltar o botao esquerdo
do mouse.
Para redimensionar a caixa, mova o mouse at que uma seta aponte para
o lado da caixa de seleao de olhos vermelhos que voce deseja mover. Clique
8: coi~xio xo unux1u 1o.o
e arraste com o botao esquerdo do mouse at que a borda esteja no lugar
certo.
Qando a caixa estiver cobrindo todo o vermelho em um olho, clique
no botao Consertar. Voce precisara repetir esse processo para cada olho
afetado.
Retificar
Se voce tem uma foto que a pessoa esta em um angulo, voce pode endireitar
a foto com o l-Spot. Primeiro, clique no botao Endireitar. Depois mova a
barra at a gura estar do seu jeito. l-Spot ira cortar automaticamente a
gura e remover qualquer parte branca que aparea apos a rotaao. Qando
estiver do jeito que voce quer, clique no botao Endireitar.
CoIorir automaticamente
Para corrigir automaticamente a coloraao de uma foto, clique no botao
Auto Cor.
Exportando para servicos ueb
O l-Spot o permite exportar suas fotos para uma Galeria Web, Pasta ou ci,
alm dos seguintes servios SmugMug, PicasaWeb, llidr, :+hq e Zooomr.
Voce pode exportar para esses servios selecionando a gura e abrindo o
menu Foto, e escolhendo Exportar para e clicar no servio que voce quer.
lsso ira abrir uma janela em qual voce podera entrar com sua nome de conta
e senha do servio. lsso ira permitir que voce faa carregue guras para esse
servio.
Assistindo videos e fiImes
Para assistir a videos ou ivis no Ubuntu, voce pode usar o aplicativo Repro-
dutor de lmes. Para iniciar o Reprodutor de lmes, abra o menu Aplicati-
yos, entao escolha Multimdia, e por m Reprodutor de lmes. lsto abrira
a janela do Reprodutor de lmes.
Codecs
Assistir a ivis pode requerer quo o Ubuntu tenha instalado um codec,
que consiste em uma parte de sonware que permite ao seu computador
compreender o contedo do ivi, e mostrar o video.
A: |e:: Je co\r:v| e oene: oerom Je [ormo: J:[erene: JeenJenJo Je
ovo| o: +oc e:o. Por [o+or, o|en|o con:v|or:o ]vrJ:co :e +oc e:o :ncero
:o|re vmo oene e:ecco ov re:r:ce: o|:coJo: o vm [ormoo Je meJ:o
ove +oc Je:e]o v:o em :ev o:.
Para poder assistir todos os videos e ivis, voce precisara instalar alguns
codecs. lsso pode ser feito habilitando os repositorios Multiyerse (para
saber como fazer isso, veja Capitulo Gerenciamento de Programas).
Tendo habilitado os repositorios, abra o menu Applications, entao es-
colha Ubuntu Soware Center. Qando a janela do Ubuntu Sonware
1i~n~in~xio co o unux1u 8+
Figura +.:+ 1otem reproduz msica e
videos.
Center abrir, use a caixa de busca no topo direito em pesquise pelo se-
guinte
gstreamero.1o-mpeg
gstreamero.1o-plugins-bad
gstreamero.1o-plugins-ugly
gstreamero.1o-plugins-base
gstreamero.1o-plugins-good
libdvdread
libdvdnav
libdvdcss:
Qando voce adar cada um, selecione clicando duas vezes e entao clique
no botao Instalar. lsso deve abrir uma janela de Autenticar. lntao, digite
sua senha e clique em Autenticar para iniciar o processo de instalaao. Para mais informaes sobre o terminal.
veja Capitulo o A linha de comando
Para nalizar a instalaao do codec, voce tambm precisa executar um
comando no terminal. Abra o menu Applications, entao escolha Accesso-
ries e entao escolha Terminal. lsso vai abrir a janela do Terminal.
Digite o comando conforme mostrado abaixo. Sudo e uma forma de ganhar temporari
amente privilegios administrativos para
executar certas tarefas. como instalar um
novo soware. Geralmente. sudo e apre
sentado em uma janela para voce digitar a
sua senha. Oando voce digitar sua senha
em um terminal. ela nao sera mostrada.
$ sudo /usr/share/doc/libdvdread4/install-css.sh
Tendo digitado o comando, aperte Enter. Sera requisitada a sua senha
para autorizar essa aao, digite sua senha e aperte Enter. lspere at o
processo terminar. Terminado, voce pode fedar a janela do Terminal.
8 coi~xio xo unux1u 1o.o
Reproduzindo video de um arquivo
Abra o menu Moyie, entao escolha Open. lsso vai abrir a janela Select
Movies or Playlists. Ade o(s) arquivo(s) que voce deseja assistir e clique no
botao Add. O(s) video(s) serao iniciados.
Reproduzindo um DVD
Qando voce insere um ivi no computador, Ubuntu deve abrir a janela
Voce tem que inserir um ivi de video. lscolha qual aplicativo para exe-
cutar. Certique-se de que Open Moyie Player esta escolhido na lista
suspensa e entao clique em OK. A janela do Movie Player vai abrir e o
lme comeara a ser exibido.
Se a janela do Reprodutor de lilmes ja estiver aberta, clique no menu
Filme e escolha Reproduzir Disco que o lme sera iniciado.
Ouvindo sons e msicas
Ubuntu vem com o Reprodutor de msicas Rhythmbox para ouvir suas
msicas, radios com streaming pela internet, gerenciamento de listas de
reproduao e podcasts, e compra de canes.
!niciando o Rhythmbox
Para iniciar o Rhythmbox, abra o menu Aplicatiyos, entao escolha Multi-
mdia, e por m Reprodutor de msicas Rhythmbox.
Para sair do Rhythmbox, escolha Msica Sair ou pressione Ctrl+Q. O
Rhythmbox ira continuar a ser executado se voce escolher Msica Fecar
ou fedar a janela. Algumas das ferramentas do Rhythmbox (tais como
Tocor, Pro::mo, e Aner:or) esta disponiveis no icone do Reprodutor de
msicas Rhythmbox na area de noticaao (normalmente na parte superior-
direita da sua tela). Voce pode ainda escolher So:r por este menu para sair
do Rhythmbox.
Reproduzindo msica
Para reproduzir a msica, primeiramente importe a msica para dentro de
sua biblioteca. lscolha Msica Importar pasta ou pressione Ctrl+O no
seu teclado para importar a pasta de canes, ou Importar arquiyo para
canes isoladas.
A |orro Je [erromeno: Jo R|\|m|o: contm a maioria dos controles
necessarios navegaao e reproduao de msicas.
Se voce quiser reproduzir uma caao, selecione a faixa e clique no botao
Reproduzir na barra de ferramentas (voce pode ainda escolher Controle
Reproduzir a partir do menu, ou pressionar Ctrl+Espao). Clicando no
botao Reproduzir novamente, a canao sera pausada.
Os botes Proxima e Anterior estao proximos ao botao Reproduzir. Voce
pode clicar nesses botes para reproduzir a proxima msica ou a anterior de
sua biblioteca.
A barra de ferramentas do Rhythmbox tem ainda opes para habi-
litar ou desabilitar os Ree:r (Controle Repetir ou Ctrl+R), Fm|oro
1i~n~in~xio co o unux1u 8
Figura +.: Rhvthmbox com um CD.
||or (Controle Embaralhar ou Ctrl+U), o Ar::o/No+evoJor Je o||vm
(Controle Nayegador ou Ctrl+B), e V::vo|::ocoo.
Qando voce insere um ci no seu computador, aparecera na lista de
D::o:::+o: na Po:ne| |oero|. Selecione o ci na lista de dispositivos. Ha-
bilite e desabilite a barra lateral escolhendo o Ver Painel lateral ou F9.
Rhythmbox tentara encontrar o artista correto, album e nomes das faixas.
Para reproduzir as canes no acronymCD, escolha a faixa e pressione Re-
produzir.
Para importar as canes at a sua biblioteca, selecione o ci na lista de
dispositivos. Voce pode rever as informaes sobre o ci, fazer quaisquer
mudanas se necessarias, ou desmarcar canes que voce nao quer importar.
A barra de ferramentas mostrara opes adicionais para recorrevor :n[ormo
ce: Jo o||vm, e]eor o cn, e co:or o: [o::or oro :vo |:||:oeco. Pressione o
botao Copiar para importar as canes.
Ouvindo streaming de rdio
Streaming radio sao estaes de radio que
sao transmitidas pela Internet. Rhythmbox esta pr-congurado para habilitar voce a ouvir radios por
stream de varias fontes. l incluido transmissao de estaes pelo internet
(RoJ:o a partir do painel lateral) bem como o Lo:.[m. Para ouvir uma
estaao de radio pela internet, escolha a estaao da lista e clique no botao
Reproduzir. Para ouvir msicas do last.fm, congure suas Convvroce:
Jo Cono.
8e coi~xio xo unux1u 1o.o
Conecta com reprodutor de udio digitaI
Rhythmbox pode se conectar com muitos tocadores de audio digitais popu-
lares. Os tocadores conectados aparecerao na lista de dispositivos. As opes
variarao dependendo do tocador, mas as tarefas comuns como transferir
msicas e listas de reproduao podem ser suportadas.
Ouca msicas compartiIhadas
rttr significa Protocolo de Acesso de
udio Digital. e e um metodo projetado
pela Apple Inc. que permite ao soware
compartilhar midias por uma rede.
Se voce esta sob uma mesma rede com outros usuarios do Rhythmbox (ou
com qualquer sonware tocador de msica com suporte ao n~~), voce pode
compartilhar sua msica e ouvir a msica compartilhada pelos outros.
lscolha Comor:||oJo no painel lateral, para uma lista de bibliotecas com-
partilhadas na sua rede. Clicando em uma biblioteca compartilhada, voce
estara habilitado a navegar e reproduzir canes dos outros computadores.
Gerencia podcasts
Rhythmbox pode gerenciar tudo dos seus podcasts favoritos. Selecione
PoJco:: do painel lateral para visualizar todos os podcasts adicionados.
A barra de ferramentas mostraa opes adicionais para :n:cre+er:e em
vm no+o [eeJ oro oJco: e Avo|::or oJo: o: [eeJ:. lscolha Msica
Noyo feed de podcast, Ctrl+P, ou pressione o botao lnscrever na barra
de ferramentas para importar uma uii de um podcast. Os podcasts serao
automaticamente baixados em intervalos regulares ou voce pode atualizar
os feeds manualmente. Selecione um episodio e clique no botao Play. Voce
pode ainda apagar episodios.
Preferncias do Rhythmbox
A conguraao padrao do Rhythmbox pode nao ser exatamente o que
voce quer. lscolha Editar Preferncias para alterar as conguraes do
aplicativos. A ferramenta de Pre[ernc:o: esta dividida em quatro areas
principais Gero|, ReroJvcoo, Mv::co, e PoJco::.
Opces gerais incluem opes de ltragem e organizaao de sua msica
e ainda uma conguraao de opes para as etiquetas dos botes da barra
de ferramentas.
Opces de reproduco permitem a voce personalizar os recursos de
transiao gradual e denir as conguraes de armazenamento para
msica online de fontes diversas como radios online e bibliotecas com-
partilhadas.
Opces de msica dene o Loco| Jo |:||:oeco no seu computador onde
as msicas importadas sao adicionadas, a F:rvvro Jo |:||:oeco e como
as pastas sao criadas baseando-se nas suas msicas importadas, e o For
moo re[er:Jo para msica importada.
/textbfOpes de podcasts denem o Loco| oro |o::or para episodios de
podcast e a frequencia para Ver:cor no+o: e::oJ:o:.
1i~n~in~xio co o unux1u 8;
Figura +.: Voce pode adicionar e repro
duzir seus podcasts no Rhvthmbox.
Gerenciando suas msicas
Rhythmbox suporta a criaao de listas de reproduao. As listas de reprodu-
ao sao listas estaticas de canes que sao tocadas em ordem ou que podem
ser listas de reproduao automaticas baseadas em seus critrios de ltragem
especicos. listas de reproduao contem referencias para as canes de sua
biblioteca. llas nao contem o arquivo da canao atual. Se voce remover
uma canao de uma lista de reproduao (Remo+er Jo |::o Je reroJvcoo),
ela permanecera na sua biblioteca.
Para criar uma lista de reproduao, escolha Msica Iista de reprodu-
co Noya lista de reproduco ou Ctrl+N e de um nome a nova lista de
reproduao. Voce pode tanto arrastar msicas da biblioteca para a nova lista
de reproduao no painel lateral ou clicar com o botao direito nas msicas e
escolher Adicionar a lista de reproduco e selecionar a lista de reproduao.
L::o Je reroJvcoo ovomo:co sao criadas quase do mesmo modo como
as lista de reproduao estaticasescolha Msica Iista de reproduco
Noya lista de reproduco automtica. Depois, dena o critrio ltro.
Voce pode adicionar mltiplos regras de ltros. linalmente, clique Fecar
e de um nome a nova lista de reproduao automatica. lista de reproduao
automaticas irao aparecer no seu painel lateral com um icone diferente
das lista de reproduao estaticas. Voce pode atualizar qualquer lista de
reproduao clicando com o botao direito no nome e escolhendo Editar.
Rhythmbox suporta classicaao de msicas. Selecione a msica em sua
88 coi~xio xo unux1u 1o.o
biblioteca e escolha Msica Propriedades, Alt+Enter, ou clique com o
botao direito no arquivo e escolha Propriedades. lscolha a aba Deo||e: e
mude a classicaao escolhendo o nmero de estrelas. Outras informaes
da msica como Tv|o, Ar::o, e A||vm podem ser modicadas na Bo::co.
Clique em Fecar para salvar qualquer mudana.
Para apagar uma msica, selecione-a em sua biblioteca e escolha Editar
Moyer para a lixeira ou clique com o botao direito na msica e escolha
Moyer para a lixeira. lsso ira mover a msica para a sua lixeira.
Se voce quiser mover uma msica (para outro computador por exemplo),
escolha a msica (ou grupo de msicas) de sua biblioteca e arraste para uma
pasta em sua area de trabalho. lsso ira criar uma copia na nova localizaao.
Extenses do Rhythmbox
Rhythmbox vem com uma variedade de plug-ins. lles sao ferramentas
que voce habilita ou desabilita e adiciona mais recursos ao Rhythmbox.
lxemplos incluem Are Je coo, Lero: Je mv::co, e varias lojas de msica.
Alguns plug-ins sao habilitados por padrao.
Para visualizar os plug-ins habilitados, escolha Editar Plug-ins. A
janela Convvror o: P|vv:n: permitira a voce habilitar e desabilitar plug-
ins individualmente, ver a descriao, e congurar opes adicionais se elas
estiverem disponiveis para o plug-in.
Lojas de msica
Rhythmbox tem tres lojas de msica que da acesso a um catalogo muito
grande de msicas, com varias opes de licena.
A loja }omenJo vende msicas livres, legais e ilimitadas publicadas
sob as seis licenas Creative Commons. Voce pode visualizar o catalogo a
tocar as msicas escolhendo }omenJo na lista Lo]o: no painel lateral. Mais
informaes sobre o catalogo delas podem ser encontradas em http//www.
jamendo.com/.
A loja Movnovne vende musicas de msicos independentes. lles traba-
lham diretamente com os artistas e escolhem a mao as msicas disponiveis.
O catalogo deles composto de uma enorme qualidade, msicas non-ii
(sem proteao de copia) e cobre uma variedade de generos de Classica e Jazz
at Hip Hop e Hard Rod. Voce pode visualizar o catalogo e tocar as msicas
escolhendo Movnovne na lista Lo]o: no painel lateral. Mais informaes
sobre o catalogo deles e inscriao no servio podem ser encontradas em
http//www.magnatune.com/.
A loja U|vnv One Mv::c Sore vende msica das maiores e menores gra-
vadoras ao redor do mundo. A loja oferece msicas non-ii (sem proteao
de copia) codicadas em i+ de alta qualidade ou formato ~~c. Ubuntu nao
vem com suporte para tocar i+, mas a loja ira instalar gratuitamente os co-
decs apropriados. Voce pode visualizar o catalogo, pr-visualizar, e comprar
msicas escolhendo U|vnv One na lista Lo]o: no painel lateral.
A Ubuntu One Music Store integra com o servio Ubuntu One. Todas
as compras sao transferidas para o seu armazenamento pessoal nas nuvens
e copiada automaticamente para todos os seus computadores entao uma
conta no Ubuntu One requerida. O catalogo de msicas disponiveis para
1i~n~in~xio co o unux1u 8c
compras variara dependendo de onde de que parte do mundo voce mora.
Mais informaes sobre o Ubuntu One Music Store podem ser encontradas
em http//one.ubuntu.com/.
Codecs de udio
Diferentes arquivos de audio (e.v., i+, w~v, ~~c) requerem uma nica
ferramenta para os decodicar e tocar. lssas ferramentas sao damadas de
codecs. Rhythmbox ira detectar quaisquer codecs faltantes em seu sistema
para que voce consiga tocar todos os seus arquivos de audio. Se um codec
estiver faltando, ele ira tentar encontra-lo em recursos online e guia-lo na
instalaao.
Suporte Rhythmbox
Rhythmbox utilizado por varios usuarios em todo o mundo. Ha uma
variedade de recursos de suporte disponiveis em varios idiomas.
lscolha o botao Ajuda para uma variedade de opes de suporte a infor-
maes sobre relatar erros do Rhythmbox.
Pagina do Rhythmbox http//projects.gnome.org/rhythmbox/
lorum do Ubuntu sobre a categoria Multimidia & Video http//ubuntuforums.
org/forumdisplay.php`f++
TrabaIhando com documentos, pIaniIhas e apresentaces
Muitas vezes, voce pode precisar usar o computador para trabalhar. Voce
pode ter necessidade de usar um processador de texto para escrever um
documento. Voce pode precisar trabalhar em uma planilha, fazer calculos
em uma tabela de dados ou criar um graco de dados. Voce pode querer
trabalhar em slides para uma apresentaao.
No Ubuntu, voce pode usar a suite de aplicativos OpenOce.org para
essas tarefas.
TrabaIhando com documentos
Se voce precisa trabalhar com documentos, voce pode usar o processador
de textos OpenOce.org. Para iniciar o processador de textos, abra o menu
Aplicatiyos, escolha Escritorio, e entao escolha OpenOce.org Editor de
Texto. O Ubuntu deve abrir a janela principal do processador de textos. O editor de textos do OpenOice.org
tambem e conhecido como OpenOice.org
Writer. Planilhas tambem e conhecido
como Calc. e Apresentaes e conhecido
como Impress.
TrabaIhando com pIaniIhas
Se voce precisa trabalhar com planilhas, voce pode usar as planilhas eletro-
nicas do OpenOce.org. Para iniciar a aplicaao de planilhas, abra o menu
Aplicatiyos, escolha Escritorio, entao escolha OpenOce.org Planilha
Eletrnica.
TrabaIhando com apresentaces
Se voce precisa trabalhar com apresentaes, voce pode usar o editor de
apresentaes do OpenOce.org. Para iniciar a aplicaao de apresentaes,
co coi~xio xo unux1u 1o.o
abra o menu Aplicatiyos, escolha Escritorio, entao escolha OpenOce.org
Apresentaco.
Obtendo mais ajuda
Cada uma dessas aplicaes vem com uma coleao compreensiva de telas de
ajuda. Se voce esta procurando por mais assistencia para essas aplicaes,
pressione a tecla F1 apos iniciar a aplicaao.
Tomando notas
Voce pode tomar notas em um programa damado Tomboy Notas, voce
pode usar isso para fazer uma lista de compras ou de coisas fazer. Clique
em Aplicatiyos, entao clique em Acessorios e clique em Tomboy Notas.
Figura +.:o Voce pode gravar informaes
que voce precisa lembrar.
Voce pode pesquisar todas as suas notas digitando uma palavra no campo
de texto Pesquisar na janela principal do Tomboy.
Fazendo notas
Para criar uma nova nota clique em Arquiyo,entao clique em Noyo, a
janela Nova Nota ira abrir.
A janela Nova Nota ira abrir contendo um titulo azul Nova Nota
este pode ser apagado e substituido por um titulo que faz a nota mais
memoravel. O contedo principal do documento pode ser digitado onde diz
1i~n~in~xio co o unux1u c1
Descreva sua nova nota aqui. Depois de ter introduzido o seu texto apenas
fedar a sua nota e todas as alteraes sao salvas automaticamente.
Para apagar uma nota clique no botao vermelho de apagar, isto ira abrir
uma janala Voce deseja mesmo excluir esta nota`. Se voce deseja apagar
esta nota clique no botao Excluir, caso contrario clique no botao Cancelar.
Voce pode adicionar uma nota a um catalogo clicando no botao Catlogo
e clicando na opao ao lado do catalogo que voce deseja mover a nota.
Organizando notas
Voce pode organizar sua notas no Tomboy usando Catalogos. lsto permite
voce encontrar sua notas mais rapido numa localizaao mais logica. Para
criar uma nova nota clique no menu Arquiyo, entao Catlogos e clique
Noyo catlogo.
A janela Criar novo catalogo ira abrir, digite o nome o do catalogo
no campo de texto Nome do catlogo. Uma vez digitado o nmero do
catalogo clique no botao Criar.
O catalogo vai agora aparecer na barra lateral de notas do Tomboy Notas.
Voce pode clicar e segurar a nota de sua preferencia e arrasta-la em cima do
catalogo que voce deseja move-la.
Sincronizando
Voce pode sincronizar suas notas com sua conta Ubuntu One, isso que
dizer que voce pode acessa-las atravs de todos os seus computadores com
Ubuntu. Voce tambm pode acessa-los de https//one.ubuntu.com/.
Para sincronizar suas notas clique em Editar, entao clique em Prefe-
rncias, isso ira abrir a janela Preferencias do Tomboy. Clique na aba
Sincronizaco e entao no drop-down Seryico e clique em Tomboy Web.
Depois clique no botao Conectar com o seryidor, isso ira abrir uma pa-
gina web no Firefox voce precisara informar o endereo de e-mail que voce
usa para o Ubuntu One e a sua senha. lntao clique no botao Continuar,
entao no campo de texto Nome do Computador entre um nome que o lem-
bra daquele computador e clique no botao Adicionar este computador. O
lirefox ira mostrar uma pagina que dira algo similar a Autorizaao Tomboy
Web bem sucedida.
De volta a janela Preferencias do Tomboy clique no botao Salyar. Uma
nova janela ira aparecer perguntando se voce quer sincronizar suas notas
agora, clique no botao Sim e a janela Sincronizando notas ira aparecer,
uma vez que o sincronismo completar clique no botao Fecar.
Se voce quer sincronizar as notas novamente, clique no menu Ferra-
mentas e clique em Sincronizar notas. Suas notas iniciarao a sincronia, e
quando estiver terminado, clique no botao fecar.
Ubuntu One
l comum para muitas pessoas usar mltiplos computadores ao longo de
seus trabalhos, escola, e na vida pessoal. Voce pode ter um computador
para seu escritorio tanto quanto um laptop para suas viagens ou apenas
quando for a landonete ou caf. Garantindo que todos os seus arquivos
c: coi~xio xo unux1u 1o.o
sao acessiveis nao importando em qual computador voce esteja usando
uma tarefa bastante dificil. O mesmo pode ser dito para a complexidade de
mantes o seu livro de endereos no lvolution, anotaes do Tomboy, ou os
marcadores do lirefox em sincronia.
O Ubuntu One pode ajuda-lo a manter sua vida digital em sincronia.
Todos os seus documentos, msica, marcadores, agenda de contatos e notas,
pode car em sincronia, entre todos os seus computadores. Alm disso,
eles sao armazenados em sua nuvem pessoal, em que voce pode usar um
navegador web de qualquer computador para acessar todas as suas coisas
pelo site do Ubuntu One (http//one.ubuntu.com/).
Ubuntu One prove a todos os usuarios : cn de armazenamento gratis.
Uma maior capacidade de armazenamento e sincronizaao de contatos
com celulares disponivel por uma taxa mensal. Depois de congurar o
Ubuntu One, voce pode continuar a usar seu computador normalmente, com
o Ubuntu One tomando o cuidado de fazer seus dados aparecerem em todos
os seus outros computadores que tenham o Ubuntu One instalado.
Configurando o Ubuntu One
Para congurar o Ubuntu One, primeiro abra o menu Sistema, entao esco-
lha Preferncias, e nalmente Ubuntu One. Se esta a primeira vez que
o U|vnv One executado, ele adicionara seu computador a sua conta do
Ubuntu One.
Ubuntu One usa o servio Ubuntu Single Sign On (sso) para as contas do
usuario. Se voce ja nao tiver uma conta Ubuntu sso, o processo de congu-
raao o levara para criar uma. Qando completa-lo, voce tera uma conta no
Ubuntu sso, uma inscriao gratis no Ubuntu One, e seus computador sera
congurado para sincronizaao.
Preferncias do Ubuntu One
Nas Preferencias do aplicativo Ubuntu One exibida a quantidade de ar-
mazenamento que voce esta usando, bem como fornece ferramentas de
gerenciamento de conta.
A aba Cono mostra a informaao da sua conta como o nome e endereo
de e-mail, alm de links para gestao de mais contas e recursos de suporte
tcnico.
A aba D::o:::+o: lista todos os dispositivos que estao atualmente adi-
cionados para sincronizar com suas contas. Dispositivos sao cada um dos
computadores ou celulares. Para o computador em uso no momento, voce
pode ajustar quanto de sua banda de rede usada pela sincronizaao e
conexao ou desconexao com o Ubuntu One. Voce pode ainda remover com-
putadores e celulares da sua conta com o Ubuntu One.
Na aba Ser+:co: onde voce gerencia quais os recursos do Ubuntu One
sincronizarao com sua nuvem de armazenamento e com os outros com-
putadores. Voce pode habilitar ou desabilitar a sincronizaao de arquivos,
compra de msicas, contatos e marcadores.
1i~n~in~xio co o unux1u c+
Mais informaces
Para mais informaes sobre o Ubuntu One, seus servios, e suporte tcnico,
visite o site do Ubuntu One em http//one.ubuntu.com/. Siga o blog do
Ubuntu One em http//one.ubuntu.com/blog para noticias sobre os mais
recentes recursos.
Harduare
Usando seus dispositivos
O Ubuntu suporta uma ampla gama de hardware e o suporte a hardware
novo melhora a cada lanamento.
!dentificacao de harduare
Para identicar seu equipamento, voce pode instalar o seguinte aplicativo
clique no menu Aplicatiyos, va at o menu Central de Programas do
Ubuntu. Qando a janela do Central de programas do Ubuntu abrir,
use a caixa de pesquisa na parte superior direita da janela, e pesquise pelo
seguinte termo sysinfo. Agora, clique no menu Mais informaces
Instalar para instalar o aplicativo.
Agora para executar o aplicativo, va ao menu Aplicatiyos Ferramentas
de Sistemas Sysinfo. O programa deve abrir um acesso que prove a voce
informaao sobre todo o seu equipamento no seu sistema.
Monitores
Drivers de harduare
Um driver um codigo empacotado num arquivo, em que diz ao seu compu-
tador como utilizar um pedao de equipamento. Cada componente em um
computador requer um driver para funcionar, quer seja uma impressora, um
reprodutor de ivi, um disco rigido, ou uma placa de video. Sua placa de video e um componente no
seu computador que aumenta a qualidade
do seu monitor. Oando voce esta as
sistindo videos no Youtube. em rvrs ou
simplesmente apreciando a transiao lisa
de efeitos quando voce maximiza/minimiza
suas janelas. seu dispositivo grafico esta
fazendo um trabalho pesado nos bastidores.
A maioria das placas de video sao fabricadas por + empresas bem co-
nhecidas lntel, ~i/~1i, e a corporaao xviii~. Voce pode encontrar o
fabricante da sua placa de video por referencias no manual do seu compu-
tador ou olhando nas especicaes do seu modelo particular na internet. O
Ubuntu Sonware Center abriga um nmero de programas que permitem ob-
ter informaes do sistema detalhadas. Sysinfo um dos muitos programas
que voce pode usar para encontrar informaao relevante sobre os dispositi-
vos do seu sistema. O Ubuntu vem com suporte para dispositivos gracos
fabricados pelas empresas acima citadas, e muitas outras, fora da caixa. lsto
signica que, caso voce nao tenha encontrado e instalado qualquer drive por
conta propria, o Ubuntu cuidara da placa por conta propria.
Mantendo-se com a losoa do Ubuntu, os drivers que sao usados por
padrao para melhorar os dispositivos gracos sao de codigo aberto. lsto
signica que os drivers pode sem modicadores pelos desenvolvedores do
Ubuntu e problemas deles podem ser consertados. lntretanto, em alguns ca-
sos, o driver proprietario (driver restrito) provido pelas empresas podem ser
disponibilizar uma melhor performance ou recursos que nao estao presentes
no driver de codigo aberto escrito pela comunidade de desenvolvedores. lm
outros casos, o seu dispositivo particular pode nao ser suportado ainda pelos
ce coi~xio xo unux1u 1o.o
drivers de codigo aberto. lm outros cenarios, voce pode querer instalar o
driver restrito disponibilizado pelo fabricante.
Tanto por razes praticas e losocas, o Ubuntu nao instala drivers res-
tritos por padrao, mas permite que o usuario o faa como uma escolha infor-
mada. Relembre que drivers restritos, diferentemente dos drivers de codigo
aberto para seus dispositivo, nao sao mantidos pelo Ubuntu. Os problemas
causados por estes drivers serao resolvidos apenas quando o fabricante de-
sejar enfrenta-los. Para ver se os drivers restritos estao disponiveis em seu
sistema, clique em Sistema no painel do topo, va para Administraco e
encontre Driyers de hardware. Se um driver provido pela empresa para
o seu dispositivo em particular, ele sera ali listado. Voce pode simplesmente
clicar em Atiyar e usar o driver que voce quiser. lste processo rira requerer
uma conexao ativa com a internet e perguntara pela sua senha.
Os desenvolvedores do Ubuntu preferem drivers de codigo aberto, pois
permitem que o problema seja identicado e corrigido por algum com
conhecimentos dentro da comunidade. O desenvolvimento do Ubuntu
extremamente rapido e existe uma boa dance de que o dispositivo seja
suportado pelos drivers de codigo abert. Voce pode usar o Ubuntu live
ci para vericar a compatibilidade do seu dispositivo antes de instalar
o Ubuntu ou ir nos foruns online do Ubuntu para perguntar sobre o seu
dispositivo especico. Outro recurso til e a documentaao
oficial online (http//help.ubuntu.com).
que contem informaes detalhadas
sobre varios drivers graficos e problemas
conhecidos.
Configurando sua resoIucao de teIa
Uma das tarefas mais comuns relacionada a monitores ajustar a sua reso-
luao de tela. Os monitores sao compostos por milhares
de pixels. Cada pixel apresenta uma cor
diferente. e quando combinados exibem a
imagem que voce ve. A resoluao de tela
nativa e uma medida da quantidade de
pixels reais na sua tela.
Ubuntu identica corretamente a resoluao de tela nativa sozinho e
ajusta para voce. No entanto, devido a uma variedade enorme de disposi-
tivos disponiveis, s vezes ele pode cometer um erro e criar uma resoluao
indesejavel.
Para congurar ou apenas decar sua resoluao de tela, va para o menu
Sistema Preferncias Monitores. O aplicativo Mon:ore: mostra a voce o
nome do seu monitor e dimensao, a resoluao da tela e a taxa de atualizaao.
Clicando na resoluao mostrada (e.v., 1o:;e8 (:+)) pode-se abrir um
menu suspenso onde voce pode marcar a resoluao de sua escolha.
Conectando e usando sua impressora
Voce pode adicionar, remover e alterar propriedades de impressoras nave-
gando por Sistema Administraco Impresso. lsto ira mostras a janela
Conguraao de impressora - localhost.
Qando voce adiciona uma impressora ela precisara estar conectada com
um cabo usn ou conectada na sua rede. lla tambm precisara estar ligada.
Adicionando uma impressora IocaI
Se voce tem uma impressora conectada no seu computador com um cabo
usn entao esta uma impressora local. Voce pode adicionar uma impressora
clicando no botao Adicionar Impressora
No painel esquerdo da janela Nova impressora algumas impressoras
n~iiw~ii c;
que voce tenha instalado serao listadas. Selecione a impressora que voce
gostaria de instalar e clique no botao Prosseguir. Se a sua impressora pode fazer automati
camente a impressao em frente e verso. ela
provavelmente ira ter um duplexador. Por
favor. consulte as instrues que vieram
com a impressora. caso voce esteja incerto.
Se voce tiver um duplexador. sera preciso
que voce certifique que a opao DupIexa-
dor instaIado esta marcada. e entao clique
no botao Proseguir.
Voce pode agora especicar o nome da impressora, sua descriao e loca-
lizaao. Cada um destes pode relembrar voce de uma impressora em par-
ticular, em que voce pode escolher uma correta para uso quando imprimir.
linalmente, clique em Aplicar.
Adicionando uma impressora de rede
lsteja correto de que sua impressora esta conectada na sua rede com o cabo
lthernet e que ela esta ligada. Voce pode adicionar uma impressora clicando
no botao Adicionar impressora. A janela Nova impressora sera aberta.
Clique no sinal de - proximo Imre::oro Jo reJe:
Se sua impressora encontrada automaticamente, ela aparecera em
Imre::oro Je reJe. Clique no nome da impressora e entao clique no botao
Ayancar. Nos campos de texto, voce pode agora especicar o nome da
impressora, sua descriao e localizaao. Cada um destes pode relembrar
voce de uma impressora em particular, em que voce pode escolher uma
correta para uso quando imprimir. linalmente, clique em Aplicar.
Voce pode ainda adicionar sua impressora de rede inserindo o endereo
ii da impressora. Selecione Encontre a impressora de rede, digite no
endereo ii da impressora na caixa em que se le Host e entao pressione
o botao Encontre. O Ubuntu encontrara a impressora e a adicionara. As
impressoras mais recentes sao detectadas pelo Ubuntu automaticamente. Se
o Ubuntu nao detectar a impressora automaticamente, ele pedira que voce
insira o fabricante e nmero de modelo da impressora. A impressora padrao e a nica que e
automaticamente marcada quando voce
imprime um arquivo. Para definir uma
impressora como padrao. clique com o
botao direito do mouse na impressora que
voce quer definir com a padrao e clique em
Definir como padrao.
AIterando as opces da impressora
As opes da impressora permitem a voce mudar a qualidade da impressa,
tamanho do papel e o tipo de midia. llas podem ser mudadas clicando com
o botao direito do mouse e escolhendo Propriedades. A janela Proprieda-
des da impressora sera mostrada, no painel esquerda escolha Oce: Je
:mre::oo.
Voce pode agora especicar conguraes mudando pelas entradas
suspensas. Algumas das opes que voce pode ver sao explicas.
Tamanho da midia
lste o tamanho do papel que voce colocou na bandeja da impressora.
Fonte de midia
lsta a bandeja que o papel vem.
Modo de saida
lsta muito til se voce quiser imprimir em Acinzentado apenas negro
para poupar tinta, ou para imprimir em Colorido, ou Acinzentado em alta
qualidade.
c8 coi~xio xo unux1u 1o.o
Tipo da midia
Dependendo da impressora, voce pode mudar entre
Papel simples
Automatico
Papel de foto
lilme transparente
ci ou ivi Midia
OaIidade de impressao
lsto especica o quanto de tinta usado quando imprimisse, Rascunho
rpido usa o minimo de tinta e Foto em alta-resoluco usa a maioria da
tinta.
Som
Ubuntu normalmente detecta o hardware de audio do sistema automatica-
mente durante a instalaao. O audio no Ubuntu provido por um servidor
de som damado PulseAudio. As preferencias de audio sao facilmente con-
guradas com a ajuda de uma cui facil de usar que vem pr-instalada com o
Ubuntu.
O icone de volume, localizado no canto superior direito da tela, prove
acesso rapido as diferentes funes relacionadas a audio. Clicando com o
botao esquerdo no icone de volume mostra um botao deslizante que voce
pode mover horizontalmente para aumentar/diminuir o volume. Clicando
com o botao esquerdo no icone de volume tambm permite escolher entre
som mudo e preferencias de som. Selecionando Pre[ernc:o: Je Som abre
outra janela que prove acesso aos temas de som, hardware, preferencias de
entradas e saidas. Preferencias de som tambm podem ser encontradas se
voce for em Sistema Preferncias Som.
A primeira aba mostrada por padrao emo: :onoro:. Voce pode desabili-
tar o tema sonoro existente ou congura-lo com as opes disponiveis. Voce pode adicionar temas de som
instalandoos pelo Centro de Progra
mas (e.g. 1ema Ubuntu Studio). Voce ira
pegar os temas de som instalados pelo
menu. Voce tambem pode ativar som de
janela e botes.
A o|o |orJ+ore tera a lista de todas as placas de som disponiveis em seu
sistema. Normalmente so ha uma listada, entretanto, se voce tem uma placa
graca que suporta audio nii tambm sera mostrada na lista. lsta seao
deve ser congurada somente se voce for um usuario avanado.
A terceira aba para congurar ovJ:o Je enroJo. Voce podera usar
essa seao quando voce tiver um microfone embutido em seu sistema ou se
quiser adicionar um microfone externo. Um microfone e usado para fazer chama
das de audio/video que sao suportadas
pelas aplicaes como o Skvpe ou Lm
pathv. Lle tambem pode ser usado para
gravaao de som.
Voce pode aumentar/diminuir e sem som/com som, o volume nesta aba.
Se houver mais de um dispositivo de entrada, voce vera que eles sao listados
na caixa branca em que se le F:co||o o J::o:::+o oro enroJo Je :om.
Voce deve notar que por padrao em
qualquer instalaao Ubuntu. o som de
entrada esta mudo. Voce deve retirar
manualmente o mudo para habilitar o seu
microfone para gravar som ou usar durante
chamadas de audio/video.
A o|o :oJo usada para congurar a saida de audio. Voce pode aumen-
tar/diminuir e deixar mudo/tirar o mudo do volume de saida e selecionar
seu dispositivo de saida preferido.
Por padrao. o volume no Ubuntu e configu
rado para o maximo durante a instalaao.
Se voce tem mais do que um dispositivo de saida, sera listado na seao
lscolha um dispositivo para saida de som. O hardware de saida padrao,
que automaticamente detectado pelo Ubuntu durante a instalaao, sera
selecionado. Se voce mudar o dispositivo de saida de
som. ele permanecera como padrao.
n~iiw~ii cc
A o|o o|:co:+o: para mudar o volume de aplicaes sendo executadas.
lsso muito til se voce tem varios programas de audio sendo executados
e.v. se voce tem Rhythmbox, reprodutor de lmes Totem e um video na web
rodar ao mesmo tempo. Nessa situaao, voce podera aumentar/diminuir,
deixar mudo/tirar o mudo do volume para cada aplicaao dessa aba.
Gravando CDs e DVDs
Para criar um ci ou ivi va para Aplicatiyos Multimdia Grayador
de Discos Brasero. lsto abrira o Brasero, que te dara cinco opes para
escolher. Cada uma destas opes esta explicada abaixo.
Figura .1 Brasero grava rvrs e crs de
msica. video e dados.
Opces universais
lstas opes se aplicam para todos os projetos exceto Copia de disco e
Grayar imagem.
Adicionando arquivos ao projeto
Para adicionar arquivos a lista, clique no botao Verde +, que abre a janela
Selecionar arquivos. lntao navegue at o arquivo que voce quer adicionar,
clique nele, e entao clique no botao Adicionar. Repita o processo para cada
arquivo que voce quer adicionar.
1oo coi~xio xo unux1u 1o.o
SaIvando o projeto
Para salvar um projeto que voce terminara depois, escolha Projeto Salyar.
A janela Salvar projeto atual sera aberta. lscolha onde voce gostaria de
salvar o projeto. lntao no campo de texto Nome insira o nome para o
projeto am de que se relembre dele. Agora, clique no botao Salyar. Icones de uma vassoura sao usados
frequentemente no Ubuntu. significam
limpar um campo de texto ou retornar algo
ao seu estado padrao.
Removendo arquivos
Se voce quer remover um arquivo do projeto, clique no arquivo da lista e
clique no botao Vermelho-. Para remover todos os arquivos da lista, clique
no botao Fomato de yassoura.
Gravando o disco
Qando voce clica no botao de queimar, voce vera a janela Propriedade de
.
Voce pode especicar a velocidade de gravaao na lista suspensa Veloci-
dade de grayaco. l melhor escolher a velocidade mais alta.
Para gravar o projeto diretamente para o disco, selecione a opao Grayar
a imagem diretamente no disco sem saly-la. Com esta opao selecio-
nada, nenhum arquivo de imagem criado e os arquivos nao sao salvos no
disco rigido.
A opao Simular antes de grayar til caso voce encontre problemas
durante a gravaao dos discos. Selecionar esta opao permite a voce simular
o processo de gravaao do disco sema escrever dados no discoum processo
de desperdicio caso seu computador nao grave os dados corretamente. Se a
simulaao for bem sucedida, o Brasero gravara o disco depois de uma pausa
de dez segundos. Durante estes dez segundos de pausa, voce tem a opao de
cancelar o processo de gravaao. Arquivos temporarios sao salvos na pasta
/tmp por padrao. Voce pode desejar salvar
estes arquivos em outro local. para isso
precisara mudar as configuraes no menu
suspenso Arquivos temporrios. Sob
condies normais. voce nao precisa mudar
esta configuraao.
Limpando o disco
av significa Regravavel. pois e um disco
que pode ser usado mais de uma vez.
Se voce esta usando um disco que tem escrita iw nele e voce o usou antes,
entao voce pode apaga-lo para que possa usa-lo novamente. lazendo isto,
voce perdera todos os dados atuais do disco. Para apagar um disco, abra o
menu Ferramentas, entao escolha Apagar. A janela Apagar disco abrira.
Na lista suspensa Selecione um disco escolha o disco que voce gostaria de
apagar.
Voce pode marcar que a opao Apagar rpido se voce desejar reduzir o
tempo total gasto para o processo de apagar o disco. lntretanto, marcando
esta opao os arquivos nao serao removidos completamente: se voce tiver
algum dado sensivel em seu disco, o melhor modo nao marcar a opao
Apagar rpido.
Uma vez que o disco esta vazio, voce ira ver O J::co [o: oovoJo com
:vce::o. Clique em Fecar para terminar.
Projeto de udio
Se voce gravar sua propria msica, entao voce pode querer transferir esta
msica para um ci de audio a m de que seus amigos e familiares possam
n~iiw~ii 1o1
ouvir. Voce pode comeas um projeto de audio clicando no menu Projeto,
depois em Noyo projeto e nalmente em Noyo projeto de udio.
lntao para que cada arquivo nao toque continuadamente logo apos
o anterior, voce pode adicionar uns : segundos de pausa depois de um
arquivo. lsto pode ser feito clicando no arquivo e clicando no botao .
Voce pode fatiar arquivos em partes clicando no botao Faca. lste abre a
janela latiar a faixa. A lista suspensa Mtodo da a voce quatro opes em
que cada uma delas te permite fatiar a faixa de diferentes modos. Uma vez
que voce tenha fatiado a faixa, clique no botao OK.
Na lista suspensa localizada na parte inferior da janela principal do
Brasero. esteja certo de ter selecionado o disco em que voce quer gravar os
arquivos. lntao clique no botao Grayar.
Projeto de dados
Se voce quer fazer uma copia de segurana dos seus documentos ou fotos, a
melhor forma criar um projeto de dados. Voce pode comear um projeto
de dados clicando no menu Projeto, depois em Noyo projeto e nalmente
em Noyo projeto de dados.
Se voce quiser adicionar uma pasta, voce pode clicar na imagem Pasta,
em seguida digitar o nome da pasta.
Na lista suspensa localizada na parte inferior da janela principal do
Brasero. esteja certo de ter selecionado o disco em que voce quer gravar os
arquivos. lntao clique no botao Grayar.
Projeto de video
Se voce quiser fazer um ivi com videos de sua familia, recomendado
fazer um projeto de video. Voce pode iniciar um projeto de video clicando
em Projeto, depois Novo projeto e entao Noyo projeto de ydeo.
Na lista suspensa localizada na parte inferior da janela principal do
Brasero. esteja certo de ter selecionado o disco em que voce quer gravar os
arquivos. lntao clique no botao Grayar.
Cpia de disco
Voce pode copiar um disco clicando em Projeto, depois Novo projeto e
entao Copia de disco. lra abrir a janela Copiar ci/ivi.
Se voce tem dois equipamentos de ci/ivi, voce pode copiar um disco de
um dispositivo para o outro, onde o disco que voce quer copiar deve estar
no dispositivo ciiw/iviiw. Se voce tiver apenas um dispositivo, voce
necessitara criar uma imagem e entao gravar um disco. Na lista suspensa
Selecione o disco para copiar escolha o disco para copiar. Na lista suspensa
Selecione o disco a ser grayado escolha o arquivo de imagem ou o disco
que voce quer copiar.
Arquivo de imagem
Voce pode mudar aonde o arquivo da imagem salvo, clicando em Propri-
edades, que mostra a local para o arquivo de imagem. Voce pode editar o
nome do arquivo no campo de texto Nome.
1o: coi~xio xo unux1u 1o.o
O local padrao para salvar a sua pasta pessoal, voce pode mudar isto
clicando no - proximo Nayegue por outras pastas. Qando voce tiver
escolhido aonde voce quer salva-los, clique em Fecar.
De volta a janela Copiar ci/ivi clique no botao Criar imagem. O
Brasero abrira a janela Criando imagem e exibira o progresso do trabalho.
Qando o processo completado, clique em Fecar.
Gravar imagem
Para gravar uma imagem, abra o menu Projeto, entao escolha Noyo projeto
e nalmente Copia de disco. O Brasero abrira a janela Conguraao de
gravaao da imagem. Clique na lista suspensa Selecione uma imagem de
disco para grayar e a janela Selecione uma imagem de disco aparecera.
Navegue at a imagem que voce quer gravar, clique nela, e entao clique em
Abrir.
No menu suspenso Selecione um disco para grayar, clique no disco que
voce quer gravar, e entao clique em Grayar.
Usando uma uebcam
As cameras web muitas vezes sao construidas em sua maioria dentro dos
laptops e netbooks. Alguns computadores, como os computadores de mesa
da Apple, tambm tem cameras construidas dentro dos monitores. O res-
tante das cameras web tipicamente usam conexes usn. Para usar uma
camera com usn, plugue-a numa porta usn no seu computador.
Qase todas as novas webcams sao automaticamente detectadas pelo
Ubuntu. Voce pode congurar webcams para aplicaes individuais, como
Skype e lmpathy atravs do menu de instalaao do aplicativo. Para web-
cams que nao detectadas corretamente no Ubuntu, visite https//wiki.
ubuntu.com/Webcam para obter ajuda. Lxistem algumas poucas aplicaes que
sao teis para cameras web. Cheese pode
capturar imagens com sua camera e o
reprodutor de midia VLC pode capturar
transmissao de video a partir da sua
camera web. Voce pode instalalos a partir
do Ubuntu Soware Center.
DigitaIizando textos e imagens
Na maioria das vezes, o Ubuntu detecta facilmente o seu scanner e voce ja
podera usa-lo. Para digitalizar um documento, siga estes passos
1. Coloque no digitalizador o que voce quer copiar.
:. Va para Aplicatiyos Grcos Digitalizador simples.
Meu digitaIizador funciona no Ubuntu'
lxistem tres formas de vericar se seu scanner funciona no Ubuntu
1. Basta conecta-lo. Se for um novo digitalizador usn, provavel que ele va
funcionar.
:. Verique em https//wiki.ubuntu.com/HardwareSupportComponentsScanners
o que especico do Ubuntu.
+. O projeto s~xi lista os digitalizadores suportados. O projeto s~xi (Scan-
ner Acess Now lasy) prove a maioria dos suportes para o sonware de
escaneamento no Ubuntu.
n~iiw~ii 1o+
Ubuntu nao pode achar meu digitaIizador
Por algumas razes o Ubuntu pode lhe dar a mensagem Nenhum disposi-
tivo disponivel
Seu digitalizador nao suportado pelo Ubuntu. O tipo mais comum de
digitalizador que nao suportado o que usa a antiga porta paralela ou
impressora/digitalizador/fax lexmark All-in-One.
O driver para o seu digitalizador nao esta sendo carregado automatica-
mente.
Outros dispositivos
Fireuire
lirewire um tipo de porta especial que usa a tecnologia lirewire para
transferencia de dados. lsta porta geralmente usada por lmadoras e
cameras digitais.
Se voce quiser importar video a partir da sua lmadora, entao voce pode
faze-lo conectando a sua lmadora na porta lirewire. Voce precisara ins-
talar um programa damado Kino que esta disponivel no Ubuntu Sonware
Center. Para saber mais sobre o kino. visite
http//www.kinodv.org/.
BIuetooth
O Bluetooth amplamente usado em dispositivos cis, mouses, telefones
moveis, fones de ouvido, reprodutores de msica, computadores de mesa e
laptops para transferir dados, ouvir msica, rodar jogos, e para varias outras
atividades. Todos os sistemas operacionais modernos suportam Bluetooth e
o Ubuntu nao exceao.
Voce pode acessar as preferencias de Bluetooth clicando no icone do
Bluetooth na parte direita do painel superior. lle normalmente localizado
proximo ao icone de volume. Clicando no icone de Bluetooth, abre-se um
menu com diversas escolhas, tal como uma opao para Desligar o Blueto-
oth.
As preferencias para o Bluetooth podem ainda ser acessadas do menu
Sistema Preferncias Bluetooth. Se voce quiser congurar um novo
dispositivo tal como um celular para sincronizar com seu computador,
escolha a opao em que se le Congurar noyo dispositiyo...
lntao o Ubuntu abrira a janela para congurar seu novo dispositivo.
Qando voce clica no botao Ayancar, o Ubuntu abrira uma segunda tela
que mostrara a voce quantos dispositivos Bluetooth estao presentes e ao
alcance de seu sistema. A lista de dispositivos disponiveis pode tomar alguns
minutos a aparecer na tela pois seu sistema estara sempre pesquisando por
novos dispositivos. A busca e a exibiao sao em tempo real, o que signica
que cada dispositivo sera exibido no momento em que ele for encontrado.
Clique no dispositivo bluetooth desejado a partir da lista de dispositivos.
lntao, escolha o nmero iix selecionando as Opces de PIN.
Tres nmeros iix predenidos estao disponiveis, mas voce pode criar um
iix personalizado se desejar. Voce precisara inserir o iix no dispositivo que
voce emparelhando com o Ubuntu.
1o coi~xio xo unux1u 1o.o
Figura .: O menu do miniaplicativo
Bluetooth.
Uma vez que o dispositivo esteja emparelhado, o Ubuntu abrira a tela
Conguraao completada.
No Ubuntu, seu computador esta ocultado por padrao devido a motivos
de segurana. lsto signica que o seu sistema Ubuntu pode pesquisar outros
sistemas Bluetooth disponiveis, mas eles nao podem pesquisar pelo seu
sistema Ubuntu. Voce tera que habilitar esta opao, se voce quiser que seu
dispositivo Bluetooth encontre o seu sistema Ubuntu. Voce pode faze-lo,
selecionando a opao laa o computador detectavel nas preferencias do
Bluetooth. Voce pode ainda adicionar um nome fantasia para o seu sistema
Bluetooth habilitado para o Ubuntu, mudando o texto sob Friendly Name.
= Gerenciamento de Progra-
mas
Gerenciamento de sonuare no Ubuntu.
Como discutido no Capitulo + Trabalhando com o Ubuntu, existe uma vasta
gama de aplicativos padrao disponiveis no Ubuntu que sao adequados para
muitas de suas tarefas diarias. lm algum ponto, voce pode, por exemplo, de-
cidir testar um navegador web alternativo, congurar um cliente de e-mail
diferente, editar um arquivo de audio, ou tentar algum novo jogo. Para fazer
isso, voce fazer qualquer destas tarefas, voce precisara instalar novo son-
ware, por outras palavras novos aplicativos. O Ubuntu mantm registros de
muitos pacotess de sonware diferentes, encontrando e instalando o que voce
quer, de modo que seja o mais rapido e facil possivel. Alternativamente,
voce pode preferir navegar atravs de uma biblioteca extensa de aplicativos
disponiveis e tentar alguns deles que tenha capturado o seu interesse.
Diferencas de outros sistemas operacionais
A maioria dos outros sistemas operacionais geralmente solicitam do usuario
comprar um programa comercial (de forma online ou atravs de uma loja
fisica), ou pesquisar na internet por alternativas gratis (caso haja alguma
disponivel). O arquivo de instalaao correto deve ser baixado e localizado no
computador, em que o usuario procede atravs de um nmero de solicita-
es e opes de instalaao.
lmbora um processo semelhante possa ser usado para instalar um pro-
grama no Ubuntu, o modo mais rapido e facil para encontrar e instalar
novos aplicativos atravs do Central de Programas do Ubuntu. lsto o
ponto central para acessar novos programas, e baseado no conceito de re
o::or:o:. Um repositorio pode ser imaginado como um catalogo de pacotes
que estao disponiveis para serem baixados a partir de um local nico. Voce
automaticamente tem acesso aos repositorios ociais do Ubuntu quando o
sistema operacional esta instalado: entretanto, repositorios adicionais podem
ser adicionados posteriormente a m de acessar mais sonwares.
Usando a CentraI de Programas do Ubuntu
A Central de Programas pode ser usada para instalar a maioria dos aplicati-
vos que estao disponiveis nos repositorios ociais do Ubuntu. Alguns pacotes de soware tem efeitos
mais avanados. tais como programar ou
executar um servidor. e nao podem ser
instalados usando o Central de Programas.
Voce precisara usar o Gerenciador de
pacotes Svnaptic (discutido ao final deste
capitulo) para instalar estes pacotes.
Para abrir a Central de Programas, abra o menu Aplicatiyos e selecione
Central de Programas Ubuntu.
A janela Central de Programas tem duas partesuma lista de sees
esquerda, e um conjunto de icones direita. Cada icone representa um Je
oromeno, que um categoria de sonware. Por exemplo, o departamento
Jogos contem o Sudoku.
1oe coi~xio xo unux1u 1o.o
Figura .1 Voce pode instalar e remover
aplicaes do seu computador usando a
Central de Programas.
As sees ao lado esquerdo da janela representam sua atual visao do
catalogo do Central de Programas. Clique no botao Obter soware na
esquerda para ver o sonware que esta disponivel para instalaao, e no botao
Sowares Instalados para ver a lista de sonwares que ja estao instalados no
seu computador.
Procurando programas
Se voce esta procurando por um aplicativo, voce ja pode conhecer um nome
especico (por exemplo, Tunderbird um cliente de e-mail popular),
ou ainda voce pode ter apenas na mente um termo ou categoria mais geral
(por exemplo, a categoria Multimidia inclui um nmero de diferentes
programas como conversores de video, editores de audio, e reprodutores de
msica).
Para ajuda-lo a encontrar o aplicativo certo, voce pode navegar no ca-
talogo do Central de Programas clicando no departamento que reete a
categoria de programa que voce esta em seguida, ou alternativamente use a
busca interna localizada na parte superior e direita da janela para procurar
por um nome especico ou por palavras-daves. Verifique o departamento Aplicativos em
destaque para ver uma lista de aplicativos
altamente recomendados.
Qando voce seleciona um departamento, voce estara vendo uma lista de
aplicativos que se enquadram nesta categoria. Alguns departamentos tem
sub-categoriaspor exemplo, o departamento Jogos tem sub-categorias
como Simulador e Jogos de Cartas.
Para mover atravs das categorias, voce pode usar os botes de prosse-
ciiixci~ix1o ii iioci~~s 1o;
guir e voltar, no topo da janela, bem como os botes de navegaao (muitas
vezes sendo referidos como Navegaao por rastros)
!nstaIando sonuare
Note que voce precisara estar conectado
internet para que a Central de Programas
trabalhe. Para aprender como configurar
sua conexao. veja em Capitulo + 1raba
lhando com o Ubuntu.
lnstalar aplicativos esta literalmente um clique de distancia. Depois de ter
encontrado um aplicativo que voce gostaria de experimentar
1. C|:ove no |ooo Intalar o J:re:o Jo ocoe :e|ec:onoJo. Se voce gosta-
ria de ler mais sobre o pacote de sonware antes de instala-lo, primeiro
clique em Mais informaces. lsso levara voce a uma breve descriao do
aplicativo, bem como uma imagem e um link quando disponivel. Se voce
deseja prosseguir clique em Instalar nesta pagina.
:. D:v:e o :vo :en|o Jenro Jo ]one|o Je oven:cocoo ove oorecer. lsta
a mesma senha que voce usa para se autenticar na sua conta. Voce sera
obrigado a inseri-lo sempre que for instalar um novo programa. de modo
a impedir que algum sem acesso de administrador possa fazer mudanas
nao autorizadas no seu computador. Note Se voce receber uma mensagem do
tipo Falha na autenticaao depois de ter
digitado a sua senha. verifique se voce
digitou corretamente e tente novamente.
Se o erro continuar. isto significa que
sua conta nao esta autorizada a instalar
programas no computador.
+. F:ere o ove o ocoe e:e]o :n:o|oJo com|eomene. Durante a insta-
laao ou remoao de pacotes de aplicativos, voce vera um icone animado
de edas girando esquerda do botao Em progresso na barra lateral.
Se voce desejar, podera agora voltar a janela principal e listar pacotes de
programas adicionais para serem instalados seguindo os passos acima.
A qualquer momento, clique no botao Em progresso esquerda para
obter um sumario de todas as operaes que estao atualmente em pro-
cesso. Aqui voce pode clicar tambm no icone X para cancelar qualquer
operaao.
Uma vez que Central de Programas terminou de instalar uma apli-
caao, esta agora estara pronta para uso. Ubuntu colocara um lanador
em seu menu Aplicatiyos abaixo do sub-menu relevantea localizaao
exata depende do proposito da aplicaao. Se voce nao conseguir encon-
trar, em alguns casos a aplicaao ira aparecer em um dos menus Sistema
Preferncias ou Sistema Administraco.
Removendo sonuare
Remover a aplicaao muito similar a instala-los. Primeiro, clique no botao
Programas instalados na barra lateral Central de Programas. Desa a barra
de rolagem at a aplicaao que voce deseja remover (ou use o campo de
pesquisa para ada-lo rapidamente), e entao
1. C|:ove no |ooo Remover a direita da aplicaao selecionada. Note Para remover completamente o pa
cote e todos os arquivos de configuraao.
voce tera que remover completamente ele.
Voce pode fazer isso com a ferramenta
mais avanada Gerenciador de pacotes
Svnaptic. que sera discutido mais tarde
na seao Gerenciador de pacotes Svnaptic
abaixo.
:. D:v:e :vo :en|o no ]one|o Je oven:cocoo ove oorece. Remoao de
sonware tambm requer que voce digite sua senha para ajudar a proteger
seu computador contra alteraes nao autorizadas. O pacote sera enviado
par a la de remoao e aparecera na sessao Em andamento na barra
lateral.
A remoao de um pacote tambm ira atualizar os seus menus de acordo.
1o8 coi~xio xo unux1u 1o.o
Gerenciando programas adicionais
Contudo a Central de Programas prove uma larga biblioteca de aplicaes
para escolher, inicialmente somente os pacotes disponiveis dos reposito-
rios ociais do Ubuntu sao listados. As vezes, uma aplicaao em particular
que voce procura pode nao estar disponivel nesses repositorios. Se isso
acontecer, importante entender alguns mtodos alternativos para instalar
programas no Ubuntu, como baixando e instalando manualmente da inter-
net, ou adicionando repositorios extras. Primeiro, nos iremos ver como se
gerencia repositorios via Canais de Sonware.
Canais de sonuare
A Central de Programas lista somente as aplicaes que sao disponibilizadas
nao seus repositorios habilitados. Repositorios podem ser adicionados ou
removidos pela aplicaao Canais de Sonware. Para abri-la, clique em Note Voce pode tambem abrir a Canais
de Soware via Central de programas.
Simplesmente va em Editar Canais de
Sonuare.
Sistema Administraco Canais de soware no painel superior. Sera
solicitada a sua senha, entao a janela Canais de sonware ira abrir. lxistem
cinco abas no topo dessa janela Aplicatiyos Ubuntu, Outro soware,
Atualizaces, Autenticaco e Estatsticas.
Gerenciando repositrios oficiais
A aba Aplicatiyos Ubuntu lista os quatro repositorios Ubuntu ociais, cada
um contem diferentes tipos de pacote. Qando o Ubuntu instalado pela
primeira vez, somente dois desses estao habilitadosmo:n, e vn:+er:e.
Programa de codigo aberto mantido pela Canonical(main) lste
repositorio contem todos os pacotes de codigo aberto que sao mantidos
pela Canonical.
Programa de codigo aberto mantido pela Comunidade(uniyerse) lste
repositorio contem todos os pacotes de codigo aberto que sao desenvolvi-
dos e mantidos pela comunidade do Ubuntu. Pacotes de codigo fechado as vezes sao
referidos como nonfree. Lsta e uma
referencia mais a liberdade de expressao.
do que custo monetario. Pagamento nao
e requerido para o uso desses pacotes.
portanto. eles estao desabilitados por
padrao no Ubuntu para dar aos usuarios
a escolha de um sistema operacional
completamente de codigo aberto.
Controladores proprietrios para dispositiyos(restricted) lste repo-
sitorio contem drivers proprietarios, que talvez sejam necessarios para a
utilizaao de toda a capacidade de alguns dos seus dispositivos ou hard-
ware. Proprietario signica que esses pacotes sao de coJ:vo [edoJo,
eles sao de propriedade comercial e nao sao abertos para desenvolvi-
mento da comunidade. lste repositorio nao habilitado por padrao.
Programa restrito por copyright ou problemas legais(multiyerse)
lste repositorio contem programas que podem ser protegidos de uso
em alguns estados ou paises por copyright ou leis de licenciamento, e
por isso nao habilitado por padrao. Voce pode escolher habilitar este
repositorio, mas assumindo a responsabilidade pelo uso desses pacotes
que instalar.
A opao Source code nao deve ser selecionada a menos que voce tenha
experiencia em compilar aplicaes a partir dos fontes. BuiIding appIications from source e
um processo avanado para criar pacotes.
e normalmente apenas diz respeito a
desenvolvedores. Voce pode tambem
requisitar arquivos fontes quando usar
um kernel personalizado. ou se estiver
tentando usar a versao mais recente de
uma aplicaao antes de seu lanamento
para o Ubuntu. Como isto e uma area mais
avanada. nao sera coberto neste manual.
ciiixci~ix1o ii iioci~~s 1oc
SeIecionando o meIhor servidor de programas
O Ubuntu da permissao a muitos servidores no mundo para agirem como
e:e||o:. Qer dizer, eles armazenam uma copia exata de todos os arquivos
contidos nos repositorios ociais do Ubuntu. Na aba Programas do ubuntu
voce pode selecionar o servidor que lhe fornea a melhor velocidade de
download.
Ao selecionar um servidor, voce deve considerar o seguinte
Velocidade de conexo. Dependendo da distancia fisica entre voce e o
servidor, a velocidade de conexao pode variar. O Ubuntu dispe de uma
ferramenta para selecionar o servidor com a conexao mais rapida ao seu
computador.
Primeiro, clique na caixa de seleao proxima a Baixar de na janela
Canais de sonware, e selecione Outro do menu. Na janela lscolha um
servidor para download que aparece, clique o botao Selecionar melhor
seryidor acima e direita. Seu computador agora tentara conectar cada
um dos servidores disponiveis e entao selecionar aquele com a conexao
mais rapida. Se estiver satisfeito com a seleao automatica, clique em
Escolher seryidor para retornar janela Canais de sonware
Iocalizaco. lscolher um servidor que esta proximo sua localizaao
quase sempre resultara na melhor velocidade de conexao.
Para selecionar um servidor por pais, selecione sua localizaao na
janela lscolha um Servidor para Download. Se houver mltiplos ser-
vidores disponiveis para sua localizaao, selecione um e clique Escolher
Seryidor ao terminar.
linalmente, se voce nao tem uma conexao internet funcionando, o
Ubuntu pode instalar pacotes de programas direto do seu ci de instalaao.
Para isso, insira o disco no computador e habilite a caixa de seleao proxima
a Instalyel a partir do cb-rox/bvb. Uma vez que esta opao esteja
habilitada, o disco sera tratado como um repositorio online, e aplicaes
serao instaladas diretamente do ci atravs do aplicativo Canais de sonware.
Adicionando mais repositrios de sonuare
Definicao Um rrt e um Repositorio
pessoal de pacotes. Sao repositorios online
que costumam armazenar as ltimas
verses dos pacotes de soware. projetos
digitais e outras aplicaes.
O Ubuntu facilita adicionar repositorios de terceiros a sua lista de canais
de sonware. Os repositorios mais comuns adicionados ao Ubuntu sao os
ii~s. lles permitem a voce instalar pacotes de sonware que nao estao dis-
poniveis nos repositorios ociais, e ser automaticamente noticado quando
atualizaes para esses pacotes estiverem disponiveis.
Se voce sabe o endereo na internet de um ii~, adiciona-lo sua lista de
canais de sonware relativamente simples. Para isso, voce precisa usar a
aba Outro soware na janela Canais de sonware.
No site de um ii~ no laundpad, voce vera um cabealho esquerda
damado Adicionando este PPA ao seu sistema. logo abaixo havera um
paragrafo curto contendo uma nica uii no formato ppatest-ppa/exemplo.
Destaque esta uii selecionando-a com o mouse, entao clique o botao direito
e escolha copiar.
Retorne para a janela Canais de sonware, e na aba Outro soware
clique em Adicionar na parte inferior. Uma nova janela aparecera, e voce
11o coi~xio xo unux1u 1o.o
Figura .: Isto e um exemplo de uma
pagina do Launchpad para o PPA do
Lifeserver. O Lifesaver e um aplicativo que
nao esta disponivel nos repositorios oficiais
do Ubuntu. Lntretanto. adicionando este
PPA sua lista de fontes de programas.
sera facil instalar e atualizar este aplicativo
atraves da Central de Programas.
vera as palavras linha do Apt seguido por um campo de texto. Clique
com o botao direito do mouse no espao vazio deste campo de texto e seleci-
one Colar, e voce podera ver que surge a uii que voce copiou inicialmente
dos ii~s no site do laundpad. Clique em Adicionar Canal para retornar
janela Canais de sonware. Voce vera que uma nova entrada foi adicionada
lista de canais desta janela, com uma caixa de marcaao selecionada na
frente, signicando que ela esta habilitada.
Caso voce clique no botao Fecar localizado na parte inferior direita
desta janela, uma mensagem aparecera informando a voce que A informa-
ao sobre a disponibilidade de sonware esta atrasada. lsto se deve ao fato
de voce ter adicionado um novo repositorio no Ubuntu, e ele agora precisar
conectar a este repositorio e baixar a lista de pacotes que ele prove. Clique
em Recarregar, e espere enquanto o Ubuntu atualiza todos os repositorios
habilitados (incluindo este novo repositorio que voce adicionou). Qando
terminar, a janela fedara automaticamente.
Parabns, voce acabou de adicionar um ii~ para a sua lista de canais de
sonware. Voce agora pode abrir o Central de Programas e instalar aplicaes
desse ii~, do mesmo modo que voce instalou programas anteriormente dos
repositorios padres do Ubuntu.
ciiixci~ix1o ii iioci~~s 111
Gerenciador de pacotes Synaptic
O Gerenciador de pacotes Synaptic a ferramenta mais avanada para ge-
renciar programas no Ubuntu. lle pode ser usado para fazer as mesmas
tarefas que o Central de Programas do Ubuntu, como instalar e remover pa-
cotes, mas tambm permite ter mais controle sobre os pacotes. Por exemplo,
ele prove as seguintes opes
Instalar todos os pacotes em seus repositorios. lm muitos casos voce
pode at escolher qual versao de um pacote para instalar, embora esta
opao so esta disponivel se existirem varias verses no repositorio.
Reinstalar um pacote. lsso pode ser til se voce quiser reverter um
pacote para seu estado padrao, ou reparar quaisquer conitos ou arquivos
danicados.
Atualizar um pacote quando uma nova versao lanada.
Remoye qualquer pacote que voce nao precisa mais.
Remoyer completamente. lsto quando voce deseja remover completa-
mente o pacote, incluindo qualquer preferencia armazenada ou arquivos
de conguraao (que geralmente deixado para tras quando o pacote
removido).
Corrigir pacotes quebrados.
Vericar propriedades de qualquer pacote, como o nmero de versao,
arquivos contidos, tamanho do pacote, dependencias, e mais.
Para abrir o Gerenciador de pacotes Synaptic, navegue at Sistema
Administraco Gerenciador de pacotes Synaptic. Como explicado
acima, o Synaptic uma ferramenta mais complexas se comparada a Cen-
tral de Programas, e geralmente nao tao essencial para um usuario novato
que apenas tenha comeando no Ubuntu. Se voce quer ler mais informa-
es sobre como usar este programa, ou necessita de mais ajuda na gestao
de sonware no seu sistema, va at a https//help.ubuntu.com/community/
SynapticHowto.
AtuaIizaces e meIhoramentos
Ubuntu tambm permite a voce decidir como gerenciar as atualizaes de
pacotes pela aba Atualizaces na janela Canais de sonware.
AtuaIizaces do Ubuntu
Nesta seao, voce pode especicar os tipos de atualizaes que deseja ins-
talar no seu sistema, e geralmente depende de suas preferencias em torno
da estabilidade, em comparaao com o acesso aos mais recentes desenvolvi-
mentos.
Atualizaces Importantes de seguranca lssas atualizaes sao alta-
mente recomendadas para garantir que o seu sistema permanea o mais
seguro possivel. llas sao habilitadas por padrao.
Atualizaces recomendadas lstas atualizaes nao sao tao importantes
para manter seu sistema seguro, mais signicarao que seus pacotes sem-
pre tem as mais recentes correes contra erros ou atualizaes menores
11: coi~xio xo unux1u 1o.o
que tenham sido testadas e aprovadas. lsta opao tambm ativada por
padrao.
Atualizaces pr-lancadas lsta opao para aqueles que preferem
permanecer sempre atualizados com as mais novas verses dos aplicati-
vos, com o risco de instalar uma atualizaao que tenham problemas ou
conitos nao resolvidos. Note que com isto possivel que voce encon-
tre problemas com estes aplicativos atualizados, e por isto tal opao nao
esta ativada por padrao. lntretanto, caso isto acontea possivel voltar
para uma versao prvia de um pacote atravs do Gerenciador de Pacotes
Synaptic.
Atualizaco no suportadas lssas atualizaes nao foram ainda com-
pletamente testadas e revisadas pela Canonical. Alguns erros podem
ocorrer quando usar essas atualizaes, e por isso esta opao tambm nao
habilitada por padrao.
AtuaIizaces automticas
A seao do meio desta janela permite a voce personalizar como o seu sis-
tema gerencia as atualizaes, tal como a frequencia com que ele verica
por novos pacotes, bem como ele pode instalar atualizaes importantes de
imediato (sem pedir sua permissao), baixa-las apenas, ou somente noticar-
te sobre elas.
Lancamento de atuaIizacao
Note a cada o meses. o Ubuntu lana
uma nova versao do sistema operacional.
Lstes sao chamados de verses normais.
A cada quatro verses normaisou :
meseso Ubuntu lana um Suporte de
Longo Prazo Long 1erm Support (L1S).
Lanamento de um Suporte de Longo Prazo
sao destinados a serem os lanamentos
mais estaveis disponiveis. e sao apoiados
por mais tempo.
Aqui voce pode decidir qual atualizaes de sistema voce gostaria de ser
noticado.
Nunca lscolha esta se voce prefere nao ser noticado sobre os novos
lanamentos do Ubuntu.
Iancamentos Normais lscolha esta opao caso voce queira ter sempre
a ltima versao do Ubuntu, nao importando se uma versao de Suporte
de longo Prazo ou nao. lsta opao recomendada para usuarios doms-
ticos normais.
Iancamentos de Suporte de Iongo Prazo apenas lscolha esta opao
se voce precisa de uma liberaao que sera mais estavel e tera mais tempo
de suporte. Caso voce use o Ubuntu para ns comerciais, voce podera
considerar a seleao desta opao.
o A Iinha de comando
!ntroducao ao terminaI
Ao longo deste manual, nos concentramos principalmente na interface
graca do desktop do usuario. No entanto, a m de realizar plenamente o
poder do Ubuntu, voce pode querer aprender a usar o terminal.
O que e o terminaI'
A maioria dos sistemas operacionais, incluindo o Ubuntu, tem dois tipos de
interfaces de usuario. O primeiro uma interface de usuario graca (cui).
lsta o a desktop, janelas, menus, e as barras de ferramentas que voce clica
para fazer coisas. O segundo tipo de interface, e muito mais antigo, a
interface de linha de comando (cii).
O erm:no| a interface do Ubuntu para linhas de comando. l um m-
todo de controlar alguns aspectos do Ubuntu, usando apenas comandos que
voce digita no seu teclado.
Por que eu iria querer usar o terminaI'
Para o usuario normal do Ubuntu, a maioria das atividades diarias podem
ser concluidas sem precisar abrir o terminal. No entanto, o terminal uma
ferramenta poderosa e inestimavel que pode ser usada para executar muitas
tarefas teis. Por exemplo
A soluao de eventuais problemas que possam surgir quando se utiliza o
Ubuntu, s vezes, requer que voce use o terminal.
A interface de linha de comando em alguns momentos o modo mais ra-
pido para realizar uma tarefa. Por exemplo, mais facil efetuar operaes
em muitos arquivos ao mesmo tempo usando o terminal.
Aprender a interface de linha de comando o primeiro passo rumo a
soluao mais avanada, administraao do sistema, e as habilidades de
desenvolvimento de sonware. Se voce esta interessado em se tornar um
desenvolvedor ou um usuario avanado do Ubuntu, conhecimento sobre
a linha de comando sera essencial.
No ambiente ctt o termo pasta e comu
mente usado para descrever um lugar onde
os arquivos estao armazenados. Nos ambi
entes ctt o termo diretorio e usado para
descrever a mesma coisa e essa metafora
e exposta em varios comandos (i.e.. cd ou
pwd) ao longo deste capitulo.
Abrindo o terminaI
O terminal da a voce o acesso ao que e
chamado de shell. Oando voce digita
um comando no terminal. o shell inter
preta esse comando. resultando na aao
desejada. Ha diferentes tipos de shells que
aceitam comandos ligeiramente diferentes.
O mais popular e chamado bash. e e o
shell padrao no Ubuntu.
Voce pode abrir o terminal clicando em Aplicatiyos Acessorios Terminal.
Qando janela do terminal abre, ela estara largamente em branco e
com algum texto na sua parte superior e esquerda da tela, seguido por um
bloco piscando. lste o seu promptele exibe seu nome de usuario e o
nome do seu computador, seguido do diretorio atual. O til (-) signica que o
diretorio atual o seu diretorio pessoal. linalmente, o bloco que pisca cursor
assinala onde o texto sera inserido enquanto voce digita.
Para testar as coisas, digite pwd e pressione Enter. Se o terminal devera
mostrar /home/ubuntu-manual. lste texto damado de saida. Voce
11 coi~xio xo unux1u 1o.o
ja deve ter usado o comando pwd (print working directory ou imprimir o
diretorio de trabalho), e a saida que foi exibida mostra o diretorio atual.
Figura o.1 A janela padrao do terminal
permite a voce rodar centenas de coman
dos teis.
Todos os comandos no terminal seguem a mesma abordagem. Digite
o nome de um comando, possivelmente seguido por alguns parametros, e
pressione Enter para executar a aao especicada. Muitas vezes, a saida Os parametros sao segmentos extras de
texto. geralmente adicionado ao final de
um comando. que mudam o modo como
o comando e interpretado. Normalmente.
estes assumem a forma de -h ou --help.
por exemplo. De fato. --help pode ser
adicionado maioria dos comandos para
exibir uma breve descriao do comando.
bem como uma lista de quaisquer outros
parametros que podem ser usados com esse
comando.
mostrara que a aao conrmada foi completada com sucesso, embora isso
dependa do comando. Por exemplo, usar o comando cd para mudar o seu
diretorio atual (veja abaixo) ira alterar o prompt, mas nao mostrara qualquer
saida.
O restante deste capitulo aborda alguns usos muito comuns do termi-
nal, no entanto, sao quase innitas possibilidades disponiveis para voce
quando se utiliza a interface de linha de comando no Ubuntu. Ao longo da
segunda parte deste manual, vamos continuar a referir linha de comando,
particularmente quando discutindo etapas para soluao de problemas e
gerenciamento mais avanado do seu computador.
Estrutura do sistema de arquivos do Ubuntu
O Ubuntu usa o sistema de estrutura de arquivo linux baseado em uma
sries de pastas no diretorio raiz. Cada uma dessas pastas contm arquivos
de sistema importantes que nao nao podem ser modicados a nao ser que
voce esteja usando o usuario root ou usando o :vJo. lsso para tanto rases
de segurana quanto proteao para que virus nao consigam acessar os
arquivos do ncleo do sistema, e para usuarios nao danicarem algo.
Abaixo estao alguns dos diretorios mais importantes.
Montando e desmontando dispositivos removiveis.
Qando um dispositivo como um ash drive usn ou um tocador de midia
montado no Ubuntu, uma pasta criada para ele abaixo de meJ:o e
dado voce permisses apropriadas para que seja possivel ler e escrever no
dispositivo.
~ iixn~ ii co~xio 11
Figura o.: Alguns dos diretorios mais
importantes no sistema de arquivos raiz.
O Gerenciador de arquivos Nautilus ira adicionar automaticamente um
atalho para o dispositivo montado na barra lateral para que facil para voce
acessa-lo. Voce nao deveria ter que navegar sicamente pelo diretorio meJ:o
no Ubuntu.
Comecando com a Iinha de comando
Navegando por diretrios
O comando pwd a abreviatura para r:n +or|:nv J:recor\ ov :mr:m:r o
J:reor:o Je ro|o||o. lle pode ser usado para exibir o diretorio em que voce
esta atualmente. Note que o prompt (o texto anterior ao cursor piscando)
tambm exibe o diretorio atual, entao este comando nao normalmente
necessario.
$ pwd /home/seu-nome-de-usurio/
O comando cp a abreviaao para mvJor J:reor:o donve J:recor\.
lle permite que voce mude de um diretorio para outro.
$ cd /diretrio/que/voc/quer/ir/
Se houver espaos em um dos diretorios, voce tera que colocar entre
aspas o caminho
$ cd "~/Msica/The Beatles/Sgt. Pepper's
Lonely Hearts Club Band/"
Caso voce deixe as aspas, o terminal pensara que voce esta tentando
mudar para um diretorio damado ~/Msica/The.
Obtendo uma Iista de arquivos
O comando ls usado para obter uma |::o de todos os arquivos e diretorios
que existem dentro do diretorio atual.
$ ls alligator-pie.mp3 squirm.mp3 baby-blue.mp3
Movendo coisas por toda a parte
Note que o terminal e diferencia letras
maisculas e minsculas. Por exemplo.
se voce tem um diretorio chamado Dire-
torio1. voce deve se lembrar de incluir a
letra maiscula sempre que se referia a ele
no terminal. caso contrario o comando nao
vai funcionar.
O comando mv usado para mover um arquivo de um diretorio para outro.
$ mv /dmb/big-whiskey/grux.mp3 /home/john
O comando cp usado para copiar um arquivo de um diretorio para
dentro de outro.
11e coi~xio xo unux1u 1o.o
$ cp /dmb/big-whiskey/grux.mp3 /media/ipod
Criando diretrios
O comando mkdir uma abreviaao para mo|e J:reor:o ov cr:or J:reor:o, e
usado para criar um novo diretorio dentro do diretorio atual ou em outro
local especicado. Por exemplo, este comando criara um diretorio damado
novodiretorio dentro do diretorio atual
$ mkdir novodiretorio
lste comando ignorara seu diretorio atual, e ao invs disto criara um di-
retorio damado novodiretrio dentro de um diretorio hipotetico damado
de /tmp/example/
$ mkdir /tmp/exemplo/sub-dir-distante
Voce pode entao mover para dentro deste novo diretorio (:.e., faa-o no
seu diretorio atual de trabalho), usando o comando cd.
$ cd /tmp/exemplo/sub-dir-distante
Removendo arquivos e diretrios
O comando rm usado para apagar arquivos. Por exemplo, deletar um
arquivo nomeado deleteme.txt que esta localizado no diretorio atual
$ rm deleteme.txt
Para excluir um arquivo localizado em outro diretorio (:.e., nao dentro
do seu diretorio atual de trabalho), voce precisaria incluir o com:n|o para
o arquivo. lm outras palavras, voce esta especicando a localizaao do
arquivo. Por exemplo, para excluir o arquivo /excluame.txt localizado no
diretorio /tmp/exemplo, use o seguinte comando
$ rm /tmp/exemplo/me-delete-ali.txt
O comando rmdir semelhante ao comando rm, exceto que ele usado
para apagar pastas. Por exemplo, este comando apagaria o diretorio da-
mado novodiretorio que criamos anteriormente.
$ rmdir /tmp/exemplo/novodiretrio/
Apresentando sudo
Qando o Ubuntu instalado pela primeira vez, duas contas sao criadas
sua conta de usuario primario, e uma conta root que opera nos bastidores.
lssa conta root tem os privilgios requeridos necessarios para modicar
arquivos e conguraes do sistema, de modo que a sua conta de usuario
primario nao os tem. Ao invs de sair de sua conta de usuario primario
e, em seguida, entrar novamente no sistema como root, voce pode usar o
comando sudo para solicitar os privilgios da conta root a m de realizar as
tarefas administrativas, tal como instalar ou remover programas, criar ou
remover novos usuarios, e modicar arquivos do sistema.
Por exemplo, o seguinte comando abriria o editor de texto padrao do
Ubuntu gedit com privilgios de root. lntao, voce sera capaz de editar
~ iixn~ ii co~xio 11;
arquivos importantes do sistema que de outro modo sao protegidos. A senha
que voce usa com o sudo a mesma senha que voce usa para entrar na sua
conta primaria, e congurada durante o processo de instalaao do Ubuntu. Oando usar o sudo no terminal. sera
perdido a voce para entrar a sua senha.
Voce nao ira ver pontos. estrelas. nem
nenhum outro caractere aparecendo no
terminal enquanto voce digita a senha.
portanto. nao desanimeisto e um recurso
extra de segurana que ajuda a te proteger
de olhares curiosos.
$ sudo gedit [sudo] senha para nome do usurio:
Abrindo gedit
O comonJo sudo e Jo oce::o +:rvo| ro:comene :|:m:oJo o :morone:
orov:+o: Je :::emo e convvroce:. F :morone v:or oeno: o sudo co:o
+oc enenJo o ove +oc e:o [o:enJo. Voc oJe Je:co|r:r mo:: :o|re como
v:or o sudo em Cov|o ;: Sevvronco.
Gerenciando sonuare atraves do terminaI
No Ubuntu ha uma srie de maneiras de gerenciar o seu sonware. lerra-
mentas cui tal como o Central de Programas do Ubuntu e o Gerenciador
de pacotes Synaptic foram discutidos em Capitulo Gerenciamento de
Programas, mas no entanto, muitas pessoas preferem usar o comando apt
(Advanced Padaging Tool ou lerramenta de lmpacotamento Avanada)
para gerenciar seus programas a partir do terminal. O apt extremamente
versatil e engloba diversas ferramentas, porm, a ferramenta apt mais co-
mumente usada a apt-get.
Usando apt-get
O apt-get usado para instalar e remover pacotes do seu sistema. lle
tambm pode ser usado para atualizar a lista de pacotes disponiveis nos
repositorios, bem como baixar e instalar quaisquer novas atualizaes para
seus programas.
AtuaIizando e aprimorando
O comando apt-get update pode ser usado para atualizar rapidamente a
lista de pacotes que estao disponiveis nos repositorios padres do Ubuntu,
bem como quaisquer repositorios adicionais inseridos pelo usuario (veja em
Capitulo Gerenciamento de Programas para obter mais informaes sobre
os repositorios).
$ sudo apt-get update
Voce pode em seguida usar o apt-get upgrade para baixar e instalar
qualquer das atualizaes disponiveis para os seus pacotes atualmente ins-
talados. l melhor executar primeiramente o apt-get update antes de exe-
cutar o apt-get upgrade, pois isto garantira que voce receba as atualizaes
mais recentes disponiveis para os seus programas.
$ sudo apt-get upgrade Lendo as listas de pacotes
Feito Construindo a rvore de dependncias Lendo informao do
estado
Feito Os seguintes pacotes sero atualizados: tzdata 1
atualizado, 0 novos instalados, 0 a serem removidos e 0 no atua-
lizados.
118 coi~xio xo unux1u 1o.o
preciso obter 683kb de arquivos. Aps esta operao, 24,6kb de
espao em
disco sero liberados. Voc deseja continuar [S/n]?
O terminal te dara um resumo de quais pacotes devem ser atualiza-
dos, o tamanho para baixar, e quanto espao extra no disco sera usado (ou
liberado), e em seguida pedira a voce que conrme antes de continuar. Sim-
plesmente pressione y seguido de Enter, e as atualizaes serao baixadas e
instaladas para voce.
!nstaIando e removendo
O seguinte comando seria usado para instalar o reprodutor de midia vic
atravs do apt-get Avise o comando sudo antes do comando
aptget. Na maioria dos casos. sera ne
cessario usar o sudo quando instalar os
programas. pois voce estara modificando
partes protegidas do seu sistema. Muitos
dos comandos que nos usaremos daqui
em diante requerem acesso como root.
entao espere para ver o sudo aparecendo
frequentemente.
$ sudo apt-get install vlc [sudo] senha para nome de
usurio:
Para remover o vic, voce deve digitar
$ sudo apt-get remove vlc
Limpando o seu sistema
lrequentemente no Ubuntu programas dependem que outros pacotes este-
jam instalados em seu sistema para executar corretamente. Se voce instalou
novos pacotes e essas JeenJnc:o: nao estao instaladas, o Ubuntu ira bai-
xar e instala-las automaticamente ao mesmo tempo (desde que os pacotes
corretos estejam em seus repositorios). Qando voce remove um pacote no
Ubuntu, entretanto, qualquer dependencia que foi instalada com o pacote
original nao sao removidas automaticamente. lsses pacotes permanecem
em seu sistema e podem acumular com o tempo, tomando espao em disco.
Um simples mtodo de limpar o seu sistema usar o comando apt-get
autoremove. lsso ira selecionar e remover qualquer pacote que foi automati-
camente instalado e nao mais necessario. Outro comando de limpeza til e apt-
get autoclean que remove arquivos
armazenados que sobraram de pacotes
baixados.
$ sudo apt-get autoremove
Adicionando repositrios de sonuare adicionais
As vezes voce pode querer instalar algum programa que nao esta os reposi-
torios ociais mas talvez esteja disponivel em o que damamos de ii~. ii~s,
ou arquivo pessoal de pacotes, contm programas que podem ser instalados
adicionando aquele ii~ em seu sistema. lm verses do Ubuntu anteriores
ao Ubuntu c.1o adicionar um ii~ ao seu sistema signica digitar uma s-
rie de comandos longos no terminal. Contudo, no Ubunto c.1o e recentes,
adicionar um ii~ tao facil quanto digitar um comando curto no terminal.
$ sudo add-apt-repository ppa:example/ppa
Uma vez que voce instalou o ii~ voce pode instalar programas pelo
mtodo habitual usando comando apt-get install.
; Seguranca
lste capitulo discute as formas de manter seu computador Ubuntu seguro.
Porque o Ubuntu e seguro
Ubuntu seguro por padrao por varias razes
Ubuntu distingue claramente entre usuarios normais e usuarios adminis-
trativos.
Sonwares de codigo aberto como o Ubuntu permitem que falhas de
segurana sejam facilmente detectadas.
Correes de segurana para sonware de codigo aberto como Ubuntu
muitas vezes sao liberados rapidamente.
Muitas viroses projetadas para ter como alvo primario sistemas baseados
em Windows nao afetam sistemas Ubuntu.
Conceitos e procedimentos bsicos de seguranca.
Qando o Ubuntu instalado, ele automaticamente congurado para uma
nica pessoa usar. Se mais pessoas forem usar o computador com Ubuntu,
cada pessoa deveria ter seu proprio usuario. Desse modo, cada usuario tem
suas conguraes, documentos, e outros arquivos separados. Se necessario,
voce pode tambm proteger os seus arquivos de serem vistos ou modicados
por usuarios sem privilgios administrativos. Veja Usuarios e grupos para
aprender mais sobre como criar contas de usuarios adicionais.
Permisses
No Ubuntu, arquivos e pastas podem ser congurados para que somente um
usuario especico possa ver, modicar, e executar eles. Por exemplo, voce
pode querer compartilhar um arquivo importante com outros usuarios, mas
nao quer que esses usuarios estejam habilitados para editar o arquivo. O
Ubuntu controla o acesso aos arquivos em seus computador por um sistema
de permisses. Permisses sao opes que voce pode congurar para
controlar exatamente como os seus arquivos sao acessados e executados em
seu computador.
Para aprender mais sobre como modicar permisses, visite https//help.
ubuntu.com/community/lilePermissions.
Senhas
Voce pode usar uma senha forte para incrementar a segurana do seu com-
putador. Sua senha nao pode conter nomes, palavras ou frases comuns. Por
padrao, o tamanho minimo de uma senha no Ubuntu de quatro carac-
teres. Nos recomendamos uma senha maior do que o nmero minimo de
caracteres.
1:o coi~xio xo unux1u 1o.o
BIoqueando a teIa
Qando voce deixa o seu computador sem manusea-lo, voce pode querer
travar a tela, Travar a sua tela prevenira o uso do seu computador at que a
sua senha senha inserida. Para travar a tela
Clique no icone do menu de sessao, no canto superior direito do painel, e
entao selecione Bloquear tela, ou
pressione Ctrl+Alt+L para travar a tela. lste atalho de teclado pode ser
mudado no menu Sistema Preferncias Atalhos de teclado.
AtuaIizaces de sistema
Boa segurana depende de um sistema atualizado. Ubuntu prove sonwares
livres e atualizaes de segurana, e voce pode aplicar estas atualizaes
regularmente. Veja Capitulo Gerenciamento de Programas para aprender
como atualizar seu computador Ubuntu com as ltimas atualizaes de
segurana e correes.
Confiando em fontes de terceiros
Normalmente, voce adicionara aplicativos ao seu computador via o Sonware
Center, que baixara programas a partir dos repositorios do Ubuntu como
descrito no Capitulo Gerenciamento de Programas. lntretanto, ocasio-
nalmente necessario adicionar programas a partir de outras fontes. Por
exemplo, voce pode necessitar fazer isto quando o aplicativo nao esta dis-
ponivel nos repositorios do Ubuntu, ou quando voce precisa da versao mais
nova do que aquela disponivel nos repositorios do Ubuntu.
Repositorios adicionais sao disponiveis de sites como getdeb.net e os ii~s
do laundpad, que podem ser adicionados como descrito em Capitulo
Gerenciamento de Programas. Voce pode baixar os pacotes iin de alguns
aplicativos nos sites dos respectivos projetos na internet. Alternativamente,
voce pode construir aplicativos a partir do codigo-fonte (um mtodo avan-
ado de instalaao e uso de aplicativos).
Usando apenas as fontes reconhecidas tais como o site do projeto, ii~, ou
varios dos repositorios da comunidade (tais como getdeb.net) mais seguro
do que baixar aplicativos de uma fonte arbitraria (e com menor reputaao).
Qando usar uma fonte de terceiros, considere a conabilidade da fonte, e
esteja certo de que voce sabe exatamente o que voce esta instalando no seu
computador.
Usurios e grupos
Como a maioria dos sistemas operacionais, o Ubuntu permite que voce crie
contas de usuarios para varias pessoas, cada uma com algum acesso ao seu
computador. O Ubuntu ainda suporta grupos de usuarios, o que permite a
voce administrar permisses ao mesmo tempo para os mltiplos usuarios.
Cada usuario no Ubuntu um membro de pelo menos um grupoo
nome do grupo o mesmo que o nome do usuario. Um usuario pode ainda
ser um membro de um grupo adicional. Voce pode congurar alguns arqui-
vos e pastas para serem acessiveis apenas por um usuario ou um grupo. Por
sicui~x~ 1:1
padrao, os arquivos do usuario sao apenas acessiveis a este usuario: arquivos
de sistemas sao acessiveis apenas para o usuario administrador
Figura ;.1 Adicionar. remover e mudar as
contas do usuario.
Gerenciando usurios
Voce pode gerenciar usuarios e grupos usando a aplicaao de administraao
Usurios e grupos. Para encontra-lo, clique em Sistema Administraco
Usurios e grupos.
Para ajustar as conguraes do usuario e grupo, clique no icones de
tecla proximos a frase Clique para fazer mudanas. Voce precisara inserir
sua senha em ordem para fazer nas conguraes de usuario e grupos.
AJ:c:ononJo vm v:vor:o Clique no botao Adicionar que aparece embaixo
da lista das contas de usuarios atualmente criados. Digite o novo nome de
usuario e marque as opes relevantes, e entao clique em OK. Uma nova
caixa de dialogo aparecera pedindo para que voce insira a senha para o
usuario que foi criado. Preenda os campos, e entao clique em OK para
proceder. Privilgios concedidos a voce permitem que o novo usuario possa
ser alterado na janela Conguraes de usuarios.
MoJ:conJo vm v:vor:o Clique no nome de um usuario na lista de usua-
rios, entao clique no botao Alterar, que aparece proximo de cada uma da
seguintes opes
Tipo de conta
Senha
Para mais opes de usuarios avanados, clique no botao Conguraces
ayancadas. Mude os detalhes requeridos na tela de dialogo que aparece.
Clique no botao OK para salvar as mudanas.
AovonJo vm v:vor:o Selecione um usuario da lista e clique em Apagar.
O Ubuntu desativara a conta do usuario, apesar de nao remover a pasta
pessoal do usuario.
1:: coi~xio xo unux1u 1o.o
Gerenciando grupos
Clique no botao Gerenciar grupos para abrir a tela de gerenciamento de
grupos.
AJ:c:ononJo vm vrvo Para adicionar um grupo, clique no botao Adici-
onar. Na tela que surgir, insira o nome do grupo e selecione os nomes dos
usuarios que voce gostaria de adicionar ao grupo.
MoJ:conJo vm vrvo Para alterar os usuarios num grupo existente,
selecione um grupo e clique no botao Propriedades. Marque ou desmarque
os usuarios como desejado, e entao clique no botao OK para aplicar as
mudanas.
Remo+enJo vm vrvo Para deletar um grupo, marque-o e clique no botao
Apagar.
ApIicando grupos arquivos e pastas
Para mudar o grupo associado com um arquivo ou pasta, abra o navegador
de arquivos Nautilus e navegue at a pasta ou arquivo adequado. lntao,
selecione cada pasta e escolha o menu Arquiyo Propriedades na barra de
menus, ou clique com o botao direito no arquivo ou pasta e escolha Propri-
edades. Na janela de propriedades que aparecer, clique na aba Permisses
e selecione o grupo desejado na lista suspensa em Grupos. lntao fede a
janela.
Usando a Iinha de comando
Voce pode ainda modicar as conguraes do usuario e do grupo via linha
de comando. Nos recomendados que voce use o mtodo graco acima, a
menos que voce tenha uma boa razao para usar a linha de comando. Para
maiores informaes no uso da linha de comanto para modicar os usuarios
e grupos, veja o Guia do Ubuntu Servidor em hups//help.ubuntu.com/c.1o/serverguide/C/user-
management.html
Configurando um sistema seguro
Voce tambm pode querer usar um rewall, ou a utilizar criptograa, para
aumentar ainda mais a segurana do seu sistema.
FireuaII
Um rewall um aplicativo que protege o seu computador contra acesso
nao autorizado de pessoas na lnternet ou em sua rede local. O lirewall
bloqueia conexes de seu computador a fontes desconhecidas. lsso ajuda a
evitar violaes de segurana.
lirewall Descomplicado (uiw) um programa para conguraao pa-
drao de rewall no Ubuntu. l um programa que executa-se da linha de
comando, mas um programa damado Gufw permite que voce use-o com
sicui~x~ 1:+
uma interface graca. Veja em Capitulo Gerenciamento de Programas
para aprender mais sobre como instalar o pacote Gufw.
Uma vez instalado, inicie o Gufw clicando em Sistema Administraco
Conguraco de Firewall. Para habilitar o rewall, marque a opao Ha-
bilitado. Por padrao, todas as conexes de entrada sao bloqueadas. lsta
conguraao pode ser a mais indicada para a maioria dos usuarios.
Se voce esta executando um sonware servidor no seu sistema Ubuntu
(como um servidor web, ou um servidor i1i), entao voce necessitara abrir as
portas que estes servies usam. Se voce nao familiarizado com servidores,
voce nao precisara abrir portas adicionais.
Para abrir a porta, clique no botao Adicionar. Para mais ns, a aba Pr-
congurado suciente. Selecione o botao Permitir da primeira caixa e
entao selecione o programa ou servio requerido.
A aba simples pode ser usado para permitir acesso a uma porta simples,
e a aba Ayancado pode ser usado para permitir acesso a um intervalo de
portas.
Encriptacao
Voce pode desejar proteger seus dados pessoais sensiveispor exemplo,
dados nanceiros dash criptografando-os. Criptografar um arquivo ou
pasta essencialmente feda este arquivo ou pasta codicando-o com um
algoritmo que o mantem bagunado at que o seu proprietario decodique-o
com uma senha. Criptografar seus arquivos pessoais garantem que ningum
podera abrir suas pastas pessoais ou ler seus dados privados sem sua dave
privada.
O Ubuntu inclui um nmero de ferramentas para criptografar arquivos
e pastas. lste capitulo discutira : destas ferramentas. Para maiores infor-
maes no uso de criptograa em arquivos isolados ou e-mail, veja os docu-
mentos de ajuda da comunidade do Ubuntu em hups//help.ubuntu.com/community.
Pasta pessoaI
Ao instalar o Ubuntu, possivel criptografar a pasta pessoal de um usuario.
Veja Capitulo 1 lnstalaao para mais informaes.
Pasta privada
Se voce nao tiver escolhido criptografar inteiramente a pasta pessoal de um
usuario, possivel criptografar uma nica pastadamada Priyadoem
uma pasta pessoal do usuario. Para fazer isto, siga estes passos
1. lnstale o pacote ecryptfs-utils.
:. Utilize o terminal para executar ecryptfs-setup-private e congurar a
pasta privativa.
+. lntre com sua senha de conta quando solicitado.
. lscolha ou gere uma frase secreta para montagem.
. Grave ambas as senhas em um local seguro. Isto solicitado se yoc
tiyer que recuperar seus dados manualmente.
e. lncerre a sessao e entre novamente para montar a pasta criptografada.
1: coi~xio xo unux1u 1o.o
Depois da pasta Priyado tenha sido congurado, quaisquer arquivos ou
pastas nela irao automaticamente ser criptografados.
Se voce precisa recuperar seus arquivos criptografados manualmente,
veja https//help.ubuntu.com/community/lncryptedPrivateDirectory.
8 SoIucao de probIemas
ResoIvendo probIemas
Algumas vezes, coisas simples nao funcionam como deveriam. lelizmente,
os problemas encontrados enquanto trabalhamos com o Ubuntu sao fa-
cilmente consertados. A seguir, nos oferecemos um guia para resolver os
problemas basicos que os usuarios podem encontrar enquanto estao usando
o Ubuntu. Se voce esgotar o guia de soluao de problemas a seguir, veja
Obtendo mais ajuda para aprender sobre a busca de ajuda na comunidade
do Ubuntu.
Guia de resoIucao de probIema
A dave para a soluao efetiva de problemas esta em trabalhar vagarosa-
mente e metodicamente, documentando as mudanas que voce zer no seu
sistema Ubuntu em todos os passos. Desta forma, voce sempre estara ha-
bilitado a refazer seu trabalhoe dara aos usuarios informaes sobre suas
tentativas anteriores, nos casos improvaveis em que voce precise se dirigir
para a comunidade de ajuda.
Nao consigo iniciar o Ubuntu aps ter instaIado o Windous
Ocasionalmente voce pode instalar o Ubuntu e entao decidir instalar o
Microson Windows como um segundo sistema operacional rodando em
dualboot com o Ubuntu. lnquanto isso suportado pelo Ubuntu, voce vai
perceber que depois de instalar o Windows nao conseguira mais abrir o
Ubuntu.
Qando voce ligar a principio o seu computador, um programa damado
carregador de inicializaao devera iniciar o Ubuntu ou algum outro sis-
tema operacional. Qando voce instalou o Ubuntu, voce tambm instalou Definicao Um carregador de iniciaIi-
zacao e um soware inicial que carrega o
sistema operacional quando voce liga o seu
computador.
um carregador de inicializaao avanado damado crun que permite a voce
escolher entre varios sistemas operacionais no seu computador, como o
Ubuntu, Windows e outros. lntretanto, quando voce instalou o Windows,
ele substitui o ciun por um carregador de inicializaao proprio, assim remo-
vendo a habilidade de escolher qual o sistema operacional que voce gostaria
de usar. Voce pode facilmente restaurar o ciune recuperar a habilidade
para escolher o seu sistema operacionalusando o mesmo ci que voce usou
para instalar o Ubuntu.
Primeiro, insira o seu ci do Ubuntu no seu computador e reinicie-o,
fazendo-o com que o seu computador inicie o sistema operacional que
esta no ci (veja Capitulo 1 lnstalaao). lm seguida, escolha o idioma e
selecione Tentar o Ubuntu. lspere enquanto o sosnware carregado. Voce
precisara digitar algum codigo para recuperar seu carregador de boot. No
menu Aplicatiyos, clique em Acessorios, e entao clique no item Terminal.
lnsira o seguinte texto
1:e coi~xio xo unux1u 1o.o
$ sudo fdisk -l
Disk /dev/hda: 120.0 GB, 120034123776 bytes
255 heads, 63 sectors/track, 14593 cylinders
Units = cylinders of 16065 * 512 = 8225280 bytes
Device Boot Start End Blocks Id System
/dev/sda1 1 1224 64228+ 83 Linux
/dev/sda2 * 1225 2440 9767520 a5 Windows
/dev/sda3 2441 14593 97618972+ 5 Extended
/dev/sda4 14532 14593 498015 82 Linux swap
Entradas da tabela de partio no esto em ordem no disco
Nota O dispositivo (/dev/sda1. /dev/sda:.
etc.) que nos estamos procurando e
identificado pela palavra Linux na coluna
Sistema. Modifique as instrues a seguir
se necessario. recolocando /dev/sda1 com o
nome do seu dispositivo Linux.
lste resultado signica que seu sistema (linux, no qual o Ubuntu
baseado) esta instalado no dispositivo /dev/sda1, mas seus computador esta
inicializando no dispositivo /dev/sda: (onde o Windows esta localizado).
Nos precisamos corrigir isto informando o computador para inicializar o
dispositivo do linux em vez disso.
Para fazer isso, primeiramente crie um lugar para manipular sua instala-
ao Ubuntu
$ sudo mkdir /media/root
Agora ligue sua instalaao Ubuntu a essa nova pasta
$ sudo mount /dev/sda1 /media/root
Se voce concluiu isto corretamente, entao voce deveria ver o seguinte
$ ls /media/root bin dev home lib mnt root srv usr boot
etc initrd lib64 opt sbin sys var cdrom initrd.img media proc
selinux tmp
vmlinuz
Agora voce pode reinstalar o ciun
$ sudo grub-install --root-directory=/media/root /dev/sda
Instalao concluda. Sem erros reportados. Isto o mapa do
contedo do
dispositivo /boot/grub/device.map. Verifique se isto est corretou
ou
no. Se alguma coisa destas linhas est incorreta, corrige-a e
execute
novamente o script grub-install.
(hd0) /dev/sda
Por ltimo, remova o disco do Ubuntu de seu drive de ciio, reinicie
seu computador e volte a aproveitar seu sistema Ubuntu.
lste guia pode nao funcionar para todos os usuarios do Ubuntu devido
as diferenas de conguraao do sistema. Ainda assim, este o mtodo
recomendado e o mais bem sucedido, para restaurar o carregador de boot
ciun. Caso siga este guia e nao consiga restaurar o ciun no seu com-
putador, por favor, considere em tentar alguns dos outros mtodos para
solucionar problemas disponiveis em https//help.ubuntu.com/community/
RecoveringUbuntuAfterlnstallingWindows. Qando seguir as instrues,
por favor note que a sua instalaao do Ubuntu use o Grub:. lste guia re-
plica o mtodo descrito na primeira seao da pagina da web referenciada.
soiu~o ii iionii~s 1:;
Por favor, considere comear com a seao tres, https//help.ubuntu.com/
community/RecoveringUbuntuAfterlnstallingWindows.
O Ubuntu nao apresenta a teIa de Iogin quando meu computador
e iniciado
A maneira mais simples e facil para corrigir esta questao ordenar ao
Ubuntu que redena a conguraao graca. Pressione e segure as teclas
Control, Alt e F1. Voce pode agora ver uma tela preta e branca com um
prompt para seu nome de usuario e senha.
Digite o seu usuario, pressione Enter, entao digite sua senha. (Caracteres
noo :roo aparecer na tela enquanto voce digita sua senha. Nao se preocupe
isso e normal e foi implementado como medida de segurana.) A seguir,
digite o codigo seguinte e pressione enter.
$ sudo dpkg-reconfigure -phigh xserver-xorg
Digite a sua senha no prompt, como acima. Permite o Ubuntu processar o
comando, entao pressione enter.
$ sudo reboot now
O Ubuntu sera reiniciado e sua tela de login deve ser restaurada.
Eu esqueci minha senha
Se esqueceu sua senha do Ubuntu, voce precisara reinicia-la usando o
Modo de recuperaao.
Para iniciar o modo de recuperaao, desligue o seu computador, entao
religue-o. Com o computador reiniciado, pressione Esc quando voce visu-
alizar a tela preta e branca com um contador (o prompt ciun). Selecione a
opao Modo de recuperaco usando os botes das setas no seu teclado. O
modo de recuperaao podera ser o segundo item nesta lista.
lspere enquanto o Ubuntu inicia. Voce noo :ro ver uma tela de login
normal. Ao inves, vai aparecer um terminal que se parece mais ou menos
como
root@exemplo#
Para apagar sua senha, entre
$ passwd nome-usuario
Substitua o nome de usuario sobre o seu nome de usuario. O Ubuntu te
solicitara por uma nova senha. lnsira sua senha desejada, pressione lnter e
entao digite sua senha novamente, pressionando lnter apos conclui-lo. (O
Ubuntu perguntara pela sua senha duas vezes para ter certeza de que voce
nao se enganou enquanto digitava.) Apos ter recuperado sua senha, retorne
para o ambiente normal do sistema, inserindo
$ init 2
lfetue o login como de costume e continue apreciando o Ubuntu.
1:8 coi~xio xo unux1u 1o.o
Figura 8.1 Isto e a tela do Grub em que
voce pode escolher o modo de recupera
ao.
Eu acidentaImente removi aIguns arquivos de que precisava
Se voce removeu um arquivo por acidente, voce podera recupera-lo na
lixeira do Ubuntu. Trata-se de uma pasta especial onde o Ubuntu guarda
arquivos apagados antes que eles sejam permanentemente removidos de seu
computador.
Para acessar a pasta lixeira, selecione o menu Iocais Computador a
partir do painel superior, entao escolha Iixeira da lista de locais na barra
lateral esquerda da janela que aparece (alternativamente, clique no mini-
aplicativo lixeira direita do painel inferior). Para remover os itens desta
pasta e restaura-los para seu computador, clique com o botao direito do
mouse nos itens que voce deseja e marque o botao Restaurar, ou ainda ar-
raste os itens para o local de destino que voce queira (nos recomendamos
um local relembravel, como a sua pasta pessoal ou area de trabalho).
Como eu Iimpo o Ubuntu'
Com o passar do tempo, o sistema de pacotes de sonware do Ubuntu pode
acumular pacotes nao utilizados ou arquivos temporarios. lsses arquivos
temporarios, tambm damados cades, contm arquivos de pacotes de todos
os pacotes que voce ja instalou. lventualmente, essa cade pode car muito
grande. Ao remover esses arquivos, voce ganha espao no disco rigido de
soiu~o ii iionii~s 1:c
seu computador para poder guardar mais documentos, msicas, fotograas e
outros.
Para limpar a cade, voce pode usar as opes clean ou autoclean de
um programa de linha de comando denominado apt-get. O comando clean
removera cada um dos itens em cade, ao passo que o autoclean removera
somente os itens que nao podem mais ser baixados (esses itens geralmente
sao desnecessarios). Para executar o comando clean, abra o Terminal e
digite
$ sudo apt-get clean
Alguns pacotes tambm podem-se tornar abandonados com o tempo. Se
um pacote tiver sido instalado para assistir a um outro programae esse
programa for subsequentemente removidovoce nao mais precisara do
pacote de suporte. Voce pode remove-lo com o autoremove.
Carregue o Terminal e digite
$ sudo apt-get autoremove
para remover os pacotes desnecessarios.
Nao consigo reproduzir determinados arquivos de udio ou video
Muitos dos formatos usados para fornecer contedo rico em midia sao
proprietrio, principalmente se eles nao sao livres para usar, modicar e
distribuir em sistemas operacionais como o Ubuntu. Por isso, o Ubuntu
nao inclui a capacidade de usar tais formatos por padrao: entretanto, os
usuarios podem facilmente congurar o Ubuntu para usar estes formatos
proprietarios. Para mais informaes sobre as diferenas entre
Se voce necessitar de um formato proprietario, voce pode instalar os
arquivos necessarios para usar este formato com um comando. Antes de
iniciar este comando, certique que voce tem os repositorios Universe e
Restricted habilitados. Veja a seao Gerenciador de pacotes Synaptic para
aprender como fazer isto.
Abra o Central de Programas do Ubuntu selecionando-o a partir do Apli-
catiyos. Procure por ubuntu-restricted-extras digitando ubuntu restricted
extras na caixa de busca que esta no lado direito da janela principal do
Ubuntu Sonware Center. Qando a Central de Programas encontrar o son-
ware apropriado, clique na seta proxima do titulo. Clique em Instalar, entao
espere enquanto o Ubuntu instala o sonware apropriado.
Assim que o Ubuntu tiver instalado os aplicativos com sucesso, seu rico
contedo multimidia devera funcionar corretamente.
Como posso mudar minha resoIucao de teIa'
Uma imagem em cada monitor composta por milhes de pontos pequenos
e coloridos damados de pixels. A mudana do nmero de pixels exibidos
em seu monitor damada mudana de resoluao. Aumentar a resoluao
vai tornar as imagens mais denidas, mas tambm tende a deixa-las meno-
res. O contrario tambm verdade quando a resoluao da tela diminuida.
A maioria dos monitores possuem uma resoluao nativa, que a resoluao
que mais se aproxima do nmero de pixels no monitor. Sua tela cara a
1+o coi~xio xo unux1u 1o.o
mais denida possivel quando seu sistema operacional usa uma resoluao
que casa com a resoluao nativa do monitor.
O utilitario de conguraao Monitores do Ubuntu permite que usuarios
mudem a resoluao. No menu principal, abra-o em Sistemas , entao escolha
Preferncias e nalmente Monitores. A resoluao sera mudada usando
a lista suspensa do programa. Pegando as opes mais altas da lista (por
exemplo, aquelas com nmeros largos) sera aumentada a resoluao.
Figura 8.: Voce pode mudar suas configu
raes de video.
Voce pode experimentar com varias resolues clicando em Aplicar
na parte inferior da janela, at que voce encontre um que seja confortavel
para voce. Normalmente, a resoluao mais alta sera a resoluao nativa.
Selecionando a resoluao e clicando em Aplicar, a resoluao da tela mu-
dara temporariamente para o valor selecionado. Uma caixa de dialogo sera
mostrada, permitindo que voce reverta para a conguraao da resoluao
prvia ou manter a nova resoluao. A caixa de dialogo desaparecera em +o
segundos, restaurando a resoluao antiga.
Figura 8.+ Voce pode aplicar de volta a sua
velha configuraao de resoluao caso voce
precise.
O Ubuntu nao est funcionando bem no meu AppIe MacBook ou
MacBook Pro
Qando instalado em notebooks da Apple como por exemplo o MacBook
ou o MacBook Pro. O Ubuntu nem sempre habilita todos os componentes
internos do computador, incluindo a camera lSight e o adaptador sem o
Airport. A comunidade do Ubuntu oferece documentaao de como resolver
este e outros problemas. Se Voce esta encontrando problemas em instalar
ou usar o Ubuntu no seu notebook Apple, por favor siga as instrues em
https//help.ubuntu.com/community/MacBook. Voce pode escolher o guia
soiu~o ii iionii~s 1+1
apropriado ao identicar o numero do modelo do seu computador. Para
instrues de como fazer isso, visite a pagina acima.
O Ubuntu nao est funcionando corretamente no meu Asus EeePC
Qando instalado em notebooks da Asus como porexemplo o leePC.
O Ubuntu nem sempre habilita todos os componentes internos do com-
putador, incluindo os atalhos do teclado e o adaptador de internet sem
o. A comunidade do Ubuntu oferece documentaao de como resolver
este e outros problemas. Se Voce esta encontrando problemas em insta-
lar ou usar o Ubuntu no seu Asus leePC por favor siga as instrues em
https//help.ubuntu.com/community/leePC. lssa pagina de documentaao
contem informaes especicas para netbooks leePC.
Meu harduare nao est funcionando corretamente
O Ubuntu eventualmente tem problemas ao executar em certos computa-
dores, em geral quando fabricantes de hardware usam componentes nao
padronizados ou proprietarios. A comunidade do Ubuntu oferece docu-
mentaao para ajuda-lo a solucionar muitos dos problemas que podem
aparecer nesta situaao, incluindo problemas com placas sem o, digitaliza-
dores, mouse e impressoras. Voce pode encontrar o gua completo de soluao
de problemas de hardware no wiki de suporte do Ubuntu, acessivel em
https//wiki.ubuntu.com/HardwareSupport. Se seus problemas de hardware
persistirem, por favor veja Obtendo mais ajuda para mais opes de soluao
ou informaes sobre como obter suporte ou ajuda de um usuario Ubuntu.
Obtendo mais ajuda
lsse guia nao cobre todos os possiveis uxos, tarefas, ou erros no Ubuntu.
Se voce precisa de assistencia que va alem das informaes deste manual,
voce pode encontrar uma variedade ajudas on-line. Voce pode acessar uma
aberta e extensa documentaao, pagar por servios de suporte prossional,
solicitar comunidade por suporte gratis, ou pesquisar nas solues tcnicas
disponiveis. Mais informaes estao disponiveis neste endereo http//
www.ubuntu.com/support
Aprenda mais
O que mais posso fazer com o Ubuntu'
At agora, voce deve ser capaz de usar seu Ubuntu desktop para todas as
suas atividades diarias, como navegar na web e editar documentos. Mas
voce pode estar interessado em aprender sobre outras verses do Ubuntu
que voce pode integrar em seu estilo de vida digital. Neste capitulo, vamos
fornecer mais detalhes sobre as verses do Ubuntu que sao especializadas
em determinadas tarefas. Para fazer isso, vamos primeiro discutir as tecno-
logias que tornam Ubuntu uma coleao poderosa de sonware.
Sonuare de cdigo aberto
O Ubuntu um sonware de codigo aberto. lm poucas palavras, sonwa-
res de codigo aberto sao programas cujo codigo-fonte nao propriedade
exclusiva de uma pessoa, grupo ou organizaao. lm vez disso, ele dis-
ponibilizado gratuitamente para download. lsso torna o Ubuntu diferente O cdigo-fonte de um programa sao os
arquivos que foram escritos para crialo.
dos sonwares proprietarios, que requerem que o usuario adquira licenas
para que tenham permissao para usar o programa em seus computadores. Sonuare proprietrio sao programas que
nao podem ser copiados. modificados ou
livremente distribuidos.
O Microson Windows e o Adobe Photoshop sao exemplos de sonwares
proprietarios.
Usuarios de computador podem compartilhar e distribuir sonwares li-
vres sem medo de estarem infringindo leis de propriedade intelectual. lles
tambm podem modicar programas de codigo aberto para que se ade-
quem a suas necessidades particulares, melhorando-o ou traduzindo-o para
outros idiomas. Como sonwares de codigo aberto sao desenvolvidos por
grandes comunidades de programadores distribuidos ao redor do mundo,
eles beneciam-se de rapidos ciclos de desenvolvimento e prontas atuali-
zaes de segurana (para os casos em que problemas sao encontrados no
sonware). lm outras palavras, programas de codigo aberto sao atualizados,
incrementados e tornados mais seguros a cada dia enquanto programadores
do mundo todo continuam a melhora-lo.
Alm das vantagens tcnicas, programas de codigo aberto tambm pos-
suem beneficios economicos. A maioria dos programas de codigo aberto nao
custam nada para serem obtidos ou executados. Os usuarios do Ubuntu, por
exemplo, nao precisam adquirir uma licena para usa-lo.
Para aprender mais sobre sonware de codigo aberto, veja a deniao de
iniciativa de codigo aberto, disponivel em http//www.opensource.org/docs/
definition.php.
FamiIias de distribuices
O Ubuntu e um de muitos sistemas operacionais populares baseados no
linux(Um sistema operacional de codigo aberto). lnquanto que outras ver-
ses do linux ou distribuies paream diferentes do Ubuntu a primeira
1+ coi~xio xo unux1u 1o.o
vista, elas compartilham caracteristicas semelhantes por causa de suas raizes
comuns. Uma distribuiao ou distro e um sistema
operacional feito de programas de codigo
aberto. empacotados juntos para os deixar
mais facil de instalar e usar.
As distribuies do linux podem ser divididas em duas grandes familias
A familia Debian e a familia Red Hat. Cada familia e nomeada para uma
distribuiao onde distribuies subsequentes sao baseadas. Por exemplo,
Debian se refere tanto ao nome da distribuiao como ao nome da familia
de distribuies que derivam do Debian. Ubuntu e uma parte da familia
de distribuies Debian assim como linux Mint, Xandros, e Crundbang
linux. As distribuies da familia Red Hat incluem o ledora, OpenSUSl, e
Mandriva.
A diferena mais signicativa entre uma distribuiao baseada no Debian
e outra baseada no Red Hat o sistema que cada um utiliza para instalar e
atualizar sonware. lstes sistemas sao damados sistemas de gerenciamento
de pacotes. Pacotes de sonware Debian sao arquivos iin, enquanto que Sistemas de gerenciamento de pacotes
sao os meios pelos quais usuarios podem
instalar. remover e organizar soware
instalado nos computadores com sistemas
operacionais de codigo aberto como
Ubuntu.
pacotes de sonware Red Hat sao arquivos ii. Para mais informaao sobre
gerenciamento de pacote, veja Capitulo Gerenciamento de Programas.
Voce tambm vai encontrar as distribuies que foram especializados
para determinadas tarefas. A seguir, vamos descrever essas verses do
Ubuntu e explicar as utilizaes para as quais cada uma tem sido desenvol-
vida.
EscoIhendo entre Ubuntu e suas variaces
Assim como Ubuntu baseado em Debian, diversas distribuies sao sub-
sequentemente baseadas em Ubuntu. Algumas destas sao feitas para uso
geral, e diferem com relaao ao sonware incluso como parte da distribuiao.
Outras sao projetadas para usos especializados.
Qatro distribuies derivadas sao ocialmente reconhecidas e suporta-
das tanto pela Canonical quanto pela comunidade Ubuntu. Sao elas
Ubuntu Netbook Edition, que otimizado para netbooks.
O Kubuntu, que usa o ambiente graco xii no lugar do cxoi, encon-
trado no Ubuntu:
Edubuntu, que projetado para uso em escolas: e
Ubuntu Seryer Edition, que projetado para uso em servidores, e tipica-
mente nao usado como sistema operacional de uso pessoal por que ele
nao possui uma interface graca
Outras quatro derivaes do Ubuntu estao disponiveis. lstas incluem
Xubuntu, que utiliza o ambiente graco xici ao invs do ambiente
cxoi encontrado no Ubuntu:
Iubuntu, que utiliza o ambiente graco ixii.
O Ubuntu Studio, desenhado para criar e editar multimidia: e
Mythbuntu, que projetado para criar um home theater ic com MythTV
(um gravador de video digital de codigo aberto).
Para mais informaes sobre as distribuies derivadas, veja http//www.
ubuntu.com/products/whatisubuntu/derivatives.
~iiixi~ ~is 1+
Ubuntu Netbook Edition
O Ubuntu Netbook ldition, uma versao do Ubuntu especicamente dese-
nhada para netbooks. lle otimizado para dispositivos computacionais com Netbooks sao notebooks de baixo custo
e baixa potencia. desenhados primordial
mente para o acesso Internet.
telas pequenas e recursos limitados (como processadores que economizam
energia e discos rigidos menores, comuns em netbooks). O Ubuntu Netbook
ldition apresenta uma interface nica, alm de uma coleao de aplicativos
particularmente teis para usuarios que estao sempre em movimento.
Como muitos netbooks nao contem drives de ciio, O Ubuntu Net-
book ldition permite que os usuarios o instalem em seus computadores
usando um dispositivo usn. Para ler mais sobre usar dispositivos USB para
instalar o Ubuntu Netbook edition em Netbooks, visite https//help.ubuntu.
com/community/lnstallation/lromlmgliles.
Ubuntu Edicao para Servidor
A ediao para servidores do Ubuntu um sistema operacional otimizado
para executar tarefas de multi-usuarios quando instalado em servidores. Um servidor e um computador que esta
sendo configurado para gerenciar. ou
servir. arquivos para as muitas pessoas
que desejarem acessalo.
Tais tarefas incluem compartilhamento de arquivos e paginas ou hospeda-
gem de e-mails. Se voce esta planejando usar um computador para executar
tarefas como estas, voce pode desejar usar este tipo de distribuiao especiali-
zada em conjunto com equipamentos de servidor.
lsse manual nao explica o processo de rodar um servidor web seguro ou
fazer outras tarefas possiveis com o Ubuntu Server ldition. Para detalhes de
como usar o Ubuntu Server ldition, veja o manual em http//www.ubuntu.
com/products/whatisubuntu/serveredition.
Ubuntu Studio
lste derivado do Ubuntu desenhado especicamente para pessoas que
usam computadores para criar e editar projetos multimidia. Por exemplo
ele traz aplicativos para ajudar usuarios a manipular imagens, compor msi-
cas e editar video. lnquanto os usuarios podem instalar estes aplicativos em
computadores rodando a versao desktop do Ubuntu, o Ubuntu Studio ja vem
preparado com todos eles disponiveis imediatamente apos a instalaao.
Se voce quiser saber mais sobre o Ubuntu Studio (ou obter uma copia
para si mesmo), visite http//ubuntustudio.org/home.
Mythbuntu
Mythbuntu permite que os usuarios transformem os seus computadores em
sistemas de entretenimento. lsso ajuda os usuarios a organizar e ver varios
tipos de arquivos multimdia como lmes, programas de TV, podcasts de
video. Usuarios com receptores de 1v tambm podem usar o Mythbuntu
para gravar videos e programas de TV
Para aprender mais sobre Mythbuntu, visite http//www.mythbuntu.org/.
:-bit ou o-bit'
Como mencionado antes neste manual, Ubuntu e suas derivaes estao
disponiveis em duas verses +:-bit e e-bit. lsta diferena se refere forma
1+e coi~xio xo unux1u 1o.o
pela qual os computadores processam informaao. Computadores capazes
de executar programas e-bit estao aptos a processar mais informaao do
que computadores executando programas +:-bit: entretanto, sistemas e-bit
exigem mais memoria para realizar esse processamento. Mesmo assim, esses
computadores ganham signicativa performance executando programas
e-bit.
Por que escolher um em vez do outro` Preste atenao versao que voce
escolher, nos seguintes casos
Se o seu computador bastante antigo (feito antes de :oo;), entao voce
pode querer instalar a versao +: bits do Ubuntu. lste tambm o caso da
maioria dos netbooks.
Se o seu computador tem mais de cn de memoria (i~), entao re-
comendado que voce instale a versao e-bit para usar toda a memoria
disponivel.
Encontre mais ajuda e suporte
lste guia nao pretende ser um recurso abrangente preendido com tudo
voce precisa saber sobre o Ubuntu. Porque ComeconJo no U|vnv :o.o
nao poderia responder a todas suas perguntas, nos encorajamos voce a tirar
proveito da vasta comunidade do Ubuntu para procura mais informaes,
soluao de problemas tcnicos questes ou perguntas sobre o seu computa-
dor. A seguir, vamos discutir alguns desses recursoslocalizado dentro do
sistema operacional e na lnternetentao voce pode aprender mais sobre o
Ubuntu ou outras distribuies linux
Sistema de ajuda
Se voce precisar de ajuda adicional enquanto estiver usando o Ubuntu ou
alguma de suas aplicaes, clique no icone Ajuda no topo do painel ou
navegue para Sistema Ajuda e suporte. O guia de ajuda embutido do
Ubuntu cobre uma grande quantidade de topicos em grande detalhe.
Ajuda on-Iine Ubuntu
A equipe do Ubuntu Documentaao criou e mantm uma srie de paginas
wiki criado para ajudar usuarios novos e experientes aprender mais sobre o
Ubuntu. Voce pode acessar estes em http//help.ubuntu.com
Os fruns do Ubuntu
Os Ubuntu forums sao os foruns ociais da comunidade Ubuntu. Milhes
de usuarios do Ubuntu usam os foruns diariamente para procurar ajuda
e apoio de outros usuarios. Voce pode criar uma conta Ubuntu forums
em minutos. Para criar uma conta e saber mais sobre o Ubuntu a partir
dos membros da comunidade, visite http//ubuntuforums.org em ingles e
http//ubuntuforum-br.org/ em portugues.
~iiixi~ ~is 1+;
Launchpad Ansuers
laundpad, um repositorio de codigo fonte aberto e comunidade de usua-
rios, oferece um servio de perguntas e respostas que permite a qualquer
pessoa a fazer perguntas sobre qualquer tema relacionado ao Ubuntu. Criar
uma conta no laundpad requer apenas alguns minutos. laa uma per-
gunta visitando o laundpad em https//answers.launchpad.net/ubuntu/
-addquestion.
Bate-papo
Se voce esta familiarizado com o mtodo de comunicaao por lnternet
(iic), voce pode usar aplicativos de comunicaao tais quais XChat ou Pid-
gin para cadastrar-se no canal =ubuntu-br ou em ingles em =ubuntu em
irc.freenode.net. Aqui, centenas de usuarios voluntarios podem responder
suas questes ou oferecer suporte em tempo real. Alem da ajuda oficial do Ubuntu e da co
munidade. muitas vezes voce vai encontrar
a ajuda de terceiros disponiveis na Internet.
Lmbora estes documentos podem muitas
vezes ser de grande valia. alguns podem ser
enganosos ou desatualizados. L sempre me
lhor verificar as informaes de terceiros
antes de aceitar os seus conselhos.
Equipes LoCo
Dentro da comunidade Ubuntu estao dezenas de grupos locais de usuarios,
damados loCo teams. lspalhados por todo o mundo, essas equipes ofere-
cem apoio e aconselhamento, respondem perguntas e promovem o Ubuntu
em suas comunidades e realizam eventos regularmente. Para localizar e
contatar a loCo team mais proxima, visite o site http//loco.ubuntu.com/.
Suporte da comunidade
Se voce esgotou todos esses recursos e ainda nao conseguiu encontrar res-
postas s suas dvidas, visite a Comunidade de Suporte, no site http//www.
ubuntu-br.org/suporte.
A License
1ni woix (~s iiiixii niiow) is iioviiii uxiii 1ni 1iis oi 1nis
cii~1ivi cooxs iuniic iicixsi (ccii oi iicixsi). 1ni woix is
iio1ic1ii nv coiviicn1 ~xi/oi o1nii ~iiiic~nii i~w. ~xv usi oi 1ni
woix o1nii 1n~x ~s ~u1noiizii uxiii 1nis iicixsi oi coiviicn1 i~w
is iionini1ii.
nv ixiicisixc ~xv iicn1s 1o 1ni woix iioviiii niii, vou ~ccii1
~xi ~ciii 1o ni nouxi nv 1ni 1iis oi 1nis iicixsi. 1o 1ni ix1ix1
1nis iicixsi ~v ni coxsiiiiii 1o ni ~ cox1i~c1, 1ni iicixsoi ci~x1s
vou 1ni iicn1s cox1~ixii niii ix coxsiiii~1iox oi voui ~ccii1~xci
oi sucn 1iis ~xi coxii1ioxs.
1. Denitions
(a) Adaptation means a work based upon the Work, or upon the Work
and other pre-existing works, sud as a translation, adaptation, deriva-
tive work, arrangement of music or other alterations of a literary or
artistic work, or phonogram or performance and includes cinemato-
graphic adaptations or any other form in whid the Work may be
recast, transformed, or adapted including in any form recognizably
derived from the original, except that a work that constitutes a Col-
lection will not be considered an Adaptation for the purpose of this
license. lor the avoidance of doubt, where the Work is a musical
work, performance or phonogram, the syndronization of the Work in
timed-relation with a moving image (synding) will be considered
an Adaptation for the purpose of this license.
(b) Collection means a collection of literary or artistic works, sud
as encyclopedias and anthologies, or performances, phonograms
or broadcasts, or other works or subject mauer other than works
listed in Section 1(f) below, whid, by reason of the selection and
arrangement of their contents, constitute intellectual creations, in
whid the Work is included in its entirety in unmodied form along
with one or more other contributions, ead constituting separate and
independent works in themselves, whid together are assembled into
a collective whole. A work that constitutes a Collection will not be
considered an Adaptation (as dened below) for the purposes of this
license.
(c) Creative Commons Compatible license means a license that is
listed at http//creativecommons.org/compatiblelicenses that has been
approved by Creative Commons as being essentially equivalent to this
license, including, at a minimum, because that license (i) contains
terms that have the same purpose, meaning and eect as the license
llements of this license: and, (ii) explicitly permits the relicensing
of adaptations of works made available under that license under this
license or a Creative Commons jurisdiction license with the same
license llements as this license.
1o coi~xio xo unux1u 1o.o
(d) Distribute means to make available to the public the original and
copies of the Work or Adaptation, as appropriate, through sale or
other transfer of ownership.
(e) license llements means the following high-level license auributes
as selected by licensor and indicated in the title of this license Auri-
bution, ShareAlike.
(f) licensor means the individual, individuals, entity or entities that
oer(s) the Work under the terms of this license.
(g) Original Author means, in the case of a literary or artistic work, the
individual, individuals, entity or entities who created the Work or if
no individual or entity can be identied, the publisher: and in addition
(i) in the case of a performance the actors, singers, musicians, dancers,
and other persons who act, sing, deliver, declaim, play in, interpret or
otherwise perform literary or artistic works or expressions of folklore:
(ii) in the case of a phonogram the producer being the person or legal
entity who rst xes the sounds of a performance or other sounds:
and, (iii) in the case of broadcasts, the organization that transmits the
broadcast.
(h) Work means the literary and/or artistic work oered under the
terms of this license including without limitation any production
in the literary, scientic and artistic domain, whatever may be the
mode or form of its expression including digital form, sud as a book,
pamphlet and other writing: a lecture, address, sermon or other work
of the same nature: a dramatic or dramatico-musical work: a doreo-
graphic work or entertainment in dumb show: a musical composition
with or without words: a cinematographic work to whid are assim-
ilated works expressed by a process analogous to cinematography:
a work of drawing, painting, arditecture, sculpture, engraving or
lithography: a photographic work to whid are assimilated works ex-
pressed by a process analogous to photography: a work of applied art:
an illustration, map, plan, sketd or three-dimensional work relative
to geography, topography, arditecture or science: a performance: a
broadcast: a phonogram: a compilation of data to the extent it is pro-
tected as a copyrightable work: or a work performed by a variety or
circus performer to the extent it is not otherwise considered a literary
or artistic work.
(i) You means an individual or entity exercising rights under this
license who has not previously violated the terms of this license with
respect to the Work, or who has received express permission from
the licensor to exercise rights under this license despite a previous
violation.
(j) Publicly Perform means to perform public recitations of the Work
and to communicate to the public those public recitations, by any
means or process, including by wire or wireless means or public
digital performances: to make available to the public Works in sud a
way that members of the public may access these Works from a place
and at a place individually dosen by them: to perform the Work to
the public by any means or process and the communication to the
public of the performances of the Work, including by public digital
iicixsi 11
performance: to broadcast and rebroadcast the Work by any means
including signs, sounds or images.
(k) Reproduce means to make copies of the Work by any means includ-
ing without limitation by sound or visual recordings and the right
of xation and reproducing xations of the Work, including storage
of a protected performance or phonogram in digital form or other
electronic medium.
:. lair Dealing Rights. Nothing in this license is intended to reduce, limit,
or restrict any uses free from copyright or rights arising from limitations
or exceptions that are provided for in connection with the copyright
protection under copyright law or other applicable laws.
+. license Grant. Subject to the terms and conditions of this license, licen-
sor hereby grants You a worldwide, royalty-free, non-exclusive, perpetual
(for the duration of the applicable copyright) license to exercise the rights
in the Work as stated below
(a) to Reproduce the Work, to incorporate the Work into one or more
Collections, and to Reproduce the Work as incorporated in the Collec-
tions:
(b) to create and Reproduce Adaptations provided that any sud Adap-
tation, including any translation in any medium, takes reasonable
steps to clearly label, demarcate or otherwise identify that danges
were made to the original Work. lor example, a translation could be
marked Te original work was translated from lnglish to Spanish, or
a modication could indicate Te original work has been modied.:
(c) to Distribute and Publicly Perform the Work including as incorporated
in Collections: and,
(d) to Distribute and Publicly Perform Adaptations.
(e) lor the avoidance of doubt
i. Non-waivable Compulsory license Sdemes. ln those jurisdictions
in whid the right to collect royalties through any statutory or
compulsory licensing sdeme cannot be waived, the licensor
reserves the exclusive right to collect sud royalties for any exercise
by You of the rights granted under this license:
ii. Waivable Compulsory license Sdemes. ln those jurisdictions
in whid the right to collect royalties through any statutory or
compulsory licensing sdeme can be waived, the licensor waives
the exclusive right to collect sud royalties for any exercise by You
of the rights granted under this license: and,
iii. Voluntary license Sdemes. Te licensor waives the right to col-
lect royalties, whether individually or, in the event that the licen-
sor is a member of a collecting society that administers voluntary
licensing sdemes, via that society, from any exercise by You of the
rights granted under this license.
Te above rights may be exercised in all media and formats whether
now known or hereaner devised. Te above rights include the right to
make sud modications as are tednically necessary to exercise the
rights in other media and formats. Subject to Section 8(f), all rights
not expressly granted by licensor are hereby reserved.
1: coi~xio xo unux1u 1o.o
. Restrictions. Te license granted in Section + above is expressly made
subject to and limited by the following restrictions
(a) You may Distribute or Publicly Perform the Work only under the
terms of this license. You must include a copy of, or the Uniform
Resource ldentier (URl) for, this license with every copy of the Work
You Distribute or Publicly Perform. You may not oer or impose
any terms on the Work that restrict the terms of this license or the
ability of the recipient of the Work to exercise the rights granted to
that recipient under the terms of the license. You may not sublicense
the Work. You must keep intact all notices that refer to this license
and to the disclaimer of warranties with every copy of the Work You
Distribute or Publicly Perform. When You Distribute or Publicly
Perform the Work, You may not impose any eective tednological
measures on the Work that restrict the ability of a recipient of the
Work from You to exercise the rights granted to that recipient under
the terms of the license. Tis Section (a) applies to the Work as
incorporated in a Collection, but this does not require the Collection
apart from the Work itself to be made subject to the terms of this
license. lf You create a Collection, upon notice from any licensor You
must, to the extent practicable, remove from the Collection any credit
as required by Section (c), as requested. lf You create an Adaptation,
upon notice from any licensor You must, to the extent practicable,
remove from the Adaptation any credit as required by Section (c), as
requested.
(b) You may Distribute or Publicly Perform an Adaptation only under the
terms of (i) this license: (ii) a later version of this license with the
same license llements as this license: (iii) a Creative Commons juris-
diction license (either this or a later license version) that contains the
same license llements as this license (e.v., Auribution-ShareAlike
+.o US)): (iv) a Creative Commons Compatible license. lf you license
the Adaptation under one of the licenses mentioned in (iv), you must
comply with the terms of that license. lf you license the Adaptation
under the terms of any of the licenses mentioned in (i), (ii) or (iii)
(the Applicable license), you must comply with the terms of the
Applicable license generally and the following provisions (l) You
must include a copy of, or the URl for, the Applicable license with
every copy of ead Adaptation You Distribute or Publicly Perform:
(ll) You may not oer or impose any terms on the Adaptation that
restrict the terms of the Applicable license or the ability of the recip-
ient of the Adaptation to exercise the rights granted to that recipient
under the terms of the Applicable license: (lll) You must keep intact
all notices that refer to the Applicable license and to the disclaimer
of warranties with every copy of the Work as included in the Adapta-
tion You Distribute or Publicly Perform: (lV) when You Distribute or
Publicly Perform the Adaptation, You may not impose any eective
tednological measures on the Adaptation that restrict the ability of a
recipient of the Adaptation from You to exercise the rights granted to
that recipient under the terms of the Applicable license. Tis Section
(b) applies to the Adaptation as incorporated in a Collection, but this
iicixsi 1+
does not require the Collection apart from the Adaptation itself to be
made subject to the terms of the Applicable license.
(c) lf You Distribute, or Publicly Perform the Work or any Adaptations
or Collections, You must, unless a request has been made pursuant
to Section (a), keep intact all copyright notices for the Work and
provide, reasonable to the medium or means You are utilizing (i) the
name of the Original Author (or pseudonym, if applicable) if supplied,
and/or if the Original Author and/or licensor designate another party
or parties (e.v., a sponsor institute, publishing entity, journal) for auri-
bution (Auribution Parties) in licensors copyright notice, terms of
service or by other reasonable means, the name of sud party or par-
ties: (ii) the title of the Work if supplied: (iii) to the extent reasonably
practicable, the URl, if any, that licensor species to be associated
with the Work, unless sud URl does not refer to the copyright no-
tice or licensing information for the Work: and (iv) , consistent with
Ssection +(b), in the case of an Adaptation, a credit identifying the
use of the Work in the Adaptation (e.v., lrend translation of the
Work by Original Author, or Screenplay based on original Work
by Original Author). Te credit required by this Section (c) may be
implemented in any reasonable manner: provided, however, that in
the case of a Adaptation or Collection, at a minimum sud credit will
appear, if a credit for all contributing authors of the Adaptation or
Collection appears, then as part of these credits and in a manner at
least as prominent as the credits for the other contributing authors.
lor the avoidance of doubt, You may only use the credit required by
this Section for the purpose of auribution in the manner set out above
and, by exercising Your rights under this license, You may not im-
plicitly or explicitly assert or imply any connection with, sponsorship
or endorsement by the Original Author, licensor and/or Auribution
Parties, as appropriate, of You or Your use of the Work, without the
separate, express prior wriuen permission of the Original Author,
licensor and/or Auribution Parties.
(d) lxcept as otherwise agreed in writing by the licensor or as may be
otherwise permiued by applicable law, if You Reproduce, Distribute
or Publicly Perform the Work either by itself or as part of any Adap-
tations or Collections, You must not distort, mutilate, modify or take
other derogatory action in relation to the Work whid would be prej-
udicial to the Original Authors honor or reputation. licensor agrees
that in those jurisdictions (e.v. Japan), in whid any exercise of the
right granted in Section +(b) of this license (the right to make Adapta-
tions) would be deemed to be a distortion, mutilation, modication or
other derogatory action prejudicial to the Original Authors honor and
reputation, the licensor will waive or not assert, as appropriate, this
Section, to the fullest extent permiued by the applicable national law,
to enable You to reasonably exercise Your right under Section +(b) of
this license (right to make Adaptations) but not otherwise.
. Representations, Warranties and Disclaimer
uxiiss o1niiwisi u1u~iiv ~ciiii 1o nv 1ni i~i1iis ix wii1ixc,
iicixsoi oiiiis 1ni woix ~sis ~xi ~xis xo iiiiisix1~1ioxs oi
1 coi~xio xo unux1u 1o.o
w~ii~x1iis oi ~xv xixi coxciixixc 1ni woix, ixiiiss, iiiiii,
s1~1u1oiv oi o1niiwisi, ixciuiixc, wi1nou1 iii1~1iox, w~i
i~x1iis oi 1i1ii, iicn~x1iniii1v, ii1xiss ioi ~ i~i1icui~i iuiiosi,
xoxixiiixciix1, oi 1ni ~nsixci oi i~1ix1 oi o1nii iiiic1s, ~c
cui~cv, oi 1ni iiisixci oi ~nsixci oi iiiois, wni1nii oi xo1
iiscovii~nii. soi uiisiic1ioxs io xo1 ~iiow 1ni ixciusiox oi
iiiiii w~ii~x1iis, so sucn ixciusiox ~v xo1 ~iiiv 1o vou.
e. limitation on liability. ixcii1 1o 1ni ix1ix1 iiouiiii nv ~iiiic~
nii i~w, ix xo ivix1 wiii iicixsoi ni ii~nii 1o vou ox ~xv iic~i
1nioiv ioi ~xv siici~i, ixciiix1~i, coxsiouix1i~i, iuxi1ivi oi
ixiii~iv i~~cis ~iisixc ou1 oi 1nis iicixsi oi 1ni usi oi 1ni
woix, ivix ii iicixsoi n~s niix ~ivisii oi 1ni iossiniii1v oi sucn
i~~cis.
;. Termination
(a) Tis license and the rights granted hereunder will terminate automat-
ically upon any bread by You of the terms of this license. lndividuals
or entities who have received Adaptations or Collections from You
under this license, however, will not have their licenses terminated
provided sud individuals or entities remain in full compliance with
those licenses. Sections 1, :, , e, ;, and 8 will survive any termination
of this license.
(b) Subject to the above terms and conditions, the license granted here is
perpetual (for the duration of the applicable copyright in the Work).
Notwithstanding the above, licensor reserves the right to release
the Work under dierent license terms or to stop distributing the
Work at any time: provided, however that any sud election will not
serve to withdraw this license (or any other license that has been, or
is required to be, granted under the terms of this license), and this
license will continue in full force and eect unless terminated as
stated above.
8. Miscellaneous
(a) lad time You Distribute or Publicly Perform the Work or a Collec-
tion, the licensor oers to the recipient a license to the Work on the
same terms and conditions as the license granted to You under this
license.
(b) lad time You Distribute or Publicly Perform an Adaptation, licensor
oers to the recipient a license to the original Work on the same terms
and conditions as the license granted to You under this license.
(c) lf any provision of this license is invalid or unenforceable under
applicable law, it shall not aect the validity or enforceability of the
remainder of the terms of this license, and without further action
by the parties to this agreement, sud provision shall be reformed
to the minimum extent necessary to make sud provision valid and
enforceable.
(d) No term or provision of this license shall be deemed waived and no
bread consented to unless sud waiver or consent shall be in writing
and signed by the party to be darged with sud waiver or consent.
(e) Tis license constitutes the entire agreement between the parties
iicixsi 1
with respect to the Work licensed here. Tere are no understandings,
agreements or representations with respect to the Work not specied
here. licensor shall not be bound by any additional provisions that
may appear in any communication from You. Tis license may not be
modied without the mutual wriuen agreement of the licensor and
You.
(f) Te rights granted under, and the subject mauer referenced, in this
license were draned utilizing the terminology of the Berne Conven-
tion for the Protection of literary and Artistic Works (as amended on
September :8, 1c;c), the Rome Convention of 1ce1, the WlPO Copy-
right Treaty of 1cce, the WlPO Performances and Phonograms Treaty
of 1cce and the Universal Copyright Convention (as revised on July
:, 1c;1). Tese rights and subject mauer take eect in the relevant
jurisdiction in whid the license terms are sought to be enforced
according to the corresponding provisions of the implementation of
those treaty provisions in the applicable national law. lf the standard
suite of rights granted under applicable copyright law includes addi-
tional rights not granted under this license, sud additional rights are
deemed to be included in the license: this license is not intended to
restrict the license of any rights under applicable law.
Creative Commons Notice
Creative Commons is not a party to this license, and makes no warranty
whatsoever in connection with the Work. Creative Commons will not be
liable to You or any party on any legal theory for any damages whatsoever,
including without limitation any general, special, incidental or consequen-
tial damages arising in connection to this license. Notwithstanding the
foregoing two (:) sentences, if Creative Commons has expressly identied
itself as the licensor hereunder, it shall have all rights and obligations of
licensor.
lxcept for the limited purpose of indicating to the public that the Work is
licensed under the CCPl, Creative Commons does not authorize the use by
either party of the trademark Creative Commons or any related trademark
or logo of Creative Commons without the prior wriuen consent of Creative
Commons. Any permiued use will be in compliance with Creative Com-
mons then-current trademark usage guidelines, as may be published on its
website or otherwise made available upon request from time to time. lor
the avoidance of doubt, this trademark restriction does not form part of the
license.
Creative Commons may be contacted at http//creativecommons.org/.
GIossary
oreo Je no:cocoo A area de noticaao um miniaplicativo no painel que
fornece todos os tipos de informaes como controle de volume, a msica
sendo tocada no Rhythmbox, o status da sua conexao com a internet e o
status.
om|:ene Je ro|o||o Um termo genrico que descreve uma interface
graca para interaao de humanos com computadores. lxistem varios
ambientes de trabalho disponiveis GNOMl, KDl, XlCl e lXDl sao
alguns exemplos.
Conon:co| Canonical, a mantenedora ocial do Ubuntu, prove suporte para
o ncleo do sistema Ubuntu. Possui cerca de +1o membros pagos ao redor
do mundo a m de garantir que os fundamentos do sistema operacional
sejam estaveis, bem como vericar todos os trabalhos submetidos por
colaboradores voluntarios. Para aprender mais sobre a Canonical, visite
http//www.canonical.com.
cone:oo com o Conexao com os quando o seu computador esta sica-
mente conectado um roteador ou lthernet port atravs de um cabo. l a
forma de conexao mais comum entre computadores de mesa.
cone:oo J::coJo Uma conexao discada quando seu computador utiliza
um modem para conectar-se a um isi (Provedor de Servios de lnternet)
atravs da linha telefonica.
cone:oo :em o Uma conexao sem os nao envolve qualquer tipo de cabos,
em vez disso usa um sinal sem o para se comunicar tanto com um
roteador tanto com um ponto de acesso.
cvr:or O cursor piscante que aparece no prompt em um terminal usado
para mostrar a voce onde o texto aparecera quando voce comear a
digitar. Voce pode move-lo usando as setas no teclado.
nnc inci representa D\nom:c Ho: Convvro:on Prooco|, utilizado por
um servidor inci para atribuir um endereo lP para computadores em
uma rede automaticamente.
F|erne or Uma porta lthernet o local onde um cabo lthernet conec-
tado quando voce usa uma conexao com o.
com cxoi, que antes signicava GNU Network Object Model lnvi-
ronment (Ambiente Modelo de Objeto de Rede GNU ), o ambiente de
trabalho padrao usado no Ubuntu.
cu A lnterface Graca com o Usuario, comumente representada pelo acro-
nimo ingles cui (Graphical User lnterface), permite ao usuario interagir
com o computador atravs de gracos e imagens ao invs de entradas
puramente textuais.
isi signica Inerne Ser+:ce Pro+:Jer (Provedor de Servios de lnter-
18 coi~xio xo unux1u 1o.o
net). Um isi uma companhia que fornece a voce uma conexao com a
internet.
|erne| O kernel a porao central de um sistema operacional baseado em
Unix, responsavel por rodar aplicaes, processos, e fornecer segurana
para os componentes centrais.
maximizar Qando voce maximiza um aplicativo no Ubuntu ele passara a
ocupar toda a area de trabalho, excluindo os painis.
MeMenv O MeMenu no Ubuntu 1o.o permite que voce gerencie sua pre-
sena nas rede sociais. lle tambm permite que voce publique mensagens
de status em todas suas contas digitando as atualizaes em um campo
de texto.
m:n:o|:co:+o Um miniaplicativo um pequeno programa que executa
em um panel. Miniaplicativos tem funes teis tais como iniciar um
programa, visualizar a hora ou acessar o menu principal.
m:n:m::or Qando voce minimiza um aplicativo aberto, ele permanece
em um applet no painel. Se voce clicar no botao de uma aplicativo mini-
mizado no painel, ele sera restaurado ao seu estado normal e permitira
interagir com o mesmo.
ocoe Arquivos de pacote Debian que guardam as informaes centrais e o
codigo para os aplicativos rodarem.
one| Um painel uma barra que se localiza na borda da tela. lla contm
miniaplicativos o que oferece funes teis, tais como os programas em
execuao, visualizaao da hora, ou acessar o menu principal.
ormero Parametros sao opes especiais que voce pode utilizar com
outros comandos no terminal para fazer com que o comando se comporte
de maneira diferente. lsto pode tornar muitos comandos bem mais teis.
rom O prompt mostra algumas informaes teis sobre o seu computa-
dor. lle pode ser personalizado para ser mostrado em diferentes cores,
assim como ser capaz de mostrar o horario, data e diretorio atual, assim
como quase qualquer outra coisa que voce desejar.
roeoJor Um roteador um computador especialmente designado que, uti-
lizando seus sonwares e hardwares, redireciona informaao da internet
para uma rede. l tambm damado s vezes de gateway.
:oJo A saida de um comando qualquer texto mostrado na proxima linha
apos o comando ser digitado e o enter pressionado, e.v., se voce digitar
pwd em um terminal e pressionar Enter, o nome de diretorio que ele
mostra na proxima linha a saida.
:er+:Jor Um servidor um computador que roda um sistema operacional
especializado e fornece servios para computadores que se conectam a ele
e realizam uma requisiao.
:|e|| O terminal fornece acesso ao shell. Qando voce digita um comando
no terminal e pressiona enter o shell pega aquele comando e realiza a
aao correspondente.
cioss~iv 1c
erm:no| O terminal a interface somente texto do Ubunutu, um mtodo
para controlar alguns aspectos do sistema operacional utilizando apenas
comandos inseridos atravs do teclado.
Creditos
lste manual nao seria possivel sem os esforos e contribuies das seguintes
pessoas
Liderancas do Time
Benjamin Humphreylider
do time Kevin Godbylider T
l
Xnician Jamin DayChefe de ediao
llya HaykinsonCoordenador dos autores Josh HollandMantenedor da
traduao Torsten WilmsDesign Adnane BelmadiafDesenvolvimento
web luke JenningsDesenvolvedor do Qidshot Neil Tallim
Desenvolvedor do Qidshot Simon VermeershDesenvolvedor do Qidshot
Autores
Joe Burgess
Tomas Cantara
Sayantan Das
Kelvin Gardiner
Mau Grin
llya Haykinson
Wolter Hellmund
Josh Holland
Benjamin Humphrey
luke Jennings
llan Kugelmass
Ryan Macnish
Editores
Bryan Behrenshausen
Jamin Day
Kevin Godby
Benjamin Humphrey
Designer
K. Vishnoo Charan Reddy
Wolter Hellmund
Benjamin Humphrey
David Nel
Torsten Wilms
DesenvoIvedores
Adnane Belmadiaf
Kevin Godby
luke Jennings
Neil Tallim
Simon Vermeersh
Tradutores
Vytautas Baiulis
Dmitry Belonogov
lrancisco Dieguez
Andr Gondim
Jiri Grnroos
Mohamad lmran lshak
Martin Kaba
Te KandilUG Tamil
translating team
Kentaro Kazuhama
James Kelly
George Kontis
Shushi Kurose
Martin luke
Kostas Milonas
Anwar Mohammed
Abhijit Navale
lmmanuel Ninos
1: coi~xio xo unux1u 1o.o
Robert Readman
Roth Robert
Anmol Sarma
Daniel Sdury
Paulius Sladkevicius
Pierre Slamid
lrederik Sudmann
Muhd Syazwan
Ralph Ulrid
John Xygonakis
e muitos outros
Agradecimentos especiais
Joey-llijah Alexithymia
Jono Bacon
Manualbot
Chris Johnson
llan Kugelmass
llizabeth Krumbad
Josh levereue
Walter Mndez
Martin Owens
Tim Penhey
Andy Piper
Alan Pope
Mauhew Paul Tomas
Time de Documentaao
do Mozilla Time de Documentaao do Ubuntu A Comunidade Ubuntu learning
Project
ciii1os 1+
!ndice Remissivo
About GNOMl, :e
Adicionar ao Painel, +1
Ajuda e Suporte, :e
applications
About GNOMl, :e
Adicionar ao Painel, +1
Ajuda e Suporte, :e
Avant Window Navigator, +1
Brasero, :, cc
Cairo-Dod, +1
Calculadora, :
Canais de Sonware, 1o8
Canais de sonware, 1oc, 111
Capturar Tela, :
Central de Programas, 1o1o8, 11o, 111
Central de programas, 1o8
Central de Programas do Ubuntu, c, :e,
+1, 1o, 111, 11;, 1:c
Centro de Ajuda Ubuntu, :1, +, +e
Cheese, 1o:
Conexes de Rede, 1
Criador de ci/ivi, :
Digitalizador Simples, :
Dody, +1
lditor de Texto gedit, :
lmpathy, :1, :, ;o, 1o:
lvolution, ::, :, e;
lirefox, :1, :, +1, +e, +c,
l-Spot, :
gBrainy, :
gedit, 11e
Gerenciador de arquivos Nautilus, 11
Gerenciador de Pacotes Synaptic, 11:
Gerenciador de pacotes Synaptic, :e,
1o, 1o;, 111, 11;
Gerenciador de redes, +;
Gravador de som, :e
Gufw, 1::, 1:+
Kino, 1o+
lifesaver, 11o
lifeserver, 11o
Mahjongg, :
Minas, :
Mozilla lirefox,
Nautilus, :;+o, +:, 1::
OpenOce.org Desenho, :
Orca, +
Paciencia AisleRiot, :
Pesquisar por arquivos, :e, :;
Pidgin, 1+;
Pitivi, :
Preferencias de aparencia, +:
Procurar Arquivos, :
Qadrapassel, :
Reprodutor de lmes, 8:
Reprodutor de msicas Rhythmbox, 8
Rhythmbox, :e
Skype, 1o:
Sobre o Ubuntu, :e
Sudoku, :
Synaptic, 111
Tomboy Notas, :
Totem, :
Ubuntu One, :, e8, c:
Ubuntu Sonware Center, 1o, 1o+
VlC, 1o:
Wine, c, 1o
XChat, 1+;
apt, 11;
apt-get, 11;, 118, 1:c
Avant Window Navigator, +1
Brasero, :, cc
Cairo-Dod, +1
Calculadora, :
Canais de Sonware, 1o8
Canais de sonware, 1oc, 111
Capturar Tela, :
cd, 11, 11e
Central de Programas, 1o1o8, 11o, 111
Central de programas, 1o8
Central de Programas do Ubuntu, c, :e,
+1, 1o, 111, 11;, 1:c
Centro de Ajuda Ubuntu, :1, +, +e
Cheese, 1o:
command line
apt, 11;
apt-get, 11;, 118, 1:c
cd, 11, 11e
cp, 11
ecryptfs-setup-private, 1:+
grub-install, 1:e
ls, 11
mkdir, 11e
mv, 11
pwd, 11, 11, 18
rm, 11e
rmdir, 11e
sudo, 11e, 11;
Conexes de Rede, 1
cp, 11
Criador de ci/ivi, :
Digitalizador Simples, :
Dody, +1
ecryptfs-setup-private, 1:+
lditor de Texto gedit, :
lmpathy, :1, :, ;o, 1o:
lvolution, ::, :, e;
lirefox, :1, :, +1, +e, +c,
l-Spot, :
gBrainy, :
gedit, 11e
Gerenciador de arquivos Nautilus, 11
Gerenciador de Pacotes Synaptic, 11:
Gerenciador de pacotes Synaptic, :e, 1o,
1o;, 111, 11;
Gerenciador de redes, +;
Gravador de som, :e
grub-install, 1:e
Gufw, 1::, 1:+
Kino, 1o+
lifesaver, 11o
lifeserver, 11o
ls, 11
Mahjongg, :
Minas, :
mkdir, 11e
Mozilla lirefox,
mv, 11
Nautilus, :;+o, +:, 1::
OpenOce.org Desenho, :
Orca, +
Paciencia AisleRiot, :
Pesquisar por arquivos, :e, :;
Pidgin, 1+;
Pitivi, :
Preferencias de aparencia, +:
Procurar Arquivos, :
pwd, 11, 11, 18
Qadrapassel, :
1e coi~xio xo unux1u 1o.o
Reprodutor de lmes, 8:
Reprodutor de msicas Rhythmbox, 8
Rhythmbox, :e
rm, 11e
rmdir, 11e
root, 1:o
senha, 11c
Skype, 1o:
Sobre o Ubuntu, :e
sudo, 11e, 11;
Sudoku, :
Synaptic, 111
Tomboy Notas, :
Totem, :
Ubuntu One, :, e8, c:
Ubuntu Sonware Center, 1o, 1o+
VlC, 1o:
Wine, c, 1o
XChat, 1+;
Você também pode gostar
- Apostila AUTOMETALDocumento79 páginasApostila AUTOMETALWilian LB100% (4)
- Manual Do Sdp3Documento52 páginasManual Do Sdp3José Edison De Souza Feitoza82% (11)
- Guia prático do servidor Linux: Administração Linux para iniciantesNo EverandGuia prático do servidor Linux: Administração Linux para iniciantesNota: 4 de 5 estrelas4/5 (1)
- Apostila Coreldraw 2017Documento18 páginasApostila Coreldraw 2017Wilton Ramos100% (1)
- 1-Resumo Informática (Excel)Documento10 páginas1-Resumo Informática (Excel)Felipe CantoAinda não há avaliações
- Ubuntu 13.04-manual-pt-BR PDFDocumento52 páginasUbuntu 13.04-manual-pt-BR PDFDecio AraujoAinda não há avaliações
- Ubuntu Manual PT - BRDocumento52 páginasUbuntu Manual PT - BRWarney AlvesAinda não há avaliações
- Trabalho Linux UbuntuDocumento19 páginasTrabalho Linux UbuntuGerardo DonatielloAinda não há avaliações
- Começando com o Linux: Comandos, serviços e administraçãoNo EverandComeçando com o Linux: Comandos, serviços e administraçãoNota: 4.5 de 5 estrelas4.5/5 (4)
- Ebook Curso Linux Ubuntu V 1.1Documento182 páginasEbook Curso Linux Ubuntu V 1.1Wilkinson SaturninoAinda não há avaliações
- Ubuntu Guia Do Iniciante-2.0Documento302 páginasUbuntu Guia Do Iniciante-2.0Jose Leandro BernardoAinda não há avaliações
- BONUS-02 (E-Book) - Curso Iniciando No Linux - UbuntuDocumento179 páginasBONUS-02 (E-Book) - Curso Iniciando No Linux - UbuntucelinhopcAinda não há avaliações
- Familia UbuntuDocumento16 páginasFamilia UbuntumslourdesAinda não há avaliações
- Aula 1 - Sistemas OperaconaisDocumento70 páginasAula 1 - Sistemas OperaconaisivanAinda não há avaliações
- Introdução Ao UbuntuDocumento11 páginasIntrodução Ao UbuntuVirginia De Sousa VenegaAinda não há avaliações
- Trabalho Pronto LinuxDocumento12 páginasTrabalho Pronto LinuxBruno Vinicius Ferreira SilvaAinda não há avaliações
- Ubuntu - 1° AmsDocumento26 páginasUbuntu - 1° AmsVinícius BalbinoAinda não há avaliações
- Apostila Ubuntu BasicoDocumento65 páginasApostila Ubuntu BasicoisraelfilhoAinda não há avaliações
- ICS-Sistema Operativo Ubuntu - Pos Instalação Do Ubuntu - Manutencção PC - Hirens BootDocumento39 páginasICS-Sistema Operativo Ubuntu - Pos Instalação Do Ubuntu - Manutencção PC - Hirens BootLarissa FreireAinda não há avaliações
- Ubuntu Mais LeveDocumento32 páginasUbuntu Mais LeveRenan RamosAinda não há avaliações
- Linux Essentials: um guia do sistema operacional Linux para iniciantesNo EverandLinux Essentials: um guia do sistema operacional Linux para iniciantesAinda não há avaliações
- Trabalho OpenSuseDocumento21 páginasTrabalho OpenSuseLarissa100% (1)
- 1 - Introducao - Fab - SIN - 2016 PDFDocumento57 páginas1 - Introducao - Fab - SIN - 2016 PDFMarcelo OlecramAinda não há avaliações
- Sistema Operacional UbuntuDocumento68 páginasSistema Operacional UbuntujeffersonAinda não há avaliações
- Informática (Linux) - ApostilaDocumento15 páginasInformática (Linux) - ApostilaSebastião LeitãoAinda não há avaliações
- Dim0103 - Aula 6Documento72 páginasDim0103 - Aula 6Andre DiasAinda não há avaliações
- LM09 GentooDocumento8 páginasLM09 Gentoojsilvani12Ainda não há avaliações
- 450 Linux Essentials (+atualizado 2012)Documento331 páginas450 Linux Essentials (+atualizado 2012)Cleyton Filho100% (1)
- APOSTILA Tutorial Basico LinuxDocumento30 páginasAPOSTILA Tutorial Basico LinuxMAMUTEAinda não há avaliações
- Trabalho de ISA.Documento4 páginasTrabalho de ISA.Vinícius AmaralAinda não há avaliações
- Linux, Entendendo o Sistema PDFDocumento299 páginasLinux, Entendendo o Sistema PDFaurelio@moreiraAinda não há avaliações
- AD1-A-João Paulo Bittencourt Da Silveira Duarte-MatematicaDocumento3 páginasAD1-A-João Paulo Bittencourt Da Silveira Duarte-MatematicaJoão DuarteAinda não há avaliações
- LinuxDocumento4 páginasLinuxEmily MelloAinda não há avaliações
- Manual LinuxDocumento260 páginasManual LinuxAdilson JuniorAinda não há avaliações
- InformáticaDocumento68 páginasInformáticaCarol NepomocenoAinda não há avaliações
- MANUAL LUBUNTU 2004.odtDocumento251 páginasMANUAL LUBUNTU 2004.odtLuiz XavierAinda não há avaliações
- EEEP Professora Luiza de Teodoro Vieira: Pacatuba Ce-2022Documento7 páginasEEEP Professora Luiza de Teodoro Vieira: Pacatuba Ce-2022Gabriel FreitasAinda não há avaliações
- 9 Administracao e Seguranca em Sistemas LinuxDocumento149 páginas9 Administracao e Seguranca em Sistemas Linuxwatila ramos grachetAinda não há avaliações
- Fundamentos de Design de SistemasDocumento21 páginasFundamentos de Design de Sistemasbryancpmo.contatoprofissionalAinda não há avaliações
- Sistema OperacionalDocumento5 páginasSistema OperacionalAllan PereiraAinda não há avaliações
- Aula 03Documento122 páginasAula 03Douglas ReisAinda não há avaliações
- Guia Do Linux Desktop - 00 - Bloco InicialDocumento6 páginasGuia Do Linux Desktop - 00 - Bloco Inicialrbaomnqf100% (1)
- Línux Entendo o Sistema (JP - Conteudo)Documento357 páginasLínux Entendo o Sistema (JP - Conteudo)Joao Paulo100% (1)
- Linux, Entendendo o SistemaDocumento299 páginasLinux, Entendendo o SistemaMatias GonzálezAinda não há avaliações
- Zenwalk Linux Manual The Zenwalkers Guid - En.ptDocumento64 páginasZenwalk Linux Manual The Zenwalkers Guid - En.ptHigashi MonteiroAinda não há avaliações
- LinuxDocumento7 páginasLinuxCamren ShipperAinda não há avaliações
- Linux, Entendendo o SistemaDocumento299 páginasLinux, Entendendo o SistemaAndre Callman100% (6)
- Sistema Operacional Linux SlackWareDocumento57 páginasSistema Operacional Linux SlackWareAndrelivros estudoAinda não há avaliações
- Exercicios Linux Simplicidade Ao Seu AlcanceDocumento8 páginasExercicios Linux Simplicidade Ao Seu AlcanceCarlosAinda não há avaliações
- Ubuntu Guia Do InicianteDocumento109 páginasUbuntu Guia Do IniciantejoemoralesAinda não há avaliações
- Octave: Seus primeiros passos na programação científicaNo EverandOctave: Seus primeiros passos na programação científicaAinda não há avaliações
- Windows 11 Um Guia Tutorial Completo Para IniciantesNo EverandWindows 11 Um Guia Tutorial Completo Para IniciantesAinda não há avaliações
- Programação Python Ilustrada Para Iniciantes E Intermediários: Abordagem “aprenda Fazendo” – Passo A PassoNo EverandProgramação Python Ilustrada Para Iniciantes E Intermediários: Abordagem “aprenda Fazendo” – Passo A PassoAinda não há avaliações
- Jogos ConstructDocumento35 páginasJogos ConstructMario Rubens Welerson SottAinda não há avaliações
- Instruction ManualDocumento322 páginasInstruction ManualedgarlibanioAinda não há avaliações
- Infobasica 1Documento81 páginasInfobasica 1SilvaSilvaAinda não há avaliações
- Autocad PODocumento4 páginasAutocad POMarcos Ferreira LeiteAinda não há avaliações
- Manual Dyonics Power Shaver IIDocumento64 páginasManual Dyonics Power Shaver IILuiz Henrique Reis de OliveiraAinda não há avaliações
- Manual HLC 83v W e HLC 84v WDocumento107 páginasManual HLC 83v W e HLC 84v WluisermersAinda não há avaliações
- Apostila Solidworks 2010-2Documento62 páginasApostila Solidworks 2010-2Vittorio GelainAinda não há avaliações
- Modulo - 2 - Solid EdgeDocumento51 páginasModulo - 2 - Solid EdgeMoreiraAinda não há avaliações
- Python Programming For Arduino - 1 - PortuguesDocumento144 páginasPython Programming For Arduino - 1 - PortuguesAmanda BarretoAinda não há avaliações
- TCI MétodosDocumento16 páginasTCI MétodosIanê Lula Da Silva Bezerra100% (1)
- Prova PR Digital - TutorialDocumento52 páginasProva PR Digital - TutorialRENATO SOUZA DA CRUZAinda não há avaliações
- Apostila Do ImpressDocumento12 páginasApostila Do ImpressCassioAinda não há avaliações
- Prova 5 - Grupo e - Nivel Medio III - Eng - Desenhista Projetista de TubulacaoDocumento9 páginasProva 5 - Grupo e - Nivel Medio III - Eng - Desenhista Projetista de TubulacaoJose AmbrosioAinda não há avaliações
- Roteiro Exp 2 Controle Da Esteira Versao Aluno 2015Documento35 páginasRoteiro Exp 2 Controle Da Esteira Versao Aluno 2015Marcelo AraujoAinda não há avaliações
- Plant Design 3d-LivroDocumento200 páginasPlant Design 3d-LivroRodger SenaAinda não há avaliações
- Ac Joa Pau Inf 443Documento9 páginasAc Joa Pau Inf 443Seiya YagushiAinda não há avaliações
- Procedimentos de Estagio No Exterior - UFSCDocumento9 páginasProcedimentos de Estagio No Exterior - UFSCArtur de LucaAinda não há avaliações
- Documento de Teclas de Atalho Do SOLIDWORKSDocumento13 páginasDocumento de Teclas de Atalho Do SOLIDWORKSRones JúniorAinda não há avaliações
- Radiologia DigitalDocumento21 páginasRadiologia DigitalCleiber Silva AlvesAinda não há avaliações
- Apostila Delphi5Documento118 páginasApostila Delphi5Omar Ali FaresAinda não há avaliações
- AutoCAD - Comandos - ATTDEF - Paulo ItoDocumento5 páginasAutoCAD - Comandos - ATTDEF - Paulo Itoleandro_rafaelAinda não há avaliações
- 003 FASCICULO Autocad2D Imetro Prof - ClaudionazareDocumento65 páginas003 FASCICULO Autocad2D Imetro Prof - ClaudionazareFabio SalvadorAinda não há avaliações
- GV SIGDocumento218 páginasGV SIGDiogo Murillo Costa MortoniAinda não há avaliações
- Projuris 7Documento260 páginasProjuris 7Tá CheioAinda não há avaliações
- Excel 365 12 HorasDocumento4 páginasExcel 365 12 HorassenaibdcampusAinda não há avaliações
- Usando o Entity Framework Com MySQLDocumento9 páginasUsando o Entity Framework Com MySQLRodrigoAinda não há avaliações