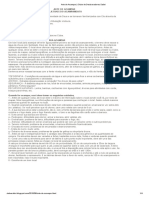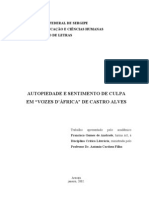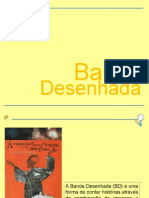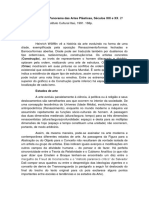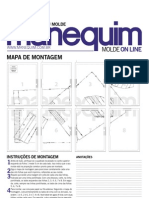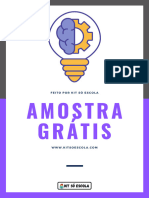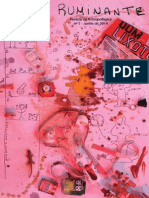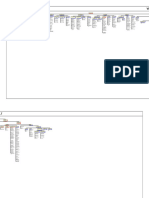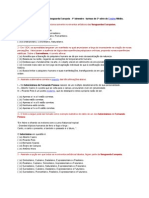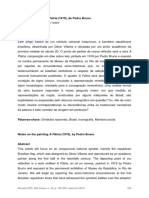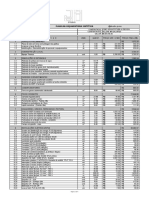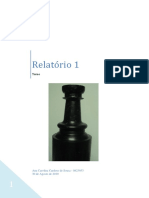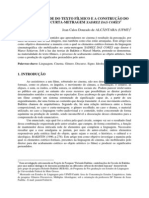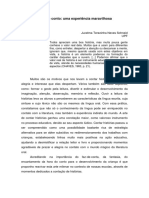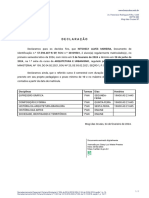Escolar Documentos
Profissional Documentos
Cultura Documentos
DR 2
DR 2
Enviado por
api-3731534Título original
Direitos autorais
Formatos disponíveis
Compartilhar este documento
Compartilhar ou incorporar documento
Você considera este documento útil?
Este conteúdo é inapropriado?
Denunciar este documentoDireitos autorais:
Formatos disponíveis
DR 2
DR 2
Enviado por
api-3731534Direitos autorais:
Formatos disponíveis
Criar um logotipo
Bem-vindo ao CorelDRAW®, um programa abrangente de desenho e design gráfico baseado em
vetores para o profissional gráfico.
Neste tutorial, você vai criar um logotipo para um café imaginário. O logotipo final ficará assim:
Você aprenderá a
Neste tutorial, você aprenderá a:
• desenhar formas
• adicionar cor a objetos
• duplicar objetos
• girar objetos
• espelhar objetos
• importar imagens de outro arquivo
• ajustar texto a um caminho
• usar a ferramenta Desenho inteligente
• usar a ferramenta Elipse
• usar a ferramenta Retângulo
• usar a ferramenta Sombreamento interativo
• usar a ferramenta Curva com 3 pontos
• usar a ferramenta Texto
Criar o fundo
Para começar a criar o logotipo, você primeiro vai criar um novo documento em branco. A seguir,
com a ferramenta Desenho inteligente, vai criar as triângulos que compõem a forma do fundo,
girar, espelhar e mover os triângulos para as suas posições e, em seguida, vai criar os círculos
decorativos do logotipo.
Página 1 de 12 Tutorial do CorelDRAW
Tutorial: Criar um logotipo
Para criar triângulos para o fundo
1 Clique no menu Arquivo ` Novo.
2 Na caixa de listagem Níveis de zoom, na barra de ferramentas Padrão, escolha Para largura.
3 Na caixa de ferramentas, clique na ferramenta Desenho inteligente .
4 Na caixa de listagem Nível de reconhecimento de forma, na barra de propriedades, escolha
Mais alto.
5 Na caixa de listagem Nível de suavização inteligente, escolha Médio.
6 Digite 1 pt na caixa Espessura do contorno na barra de propriedades.
7 Desenhe um triângulo.
8 Desenhe um triângulo menor.
9 Clique na ferramenta Seleção .
10 Selecione o triângulo menor e coloque-o dentro do triângulo maior.
11 Clique no menu Editar ` Selecionar tudo ` Objetos.
12 Clique no menu Organizar ` Agrupar.
O grupo de triângulos fica assim:
Para organizar os triângulos e criar o fundo
1 Clique no menu Exibir ` Alinhar pelos objetos.
2 Clique na ferramenta Seleção .
3 Selecione o grupo de triângulos.
4 Na caixa Ângulo de rotação , na barra de propriedades, digite 45 e pressione
Enter.
5 Clique no menu Editar ` Duplicar para criar outro grupo de triângulos.
6 Clique no botão Espelhamento horizontal na barra de propriedades.
7 Arraste o grupo de triângulos duplicado para a direita do primeiro grupo. Certifique-se de que os
cantos se encostem.
8 Clique no menu Editar ` Selecionar tudo ` Objetos.
9 Clique no menu Editar ` Duplicar.
Página 2 de 12 Tutorial do CorelDRAW
Tutorial: Criar um logotipo
10 Clique no botão Espelhamento vertical na barra de propriedades.
11 Arraste os grupos de triângulos duplicados abaixo do primeiro conjunto. Certifique-se de que os
cantos se encostem.
O desenho deve ficar assim:
Para criar círculos decorativos para o fundo
1 Na caixa de ferramentas, clique na ferramenta Elipse .
2 Arraste para criar uma elipse em uma área em branco do desenho.
Se quiser desenhar um círculo perfeito, mantenha pressionada a tecla Ctrl para forçar a forma
à medida que a desenha.
3 Clique na ferramenta Seleção e selecione o círculo.
4 Arraste o círculo para a borda de um dos grupos de triângulos. Coloque-o entre o triângulo
superior e o inferior. Consulte a imagem que vem depois deste procedimento para ver onde
colocar os círculos.
5 Clique no menu Editar ` Duplicar. Repita esta etapa até ter criado mais 5 círculos. Você
precisa de 6 círculos ao todo.
6 Arraste os demais círculos para as bordas dos grupos de triângulos. Coloque cada círculo entre
o triângulo superior e o inferior.
O desenho deve ficar assim:
Página 3 de 12 Tutorial do CorelDRAW
Tutorial: Criar um logotipo
Adicionar cor
Agora que a forma básica do logotipo está completa, você pode adicionar cores a ela. O logotipo da
The Coffee Shop usa três cores. Você vai adicionar verde aos triângulos externos, amarelo-escuro
aos triângulos internos e amarelo-claro aos círculos.
Para adicionar cor aos triângulos externos
1 Clique no menu Editar ` Selecionar tudo ` Objetos.
2 Clique no menu Organizar ` Desagrupar tudo.
3 Clique na ferramenta Seleção .
4 Mantenha pressionada a tecla Shift e selecione os quatro triângulos externos.
5 Abra o menu desdobrável Preenchimento e clique
no botão Caixa de diálogo Cor de preenchimento .
6 Clique na guia Modelos.
7 Na caixa de listagem Modelo, escolha RGB.
8 Na caixa R, digite 153.
9 Na caixa G, digite 153.
10 Na caixa B, digite 51.
11 Clique em OK.
Para adicionar cor aos triângulos internos
1 Clique no menu Editar ` Selecionar tudo ` Objetos.
2 Clique na ferramenta Seleção .
3 Mantenha pressionada a tecla Shift e selecione os quatro triângulos internos.
4 Abra o menu desdobrável Preenchimento e clique
no botão Caixa de diálogo Cor de preenchimento .
5 Clique na guia Modelos.
6 Na caixa de listagem Modelo, escolha RGB.
7 Na caixa R, digite 255.
8 Na caixa G, digite 204.
9 Na caixa B, digite 0.
10 Clique em OK.
Para adicionar cor ao círculo
1 Clique no menu Editar ` Selecionar tudo ` Objetos.
Página 4 de 12 Tutorial do CorelDRAW
Tutorial: Criar um logotipo
2 Clique na ferramenta Seleção .
3 Mantenha pressionada a tecla Shift e selecione os seis círculos.
4 Abra o menu desdobrável Preenchimento e clique
no botão Caixa de diálogo Cor de preenchimento .
5 Clique na guia Modelos.
6 Na caixa de listagem Modelo, escolha RGB.
7 Na caixa R, digite 255.
8 Na caixa G, digite 249.
9 Na caixa B, digite 116.
10 Clique em OK.
O desenho deve ficar assim:
Criar o losango
Para que a xícara de café se destaque do fundo, o logotipo usa um losango sobreposto ao fundo
para a xícara. O losango consiste em dois quadrados sobrepostos, um ligeiramente menor do que
o outro, que são agrupados e depois sofrem uma rotação de 90 graus para formar o losango.
Para criar o quadrado externo
1 Usando a ferramenta Retângulo , arraste para criar um quadrado em uma área em branco
do desenho. O quadrado deve ser menor que o fundo, mas grande o bastante para cobrir o
meio do fundo.
Se quiser desenhar um quadrado perfeito, mantenha pressionada a tecla Ctrl para forçar a
forma à medida que a desenha.
2 No menu desdobrável Editar forma , clique na ferramenta Forma .
3 Arraste um nó de canto para arredondar o canto do quadrado.
Página 5 de 12 Tutorial do CorelDRAW
Tutorial: Criar um logotipo
Para criar o quadrado externo
1 Clique na ferramenta Seleção e selecione o quadrado.
2 Clique no menu Editar ` Copiar.
3 Clique no menu Editar ` Colar para colocar uma duplicata do quadrado sobre o quadrado
original.
O quadrado de cima cobre completamente o quadrado original.
4 Clique na ferramenta Seleção .
5 Mantenha pressionada a tecla Shift e arraste as alças de seleção de canto até que o quadrado
fique ligeiramente menor que o quadrado original.
Pressionando a tecla Shift, você está redimensionando o quadrado a partir do centro.
Para adicionar cor ao quadrado externo
1 Com a ferramenta Seleção , selecione o quadrado maior.
2 Na paleta de cores, clique em uma amostra de cor Vermelha. Se você não moveu a paleta de
cores, ela deve estar encaixada do lado esquerdo da área de trabalho.
3 Na caixa Largura do contorno , na barra de propriedades, digite 2,5 e pressione
Enter para tornar mais grosso o contorno do quadrado.
Para adicionar cor ao quadrado interno
1 Com a ferramenta Seleção , selecione o quadrado menor.
2 Abra o menu dobrável Preenchimento e clique no botão Caixa de
diálogo Cor de preenchimento .
3 Clique na guia Modelos.
4 Na caixa de listagem Modelo, escolha RGB.
5 Na caixa R, digite 229.
6 Na caixa G, digite 255.
7 Na caixa B, digite 229.
8 Clique em OK para preencher o quadrado com a cor especificada.
9 Na caixa Espessura do contorno , na barra de propriedades, digite 2,5 e
pressione Enter para tornar mais grosso o contorno do quadrado.
O desenho deve ficar assim:
Página 6 de 12 Tutorial do CorelDRAW
Tutorial: Criar um logotipo
Para girar os quadrados e criar losangos
1 Com a ferramenta Seleção , selecione o quadrado menor.
2 Mantenha pressionada a tecla Shift e clique no quadrado maior.
Ambos os quadrados agora estão selecionados
3 Clique no menu Organizar ` Agrupar para agrupar os dois quadrados.
Quando objetos estão agrupados, podem ser tratados como um único objeto.
4 Na caixa Ângulo de rotação , na barra de propriedades, digite 45 e pressione
Enter.
Isso aplicará uma rotação os quadrados para criar um losango. O desenho deve ficar assim:
5 Arraste o losango resultante para cima do fundo.
Se o losango estiver grande ou pequeno demais, redimensione-o arrastando uma das alças de
seleção de canto.
O desenho deve ficar assim:
Página 7 de 12 Tutorial do CorelDRAW
Tutorial: Criar um logotipo
Adicionar a xícara de café e o sombreamento
Agora que criou os losangos, você pode adicionar a xícara de café ao logotipo. A xícara de café e
já existe como um arquivo do CorelDRAW (CDR). Para adicioná-la, você vai importar o arquivo
correspondente.
Para que a xícara de café se destaque do resto do logotipo, você pode adicionar um sombreamento
usando a ferramenta Sombreamento interativo. O sombreamento dá a impressão da xícara estar
flutuando acima do resto do logotipo, dando à imagem uma maior profundidade.
Para importar a xícara de café
1 Clique no menu Arquivo ` Importar.
2 Na caixa de listagem Arquivos do tipo, escolha CDR - CorelDRAW.
3 Escolha a pasta Program files\Corel\Corel Graphics 12\Languages\BR\Tutorials\Sample
files.
4 Escolha o arquivo cup.cdr.
5 Clique em Importar.
6 Posicione o ponteiro em uma área em branco da página de desenho e clique para posicionar a
imagem gráfica da xícara de café.
7 Arraste a xícara para centralizá-la em cima do losango.
Se a imagem estiver grande ou pequena demais, redimensione-a arrastando uma das alças de
seleção de canto.
O desenho deve ficar assim:
Página 8 de 12 Tutorial do CorelDRAW
Tutorial: Criar um logotipo
Para adicionar sombreamento à xícara de café
1 Abra o menu desdobrável Ferramentas interativas e clique na
ferramenta Sombreamento interativo .
2 Clique na imagem gráfica da xícara de café.
3 Arraste do centro da imagem para o canto inferior esquerdo até que o sombreamento atinja o
tamanho desejado.
Aplicar mais zoom pode tornar mais fácil definir o tamanho do sombreamento.
O desenho deve ficar assim:
Adicionar uma faixa
Agora que você já adicionou a xícara de café, pode acrescentar a faixa ao logotipo. Como a xícara
de café, a faixa também já existe como um arquivo do CorelDRAW (CDR). Para adicionar a faixa ao
logotipo, você vai importar o arquivo correspondente.
Para importar a faixa
1 Clique no menu Arquivo ` Importar.
Página 9 de 12 Tutorial do CorelDRAW
Tutorial: Criar um logotipo
2 Na caixa de listagem Arquivos do tipo, escolha CDR - CorelDRAW.
3 Escolha a pasta Program files\Corel\Corel Graphics 12\Languages\BR\Tutorials\Sample
files.
4 Escolha o arquivo banner.cdr.
5 Clique em Importar.
6 Posicione o ponteiro em uma área em branco da página de desenho e clique para colocar a
imagem gráfica da faixa.
7 Arraste para colocar a imagem gráfico da faixa abaixo da xícara de café.
Se a imagem estiver grande ou pequena demais, redimensione-a arrastando uma das alças de
seleção de canto.
O desenho deve ficar assim:
Adicionar texto ao logotipo
Todos os elementos gráficos do logotipo agora estão posicionados. Só falta o texto. Para que o texto
acompanhe a curvatura da faixa, use a ferramenta Curva com três pontos para criar um caminho
curvo dentro da faixa e depois use a ferramenta Texto para adicionar texto ao caminho.
Para criar um caminho curvo
1 Abra o menu desdobrável Curva e clique na ferramenta Curva com
3 pontos .
2 Clique na extremidade da linha pequena à esquerda da faixa e arraste até o final da linha
pequena à direita da faixa.
3 Mova o ponteiro para baixo e para a esquerda. Quando a linha visualizada traçar o caminho
curvo desejado ao longo do centro vertical da faixa, clique para definir a linha:
Página 10 de 12 Tutorial do CorelDRAW
Tutorial: Criar um logotipo
Para adicionar o texto ao caminho
1 Clique na ferramenta Texto .
2 Aponte para o caminho criado no procedimento anterior. Quando o ponteiro se transformar na
letra A com uma curva por baixo, clique no caminho.
3 Na caixa de listagem Lista de fontes, na barra de propriedades, escolha Kabel Bk Bt e
pressione Enter.
Se a fonte Kabel Bk Bt não estiver instalada, é possível instalá-la ou escolher outra fonte sans
serif.
4 Na caixa de listagem Tamanho da fonte , na barra de propriedades, escolha 14.
5 Digite The Coffee Shop.
O texto deve acompanhar a curvatura do caminho.
6 Clique na ferramenta Seleção e selecione o caminho.
7 Na paleta de cores, clique com o botão direito do mouse na Amostra sem cor para tornar o
caminho invisível.
8 Com o glifo (a alça em forma de losango), arraste o texto até o centro vertical da faixa.
O desenho deve ficar assim:
Salvar o trabalho
Agora que você acabou de criar o logotipo, salve o arquivo para uso futuro.
Página 11 de 12 Tutorial do CorelDRAW
Tutorial: Criar um logotipo
1 Clique no menu Arquivo ` Salvar.
2 Na caixa de listagem Salvar em, escolha a unidade e a pasta em que deseja salvar o arquivo.
3 Na caixa Nome do arquivo, digite coffee_logo.cdr.
4 Clique em Salvar.
Daqui ...
Você pode explorar o CorelDRAW sozinho ou tornar-se produtivo rapidamente acompanhando
outros tutoriais do CorelTUTOR™.
Para obter mais informações sobre os tópicos e as ferramentas abordados neste tutorial, consulte
a Ajuda.
Copyright 2002 - 2003 Corel Corporation. Todos os direitos reservados. Todas as marcas
comerciais ou marcas registradas são de propriedade das respectivas empresas.
Página 12 de 12 Tutorial do CorelDRAW
Você também pode gostar
- O Grande É Ele - Ruthe Dayanne - Carrilhão de OrquestraDocumento1 páginaO Grande É Ele - Ruthe Dayanne - Carrilhão de OrquestraUelton Lari100% (1)
- Arte de Acampar - Clube de Desbravadores SafariDocumento4 páginasArte de Acampar - Clube de Desbravadores SafariAlércio RibeiroAinda não há avaliações
- África em Zeca AfonsoDocumento17 páginasÁfrica em Zeca AfonsoDomingas E OsvaldoAinda não há avaliações
- Análise Crítica Do Poema Vozes D'áfricaDocumento7 páginasAnálise Crítica Do Poema Vozes D'áfricaPirro Corisco0% (1)
- Banda Desenhada 2 (8ano)Documento19 páginasBanda Desenhada 2 (8ano)api-19842656Ainda não há avaliações
- Panorama Das Artes PlasticasDocumento3 páginasPanorama Das Artes PlasticasAneliseAinda não há avaliações
- 606 Molde Blusa Bordada de CambraiaDocumento11 páginas606 Molde Blusa Bordada de CambraiasimonegscarvalhoAinda não há avaliações
- Máscaras Pré-ColombianasDocumento2 páginasMáscaras Pré-ColombianasAnna Vaz BoechatAinda não há avaliações
- Release ANTICORPOS RevDocumento2 páginasRelease ANTICORPOS RevLuciano FeijahAinda não há avaliações
- Artes SASDocumento3 páginasArtes SASCasinha FelizAinda não há avaliações
- Planescape Caixa Digital Biblioteca ElficaDocumento7 páginasPlanescape Caixa Digital Biblioteca ElficaDaniel SouzaAinda não há avaliações
- ESTIMULAÇÃO COGNITIVA AtividadesDocumento23 páginasESTIMULAÇÃO COGNITIVA AtividadesadmcdierechimAinda não há avaliações
- Especificações Técnicas Sinalização Horizontal 2017Documento30 páginasEspecificações Técnicas Sinalização Horizontal 2017William Douglas LopesAinda não há avaliações
- Revista Bucho Ruminante 01Documento35 páginasRevista Bucho Ruminante 01William Santana SantosAinda não há avaliações
- Curso de Decoracao de Ambientes PDFDocumento95 páginasCurso de Decoracao de Ambientes PDFCeleste BalhesterosAinda não há avaliações
- EAPDocumento2 páginasEAPdatec2000Ainda não há avaliações
- De Vila Do Poti A Teresina - A Mudança Da Capital Do Piauí - Capital TeresinaDocumento9 páginasDe Vila Do Poti A Teresina - A Mudança Da Capital Do Piauí - Capital TeresinaAnonymous 8UZVFS4yJnAinda não há avaliações
- Oswald AndradeDocumento25 páginasOswald AndradeMizael Pinto de Souza100% (1)
- Slide Contos, Mitos e LendasDocumento19 páginasSlide Contos, Mitos e LendasDaniela Silva de Abreu50% (2)
- Peova de LiteraturaDocumento2 páginasPeova de Literaturagracielal32940Ainda não há avaliações
- Notas Sobra "A Pátria", de Pedro BrunoDocumento13 páginasNotas Sobra "A Pátria", de Pedro BrunoHudson EleotérioAinda não há avaliações
- Orçamento ConsultórioDocumento4 páginasOrçamento ConsultórioGRSAinda não há avaliações
- Procedimentos de Torneamento (UnB)Documento12 páginasProcedimentos de Torneamento (UnB)Tiago Pereira NevesAinda não há avaliações
- A Materialidade Do Texto Fílmico e A Construção Do Sentido No Curta-Metragem Xadrez Das CoresDocumento6 páginasA Materialidade Do Texto Fílmico e A Construção Do Sentido No Curta-Metragem Xadrez Das CoresJean Dourado de AlcântaraAinda não há avaliações
- Estética e História Da ArteDocumento70 páginasEstética e História Da ArteJuliana Gramata100% (1)
- Hora Do Conto - Uma Experiencia Maravilhosa REVISADO OK PDFDocumento7 páginasHora Do Conto - Uma Experiencia Maravilhosa REVISADO OK PDFGeuciane GuerimAinda não há avaliações
- Declaracao Matricula GeralDocumento1 páginaDeclaracao Matricula GeralNitchely MoreiraAinda não há avaliações
- Roblan Tarifa Abril 2015Documento24 páginasRoblan Tarifa Abril 2015VEMATELAinda não há avaliações
- CoresDocumento9 páginasCoresKelly FariasAinda não há avaliações