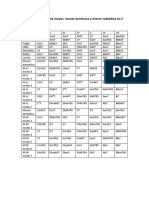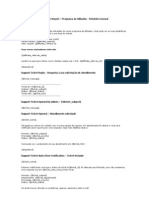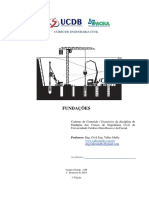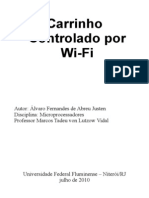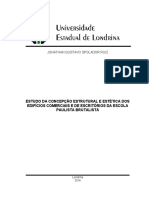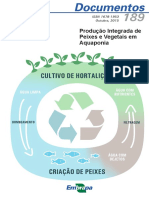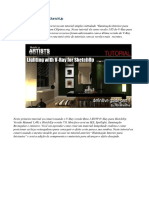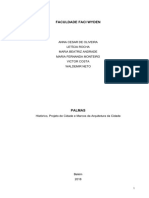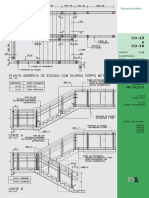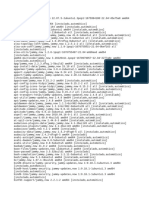Escolar Documentos
Profissional Documentos
Cultura Documentos
Apostila Auto Cad
Apostila Auto Cad
Enviado por
alevarDireitos autorais
Formatos disponíveis
Compartilhar este documento
Compartilhar ou incorporar documento
Você considera este documento útil?
Este conteúdo é inapropriado?
Denunciar este documentoDireitos autorais:
Formatos disponíveis
Apostila Auto Cad
Apostila Auto Cad
Enviado por
alevarDireitos autorais:
Formatos disponíveis
CAD
Como criar blocos Desenvolva blocos para facilitar e padronizar partes dos desenhos Criando uma sala comercial
Como criar Blocos
Desenvolva paredes, portas e janelas e construa sua prpria sala
Curso AutoCAD
Visite o Site: http://www.cursoautocad200720082009.xpg.com.br
AutoCAD uma ferramenta muito poderosa,
usada para criar desenhos e prottipos em muitas reas, principalmente em engenharia. O programa uma ferramenta to verstil que usado tambm em biologia, medicina, alm de outras reas. Desde seu incio, o AutoCAD passou por vrias modificaes. Desde a verso mais popular (14), o software atualizado quase que todos os anos e est atualmente na verso 2007. Para este tutorial, usaremos a verso 2002. Os comando e seqncias deste tutorial so idnticos para todas as verses do AutoCAD. Foi escolhida a verso 2002 pois ela moderna e no to pesada, traduzindo, no h necessidade de uma supermquina para usar o CAD. Criar blocos uma tarefa simples. Eles so usados para facilitar e padronizar partes do desenho que sempre podem ser reaproveitados em outros desenhos e projetos. Exemplos de blocos so smbolos de arquitetura (mesas, cadeiras, rvores), smbolos de desenho mecnico (de usinagem, de rugosidade, de tolerncia), smbolos de solda, carimbos de desenhos, entre outros. 1 Veja se a barra de tarefa Draw est ativa. Caso no esteja, d um clique com o boto direito do mouse em cima de um dos cones de qualquer barra de ferramentas. Surgir uma nova janela; selecione o menu Draw.
4 Agora, no cruzamento das diagonais, insira um crculo de raio 0,25. Insira o comando abaixo. Command: c (d um clique bem em cima da interseco das diagonais), digite r para o AutoCAD pedir novo raio, Specify radius of circle or [Diameter] < 0.5000>: r. Ento, digite o valor 0.25 (Specify radius of circle or[Diameter] : .25).
5 Crie o bloco. Para isso, d um clique no cone para criar bloco e aparecer uma caixa de dilogos. Para a criao do bloco (block definition) devemos preencher todos os campos que esto em branco. D o nome Smbolo para o bloco, depois, indique um ponto base para o nosso bloco e d um clique no ponto 0,0.
6 Selecione todos os objetos que faro parte do bloco. D um clique no cone Selec objects e selecione todo o desenho. A imagem ficar toda pontilhada, indicando que foi selecionada, como mostra a figura.
7 D um clique em Enter e aceite a seleo que foi feita. A caixa de dilogo da criao de blocos ir aparecer j com os itens quase todos preenchidos. Falta definir um cone especfico para esse bloco. D um clique na opo Create icon.
8 Depois de tudo feito, d um clique em OK e o bloco estar finalizado.
Criando uma sala comercial
Desenvolva paredes, portas e janelas e construa sua prpria sala
xiste, no mercado, um nmero muito grande de fabricantes
de software CAD (computer aided design desenho auxiliado pelo computador), que so softwares que usam o computador para criar desenhos tcnicos. Vale lembrar que o software apenas uma ferramenta que auxilia o profissional a desenvolver o seu trabalho, portanto no devemos depositar nele toda a responsabilidade pela perfeita execuo dos trabalhos do profissional, pois o software uma ferramenta que o ajuda e no trabalha por ele. Atualmente, a maioria absoluta dos escritrios de engenharia e arquitetura, fbricas e indstrias metalrgicas e mecnicas, escritrios de topografia, geografia entre outras muitas atividades, utilizam algum tipo de ferramenta CAD para desenvolver seus trabalhos. O software mais utilizado entre essas empresas o AutoCAD, fabricado pela Autodesk. O AutoCAD o mais comum software encontrado no mercado devido a muitos fatores, como a versatilidade de uso, praticidade de aplicao, perfeio e preciso e a constante atualizao para atender de forma mais adequada ao mercado. O AutoCAD uma ferramenta de abrangncia muito ampla, sendo possvel desenvolver desde trabalhos mais simples em vistas planas (2D) quanto modelagens mais complexas em vistas isomtricas (3D), dependendo do grau de conhecimento do usurio e das necessidades do projeto. O AutoCAD teve suas origens na dcada de 80, quando foi lanada sua primeira verso, em dezembro de 1982. Dessa data em diante, quase todo ano era lanado uma nova verso do AutoCAD, at chegarmos aos tempos atuais, em que o AutoCAD j est em sua verso de nmero 21, que conhecida como AutoCAD 2007.
Neste passo-a-passo, desenvolveremos um pequeno ambiente, como se fosse uma sala comercial, contendo uma sala de atendimento, uma pequena copa e dois pequenos banheiros, trabalhando desde a configurao dos layers colocao de portas e janelas em vistas planas.
1 O primeiro passo configurar os layers que sero utilizados no desenho. Para isso, acesse o comando Layer Manager Properties pelo menu Format, opo Layer, ou pelo teclado, digitando LA seguido de Enter ou ainda pelo cone da Toolbar Layers. Em seguida, clique no boto New e renomeie o layer em funo da sua aplicao. OBS.1: voc pode configurar mais layers no decorrer do trabalho, executando essa mesma operao quantas vezes forem necessrias. OBS.2: normalmente existem trs formas de acesso aos comandos do AtuoCAD. Uma delas pelos menus, outra pelas Toolbars e outra pelo teclado.
2 Deixe a ferramenta Ortho ligada para que sejam criadas linhas ortogonais, ou seja, linhas desenhadas na horizontal e na vertical, sem que haja a necessidade de utilizar coordenada. A ferramenta Ortho acionada pela tecla F8 ou pelo menu inferior no boto Ortho. Em ambos os casos, aparecer na sua linha de comando Ortho ON ou Ortho OFF. Para que o comando seja executado com preciso, devemos acionar a opo Ortho ON.
3 Crie individualmente as linhas que iro representar as paredes atravs do comando Line, que a ferramenta utilizada para desenhar linhas. Para isso, acesse o comando Line pelo menu Draw, opo Line, ou pelo teclado, digitando L seguido de Enter. Como sugesto, podemos comear o desenho criando uma linha horizontal de 5.00 m. Para criar as linhas, especifique o primeiro ponto, que pode ser um clique aleatrio na rea grfica. Depois, mova o cursor para o lado onde a linha ser criada. Digite o valor da medida da linha em metros. Por l timo, tecle Enter para validar a opo. OBS.1: para este exemplo, usaremos a proporo de desenho de 1un=1m (cada unidade do AutoCAD representar um metro).
4 Ainda no mesmo comando Line, crie uma linha vertical com tamanho de 5.50m. Para isso, acesse o comando Line pelo menu Draw, opo Line, ou pelo teclado, digitando L seguido de Enter. Como sugesto, comece o desenho criando uma linha horizontal de 5.00m. Para criar as linhas, a partir do ponto onde ela est parada (o ponto final da linha anterior), mova o cursor para o lado onde a linha ser criada. Depois, digite o valor da medida em metros e tecle Enter para validar a opo.
5 Ainda no mesmo comando Line, repita as aes para fazermos as linhas restantes do retngulo, seguindo as mes mas dimenses de 5.00m na horizontal e 5.50m na vertical. Para criar as linhas, repita os procedimentos do passo 4. Aps fechar a figura de um retngulo, finalize o comando utilizando Esc ou Enter.
6 Agora, criaremos as espessuras das paredes com o comando Offset (realiza cpias paralelas de objetos existentes seja uma linha, uma polyline, um arco, um crculo etc.). Acesse o comando Offset pelo menu Modify, opo Offset, ou pelo teclado, digitando O seguido de Enter. Como sugesto, iremos considerar as espessuras das paredes de 0.15m. Quando acessar o comando Offset, voc dever informar o valor da distncia entre as cpias, digitando um valor numrico positivo e diferente de zero. Em seguida, tecle Enter para validar a informao.
7 Ainda no comando Offset, depois de configurar as distncias, copie os objetos. Para isso, selecione o objeto que ser copiado e, em seguida, clique na rea grfica e defina o lado para onde ser feita a cpia.
OBS.1: voc perceber que o objeto foi selecionado adequadamente quando ele ficar tracejado. OBS.2: todo comando do menu Modify necessita de um objeto existente para ser executado, pois s possvel modificar um objeto que j existe.
8 O prximo passo unir as arestas das paredes externas. Para isso, acesse o comando Fillet pelo menu Modify, opo Fillet, ou pelo teclado, digitando F seguido de Enter. Como faremos cantos vivos, iremos configurar o raio do Fillet igual a zero. Para configurar o raio, basta digitar, ainda executando o comando, a letra R. Em seguida, digite o valor Zero para o raio e tecle Enter para validar a informao. Depois de configurado o raio, basta selecionar o primeiro e segundo objeto da concordncia das duas linhas.
OBS.1: se for executar mais de uma vez o comando com o mesmo valor de concordncia, defina a opo Multiple (M seguido de Enter), para repetir mais de uma vez o comando sem ter de finalizar e acess-lo novamente.
9 Para criar os demais ambientes, acesse o comando Offset pelo menu Modify, Offset, ou pelo teclado, digitando O seguido de Enter. Como sugesto, vamos considerar os banheiros com 1.20m (horizontal) de largura e 2.10m (vertical) de comprimento. A espessura da parede ser de 0.15m. O procedimento para executar este comando ser feito da mesma forma com que criamos as espessuras das paredes. Execute os seguintes passos: Ao acessar o comando, voc dever informar o valor da distncia entre as cpias, digitando um valor numrico positivo e diferente de zero e em seguida teclar Enter para validar a informao; Selecione os objetos que sero copiados, um a um individualmente; Clique na tela, definindo o lado em que a cpia ser feita. OBS.1: Quando as medidas forem diferentes na seqncia da execuo do comando, voc dever finalizar o comando para depois acess-lo novamente e repetir os mesmo procedimentos, ajustando os novos valores das medidas.
10 Una as arestas das paredes externas e internas. Para isso, acesse o comando Fillet pelo menu Modify, Fillet, ou pelo teclado, digitando F seguido de Enter. Como faremos cantos vivos, iremos configurar o raio do Fillet igual a zero. Para configurar o raio, basta digitar pelo teclado (dentro do comando) a letra R e em seguida digitar o valor zero para o raio e teclar Enter para validar a informao. Quando acessar o comando, voc dever configurar o valor do raio, como descrito acima e em seguida teclar Enter para validar a informao. Depois, basta selecionar os objetos que sero trabalhados.
11 A partir desse momento, usaremos as ferramentas Offset para desenhar todos os demais ambientes. Como sugesto, iremos considerar entre o banheiro e a copa, uma passagem de 1.00m de largura e medida que restar ficar para a copa.
12 Agora, cortaremos as linhas que no permanecero no desenho. Para isso, acesse o comando Trim pelo menu Modify, opo Trim, ou pelo teclado, digitando TR seguido de Enter. Selecione os objetos que serviro de limites de corte. Neste caso, como o desenho todo ser o limite, basta teclar Enter que imediatamente o AutoCAD entender que toda interseo de objetos j servir de limites. Depois, clique nos objetos que sero cortados.
OBS.1: voc deve usar o Zoom para ajustar a visualizao do objeto.
OBS.2: caso voc erre ao selecionar, basta digitar pelo teclado, U + Enter para desfazer a ltima ao.
13 O prximo passo abrir os vo para as portas. Para isso, crie linhas auxiliares em todos ambientes usando o comando Line. Use o comando Offset para definir as aberturas, sugeridas aqui em 0.80m. Para efetuar as aberturas das portas, use o comando Trim.
14 Agora, iremos abrir os vo para as janelas da mesma maneira como foi feita a abertura das portas. Crie linhas auxiliares em todos ambientes usando o comando Line. Use o comando Offset para definir as aberturas, sugeridas aqui em 1.60m para as janelas da sala e da copa e 0.80m para as janelas do banheiro. Lembre-se de que as janelas normalmente ficam centralizadas s paredes, por isso usaremos as linhas auxiliares a partir do Midpoint das paredes onde elas se encontram e, por uma questo de lgica, o Offset dever ser feito com a metade da distncia para cada lado. Para efetuar as aberturas das janelas, usamos o comando Trim. OBS.1: as ferramentas Osnap (responsveis pela preciso da seqncia dos pontos do desenho) devem sempre ser usadas na forma automtica, deixando a opo Osnap On acionado pela tecla F3. OBS.2: Pode acontecer de sobrar partes de linhas auxiliares no desenho, essas devem ser apagadas usando Delete.
15 Crie linhas das janelas usando o comando Line. Para que o desenho j seja executado com as configuraes corretas, devemos deixar o layer janela corrente. Usamos o comando Offset para representar as janelas, neste caso vamos usar a distncia do Offset de 0.05m, mas isso pode variar em funo da espessura da parede.
16 Criaremos, agora, linhas para representar as portas com o comando Line, desenhando uma figura retangular representando a folha da porta. As portas ficaro com a mesma largura dos vos, ou seja, 0.80m e espessura da folha de 0.04m. Vamos criar as folhas das portas na posio correta. Para isso, use a ferramenta mais simples do AutoCAD, o comando Line, como linha auxiliar, que dever ser apagada ao trmino da ao. Para que o desenho j seja executado com as configuraes corretas, devemos deixar o layer porta corrente.
17 Agora sero criadas as representaes das aberturas das portas. Para isso, acesse o comando Arc pelo menu Draw, opo Arc, ou pelo teclado, digitando A seguido de Enter. Para criar as linhas, especifique o primeiro ponto por onde o arco ser criado, que ser um clique num ponto conhecido, seja na porta ou na parede. Em seguida, clique com o boto direito do mouse na rea grfica e, no menu que surge, escolha a opo END, para definir o ponto final do arco. Agora clique com o cursor no ponto onde ser o centro do arco. OBS.1: Todo arco criado no sentido anti-horrio, se isso no for seguido, o arco ser posicionado de forma no adequada em seu desenho.
18 Depois de deixar o desenho pronto, devemos usar o comando Save As para poder guardar o arquivo em um diretrio conhecido. Reviso
Reviso dos comandos utilizados
- Layer, ferramenta de configurao usada para organizar os elementos do desenho; - Line, usado para criar linhas; - Arc, usado para criar arcos no sentido anti-horrio; - Offset, ferramenta usada para criar cpias paralelas de objetos; - Trim, ferramenta usada para cortar objetos entre limites; - Fillet, ferramenta usada para criar cantos arredondados ou cantos vivo.
Visite o Site: http://www.cursoautocad200720082009.xpg.com.br
Você também pode gostar
- Desenho Técnico IDocumento11 páginasDesenho Técnico IIsaura Balak Okopnik100% (1)
- Enade - Simulado - SoDocumento4 páginasEnade - Simulado - SoEdward OliverAinda não há avaliações
- Manual de Reparos FilizolaDocumento26 páginasManual de Reparos FilizolaPaulo De Amorim Costa67% (9)
- Lista Empresas 15-06-2022 PDFDocumento570 páginasLista Empresas 15-06-2022 PDFAnderson rafael SenadoAinda não há avaliações
- Acordes ModosDocumento4 páginasAcordes ModosCharlie PinedoAinda não há avaliações
- E Mails WhmcsDocumento15 páginasE Mails WhmcspropaguemAinda não há avaliações
- Apostila de FundaçõesDocumento71 páginasApostila de FundaçõesRamon Costa Nascimento100% (1)
- Conhecendo CuscopicDocumento4 páginasConhecendo CuscopicRafael Pereira Silva0% (1)
- Armazenadores Sao GabrielDocumento1 páginaArmazenadores Sao GabrielAparecido BernardoAinda não há avaliações
- Tony de MarcoDocumento15 páginasTony de MarcoJô SantanaAinda não há avaliações
- NBR 10098 - Elevadores Elétricos - Dimensões e Condições Do Projeto de ConstruçãoDocumento9 páginasNBR 10098 - Elevadores Elétricos - Dimensões e Condições Do Projeto de ConstruçãoInovaEngenhariaAinda não há avaliações
- Aula Sobre Solo-Cimento....Documento84 páginasAula Sobre Solo-Cimento....Eduardo LeslãoAinda não há avaliações
- Manual Gateway ZeniteDocumento8 páginasManual Gateway ZeniteLeandro QueirozAinda não há avaliações
- PetshopDocumento1 páginaPetshopwendybc0409Ainda não há avaliações
- 2.2.4.7 Lab - Computer Disassembly - InstructorDocumento4 páginas2.2.4.7 Lab - Computer Disassembly - InstructorRamon Santos CostaAinda não há avaliações
- Turiquinhas 2Documento16 páginasTuriquinhas 2Maria MachadoAinda não há avaliações
- Estudo Da Concepção Estrutural e Estética Dos Edifícios Comerciais e de Escritórios Da Escola Paulista BrutalistaDocumento71 páginasEstudo Da Concepção Estrutural e Estética Dos Edifícios Comerciais e de Escritórios Da Escola Paulista BrutalistahollygutoAinda não há avaliações
- Produção Integrada de Peixes e Vegetais em AquaponiaDocumento25 páginasProdução Integrada de Peixes e Vegetais em AquaponiaTiago CatuxoAinda não há avaliações
- Lighting VrayDocumento43 páginasLighting VrayDaniel BirckAinda não há avaliações
- Death House TraduzidoDocumento18 páginasDeath House TraduzidoLucas KlosterAinda não há avaliações
- PalmasDocumento18 páginasPalmasBeatriz AndradeAinda não há avaliações
- Roteamento - Informática Mecanismo de RoteamentoDocumento13 páginasRoteamento - Informática Mecanismo de RoteamentoMarcy BorgesAinda não há avaliações
- DT - pn.01.24.0007 v.01 - Caixas Poliméricas para MediçãoDocumento11 páginasDT - pn.01.24.0007 v.01 - Caixas Poliméricas para MediçãoLuisSagramurdeJesusAinda não há avaliações
- COBERTURAS DE MADEIRA - Prof. Márcio MayerDocumento46 páginasCOBERTURAS DE MADEIRA - Prof. Márcio MayerEdilson do ValleAinda não há avaliações
- Manual WBN 240-01-11 SiteDocumento28 páginasManual WBN 240-01-11 SiteajbandeiraAinda não há avaliações
- Informatica 2 Hardware Apenas Exercicios de HW Parte 1 GabaritoDocumento25 páginasInformatica 2 Hardware Apenas Exercicios de HW Parte 1 Gabaritothigo_novaesAinda não há avaliações
- Apostila CPICDocumento192 páginasApostila CPICRenato LopesAinda não há avaliações
- Co 25 e 26 - Guarda Corpo Metálico PDFDocumento10 páginasCo 25 e 26 - Guarda Corpo Metálico PDFLeonardo SilveiraAinda não há avaliações
- Aula 1 PDFDocumento36 páginasAula 1 PDFOscar MarteAinda não há avaliações
- Lista AptDocumento54 páginasLista AptmoriotaAinda não há avaliações