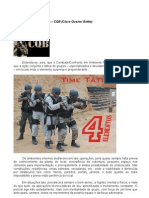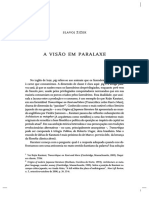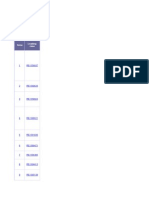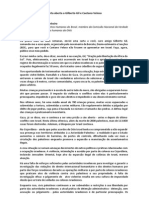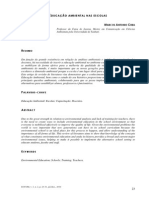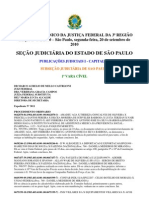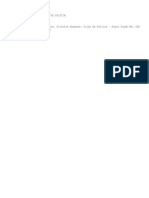Escolar Documentos
Profissional Documentos
Cultura Documentos
Apostila de Impressao em ACAD 2006
Apostila de Impressao em ACAD 2006
Enviado por
jfernandoveigaTítulo original
Direitos autorais
Formatos disponíveis
Compartilhar este documento
Compartilhar ou incorporar documento
Você considera este documento útil?
Este conteúdo é inapropriado?
Denunciar este documentoDireitos autorais:
Formatos disponíveis
Apostila de Impressao em ACAD 2006
Apostila de Impressao em ACAD 2006
Enviado por
jfernandoveigaDireitos autorais:
Formatos disponíveis
Apostila de impresso em ACAD 2006
Parte 1.- Configurar penas por cores Parte 2.- Configurar impressora (plotter) Parte 3.- Imprimir
Parte 1.- Configurar penas por cores
A partir do Autocad 2000 foi introduzido um recurso chamado tabelas de estilo de plotagem. As tabelas de estilo de plotagem so definies que lhe do controle sobre como os objetos em seu desenho so transformados em plotagens impressas no papel. Voc pode controlar como as cores so traduzidas em espessuras de linhas e como os preenchimentos de reas so convertidos em tons de cinzas ou cores selecionadas, bem como muitas opes de sada. O Autocad oferece dois tipos de tabelas de estilo de plotagem: cor e designao. As tabelas de estilo de estilo de plotagem do tipo de cor permitem que voc atribua propriedades de plotagem as cores do AUTOCAD. Os estilos de plotagem do tipo designao so mais flexveis que os do tipo cor, mas os de cor so mais simples de configurar devido a que o estilo de plotagem por cor similar ao mtodo anterior de atribuir cores de Autocad as penas da impressora. Voc dever tambm usar as tabelas do estilo de plotagem do tipo cores com arquivos que pretenda compartilhar com outra pessoa ou com escritrio que ainda esteja usando verses anteriores de Autocad. Por ser as tabelas do estilo de plotagem do tipo cores as mais comumente usadas atualmente ser adotada para imprimir os trabalhos prticos da disciplina.
Configurar as tabelas do estilo de plotagem do tipo cores Existem vrios caminhos para chegar tabela de plotagem do tipo cores. Mostraremos o mais convencional.
1. Abra o menu File. 2. Abra o item Plot Style Manager como mostra a figura (ou similar se a verso for anterior)
3. Abrir automaticamente o arquivo que mostra a figura a seguir:
4. Abrir Add a plot style table wizard 5. Clicar em Next abrindo a janela do inicio de configurao, seguir as instrues das figuras clicando em continuar.
6. Selecionar a opo de tabela de estilo de plotagem do tipo cor (como mostra a figura) clicando em Next vai abrir uma janela para denominar como vai chamar se seu estilo de plotagem, no exemplo com nome de dmac1.
7. Na janela a seguir clicar acima de Plot Style Table Editor (o editor de cores) e automaticamente abrir outra janela.
8. Selecionar todas as cores e definir a cor preta para todas (ver figura,color). Para simplificar a impresso somente sero modificadas as opes relevantes, as outras deixar igual.
9. A seguir voc prosseguira alterando a propriedade de espessura de linha do estilo de plotagem segundo a cor, marcando cada cor usada no desenho por separado e especificando a espessura desejada (ver tabela para sugesto de espessuras). Cor 1. Red 2. Yellow 3. Green 4. Cyan 5. Blue 6. Magenta 7. Black/White 8. at 255. Espessura 0,1 0,2 0,3 0,4 0,5 0,6 0,7 0,09 ou 0,1
A tabela meramente uma sugesto. As linhas de eixos de simetria, tracejadas, cotas podem ter espessura 0,1 independente da cor (configurar a cor dessas linhas para essa espessura). Os textos podem ser verdes (espessura 0,3) e as linhas continuas do desenho podem ser azuis (espessura 0,5). As linhas que definem a margem da folha A4 podem ser de espessura 0,7 e da legenda 0,5 ou 0,6. Podem ser utilizadas tantas cores quiser e cada uma dever ser configurada para ser impressa com uma espessura determinada mas sempre em preto. NO PERMITIDO IMPRIMIR EM CORES. 10. Depois de configuradas todas as cores utilizadas no seu desenho clicar em salvar e fechar e em finish na janela de configurao. Para procurar onde o AUTOCAD salvou seu estilo de plotagem repetir os passos de 1 at 3 e aparecera a janela que se mostra a seguir onde j aparece o estilo configurado. Para imprimir em outro computador preciso levar o arquivo do estilo de plotagem (no exemplo dmac1.ctb) e copiar ele no diretrio dos estilos de plotagem.
Parte 2.- Configurar impressora (plotter)
1. Abra o menu File. 2. Abra o item Plotter Manager como mostra a figura (ou similar se a verso for anterior)
3. Abrir automaticamente o arquivo que mostra a figura a seguir:
4. Abrir Add a plotter wizard
5. Clicar em next abrindo a janela do inicio de configurao, selecionar System printer e seguir as instrues das figuras clicando em continuar.
6. Escolher a impressora como mostra a figura, clicar em next e novamente em next na prxima janela. (essa janela serve para importar uma configurao previamente feita).
7. Definir um nome para sua impressora para que possa ser facilmente identificado (no exemplo o nome corrente da impressora foi mudado para epson dmac1), dar next e abrir a outra janela.
8. Clicar em Edit Plotter Configuration aparecendo a caixa Plotter configuration editor utilizada para ajustar as definies da impressora como o tipo de papel e as margens de impresso. Clicar em Modify Standard Paper size e selecionar entre os tamanhos de folha o A4 para eliminar as margens da sua impressora e poder plotar em todo o papel. Clicar em modificar e abrir a janela para definir qual ser a rea de impresso. Modificar os valores para zero como mostra a figura. Clicar em next.
9. Definir o nome do arquivo pmp (plotter model parameters) onde sero guardados os novos parmetros de sua impressora. (no exemplo foi mantido o mesmo nome da impressora). Clicar em next onde surge a janela para imprimir pagina de teste ou para terminar voltando para a janela de Plotter configuration editor.
10. Clicar em OK na janela de Plotter configuration editor e em finish na janela de Add plotter.
Parte 3.- Imprimir
1. Para imprimir seu desenho ir ao menu file e abrir PLOT como aparece na figura.
2. No Autocad 2006 as opes de configurao esto numa mesma aba da janela. As verses anteriores (2000 at 2004) tem na mesma janela varias abas onde as opes so separadas. Como se pode observar a janela esta dividida por rea de interesse. Por exemplo tem a rea de seleo de impressora, a de plot options, a de plot rea, etc.
3. Configurar as opes como aparece na figura a seguir, observar atentamente a impressora, o tamanho do papel, as penas e a orientao, no exemplo se mostra uma folha do ACAD padro. Em rea de plotagem selecionar windows e automaticamente ser mostrado o desenho onde vai pedir primeiro canto da janela a ser plotada. Selecionar o canto superior exterior da margem esquerda como mostra a figura e posteriormente o canto diagonalmente oposto. Automaticamente volta para a janela de impresso.
4. Verificar que a escala esta 1:1 e em mm. Clicar em preview (canto inferior esquerdo) para visualizar o desenho. O desenho ser visualizado com o comando zoom real time ativado para poder ver detalhes, depois de visualizado dar enter para voltar a janela de impresso. Se o desenho estiver OK (significa todo em branco e preto com as espessuras de linhas corretas, para isso dar um zoom maior para visualizar)clicar em OK para enviar para a impressora.
Fim da apostila
Você também pode gostar
- Apostila Sociologia 3 Ano 3 Bimestre AlunoDocumento19 páginasApostila Sociologia 3 Ano 3 Bimestre AlunoTricia Carnevale67% (6)
- Táticas deDocumento13 páginasTáticas dehandloco93% (14)
- Trabalho EspanhaDocumento34 páginasTrabalho Espanhaluciene1089Ainda não há avaliações
- Jose Luis Da Costa FioriDocumento102 páginasJose Luis Da Costa FioriAndreAmorimOliveiraAinda não há avaliações
- Filosofia Política: Ética e DireitoDocumento2 páginasFilosofia Política: Ética e DireitoBiblioteca Esjac TaviraAinda não há avaliações
- 1 - Introdução Ao Estudo Do Direito Constitucional e ConstitucionalismoDocumento25 páginas1 - Introdução Ao Estudo Do Direito Constitucional e ConstitucionalismoJason WagnerAinda não há avaliações
- SlidesDocumento8 páginasSlidesRaffaela MouraAinda não há avaliações
- Lido Adoc - Site - Slavoj-Zizek-A-Visao-Em-Paralaxe PDFDocumento13 páginasLido Adoc - Site - Slavoj-Zizek-A-Visao-Em-Paralaxe PDFGuilherme CanarimAinda não há avaliações
- Compatibilidade de Normas ANVISA Mercosul MedicamentosDocumento42 páginasCompatibilidade de Normas ANVISA Mercosul MedicamentosFellipe Mota CarneiroAinda não há avaliações
- Convenção Mar Azul - Com RegimentoDocumento17 páginasConvenção Mar Azul - Com RegimentoRoberta MarinhoAinda não há avaliações
- Caso PCC - Teoria Adm. - Profº PedroDocumento2 páginasCaso PCC - Teoria Adm. - Profº PedroQueila VieiraAinda não há avaliações
- Fichamento - Modelos de DemocraciaDocumento2 páginasFichamento - Modelos de DemocraciaPietro SimoesAinda não há avaliações
- Como Montar Um Cubo MágicoDocumento10 páginasComo Montar Um Cubo MágicoAghataCristinaAinda não há avaliações
- STF - Relação de Temas Repercussão GeralDocumento207 páginasSTF - Relação de Temas Repercussão Geralrobson753Ainda não há avaliações
- Avaliação de Historia 7 Ano 2016Documento3 páginasAvaliação de Historia 7 Ano 2016Carla IorranaAinda não há avaliações
- JournalD-V4 n2 05 Da Politica Ao ProtestoDocumento30 páginasJournalD-V4 n2 05 Da Politica Ao ProtestoKeila RosaAinda não há avaliações
- Caderno de Questões - Integrado PDFDocumento24 páginasCaderno de Questões - Integrado PDFPaulo CamposAinda não há avaliações
- Carta de Paulo Sergio Pinheiro A Caetano e GilDocumento2 páginasCarta de Paulo Sergio Pinheiro A Caetano e GilPatriciaAinda não há avaliações
- ROSENDO. Ética Sensível Ao CuidadoDocumento153 páginasROSENDO. Ética Sensível Ao CuidadoYusuf PremAinda não há avaliações
- Simulado Canguru - Nível EDocumento4 páginasSimulado Canguru - Nível EwagnerosAinda não há avaliações
- ESAMCDocumento107 páginasESAMCJussivan Ribeiro GamaAinda não há avaliações
- Educação Ambiental Nas EscolasDocumento9 páginasEducação Ambiental Nas EscolasRegina Celia Costa LimaAinda não há avaliações
- SOUZA, Mônica T Costa. Direito e Desenvolvimento - Uma Abordagem A Partir Das Perspectivas de Liberdade e CapacitaçãoDocumento293 páginasSOUZA, Mônica T Costa. Direito e Desenvolvimento - Uma Abordagem A Partir Das Perspectivas de Liberdade e CapacitaçãoGabriel De A. LimmaAinda não há avaliações
- De JudICSP 2010 09 20 ADocumento387 páginasDe JudICSP 2010 09 20 AfernandofortunaAinda não há avaliações
- Campesinato - Teorias KautskyDocumento42 páginasCampesinato - Teorias KautskySamira Franqui FantiAinda não há avaliações
- Balestreri Direitos Humanos Coisa PoliciaDocumento40 páginasBalestreri Direitos Humanos Coisa Policiav_backes7075Ainda não há avaliações
- Apostila Direito Do PetróleoDocumento63 páginasApostila Direito Do PetróleoSilvio OliveiraAinda não há avaliações
- LENIN Vladmir Ilitch. Carta A Um CamaradaDocumento9 páginasLENIN Vladmir Ilitch. Carta A Um CamaradaMelquisedeque da silva romanoAinda não há avaliações
- Semanario Oficial de Paulinia - 1020Documento36 páginasSemanario Oficial de Paulinia - 1020Johny ParmaAinda não há avaliações