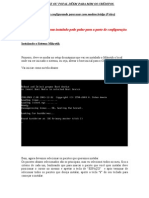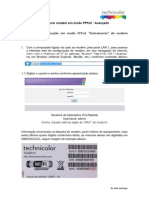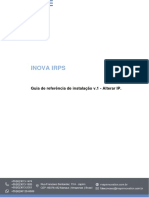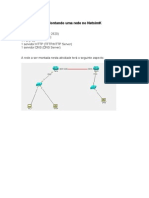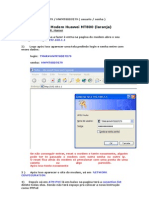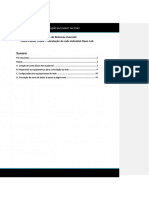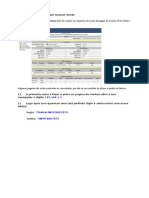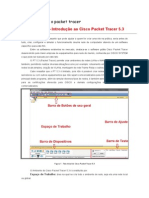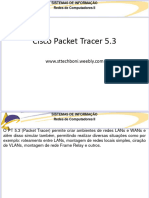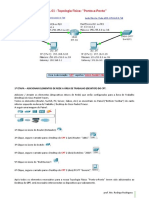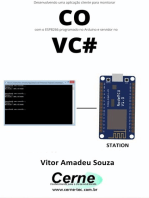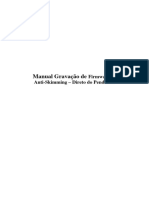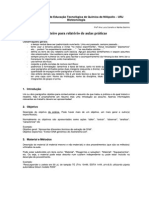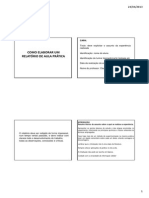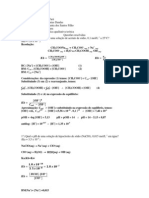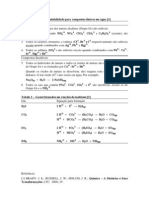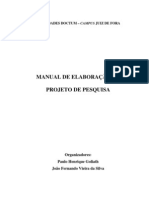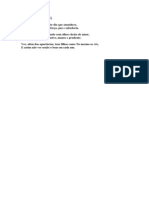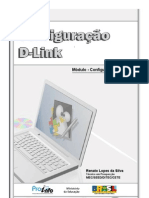Escolar Documentos
Profissional Documentos
Cultura Documentos
Instalacao e Configuracao Do Mikrotik
Enviado por
Josabeabe Brito LeiteTítulo original
Direitos autorais
Formatos disponíveis
Compartilhar este documento
Compartilhar ou incorporar documento
Você considera este documento útil?
Este conteúdo é inapropriado?
Denunciar este documentoDireitos autorais:
Formatos disponíveis
Instalacao e Configuracao Do Mikrotik
Enviado por
Josabeabe Brito LeiteDireitos autorais:
Formatos disponíveis
Tutorial:
Instalao e Configurao Bsica do Mikrotik RouterOS
Abril, 2011
Autor: Osmar Santos de Souza Revisado por: Adrielle Fernandes Anschau
http://www.spidersofthouse.com 67 - 4063-9436
Instalao e Configurao Bsica do Mikrotik RouterOS Instalando o Mikrotik RouterOS
Com o CD em mos e a mquina j preparada insira o CD no driver de CDROM. O sistema ir preparar a instalao parando nessa tela onde voc ir escolher quais pacotes sero instalados. (Ilustrao 1)
Ilustrao 1: Tela de escolha de pacotes.
Voc ir selecionar os devidos pacotes com a tecla 'Espao' e aps escolher eles tecle i para que seja feita a instalao diretamente no HD. No trmino da instalao ele ir informar que foi instalado e que voc deve apertar 'Enter' para que ele possa fazer o 'reboot' (reiniciar), retire o CD do driver para que o sistema possa fazer o 'boot' pelo HD. (Ilustrao 2)
Ilustrao 2: Tela de instalao em andamento e reboot.
Instalao e Configurao Bsica do Mikrotik RouterOS
Aps reiniciado o sistema ele ir solicitar login: admin e senha: deixe em branco pressione 'Enter'. (Ilustrao 3)
Ilustrao 3: Console de comandos
Pronto voc ter acesso para iniciar as configuraes, o Mikrotik RouterOS pode ser configurado via console, mais iremos usar o 'Winbox' onde o mesmo facilita mais nas configuraes, o Winbox pode ser baixado atravz do link ( http://www.mikrotik.com/download/winbox.exe ). Aps baixar, ele no requer instalao, basta clicar duas vezes sobre o executvel onde abrir a janela de login, em Connect to ir colocar o IP do seu Mikrotik RouterOS, em 'Login' coloque o usurio de acesso, e em Password a senha do usurio informado acima, mais como esse ser seu primeiro acesso ao Mikrotik RouterOS, clique na opo onde tem 3 pontos, a mesma se chama (Descoberta de vizinhana). (Ilustrao 4).
Ilustrao 4: Tela de acesso via Winbox
Instalao e Configurao Bsica do Mikrotik RouterOS
O primeiro acesso ser feito por MAC, na ilustrao 4 ele mostrou o IP porque j foi configurado, mais no caso de vocs no ir mostrar o IP, somente o MAC, ento coloque o mouse encima do MAC e clique sobre ele, coloque o usurio e senha, e clique em 'Connect', antes de configurarmos um IP, vamos conhecer um pouco a interface do Winbox. ( Ilustrao 5).
Ilustrao 5: Interface do Winbox
1 - Botes Rendo e Undo Os botes Rendo e Undo funcionam para desfazer ou refazer uma alterao rescente feita no sistema. 2 - Menu lateral A tela do winbox dividido em menu a esquerda, e sub-menu quando aparece a setinha ao lado do menu. Fazendo uma comparao com o terminal, os comandos iniciais esto todos representados aqui, logo quando voc estiver procurando algum tutorial especfico e voc encontre apenas em comandos, o caminho a ser seguido o mesmo ex: para visualizar as interfaces no terminal de comando voc dever acessar interfaces print. Ento o sistema mostrar todas interfaces instaladas, no winbox s precisar ir no menu interfaces e todas as interfaces estaro listadas tambm. 3 - Botes de aes Os botes de ao representam, respectivamente: 1. o sinal de mais significa que podero ser adicionado novas entradas 2. o sinal de menos remover uma entrada selecionada 3. o boto v habilita uma entrada desabilitada (as entradas desabilitadas estaro em cinza) 4. o boto x desabilita uma entrada habilitada 5. o boto lembrete faz um comentrio em uma determinada entrada. 6. e por ultimo o sinal de filtro da janela.
Instalao e Configurao Bsica do Mikrotik RouterOS
Agora vamos configurar um IP interno para o Mikrotik RouterOS, aps configurado poder fazer acesso pelo IP ao invs do MAC, clique no menu IP e no submenu Addresses, clique no icone + para adicionar uma entrada no caso o IP, na janela que ir aparecer, na opo 'Addresses' configure o IP desejado, deixa na interface que esta, e de um 'OK'(Ilustrao 6).
Ilustrao 6: Configurando IP no 'Addresses' do Mikrotik RouterOS
Agora pode fazer acesso pelo IP, feche e abra novamente o Winbox, colocando o IP configurado no lugar do MAC, com o IP configurado vamos configurar os DNSs do Mikrotik.vamos l, no menu IP e submenu DNS agora clique em 'Settings'. (Ilustrao 7).
Ilustrao 7: Submenu DNS do Mikrotik RouterOS
Instalao e Configurao Bsica do Mikrotik RouterOS
Na opo 'Servers' configure os DNSs de sua preferncia ou necessidade, eu por exemplo configurei os DNSs do 'Google'. Aps configurar os DNSs clique em OK: (Ilustrao 8).
Ilustrao 8: Configurando os DNSs no Mikrotik
Agora iremos configurar a Rota no menu IP no submenu Routes: Clique no boto de adicionar. (Ilustrao 9).
Ilustrao 9: Submenu 'Routes' do Mikrotik
Na janela que ir aparecer preencha o campo 'Gateway' com o gateway de sua rede. (Ilustrao 10).
Instalao e Configurao Bsica do Mikrotik RouterOS
Ilustrao 10: Configurando uma rota para o Mikrotik.
Aps configurar o gateway de um 'OK' e a rota estar configurada, agora iremos fazer o 'mascaramento' da rede. No menu 'IP' no submenu 'Firewall'. (Ilustrao 11).
7
Ilustrao 11: Menu IP e Submenu Firewall
Instalao e Configurao Bsica do Mikrotik RouterOS
Ir abrir a seguinte janela, assim basta ir na aba 'Nat' e logo depois clique no boto 'Adicionar'. (Ilustrao 12).
Ilustrao 12: Regras da aba 'Nat' do firewall
Para fazer o mascaramento da rede simples, basta ir em Chain e selecionar a opo srcnat e em Out. Interface selecione seu link, no meu caso ether1. (Ilustrao 13).
Ilustrao 13: Configurando a regra no Nat
Depois de fazer isso, clique na aba Action para marcar a opo de masquerade, assim fazendo o mascaramento de sua rede. (Ilustrao 14) 8
Instalao e Configurao Bsica do Mikrotik RouterOS
Ilustrao 14: Concluindo o mascaramento da rede
Basta agora dar um ping para testar se seu Mikrotik RouterOS esta com acesso a internet, iremos fazer isso pelo menu New Terminal do prrpio Mikrotik, abra ele e de o seguinte comando: ping 8.8.8.8 Lembrando que o teste de ping pode ser feito para outro IP externo, esse por exemplo do Google, caso o ping de certo, pefeito, seu Mikrotik RouterOS j possui internet.(Ilustrao 15).
Ilustrao 15: Terminal do Mikrotik - Teste de ping para o IP do 'Google'
Você também pode gostar
- Rede Local Cisco PTDocumento17 páginasRede Local Cisco PTwess34100% (2)
- Instalando e Configurando o Mikrotik Com Modem BridgeDocumento14 páginasInstalando e Configurando o Mikrotik Com Modem BridgeMarcos GarridoAinda não há avaliações
- Tabela Solubilidade Compostos InorganicosDocumento1 páginaTabela Solubilidade Compostos InorganicosRobson RodríguezAinda não há avaliações
- Guia rápido para configurar Mikrotik como APDocumento16 páginasGuia rápido para configurar Mikrotik como APJose Andres Arcila TrujilloAinda não há avaliações
- Instalando o Mikrotik RouterOS em PC x86Documento4 páginasInstalando o Mikrotik RouterOS em PC x86Aldilene FerreiraAinda não há avaliações
- Configuração PPPoE TG581n Vivo PDFDocumento9 páginasConfiguração PPPoE TG581n Vivo PDFthiagohdhd007Ainda não há avaliações
- Instalação rádio SXT MikrotikDocumento47 páginasInstalação rádio SXT MikrotikRafael RochaAinda não há avaliações
- Guia de Referência de Instalação - Alterar IP - Rock PiDocumento24 páginasGuia de Referência de Instalação - Alterar IP - Rock PiEduardo GralhaAinda não há avaliações
- Configuração PPPoE TD5130 Oi GVTDocumento9 páginasConfiguração PPPoE TD5130 Oi GVTMarcos CamiloAinda não há avaliações
- Instalação Mikrotik X86Documento4 páginasInstalação Mikrotik X86Wendel SilvaAinda não há avaliações
- Mikrotik Ponto-a-Ponto 5.8GHzDocumento7 páginasMikrotik Ponto-a-Ponto 5.8GHzBruno BarbosaAinda não há avaliações
- Ebook MikrotikDocumento18 páginasEbook MikrotikMarcio Lobo SelvagemAinda não há avaliações
- Montando rede no NetsimKDocumento37 páginasMontando rede no NetsimKLeandro Marinho0% (1)
- Como Rotear o Modem Huawei MT800Documento27 páginasComo Rotear o Modem Huawei MT800artcreativeAinda não há avaliações
- Manual Software Olt 4840e 01-19Documento34 páginasManual Software Olt 4840e 01-19Ricardo SchaprianAinda não há avaliações
- Criando Uma Rede Simples Usando o Packet Tracer CiscoDocumento14 páginasCriando Uma Rede Simples Usando o Packet Tracer CiscoTeste KrotonAinda não há avaliações
- Como Configurar o MikroTik RouterOS Pela Primeira Vez - Blog de TiDocumento11 páginasComo Configurar o MikroTik RouterOS Pela Primeira Vez - Blog de TiRodrigo José SouzaAinda não há avaliações
- Configurar modem TD5130 em modo BridgeDocumento4 páginasConfigurar modem TD5130 em modo BridgeDouglas Marinhos de OliveiraAinda não há avaliações
- Tutorial - Configurando o SoftLogix 5800Documento17 páginasTutorial - Configurando o SoftLogix 5800Felipe Fonseca100% (1)
- Configura SpeedStream E240 modo bridge e routerDocumento16 páginasConfigura SpeedStream E240 modo bridge e routerGeanderson AlvesAinda não há avaliações
- Tutorial de Instalação Do Isp ControllrDocumento16 páginasTutorial de Instalação Do Isp ControllrHelmar LuizAinda não há avaliações
- Tutorial CiscoPacketTracer Integração SistemasDocumento37 páginasTutorial CiscoPacketTracer Integração SistemasRafael MattosAinda não há avaliações
- Introdução ao Cisco Packet TracerDocumento25 páginasIntrodução ao Cisco Packet TracerBarbara SilvaAinda não há avaliações
- FICHA ORIENTADA 1 - Redes_formato 2colunasDocumento3 páginasFICHA ORIENTADA 1 - Redes_formato 2colunascpericaoAinda não há avaliações
- Configurando o Modem Speed Stream 4200 Como RouterDocumento23 páginasConfigurando o Modem Speed Stream 4200 Como Routerapi-3711287100% (10)
- Como configurar roteamento no modem HuaweiDocumento5 páginasComo configurar roteamento no modem HuaweiAlexsandro TorezinAinda não há avaliações
- Criando Redes com Packet TracerDocumento15 páginasCriando Redes com Packet TracerALYSSON GABRIEL ROSAAinda não há avaliações
- Resumo PacketTracer PDFDocumento18 páginasResumo PacketTracer PDFruidfAinda não há avaliações
- Montagem de RedeDocumento8 páginasMontagem de Rederibeiro_81Ainda não há avaliações
- CURSO PRÁTICO DE MIKROTIK RouterOS. Instrutor - Nilo AugustoDocumento172 páginasCURSO PRÁTICO DE MIKROTIK RouterOS. Instrutor - Nilo AugustoJorgeAinda não há avaliações
- Como usar o Cisco Packet TracerDocumento20 páginasComo usar o Cisco Packet TracerLuciana Falcão100% (1)
- 01 - Tutorial - 08112017Documento147 páginas01 - Tutorial - 08112017Bernardo Fernando Da CostaAinda não há avaliações
- 04 - Tutorial - 26102016Documento172 páginas04 - Tutorial - 26102016Sharing HAckedAinda não há avaliações
- Desenvolvendo Um Monitor De Bitcoin Com O Esp8266 (nodemcu) Programado No ArduinoNo EverandDesenvolvendo Um Monitor De Bitcoin Com O Esp8266 (nodemcu) Programado No ArduinoAinda não há avaliações
- 1.1.2.5 Packet Tracer - Create A Simple Network Using Packet TracerDocumento15 páginas1.1.2.5 Packet Tracer - Create A Simple Network Using Packet TracerEdrice UAN100% (1)
- Configurar Rede Ponto-a-Ponto no CPTDocumento10 páginasConfigurar Rede Ponto-a-Ponto no CPTJarbasAinda não há avaliações
- Desenvolvendo Uma Aplicação Cliente-servidor Para Monitorar Gaussímetro Com O Esp8266 Programado No Arduino E Servidor No VbNo EverandDesenvolvendo Uma Aplicação Cliente-servidor Para Monitorar Gaussímetro Com O Esp8266 Programado No Arduino E Servidor No VbAinda não há avaliações
- Desenvolvendo Uma Aplicação Cliente-servidor Para Monitorar Ozônio Com O Esp8266 Programado No Arduino E Servidor No Vc#No EverandDesenvolvendo Uma Aplicação Cliente-servidor Para Monitorar Ozônio Com O Esp8266 Programado No Arduino E Servidor No Vc#Ainda não há avaliações
- Desenvolvendo Uma Aplicação Cliente-servidor Para Monitorar Fluxo De Massa Com O Esp8266 Programado No Arduino E Servidor No VbNo EverandDesenvolvendo Uma Aplicação Cliente-servidor Para Monitorar Fluxo De Massa Com O Esp8266 Programado No Arduino E Servidor No VbAinda não há avaliações
- Instalação Emulador FiscalDocumento12 páginasInstalação Emulador FiscalAoliveiraribeiroAinda não há avaliações
- Desenvolvendo Uma Aplicação Cliente-servidor Para Monitorar Termômetro Com O Esp8266 Programado No Arduino E Servidor No VbNo EverandDesenvolvendo Uma Aplicação Cliente-servidor Para Monitorar Termômetro Com O Esp8266 Programado No Arduino E Servidor No VbAinda não há avaliações
- Desenvolvendo Uma Aplicação Cliente-servidor Para Monitorar Higrômetro Com O Esp8266 Programado No Arduino E Servidor No VbNo EverandDesenvolvendo Uma Aplicação Cliente-servidor Para Monitorar Higrômetro Com O Esp8266 Programado No Arduino E Servidor No VbAinda não há avaliações
- Desenvolvendo Uma Aplicação Cliente-servidor Para Monitorar Ozônio Com O Esp8266 Programado No Arduino E Servidor No VbNo EverandDesenvolvendo Uma Aplicação Cliente-servidor Para Monitorar Ozônio Com O Esp8266 Programado No Arduino E Servidor No VbAinda não há avaliações
- Manual Software OLT 4840E Portugues 01-22Documento34 páginasManual Software OLT 4840E Portugues 01-22Frede DinizAinda não há avaliações
- Desenvolvendo Uma Aplicação Cliente-servidor Para Monitorar Co Com O Esp8266 Programado No Arduino E Servidor No Vc#No EverandDesenvolvendo Uma Aplicação Cliente-servidor Para Monitorar Co Com O Esp8266 Programado No Arduino E Servidor No Vc#Ainda não há avaliações
- Desenvolvendo Uma Aplicação Cliente-servidor Para Monitorar Gaussímetro Com O Esp8266 Programado No Arduino E Servidor No Vc#No EverandDesenvolvendo Uma Aplicação Cliente-servidor Para Monitorar Gaussímetro Com O Esp8266 Programado No Arduino E Servidor No Vc#Ainda não há avaliações
- Desenvolvendo Uma Aplicação Cliente-servidor Para Monitorar Ph Com O Esp8266 Programado No Arduino E Servidor No Vc#No EverandDesenvolvendo Uma Aplicação Cliente-servidor Para Monitorar Ph Com O Esp8266 Programado No Arduino E Servidor No Vc#Ainda não há avaliações
- Desenvolvendo Uma Aplicação Cliente Para Monitorar Benzeno Com O Esp8266 Programado No Arduino E Servidor No VbNo EverandDesenvolvendo Uma Aplicação Cliente Para Monitorar Benzeno Com O Esp8266 Programado No Arduino E Servidor No VbAinda não há avaliações
- Desenvolvendo Uma Aplicação Cliente-servidor Para Monitorar Uv Com O Esp8266 Programado No Arduino E Servidor No VbNo EverandDesenvolvendo Uma Aplicação Cliente-servidor Para Monitorar Uv Com O Esp8266 Programado No Arduino E Servidor No VbAinda não há avaliações
- MMjoy2 FirmwareDocumento7 páginasMMjoy2 FirmwareAlessandro GomesAinda não há avaliações
- Desenvolvendo Uma Aplicação Cliente-servidor Para Monitorar Álcool Com O Esp8266 Programado No Arduino E Servidor No VbNo EverandDesenvolvendo Uma Aplicação Cliente-servidor Para Monitorar Álcool Com O Esp8266 Programado No Arduino E Servidor No VbAinda não há avaliações
- Apostila Anti-Skimming - Pelo PendriverDocumento15 páginasApostila Anti-Skimming - Pelo Pendriverwaguinho3103Ainda não há avaliações
- Desenvolvendo Uma Aplicação Cliente Para Monitorar Co2 Com O Esp8266 Programado No Arduino E Servidor No Vc#No EverandDesenvolvendo Uma Aplicação Cliente Para Monitorar Co2 Com O Esp8266 Programado No Arduino E Servidor No Vc#Ainda não há avaliações
- Desenvolvendo Uma Aplicação Cliente-servidor Para Monitorar Termômetro Com O Esp8266 Programado No Arduino E Servidor No Vc#No EverandDesenvolvendo Uma Aplicação Cliente-servidor Para Monitorar Termômetro Com O Esp8266 Programado No Arduino E Servidor No Vc#Ainda não há avaliações
- Manual Software NetControl-Pacote 49 Modulo de ConfiguraçãoDocumento18 páginasManual Software NetControl-Pacote 49 Modulo de ConfiguraçãoTOMMY SKY FIGUEIREDO KhronosAinda não há avaliações
- Manual - Rede Doméstica - Davi-Matos - v8Documento22 páginasManual - Rede Doméstica - Davi-Matos - v8Davi MatosAinda não há avaliações
- Desenvolvendo Uma Aplicação Cliente-servidor Para Monitorar Álcool Com O Esp8266 Programado No Arduino E Servidor No Vc#No EverandDesenvolvendo Uma Aplicação Cliente-servidor Para Monitorar Álcool Com O Esp8266 Programado No Arduino E Servidor No Vc#Ainda não há avaliações
- Desenvolvendo Uma Aplicação Cliente-servidor Para Monitorar Glp Com O Esp8266 Programado No Arduino E Servidor No Vc#No EverandDesenvolvendo Uma Aplicação Cliente-servidor Para Monitorar Glp Com O Esp8266 Programado No Arduino E Servidor No Vc#Ainda não há avaliações
- Desenvolvendo Uma Aplicação Cliente Para Monitorar Co2 Com O Esp8266 Programado No Arduino E Servidor No VbNo EverandDesenvolvendo Uma Aplicação Cliente Para Monitorar Co2 Com O Esp8266 Programado No Arduino E Servidor No VbAinda não há avaliações
- Desenvolvendo Uma Aplicação Cliente-servidor Para Monitorar Uv Com O Esp8266 Programado No Arduino E Servidor No Vc#No EverandDesenvolvendo Uma Aplicação Cliente-servidor Para Monitorar Uv Com O Esp8266 Programado No Arduino E Servidor No Vc#Ainda não há avaliações
- Oportunidades do Brasil em megatendências globaisDocumento82 páginasOportunidades do Brasil em megatendências globaisRobson RodríguezAinda não há avaliações
- Guia Definitivo Sobre Portfolio 2.0 PDFDocumento63 páginasGuia Definitivo Sobre Portfolio 2.0 PDFRobson RodríguezAinda não há avaliações
- Como Escrever Um Relatorio PDFDocumento2 páginasComo Escrever Um Relatorio PDFRobson RodríguezAinda não há avaliações
- Manual Almoxarifado IFBADocumento11 páginasManual Almoxarifado IFBAFilipe LuizAinda não há avaliações
- Relatórioanalitica 1 PDFDocumento19 páginasRelatórioanalitica 1 PDFRobson RodríguezAinda não há avaliações
- 5-Como Elaborar Um Relatorio de Aula PraticaDocumento3 páginas5-Como Elaborar Um Relatorio de Aula PraticaAntônio César da SilvaAinda não há avaliações
- Questões Resolvidas de Química Analítica Qualitativa TeóricaDocumento2 páginasQuestões Resolvidas de Química Analítica Qualitativa TeóricaLaurefran Filho80% (5)
- Tabela de SolubilidadeDocumento1 páginaTabela de SolubilidadeMarcus ViníciusAinda não há avaliações
- Manual - UbiquitiDocumento11 páginasManual - UbiquitiRobson RodríguezAinda não há avaliações
- Manual de Elaboracao de Projeto de PesquisaDocumento15 páginasManual de Elaboracao de Projeto de PesquisaRaimunda SilvaAinda não há avaliações
- Oração Da ManhãDocumento1 páginaOração Da ManhãRobson RodríguezAinda não há avaliações
- Atendimento Cliente Vendas 40Documento38 páginasAtendimento Cliente Vendas 40Robson RodríguezAinda não há avaliações
- Config D-Link APDocumento12 páginasConfig D-Link APandrecapengaAinda não há avaliações
- GprsDocumento11 páginasGprsRobson RodríguezAinda não há avaliações
- Ligações Químicas Ligação Iônica Covalente e MetálicaDocumento10 páginasLigações Químicas Ligação Iônica Covalente e Metálicavan't hoff100% (7)