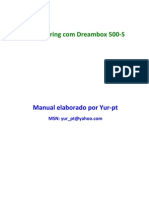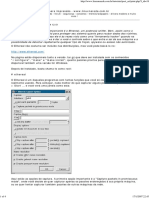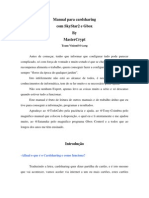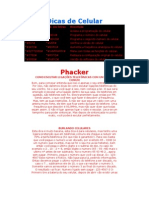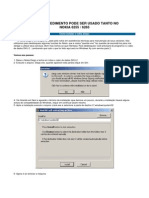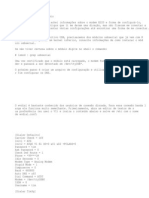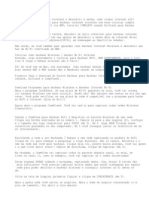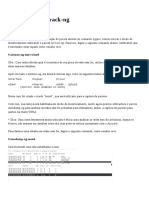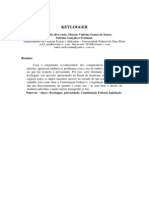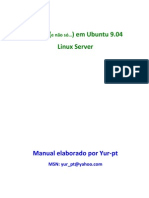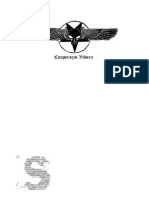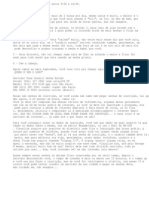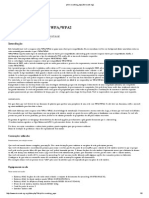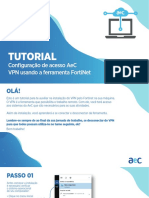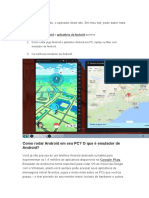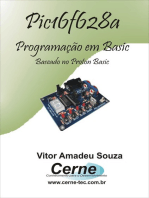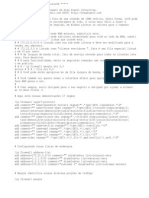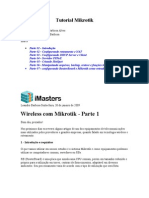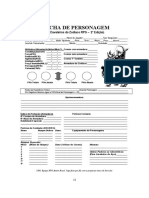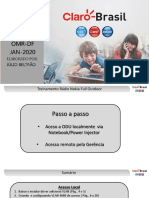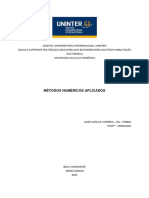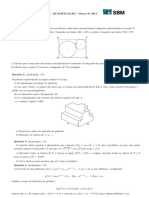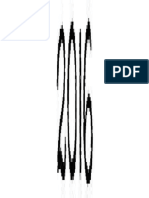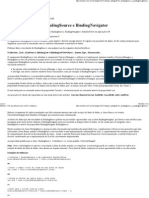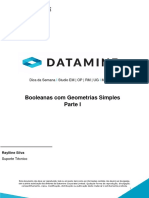Escolar Documentos
Profissional Documentos
Cultura Documentos
Instalando e Configurando o Mikrotik Com Modem Bridge
Enviado por
Marcos GarridoDireitos autorais
Formatos disponíveis
Compartilhar este documento
Compartilhar ou incorporar documento
Você considera este documento útil?
Este conteúdo é inapropriado?
Denunciar este documentoDireitos autorais:
Formatos disponíveis
Instalando e Configurando o Mikrotik Com Modem Bridge
Enviado por
Marcos GarridoDireitos autorais:
Formatos disponíveis
CASO COPIEM PARTE OU TOTAL DEM PARA MIM OS CRDITOS. OBRIGADO!!!!!!!
Instalando o Mikrotik e configurando para usar com modem bridge (Velox)
Caso j tenha o sistema instalado pode pular para a parte de configurao.
Instalando o Sistema Mikrotik
Primeiro, deve-se mudar no setup da mquina que vai ser instalado o Mikrotik o local onde vai ser iniciado o sistema, ou seja, alterar o boot inicial para o CD-ROM. Vai iniciar como na tela abaixo
Bem, agora devemos selecionar os pacotes que queremos instalar. Os pacotes abaixo selecionados so os principais, mas eu selecionei todos no meu, fica a critrio de cada um, lembrando que para marcar o pacote que voc quer instalar deve posicionar o cursor no mesmo e apertar a tecla de ESPAO e aps terminar de selecionar todos os pacotes que deseja instalar, aperte a tecla i do seu teclado para comear a instalar.
Vai aparecer a pergunta se deseja continuar a instalao, sim ou no? Confirme apertando a tecla Y do seu teclado. Na prxima pergunta aperte a tecla N do seu teclado. Ao termino da instalao ser solicitado pressione Enter Como na tela Abaixo
Ao terminar a instalao ser informado que o software foi instalado e pede para que seja apertado a tecla ENTER para o sistema rebotar.
O sistema ser iniciado e ser solicitado login e senha. A parte de instalao est concluda, agora vamos comear a parte mais interessante, a configurao do Mikrotik, bem, para facilitar a explicao, vamos usar a partir de agora o WINBOX para dar incio a configurao. Para quem ainda no tem o WINBOX, ele pode ser baixado neste local http://www.mikrotikbrasil.com.br/v2/index.phtml/downloads.html Basta entrar nesse endereo, clicar no link do Winbox e baix-lo.
Configurando o Mikrotik para trabalhar com o modem bridge, usando o WINBOX.
Para continuar temos que conectar nosso servidor Mikrotik a um outro PC qualquer para que possamos prosseguir com as configuraes, para isso temos que ter um cabo de rede cruzado (CROSS) ou um Swith para fazer a conexo entre o servidor e o pc, por enquanto no necessrio definirmos nenhum nmero de IP. Depois de plugar o PC remoto ao servidor usando o cabo de rede, aguarde aparecer no cone de rede do PC remoto a informao de conectividade nula ou limitada, j que no temos nenhum ip definido normal que isso acontea. Depois execute o programa winbox no PC remoto, vai aparecer conforme imagem abaixo:
Agora clique no boto com trs pontinhos, deve aparecer conforme imagem abaixo.
O MAC Address vai ser o correspondente ao da sua placa de rede, o IP Address vai estar zerado mesmo, j que partimos do zero, agora clique encima do nmero MAC Address e clique no boto Connect, lembrando que o login admin e no tem senha, dever ver uma tela conforme abaixo:
Agora, para facilitar a identificao de nossas interfaces, vamos renome-las de forma que possamos identificar com mais facilidade quem quem, para isso clique em Interfaces.
No caso aqui, temos apenas duas interfaces ethernet, a ether1 a interface onde est conectado o meu PC remoto e a ether2 tenho conectado o meu modem ADSL (Velox). Vamos renomear as interfaces para ficar fcil de entender, vou colocar a ether1, onde vai ficar conectado os meus clientes com o nome de CLIENTE e a ether2, onde est conectado o meu modem, com o nome de LINK, para isso d um clique duplo encima de cada uma e em NAME, coloque o nome que desejar, para facilitar, o ideal seria colocar o nome sugerido, fica a seu critrio.
Aps renomeadas as nossas interfaces, vamos agora definir IP para as mesmas. Por enquanto, vamos definir IP somente para nossa interface CLIENTES, levando em considerao que nosso LINK velox tem ip dinmico e a cada conexo ele muda, vamos deixar nossa interface LINK sem definir IP, ele vai ser definido dinamicamente quando fizermos a conexo do nosso modem. Para definir o ip da interface CLIENTES, clique em IP / ADDRESS, depois clique no + (sinal de + vermelho) e aparecer uma janela, configure conforme abaixo: Address: 192.168.0.1/24 (depois que voc preencher o address, clique no Appy, que os outros valores sero preenchidos. Network: 192.168.0.0 Broadcast: 192.168.0.255 Interface: Cliente (selecione a interface para qual estamos definindo o IP) Clique em Apply e depois OK Vai ficar conforme mostra abaixo:
Bem, agora, vamos colocar nosso modem para trabalhar. Como nossa inteno trabalhar com o modem bridge, verifique se o modem no est roteado, se tiver, resete o modem e deixe o mesmo trabalhando em bridge, se no tiver certeza, coloque ele direto em seu PC e verifique se vai ser necessrio criar uma conexo para ele funcionar. Continuando, vamos criar nossa conexo PPPOE, para isso vamos em PPP, clicamos no + vermelho e selecionamos a opo PPPOE Client, configuramos conforme segue: Na aba General Name = Velox (nome que daremos para nossa conexo pppoe) Type = PPPOE Out Max MTU = 1480 Max MRU = 1480 Interface = Link (selecione a interface na qual o modem est conectado, no nosso caso demos o nome de Link) Clique em Apply e depois em OK. Vai ficar conforme figura abaixo:
Na mesma janela, clique na aba Dial Out e preencha conforme pede abaixo: User : coloque o nome do login de seu provedor, exemplo (fulano@fulano.com.br) ou 2835222222@telemar.com.br (no caso de empresa) Password : coloque a senha de seu provedor Profile : deixe a opo default Deixe marcados todos, exceto Dial On Demand Clique em Apply e depois em OK. Abaixo imagem de como ficou o meu
Verifique que aps eu confirmar os dados, a conexo foi efetuada, conforme mostra na imagem acima, Uptime com 00:02:14 (dois minutos e quatorze segundos conectados) hehehhehehe. Vamos agora configurar nosso servidor DHCP, para isso temos que definir nosso POOL, no qual dever conter os nmeros de IPs de nossa rede. Vamos definir o nosso POOL na mesma faixa de IP definido na nossa interface CLIENTES. Para definir o POOL, clique em IP / POOL, clique no + vermelho, defina um nome para o POOL, vamos colocar Pool_Clientes e depois defina nossa range de ips, conforme abaixo: Name: Pool_Clientes Addresses : 192.168.0.10-192.168.0.100 (para preencher o addresses, clique na setinha para baixo) Next pool : none Clique Apply e depois em OK Veja como ficou na imagem abaixo:
Vamos agora configurar o DHCP Server, para tal, vamos em IP / DHCP Server, e vamos configurar conforme dados abaixo: Name = DHCP_Clientes (vc pode colocar o nome que quiser para o seu DHCP Server) Interface = Clientes (escolha a interface da rede, no caso dos nossos clientes) Relay = deixe como est Lease Time = deixe como est Address Pool = Pool_Clientes (lembra do nome que vc definiu no pool, aqui vc seleciona ele) Authoritative = no O resto deixe como est, clique em Apply e depois em OK. Veja como ficou a imagem abaixo:
Lembra l encima que falei que nosso cone de rede iria ficar com conectividade nula ou limitada, agora que definimos nosso DHCP Server notamos que a rede no est mostrando o sinal de ateno e nem que est nula ou limitada, nesse ponto j foi atribudo um ip para a rede, mas ainda no est completo, vamos continuar, temos que continuar a configurar nossa rede, para isso na mesma janela, clique na aba Networks, clique no (+) vermelho e preencha conforme abaixo: Address = 192.168.0.0/24 (lembre que estamos seguindo a faixa de ip que definimos no inicio) Gateway = 192.168.0.1 Netmask = 255.255.255.0 (depois que confirmar, vai aparecer apena o numero 24) O resto deixe como est, clique em Apply e depois em OK, veja na imagem como ficou
Agora clique no seu cone de rede e mande renovar (reparar) verifique que agora j est definido o numero de IP, a mascara de rede e o Gateway, se no tiver, reveja os passos anteriores. Vamos continuar, agora temos que definir o Ip de nosso DNS, para isso, vamos em IP / DNS, na janela que abre dessa vez no vamos clicar no (+) e sim no boto Settings da aba Statics e vamos preencher conforme abaixo: Ateno: Os nmeros de DNS que vou colocar abaixo, so usados pelo Velox do ES, informe com sua operadora ADSL qual o ip do DNS da sua regio. Com os nmeros de DNS em mos, preencha os valores conforme abaixo Primary DNS = 200.165.132.148 Seconday DNS = 200.165.132.155 Marque a opo Allow Remote Requests, clique em Apply e depois em OK Veja nossa imagem como ficou
E agora est quase finalizando, em pouco tempo voc j poder navegar usando seu Mikrotik, uhuuuuuu Mas para isso, ainda temos que criar nossa NAT, para isso vamos em IP / Firewall, clique na aba NAT, clique no (+) vermelho e siga conforme abaixo: Na aba General Chain = srcnat Out Interface = Velox Na aba Action Action = masquerade Clique em Apply e depois em OK.
A partir daqui, se voc fez tudo certinho, voc j estar navegando tranquilamente, lgico que o que foi feito aqui o basico, para o nosso Mikrotik ficar redondinho ainda temos que configurar muita coisa, por exemplo, nosso Web-proxy, criar varias outras regras, definir o quanto de banda ter nossos clientes, dar ateno as Filter Rules, mas isso tem quase tudo aqui no frum do Under-Linux, nossos amigos aqui ajudam muito, aconselho a verem o Wiki do CATV, l tem muita coisa que podero aprender e acrescentar no Mikrotik.
O que eu queria era fazer um passo a passo bem leigo, ou seja de um leigo para outros leigos, pelo menos dessa parte inicial, de forma que todos pudessem entender perfeitamente. isso, espero que possa ter ajudado muitos que ainda no tinham conseguido fazer a sua primeira conexo com o Mikrotik.
Boa sorte, galera Abraos MARCOS GARRIDO
Você também pode gostar
- Card Sharing Com Dreambox 500-SDocumento26 páginasCard Sharing Com Dreambox 500-SCesario Goncalves100% (1)
- Manual Wavespy PDFDocumento18 páginasManual Wavespy PDFsupertecproAinda não há avaliações
- Usando o EtherealDocumento4 páginasUsando o EtherealIvan SaboiaAinda não há avaliações
- Relatório de Auditoria Do Sistema VOTUMDocumento11 páginasRelatório de Auditoria Do Sistema VOTUMRicardo ChapolaAinda não há avaliações
- Teste de Invasão (Parte 2) - Enumeração de Serviços (Artigo)Documento3 páginasTeste de Invasão (Parte 2) - Enumeração de Serviços (Artigo)jemison jesusAinda não há avaliações
- Tutorial Cardsharing Telesystem F-1.2Documento5 páginasTutorial Cardsharing Telesystem F-1.2felipemattos171Ainda não há avaliações
- Squid + Iptables - Combinação InfalívelDocumento25 páginasSquid + Iptables - Combinação InfalívelNandinho OliveiraAinda não há avaliações
- Manual Card Sharing 1.0Documento13 páginasManual Card Sharing 1.0Michael Alves Dos SantosAinda não há avaliações
- Apostila - PhreakerDocumento5 páginasApostila - PhreakerRuan SilvaAinda não há avaliações
- Trojan Ou Cavalo de Tróia PDF Patricia e RicardoDocumento7 páginasTrojan Ou Cavalo de Tróia PDF Patricia e RicardoPatricia Athayde De Souza DiasAinda não há avaliações
- Diego - Tutorial de DesbloqueioDocumento20 páginasDiego - Tutorial de DesbloqueioRafael100% (1)
- Automação Residencial Com ArduinoDocumento26 páginasAutomação Residencial Com ArduinoFreed SantAnnaAinda não há avaliações
- Descobrir Senha WIFI WPA WPA2 Bem Detalhado Backtrack 5 - YouTubeDocumento3 páginasDescobrir Senha WIFI WPA WPA2 Bem Detalhado Backtrack 5 - YouTubeAnderson SilvaAinda não há avaliações
- Metodo Nitro 2023Documento3 páginasMetodo Nitro 2023k5rxsjgcb6Ainda não há avaliações
- Sysfs, Udev, Hal, DbusDocumento4 páginasSysfs, Udev, Hal, DbusSergio BrunoAinda não há avaliações
- Como Codificar Senhas Que Até o FBI Não Conseguirá Descobrir - ImprimirDocumento6 páginasComo Codificar Senhas Que Até o FBI Não Conseguirá Descobrir - ImprimirMonglinei Pianzola MarçalAinda não há avaliações
- Tutorial WireSharkDocumento8 páginasTutorial WireSharkBruno Jesus100% (1)
- Como Invadir Um WindowsDocumento7 páginasComo Invadir Um WindowsKristabhell ChanAinda não há avaliações
- 3G No LinuxDocumento6 páginas3G No Linuxanderson_alexxAinda não há avaliações
- Invasão de WebsiteDocumento5 páginasInvasão de WebsiteMichael WolfeAinda não há avaliações
- Manual Card Sharing AzboxDocumento5 páginasManual Card Sharing Azboxedoldan0% (1)
- Hackear WifiDocumento2 páginasHackear Wifi1LGN3R0% (1)
- Pentest PDFDocumento7 páginasPentest PDFUberlanAinda não há avaliações
- Manual CS Com Mbox para Iniciados by Jams01Documento6 páginasManual CS Com Mbox para Iniciados by Jams01moucafset0% (1)
- Configurando Um Servidor Linux DomésticoDocumento8 páginasConfigurando Um Servidor Linux DomésticoGuilherme LeonardoAinda não há avaliações
- Baixando Sites Inteiros Com WgetDocumento4 páginasBaixando Sites Inteiros Com WgetWilliam N. CalfaAinda não há avaliações
- Conversa Do WhatsApp Com ???Documento83 páginasConversa Do WhatsApp Com ???Luiza RangelAinda não há avaliações
- Aircrack NGDocumento3 páginasAircrack NGDan NascimentoAinda não há avaliações
- KeyloggerDocumento8 páginasKeyloggerSabrina FermanoAinda não há avaliações
- CCcam em Linux ServerDocumento17 páginasCCcam em Linux Serverw05031983Ainda não há avaliações
- Some TutoriaisDocumento45 páginasSome Tutoriais6_Bl4ck9_f0x6Ainda não há avaliações
- Básico de Como Criar Instalações SilenciosasDocumento12 páginasBásico de Como Criar Instalações SilenciosasGui PontaraAinda não há avaliações
- LinuxDocumento380 páginasLinuxAretha LailaAinda não há avaliações
- Hackea Canal de YouTuberDocumento10 páginasHackea Canal de YouTuberFeh'sAinda não há avaliações
- Senhas PiratasDocumento1 páginaSenhas PiratasMoisés FariasAinda não há avaliações
- Laboratório 1 - Segurança de Redes UFABC 3Q2015Documento10 páginasLaboratório 1 - Segurança de Redes UFABC 3Q2015b0ltAinda não há avaliações
- Aplicando Iot Para Medir Um Voltímetro Com Esp8266 (nodemcu) Programado Em ArduinoNo EverandAplicando Iot Para Medir Um Voltímetro Com Esp8266 (nodemcu) Programado Em ArduinoAinda não há avaliações
- Como Hackear Uma Home PageDocumento2 páginasComo Hackear Uma Home PageRafael100% (1)
- Passar Variáveis JavaScript para PHP Via Requisição HTTP (Método GET) - Portal Visual DicasDocumento15 páginasPassar Variáveis JavaScript para PHP Via Requisição HTTP (Método GET) - Portal Visual DicasJoão JorgeAinda não há avaliações
- Conversa Do WhatsApp Com EvellynDocumento8 páginasConversa Do WhatsApp Com EvellynBig SuperAinda não há avaliações
- Tutorial Completo Robo Market FeederDocumento11 páginasTutorial Completo Robo Market FeedersergiofmaiaAinda não há avaliações
- Dominando o SSHDocumento31 páginasDominando o SSHsmbertoAinda não há avaliações
- Manual em Portugues Do Air CrackingDocumento6 páginasManual em Portugues Do Air CrackingJacksonKawasakiAinda não há avaliações
- Brazilian Portuguese Sample Exam Ehf 201701 PDFDocumento30 páginasBrazilian Portuguese Sample Exam Ehf 201701 PDFDiogo HenrixAinda não há avaliações
- VPN Tutorial 04 2020 24abrDocumento34 páginasVPN Tutorial 04 2020 24abrDeocleciano Maranhão NetoAinda não há avaliações
- Vírus Keylogger Worms TrojansDocumento8 páginasVírus Keylogger Worms TrojansCoffeesilvaAinda não há avaliações
- A História Dos Vírus e MalwaresDocumento6 páginasA História Dos Vírus e MalwaresArmando RockstarAinda não há avaliações
- Como Criar Um HabboDocumento4 páginasComo Criar Um HabbojosivalpAinda não há avaliações
- SQL Injection AvançadoDocumento20 páginasSQL Injection AvançadoRoberto OliveiraAinda não há avaliações
- Ip Logger Descobrir IPDocumento5 páginasIp Logger Descobrir IPJuliano Do Nascimento CostaAinda não há avaliações
- Login e Senha Do Roteador GVTDocumento8 páginasLogin e Senha Do Roteador GVTedsonchavesAinda não há avaliações
- VPS Manager 2.0 - Documentação e IntalaçãoDocumento21 páginasVPS Manager 2.0 - Documentação e IntalaçãoManim EdiçõesAinda não há avaliações
- Guia - +configuração - TOTVS - +PDV - +deploy P12 PDFDocumento45 páginasGuia - +configuração - TOTVS - +PDV - +deploy P12 PDFJefferson DouglasAinda não há avaliações
- 50 Códigos Secretos para AndroidDocumento3 páginas50 Códigos Secretos para AndroidVandery Amorim de BritoAinda não há avaliações
- Os Melhores Emulador de Android para PCDocumento10 páginasOs Melhores Emulador de Android para PC高磊Ainda não há avaliações
- Iot Para Medir Ph Com Esp32 Programado Em ArduinoNo EverandIot Para Medir Ph Com Esp32 Programado Em ArduinoAinda não há avaliações
- Configurando Um RB Mikrotik em Poucos PassosDocumento11 páginasConfigurando Um RB Mikrotik em Poucos PassosRony LeonardoAinda não há avaliações
- Configurando Modo RepetidorDocumento12 páginasConfigurando Modo RepetidorFilgueirasJrAinda não há avaliações
- Ficha Técnica - Salame ItalianoDocumento3 páginasFicha Técnica - Salame ItalianoMarcos GarridoAinda não há avaliações
- Receitas Da Empresa ConatrilDocumento21 páginasReceitas Da Empresa ConatrilMarcos Garrido100% (1)
- 017 - Anatomy Book - Anatomia Dos Pés PDFDocumento3 páginas017 - Anatomy Book - Anatomia Dos Pés PDFMarcos GarridoAinda não há avaliações
- Algumas Regras Script para MikrotikDocumento3 páginasAlgumas Regras Script para MikrotikmuthondoAinda não há avaliações
- QoS No Mikrotik Esta É A Versão 6 Do RouterOSDocumento6 páginasQoS No Mikrotik Esta É A Versão 6 Do RouterOSMarcos GarridoAinda não há avaliações
- Configuracao MikrotikDocumento23 páginasConfiguracao MikrotikMarcos GarridoAinda não há avaliações
- Tutorial Mikrotik Tutorial MKDocumento28 páginasTutorial Mikrotik Tutorial MKMarcos GarridoAinda não há avaliações
- Talha Catraca GeralDocumento2 páginasTalha Catraca GeralantonyAinda não há avaliações
- Unidade 1 - A Importância para o TrabalhoDocumento96 páginasUnidade 1 - A Importância para o TrabalhoAdriana Manrique ToméAinda não há avaliações
- Guia Completo de Cabeamento de Redes by Campus (Concursounivjuriprofinfo)Documento244 páginasGuia Completo de Cabeamento de Redes by Campus (Concursounivjuriprofinfo)PauloAinda não há avaliações
- Ficha EditavelDocumento1 páginaFicha EditavelApril's FoolAinda não há avaliações
- Relatório EstágioDocumento12 páginasRelatório EstágioJony LencinAinda não há avaliações
- Apostila Redes SociaisDocumento104 páginasApostila Redes Sociaisrrosa_996272Ainda não há avaliações
- Painel de Vagas Infovagas MaioDocumento14 páginasPainel de Vagas Infovagas MaioDiego AAinda não há avaliações
- Treinamento - 2019 Rádio Full Outdoor Júlio Beltrão Mw-Rot-Nokia-2020Documento88 páginasTreinamento - 2019 Rádio Full Outdoor Júlio Beltrão Mw-Rot-Nokia-2020Keilon AraujoAinda não há avaliações
- Ru 1798820 - Atividade Pratica - Calculo NuméricoDocumento16 páginasRu 1798820 - Atividade Pratica - Calculo NuméricoJose Carlos Correia90% (10)
- 7 7000 0-00 11uspDocumento166 páginas7 7000 0-00 11uspEvandro Jva compressores100% (1)
- Códigos de Transação em Contabilidade de Objetos de CustoDocumento4 páginasCódigos de Transação em Contabilidade de Objetos de CustoRui AlmeidaAinda não há avaliações
- Enq 2013Documento4 páginasEnq 2013Prof.EderAinda não há avaliações
- 540-Eletrotecnia, Cursos Com EquivalênciaaDocumento3 páginas540-Eletrotecnia, Cursos Com EquivalênciaaxupiterAinda não há avaliações
- Exercicios Internet Parte1Documento5 páginasExercicios Internet Parte1MarcellaFerreira100% (1)
- Programming in VBA v3Documento16 páginasProgramming in VBA v3Jcss JuniorAinda não há avaliações
- Portfólio 01 Tópicos Especiais em InformáticaDocumento6 páginasPortfólio 01 Tópicos Especiais em InformáticaAgnaldoMeloAinda não há avaliações
- 15676#MeuPDF O Homem de Giz - PDFDrive - Com - C.J. TudorDocumento342 páginas15676#MeuPDF O Homem de Giz - PDFDrive - Com - C.J. TudorVini H3nriAinda não há avaliações
- Waves GTR Solo - Funciona Com o Win 7 64 Bit - KVR AudioDocumento4 páginasWaves GTR Solo - Funciona Com o Win 7 64 Bit - KVR AudioHélio MandecoAinda não há avaliações
- Formulario Preventiva - RodotremDocumento1 páginaFormulario Preventiva - RodotremRafael Recco BarbosaAinda não há avaliações
- Projeto CFTVDocumento119 páginasProjeto CFTVWilson AssisAinda não há avaliações
- Aula1 C#Documento21 páginasAula1 C#Sergio Luis Brockveld Jr.Ainda não há avaliações
- Oficina 01 Tipos e Gêneros TextuaisDocumento27 páginasOficina 01 Tipos e Gêneros Textuaisclebermirabela67% (3)
- C# - Data Grid View, Binding Source e Binding NavigatorDocumento13 páginasC# - Data Grid View, Binding Source e Binding Navigatorwillian_lyyraAinda não há avaliações
- Calcular Consumo de Energia EletricaDocumento5 páginasCalcular Consumo de Energia EletricaVitor RibasAinda não há avaliações
- Apol Analise de SistemasDocumento3 páginasApol Analise de SistemasWilliam Magalhaes100% (1)
- Guia de Telecomunicações de Emergência Da IARUDocumento96 páginasGuia de Telecomunicações de Emergência Da IARUmarcusAinda não há avaliações
- Mapeamento Do Uso de Dados Abertos de Transporte Público No BrasilDocumento46 páginasMapeamento Do Uso de Dados Abertos de Transporte Público No BrasilWALLACEAinda não há avaliações
- Siafi 90032Documento4.139 páginasSiafi 90032almacen2023hospitalAinda não há avaliações
- DS 11 Booleanas pt1 12032020Documento6 páginasDS 11 Booleanas pt1 12032020Raphael Henrique SoaresAinda não há avaliações
- Manual VOSviewer 1.6.14.en - PTDocumento53 páginasManual VOSviewer 1.6.14.en - PTSanji OrlockAinda não há avaliações