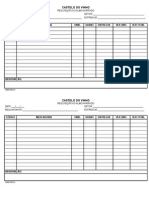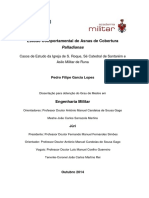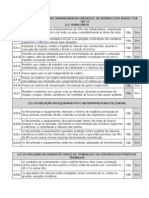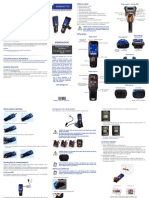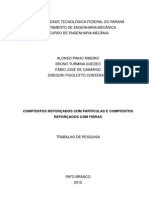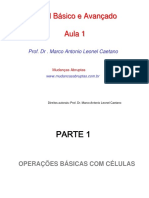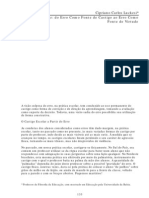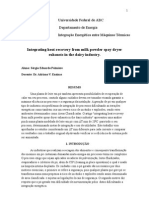Escolar Documentos
Profissional Documentos
Cultura Documentos
Excel - 101 Dicas
Enviado por
Ronaldo De AndradeDireitos autorais
Formatos disponíveis
Compartilhar este documento
Compartilhar ou incorporar documento
Você considera este documento útil?
Este conteúdo é inapropriado?
Denunciar este documentoDireitos autorais:
Formatos disponíveis
Excel - 101 Dicas
Enviado por
Ronaldo De AndradeDireitos autorais:
Formatos disponíveis
Excel - 101 dicas
Dica 1 - Inserindo e excluindo planilhas 5 Dica 2 - Organizando planilhas 5 Dica 3 - Mudando a largura das colunas 6 Dica 4 - Mudando a altura das linhas 6 Dica 5 - Inserindo linhas e colunas 7 Dica 6 - Ocultando e excluindo linhas e colunas 7 Dica 7 - Exibindo e ocultando barras de ferramentas 8 Dica 8 - Salvando a pasta de trabalho 9 Dica 9 - Abrindo uma pasta de trabalho 10 Cap. 1 - Primeiros Passos
Dica 10 - Autopreenchimento 1 Dica 1 - Copiando valores 12 Dica 12 - Movendo e excluindo clulas 13 Dica 13 - Utilizando o Colar Especial 14 Dica 14 - O painel da rea de Transferncia 15 Dica 15 - Localizando e substituindo dados 16 Dica 16 - Trabalhando com comentrios 17 Dica 17 - Limpando clulas 18 Dica 18 - Localizando rapidamente clulas 19 Cap. 2 - Edio de dados Dica 19 - Entendendo o que so frmulas e funes 20 Dica 20 - Encontrando a mdia aritmtica de valores 21 Dica 21 - Calculando o menor e o maior nmero 2 Dica 2 - Funes para contagem de clulas 23 Dica 23 - Trabalhando com porcentagens 24 Dica 24 - Usando funes lgicas 25 Dica 25 - Construindo frmulas condicionais 26 Dica 26 - Adicionando valores 27 Dica 27 - Funes para busca de dados 28 Dica 28 - Convertendo medidas 29 Dica 29 - Trabalhando com datas e horas 30 Dica 30 - Arredondando valores 31 Dica 31 - Fazendo verificaes nas clulas com funes 32 Dica 32 - Planejando investimentos 3 Dica 3 - Calculando pagamentos e juros 34 Dica 34 - Combinando textos 35 Dica 35 - Potncia, raiz quadrada e logaritmo 36 Dica 36 - Seno, co-seno e tangente de um valor 36 Dica 37 - Assistente de pesquisa 37 Dica 38 - Usando o boto Inserir funo 38 Cap. 3 - Criao de frmulas e funes ndice Dica 39 - Localizando e corrigindo erros nas frmulas 39 Dica 40 - Formato Nmero e Moeda 40 Dica 41 - Formato Data e Hora 41 Dica 42 - Formato Frao 41 Dica 43 - Formato de CEP, CIC e telefone 42 Dica 4 - Mesclando clulas 42
Dica 45 - Inclinando o texto de uma clula 43 Dica 46 - Ajustando o texto na clula 4 Dica 47 - Formatando o texto 45 Dica 48 - Alterando a cor de fundo da clula 45 Dica 49 - Alterando a borda das clulas 46 Cap. 4 - Formatando a planilha Dica 50 - Inserindo um grfico com o assistente 47 Dica 51 - Alterando o tipo do grfico 48 Dica 52 - Formatando o eixo 49 Dica 53 - Formatando a legenda e ttulo 50 Dica 54 - Mudando cores e linhas 51 Dica 5 - Inserindo diagramas 52 Dica 56 - Formatando um grfico 3D 53 Cap. 5 - Criao de grficos Dica 57 - Visualizando a planilha antes da impresso 54 Dica 58 - Preparando a pgina para impresso 5 Dica 59 - Inserindo cabealho e rodap 56 Dica 60 - Alterando as margens 57 Dica 61 - Definindo a rea de impresso 58 Cap. 6 - Impresso Dica 62 - Visualizando a planilha em um browser 59 Dica 63 - Salvando como pgina da Web 60 Dica 64 - Criando hiperlinks 61 Dica 65 - Importando tabelas da Internet para uma planilha 62 Cap. 7 - Internet Dica 6 - Vinculando objetos 63 Dica 67 - Incorporando objetos 64 Dica 68 - Usando hiperlinks para acessar outros programas 65 Cap. 8 - Integrao do Excel com outros aplicativos Cap. 9 - Tabelas Dinmicas Dica 69 - Construindo uma tabela dinmica..........................................................6 Dica 70 - Modificando uma tabela dinmica 67 Dica 71 - Construindo um grfico dinmico 68
Dica 72 - Outras opes de configurao 69 Dica 73 - Procurando arquivos do computador no Excel 70 Dica 74 - Distribuindo texto em colunas 71 Dica 75 - Vinculando planilhas 72 Dica 76 - Personalizando a barra de ferramentas 73 Dica 7 - Construindo uma nova barra de ferramentas 74 Dica 78 - Ferramenta Solver 75 Dica 79 - Protegendo a planilha 76 Dica 80 - Outras opes de proteo 7 Dica 81 - Formatao condicional 78 Dica 82 - Rastreando erros na planilha 79 Dica 83 - Definindo regras de validao 80 Dica 84 - Nomeando intervalos de clulas 81 Dica 85 - Criando cenrios 82 Dica 86 - Usando o recurso Atingir Meta 83 Dica 87 - Alterando um grfico com a ferramenta Atingir Meta 84 Dica 8 - P ersonalizando o Excel 85 Dica 89 - Criando relatrios 86 Dica 90 - Editando relatrios 87 Dica 91 - Construindo um banco de dados 8 Dica 92 - Usando o formulrio de dados 8 Dica 93 - Classificando dados 89 Dica 94 - Acrescentando um filtro avanado 90 Dica 95 - Localizando dados com critrios 91 Dica 96 - T rabalhando com Subtotais 92 Cap. 10 - Aspectos Avanados Dica 97 - Gravando uma nova macro 93 Dica 98 - Executando uma macro 93 Dica 9 - Outras opes de macro 94 Dica 100 - Criando uma funo para verificar se um nmero par 95 Dica 101 - Criando uma funo para saber o tipo de um tringulo 96 Cap. 1 - Macros e Programao ndice Como todo o seu trabalho estar dentro de uma ou mais planilhas, muito interessante deix-las organizadas. Assim voc poupa tempo no futuro ao ter de buscar informaes dentro das muitas planilhas da sua pasta de trabalho. Cada planilha deve ter um nome condizente com o seu contedo; assim se voc est fechando uma folha de pagamento, pode nome-la com Pagamento, por exemplo.
Alm disso, a ordem em que as planilhas so exibidas pode influenciar no seu trabalho tambm. Siga os passos apresentados abaixo para organizar as planilhas de sua pasta de trabalho: 1 Para mudar o nome de uma planilha, clique com o boto direito do mouse sobre o nome dela. 2 Escolha a opo Renomear e, em seguida, digite o nome desejado. 3 Pressione a tecla Enter para confirmar. 4 Mude a ordem da planilha, clicando sobre a sua aba e arrastando para o novo local. Observe que antes de soltar o boto do mouse, uma seta preta surge na posio em que a planilha ficar.
5 Se voc precisa duplicar uma planilha, basta fazer o procedimento anterior, pressionando a tecla Ctrl antes de soltar o boto do mouse. 6 Alm dessas facilidades voc ainda pode mudar a cor da aba, clicando com o boto direito do mouse sobre ela e acessando a opo Cor da guia... 7 Logo aps, basta escolher a cor desejada e clicar em OK. Inserindo e excluindoplanilhas Organizando planilhas Primeiros Passos Dica 001Dica 002 Ao iniciar o aplicativo Microsoft Excel, voc se depara com uma janela dividida em linhas e colunas. Esta folha quadriculada chamada de planilha e nela que voc vai trabalhar. O encontro de uma linha com uma coluna chamado de clula e para identificar cada clula, h o que denominamos endereo. Se voc um dia j brincou de batalha naval, no ter problemas em entender esse termo, pois cada linha da planilha representada por um nmero e
cada coluna por uma letra. Assim, o encontro da coluna A com a linha 3, resulta na clula A3. As planilhas de sua pasta de trabalho so representadas por abas na parte de baixo da tela. Aprenda abaixo como fazer para inserir ou excluir uma planilha: 1 Para inserir uma planilha, clique com o boto direito sobre ela. 2 Em seguida, clique em Inserir. Surgir uma tela, onde voc pode escolher exatamente o que deseja inserir, como por exemplo, um grfico, macro, etc. 3 Clique na opo Planilha e, depois, clique em OK. 4 Para excluir uma planilha, clique com o boto direito sobre ela novamente. 5 Em seguida, clique em Excluir. Da mesma maneira que possvel aumentar ou diminuir a largura das colunas em uma planilha, voc tambm pode mudar a altura das linhas que so representadas por nmeros no canto esquerdo da planilha. Aprenda agora os passos necessrios para alterar a altura das linhas: 1 Coloque o ponteiro do mouse entre uma linha e outra, para que aparea uma seta preta dupla.
2 Em seguida, clique e arraste para cima ou para baixo. Assim a altura da linha acima da seta preta ser alterada. 3 Para configurar um valor exato da altura da linha, clique no menu Formatar>Linha>Altura...
4 Digite o valor e pressione Enter. Mudando a largura das colunas Mudando a altura das linhas Dica 003Dica 004 Primeiros Passos As colunas representadas pelas letras no alto de sua planilha podem ser redimensionadas, dependendo da sua necessidade. Existem duas maneiras de mudar a largura das colunas. Acompanhe abaixo os procedimentos para aumentar ou diminuir a largura das colunas: 1 Posicione o ponteiro do mouse entre uma coluna e outra e note que ele assumir a forma de uma seta preta dupla. 2 Clique e arraste, assim a largura da coluna esquerda da seta mudar. 3 No momento em que voc arrastar o mouse, possvel ver a medida exata da coluna. 4 Para determinar um valor exato para a largura da coluna, clique na coluna desejada e, em seguida, clique no menu Formatar>Coluna>L argura... 5 Digite um valor para a largura e pressione Enter. Ao digitar um dado numa planilha de clculos, voc est sujeito a esquecer alguma informao e s se dar conta disso no futuro.
Neste caso voc pode aumentar essa planilha, acrescentando linhas e colunas vazias. Acompanhe passo a passo os procedimentos para inserir uma linha ou coluna em branco: 1 Para inserir uma coluna, clique na coluna esquerda de onde voc deseja que ela seja inserida. Por exemplo, se a coluna vazia deve aparecer entre a coluna B e C, clique na coluna C. Voc pode selecionar rapidamente a coluna toda, pressionando CTRL + barra de espao. 2 Em seguida, clique no menu Inserir e escolha a opo Colunas.
3 Para inserir uma linha, clique na linha abaixo de onde voc quer inseri-la. Por exemplo, se a linha vazia deve aparecer entre a linha 29 e 30, selecione a linha 30. Voc pode selecionar rapidamente a linha toda. Para isso, basta pressionar a tecla SHIFT + barra de espao.
4 Logo aps, clique no menu Inserir e na opo Linhas. Do mesmo modo que voc consegue inserir linhas e colunas para aumentar o tamanho de sua planilha, possvel tambm exclu-las quando no so mais necessrias ou somente ocult-las, caso voc queira apenas esconder alguma informao sem destru-la. O procedimento para isso extremamente fcil. Confira a seguir: 1 A maneira mais rpida para excluir uma linha ou coluna clicar com o boto direito sobre ela. 2 Em seguida, voc deve escolher a opo Excluir.
3 Para simplesmente ocultar, ou seja, esconder a coluna ou linha, clique com o boto direito sobre ela. 4 Depois, clique em Ocultar. 5 Para exibi-las novamente, pressione Ctrl+ T. Dessa forma, toda a planilha ser selecionada. 6 A seguir, clique no menu Formatar> Colunas ou Linhas e depois selecione Reexibir. Inserindo linhas e colunas Ocultando e excluindo linhas e colunas Dica 005Dica 006 Primeiros Passos As barras de ferramentas so conjuntos de botes, que servem como atalho para os itens do menu. Cada uma das barras tem uma finalidade especfica. As barras mais utilizadas so a Padro e a de Formatao. A barra Padro contm funes padres do Office, por isso ela a mesma para todos os programas. Nela, voc pode encontrar recursos para criar um novo arquivo, abrir, salvar ou imprimir um existente, entre outros. Na barra de ferramentas Formatao, voc encontra recursos para alterar a aparncia das clulas e textos. Caso deseje que o Excel apresente outras barras, siga os passos: Exibindo e ocultando barras de ferramentas Dica 007 Primeiros Passos 1 Clique no menu Exibir>Barras de ferramentas. 2 Em seguida, escolha a barra desejada, como por exemplo, Figura. 3 Note que em algum local da tela surgiu um conjunto diferente de botes. As barras podem ser movimentadas para qualquer local da tela, facilitando assim o seu trabalho. Para isso, clique no canto mais esquerdo da barra (o ponteiro do mouse ficar preto e com quatro pontas) e arraste.
4 A barra pode ser colocada em qualquer um dos quatro cantos da janela e alm disso, ser deixada livre no meio da tela. Dessa maneira, surge uma barra de ttulo com o nome da barra e o boto de fechar, como ocorre com qualquer janela. 5 D dois cliques no nome da barra para que ela volte a se encaixar no menu. 6 Se voc juntar vrias barras lado a lado, provavelmente alguns botes ficaro escondidos. Para acess-los, clique na seta preta dupla que apareceu no canto direito da barra.
7 Para ocultar as barras, basta acessar o menu (Exibir>Barras de ferramentas) e clicar novamente no nome da barra (se ela estiver visvel, note que antes do nome aparece o smbolo de checado).
A pasta de trabalho o conjunto de planilhas em que voc est trabalhando. Salvar seu trabalho de tempos em tempos muito importante para garantir que as informaes no sejam perdidas. Portanto, salve a sua pasta procedendo da seguinte forma: Salvando a pasta de trabalho
Dica 008 Arquivo>Salvar como Tanto a primei1 Se for a primeira vez que a pasta ser salva, utilize o menu Arquivo>Salvar ou ra quanto a segunda opo abrem a caixa de dilogo Salvar como. 2 Na caixa chamada Salvar em:, localize o disco e a pasta de destino para a gravao do arquivo. 3 Em seguida, digite um nome na caixa Nome do arquivo. Clique no boto Salvar.
4 As prximas vezes em que voc for salvar a pasta, clique na opo Salvar para atualizar o arquivo e no boto Salvar como..., caso queira salv-lo em outra pasta ou com outro nome. Primeiros Passos
Quando voc salvar a sua pasta de trabalho, um arquivo com extenso XLS criado no disco. Para abrir esse arquivo e continuar a trabalhar com suas planilhas, proceda assim: Abrindo uma pasta de trabalho Dica 009 Primeiros Passos 1 Clique no menu Arquivo>Abrir Voc tambm pode pressionar Ctrl + A. 2 Na janela que surgiu, localize o disco e a pasta em que se encontra o arquivo. No caso, utilize a caixa Examinar para localizar o disco e, em seguida, o painel branco localizado logo abaixo para abrir alguma pasta, caso seja necessrio. 3 Ao encontrar o arquivo XLS, selecione-o e clique na seta ao lado do boto Abrir. 4 A primeira opo simplesmente abre o arquivo, a segunda abre como somente leitura, ou seja, as alteraes feitas no podero ser gravadas posteriormente.
5 A opo Abrir como cpia cria um novo arquivo XLS, que recebe uma cpia das informaes do arquivo selecionado anteriormente. rar muito til para corrigir um arqui6 A ltima opo chamada Abrir e repavo, caso ele esteja corrompido.
7 Ao escolher a alternativa mais adequada, basta dar um clique sobre a mesma, para que o arquivo seja carregado na tela do Excel.
Se voc digita um texto qualquer dentro de uma clula e precisa gerar uma seqncia dele, como por exemplo, os meses do ano, utilize o recurso de autopreenchimento. Com isso, os dados que voc necessita so gerados automaticamente poupando Edio de dados
Autopreenchimento Dica 010 1 Ao digitar o texto em uma clula, clique sobre a ala de preenchimento (pequeno quadrado preto localizado no canto esquerdo da clula) e arraste at o local desejado. 2 Note que surgiu um pequeno cone, chamado de Opes de autopreenchimento. Este cone serve para ajudar voc a escolher exatamente o que deve ser feito.
3 Clique na seta ao lado do boto. Selecionando a opo Copiar clulas, voc obter apenas cpias da clula original. 4 A opo Preencher seqncia a que gera a lista com a seqncia do que foi digitado. Se voc, por exemplo, digitou segunda-feira, os outros dias da semana sero criados nas clulas vizinhas.
5 Voc ainda pode escolher a alternativa Preencher formatao somente. Assim, no mais o texto que ser copiado para as clulas vizinhas, e sim a formatao da clula de origem, ou seja, a cor da letra, bordas, entre outras.
6 Algumas opes especiais podem aparecer neste boto. Isso depende do contedo que voc est copiando ou usando para gerar a seqncia. No exemplo dos dias da semana, surgem duas opes: Preencher dias e Preencher dias da semana. A primeira preenche a seqncia com os dias da semana, inclusive sbado e domingo. A segunda opo coloca apenas os dias de segunda a sexta.
7 possvel personalizar mais ainda o preenchimento. Voc pode criar uma lista com incremento diferente de 1, ou seja, uma lista com nmeros que variam de dois em dois ou de trs em trs. 8 Para fazer isso, digite o primeiro valor na clula desejada. 9 Selecione a clula digitada e todas as clulas vizinhas que faro parte da seqncia. 10 Clique no menu Editar>Preencher> Seqncia... 1 Escolha se a seqncia ser apresentada em Linha ou Coluna. Escolha Linear e, na caixa Incremento, digite qual ser a variao dos nmeros. 12 Em seguida, clique em OK. o tempo e esforo. Caso voc queira simplesmente copiar os dados sem gerar uma seqncia ou ainda copiar apenas a formatao da clula para as clulas vizinhas, tambm possvel. O uso da ferramenta de autopreenchimento muito simples:
Muitas vezes voc vai precisar copiar o contedo de uma clula em outro local. Para ajud-lo nessa tarefa, alm do autopreenchimento j visto, voc pode proceder da seguinte forma: Copiando valores Dica 011 Edio de dados
1 D um clique na clula a ser copiada. 2 Clique no menu Editar>Copiar ou simplesmente pressione Ctrl + C.
3 Note que a clula fica com um tracejado ao seu redor. 4 Em seguida, clique na clula de destino e clique no menu Editar>Colar ou simplesmente pressione a combinao de teclas Ctrl + V. 5 Voc ainda pode simplesmente pressionar a tecla Enter, na clula de destino. 6 Assim que o contedo for colado, note que uma marca inteligente surgiu no lado esquerdo da clula. O nome desse boto Opes de colagem. 7 Clique na seta ao lado do boto e veja as alternativas. 8 Clicando na opo Manter formatao original, alm do contedo, os formatos da clula de origem tambm sero copiados para a clula de destino. 9 A segunda opo: Fazer correspondncia com a formatao de destino, ignora a formatao de origem e permanece com a formatao da clula destino. 10 Voc pode colar somente a formatao da clula de origem, ignorando o seu contedo. Para isso, escolha a opo Somente formatao.
O contedo de cada clula pode ser mudado de lugar no momento que voc achar necessrio. O processo para mover as clulas com seus contedos to simples quanto arrastar um cone na rea de trabalho. Alm de mudar as informaes de lugar, voc pode ainda eliminar as clulas que no so mais teis em sua planilha. Acompanhe: Movendo e excluindo clulas Dica 012
1 Selecione a clula (ou o conjunto de clulas) a ser movimentada. 2 Posicione o ponteiro do mouse sobre uma das bordas pretas das clulas selecionadas e veja que surgir uma seta preta de quatro pontas junto ao ponteiro.
3 Clique e arraste para o local desejado. Caso haja informao na clula de destino, uma mensagem surgir para que voc confirme o processo. Se voc clicar em OK, o contedo da clula de destino ser perdido. Se clicar em Cancelar, a movimentao ignorada.
4 Ao mover a clula, voc pode pressionar a tecla Ctrl para que a clula de origem permanea com o contedo e seja criada a sua cpia na clula de destino.
5 Para excluir uma clula de sua planilha, basta selecion-la e clicar no menu Editar>Excluir... 6 Assim, uma pequena caixa de dilogo surgir para que voc possa escolher o que vai acontecer com as clulas vizinhas que est sendo eliminada, ou seja, atravs desta opo, voc pode deslocar as clulas para esquerda, para cima ou ainda excluir a linha ou a coluna inteira da planilha. Edio de dados
na clula B2, acessar a janela de Colar especial, selecionar a opo Soma e clicar em OK, o resultado na clula B2 em vez de ser 17, ser 29, pois os dois valores sero somados e o resultado armazenado na clula de destino.
8 Ainda existem duas opes na parte inferior: Ignorar em branco e Transpor. Selecione a primeira para evitar colar valores em branco, ou seja, se a clula de origem estiver vazia, evita que na clula de destino seja colado o valor em branco, apagando assim o seu contedo.
9 A opo Transpor serve para mudar a ordem dos dados copiados nas clulas de destino. Ele tem efeito somente se voc selecionar um conjunto de duas ou mais clulas e copi-las. E, aps isso, clicar no local de destino na planilha. 10 Em seguida, voc deve acessar a tela Colar especial..., selecionar a opo Transpor e clicar em OK.
1 Existem dois resultados possveis: se os dados que voc copiou estavam em linha, ao colar, foram transpostos em colunas ou seno ocorreu o contrrio. Se voc selecionou os dados em colunas, eles foram transpostos em linhas. pecial Alm dessas funes de Os recursos de colagem do Excel vo muito alm do que o simples Ctrl + V. Caso seja necessrio copiar somente o formato de uma clula, a sua largura ou sua frmula, no se preocupe, pois tudo isso possvel com o recurso Colar escolagem, voc ainda pode executar operaes entre a clula de origem e de destino, por exemplo, a operao de soma. Assim, o valor de uma clula copiado e, em vez de ser colado na clula de destino, ele somado ao valor de destino. Utilizando o Colar Especial Dica 013 1 Selecione a clula de origem e pressione Ctrl + C para copiar o seu contedo. 2 Clique em Editar>Copiar especial... 3 Na tela que surgir, observe que existem duas divises: Colar e Operao 4 Na diviso Colar, selecione a opo Tudo, caso queira fazer uma colagem padro, ou seja, com valores e formatao.
5 Voc pode escolher se deseja colar a frmula ou somente o valor na clula de destino. Para isso, escolha Frmulas ou Valores, respectivamente. 6 Para colar somente a formatao na clula de destino, escolha a opo Formatos. 7 Na parte de Operaes, voc pode escolher uma das quatro operaes, como a Soma, para efetuar entre a clula de origem e a clula de destino. Por exemplo, se voc digitar 17 na clula A2 e 12 na clula B2, em seguida copiar a clula A2, clicar Edio de dados
O painel de tarefas um novo recurso do Office XP. Atravs dele, voc pode criar novas pastas de trabalho, inserir cliparts na planilha, pesquisar arquivos e acessar a rea de transferncia. O painel da rea de transferncia pode armazenar at 24 itens e o seu contedo fica disponvel para qualquer um dos programas do Office. Aprenda a us-lo, acessar seu contedo, limp-lo e configur-lo abaixo: O painel da rea de Transferncia Dica 014
1 Assim que voc copiar alguma informao ou imagem, automaticamente adicionado um item ao painel da rea de transferncia. A maneira mais rpida para abrir esse painel pressionando duas vezes seguidas as teclas Ctrl + C. Voc ainda pode abri-lo pelo menu Editar>rea de transferncia do Office...
2 Cada item pode ser visualizado em miniatura dentro desse painel e, se voc quiser col-lo em alguma parte da planilha, basta clicar na seta preta que aparece quando voc passa o ponteiro do mouse sobre o item apresentado. 3 Surgir um pequeno menu com apenas dois itens: Colar e Excluir. O primeiro cola o item da rea de transferncia na clula selecionada. O segundo elimina o item da rea de transferncia. 4 Caso queira limpar todo o contedo do painel de uma vez s, basta clicar no boto Limpar tudo localizado na parte de cima do painel. 5 Para configurar esse painel, use o boto Opes, encontrado na parte inferior do painel. A opo Mostrar rea de transferncia do Office automaticamente, permite que o painel seja aberto assim que algo for copiado. 6 A segunda opo chamada Coletar sem mostrar rea de transferncia do Office guarda os itens copiados na rea de transferncia, sem mostr-la. 7 A opo Mostrar cone da rea de transferncia do Office na barra de tarefas insere um cone na bandeja da barra de tarefas do Windows, tornando bem mais fcil acessar a rea de transferncia a partir de qualquer programa. 8 A ltima opo chamada Mostrar status ao lado da barra de tarefas ao copiar exibe uma mensagem ao lado do cone da barra de tarefas quando um novo item coletado. Edio de dados
As informaes que voc digita dentro de uma planilha podem se tornar muito extensas e certamente voc precisar em algum momento consult-las, seja para uma simples conferncia ou mesmo uma grande alterao. Para resolver isso, existem dois recursos dentro do Office para localizar e substituir dados: no menu Editar>Localizar ou pressio1 Estando com a planilha aberta, clique ne Ctrl + L. 2 A janela que aparecer possui uma caixa chamada Localizar, na qual voc ir digitar o que deseja procurar.
3 Aps a digitao, clique no boto Localizar prxima, para achar a primeira clula em que o texto aparece. Clicando no mesmo boto, outras ocorrncias vo sendo mostradas at chegar ao fim da planilha. 4 Ao clicar no boto Localizar Tudo, a caixa de dilogo expandida e, na parte inferior, aparecem todas as ocorrncias do texto procurado. Basta clicar em um item e navegar clula correspondente.
5 Clique no boto Opes para aperfeioar a sua pesquisa.
6 Voc pode procurar por alguma clula formatada. Para isso, clique na seta preta ao lado do boto Formatar... Localizando e substituindo dados Dica 015 Edio de dados 7 Em seguida, clique na opo Formatar... e na caixa de dilogo que aparecer, escolha o tipo de formatao que deseja encontrar. 8 Voc ainda pode determinar o local que ser pesquisado, utilizando a caixa Em: e a caixa Pesquisar. 9 Ao selecionar a opo Diferenciar maisculas de minsculas, voc fora o Excel a pesquisar o texto exatamente como voc digitou, ou seja, respeitando letras maisculas e minsculas. 10 A opo Coincidir contedo da clula inteira serve para encontrar somente as clulas que contenham exatamente o texto procurado. 1 Alm de localizar, voc tambm pode substituir as informaes por outras. Para isso, utilize a guia Substituir da mesma caixa de dilogo. 12 Nela, voc encontra duas caixas de texto: a primeira serve para inserir o texto a ser localizado, e a segunda o texto que vai substituir o que foi encontrado. 13 Nesta tela so encontrados os mesmos botes da tela anterior. Ao terminar de digitar e de configurar o que for necessrio, voc pode clicar no boto Substituir, para ir substituindo o texto aos poucos ou clicar no boto Substituir Tudo para substituir todo o texto da planilha de uma vez s.
Trabalhando com comentrios
Dica 016
Se as suas planilhas esto ficando lotadas de dados e, principalmente, de frmulas, hora de comear a colocar algumas dicas para que outras pessoas entendam tudo o que voc fez. O Excel possibilita a criao de comentrios dentro de cada clula. Assim, quando algum acessar a planilha e ler cada comentrio, poder entender do que se trata e para que servem as informaes ali apresentadas. Cada clula capaz de comportar um comentrio, mas procure no colocar em muitas, escolha as mais significativas. 1 Para inserir um novo comentrio em uma clula, clique sobre ela e acesse o menu Inserir>Comentrio.
2 Note que um pequeno retngulo amarelado aparece ao lado da clula selecionada. Nela surge automaticamente o nome do autor do programa, ou seja, o nome da pessoa que foi colocado no momento da instalao do pacote. Se voc preferir, pode apagar o texto que apareceu . 3 Digite na caixa amarela o texto de comentrio desejado. Alm de digitar, voc pode aumentar ou diminuir o tamanho da caixa, clicando e arrastando uma das alas brancas que aparecem ao redor.
4 A cor do fundo e da fonte podem ser alteradas. Todas essa opes e muitas outras esto na caixa Formatar comentrio. Para acess-la, clique duas vezes na borda do comentrio.
5 Clique na guia Fonte para mudar o formato do texto do comentrio. Voc pode escolher outra fonte, estilo, tamanho, cor e efeitos. Todas as alteraes podem ser visualizadas dentro da prpria janela. 6 A guia Alinhamento permite escolher a maneira como o texto ser exibido, mudando o alinhamento horizontal e vertical ou a orientao. 7 Na guia Cores e linhas, voc pode alterar a cor do fundo do comentrio, usando a primeira caixa, chamada Cor:. Abaixo, determine uma porcentagem de transparncia para a caixa. Voc ainda pode mudar o formato da linha que envolve o retngulo, escolhendo uma nova cor, tracejado, estilo e espessura. 8 Aps configurar o que for necessrio, clique no boto OK. 9 Para acessar o comentrio de uma clula, basta passar o ponteiro do mouse sobre ela (observe que apareceu uma seta vermelha). 10 Para mudar o texto ou a formatao de seu comentrio novamente, basta selecionar a clula e clicar sobre o menu Inserir>Editar comentrio. 1 Finalmente, para eliminar o comentrio da clula, basta clicar com o boto direito sobre a clula e depois clicar em Excluir comentrio. Edio de dados
Quando voc for corrigir a sua planilha em busca de informaes digitadas incorretamente, precisar se livrar do contedo equivocado nas clulas encontradas. Se quiser voc pode deixar uma clula ou um intervalo de clulas sem formatao nenhuma. Tanto o primeiro quanto o segundo caso podem ser resolvidos num piscar de olhos.
1 A maneira mais fcil de apagar o contedo de uma clula selecionando-a e pressionando a tecla Delete. 2 Mas, se voc quer usufruir das outras opes de limpeza de clulas, acesse o menu Editar>Limpar.
3 A primeira opo, como o prprio nome diz, vai limpar tudo na clula, contedo, comentrios e formatao. 4 A segunda opo elimina todos os formatos da clula e permanece com o contedo e comentrio, caso existam. 5 A terceira opo, que corresponde tecla Delete citada acima, apaga apenas o contedo, deixando na clula, a formatao e o comentrio. 6 E a ltima opo apaga apenas o comentrio da clula, permanecendo todo o restante. Limpando clulas
Dica 017 Edio de dados Da mesma maneira que voc utiliza o recurso Localizar, para pesquisar na sua planilha ou pasta de trabalho por algum dado importante, possvel localizar endereos de clulas. Muitas vezes voc no tem a informao da clula em mos, e sim apenas a sua referncia ou o seu endereo. Por isso que o Excel disponibiliza uma ferramenta de localizao rpida de clula:
1 A maneira mais rpida de ir para uma clula especfica digitando o seu endereo na caixa de nome, ao lado da barra de frmulas. Basta pressionar Enter aps a digitao e automaticamente a clula ser localizada. Editar>Ir para Da mesma maneira, 2 Outra alternativa utilizar o menu voc deve digitar a referncia da clula na caixa e clicar em OK. Localizando clulas rapidamente Dica 018 3 Clique no boto Especial, caso queira configurar selees especiais. Por exemplo, voc pode selecionar todas as clulas em branco da sua planilha. 4 Ao selecionar a opo Comentrios, todas as clulas que possuem comentrios sero selecionadas. 5 Se voc escolher a opo Objetos, todos os objetos da planilha, como autoformas ou cliparts desenhados, sero selecionados. 6 Caso voc clique na alternativa Constantes, todas as clulas que contm textos que no se alteram, ou seja, que no possuem frmulas, sero selecionadas. 7 Ao fazer a sua escolha, clique em OK.
Edio de dados
Grande parte do poder do Excel est na sua capacidade de executar desde clculos simples at funes mais especficas e complexas. E antes de voc comear a usar todo esse poder, entenda o que so as frmulas e funes. As frmulas, como na matemtica, so equaes com o objetivo de chegar a algum resultado a partir de valores. No Excel, esses valores so as clulas da planilha. Acompanhe a seguir como fazer para criar uma frmula: 1 Digite os seguintes valores nas clulas: A1 12 B1 30 C1 27 D1 45
3 Voc vai realizar uma soma simples com os valores digitados, o resultado aparecer na mesma clula da frmula. Bem, em vez de digitar: 12+30+27+45, voc deve digitar: A1+B1+C1+D1. Isso porque se em outra ocasio os valores dessas clulas forem alterados, a frmula continua sendo vlida, pois para o Excel a soma ser feita com o valor que estiver dentro de cada clula, seja ele qual for. Portanto, sempre que voc for consEntendendo o que so frmulas e funes
Dica 019 Criao de frmulas e funes truir uma frmula, utilize os endereos das clulas no lugar do seu contedo. 4 Aps terminar a digitao, pressione a tecla Enter e, se a frmula no contiver nenhum erro, o resultado aparecer na clula da planilha. 5 Porm, como muitos tipos de clculos se repetem com freqncia, como soma ou mdia, foram criadas as chamadas funes, que so frmulas predefinidas pelo Excel. Para usar uma funo, voc deve seguir algumas regras. Voc pode, por exemplo, usar uma funo para calcular a soma de clulas, em vez de digitar o clculo na mo. 6 Para isso, voc vai utilizar a funo SOMA. Ela deve comear com o sinal de igual tambm. Digite o nome da funo e abra parntese na clula. 7 Em seguida, preciso informar o intervalo de clulas a ser somado. Para isso, voc deve digitar a primeira clula do intervalo, depois digitar dois pontos ( : ) que significa at e, por fim, digitar a ltima clula do intervalo e fechar parntese. Assim: =SOMA(A1:D1).
8 Se no quiser digitar o intervalo, voc pode tambm selecionar as clulas com o mouse no momento de utilizar a funo desejada. Um dos clculos matemticos mais usados o da mdia. Atravs dela, voc obtm um valor mdio a partir de vrios argumentos numricos. Sua aplicao bastante ampla, principalmente na rea de estatstica. Mas voc pode usla para fazer clculos bem simples, como o controle de notas escolares. 1 Para calcular a mdia de uma seqncia de nmeros, caso esta esteja ordenada em uma linha ou coluna, a maneira mais simples e
rpida usar o recurso de criao de frmulas automticas. Para isso, selecione a clula mais abaixo da lista de valores ou direita. 2 Clique na seta preta ao lado do boto Autosoma da barra de ferramentas.
3 Em seguida, clique na opo Mdia. Observe que a funo inserida automaticamente e a seqncia de nmeros fica com um pontilhado ao seu redor. Caso voc queira escolher outro intervalo ou parte desse intervalo, basta selecionlo com o mouse. Encontrando a mdia aritmtica de valores Dica 020 4 Para concluir, pressione Enter 5 Agora, se voc precisa encontrar a mdia de clulas distantes umas das outras, o processo para a criao um pouco diferente. Voc pode clicar no mesmo boto para gerar a funo sozinha e digitar as clulas que sero usadas. 6 Para fazer referncia a clulas fora de seqncia, basta digitar ponto e vrgula (;) entre elas. Assim:=MDIA(A1;C5;B10; D3). 7 Voc tambm pode misturar intervalos com valores independentes; por exemplo: =MDIA(A1:A5;A10).
8 Quando voc utiliza a funo MDIA, cada clula do intervalo escolhido faz parte do clculo, a no ser que exista alguma com valores de texto. Por exemplo, se o seu intervalo possui cinco clulas, sendo que apenas quatro possuem valores e uma possui texto, o clculo da mdia ser feito apenas com as quatro clulas. 9 No entanto, existe uma variao da funo MDIA, chamada MDIAA, que aceita clulas com textos e valores lgicos, tratandoas como se valessem zero. Sendo assim, observe a diferena do clculo feito com o mesmo intervalo de clulas: Criao de frmulas e funes
Imagine que voc est criando uma planilha para armazenar os resultados dos jogos da Copa do Mundo e deseja criar uma tabela com a pontuao de cada equipe. Bem, no final da lista voc pode colocar indicaes da maior pontuao da copa ou o menor saldo de gols. Melhor que isso, voc pode mostrar a segunda maior pontuao, ou seja, quantos pontos tem o segundo time do campeonato. Para fazer tudo isso, utilize uma das quatro funes disponveis no Excel:
1 Ao criar uma seqncia de valores contnuos em coluna ou linha, utilize o recurso de funes automticas: clique na clula mais abaixo ou mais direita da lista. 2 Clique na seta preta ao lado do boto de Autosoma da barra de ferramentas. 3 Em seguida, clique em Min, caso queira encontrar o menor nmero; ou Max, caso deseje encontrar o maior valor.
4 A funo usada para encontrar o menor nmero chamada de Mnimo e para encontrar o maior nmero Mximo. O processo de criao das duas o mesmo: a nica informao que precisa ser fornecida o intervalo de clulas a ser usado. Como voc usou a funo automtica, o prprio Excel j selecionou o intervalo para voc (repare o pontilhado ao seu redor), mas caso voc queira mudar esse intervalo, basta selecionar o desejado com o mouse. Dica 021 Calculando o menor e o maior nmero Criao de frmulas e funes 6 Se as clulas que voc quer utilizar para encontrar o maior ou o menor valor no esto em ordem, possvel criar a funo separando cada endereo com ponto e vrgula (;). Por exemplo: =MNIM O(D30;D50) ou =MXIMO(D30;D50). 7 Porm, essas duas funes mostram apenas o maior ou menor valor da lista. Se deseja saber o segundo maior da lista, no possvel com elas. Para resolver esse problema que existem as funes: MAIOR e MENOR. A sua construo difere apenas em um detalhe se comparada s funes MNIMO e MXIMO: nelas necessrio informar se voc quer que retorne o primeiro, segundo, terceiro, etc., item da lista. Basta indicar com nmeros 1, 2, 3,... 8 Para achar o segundo maior nmero de uma lista, por exemplo, digite a funo desse jeito: =MAIOR(A1 :A10;2). Para achar o terceiro menor valor de uma lista digite assi m : =MENOR(A1 : A10;3). Observe os dois exemplos apresentados ao lado.
Controlar a quantidade que determinada informao aparece em uma planilha, pode ser muito necessrio no seu dia a dia. Assim, voc tem em suas mos o nmero exato de ocorrncias de um
determinado dado na planilha. Por exemplo, em uma tabela de preos, possvel determinar quantos custam acima de 20 reais. Alm disso, h tambm a possibilidade de contar quantas clulas vazias existem em um intervalo. Isso pode ser usado no caso de voc digitar dados em uma planilha muito grande podendo assim, esquecer de preencher alguma clula. Ao final, voc saber se ficou alguma clula em branco. 1 Para saber quantas clulas esto preenchidas em um determinado intervalo, ou seja, quais possuem algum contedo digitado, seja texto, valor ou frmula, use a funo chamada CONT.VALORES. Basta digitar em uma clula vazia: =CONT. VALORES(. E, em seguida, digite o intervalo a ser verificado. Voc pode selecionar esse intervalo de clulas com o mouse, se no quiser digitar. Para terminar feche o parnteses e pressione Enter. 2 A funo vista acima, conta as clulas que possuem alguma informao e ignora as vazias. Para fazer o contrrio, isto , contar as clulas de um intervalo que esto vazias, utilize a funo CONT.VAZIO. O processo de criao da frmula o mesmo da anterior, voc deve digitar =CONT.VAZIO( e depois selecionar o intervalo para verificao. 3 Voc ainda pode verificar quantas clulas dentro de um intervalo contm somente nmeros como contedo. Para isso, use a funo CONT.NM. Como ela Dica 022 Funes para contagem de clulas bastante utilizada, voc pode aproveitar o recurso de criao automtica do Excel. Se o intervalo de clulas desejado for uma seqncia contnua com a clula que vai receber a frmula, clique nesta clula e depois acesse a seta preta ao lado do boto de Autosoma da barra de ferramentas do Excel. 4 Clique na opo Contar, observe o intervalo de clulas capturado pelo Excel, caso no corresponda ao que voc precisa, basta selecionar o trecho correto com o mouse. Por ltimo, pressione a tecla Enter. 5 Alm de todas essa opes de contagem, voc pode precisar contar clulas, mas dependendo de alguma condio ou regra. Se a
condio que voc determinar, no for cumprida, a clula no entra na contagem. Faa isso usando a funo CONT.SE. 6 Digite =CONT.SE( na clula que desejar. 7 Logo aps, selecione ou digite o intervalo das clulas que sero verificadas, por exemplo: A1:A30. 8 A segunda parte da criao dessa frmula se trata do critrio a ser obedecido para que a contagem seja feita. Suponha que o intervalo que voc selecionou possua preos de produtos e voc deseja contar aqueles que so mais caros que 20 reais. Ento, matematicamente, o seu critrio seria: >20. Colocando isso na frmula, ficaria assim: = CONT. SE ( A1 : A30 ; >20). O ponto e vrgula serve para separar o intervalo do critrio. As aspas do critrio so obrigatrias. Criao de frmulas e funes
Para muitas pessoas, fazer clculos envolvendo porcentagens pode ser a tarefa mais difcil do mundo. Na verdade, criar frmulas no Excel que trabalham com porcentagens muito simples. A aplicao da porcentagem bem ampla, pois so incontveis as situaes em que voc pode us-la: clculo de comisso de vendedores, desconto em pagamentos vista, porcentagem dos votos nas eleies, e assim por diante. Veja alguns casos que utilizam porcentagens e aprenda a melhor maneira de cri-las: 1 A porcentagem simples de um valor pode ser calculada de diversas maneiras. Digite o valor 14200 na clula A1. Na clula vizinha, a B1, voc vai criar uma frmula para encontrar 23% do valor da clula A1. Voc deve simplesmente multiplicar o valor pela porcentagem. Fica assim: =A1*23%. 2 Outra forma de criar este clculo digitando 0,23 em vez de digitar o sinal da porcentagem. O resultado ser o mesmo, mudando apenas a forma de escrever.
3 Imagine o caso de uma planilha de vendas em que voc deve encontrar o preo de um produto com desconto percentual. Nela, voc deve ter os preos originais cadastrados. Neste caso, alm de encontrar o valor da porcentagem, voc deve informar o preo do produto com o desconto. 4 Bem, supondo que o preo do produto esteja na clula C4 e que o valor da porcentagem esteja fixo na clula B2, digite na clula D4: =C4*B2. Por enDica 023 Trabalhando com porcentagens Criao de frmulas e funes quanto s foi calculado o valor da porcentagem. Como voc precisa apresentar o preo final do produto. Altere para =C4*(1-B2). O nmero 1 representa uma parte inteira ou 100% e dela tirada apenas a porcentagem que necessria (B2). Sairia no mesmo resultado escrever =C4-(C4*B2). Ateno: Se voc arrastar a frmula para outras clulas; o endereo fixo B2 ser mudado. Para evitar isso, antes de arrastar digite um cifro na frente da letra e nmero: $B$2. Esse processo recebe o nome de congelamento de clulas. 5 O processo de clculo de acrscimos igual ao descrito acima; voc deve apenas trocar o sinal de subtrao pelo de adio. 6 Outra forma de aplicao descobrindo a diferena entre dois valores em porcentagem. Por exemplo, na mesma planilha de vendas h uma tabela em que esto relatadas as vendas totais dos meses de maio e junho. No ms de maio a empresa vendeu 325 produtos e no ms de junho 340. fcil notar que em de junho foram vendidos 15 produtos a mais. Porm, como encontrar esse aumento em forma de porcentagem? 7 Imagine que o primeiro valor est na clula B3 e o segundo em C3, ento digite na clula D3: =(C3-B3)/B3. A subtrao serve para encontrar o aumento nas vendas, que no caso 15. A diviso para encontrar o valor percentual do nmero 15 com relao ao 325. O resultado deve ser 5%.
Em muitas ocasies voc vai precisar criar uma funo lgica para testar se os dados cadastrados so VERDADEIROS ou FALSOS. Por exemplo, para encontrar o status de um aluno, este deve ter uma mdia superior a 7 e nmero de faltas inferior a 10. Somente assim o seu status ser VERDADEIRO, ou seja, superou os dois argumentos. Caso o aluno no consiga passar em um dos argumentos, o retorno j ser FALSO. Mas pode ocorrer casos em que no obrigatrio satisfazer todos os argumentos propostos; se apenas um for verdadeiro, o retorno j ser verdadeiro. Veja como trabalhar com as funes lgicas do Excel: 1 Para criar o status do aluno, conforme foi citado, voc deve utilizar a funo E. Digite na clula A1 um valor para a mdia final do aluno e, na clula B1, a sua quantidade de faltas. Na clula C1 digite =E( para iniciar a frmula. 2 Voc pode adicionar diversos argumentos nesta funo, basta apenas separlos com o ponto-e-vrgula. Continue digitando a funo colocando o primeiro argumento: A1>7. Digite o ponto-evrgula e continue com o segundo argumento: B1<10 e feche o parntese. A frmula final ficar: =E(A1>7;B1<10). Dica 024 Usando as funes lgicas 3 Para concluir, pressione Enter. 4 Usando a funo E, o resultado s ser verdadeiro se todos os argumentos forem, mas pode ser que isso no seja interessante e voc queira mudar essa regra, para que a frmula retorne como verdadeiro mesmo que apenas um dos argumentos seja verdadeiro, no sendo mais necessrio que todos os argumentos sejam verdadeiros. isso que a funo OU faz.
5 Utilizando as mesmas clulas do primeiro exemplo, altere apenas a frmula criada para funo OU, ao invs de E. Faa alguns testes, mudando os valores das clulas A1 e B1, e observe que se um dos argumentos for verdadeiros, o retorno j ser verdadeiro. 6 Ainda h outra funo lgica usada para inverter o valor lgico de um argumento, ou seja, se o valor de uma clula for verdadeiro, o retorno ser falso e se o valor for falso o retorno ser verdadeiro. Essa funo chamada NO. 7 Digite, por exemplo, na clula D1: =NO(C1). 8 Voc ainda pode misturar todas essas funes para atingir um resultado mais especfico. Por exemplo: =E(OU(MDIA (D8:D16)>7;E8=10);C6<10) . Neste exemplo, verificada primeiramente a funo OU, pois ela est dentro da funo E. Ento, se o aluno ficou com mais de 7 na mdia ou tirou 10 na prova final (E8=10), o retorno ser verdadeiro. Depois disso feito o teste da falta (C6<10), e se der verdadeiro juntamente com o resultado da funo OU, ento o resultado final dessa frmula tambm ser verdadeiro. Criao de frmulas e funes
Ao construir suas planilhas e as frmulas que a compem, voc vai perceber a necessidade de criar condies para controlar se um clculo deve ser feito ou no. Numa planilha simples de controle de notas, por exemplo, voc pode apresentar a situao do aluno no final do semestre: se ele foi aprovado, reprovado ou se ficou de recuperao. Para fazer essa anlise, a mdia final do aluno testada, e dependendo do seu valor, uma das trs mensagens exibida. A funo usada para realizar essa tarefa a conhecida funo SE. 1 Construa uma planilha para controle de notas com 4 colunas contendo os valores das notas dos 4 bimestres. Utilize, por exemplo, da clula B2 at a clula E2. Em seguida, gere a mdia na
quinta coluna. Na clula G2 digite a quantidade de faltas desse aluno. Na prxima clula voc deve colocar o status do aluno. 2 A estrutura da funo SE a seguinte: =SE(teste lgico; resultado se verdadeiro; resultado se falso). Onde o teste lgico a condio ou o teste a ser verificado, o resultado se verdadeiro o que deve ser feito caso a condio for verdadeira e resultado se falso o que deve ser feito caso a condio for Dica 025 Construindo frmulas condicionais Criao de frmulas e funes falsa. O ponto-e-vrgula serve para separar um item do outro. Neste exemplo de controle de notas, o teste lgico ser a verificao da mdia do aluno, se passar ou for igual a cinco, a mensagem de Aprovado deve aparecer, se no a mensagem de Reprovado deve aparecer. 3 Sendo assim, a frmula ficaria: =SE(F2>=5;Aprovado;Reprovado). 4 Mas, dessa maneira h apenas duas possibilidades de determinar a situao do aluno: ou ele foi aprovado ou foi reprovado. Para acrescentar mais possibilidades nesta frmula, voc deve criar o que recebe o nome de funes aninhadas, ou seja, uma funo dentro da outra. Observe que se o aluno tem uma mdia maior que cinco, o Excel exibe direto a mensagem de Aprovado. Porm este aluno pode ter mdia exatamente igual a cinco ou dez. Tanto um quanto o outro exibe a mesma mensagem de aprovado, mas o correto mostra recuperao para mdias at 7 e s desse valor em diante mostrar Aprovado. 5 No lugar da mensagem Aprovado na sua frmula, voc deve criar outra funo SE, pois preciso fazer outro teste (maior que sete ou no). A frmula final ficaria assim: =SE(F2>=5;SE(F2>=7;Aprovado; Recuperao);Reprovado). 6 Para completar a frmula, acrescente mais um teste para verificar se as faltas do aluno no ultrapassam 10. Como j existe um teste lgico, que o da mdia, voc ter que aninhar mais uma funo para atingir esse resultado. Para isso voc deve usar a funo E: =SE(E(F2>=5;G2<10);SE(F2>=7;Aprovado; Recuperao);Reprovado).
As operaes de soma no Excel vo muito alm daquele simples recurso de Autosoma. Voc pode, por exemplo, fazer um teste lgico e, dependendo do seu resultado, fazer ou no a soma de um intervalo. Alm disso, possvel, atravs de duas tabelas, procurar por um determinado valor e s somar as informaes que lhe interessam; por exemplo, somar apenas os produtos vendidos por um determinado vendedor de uma determinada regio. Aprenda a usar as funes de SOMA do Excel: 1 Para somar informaes selecionadas por algum critrio, utilize a funo SOMASE. Sua estrutura difere um pouco da tradicional funo SOMA. O primeiro argumento da funo o intervalo a ser verificado. O segundo argumento o que deve ser encontrado e o terceiro e ltimo argumento necessrio o intervalo de soma, que muitas vezes o mesmo do intervalo de busca. 2 Por exemplo, gere uma tabela com 10 nomes de vendedores (repita o nome de alguns) da clula A1 at a clula A10. Do lado de cada nome digite a quantidade vendida por cada um. 3 Na clula B11, digite =SOMASE( para iniciar a frmula. O primeiro argumento ser o intervalo de A1 at A10, pois nele ser procurado o nome de um dos vendedores. O segundo argumento ser um dos nomes entre aspas que voc cadastrou e o terceiro arDica 026 Adicionando valores gumento o intervalo de valores a serem somados, no caso de B1 at B10. A frmula final fica: =SOMASE(A1:A10;Martins;B1:B10). 4 Dessa forma, sero somados somente os valores que correspondem ao vendedor Martins. 5 Se voc tem duas tabelas e deseja pegar a informao de uma e procurar na outra, voc pode usar a funo BDSOMA. Por exemplo, imagine uma tabela contendo quatro campos com os seguintes nomes: vendedor, vendas, produtos e regio. A segunda tabela deve ter a mesma estrutura de cabealhos da primeira, ou seja,
com ttulos iguais e na mesma seqncia. Assim, voc pode procurar todos os produtos vendidos por um vendedor e somar seu valor. 6 Cadastre na primeira tabela todos os nomes de vendedores, os valores de suas vendas, os nomes dos produtos e a regio (Sul, Leste, Oeste, Centro, Norte). Na segunda tabela, digite um dos nomes de vendedores e digite um nome de produto em suas respectivas colunas. 7 Em uma clula parte, digite a funo: =BDSOMA(. O primeiro argumento dela a tabela na qual as informaes esto cadastradas. Selecione todas as clulas que fazem parte da primeira tabela, inclusive os cabealhos. O segundo argumento o que a funo deve retornar, neste caso vendas. O terceiro e ltimo argumento mostram a tabela que contm os critrios da pesquisa. Selecione toda a segunda tabela, inclusive os cabealhos. A frmula vai ficar: =BDSOMA(A1:D37;vendas;A40:D41). Criao de frmulas e funes
Fazer pesquisas dos dados cadastrados uma tarefa muito praticada por quem acessa a planilha. Imagine uma planilha que contenha as converses de preos de produtos, contando com impostos e frete. Sabemos que o valor do frete varia de acordo com a regio a ser entregue. Se for, por exemplo, no Norte do Pas, o frete vale 5% sobre o preo original do produto, bem como a porcentagem para cada regio, j fixa. Neste caso, o ideal criar uma tabela parte. 1 Crie a tabela principal contendo os campos: Nomes dos produtos, Preo de compra, Regio de destino, Frete e Preo de venda,
comeando pela clula A1. Preencha com informaes, exceto as colunas Frete e Preo de venda. 2 Abaixo, crie outra tabela, contendo: Regio e Porcentagem. Digite as cinco regies nacionais e ao lado de cada uma a porcentagem correspondente. 3 A funo usada para buscar a porcentagem correta na lista a funo PROCV. Ento, na coluna de frete, na clula D2, digite =PROCV(. 4 Em seguida, digite o que deve ser procurado, no caso a clula C2. O segundo argumento o intervalo de clulas que Dica 027 Funes para busca de dados Criao de frmulas e funes contm a informao procurada. Selecione todas as clulas que fazem parte da segunda tabela. Em seguida, coloque o sinal de cifro na frente das letras e nmeros da referncia. 5 O ltimo argumento o nmero da coluna dentro da tabela que interessa saber, ou seja, a coluna que contm o valor que deve ser retornado. Neste exemplo seria a segunda coluna, pois nela est o valor da porcentagem. A frmula ficaria assim: =PROCV(C2;$A$15:$B$19;2). 6 Assim, o valor da porcentagem que corresponde regio de frete calculado na clula D2. Arraste a ala de preenchimento at a ltima clula da tabela. 7 Na ltima coluna, calcule o preo de venda do produto, ou seja, acrescente o valor do frete ao preo de compra. Assim: =B2+ (B2*D2). Editar>Colar especial Selecione a op8 Selecione a segunda tabela (da clula A15 at B19), pressione Ctrl + C para copiar. Clique na clula A21 e clique em o Transpor e clique em OK.
9 Clique na clula F2 para encontrar o frete usando outra funo. Digite: =PROCH(C2;$A$ 21:$E$2;2). O primeiro argumento o que ser procurado. O segundo argumento a referncia nova tabela, na qual o valor ser procurado. E o terceiro argumento o nmero da linha dessa tabela que deve ser retornado pela funo.
Todo mundo j teve aula de Fsica no colgio e certamente aprendeu vrias frmulas para converter uma coisa em outra, como por exemplo, temperatura. No entanto, poucos imaginam que existe um programa, como o Excel, que faz isso automaticamente sem que voc precise lembrar dessas frmulas. No Excel, voc consegue converter unidades de medidas, como temperaturas, distncia, etc. 1 A principal funo usada para fazer converses a CONVERT. Para us-la, voc precisa informar basicamente trs argumentos. O primeiro o valor a ser convertido, o segundo a unidade de medida atual e o terceiro a unidade de medida que voc quer converter. Digite 45 na clula A1. 2 Em seguida, digite na clula B1: =CONVERT(. 3 Continue construindo a frmula e informe o valor a ser convertido; neste caso a clula A1.
4 Agora, informe a unidade de medida do nmero e depois a unidade desejada para a converso. Cada unidade de medida possui uma abreviao. Basta coloc-la entre aspas, para que a frmula fique correta. Por exemplo, para converter graus Celsius em Kelvin, digite C;K, pois a abreviatura de Celsius C e de Kelvin K. Neste caso, a frmula final ficaria: =CONVERT(A1;C;K). Dica 028 Convertendo as medidas 5 Da mesma forma, se a converso fosse ao contrrio, ou de Grau Fahrenheit para outra medida, a abreviatura de Fahrenheit seria a letra F. 6 Todos os tipos de medidas possuem uma abreviatura. Por exemplo, para converter metros em polegadas, use: =CONVERT (A1;m;in). 8 J de grama para libra massa ficaria: =CONVERT(A1;g;sg). 9 Para saber o smbolo de cada unidade de medida, acesse a ajuda do Excel e pesquise sobre a funo CONVERT. Criao de frmulas e funes
Manipular datas em uma planilha fica muito mais fcil se voc usar as funes de data e hora do Excel. Com elas voc pode, por
exemplo, adicionar meses a uma data, calcular a diferena entre horas ou converter uma data em dia da semana. 1 Na clula A1, digite: =AGORA(). Essa a maneira mais fcil de mostrar a data e hora atual do sistema. Voc pode, contudo, pegar cada item da data ou hora, utilizando outras funes. Clique na clula B1 e digite =DIA(A1) e pressione Enter. Observe que retornou apenas o nmero correspondente ao dia da data. Na clula C1 digite =MS(A1), na clula D1 digite =ANO(A1), na clula E1 digite =HORA (A1), na clula F1 digite =MINUTO(A1) e na clula G1 digite =SEGUNDO(A1). Cada clula retornou respectivamente o ms, o ano, a hora, o minuto e o segundo retirados da data na clula A1. 2 Nas clulas A2, B2 e C2 digite respectivamente: 2003, 2, 21. Digite na clula vizinha: =DATA(A2;B2;C2). Dessa forma, as informaes que estavam nas trs clulas foram convertidas para uma data formatada. 3 O mesmo ocorre com as horas. Digite nas clulas A3, B3 e C3: 20, 30 e 16. Ao Dica 029 Trabalhando com datas e horas Criao de frmulas e funes lado digite: =TEMPO(A3;B3;C3). 4 Para encontrar a diferena entre duas datas em dias, basta fazer uma subtrao simples: a data mais atual menos a data mais antiga. Caso voc queira retornar apenas os dias da semana, utilize a funo: DIATRABALHOTOTAL. Os seus dois argumentos so as datas inicial e final. Ficaria assim: =DIATRABALHOTOTAL(A5;A6). 5 Caso voc queira que o resultado da diferena seja em meses ou em anos, basta usar a funo MS ou a ANO, na diferena das clulas. Por exemplo: =A6A5 retornaria a diferena em dias; fazendo =ANO(A6)ANO(A5), o retorno ser em anos; e digitando =MES(A6)MES(A5), o retorno ser em meses. 6 Para saber o dia da semana correspondente a uma data, faa o seguinte: digite na clula A4: =DIA.DA.SEMANA (A1). Em seguida, para que aparea o texto ao invs do nmero, utilize a funo TEXTO em conjunto com a funo DIA.DA.SEMANA, fazendo
assim: =TEXTO(DIA.DA.SEMANA(A1);d). As letras d que aparecem no final da funo indicam quantos caracteres ter o texto retornado, por exemplo, seg para segunda-feira.
Utilizando as funes de arredondamento do Excel, voc pode truncar um nmero, arredond-lo para cima ou para baixo. Acompanhe: 1 Digite na clula A1 o valor 32,78. Voc pode arredondar este nmero para cima e para fazer isso utilize a funo ARREDONDAR.PARA.CIMA. Seus argumentos so simples: o primeiro o valor que deve ser arredondado, no caso a clula A1. O segundo argumento o nmero de casas decimais a exibir. Se no quiser exibir casas decimais, apenas digite 0. Ento a frmula ficaria: =ARREDONDAR. P ARA.CIMA(A1;0). 2 Alm desta funo, voc ainda tem a possibilidade de usar as funes PAR e MPAR para arredondar para o prximo nmero par e prximo nmero mpar respectivamente. Basta digitar o nome da funo e colocar o endereo entre parnteses. Assim:=PAR(A1) e =MPAR(A1). 3 O mesmo se aplica para arredondar um nmero para baixo, porm use a funo ARREDONDAR.PARA.BAIXO. Por exemplo: =ARREDOND AR.P ARA. BAIXO(A1;0). Dica 030 Arredondando valores 4 Mas voc pode preferir que o prprio Excel determine se deve arredondar para cima ou para baixo dependendo da parte fracionria. Assim, se a parte fracionria for maior ou igual a 0,5, ento o nmero ser arredondado para cima, caso contrrio para baixo. A funo que tem essa finalidade a ARRED. Para utiliz-la,
determine qual a clula a ser arredondada e, em seguida, informe quantos dgitos decimais ter. Caso voc no queira casas decimais, apenas digite 0. A frmula ento : =ARRED (A1;0). 5 Para truncar um valor, ou seja, ignorar as suas casas decimais e permanecer apenas com a parte inteira, utilize a funo TRUNCAR. A funo fica: =TRUNCAR (A1). 6 Alm disso, voc pode alterar somente o formato desse nmero sem modific-lo. Para isso, voc vai utilizar os recursos de formatao da barra de ferramentas. Selecione a clula que voc deseja aumentar ou diminuir as casas decimais, em seguida, clique no boto Aumentar casas decimais ou Diminuir casas decimais presente na barra de formatao. Criao de frmulas e funes
Se voc precisa controlar o contedo das clulas, como, por exemplo, saber se existe algum erro ou se ela est vazia, muito fcil fazer isso atravs da utilizao de algumas funes chamadas de . Os dados retornados por elas sero sempre VERDADEIRO ou FALSO. 1 Digite na clula A1 uma frmula incorreta, como: =A2*B. Em seguida, na clula B1 digite =ERROS(A1). O retorno ser a mensagem VERDADEIRO, pois essa funo verifica se a clula A1 possui qualquer tipo de erro. 2 No entanto, essa funo verifica apenas se existe um erro, mas no informa qual . Para resolver isso, use a funo TIPO. ERRO. Assim: =TIPO. ERRO(A1). O retorno dela sempre um nmero que corresponde a cada erro: #NULO! 1 #DIV/0! 2 #VALOR! 3
#REF! 4 #NOME? 5 #NM! 6 #N/D 7 Sendo assim, crie uma funo para verificar o tipo de erro e exibir uma mensagem depois: =SE(TIPO.ERRO(B12)=2;Voc no pode dividir um nmero por zero;OK) Dica 031 Fazendo verificaes nas clulas com funes Criao de frmulas e funes 3 Para verificar se a clula A1 est vazia, digite =CL.VAZIA(A1). Essa funo, neste caso, deve retornar FALSO. 4 Voc pode conferir se o contedo de uma clula um valor. Assim possvel controlar erros futuros, principalmente se esta clula for usada em algum clculo. Para fazer essa verificao, utilize a funo NM. Para verificar a clula A1, digite: =NM(A1). Se a funo retornar FALSO, o contedo no numrico. Observao: voc pode usar essa funo em conjunto com a funo SE, para confirmar se o contedo numrico e s ento fazer algum clculo. Isso evita que ocorram erros na frmula. Por exemplo: =SE(E(NM(A2)=VERDADEIRO;A2>7);a meta foi atingida;ela no foi atingida) 5 Da mesma forma que voc pode verificar se o contedo numrico, possvel ver se ele texto, referncia ou lgico. Para isso, use respectivamente as funes: TEXTO, REF e LGICO. 6 Alm dessas, voc pode conferir se o contedo da clula no texto, ou seja, um nmero, referncia ou mesmo um dado lgico, isso apenas retornando VERDADEIRO. A funo que faz essa checagem a .NO.TEXTO.
Ao planejar um investimento ao longo de vrios anos, voc vai querer saber qual ser o valor obtido no final de tanto tempo. Por exemplo, se voc guardar 150 reais todos os meses durante oito anos com juros de 1,2% ao ms, quanto ser que voc vai ter no final das contas? Bem, considerando taxas e mensalidades fixas, voc primeiro deve determinar quantos pagamentos sero feitos, multiplicando a quantidade de anos por 12. 1 Na clula B2 digite : Taxa de juros mensal e na clula C2 digite: 1,20%. 2 Na clula B3 digite : Perodo em meses e na clula C3 digite: =8*12, para saber em quantos meses ser feito o depsito. 3 Na clula B4 digite: Valor a ser depositado e, na clula C4, digite: 150. Este o valor que voc pagar ao longo dos meses. 4 Na clula B5 digite Valor presente e na clula C5 digite 0. O valor presente representa o valor inicial, ou seja, se na sua conta de poupana j existe algum valor, este ser chamado de valor presente. 5 Voc j tem todas as informaes necessrias para calcular o valor de seu investimento no final de oito anos. Para chegar a esse resultado, use a funo VF, que significa valor futuro, ou seja, o valor que voc ter em mos aps o ltimo depsito do seu Dica 032 Planejando
Investimentos investimento. Os argumentos necessrios para a construo dela so: a taxa de juros, o nmero de perodos, o valor por perodo ( representado com um negativo por se tratar de um pagamento), o valor presente (tambm representado com um negativo, caso exista) e o tipo. O tipo indica se os pagamentos sero feitos no incio ou no final de cada perodo, defina 1 para incio e 0 final. Digite na clula B7 Valor futuro e, na clula C7, construa a funo. A frmula final : =VF(C2;C3;C4; C5;1). 6 Mas, imagine o contrrio: voc quer saber quanto de valor presente preciso ter para atingir um determinado valor de investimento. Vamos supor que o seu objetivo obter R$ 40.0 de resultado do investimento. Pagando o mesmo valor mensal com a mesma taxa de juros durante o mesmo tempo, quanto voc j precisa ter guardado na poupana? Bem, a funo usada a VP, que significa valor presente, e sua estrutura semelhante da VF. 7 Na clula B10 digite Valor desejado ao final do investimento, e na clula C10 digite 40000. 8 Na clula B11 digite Valor presente necessrio e na clula C11 coloque a frmula para calcular o valor presente. Ficaria assim: =VP(C2;C3;C4;C10;1). Criao de frmulas e funes
Se voc pediu um emprstimo e agora deseja saber quanto vai pagar por ms para cobrir o valor emprestado, voc pode calcular usando uma planilha. Alm disso, possvel saber a taxa de juros de um determinado valor que est sendo pago em um perodo ou ainda saber quanto voc deve depositar em um perodo para chegar a um determinado valor futuro. 1 Digite na clula B2: Taxa de juros anual, e na clula C2: 12%.
2 Digite na clula B3: Perodo em meses, e na clula C3: 12. 3 Digite na clula B4: Valor do emprstimo, e na clula C4: 6000. 4 Para calcular o valor mensal a ser pago para esse emprstimo, use a funo PGTO. O primeiro argumento consiste na taxa de juros peridica. Para mudar essa taxa de anual em mensal, basta dividi-la por 12. O segundo argumento o perodo. O terceiro argumento o valor presente, ou seja, o valor do emprstimo. Digite na clula B6: Valor mensal a ser pago, e na clula C6, digite a frmula final: =PGTO(C2/12;C3;C4). 5 Se ocorrer o contrrio, voc est pagando uma mensalidade e no tem a taxa de juros mensal, mas gostaria de saber, utilize a funo TAXA. Aproveite as informaes inseridas anteriormente e digite na clula B7: Se o valor mensal fosse, e na clula C7 digite 600.
6 Na clula B8 digite A taxa de juros seria, e na clula C8 digite a funo TAXA para calcular os juros. Informe primeiro o perodo de Dica 033 Calculando pagamentos e juros Criao de frmulas e funes pagamento, no caso a clula C3. Em seguida, digite o valor mensal (com o sinal negativo por se tratar de pagamento), que seria a clula C7, e por ltimo informe qual o valor total do emprstimo, que a clula C4. A frmula final fica: =TAXA(C3;C7;C4). O resultado ser 3% de juros mensais. 7 Para encontrar o valor mensal a ser depositado para atingir um valor daqui alguns anos, voc deve utilizar tambm a funo PGTO. Digite na clula B12: Taxa de juros anual, e na clula do lado 6%.
8 Na clula B13 digite: Perodo em anos, na clula C13: 10 e na clula B14: Quantia desejada, e na clula C14: 80000. 9 Digite Valor mensal a ser pago na clula B16 e, em C16, calcule finalmente o valor com a seguinte frmula: =PGTO(C12/ 12;C13* 12;0;C14). Observe que: a taxa de juros foi dividida por 12 e o perodo foi multiplicado por 12, pois o resultado deve ser um valor mensal. O valor 0 na frmula o valor presente, que neste caso no usado. O que foi usado o argumento de valor futuro, pois voc ainda no tem esse valor, da o nome de valor futuro. O resultado desse clculo R$ 488,16, que significa que para economizar R$ 80.0 em 10 anos com taxa de juros de 6% ao ano, voc tem que depositar R$ 488,16 por ms.
Trabalhar com os textos digitados nas clulas torna-se muito simples se voc usar as funes de manipulao de textos. Voc pode, por exemplo, juntar em uma clula o contedo de outras duas, ou ainda, criar frases com as informaes de vrias clulas, combinando os seus contedos. 1 Tendo duas clulas com contedo em forma de texto, voc pode junt-los em um s, formando uma terceira clula e, para isso, utilize a funo CONCATENAR. Digite o seu primeiro nome na clula A1 e na clula B1 digite seu sobrenome. Na clula C1, digite a funo: =CONCATENAR(A1; ;B1). As aspas vazias servem para deixar um espao em branco entre o nome e o sobrenome. 2 Da mesma maneira voc pode juntar textos e nmeros. Se, por exemplo, tiver o texto Jos na clula A2 e o nmero 10 na clula B2, voc pode criar uma frase em C2 usando as duas informaes. Ento, seria assim: =CONCATENAR(A2; tirou ;B2; na ltima prova). 3 Para melhorar mais a sua frase, voc pode mudar a aparncia das informaes usadas. Digite na clula A3 o nome Martins e, na clula ao lado, 10500. Com ajuda da funo TEXTO, voc vai formatar os dados exibidos. Sero necessrios dois argumentos
para us-la: o primeiro serve para indicar a clula em que est a informao e o segundo o formato a ser aplicado. No caso, digite R$ 0.0,0. Isso significa que antes do valor ser exibido o R$ e o nDica 034 Combinando textos mero aparecer com duas casas decimais. A frmula final ficaria: =CONCATENAR(O funcionrio ;A3; vendeu ;TEXTO(B3;R$ 0.0,0"); no ms passado). E o resultado ser: O funcionrio Martins vendeu R$ 10.50,0 no ms passado. 4 Melhor que isso poder aninhar funes de clculo e gerar uma frase j com o resultado. Imagine este mesmo exemplo do Martins. Ser preciso calcular a comisso dele. Se ele vendeu acima de R$ 10.0, sua comisso ser de 5%; caso contrrio, 3%. Para isso, use a funo SE (dica 25) e porcentagens (dica 23). Juntando com as funes aprendidas acima, a frmula seria a seguinte: =CONCATENAR(A comisso do vendedor Martins ser de ;TEXTO( SE(B3>= 10000;B3*5%; B3*3%);R$ #.##0,0")). O resultado apresentado: A comisso do vendedor Martins ser de R$ 525,0. Observe que no lugar de trs zeros, foram colocados trs sinais de cerquilha. Elas foram usadas no lugar dos zeros, pois eles so fixos, ou seja, mesmo que o nmero a ser formatado for pequeno, os zeros esquerda que sobrarem sero mostrados. No exemplo, o resultado ser R$ 0.525,0. Criao de frmulas e funes
Voc aprendeu a criar diversos tipos de funes, explorou muitos recursos do Excel, mas e os clculos mais simples, como o da potncia de um nmero ou raiz quadrada? Com certeza, o Excel pode fazer esses clculos e voc no vai precisar usar a calculadora do Windows para isso. 1 H uma funo para obter o resultado de um nmero elevado a uma potncia, porm a maneira mais fcil de fazer isso simplesmente usando o acento . Assim, se voc quer elevar o nmero 23 ao quadrado, basta representar como 232. Usando a funo POTNCIA, ficaria: =POTNCIA(23;2). 2 A raiz quadrada pode ser obtida atravs da funo RAIZ. Basta digitar o valor ou a referncia dentro dos parnteses. Como no existe raiz quadrada de um nmero negativo, utilize a funo ABS para forar que o nmero seja positivo. A raiz quadrada, por exemplo, do nmero 16, ficaria =RAIZ(ABS(16)). Para encontrar a raiz cbica de um nmero, basta elev-lo a 1/3, usando a funo POTNCIA. 3 Para encontrar o logaritmo de um nmero, utilize a funo LOG. Ela possui dois argumentos: o primeiro o nmero para o qual deve ser encontrado o logaritmo e o segundo a base que deve ser usada. Assim: =LOG(10,2). Da mesma maneira que com a ajuda de algumas funes, voc pode encontrar a potncia, raiz quadrada e logaritmo, possvel calcular o seno, co-seno e tangente de um nmero. 1 Antes de mais nada, voc deve converter de graus para a unidade de radianos qualquer nmero usado para calcular o seno, co-seno ou tangente. Sendo assim, multiplique o valor em graus pelo nmero PI (3,1417...) e divida por 180 para obter o valor em radianos. Ou, se preferir, use a funo RADIANOS. Exemplos: =45*PI()/180 ou =RADIANOS(45). 2 Aps obter o valor radiano, use as funes SEN para o clculo do seno, COS para achar o co-seno e TAN para a tangente. Assim: =SEN(RADIANOS(45)) ou =SEN(45*PI()/180)
=COS(RADIANOS(37)) ou =COS(37*PI()/180) =TAN(RADIANOS(25)) ou =TAN(25*PI()/180) Dica 035Dica 036 Potncia, raiz quadrada e logaritmo Seno, co-seno e tangente de um valor Criao de frmulas e funes
Se voc est trabalhando com uma tabela muito grande de informaes vai chegar um momento em que ser preciso pesquisar algum dado nesta planilha. Para facilitar a sua procura, alm do recurso que voc j conhece de localizar e substituir, existe o chamado Assistente de pesquisa. Ele procura por um valor ainda no determinado e cria uma frmula aps encontrar a clula desejada. Por exemplo, numa tabela com nmero de vendas de determinados produtos divididos por datas, voc pode encontrar o nmero de vendas de uma data, pesquisando na coluna de datas e na linha dos produtos. Fazer essa busca a tarefa do recurso Assistente de pesquisa fornecido pelo Excel.
1 Digite uma tabela que contenha diversos dados como a apresentada abaixo: Dica 037 Assistente de pesquisa Criao de frmulas e funes
2 Em seguida, selecione toda essa tabela, incluindo os rtulos. Clique em Ferramentas>Suplementos. Selecione Assistente de pesquisa e clique em OK. Obs.: para usar este recurso pode ser necessrio o CD de instalao do Office. 3 Retorne ao menu Ferramentas e clique no item Assistente>Pesquisa... 4 Na primeira etapa, indique o intervalo de clulas que ser usado na pesquisa. Pressione Avanar. 5 Na prxima etapa, escolha qual a coluna e a linha que voc deseja pesquisar. Clique em Avanar.
6 Na etapa 3, escolha de que forma voc quer exibir o resultado: em uma nica clula ou em vrias. Aps escolher, clique em Avanar.
7 Na ltima tela, digite a clula que conter o resultado da pesquisa. Clique em Concluir .
Todas as funes apresentadas foram construdas direto na barra de frmulas. No entanto, para facilitar o processo de criao das funes, voc pode usufruir de um recurso chamado Inserir funo. Nesta caixa de dilogo, voc poder acessar todas as funes existentes no aplicativo e, aps escolher a funo, o Excel continua auxiliando no momento de inserir todos os argumentos exigidos pela funo.
1 Clique na clula em que voc deseja inserir a funo. Clique no boto Inserir funo que se encontra ao lado da barra de frmulas. Ou seno, utilize o menu Inserir>Funo.
2 A janela Inserir funo est dividida em trs partes: na primeira, digite o nome da funo e clique no boto Ir. Se ela existir, aparecer na lista.
3 Voc pode ainda selecionar uma das categorias de funes na caixa abaixo. Clicando na opo Todas, sero exibidos os tipos em ordem alfabtica. 4 Assim que voc selecionar uma das funes da lista, sero exibidas a sua sintaxe (a sua estrutura) e uma breve descrio sobre a sua finalidade. Selecione, por exemplo, a funo SE presente na categoria Lgica e clique em OK. 5 Na prxima tela, chamada de argu-
Dica 038 Usando o boto Inserir funo mentos da funo, voc vai construir a funo SE passo a passo. O primeiro argumento da funo SE chamado de Teste_lgico. Este o nico argumento obrigatrio, pois ele aparece em negrito. Ao clicar dentro da caixa branca, observe que uma descrio do argumento aparece logo abaixo. Voc pode digitar diretamente na caixa ou, se preferir, pode utilizar o boto com sinal vermelho. Dessa forma, a janela vai diminuir de tamanho e voc pode selecionar um intervalo de clulas. Para voltar a caixa ao tamanho normal, clique no mesmo boto. 6 Ao inserir o primeiro argumento, note que ao lado do valor digitado j surgiu uma resposta: VERDADEIRO ou FALSO. Os outros dois argumentos servem para voc colocar as mensagens, caso seja verdadeiro ou falso respectivamente. Nestas caixas voc pode digitar qualquer valor ou at elaborar outra frmula. 7 Ao concluir, clique em OK. Criao de frmulas e funes No momento da elaborao de uma frmula, pode ocorrer algum erro. Para ajudar a resolv-lo, o Excel apresenta automaticamente uma pequena caixa chamada de marca inteligente. Nesta caixa de mensagens, voc pode saber que tipo de erro ocorreu, avali-lo ou mesmo obter algum tipo de ajuda sobre ele. 1 Simule um erro digitando a seguinte frmula: =SOMA(a;2;3). Ao pressionar Enter, surgir a mensagem de erro #NOME?. Este erro ocorre quando h uma violao na sintaxe da funo, ou foi digitada uma funo que no existe. Clique no sinal de exclamao que surgiu ao lado e observe a descrio do erro acima. Para saber exatamente em que parte da frmula se encontra o erro, clique em: Mostrar etapas de clculo...
2 Na janela Avaliar frmula, observe que a letra a, digitada propositalmente, aparece sublinhada. Isso indica que o erro se encontra nesta letra, ou seja, o Excel no conseguiu reconhecer essa parte da frmula nem como um nmero nem como um endereo de clula. Clique no boto Avaliar. 3 Agora, no lugar da letra a, surgiu uma indicao de erro, clique em Fechar.
4 Digite agora na clula ao lado: =5/0. O retorno ser o erro: #DIV/0. Isso indica Dica 039 Localizando e corrigindo erros nas frmulas Criao de frmulas e funes que foi encontrada uma diviso de um nmero por zero na clula. 5 Na clula ao lado digite: =12+texto. A mensagem de erro ser: #VALOR! Este erro surge quando ocorre violao dos argumentos de uma frmula, pois no caso no seria possvel somar nmero e texto em uma frmula do Excel. 6 A Janela de inspeo pode ajud-lo a controlar esses erros. Para acess-la, clique no menu Exibir>Barra de ferramentas>Janela de inspeo. Selecione na clula que voc deseja fazer a inspeo e clique no boto Adicionar inspeo de variveis. 7 Em seguida, confira se a referncia est correta e clique em Adicionar.
A formatao de uma planilha nada mais do que a mudana da aparncia das clulas, sem alterar o seu contedo. Para cada clula possvel aplicar um dos tipos de formatao de nmero que voc vai aprender. Nesta dica, voc vai ver como fazer para mudar o formato de uma clula que contenha um valor e faz-lo aparecer com casas decimais ou smbolo de moeda na sua frente. Dica 040 Formato Nmero e Moeda 1 Selecione a clula que contm o valor a ser formatado e clique no menu Formatar>Clulas. Na tela que surgiu, selecione a guia Nmero, caso ainda no esteja. Nesta seo voc escolhe como o valor da clula ser apresentado.
2 Na lista ao lado, clique na opo Nmero. Note que um exemplo exibido para que voc tenha uma prvia do formato do valor antes de abandonar a caixa. 3 Clique na caixa Casas decimais e digite um valor para ela. Voc tambm pode usar as setas para cima ou para baixo. 4 Voc pode ativar ou no o uso do separador de milhar e, na caixa a seguir, escolher como um nmero negativo deve ser exibido nesta clula. 5 Escolha a opo Moeda na lista. Ela traz as mesmas opes que Nmero, com exceo da caixa smbolo, que permite que voc escolha um sinal de moeda para aparecer na frente do valor. Formatando a planilha Ao digitar uma data em sua planilha, voc pode escolher diversas maneiras diferentes de exibi-la. Por exemplo, mostrar a data por extenso, somente o dia e o ms ou outras opes. O mesmo vale para a hora, que pode ser exibida no modelo americano (am/ pm) ou modelo-padro. 1 Selecione uma clula ou conjunto de clulas que contenham data. Acesse a janela de formatao de clulas atravs do menu Formatar>Clulas. 2 Clique na categoria Data na lista. Selecione um dos modelos de datas na caixa Tipo e observe acima o efeito sobre a data digitada. Ao escolher o modelo, clique em OK. 3 Selecione alguma clula que contenha hora. Retorne ao menu Formatar >Clulas. Selecione agora a categoria Hora e, na caixa Tipo, selecione um dos modelos disponveis. Escolha o desejado e clique em OK. Dica 041Dica 042 Formato Data e HoraFormato Frao
Quando voc insere algum valor fracionrio em uma clula, como por exemplo 5/2, o retorno dela ser o valor 2,5, ou seja, duas partes inteiras e mais um meio. Bem, se voc quer mostr-la como 2 , por exemplo, voc pode fazlo usando o recurso de formatao de clulas apresentado a seguir: 1 Digite =5/2 em uma clula, selecionea e pressione Ctrl + 1. Na tela de formatao, selecione a guia Nmero, caso ela ainda no esteja selecionada. 2 Na lista de categorias, selecione Frao e, ao lado, escolha um dos modelos. Neste caso, voc pode escolher: Mximo de um dgito e o resultado ser: 2 1/2. Alm desse voc pode escolher outros denominadores: Quartos para exibir: 2 2/4; Oitavos para exibir 2 4/8, Dezesseis avos para exibir 2 8/16. 3 Ainda pode escolher: Em dcimos ou Em centsimos. Aps optar pelo modelo, clique em OK. 4 No caso de fraes maiores, voc pode controlar a quantidade de dgitos que vo aparecer no denominador. Digite em uma clula: =24517/56899, por exemplo. Acesse novamente a janela de formatao de clulas do menu Formatar. Clique na categoria Frao e, em seguida, escolha o tipo: Mximo de trs dgitos. Por fim, clique em OK. Formatando a planilha
Imagine voc cadastrando as informaes de seus clientes e cada vez que fosse preciso colocar o telefone de um deles, voc precisasse digitar os parnteses e traos. Seria muito mais fcil se voc digitasse somente os nmeros sem se preocupar com esse detalhes. Para fazer isso, acompanhe a seguir:
1 Selecione a clula ou o intervalo que deve ser formatado. Clique no menu Formatar>Clulas e selecione a primeira guia, caso ainda no esteja marcada. 2 Na caixa de categorias, escolha Especial. Ao lado observe que ficaram disponveis quatro tipos de formatos: CEP, CEP +3, Telefone e CIC. 3 Escolha CEP ou CEP + 3 e clique em OK. Em seguida, digite na clula: 540 e pressione Enter. Observe que os zeros esquerda so mantidos respeitando o tamanho do CEP. 4 Retorne quela tela e selecione Telefone. Digite agora na clula o valor: 117841584. Note que, ao pressionar Enter, automaticamente surgem os parnteses e o trao. 5 Por fim, retorne novamente tela de formatao e selecione o tipo CIC. Digite na clula: 98765432100 e observe o resultado apresentado na clula. Ao criar sua planilha de cadastro, lembre-se sempre de deix-la com um aspecto bem interessante, principalmente se outras pessoas forem acess-la. Coloque sempre um ttulo, na parte de cima da planilha, condizente ao seu contedo; por exemplo: Tabela de Importao. E como esse ttulo merece bastante destaque, voc pode aumentar a clula que ele ocupa e fazer com que ela se junte s clulas vizinhas. Esse processo recebe o nome de mesclagem de clulas. 1 Aps definir quantas colunas de dados a sua planilha ter, digite o ttulo dessa planilha nas suas primeiras clulas. Em seguida, selecione da primeira clula at a coluna onde termina a tabela. Por exemplo, se a sua tabela tem cinco colunas que variam da coluna A at a E, ento selecione das clulas A1 at a clula E1 da planilha. 2 Agora, clique no boto Mesclar e centralizar na barra de ferramentas. 3 Observe que as cinco clulas selecionadas agora formam apenas uma e que o texto ocupa o centro dela. Para retornar as clulas ao seu estado original, selecione a clula mesclada e clique no boto Mesclar e centralizar.
4 Voc pode acessar esse mesmo recurso atravs do menu Formatar>Clulas. Na guia Alinhamento, selecione a opo Mesclar clulas para mescl-las ou tire a seleo para voltar ao normal. Dica 043Dica 044 Formato de CEP, CICe telefoneMesclando clulas Formatando a planilha
Voc j deve ter visto uma tabela peridica em que cada quadradinho possui o nmero de massa, nmero atmico, entre outros, e os textos ou valores s vezes aparecem inclinados para caber melhor. Fazer um texto ficar inclinado, de ponta-cabea ou de p muito fcil dentro de uma planilha do Excel. Dica 045 Inclinando o texto de uma clula 1 Selecione a clula que contm o texto a ser inclinado. 2 Acesse o menu Formatar>Clulas ou pressione Ctrl + 1. Clique na guia Alinhamento. 3 Na seo Orientao, voc pode deixar o texto em p clicando na primeira caixa. Ou apenas inclin-lo em determinados graus, bastando, para isso, clicar nos pequenos quadrados ao lado da palavra Texto. Assim que voc clicar, observe a inclinao da palavra. O contedo da clula ter a mesma inclinao. 4 Alm disso, voc pode definir em graus a inclinao de seu texto. Para isso, basta digitar o valor desejado na caixinha graus ou clicar na seta para cima ou para baixo. Formatando a planilha
Quando voc digita um texto em uma clula, j notou que ele avana sobre as outras, caso seja muito extenso? Para resolver
isso, voc pode simplesmente aumentar o tamanho da coluna. Mas suponha que o ttulo da sua coluna seja: Mdia de pessoas entrevistadas no ms de Outubro e Novembro. Ser que a melhor soluo aumentar o tamanho da coluna? Voc vai aprender agora, como resolver isso de uma outra maneira: 1 D um clique sobre a clula com um texto muito extenso e que voc deseja formatar. Pressione Ctrl + 1 para abrir a caixa de dilogo de formatao. Clique na guia Alinhamento.
2 Localize nela a opo: Retorno automtico de texto e clique em OK. Dessa forma, mesmo que a coluna onde est a clula esteja com uma largura pequena, o texto se ajustar ao tamanho da clula. Mas voc ver que pode ser necessrio mudar a altura da linha para que o texto aparea por completo na tela. Dica 046 Ajustando o texto na clula 3 Alm dessa opo, voc pode usar a Reduzir para ajustar, encontrada na mesma caixa de dilogo. A diferena desta para outra que a primeira ajustava o texto ao tamanho da clula, mas mantinha o tamanho das letras, enquanto que a segunda diminui o tamanho do texto ao mximo para faz-lo caber dentro da clula. 4 Digite o texto Salrio na clula A1 de sua planilha. Em seguida, altere a largura da coluna A para 15 e a altura da linha 1 para 50. Observe que o texto ficou em algum canto da clula. Para mudar a sua posio dentro da mesma, basta utilizar os recursos de alinhamento da tela de formatao de clulas. 5 Selecione a clula A1 e acesse o menu Formatar>Clulas novamente. Clique na guia Alinhamento e veja que existem duas caixas de alinhamento de texto: Horizontal e Vertical. Para fazer com que o texto fique no centro da clula, por exemplo, escolha a opo Centro nas duas caixas e pressione a tecla OK.
Formatando a planilha Ao concluir a digitao das informaes em sua planilha, mude a aparncia do texto para torn-la mais amigvel. O processo para a formatao do texto de uma clula muito parecido com a de outros aplicativos do Office e bem simples. Acompanhe: 1 Selecione a clula ou intervalo de clula que deve ser modificado. Voc pode usar a barra de ferramentas de Formatao para formatar mais rpido. 2 Clique na caixa Fonte para escolher uma das fontes do sistema para o seu texto. Ao lado, digite ou escolha o tamanho da fonte. 3 Em seguida, encontram-se os botes para aplicar estilos de: Negrito, Itlico ou Sublinhado. Clique em um deles.
4 Mais adiante, no ltimo boto, voc pode escolher uma cor para as letras. Clique na seta preta do lado do boto para escolher outras cores. >>>>>>Inserir figura: Dica 47_2.tif Dica 047 Formatando o texto Alterando a cor de fundo da clula Voc j aprendeu a formatar a fonte das clulas, mas com certeza a sua planilha ainda precisa de um toque a mais, que a deixe mais atrativa. Para aprimorar ainda mais a aparncia de sua tabela, voc tem em mos o recurso de preenchimento de clulas, que muda a cor do fundo branco da clula para a que voc desejar. 1 Selecione a clula ou o intervalo de clulas que voc deseja mudar o fundo e acesse o menu Formatar>Clulas. Estando nele, clique na guia Padres.
2 Provavelmente a opo Sem cores deve estar selecionada. Clique em uma cor qualquer para v-la em tamanho ampliado no quadro Exemplo. Basta escolher a que mais lhe agradar e clicar em OK. 3 Para configurar um fundo personalizado para as clulas, retorne tela de formatao na guia Padres, escolha a cor que servir de segundo plano, ou seja, que ficar por trs. 4 Em seguida, clique na caixa Padro, selecione a cor que servir de primeiro plano e escolha um dos modelos de preenchimentopadro, como o quadriculado. Ao selecionar a opo, clique em OK. Formatando a planilha Dica 048
1 Selecione o intervalo de clulas a ser colocado bordas. Voc pode comear selecionando a tabela inteira para colocar as bordas externas, que vo contornar a tabela. No exemplo abaixo, as clulas A1 at F11 foram selecionadas:
2 Em seguida, pressione Ctrl + 1 para acessar a janela de formatao de clulas. Clique na guia Borda.
3 No lado direito da janela, voc encontra a seo Linha, onde pode mudar o estilo da borda para pontilhado ou tracejado, por exemplo, e escolher uma cor na caixa de opes mostrada. 4 no lado esquerdo da tela que voc vai definir onde aplicar as bordas. Para colocar ao redor das clulas selecionadas, por exemplo, clique no boto Contorno. Note que abaixo a borda inserida ao redor das palavras Texto. 5 Mas, alm de aplicar a borda ao redor da seleo, voc pode coloc-la na parte interna. Escolha outro estilo e cor de borda, se desejar e, em seguida, clique no boto Interna. 6 Todas as bordas podem ser retiradas ou inseridas, bastando apenas que voc clique sobre ela dentro da caixa branca de exemplo. Se voc quiser tirar a borda superior, por exemplo, basta clicar sobre ela na caixa e ela sumir. Aps terminar, clique em OK. Dica 049 Alterando a borda das clulas Para deixar a sua planilha com aparncia de uma tabela, adicione bordas personalizadas nela. Assim, sua planilha ficar com uma aparncia melhor e as informaes mais importantes ficaro com um maior destaque. Formatando a planilha
Bem melhor do que apresentar uma planilha com os dados da empresa em uma reunio mostrar um grfico dessa planilha. Crilos no Excel muito simples, pois o programa oferece o chamado Assistente de grfico, que guiar voc no desenvolvimento passo a passo, mostrando todas os dados necessrios para sua elaborao: 1 Acesse a planilha que contm os dados a serem convertidos em um grfico. Clique no menu Inserir>Grfico.
2 Agora voc deve escolher o tipo de grfico. Use o tipo Pizza ou Rosca se os dados usados so nicos, ou seja, que ocupam apenas uma linha ou coluna e se voc deseja mostrar a relao de uma parte com o conjunto. Por exemplo, a porcentagem mensal de vendas durante um ano. Caso voc deseje criar um grfico comparativo, use os tipos: Colunas, Barras, Cone, Cilindro ou Pirmide. 3 Neste exemplo, ser criado um grfico de Pizza, pois as informaes usadas compem apenas uma coluna. Ao clicar no tipo Dica 050 Inserindo um grfico com o assistente Pizza, voc ainda pode escolher subtipos, dentre eles Pizza 3D. Clique sobre um deles e, depois, no boto Avanar. 4 Clique no boto ao lado da caixa Intervalo de dados, para diminuir a tela. Em seguida, selecione na planilha, as clulas necessrias. Clique novamente no boto para voltar ao tamanho da tela. Observe que um pequeno exemplo exibido. Clique em Avanar. 5 Na guia Ttulo, voc pode digitar um ttulo para aparecer na parte de cima do seu grfico. Na guia Legenda, possvel escolher mostrar ou no a legenda do grfico e sua posio. Se voc prefere no mostrar a caixa de legenda, possvel mudar os rtulos dos dados na guia Rtulos de Dados, onde cada fatia da pizza
rotulada com um nome de srie, de categoria, o valor ou a porcentagem. Clique em Avanar.
6 A ltima etapa define o local onde o novo grfico ser criado: como um objeto dentro da planilha atual ou separado em uma nova planilha. Se voc escolher como nova planilha, digite um nome para a planilha e clique em Concluir. Criao de Grficos
Aps ter criado o grfico, voc pode querer mudar o tipo escolhido para ele. Por exemplo, se voc escolheu Colunas simples e deseja mudar para Colunas 3D, no preciso criar outro grfico e executar todos os passos novamente. Basta modificar o grfico j criado. 1 Selecione a planilha que contm o grfico j criado. Suponha que voc tenha criado um grfico de Pizza e deseja mud-lo para Pizza 3D. Para fazer isso, clique com o boto direito do mouse no fundo do grfico, chamado de rea do grfico. Em seguida, clique em Tipo de grfico...
2 A tela da primeira etapa de criao do grfico aberta e voc pode escolher qualquer um dos tipos disponveis. Alm dos tipos mais usados e conhecidos, ainda h os tipos personalizados. Clique na guia Tipos Personalizados. 3 Estes grficos possuem aspectos diferentes do padro, apresentando alguma formatao personalizada, como fundos gradientes, por exemplo. Selecione o tipo desejado e clique em OK. Dica 051 Alterando o tipo do grfico Criao de Grficos
Os eixos so linhas que envolvem o grfico e controlam as informaes da tabela. No esto presentes em grficos do tipo Pizza ou Rosca. O eixo de categorias (x) horizontal e o eixo de valores (y) o vertical. Os grficos tridimensionais podem apresentar um terceiro eixo (z).
1 Para ocultar qualquer um dos eixos, basta clicar com o boto direito do mouse na rea do grfico e, em seguida, clicar em Opes de grfico. 2 Depois disso, clique na guia Eixos e desmarque ou marque os eixos que deseja ocultar ou mostrar. Clique em OK para confirmar a alterao. 3 Para formatar o eixo horizontal, d dois cliques nele. Com a tela Formatar eixo aberta, clique na guia Padres. Nesta Dica 052 Formatando o eixo do grfico tela voc pode escolher um estilo para a linha, clicando em Personalizada. Ao lado, escolha como as marcas de escala sero mostradas. Essas marcas so pequenos traos que aparecem ao longo do eixo. 4 Clique na guia Fonte para mudar a aparncia do texto, nesta tela voc pode escolher uma fonte, cor, estilo ou tamanho para as letras. 5 Clique em Ok para concluir.
6 Selecione o eixo de valores (vertical) e d dois cliques nele. Na tela de formatao, clique na guia Nmero e escolha um formato diferente para representar os valores. Se voc quer mudar o smbolo do Real para Dlar, por exemplo, clique na categoria Moeda, na lista, e depois escolha o smbolo do dlar na caixa Smbolo e clique em OK. 7 Por fim, acesse a ltima guia, chamada Alinhamento, caso queira inclinar o texto ou deix-lo de p. Vale ressaltar que essas opes so as mesmas da caixa Formatar Clulas. Criao de Grficos
Você também pode gostar
- Catalogo Pecas Bike 2017 PDFDocumento165 páginasCatalogo Pecas Bike 2017 PDFRonaldo De AndradeAinda não há avaliações
- Curso Básico de Eletricista ResidencialDocumento119 páginasCurso Básico de Eletricista ResidencialRonaldo De Andrade100% (2)
- Aula 1 - Introdução À Fisioterapia EsportivaDocumento36 páginasAula 1 - Introdução À Fisioterapia EsportivaRonaldo De Andrade50% (2)
- Curso de Excel AVANÇADO PRO (Modo de Compatibilidade)Documento100 páginasCurso de Excel AVANÇADO PRO (Modo de Compatibilidade)Ronaldo De AndradeAinda não há avaliações
- Vinho, A Arte e o Prazer de DegustarDocumento18 páginasVinho, A Arte e o Prazer de DegustarRonaldo De AndradeAinda não há avaliações
- Planilha Do Excel para Administrar Suas Contas Receitas e Despesas 18383 N8egmqDocumento2 páginasPlanilha Do Excel para Administrar Suas Contas Receitas e Despesas 18383 N8egmqRonaldo De Andrade100% (1)
- Requisição Ao AlmoxarifadoDocumento1 páginaRequisição Ao AlmoxarifadoRonaldo De AndradeAinda não há avaliações
- As Aftas São Pequenas Ulcerações Dolorosas Que Aparecem Na Mucosa BucalDocumento4 páginasAs Aftas São Pequenas Ulcerações Dolorosas Que Aparecem Na Mucosa BucalRonaldo De AndradeAinda não há avaliações
- Cardápio Dos FuncionáriosDocumento2 páginasCardápio Dos FuncionáriosRonaldo De AndradeAinda não há avaliações
- Behavioral Study of Palladian Roof Trusses Case Studies of The S. Roque's Church, Santarém's Cathedral and Military Asylum of RunaDocumento106 páginasBehavioral Study of Palladian Roof Trusses Case Studies of The S. Roque's Church, Santarém's Cathedral and Military Asylum of RunaPedro LopesAinda não há avaliações
- Terceiro SetorDocumento16 páginasTerceiro SetorvaniamarAinda não há avaliações
- LivroCpp 2nd NovatecDocumento757 páginasLivroCpp 2nd Novatecraphaelgava100% (1)
- Pruitt-Igoe e Uma Crítica À Habitação ModernaDocumento8 páginasPruitt-Igoe e Uma Crítica À Habitação ModernaWaléria CorrêaAinda não há avaliações
- Checklist de Operadores de CheckoutDocumento3 páginasChecklist de Operadores de CheckoutAnderson FreitasAinda não há avaliações
- Regulamento Concurso Nacional de Criação de Jogos Digitais 2022 Versão FinalDocumento5 páginasRegulamento Concurso Nacional de Criação de Jogos Digitais 2022 Versão FinalEvandro BessaAinda não há avaliações
- Skorpio X5 Quick Start Guide (PT-BR)Documento2 páginasSkorpio X5 Quick Start Guide (PT-BR)JJUNIORAinda não há avaliações
- Prospecto Rolo Vibratorio Caterpillar cb534d SatelDocumento16 páginasProspecto Rolo Vibratorio Caterpillar cb534d Satelfabiano silva100% (3)
- Contrato Maquina GeloDocumento4 páginasContrato Maquina GeloRegynaldo AlexandreAinda não há avaliações
- Análise para Tomada de Decisões Econômicas de Uma Marmitaria Com Base No Sistema de Apoio À Decisão Poc®Documento12 páginasAnálise para Tomada de Decisões Econômicas de Uma Marmitaria Com Base No Sistema de Apoio À Decisão Poc®Taylane CaldasAinda não há avaliações
- Módulo Fotovoltaico Jinko Mono 390w Jkm390m-72-VDocumento2 páginasMódulo Fotovoltaico Jinko Mono 390w Jkm390m-72-VP&D CarmehilAinda não há avaliações
- Aula 10 - Nocoes de Informatica PDFDocumento11 páginasAula 10 - Nocoes de Informatica PDFseth_fx8231Ainda não há avaliações
- Teste CorrigidoDocumento3 páginasTeste CorrigidoThiago Leal0% (1)
- Compósitos Reforçados Com Partículas e Compósitos Reforçados Com FibrasDocumento31 páginasCompósitos Reforçados Com Partículas e Compósitos Reforçados Com FibrasAlonso Malher100% (7)
- Aula1 Excel Básico e Avançado PDFDocumento77 páginasAula1 Excel Básico e Avançado PDFAdrian Evangelist SantificAinda não há avaliações
- Manual Auto-Radio Phaser Ard330Documento32 páginasManual Auto-Radio Phaser Ard330Anonymous UnHDui0Q100% (1)
- Informática e InternetDocumento203 páginasInformática e InternetFacuryAinda não há avaliações
- Aquabio Peixes OrnamentaisDocumento6 páginasAquabio Peixes OrnamentaisThalita RodriguesAinda não há avaliações
- Como Instalar TSMDocumento6 páginasComo Instalar TSMIris DebergesAinda não há avaliações
- Bte26 - 2017 - NOVO CCT Construção PDFDocumento147 páginasBte26 - 2017 - NOVO CCT Construção PDFfmtocnetAinda não há avaliações
- Ciências 5º Ano - Matéria e EnergiaDocumento21 páginasCiências 5º Ano - Matéria e EnergiasoniabackAinda não há avaliações
- Centrifuga Automatica MAC-MACmasterIII PDFDocumento6 páginasCentrifuga Automatica MAC-MACmasterIII PDFJoão Paulo Mendes RosaAinda não há avaliações
- ContinentalContiTech Treinamento EspecificaçãoDocumento18 páginasContinentalContiTech Treinamento EspecificaçãoTravis DavisAinda não há avaliações
- Do Erro Como Fonte de Castigo Ao Erro Como Fonte de VirtudeDocumento8 páginasDo Erro Como Fonte de Castigo Ao Erro Como Fonte de VirtudeDejaci AlvesAinda não há avaliações
- Palestra System CrashDocumento37 páginasPalestra System CrashjpaullAinda não há avaliações
- Catalogo Completo FibracemDocumento37 páginasCatalogo Completo Fibracemcarlos.peres.gv7517Ainda não há avaliações
- 9-Certificado CipaDocumento2 páginas9-Certificado CipaCláudio W. Sousa100% (1)
- AV FundaçõesDocumento4 páginasAV FundaçõesGeneral KenobiAinda não há avaliações
- Análise Pinch Na Produção de Leite em PóDocumento10 páginasAnálise Pinch Na Produção de Leite em PópalmiereAinda não há avaliações
- 09 Multiplicando de CabeçaDocumento6 páginas09 Multiplicando de CabeçaKelly MartinsAinda não há avaliações