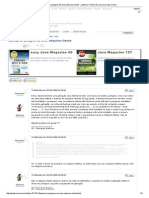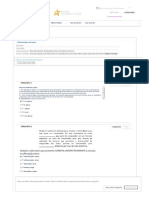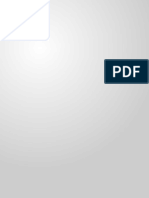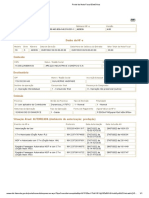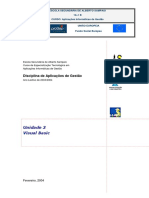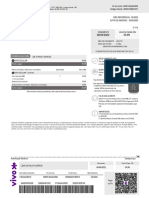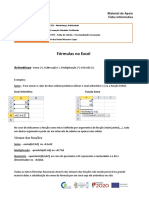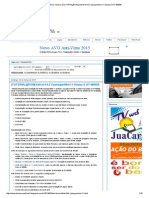Escolar Documentos
Profissional Documentos
Cultura Documentos
Passo A PassoDFS
Enviado por
jfbarcelosTítulo original
Direitos autorais
Formatos disponíveis
Compartilhar este documento
Compartilhar ou incorporar documento
Você considera este documento útil?
Este conteúdo é inapropriado?
Denunciar este documentoDireitos autorais:
Formatos disponíveis
Passo A PassoDFS
Enviado por
jfbarcelosDireitos autorais:
Formatos disponíveis
Implementando o DFS Agora vamos a um exemplo prtico. Iremos criar uma rvore DFS.
Criaremos um Root DFS de domnio e, em seguida, adicionaremos links para cinco pastas compartilhadas em dois servidores da rede. Tambm criaremos uma rplica de uma das pastas. O ambiente em uso nos exemplos Para o exemplo proposto utilizarei uma rede com dois servidores Na rede de exemplo, temos dois servidores, conforme descrito na tabela a seguir: Nome do Servidor Sistema Operacional servidor servidor2 Windows 2008 Server em Ingles .Windows 2008 Server em Ingls
Os servidores que estou utilizando fazem parte de um domnio baseado no Active Directory. O nome do domnio teste.com.br. Sero criados os compartilhamentos indicados na tabela a seguir: Compartilhamento Nome de comp. Servidor Caminho E:\Manuais E:\Programas C:\Pblico C:\Manuais Manuais Programas Pblico Manuais servidor servidor \\servidor\Manuais \\servidor\Programas
servidor2 \\servidor2\Pblico servidor2 \\servidor2\Manuais
Observe que o compartilhamento Manuais est sendo criado nos dois servidores. Isto necessrio porque este ser um compartilhamento redundante, ou seja, ao criar a rvore DFS vamos criar o link para o compartilhamento Manuais no servidor servidor e um link para a rplica no servidor servidor2. O root DFS ser criado no servidor chamado servidor e ser associado pasta: E:\ArqDfs. Ao criar o root DFS, a pasta E:\ArqDfs ser, automaticamente compartilhada. Na estao dos clientes, vamos montar um drive de rede S:, associado ao Root DFS. O caminho para o Root DFS ser: \\servidor\ArqDfs. Aps a criao do Root DFS vamos criar links para as pastas compartilhadas indicadas na tabela anterior. Observe que para o compartilhamento Manuais vamos criar o link (para o compartilhamento em servidor) e em seguida uma rplica (para o compartilhamento em servidor2). Na diagrama da Figura 1 temos uma viso geral do exemplo que iremos implementar.
Figura 1 O exemplo proposto. O Console DFS Para criar e administrar rvores do DFS utilizamos o console Sistema da arquivos distribudo, o qual pode ser acessado no seguinte caminho: Iniciar -> Programas -> Ferramentas administrativas -> Sistema de arquivos distribudo. Utilizamos este console para realizar todas as tarefas realizadas a criao e a manuteno de rvores DFS. Criando um root de domnio O primeiro passo no exemplo proposto criar um Root de domnio. Faremos isso usando o console Sistema de arquivos distribudo citado no item anterior. importante salientar que, antes de iniciar este passo, os compartilhamentos indicados na Figura 1, j devem ter sido criados. Para criar um root DFS no computador chamado servidor, root este associado com a pasta E:\ArqDfs, siga os seguintes passos: 1. Abra o console Sistema da arquivos distribudo: Iniciar -> Programas -> Ferramentas administrativas -> Sistema de arquivos distribudo. 2. Ser exibida a janela Sistema de arquivos distribudos, onde ainda no existe a rvore DFS, conforme indicado na Figura 2:
Figura 2 O console Sistema de arquivos distribudos. 3. Clique com o boto direito do mouse na opo Sistema de arquivos distribudos. No menu que exibido selecione o comando Novo -> Raiz DFS... 4. Ser aberto o Assistente para novas razes DFS. A primeira tela apenas informativa. 5. Clique no boto Avanar para seguir para a prxima etapa do assistente. 6. Na segunda etapa voc tem que definir se deseja criar uma Raiz de Domnio ou uma Raiz autnoma. Por padro a opo Criar uma raiz DFS de domnio vem selecionada. Certifique-se de que esta opo esteja selecionada. 7. Clique no boto Avanar para seguir para a prxima etapa do assistente. 8. Surge uma tela perguntando o nome do domnio onde a raiz DFS ser criada. No nosso caso ser exibido o domnio groza.com, que o domnio ao qual pertence o servidor no qual est sendo criada a raiz DFS, conforme indicado na Figura 8:
Figura 3 Informando o domnio onde a raiz DFS ser criada. 9. Clique no boto Avanar para seguir para a prxima etapa do assistente. 10. Surge uma tela perguntando o nome do servidor onde ser criada a raiz DFS. No nosso caso, o nome do servidor servidor.groza.com. Informe o nome do servidor. 11. Clique no boto Avanar para seguir para a prxima etapa do assistente. 12. Nesta etapa temos que informar se queremos usar um compartilhamento j existente, o qual ser associado com a raiz DFS ou se queremos que o assistente crie o compartilhamento que ser associado com a raiz do DFS. No nosso exemplo, o compartilhamento ArqDfs foi criado previamente. Selecione o compartilhamento a ser utilizado, conforme indicado na Figura 4.
Figura 4 Compartilhamento associado com a raiz DFS. 13. Clique no boto Avanar para seguir para a prxima etapa do assistente. 14. Surge uma tela para que voc informe o nome da raiz DFS e insira um comentrio. O nome deve ser um nome que ajude a identificar o contedo da rvore DFS e o comentrio pode ser utilizado para facilitar pesquisas no Active Directory. 15. Informe o nome e um comentrio, conforme indicado na Figura 5:
Figura 5 Definindo um nome e um comentrio. 16. Clique no boto Avanar para seguir para a prxima etapa do assistente. 17. Voc estar na tela final do Assistente. Clique em Concluir e a raiz DFS ser criada, conforme indicado na Figura 6:
Figura 6 A raiz DFS ArquivosDaRede, recm criada. 18. Mantenha o console Sistema de arquivos distribudos aberto, pois iremos utiliz-lo nos prximos passos deste exemplo. Agora estamos aptos a seguir para a prxima etapa , que ser: Criar os links (ou usando uma metfora: os ramos da rvore), sendo cada link associado com um compartilhamento. Criando links para as pastas compartilhadas na rede: Agora vamos montar a nossa rvore DFS. J temos a raiz (criada no passo anterior) e agora vamos adicionar os ramos. Cada ramo associado com um compartilhamento da rede. Criaremos trs ramos, conforme indicado na Tabela a seguir:
Nome do Ramo Associado com o compartilhamento Manuais Pblico Programas \\servidor2\Manuais \\servidor2\Pblico \\servidor\Programas
Nota: O compartilhamento \\servidor\Manuais ser utilizado para a criao de redundncia do compartilhamento \\servidor2\Manuais, conforme veremos no prximo item. Para criar os links propostos, siga os seguintes passos: 1. Voc deve estar com o console Sistema de arquivos distribudos aberto. 2. Clique com o boto direito do mouse na raiz criada no tpico anterior. 3. No menu que exibido selecione o comando Novo link DFS... 4. Ser exibida a janela Adicionar ao DFS, na qual voc deve informar o nome do link que est sendo criado, o caminho para a pasta compartilhada associada ao link e um comentrio. 5. Para adicionar o link Manuais, associado ao compartilhamento \\servidor2\Manuais, digite as informaes indicadas na Figura 7:
Figura 7 Criando um link para a pasta Manuais. 6. Clique em OK e pronto, o novo link ser criado. 7. Clique com o boto direito do mouse na raiz DFS. 8. No menu que exibido selecione o comando Novo link DFS... 9. Ser exibida a janela Adicionar ao DFS, na qual voc deve informar o nome do link que est sendo criado, o caminho para a pasta compartilhada associada ao link e um comentrio. 10. Para adicionar o link Pblico, associado ao compartilhamento \\servidor2\Pblico, digite as informaes
indicadas na Figura 8:
Figura 8 Criando um link para a pasta Pblico. 11. Clique em OK e pronto, o link Pblico ser criado. 12. Clique com o boto direito do mouse na raiz DFS. 13. No menu que exibido selecione o comando Novo link DFS... 14. Ser exibida a janela Adicionar ao DFS, na qual voc deve informar o nome do link que est sendo criado, o caminho para a pasta compartilhada associada ao link e um comentrio. 15. Para adicionar o link Programas, associado ao compartilhamento \\servidor\Programas, digite as informaes indicadas na Figura 9:
Figura 9 Criando um link para a pasta Programas. 16. Clique em OK e pronto, o link Programas ser criado.
17. A rvore DFS deve estar conforme indicado na Figura 10:
Figura 10 A rvore DFS com trs links. 18. Agora vamos adicionar redundncia ao link Manuais. Lembrando que o link Manuais que adicionamos anteriormente, est associado a pasta \\servidor2\manuais. Agora vamos adicionar um link redundante, associado com \\servidor\Manuais. Com isso, existiro duas cpias do contedo da pasta Manuais. Caso um dos servidores esteja fora da rede, os usurios podero continuar acessando a cpia redundante. Observe que, com isso, estamos adicionando redundncia a um dos links da rvore. Poderamos adicionar mais de uma cpia redundante. 19. Clique com o boto direito do mouse no link Manuais e, no menu que exibido, d um clique na opo Nova rplica... 20. Ser exibida a janela Adicionar uma nova rplica. Nesta janela devemos informar o caminho para a rplica da pasta Manuais e se o contedo das rplicas deve ou no ser automaticamente sincronizado. Defina as informaes, conforme indicado na Figura 11:
Figura 11 Adicionando uma nova rplica. 21. Clique em OK. 22. Surge a janela Diretiva de duplicao, na qual temos que definir quais das rplicas sero sincronizadas automaticamente. Para definir que uma rplica deve ser sincronizada automaticamente com as demais, clique na rplica e depois no boto Ativar. Repita esta operao para as duas rplicas da pasta Manuais. A janela Diretiva de
duplicao deve estar conforme indicado na Figura 12:
Figura 12 Definindo a Diretiva de duplicao. 23. Clique em OK. 24. A nova rplica est configurada, conforme pode ser visto, em destaque, na Figura 13:
Figura 13 Rplica criada para a pasta Manuais. 25. Agora a nossa rvore DFS est pronta. Vamos test-la. Acessando a raiz DFS no cliente: Agora vamos montar um drive X: associado com a raiz da rvore DFS: \\servidor\ArqDfs. Lembrando do que foi dito na introduo terica deste tutorial, cada link da rvore DFS ir aparecer como uma pasta do drive X:. Por exemplo, o link Manuais aparecer como uma pasta Manuais, dentro do drive X: Quando o usurio estiver
acessando esta pasta estar, na prtica, acessando uma das rplicas do link Manuais: \\servidor2\Manuais ou \\servidor\Manuais. Quando o usurio acessar a pasta Pblico estar, na prtica, acessando a pasta \\servidor2\Pblico e assim por diante. Para montar um drive X:, associado raiz da rvore DFS, siga os seguintes passos: 1. Faa o logon em uma das estaes da rede. 2. Abra um Prompt de comando: Iniciar -> Programas -> Acessrios -> Prompt de comando. 3. Na janela do Prompt de comando digite o seguinte comando: net use x: \\servidor\ArqDfs 4. Pressione Enter. O drive x: ser montado. 5. Digite Exit e pressione Enter, para fechar o Prompt de comando. 6. Abra o Meu computador e acesso o drive X:. Voc dever obter o resultado indicado na Figura 13:
Figura 13 O drive X: para acesso rvore DFS. 7. Isto comprova que a nossa rvore DFS e os respectivos links foram criados com sucesso e esto funcionando corretamente.
Você também pode gostar
- Kaplan Cap16 Transt de AnsiedadeDocumento39 páginasKaplan Cap16 Transt de AnsiedadeAndre KuraokaAinda não há avaliações
- E Book Colecao Esp32 Do Embarcados Comece A Programar o Esp32Documento121 páginasE Book Colecao Esp32 Do Embarcados Comece A Programar o Esp32Pablo FerrazAinda não há avaliações
- Backup Do Postgres de Uma Máquina Cliente - Javafree - O Fórum de Java Que Mais CresceDocumento3 páginasBackup Do Postgres de Uma Máquina Cliente - Javafree - O Fórum de Java Que Mais Crescea4817707Ainda não há avaliações
- Fazer Teste - As - I - Redes de Computadores - 60h - Turma - 01..Documento2 páginasFazer Teste - As - I - Redes de Computadores - 60h - Turma - 01..diogo18spAinda não há avaliações
- Texto ProjetoDocumento3 páginasTexto Projetovitor ribeiroAinda não há avaliações
- 1249412347183-02 (1980181)Documento1 página1249412347183-02 (1980181)FERNANDO RABELOAinda não há avaliações
- Melsec FX Familia FXDocumento80 páginasMelsec FX Familia FXSam SystAinda não há avaliações
- Manual Visual Basic5Documento216 páginasManual Visual Basic5Ranger ChibangaAinda não há avaliações
- Documento 1654210067016Documento3 páginasDocumento 1654210067016Rafael DutraAinda não há avaliações
- TDD - Desenvolvimento Orientado A Testes Com DelphiDocumento7 páginasTDD - Desenvolvimento Orientado A Testes Com DelphiMarceloMoreiraCunhaAinda não há avaliações
- TCC Desenvolvimento de Um Sistema Agregador de BarbeariasDocumento102 páginasTCC Desenvolvimento de Um Sistema Agregador de BarbeariaslucasAinda não há avaliações
- Ficha Numenéra PT-BR PDFDocumento1 páginaFicha Numenéra PT-BR PDFJunior NishimuraAinda não há avaliações
- Suim 2Documento19 páginasSuim 2Matheus ZinhoAinda não há avaliações
- Fórmulas No ExcelDocumento9 páginasFórmulas No ExcelDora Sota100% (1)
- 9 Coisas Produtivas para Se Fazer Na InternetDocumento3 páginas9 Coisas Produtivas para Se Fazer Na Internetfanti123Ainda não há avaliações
- Estacio TiDocumento3 páginasEstacio TiFlavão abreuAinda não há avaliações
- $RVW0SXDDocumento28 páginas$RVW0SXDEstevão GarciaAinda não há avaliações
- Cepe - GabaritoDocumento30 páginasCepe - GabaritoTito TravassosAinda não há avaliações
- Desenvolvimento de Software de Interpretação e Análise de Solo e Recomendação de Corretivos e Fertilizantes para o CafeeiroDocumento6 páginasDesenvolvimento de Software de Interpretação e Análise de Solo e Recomendação de Corretivos e Fertilizantes para o CafeeirodouglaseradicusAinda não há avaliações
- Alisson MascarenhasDocumento1 páginaAlisson Mascarenhasthomas.jho14Ainda não há avaliações
- Fixcell Assistência Técnica - (TUTORIAL) (ROM) KitKat 4.4Documento10 páginasFixcell Assistência Técnica - (TUTORIAL) (ROM) KitKat 4.4balsa313Ainda não há avaliações
- Video Mapping - TextosDocumento8 páginasVideo Mapping - TextosVachevert100% (1)
- Informática - Cesgranrio BB 2021 LiveDocumento4 páginasInformática - Cesgranrio BB 2021 LiveOblivion Dark100% (1)
- Prova Windows 7Documento2 páginasProva Windows 7raiperei100% (2)
- Linux CompletoDocumento20 páginasLinux Completothiagosampaio900Ainda não há avaliações
- Microcontrolador 8051Documento78 páginasMicrocontrolador 8051Marciley DiasAinda não há avaliações
- Aula 6 - Windows 10 - VIDocumento15 páginasAula 6 - Windows 10 - VICândido LelisAinda não há avaliações
- Rapido Tutorial PyMol COOTDocumento13 páginasRapido Tutorial PyMol COOTMiguel Machado ManhãesAinda não há avaliações
- Treinamento TecnicoDocumento3 páginasTreinamento TecnicoKaroline PancotiAinda não há avaliações
- AutoGG Log 2021 04 15 (22h.39m.36sg)Documento13 páginasAutoGG Log 2021 04 15 (22h.39m.36sg)Luis HenriqueAinda não há avaliações