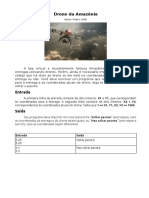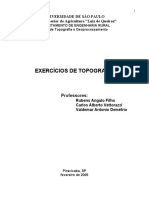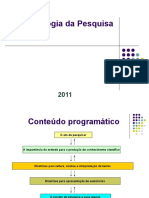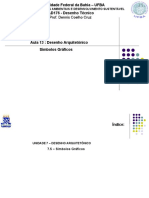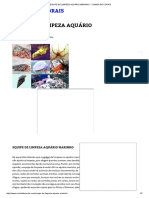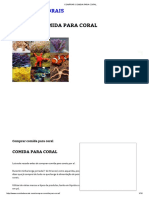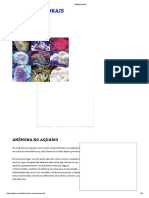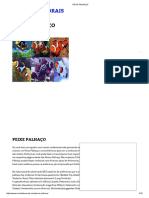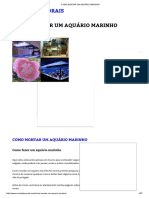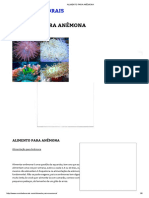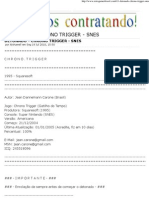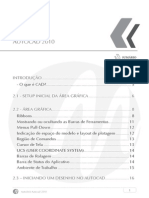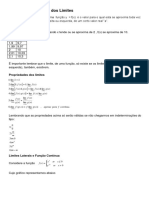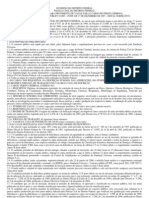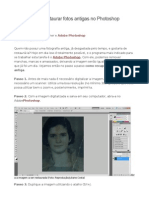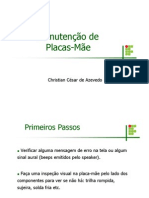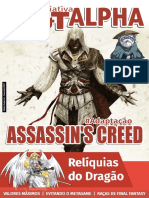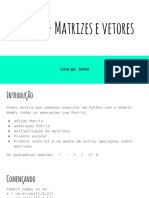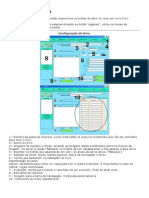Escolar Documentos
Profissional Documentos
Cultura Documentos
Criar Um Plano Do Project em 5 Etapas Fáceis
Enviado por
Luiz HenriqueTítulo original
Direitos autorais
Formatos disponíveis
Compartilhar este documento
Compartilhar ou incorporar documento
Você considera este documento útil?
Este conteúdo é inapropriado?
Denunciar este documentoDireitos autorais:
Formatos disponíveis
Criar Um Plano Do Project em 5 Etapas Fáceis
Enviado por
Luiz HenriqueDireitos autorais:
Formatos disponíveis
Criar um plano do Project em 5 etapas fceis
Imprimir Mostrar tudo Fonte: http://office.microsoft.com/pt-br/project-help/criar-um-plano-do-project-em-5etapas-faceis-HA001136153.aspx#BMstep_1 Aplica-se a Microsoft Office Project 2003 Voc j criou um plano do Project antecipadamente por exemplo, para obter a aprovao do projeto e descobriu que era impossvel execut-lo quando comeou a controlar o andamento? Com o comeo certo, voc pode garantir que o plano criado no incio seja uma ferramenta de gerenciamento eficiente durante todo o projeto. Use o processo de cinco etapas descrito neste artigo para ter certeza de que voc no seguir o caminho errado. Esse processo pressupe que voc j definiu a data de incio do projeto, j aplicou o calendrio base apropriado e configurou o tipo de tarefa padro e outras definies na caixa de dilogo Opes (menu Ferramentas). Caso ainda no tenha feito isso, veja os links relacionados na seo Consulte tambm desta pgina. Depois, siga estas etapas: 1. 2. 3. 4. 5. Criar uma lista de tarefas e uma estrutura de diviso de trabalho Recuar as tarefas para finalizar a estrutura de diviso de trabalho Inserir duraes de tarefas ou estimativas de trabalhos Criar dependncias entre as tarefas Atribuir recursos
Voc pode executar todas essas tarefas no modo de exibio padro no Project, o Grfico de Gantt. A entrada tabela, o padro desse grfico, tambm perfeita para o processo. As etapas a seguir informaro a voc quando inserir colunas adicionais.
Etapa 1: Criar uma lista de tarefas e uma estrutura de diviso de trabalho
Se no entender a importncia da estrutura de diviso de trabalho, voc estar cometendo um dos maiores erros comuns aos planejadores. A estrutura de diviso de trabalho a lista hierrquica das fases, tarefas e fatos importantes do projeto. o ncleo da agenda do projeto. Essa estrutura fundamental porque orienta o escopo do projeto. O escopo se traduz em linha do tempo e oramento. Se dedicar algum tempo ao mapeamento da estrutura de diviso de trabalho, voc economizar uma quantidade significativa de tempo posteriormente ao evitar retrabalho e incios falsos. Para criar a estrutura de diviso de trabalho, comece listando os componentes principais (resumo de tarefas) do seu projeto e mapeie os componentes secundrios (tarefas) dentro de cada principal. Continue a dividir cada componente at que tenha um nvel de
detalhamento suficiente para usar como a base de seu plano. O que significa nvel de detalhamento suficiente? Considere estes fatores:
Qual nvel de tarefas voc deseja controlar e obter relatrios de status sobre? Os membros da equipe tero que informar sobre o status das tarefas a voc, e voc ter que informar o status sobre elas. Se dividir o trabalho em tarefas de um dia e seu projeto durar meses, voc e sua equipe perdero muito tempo inserindo e controlando o status. Qual nvel de detalhamento proporcionar a voc um alerta precoce sobre os riscos? Voc deseja dividir as tarefas de modo que possa identificar os problemas com antecedncia suficiente para tomar alguma precauo. Voc consegue identificar efetivamente as dependncias entre as tarefas? Se no for possvel iniciar o trabalho em um item at que outro tenha sido concludo, ser necessrio trabalhar cada item como uma tarefa separada para que voc possa indicar essa dependncia.
Para inserir resumos de tarefas 1. No menu Exibir, clique em Grfico de Gantt. 2. No campo Nome da Tarefa, digite um nome descritivo para a primeira fase principal do trabalho ou produto. 3. Continue a digitar nomes descritivos para cada fase principal do trabalho ou produto at ter inserido todas as tarefas de resumo do seu projeto. Observao Voc ainda no est criando tarefas de resumo, porque uma tarefa de resumo verdadeira deve conter subtarefas abaixo dela. Pense nisso como o rascunho de suas tarefas de resumo que sero totalmente desenvolvidas posteriormente. Para inserir tarefas 1. Selecione a primeira linha sob uma tarefa ou subtarefa de resumo. 2. No menu Inserir, clique em Nova Tarefa e digite o nome da tarefa na linha inserida. 3. selecione a linha seguinte. 4. Repita as etapas 2 e 3 at inserir todos os trabalhos necessrios para a concluso da tarefa de resumo. 5. Repita as etapas anteriores at ter detalhado todas as tarefas e subtarefas de resumo no projeto.
Quando voc insere nomes de novas tarefas, o Project atribui automaticamente a elas a durao de um dia e agenda essas tarefas para comearem na data de incio do projeto.
No se esquea de adicionar fatos importantes marcadores de pontos de concluso importantes no incio de cada atividade principal para ajudar a avaliar o andamento e para analisar o desempenho. uma boa prtica atribuir um nome s tarefas de fatos importantes que trasmita a concluso ou a realizao de um ponto importante no ciclo de vida do projeto. Observao No insira uma tarefa representando o projeto como um todo. Deixe o Project fazer isso. No menu Ferramentas, clique em Opes e, em seguida, clique na guia Exibir. Em Opes de estrutura de tpicos para, marque a caixa de seleo Mostrar tarefa de resumo do projeto.
Etapa 2: Recuar as tarefas para finalizar a estrutura de diviso de trabalho
Depois que voc inserir tarefas no campo Nome da Tarefa, crie a hierarquia. Voc pode permanecer no campo Nome da Tarefa e usar os botes Recuo e Recuo para a Esquerda na barra de ferramentas Formatao para estabelecer os nveis de recuo direita. O segredo? O Project diferencia as fases principais do trabalho, chamadas tarefas de resumo, e as fases secundrias, chamadas subtarefas, com base no recuo. As tarefas de resumo possuem subtarefas recuadas sob elas. As subtarefas representam o trabalho real que ser executado por um recurso e no tm subtarefas adicionais recuadas sob elas. Observao Em geral, quando falam sobre tarefas no Project, as pessoas esto se referindo a subtarefas, e quando falam sobre fases ou tarefas de resumo, elas esto se referindo a tarefas de resumo. Ao usar at nove nveis de estrutura de tpicos, voc obtm a capacidade de resumir os dados. As tarefas de resumo consolidam as informaes sobre as tarefas abaixo delas. Por exemplo, o Project calcula a durao das tarefas de resumo. A durao de uma tarefa de resumo representa o tempo total necessrio para a concluso do trabalho para todas as suas subtarefas. A tarefa de resumo do projeto resume todo o projeto. Para estruturar a lista de tarefas 1. Clique na tarefa que voc deseja recuar. 2. Para recuar uma tarefa e transform-la em subtarefa na estrutura de tpicos, selecione-a e clique em Recuo . 3. Para recuar uma tarefa, transformando-a em tarefa de resumo na estrutura de tpicos, selecione-a e clique em Recuo para a Esquerda . Observe como a tarefa acima da tarefa recuada torna-se uma tarefa de resumo (o texto e a barra de Gantt so alterados automaticamente).
Use os botes Recuo e Recuo para a Esquerda para criar a hierarquia das tarefas. A barra de Gantt de uma tarefa de resumo formatada de modo diferente do das subtarefas. Observaes
Voc pode realar vrias tarefas em uma linha e recuar todas de uma vez. No se esquea de recuar as tarefas de fatos importantes tambm, porque elas pertencem tarefa de resumo. Para exibir rapidamente os nmeros dos nveis da estrutura de tpicos correspondente, no menu Ferramentas, clique em Opes, clique na guia Exibir e marque a caixa de seleo Mostrar nmero da estrutura de tpicos.
Veja um exemplo de uma estrutura de tpicos completa, com seus nmeros exibidos.
Os nmeros da estrutura de tpicos refletem a hierarquia ou a estrutura de tpicos no plano do Project. Observaes
O Project tem a capacidade de exibir a estrutura de tpicos como um Diagrama de Rede, aps o estabelecimento da estrutura de dependncias, conforme descrito na prxima etapa. Ou voc pode usar o Assistente de Grfico do Visio WBS para exibir a estrutura de tpicos em um formato de grfico ou rvore mais tradicional. Para obter mais informaes sobre diagramas de rede e o Assistente de Grfico do Visio WBS, veja os links relacionados na seo Consulte tambm desta pgina. Voc pode recolher e expandir as tarefas de resumo facilmente para ocultar ou mostrar nveis diferentes de detalhamento. Clique em Expandir ou em Recolher ao lado de uma tarefa de resumo para mostrar ou ocultar (respectivamente) suas subtarefas. Tambm possvel mostrar facilmente vrios nveis da estrutura de tpicos clicando em Mostrar na barra de ferramentas Formatao.
Etapa 3: Inserir duraes de tarefas ou estimativas de trabalhos
Voc pode especificar o tempo estimado para a concluso das tarefas inserindo o trabalho ou a durao. O trabalho a quantidade de esforo ou horas individuais necessrias para a concluso de uma tarefa. A durao a quantidade de tempo real que decorrer antes da concluso da tarefa. Assim, se uma tarefa tiver 16 horas de trabalho e uma pessoa fizer esse trabalho, sua durao ser de dois dias (pressupondo um dia de trabalho de 8 horas). Se duas pessoas fizerem o trabalho, sua durao ser de um dia. Entretanto, a quantidade de trabalho ser a mesma de qualquer modo. Se voc estiver usando um mtodo de estimativa com base no trabalho, a atribuio de recursos orientar a durao de cada tarefa. Esse mtodo de agendamento chamado agendamento orientado ao esforo. Voc pode usar qualquer mtodo, mas deve decidir se deseja utilizar uma opo de agendamento com base no trabalho ou na durao e depois aderir a esse mtodo. O processo de insero de trabalho ou durao objetivo. possvel inserir o trabalho ou a durao da tarefa diretamente no campo Trabalho ou Durao em qualquer tabela ou caixa de dilogo que exiba esses campos. importante entender que o trabalho e a durao so medidos em dias de trabalho. Por exemplo, por padro, 1 dia = 8 horas, 5 dias = 1 semana, 20 dias = 1 ms. Isso significa que se voc digitar 30 dias no campo Durao, essa especificao ser calculada como 6 semanas, em vez de um ms. Portanto, faa as converses corretas ao inserir valores. Observao Voc pode inserir unidades de tempo diferentes em uma base de tarefa a tarefa simplesmente digitando a unidade de tempo aps o nmero. Por exemplo, digite 8min para minutos, 8h para horas, 8d para dias, 8s para semanas e 8me para meses. Se a maioria de suas estimativas de trabalho ou durao for definida em semanas ou meses, altere a unidade de tempo padro. Para alterar a unidade de tempo padro da durao ou do trabalho Quando voc insere o trabalho ou a durao em um plano, importante inserir essa opo no nvel da subtarefa porque as tarefas de resumo so campos calculados. O Project no permite a insero desses valores para uma tarefa de resumo. Para inserir duraes de tarefas
As duraes das tarefas de resumo so expandidas para incluir a primeira data de incio e a ltima data de trmino de suas subtarefas. medida que as duraes de tarefas so alteradas, o Project redesenha a barra de Gantt da tarefa para mostrar a durao em relao linha do tempo. Observaes
Voc pode alterar a durao de uma tarefa em vrios modos de exibio, tabelas e caixas de dilogo no Project. Caso voc altere a durao em um lugar, ela ser alterada em todos os outros locais automaticamente. Para marcar uma tarefa como fato importante, digite 0 na coluna Durao.
Se voc estiver seguindo um mtodo de agendamento com base no trabalho, insira estimativas de trabalho na coluna Trabalho. Observe que se voc escolher esse mtodo, as duraes s sero calculadas aps a concluso da etapa 5, a atribuio de recursos. Para inserir trabalho 1. 2. 3. 4. Clique no ttulo da coluna Iniciar na parte da tabela do Grfico de Gantt. No menu Inserir, clique em Coluna. Em Nome do campo, selecione Trabalho e clique em OK. Digite estimativas de trabalho na coluna Trabalho de cada tarefa, da mesma forma que voc digitaria duraes.
Voc pode inserir valores de durao da tarefa ou de trabalho, ou ambos. Observe que o valor de durao de uma tarefa de resumo mostra a quantidade total de tempo necessria para a concluso das subtarefas, enquanto os valores de trabalho da tarefa de resumo mostram o nmero total de horas que sero dedicadas ao trabalho nas subtarefas.
Etapa 4: Criar dependncias entre as tarefas
Uma das etapas mais crticas no agendamento a criao de dependncias de tarefas ou vnculos. Essa etapa estabelece a diferena entre um plano que pode ser usado como
ferramenta de gerenciamento efetiva e um plano que s pode ser usado como ferramenta de apresentao. Uma dependncia ocorre quando o incio ou o trmino da tarefa depende do incio ou do trmino de outra. A maioria das tarefas depende de outras. Aps a definio das dependncias, voc pode identificar facilmente o caminho crtico e entender os fatores principais da data de trmino do projeto. Tambm possvel alterar facilmente uma tarefa e observar de imediato o efeito de onda que isso ter sobre o restante do plano. nesse ponto que o Project mostra sua capacidade como ferramenta para o gerenciamento de projetos. O desafio enfrentado pelos planejadores garantir que todas as tarefas estejam na cadeia de dependncia. Esta uma boa regra prtica: cada tarefa deve ter uma predecessora, a menos que seja orientada pela data de incio do projeto. Cada tarefa dever ter uma sucessora, a menos que seja a ltima tarefa ou o fato importante no projeto. Ao vincular tarefas, voc pode especificar tipos diferentes de dependncias. A dependncia mais comum Trmino-a-Incio (TI), que significa que a predecessora deve terminar antes do incio da sucessora. H vrias maneiras de definir dependncias no Project: Para inserir identificaes de tarefas predecessoras no Formulrio de Tarefas Para usar o boto Vincular Tarefas Para inserir identificaes de tarefas na coluna Predecessoras medida que voc define dependncias, o Project ajusta a agenda, mesmo que os recursos ainda no tenham sido atribudos. Observao Se for necessrio sobrepor duas tarefas, ou se elas foram dependentes, mas for necessrio estabelecer um intervalo entre elas, use o campo Latncia. Para obter mais informaes sobre tempo de avano e tempo de latncia, veja os links relacionados na seo Consulte tambm desta pgina.
Uma forma de criar links de tarefas inserir identificaes de tarefas predecessoras no Formulrio de Tarefas. Outra forma selecionar duas tarefas e clicar no boto Vincular Tarefas. Uma outra maneira de vincular tarefas inserir a identificao das tarefas no campo Predecessoras. Em seguida, talvez voc queira exibir o caminho crtico, que define o caminho no qual no pode ocorrer nenhum adiamento sem que isso afete a data de trmino do projeto. Para exibir o caminho crtico
No menu Exibir, clique em Gantt de Controle.
Nesse modo de exibio, as barras de Gantt ou tarefas no caminho crtico so formatadas em vermelho. Se voc quiser realar ainda mais o caminho crtico, personalize o modo de exibio. Para formatar nomes de tarefas e barras de Gantt de tarefas no caminho crtico 1. 2. 3. 4. 5. 6. No menu Formatar, clique em Assistente de Formatao do Gantt. Clique em Avanar, selecione Caminho crtico e clique em Concluir. Clique em Formatar e, em seguida, clique em Sair do Assistente. No menu Formatar, clique em Estilos de Texto. Em Alterar Item, clique em Tarefas Crticas. Em Cor, clique em Vermelho e em OK.
Esse modo de exibio est formatado para mostrar as tarefas no caminho crtico com nomes de tarefas vermelhos e barras de Gantt.
Etapa 5: Atribuir recursos
As especificaes de como e quais recursos voc deseja atribuir dependem de suas necessidades de agendamento e controle. H trs mtodos possveis:
Use o Project para mostrar a responsabilidade pelas tarefas. Esse mtodo requer o mnimo de esforo para sua insero e manuteno. entretanto, no oferece um panorama real do status do trabalho no decorrer do projeto. Use o Project para antecipar os requisitos de recursos. Esse mtodo requer mais esforo para a insero e manuteno de atribuies, e tambm exige a designao do trabalho e dos valores de unidade corretos antecipadamente no processo de planejamento. Ele fornece informaes mais precisas com antecedncia, mas no oferece informaes do status do trabalho durante o projeto. Use o Project para antecipar os requisitos de recursos e controlar o que esses recursos realmente fazem nas tarefas. Esse mtodo requer o maior esforo porque necessrio inserir atualizaes nas tarefas, mas tambm permite visualizar o andamento do trabalho nas tarefas no decorrer do projeto.
Verifique se voc identifica o mtodo de que precisa com antecedncia no ciclo de planejamento para evitar o retrabalho significativo de seu plano. Tambm importante determinar os tipos de recursos que devem ser atribudos. Por exemplo, voc pode atribuir recursos nomeados, como Judy Lew, ou recursos genricos, como Programadores. Se estiver no incio do estgio de planejamento do projeto, talvez voc queira usar recursos genricos. Conseqentemente, voc desejar atribuir recursos reais. Tambm possvel atribuir recursos materiais, como computadores, software ou outros tipos de custos materiais (unitrios). Aps a identificao dos tipos de recursos necessrios, voc poder adicion-los sua agenda do projeto. Para adicionar recursos ao projeto utilizando a Planilha de Recursos 1. No menu Exibir, clique em Planilha de Recursos. 2. Para cada recurso, insira dados em todos os campos. 3. Clique duas vezes no nome do recurso para modificar dados adicionais na caixa de dilogo Informaes do Recurso, como disponibilidade, taxas de custo e horrios de trabalho. Aps a adio dos recursos ao projeto, voc poder comear a atribuir recursos s tarefas. Para atribuir recursos utilizando o campo Nome do Recurso 1. No menu Exibir, clique em Grfico de Gantt. 2. Se voc no conseguir visualizar a coluna Nome do Recurso, arraste a barra de diviso que aparece entre o Grfico de Gantt e a tabela direita.
3. No campo Nomes de Recursos, selecione o recurso que voc deseja atribuir tarefa. 4. Para atribuir vrios recursos tarefa, digite uma vrgula e repita a etapa 3. Para atribuir recursos utilizando o Formulrio de Tarefas 1. No menu Janela, clique em Dividir. 2. Selecione a tarefa para a qual voc deseja atribuir recursos. 3. No Formulrio de Tarefas, em Nome do Recurso, clique no recurso que voc deseja atribuir. 4. Para adicionar outro recurso tarefa, repita a etapa 3 na prxima linha da coluna Nome do Recurso. Para usar os recursos utilizando a caixa de dilogo Atribuir Recursos 1. 2. 3. 4. No menu Exibir, clique em Grfico de Gantt. No menu Ferramentas, clique em Atribuir Recursos. Selecione as tarefas s quais voc deseja atribuir recursos. Em Recurso de na caixa de dilogo Atribuir Recursos, selecione os recursos que voc deseja atribuir s tarefas escolhidas. 5. Clique em Atribuir.
Um mtodo para atribuir recursos s tarefas a seleo de nomes de recursos no campo Nome do Recurso ou no Formulrio de Tarefas. Outra maneira de atribuir recursos exibir a caixa de dilogo Atribuir Recursos. Observaes
Voc pode selecionar vrios recursos e tarefas ao mesmo tempo mantendo pressionada a tecla CTRL enquanto clica neles. Isso permite a criao de vrias atribuies de uma vez. Voc pode atribuir vrios recursos a vrias tarefas, vrios recursos a uma tarefa ou um recurso a vrias tarefas. Atribua recursos s subtarefas, no s tarefas de resumo. Isso ajudar a criar e manter um plano mais eficiente e gerencivel. Se a sua tarefa for do tipo Unidades Fixas e voc estiver usando o agendamento orientado ao esforo, a durao da tarefa diminuir medida que mais recursos
forem atribudos. Se voc alterar o tipo de tarefa para Durao Fixa, a durao permanecer fixa, e o trabalho ou as unidades sero modificados.
Prxima etapa
isso a! Agora, voc est pronto para apresentar seu plano e us-lo para controlar e gerenciar seu projeto.
Você também pode gostar
- Formação Python - Último Dia DescontoDocumento1 páginaFormação Python - Último Dia DescontoLuiz HenriqueAinda não há avaliações
- Treino Na Floresta: Entrada SaídaDocumento1 páginaTreino Na Floresta: Entrada SaídaLuiz HenriqueAinda não há avaliações
- Super Mario BrosDocumento1 páginaSuper Mario BrosLuiz HenriqueAinda não há avaliações
- Drone Da Amazônia: Autor: Pedro VidalDocumento1 páginaDrone Da Amazônia: Autor: Pedro VidalLuiz HenriqueAinda não há avaliações
- Exercicios de Topografia IDocumento26 páginasExercicios de Topografia ILuiz HenriqueAinda não há avaliações
- Pentatlo: EntradaDocumento1 páginaPentatlo: EntradaLuiz HenriqueAinda não há avaliações
- 10 Memorial de Brigadas de IncêndioDocumento2 páginas10 Memorial de Brigadas de IncêndioLuiz HenriqueAinda não há avaliações
- Aula 1 - Est - 2011.2Documento22 páginasAula 1 - Est - 2011.2Luiz HenriqueAinda não há avaliações
- Desenho Arquitetonico - Simbolos GraficosDocumento13 páginasDesenho Arquitetonico - Simbolos GraficosLuiz HenriqueAinda não há avaliações
- Aula 5 - Perspectiva Isométrica de Modelos Com Elementos DiversosDocumento65 páginasAula 5 - Perspectiva Isométrica de Modelos Com Elementos DiversosLuiz HenriqueAinda não há avaliações
- Período de CiclagemDocumento18 páginasPeríodo de CiclagemLuiz HenriqueAinda não há avaliações
- Alvenius Tabela Geral Tubos HelicoidaisDocumento9 páginasAlvenius Tabela Geral Tubos HelicoidaisLuiz HenriqueAinda não há avaliações
- Projeto e Jovem Apostila Banco de DadosDocumento84 páginasProjeto e Jovem Apostila Banco de DadosLuiz HenriqueAinda não há avaliações
- Orientações Projeto de Pesquisa - ESTDocumento20 páginasOrientações Projeto de Pesquisa - ESTLuiz HenriqueAinda não há avaliações
- Aula 10 - PROJEÇÃO ORTOGRÁFICA E PERSPECTIVA ISOMÉTRICADocumento47 páginasAula 10 - PROJEÇÃO ORTOGRÁFICA E PERSPECTIVA ISOMÉTRICALuiz HenriqueAinda não há avaliações
- Equipe de Limpeza Aquário Marinho - Comida de CoraisDocumento7 páginasEquipe de Limpeza Aquário Marinho - Comida de CoraisLuiz HenriqueAinda não há avaliações
- Comprar Comida para CoralDocumento16 páginasComprar Comida para CoralLuiz HenriqueAinda não há avaliações
- SEVERINO, Antônio Joaquim. Diretrizes para A Leitura, Análise e Interpretação de TextosDocumento8 páginasSEVERINO, Antônio Joaquim. Diretrizes para A Leitura, Análise e Interpretação de TextosLuiz HenriqueAinda não há avaliações
- Camarão Pistola - Comida de CoraisDocumento7 páginasCamarão Pistola - Comida de CoraisLuiz HenriqueAinda não há avaliações
- Filtro BiológicoDocumento8 páginasFiltro BiológicoLuiz HenriqueAinda não há avaliações
- ANÊMONASDocumento9 páginasANÊMONASLuiz HenriqueAinda não há avaliações
- Camarões de Aquário MarinhoDocumento11 páginasCamarões de Aquário MarinhoLuiz HenriqueAinda não há avaliações
- Bactérias Do Aquário MarinhoDocumento7 páginasBactérias Do Aquário MarinhoLuiz HenriqueAinda não há avaliações
- Peixe PalhaçoDocumento10 páginasPeixe PalhaçoLuiz HenriqueAinda não há avaliações
- Ciclo Do Azoto - Comida de CoraisDocumento7 páginasCiclo Do Azoto - Comida de CoraisLuiz HenriqueAinda não há avaliações
- Como Montar Um Aquário MarinhoDocumento27 páginasComo Montar Um Aquário MarinhoLuiz HenriqueAinda não há avaliações
- Bactérias Nitrificantes e DesnitrificantesDocumento13 páginasBactérias Nitrificantes e DesnitrificantesLuiz HenriqueAinda não há avaliações
- Alimento para AnêmonaDocumento6 páginasAlimento para AnêmonaLuiz HenriqueAinda não há avaliações
- Cavalo MarinhoDocumento11 páginasCavalo MarinhoLuiz HenriqueAinda não há avaliações
- Bactérias Aeróbicas e AnaeróbicasDocumento10 páginasBactérias Aeróbicas e AnaeróbicasLuiz HenriqueAinda não há avaliações
- Curso Completo de PHP - PDODocumento18 páginasCurso Completo de PHP - PDOkalazansAlan100% (3)
- Detonado - Chrono Trigger - Snes PDFDocumento74 páginasDetonado - Chrono Trigger - Snes PDFfruruput67% (3)
- Projeto Monografia - Crimes CibernéticosDocumento22 páginasProjeto Monografia - Crimes Cibernéticossirlanfraga25% (4)
- Aula 01 - LÃ Gica - Novo PDFDocumento8 páginasAula 01 - LÃ Gica - Novo PDFc4_carlinhoAinda não há avaliações
- BRySigner - Manual de UsuárioDocumento28 páginasBRySigner - Manual de UsuárioMárcia AndradeAinda não há avaliações
- Avaliação Diagnóstica - 6º AnoDocumento5 páginasAvaliação Diagnóstica - 6º AnoMisso SenaAinda não há avaliações
- Mapeamento Objeto-Relacional Usando o TMS Aurelius PDFDocumento11 páginasMapeamento Objeto-Relacional Usando o TMS Aurelius PDFlauroviniciusAinda não há avaliações
- Plano Bimestral 7° MatemativaDocumento5 páginasPlano Bimestral 7° Matemativalouis0% (1)
- Autocad 2010 TutorialDocumento117 páginasAutocad 2010 TutorialrjiiAinda não há avaliações
- Segurança Da Informação - BackupDocumento9 páginasSegurança Da Informação - BackupMarcelo AlvesAinda não há avaliações
- CFG - Manutenção de Stored ProceduresDocumento10 páginasCFG - Manutenção de Stored Proceduresarfontes4791Ainda não há avaliações
- LaTeX e Acentos em Português - AletéiaDocumento5 páginasLaTeX e Acentos em Português - AletéiaAlberto CaetanoAinda não há avaliações
- Ambiente Gráfico WINDOWS 7Documento20 páginasAmbiente Gráfico WINDOWS 7Cinha Jardim Hardcore100% (1)
- Media, Moda, Mediana - AplicacaoDocumento2 páginasMedia, Moda, Mediana - AplicacaoAntonio PatricioAinda não há avaliações
- A Importância de Aprender InformáticaDocumento2 páginasA Importância de Aprender InformáticaCaio MartinsAinda não há avaliações
- ADEMCO Prometheus CC02Documento3 páginasADEMCO Prometheus CC02Jose CarmoAinda não há avaliações
- Introdução Ao Estudo Dos LimitesDocumento3 páginasIntrodução Ao Estudo Dos LimitesCLAUDIO MARIANO SILVAAinda não há avaliações
- Edital PCDF Perito 2008 FuniversaDocumento14 páginasEdital PCDF Perito 2008 FuniversaguibrazcAinda não há avaliações
- Como Restaurar Fotos Antigas No PhotoshopDocumento4 páginasComo Restaurar Fotos Antigas No PhotoshopSabrina MonteiroAinda não há avaliações
- Manutencao de Perifericos - Aula11Documento21 páginasManutencao de Perifericos - Aula11Jose FranciscoAinda não há avaliações
- Matemática, Noções de Derivada - Definições E ExemplosDocumento7 páginasMatemática, Noções de Derivada - Definições E ExemplosChevronelleAinda não há avaliações
- Resumo Funcoes FicheirosDocumento5 páginasResumo Funcoes FicheirospmpreisAinda não há avaliações
- Iniciativa 3D&T Alpha 003Documento46 páginasIniciativa 3D&T Alpha 003Serzedelo NetoAinda não há avaliações
- 01 - Arthur - Série Irmãos Vasconcellos - Amber LeeDocumento109 páginas01 - Arthur - Série Irmãos Vasconcellos - Amber LeeCidinha LucasAinda não há avaliações
- CAMPOS - AGREGADOS - RUNTIME - Criação de Campos Aggregates RumTimeDocumento3 páginasCAMPOS - AGREGADOS - RUNTIME - Criação de Campos Aggregates RumTimeapierolliAinda não há avaliações
- Python Matrizes e VetoresDocumento20 páginasPython Matrizes e VetoresBruno FalcãoAinda não há avaliações
- Apostila Pcerj-2Documento571 páginasApostila Pcerj-2Juliana Andrade100% (5)
- Guia - Do - Teclado Sascar PDFDocumento2 páginasGuia - Do - Teclado Sascar PDFRobson Cavalcante100% (1)
- Edilim PTDocumento21 páginasEdilim PTCesar Rea RequenaAinda não há avaliações