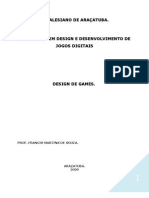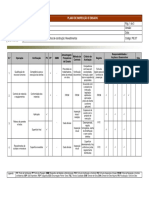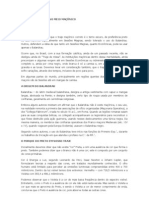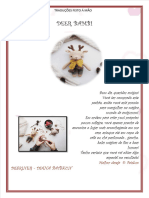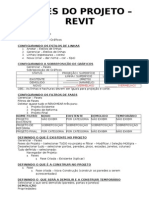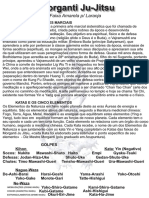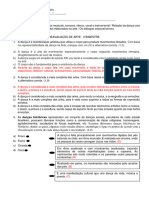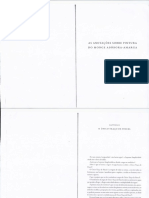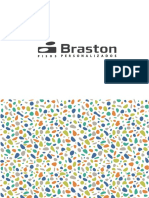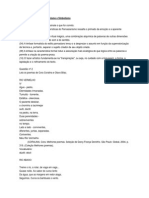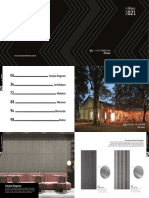Escolar Documentos
Profissional Documentos
Cultura Documentos
127 Dicas para Edi - o de Fotografias
Enviado por
Filipe Almeida Pinto Rodrigues da CostaTítulo original
Direitos autorais
Formatos disponíveis
Compartilhar este documento
Compartilhar ou incorporar documento
Você considera este documento útil?
Este conteúdo é inapropriado?
Denunciar este documentoDireitos autorais:
Formatos disponíveis
127 Dicas para Edi - o de Fotografias
Enviado por
Filipe Almeida Pinto Rodrigues da CostaDireitos autorais:
Formatos disponíveis
140 dicas para edio de fotografias
Tire fotografias digitais melhores Com alguns truques simples, todos ns conseguimos tirar melhores fotografias digitais 1 Mantenha a mquina mo - As oportunidades para tirar boas fotografias acontecem quando menos se espera. Por isso, tente ter sempre a sua mquina mo. 2 Frgil - Uma boa bolsa, como as da Lowepro (www.lowepro.com) so ideais para manter a sua cmara protegida. 3 Pacote de cartes - Com a descida nos preos dos cartes de memria, vale a pena comprar um para reserva, especialmente se for para frias. 4 Ver na televiso - Se a sua cmara possuir uma sada de vdeo, pode aceder a cabos para ver as suas fotografias na televiso ou para gravar apresentaes de slides no seu vdeo. 5 Partilhe as suas fotografias - Pode partilhar as suas fotos on-line sem precisar de pagar nada. 6 Digital - As caractersticas do zoom digital inseridas na cmara podem melhorar as capacidades das suas lentes, mas a qualidade de imagem inferior pode resultar. 7 Focagem - Cenas com falta de contraste podem causar problemas ao sistema de focagem automtica da sua cmara. Se isto acontecer, pressione ligeiramente o boto de disparo e foque-se num objecto que esteja a meia distncia. Depois, mantendo uma ligeira presso no boto, recomponha a sua fotografia. 8 Profundidade de campo - Se uma paisagem tiver pouca iluminao, a sua cmara ir seleccionar automaticamente uma abertura mais larga, o que significa que ter uma profundidade de campo pouco acentuada. Isto significa que os objectos que esto mais perto e mais afastados do ponto de focagem ideal ficaro desfocados. Para minimizar os estragos, foque um objecto a meio caminho entre os objectos que pretende manter ntidos, usando o mtodo da dica 1. 9 Boa definio - Outro dos problemas inerentes s condies de pouca iluminao (se no estiver a usar flash) que as velocidades de disparo sero mais demoradas, dando oportunidade cmara de tremer. Pequenos movimentos da cmara, enquanto as suas mos tremem durante o acto de fotografar, resultam em imagens desfocadas que se tornam mais evidentes com nveis de zoom mais elevados. Coloque a cmara sobre algo slido ou use um trip. 10 Fotografias em aco - Se est a tentar captar alvos em movimento para a sua fotografia, "prepare" a cmara ao seguir os seus movimentos antes, durante e ligeiramente depois de largar o boto de disparo. Isto ir manter o objecto bem definido enquanto desfoca o fundo para adicionar impacte.
11 Aproximao - Se pretende fotografar algo pequeno, veja se a sua cmara possui um modo "macro". Este ir permitir-lhe preencher a imagem com pequenos objectos enquanto os mantm bem focados. Tente coloc-los num pedao de papel liso para conseguir cortar as imagens posteriormente. 12 Melhor iluminao - Para obter melhores contraste e detalhe, o ideal manter a principal fonte de luz por trs de si. Ao faz-lo de forma diagonal pode adicionar sombras interessantes cena. 13 Lens flare (brilho da lente) - Se tiver de fotografar contra a luz, pode obter blocos de cores na fotografia, conhecidos por lens flare. Uma vez que as cmaras digitais no possuem lentes de proteco, tente proteger as lentes da luz com a sua mo, mas tenha cuidado para no a apanhar na fotografia. 14 Simplicidade - As composies simples revelam ser as fotografias com maior impacte. Tente que a cena fique simples, usando o zoom sobre o que mais interessante ou ajustando o seu campo de viso para compor a fotografia. 15 Maior velocidade - uma tentao usar o painel LCD para compor fotografias mas, normalmente, isto bastante mais lento do que usar o tradicional visor da lente. Para mais velocidade, use sempre o visor da lente. 16 Vida da bateria mais longa - O painel LCD o inimigo nmero um do tempo de vida da bateria. Mantenha o painel desligado, a no ser que precise mesmo dele. Tambm pode acontecer que as baterias que parecem estar em condies fiquem de um momento para o outro gastas devido ao frio. Traga consigo algumas substitutas.
Para que servem todos os botes? Cmaras digitais diferentes possuem botes diferentes, mas existe um guia universal para aquilo que eles fazem 1 - Qualidade de imagem - Quantas mais estrelas seleccionar, mais elevada ser a resoluo das suas fotografias. 2 - Flash - Use este boto para ligar e desligar o flash. 3 - Ecr LCD - Verifique todas as suas definies neste painel antes de tirar a sua fotografia. 4 - Temporizador automtico - Se quiser ficar na fotografia, o temporizador automtico revelar-se- essencial. 5 - Indicador de definies - Active este mostrador para a definio correcta para tirar fotografias, vendo os resultados ou ligando-se ao seu PC. 6 - Tire fotografias - Pressione um pouco o boto para fazer a focagem, e depois at ao fim para tirar a fotografia.
17 Pense pequeno - Se est a usar as suas fotografias em pginas da Web ou a envi-las por e-mail, ajuste a resoluo para cerca de 640 x 480. Isto tambm quer dizer que pode armazenar mais fotografias no seu carto de memria. 18 O tamanho importante - A sua cmara pode permitir diferentes definies de qualidade com a mesma resoluo, com tamanhos de ficheiros radicalmente diferentes a serem reproduzidos. Tem acesso a mais fotografias ao usar uma taxa mais elevada na compresso JPEG, mas a qualidade pode ficar sacrificada. 19 Olhos vermelhos - Os olhos vermelhos demonacos so causados pelo flash. Um modo de flash para olhos vermelhos pode reduzir o efeito ao lanar flashes antes da fotografia, de forma a captar a ris do sujeito a ser fotografado. 20 Temporizador de gravao - A definio de um disparo atrasado d-lhe a oportunidade de ficar na fotografia, uma vez que existe um atraso de cerca de 20 segundos entre o momento em que carrega no boto de disparo e a altura em que a fotografia tirada. No entanto, esta funo tambm til para evitar que a cmara trema em condies de iluminao reduzida. 21 Zoom out - Para evidenciar objectos e para adicionar uma perspectiva mxima, tente fazer zoom out definio mais alargada que as lentes permitirem e foque o sujeito principal. 22 Brancos - Tal como podia usar diferentes tipos de filmes para a iluminao de dia e para a iluminao de interiores, a sua cmara digital possui uma srie de definies para equilibrar os brancos. Normalmente, o equilbrio automtico dos brancos suficiente, mas algumas cmaras tm opes para condies de luminosidade diferentes. 23 Modifique a sua velocidade - Numa mquina convencional, pode usar filmes de velocidades diferentes para condies diferentes. Por exemplo, o filme 400ASA excelente para dias nublados, enquanto o 100ASA se aplica melhor a um sol brilhante. Repare se a sua cmara digital lhe oferece opes de velocidade semelhantes para optimizar a exposio - pode ser que sim. 24 Visor enevoado - Se as imagens ficarem sempre nubladas atravs do visor da sua cmara, pode dever-se isso ao facto de a definio de dioptria no ser adequada para os seus olhos. Veja se existe algo para ajustar ou, se no, verifique se existe um anexo ptico disponvel. 25 Melhore a sua memria - Mesmo as cmaras digitais mais caras trazem, por vezes, cartes de memria de 4MB ou 8MB, o que lhe d espao para pouco mais do que quatro fotografias de alta resoluo antes de poder transport-las para o seu PC. Invista num carto de memria com mais capacidade (64MB ou mais) para manter abertas as suas opes fotogrficas. 26 Mais olhos vermelhos - Se j tentou a dica 19 e continua a obter fotografias com flash com olhos vermelhos, no se preocupe. Uma das melhores coisas das fotografias digitais que pode editar este tipo de situaes, como poder constatar mais tarde.
27 Mantenha-a limpa - Pequenas partculas de p, j para no mencionar dedadas gordurosas, podem causar efeitos bastante adversos nas suas lentes pticas, especialmente se estiver a fotografar contra a luz. Mantenha as lentes limpas atravs de um pincel ou de um pano especial para lentes, disponveis em lojas de fotografia. 28 Manuseie com cuidado - Apesar de ser bom manter as suas lentes limpas, tenha em mente que estas so frgeis e riscam-se com facilidade. Mexa cuidadosamente nelas e, se possvel, use um filtro (veja em baixo). De qualquer das formas, certifique-se sempre de que tapa as lentes depois de usar a mquina.
Como fazer a ligao Para fazer download de fotografias para o seu PC, ligue o cabo fornecido ou use um leitor de cartes A. Ligao Depois de ligar a sua cmara ao PC, pode usar o pacote de software fornecido para fazer download das fotografias. Algumas cmaras, como pode ver aqui, apresentam as fotos numa pasta removvel para um acesso mais fcil. B. Acesso TWAIN Outra opo usar os drivers TWAIN, se estes estiverem disponveis para a sua cmara, de forma a poder aceder s fotografias directamente a partir de qualquer pacote grfico do Windows. Ns usamos o Paint Shop Pro. C. Preparado para avanar O processo de download demorar alguns segundos ou mais de meia hora, dependendo de a sua cmara possuir uma ligao em srie ou uma ligao USB mais rpida, e da quantidade de fotografias que est a carregar.
29 Downloads mais rpidos - A porta COM muito lenta para fazer download de fotografias para o seu PC. Mesmo o USB pode revelar-se lento e os downloads so a morte antecipada das baterias. A melhor soluo usar um leitor de memria USB custam cerca de 40 euros e esto disponveis nas lojas de fotografia.
30 Focagem livre - Algumas cmaras possuem botes para focagem, por exemplo, 2,5m ou infinito. Isto ideal para fotografias rpidas em condies complicadas de autofocagem. 31 Perfeio macro - Se est a usar a facilidade macro para fazer zoom de um pequeno objecto a curta distncia, tente ilumin-lo independentemente em vez de usar o flash. 32 Imagem de reflexo - Tenha ateno aos espelhos e aos vidros numa fotografia. No se posicione directamente em frente a eles, especialmente se estiver a usar o flash, de forma a prevenir reflexos indesejados. 33 Demasiado hmido - A humidade baralha as suas lentes. Coloque a sua cmara em frente ao frio pelo menos meia hora antes de a usar. 34 Atravs de janelas - Se estiver a fotografar atravs de uma janela, certifique-se de que a sua cmara no est a focar a prpria janela em vez de faz-lo em relao ao que se encontra do outro lado. 35 Desligue - Antes de ligar a sua cmara a um PC, ou antes de substituir um carto de memria, desligue sempre a energia primeiro. 36 Leia o manual - Est bem, d sono e aborrecido, mas vale a pena ler o manual para se familiarizar com tudo aquilo que a sua cmara faz.
Como que os scanners funcionam com o seu PC? Directamente da impresso para o seu PC uma questo de segundos, no se consegue ultrapassar um scanner no que diz respeito a velocidade e versatilidade. As cmaras digitais no tm grande uso se no pretende digitalizar todas aquelas memrias preciosas que compem o lbum de fotografias da famlia. Para esta tarefa, um scanner a nica opo. Em comparao com scanners antigos com uma qualidade de imagem duvidosa e velocidade lenta, os scanners modernos so uma maravilha para usar. Tal como muitas outras coisas no mundo do PC, o preo de um bom scanner baixou drasticamente. Mas at por menos de 160 euros continua a existir muita escolha, com uma srie de diferentes tecnologias como oferta. Luz fluorescente ou LEDs? A maioria dos scanners usa aquilo a que se chama de "lmpada fluorescente de ctodo frio" para a sua fonte de iluminao. Esta oferece uma excelente apresentao de cores, brilho e contraste, mas precisa de aquecer durante cerca de 45 segundos antes de poder us-la.
Os scanners so a forma mais barata de importar fotografias para o seu PC
Uma boa alternativa oferecida pela srie de scanners da Canon, que usa fontes de iluminao LED. Os resultados so um preo acessvel e no precisarem de tempo de
aquecimento. A tecnologia LED tambm torna a espessura dos scanners bastante menor e eles vo buscar toda a energia que precisam porta USB do PC, por isso no necessria uma fonte de alimentao em separado. O modelo mais recente da srie o N670U, que custa cerca de 120 euros. Unidade de leitura de imagem Dentro do scanner est a unidade de leitura de imagem. Esta a pea que transporta a luz reflectida a partir da lmpada e a faz passar por uma mistura de espelhos e lentes, transformando-a em cdigo digital. O mais normal usar a tecnologia CCD (Charge Coupled Device) para esta tarefa. a mesma tecnologia que encontra numa cmara digital ou numa cmara de filmar e, para alm de oferecer excelentes resultados, tambm funciona muito rapidamente. A maioria dos scanners modernos digitaliza uma fotografia de 6 x 4 polegadas a 300dpi em cerca de 30 segundos. Obtm assim uma imagem final com cerca de 1800 x 1200 pixels - basicamente o mesmo que uma cmara de 2 megapixels a funcionar na resoluo mais elevada. No entanto, scanners como o HP 4400C e o Mustek BearPaw 2400TA tm uma resoluo ptima mxima de 2100dpi, fornecendo 35 megapixels a partir de uma impresso de 6 x 4 polegadas. Isto s til se pretender fazer zoom in de uma pequena rea da fotografia, de outra forma o seu disco rgido ficar rapidamente sem espao. A profundidade da cor medida em bits - para se situar, 24 bits de profundidade de cor equivale a 16,7 milhes de cores. Qualquer cor de que goste Isto so mais cores do que o olho humano consegue captar. De facto, muitos scanners oferecem 48 bits, mas isto deve-se ao facto de usarem 12 bits de profundidade de cor para cada um dos canais de vermelho, verde e azul que formam um sinal de cor completo, assim como 12 bits para o preto ou para informao da escala de cinzentos. O resultado final convertido num sinal de 24 bits antes de ser passado para o PC. Resumindo, um scanner com uma profundidade de cor de 24 bits com pelo menos uma resoluo de 600dpi dever estar altura de qualquer fotografia domstica.
Anatomia de um scanner Os scanners planos so chamados desta forma porque o utilizador deita a imagem no tabuleiro de digitalizao. Aqui esto os pontos mais importantes
1 - Tabuleiro de digitalizao - A plataforma de vidro forma a parte principal do tabuleiro de digitalizao. De forma geral, este ligeiramente mais largo que uma folha A4, permitindo que pginas inteiras sejam digitalizadas de uma s vez. 2 - Comandos - Os botes de comando deixam-no digitalizar pginas directamente para o ficheiro, assim como copi-las (em conjunto com uma impresso a cores) ou mesmo envi-las por e-mail e por fax ou coloc-las numa pgina da Web. 3 - Fonte de iluminao - A maioria dos scanners usa uma lmpada fluorescente de ctodo frio, a qual oferece excelentes resultados mas demora cerca de 45 segundos a aquecer. 4 - Adaptador de transparncia - Est disponvel como equipamento padro em alguns scanners e como um extra noutros. Este permite passar a luz atravs de slides e de outros materiais transparentes em vez de usar digitalizaes "reflectivas" de impresses. 5 - Porta de ligao - A maioria dos scanners novos dispe de ligaes USB, usando as velocidades de ligao mais rpidas disponveis neste formato para se adaptarem melhor s unidades de imagem modernas.
Como obter melhores digitalizaes? No s colocar a fotografia no vidro e pressionar um boto... 37 Sempre calibrado - Para obter melhores resultados, a fonte de iluminao e a unidade de leitura de imagem do scanner precisam de estar correctamente calibradas. Deve fazer isto uma vez por ms - ou mais se fizer muitas digitalizaes. 38 Anteveja as imagens - Poupe tempo ao antever imagens antes de efectuar a digitalizao final. 39 Uma imagem maior - Se est a digitalizar uma fotografia de 6 x 4 polegadas para imprimir num tamanho de 10 x 8, 300dpi a melhor relao entre tamanho e qualidade. Para uma impresso inteiramente a A4, poder valer a pena ser a 600dpi. 40 Veja no ecr - Se s pretende usar as suas digitalizaes no ecr, no precisa de usar uma resoluo to elevada. Se est a usar um ecr de apresentao de 1024 x 768, desa para 200dpi para digitalizar as suas fotos. Desta forma, continua a poder fazer uma foto de 6 x 4 com o tamanho de 1200 pixels. 41 Mail - Se est a digitalizar fotografias para enviar, uma resoluo de digitalizao de 100dpi ser suficiente. Mesmo assim, poder precisar de encolher um pouco os resultados num programa de pintura. 42 Ampliaes - Talvez tenha uma fotografia onde a maior parte da imagem no interessa para nada e tudo o que quer encontra-se numa pequena rea. O que tem a fazer aumentar a resoluo para 600dpi ou mais, depois de antever a imagem, e digitalizar a
parte relevante para obter um resultado ampliado. 43 Mais padres - Ao contrrio das fotografias normais, as fotos das revistas so impressas como uma quantidade de pontos muito pequenos. Como o seu scanner l pontos, est a contar que eles se alinhem na perfeio, coisa que no costuma acontecer. O resultado um padro de interferncia, chamado "padro moire". Active a opo Descreen do seu scanner para minimizar a degradao da imagem. 44 Imagens bem definidas - Por vezes, a fotografia que serve de fonte pode parecer estar bem definida, mas a imagem digitalizada est pouco ntida. Tente usar a caracterstica Unsharp Mask: esta torna as arestas e as linhas muito mais definidas. 45 Limpe a imagem - Pode remover imperfeies causadas por poeira depois de ter digitalizado uma imagem, mas mais fcil faz-lo antes da digitalizao. Depois faa uma limpeza mnima usando o software de edio de imagem. 46 Digitalizaes baas? - A maioria do software de digitalizao tem ajustes, de forma a poder optimizar as definies de contraste antes da digitalizao. 47 Nveis de luminosidade - Se o seu scanner estiver adequadamente calibrado, a luminosidade de uma digitalizao dever corresponder da fotografia original. Se no, ajuste correctamente as definies de luminosidade nas definies do scanner. 48 Curvas personalizveis - D uma vista de olhos na definio das curvas de correco para reas individuais com muita luz, pouca luz e meia luz. 49 Elimine cores - Digitalize em modos de cor reduzidos para poupar espao no disco, por exemplo no modo 16 bits. Isto pode resultar no desvanecimento de tons graduados, mais comuns em cus azuis. Vale a pena reduzir para 24 bits. 50 Compatibilidade TWAIN - Quase todos os scanners para o Windows so compatveis com TWAIN. uma grande vantagem porque significa que pode digitalizar directamente para qualquer nmero de manipulao de imagem, usando a caracterstica Acquire. 51 Acesso fcil - Muitos scanners oferecem um acesso simples para enviar por e-mail ou para copiar fotografias e outros documentos. til para uma digitalizao rpida e simples. 52 Limpo e arrumado - Se o tabuleiro de vidro ficar sujo, limpe com um pano macio mas no verta lquidos directamente sobre o vidro, porque podem ir para o interior do scanner.
53 Tenha cuidado com os agrafos! - Agrafos podem riscar o tabuleiro de vidro. Remova-os, assim como clips, antes de comear a digitalizar. 54 Livre de cola - Remova bocados de fita-cola das fotografias que pretende digitalizar, de forma a no ficarem coladas na parte de dentro da tampa scanner, entrando em contacto com o vidro.
Como ajustar a tonalidade Mexer nas definies de luminosidade e contraste ir ajud-lo a tirar o melhor partido do seu scanner A. Modifique a tonalidade A anteviso da imagem d-lhe uma ideia em pequena escala de como as coisas iro ficar, por isso, se no estiver satisfeito com os resultados, use as funes de alterao de tonalidade e comece a fazer afinaes. B. Mais contraste Aqui est: altermos o contraste da digitalizao, mesmo antes de esta ser feita. Veja como a curva da tonalidade, que era anteriormente uma linha recta, agora uma curva assinalando as reas mais escuras e mais claras. C. Imagem mais iluminada Desta vez, aumentmos demasiado a luminosidade, apenas para ver como fica. Uma vez mais, observe a curva de tonalidade e repare que esta comea um tero acima do grfico, tornando as zonas escuras mais claras.
55 Originais - Se est a digitalizar papel muito fino, poder obter um resultado mais eficaz se colocar uma folha branca e limpa por trs dele. 56 Posio das digitalizaes - Se precisa de uma certa posio de digitalizao para um trabalho de paginao, este poder ter baixa qualidade. Se est a usar um slide fotogrfico, tente deixar a tampa aberta e aponte uma luz para cima dele.
57 Esvazie a Reciclagem (Recycle Bin) - Recupere espao no disco para as fotografias, ao clicar com o boto direito do rato sobre o cone da Reciclagem na rea de trabalho e escolha Esvaziar a Reciclagem (Empty Recycle Bin). 58 Corra o Utilitrio de Limpeza de Disco (Disk Cleanup) - No Windows 98, escolha Iniciar>Programas>Acessrios>Ferramentas de Sistema>Limpeza do Disco (Start>Programs>Accessories>System Tools>Disk Cleanup) e remova ficheiros no utilizados do seu PC. 59 Remova programas no utilizados - Ganhe mais espao ao remover programas no usados. Nos Painis de Controlo escolha Adicionar/Remover Programas e seleccione o programa a apagar. 60 Formato de armazenamento - Um ficheiro de formato JPEG um ficheiro pequeno, mas a qualidade de imagem ser permanentemente reduzida. Quando exigida qualidade, evite usar o formato JPEG. 61 Faa digitalizaes limpas - Quando estiver a digitalizar fotografias, limpe o p da fotografia antes de comear. mais fcil remov-lo antes de digitalizar do que depois. 62 Ferramentas de limpeza - Na falta de recomendaes dos fabricantes, use um pano anti-esttico e/ou lenos do scanner para limpar o tabuleiro antes da digitalizao. Organizar e armazenar Descubra onde se encontram as suas fotografias e como pode encontr-las... 63 Quando no deve apagar - Quando estiver a descarregar as fotografias a partir da cmara digital, lembre-se de que no pode recuperar as imagens rejeitadas. Se no tiver a certeza, armazene imagens no desejadas num disco Zip ou num CD, at ter a certeza de que no as quer. 64 Faa um registo - Mantenha um ficheiro do notebook ou de uma folha de clculo para gravar o nome do ficheiro, a pasta, a descrio da imagem e outro tipo de informao relevante para cada ficheiro de imagem, para ficar com um registo dos detalhes de todas as suas imagens. 65 "Zipe" ficheiros de imagens - Se a sua verso do Windows no suportar pastas comprimidas, comprima as suas imagens usando o Winzip (www.winzip.com). Remova os ficheiros no comprimidos ao manter pressionada a tecla Shift medida que os apaga para a Reciclagem. 66 Queime as suas imagens - Se tiver o disco rgido muito cheio, grave as suas imagens num CD e apague os originais. 67 Visualize thumbnails de imagens - No Windows ME seleccione qualquer pasta com imagens e escolha Vizualizao>Personalizar esta Pasta (View>Customize This Folder). Clique em Seguinte, active a caixa Escolher ou Editar um Modelo HTML para Esta Pasta (Choose or Edit on HTML Template for This Folder) e clique em Seguinte. Escolha Anteviso (Image Preview), clique em Seguinte, e depois em Finalizar. Agora
escolha Ver>Miniaturas (View>Thumbnails). 68 Organize imagens de forma lgica - Desenvolva uma estrutura sistematizada de pastas para armazenar ficheiros de imagens. As opes incluem a organizao por datas, usando nmeros sequenciais ou uma combinao de datas e tpicos. 69 Crie uma pasta As Minhas Imagens - As novas verses do Windows incluem uma pasta As Minhas Imagens. Se a sua no a tiver, crie uma usando o Explorador do Windows. Abra a drive C e escolha Ficheiro>Novo>Nova Pasta (File>New>Folder) e escreva As Minhas Imagens. 70 Procure imagens no Paint Shop Pro - Use a opo Browse do Paint Shop Pro para localizar imagens. Escolha File>Browse e clique sobre uma pasta para visualizar miniaturas das imagens. 71 Pastas comprimidas - Use as pastas comprimidas do Windows ME ou do XP para armazenar as suas imagens. Deve remover imagens antes de editar, mas entretanto, elas sero comprimidas para poupar espao no disco. 72 Crie uma pasta comprimida - Crie uma pasta comprimida dos Windows ME/XP usando o Explorador do Windows. Escolha Ficheiro>Novo>Pasta Comprimida (File>New>Compressed Folder), escreva um nome e pressione Enter. Arraste os ficheiros para dentro dela para os comprimir, e para fora dela para descomprimir. 73 Encontre imagens - Para encontrar uma imagem perdida, escolha Iniciar>Procurar (Start>Find ou Search), escreva o nome do ficheiro ou a extenso ou escolha a data para procurar (dependendo daquilo que se lembra sobre a imagem). Clique em Procurar Agora (Find Now). 74 Imagens rejeitadas - As imagens digitalizadas a partir de fotografias ou negativos so substituveis, por isso, se estiver com falta de espao, remova-as, uma vez que pode voltar a digitaliz-las mais tarde se desejar. 75 Verses de edio - Quando estiver a editar imagens, faa uma cpia de segurana para editar, de maneira a no estragar o original. D o mesmo nome cpia com um nmero de verso adicional, por exemplo, pic001.jgp ficar pic001_A .jpg, indicando a primeira edio.
Como remover os olhos vermelhos Os olhos vermelhos conseguem estragar uma boa fotografia. Aprenda a remov-los usando o Paint Shop Pro
A. Inicie Clique em File>Open e abra a fotografia para fazer a correco. Escolha Effects>Enhance Photo>RedEye removal. Agora iro aparecer duas cpias. O painel esquerdo para fazer ajustes, o direito mostra os resultados. B. Zoom in Use a ferramenta zoom para trabalhar a sua fotografia. Arraste o cursor para cima da rea vermelha dos olhos. Mova ou redimensione a sua seleco e cubra a rea exacta. Clique sobre a caixa Drop-Down Colour e encontre a cor original dos olhos. C. Retoques Pode usar algumas das outras definies como Glint, Iris Size e Pupil Lightness para se certificar de que fica com um olhar natural, em vez de ficar apenas com um ponto colorido a substituir o olho vermelho.
Como restaurar fotografias Quando encontrar fotografias que estejam danificadas ou riscadas, experimente estas solues rpidas 76 De desfocado para focado - Estranhamente, o utilizador pode recuperar a claridade de uma imagem JPEG danificada ao aplicar simplesmente um efeito de desfocagem. 77 Faa experincias com as ferramentas - Faa cpias de uma imagem danificada e depois experimente as diversas ferramentas de restauro existentes no seu software de grficos para ver qual lhe oferece o melhor efeito. 78 Retire olhos vermelhos - Se o seu software grfico no tiver uma ferramenta para retirar olhos vermelhos, seleccione a rea afectada e utilize os ajustes de cor para recuperar a cor original do olho. 79 Como conseguir a cor de olhos adequada - Use a ferramenta Contagotas (Eyedropper) do seu software para escolher a cor do olho a usar quando estiver a recuperar manualmente os olhos vermelhos. Utilize vrias amostras de cores, em vez de apenas uma, para conseguir um aspecto mais realista.
80 Outra soluo para remover olhos vermelhos - Use as ferramentas de seleco Magic Wand ou Freehand para seleccionar a parte vermelha do olho e escolha Colours>Adjust>Brightness and Constrast e reduza a luminosidade at a cor do olho ficar mais natural. 81 Remova olhos vermelhos no Paint Shop Pro - Encontre a ferramenta do Paint Shop Pro para remover olhos vermelhos ao escolher Image>Enhance Photo>Red-eye Removal. 82 Resolva problemas de tonalidade - Ajustar o brilho e a cor uma forma fcil e rpida de alargar a quantidade de tons da sua imagem e fazer com que uma imagem sem graa fique melhor definida. 83 Ajuste as tonalidades - Ajuste as tonalidades usando a ferramenta Levels. Mova a cor preta para escurecer sombras e o branco para iluminar ainda mais as luzes. 84 Nveis no Paint Shop Pro - Escolha Colors>Adjust>Levels para a ferramenta Levels no Paint Shop Pro. Use os nveis dos sliders para variar as tonalidades. 85 Escolha uma rea clone - Quando escolher uma rea da imagem para aplicar a opo Clone, escolha um local perto da rea danificada, de forma que as cores se assemelhem. 86 Remova pormenores indesejados - Os pormenores indesejados numa imagem, como por exemplo a data e a hora, podem ser cortadas. Pode ainda usar a ferramenta Clone para as apagar. 87 Restaure grandes reas - A ferramenta Clone funciona bem para restaurar pequenas reas danificadas. Para reas maiores copie outra parte da imagem e cole-a repetidamente sobre a rea danificada. 88 Remova a descolorao - Remova a descolorao de uma digitalizao a branco e preto ao escolher Colours>Grey Scale, para remover todas as cores e depois devolv-las com uma profundidade de cor de 16 milhes de cores para voltar a trabalhar nela. 89 Remova artefactos - O Paint Shop Pro tem uma ferramenta especial para eliminar a distoro em imagens JPEG. Escolha Effects>Enhance Photo>JPEG Artifact Removal e defina a fora a ser utilizada. 90 Corte - Corte imagens de forma a poder enquadrar melhor o assunto. Isto no s melhora instantaneamente a maioria das imagens, como tambm reduz o tamanho do ficheiro. 91 Duplicao rpida - Crie um duplicado da imagem actual no Paint Shop Pro ao escolher Window>Duplicate. Depois pode grav-lo como um novo ficheiro. 92 Remova riscos - Encontre a ferramenta do Paint Shop Pro para remover p e riscos ao escolher Effects>Enhance Photo>Automatic Scratch Removal e escolha Remover Riscos Claros ou Escuros.
93 Remova o p - Quando o seu software no possui ferramentas de remoo de p e riscos, use a ferramenta Clone para remover os dados. 94 Use uma caixa de dilogo - Mantenha pressionada a tecla Shift medida que clica no boto Reset para voltar a colocar qualquer caixa de dilogo do Paint Shop Pro nas definies apresentadas quando a abrir. 95 Use mscaras - Torne as imagens digitalizadas mais bem definidas usando a Unsharp Mask. Use uma taxa de 2 pixels e um valor mdio para a fora.
Como melhorar o brilho e a cor Se a sua imagem no est muito boa depois de a ter passado pelo scanner, tente estas dicas
A. Balano das cores Escolha Color>Adjust>Color Balance para aceder s ferramentas de balano de cores. Esta imagem est muito amarela por isso mova o cursor para o azul. Isto altera os valores dos meiostons.
B. Luz e sombra D um toque nos outros cursores e depois escolha Shadows para alterar as cores das sombras e zonas mais claras. Para ver a imagem inteira clique em Auto Proof.
C. Brilho e contraste Ajuste o brilho e o contraste (Color>Adjust>Brightness/Contrast) para aclarar a imagem. Se quiser use uma mscara Unsharp para tornar a imagem um pouco mais definida.
Divirta-se com as suas fotografias
Agora que tem as suas fotos organizadas, est na altura de se divertir com elas 96 D cor a uma fotografia a preto e branco - No Paint Shop Pro, escolha Colors>Increase Color Depth>16 Million Colors (24 Bit). Escolha Layers>New Adjustment Layer>Color Balance e utilize os sliders para colorir a imagem. 97 Registe as suas definies - Quando descobre um efeito do seu agrado para usar numa fotografia, registe aquilo que fez de modo a poder utiliz-lo novamente. Anote o efeito usado e quaisquer definies feitas por si na caixa de dilogo Effect. 98 Grave as suas definies - Procure os efeitos que possuam uma opo para gravar. Isto permite que grave as definies realizadas no efeito ou que carregue uma definio anteriormente gravada para aplicar a uma nova imagem. 99 Recorte - Uma boa regra para obter uma fotografia tipo passe baseia-se no corte. Quanto maior for a face na imagem, melhor ficar. 100 Compreenda o aspecto - O aspecto de uma imagem a relao entre a sua largura e a sua altura. Quando estiver a ampliar ou a reduzir mantenha-o constante, de forma a certificar-se de que a imagem se encontra com a proporo correcta. 101 Distora uma imagem - Para distorcer uma imagem, redimensione-a com a opo Maintain desactivada, de forma a poder puxar a imagem para ficar mais larga ou mais alta. 102 Faa uma montagem - Quando tem uma fotografia de famlia na qual falta um dos familiares, corte uma imagem adequada de outra fotografia e coloque-a na foto de famlia. Se trabalha com layers, pode coloc-las de forma a que o efeito no se note. 103 Montagens rpidas - Quando est a faltar uma pessoa na fotografia, corte uma seleco circular - incluindo a sua cara - de outra fotografia e adicione-a a um canto superior da fotografia principal. 104 Crie uma moldura - Adicione uma moldura a uma imagem antiga no Paint Shop Pro ao seleccionar simplesmente Image>Picture Frame. Adicione margens - Crie margens numa fotografia usando a opo Eraser para remover o limite da imagem, ou a ferramenta Airbrush para fazer uma margem sua volta. 105 Minimize o fundo - Um retrato com um fundo feio pode ser alterado ao enevoar o fundo. Use a ferramenta Lasso para seleccionar as pessoas, inverta a sua seleco e aplique "nevoeiro cerrado". 106 Teste um efeito - Teste o resultado de um efeito ao fazer experincias com as definies maiores e mais pequenas. Quando perceber aquilo que acontece, faa um ajuste conforme as suas necessidades. 107 Limite um efeito - Pode aplicar um efeito apenas a uma parte da imagem se seleccionar essa rea antes de seleccionar Effect.
108 Criando arte - Pode aplicar um efeito como o Brush Strokes e o Colored Pencil para transformar uma fotografia num quadro ou numa imagem desenhada. As definies iro permitir que varie o efeito de abstracto para realista.
Como transformar as suas fotografias em obras de arte Crie efeitos fantsticos nas suas fotografias de forma a elas parecerem obras de arte A. Transforme fotografias em quadros Ao usar um efeito Brush Stroke estar a transformar uma foto num quadro a leo. Escolha Effects>Artist Efects>Brushstrokes. Alterando as modificaes de Color, a cor da luz nas extremidades fica diferente. B. Adicione luz As ferramentas de luminosidade permitem aumentar a luz da sua foto, fazendo com que parea que apanhou um reflexo do sol com a sua cmara. Escolha Effects>Illumination Effects>Sunburst e arraste as cruzes para a posio correcta. C. Caleidoscpio Um caleidoscpio pode ser ou no ser semelhante imagem original. Ns ajustmos o factor Scale e o ngulo de rotao, de forma a que o rosto da criana aparecesse no padro. Clique na ferramenta Proof depois de cada alterao.
Publique on-line ou imprima Aqui esto algumas dicas para partilhar as suas fotografias com amigos e familiares 109 lbuns fotogrficos digitais - Se possui o Microsoft Office, utilize o PowerPoint para criar um lbum fotogrfico digital. O PowerPoint XP tem um assistente para criar
lbuns, e o utilizador pode fazer download de um deles para o PowerPoint 2000 a partir de http://office.microsoft.com/downloads/2000/album.aspx. 110 Verifique o manual da impressora - O manual da sua impressora ir sugerir a resoluo de imagem adequada s suas imagens - se no, use 300dpi. Esta definio d bons resultados na maioria das impressoras. 111 Use o driver da sua impressora - O Windows utiliza o driver da impressora para enviar instrues para a sua impressora. Obter melhores resultados se usar o driver concebido para a sua impressora - este veio numa disquete aquando da aquisio da sua impressora. Se no o tiver, visite o website do fabricante para aceder a um update. 112 Escolha as definies da impressora - Clique em Properties na caixa de dilogo Print para aceder s opes de configurao da impressora. Seleccione o tipo de papel correcto e a melhor qualidade de impresso para obter um resultado melhor. 113 Escolha o papel - Faa experincias com diferentes tipos de papel para ver o que lhe d uma melhor qualidade de imagens a partir da sua impressora. Compre sempre papel adequado ao tipo da sua impressora. 114 Impresses permanentes - Ao contrrio das fotografias reveladas, as imagens impressas no duram muitos anos, por isso mantenha os ficheiros das imagens digitais permanentemente gravados. 115 Papel duradouro - D uma vista de olhos aos novos papis e impressoras que ofeream uma maior longevidade s suas imagens impressas e uma maior resistncia aos danos. 116 Limpe as cabeas de impresso - Execute periodicamente a ferramenta da impressora para limpar as cabeas de impresso de forma a desbloque-las, permitindo que a tinta corra com fluidez. 117 Veja numa televiso - A maioria das cmaras digitais possui um jack para ligar a cmara a uma televiso ou um leitor/gravador de vdeo. Edite as suas imagens e carregue-as no carto de memria da sua cmara para obter um slide show na televiso. 118 Crie um protector de ecr com as suas fotografias - A opo My Pictures Screen Saver do Windows Me apresenta as imagens na sua pasta As Minhas Imagens (My Pictures) como se fizessem parte de um screensaver do seu PC. Escolha Iniciar>Definies>Painlede Controlo>Ecr>Proteco de Ecr (Start>Settings, Control Panel>Display>Screen Saver). Escolha o My Pictures Screen Saver a partir do menu drop-down e clique em OK. 119 Acelere as impresses - Antes de imprimir, ajuste a resoluo da sua imagem para a resoluo recomendada para a sua impressora - a impressora ir imprimir mais rapidamente numa resoluo inferior e a qualidade no ser alterada. 120 sua medida - Muitas impressoras no imprimem at ltima margem da pgina, mas pode obter o efeito se usar uma guilhotina de papel para cortar at aos limites das suas impresses.
121 Envie fotos por e-mail - Tenha cuidado, a maioria dos ISPs tm limites em relao ao tamanho de um e-mail - pode ser to pequeno como 1MB (e alguns no aceitam nada maior que 2MB). Se as suas fotografias excedem este tamanho correm o risco de no chegar ao destino. 122 Imagens "zipadas" - Reduza o tamanho de uma imagem para anexar a uma mensagem de e-mail ao "zip-la" usando a ferramenta WinZip. 123 Boas cores - Se as suas impresses no correspondem s cores que v no ecr, imprima uma imagem e ajuste as definies do ecr. 124 Proteja as impresses - Proteja as suas impresses usando um spray fixante, que pode encontrar numa casa da especialidade. Papis especiais - Existem imensos papis especiais disponveis, incluindo papel autocolante, etc., para ser criativo quando imprime as suas fotografias. 125 Faa um postal - Transforme uma fotografia de famlia num postal de Natal ou de aniversrio ao adicionar uma mensagem de texto e ao imprimir em carto adequado. 126 Carto profissional - Crie o seu prprio carto de negcios usando as ferramentas do seu processador de texto. Adicione a sua foto e d-lhe um toque pessoal. 127 lbum on-line - Use um servio grtis como o Epson Photo (www.epsonphoto.co.uk) para criar um lbum de fotografias on-line e armazenar fotografias de forma a que os outros as possam ver.
Como enviar uma fotografia por e-mail Quer enviar as suas fotos por e-mail? Siga estes trs passos simples A. Grave uma imagem Grave a imagem usando o formato JPG. Escolha File>Save As, a partir da lista Save as escolha JPEG - JFIF (*.jpg, *.jif, *.jpeg), escreva um nome, clique em Options>Run Optimizer. B. Comprima Escolha um valor de compresso que comprima o ficheiro num tamanho adequado mas que continue a garantir uma boa qualidade de imagem. Verifique o ttulo Download Times para ver quanto tempo ir demorar. Clique em OK quando terminar.
C. Mande por e-mail Usando o seu software de e-mail, escreva a sua nova mensagem. O Outlook Express permite-lhe escolher Insert>Picture para seleccionar uma imagem para inserir. Noutros programas, anexe o ficheiro da imagem antes de a enviar.
Você também pode gostar
- Dicionario Da EAPDocumento12 páginasDicionario Da EAPDanilo Silveira100% (1)
- ELÉKÉDocumento1 páginaELÉKÉfabiomoreira79096Ainda não há avaliações
- Cordel - Folclore - Clube Pedagógico NMDocumento112 páginasCordel - Folclore - Clube Pedagógico NMLuciana Biegas100% (3)
- Design de GamesDocumento45 páginasDesign de GamesFrancis MartinsAinda não há avaliações
- Funções e Atribuições Do Guia de TurismoDocumento18 páginasFunções e Atribuições Do Guia de TurismoKarlla Costa100% (1)
- Plano Inspeção e Ensaios Elemento CompletoDocumento3 páginasPlano Inspeção e Ensaios Elemento CompletoCarla100% (3)
- Princípios+da+composição+formal+em+arquiteturaDocumento21 páginasPrincípios+da+composição+formal+em+arquiteturaWilson da Silva100% (1)
- I Atividade Terceiro AnoDocumento1 páginaI Atividade Terceiro AnoGefferson Brito Moreira100% (1)
- O Uso Da Cor Preta No Meio MaçônicoDocumento4 páginasO Uso Da Cor Preta No Meio MaçônicoDaiane BeiersdorfAinda não há avaliações
- A Foice, Arma Rural Do Kung Fu - OKDocumento16 páginasA Foice, Arma Rural Do Kung Fu - OKRoberto BaptistaAinda não há avaliações
- Kit Guias para Sapateira DuplaDocumento1 páginaKit Guias para Sapateira DuplaGilberto JuniorAinda não há avaliações
- Tradução BambiDocumento8 páginasTradução Bambicarolina MontenegroAinda não há avaliações
- Artes/UFBA: "Antônio, Tempo, Amor e Tradição" Da Escola de BelasDocumento3 páginasArtes/UFBA: "Antônio, Tempo, Amor e Tradição" Da Escola de BelasLidianesouza de JesusAinda não há avaliações
- RENASCIMENTO REFORMA EsquemaDocumento7 páginasRENASCIMENTO REFORMA EsquemaOazinguito FerreiraAinda não há avaliações
- Fases Do Projeto RevitDocumento2 páginasFases Do Projeto RevitEvandro CardosoAinda não há avaliações
- A 325Documento5 páginasA 325ddossanAinda não há avaliações
- CATALOGO - Elementos de Tecer para Malharia de Urdume - CompressedDocumento25 páginasCATALOGO - Elementos de Tecer para Malharia de Urdume - CompressedJúlio Cézar CastroAinda não há avaliações
- Normas PetrobrasDocumento3 páginasNormas PetrobrasRoger SchvepperAinda não há avaliações
- Exame de Faixa Amarela para A Laranja Morganti Ju Jitsu PDFDocumento2 páginasExame de Faixa Amarela para A Laranja Morganti Ju Jitsu PDFAdolfo Menezes100% (1)
- 9º Ano Prova de ArteDocumento2 páginas9º Ano Prova de ArteBruna GalindoAinda não há avaliações
- As Anotações Sobre Pintura Do Monge Abóbora-AmargaDocumento28 páginasAs Anotações Sobre Pintura Do Monge Abóbora-AmargaNaieni Ferraz100% (1)
- O Grilo VerdeDocumento4 páginasO Grilo VerdePatrícia Romeiro Lourenço0% (1)
- Catálogo POP Braston Ago 2017Documento6 páginasCatálogo POP Braston Ago 2017wilber barrios pariAinda não há avaliações
- Lista Parnasianismo SimbolismoDocumento15 páginasLista Parnasianismo SimbolismoMaria Inês Sabino GuimarãesAinda não há avaliações
- Pet 1 - 7 Ano - L.port.Documento15 páginasPet 1 - 7 Ano - L.port.Marciano SilvaAinda não há avaliações
- Revista Primeirodeus InfantilDocumento14 páginasRevista Primeirodeus InfantilJanjão WaackAinda não há avaliações
- 4571 - Maquinação - Operações ElementaresDocumento3 páginas4571 - Maquinação - Operações ElementaresDagdaPicksAinda não há avaliações
- Vamos Ao TeatroDocumento3 páginasVamos Ao TeatroThelmo NavarroAinda não há avaliações
- 2019 p1 AmarelaDocumento32 páginas2019 p1 AmarelaWilliam VuelmaAinda não há avaliações
- Catalogo PortoDocumento55 páginasCatalogo PortoCelso KampaAinda não há avaliações