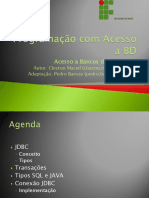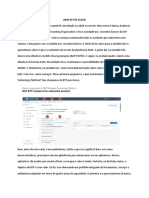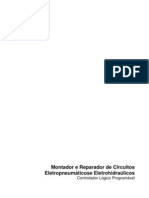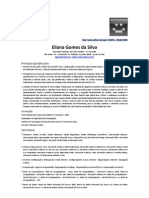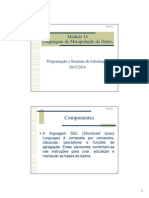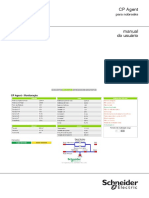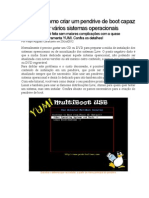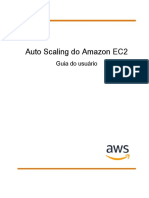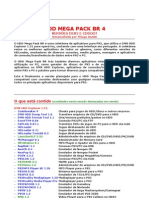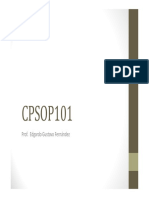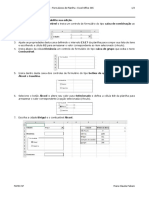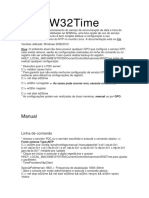Escolar Documentos
Profissional Documentos
Cultura Documentos
Activlab 9
Enviado por
Marco AntónioTítulo original
Direitos autorais
Formatos disponíveis
Compartilhar este documento
Compartilhar ou incorporar documento
Você considera este documento útil?
Este conteúdo é inapropriado?
Denunciar este documentoDireitos autorais:
Formatos disponíveis
Activlab 9
Enviado por
Marco AntónioDireitos autorais:
Formatos disponíveis
Actividade de laboratório marco antónio
Tecnologias Informáticas
Actividade de laboratório
Criação de perfis
Nestes exercícios práticos, é necessário criar perfis roaming e perfis pré-configurados de utilizadores. Será
necessário fazer logon e logoff várias vezes. Como as contas de utilizador “normais” não permitem fazer
logon localmente num controlador de domínio, é necessário adicionar utilizadores ao grupo Operadores
de impressão, permitindo que estes utilizadores possam fazer logon localmente com sucesso.
Exercício 1 – Configuração de utilizadores para fazer logon no controlador de domínio
Não é prática comum permitir aos utilizadores fazer logon localmente num controlador de domínio; no
entanto, apenas como exercício de laboratório é importante dar estas permissões. A forma mais simples de
o fazer, é adicionar o grupo de Utilizadores do domínio ao grupo Operadores de impressão. Mais
informações em: http://technet2.microsoft.com/windowsserver/en/library/f8045387-ab2e-4e19-aafa-
55880c1c286b1033.mspx?mfr=true
1. Abrir a janela Utilizadores e computadores do Active Directory.
2. Seleccionar a OU Builtin.
3. Abrir as propriedades do grupo Operadores de impressão.
4. Usar o separador Membros para adicionar o grupo Utilizadores de domínio.
Exercício 2 – Criação de uma pasta partilhada
1. Criar uma pasta com o nome Profiles na drive C.
2. Clicar com o botão direito do rato e seleccionar a opção Partilha e segurança…
3. Clicar no separador Partilha.
4. Partilhar a pasta com o nome: Profiles.
5. Clicar no botão Permissões.
6. Seleccionar a opção Controlo total.
7. Clicar em Ok.
Exercício 3 – Criação de um modelo (template) de perfil de utilizador
1. Criar uma conta de utilizador que é utilizada apenas para a criação de modelos (templates) de perfis de
utilizadores.
2. Definir as seguintes propriedades da conta:
Caixa de texto Digitar
Nome Profile
Sobrenome Account
Nome de logon do utilizador Profile
Nome de logon do utilizador (anterior ao Windows 2000) Profile
Tecnologias Informáticas 11 Página 1 de 3
Actividade de laboratório marco antónio
3. Fazer logoff.
4. Fazer logon com a conta Profile.
5. Personalizar o Ambiente de trabalho. Pode-se criar, por exemplo, atalhos para recursos locais ou de
rede como um atalho para a drive C.
6. Personalizar o Ambiente de trabalho utilizando as Propriedades de visualização no Painel de controlo.
7. Fazer logoff da conta Profile.
Exercício 4 – Configuração de um perfil de utilizador pré-configurado
1. Fazer logon como Administrador.
2. Abrir a janela Propriedades do sistema a partir do Painel de Controlo.
3. Seleccionar o separador Avançado.
4. Carregar no botão Configurações (em Perfis de utilizador).
5. Na janela Perfis de utilizador, seleccionar a conta Profile.
6. Clicar no botão Copiar para.
7. Na janela Copiar para, digitar \\server01\profiles\hcarbeck.
8. Carregar no botão Alterar da secção Uso permitido.
9. Localizar a conta do utilizador Hank Carbeck e clicar em Ok.
10. Confirmar as configurações realizadas na janela Copiar para e carregar em Ok.
11. Clicar em Ok na janela Perfis de utilizador e na janela Propriedades do sistema.
12. Abrir a pasta C:\profiles para verificar a criação da pasta “hcarbeck”.
13. Abrir a janela Utilizadores e computadores do Active Directory e seleccionar a OU Employees.
14. Abrir as propriedades da conta de utilizador Hank Carbeck.
15. Clicar no separador Perfil.
16. Na caixa de texto Caminho do perfil, digitar \\server01\profiles\%Username%
17. Clicar no botão Aplicar e verificar que a variável %Username% foi substituída por hcarbeck.
18. Clicar em Ok.
19. Testar a configuração do perfil roaming pré-configurado fazendo logoff seguido de logon com a conta
hank.carbeck@contoso.com. Terá de ser mostrado o ambiente de trabalho personalizado criado
durante este exercício.
Exercício 5 – Configuração de um perfil de grupo obrigatório, pré-configurado
1. Fazer logon como Administrador.
2. Seleccionar a opção Sistema do Painel de controlo.
3. Clicar no separador Avançado.
4. Carregar no botão Configurações (em Perfis de utilizador).
5. Na janela Perfis de utilizador, seleccionar a conta Profile.
Tecnologias Informáticas 11 Página 2 de 3
Actividade de laboratório marco antónio
6. Clicar no botão Copiar para.
7. Na janela Copiar para, digitar \\server01\profiles\Sales.
8. Carregar no botão Alterar da secção Uso permitido.
9. Digitar Utilizadores e clicar em Ok.
10. Clicar novamente em Ok.
11. O perfil é copiado para o servidor. Clicar mais duas vezes no botão Ok.
12. Abrir a pasta C:\profiles e verificar se a pasta Sales foi criada.
13. Seleccionar a opção Opções de pasta no Painel de controlo e no separador Modo de exibição verificar
se a opção Mostrar pastas e arquivos ocultos está seleccionada.
14. Abrir a pasta C:\profiles\Sales e mudar o nome do ficheiro Ntuser.dat para Ntuser.man. Isto torna o
perfil obrigatório.
15. Seleccionar a opção Utilizadores e computadores do Active Directory nas Ferramentas administrativas
e seleccionar a OU Employees.
16. Seleccionar os objectos Scott Bishop, Danielle Tiedt e Lorrin Smith-Bathes.
17. Clicar no menu Acção e seleccionar Propriedades.
18. Clicar no separador Perfil.
19. Digitar na caixa Caminho do perfil \\server01\profiles\Sales
20. Clicar em Ok.
21. Testar o sucesso do perfil obrigatório pré-configurado de utilizador fazendo logoff e logon com a
conta Scott Bishop. Poderão ser realizadas alterações no Ambiente de trabalho e elas não serão
permanecer no futuro.
Tecnologias Informáticas 11 Página 3 de 3
Você também pode gostar
- Unidade I - Introdução À Engenharia de SoftwareDocumento22 páginasUnidade I - Introdução À Engenharia de SoftwaregmesquitaAinda não há avaliações
- Javascript Design PatternsDocumento37 páginasJavascript Design PatternsEduardo MonteiroAinda não há avaliações
- JDBC Conexão Com Banco de DadosDocumento34 páginasJDBC Conexão Com Banco de DadosDaniel Chagas FerreiraAinda não há avaliações
- Abap in The Cloud-TraduçãoDocumento31 páginasAbap in The Cloud-TraduçãoLAISE BARBOSAAinda não há avaliações
- INTERACAODSATJUKKCKSPGHY - Pdfresponse Content Disposition InlDocumento24 páginasINTERACAODSATJUKKCKSPGHY - Pdfresponse Content Disposition InlMichelli MendonçaAinda não há avaliações
- Apostila de CLP Allen BradleyDocumento151 páginasApostila de CLP Allen Bradleypardalzinho100% (3)
- d103605x0br PDFDocumento104 páginasd103605x0br PDFEdbaac BAAinda não há avaliações
- Curriculo ElianaDocumento2 páginasCurriculo ElianaliagsAinda não há avaliações
- SQL Comandos Psi m14Documento14 páginasSQL Comandos Psi m14pinajorgeAinda não há avaliações
- Auditoria Avançada de Persistência Com Hibernate, JPA e EnversDocumento7 páginasAuditoria Avançada de Persistência Com Hibernate, JPA e EnversThiago MonteiroAinda não há avaliações
- Automação de Processos Industriais-Módulo 1Documento54 páginasAutomação de Processos Industriais-Módulo 1Assis JúniorAinda não há avaliações
- 05112101-CP Agent Nobreak - EDocumento48 páginas05112101-CP Agent Nobreak - ETiago Dos Santos100% (1)
- BTFM Blue Team Field ManualDocumento144 páginasBTFM Blue Team Field Manualguilhermejparp001Ainda não há avaliações
- Colaborar - Av2 - Gerenciamento de RedesDocumento4 páginasColaborar - Av2 - Gerenciamento de RedesTecnologia FotovoltaicaAinda não há avaliações
- Sistemas - Descubra Como Criar Um Pendrive de Boot Capaz de Instalar Varios Sistemas OperacionaisDocumento10 páginasSistemas - Descubra Como Criar Um Pendrive de Boot Capaz de Instalar Varios Sistemas OperacionaisCinderellaHellAinda não há avaliações
- As DGDocumento323 páginasAs DGGabrielAinda não há avaliações
- Desenvolvimento de Um Sistema de Automação Residencial Com A Aplicação de Android e ArduinoDocumento15 páginasDesenvolvimento de Um Sistema de Automação Residencial Com A Aplicação de Android e ArduinoIara CunhaAinda não há avaliações
- HDDMPBR4CDBOOTDocumento2 páginasHDDMPBR4CDBOOTfabiohotmailAinda não há avaliações
- Gerenciador de TarefasDocumento11 páginasGerenciador de TarefasTI WEBAinda não há avaliações
- Exercícios de Revisão FormuláriosDocumento3 páginasExercícios de Revisão FormuláriosDjony yuasaAinda não há avaliações
- Calc Guide-MasterDocumento555 páginasCalc Guide-MasterIgor Bessa Bessa100% (1)
- 8 - Codigo Google Analytics (Opcional)Documento3 páginas8 - Codigo Google Analytics (Opcional)Luis Gustavo FigueiredoAinda não há avaliações
- Configuracao NTP W32TimeDocumento7 páginasConfiguracao NTP W32TimeJosimarMirandaAinda não há avaliações
- Codigo Fontes e Truques Ultilitários para o Delphi 7Documento24 páginasCodigo Fontes e Truques Ultilitários para o Delphi 7Núbia BrittoAinda não há avaliações
- UntitledDocumento4 páginasUntitledRafa SoaresAinda não há avaliações
- Manual GLPIDocumento4 páginasManual GLPIGoverno do Estado do CearáAinda não há avaliações
- A História Dos Sistemas OperacionaisDocumento3 páginasA História Dos Sistemas OperacionaisKedima Castro100% (1)
- Informática ConcursosDocumento19 páginasInformática ConcursosGabriela CristinaAinda não há avaliações
- Como Reparar o PC PDFDocumento27 páginasComo Reparar o PC PDFBaltazar Veloso AbreuAinda não há avaliações
- Marc As 2744Documento6.061 páginasMarc As 2744Juliano junio da silvaAinda não há avaliações