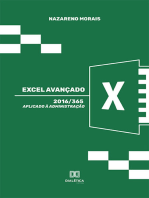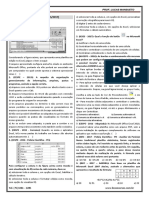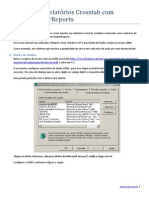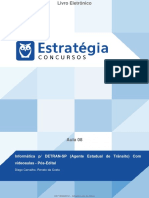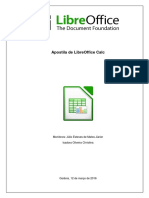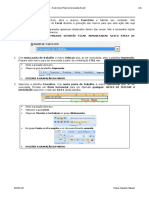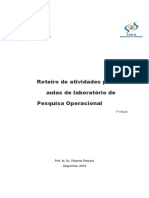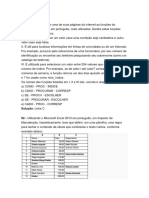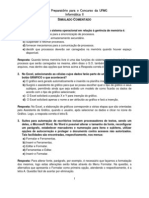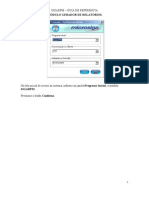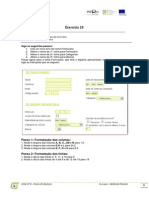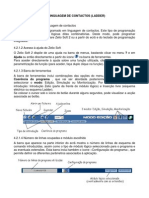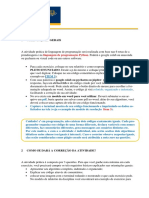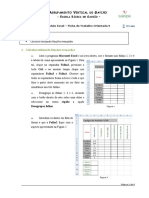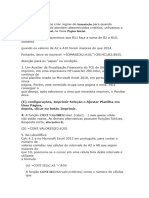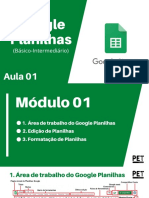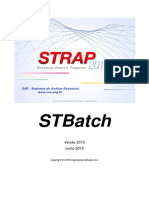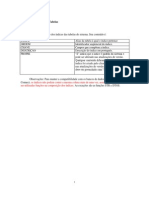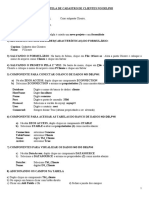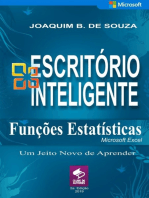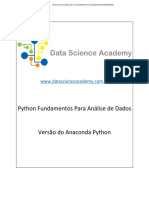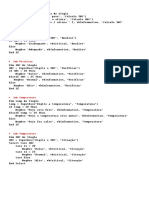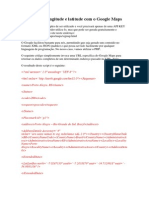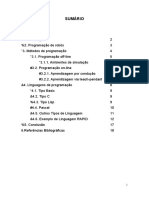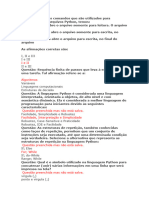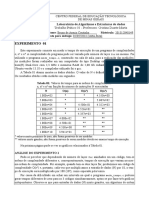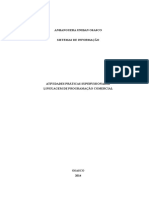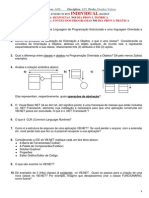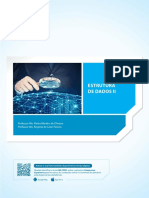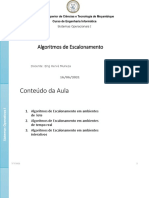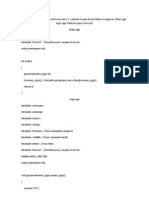Escolar Documentos
Profissional Documentos
Cultura Documentos
Exercícios de Revisão Formulários
Enviado por
Djony yuasaDescrição original:
Direitos autorais
Formatos disponíveis
Compartilhar este documento
Compartilhar ou incorporar documento
Você considera este documento útil?
Este conteúdo é inapropriado?
Denunciar este documentoDireitos autorais:
Formatos disponíveis
Exercícios de Revisão Formulários
Enviado por
Djony yuasaDireitos autorais:
Formatos disponíveis
2_21 - ADS - PRO MICRO (ILM 001) - Formulários de Planilha - Excel Office 365 1/3
EXERCÍCIOS DE REVISÃO
1. Abra o arquivo Revisão e habilite sua edição.
2. Selecione a planilha Combustível e insira um controle de formulário do tipo caixa de combinação ao
lado da célula Cidade.
3. Ajuste as propriedades desta caixa definindo o intervalo E3:E7 da planilha para compor sua lista de itens
e escolhendo a célula G2 para armazenar o valor correspondente ao item selecionado (vínculo).
4. Insira abaixo da célula Distância um controle de formulário do tipo caixa de grupo que exiba o texto
Combustível.
5. Insira dentro desta caixa dois controles de formulário do tipo botões de opção que exibam os textos
Álcool e Gasolina.
6. Selecione o botão Álcool e altere seu valor para Selecionado e defina a célula G3 da planilha para
armazenar o valor correspondente à opção selecionada (vínculo).
7. Escolha a cidade Birigui e o combustível Álcool.
FATEC-SP Maria Claudia Fabiani
2_21 - ADS - PRO MICRO (ILM 001) - Formulários de Planilha - Excel Office 365 2/3
9. Selecione B4 e crie nesta célula uma fórmula que use a função ÍNDICE para retornar que distância que
a cidade escolhida na caixa de combinação fica de São Paulo. Lembre-se que a célula vinculada desta
caixa é a G2 e que o intervalo das distâncias é F3:F7.
=ÍNDICE(MATRIZ;LINHA;COLUNA)
10. Selecione a célula B11 e crie uma fórmula que utilize a função SE para calcular quanto combustível será
consumido durante a viagem (distância/Km por litro). Considere um consumo de 10 Km/l para álcool
e de 15 Km/l para a gasolina. Lembre-se que a célula G3 é a célula vínculo destes botões.
=SE(COMBUSTÍVEL=ÁLCOOL;DISTÂNCIA/10;DISTÂNCIA/15)
11. Inicie a gravação de uma macro, digite Recomeca em Nome da macro e escolha Esta pasta de
trabalho em Armazenar macro em.
12. Clique em OK e grave os passos abaixo (digite os valores solicitados mesmo que as células já estejam
armazenando estes valores).
• Clique na guia Desenvolvedor e desative, caso necessário, o botão Usar Referências Relativas
no grupo Código.
• Selecione a célula G2, digite 1 e tecle ENTER.
• Digite 1 na célula G3 e tecle ENTER.
• Selecione a célula B4 e PARE A GRAVAÇÃO DA MACRO
FATEC-SP Maria Claudia Fabiani
2_21 - ADS - PRO MICRO (ILM 001) - Formulários de Planilha - Excel Office 365 3/3
13. Selecione a célula B13 e insira a imagem Posto na planilha.
14. Prepare esta imagem para executar a macro Recomeca.
15. Desbloqueie as células G2 e G3 e oculte as colunas E, F e G.
16. Clique em B4 e proteja a planilha sem definir senha e sem permitir a seleção de células
bloqueadas.
17. Selecione Arquivo/Salvar Como e clique em Procurar.
18. Digite seu nome em Nome do arquivo (por exemplo Revisão_José da Silva) e clique em Salvar (não
mude o tipo de arquivo).
19. Feche o Excel e faça a entrega deste arquivo pela respectiva Tarefa do Teams.
FATEC-SP Maria Claudia Fabiani
Você também pode gostar
- 12 Técnicas Para Dominar As Planilhas FinanceirasNo Everand12 Técnicas Para Dominar As Planilhas FinanceirasAinda não há avaliações
- Exercícios em ExcelDocumento42 páginasExercícios em Exceljoaotaleco100% (4)
- Typescript Primeiros PassosDocumento2 páginasTypescript Primeiros PassosFrancis JS0% (1)
- Compilado Logica ProgramaçãoDocumento27 páginasCompilado Logica ProgramaçãoOrlando Junior100% (2)
- INFORMÁTICA MICROSOFT EXCEL 2003 Aula 2 - Planilha e Fórmulas - Módulo 1 - Volume 2 - TécnicosDocumento24 páginasINFORMÁTICA MICROSOFT EXCEL 2003 Aula 2 - Planilha e Fórmulas - Módulo 1 - Volume 2 - TécnicosInstituto Universal BrasileiroAinda não há avaliações
- Exercícios 778Documento23 páginasExercícios 778soina26100% (1)
- Exercicios de InformaticaDocumento9 páginasExercicios de InformaticaDanielle SouzaAinda não há avaliações
- Manual Montagem e Instalaçãom PlaygroundDocumento4 páginasManual Montagem e Instalaçãom PlaygroundDjony yuasaAinda não há avaliações
- EmpreendedorismoDocumento36 páginasEmpreendedorismoTania MorelloAinda não há avaliações
- Exercícios Excel 02-05-2017Documento2 páginasExercícios Excel 02-05-2017Lucas MansuetoAinda não há avaliações
- Cobol CursoDocumento56 páginasCobol CursoAlison Castilho100% (2)
- Casa Das Questões (Beta) - Novo Simulado ExcelDocumento84 páginasCasa Das Questões (Beta) - Novo Simulado Excelhru5775lcsAinda não há avaliações
- Exercícios Módulo5 ExcelDocumento10 páginasExercícios Módulo5 ExcelGabriel ChavecaAinda não há avaliações
- Estudo Dirigido Macros ExcelDocumento35 páginasEstudo Dirigido Macros ExcelDjony yuasaAinda não há avaliações
- Exercícios de Revisão Macros ExcelDocumento11 páginasExercícios de Revisão Macros ExcelDjony yuasaAinda não há avaliações
- Simulado - Professor Com GabaritoDocumento7 páginasSimulado - Professor Com GabaritoAderilson OliveiraAinda não há avaliações
- Tutorial Crosstab Jasper ReportsDocumento0 páginaTutorial Crosstab Jasper ReportsCécil MaloneAinda não há avaliações
- Exercícios - Macros Gravadas ExcelDocumento9 páginasExercícios - Macros Gravadas ExcelJONATHAN PINALESAinda não há avaliações
- AnotaçõesDocumento11 páginasAnotaçõesJonathas AlmeidaAinda não há avaliações
- Curso 90666 Aula 08 v4Documento112 páginasCurso 90666 Aula 08 v4Marcel NascimentoAinda não há avaliações
- Roteiro de Excel AvançadoDocumento16 páginasRoteiro de Excel AvançadoAdoil JuniorAinda não há avaliações
- Aula 4 - PlanilhasDocumento8 páginasAula 4 - PlanilhasLuis Fernando C. MoreiraAinda não há avaliações
- Exercc3adcios Macros Gravadas ExcelDocumento6 páginasExercc3adcios Macros Gravadas ExcelTelma HenriquesAinda não há avaliações
- Roteiros de Pesquisa OperacionalDocumento31 páginasRoteiros de Pesquisa OperacionalLindemberg SantosAinda não há avaliações
- ListaExercicios 01Documento6 páginasListaExercicios 01Carlos BrazAinda não há avaliações
- Exercicios Sap ExelDocumento3 páginasExercicios Sap ExelJonas ConceiçãoAinda não há avaliações
- Reta Final - InforDocumento9 páginasReta Final - InforneojardelAinda não há avaliações
- Simulado Comentado Informática IIDocumento11 páginasSimulado Comentado Informática IIrenatobh2010Ainda não há avaliações
- Aula 01Documento43 páginasAula 01Jamie CaSiAinda não há avaliações
- EXCEL - Ficha 06Documento2 páginasEXCEL - Ficha 06sandra_marttinho7872Ainda não há avaliações
- SIGARPMDocumento17 páginasSIGARPMMarcius RogérioAinda não há avaliações
- PtroGrap ManualDocumento12 páginasPtroGrap ManualDeysiMarielaAinda não há avaliações
- Forms e MacrosDocumento11 páginasForms e MacrosNuno SilvestreAinda não há avaliações
- Exemplo ZelioDocumento16 páginasExemplo ZelioJosé Roberto StanganiniAinda não há avaliações
- ORIENTACAO AtividadePratica Linguagem Programacao EaDDocumento4 páginasORIENTACAO AtividadePratica Linguagem Programacao EaDFrede Diniz0% (1)
- Apostila Questoes Excel Inss 2014Documento22 páginasApostila Questoes Excel Inss 2014Marcia CristianeAinda não há avaliações
- INFORMÁTICA DE CONCURSOS NishimuraDocumento10 páginasINFORMÁTICA DE CONCURSOS NishimuraMONICAAinda não há avaliações
- Excel - Ficha Orientada 9 - Gavião - 2007Documento8 páginasExcel - Ficha Orientada 9 - Gavião - 2007Hugo AmaralAinda não há avaliações
- Crystal ReportsDocumento11 páginasCrystal ReportsferreiraLuizAinda não há avaliações
- Exercicios 1 2 3 4Documento4 páginasExercicios 1 2 3 4Isadora Kaline GaldinoAinda não há avaliações
- ModlieDocumento13 páginasModlieKennedy Alves VieiraAinda não há avaliações
- AULA 03 - Informática - Prof. MiquéiasDocumento38 páginasAULA 03 - Informática - Prof. MiquéiasMarcos GabrielAinda não há avaliações
- Curso 71473 Aula Extra de Excel v1Documento58 páginasCurso 71473 Aula Extra de Excel v1Dheisiany SilvaAinda não há avaliações
- Excel Calc Questoes Completo PDFDocumento46 páginasExcel Calc Questoes Completo PDFDestronguestAinda não há avaliações
- PL Trabalho AtualizadoDocumento12 páginasPL Trabalho AtualizadoJéssica BrumAinda não há avaliações
- Excel ExerciciosDocumento5 páginasExcel ExerciciosDENISE ALEXANDREAinda não há avaliações
- mULTIPLA ESCOLHA EXCELDocumento7 páginasmULTIPLA ESCOLHA EXCELRosiane LimaAinda não há avaliações
- Delphi 8Documento15 páginasDelphi 8Washington MoriAinda não há avaliações
- Apostila – Introdução Às Planilhas EletrônicasNo EverandApostila – Introdução Às Planilhas EletrônicasAinda não há avaliações
- Sate Planilhas - Aula 01Documento46 páginasSate Planilhas - Aula 01claudio napoleãoAinda não há avaliações
- Exercicios Informatica para ConcursosDocumento24 páginasExercicios Informatica para ConcursosSilvia JansenAinda não há avaliações
- Manual STRAP STBatchDocumento21 páginasManual STRAP STBatchdodospAinda não há avaliações
- Ficha Excel 2Documento9 páginasFicha Excel 2Célia NunesAinda não há avaliações
- Instruções Detalhadas Do Excel C6 PS1Documento15 páginasInstruções Detalhadas Do Excel C6 PS1ScribdTranslationsAinda não há avaliações
- Apostila de Crystal Reports 4.6 e 8.0 (Págs.31) - EliseteDocumento31 páginasApostila de Crystal Reports 4.6 e 8.0 (Págs.31) - ElisetemicrovilosidadesAinda não há avaliações
- Descricao de Todos SXDocumento11 páginasDescricao de Todos SXRubens OliveiraAinda não há avaliações
- Exercícios Módulo5 ExcelDocumento20 páginasExercícios Módulo5 ExcelTânia Carreira0% (1)
- Projeto 1 - Delphi - Projeto ClienteDocumento3 páginasProjeto 1 - Delphi - Projeto ClienteAngelica Menegassi SAinda não há avaliações
- Apostila AbapDocumento45 páginasApostila Abapanon_776118453Ainda não há avaliações
- 9-Suporte e Canais de ComunicacaoDocumento5 páginas9-Suporte e Canais de ComunicacaoDjony yuasaAinda não há avaliações
- AnacondaDocumento2 páginasAnacondaDjony yuasaAinda não há avaliações
- Orientações GeraisDocumento6 páginasOrientações GeraisDjony yuasaAinda não há avaliações
- Liderança Autêntica 2014 PDFDocumento17 páginasLiderança Autêntica 2014 PDFccamargo_engcivilAinda não há avaliações
- DADOS Da Experiência Medidas FísicasDocumento5 páginasDADOS Da Experiência Medidas FísicasDjony yuasaAinda não há avaliações
- DADOS Da Experiência Medidas FísicasDocumento5 páginasDADOS Da Experiência Medidas FísicasDjony yuasaAinda não há avaliações
- DADOS Da Experiência Medidas FísicasDocumento5 páginasDADOS Da Experiência Medidas FísicasDjony yuasaAinda não há avaliações
- Unidade - IV - Propósito e Ética - Conteúdo - FinalDocumento19 páginasUnidade - IV - Propósito e Ética - Conteúdo - FinalHeder José PenaAinda não há avaliações
- DADOS Da Experiência Medidas FísicasDocumento5 páginasDADOS Da Experiência Medidas FísicasDjony yuasaAinda não há avaliações
- Estudo Dirigido Excel VBA3Documento22 páginasEstudo Dirigido Excel VBA3Djony yuasaAinda não há avaliações
- Códigos 3Documento4 páginasCódigos 3Djony yuasaAinda não há avaliações
- AOC Quest Cap6 MonteiroDocumento4 páginasAOC Quest Cap6 MonteiroCassie100% (1)
- Estudo Dirigido VBA2Documento26 páginasEstudo Dirigido VBA2Djony yuasaAinda não há avaliações
- Códigos 2Documento3 páginasCódigos 2Djony yuasaAinda não há avaliações
- Introdução Ao PythonDocumento117 páginasIntrodução Ao Pythongabrielnunesalcantara87Ainda não há avaliações
- Ambiente de Desenvolvimento Instalação e ConfiguraçãoDocumento18 páginasAmbiente de Desenvolvimento Instalação e ConfiguraçãoAbhay ChaudhariAinda não há avaliações
- Trabalhando Com Excel No Delphi #2Documento5 páginasTrabalhando Com Excel No Delphi #2Fabiano CrespynAinda não há avaliações
- LCpE ENG03049 V4 4Documento104 páginasLCpE ENG03049 V4 4Ian BauerAinda não há avaliações
- Apostila Pensamento Computacional - Algoritmos - 2021Documento80 páginasApostila Pensamento Computacional - Algoritmos - 2021Fabiana AlvesAinda não há avaliações
- Capturando Longitude e Latitude Com o Google MapsDocumento3 páginasCapturando Longitude e Latitude Com o Google MapsAureliano DuarteAinda não há avaliações
- Aula 3 - Aprofundado No ScratchDocumento22 páginasAula 3 - Aprofundado No ScratchalhamdulillaheveryAinda não há avaliações
- Programacao de RobosDocumento18 páginasProgramacao de RobosMarcos AlvesAinda não há avaliações
- QuestãoDocumento2 páginasQuestãoLazaro NetoAinda não há avaliações
- Trabalho Prático de Algoritmos e Estruturas de DadosDocumento8 páginasTrabalho Prático de Algoritmos e Estruturas de DadosBruno AraujoAinda não há avaliações
- Instalar Zoes Lib No DelphiDocumento11 páginasInstalar Zoes Lib No DelphiAna LuciaAinda não há avaliações
- Semântica de Linguagem de ProgramaçãoDocumento8 páginasSemântica de Linguagem de ProgramaçãoWalter JuniorAinda não há avaliações
- PROC. DES. SOFTWARE ExerciciosDocumento23 páginasPROC. DES. SOFTWARE ExerciciosNeto FerreiraAinda não há avaliações
- Anhanguera Linguagem de Programação ComercialDocumento24 páginasAnhanguera Linguagem de Programação ComercialGildelson AlvesAinda não há avaliações
- Exercicios VBDocumento6 páginasExercicios VBCássia AlineAinda não há avaliações
- Slides 1Documento8 páginasSlides 1Dionei Sarter RaaschAinda não há avaliações
- Excel 2016 AvançadoDocumento48 páginasExcel 2016 AvançadoDimitry RodriguesAinda não há avaliações
- POO I - EncapsulamentoDocumento10 páginasPOO I - EncapsulamentoJuliana XavierAinda não há avaliações
- Reflection e Annotations - Laboratório Java Com Testes, XML e Design Patterns PDFDocumento16 páginasReflection e Annotations - Laboratório Java Com Testes, XML e Design Patterns PDFLília MeirellesAinda não há avaliações
- 2466 AspDocumento5 páginas2466 AspRicardo Soster Santa MariaAinda não há avaliações
- Assembler IBMDocumento27 páginasAssembler IBMMarcos RamosAinda não há avaliações
- Lista de Exercicios 2 AlgoritmosDocumento2 páginasLista de Exercicios 2 AlgoritmosDiogo NovaisAinda não há avaliações
- EstruturaDeDados II (2019)Documento152 páginasEstruturaDeDados II (2019)MarcosAinda não há avaliações
- Aula 02 - Introdução Teste Unitário v2Documento19 páginasAula 02 - Introdução Teste Unitário v2mariaAinda não há avaliações
- Algoritmos de EscalonamentoDocumento24 páginasAlgoritmos de EscalonamentoEmynence KalendaAinda não há avaliações
- To Do Jogo Da Forca em C++Documento11 páginasTo Do Jogo Da Forca em C++Rafael AlvesAinda não há avaliações
- Slides - Cap. 1 - Linguagens de Programação - Conceitos e Técnicas - VAREJAO, FLAVIO MIGUELDocumento23 páginasSlides - Cap. 1 - Linguagens de Programação - Conceitos e Técnicas - VAREJAO, FLAVIO MIGUELskimorodAinda não há avaliações