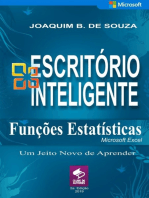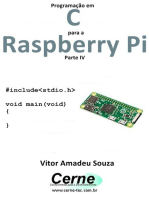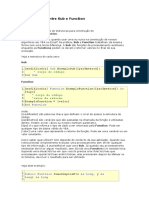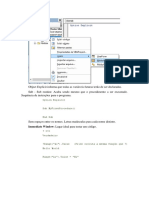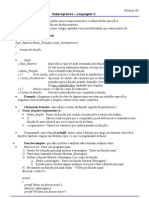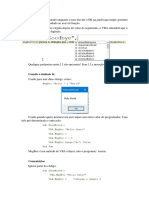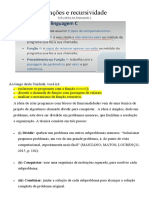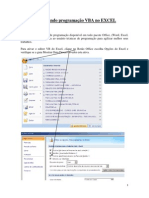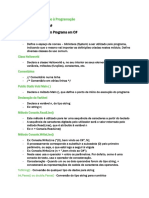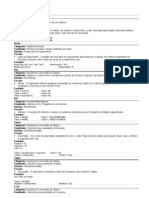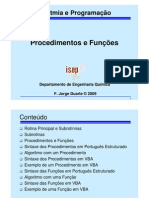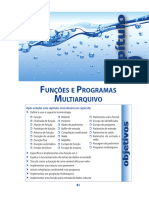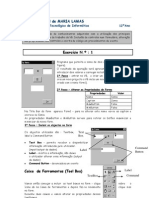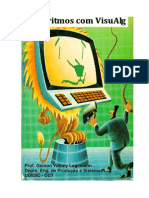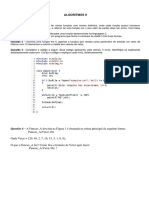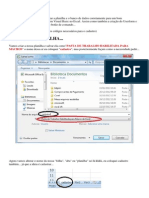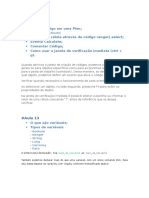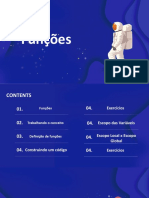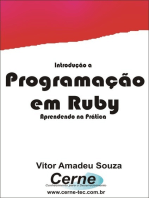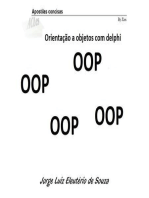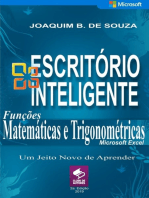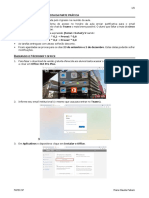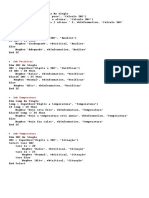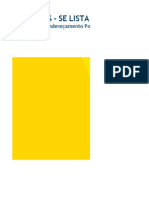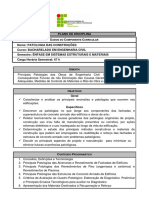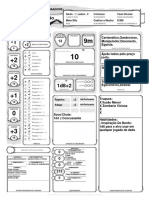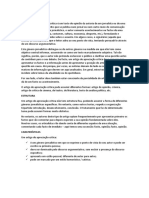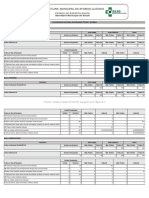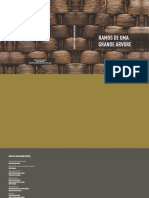Escolar Documentos
Profissional Documentos
Cultura Documentos
Estudo Dirigido Excel VBA3
Enviado por
Djony yuasaTítulo original
Direitos autorais
Formatos disponíveis
Compartilhar este documento
Compartilhar ou incorporar documento
Você considera este documento útil?
Este conteúdo é inapropriado?
Denunciar este documentoDireitos autorais:
Formatos disponíveis
Estudo Dirigido Excel VBA3
Enviado por
Djony yuasaDireitos autorais:
Formatos disponíveis
2_21 - ADS - PRO MICRO (ILM 001) - Estudo dirigido – Excel Office 365 VBA Parte 3 1/22
CRIANDO FUNÇÕES DEFINIDAS PELO USUÁRIO
No VBA podemos criar procedimentos do tipo Sub ou Function. Basicamente a diferença entre estes dois
tipos de procedimentos é que a função (function) retorna um valor. Apesar do Excel/VBA já possuir uma
série de funções pré-definidas, customizar funções poderá simplificar fórmulas e eliminar o aparecimento
de código duplicados diminuindo assim a possibilidade de erro. As funções criadas pelo usuário podem ser
utilizadas nos procedimentos ou diretamente em fórmulas na planilha. Para declarar uma função utilizamos
a instrução Function cuja sintaxe aparece abaixo. A função pode ter argumentos obrigatórios, opcionais
ou até mesmo não ter nenhum argumento. Argumentos são "valores" que são repassados para a função.
Para retornar o "valor" de uma função inclua a instrução NomeDaFunção = valor de retorno. Por padrão
as funções têm escopo público e, portanto, acessíveis a todos os outros procedimentos em todos os módulos
e nas planilhas.
Function Nome (argumento1 As tipo, [Optional] argumento2 As tipo...) As TipoRetorno
[instruções]
Nome = valor retornado pela função
End Function
• Nome: nome da função (segue as mesmas regras para os nomes de variáveis).
• Argumento: representam os "valores" que serão repassados para a função.
• Tipo: especifica o tipo do argumento.
• Optional: define o argumento como opcional. Não podemos incluir argumentos obrigatórios após os
opcionais.
• TipoRetorno: define o tipo de dados que será retornado pela função.
LIÇÃO 1 - ABRINDO O ARQUIVO E INSERINDO UM NOVO MÓDULO
1. Abra o arquivo VBA3 e habilite sua edição.
2. Pressione ALT+F11 para abrir o editor (Desenvolvedor/Código/Visual Basic).
3. Insira um novo módulo neste projeto e altere seu nome para Exemplos.
FATEC-SP Maria Claudia Fabiani
2_21 - ADS - PRO MICRO (ILM 001) - Estudo dirigido – Excel Office 365 VBA Parte 3 2/22
4. Certifique-se que a instrução Option Explict esteja na área de Declaração deste módulo.
LIÇÃO 2 - CRIANDO FUNÇÕES COM ARGUMENTOS OBRIGATÓRIOS
• Função Dobro
Esta função deverá receber um argumento obrigatório do tipo integer chamado numero e retornar
outro do mesmo tipo que represente seu dobro.
2. Digite no módulo Exemplos o código do procedimento Function Dobro listado abaixo. Lembre-se que
as linhas verdes são comentários e não precisam ser digitadas.
'Função Dobro
'recebe o argumento obrigatório numero do tipo Integer
'e retorna outro do mesmo tipo resultado da expressão numero * 2
Function Dobro(numero As Integer) As Integer
'Função Dobro retorna o numero * 2
Dobro = numero * 2
'Fim do procedimento
End Function
FATEC-SP Maria Claudia Fabiani
2_21 - ADS - PRO MICRO (ILM 001) - Estudo dirigido – Excel Office 365 VBA Parte 3 3/22
• Sub DobraNum
1. Para exemplificar a utilização da função Dobro insira no módulo Exemplos um procedimento tipo sub
chamado DobraNum cujo fluxo está na figura acima.
2. Complete o código deste procedimento com as linhas de código a seguir. Lembre-se que as linhas verdes
são comentários e não precisam ser digitadas.
Sub DobraNum()
'Declarar a variável number do tipo Integer
Dim number As Integer
'Solicitar a digitação de um número
'e atribuir o valor digitado à variável number
number = InputBox("Digite o número", "Dobra")
'Exibir mensagem usando o valor retornado pela função Dobro(number)
MsgBox "O dobro de " & number & " é " & Dobro(number), vbInformation, "Dobra"
'Fim do procedimento
End Sub
3. Posicione o cursor no procedimento e pressione F5 para executá-lo (ou clique no botão Executar da
Barra de Ferramentas Padrão).
4. Na caixa Digite o número digite 12 e clique em OK.
FATEC-SP Maria Claudia Fabiani
2_21 - ADS - PRO MICRO (ILM 001) - Estudo dirigido – Excel Office 365 VBA Parte 3 4/22
5. Na mensagem clique em OK para voltar para o editor.
• Sub DobraA2
1. Para exemplificar a utilização da função Dobro insira no módulo Exemplos um procedimento tipo sub
chamado DobroA2 cujo fluxo está na figura acima.
2. Complete o código deste procedimento com as linhas de código a seguir. Lembre-se que as linhas verdes
são comentários e não precisam ser digitadas.
'Exibir mensagem usando a função Dobro para exibir o dobro do valor
'da célula A2
MsgBox "O valor de A2 é " & Range("A2").Value & Chr(13) & _
"E seu dobro é " & Dobro(Range("A2").Value), _
vbInformation, "Dobra A2"
'Fim do procedimento
End Sub
3. Execute este procedimento.
4. Na mensagem clique em OK para voltar para o editor.
FATEC-SP Maria Claudia Fabiani
2_21 - ADS - PRO MICRO (ILM 001) - Estudo dirigido – Excel Office 365 VBA Parte 3 5/22
• Função Caracteres
Esta função deverá receber dois argumentos obrigatórios do tipo string chamados name e caract e
retornar outro do tipo Integer que define a posição de caract em name.
Função InStr(texto1,texto2): retorna a posição da primeira ocorrência de uma cadeia de caracteres em
outra.
1. Digite no módulo Exemplos o código do procedimento Function Caracteres listado abaixo. Lembre-se
que as linhas verdes são comentários e não precisam ser digitadas.
'Função Caracteres
'recebe dois argumentos obrigatórios do tipo String
'chamados name e caract e retorna outro do tipo Integer
'que representa a posição de caract em name
Function Caracteres(name As String, caract As String) As Integer
'Função retorna a posição de caract em name
Caracteres = InStr(name, caract)
'Fim do procedimento
End Function
• Sub Procurar
FATEC-SP Maria Claudia Fabiani
2_21 - ADS - PRO MICRO (ILM 001) - Estudo dirigido – Excel Office 365 VBA Parte 3 6/22
1. Para exemplificar a utilização da função Dobro insira no módulo Exemplos um procedimento tipo sub
chamado Procurar cujo fluxo está na figura acima.
2. Complete o código deste procedimento com as linhas de código a seguir. Lembre-se que as linhas verdes
são comentários e não precisam ser digitadas.
Sub Procurar()
'Declarar as variáveis nome e letra do tipo String
Dim nome As String, letra As String
'Solicitar a digitação de um nome
'e atribuir o valor digitado à variável nome
'utilizando a função UCase para converter para maiúsculas
nome = UCase(InputBox("Digite seu nome: ", "Procura"))
'Solicitar a digitação de uma letra
'e atribuir o valor digitado à variável letra
'utilizando a função UCase para converter para maiúsculas
letra = UCase(InputBox("Digite uma letra: ", "Procura"))
'Se a função Caracteres(nome,letra)retornar um valor <> de zero
'Indica que o nome contém a letra
If Caracteres(nome, letra) <> 0 Then
'Exibir mensagem
MsgBox "Seu nome " & nome & " tem a letra " & letra, vbExclamation, "Procura"
'Senão indica que o nome não contém a letra
Else
'Exibir outra mensagem
MsgBox "Seu nome " & nome & " não tem a letra " & letra, vbCritical, "Procura"
'FimSE
End If
'Fim do procedimento
End Sub
3. Execute este procedimento.
4. Na caixa Digite seu nome digite um nome e clique em OK.
5. Na caixa Digite uma letra nome digite uma letra qualquer e clique em OK.
FATEC-SP Maria Claudia Fabiani
2_21 - ADS - PRO MICRO (ILM 001) - Estudo dirigido – Excel Office 365 VBA Parte 3 7/22
6. Na mensagem clique em OK para voltar para o editor.
• Função ParImpar
Esta função deverá receber um argumento obrigatório do tipo Integer chamado n e retornar outro do
tipo String (Par ou Ímpar) dependendo do resto da divisão do argumento por dois.
• Operador Mod: retorna o resto de uma divisão.
1. Digite no módulo Exemplos o código do procedimento Function ParImpar listado abaixo. Lembre-se
que as linhas verdes são comentários e não precisam ser digitadas.
'Função ParImpar
'recebe o argumento obrigatório num do tipo Integer
'e retorna uma String conforme o valor a expressão num Mod 2
Function ParImpar(num As Integer) As String
'SE resto num/2 = 0
If num Mod 2 = 0 Then
'Função retorna string
ParImpar = "Par"
'Senão
Else
'Função retorna string
ParImpar = "Ímpar"
'FimSe
End If
'Fim do procedimento
End Function
FATEC-SP Maria Claudia Fabiani
2_21 - ADS - PRO MICRO (ILM 001) - Estudo dirigido – Excel Office 365 VBA Parte 3 8/22
• Sub Aposta
1. Para exemplificar a utilização da função ParImpar insira no módulo Exemplos um procedimento tipo
sub chamado Aposta cujo fluxo está na figura acima.
2. Complete o código deste procedimento com as linhas de código a seguir. Lembre-se que as linhas verdes
são comentários e não precisam ser digitadas.
Sub Aposta()
'Declarar a variável valor do tipo Integer
Dim valor As Integer
'Solicitar a digitação de um número
'e atribuir o valor digitado à variável valor
valor = InputBox("Digite um número inteiro", "Aposta")
'Exibir mensagem usando o valor retornado pela função ParOuImpar
MsgBox "O número " & valor & " é " & ParImpar(valor), vbExclamation, "Aposta"
'Fim do procedimento
End Sub
3. Execute este procedimento.
4. Na caixa Digite um número inteiro digite 11 e clique em OK.
FATEC-SP Maria Claudia Fabiani
2_21 - ADS - PRO MICRO (ILM 001) - Estudo dirigido – Excel Office 365 VBA Parte 3 9/22
5. Na mensagem clique em OK para voltar para o editor.
• Sub ValorA2
1. Para exemplificar a utilização da função ParImpar insira no módulo Exemplos um procedimento tipo
sub chamado ValorA2 cujo fluxo está na figura acima.
2. Complete o código deste procedimento com as linhas de código a seguir. Lembre-se que as linhas verdes
são comentários e não precisam ser digitadas.
Sub ValorA2()
'Exibir mensagem usando o valor retornado pela função ParOuImpar
MsgBox "O valor de A2 é " & Range("A2").Value & vbNewLine & _
"E ele é " & ParImpar(Range("A2").Value), _
vbInformation, "Valor A2"
'Fim do procedimento
End Sub
3. Execute este procedimento.
4. Na caixa de mensagem clique em OK.
FATEC-SP Maria Claudia Fabiani
2_21 - ADS - PRO MICRO (ILM 001) - Estudo dirigido – Excel Office 365 VBA Parte 3 10/22
• Função Verifica
Esta função deverá receber um argumento obrigatório do tipo Single chamado valor e retornar outro
do tipo String (Baixo, Normal ou Alto) dependendo do valor do argumento.
1. Digite no módulo Exemplos o código do procedimento Function Verifica listado abaixo. Lembre-se que
as linhas verdes são comentários e não precisam ser digitadas.
'Função Verifica
'recebe o argumento obrigatório valor do tipo Single
'e retorna outro do tipo String conforme valor do argumento
Function Verifica(valor As Single) As String
'Se valor < 20
If valor < 20 Then
'Função retorna string
Verifica = "Baixo"
'SenãoSe valor < 25
ElseIf valor < 25 Then
'Função retorna string
Verifica = "Normal"
'Senão
Else
'Função retorna string
Verifica = "Alto"
'FimSe
End If
'Fim do procedimento
End Function
2. Para testar o uso da função Verifica em uma fórmula na planilha ative a janela do Excel e selecione a
célula D2 da planilha Testes.
3. Digite nesta célula a fórmula =Verifica(C2).
FATEC-SP Maria Claudia Fabiani
2_21 - ADS - PRO MICRO (ILM 001) - Estudo dirigido – Excel Office 365 VBA Parte 3 11/22
4. Tecle ENTER.
5. Altere o valor da célula A2 para 80 e observe o novo resultado em D2.
• Função Avalia
Esta função deverá receber dois argumentos obrigatórios chamados media (tipo Single) e faltas (tipo
Byte) e retornar outro do tipo String (Reprovado por falta, Reprovado, Aprovado - Bom, Aprovado
- Regular ou Aprovado - Ótimo) dependendo dos valores dos argumentos.
1. Digite no módulo Exemplos o código do procedimento Function Avalia listado abaixo. Lembre-se que
as linhas verdes são comentários e não precisam ser digitadas.
'Função Avalia recebe dois argumentos obrigatórios
'media do tipo Single e faltas do tipo Byte
'e retorna uma String conforme valores dos argumentos
Function Avalia(media As Single, faltas As Byte) As String
'Se faltas > 10
If faltas > 10 Then
'Função retorna string
Avalia = "Reprovado por falta"
FATEC-SP Maria Claudia Fabiani
2_21 - ADS - PRO MICRO (ILM 001) - Estudo dirigido – Excel Office 365 VBA Parte 3 12/22
'SenãoSe media < 6
ElseIf media < 6 Then
'Função retorna string
Avalia = "Reprovado"
'SenãoSe media < 7
ElseIf media < 7 Then
'Função retorna string
Avalia = "Aprovado - Regular"
'SenãoSe media < 8
ElseIf media < 8 Then
'Função retorna string
Avalia = "Aprovado - Bom"
'Senão
Else
'Função retorna string
Avalia = "Aprovado - Ótimo"
'FimSe
End If
'Fim do procedimento
End Function
• Sub Resultado
• Função FormatNumber(número,casas): retorna o número formatado com a quantidade de casas
informadas.
Fonte: Site Microsoft
FATEC-SP Maria Claudia Fabiani
2_21 - ADS - PRO MICRO (ILM 001) - Estudo dirigido – Excel Office 365 VBA Parte 3 13/22
1. Para exemplificar a utilização da função Avalia insira no módulo Exemplos um procedimento tipo sub
chamado Resultado cujo fluxo está na figura acima.
2. Complete o código deste procedimento com as linhas de código a seguir. Lembre-se que as linhas verdes
são comentários e não precisam ser digitadas.
Sub Resultado()
'Declarar as variáveis P1 e P2 do tipo Single
'e a variável ausencia do tipo Byte
Dim P1 As Single, P2 As Single, ausencia As Byte
'Solicitar a digitação de um número
'e atribuir o valor digitado à variável P1
P1 = InputBox("Digite a primeira nota", "Resultado")
'Solicitar a digitação de um número
'e atribuir o valor digitado à variável P2
P2 = InputBox("Digite a segunda nota", "Resultado")
'Solicitar a digitação de um número
'e atribuir o valor digitado à variável ausencias
ausencia = InputBox("Digite a quantidade de faltas", "Resultado")
'Exibir mensagem usando o valor retornado pela função Avalia
MsgBox "Média final: " & FormatNumber((P1 + P2) / 2, 1) & vbCrLf & _
Avalia((P1 + P2) / 2, ausencia), vbInformation, "Resultado"
'Fim do procedimento
End Sub
3. Execute este procedimento e na mensagem Digite a primeira nota digite 7 e clique em OK.
4. Na mensagem Digite a segunda nota digite 8,5 e clique em OK.
5. Na mensagem Digite a quantidade de faltas digite 12 e clique em OK.
6. Clique em OK para voltar ao editor.
FATEC-SP Maria Claudia Fabiani
2_21 - ADS - PRO MICRO (ILM 001) - Estudo dirigido – Excel Office 365 VBA Parte 3 14/22
7. Para testar o uso da função Avalia em uma fórmula na planilha ative a janela do Excel e selecione a
célula L2 da planilha Testes.
8. Digite nesta célula a fórmula =Avalia(J2;K2).
9. Tecle ENTER.
10. Posicione o ponteiro do mouse na alça de preenchimento da célula L2.
11. Arraste-a até a linha para copiar esta fórmula para as demais células.
12. Altere a quantidade de faltas da Ana para 12 (K2) e observe o novo resultado em L2.
FATEC-SP Maria Claudia Fabiani
2_21 - ADS - PRO MICRO (ILM 001) - Estudo dirigido – Excel Office 365 VBA Parte 3 15/22
LIÇÃO 3 - CRIANDO FUNÇÕES COM ARGUMENTOS OPCIONAIS (ISMISSING)
• Função Elevado
Esta função deverá receber dois argumentos. O primeiro obrigatório será chamado base do tipo Integer.
O segundo opcional deverá chamar-se expoente do tipo Variant. Caso o argumento opcional expoente
não seja repassado, a função deverá retornar 1. Caso sejam repassados os dois argumentos, a função
deverá retornar o resultado da expressão base^expoente. Neste exemplo o repasse do argumento
opcional será testado utilizando a função IsMissing.
• Função IsMissing: retorna True quando um argumento tipo variant não foi repassado para um
procedimento.
1. Digite no módulo Exemplos o código do procedimento Function Restantes listado abaixo. Lembre-se
que as linhas verdes são comentários e não precisam ser digitadas.
'Função Elevado recebe dois argumentos
'base obrigatório do tipo Integer
'expoente opcional do tipo Variant
'e retorna outro do tipo Single (1 ou expressão)
Function Elevado(base As Integer, Optional expoente) As Single
'Se expoente não repassado
If IsMissing(expoente) Then
'Função retorna 1
Elevado = 1
'Senão
Else
'Função retorna o valor da expressão
Elevado = base ^ expoente
'FimSe
End If
'Fim do procedimento
End Function
FATEC-SP Maria Claudia Fabiani
2_21 - ADS - PRO MICRO (ILM 001) - Estudo dirigido – Excel Office 365 VBA Parte 3 16/22
• Sub Potencia
1. Para exemplificar a utilização da função Elevado insira no módulo Exemplos um procedimento tipo sub
chamado Potencia cujo fluxo está na figura acima.
2. Complete o código deste procedimento com as linhas de código a seguir. Lembre-se que as linhas verdes
são comentários e não precisam ser digitadas.
Sub Potencia()
'Declarar a variável B do tipo Integer
'e a variável E do tipo Variant
Dim B As Integer, E As Variant
'Solicitar a digitação de um número
'e atribuir o valor digitado à variável B
B = InputBox("Digite a base")
'Solicitar a digitação de um número
'e atribuir o valor digitado à variável E
E = InputBox("Digite o expoente")
'SE expoente não repassado
If E = "" Then
'Exibir mensagem com o valor retornado por Elevado(B)
MsgBox "O resultado é " & Elevado(B), vbInformation, "Potência"
'Senão
Else
'Exibir mensagem com o valor retornado por Elevado(B,E)
MsgBox "O resultado é " & Elevado(B, E), vbInformation, "Potência"
'FimSe
End If
'Fim do procedimento
End Sub
FATEC-SP Maria Claudia Fabiani
2_21 - ADS - PRO MICRO (ILM 001) - Estudo dirigido – Excel Office 365 VBA Parte 3 17/22
3. Execute o procedimento e na mensagem Digite a base digite 5 e clique em OK.
4. Na mensagem Digite o expoente digite 2 e clique em OK.
5. Clique em OK para voltar ao editor.
6. Execute novamente o procedimento e na mensagem Digite a base digite 5 e clique em OK.
7. Na mensagem Digite o expoente clique em OK sem digitar nenhum valor.
8. Clique em OK para voltar ao editor.
9. Para testar o uso da função Elevado em uma fórmula na planilha ative a janela do Excel e selecione a
célula C5 da planilha Testes.
10. Digite nesta célula a fórmula =Elevado(A5;B5).
FATEC-SP Maria Claudia Fabiani
2_21 - ADS - PRO MICRO (ILM 001) - Estudo dirigido – Excel Office 365 VBA Parte 3 18/22
11. Tecle ENTER.
12. Digite na célula D5 a fórmula =Elevado(C5) repassando para a função apenas o primeiro argumento.
13. Tecle ENTER.
LIÇÃO 4 - CRIANDO FUNÇÕES COM ARGUMENTOS OPCIONAIS (VALOR PADRÃO)
• Função Area
Esta função deverá receber um argumento obrigatório do tipo Single chamado C e um segundo
opcional chamado L do tipo Single com valor padrão. Caso o argumento opcional L não seja repassado,
a função deverá retornar o resultado da expressão C^2. Caso sejam repassados os dois argumentos, a
função deverá retornar o resultado da expressão C*L. Neste exemplo o repasse do argumento opcional
será testado com um valor padrão.
1. Digite no módulo Exemplos o código do procedimento Function Area listado abaixo. Lembre-se que as
linhas verdes são comentários e não precisam ser digitadas.
'Função Area recebe dois argumentos
'C obrigatório do tipo Single
'L opcional do tipo Single com valor padrão = 0
'e retorna outro do tipo Single (valor da expressão)
Function Area(C As Single, Optional L As Single = 0) As Single
'Se L não repassado
If L = 0 Then
'Função retorna o valor da expressão
Area = C ^ 2
'Senão
Else
FATEC-SP Maria Claudia Fabiani
2_21 - ADS - PRO MICRO (ILM 001) - Estudo dirigido – Excel Office 365 VBA Parte 3 19/22
'Função retorna o valor da expressão
Area = C * L
'FimSe
End If
'Fim do procedimento
End Function
2. Para testar o uso da função Area em uma fórmula na planilha ative a janela do Excel e selecione a célula
C8 da planilha Testes.
3. Digite nesta célula a fórmula =Area(A8;B8).
4. Tecle ENTER.
5. E digite na célula D8 a fórmula =Area(B8) repassando apenas o primeiro argumento.
6. Tecle ENTER.
FATEC-SP Maria Claudia Fabiani
2_21 - ADS - PRO MICRO (ILM 001) - Estudo dirigido – Excel Office 365 VBA Parte 3 20/22
LIÇÃO 5 - CRIANDO FUNÇÕES SEM ARGUMENTOS
• Função Restantes
Esta função retornará quantos dias faltam para o final do ano atual.
• Função Date: retorna a data atual.
• Função Year(Data): retorna um número inteiro que representa o ano da data especificada.
• Função DateSerial(ano,mês,dia): retorna uma data para o ano, mês e dia especificados.
1. Digite no módulo Exemplos o código do procedimento Function Restantes listado abaixo. Lembre-se
que as linhas verdes são comentários e não precisam ser digitadas.
'Função Restantes não recebe nenhum argumento
'E retorna a diferença em dias entre a data atual
'e o último dia do ano atual (Integer)
Function Restantes()
'Função retorna a diferença
Restantes = DateSerial(Year(Date), 12, 31) - Date
'Fim do procedimento
End Function
• Sub FinalAno
• Função Format(Expressão, Formato): retorna a string formatada segundo o código de formatação
informado.
• Constante vbNewLine: quebra de página.
1. Para exemplificar a utilização da função Restantes insira no módulo Exemplos um procedimento tipo
sub chamado FinalAno cujo fluxo está na figura acima.
FATEC-SP Maria Claudia Fabiani
2_21 - ADS - PRO MICRO (ILM 001) - Estudo dirigido – Excel Office 365 VBA Parte 3 21/22
2. Complete o código deste procedimento com as linhas de código a seguir. Lembre-se que as linhas verdes
são comentários e não precisam ser digitadas. Na figura acima a data atual era 07 de setembro de
2021.
Sub FinalAno()
'Exibir uma mensagem contendo duas linhas
'Na primeira será exibida a data atual no formato data abreviada
'Na segunda será utilizado o valor retornado pela função Restantes
MsgBox "Hoje é " & Format(Date, "Short Date") _
& vbNewLine & "E faltam " & Restantes & " dias para o final do ano", _
vbInformation, "Final do ano"
'Fim do procedimento
End Sub
3. Execute este procedimento e na mensagem clique em OK.
4. Para testar o uso da função Restantes em uma fórmula da planilha ative a janela do Excel, selecione a
célula A11 da planilha Testes e digite a fórmula =Restantes().
5. Tecle ENTER.
FATEC-SP Maria Claudia Fabiani
2_21 - ADS - PRO MICRO (ILM 001) - Estudo dirigido – Excel Office 365 VBA Parte 3 22/22
• Função Escola
Esta função deverá retornar uma string contendo o nome da FATEC, o dia da semana da data atual e
a hora atual.
• Função Now: retorna a data e a hora do sistema.
• Função Format(Expressão, "Formato"): retorna a expressão no formato informado.
1. Digite no módulo Exemplos o código do procedimento Function Escola listado abaixo. Lembre-se que
as linhas verdes são comentários e não precisam ser digitadas.
'Função Escola não recebe nenhum argumento
'E retorna a String FATEC São Paulo - dia da semana - hora
Function Escola() As String
'Função retorna a string
Escola = "FATEC - São Paulo - " & Format(Now, "ddd - HH:MM")
'Fim do procedimento
End Function
2. Feche o editor e salve as alterações.
3. Para testar o uso da função Escola selecione a célula A13 da planilha Testes e digite nesta célula a
fórmula =Escola().
4. Tecle ENTER.
5. Salve as alterações, feche o arquivo e saia do Excel.
FATEC-SP Maria Claudia Fabiani
Você também pode gostar
- As Diferenças Entre Sub e Function VBADocumento3 páginasAs Diferenças Entre Sub e Function VBAruistrackeAinda não há avaliações
- Immediate Window: Lugar Ideal para Testar Um Código.: Option ExplicitDocumento67 páginasImmediate Window: Lugar Ideal para Testar Um Código.: Option ExplicitAnonymous u9WmSgapAinda não há avaliações
- VBADocumento6 páginasVBAGuilherme Henrique Faria AiresAinda não há avaliações
- Módulo 05 - Subprogramas - Linguagem CDocumento5 páginasMódulo 05 - Subprogramas - Linguagem CSuely SoaresAinda não há avaliações
- Usando O Símbolo &:: Msgbox "Hello " & "World"Documento66 páginasUsando O Símbolo &:: Msgbox "Hello " & "World"Anonymous u9WmSgapAinda não há avaliações
- Excel e Programaçao VBADocumento16 páginasExcel e Programaçao VBAEinsteintania0% (1)
- Estudo Dirigido VBA2Documento26 páginasEstudo Dirigido VBA2Djony yuasaAinda não há avaliações
- Funções e RecursividadeDocumento30 páginasFunções e RecursividadeGiovanna SilvaAinda não há avaliações
- Funções Na Linguagem CDocumento19 páginasFunções Na Linguagem CKaiK GFXAinda não há avaliações
- Trabalhando Programação VBA No EXCELDocumento34 páginasTrabalhando Programação VBA No EXCELYure C. MachadoAinda não há avaliações
- O Básico de Programação em VBA - Ambiente OfficeAmbiente OfficeDocumento10 páginasO Básico de Programação em VBA - Ambiente OfficeAmbiente OfficeelisaAinda não há avaliações
- Aula 4 - Modularização - Procedimentos e FunçõesDocumento23 páginasAula 4 - Modularização - Procedimentos e FunçõesMarine MeiraAinda não há avaliações
- VBA e VBEDocumento29 páginasVBA e VBEAna Paula Silva ArturAinda não há avaliações
- VBA BarraDeProgressoDocumento10 páginasVBA BarraDeProgressodalongaroAinda não há avaliações
- Aula - Procedimentos e FunçõesDocumento11 páginasAula - Procedimentos e FunçõesJosé dos Santos LoureiroAinda não há avaliações
- Resumos AI - Dom1pt2Documento6 páginasResumos AI - Dom1pt2Joana AlexandreAinda não há avaliações
- Técnicas de Programação Atividade 2 (A2)Documento9 páginasTécnicas de Programação Atividade 2 (A2)Rubens NascimentoAinda não há avaliações
- 08 - Ficha de Trabalho - FunçõesDocumento7 páginas08 - Ficha de Trabalho - FunçõesDavid AmadoAinda não há avaliações
- Subrotinas e Passagem de ParâmetrosDocumento26 páginasSubrotinas e Passagem de ParâmetrosPaulo Henrique TrindadeAinda não há avaliações
- ABAP IntermediárioDocumento16 páginasABAP Intermediáriojocelio_sousaAinda não há avaliações
- Manual VsflexgridDocumento33 páginasManual VsflexgridMarcos SouzaAinda não há avaliações
- Funcoes2 (Uni - Gen)Documento27 páginasFuncoes2 (Uni - Gen)Ędįnęł Máriö ÅdęłšoAinda não há avaliações
- Lista de Funções Visual BasicDocumento477 páginasLista de Funções Visual BasicIsrael Vinicius100% (2)
- Funcoes e ProcedimentosDocumento14 páginasFuncoes e ProcedimentosBrunobp7Ainda não há avaliações
- Excel - Funções Frequencia, Somarproduto.Documento29 páginasExcel - Funções Frequencia, Somarproduto.medefAinda não há avaliações
- Ótimo Curso de VBA ExcelDocumento33 páginasÓtimo Curso de VBA ExcelrenatowordAinda não há avaliações
- Cap 02Documento38 páginasCap 02DanielSoMarAinda não há avaliações
- Python2020 Aula23 Variaveis FuncoesDocumento4 páginasPython2020 Aula23 Variaveis FuncoesRafael de Oliveira DiasAinda não há avaliações
- Basic VBScript For Elipse E3Documento28 páginasBasic VBScript For Elipse E3Alexsandro De Aquino SantiagoAinda não há avaliações
- Aula Modularidade 11 08Documento36 páginasAula Modularidade 11 08Gerson Urban FilhoAinda não há avaliações
- O Volume Do ... Cujos Dados de Entrada São... É.... : Chame A Função para Rodar o Programa! As Fórmulas paraDocumento5 páginasO Volume Do ... Cujos Dados de Entrada São... É.... : Chame A Função para Rodar o Programa! As Fórmulas paraAriane G SantosAinda não há avaliações
- Funções - 1 ParteDocumento21 páginasFunções - 1 ParteMauricio Wieler OrellanaAinda não há avaliações
- Funções e ProcedimentosDocumento30 páginasFunções e ProcedimentosBruno LeonardoAinda não há avaliações
- Dicas Access - Cantinho Do AccessDocumento12 páginasDicas Access - Cantinho Do Accessjosé_alencar_57Ainda não há avaliações
- Power BuilderDocumento18 páginasPower BuilderDenilson de Andrade0% (1)
- Exercícios Do Visual BasicDocumento12 páginasExercícios Do Visual BasicemsengAinda não há avaliações
- Funções e Procedimentos PDFDocumento15 páginasFunções e Procedimentos PDFNelio Manuel NovelaAinda não há avaliações
- C# Declaração de Variáveis, Operadores AritméticosDocumento25 páginasC# Declaração de Variáveis, Operadores AritméticosCélia ReisAinda não há avaliações
- Algoritmos Com VisualGDocumento11 páginasAlgoritmos Com VisualGaluxbrunoAinda não há avaliações
- Algoritmos IIDocumento3 páginasAlgoritmos IIRoberta FerrazAinda não há avaliações
- Cadastro VbaDocumento69 páginasCadastro VbaDoroti MelloAinda não há avaliações
- Resumo VBA EXCELDocumento58 páginasResumo VBA EXCELF H R0% (1)
- AnotaçõesDocumento11 páginasAnotaçõesJonathas AlmeidaAinda não há avaliações
- Aula FuncaoDocumento12 páginasAula FuncaoGeam AurelioAinda não há avaliações
- Funções e RecursividadeDocumento4 páginasFunções e RecursividadeFerndando SoaresAinda não há avaliações
- Program An Do em Excel Com VBA 2010Documento58 páginasProgram An Do em Excel Com VBA 2010Lenon Eduardo AzevedoAinda não há avaliações
- Curso Completo de Excel 2003 - DVTDocumento97 páginasCurso Completo de Excel 2003 - DVTDaniel TelesAinda não há avaliações
- Apostila EXCELDocumento72 páginasApostila EXCELAnonymous u9WmSgapAinda não há avaliações
- Diagrama de InteraçãoDocumento51 páginasDiagrama de Interaçãodiego_marcelinoAinda não há avaliações
- Aula 01Documento43 páginasAula 01Jamie CaSiAinda não há avaliações
- Funções em PythonDocumento28 páginasFunções em PythonCaio Cesar IASDAinda não há avaliações
- 03 Operações Matemáticas e Conversão de TiposDocumento22 páginas03 Operações Matemáticas e Conversão de TiposAbrahão ChristopheAinda não há avaliações
- Impressao 3Documento34 páginasImpressao 3Dionei Sarter RaaschAinda não há avaliações
- Funções Matemáticas E Trigonométricas Com Microsoft ExcelNo EverandFunções Matemáticas E Trigonométricas Com Microsoft ExcelAinda não há avaliações
- Manual Montagem e Instalaçãom PlaygroundDocumento4 páginasManual Montagem e Instalaçãom PlaygroundDjony yuasaAinda não há avaliações
- AnacondaDocumento2 páginasAnacondaDjony yuasaAinda não há avaliações
- Estudo Dirigido Macros ExcelDocumento35 páginasEstudo Dirigido Macros ExcelDjony yuasaAinda não há avaliações
- Orientações GeraisDocumento6 páginasOrientações GeraisDjony yuasaAinda não há avaliações
- 9-Suporte e Canais de ComunicacaoDocumento5 páginas9-Suporte e Canais de ComunicacaoDjony yuasaAinda não há avaliações
- Liderança Autêntica 2014 PDFDocumento17 páginasLiderança Autêntica 2014 PDFccamargo_engcivilAinda não há avaliações
- Exercícios de Revisão Macros ExcelDocumento11 páginasExercícios de Revisão Macros ExcelDjony yuasaAinda não há avaliações
- DADOS Da Experiência Medidas FísicasDocumento5 páginasDADOS Da Experiência Medidas FísicasDjony yuasaAinda não há avaliações
- DADOS Da Experiência Medidas FísicasDocumento5 páginasDADOS Da Experiência Medidas FísicasDjony yuasaAinda não há avaliações
- EmpreendedorismoDocumento36 páginasEmpreendedorismoTania MorelloAinda não há avaliações
- DADOS Da Experiência Medidas FísicasDocumento5 páginasDADOS Da Experiência Medidas FísicasDjony yuasaAinda não há avaliações
- DADOS Da Experiência Medidas FísicasDocumento5 páginasDADOS Da Experiência Medidas FísicasDjony yuasaAinda não há avaliações
- Unidade - IV - Propósito e Ética - Conteúdo - FinalDocumento19 páginasUnidade - IV - Propósito e Ética - Conteúdo - FinalHeder José PenaAinda não há avaliações
- Exercícios de Revisão FormuláriosDocumento3 páginasExercícios de Revisão FormuláriosDjony yuasaAinda não há avaliações
- Códigos 2Documento3 páginasCódigos 2Djony yuasaAinda não há avaliações
- Estudo Dirigido VBA2Documento26 páginasEstudo Dirigido VBA2Djony yuasaAinda não há avaliações
- Códigos 3Documento4 páginasCódigos 3Djony yuasaAinda não há avaliações
- AOC Quest Cap6 MonteiroDocumento4 páginasAOC Quest Cap6 MonteiroCassie100% (1)
- Manual Vitale Plus VPNDocumento38 páginasManual Vitale Plus VPNGustavo Bium DonadonAinda não há avaliações
- Guia Local v1810 - CE Crateus - 06-11-2018Documento22 páginasGuia Local v1810 - CE Crateus - 06-11-2018Marcelo ClaroAinda não há avaliações
- Patologia Das ConstruçõesDocumento2 páginasPatologia Das ConstruçõesAldenilo VieiraAinda não há avaliações
- Requisição de PessoalDocumento2 páginasRequisição de PessoalComa Bem RefeiçõesAinda não há avaliações
- 02 - Princípios Da RadioterapiaDocumento6 páginas02 - Princípios Da RadioterapiaForwomenAinda não há avaliações
- Anatomia Do Esqueleto ApendicularDocumento45 páginasAnatomia Do Esqueleto ApendicularVanessa VitoriaAinda não há avaliações
- Sas2018 4Documento17 páginasSas2018 4jgabrielcdaviAinda não há avaliações
- Apresentação TCC TamboreadorDocumento39 páginasApresentação TCC TamboreadorAllery SamAinda não há avaliações
- Programa de Hipertrofia Feminina GRATIS Nivel 1 MescladoDocumento11 páginasPrograma de Hipertrofia Feminina GRATIS Nivel 1 MescladoCasa na VilaAinda não há avaliações
- BOVINOCULTURADocumento85 páginasBOVINOCULTURAJuliana MouraAinda não há avaliações
- 3258 Boletim Tecnico Eucatex SiliconeDocumento3 páginas3258 Boletim Tecnico Eucatex Siliconeedgar m paivaAinda não há avaliações
- Esquema Geral Cursos EfaDocumento50 páginasEsquema Geral Cursos EfaJose GalasAinda não há avaliações
- RESGATE HISTÓRICO DE UMA COMUNIDADE: Um Olhar Sobre A História e Os Patrimônios Culturais Material e Natural Do Bairro Ponte AltaDocumento39 páginasRESGATE HISTÓRICO DE UMA COMUNIDADE: Um Olhar Sobre A História e Os Patrimônios Culturais Material e Natural Do Bairro Ponte AltaPeterson Mendes PaulinoAinda não há avaliações
- Ficha Rakan (ATUAL)Documento3 páginasFicha Rakan (ATUAL)Fiky ColdAinda não há avaliações
- Permissão de TrabalhoDocumento5 páginasPermissão de TrabalhoFRANCISCO PEREIRAAinda não há avaliações
- Programação Semic Xxxiv SemicDocumento111 páginasProgramação Semic Xxxiv SemicRitaAinda não há avaliações
- Moldes - Chapeu de MarinheiroDocumento3 páginasMoldes - Chapeu de Marinheiroph mixAinda não há avaliações
- Desenvolvimento Da Radiologia IntervencionistaDocumento3 páginasDesenvolvimento Da Radiologia IntervencionistaProf-Alexsandro FerreiraAinda não há avaliações
- Apreciação CríticaDocumento1 páginaApreciação CríticaSílvia OliveiraAinda não há avaliações
- AD1Música 2021.2 CEDERJ UNIRIO PEDAGOGIADocumento5 páginasAD1Música 2021.2 CEDERJ UNIRIO PEDAGOGIAMaria da Conceição SilvaAinda não há avaliações
- BudaKamakura PDFDocumento16 páginasBudaKamakura PDFjuniorterapiaAinda não há avaliações
- Relatório de Levantamento MaterialDocumento2 páginasRelatório de Levantamento MaterialHeltonsubrg SystemAinda não há avaliações
- Vasos de BarroDocumento5 páginasVasos de BarroDaniel Sipriano NetoAinda não há avaliações
- Relatorio Analise OrganicaDocumento17 páginasRelatorio Analise Organicavilmar konageski jr100% (4)
- Guia de Identificação Das Pastagens Nativas Do Pantanal (2019)Documento223 páginasGuia de Identificação Das Pastagens Nativas Do Pantanal (2019)Andreia CostaAinda não há avaliações
- Estrutura Remuneratoria Senai (74131)Documento7 páginasEstrutura Remuneratoria Senai (74131)Lucimari SuzukiAinda não há avaliações
- ANIM-012 - Manual Tosa Cocker SpanielDocumento15 páginasANIM-012 - Manual Tosa Cocker SpanielMarcos CelestinoAinda não há avaliações
- Ramos de Uma Grande Arvore PDFDocumento145 páginasRamos de Uma Grande Arvore PDFRafael OliveiraAinda não há avaliações
- Etapas Do Projeto de PesquisaDocumento2 páginasEtapas Do Projeto de Pesquisajoao vitorAinda não há avaliações
- Extensao Counitaria IDocumento17 páginasExtensao Counitaria Idércio nevesAinda não há avaliações