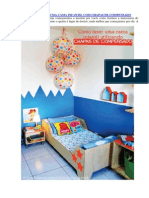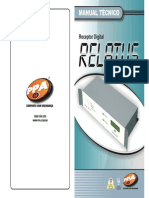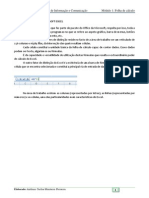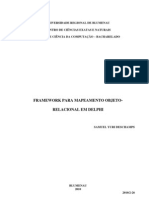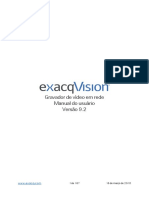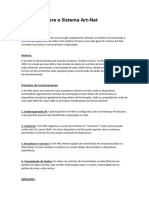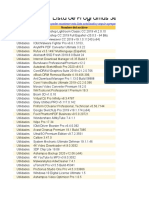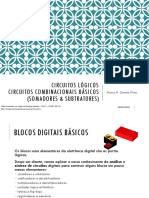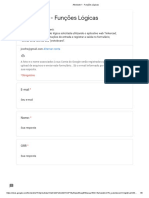Escolar Documentos
Profissional Documentos
Cultura Documentos
Manual Do Usuário
Enviado por
Cicero PaulaTítulo original
Direitos autorais
Formatos disponíveis
Compartilhar este documento
Compartilhar ou incorporar documento
Você considera este documento útil?
Este conteúdo é inapropriado?
Denunciar este documentoDireitos autorais:
Formatos disponíveis
Manual Do Usuário
Enviado por
Cicero PaulaDireitos autorais:
Formatos disponíveis
Manual do Usurio
Sumrio ndice
Sumrio
1
ndice
1
Cintiq 24HD touch (DTH-2400)
Cintiq 24HD (DTK-2400)
Configurao
Uso do suporte do monitor
Uso da caneta
Personalizao da caneta
Navegao com entrada de vrios toques
Personalizao com entrada de vrios toques
Uso do monitor interativo
Personalizao do monitor interativo
Uso do Menu radial
Configuraes especficas de aplicativos
Perguntas frequentes
Resoluo de problemas
Sumrio ndice
Sumrio
2
ndice
2
Cintiq 24HD
Manual do Usurio
Verso 2.0, Rev C1412
Copyright Wacom Co., Ltd., 2012
Todos os direitos reservados. Nenhuma parte deste manual poder ser reproduzida, exceto para uso exclusivamente
pessoal.
A Wacom se reserva o direito de fazer revises nesta publicao sem a obrigao de comunicar as alteraes
realizadas.
Fazemos o melhor possvel para fornecer informaes atuais e precisas neste manual. Entretanto, a Wacom se
reserva o direito de alterar quaisquer especificaes e configuraes de produtos de acordo com seus prprios
critrios, sem comunicao prvia e sem obrigao de incluir tais alteraes neste manual.
O ano acima indica quando este manual foi preparado. Observe, no entanto, que a data de lanamento para os
usurios do "manual" ser quando o produto aplicvel da Wacom for introduzido no mercado.
Cintiq e Wacom so marcas registradas da Wacom Co., Ltd.
Adobe e Photoshop so marcas comerciais registradas ou marcas comerciais da Adobe Systems Incorporated nos
Estados Unidos da Amrica e/ou em outros pases. Microsoft, Windows e Vista so marcas comerciais registradas
ou marcas comerciais da Microsoft Corporation nos Estados Unidos da Amrica e/ou em outros pases. Apple,
o logotipo Apple e Mac so marcas comerciais da Apple, Inc., registradas nos Estados Unidos da Amrica e em
outros pases.
Todos os outros nomes de produtos e empresas mencionados nesta documentao podem ser patenteados e/ou
registrados como marcas comerciais. A referncia a produtos de outros fabricantes tem fins unicamente informativos
e no expressa aprovao nem recomendao. A Wacom no assume qualquer responsabilidade a respeito do
desempenho ou da utilizao desses produtos.
ExpressKey uma marca comercial registrada da Ginsan Industries, Inc. e usada sob permisso.
Sumrio ndice
Sumrio
3
ndice
3
NDICE ANALTICO
Sobre o manual 5
DESEMBALAGEM DO CINTIQ 6
Desembalagem do produto 6
Contedo da embalagem 8
CONFIGURAO DO CINTIQ 10
Requisitos de sistema 10
Etapa 1: Instalao de hardware 11
Etapa 2: Instalao de software 14
CONHECENDO O CINTIQ 15
Recursos do monitor interativo 15
Vista dianteira, Cintiq 24HD touch 16
Vista traseira 17
Vista dianteira, Cintiq 24HD 18
Recursos da caneta 19
USO DO SUPORTE DO MONITOR CINTIQ 20
Recursos do suporte do monitor 21
Local do suporte do monitor 22
Ajuste da altura e inclinao do monitor 25
Uso de um teclado com o Cintiq 27
Reposio de cabo 28
COMO TRABALHAR COM O CINTIQ 31
Configurao da rea de trabalho 32
Configurao do Cintiq para ajuste da mo 33
Uso da Caneta Emborrachada 34
Como segurar a caneta 35
Posicionar 36
Clicar 36
Arrastar 37
Uso do boto lateral 37
Uso da sensibilidade presso 37
Desenhando com inclinao 38
Apagar 38
Controles do monitor interativo 39
Uso dos botes de controle de hardware 41
Uso das ExpressKeys 42
Uso dos Touch Rings 44
Uso de mais de um monitor 45
Ajuste da exibio 46
Predefinies de fbrica, sincronizao
automtica e configuraes do usurio 46
Configuraes On Screen Display (OSD) 47
Controles do OSD, Cintiq 24HD touch 48
Controles de brilho/contraste 48
Auto Adjust (Ajuste automtico)
(entrada analgica somente) 49
Controles de imagem 49
Sistemas de controle de cores 51
Ferramentas 52
Ferramentas de menu 53
Informaes ECO 54
Informaes 55
Aviso do OSD 55
Usando a funo Picture Mode
(Modo de imagem) 55
Advanced OSD (OSD avanado) 57
Controles do OSD, Cintiq 24HD 67
Economia de energia 69
A EXPERINCIA DE ENTRADA DE VRIOS
TOQUES COM O CINTIQ 70
Navegao com entrada de vrios toques 71
Personalizao com entrada de vrios toques 79
Configurao das opes de entrada
de vrios toques 80
Escolha das funes de entrada de vrios
toques 81
Escolha das funes de entrada de vrios
toques personalizadas 82
Desativao da entrada de vrios toques 83
Teste da entrada de vrios toques 84
Sumrio ndice
Sumrio
4
ndice
4
PERSONALIZAO DO CINTIQ 85
Gerenciar suas configuraes do painel
de controle 86
Viso geral do painel de controle 87
Como calibrar o monitor interativo 89
Personalizao da caneta 90
Ajuste da sensibilidade da ponta e do
clique duplo 91
Ajustando a sensibilidade da borracha 92
Configuraes avanadas da presso
da ponta e da borracha 92
Personalizao de botes de ferramentas 93
Personalizao da sensibilidade inclinao 94
Personalizao das funes do monitor interativo 94
Personalizao das ExpressKeys 95
Personalizao dos Touch Rings 96
Funes do boto 97
Uso e personalizao do Menu radial 104
Uso de Alternar Monitor 105
Configuraes especficas de aplicativos 106
Criao de uma configurao especfica
de aplicativo 107
Alterao das configuraes especficas
de aplicativos 108
Remoo de configuraes especficas
de aplicativos 108
Uso de vrias ferramentas 109
Renomear a mesa grfica na lista de
mesas grficas 110
RESOLUO DE PROBLEMAS 111
Teste do Cintiq 112
Teste dos controles e ferramentas de entrada 114
Teste dos botes de controle de hardware 115
Teste das ExpressKeys 115
Teste dos Touch Rings 115
Teste de uma caneta 116
Resoluo de problemas de exibio 117
Problemas gerais de exibio 117
Problemas de VGA 120
Resoluo de problemas da mesa grfica 121
Problemas gerais 121
Problemas da caneta 123
Problemas da entrada de vrios toques 126
Problemas especficos do Windows 127
Problemas especficos do Mac 128
Opes de Suporte tcnico 130
Obteno de atualizaes de software 131
PERGUNTAS FREQUENTES 132
CUIDADO E MANUTENO 134
Cuidados com o Cintiq 134
Substituio da ponta da caneta 135
OUTRAS INFORMAES TEIS 137
Remoo do Cintiq do suporte do monitor 138
Montagem do Cintiq no suporte do monitor 141
Montagem ou suporte alternativo 144
Desinstalao do Cintiq 145
Gerenciamento de preferncias 146
Instalao de vrias mesas grficas 147
Uso de aplicativos integrados para
o controle da mesa 148
Importao de configuraes de especialista 149
Recursos da caneta e da tinta digital no Windows 150
Informaes do produto 151
Encomenda de peas e acessrios 152
Peas e acessrios disponveis 152
GLOSSRIO 153
NDICE 156
Sumrio ndice
Sumrio
5
ndice
5
SOBRE O MANUAL
Este manual oferece acesso rpido s informaes sobre o Cintiq 24HD ou o Cintiq 24HD touch.
As informaes so comuns a computadores Windows e Mac. Sero exibidas capturas de telas do
Windows, a menos que haja informao contrria.
Clique nos tpicos ndice analtico ou ndice para acess-los diretamente.
Use os controles de navegao para mover-se pelo manual.
possvel usar a ferramenta de zoom do visualizador de arquivos .pdf para aumentar o tamanho do
manual na tela de exibio. Consulte a ajuda do aplicativo visualizador para obter informaes sobre
quaisquer ferramentas adicionais que ajudem voc a usar e imprimir o manual.
LETRAS MAISCULAS COM FONTES PEQUENAS so usadas para identificar nomes de teclas, caixas de
dilogo e opes do painel de controle.
Certifique-se de visualizar tambm o guia de Informaes Importantes do Cintiq, localizado no CD de
Instalao. O guia inclui precaues de segurana do produto, especificaes e o contrato de licena.
Este produto no contm informaes relacionadas ao sistema operacional, ao hardware ou a
aplicativos de software especficos do computador do usurio. A melhor fonte para essas informaes
so os manuais e os discos que acompanham o hardware, o sistema operacional ou o aplicativo.
A filosofia da Wacom aprimorar continuamente todos os seus produtos. Como resultado, alteraes
e aprimoramentos de engenharia so feitos de tempos em tempos. Portanto, algumas alteraes,
modificaes e aprimoramentos no so abordados neste manual.
Ir para a pgina inicial.
Ir para o sumrio. Voltar pgina ou Adiantar
pgina.
Ir para o ndice. Voltar tela anterior.
Ir para o tpico. Continuao do tpico.
Sumrio
ndice
tpico
Sumrio ndice
Sumrio
6
ndice
6
DESEMBALAGEM DO CINTIQ
Seu monitor com caneta Cintiq 24HD vem pr-montado com o monitor com caneta montado no suporte
do monitor Cintiq. As peas e os acessrios do produto so embalados juntos na caixa de acessrios.
Para evitar danos, consulte as instrues nas pginas a seguir antes de configurar e usar o Cintiq.
Desembalagem do produto
Contedo da embalagem
DESEMBALAGEM DO PRODUTO
Desembale todos os itens cuidadosamente e coloque-os sobre uma superfcie estvel.
1. Abra a tampa da caixa.
Remova as junes plsticas dos cantos inferiores da caixa do produto. Em seguida, levante a
parte superior da caixa.
Dobre para abrir as abas laterais inferiores.
Remova a caixa de peas de acessrio.
Mova o cabeamento para a lateral da caixa e levante o gabinete do cabeamento.
Remova os blocos de embalagem laterais e todos os outros materiais de embalagem que envolvem
o monitor com caneta e o suporte.
2. Trave o monitor no local.
Levante totalmente o monitor e
os braos de suporte para uma
posio vertical em que eles
travem no lugar.
Localize as alavancas de
inclinao em cada lado da
unidade. Segure o monitor com
caneta em ambos os lados
aproximadamente na mesma
altura das alavancas.
Use as pontas dos dedos para
apertar gentilmente as alavancas
superiores. medida que aperta,
gire cuidadosamente o monitor
para uma posio plana.
Sumrio ndice
Sumrio
7
ndice
7
3. Remova com cuidado o Cintiq da caixa. Prendendo a parte inferior dos braos de suporte do monitor
prximo base de suporte do monitor, levante e mova este produto ao mesmo tempo em que sustenta
a base do suporte.
Importante: No tente levantar o Cintiq sozinho. Use as duas mos para segurar firmemente o
produto. A montagem pesada. Trabalhe em conjunto e levante com cuidado.
4. Coloque a montagem do Cintiq em uma posio estvel na mesa ou em outra superfcie de trabalho
para que ele no incline nem caia. Consulte Local do suporte do monitor.
5. Quando estiver no lugar, use as alavancas de inclinao para girar o monitor novamente para uma
posio vertical.
6. Faa o inventrio do Contedo da embalagem.
Aviso
Solicite a assistncia de outra(s) pessoa(s) ao remover, suspender ou mover este produto. Se uma nica
pessoa tentar levantar ou carregar este produto, poder sofrer danos fsicos ou ferimentos.
Tome cuidado para no deixar que o monitor com caneta caia para trs. Isso pode causar leso corporal
ou dano ao produto. Pea ajuda para outra pessoa, se necessrio.
Tome cuidado para no prender o dedo nas folgas existentes das partes mveis do suporte.
Posicione os cabos na parte superior da base de apoio para que eles no fiquem suspensos e soltos.
Tropear em cabos soltos pode causar danos fsicos ou leses corporais.
No levante pelas alavancas de inclinao ou pela parte superior dos braos de suporte. Operao
inadequada pode levar a leso corporal ou dano fsico ao suporte. Tome cuidado para no prender o dedo
nas folgas existentes das partes mveis do suporte.
Coloque com segurana o produto em uma superfcie nivelada e estvel. No permita que nenhuma parte
da base de suporte do monitor se projete para alm da superfcie de instalao. Caso contrrio, o Cintiq
poder cair e causar danos fsicos ou ferimentos.
Sumrio ndice
Sumrio
8
ndice
8
CONTEDO DA EMBALAGEM
Aps a desembalagem do produto, certifique-se de que o contedo da embalagem esteja completo.
Caneta, com anis de personalizao
Para personalizar a caneta,
desrosqueie o cone da ponta e
substitua o anel por um de outra cor.
Suporte da caneta
Adaptador de energia CA e cabo
Monitor com caneta Cintiq 24HD e suporte do monitor Cintiq,
pr-montado
(Os cabos DVI-D, DisplayPort e USB so pr-instalados.
O cabo DisplayPort armazenado no suporte do monitor Cintiq.)
Sumrio ndice
Sumrio
9
ndice
9
Observaes:
Algumas configuraes podem incluir CDs ou DVDs adicionais contendo software do
aplicativo. Para instalar, consulte as instrues para esses CDs ou DVDs.
Guarde os materiais de embalagem e a caixa da embalagem para uso ao entregar ou
armazenar o Cintiq.
Ao embalar o Cintiq para transporte, ajuste a inclinao para uma posio plana.
Sempre embale o Cintiq nos locais originais e almofadas de proteo.
Antes de instalar, aprenda sobre o monitor interativo com canetaCintiq e o suporte do monitor Cintiq.
Cabo DVI-I para VGA
(Os cabos DVI-D, DisplayPort e USB so
pr-instalados. O cabo DisplayPort
armazenado no suporte do monitor Cintiq.)
CD de instalao
Inclui o driver do software e o guia de Informaes
importantes sobre o produto.
Guia de inicializao rpida
e
Garantia
Empunhadura, larga
Pode no estar includo em algumas configuraes
do produto.
Espaadores, qtd. 3, para
montagem VESA
Espaadores, qtd. 6, para
montagem VESA
Sumrio ndice
Sumrio
10
ndice
10
CONFIGURAO DO CINTIQ
O monitor interativo com caneta Cintiq 24HD funciona tanto como um monitor quanto como uma mesa
grfica. Siga as instrues a seguir para concluir a instalao do hardware e software.
Requisitos de sistema
Etapa 1: Instalao de hardware
Etapa 2: Instalao de software
REQUISITOS DE SISTEMA
Verifique se o seu computador atende aos seguintes requisitos mnimos de sistema:
PC.
Cintiq 24HD touch: Windows 7 ou posterior. Configuraes de 32 ou 64 bits. DVI, DisplayPort ou
porta VGA. Porta USB disponvel e unidade de CD-ROM.
Cintiq 24HD: Windows 7, Vista (SP2 ou posterior), XP (SP3 ou posterior). Configuraes de 32 ou
64 bits. DVI, DisplayPort ou porta VGA. Porta USB disponvel e unidade de CD-ROM.
Mac. OS X, v10.5.8 ou superior. So compatveis apenas plataformas Intel. DVI, DisplayPort ou
porta VGA, ou Mini DisplayPort para adaptador DVI apropriado. Porta USB disponvel e unidade
de CD-ROM.
O Cintiq suporta sinais de vdeo digital (DVI ou DisplayPort) e analgico (VGA). Para obter o desempenho
ideal, conecte o Cintiq a uma placa de vdeo digital. A conexo VGA no recomendada, pois a qualidade
do monitor no to boa quanto com uma conexo digital.
Observaes:
Voc pode configurar o Cintiq como monitor espelhado, estendido ou independente.
Quando voc est trabalhando com mais de um monitor, o Cintiq faz o mapeamento para
os monitores com base no modo como seu sistema est configurado. Por padro, se voc
estiver no modo espelhado, o monitor interativo far o mapeamento para todo o espao de
cada monitor. Consulte a documentao do sistema operacional e do hardware para obter
detalhes sobre a configurao do sistema para o uso de vrios monitores.
A funo Alternar Monitor est disponvel para uso em sistemas com vrios monitores.
Permite alternar o cursor da tela entre o Cintiq e outros monitores.
Sumrio ndice
Sumrio
11
ndice
11
ETAPA 1: INSTALAO DE HARDWARE
Nesta etapa, instale o vdeo, USB e os cabos de energia.
Importante: Nunca conecte ou desconecte os cabos de vdeo ou de alimentao se o computador
ou monitor interativo estiverem ligados. Isso pode danificar o monitor ou a placa de vdeo.
1. Desligue o computador.
2. Verifique se o computador tem uma porta digital (DVI ou DisplayPort) ou analgica (VGA). Se o
computador tiver somente uma porta de vdeo, desconecte o monitor anterior ou adicione uma
segunda placa de vdeo. Para obter melhores resultados, conecte o Cintiq a uma placa DVI-D ou
DisplayPort.
3. Siga as instrues a seguir para sua porta de vdeo. Aperte manualmente os parafusos do conector.
Consulte A no diagrama de conexo.
4. Usando o cabo USB localizado na base do suporte do monitor Cintiq, conecte a uma porta USB
disponvel no computador ou a um hub USB conectado ao computador. Consulte B no Diagrama
de conexo.
5. Conecte o adaptador de energia ao cabo de extenso do suporte do monitor para energia.
Consulte C no Diagrama de conexo.
6. Conecte o cabo de energia do adaptador e insira-o em uma tomada CA. Consulte D no Diagrama
de conexo.
7. Ligue o monitor interativo. O indicador LED de energia acender na cor laranja.
Para operao DVI, use o conector do cabo de vdeo DVI-D localizado na base do suporte
do monitor Cintiq. Conecte o cabo porta DVI localizada na placa de vdeo do
computador.
O Cintiq pode ser conectado a uma placa DVI-D ou DVI-I.
Para operao DisplayPort, use o cabo DisplayPort. O cabo est localizado na base de
qualquer suporte do monitor. Acesse o cabo DisplayPort removendo a tampa traseira do
suporte do monitor. Consulte Reposio de cabo para obter detalhes.
Conecte o cabo DisplayPort placa de vdeo do computador.
Para operao VGA, ser necessrio remover completamente o cabo DVI-D e substitu-lo
pelo cabo DVI-I para VGA fornecido. Consulte Reposio de cabo para obter detalhes.
Se estiver conectando a Mini DisplayPort de um Mac, ser necessrio um cabo adaptador
DVI apropriado, como os oferecidos pela Kanex, Apple ou por outros fabricantes.
Verifique a disponibilidade com o revendedor local do produto ou em uma loja on-line.
Conecte o adaptador entre o cabo DVI-D do Cintiq e o seu Mac.
DVI-I
DVI-D
DisplayPort
VGA
Sumrio ndice
Sumrio
12
ndice
12
Diagrama de cabeamento do Cintiq
A
DVI-D, DisplayPort ou DVI-I para VGA
Placa de vdeo:
DVI, DisplayPort ou VGA
C
Entrada CC. Conecte ao
cabo de extenso do
suporte do monitor.
CA
D
Adaptador de energia
Cuidado
No conecte ou desconecte os cabos de vdeo ou de alimentao se o Cintiq ou o computador estiverem
ligados.
Isso pode danificar o monitor ou a placa de vdeo o computador.
Use somente um adaptador de energia especificado para uso com o seu monitor interativo. O uso de
um adaptador de energia inadequado pode danificar o monitor interativo.
Para obter o desempenho ideal, a taxa de atualizao do monitor deve usar uma frequncia vertical
de 60 Hz. Certifique-se de que a taxa de atualizao no exceda a frequncia vertical mxima (85 Hz)
que o Cintiq pode suportar. Consulte o guia de Informaes Importantes sobre o Produto para obter
as especificaes.
Os cabos de conexo so pr-instalados.
DVI-D. Conector localizado na base do suporte do monitor.
DisplayPort. Remova a tampa para acessar o cabo. Consulte Reposio de cabo.
VGA. Requer a remoo do cabo DVI-D e a substituio pelo cabo DVI-I para VGA fornecido.
Consulte Reposio de cabo.
USB. Conector localizado na base do suporte do monitor.
B
USB
Sumrio ndice
Sumrio
13
ndice
13
8. Ligue o computador. O monitor com caneta ser instalado automaticamente como monitor padro.
9. Configure o painel de controle do monitor conforme necessrio para a resoluo correta de tamanho e
cor. Para obter melhores resultados, configure o Cintiq com a resoluo mxima (nativa) de 1920x1200.
Consulte o guia de Informaes Importantes sobre o Produto localizado no CD de instalao para
obter detalhes sobre tamanhos de resoluo que podem ser usados com o Cintiq. O tamanho da
exibio e a resoluo de cores podem apresentar restries de acordo com os recursos da placa
de vdeo. Para ajustar, consulte Ajuste da exibio.
Windows: Se voc estiver usando o Cintiq como monitor secundrio, pode ser necessrio ativar o
Cintiq no painel de controle de propriedades de vdeo.
Depois que etapa da instalao do monitor LCD for concluda conforme suas preferncias, passe para
a Etapa 2: Instalao de software.
Observaes:
Cada tela LCD produzida de acordo com padres extremamente rigorosos de qualidade.
As tcnicas de produo no podem garantir exibio perfeita. A Wacom no permite que
nenhum pixel seja sempre branco. Um pequeno nmero de subpixels pode exibir cor
incorreta em algumas partes do espectro de cores. Consulte o guia de Informaes
Importantes sobre o Produto para obter mais informaes.
Se uma imagem tiver faixas finas (como faixas na tela), ela poder aparentemente tremer
ou exibir um padro moir.
No pressione excessivamente a superfcie da tela do monitor; isso pode provocar o
aparecimento de um padro moir ou pooling. Se isso ocorrer, use menos presso sobre
a tela do monitor ao usar a caneta.
Quando uma imagem esttica exibida por muito tempo, uma imagem residual poder
ser exibida por alguns instantes. Para evitar isso, use um protetor de tela ou outro recurso
de gerenciamento de energia.
Para estender a vida til da iluminao de fundo do monitor interativo, ajuste o
gerenciamento de energia do computador para desligar o monitor quando no for usado
por perodos prolongados.
Seus olhos podem se sentir confortveis se voc reduzir o brilho da tela do monitor ao
trabalhar com o Cintiq por perodos prolongados. Isso estender a vida til da iluminao
de fundo e reduzir o calor sentido na superfcie da tela do monitor.
Alguns modelos podem incluir um perfil colorido no CD de Instalao. Para ativar para uso
com o Cintiq, primeiro identifique o Cintiq como um monitor interativo no painel de controle
das configuraes de exibio do sistema. Em seguida, selecione o perfil Cintiq no painel
de controle de gerenciamento de cores. Para obter detalhes, consulte as informaes sobre
gerenciamento de cores na documentao do sistema operacional e do aplicativo.
Para obter dicas de resoluo de problemas, consulte Resoluo de problemas.
Sumrio ndice
Sumrio
14
ndice
14
ETAPA 2: INSTALAO DE SOFTWARE
Salve seu trabalho e feche todos os aplicativos abertos. Desabilite temporariamente qualquer programa
antivrus.
1. Insira o CD de instalao na unidade de CD-ROM do computador. Se o menu do instalador do
software no for exibido automaticamente, clique duas vezes no cone INSTALAR localizado no CD.
(Quando disponvel, voc pode tambm fazer o download e instalar o driver de software mais recente,
do site da Wacom em sua regio.)
2. Clique em INSTALAR PEN TABLET e siga as instrues na tela para instalar o software do driver.
3. Reative seu programa antivrus.
4. Aps concluir a instalao do software, verifique se consegue usar a caneta na tela do monitor Cintiq
para mover o cursor da tela.
Quando voc colocar a ponta da caneta sobre a tela do monitor, o cursor da tela dever saltar
imediatamente para a posio correspondente, logo abaixo da ponta da caneta. Levante a ponta da
caneta e coloque-a em um local diferente na superfcie da tela do monitor. O cursor da tela dever
saltar para a nova posio. Isso recebe o nome de posicionamento absoluto e lhe permite posicionar
o cursor da tela sem precisar arrastar a caneta sobre a superfcie da tela do monitor. Se o modelo do
produto suportar entrada de vrios toques, o cursor na tela saltar imediatamente para uma posio
abaixo da ponta do seu dedo quando voc tocar na superfcie da tela do monitor.
5. Verifique o arquivo Leiame para obter informaes atualizadas. Reveja o guia de Informaes
Importantes sobre o Produto no CD de Instalao para verificar os cuidados e avisos. Se voc tiver
problemas ao instalar o Cintiq, consulte Resoluo de problemas.
6. Em seguida, alinhe precisamente o cursor da tela com a posio da ponta da caneta. Consulte Como
calibrar o monitor interativo.
Observaes:
As preferncias especficas do usurio so suportadas. Depois de conectar-se, cada
usurio poder personalizar suas configuraes pessoais no painel de controle da Mesa
Grfica Wacom. Alternar para outro usurio (conectando-se ou pelos mtodos de
alternncia rpida de usurio) automaticamente carregar as configuraes daquele
usurio.
Se o monitor interativo no responder corretamente ou se voc perder o controle do cursor,
talvez as preferncias do monitor interativo estejam corrompidas. Consulte Gerenciamento
de preferncias excluir as configuraes atuais de preferncias e retornar o monitor
interativo sua condio padro de fbrica.
A instalao do driver ativa automaticamente as funes de entrada da caneta disponveis
no Microsoft Windows 7, Vista e Office 2007 ou posterior (exceto Windows 7 Starter e Home
Basic e Windows Vista Home Basic). Consulte os Recursos da caneta e da tinta digital no
Windows.
O Cintiq 24HD touch no suporta a operao em sistemas Windows Vista ou XP.
Para fazer o download de um novo driver do software (quando disponvel) na Internet,
consulte Obteno de atualizaes de software.
Para desinstalar o driver do software, consulte Desinstalao do Cintiq.
Sumrio ndice
Sumrio
15
ndice
15
CONHECENDO O CINTIQ
O monitor interativo com caneta Cintiq 24HD combina os benefcios de uma Tela de cristal lquido (LCD)
com o controle, conforto e produtividade da tecnologia aplicada caneta sem fio e sem bateria da
Wacom. Isso oferece uma interface de caneta na tela direta para o computador. O Cintiq 24HD touch
tambm suporta entrada de vrios toques.
Os componentes bsicos do Cintiq incluem uma mesa grfica com caneta da Wacom montada
internamente por trs de um monitor colorido IPS de alta qualidade, a Caneta Emborrachada da Wacom
e o suporte do monitor Cintiq.
Este manual descreve como configurar e usar o Cintiq. O painel de controle da Mesa Wacom permite
personalizar as configuraes da caneta e do monitor interativo. Para saber mais, consulte
Personalizao.
Recursos do monitor interativo
Recursos da caneta
RECURSOS DO MONITOR INTERATIVO
Gaste algum tempo para se familiarizar com os recursos e componentes do monitor com caneta Cintiq.
Embora apaream como dispositivos separados para o sistema operacional, o monitor e o sensor da mesa
grfica funcionam como uma sada integrada e um dispositivo de entrada. O sensor da mesa grfica relata
coordenadas da caneta, presso, inclinao, boto, borracha e outras informaes. Se o modelo do
produto suportar entrada de vrios toques, um sensor de toque passar as informaes apropriadas
relacionadas s suas aes ou gestos de toque.
Vrios aplicativos possuem suporte embutido para recursos do monitor interativo (como sensibilidade
presso, inclinao e rotao). Acesse o site da Wacom para saber mais sobre aplicativos que
oferecem suporte a esses recursos. Consulte Informaes do produto.
Para obter informaes sobre como otimizar o uso dos recursos do monitor interativo em um aplicativo
especfico, consulte as instrues dos manuais do aplicativo em questo.
Cada modelo de produto na famlia Cintiq tem um conjunto de recursos especficos. Nem todos os
modelos ou acessrios esto disponveis em todas as regies.
Voc notar que os cones esto localizados prximos de alguns tpicos do manual. Use os cones para
identificar rapidamente sees com informaes especficas para entrada de vrios toques ou entrada de
caneta. Os cones no sero usados nas sees que normalmente se aplicam a todos os modelos Cintiq.
Notas especficas sobre cada modelo podem ser usadas conforme necessrio.
A entrada de vrios toques identificada por este cone:
A entrada de caneta identificada por este cone:
MODELO DE MONITOR
COM CANETA
ENTRADA DE
VRIOS TOQUES
ENTRADA DE
CANETA
EXPRESSKEYS TOUCH RINGS
Cintiq 24HD touch X X X X
Cintiq 24HD X X X
Sumrio ndice
Sumrio
16
ndice
16
VISTA DIANTEIRA, CINTIQ 24HD TOUCH
Consulte tambm Vista traseira.
LED de status
Ao usar a caneta na rea ativa do monitor interativo,
acende na cor azul quando a ponta, a borracha ou
o boto lateral da caneta pressionado. Obtenha
informaes sobre o uso da Grip Pen.
Acende quando voc toca na tela do monitor com
caneta. Saiba mais sobre a experincia de entrada
de vrios toques com Cintiq.
O LED s acender se o cabo USB estiver
conectado a uma porta USB ativa e quando h
sinal de vdeo.
LED de energia
Acende na cor azul quando a energia
fornecida ao Cintiq e quando h sinal de
vdeo.
Acende na cor laranja quando nenhum sinal
de vdeo detectado. (Por exemplo, o
computador desligado, est sendo iniciado
ou entra no modo de gerenciamento de
energia em que no so enviados sinais
de vdeo.)
ExpressKeys
Consulte Controles do monitor interativo.
Botes de modo
Touch Ring
Pressione para
escolher uma funo
do Touch Ring.
LEDs de status
mostram o modo ativo.
Consulte Controles do
monitor interativo.
Botes de controle de
hardware
Consulte Controles do
monitor interativo.
Touch Ring
Consulte Controles do
monitor interativo.
Porta de acessrios
USB
Sumrio ndice
Sumrio
17
ndice
17
VISTA TRASEIRA
Consulte tambm a vista dianteira, Cintiq 24HD touch ou Cintiq 24HD.
Prximas etapas:
Consulte Recursos da caneta e saiba mais sobre o suporte do monitor Cintiq.
Caso o modelo do produto oferea suporte entrada de vrios toques, saiba mais sobre a experincia
de entrada de vrios toques com Cintiq.
Em seguida, caso voc no tenha feito isso ainda, v para a configurao do Cintiq.
Controles OSD
Use para ajuste da exibio
configuraes.
Slot de segurana
Ponto de conexo do
cabo de fixao para
a caneta
Uma em cada lado.
Portas de conexo,
DVI-I e DisplayPort
Os cabos pr-
instalados so
encaminhados para
entrar aqui.
Remova a tampa se
for necessrio acessar.
Consulte Reposio de
cabo.
Portas de conexo,
USB e energia
Os cabos pr-
instalados so
encaminhados para
entrar aqui.
Remova a tampa
se for necessrio
acessar. Consulte
Reposio de cabo.
Pernas de apoio
Consulte Uso de um teclado com o Cintiq.
Boto de fora
Pressione para ligar
ou desligar o monitor
interativo.
Sumrio ndice
Sumrio
18
ndice
18
VISTA DIANTEIRA, CINTIQ 24HD
Consulte tambm Vista traseira.
LED de status
Ao usar a caneta na rea ativa do monitor
interativo, acende na cor azul quando a
ponta, a borracha ou o boto lateral da
caneta pressionado.
O LED s acender se o cabo USB estiver
conectado a uma porta USB ativa e quando
h sinal de vdeo.
LED de energia
Acende na cor azul quando a energia
fornecida ao Cintiq e quando h sinal de
vdeo.
Acende na cor laranja quando nenhum sinal
de vdeo detectado. (Por exemplo, o
computador desligado, est sendo iniciado
ou entra no modo de gerenciamento de
energia em que no so enviados sinais de
vdeo.)
ExpressKeys
Consulte Controles do monitor interativo.
Botes de modo
Touch Ring
Pressione para
escolher uma funo
do Touch Ring.
LEDs de status
mostram o modo ativo.
Consulte Controles do
monitor interativo.
Botes de controle de
hardware
Consulte Controles do
monitor interativo.
Touch Ring
Consulte Controles do
monitor interativo.
Porta de acessrios
USB
Sumrio ndice
Sumrio
19
ndice
19
RECURSOS DA CANETA
Importante:
Use apenas a caneta fornecida com o produto ou uma caneta acessrio da Wacom especfica para
uso com o Cintiq. Outras canetas talvez no funcionem corretamente. Consulte Peas e acessrios
disponveis. Alm disso, a ponta da caneta Cintiq foi criada especificamente para uso no monitor
interativo Cintiq. As pontas de outras canetas podero danificar a tela do monitor Cintiq.
Quando no estiver em uso, coloque a caneta no suporte ou horizontalmente sobre a mesa.
Para manter a sensibilidade da caneta, guarde-a em um local onde ela no se apie sobre a ponta
ou a borracha. O armazenamento inadequado pode danificar o(s) sensor(es) de presso da ponta
da caneta.
Borracha: Quando aproximada da tela do monitor interativo, a mesa
do monitor informa a localizao da caneta. As informaes sobre
presso so fornecidas quando voc pressiona a borracha.
Por padro, a funo est configurada como APAGAR.
Boto lateral: Verifique se o boto lateral personalizvel est em
um local adequado, onde voc possa pression-lo com o polegar
ou indicador, sem pression-lo acidentalmente ao usar a caneta.
Voc poder usar o boto sempre que a ponta da caneta estiver
prxima da tela do monitor. No necessrio encostar a ponta da
caneta na superfcie do monitor.
Pressione o boto em uma das direes para ativar suas funes.
Por padro, o boto superior vem configurado como CLIQUE DUPLO
e o inferior, para CLIQUE NO BOTO DIREITO.
Ponta da caneta (ponta substituvel): A caneta ativada quando fica
prxima (5 mm (0,2 pol)) da tela do monitor interativo. Isso permite
posicionar o cursor da tela sem encostar a ponta da caneta na tela
do monitor.
Quando a ponta da caneta pressionada, a caneta simula um
clique no boto primrio do mouse. A presso do clique na ponta
pode ser ajustada no painel de controle da Mesa Wacom.
Dicas:
A caneta fica prxima quando a ponta ou borracha est a 5 mm (0,2 polegada)
da superfcie da tela do monitor interativo.
Para reiniciar as operaes depois que o monitor interativo entra
automaticamente no modo dormir, coloque a ponta da caneta na proximidade
ou toque a ponta da caneta na tela do monitor interativo.
Sumrio ndice
Sumrio
20
ndice
20
USO DO SUPORTE DO MONITOR CINTIQ
O suporte do monitor Cintiq foi desenvolvido para suportar o peso de seu monitor interativo com caneta
Cintiq.
O Cintiq pode acomodar diversos usos e estilos de trabalho. Use o suporte para ajustar a posio de
trabalho do Cintiq de forma a atender melhor s suas necessidades durante o dia.
Voc pode mover ou deslizar o Cintiq para diferentes locais na sua mesa. Lembre-se de ajustar a altura
ou a inclinao qual voc posicionou o Cintiq antes de mover a unidade.
Recursos do suporte do monitor
Local do suporte do monitor
Ajuste da altura e inclinao do monitor
Uso de um teclado com o Cintiq
Reposio de cabo
Ajuste a posio do monitor, conforme necessrio,
para emular uma moldura para suporte, uma mesa
do animador ou uma mesa de rascunho.
Ajuste o Cintiq para uma posio mais vertical quando uma
grande quantidade de entrada do teclado for necessria.
Essa posio tambm til ao apresentar seu trabalho aos
colegas de trabalho ou clientes. Estenda as pernas do
suporte do monitor com caneta para colocar um teclado
abaixo do monitor com caneta.
Para uma experincia mais imersiva,
posicione o monitor para sobressair da
mesa.
O Cintiq tambm pode ser usado
verticalmente, como um monitor.
Sumrio ndice
Sumrio
21
ndice
21
RECURSOS DO SUPORTE DO MONITOR
Localize o Cintiq na mesa ou em outra superfcie de trabalho estvel. Selecione um nvel local do suporte
do monitor em que o Cintiq no fique inclinado nem caia. Gaste algum tempo para se familiarizar com os
componentes do suporte do monitor.
Alavancas de inclinao
Uma em cada lado. Use para ajustar a altura
e a inclinao do monitor.
Lingueta de liberao
Libera os braos de suporte do monitor quando est na
posio travada. Sustente o monitor com caneta com
uma mo e levante levemente com a outra mo para
puxar a trava em sua direo. Consulte Ajuste da altura
e inclinao do monitor.
Braos de suporte do monitor
Uma em cada lado. Os braos mveis fazem
uma transio suave ao ajustar o Cintiq.
Travado em uma posio vertical.
No levante pelas alavancas de inclinao ou pela parte superior dos braos de suporte do monitor.
Operao inadequada pode levar a leso corporal ou dano fsico ao suporte. Tome cuidado para no
prender o dedo nas folgas existentes das partes mveis do suporte.
Sempre coloque o Cintiq seguramente em uma mesa nivelada e estvel ou em outra superfcie de
trabalho. No permita que nenhuma parte da base de suporte do monitor se projete para alm da
superfcie de instalao. Caso contrrio, o Cintiq poder cair e causar danos fsicos ou ferimentos.
No coloque em nenhuma superfcie ou mesa instvel. No o coloque em reas inclinadas, instveis ou
com vibraes. Se este produto cair de uma superfcie instvel, isso poder resultar em danos fsicos ou
ferimentos.
Aviso
Cabos de conexo
DVI-D, DisplayPort, USB e energia. Consulte
Etapa 1: Instalao de hardware.
Observao: Remova a tampa para acessar
o cabo DisplayPort. Consulte
Reposio de cabo.
Slot de segurana
Base do suporte do monitor
Sumrio ndice
Sumrio
22
ndice
22
LOCAL DO SUPORTE DO MONITOR
Selecione um local na mesa ou em outra superfcie de trabalho nivelada e estvel. Este produto pesa
aproximadamente 29 kg (64 lbs). Qualquer mesa ou plataforma em que este produto foi instalado deve
conseguir suportar o peso combinado do monitor com caneta Cintiq e o suporte do monitor Cintiq.
Antes de mover o Cintiq, ajuste a altura e a inclinao do monitor com caneta para que os braos de
suporte do monitor fiquem travados verticalmente, com o Cintiq posicionado horizontalmente. Coloque
todos os cabos na parte superior da base de apoio para que eles no fiquem suspensos e soltos.
Tropear em cabos soltos pode causar danos fsicos ou leses corporais.
Pea ajuda para outra pessoa. Segure firmemente a parte inferior de um brao de suporte do monitor
prximo base do suporte do monitor. Com a outra mo, segure a base do suporte no canto dianteiro.
Levante e mova este produto com cuidado sustentando a base do suporte.
Importante: A montagem pesada. No tente levantar o Cintiq sozinho. Use as duas mos para
segurar firmemente o produto. Segure a base do suporte nos cantos para evitar pontas agudas.
NO levante o monitor com caneta sozinho, caso contrrio, o LCD poder ser danificado se for
flexionado durante a movimentao. Alm disso, o monitor com caneta no possui resistncia
suficiente para suportar a carga do suporte livremente suspenso. Trabalhe em conjunto e levante
com cuidado.
Coloque o Cintiq em uma mesa ou em outra superfcie de trabalho que seja plana, limpa e sem
umidade ou pelcula oleosa. Tomando cuidado para no pinar os dedos, faa isso primeiro colocando
a metade traseira do suporte na superfcie da mesa. Em seguida, deslize o suporte totalmente no lugar
para que no se incline nem caia.
Quando estiver no lugar, use as alavancas de inclinao para girar o monitor novamente para uma
posio vertical.
No levante pelas alavancas de inclinao ou pela parte superior dos braos de suporte do monitor.
Operao inadequada pode levar a leso corporal ou dano fsico ao suporte. Tome cuidado para no
prender o dedo nas folgas existentes das partes mveis do suporte.
Coloque o Cintiq seguramente em uma mesa nivelada e estvel ou em outra superfcie de trabalho.
No permita que nenhuma parte da base de suporte do monitor se projete para alm da superfcie
de instalao. Caso contrrio, o Cintiq poder cair e causar danos fsicos ou ferimentos.
No coloque este produto em nenhuma superfcie ou mesa instvel. No o coloque em reas inclinadas,
instveis ou com vibraes. Se este produto cair de uma superfcie instvel, isso poder resultar em
danos fsicos ou ferimentos.
No coloque este produto em nenhuma superfcie ou mesa molhada. Isso pode fazer com que as
almofadas da base desse produto escorreguem, permitindo que o produto caia.
Aviso
Sumrio ndice
Sumrio
23
ndice
23
Depois de colocar o Cintiq em seu local principal, voc pode mudar a unidade para diferentes posies.
Para aqueles que preferem um ambiente mais imersivo, o Cintiq foi desenvolvido para que voc possa
trabalhar com o monitor com caneta sobressaindo da mesa.
1. Ajuste a altura e a inclinao para que o monitor com caneta fique levemente acima e sobressaindo
a borda do suporte do monitor.
2. Puxe o Cintiq em sua direo. medida que a parte frontal do suporte se move na borda da mesa,
a frico das almofadas de base aumentar.
Deslize o suporte do monitor em sua rea de trabalho. Incline para os lados.
Prepare ajustando o monitor para uma
posio rebaixada e horizontal (plana).
Com um movimento suave, puxe o Cintiq em sua
direo. Se sentir um aumento de frico, pare de
puxar. Verifique se a base do suporte do monitor
se projeta para alm da borda da mesa. Cuidado
Tome cuidado ao ajustar a posio de trabalho. Faa um movimento suave e horizontal ao puxar o Cintiq
na sua direo. No suspenda o suporte da rea de trabalho. Voc pode mover o suporte para alinh-lo
com a borda da sua rea de trabalho. NO permita que o suporte se projete para alm da rea de trabalho.
Se voc puxar para muito longe, e medida que a parte frontal do suporte se move na borda da sua mesa,
a frico das almofadas de base aumentar e "travar" o suporte no local. No puxe alm deste ponto ou
das almofadas de base. Puxe o suporte do monitor para a superfcie de trabalho at que a borda frontal do
suporte se alinhe com a borda da superfcie de instalao.
Se voc moviment-lo incorretamente ou pux-lo alm do ponto de ruptura, impedir a ativao do
travamento por frico e poder causar danos ao monitor com caneta ou ferimentos, se ele cair. O Cintiq
pesado. Tenha cuidado ao mover a unidade.
Sumrio ndice
Sumrio
24
ndice
24
3. Reajuste a altura e a inclinao do monitor com caneta, conforme necessrio.
4. Quando terminar o trabalho, use as alavancas de inclinao para levantar o monitor com caneta e
depois empurre o Cintiq de volta para sua mesa. Sempre se certifique de que esteja produto esteja
totalmente sustentado pela sua rea de trabalho quando no estiver trabalhando ativamente com
o Cintiq.
Reajuste a altura e a inclinao. Importante: Quando terminar de
trabalhar, deslize o Cintiq para a
posio inicial sobre a mesa.
Cuidado
Ao usar o Cintiq em uma posio em que o monitor sobressaia da mesa, no empurre nem se apie na
borda inferior do monitor. Isso pode desencaixar o apoio e resultar em leso corporal ou dano ao monitor
em caso de queda do monitor. Quando terminar o seu trabalho, sempre deslize o Cintiq para a posio
inicial sobre a mesa.
Sumrio ndice
Sumrio
25
ndice
25
AJUSTE DA ALTURA E INCLINAO DO MONITOR
Voc pode ajustar a altura e a inclinao do monitor interativo para atender melhor s suas necessidades
durante o dia.
Para alterar a inclinao ou o ngulo de visualizao, fique de frente para a parte frontal do monitor
com caneta e segure-o no lado esquerdo e direito a aproximadamente a mesma altura das alavancas de
inclinao. Use as pontas dos dedos para apertar gentilmente ou puxar as alavancas de inclinao em
direo ao monitor com caneta. Isso liberar um mecanismo de embreagem. Ao apertar as alavancas,
incline o monitor com caneta para ajustar o ngulo de visualizao.
Aperte as alavancas de inclinao em ambos os lados do monitor com caneta ao mesmo tempo.
Por exemplo: aperte ambas as alavancas inferiores ou aperte ambas as alavancas superiores.
Para uma inclinao mais plana, aperte as alavancas inferiores e gire gentilmente o Cintiq para baixo
para a posio desejada.
Para uma inclinao mais vertical, aperte as alavancas superiores e gire gentilmente o Cintiq para cima
para a posio desejada.
Ao girar o monitor com caneta, os braos de suporte podem deslocar-se para seguir seus movimentos.
Libere as alavancas de inclinao para travar o suporte.
Preste ateno a como fica o monitor com caneta ao ajustar a inclinao ou o ngulo de visualizao.
Pode haver momentos em que mais fcil usar as alavancas superiores em vez das inferiores, e vice
versa.
Observaes:
As alavancas de inclinao exibem movimento natural antes que o mecanismo de
engrenagem seja acionado.
Ao inclinar o monitor para cima para uma posio mais vertical, voc pode observar o
suporte prestes a escorregar para frente. Use as alavancas de inclinao superiores e puxe
o Cintiq levemente em sua direo ao inclinar o monitor para cima.
Sumrio ndice
Sumrio
26
ndice
26
Ao reposicionar o Cintiq, fique de frente para a parte frontal do monitor com caneta e segure-o em ambos
os lados.
Use as alavancas de inclinao para ajustar a altura e o ngulo de visualizao.
O ngulo de visualizao ser alterado medida que o monitor com caneta se move por um arco
criado pelos braos de suporte.
Os braos de suporte do monitor travam o suporte quando movidos para uma posio vertical.
Importante: Os braos de suporte travam o suporte SOMENTE quando movidos para uma posio
vertical.
Para desbloquear os braos de suporte:
1. Conforme necessrio, use as alavancas de inclinao para levantar levemente a parte inferior do
monitor com caneta para poder acessar a lingueta de liberao.
2. Sustente o monitor com caneta com uma mo e levante levemente. Com a outra mo, puxe a lingueta
de liberao em sua direo. Isso destravar e liberar os braos de suporte para movimento.
3. Abaixe com cuidado o monitor com caneta at que sua borda inferior fique sobre o suporte do monitor
ou sobre sua mesa.
Dica: Voc pode estender as pernas de suporte do monitor com caneta para levantar levemente o
monitor ou permitir a colocao de um teclado abaixo dele. Consulte Uso de um teclado com o
Cintiq.
Aviso
Tome cuidado ao desbloquear os braos de suporte e sempre sustente o monitor com caneta com uma
das mos durante o procedimento. O monitor desce quando a trava liberada. NO libere os braos de
suporte ao liberar a trava. A liberao inadequada dos braos de suporte de uma posio travada pode
permitir que o monitor com caneta caia e pode causar leso ou danos pessoais ou danos ao monitor com
caneta.
Sumrio ndice
Sumrio
27
ndice
27
USO DE UM TECLADO COM O CINTIQ
Estenda as pernas de suporte do monitor com caneta para permitir a colocao de um teclado ou de
outras ferramentas de entrada abaixo dele.
As pernas de suporte esto localizadas abaixo do monitor com caneta, uma em cada canto inferior.
Mova e depois empurre levemente em cada perna at que clique no seu local.
Ajuste a altura e a inclinao conforme necessrio. As pernas devem repousar uniformemente sobre
sua mesa ou superfcie de trabalho.
Deslize seu teclado ou outro dispositivo de entrada na abertura abaixo do monitor com caneta.
Sumrio ndice
Sumrio
28
ndice
28
REPOSIO DE CABO
Os cabos de conexo (DVI-D, DisplayPort, USB e energia) vm pr-instalados no Cintiq.
Se voc estiver usando uma conexo DisplayPort, acesse o cabo DisplayPort removendo a tampa traseira
do suporte do monitor.
1. Remova os parafusos (qtd. 4, Phillips) da tampa traseira do suporte do monitor. Remova a tampa
traseira.
2. Extraia o cabo DisplayPort e coloque-o no canal do cabo central. Enfie o cabo DVI-D no suporte para
uma aparncia clara.
3. Substitua a tampa traseira e prenda usando os parafusos originais.
Tipo de parafuso: Phillips, cabea
de ranhura plana, M3-6, preto
Sumrio ndice
Sumrio
29
ndice
29
Pode haver momentos em que voc precisar remover ou substituir um cabo de conexo. Por exemplo:
Ao usar uma conexo VGA, voc dever remover o cabo DVI-D e substitu-lo pelo cabo DVI-I para VGA
fornecido.
Ao montar o Cintiq em um brao de montagem VESA, e voc quiser usar os cabos existentes que vm
com o Cintiq.
Ao substituir um cabo suspeitamente inadequado.
Para remover um cabo:
1. Remova a parte traseira do suporte do monitor conforme descrito acima.
2. Determine qual cabo remover. Os locais de trilha de cabo so conforme a seguir:
Potncia
DisplayPort
DVI-D
USB
Sumrio ndice
Sumrio
30
ndice
30
3. Remova os parafusos (qtd. 2, Phillips) da tampa do brao de suporte que armazena o cabo que voc
deseja remover.
4. Levante os braos de suporte do monitor para a posio travada vertical. Ajuste a inclinao do
monitor com caneta conforme necessrio para folga adequada. Na parte traseira do monitor com
caneta, desanexe e levante a cobertura do conector do cabo.
5. Desconecte com cuidado o cabo e desenrole-o da trilha do cabo do brao de suporte.
6. Reverta este procedimento para instalar ou substituir um cabo.
Tipo de parafuso: Phillips, cabea
de ranhura plana, M3-17, preto
Importante: Ao instalar ou substituir um cabo,
passe-o adequadamente pelos pivs do brao
de suporte em que o brao se une ao monitor
com caneta e base do suporte. O roteamento
adequado impedir que o cabo fique preso no
mecanismo de piv.
Sumrio ndice
Sumrio
31
ndice
31
COMO TRABALHAR COM O CINTIQ
O monitor interativo com caneta Cintiq 24HD e o suporte do monitor Cintiq foram desenvolvidos para uma
ampla flexibilidade e abordagem de trabalho ergonmica. O design permite ajustar rapidamente o Cintiq
para uma altura e posio diferentes quando for necessrio. Experimente o ajuste da altura e inclinao do
monitor para determinar qual se ajusta melhor ao seu estilo de trabalho e tarefas especficos.
medida que voc trabalha com o Cintiq, pode descansar a mo levemente sobre a tela do monitor,
como se fosse uma folha de papel.
Os modelos Cintiq 24HD touch permitem trabalhar simultaneamente com a caneta e a entrada de vrios
toques. Isso permite usar uma caneta com uma das mos e usar a outra mo para gestos de toque nos
aplicativos de suporte.
A caneta tem prioridade sobre o toque. Por exemplo:
Se voc estiver usando o toque para arrastar um cone pela rea de trabalho e aproximar a caneta
da superfcie da tela do monitor, a caneta assumir o controle do cursor na tela.
Se estiver trabalhando com a caneta e quiser usar o toque, afaste primeiro a caneta da superfcie da
tela do monitor.
A sua mo que segura a caneta no reconhecida como um gesto de toque. Para obter os melhores
resultados, lembre-se de aproximar a ponta da caneta antes de apoiar sua mo e o punho sobre a
superfcie da tela do monitor.
Como a superfcie do monitor interativo Cintiq ficar um pouco mais elevada que sua mesa de trabalho,
recomenda-se ajustar a altura da mesa ou da cadeira para assegurar o uso confortvel do dispositivo.
Configurao da rea de trabalho
Configurao do Cintiq para ajuste da mo
Uso da Caneta Emborrachada
Controles do monitor interativo
Uso de mais de um monitor
Ajuste da exibio
Consulte tambm a experincia de entrada de vrios toques com Cintiq.
Sumrio ndice
Sumrio
32
ndice
32
CONFIGURAO DA REA DE TRABALHO
Para diminuir o cansao, organize sua rea de trabalho para criar um ambiente confortvel. Posicione o
Cintiq, a caneta e o teclado para permitir fcil acesso, sem movimentos desnecessrios. O monitor
interativo e todos os outros monitores devem estar posicionados de modo que voc possa v-los
confortavelmente, sem qualquer cansao visual.
Se isso ainda no tiver sido feito, certifique-se de configurar o Cintiq para seu ajuste da mo
preferencial.
Ao usar o Cintiq como um monitor, posicione a parte superior do monitor interativo ao nvel de seus
olhos.
Se estiver trabalhando com um teclado, considere colocar o teclado levemente abaixo da superfcie da
mesa em uma bandeja de teclado ajustvel. Caso contrrio, consulte Uso de um teclado com o Cintiq.
Mantenha sempre uma boa postura.
Periodicamente mude seu foco do computador para outros objetos no ambiente. Isso ajudar a relaxar
seus olhos.
Empregue pouca fora ao usar a caneta. Faa pequenos intervalos entre as tarefas para alongar e
relaxar os msculos.
Alterne as tarefas ao longo do dia. Evite posturas inadequadas e movimentos repetidos.
Mude de posio se sentir algum desconforto.
Alterne entre diferentes modos de uso. Por exemplo, a cada tanto ajuste o suporte do monitor Cintiq
para uma posio de trabalho diferente.
Estude o restante deste captulo para saber mais sobre o uso do Cintiq.
Aprenda os conceitos bsicos da personalizao do Cintiq para a forma como voc gosta de trabalhar.
Dicas:
No empurre o cabeamento de suas conexes do computador afastando acidentalmente muito o
monitor interativo do computador.
O Cintiq tambm pode ser montado em braos articulados ou em outros suportes de terceiros que
atendam especificao VESA MIS-E 100/200 (6 parafusos) para suportes de monitores. Consulte
Montagem ou suporte alternativo.
Observao com relao a LER (Leso por Esforo Repetitivo): a Wacom no faz nenhuma representao, promessa
nem oferece garantia de que os produtos Wacom possam curar ou prevenir, em todo ou em parte, sintomas,
leses ou enfermidades derivados de esforo repetitivo causado por mouse. Os resultados individuais podem
variar. Procure sempre orientao mdica para que seja determinado o tratamento mais adequado ao seu caso
especfico.
Ajuste o Cintiq para uma posio que melhor
atende s suas necessidades criativas.
Sumrio ndice
Sumrio
33
ndice
33
CONFIGURAO DO CINTIQ PARA AJUSTE DA MO
Durante o processo de instalao, foi solicitado que voc escolhesse uma configurao padro para o
Cintiq dependendo se voc canhoto ou destro. A configurao escolhida foi usada para determinar as
definies padro para as ExpressKeys e Touch Rings.
No entanto, voc pode usar o painel de controle da Mesa Grfica Wacom para reconfigurar facilmente o
Cintiq para usurios canhotos ou destros a qualquer momento. As configuraes de ExpressKey e Touch
Ring so redefinidas automaticamente quando voc muda a definio do ajuste de mo.
Para reconfigurar usurios canhotos ou destros:
1. Abra o painel de controle da Mesa Grfica Wacom
e clique em OPES....
2. Escolha a configurao apropriada para seu ajuste
de mo preferido.
3. Clique em OK. As configuraes existentes do
modo ExpressKey e Touch Ring so alteradas
(ou investidas) entre a esquerda e a direita.
Observaes:
Os botes de controle de hardware
no so afetados quando voc altera
a definio do ajuste da mo.
Este procedimento no afeta a
orientao padro. No logon do sistema
e nas telas de troca de usurios, o
monitor interativo usa a configurao
padro escolhida durante o processo de
instalao. Para alterar a configurao
padro, voc deve reinstalar o driver
Wacom.
Sumrio ndice
Sumrio
34
ndice
34
USO DA CANETA EMBORRACHADA
A caneta sem fio, sem bateria sensvel intensidade da presso aplicada ponta. H quatro tcnicas
bsicas para se usar a caneta: apontar, clicar, dar clique duplo e arrastar. Se voc no estiver familiarizado
com o uso da caneta, consulte as pginas a seguir.
Observao: Para os modelos Cintiq que suportam caneta e entrada de vrios toques, voc pode
simultaneamente usar a caneta e o toque ao trabalhar em um aplicativo de suporte. Por
exemplo, voc pode usar a entrada de vrios toques com a caneta ao misturar cores no
Photoshop. Lembre-se de que a caneta tem prioridade sobre o toque sempre que a ponta
da caneta ou a borracha est na faixa de proximidade da tela do monitor com caneta.
Levante a caneta e a mo da superfcie da tela do monitor para ativar o toque.
Se voc notar aes de toque no pretendidas, desative manualmente o toque
pressionando uma ExpressKey definida para ATIVAR/DESATIVAR O TOQUE. Consulte
Personalizao das funes do monitor interativo. Quando terminar de trabalhar com a
caneta, pressione a ExpressKey para reativar o toque. Voc tambm pode usar o painel
de controle da Mesa Grfica Wacom para desativar a entrada de vrios toques.
Como segurar a caneta
Posicionar
Clicar
Arrastar
Uso do boto lateral
Uso da sensibilidade presso
Desenhando com inclinao
Apagar
Sumrio ndice
Sumrio
35
ndice
35
COMO SEGURAR A CANETA
Segure a caneta como se fosse uma caneta ou um lpis comum. Ajuste a posio de modo que o boto
lateral fique em um local conveniente, em que possvel altern-lo com seu polegar ou indicador. Tome
cuidado para no pressionar acidentalmente o boto enquanto desenha ou posiciona a caneta. Incline a
caneta da maneira que achar mais cmoda. medida que voc trabalha com o Cintiq, pode descansar
a mo levemente sobre a tela do monitor.
Posicione o suporte de caneta perto. Quando no estiver em uso, coloque a caneta no suporte ou
horizontalmente sobre a mesa. O suporte permite o posicionamento vertical ou horizontal da caneta.
Se voc estiver trabalhando em um
ambiente de vrios usurios ou caso
queira personalizar sua caneta,
desparafuse o cone da ponta e substitua
o anel colorido por um de outra cor
(includo).
Voc pode personalizar as configuraes
da caneta a qualquer momento.
Removedor de ponta
Pontas de reposio
Cintiq 24HD touch
10 pontas padro
Cintiq 24HD
6 pontas padro
3 pontas hidrogrficas rgidas
1 ponta de trao
Desenrosque a base do suporte com caneta para acessar a
ferramenta de remoo de ponta e pontas de reposio sortidas.
Importante: Para manter a sensibilidade da caneta, guarde-a em um local onde ela no se apie sobre a ponta
ou a borracha. O armazenamento inadequado pode danificar o(s) sensor(es) de presso da ponta da caneta.
Sumrio ndice
Sumrio
36
ndice
36
POSICIONAR
CLICAR
Para posicionar o cursor na tela, mova a caneta ligeiramente
acima da tela do monitor Cintiq sem encostar na superfcie da
tela. Pressione a ponta da caneta sobre a tela do monitor para
fazer uma seleo.
Nota: Como calibrar o monitor interativo assegura o correto
alinhamento do cursor da tela com a ponta da caneta.
Se o cursor da tela no saltar para perto da ponta da
caneta quando voc colocar a caneta sobre a tela do
monitor, talvez o driver do software do monitor
interativo no esteja instalado ou carregando. Instale
o software do driver se necessrio. Caso contrrio,
consulte Resoluo de problemas.
Toque a tela do monitor uma vez com a ponta da caneta, ou toque a
caneta na tela do monitor com presso suficiente para registrar um
clique.
Dica: Configure o Windows para que a seleo seja feita quando
a caneta for posicionada sobre um cone e para que o cone
seja executado com apenas um clique. Para ativar esse
recurso, primeiramente abra uma pasta.
Para Windows 7 e Vista: No menu suspenso ORGANIZAR,
escolha OPES DE PASTA E PESQUISA. Na guia GERAL,
selecione CLICAR UMA VEZ PARA ABRIR UM ITEM (APONTAR PARA
SELECIONAR).
Windows XP: No menu suspenso FERRAMENTAS, escolha
OPES DE PASTA.... Na guia GERAL, selecione CLICAR UMA
VEZ PARA ABRIR UM ITEM (APONTAR PARA SELECIONAR).
Pressione o boto lateral
superior (quando configurado
como CLIQUE DUPLO) ou toque
rapidamente a tela do monitor
duas vezes no mesmo local
com a ponta da caneta. O
clique duplo mais fcil ao
usar a caneta perpendicular
tela do monitor interativo.
Sumrio ndice
Sumrio
37
ndice
37
ARRASTAR
USO DO BOTO LATERAL
A caneta vem equipada com um boto lateral. Esse boto tem duas funes personalizveis que podem
ser selecionadas com o pressionamento do boto em cada uma das direes. Voc pode usar o boto
sempre que a ponta da caneta estiver na proximidade (5 mm (0,2 pol)) da superfcie da tela do monitor.
No preciso encostar a ponta da caneta na superfcie do monitor para usar o boto. Por padro, o boto
superior vem configurado como CLIQUE DUPLO e o inferior, para CLIQUE NO BOTO DIREITO. Voc pode
personalizar ou desativar as funes de botes usando o painel de controle da Mesa Grfica Wacom.
USO DA SENSIBILIDADE PRESSO
A caneta reage s suaves variaes dos movimentos da sua mo, permitindo criar traos de caneta e
pinceladas com aparncia natural em aplicativos que suportem esse recurso.
Para desenhar, pintar ou escrever com sensibilidade presso, mova a caneta na superfcie da tela do
monitor enquanto aplica diferentes intensidades de presso na ponta da caneta. Pressione com mais fora
para traar linhas mais grossas ou de cores mais densas. Pressione com menos fora para traar linhas
mais finas ou de cores mais suaves. Alguns aplicativos requerem que voc selecione primeiro uma
ferramenta sensvel presso na paleta de ferramentas do aplicativo.
Para ajustar a sensibilidade da ponta, consulte Ajuste da sensibilidade da ponta e do clique duplo.
Acesse o site da Wacom para saber sobre aplicativos que oferecem suporte a presso. Consulte
Informaes do produto.
Selecione um objeto e arraste a ponta da caneta sobre a tela
do monitor para mover o objeto.
Sumrio ndice
Sumrio
38
ndice
38
DESENHANDO COM INCLINAO
O monitor interativo reconhece quando voc inclina a caneta da posio vertical. A inclinao pode ser
utilizada para controlar a espessura e a forma da linha em aplicativos de suporte.
Acesse o site da Wacom para saber sobre aplicativos que oferecem suporte a inclinao. Consulte
Informaes do produto.
APAGAR
No suporte de aplicativos, a borracha funciona tal como
uma borracha convencional com o lpis. Em aplicativos
de texto, use a borracha para selecionar o texto e eleve
a borracha afastando-a da tela do monitor interativo
para apagar o texto.
Acesse o site da Wacom para saber sobre aplicativos
que oferecem suporte a borracha. Consulte Informaes
do produto. Se a borracha no for suportada por
determinado aplicativo, voc ainda poder us-la para
posicionar, desenhar ou tomar notas.
Sumrio ndice
Sumrio
39
ndice
39
CONTROLES DO MONITOR INTERATIVO
Para acelerar o fluxo de trabalho em aplicativos grficos e outros, o Cintiq apresenta ExpressKeys e Touch
Rings. Enquanto usa sua mo dominante para entrada de vrios toques ou entrada de caneta, possvel
usar simultaneamente sua outra mo para operar as ExpressKeys ou Touch Rings.
Touch Rings
Deslize o dedo sobre os Touch
Rings para aplicar zoom, rolar ou
emitir aes de pressionamentos
de teclas atribudas.
Consulte Uso dos Touch Rings.
ExpressKeys
Pressione as teclas personalizveis para executar funes ou pressionamentos de teclas
usados com frequncia, ou para emular cliques de botes ou teclas de modificao. Consulte
Uso das ExpressKeys.
A funo Alternar Monitor est disponvel para uso em sistemas com vrios monitores. Este
recurso permite alternar o cursor da tela entre o Cintiq e outros monitores. Por exemplo, o Cintiq
pode ser usado como um monitor interativo, em que o cursor posicionado na ponta da caneta,
ou alternada para ser usada como uma mesa grfica Wacom padro, em que o cursor pode ser
movido por toda a rea de trabalho ou por qualquer monitor em seu sistema.
Botes de modo
Touch Ring
Pressione para escolher
uma funo do Touch
Ring.
LEDs de status mostram
o modo ativo.
medida que voc
pressiona cada boto,
uma sobreposio
aparece brevemente na
tela do monitor para
mostrar as atribuies
de funes de botes.
Botes de controle de hardware
Pressione um boto para ativar a funo
atribuda. Consulte Uso dos botes de controle
de hardware.
rea ativa
Sumrio ndice
Sumrio
40
ndice
40
Dependendo do modelo do produto, o Cintiq pode aceitar entradas de caneta ou tanto de caneta quanto
de vrios toques.
Entrada de vrios toques
Em modelos sensveis ao toque, voc pode:
Usar seus dedos na superfcie da tela do monitor para posicionar
o ponteiro na tela. O cursor se desloca para o local onde voc toca
na superfcie da tela.
Clicar ou clicar com o boto direito.
Rolar e aplicar zoom.
Alternar entre pginas na maioria dos navegadores da web e
visualizadores de documentos ou imagens.
Exibir o Menu Radial.
Alternar entre aplicativos e executar outras funes do desktop.
Salvar seu trabalho.
Exibir suas configuraes do Cintiq.
Alguns gestos podem ser personalizados.
Saiba mais sobre a experincia de entrada de vrios toques com Cintiq.
Para modelos com suporte para caneta e entrada de vrios toques:
Voc pode trabalhar simultaneamente com a caneta e o toque nos
aplicativos de suporte. Por exemplo, voc pode usar o toque para virar
um objeto 3D enquanto usa a caneta para esculpir uma textura de
superfcie. Lembre-se de que a caneta tem prioridade sobre o toque
sempre que a ponta da caneta ou a borracha est na faixa de
proximidade da tela do monitor com caneta. Levante a caneta e a mo
da superfcie da tela do monitor para ativar o toque.
Entrada de caneta
Sempre que voc colocar a caneta na superfcie da tela do monitor,
o ponteiro saltar para o ponto correspondente na tela.
Obtenha informaes sobre o Uso da Grip Pen.
Sumrio ndice
Sumrio
41
ndice
41
USO DOS BOTES DE CONTROLE DE HARDWARE
Pressione um boto para:
Ative ou desative a entrada de vrios toques.
Ative o painel de controle da Mesa Grfica Wacom ou um teclado na tela.
Exibir um diagrama das configuraes atuais do Cintiq.
Pressione o boto para desativar a funo.
Observaes:
Voc pode observar um pequeno atraso no tempo de resposta, dependendo da velocidade
do seu computador.
Os botes de controle no podem ser personalizados.
Cintiq 24HD touch: ativa ou desativa os toques.
Cintiq 24HD: ativa o painel de controle da Mesa Grfica
Wacom. Pressione para fechar o painel de controle
quando aberto.
Ativa o teclado na tela. Pressione para fechar o teclado
quando aberto.
Mostra (na tela do monitor) um diagrama das
configuraes de ExpressKey, Touch Ring e caneta
do monitor com caneta. As funes atuais para
cada controle so mostradas. Pressione para ignorar
o diagrama.
Sumrio ndice
Sumrio
42
ndice
42
USO DAS EXPRESSKEYS
Pressione as teclas individuais para executar funes ou pressionamentos de teclas usados com
frequncia. As ExpressKeys tambm podem ser usadas para modificar as propriedades da caneta,
do toque ou de outra ferramenta de entrada enquanto voc trabalha. Se o produto suportar a entrada
de vrios toques, voc tambm poder usar gestos para executar qualquer uma destas funes.
As configuraes padro so mostradas pelo nmero da ExpressKey a seguir.
1. SHIFT
2. ALT/OPO
3. MENU RADIAL
4. CTRL/COMANDO
5. DESLOCAR/ROLAR (espao)
1. DESFAZER (CTRL/COMANDO+Z)
2. REFAZER (CTRL/COMANDO+Y)
3. PAINEL DE PINCEL (F5)
4. MODO DE PRECISO
5. ALTERNAR MONITOR
Configurao para uso com a mo direita mostrada. Para configurao para uso com a mo esquerda, as
configuraes de ExpressKey so alteradas (ou inclinadas) entre a esquerda e a direita.
Observao: as ExpressKeys podem ser operadas em combinao entre elas. Por exemplo, personalize uma tecla
para a funo CTRL e outra para ALT. Quando voc pressiona ambas as teclas ao mesmo tempo,
uma funo CTRL+ALT iniciada.
Sumrio ndice
Sumrio
43
ndice
43
Dicas:
Use o Menu radial para expandir a funcionalidade do Cintiq.
Exiba um diagrama interativo das configuraes atuais do monitor com caneta pressionando o
boto de controle de hardware no topo do monitor com caneta. Tambm possvel pressionar
uma ExpressKey ou outro boto de ferramenta definido para CONFIGURAES.
Considere algumas destas outras formas para usar as ExpressKeys:
Configure uma tecla no teclado como um atalho acessado frequentemente.
Configure uma tecla para iniciar um arquivo ou um aplicativo acessado frequentemente.
Se preferir no usar (ou no puder usar) os botes laterais da Caneta Emborrachada, configure uma
tecla para clique no boto direito ou duplo clique.
Escolha qualquer uma das outras funes disponveis. Consulte Personalizao das ExpressKeys.
Importante: Alguns aplicativos podem anular e controlar as funes das ExpressKeys. Para obter
detalhes, consulte Uso de aplicativos integrados para o controle da mesa.
Use o painel de controle da Mesa Grfica Wacom para personalizar as opes de ExpressKey.
Gerenciar suas configuraes do painel de controle
Viso geral do painel de controle
Personalizao das ExpressKeys
As configuraes podem variar, dependendo do modelo do produto.
Sumrio ndice
Sumrio
44
ndice
44
USO DOS TOUCH RINGS
Deslize seu dedo em volta do Touch Ring para aplicar mais ou menos zoom, rolar para cima ou para baixo
ou executar as funes de pressionamento de tecla atribudas.
Importante: Alguns aplicativos podem anular e controlar as funes do Touch Ring. Para obter
detalhes, consulte Uso de aplicativos integrados para o controle da mesa.
Use o painel de controle da Mesa Grfica Wacom para personalizar as opes de Touch Ring.
Gerenciar suas configuraes do painel de controle
Viso geral do painel de controle
Personalizao dos Touch Rings
Exemplo de aplicao de mais zoom
Mova seu dedo no sentido horrio ao longo do Touch Ring para aplicar mais zoom ou
rolar para baixo na maioria dos aplicativos. Pressione a parte superior do Touch Ring
para alteraes incrementais simples com base na funo atribuda.
Exemplo de aplicao de menos zoom
Mova seu dedo no sentido anti-horrio para aplicar menos zoom negativo ou rolar
para cima. Pressione a parte inferior do Touch Ring para alteraes incrementais
simples.
As configuraes padro so iguais para ambos os Touch Rings. Configurao para uso
com a mo direita mostrada:
Observao: Em algumas regies, os padres podem variar dependendo das
diferenas nos aplicativos e sistemas operacionais. Consulte
Personalizao dos Touch Rings para modificar como os Touch Rings
funcionam.
Para configurao para uso com a mo esquerda, as configuraes do modo Touch
Ring so alteradas (ou inclinadas) entre a esquerda e a direita.
Boto superior: ROLAGEM AUTOMTICA/ZOOM. Configura o Touch Ring para aplicar
zoom nos aplicativos grficos e rolar em outros aplicativos.
Alguns aplicativos podem interpretar zoom como rolagem ou podem ignorar o zoom
completamente. Da mesma maneira, a rolagem pode ser interpretada como zoom ou
ignorada completamente.
Boto do meio: TAMANHO DO PINCEL. Configura o Touch Ring para aumentar ou
diminuir o tamanho do pincel da sua ferramenta de desenho quando o trabalho
feito no Adobe Photoshop.
Boto inferior: ROTAO DE TELA. Permite girar ou inverter uma imagem inteira ao
trabalhar no Adobe Photoshop CS4 ou posterior.
Pressione a parte
superior ou inferior do
anel para alteraes
incrementais.
Pressione um boto de modo Touch Ring para alternar entre trs
estados personalizveis. LEDs de status mostram o modo ativo.
medida que voc pressiona cada boto, uma sobreposio aparece
brevemente na tela do monitor para mostrar as atribuies de botes.
Sumrio ndice
Sumrio
45
ndice
45
USO DE MAIS DE UM MONITOR
Quando estiver trabalhando com o Cintiq e monitores adicionais no mesmo sistema, o movimento do
cursor da tela em monitores padro depender da configurao do sistema.
Se um segundo monitor estiver conectado no modo espelhado, o Cintiq e o outro monitor mostraro
imagens idnticas e o mesmo movimento do cursor.
Se voc estiver usando o Cintiq com outros monitores no modo de monitor estendido, haver diversas
opes de navegao nos outros monitores:
Configure uma ExpressKey ou um boto lateral da caneta com a funo ALTERNAR MONITOR. Voc pode,
ento, pressionar o boto para alternar o cursor da tela entre o Cintiq e outros monitores.
Por exemplo, o Cintiq pode ser usado como um monitor interativo onde o cursor da tela posicionado
no local da ponta da caneta na superfcie da tela do monitor interativo. Alternar Monitor permite que
voc use o Cintiq como uma mesa grfica padro da Wacom em que o cursor da tela pode ser movido
por toda a rea de trabalho ou em monitores adicionais.
Configure um boto lateral da caneta ou uma ExpressKey como ALTERNAR MODO. Fazendo isso, voc
poder alternar rapidamente entre o modo caneta para trabalhar no Cintiq e o modo mouse para
trabalhar em outros monitores.
Voc tambm poder adquirir uma mesa grfica Intuos5 e us-la com os outros monitores no modo
CANETA. A caneta funcionar no Cintiq e na mesa grfica.
Sumrio ndice
Sumrio
46
ndice
46
AJUSTE DA EXIBIO
Use os controles do Cintiq para ajustar diversas configuraes do monitor.
Predefinies de fbrica, sincronizao automtica e configuraes do usurio
Configuraes On Screen Display (OSD)
Controles do OSD, Cintiq 24HD touch
Controles do OSD, Cintiq 24HD
Economia de energia
PREDEFINIES DE FBRICA, SINCRONIZAO AUTOMTICA E
CONFIGURAES DO USURIO
Predefinies de fbrica: Para obter a melhor qualidade de exibio, configure sua placa de vdeo com
a resoluo de 1920x1200. Essa a resoluo mxima (nativa) que pode ser usada com o Cintiq. Consulte
o guia de Informaes Importantes sobre o Produto para obter detalhes.
Sincronizao automtica: o Cintiq sincroniza automaticamente com o sinal de entrada. A funo de
sincronizao automtica define as posies de tela horizontal e vertical, alm de pitch e fase. A
sincronizao automtica funciona entre as faixas de frequncia horizontal e vertical suportadas. Consulte
o guia de Informaes Importantes sobre o Produto para obter detalhes.
Se o Cintiq no for sincronizado automaticamente com o sinal de entrada, voc poder usar a opo
AJUSTE AUTOMTICO DE OSD para iniciar a sincronizao do monitor. Outros ajustes de exibio na tela
podem ser feitos manualmente com os controles OSD.
Calibrao de cores: As alteraes das configuraes padro de cor, temperatura da cor, contraste, brilho
da cor ou iluminao de fundo de suas configuraes padro substituiro o perfil de cor usado com o
Cintiq.
Sumrio ndice
Sumrio
47
ndice
47
CONFIGURAES ON SCREEN DISPLAY (OSD)
A funo OSD permite otimizar vrias configuraes do monitor interativo com o toque em um boto.
Use os controles OSD, localizados na borda superior do monitor com caneta, para fazer ajustes.
Para abrir ou sair do menu OSD, pressione o boto MENU.
Use os botes de seleo para navegar e selecionar uma opo.
Para escolher uma opo, pressione o boto SELECIONAR.
Observaes:
O menu OSD ser fechado automaticamente depois de um perodo de inatividade. Voc
pode tambm pressionar o boto MENU para fechar o menu. Todas as configuraes sero
salvas automaticamente quando o menu OSD for fechado e sero usadas na prxima vez
que o monitor interativo receber um sinal de vdeo semelhante. Isso se aplica a todos os
modos de exibio.
Se voc alterar a aparncia da exibio e no conseguir restaurar as configuraes
originais, use a opo RESET (REDEFINIR) para restaurar os padres originais de fbrica do
monitor com caneta.
Controles do OSD, Cintiq 24HD touch
Controles do OSD, Cintiq 24HD
BOTO FUNO
SELECT (SELECIONAR) Ativa a opo do menu OSD selecionada.
MENU Abre ou sai do menu OSD.
esquerda/direita Navega para a esquerda ou direita pelo menu OSD.
para cima/para baixo Navega para cima ou para baixo pelo menu OSD. Aumenta ou diminui os
valores do item selecionado.
RESET (REDEFINIR) Retorna o OSD de volta para as configuraes de fbrica.
Sumrio ndice
Sumrio
48
ndice
48
CONTROLES DO OSD, CINTIQ 24HD TOUCH
As opes de menu e outras opes de controle esto disponveis quando voc abre o On Screen Display
(OSD).
Controles de brilho/contraste
Auto Adjust (Ajuste automtico) (entrada analgica somente)
Controles de imagem
Sistemas de controle de cores
Ferramentas
Ferramentas de menu
Informaes ECO
Informaes
Aviso do OSD
Usando a funo Picture Mode (Modo de imagem)
Advanced OSD (OSD avanado)
CONTROLES DE BRILHO/CONTRASTE
BRIGHTNESS (Brilho). Ajusta a imagem geral e o brilho da tela do segundo plano.
Observaes:
O nvel de brilho ajustado com o uso da sada da iluminao de fundo. O monitor
compensar digitalmente os nveis de brilho altos ou baixos. Se a compensao digital
ocorrer, o valor de brilho no OSD mudar para magenta.
O desempenho ideal do monitor estar na faixa em que o valor de brilho do OSD preto.
Quando o monitor no puder atingir o brilho desejado, o valor de brilho numrico no OSD
piscar.
Para configuraes de brilho baixo, o monitor compensar automaticamente ajustando
o contraste da tela para alcanar o brilho desejado. Isso resultar em uma proporo de
contraste reduzida, e o indicador OSD mudar para magenta.
Para configuraes de brilho alto, o monitor compensar automaticamente diminuindo a
compensao de uniformidade para alcanar o brilho desejado. O indicador OSD mudar
para magenta, e isso poder resultar em uniformidade menor.
CONTRAST (Contraste) (entrada analgica somente). Ajusta a imagem geral e o brilho da tela do segundo
plano pelo nvel do sinal de entrada.
Observao: Recomenda-se usar BRIGHTNESS (Brilho) para ajustar o brilho da tela para menor consumo
de energia e maior qualidade da imagem.
Sumrio ndice
Sumrio
49
ndice
49
ECO MODE (Modo ECO). Diminui a quantidade de energia consumida reduzindo o nvel de brilho.
OFF (Desativado): nenhuma funo.
MODE1 (Modo 1): diminui a faixa de brilho at 200 cd/m
2
.
MODE2 (Modo 2): diminui a faixa de brilho at 100 cd/m
2
.
BLACK (PRETO). Ajusta a luminncia preta. Quando forem selecionadas configuraes baixas que no
podem ser exibidas, o indicador no OSD ficar magenta.
AUTO ADJUST (AJUSTE AUTOMTICO) (ENTRADA ANALGICA SOMENTE)
AUTO ADJUST (Ajuste automtico) (entrada analgica somente). Ajusta automaticamente as configuraes
Image Position (Posio da imagem), H.SIZE (Tamanho horizontal) e FINE (Fino).
AUTO CONTRAST (Contraste automtico) (entrada analgica somente). Ajusta a imagem exibida para
entradas de vdeo no padro.
CONTROLES DE IMAGEM
LEFT / RIGHT (Esquerda/direita). Controla a posio da imagem horizontal na rea de exibio do LCD.
DOWN / UP (Para cima/para baixo). Controla a posio da imagem vertical na rea de exibio do LCD.
H.SIZE (Tamanho horizontal) (V.SIZE (Tamanho vertical)) (entrada analgica somente). Ajusta o tamanho
horizontal aumentando ou diminuindo essa configurao.
Se a funo AUTO ADJUST (Ajuste automtico) no fornecer uma configurao de imagem satisfatria, um
ajuste adicional poder ser feito usando a funo H.SIZE (Tamanho horizontal) (ou V.SIZE (Tamanho vertical))
(clock de pontos). Para isso, um padro de teste moir pode ser usado. Essa funo pode alterar a largura
da imagem. Use o menu Left/Right (Esquerda/direita) para centralizar a imagem na tela. A imagem deve ser
homognea.
O valor de H.SIZE
(Tamanho horizontal)
est incorreto.
O valor de H.SIZE
(Tamanho horizontal)
melhorou.
O valor de H.SIZE
(Tamanho horizontal)
est correto.
Sumrio ndice
Sumrio
50
ndice
50
FINE (Fino) (entrada analgica somente). Melhora o foco, a claridade e a estabilidade da imagem
aumentando ou diminuindo essa configurao.
Se a funo AUTO ADJUST (Ajuste automtico) e a funo H.SIZE (Tamanho horizontal) no fornecerem
uma configurao de imagem satisfatria, um ajuste poder ser feito usando a funo FINE (Fino).
Para isso, um padro de teste moir pode ser usado. A imagem deve ser homognea.
AUTO FINE (Fino automtico) (entrada analgica somente). Essa funo ajusta automtica e periodicamente
a configurao FINE (Fino) para alterar a condio do sinal. Essa funo ajustada aproximadamente a
cada 33 minutos.
EXPANSION (Expanso). Define o mtodo de zoom.
FULL (Inteira): a imagem expandida para 1920 x 1200, independentemente da resoluo.
ASPECT (Aspecto): a imagem expandida sem alterar a relao de aspecto.
OFF (Desativado): a imagem no expandida.
CUSTOM (Personalizado): consulte o menu Advanced OSD (OSD avanado) para instrues detalhadas.
SHARPNESS (Preciso). Esta funo digitalmente capaz de manter uma imagem ntida a qualquer
momento. Ela continuamente ajustvel para se obter uma imagem distinta ou suave de acordo com suas
preferncias e ajustada de maneira independente por timings diferentes.
O valor de FINE (Fino)
est incorreto.
O valor de FINE (Fino)
est correto.
Sumrio ndice
Sumrio
51
ndice
51
SISTEMAS DE CONTROLE DE CORES
PICTURE MODE (Modo de imagem). Altere o modo de imagem mais adequado para o tipo de contedo
mostrado. Voc pode alterar at 5 tipos. Consulte Advanced OSD (OSD avanado) Tag1 PICTURE MODE
(Modo de imagem) e Uso da funo Picture Mode (Modo de imagem) para obter mais informaes.
WHITE (Branco). Ajuste a temperatura do branco em NATIVE (Nativo) ou aumentando ou diminuindo essa
configurao. Uma temperatura de cor menor tornar a tela avermelhada, e uma temperatura de cor maior
tornar a tela azulada. NATIVE (Nativo) a temperatura de cor padro do painel LCD. 6500K
recomendado para desenho grfico geral. 5000K recomendado para correspondncia de impresso.
ADJUST (Ajustar).
HUE (Matiz): ajusta o matiz de cada cor
*1
. A alterao na cor aparecer na tela, e as barras de cores
do menu mostraro a quantidade de ajuste.
SATURATION (Saturao): ajusta a profundidade de cores de cada cor
*1
. Pressione o boto para a
direita, e a vivacidade das cores aumentar.
OFFSET (Deslocamento): ajusta o brilho de cada cor
*1
. Pressione o boto para a direita, e o brilho das
cores aumentar.
*1
RED (Vermelho), YELLOW (Amarelo), GREEN (Verde), CYAN (Ciano), BLUE (Azul) e MAGENTA.
ADVANCED SETTING (Configurao avanada).
Mostra o menu ADVANCED (Avanado). Consulte Advanced OSD (OSD avanado) para obter informaes
detalhadas. Consulte PICTURE MODE (Modo de imagem) em detalhes usando as opes de Tag1.
Sumrio ndice
Sumrio
52
ndice
52
FERRAMENTAS
PIP MODE (Modo PIP). Selecione PIP MODE (Modo PIP), OFF (Desativado)/PIP/PICTURE BY PICTURE (Imagem
por imagem) - ASPECT (Aspecto)/PICTURE BY PICTURE (Imagem por imagem) - FULL (Inteira). Voc pode
selecionar um PICTURE MODE (Modo de imagem) individual em cada tela. Esta unidade pode exibir 2
entradas por vez.
PIP INPUT (Entrada PIP). Seleciona o sinal de entrada PIP.
PIP LEFT/RIGHT (PIP esquerda/direita). Quando seleciona "PIP" em PIP MODE (Modo PIP), voc pode
controlar a posio horizontal da rea de exibio PIP.
PIP DOWN/UP (PIP para cima/para baixo). Quando seleciona "PIP" em PIP MODE (Modo PIP), voc pode
controlar a posio vertical da rea de exibio PIP.
PIP SIZE (Tamanho de PIP). Seleciona o tamanho da subimagem usada no PIP MODE (Modo PIP).
DVI SELECTION (Seleo de DVI). Selecione o modo apropriado para a conexo de vdeo em uso: DIGITAL,
ANALOG (Analgico) ou AUTO (Automtico). Voc pode definir a seleo de DVI no menu advanced OSD
(OSD avanado), Tag6.
EDID EXTENSION (Extenso EDID) (entrada analgica somente). Uma configurao de comunicao com
o dispositivo de entrada, contendo timing de sinal.
NORMAL: quando um PC ou outro equipamento de computador conectado, selecione "Normal".
ENHANCED (Aprimorado): configurao alternativa para dispositivos no-PC, como DVD players ou
consoles de jogo. Quando um DVD player ou outro tipo de dispositivo de alta definio conectado,
selecione "Enhanced" (Aprimorado).
Observao: sinais entrelaados (480i, 576i, 1080i) no so suportados. Se tiver algum problema,
consulte Resoluo de problemas. Quando EDID EXTENSION (Extenso EDID) tiver sido
alterado, o equipamento conectado precisar ser reiniciado.
VIDEO DETECT (Deteco de vdeo). Seleciona o mtodo de deteco de vdeo quando mais de uma
entrada de vdeo conectada.
FIRST (Primeiro): quando o sinal de entrada de vdeo atual no est presente, o monitor procura um
sinal de vdeo da outra porta de entrada de vdeo. Se o sinal de vdeo estiver presente na outra porta,
o monitor mudar a porta de entrada da fonte de vdeo para a nova fonte de vdeo encontrada
automaticamente. O monitor no procurar outros sinais de vdeo enquanto a fonte de vdeo atual
estiver presente.
LAST (ltimo): quando o monitor estiver mostrando um sinal da fonte atual e uma nova fonte secundria
for fornecida ao monitor, este mudar automaticamente para a nova fonte de vdeo. Quando o sinal de
entrada de vdeo atual no est presente, o monitor procura um sinal de vdeo da outra porta de
entrada de vdeo. Se o sinal de vdeo estiver presente na outra porta, o monitor mudar a porta de
entrada da fonte de vdeo para a nova fonte de vdeo encontrada automaticamente.
NONE (Nenhum): o monitor no procurar a outra porta de entrada de vdeo, a menos que esteja ligado.
DESLIGADO PICTURE BY PICTURE - ASPECT
(IMAGEM POR IMAGEM - ASPECTO)
PICTURE BY PICTURE - FULL
(IMAGEM POR IMAGEM - INTEIRA)
PIP
(Picture In Picture)
Sumrio ndice
Sumrio
53
ndice
53
OFF TIMER (Timer de desativao). O monitor ser desligado automaticamente quando voc tiver
selecionado um tempo predeterminado. Antes de ser desligado, ser exibida uma mensagem na tela
perguntando se voc deseja adiar o desligamento em 60 minutos. Pressione qualquer boto no OSD para
adiar o desligamento.
OFF MODE (Modo Desligado). O Intelligent Power Manager permite que o monitor entre em um modo de
economia de energia aps um perodo de inatividade. OFF MODE (Modo Desligado) tem trs configuraes:
OFF (Desativado): o monitor no entra no modo de economia de energia quando o sinal de entrada
perdido.
STANDARD (Padro): o monitor entra no modo de economia de energia automaticamente quando o sinal
de entrada perdido.
Quando se est no modo de economia de energia, o LED na frente do monitor pisca na cor laranja.
Durante o modo de economia de energia, pressione qualquer um dos botes de controle do OSD, exceto
para POWER (Energia) e SELECT (Selecionar) para retornar ao normal.
FERRAMENTAS DE MENU
IDIOMA. Os menus de controle do OSD esto disponveis em oito idiomas.
OSD LEFT/RIGHT (OSD direita/esquerda). Voc pode escolher onde gostaria que a imagem de controle do
OSD aparecesse na sua tela. A seleo do local do OSD permite ajustar manualmente a posio do menu
de controle do OSD esquerda ou direita.
OSD DOWN/UP (OSD para cima/para baixo). Voc pode escolher onde gostaria que a imagem de controle
do OSD aparecesse na sua tela. A seleo do local do OSD permite ajustar manualmente a posio do
menu de controle do OSD para cima ou para baixo.
OSD TURN OFF (Desligamento do OSD). O menu de controle do OSD ficar ativo pelo tempo em que estiver
em uso. Voc pode selecionar quanto tempo o monitor deve aguardar aps o ltimo toque de um boto
para desativar o menu de controle do OSD. As opes predefinidas so de 10 a 120 segundos em
intervalos de 5 segundos.
OSD LOCK OUT (Bloqueio do OSD). Este controle bloqueia completamente o acesso a todas as funes de
controle do OSD. Quando se tenta ativar os controles do OSD durante o modo de bloqueio, uma tela
aparece indicando que os controles do OSD esto bloqueados. H quatro tipos de OSD LOCK OUT
(Bloqueio do OSD):
OSD LOCK OUT with no control (Bloqueio do OSD sem nenhum controle): para ativar a funo LOCK OUT
(Bloqueio) do OSD, pressione SELECT (Selecionar) e depois o boto para a direita e mantenha-os
selecionados simultaneamente. Para desativar o LOCK OUT (Bloqueio) do OSD, pressione SELECT
(Selecionar) e depois o boto para a direita e mantenha-os selecionados simultaneamente enquanto
estiver no menu OSD. Nenhum controle pode ser ajustado quando o modo de bloqueio est ativado.
OSD LOCK OUT with BRIGHTNESS (only) control (Bloqueio do OSD com controle Brilho (somente)):
para ativar a funo LOCK OUT (Bloqueio) do OSD, pressione SELECT (Selecionar) e depois os botes
direcionais para baixo e para a esquerda e mantenha-os selecionados simultaneamente. Para desativa
o LOCK OUT (Bloqueio) do OSD, pressione SELECT (Selecionar) e depois os botes direcionais para
baixo e para a esquerda e mantenha-os selecionados simultaneamente enquanto estiver no menu
OSD. BRIGHTNESS (Brilho) pode ser ajustado quando o modo de bloqueio est ativado.
CUSTOM (Personalizado): consulte o menu Advanced OSD (OSD avanado).
OSD TRANSPARENCY (Transparncia do OSD). Ajusta a transparncia do menu OSD.
Sumrio ndice
Sumrio
54
ndice
54
RESOLUTION NOTIFIER (Notificador de resoluo). A resoluo ideal 1920 x 1200. Se ON (Ativado) estiver
selecionado, uma mensagem ser exibida na tela aps 30 segundos, notificando-o de que a resoluo no
est em 1920 x 1200.
HOT KEY (Tecla de atalho). Voc pode ajustar o brilho diretamente. Quando esta funo estiver definida
como ON (Ativado), voc poder ajustar o brilho com o boto para a esquerda ou o boto para a direita
enquanto o menu do OSD estiver desativado. O OSD padro pode ser acessado com o boto MENU.
Quando esta funo est definida como OFF (Desativado), alguns botes do monitor ficam desativados.
FACTORY PRESET (Predefinio de fbrica). Selecting FACTORY PRESET (Predefinio de fbrica) permite
restaurar todas as configuraes de fbrica do controle do OSD. Configuraes individuais podem ser
redefinidas selecionando o controle a ser redefinido e pressionando o boto RESET (Redefinir).
INFORMAES ECO
CARBON SAVINGS (reduo de carbono): exibe a reduo de carbono estimada em kg.
COST (Custo): exibe a reduo dos custos de eletricidade no saldo.
CARBON CONVERT SETTING (Configurao de converso de carbono): ajusta o fator de emisses de carbono
no clculo de reduo de carbono. Essa configurao inicial tem como base o OECD (edio de 2008).
CURRENCY SETTING (Configurao de moeda): exibe os preos de eletricidade (disponveis em 6 unidades
monetrias).
CURRENCY CONVERT SETTING (Configurao de converso de moeda): permite localizar os custos de
eletricidade para informaes precisas sobre economia nas tarifas de eletricidade.
Observao: Como alterar CURRENCY SETTING (Configurao de moeda) e CURRENCY CONVERT SETTING
(Configurao de converso de moeda) para Cost Meter (Medidor de custos).
A configurao inicial Currency setting (Configurao de moeda) = US$ e Currency
Convert setting (Configurao de converso de moeda) = $0,11. Essa configurao pode
ser alterada usando o menu ECO INFORMATION (Informaes ECO). Se quiser usar a
configurao French (Francs), consulte as etapas abaixo:
1. Abra o menu pressionando o boto MENU e selecione o menu ECO INFORMATION
(Informaes ECO) usando o boto para a esquerda ou o boto para a direita.
2. Selecione o item CURRENCY SETTING (Configurao de moeda) pressionando o boto
para cima ou para baixo.
3. A unidade de moeda French (Francs) Euro (). Ajuste a configurao de moeda para
o cone Euro () a partir do cone de dlar americano ($) usando o boto para a esquerda
ou o boto para a direita no item de configurao Currency (Moeda).
4. Selecione o item CURRENCY CONVERT SETTING (Configurao de converso de moeda)
usando o boto para cima ou para baixo.
5. Essa configurao inicial Euro () o ndice de Germany (Alemanha) do OECD
(edio de 2007).
6. Confira o recebimento dos preos de eletricidade de French (Francs) ou os dados do
OECD para French (Francs). O ndice de French (Francs) do OECD (edio de 2007)
foi de 0,12.
7. Ajuste o item CURRENCY CONVERT SETTING (Configurao de converso de moeda) usando
o boto para a direita ou para a esquerda.
Sumrio ndice
Sumrio
55
ndice
55
INFORMAES
Fornece informaes sobre a resoluo de exibio atual (imagem principal), a configurao da entrada
atual e os dados tcnicos, inclusive o timing predefinido em uso e as frequncias horizontais e verticais.
Indica o modelo e os nmeros de srie do seu monitor.
AVISO DO OSD
Os menus de aviso do OSD desaparecem com o uso do boto MENU.
NO SIGNAL (Sem sinal): esta funo exibe um aviso quando no existe nenhuma sincronizao
horizontal ou vertical. Aps a alimentao ser ligada ou quando houver uma alterao do sinal de
entrada, a janela NO SIGNAL (Sem sinal) ser exibida.
RESOLUTION NOTIFIER (Notificador de resoluo): esta funo avisar se uma resoluo diferente da
ideal for usada. Aps a alimentao ser ligada ou quando houver uma alterao do sinal de entrada ou
o sinal do vdeo no tiver a resoluo correta, a janela RESOLUTION NOTIFIER (Notificador de resoluo)
ser exibida. Esta funo pode ser desativada nas MENU TOOLS (Ferramentas de menu).
OUT OF RANGE (Fora da faixa): esta funo apresenta uma recomendao da resoluo otimizada
e da taxa de atualizao. Aps a alimentao ser ligada ou quando houver uma alterao do sinal
de entrada ou se o sinal do vdeo no tiver o timing correto, o menu OUT OF RANGE (Fora da faixa)
aparecer.
LUMINANCE WARNING (Aviso de luminncia): quando a iluminao de fundo no puder exibir a
luminncia desejada, uma mensagem aparecer no monitor. Para evitar isso, reduza o nvel de
BRIGHTNESS (Brilho).
INTERLACED SIGNALS ARE NOT SUPPORTED (Sinais entrelaados no so suportados): esta funo
apresenta um aviso quando o sinal entrelaado usado. Embora a imagem seja visvel, altere o sinal
do dispositivo de entrelaado para progressivo (no entrelaado). Consulte Resoluo de problemas
de exibio.
Se precisar de informaes detalhadas sobre os controles, use o menu Advanced OSD (OSD avanado).
USANDO A FUNO PICTURE MODE (MODO DE IMAGEM)
Escolha o modo de imagem mais adequado para o tipo de contedo exibido. Os modos so: SRGB,
AdobeRGB, DCI, REC-BT709, NATIVE (Nativo), FULL (Completo), DICOM, PROGRAMMABLE (Programvel),
eciRGB_v2.
Para acessar o modo de imagem, pressione o boto RESET (Redefinir) enquanto o menu OSD no
estiver aparecendo.
Cada PICTURE MODE (Modo de imagem) inclui as configuraes BRIGHTNESS (Brilho), WHITE (Branco),
gama de cores, GAMMA (Gama), BLACK (Preto), UNIFORMITY (Uniformidade), COLOR VISION EMU
(EMU de viso de cores), METAMERISM (Metamerismo), RESPONSE IMPROVE (Melhora de resposta).
Voc pode alterar essas configuraes em Tag1 do menu Advanced OSD (OSD avanado).
Sumrio ndice
Sumrio
56
ndice
56
Tipo de PREDEFINIO
PRESET PURPOSE
SRGB Espao de cores padro usado para a Internet, sistemas operacionais Windows e
cmeras digitais. Configurao recomendada para gerenciamento de cores geral.
AdobeRGB Oferece um espao de cores padro usado em aplicativos de grficos high-end,
como cmeras digitais fixas e imagens digitais. Fornece o nvel mais alto de
correspondncia de cores a outros dispositivos de sada. Configurao
recomendada para aplicativos que oferecem suporte a recursos de gerenciamento
de cores, como Mac ou Adobe.
DCI Configurao de cores para cinema digital.
REC-BT709 Configurao de cores para televiso de alta definio.
NATIVE (NATIVO) Configurao de fbrica. Configurao mais alta de brilho. Resulta no menor
consumo de energia quando mantida na configurao de fbrica.
FULL (INTEIRA) Configuraes de desempenho da imagem bem balanceadas. Gama de cores do
painel nativa.
DICOM Configuraes mdicas para exibio de imagens de raio X.
PROGRAMMABLE
(PROGRAMVEL)
Para as configuraes de Color Calibration Software ou de Hardware Calibration
(algumas configuraes de OSD ficam desativadas).
eciRGB_v2 Configurao de cores que atende principalmente ao setor editorial e de impresso.
sRGB / REC-Bt709
Adobe
RGB
DCI
REF: PRINTER (CMYK)
RED
GREEN
BLUE
0.9
0.8
0.7
0.6
0.5
0.4
0.3
0.2
0.1
0
0 0.8 0.7 0.6 0.5 0.4 0.3 0.2 0.1
FULL / NATIVE / DICOM / PRESET GAMUT
Observaes:
Quando selecionado, PICTURE MODE (Modo de imagem) fica
diferente do perfil de cores ICC do seu computador. Voc poder
ter reproduo de cores imprecisa.
O Color Calibration Software, desenvolvido pela Wacom,
altamente recomendado para fornecer recursos de
gerenciamento de cores estendidos, como emulao de perfil
ICC e emulao de impressora. Entre em contato com o seu
fornecedor para obter mais informaes sobre este software.
Recomenda-se fazer isso nas primeiras 1000 horas de uso do
monitor, ao usar o hardware de calibrao pela primeira vez.
Quando o PICTURE MODE (Modo de imagem) estiver bloqueado,
"PICTURE MODE IS LOCKED" (O modo de imagem est
bloqueado) aparecer na tela. Para desbloquear as
configuraes do PICTURE MODE (Modo de imagem), pressione os
botes SELECT (Selecionar) e para cima ao mesmo tempo.
Sumrio ndice
Sumrio
57
ndice
57
ADVANCED OSD (OSD AVANADO)
Se precisar de informaes detalhadas sobre os controles, use o menu advanced (avanado). H duas
formas de usar o menu advanced (avanado).
Forma 1: Usando o menu advanced (avanado)
Pressione o boto MENU para acessar o menu do OSD. Use os botes do OSD para mover o cursor
para a ADVANCED SETTING (Configurao avanada) em Color control systems (Sistemas de controle
de cores). Pressione o boto SELECT (Selecionar) para exibir o meu advanced (avanado).
Forma 1: Saindo do menu advanced (avanado)
Pressione o boto MENU.
Forma 2: Usando o menu advanced (avanado)
Desligue o monitor.
Ligue o monitor pressionando os botes POWER (Liga/Desliga) e SELECT (Selecionar) ao mesmo tempo
por pelo menos um segundo. Em seguida, pressione os botes de controle (MENU, esquerda, direita,
para cima, para baixo).
Voc ver o menu Advanced (Avanado). Esse menu maior do que o OSD normal.
Forma 2: Saindo do menu advanced (avanado)
Desligue e reinicie o monitor da forma normal.
Para fazer um ajuste, certifique-se de que a tag esteja selecionada e pressione SELECT (Selecionar).
Para mudar para outra tag, pressione MENU e pressione o boto para a esquerda ou o boto para a direita
para selecionar outra tag.
Tag1 PICTURE MODE
(MODO DE IMAGEM)
Define PICTURE MODE PRESET (Predefinio do modo de imagem), 1 a 5.
PRESET (PREDEFINIO) Seleciona PICTURE MODE (Modo de imagem).
BRIGHTNESS (BRILHO) Ajusta a imagem geral e o brilho do segundo plano da tela.
WHITE (BRANCO) Ajusta a cor branca por temperatura ou configurao xy. Uma temperatura
de cor menor tornar a tela avermelhada, e uma temperatura de cor maior
tornar a tela azulada. Um x mais forte torna a tela avermelhada, um y mais
forte torna a tela esverdeada e xy fracos torna a tela um branco azulado.
WHITE RANGE
0.25
0.30
0.35
0.40
0.25 0.30 0.35 0.40 0.45
x
y
WHITE TEMPERATURE
15000K
3000K
6500K
5000K
0.43
0.48
Sumrio ndice
Sumrio
58
ndice
58
Tag1
(conti-
nuao)
GAMMA (GAMA) Permite selecionar manualmente o nvel de brilho da escala de cinza.
H quatro selees: sRGB, L Star, DICOM e CUSTOM (Personalizado).
Recomendamos mostrar dados da imagem em escala de cinza na tela.
sRGB: configurao GAMMA (Gama) para sRGB.
L Star: GAMMA (Gama) para espao de cores de laboratrio.
DICOM: DICOM GSDF (Grayscale Standard Display Function, Funo de
exibio de padro de escala de cinza) possvel para imagens mdicas.
CUSTOM (Personalizado): os itens abaixo podem ser ajustados quando
CUSTOM (Personalizado) est selecionado como a configurao GAMMA
SELECTION (Seleo de gama).
Custom Value (Valor personalizado): o valor de gama selecionado a partir
da taxa de 0,5 a 4,0 em etapas de 0,1.
PRETO Ajusta a luminncia preta. Quando forem selecionadas configuraes baixas
que no podem ser exibidas, o indicador no OSD ficar magenta.
SAMPLE OF PRESET GAMMA
0
20
40
60
80
100
0 64 128 192
GRAY STEP [0-255]
L
U
M
I
N
A
N
C
E
[
c
d
/
m
2
]
L*
sRGB
DICOM
Custom 1.8
Custom 2.2
255
Sumrio ndice
Sumrio
59
ndice
59
Tag1
(conti-
nuao)
RED (VERMELHO)
GREEN (VERDE)
BLUE (AZUL)
Ajusta a gama de cores. Magenta indica saturao de cores quando fora da
gama de LCD.
COLOR VISION EMU
(EMU DE VISO DE
CORES)
Emula vises de cores para significado de cores diferente. P, D, T para
dicromatismos e Grayscale (Escala de cinza) para verificao de
legibilidade de contraste.
UNIFORMITY
(UNIFORMIDADE)
Esta funo compensa eletronicamente leves variaes no nvel de
uniformidade do branco quanto a desvios de cor que podem ocorrer em toda
a rea de exibio da tela. Essas variaes so caractersticas da tecnologia
do painel LCD. Essa funo aprimora a cor e corrige a falta de luminncia
para manter a uniformidade do monitor.
Observao: usar o recurso UNIFORMITY (Uniformidade) reduz a luminncia
de pico geral do monitor. Se uma luminncia maior for
desejada para o desempenho uniforme do monitor,
UNIFORMITY (Uniformidade) dever ser desativado. Um nmero
maior produz um efeito melhor, mas pode tambm reduzir a
relao de contraste. Quando o BRIGHTNESS (Brilho)
mostrado em magenta, a configurao UNIFORMITY
(Uniformidade) alterada automaticamente.
Tag2 SHARPNESS
(INTENSIDADE)
Esse um recurso digital para manter uma imagem ntida em todos os
timings de sinal. Ele ajustado continuamente para manter uma imagem
distinta ou suave de acordo com suas preferncias e ajustado de maneira
independente de acordo com timings diferentes.
RESPONSE IMPROVE
(MELHORA DE RESPOSTA)
Ativa ou desativa a funo RESPONSE IMPROVE (Melhora de resposta).
A melhora de resposta pode reduzir o embaamento que ocorre em algumas
imagens que se movem.
ECO MODE
(MODO ECO)
Diminui a quantidade de energia consumida reduzindo o nvel de brilho.
OFF (Desativado): nenhuma funo.
MODE1 (Modo 1): diminui o brilho at 200 cd/m
2
.
MODE2 (Modo 2): diminui o brilho at 100 cd/m
2
.
Sumrio ndice
Sumrio
60
ndice
60
Tag2
(conti-
nuao)
METAMERISM
(METAMERISMO)
Melhora a correspondncia de cores com outros monitores. Afeta
principalmente os brancos.
6 - AXIS ADJUST HUE
(Matiz de ajuste de
eixo)
Ajusta o matiz de cada cor
*1
. A alterao na cor aparecer na tela, e as
barras de cores do menu mostraro a quantidade de ajuste.
SATURATION (Saturao): ajusta a profundidade de cores de cada cor
*1
.
Pressione o boto para a direita, e a vivacidade das cores aumentar.
OFFSET (Deslocamento): ajusta o brilho de cada cor
*1
. Pressione o boto para
a direita, e o brilho das cores aumentar.
*1
RED (Vermelho), YELLOW (Amarelo), GREEN (Verde), CYAN (Ciano), BLUE (Azul)
e MAGENTA.
SHORTCUT CUSTOM
(ATALHO
PERSONALIZADO)
Voc pode selecionar o PICTURE MODE (Modo de imagem), que exibido no
menu de atalho PICTURE MODE (Modo de imagem).
Tag3 R-H.POSITION
(entrada analgica
somente)
Ajusta a posio do componente RED (Vermelho) da imagem.
G-H.POSITION
(entrada analgica
somente)
Ajusta a posio do componente GREEN (Verde) da imagem.
B-H.POSITION
(entrada analgica
somente)
Ajusta a posio do componente BLUE (Azul) da imagem.
R-FINE
(entrada analgica
somente)
Ajusta a configurao FINE (Fino) do componente RED (Vermelho) da imagem.
G-FINE
(entrada analgica
somente)
Ajusta a configurao FINE (Fino) do componente GREEN (Verde) da imagem.
B-FINE
(entrada analgica
somente)
Ajusta a configurao FINE (Fino) do componente BLUE (Azul) da imagem.
Sumrio ndice
Sumrio
61
ndice
61
Tag3
(conti-
nuao)
R-SHARPNESS
(entrada analgica
somente)
Ajusta a preciso do componente RED (Vermelho) da imagem.
G-SHARPNESS
(entrada analgica
somente)
Ajusta a preciso do componente GREEN (Verde) da imagem.
B-SHARPNESS
(entrada analgica
somente)
Ajusta a preciso do componente BLUE (Azul) da imagem.
DVI LONG CABLE
(CABO LONGO DVI)
(entrada DVI somente)
Compensa a degradao da imagem causada pelo uso de um cabo DVI
longo.
H quatro configuraes possveis, com "0" sendo o nvel mais baixo de
compensao e "3", o mais alto. A configurao padro "1".
Tag4 AUTO ADJUST (AJUSTE
AUTOMTICO)
(entrada analgica
somente)
Ajusta automaticamente as configuraes Image Position (Posio da
imagem) e H.SIZE (Tamanho horizontal) e as configuraes FINE (Fino).
Pressione SELECT (Selecionar) para ativar o ajuste automtico. Use o padro
de teste, que est includo no seu Color Calibration Software.
SIGNAL ADJUST
(AJUSTE DE SINAL)
(entrada analgica
somente)
Determina quando o ajuste automtico ativado automaticamente. As
opes so SIMPLE (Simples) e FULL (Completo). Pressione os botes para
a esquerda ou direita para selecionar.
O: Ajuste automtico
X: Sem ajuste automtico
Observao: o ajuste automtico no funciona em resolues inferiores
a 800x600.
AUTO ADJUST LEVEL
(NVEL DE AJUSTE
AUTOMTICO)
(entrada analgica
somente)
Determina o nvel de ajuste automtico para AUTO ADJUST (Ajuste
automtico). As opes so SIMPLE (Simples), FULL (Completo) e DETAIL
(Detalhes). Pressione os botes para a esquerda ou direita para selecionar.
O: Ajuste automtico
X: Sem ajuste automtico
* DETAIL (Detalhes) ativa o ajuste de cabo longo automtico (inclinao, pico).
H.Size (Tamanho horizontal), Fine (Fino),
H/V Position (Posio horizontal/vertical)
Contraste
SIMPLE
(SIMPLES)
O X
INTEIRA O O
Size (Tamanho),
Fine (Fino),
Position
(Posio)
Contraste Black level
(Nvel de
preto)
Time
(Tempo)
SIMPLE
(SIMPLES)
O X X 1 segundo
INTEIRA O O X 1,5 segundo
DETAIL
(DETALHES)*
O O O 5 segundos
Sumrio ndice
Sumrio
62
ndice
62
Tag4
(conti-
nuao)
A-NTAA SW
(entrada analgica
somente)
A funo Advanced No Touch Auto Adjust (Ajuste automtico sem toque
avanado) consegue reconhecer novos sinais, mesmo quando a resoluo
ou a taxa de atualizao no tiver sido alterada. Se vrios PCs estiverem
conectados ao monitor e cada um transmitir sinais muito similares (ou at
mesmo iguais) em termos de resoluo e taxas de atualizao, o monitor
reconhecer que existe um novo sinal e automaticamente otimizar a
imagem sem a necessidade de nenhuma ao da sua parte.
OFF (Desativado): A-NTAA desativado.
ON (Ativado): se uma alterao de sinal for detectada, A-NTAA ajustar o
monitor para as configuraes ideais do novo sinal. Se nenhuma alterao
no sinal for detectada, A-NTAA no ser ativado. A tela ficar em branco
enquanto o monitor otimiza o sinal.
OPTION (Opo): funciona igual a ON (Ativado), exceto que a tela no fica em
branco quando o monitor faz ajustes nas mudanas de sinal, permitindo que
o monitor exiba o novo sinal mais rpido. Quando se utiliza o dispositivo de
comutao externo para conectar 2 ou mais PCs ao monitor, usar as
configuraes ON (Ativado) ou OPTION (Opo) adequado.
AUTO CONTRAST
(CONTRASTE
AUTOMTICO) (entrada
analgica somente)
Ajusta a imagem exibida para entradas de vdeo no padro. Pressione
SELECT (Selecionar) para ajustar. Qualquer ajuste requer que a imagem tenha
pores de branco.
CONTRASTE Ajusta o brilho e o contraste da imagem em relao ao segundo plano.
AUTO BLACK LEVEL
(NVEL DE PRETO
AUTOMTICO) (entrada
analgica somente)
Ajusta automaticamente o nvel de preto. Qualquer ajuste requer que a
imagem tenha pores de preto. Pressione SELECT (Selecionar) para ativar
AUTO ADJUST (Ajuste automtico).
BLACK LEVEL (NVEL
DE PRETO) (entrada
analgica somente)
Ajusta o nvel de preto de RGB pelo nvel do sinal de entrada.
Tag5 H.POSITION
(POSIO HORIZONTAL)
Controla a posio da imagem horizontal na rea de exibio do LCD.
V.POSITION
(POSIO VERTICAL)
Controla a posio da imagem vertical na rea de exibio do LCD.
H.SIZE (TAMANHO
HORIZONTAL)
(entrada analgica
somente)
Ajusta o tamanho horizontal da tela.
Se a funo AUTO ADJUST (Ajuste automtico) no fornecer uma configurao
de imagem satisfatria, um ajuste adicional poder ser feito usando a funo
H.SIZE (Tamanho horizontal) (V.SIZE (Tamanho vertical)) (clock de pontos).
Para isso, um padro de teste moir pode ser usado. Essa funo pode
alterar a largura da imagem. Use o menu Left/Right (Esquerda/direita) para
centralizar a imagem na tela. A imagem deve ser homognea.
FINE (FINO)
(entrada analgica
somente)
Melhora o foco, a claridade e a estabilidade da imagem aumentando ou
diminuindo essa configurao. Se a funo AUTO ADJUST (Ajuste automtico)
e a funo H.SIZE (Tamanho horizontal) no fornecerem uma configurao de
imagem satisfatria, um ajuste poder ser feito usando a funo FINE (Fino).
Para isso, um padro de teste moir pode ser usado. A imagem deve ser
homognea.
AUTO FINE (FINO
AUTOMTICO) (entrada
analgica somente)
Essa funo ajusta automtica e periodicamente a configurao FINE (Fino)
para alterar a condio do sinal. Essa funo ajustada aproximadamente
a cada 33 minutos.
H.RESOLUTION
(RESOLUO
HORIZONTAL)
Ajusta o tamanho horizontal aumentando ou diminuindo a configurao.
Pressione o boto para a direita para expandir a largura da imagem na tela.
Pressione o boto para a esquerda para estreitar a largura da imagem na
tela.
Sumrio ndice
Sumrio
63
ndice
63
Tag5
(conti-
nuao)
V.RESOLUTION
(RESOLUO VERTICAL)
Ajusta o tamanho vertical aumentando ou diminuindo a configurao.
Pressione o boto para a direita para expandir a altura da imagem na tela.
Pressione o boto para a esquerda para estreitar a altura da imagem na tela.
EXPANSION (EXPANSO) Define o mtodo de zoom.
FULL (Inteira): a imagem expandida para tela inteira, independentemente da
resoluo.
ASPECT (Aspecto): a imagem expandida sem alterar a relao de aspecto.
OFF (Desativado): a imagem no expandida.
CUSTOM (Personalizado): quando CUSTOM (Personalizado) selecionado
como o modo de expanso, possvel ajustar H. ZOOM (Zoom horizontal),
V. ZOOM (Zoom vertical) e ZOOM POS (Posio do zoom).
SIDE BORDER COLOR
(COR DA BORDA
LATERAL)
Ajusta a cor das barras pretas laterais entre preto e branco.
Tag6 DVI SELECTION
(SELEO DE DVI)
Selecione o modo apropriado para a conexo de vdeo em uso: DIGITAL,
ANALOG (Analgico) ou AUTO (Automtico).
EDID EXTENSION
(EXTENSO EDID)
(entrada digital
somente)
Uma configurao de comunicao com o dispositivo de entrada, contendo
timing de sinal.
NORMAL: quando um PC ou outro equipamento de computador conectado,
selecione "Normal".
Enhanced (Aprimorado): configurao alternativa para dispositivos no-PC,
como DVD players ou consoles de jogo.
Observao: sinais entrelaados (480i, 576i, 1080i) no so suportados.
Se tiver algum problema, consulte Resoluo de problemas.
Quando EDID EXTENSION (Extenso EDID) tiver sido alterado,
o equipamento conectado precisar ser reiniciado.
VIDEO DETECT
(DETECO DE VDEO)
Seleciona o mtodo de deteco de vdeo quando mais de um computador
conectado.
FIRST (Primeiro): quando o sinal de entrada de vdeo atual no est presente,
o monitor procura um sinal de vdeo da outra porta de entrada de vdeo. Se o
sinal de vdeo estiver presente na outra porta, o monitor mudar a porta de
entrada da fonte de vdeo para a nova fonte de vdeo encontrada
automaticamente. O monitor no procurar outros sinais de vdeo enquanto
a fonte de vdeo atual estiver presente.
LAST (ltimo): quando o monitor estiver mostrando um sinal da fonte atual e
uma nova fonte secundria for fornecida ao monitor, este mudar
automaticamente para a nova fonte de vdeo. Quando o sinal de entrada de
vdeo atual no est presente, o monitor procura um sinal de vdeo da outra
porta de entrada de vdeo. Se o sinal de vdeo estiver presente na outra
porta, o monitor mudar a porta de entrada da fonte de vdeo para a nova
fonte de vdeo encontrada automaticamente.
NONE (Nenhum): o monitor no procurar a outra porta de entrada de vdeo,
a menos que esteja ligado.
OFF TIMER (TIMER
DE DESATIVAO)
O monitor ser desligado automaticamente aps um intervalo de tempo
predefinido aps a ativao com a funo ON/OFF (Ativado/Desativado).
Ao selecionar "On" (Ativado), pressione SELECT (Selecionar) e o boto para
a esquerda ou o boto para a direita para ajustar. Antes de ser desligado,
ser exibida uma mensagem na tela perguntando se voc deseja adiar o
desligamento em 60 minutos. Pressione qualquer boto no OSD para adiar
o desligamento.
Sumrio ndice
Sumrio
64
ndice
64
Tag6
(conti-
nuao)
OFF MODE
(MODO DESLIGADO)
O Intelligent Power Manager permite que o monitor entre em um modo de
economia de energia aps um perodo de inatividade. O OFF MODE (Modo
desligado) tem trs configuraes.
OFF (Desativado): o monitor no entra no modo de economia de energia
quando o sinal de entrada perdido.
STANDARD (Padro): o monitor entra no modo de economia de energia
automaticamente quando o sinal de entrada perdido.
LED BRIGHTNESS
(BRILHO DO LED)
Controla o brilho do LED de energia no monitor.
FAN CONTROL
(CONTROLE DA
VENTOINHA)
Ajuste da velocidade da ventoinha de arrefecimento.
Tag7 IDIOMA Os menus de controle do OSD esto disponveis em oito idiomas.
OSD H.POSITION
(POSIO HORIZONTAL
DO OSD)
Voc pode escolher onde gostaria que a imagem de controle do OSD
aparecesse na sua tela. A seleo do local do OSD permite ajustar
manualmente a posio do menu de controle do OSD esquerda ou direita.
OSD V.POSITION
(POSIO HORIZONTAL
DO OSD)
Voc pode escolher onde gostaria que a imagem de controle do OSD
aparecesse na sua tela. A seleo do local do OSD permite ajustar
manualmente a posio do menu de controle do OSD para cima ou para
baixo.
OSD TURN OFF
(DESLIGAMENTO DO
OSD)
O menu de controle do OSD ficar ativo pelo tempo em que estiver em uso.
Voc pode selecionar quanto tempo o monitor deve aguardar aps o ltimo
toque de um boto para desativar o menu de controle do OSD. As opes
predefinidas so de 10 a 120 segundos em intervalos de 5 segundos.
OSD LOCK OUT
(Bloqueio do OSD)
Este controle bloqueia completamente o acesso a todas as funes de
controle do OSD. Quando se tenta ativar os controles do OSD durante o
modo de bloqueio, uma tela aparece indicando que os controles do OSD
esto bloqueados.
H trs tipos de OSD LOCK OUT (Bloqueio do OSD):
OSD LOCK OUT with no control (Bloqueio do OSD sem nenhum controle):
para ativar a funo LOCK OUT (Bloqueio) do OSD, pressione SELECT
(Selecionar) e depois o boto para a direita e mantenha-os selecionados
simultaneamente. Para desativar o LOCK OUT (Bloqueio) do OSD, pressione
SELECT (Selecionar) e depois o boto para a direita e mantenha-os
selecionados simultaneamente enquanto estiver no menu OSD. Nenhum
controle pode ser ajustado quando o modo de bloqueio est ativado.
OSD LOCK OUT with BRIGHTNESS (only) control (Bloqueio do OSD com
controle Brilho (somente)): para ativar a funo LOCK OUT (Bloqueio) do OSD,
pressione SELECT (Selecionar) e depois os botes direcionais para baixo e
para a esquerda e mantenha-os selecionados simultaneamente. Para
desativa o LOCK OUT (Bloqueio) do OSD, pressione SELECT (Selecionar) e
depois os botes direcionais para baixo e para a esquerda e mantenha-os
selecionados simultaneamente enquanto estiver no menu OSD. BRIGHTNESS
(Brilho) pode ser ajustado quando o modo de bloqueio est ativado.
CUSTOM (Personalizado: pressione RESET (Redefinir) e MENU para entrar no
menu CUSTOM (Personalizado). Selecione ENABLE (Ativar) ou DISABLE
(Desativar) para POWER KEY (Tecla Liga/Desliga), INPUT SEL (Seleo de
entrada), HOT KEY (Tecla de atalho) (BRIGHTNESS (Brilho)), PICTURE MODE
(Modo de imagem), WARNING (Aviso) (RESOLUTION NOTIFIER/OSD LOCK OUT
(Notificador de resoluo/Bloqueio do OSD). Para desativar a funo LOCK
OUT (Bloqueio) do OSD, pressione RESET (Redefinir) e MENU para chamar o
aviso de LOCK OUT (Bloqueio). Pressione SELECT (Selecionar), SELECT
(Selecionar), <, >, <, >, MENU.
Sumrio ndice
Sumrio
65
ndice
65
Tag7
(conti-
nuao)
OSD TRANSPARENCY
(TRANSPARNCIA DO
OSD)
Ajusta a transparncia do menu OSD.
SIGNAL INFORMATION
(INFORMAES DO SINAL)
As informaes do sinal podem ser exibidas no canto da tela.
SIGNAL INFORMATION (Informaes do sinal) esta ativada/desativada.
RESOLUTION NOTIFIER
(NOTIFICADOR DE
RESOLUO)
A resoluo ideal 1920 x 1200. Se ON (Ativado) estiver selecionado, uma
mensagem ser exibida na tela aps 30 segundos, notificando-o de que a
resoluo no est definida como 1920 x 1200.
HOT KEY (TECLA DE
ATALHO)
Quando esta funo est ativada, o brilho do monitor pode ser ajustado sem
a necessidade de entrar no menu do OSD usando os botes frontais. Os
botes para a esquerda ou para a direita ajustam o nvel de brilho. Quando
esta funo est definida como OFF (Desativado), alguns botes ficam
desativados.
FACTORY PRESET
(PREDEFINIO DE
FBRICA)
Selecting FACTORY PRESET (Predefinio de fbrica) permite restaurar todas
as configuraes de fbrica do controle do OSD. Selecionar o controle a ser
redefinido e pressionar o boto RESET (Redefinir) pode redefinir as
configuraes individuais.
Tag8 PIP MODE (MODO PIP) Seleciona PIP MODE (Modo PIP), OFF(Desativado)/PIP/PICTURE BY PICTURE
(Imagem por imagem) - ASPECT (Aspecto)/Picture by Picture (Imagem por
imagem) - Full (Inteira).
PIP INPUT (ENTRADA
PIP)
Seleciona o sinal de entrada PIP.
PIP LEFT/RIGHT (PIP
ESQUERDA/DIREITA)
Quando seleciona "PIP" em PIP MODE (Modo PIP), voc pode controlar a
posio horizontal da rea de exibio PIP.
PIP DOWN/UP (PIP
PARA CIMA/PARA BAIXO)
Quando seleciona "PIP" em PIP MODE (Modo PIP), voc pode controlar a
posio vertical da rea de exibio PIP.
PIP SIZE (TAMANHO
DE PIP)
Seleciona o tamanho da subimagem usada no PIP MODE (Modo PIP).
BLANK SIGNAL SKIP
(IGNORAR SEM SINAL)
Ignore entradas sem nenhum sinal quando voc muda o sinal de entrada
com o boto SELECT (Selecionar).
OSD ROTATION
(ROTAO DO OSD)
LANDSCAPE (Paisagem): exibe o OSD no modo paisagem.
PORTRAIT (Retrato): exibe o OSD no modo retrato.
MAIN IMAGE ROTATION
(ROTAO DA IMAGEM
PRINCIPAL)
OFF (Desativado): a imagem no girada. IMAGE ROTATION (Rotao da
imagem) est definida como OFF (Desativado) por padro.
ON (Ativado): A imagem sempre girada.
SUB IMAGE ROTATION
(ROTAO DA IMAGEM
SECUNDRIA)
Disponvel no modo PIP. Rotao da subimagem de PIP.
OFF (Desativado): A imagem no girada. SUB IMAGE ROTATION (Rotao da
imagem secundria) est definido como OFF (Desativado) por padro.
ON (Ativado): A imagem de PIP sempre girada.
Sumrio ndice
Sumrio
66
ndice
66
Tag8
(continu-
ao)
DDC/CI DDC/CI ENABLE/DISABLE (Ativar/desativar DDC/CI): ativa ou desativa o controle
e a comunicao bidirecional com o PC conectado pelo cabo de vdeo.
SCREEN SAVER
(PROTETOR DE TELA)
Use o SCREEN SAVER (Protetor de tela) para reduzir o risco de persistncia da
imagem.
MOTION (Movimento) (padro OFF (Desativado)): a imagem na tela movida
periodicamente em 4 direes para reduzir o risco de reteno da imagem.
Otempo de MOTION (Movimento) pode ser definido para que a imagem na tela
seja movida em intervalos de 10 a 900 segundos. O tempo definido em
intervalos de 10 segundos.
OPTION (Opo) (padro REDUCED (Reduzido)): h duas selees opcionais.
REDUCED (Reduzido): a imagem na tela reduzida em 95% do tamanho e movido
periodicamente em 4 direes. A tela pode parecer um pouco menos precisa do
que o normal. A imagem inteira aparece no monitor.
Observao: alguns sinais de entrada podem no ser suportados por REDUCED
(Reduzido).
FULL (Inteira): a imagem na tela definida como FULL (Inteira) e movida
periodicamente em 4 direes. A imagem fica fora da rea de exibio na direo
em que ela deslocada, de forma que uma poro da imagem parea estar
cortada.
Tag9 INPUT SETTING
(CONFIGURAO DA
ENTRADA)
Video Band Width (Largura de banda de vdeo) (entrada analgica somente):
reduza o nvel de "rudo" visual do sinal de entrada.
Sync Threshold (Limite de sincronizao) (entrada analgica somente): ajusta o
nvel de diviso de um sinal de sincronizao. Pressione SELECT (Selecionar) para
mover o menu de ajuste. Ajusta a sensibilidade dos sinais de entrada separados
ou compostos. Tente esta opo se o ajuste FINE (Fino) no eliminar com sucesso
o rudo.
Limite de SOG (entrada analgica somente): ajusta a sensibilidade dos sinais de
entrada Sync On Green (Sincronizar em verde). Ajusta o nvel de diviso ao separar
a sincronizao do sinal de entrada Sync On Green (Sincronizar em verde).
Clamp position (Posio de Clamp): operar o seu monitor em um timing no
padro poder fazer com que as imagens tenham aparncia mais escura do que
o normal ou tenham distoro de cores. O uso do controle de posio Clamp
ajustar as imagens para o seu estado normal.
TagA CARBON SAVING
(REDUO DE CARBONO)
Exibe informaes sobre a reduo de carbono estimada em kg.
COST (CUSTO) Exibe a reduo dos custos de eletricidade no saldo.
CARBON CONVERT
SETTING (CONFIGURAO
DE CONVERSO DE
CARBONO)
Ajusta o fator de emisses de carbono no clculo de reduo de carbono.
Essa configurao inicial tem como base o OECD (edio de 2008).
CURRENCY SETTING
(CONFIGURAO DE
MOEDA)
Exibe os preos de eletricidade (disponveis em 6 unidades monetrias).
CURRENCY CONVERT
SETTING (CONFIGURAO
DE CONVERSO DE MOEDA)
Ajusta a equivalncia preos de eletricidade-eletricidade no clculo de economia
nas tarifas de eletricidade.
HOURS RUNNING
(HORAS DE OPERAO)
Mostra o tempo total de operao.
TagB INFORMAES Fornece informaes sobre os dados tcnicos da resoluo de exibio atual,
incluindo o timing predefinido sendo usado. As frequncias horizontais e verticais
so exibidas tambm.
Sumrio ndice
Sumrio
67
ndice
67
CONTROLES DO OSD, CINTIQ 24HD
As opes de menu esto disponveis quando voc abre o OSD.
As opes de LANGUAGE (IDIOMA) permitem escolher o idioma do menu OSD.
As opes de OSD POSITION (Posio de OSD) incluem:
VERTICAL. Ajusta a posio vertical da janela do menu OSD.
HORIZONTAL. Ajusta a posio horizontal da janela do menu OSD.
TRANSPARENCY (Transparncia). Altera a opacidade do segundo plano do menu OSD.
As opes de DISPLAY (Monitor) incluem:
CONTRAST (Contraste). Aumenta ou diminui o contraste da imagem. As alteraes de contraste podem
afetar a preciso da cor.
BRIGHTNESS (Brilho). Aumenta ou diminui o brilho da imagem.
BACKLIGHT (Iluminao de fundo) Aumenta ou diminui o nvel de brilho da iluminao de fundo.
As opes de COLOR (Cor) incluem:
5000K, 6500K, 9300K. Permite ajustar a temperatura da cor do monitor interativo, em graus Kelvin.
DIRECT (Direto) exibe as cores diretamente da placa de vdeo sem nenhum ajuste. Quando selecionado,
no possvel ajustar o contraste nem o brilho.
CUSTOM (Pessoal) permite ajustar de modo independente as cores de exibio VERMELHO, VERDE e
AZUL.
Todas as alteraes que voc fizer manualmente nas configuraes de cor substituiro as
configuraes do perfil de cor.
As opes de SCALING (Escala) incluem:
FULL (INTEIRA). Redimensiona a imagem para preencher toda a tela.
ASPECT (ASPECTO). Redimensiona a imagem para ocupar o mximo espao possvel a tela mantendo a
relao de aspecto correta.
1:1. Exibe a imagem com a resoluo atual.
Sumrio ndice
Sumrio
68
ndice
68
As opes de OTHER (Outros) opes incluem:
PHASE (Fase) (VGA somente). Sincroniza o tempo do sinal do monitor interativo com o da placa grfica.
Use quando observar uma imagem instvel ou trmula, ou linhas de distoro horizontais.
PITCH (VGA somente). Altera a frequncia dos dados de exibio para que correspondam placa
grfica. Use quando observar uma imagem instvel ou trmula, ou linhas de distoro verticais.
VERTICAL (VGA somente). Altera a posio vertical da imagem. Para ajustar automaticamente, use a
opo AUTO ADJUST (Ajuste Automtico).
HORIZONTAL (VGA somente). Altera a posio horizontal da imagem. Para ajustar automaticamente,
use a opo AUTO ADJUST (Ajuste Automtico).
AUTO ADJUST (Ajuste automtico) (VGA somente). Escolha esta funo para otimizar automaticamente
a imagem na tela do monitor.
RESET (Redefinir) restaura os parmetros do monitor do modo atual s configuraes padro de fbrica.
EXIT (Sair) desfaz o OSD sem fazer alteraes.
Sumrio ndice
Sumrio
69
ndice
69
ECONOMIA DE ENERGIA
O Cintiq est em conformidade com as diretrizes de economia de energia VESA.
Quando usado com um computador ou placa de vdeo compatvel com DPMS (Display Power
Management Signaling, Sinalizao de gerenciamento de consumo de energia do monitor), o monitor
estar automaticamente em conformidade com os parmetros de economia de energia abaixo.
Quando as funes de economia de energia esto ativas, a exibio na tela fica mais escura do que
o normal.
MODO
COMPUTADOR
SINCRONIZAO H SINCRONIZAO V VDEO LED DE ENERGIA
LIGADO Sim Sim Ativo Azul
Modo de espera No Sim Em branco Laranja
Modo de suspenso Sim No Em branco Laranja
Modo DESLIGADO No No Em branco Desligado
Sumrio ndice
Sumrio
70
ndice
70
A EXPERINCIA DE ENTRADA DE VRIOS TOQUES
COM O CINTIQ
O monitor interativo com caneta Cintiq 24HD foi projetado para aprimorar a forma como voc trabalha.
A entrada de vrios toques permite interagir com o computador usando somente seus dedos sobre a
superfcie da tela do monitor Cintiq.
possvel usar o toque no Cintiq da mesma forma que em qualquer outro dispositivo Mac ou Windows,
como telefones, trackpads e notebooks. Primeiro, aprenda as aes bsicas para navegar e executar
operaes tpicas do mouse. Depois, aprenda como rolar, aplicar zoom e girar.
O toque ativado sempre que voc toca na superfcie da tela do monitor.
Ao usar o toque, voc pode posicionar seus dedos genericamente, como achar confortvel.
No entanto, tocar com os dedos muito prximos pode ser interpretado pelo Cintiq como um nico
dedo ou o Cintiq pode interpretar incorretamente qual dedo iniciou ou executou uma ao ou gesto.
Seus dedos devem permanecer na rea ativa da superfcie da tela.
Experimente usar o toque para ver o que funciona melhor. Tome cuidado para evitar toques acidentais
na tela do monitor ao fazer gestos. Por exemplo, se o seu dedo mnimo tocar na superfcie da tela do
monitor ao aplicar zoom ou rolar, voc poder acionar um clique com o boto direito acidentalmente.
Observao: Nos os modelos Cintiq que suportam caneta e entrada de vrios toques, voc pode
simultaneamente trabalhar com a caneta e o toque nos aplicativos de suporte. Por exemplo,
voc pode usar o toque para virar um objeto 3D enquanto usa a caneta para esculpir uma
textura de superfcie. A caneta tem prioridade sobre o toque sempre que a ponta da caneta
ou a borracha est na faixa de proximidade da tela do monitor com caneta. Levante a
caneta e a mo da superfcie da tela do monitor para ativar o toque.
Navegao com entrada de vrios toques
Personalizao com entrada de vrios toques
Teste da entrada de vrios toques
Sumrio ndice
Sumrio
71
ndice
71
NAVEGAO COM ENTRADA DE VRIOS TOQUES
O recurso de entrada de vrios toques do monitor interativo com caneta Cintiq permite controlar o
computador usando somente seus dedos sobre a superfcie da tela do monitor.
As opes de toque podem ser ativadas ou desativadas individualmente no painel de controle da Mesa
Grfica Wacom. O toque ativado quando selecionado na guia OPES DE TOQUE, GESTOS-PADRO
ou MEUS GESTOS.
Use as aes bsicas para navegar e executar operaes tpicas do mouse.
Use gestos para rolar, dar zoom, girar e realizar outras funes.
possvel personalizar sua experincia de toque e tambm personalizar as ExpressKeys para executar
algumas funes de toque.
Desmarque para desativar o toque.
O toque pode ser totalmente desativado
(e ativado novamente) em qualquer uma
das guias de funo de toque no painel
de controle da Mesa Grfica Wacom.
Guia MY GESTURES (Meus gestos) mostrada.
Tela do Windows. As opes disponveis podem variar,
dependendo do seu sistema operacional e verso.
Windows: esta guia fica visvel somente aps voc
selecionar a opo USE WACOM GESTURES (Usar gestos
Wacom) na guia TOUCH OPTIONS (Opes de toque).
Sumrio ndice
Sumrio
72
ndice
72
Observao: Nas descries seguintes, as aes e os gestos com dois dedos se aplicam principalmente
ao Mac.
Embora alguns gestos possam ser similares, os sistemas Windows usam os gestos com
dois dedos padro Windows por padro. Para uma experincia consistente entre os
aplicativos, selecione a opo de gestos USE WACOM (Usar Wacom) na guia TOUCH OPTIONS
(Opes de toque) no painel de controle da Mesa Grfica Wacom.
FUNES BSICAS
Navigate (Navegar). Use um nico dedo para posicionar o
cursor na tela. O cursor na tela se desloca para a posio
onde voc toca na superfcie da tela do monitor.
Clique duplo. Usando um dedo, toque duas vezes em um
item.
Arrastar. Com um dedo, selecione um item. Mova seu dedo
pela superfcie da tela do monitor para arrastar a sua
seleo. Levante o dedo para soltar o item.
Dica:
Voc pode selecionar e arrastar vrios itens na
mesma rea de trabalho do sistema:
Windows: Pressione a tecla CTRL ou SHIFT quando
tocar para selecionar vrios itens.
Mac: Pressione a tecla SHIFT ou COMMAND quando
tocar para selecionar vrios itens.
Sumrio ndice
Sumrio
73
ndice
73
ADICIONAR TOQUE PARA CLIQUE DIREITO
Com um dedo, selecione um item. Em seguida, com outro
dedo, toque direita desse dedo e solte. Quando voc
soltar o dedo, obter o efeito de clique com o boto direito
e um menu de contexto ser exibido na posio do cursor
na tela.
Voc pode selecionar uma opo no menu com o toque de
um dedo.
Observao: se o Cintiq estiver configurado para uso por
canhotos, toque esquerda do dedo
principal.
TOCAR PARA CLIQUE DIREITO
Para clicar com o boto direito e exibir um menu contextual
na posio do cursor da tela, toque na superfcie da tela do
monitor com dois dedos ligeiramente separados.
Voc pode selecionar uma opo no menu com o toque de
um dedo.
FUNES ESPECFICAS DOS APLICATIVOS
ROLAR
Coloque dois dedos sobre a superfcie da tela do monitor.
Com movimentos suaves, mova os dedos em conjunto,
paralelamente.
Role para cima movendo os dedos para cima.
Role para baixo movendo os dedos para baixo.
Role para esquerda movendo os dedos para esquerda.
Role para direita movendo os dedos para direita.
Rolagem rpida. Mova os dois dedos juntos rapidamente,
levantando-os no final do movimento.
Role rapidamente para cima movendo os dedos para
cima.
Role rapidamente para baixo movendo os dedos para
baixo.
Observao: a rolagem rpida funciona somente para
rolagem vertical.
Sumrio ndice
Sumrio
74
ndice
74
ZOOM
Primeiro, coloque dois dedos sobre a superfcie da tela do
monitor.
Aplique mais zoom afastando os dedos um do outro
(expandindo).
Aplique menos zoom movendo os dedos na direo um
do outro (pina).
Observao: Se as funes de zoom no funcionarem
corretamente no Adobe
Photoshop
,
verifique se a funo ZOOM COM RODA DE
ROLAGEM no est selecionada nas opes
de PREFERNCIAS do Photoshop.
Sumrio ndice
Sumrio
75
ndice
75
GIRAR
Girar com dois dedos. Coloque dois dedos em diagonal
sobre a superfcie da tela do monitor e gire-os no sentido
horrio ou anti-horrio.
Para um melhor reconhecimento desse gesto, comece com
os dedos posicionados diagonalmente sobre a tela do
monitor e mantenha uma distncia de, pelo menos, 25 mm
(1 polegada) entre os dedos.
Observao: O gesto de rotao pode funcionar de forma
diferente, dependendo do aplicativo com o
qual voc esteja trabalhando. A rotao pode
funcionar lentamente em incrementos de
90 graus ou nem funcionar.
Girar ao redor do dedo. Coloque dois dedos diagonalmente
sobre a superfcie da tela do monitor. Mantenha um dedo
parado e mova o outro ao redor dele.
Para um melhor reconhecimento desse gesto, comece com
os dedos posicionados diagonalmente sobre a tela do
monitor e mantenha uma distncia de, pelo menos, 25 mm
(1 polegada) entre os dedos.
Observao: O gesto de rotao pode funcionar de forma
diferente, dependendo do aplicativo com o
qual voc esteja trabalhando. A rotao pode
funcionar lentamente em incrementos de
90 graus ou nem funcionar.
DESLIZAR RPIDO PARA A ESQUERDA/DIREITA PARA NAVEGAR
Avanar ou voltar (deslizar para direita ou para esquerda).
Deslize usando trs dedos levemente espaados,
levantando os dedos ao final do movimento.
Envie o comando "Avanar" na maioria dos
navegadores e visualizadores de imagem deslizando
para a direita.
Envie o comando "Voltar" na maioria dos navegadores e
visualizadores de imagem deslizando para a esquerda.
Dicas:
Deslizar semelhante a usar as teclas para
esquerda e para direita de visualizadores de
documentos.
Use os gestos de deslize para avanar ou voltar
pginas na maioria dos navegadores da Web.
Sumrio ndice
Sumrio
76
ndice
76
DESLIZAR RPIDO PARA A ESQ/DIR. PARA MUDAR DE APLICATIVO
Usando os quatro dedos levemente espaados, mova os
dedos para a esquerda ou para a direita para abrir o
alternador de aplicativos. Em seguida, use um nico dedo
para selecionar um aplicativo.
Mac OS 10.7.x. Usando quatro dedos, deslize-os para a
esquerda ou para direita a fim de alternar entre os
aplicativos de tela inteira.
DESLIZAR PARA CIMA para VISUALIZAR A REA DE TRABALHO
Usando os quatro dedos levemente espaados, deslize-os
para cima para mostrar a rea de trabalho. Deslize
novamente para mover as janelas abertas novamente para
a rea de trabalho.
Mac OS 10.7.x. Deslize os dedos para cima no Controle da
Misso e exiba todas as janelas no Mac. Deslize novamente
para cima para sair do Mission Control.
Esse gesto pode ser personalizado. Consulte Escolha das
funes de entrada de vrios toques personalizadas.
Sumrio ndice
Sumrio
77
ndice
77
DESLIZAR PARA BAIXO para FLIP 3D/EXPOS/APP EXPOS
Usando os quatro dedos levemente espaados, deslize-os
para baixo.
Flip 3D (Windows): o primeiro movimento de deslize
abre o Flip 3D. Deslize novamente para baixo para
fechar o Flip 3D. Deslize para a esquerda ou direita para
mover-se pelas janelas abertas. Toque com um dedo
para selecionar.
Expos (Mac): seu primeiro movimento de deslize abre
o Expos. Deslize novamente para baixo para fechar o
Expos. Toque com um dedo para selecionar.
App Expos (Mac OS 10.7.x): deslize para baixo para
visualizar as janelas abertas do aplicativo com o qual
voc est trabalhando. Deslize para baixo novamente
para sair do App Expos.
Esse gesto pode ser personalizado. Consulte Escolha das
funes de entrada de vrios toques personalizadas.
JUNTAR OS DEDOS PARA O LAUNCHPAD
Somente para Mac OS 10.7.x. Coloque o polegar e trs
dedos sobre a superfcie da tela do monitor e pince-os para
fazer desaparecer as janelas abertas e exibir todos os seus
aplicativos.
SEPARAR OS DEDOS PARA EXIBIR A REA DE TRABALHO
Somente para Mac OS 10.7.x. Coloque o polegar e trs
dedos sobre a superfcie da tela do monitor e espalhe-os
para exibir a rea de trabalho.
Sumrio ndice
Sumrio
78
ndice
78
FUNES ESPECFICAS DA WACOM
TOCAR para exibir o menu RADIAL
Usando trs dedos ligeiramente afastados, toque-os sobre
a superfcie da tela do monitor. Essa ao abrir o menu
Radial.
Esse gesto pode ser personalizado. Consulte Escolha das
funes de entrada de vrios toques personalizadas.
DESLIZAR PARA BAIXO para mostrar as CONFIGURAES
Usando cinco dedos ligeiramente separados, deslize-os
para baixo a fim de ativar (na tela do monitor) um diagrama
interativo das configuraes da ExpressKey, Touch Ring e
caneta.
Clique em uma seo do diagrama para abrir a guia do
painel de controle da Mesa Grfica Wacom. possvel
ajustar as configuraes conforme necessrio.
Deslize para baixo novamente para sair do diagrama ou
clique em qualquer lugar fora do diagrama.
Esse gesto pode ser personalizado. Consulte Escolha das
funes de entrada de vrios toques personalizadas.
TOCAR para mostrar o TECLADO NA TELA
Usando cinco dedos ligeiramente afastados, toque-os
sobre a superfcie da tela do monitor. Essa ao abrir o
teclado na tela.
Feche o teclado tocando novamente com os cinco dedos
na superfcie da tela do monitor.
Esse gesto pode ser personalizado. Consulte Escolha das
funes de entrada de vrios toques personalizadas.
Express Key Preferences
double click
eraser
right click
Pen Preferences
lcd settings
wacom tablet preferences
show settings
cycle layers
brush size
rotate
auto scroll/zoom
pan/scroll
undo
precision mode
option
display toggle
touch strip toggle
radial menu
cmd (this should be icon for mac)
cycle layers
brush size
rotate
auto scroll/zoom
copy merged
redo
tab
fit on screen
save
new layer
touch strip toggle
keyboard
brush panel
Sumrio ndice
Sumrio
79
ndice
79
PERSONALIZAO COM ENTRADA DE VRIOS TOQUES
Use o painel de controle da Mesa Grfica Wacom para personalizar o seu produto da forma como deseja
interagir com a entrada de vrios toques no Cintiq e no computador. Selecione o cone TOQUE na lista
FERRAMENTA. Em seguida, selecione uma guia apropriada para personalizar e altere as configuraes
usando as opes disponveis. Consulte tambm Navegao com entrada de vrios toques.
Gerenciar suas configuraes do painel de controle
Viso geral do painel de controle
Configurao das opes de entrada de vrios toques
Escolha das funes de entrada de vrios toques
Escolha das funes de entrada de vrios toques personalizadas
Configuraes especficas de aplicativos
Desativao da entrada de vrios toques
Sumrio ndice
Sumrio
80
ndice
80
CONFIGURAO DAS OPES DE ENTRADA DE VRIOS TOQUES
Selecione a guia OPES DE TOQUE.
O TEMPO DO TOQUE DUPLO ajusta a rapidez de
toque para registrar um clique duplo. Para testar
a configurao, toque duas vezes na rea TEST
(Teste). No disponvel no Windows.
Observao: A configurao DOUBLE-TAP TIME
(Tempo do Toque Duplo)
independente das configuraes
do sistema. As alteraes feitas
nessa configurao do painel de
controle da Mesa Grfica Wacom
no afetaro as configuraes
similares do sistema. No entanto,
alteraes feitas em
configuraes similares no
sistema podem afetar a
configurao do Cintiq.
Para Windows 7 ou posterior, somente.
Escolha uma opo para usar os gestos padro
do Windows ou os gestos do Wacom. O padro
usar gestos do Windows.
Esta uma opo global e se aplicar a todos
os seus aplicativos.
Dica: escolha USE WACOM GESTURES (Usar
gestos do Wacom) para uma experincia
consistente entre os aplicativos. Quando
selecionada, todos os gestos padro do
Windows ficaro disponveis, bem como
os gestos personalizveis mostrados na
guia MY GESTURES (Meus gestos) do
painel de controle da Mesa Grfica
Wacom.
Captura de tela do Mac mostrada
Sumrio ndice
Sumrio
81
ndice
81
ESCOLHA DAS FUNES DE ENTRADA DE VRIOS TOQUES
Para personalizar o Cintiq de acordo com suas preferncias de toque, selecione a guia STANDARD
GESTURES (Gestos padro).
Observao: esta guia no est disponvel para sistemas Windows. As aes e os gestos com dois
dedos padro do Windows esto sempre disponveis.
As aes e os gestos da entrada de vrios
toques esto disponveis quando selecionados.
Para que voc possa trabalhar de diferentes
maneiras, algumas funes (como clicar com o
boto direito) podem ser realizadas com aes
ou gestos diferentes.
Posicione o cursor da tela sobre uma opo
de toque para ver uma imagem esttica dessa
funo.
Se voc no escolher uma opo especfica,
o painel de controle exibir cada opo
sequencialmente, de cima para baixo.
Consulte tambm Navegao com entrada de
vrios toques e Escolha das funes de
entrada de vrios toques personalizadas.
Captura de tela do Mac mostrada. As opes disponveis podem
variar, dependendo do seu sistema operacional e verso.
Sumrio ndice
Sumrio
82
ndice
82
ESCOLHA DAS FUNES DE ENTRADA DE VRIOS TOQUES PERSONALIZADAS
Para criar gestos de toque personalizados, selecione a guia MEUS GESTOS.
Os gestos de entrada de vrios toques
so modificados com base na sua seleo de
menus suspensos e esto disponveis quando
selecionados.
Posicione o cursor da tela sobre uma opo
de toque para ver uma imagem esttica dessa
funo.
Se voc no escolher uma opo especfica,
o painel de controle exibir cada opo
sequencialmente, de cima para baixo.
Consulte tambm Navegao com entrada de
vrios toques e Escolha das funes de
entrada de vrios toques.
Tela do Windows. As opes disponveis podem variar,
dependendo do seu sistema operacional e verso.
Windows: esta guia fica visvel somente aps voc
selecionar a opo USE WACOM GESTURES (Usar gestos
Wacom) na guia TOUCH OPTIONS (Opes de toque).
Sumrio ndice
Sumrio
83
ndice
83
DESATIVAO DA ENTRADA DE VRIOS TOQUES
Escolha a guia GESTOS-PADRO, MEUS GESTOS ou OPES DE TOQUE para desativar/ativar o toque.
Pressione o boto da ferramenta ExpressKey ou de outra ferramenta configurado para a opo SETTINGS
(Configuraes) para exibir um diagrama interativo das configuraes atuais do Cintiq na tela do monitor.
Desmarque para desativar a entrada de
vrios toques. Voc ainda poder operar
a caneta e as ExpressKeys.
Selecione para ATIVAR O TOQUE.
Esta opo tambm pode ser alterada
pressionando-se uma ExpressKey
atribuda funo ATIVAR/DESATIVAR
O TOQUE.
GUIA MY GESTURES (Meus gestos) mostrada.
Clique em PROPRIEDADES
ENTRADA DE TOQUE... para
acessar suas configuraes
de toque no painel de controle
da Mesa Grfica Wacom.
Sumrio ndice
Sumrio
84
ndice
84
TESTE DA ENTRADA DE VRIOS TOQUES
Se houver problemas com a entrada de vrios toques, recomendado primeiro verificar as funes de
toque atribudas ou redefini-las para as condies padro.
Para testar o toque:
1. Tente mover o cursor da tela tocando com o seu dedo em lugares diferentes na superfcie da tela do
monitor. Toque para selecionar um item. O LED de status dever brilhar quando voc tocar na
superfcie da tela do monitor. Consulte tambm Teste do Cintiq.
2. Abra o painel de controle da Mesa Wacom e clique no boto SOBRE. Na caixa de dilogo que for
exibida, clique em DIAGNOSTICAR.... A caixa de dilogo DIAGNOSTICS (Diagnstico) apresenta
informaes dinmicas sobre o Cintiq, as ferramentas do Cintiq e informaes apropriadas para
modelos de produtos sensveis ao toque. Consulte tambm Teste dos controles e ferramentas de
entrada.
3. Com a caixa de dilogo DIAGNOSTICS (Diagnstico) aberta, toque na superfcie da tela do monitor
primeiro com um e depois com dois dedos. Sempre que voc tocar na superfcie da superfcie da tela
do monitor, um LED de status da mesa grfica dever acender, e o estado de TOUCH INFO (Informaes
sobre toque) dever ser alterado.
4. Quando tiver terminado, clique no boto FECHAR para sair da caixa de dilogo.
Sumrio ndice
Sumrio
85
ndice
85
PERSONALIZAO DO CINTIQ
Aps dominar os princpios bsicos do uso da caneta no monitor interativo com caneta Cintiq 24HD, talvez
voc queira personalizar o modo de funcionamento do Cintiq. Este captulo descreve como ajustar as
configuraes do monitor interativo e da ferramenta de entrada.
Os usurios avanados podero aprender como otimizar o Cintiq criando configuraes especficas de
aplicativos.
Gerenciar suas configuraes do painel de controle
Viso geral do painel de controle
Como calibrar o monitor interativo
Personalizao da caneta
Personalizao com entrada de vrios toques
Personalizao das funes do monitor interativo
Funes do boto
Uso e personalizao do Menu radial
Uso de Alternar Monitor
Configuraes especficas de aplicativos
Uso de vrias ferramentas
Renomear a mesa grfica na lista de mesas grficas
Sumrio ndice
Sumrio
86
ndice
86
GERENCIAR SUAS CONFIGURAES DO PAINEL DE CONTROLE
Abra o painel de controle da Mesa Grfica Wacom usando a caneta no monitor com caneta:
Windows. Clique no boto INICIAR do Windows e escolha TODOS OS PROGRAMAS. Em seguida, selecione
MESA WACOM e escolha a opo PROPRIEDADES DA MESA WACOM.
Mac. Abra PREFERNCIAS DO SISTEMA na barra de tarefas, no menu Apple ou na pasta APLICATIVOS.
Depois clique no cone MESA WACOM.
Voc pode comear a personalizar o Cintiq aps abrir o painel de controle. Consulte Viso geral do painel
de controle.
Nota: As preferncias especficas do usurio so suportadas. Depois de conectar-se, cada usurio
poder personalizar suas configuraes pessoais no painel de controle da Mesa Grfica Wacom.
Alternar para outro usurio automaticamente carregar as configuraes daquele usurio.
Dicas:
Exiba um diagrama interativo das configuraes atuais do monitor interativo pressionando o boto
de controle de hardware no topo do monitor interativo.
Cintiq 24HD: ative o painel de controle da Mesa Grfica Wacom pressionando o boto de controle
de hardware do Cintiq apropriado.
Clique em qualquer seo do
diagrama para abrir a guia do
painel de controle da Mesa
Grfica Wacom.
As configuraes podem variar,
dependendo do modelo do
produto.
Sumrio ndice
Sumrio
87
ndice
87
VISO GERAL DO PAINEL DE CONTROLE
Use o painel de controle da Mesa Wacom para personalizar o Cintiq ou a Caneta Emborrachada. Quando
voc abre o painel de controle, um cone para a Caneta Emborrachada ou outra ferramenta de entrada
exibido na lista FERRAMENTA. Um cone de TOUCH tambm exibido para modelos de produto que
suportam entrada de vrios toques. As guias apropriadas sero exibidas.
Para personalizar, faa as alteraes nos controles da guia. Experimente diferentes configuraes, para
encontrar a que melhor se adapte a voc. As alteraes feitas surtiro efeito imediatamente. Clique em
PADRO para retomar as configuraes padro.
Dicas sobre a ferramenta esto disponveis para a maioria dos itens do painel de controle. Posicione o
cursor de tela sobre um item por algum tempo. A Dica de ferramenta apropriada aparecer em alguns
minutos.
A guia do teclado e as teclas de seta tambm podem ser usadas para navegao pelo painel de controle.
As guias exibem
as configuraes
personalizadas da
FERRAMENTA
selecionada.
Exibe a caixa de
dilogo de
informaes e opo
para DIAGNOSTICAR...
seu produto.
Reconfigura a guia
selecionada com seus
valores padro.
Os cones representam as configuraes do monitor
interativo (MESA GRFICA), FERRAMENTA e APLICATIVO.
Escolha FUNES
para personalizar
a ExpressKey, o
Touch Ring e as
configuraes do
Menu radial.
As opes para
Alternar Monitor
esto disponveis
em sistemas com
vrios monitores.
Para modelos
sensveis ao toque,
escolha TOUCH (Toque)
para personalizar as
configuraes de
toque. Consulte
personalizao com
entrada de vrios
toques.
Selecione CANETA
EMBORRACHADA para
personalizar as
configuraes da
caneta. O cone est
disponvel depois que
voc usa a caneta no
monitor interativo.
Exibe opes avanadas. Faz o download ou
exibe este manual.
Sumrio ndice
Sumrio
88
ndice
88
Listas e guias do painel de controle: As listas MESA GRFICA, FERRAMENTA e APLICATIVO permitem selecionar
o monitor interativo ou a mesa, a ferramenta ou o aplicativo cujas configuraes voc deseja alterar.
Observao: A lista APLICATIVO opcional. No necessrio selecionar ou adicionar aplicativos para
personalizar a(s) ferramenta(s) Cintiq.
A lista MESA exibe um cone para qualquer
monitor interativo ou mesa suportada que tenha
sido instalada no sistema e esteja conectada no
momento. Todas as configuraes mostradas
abaixo da lista aplicam-se ao monitor interativo
ou mesa grfica selecionada.
O painel de controle s ser iniciado se um
monitor interativo ou uma mesa suportada
for conectada ao computador.
S possvel exibir ou alterar as
configuraes do monitor interativo ou mesa
conectada.
S ser possvel excluir o monitor interativo
ou a mesa da lista do painel de controle se a
unidade estiver conectada ao computador.
Consulte tambm Instalao de vrias mesas
grficas e Renomear a mesa grfica na lista de
mesas grficas.
Selees atuais esto destacadas.
A lista FERRAMENTA exibe cones para as FUNES do monitor interativo e para as diferentes ferramentas
utilizadas no monitor interativo. O cone TOUCH exibido para modelos sensveis ao toque.
Para personalizar as configuraes de uma ferramenta, clique em seu cone com a lista FERRAMENTA. As guias
apropriadas sero exibidas. Consulte Personalizao das funes do monitor interativo, Personalizao da
caneta e Personalizao com entrada de vrios toques.
Observao: A caneta ser adicionada automaticamente lista FERRAMENTA quando for usada pela primeira
vez no monitor interativo, e funes usando as configuraes padro.
Consulte tambm Uso de vrias ferramentas.
Use a lista APLICATIVO para definir as configuraes de FERRAMENTA que s valero para um aplicativo
especfico. Consulte Configuraes especficas de aplicativos.
Sumrio ndice
Sumrio
89
ndice
89
COMO CALIBRAR O MONITOR INTERATIVO
Para obter o desempenho ideal, voc precisar calibrar o monitor interativo para alinhar a posio do
cursor da tela com a posio da caneta na tela do monitor. Isso necessrio para compensar o ngulo
de visualizao e para ajustar o desvio. Coloque o Cintiq em sua posio de trabalho e siga o
procedimento abaixo.
Dica: Para ver o cursor da tela ligeiramente deslocado da posio real da ponta da caneta, calibre
clicando em um ponto equivalente ao deslocamento dos pontos de cruz. Por exemplo, para
fazer com que o cursor da tela aparea a uma distncia de 2,5 mm (1/10 de polegada) acima
e esquerda da ponta da caneta, calibre-o clicando em um ponto a uma distncia de 2,5 mm
(1/10 de polegada) abaixo e direita dos pontos de cruz.
Importante: Se estiver usando uma
conexo VGA, primeiro REDEFINA
o monitor interativo. Consulte
Configuraes On Screen Display (OSD).
1. Abra o painel de controle da Mesa
Wacom.
Se mais de um monitor interativo estiver
instalado no sistema, selecione o monitor
interativo com a qual voc est
trabalhando na lista MESA GRFICA.
2. Selecione CANETA EMBORRACHADA na lista
FERRAMENTA. Em seguida, selecione a
guia CALIBRAR.
3. Se voc estiver trabalhando com vrios
monitores, selecione o MONITOR que
corresponde ao Cintiq. Somente
monitores configurados com uma das
resolues suportadas pelo Cintiq
aparecero na lista.
4. Clique em CALIBRAR... para ativar a tela
de calibrao.
5. Segure a caneta e posicione sua cabea
como voc faz naturalmente quando est
trabalhando com o monitor interativo.
Use a ponta da caneta para clicar no
centro dos pontos de cruz no canto
superior esquerdo.
6. Em seguida, clique no centro dos pontos
de cruz exibidos no canto superior
direito, inferior esquerdo e inferior direito.
7. Teste o alinhamento posicionando a
caneta em alguns pontos diferentes do
monitor. Clique em OK para aceitar a
calibrao. Clique em TENTAR NOVAMENTE
para recalibrar.
Pontos de
Sumrio ndice
Sumrio
90
ndice
90
PERSONALIZAO DA CANETA
Use a caneta ao abrir o painel de controle da Mesa Grfica Wacom. A caneta ser selecionada
automaticamente na lista FERRAMENTA e as guias apropriadas sero exibidas. Se no for selecionada
automaticamente, escolha a caneta na lista FERRAMENTA. Selecione uma guia e escolha entre as opes
disponveis.
A Wacom oferece vrias canetas opcionais, como a Art Pen e a Airbrush, compatveis com o Cintiq.
O Art Pen apresenta uma ponta e borracha sensveis presso, alm de sensibilidade inclinao
e rotao. Girar o cilindro em aplicativos de suporte cria um efeito exclusivo.
O Airbrush um verdadeiro airbrush digital. Apresenta uma ponta e borracha sensveis presso,
sensibilidade inclinao e uma roda para controlar o aplicativo de pintura digital.
Essas ferramentas so totalmente suportadas no software do driver Wacom. Elas aparecero na lista
FERRAMENTA do painel de controle da Mesa Grfica Wacom depois que voc toca a tela do monitor
interativo com a ponta da ferramenta. O painel de controle ser atualizado automaticamente para mostrar
a nova ferramenta e as opes disponveis para personalizao.
Em aplicativos que oferecem suporte, voc pode ajustar a funcionalidade da rotao Art Pen ou a roda do
Airbrush no aplicativo. Consulte a documentao que acompanha o aplicativo para obter detalhes.
Para saber mais sobre estas e outras ferramentas opcionais que podem ser usadas com o Cintiq, acesse
www.wacom.com e escolha o site da Wacom de sua regio. No site, voc tambm pode saber sobre
aplicativos que atualmente suportam os recursos avanados destas ferramentas.
Ajustando a sensibilidade da borracha
Ajuste da sensibilidade da ponta e do clique duplo
Configuraes avanadas da presso da ponta e da borracha
Configuraes especficas de aplicativos
Personalizao da sensibilidade inclinao
Personalizao de botes de ferramentas
Sumrio ndice
Sumrio
91
ndice
91
AJUSTE DA SENSIBILIDADE DA PONTA E DO CLIQUE DUPLO
Para ajustar a sensibilidade da ponta da caneta, selecione a guia CANETA.
Personaliza a intensidade da presso necessria
para clicar, desenhar ou pintar.
Para criar pinceladas mais espessas ou clicar
com um toque mais leve, use uma configurao
de ponta mais SUAVE. Para obter o mximo de
controle ao traar linhas menos espessas,
use uma configurao de ponta mais FIRME.
Com o cursor posicionado em uma rea
vazia da rea do painel de controle,
pressione para baixo a ponta da caneta
na tela do monitor. Use a barra de
presso para determinar a intensidade
que deve dar presso na caneta para
atingir a presso mxima.
Clique para personalizar mais a sensibilidade
da ponta.
Dicas:
Use uma SENSIBILIDADE PONTA suave para abranger uma faixa mais ampla de valores de presso com
a maioria dos aplicativos com sensibilidade presso.
Em alguns aplicativos, a configurao de presso suave pode fazer a caneta reagir exageradamente,
para que uma leve presso na caneta seja aumentada na tela. Se tiver esse problema, tente diminuir a
sensibilidade na configurao de SENSIBILIDADE PONTA.
Para facilitar o clique duplo, expanda a rea de toque que aceita o clique duplo (a distncia do clique
duplo).
Nota: Uma distncia de clique duplo grande pode provocar atraso no incio das pinceladas em alguns
aplicativos de desenho. Isso pode atrasar o incio de uma ao de arrastar ou de pintar. Se voc notar
esses efeitos, tente configurar uma distncia menor de clique duplo e use o boto lateral para os cliques
duplos. Voc tambm pode configurar uma ExpressKey para clique duplo.
Ajusta o tamanho da rea de clique
duplo. Arraste o controle deslizante at
a posio DESATIVADO se no desejar
a assistncia de clique duplo.
Sumrio ndice
Sumrio
92
ndice
92
AJUSTANDO A SENSIBILIDADE DA BORRACHA
Para ajustar a sensibilidade borracha da caneta, selecione a guia BORRACHA.
CONFIGURAES AVANADAS DA PRESSO DA PONTA E DA BORRACHA
Para personalizar ainda mais as configuraes de presso da ponta ou borracha, selecione a guia CANETA
ou BORRACHA e clique no boto PERSONALIZAR... As opes contidas na caixa de dilogo DETALHES DA
SENSIBILIDADE DA CANETA permitem mudar independentemente a sensibilidade presso da ponta ou
da borracha e clicar nas configuraes do limiar.
Importante: Nas guias CANETA e BORRACHA, essas configuraes so ajustadas simultaneamente
com o controle deslizante SENSIBILIDADE DA PONTA ou SENSIBILIDADE DA BORRACHA, o que anula as
configuraes de presso avanadas.
Personaliza a intensidade da
presso necessria para apagar.
Clique para personalizar mais a sensibilidade
da borracha.
Com o cursor posicionado em uma rea
vazia da rea do painel de controle,
pressione para baixo a borracha da caneta
na tela do monitor. Use a barra Presso
Atual para determinar a intensidade que
deve dar presso na borracha para atingir
a presso mxima.
Selecione a funo que ser executada quando
a borracha for usada.
Usando a ponta da
caneta ou borracha,
faa diversos traos
dentro da caixa para
testar os resultados
de suas alteraes.
Exibe graficamente a curva da sensibilidade
presso selecionada e as configuraes
de Limiar do Clique.
Mova os controles de presso para alterar
a curva de sensibilidade.
LIMIAR DO CLIQUE determina a fora
necessria para registrar a presso ou
gerar um clique da ponta.
Use o controle de SENSIBILIDADE para
alterar a inclinao da curva de resposta
da presso.
PRESSO MXIMA determina quanta fora
voc deve aplicar na ponta da caneta para
atingir a presso mxima.
Uma curva que se acentua rapidamente torna
a ponta da caneta mais sensvel.
Sumrio ndice
Sumrio
93
ndice
93
PERSONALIZAO DE BOTES DE FERRAMENTAS
Selecione a guia CANETA para alterar as funes atribudas aos botes laterais e ponta da caneta.
Selecione a funo que ser executada
quando o boto lateral superior ou inferior
for pressionado.
A funo selecionada ocorre quando voc
coloca a ponta da caneta a 5 mm (0,20 pol)
da superfcie da tela do monitor sem tocar
a tela e depois pressiona o boto lateral
superior ou inferior.
Dica: Para facilitar o clique duplo, defina o
boto lateral para CLIQUE DUPLO.
Clique duas vezes para alterar a funo da ponta da caneta.
Pelo menos um boto de ferramenta deve ser configurado para
a funo CLIQUE.
A ponta deve ser configurada como CLIQUE a fim de desenhar
no maior nmero de aplicativos grficos.
Voc pode alterar o MODO DO BOTO
LATERAL da maneira que considerar
mais conveniente para usar a caneta
ao clicar no boto direito ou usar
outras funes de clique. Clique
no boto OPES... do painel de
controle.
Selecione:
A opo CLIQUE VARIVEL permite
executar funes de clique sem
tocar a ponta da caneta na
superfcie da tela do monitor.
Esta a configurao padro
para tudo, exceto Tablet PCs.
A opo CLICAR E TOCAR permite
o posicionamento preciso das
funes de clique. Quando
selecionada, primeiro, voc deve
pressionar o boto lateral e, em
seguida, a ponta da caneta na
superfcie da tela do monitor
para executar a funo.
Clique varivel
Clicar e tocar
Sumrio ndice
Sumrio
94
ndice
94
PERSONALIZAO DA SENSIBILIDADE INCLINAO
Para ajustar a sensibilidade inclinao da caneta, selecione a guia CANETA. A sensibilidade inclinao
determina o quanto voc precisa deve inclinar a ferramenta para produzir o efeito mximo de inclinao.
Voc deve inclinar menos a caneta em sensibilidade alta do que em sensibilidade baixa.
Acesse o site da Wacom para saber sobre aplicativos que oferecem suporte a inclinao atualmente.
Consulte Informaes do produto.
PERSONALIZAO DAS FUNES DO MONITOR INTERATIVO
Para personalizar o monitor interativo com caneta, abra o painel de controle da Mesa Grfica Wacom
e selecione o cone FUNES na lista FERRAMENTA. Selecione uma guia para personalizar e altere as
configuraes usando as opes disponveis.
Arraste para aumentar ou para diminuir a
SENSIBILIDADE INCLINAO. Teste a nova
configurao em um aplicativo que suporte
inclinao.
A configurao de inclinao aplica-se
tanto ponta quanto borracha da
ferramenta.
A inclinao sensvel direo e pode
ser utilizada em alguns aplicativos para
controlar a orientao do pincel ou outras
caractersticas.
Uso e personalizao do Menu radial
Personalizao dos Touch Rings
Personalizao das ExpressKeys
Uso de Alternar Monitor
Configuraes especficas de aplicativos
Sumrio ndice
Sumrio
95
ndice
95
PERSONALIZAO DAS EXPRESSKEYS
Para personalizar as ExpressKeys, selecione a guia EXPRESSKEYS. Cada tecla pode ser personalizada para
alternar monitor, executar um modificador, realizar uma ao de tecla ou outra funo.
Importante: Alguns aplicativos podem anular e controlar as funes das ExpressKeys. Para obter
detalhes, consulte Uso de aplicativos integrados para o controle da mesa.
Escolha uma funo a ser executada quando
a tecla for pressionada.
As funes das ExpressKeys podem ser
definidas para uso com aplicativos especficos.
Consulte Uso das ExpressKeys para obter mais
informaes.
Sumrio ndice
Sumrio
96
ndice
96
PERSONALIZAO DOS TOUCH RINGS
Para personalizar os Touch Rings, selecione a guia TOUCH RING. As funes do Touch Ring podem ser
modificadas para executar vrias aes de zoom, rolagem ou ao de tecla. Voc pode, por exemplo,
configurar uma funo do Touch Ring para circular pelas camadas enquanto trabalha no Adobe
Photoshop.
Importante: Alguns aplicativos podem anular e controlar as funes do Touch Ring. Para obter
detalhes, consulte Uso de aplicativos integrados para o controle da mesa.
Dicas:
Para personalizar o Touch Ring para outras aes, selecione a opo PRESSIONAMENTO DE TECLA... e defina
uma funo de pressionamento de tecla personalizada. Para saber que atalhos de pressionamento de tecla
so suportados por um determinado aplicativo, consulte a documentao do aplicativo.
Escolha IGNORAR para configurar o boto do modo Touch Ring para ignorar o estado da funo.
Para aplicar zoom em imagens na posio atual do cursor da tela no Adobe Photoshop CS3, ou posterior,
abra o painel de preferncias gerais do Adobe Photoshop. Marque a opo ZOOM COM RODA DE ROLAGEM e
clique em OK.
Escolha uma funo a ser executada quando
o Touch Ring estiver em uso. Cada Touch
Ring pode ser personalizado para trs modos
diferentes.
Ajuste a VELOCIDADE para controlar a
velocidade do zoom e da rolagem ou a
velocidade na qual os eventos de ao
de tecla so enviados para um aplicativo.
As funes do Touch Ring podem ser
definidas para uso com aplicativos
especficos.
Consulte Uso dos Touch Rings para obter
mais informaes.
Ativa ou desativa a exibio do diagrama
de configuraes do Touch Ring.
Sumrio ndice
Sumrio
97
ndice
97
FUNES DO BOTO
Personalize o Cintiq de acordo com a sua maneira preferida de trabalhar. Basta usar o painel de controle
da Mesa Grfica Wacom para alterar a funo do boto que atribuda a um boto de caneta, ExpressKey,
Touch Ring ou configurao Menu Radial.
As opes de funes de botes podem variar de acordo com o modelo de monitor interativo. Nem todas
as opes esto disponveis para todos os controles ou modelos de monitor interativo.
NOME DA FUNO DESCRIO
CLIQUES
CLIQUE Simula um clique no boto primrio do mouse. Verifique se pelo menos um boto
executa essa funo para voc sempre poder navegar e clicar.
CLIQUE NO BOTO DIREITO Simula um clique no boto direito do mouse, que exibe um menu de contexto.
CLIQUE NO BOTO DO
MEIO
Simula um clique no boto do meio do mouse.
CLIQUE DUPLO Simula um clique duplo. Para facilitar o clique duplo, use essa funo em vez de
pressionar duas vezes a ponta da caneta.
TRAVA DO CLIQUE Simula a ao de manter pressionado o boto primrio do mouse. Pressione uma
vez o boto da caneta para iniciar a trava do clique. Pressione o boto novamente
para soltar a trava do clique. A trava do clique til para arrastar objetos ou
selecionar blocos de texto.
4 CLIQUE Simula um 4 clique no boto do mouse.
5 CLIQUE Simula um 5 clique no boto do mouse.
Sumrio ndice
Sumrio
98
ndice
98
NOME DA FUNO DESCRIO
PRESSIONAMENTO DE TECLA... Permite simular os pressionamentos de tecla. Selecione esta opo para exibir a
caixa de dilogo DEFINIR PRESSIONAMENTO DE TECLA.
Insira um pressionamento de tecla ou uma combinao de pressionamentos de
tecla na caixa de entrada TECLAS. As combinaes de pressionamentos de tecla
podem conter letras, nmeros, teclas de funo (como F3) e teclas de
modificao (como SHIFT, ALT ou CTRL no Windows, ou SHIFT, OPTION, COMMAND
e CONTROL no Mac). Tambm possvel escolher pressionamentos de tecla
especiais ou combinaes de pressionamentos de tecla no menu suspenso
ADICIONAR ESPECIAL.
Aps definir um pressionamento de tecla ou uma sequncia de pressionamentos
de tecla, clique em OK.
Importante: Como as teclas ENTER (Windows) e RETURN (Macintosh)
podem ser selecionadas como um pressionamento de tecla definido, no
podem usadas para selecionar OK. Voc deve usar a caneta para clicar no
boto OK.
Insira um nome para a sequncia de teclas. O nome ser exibido com o
respectivo controle ou no Menu radial, conforme aplicvel.
Tambm possvel criar diferentes funes de pressionamento de tecla para
diferentes aplicativos. Consulte Configuraes especficas de aplicativos.
MODIFICADOR... Permite simular teclas de modificao (como SHIFT, ALT ou CTRL para Windows,
ou SHIFT, OPTION, COMMAND e CONTROL para Mac). Vrios aplicativos utilizam
teclas de modificao para ocultar o tamanho ou a localizao de objetos.
Exclui a ltima entrada da caixa de
entrada de pressionamento de tecla.
Limpa a caixa de entrada.
Para saber que atalhos de
pressionamento de tecla so
suportados por um determinado
aplicativo, consulte a documentao
do aplicativo.
Escolha uma ou mais opes de modificao.
Escolha uma opo CLIQUES para simular o
pressionamento de um boto do tipo selecionado
em um mouse.
Sumrio ndice
Sumrio
99
ndice
99
NOME DA FUNO DESCRIO
MENU RADIAL Exibe o Menu Radial na tela. Cada nvel do menu hierrquico consiste em oito
partes do menu que podem conter vrios recursos e opes para escolher.
VOLTAR Simula o comando VOLTAR em aplicativos de navegao.
AVANAR Simula o comando AVANAR em aplicativos de navegao.
DESLOCAR/ROLAR... Permite posicionar um documento ou uma imagem em qualquer direo no painel
ativo. Faa isso pressionando um boto de caneta configurado para DESLOCAR/
ROLAR e, em seguida, arrastando a ponta da caneta pela tela do monitor interativo.
MOSTRAR REA DE TRABALHO Minimiza todas as janelas abertas para exibir uma rea de trabalho limpa.
ALTERNAR APLICATIVO Abre a caixa de dilogo de alternncia de aplicativos com foco no prximo
aplicativo que ser aberto. Em sistemas Windows 7 ou Vista executando o Aero,
o Flip 3D ser ativado com foco no prximo aplicativo aberto.
Quando voc seleciona DESLOCAR/ROLAR,
solicitado que defina uma velocidade de
rolagem para uso em aplicativos que no
suportam deslocamento com o cursor
mo (nvel de pixel).
Uma definio mais lenta reduz a
velocidade de rolagem e til para
trabalhos em close e detalhados nos
quais necessrio um controle
preciso da imagem.
medida que voc move a ponta da
caneta, o documento ou a imagem
reposicionada de acordo com a
direo do movimento da caneta
na superfcie da tela do monitor
interativo.
Solte o boto ou levante a ponta
da caneta da superfcie da tela do
monitor quando terminar.
Em algumas janelas de aplicativos,
o documento seguir com preciso
o cursor da tela medida que voc
mover a ponta da caneta, enquanto,
em outras, o documento se mover
apenas na mesma direo do cursor
da tela, de forma no precisa.
Sumrio ndice
Sumrio
100
ndice
100
NOME DA FUNO DESCRIO
ABRIR/EXECUTAR... Abre uma caixa de dilogo na qual possvel selecionar um aplicativo, arquivo ou
script a ser iniciado.
ATIVAR/DESATIVAR TOQUE Disponvel apenas para modelos de Cintiq 24HD touch. TOUCH ON/OFF (Ativar/
desativar toque) til quando voc est trabalhando com uma ferramenta de
entrada e deseja usar exclusivamente o modo caneta. Desative temporariamente
a entrada de vrios toques pressionando uma ExpressKey atribuda funo
TOUCH ON/OFF (Desativar/ativar toque). Pressione novamente a ExpressKey para
ativar o toque. Consulte tambm Personalizao das ExpressKeys.
MUDAR TINTA (Somente Mac) Ativa ou desativa a funo do Ink "ink in any application" (Ink em
qualquer aplicativo). O Ink reconhece e converte automaticamente seu manuscrito
em texto e o insere em um documento. O reconhecimento de manuscritos deve
estar ativado para que essa funo de boto funcione. Consulte a ajuda do Mac
para obter informaes sobre o funcionamento do Ink.
TECLADO NA TELA Ativa o teclado na tela quando voc pressiona o boto para o qual esta funo foi
atribuda. Pressione o boto para fechar o teclado ao abrir.
EXPOS (EXPOR) (Somente Mac.) Organiza todas as janelas lado a lado. Para acessar essa opo,
primeiro escolha PRESSIONAMENTO DE TECLA... e clique no menu ADICIONAR ESPECIAL
na caixa de dilogo.
CONTINUIDADE DA PRESSO Trava a presso no nvel de presso atual at o boto ser solto. Por exemplo, voc
pode pintar com sensibilidade presso at atingir o tamanho de pincel desejado.
Em seguida, pode pressionar o boto e continuar pintando com o pincel do
mesmo tamanho at o boto ser solto.
Clique em PROCURAR... para
localizar um aplicativo, arquivo ou
script a ser iniciado. A seleo
feita aparece na caixa NOME.
Clique em OK para aceitar a
seleo.
A caixa de dilogo ser fechada e a opo ABRIR/EXECUTAR... selecionada ser
atribuda como a opo de boto da caneta. Basta pressionar o boto da caneta
para iniciar a opo atribuda.
Se a sua seleo for para o Menu Radial, ela ser exibida.
Sumrio ndice
Sumrio
101
ndice
101
NOME DA FUNO DESCRIO
MODO DE PRECISO Altera o mapeamento em torno da posio atual da ponta da caneta, de modo
que voc precisar mov-la para longe do cursor da tela para percorrer a mesma
distncia na tela do monitor. Este recurso pode ser muito til para o controle
preciso da caneta e pinceladas.
ALTERNAR MONITOR Disponvel quando o Cintiq est conectado como parte de um sistema com vrios
monitores. Permite alternar o cursor da tela entre o monitor interativo Cintiq e
outros monitores. Por exemplo, o Cintiq pode ser usado como um monitor
interativo onde o cursor da tela posicionado no local da ponta da caneta na
superfcie da tela do monitor interativo. Alternar Monitor permite que voc alterne
entre o controle da caneta do Cintiq e outros monitores. Isso como usar o Cintiq
como uma mesa grfica Wacom padro em que o cursor da tela pode ser movido
na rea de trabalho inteira ou monitores adicionais.
Voc pode ajustar a configurao de
preciso ao atribuir esta funo a um boto
de ferramenta.
Para ativar:
Para uso extensivo, alterne para o
MODO DE PRECISO pressionando um
boto de ferramenta ao qual a funo
foi atribuda. Retorne ao mapeamento
normal pressionando novamente o
boto da ferramenta.
Para edies rpidas, pressione e
segure um boto de ferramenta ao qual
a funo foi atribuda. O mapeamento
normal retorna quando voc solta o
boto.
Quando voc usa uma ferramenta no modo
mouse, o movimento do cursor da tela
ajustado para agir como se a acelerao
estivesse desligada e a velocidade
estivesse definida como baixa.
Sumrio ndice
Sumrio
102
ndice
102
NOME DA FUNO DESCRIO
ALTERNAR MODO... Alterna entre o modo caneta e o modo mouse. Ao usar o Cintiq em um sistema
com vrios monitores, isso permite usar a caneta para controlar os outros
monitores no modo mouse.
Quando voc define um boto da caneta para ALTERNAR MODO..., a caixa de
dilogo MODO MOUSE aparece, permitindo o ajuste da acelerao e velocidade
do mouse.
APAGAR Somente caneta. Configura um boto para que, quando pressionado, faa com
que a ponta da caneta simule uma borracha em aplicativos que ofeream suporte
funo APAGAR. Configurao padro para a borracha. Consulte Apagar.
Define a velocidade de rastreio do
cursor da tela no modo mouse.
Define a acelerao do cursor
quando no modo mouse.
As configuraes do modo mouse podem ser acessadas por vrios locais dentro
do painel de controle. No entanto, apenas uma configurao de ACELERAO DO
MOUSE e VELOCIDADE DO MOUSE pode ser feita para cada caneta e aplicativo que
voc est personalizando.
As configuraes do modo mouse so independentes das configuraes do
sistema. As alteraes feitas nessas configuraes do painel de controle da
Mesa Wacom no afetaro as configuraes similares do sistema. No entanto,
alteraes feitas em configuraes similares no sistema podem afetar as
configuraes do monitor interativo.
Sumrio ndice
Sumrio
103
ndice
103
NOME DA FUNO DESCRIO
CONFIGURAES Ativa (na tela do monitor) um diagrama interativo das configuraes atuais da
ExpressKey, Touch Ring, caneta e entrada de vrios toques. As funes atuais
para cada controle so mostradas.
Clique em qualquer seo do diagrama para abrir a guia do painel de controle da
Mesa Grfica Wacom. possvel ajustar as configuraes conforme necessrio.
Ignore o diagrama novamente pressionando a ExpressKey ou outro boto de
ferramenta qual esta funo est atribuda ou clicando em qualquer lugar fora
do diagrama.
As configuraes podem variar, dependendo do modelo do produto.
DESATIVADO Desativa a funo do boto.
APLICATIVO DEFINIDO Informa somente o nmero do boto ao aplicativo. Destina-se a aplicativos,
como os programas CAD, que oferecem suporte incorporado mesa.
PADRO Faz com que um boto reassuma suas configuraes padro.
Sumrio ndice
Sumrio
104
ndice
104
USO E PERSONALIZAO DO MENU RADIAL
O Menu Radial um menu pop-up que fornece rpido acesso edio, navegao, funes de controle
de mdia, etc.
Configure um boto de ferramenta ou ExpressKey para
a funo MENU RADIAL. Pressione o boto para exibir o menu
Radial.
Toque do Cintiq 24HD: Tambm possvel usar o gesto de
entrada de vrios toques apropriado para abrir o menu
Radial.
O Menu radial hierrquico aparece em formato circular.
Cada nvel do menu consiste em oito partes do controle que
podem conter vrios recursos e opes para escolher.
Clique para selecionar uma opo. Algumas selees
podem exibir um submenu para opes adicionais.
O menu fecha aps sua seleo.
Para fechar sem fazer uma seleo, clique no "X" localizado
no centro do menu do Menu radial ou em uma parte do
controle que no possua nenhuma funo atribuda a ela.
Voc pode tambm clicar fora do limite do menu Radial ou
novamente pressionar o boto usado para exibir o menu.
Para fazer uma seleo sem fechar o Menu Radial,
mantenha pressionado o boto que abre o menu.
No painel de controle da Mesa Grfica Wacom, use a guia MENU RADIAL para personalizar as funes
disponveis do menu.
1. Selecione uma parte de controle.
2. Atribua uma FUNO de controle
parte. Se desejar, altere o nome do
RTULO.
3. Selecione um menu ou submenu para
personalizar mais.
Dicas:
No menu FUNO, escolha
SUBMENU para criar submenus
para uma parte de controle.
Pressione a tecla ENTER (RETURN)
para adicionar vrias linhas de
texto RTULO.
Retorna o menu atualmente exibido com
seus valores padro.
Menu
superior
Submenu
Sumrio ndice
Sumrio
105
ndice
105
USO DE ALTERNAR MONITOR
Um recurso Alternar Monitor s est disponvel em sistemas com vrios monitores. Configure uma
ExpressKey ou um boto lateral da caneta com a funo ALTERNAR MONITOR. Ento, pressione esse boto
para alternar o cursor da tela entre o Cintiq e outros monitores. Por exemplo, o Cintiq pode ser usado
como um monitor interativo, em que o cursor posicionado na ponta da caneta, ou alternada para ser
usada como uma mesa grfica Wacom padro, em que o cursor pode ser movido por toda a rea de
trabalho ou por qualquer monitor em seu sistema.
Abra o painel de controle da Mesa Grfica Wacom e certifique-se de que o Cintiq seja a MESA GRFICA
selecionado. A guia ALTERNAR MONITOR estar disponvel se o sistema tiver dois ou mais monitores. As
opes desta guia definem como o mapeamento de mesa grfica aplicado a cada monitor alternado.
PEN DISPLAY PARA REA DE TRABALHO
alterna o cursor na tela do Cintiq para a
rea de trabalho do sistema inteira.
Pressione o boto uma segunda vez para
retornar o cursor para o Cintiq.
PEN DISPLAY PARA OUTRAS EXIBIES
alterna entre o cursor na tela do Cintiq
para outro monitor ou outro monitor
interativo ativo. O cursor alterna para
cada monitor conectado por vez, at
retornar ao Cintiq, de onde a alternncia
comeou.
Importante: Ao usar configuraes
especficas do aplicativo com Alternar
Monitor, certifique-se de que cada aplicativo
personalizado (incluindo TODAS AS OUTRAS)
tenha um boto de ferramenta ao qual
ALTERNAR MONITOR tenha sido atribuda.
O modo mais fcil de fazer isso atribuir
ALTERNAR MONITOR a uma ExpressKey
antes de criar configuraes especficas
de aplicativos.
As opes de REA ATIVA permitem determinar o tamanho da
rea onde a caneta funciona no monitor interativo.
FORAR PROPORES ajusta o tamanho da rea ativa para
manter as propores verticais e horizontais corretas entre
o Cintiq e toda a rea de trabalho ou monitor recm-
mapeados. Dependendo das configuraes, algumas
partes da rea ativa talvez no sejam mais utilizveis
quando esta opo for selecionada. Quando esta caixa
est desmarcada, as propores ou a escala corretas no
so mantidas. Por exemplo, o desenho de um crculo no
monitor interativo pode criar uma elipse em uma tela do
monitor mapeada.
USAR REA COMPLEMENTAR limita a rea ativa a uma
dimenso de 6 x 8 polegadas. Se FORAR PROPORES
tambm estiver selecionado, a dimenso pode ser menor.
Se no estiver selecionado, o mximo possvel da rea
ativa da mesa ser usado para o mapeamento entre a mesa
grfica e o monitor.
Sua seleo mostrada pela caixa vermelha no diagrama REA
ATIVA.
Sumrio ndice
Sumrio
106
ndice
106
CONFIGURAES ESPECFICAS DE APLICATIVOS
possvel personalizar as ferramentas para uso com um determinado aplicativo. Voc pode, por exemplo,
preferir uma configurao de presso firme para a ponta da caneta em um aplicativo e uma configurao
de presso suave em outro. A lista APLICATIVO permite adicionar um aplicativo individual lista e, em
seguida, personalizar as configuraes da ferramenta para esse aplicativo.
Quando no tiverem sido criadas configuraes especficas de aplicativos e uma ferramenta da lista
FERRAMENTA for selecionada, a lista APLICATIVO exibir o cone TODAS, que contm as configuraes das
ferramentas aplicveis a todos os aplicativos. No exemplo a seguir, as configuraes especficas de
aplicativos foram adicionadas GRIP PEN. O cone TODOS exibido e a GRIP PEN ter as mesmas
configuraes em todos os aplicativos.
Quando tiverem sido adicionadas configuraes especficas de aplicativos, o cone TODAS mudar para
TODAS AS OUTRAS e um cone de aplicativo ser exibido para o(s) aplicativo(s) recm-adicionado(s).
No exemplo acima, as configuraes especficas de aplicativos foram adicionadas GRIP PEN. Se voc
selecionar o cone TODAS AS OUTRAS e alterar as configuraes na GRIP PEN, as alteraes sero
aplicveis GRIP PEN em todos os aplicativos, exceto nos que foram adicionados lista APLICATIVO.
Se voc selecionar um cone do aplicativo e alterar as configuraes da GRIP PEN, as alteraes sero
aplicveis GRIP PEN apenas durante o uso do aplicativo.
Ao criar configuraes especficas de aplicativos, voc tambm cria um grupo separado de configuraes
para a ferramenta e o aplicativo selecionados. Consulte as seguintes sees para obter detalhes
adicionais:
Criao de uma configurao especfica de aplicativo
Alterao das configuraes especficas de aplicativos
Remoo de configuraes especficas de aplicativos
Dica: Para consultar as configuraes de funo da ExpressKey, Touch Ring ou de funo da caneta do
aplicativo em primeiro plano, configure uma ExpressKey como CONFIGURAES e pressione a tecla a
qualquer momento.
Sumrio ndice
Sumrio
107
ndice
107
CRIAO DE UMA CONFIGURAO ESPECFICA DE APLICATIVO
Primeiro, escolha o monitor interativo e a ferramenta de entrada para os quais voc deseja criar uma
configurao especfica de aplicativo.
Aps a adio de um aplicativo, o seu cone aparecer na lista APLICATIVO sempre que a respectiva
ferramenta for selecionada na lista FERRAMENTA. Selecione o aplicativo e, em seguida, personalize as
configuraes da guia do painel de controle para a ferramenta e o aplicativo selecionado.
Aps a criao de configuraes especficas de aplicativos, os aplicativos que no foram personalizados
dessa maneira usaro as configuraes de ferramentas de TODAS AS OUTRAS.
Dica: Primeiro personalize as configuraes para um aplicativo. Quando se sentir seguro com o processo,
voc poder criar mais configuraes especficas de aplicativos.
Escolha um mtodo para selecionar um aplicativo:
Abra o aplicativo para o qual deseja criar configuraes
personalizadas e, em seguida, selecione o aplicativo na caixa
APLICATIVOS ATUALMENTE ABERTOS.
Use o comando PROCURAR para selecionar o arquivo executvel
de qualquer aplicativo instalado em seu computador.
O nome do aplicativo selecionado exibido.
Clique em OK para concluir o processo.
Nota: Se dois programas tiverem o mesmo nome de arquivo
executvel, eles compartilharo as mesmas configuraes
personalizadas.
Clique no boto [ + ] da lista APLICATIVO.
Sumrio ndice
Sumrio
108
ndice
108
ALTERAO DAS CONFIGURAES ESPECFICAS DE APLICATIVOS
Para alterar as configuraes da ferramenta para um aplicativo especfico, selecione a ferramenta e o
aplicativo. Em seguida, personalize as configuraes da guia.
REMOO DE CONFIGURAES ESPECFICAS DE APLICATIVOS
Para remover uma configurao especfica de aplicativo:
1. Na lista FERRAMENTA, selecione a ferramenta da qual deseja remover a configurao especfica de
aplicativo. Depois, na lista APLICATIVO, selecione o aplicativo que deseja remover da lista.
2. Clique no boto [ ] da lista APLICATIVO. Na caixa de dilogo que aparecer, clique em EXCLUIR para
confirmar sua seleo. O aplicativo selecionado ser removido da lista com todas as configuraes
personalizadas de ferramenta.
Dica: Para remover rapidamente todas as configuraes especficas de aplicativos de uma nica
ferramenta, remova-a da lista FERRAMENTA. Depois, coloque a ferramenta novamente no monitor
interativo. A ferramenta ser adicionada novamente lista FERRAMENTA com as configuraes
padro. Esse mtodo no pode ser usado para remover as configuraes das FUNES. Consulte
Uso de vrias ferramentas.
Sumrio ndice
Sumrio
109
ndice
109
USO DE VRIAS FERRAMENTAS
O painel de controle da Mesa Wacom foi projetado para ajud-lo a personalizar e controlar as
configuraes das ferramentas Cintiq. A ferramenta que voc usar para abrir o painel de controle
selecionada automaticamente e as guias adequadas ferramenta so exibidas.
Para adicionar uma ferramenta diferente lista FERRAMENTA, basta usar a ferramenta no monitor interativo
com caneta.
Quando voc seleciona uma nova ferramenta adicionada lista FERRAMENTA, as configuraes
apropriadas da guia para essa ferramenta so exibidas. As mudanas feitas nas configuraes da guia
sero aplicadas ferramenta. As alteraes tero efeito imediatamente.
Caso uma ferramenta semelhante j tenha sido adicionada, a nova ferramenta herdar as
configuraes da ferramenta anterior. As configuraes da ferramenta recm-adicionada podem ser
personalizadas.
Ferramentas idnticas usaro as mesmas configuraes.
Para remover uma ferramenta selecionada da lista FERRAMENTA, clique no boto [ ] da lista FERRAMENTA.
Na caixa de dilogo que aparecer, clique em EXCLUIR para confirmar sua seleo. A ferramenta selecionada
ser removida da lista com todas as configuraes personalizadas criadas para ela (Voc poder adicionar
novamente uma ferramenta removida lista FERRAMENTA colocando-a de volta na tela do monitor com
caneta.)
A lista FERRAMENTA exibe
um cone para as
FUNES do monitor
interativo e para as
diferentes ferramentas
utilizadas no monitor
interativo.
O cone TOUCH est
disponvel para o modelo
Cintiq 24HD touch.
Consulte personalizao
com entrada de vrios
toques.
Selecione uma ferramenta para
alterar suas configuraes.
Remove a ferramenta
selecionada.
O boto fica inativo
quando s existe um
item na lista.
Os cones FUNES
e TOQUE no podem
ser excludos.
Se no tiverem
sido adicionadas
configuraes
especficas de
aplicativos, o cone
TODAS ser exibido e
as configuraes de
ferramentas se aplicaro
a todos os aplicativos.
As configuraes de guia se
aplicam apenas ferramenta
e ao aplicativo selecionados.
Sumrio ndice
Sumrio
110
ndice
110
RENOMEAR A MESA GRFICA NA LISTA DE MESAS GRFICAS
Na lista MESA GRFICA do painel de controle, clique duas vezes no cone do monitor interativo.
Se desejar, insira um novo nome para ser usado
no cone do monitor interativo.
Sumrio ndice
Sumrio
111
ndice
111
RESOLUO DE PROBLEMAS
Em caso de problemas, a Wacom recomenda os seguintes procedimentos:
1. Se o driver da Mesa Grfica Wacom no for carregado adequadamente, primeiro execute as aes
recomendadas nas mensagens de erro que aparecerem na tela. Se isso no resolver o problema,
consulte os procedimentos da seo de resoluo de problemas deste captulo.
2. Se o Cintiq no funcionar corretamente, consulte Resoluo de problemas de exibio ou Resoluo
de problemas da mesa grfica. O problema pode estar descrito l e voc poder tentar a soluo
sugerida.
3. Abra o arquivo Leiame do monitor interativo Wacom e procure informaes mais recentes.
4. Acesse www.wacom.com e escolha o site da Wacom para sua regio, onde possvel verificar as
perguntas frequentes (Perguntas frequentes).
5. Se estiver com problemas de compatibilidade entre o Cintiq e um novo produto de hardware ou
software, consulte Obteno de atualizaes de software para obter informaes sobre como fazer
o download de um driver de software atualizado. Periodicamente, a Wacom atualiza o driver de
software para manter compatibilidade com novos produtos.
6. Tente testar o Cintiq.
7. Caso tenha tentado as sugestes deste manual e no conseguiu resolver o problema, entre em contato
com a Wacom para obter suporte tcnico. Consulte as opes de suporte tcnico e o arquivo Leiame
para obter informaes sobre o Suporte Tcnico mais prximo de voc.
Teste do Cintiq
Teste dos controles e ferramentas de entrada
Resoluo de problemas de exibio
Resoluo de problemas da mesa grfica
Opes de Suporte tcnico
Obteno de atualizaes de software
Sumrio ndice
Sumrio
112
ndice
112
TESTE DO CINTIQ
1. Se o LED de energia do monitor com caneta no acender, verifique o seguinte:
Primeiro verifique se a luz do adaptador de energia est acesa. Se no estiver, verifique se o cabo
de energia est devidamente conectado ao adaptador de energia e a uma tomada CA ativa.
Verifique se o cabo do adaptador de energia est bem conectado ao cabo de extenso do suporte
do monitor Cintiq para energia e se o boto de energia do monitor com caneta est ligado. O LED
de energia acender na cor laranja ou azul sempre que o monitor interativo estiver ligado.
Importante: Use somente um adaptador CA especificado para uso com o monitor interativo. Outros
adaptadores podem danificar o produto.
2. Se no houver exibio:
Verifique se o computador est ligado. O LED de energia acender na cor azul quando o sinal
de vdeo correto for recebido. Ele acender na cor laranja se no houver sinal de vdeo ou se
o computador estiver em um modo de economia de energia.
Verifique se o monitor com caneta est conectado a uma porta digital (DVI ou DisplayPort)
ou analgica (VGA).
Verifique se a placa de vdeo est instalada corretamente e se est funcionando. Se voc tiver outro
monitor compatvel com sua placa de vdeo, poder conect-lo placa para verificar se ela est
funcionando corretamente.
3. Verifique se a parte da caneta e da mesa grfica do seu monitor da caneta esto funcionando:
Pressione a ponta da caneta contra o monitor e verifique se o LED de status acende na cor azul.
Se o LED no acender, verifique se o cabo USB est conectado a uma porta USB ativa. Se o Cintiq
estiver conectado a um hub USB, tente conect-lo diretamente porta USB do computador.
Verifique se a porta USB qual voc fazendo a conexo no est desativada. Talvez seja
necessrio verificar a configurao do BIOS do sistema para certificar-se de que o monitor
interativo est conectado a uma porta USB ativa.
O LED de status acender na cor azul quando o Cintiq for registrado como um dispositivo USB e
a ponta da caneta for pressionada contra o monitor.
4. Verifique a caneta. Se no for possvel fazer uma seleo na tela do monitor usando a caneta:
Teste a caneta pressionando a ponta ou a borracha contra a superfcie do monitor interativo.
O LED de status do monitor com caneta dever acender na cor azul.
Agora, sem aplicar presso ponta da caneta, mantenha-a a uma distncia mxima de 5 mm
(0,2 pol) da superfcie do monitor interativo e pressione o boto lateral. O LED de status dever
acender novamente na cor azul.
Se o LED de status no acender na cor azul nesses testes, verifique se voc est usando uma
caneta especificada para uso com seu produto.
Consulte Teste dos controles e ferramentas de entrada e Teste de uma caneta para obter mais
informaes.
Sumrio ndice
Sumrio
113
ndice
113
5. Verifique a entrada de vrios toques. Tente mover o cursor da tela tocando com o seu dedo em lugares
diferentes na superfcie do monitor com caneta. Toque para selecionar um item. O LED de status deve
acender. Consulte tambm Teste da entrada de vrios toques.
Se a mesa grfica no for carregada adequadamente, o movimento bsico do toque ser reconhecido,
mas outras aes e gestos, no. Se os gestos no forem reconhecidos, instale o software do driver.
6. Verifique os botes de controle de hardware. Consulte Teste dos controles e ferramentas de entrada
e Teste dos botes de controle de hardware.
7. Verifique as ExpressKeys. Consulte Teste dos controles e ferramentas de entrada e Teste das
ExpressKeys.
8. Verifique os Touch Rings. Consulte Teste dos controles e ferramentas de entrada e Teste dos Touch
Rings.
9. Verifique as demais ferramentas, como Airbrush opcional. Consulte Teste dos controles e ferramentas
de entrada.
Se os problemas persistirem, talvez a caneta ou o monitor interativo esteja com defeito.
Aps o teste, use o painel de controle da Mesa Wacom para recuperar as configuraes personalizadas
usadas anteriormente.
Sumrio ndice
Sumrio
114
ndice
114
TESTE DOS CONTROLES E FERRAMENTAS DE ENTRADA
Se os controles da Grip Pen ou do Cintiq no funcionarem conforme esperado, aconselhvel verificar
primeiro as funes atribudas ou redefini-las para suas condies padro. Isso tambm poder ser feito
se voc tiver um modelo sensvel ao toque que apresente problemas na entrada de vrios toques.
Uma maneira rpida de retornar uma caneta para sua condio padro remov-la da lista FERRAMENTA
do painel de controle. Faa isso selecionando a caneta e clicando no boto [ ] da lista FERRAMENTA. Aps
a remoo da caneta, coloque-a novamente na superfcie da tela do monitor. A caneta ser adicionada
novamente lista FERRAMENTA com as configuraes padro.
Abra o painel de controle da Mesa Wacom e clique no boto SOBRE. Na caixa de dilogo que for
exibida, clique em DIAGNOSTICAR.... A caixa de dilogo DIAGNOSTICS (Diagnstico) apresenta
informaes dinmicas sobre o monitor com caneta Cintiq, as ferramentas de entrada e informaes
apropriadas para modelos sensveis ao toque.
Se mais de um monitor interativo ou mesa grfica estiver conectado ao sistema, na coluna
INFORMAES SOBRE A MESA GRFICA, selecione o produto que voc est testando.
Use as informaes mostradas na caixa de dilogo DIAGNSTICO ao testar seu monitor interativo e
a caneta.
Observao: Se um boto de ferramenta estiver configurado como MENU RADIAL ou ABRIR/EXECUTAR...,
essa funo ocorrer quando o boto for pressionado. Nesse caso, talvez seja preciso
alterar a funo do boto antes de testar.
Teste dos botes de controle de hardware
Teste das ExpressKeys
Teste dos Touch Rings
Teste de uma caneta
Teste da entrada de vrios toques
Sumrio ndice
Sumrio
115
ndice
115
TESTE DOS BOTES DE CONTROLE DE HARDWARE
1. Com a caixa de dilogo DIAGNSTICO aberta, observe a coluna INFORMAES DA MESA GRFICA ao testar
cada um dos trs botes de controle de hardware localizados na parte superior do monitor interativo
com caneta. Certifique-se de selecionar o monitor interativo at que voc esteja testando da coluna
INFORMAES SOBRE A MESA GRFICA.
2. Teste os botes pressionando-os um por vez. Toda vez que um boto pressionado, seu nmero
mostrado na categoria BOTES ESQUERDA ou BOTES DIREITA.
3. Quando tiver terminado, clique no boto FECHAR para sair da caixa de dilogo.
TESTE DAS EXPRESSKEYS
1. Com a caixa de dilogo DIAGNSTICO aberta, observe a coluna INFORMAES SOBRE A MESA GRFICA
enquanto testa cada ExpressKey. Certifique-se de selecionar o monitor interativo at que voc esteja
testando da coluna INFORMAES SOBRE A MESA GRFICA.
2. Teste as teclas pressionando-as uma por vez. Cada vez que pressionar uma tecla, seu nmero ser
mostrado ao lado da categoria BOTES ESQUERDA ou BOTES DIREITA, dependendo do grupo de
teclas que estiver testando.
3. Quando tiver terminado, clique no boto FECHAR para sair da caixa de dilogo.
Importante: Alguns aplicativos podem anular e controlar as funes das ExpressKeys. Recomenda-
se fechar quaisquer aplicativos abertos, com exceo do painel de controle da Mesa Wacom,
durante testes das ExpressKeys. Para obter detalhes, consulte Uso de aplicativos integrados para
o controle da mesa.
TESTE DOS TOUCH RINGS
1. Com a caixa de dilogo DIAGNSTICO aberta, observe a coluna INFORMAES SOBRE A MESA GRFICA
enquanto testa cada Touch Ring. Certifique-se de selecionar o monitor interativo at que voc esteja
testando da coluna INFORMAES SOBRE A MESA GRFICA.
2. Deslize seu dedo em volta de toda a circunferncia de cada Touch Ring. Um nmero mostrado ao
lado da categoria TOQUE ESQUERDO ou TOQUE DIREITO, dependendo de qual Touch Ring voc esteja
testando.
3. Pressione os botes de modo do Touch Ring. LEDs de status mostram o modo ativo. medida que
voc pressiona cada boto, uma sobreposio aparecer brevemente na tela do monitor para mostrar
as atribuies de funes de botes. Na caixa de dilogo DIAGNSTICO, o nmero do boto mostrado
ao lado da categoria BOTES ESQUERDA ou BOTES DIREITA, dependendo do grupo de botes que
voc esteja testando.
4. Quando tiver terminado, clique no boto FECHAR para sair da caixa de dilogo.
Importante: Alguns aplicativos podem anular e controlar as funes do Touch Ring. Recomenda-se
fechar quaisquer aplicativos abertos, com exceo do painel de controle da Mesa Wacom, durante
testes do Touch Ring. Para obter detalhes, consulte Uso de aplicativos integrados para o controle
da mesa.
Sumrio ndice
Sumrio
116
ndice
116
TESTE DE UMA CANETA
1. Com a caixa de dilogo DIAGNSTICO aberta e enquanto observa a coluna INFORMAES SOBRE
DISPOSITIVO INDICADOR, posicione a caneta a 5 mm (0,2 polegadas) na tela do monitor. Dever ser
exibido um valor para PROXIMIDADE, NOME DO DISPOSITIVO, TIPO DO DISPOSITIVO e N/S DO DISPOSITIVO.
Certifique-se de selecionar o monitor interativo at que voc esteja testando da coluna INFORMAES
SOBRE A MESA GRFICA.
2. Mova a ferramenta pela superfcie da tela do monitor interativo. Os valores de DADOS X e Y devero ser
alterados para refletir a posio da ferramenta.
3. Teste os botes da caneta. O LED de status do Cintiq dever acender na cor azul sempre que voc
clicar com a ponta da ferramenta, pressionar o boto lateral ou a borracha da ferramenta contra a tela
do monitor.
Pressione a superfcie da tela do monitor com a ponta da ferramenta. O estado em BOTES e o
valor em PRESSO devero mudar. A PRESSO dever mudar de cerca de 0%, sem emprego de
presso, para aproximadamente 100%, quando se aplicar a presso mxima.
Em seguida, pressione o boto lateral sem pressionar a ponta contra a mesa grfica. O estado em
BOTES dever mudar. Para a Caneta Emborrachada, siga esse procedimento para ambas as
posies do boto.
Pressione a borracha contra a tela do monitor. O estado em BOTES e o valor em PRESSO devero
mudar. A PRESSO dever mudar de cerca de 0%, sem emprego de presso, para
aproximadamente 100%, quando se aplicar a presso mxima.
Para o Airbrush opcional, mova a roda para frente. O valor em RODA dever diminuir at atingir um
valor de aproximadamente 0, quando a roda est totalmente girada para frente. Mova a roda para
trs. O valor em RODA dever aumentar atingindo aproximadamente 1000, quando a roda est
totalmente girada para trs.
4. Teste a inclinao no eixo x movendo a caneta de uma posio vertical para a direita; o valor de
INCLINAO X dever mudar de aproximadamente 0 para +60. Agora, mova a ferramenta da vertical
para a esquerda; o valor de INCLINAO X dever mudar de aproximadamente 0 para - 60.
5. Teste a inclinao no eixo y movendo a caneta de uma posio vertical para a parte inferior da mesa;
o valor da INCLINAO Y dever mudar de aproximadamente 0 para +60. Agora, mova a ferramenta
na direo do topo da mesa grfica; o valor de INCLINAO Y dever mudar de aproximadamente
0 para - 60.
6. Para o Art Pen opcional, teste o recurso de rotao colocando a ponta da caneta na superfcie da tela
do monitor e girando lentamente a caneta em seu eixo. O valor de ROTAO deve girar medida que
voc gira a caneta.
7. Quando tiver terminado, clique no boto FECHAR para sair da caixa de dilogo.
Caneta
Estados em BOTES
Dica = 1
Boto lateral (posio inferior) = 2
Boto lateral (posio superior) = 3
Borracha = 1
Aergrafo
Estados em BOTES
Dica = 1
Boto lateral = 2
Borracha = 1
Sumrio ndice
Sumrio
117
ndice
117
RESOLUO DE PROBLEMAS DE EXIBIO
Se tiver problemas com a parte do monitor interativo com caneta, consulte as tabelas a seguir. O problema
pode estar descrito aqui e voc pode tentar a soluo sugerida. Para obter mais informaes sobre
problemas relativos cor, consulte a documentao fornecida com o sistema operacional ou com os
aplicativos.
Problemas gerais de exibio
Problemas de VGA
PROBLEMAS GERAIS DE EXIBIO
Nada exibido. O LED de
energia est apagado.
Verifique se o cabo de alimentao CA est conectado e se a chave de
energia do monitor com caneta est ligada.
Nada exibido. O LED de
energia acende na cor azul.
Verifique os controles de contraste, brilho e iluminao de fundo.
Ajuste conforme necessrio. Ou, pressione o boto RESET
(Redefinir).
Verifique se um modo de vdeo suportado foi selecionado na placa
de vdeo ou no sistema do computador. Consulte o manual do
sistema ou da placa de vdeo para informaes sobre como alterar
o modo de vdeo.
Cintiq 24HD touch: abra o menu do OSD e verifique a configurao
EDID EXTENSION (Extenso EDID).
O LED de energia acende na
cor laranja.
Aparece rapidamente na tela
do monitor a mensagem
"no h sinal; v para o modo
de economia de energia".
O computador pode estar em um modo de gerenciamento de
energia. Toque a ponta da caneta contra a tela do monitor, mova
o mouse ou pressione boto do teclado.
Verifique se o cabo de vdeo est conectado corretamente.
Desligue o computador e o monitor interativo. Verifique se os pinos
do conector do cabo de vdeo esto tortos ou quebrados. Em
seguida, conecte corretamente o cabo de vdeo e ligue o monitor
interativo e o computador.
Verifique se a placa de vdeo est instalada corretamente.
Aparece rapidamente na tela
do monitor uma mensagem
informando "cabo
desconectado; v para o
modo de economia de
energia".
Verifique se o computador est ligado.
Verifique se voc est usando o cabo de vdeo fornecido com o
monitor interativo.
Verifique se o cabo de vdeo est totalmente conectado.
Desligue o computador e o monitor interativo. Verifique se os
pinos do conector do cabo de vdeo ou do adaptador de vdeo
(se houver) esto tortos ou quebrados. Em seguida, conecte
corretamente o cabo de vdeo e os adaptadores necessrios.
Sumrio ndice
Sumrio
118
ndice
118
Aparece rapidamente na tela
do monitor uma mensagem
com a informao "fora do
alcance operacional".
A frequncia do sinal de entrada est definida incorretamente ou
no compatvel com o monitor com caneta. Defina a taxa de
atualizao com uma frequncia vertical compatvel com o monitor
interativo. Se o driver da placa de vdeo suportar ajuste da
frequncia horizontal, certifique-se de essa opo esteja definida
com um valor compatvel. Consulte o guia de Informaes
Importantes sobre o Produto para obter detalhes do intervalo de
frequncia. Em sistemas com um nico monitor, ser necessrio
conectar outro monitor para alterar a taxa de atualizao.
A taxa de resoluo ou de atualizao est com uma definio
muito alta. Consulte o guia de Informaes Importantes sobre o
Produto para obter detalhes sobre a resoluo mxima (nativa),
a taxa de atualizao e outros tamanhos de resoluo que podem
ser usados com o monitor interativo.
Para obter o desempenho ideal, defina a taxa de atualizao para
usar uma frequncia vertical de 60 Hz.
Defina as propriedades do monitor para detectarem monitores do
Plug and Play.
Aparece rapidamente na tela
do monitor a mensagem
"definir intervalo de
atualizao".
Defina a taxa de atualizao com uma frequncia vertical
compatvel com o monitor interativo. Consulte o guia de
Informaes Importantes sobre o Produto para obter detalhes do
intervalo de frequncia.
Para obter o desempenho ideal, defina a taxa de atualizao para
usar uma frequncia vertical de 60 Hz.
A imagem aparece vrias
vezes no monitor.
No estenda o cabo de vdeo nem use um conversor de entrada.
Quando uma imagem esttica
exibida por muito tempo,
uma imagem residual poder
ser exibida por alguns
instantes.
Impea a persistncia de imagem usando um protetor de tela ou outro
recurso de gerenciamento de energia.
A qualidade das cores
imprecisa.
REDEFINA o monitor com caneta interativo.
Verifique as configuraes do perfil de cor que voc est usando
com o Cintiq.
As alteraes na definio de contraste devem ser feitas em
pequenos incrementos, pois as alteraes de contrastem afetam
a preciso das cores.
Cintiq 24HD touch: verifique se SET COLOR VISION EMU (Definir
EMU de viso de cores) est definido como OFF (Desativado).
As irregularidades de cores
aparecem na tela do monitor.
Reduza o brilho.
Cintiq 24HD touch: defina um valor de 5 para UNIFORMITY
(Uniformidade).
Sumrio ndice
Sumrio
119
ndice
119
A cor branca no exibida
como branco.
Verifique as configuraes do perfil de cor que voc est usando
com o Cintiq.
Verifique se o monitor est operando com as configuraes padro
de fbrica. Se isso no for suficiente, ajuste as cores conforme
necessrio. Para obter detalhes sobre gerenciamento de cores,
consulte a documentao do sistema operacional e dos
aplicativos.
Verifique se o cabo de vdeo e a porta esto totalmente
conectados.
A imagem tem perda de
brilho.
Aumente o nvel de brilho ou REDEFINA o monitor com caneta interativo.
A diminuio do brilho do LCD pode ocorrer devido ao uso por um
longo perodo ou condies de frio extremo.
Cintiq 24HD touch:
Verifique se o ECO MODE (Modo Eco) est desativado.
Em PICTURE MODE (Modo de imagem), defina como NATIVE (Nativo).
Cintiq 24HD touch:
O LED de energia pisca em
um padro de piscadas
longas e curtas.
O monitor com caneta est equipado com o recurso de
autodiagnstico de anormalidades. Quando o LCD detecta um
problema, o LED pisca em um padro de piscadas longas e curtas,
dependendo do tipo de problema detectado. Se isso ocorrer, entre
em contato com a Wacom para obter Suporte Tcnico. Consulte as
opes de suporte tcnico e o arquivo Leiame para obter informaes
sobre o Suporte Tcnico mais prximo de voc.
Sumrio ndice
Sumrio
120
ndice
120
PROBLEMAS DE VGA
O monitor apresenta
ondulaes ou tremulaes.
Abra o menu OSD e selecione a opo AUTO ADJUST (Ajuste
Automtico). Em seguida, se necessrio, ajuste manualmente o
pitch e a fase.
Verifique se o adaptador ou a placa de vdeo atende s
especificaes do monitor interativo com caneta.
Ajuste a taxa de atualizao no painel de controle de propriedades
de vdeo.
A imagem no est ntida.
Texto ou outras partes da tela
aparecem embaados.
Configure a placa de vdeo com a resoluo mxima (nativa) que
pode ser usada com o monitor interativo. Consulte o guia de
Informaes Importantes sobre o Produto para obter detalhes.
Para obter o desempenho ideal, defina a taxa de atualizao para
usar uma frequncia vertical de 60 Hz.
Desligue o monitor interativo e ligue- novamente.
Abra o menu OSD e selecione a opo AUTO ADJUST (Ajuste
Automtico). Se necessrio, ajuste manualmente as configuraes
de brilho, pitch e fase.
A exibio e a tela LCD no
esto alinhadas. O tamanho
da exibio no est correto.
Abra o menu OSD e selecione a opo AUTO ADJUST (Ajuste
Automtico).
Conforme necessrio, ajuste o pitch, a fase e as posies
horizontal e vertical. Observe que algumas placas de vdeo talvez
no apresentem o tamanho correto de exibio.
A exibio apresenta
ondulaes ou padro moir.
A cor da exibio no
uniforme.
Abra o menu OSD e selecione a opo AUTO ADJUST (Ajuste
Automtico). Se isso no resolver o problema, escolha REDEFINIR
para retornar o monitor s configuraes padro de fbrica.
Conforme necessrio, ajuste o pitch e a fase.
Sumrio ndice
Sumrio
121
ndice
121
RESOLUO DE PROBLEMAS DA MESA GRFICA
Se tiver problemas com a parte da mesa do monitor interativo com caneta, consulte as tabelas a seguir.
O problema pode estar descrito aqui e voc pode tentar a soluo sugerida. Consulte o arquivo Leiame do
monitor interativo para obter as informaes mais recentes.
Acesse o site da Wacom (http://www.wacom.com) para obter outras informaes.
Problemas gerais
Problemas da caneta
Problemas da entrada de vrios toques
Problemas especficos do Windows
Problemas especficos do Mac
PROBLEMAS GERAIS
No h nenhuma porta USB
disponvel no computador.
Verifique se existe uma porta USB disponvel em um hub USB.
Caso no exista, ser preciso adicionar um hub USB ou carto USB.
Um dispositivo USB
conectado na porta de
acessrio USB do monitor
interativo no est
funcionando.
1. Verifique se o monitor interativo est conectado corretamente a
uma porta USB em funcionamento no computador.
2. Certifique-se de que o monitor interativo esteja ligado e o LED de
energia acenda na cor azul. O monitor interativo contm um hub
USB alimentado, e a porta de acessrio no funcionar se no
houver energia.
3. Se o dispositivo USB no funcionar, tente conect-lo a uma porta
USB diretamente no computador.
4. Se o dispositivo USB continuar no funcionando corretamente,
entre em contato com o fabricante desse dispositivo especfico.
O LED de energia do Cintiq
est desligado.
Certifique-se de que o monitor com caneta esteja conectado
alimentao.
Verifique se o adaptador de energia CA est conectado ao cabo de
extenso do suporte do monitor Cintiq para energia e uma tomada de
energia ativa.
Use somente um adaptador de energia especificado para uso com o
seu monitor interativo. Outros adaptadores podem danificar o produto.
Sumrio ndice
Sumrio
122
ndice
122
Ao usar o Cintiq em um
sistema com vrios monitores,
voc no consegue usar a
caneta para controlar os
outros monitores.
Percorra entre o controle da caneta do Cintiq e outros monitores
pressionando uma ExpressKey ou um boto da caneta definido como
ALTERNAR MONITOR.
Voc tambm pode usar a caneta para controlar os outros monitores
no modo mouse. Para usar o modo mouse, primeiro configure um
boto da caneta como ALTERNAR MODO.... Em seguida, use o boto
para alternar entre os modos caneta e mouse.
O computador no entra no
modo de hibernao.
Quando no estiver usando a caneta, remova-a da superfcie do
monitor interativo, seno o Cintiq continuar a enviar dados, mantendo
o computador em funcionamento normal.
O cursor da tela volta para a
posio anterior quando o
mouse comum ou trackball
utilizado.
Quando no estiver em uso, coloque a caneta no suporte da caneta ou
em outro local prximo ao monitor interativo. No deixe a caneta no
monitor. Se a caneta for deixada sobre o monitor, poder interferir no
posicionamento do cursor da tela quando outros dispositivos de
entrada forem usados.
O cursor da tela move-se de
forma irregular ou salta de um
lado para o outro na tela do
monitor quando outra mesa
est conectada ao
computador.
A parte da mesa grfica do Cintiq emite ondas eletromagnticas em
uma determinada frequncia. Se outra mesa estiver muito prxima do
monitor interativo, poder interferir no posicionamento do cursor da
tela. Se isso ocorrer, afaste a mesa grfica do Cintiq.
Quando usados com certos
aplicativos, as ExpressKeys
ou Touch Rings executam
uma funo diferente daquela
configurada no painel de
controle da Mesa Grfica
Wacom.
Alguns aplicativos podem anular e controlar as funes das
ExpressKeys e do Touch Ring. Consulte Uso de aplicativos integrados
para o controle da mesa.
Se voc estiver usando configuraes especficas de aplicativos,
atualize as configuraes para o aplicativo com o qual est
trabalhando.
As ExpressKeys e Touch
Rings no executam as
funes corretas para a qual
foram configuradas.
Verifique se o Cintiq est corretamente configurado para seu ajuste da
mo preferencial. Consulte Configurao do Cintiq para ajuste da mo
e orientao.
Alguns padres do painel de
controle so diferentes dos
mostrados no manual.
Em algumas regies, os padres podem variar dependendo das
diferenas nos aplicativos e sistemas operacionais.
Sumrio ndice
Sumrio
123
ndice
123
PROBLEMAS DA CANETA
A caneta funciona somente no
modo mouse e no desenha
nem escreve com
sensibilidade presso.
O software do driver para a parte da mesa do monitor interativo no foi
instalado ou carregado corretamente.
Para modelos de monitor com caneta que combinam caneta e entrada
de vrios toques, o movimento bsico de toque continuar a ser
reconhecido, mas outras aes e gestos, no.
Verifique se o software do driver est instalado e funcionando.
Instale o software do driver de acordo com a Etapa 2: Instalao de
software.
A caneta no desenha nem
escreve com sensibilidade
presso.
Alguns aplicativos requerem que os recursos de presso estejam
ativos para que a caneta responda como uma ferramenta sensvel
presso.
Verifique tambm se o seu aplicativo suporta sensibilidade presso.
Dificuldade para clicar. Abra o painel de controle da Mesa Wacom e clique na guia CANETA.
Tente utilizar uma menor SENSIBILIDADE DA PONTA.
A caneta seleciona tudo ou
no para de desenhar.
Abra o painel de controle da Mesa Wacom e clique na guia CANETA.
Mova o controle deslizante SENSIBILIDADE DA PONTA em direo a FIRME
ou selecione o boto PERSONALIZAR... e aumente o valor configurado de
LIMIAR DO CLIQUE. Se isso no ajudar, consulte Teste dos controles e
ferramentas de entrada.
A ponta da caneta pode estar desgastada. Consulte Substituio da
ponta da caneta.
Dificuldade para efetuar dois
cliques.
preciso tocar a tela do monitor rapidamente duas vezes no mesmo
local. A Wacom recomenda a utilizao do boto lateral para o clique
duplo.
Abra o painel de controle da Mesa Wacom e clique na guia CANETA.
Experimente aumentar a DISTNCIA DO CLIQUE DUPLO DA PONTA ou usar
uma menor SENSIBILIDADE PONTA.
Defina uma das ExpressKeys para CLIQUE DUPLO e use-a para emitir
cliques duplos.
Windows: Experimente configurar o sistema para iniciar programas
com um nico clique. Consulte Clicar.
A borracha seleciona tudo ou
no para de apagar.
Abra o painel de controle da Mesa Wacom e v guia BORRACHA.
Mova o controle deslizante SENSIBILIDADE BORRACHA em direo
a FIRME ou selecione o boto PERSONALIZAR... e aumente o valor
configurado de CLIQUE EM LIMIAR. Se isso no ajudar, consulte Teste
dos controles e ferramentas de entrada.
Sumrio ndice
Sumrio
124
ndice
124
Voc nota um atraso na tela
no incio dos traos com
caneta ou de pintura.
Abra o painel de controle da Mesa Wacom e clique na guia CANETA.
Experimente diminuir a DISTNCIA DO CLIQUE DUPLO DA PONTA. Se isso
no funcionar, mova o controle deslizante DISTNCIA DO CLIQUE DUPLO
DA PONTA at a posio DESATIVADO para desativar a assistncia de
clique duplo.
necessrio pressionar a
caneta com firmeza para
clicar, desenhar ou escrever.
Abra o painel de controle da Mesa Wacom e clique na guia CANETA.
Mova o controle deslizante SENSIBILIDADE PONTA em direo a SUAVE
ou selecione o boto PERSONALIZAR... e diminua o valor configurado em
SENSIBILIDADE e LIMIAR DO CLIQUE.
A ponta da caneta no
funciona.
Certifique-se de que voc esteja usando apenas a caneta que veio
com o produto, ou uma caneta de acessrio da Wacom especificada
para uso com o Cintiq. Outras canetas podem no funcionar
apropriadamente no monitor interativo.
Verifique a guia CANETA no painel de controle e certifique-se de que
a funo CLICAR esteja atribuda ponta da caneta.
Verifique se o LED de status acende na cor azul quando a ponta
pressionada. Se o LED no acender, verifique se o cabo USB est
conectado a uma porta ativa do computador a um hub USB.
Se ainda assim o LED no acender, talvez o hardware esteja com
defeito (consulte Resoluo de problemas).
A ponta da caneta e o cursor
da tela no esto devidamente
alinhados.
Abra o painel de controle da Mesa Wacom e selecione a guia CALIBRAR.
Continue com a Como calibrar o monitor interativo.
A alterao das configuraes
de funo da caneta no tem
efeito.
Altere as configuraes da ferramenta e do aplicativo que voc est
utilizando. Consulte Configuraes especficas de aplicativos e Uso de
vrias ferramentas.
A linha que voc est
desenhando no corresponde
ao local do cursor da tela.
Para o funcionamento adequado, alguns aplicativos exigem que a
caneta esteja configurada como modo caneta. Certifique-se de que
caneta no tenha alternado para o modo mouse.
Se a caneta estiver configurada como modo caneta e o problema
persistir, talvez um arquivo de preferncias esteja danificado. Siga as
instrues em Problemas especficos do Windows ou Problemas
especficos do Mac para criar um novo arquivo de preferncias.
Sumrio ndice
Sumrio
125
ndice
125
O boto lateral da caneta no
funciona.
Certifique-se de que voc esteja usando apenas a caneta que veio
com o produto, ou uma caneta de acessrio da Wacom especificada
para uso com o Cintiq. Outras canetas podem no funcionar
apropriadamente no monitor interativo.
Certifique-se de pressionar o boto lateral quando a ponta da caneta
estiver a 5 mm (0,2 pol.) da rea ativa do monitor interativo. Faa isso
sem pressionar a ponta da caneta.
No painel de controle da Mesa Wacom, verifique se o boto lateral est
definido com a funo apropriada para o aplicativo e a ferramenta que
estiver utilizando.
Verifique tambm o MODO DO BOTO LATERAL. Se CLICAR E TOCAR
estiver selecionado, pressione primeiramente o boto lateral e, em
seguida, encoste a ponta da caneta na superfcie da tela do monitor
interativo para executar uma funo de clique.
Certifique-se de que o LED de status acenda na cor azul ao pressionar
o boto lateral. Caso contrrio, verifique se o cabo USB est
conectado a uma porta USB ativa do computador ou a um hub USB.
O LED no acender se o cabo USB no estiver conectado a uma
porta ativa.
Se o LED no acender, talvez o hardware esteja com defeito (consulte
Resoluo de problemas).
O cursor da tela se move, mas
no salta para o local da ponta
da caneta quando ela
posicionada sobre a tela do
monitor, e no segue a ponta
da caneta quando ela se move
pelo monitor.
Verifique se o driver Wacom foi carregado corretamente abrindo o
painel de controle da Mesa Wacom. Se o driver no for carregado,
voc ver uma mensagem de erro. Se uma mensagem de erro
for exibia, reinicie o computador. Se o problema persistir, consulte
Etapa 2: Instalao de software e reinstale o software do driver Wacom
(para Mac, voc dever reiniciar o computador aps instalar o driver
Wacom para o funcionamento adequado).
Se voc tiver personalizado o boto lateral da caneta para alternar
entre os modos caneta e mouse, certifique-se de que o monitor
interativo esteja operando no modo caneta.
Sumrio ndice
Sumrio
126
ndice
126
PROBLEMAS DA ENTRADA DE VRIOS TOQUES
A entrada de vrios toques
no funciona.
Ative o toque pressionando uma ExpressKey definida como ATIVAR/
DESATIVAR TOQUE. Caso contrrio, abra o painel de controle da Mesa
Grfica Wacom, clique no cone TOQUE e v at a guia GESTOS-PADRO,
MEUS GESTOS ou OPES DE TOQUE. Certifique-se de que a opo
ATIVAR TOQUE esteja selecionada.
A entrada de vrios toques
parece no funcionar
totalmente. possvel mover
o cursor da tela, mas aes ou
gestos mais complexos no
funcionam.
Se a mesa grfica no for carregada adequadamente, o movimento
bsico do toque ser reconhecido, mas outras aes e gestos, no.
Instale o software do driver.
O monitor com caneta no
reconhece o toque de vrios
dedos com confiabilidade.
Se os dedos estiverem muito prximos um do outro, o monitor com
caneta talvez no reconhea que esto separados. Tente afastar um
pouco mais um dedo do outro.
No possvel aplicar mais ou
menos zoom quando trabalho
com o Adobe Photoshop.
Se as funes de zoom no operarem corretamente no Photoshop,
verifique se a funo ZOOM COM RODA DE ROLAGEM no est selecionada
nas opes de PREFERNCIAS do Photoshop.
Gestos de rolagem e
deslocamento no funcionam
corretamente quando o Adobe
Photoshop usado.
Se os gestos de toque no operarem corretamente no Photoshop,
verifique se a funo ZOOM COM RODA DE ROLAGEM no est selecionada
nas opes de PREFERNCIAS do Photoshop.
Os gestos de rotao no
parecem funcionar de forma
consistente ou no
funcionam.
O gesto de rotao pode funcionar de forma diferente, dependendo do
aplicativo com o qual voc esteja trabalhando. Por exemplo, a rotao
pode funcionar lentamente em incrementos de 90 graus ou nem
funcionar.
Para um melhor reconhecimento desse gesto, comece com os dedos
posicionados diagonalmente sobre a superfcie da mesa grfica e
mantenha uma distncia de, pelo menos, 25 mm (1 polegada) entre os
dedos.
Sumrio ndice
Sumrio
127
ndice
127
PROBLEMAS ESPECFICOS DO WINDOWS
Voc suspeita que as
preferncias do monitor
interativo estejam
corrompidas ou deseja ter
certeza de que todas as
configuraes so aquelas
padro de fbrica.
Use o Utilitrio do Arquivo de Preferncias da Mesa Grfica Wacom
para trabalhar com as suas preferncias. Feche todos os aplicativos
abertos. Clique no cone INICIAR e selecione TODOS OS PROGRAMAS.
Em seguida, selecione MESA WACOM e UTILITRIO DO ARQUIVO DE
PREFERNCIAS DA MESA WACOM.
aconselhvel fazer primeiro um backup de suas preferncias da
mesa. Na caixa de dilogo UTILITRIO DO ARQUIVO DE PREFERNCIAS
DA MESA, clique em BACKUP... e siga as instrues na tela.
Em seguida, use o Utilitrio do Arquivo de Preferncias da Mesa
Grfica para excluir as preferncias da mesa grfica conforme a
seguir:
nico usurio. Em MINHAS PREFERNCIAS, clique em REMOVER para
excluir as preferncias para o usurio atual.
Diversos usurios. Em TODAS AS PREFERNCIAS DOS USURIOS, clique
em REMOVER para excluir preferncias de diversos usurios. So
necessrios direitos de administrador para excluir as preferncias
de todos os usurios. Reinicie todos os aplicativos abertos na
mesa grfica que possam estar em execuo.
Voc poder restaurar rapidamente as preferncias da mesa caso
tenha feito um backup, clicando em RESTAURAR em MINHAS
PREFERNCIAS.
Sumrio ndice
Sumrio
128
ndice
128
PROBLEMAS ESPECFICOS DO MAC
Na inicializao, exibida uma
caixa de dilogo que informa
que o driver no foi carregado
ou as preferncias do monitor
interativo ainda no foram
criadas.
A parte da mesa do monitor interativo no foi detectada na
inicializao. Verifique se o cabo de interface USB est bem conectado
a uma porta USB ativa no computador ou a um hub USB. Certifique-se
de que o LED de energia do monitor interativo esteja aceso e azul.
Se isso no corrigir o problema, consulte Resoluo de problemas.
No menu IR, selecione UTILITRIOS e inicie PERFIL DO SISTEMA. Selecione
USB na seo HARDWARE da lista CONTEDO. Um modelo de monitor
interativo USB Wacom deve aparecer na lista. Caso no aparea,
verifique a conexo do cabo USB do monitor interativo ou tente
conect-lo a outra porta USB.
Se isso no ajudar, entre em contato com a Wacom para obter suporte
tcnico. Consulte Opes de Suporte tcnico.
Voc suspeita que as
preferncias do monitor
interativo estejam
corrompidas ou deseja ter
certeza de que todas as
configuraes so aquelas
padro de fbrica.
Use o Utilitrio da Mesa Grfica Wacom para trabalhar com
preferncias. Feche todos os aplicativos abertos. Abra a pasta
APLICATIVOS principal. Em seguida, abra a pasta MESA GRFICA WACOM
e execute o UTILITRIO DA MESA GRFICA WACOM.
aconselhvel fazer primeiro um backup de suas preferncias da
mesa. No Utilitrio da Mesa Grfica Wacom, selecione USURIO
ATUAL ou TODOS OS USURIOS. Clique em BACKUP... e siga as
instrues.
Em seguida, exclua as preferncias da mesa da seguinte maneira:
nico usurio. Quando o utilitrio iniciar, selecione USURIO ATUAL
e clique em REMOVER. Faa logout e depois volte a fazer login.
Quando for carregado, o driver do monitor interativo criar um novo
arquivo de preferncias com as configuraes padro de fbrica.
Diversos usurios. Quando o utilitrio iniciar, selecione TODOS OS
USURIOS e clique em REMOVER. Faa logout e depois volte a fazer
login. Quando for carregado, o driver do monitor interativo gerar
novos arquivos de preferncias com as configuraes padro de
fbrica.
Voc poder restaurar rapidamente as preferncias da mesa grfica
caso tenha feito um backup para o USURIO ATUAL ou para TODOS OS
USURIOS, clicando em RESTAURAR no utilitrio.
Observao: No remova manualmente o arquivo WACOM
TABLET.PREFPANE da pasta principal LIBRARY
PREFERENCEPANES. Esse arquivo s deve ser removido
quando se desinstala o driver do software Wacom e
somente quando o Utilitrio da Mesa Wacom usado.
Recalibre o monitor interativo. Consulte Como calibrar o monitor
interativo.
Sumrio ndice
Sumrio
129
ndice
129
O Ink no funciona
corretamente com o monitor
interativo.
Pode existir um problema nas preferncias do Ink. Remova os arquivos
de preferncias danificados da seguinte maneira: Eles sero recriados
quando voc ativar o reconhecimento de manuscritos.
1. Abra PREFERNCIAS DO SISTEMA, escolha MOSTRAR TUDO e selecione
TINTA. Em seguida, desative o reconhecimento de manuscritos.
2. No menu IR, escolha INCIO. Abra as pastas BIBLIOTECA e
PREFERNCIAS. Remova as seguintes preferncias:
COM.APPLE.INK.FRAMEWORK.PLIST
COM.APPLE.INK.INKPAD.PLIST
COM.APPLE.INK.INKPAD.SKETCH
3. Volte a PREFERNCIAS DO SISTEMA e INK e ative o reconhecimento de
manuscritos.
4. Teste a funo Ink usando o monitor interativo e a caneta Wacom.
Se esse procedimento no resolver o problema com o Ink, contate o
suporte da Apple para obter assistncia. A Wacom no a fabricante
do software Ink e temos limites em nossa capacidade de dar suporte a
aplicativos de terceiros.
Sumrio ndice
Sumrio
130
ndice
130
OPES DE SUPORTE TCNICO
Se tiver problemas com o monitor interativo com caneta, primeiro, leia a seo de instalao neste manual
para verificar se o monitor interativo est instalado corretamente. Depois consulte os procedimentos em
Resoluo de problemas.
Se no conseguir encontrar a resposta neste manual, obtenha informaes atualizadas sobre o problema
no arquivo Leiame (localizado no CD de Instalao) especfico para sue sistema operacional. Voc tambm
pode verificar as perguntas frequentes do produto (Perguntas frequentes).
Se tiver uma conexo com a Internet, faa o download dos drivers de software mais recentes no site da
Wacom de sua regio. Consulte Obteno de atualizaes de software.
Verifique as opes do Servio de atendimento ao cliente no site da Wacom de sua regio. Algumas
respostas poder ser encontradas sem a necessidade de fazer uma ligao.
Se achar que o produto Wacom no est funcionando corretamente, entre em contato com a equipe de
suporte da Wacom que atende regio onde voc adquiriu o produto. Para obter informaes de contato,
consulte o arquivo Leiame da Wacom, localizado no CD de Instalao. Tambm possvel localizar
informaes de contato verificando o site da Wacom de sua regio.
Quando ligar, voc dever estar em frente ao computador com as seguintes informaes mo:
Este manual.
Nmero de srie do monitor interativo (consulte o rtulo na parte traseira do monitor interativo).
Nmero de verso do driver (consulte o CD de Instalao ou clique no boto SOBRE do painel de
controle da Mesa Wacom).
A marca e o modelo do computador e a verso do sistema operacional.
A marca, o modelo e o tipo de conexo da placa de vdeo.
A lista de dispositivos perifricos conectados ao computador.
O aplicativo de software e a verso que voc estava usando quando o problema ocorreu.
A redao exata das mensagens de erro exibidas na tela.
O que aconteceu e o que voc estava fazendo no momento.
Como voc tentou resolver o problema.
Voc tambm poder entrar em contato com o Centro de Atendimento ao Cliente da Wacom visitando o
site da empresa para sua regio e preenchendo o formulrio de solicitao por e-mail.
Sumrio ndice
Sumrio
131
ndice
131
OBTENO DE ATUALIZAES DE SOFTWARE
Periodicamente, a Wacom atualiza o driver de software da mesa para manter compatibilidade com novos
produtos. Se tiver problemas de compatibilidade entre o Cintiq e um novo produto de hardware ou de
software, talvez seja til fazer o download de um novo driver de software (se disponvel) da Internet.
Visite o site da Wacom em www.wacom.com para consultar o Servio de atendimento ao cliente e para
encontrar drivers de produtos ou outras atualizaes de software.
Sumrio ndice
Sumrio
132
ndice
132
PERGUNTAS FREQUENTES
Esta seo fornece respostas para algumas perguntas mais frequentes sobre o Cintiq. Para procurar mais
FAQs, visite o site da Wacom para sua regio.
O Cintiq funciona em todos os aplicativos?
Que aplicativos de software suportam os recursos do Cintiq?
Posso ter o Cintiq e um mouse conectado ao meu computador ao mesmo tempo?
Posso usar ferramentas de entrada Wacom mais antigas com o Cintiq?
Preciso instalar o driver do software para trabalhar com entrada de vrios toques?
O instalador est solicitando uma senha. Qual a senha?
A caneta e o cursor da tela no esto alinhados. Por qu?
Como redefinir minhas preferncias do Cintiq para as configuraes padro?
Posso excluir todas as preferncias do Cintiq de uma s vez?
Qual a melhor forma para limpar o Cintiq?
Como trocar a ponta da minha caneta?
Onde posso solicitar peas de reposio e acessrios?
Como encontrar o modelo do produto e o nmero de srie?
O Cintiq funciona em todos os aplicativos?
O Cintiq suporta as funes gerais de entrada de mouse em todos os aplicativos. Considerando que
o driver do produto esteja instalado e funcionando adequadamente, as funes de sensibilidade
presso e borracha tambm so suportadas em muitos aplicativos grficos.
Que aplicativos de software suportam os recursos do Cintiq?
Muitos aplicativos suportam sensibilidade presso e entrada de borracha do produto Wacom.
Visite www.wacom.com e pesquise aplicativos de software. Caso no encontre seu aplicativo na lista,
tente us-lo com o Cintiq para determinar se voc sente alguma variao da presso ao pintar ou
desenhar com a caneta. O fabricante do seu software poder fornecer as melhores informaes sobre
quais recursos de entrada da caneta o aplicativo suporta.
Posso ter o Cintiq e um mouse conectado ao meu computador ao mesmo tempo?
Sim. Voc pode usar o mouse do sistema em conjunto com o produto Wacom. Apenas um dispositivo
por vez pode controlar o cursor na tela. Voc pode avanar e retroceder entre suas ferramentas de
entrada do Cintiq e um mouse do sistema como voc quiser.
Sumrio ndice
Sumrio
133
ndice
133
Posso usar ferramentas de entrada Wacom mais antigas com o Cintiq?
Canetas e acessrios geralmente so especficos ao modelo do produto que acompanham, portanto
podem no ser intercambiveis. Visite o site da Wacom para sua regio e verifique a Base de
Conhecimento de Atendimento ao Cliente para obter detalhes.
Preciso instalar o driver do software para trabalhar com entrada de vrios toques?
Sim. Voc dever instalar o driver do software antes de usar os gestos com entrada de vrios toques
no 24HD touch.
O instalador est solicitando uma senha. Qual a senha?
O computador est procurando uma senha que seja sua senha pessoal ou a senha administrativa para
efetuar login no computador. Se sua senha pessoal no funcionar e voc estiver em um ambiente de
negcios, precisar solicitar que o administrador do sistema instale a mesa grfica para voc. O
sistema operacional requer que o usurio tenha acesso administrativo para instalar um dispositivo de
hardware.
A caneta e o cursor da tela no esto alinhados. Por qu?
O monitor interativo com caneta precisa ser calibrado. Isso deve ser feito toda vez que voc reinstalar
o driver da mesa grfica ou excluir o arquivo de preferncias do Cintiq. Consulte Como calibrar o
monitor interativo.
Como redefinir minhas preferncias do Cintiq para as configuraes padro?
Consulte Gerenciamento de preferncias.
Posso excluir todas as preferncias do Cintiq de uma s vez?
Sim. Consulte Gerenciamento de preferncias.
Qual a melhor forma para limpar o Cintiq?
Consulte Cuidados com o Cintiq.
Como trocar a ponta da minha caneta?
Consulte Substituio da ponta da caneta.
Onde posso solicitar peas de reposio e acessrios?
Consulte Encomenda de peas e acessrios.
Como encontrar o modelo do produto e o nmero de srie?
Eles esto rotulados na parte traseira do monitor interativo com caneta Cintiq. O nmero do modelo
geralmente est localizado acima do cdigo de barras, e o nmero de srie est localizado logo abaixo
do cdigo de barras. O nmero do modelo e o nmero de srie so necessrios para todas as
solicitaes de suporte do Atendimento ao Cliente.
Sumrio ndice
Sumrio
134
ndice
134
CUIDADO E MANUTENO
Esta seo apresenta dicas para cuidados e manuteno de seu monitor interativo com caneta
Cintiq 24HD.
Cuidados com o Cintiq
Substituio da ponta da caneta
CUIDADOS COM O CINTIQ
Mantenha limpas a caneta emborrachada e a superfcie da tela LCD do Cintiq. Poeira e partculas de
sujeira podem se prender caneta e causar desgaste excessivo superfcie da tela do monitor. A limpeza
frequente ajudar a prolongar a vida til da superfcie da tela LCD e da caneta.
Mantenha o Cintiq, o suporte do monitor Cintiq e a Caneta Emborrachada em um local limpo e seco,
evitando temperaturas altas ou baixas demais. Recomenda-se a temperatura ambiente.
O Cintiq, o suporte do monitor e a Caneta Emborrachada no devem ser separados. A desmontagem do
produto cancelar a garantia.
Importante: Tome cuidado para no derramar lquidos sobre o monitor interativo ou sobre a caneta.
Em especial, tenha cuidado para no molhar o monitor, ExpressKeys, Touch Rings, os botes ou a
ponta da caneta, pois eles contm peas eletrnicas sensveis, que se danificam em contato com
lquidos.
Evite arranhes substituindo as pontas da caneta com frequncia. Quando as pontas estiverem gastas
ou pontiagudas elas podero danificar seu monitor interativo. Consulte Substituio da ponta da caneta.
Para limpar a carcaa do Cintiq, o suporte do monitor Cintiq ou a Caneta Emborrachada, use um pano
mido e macio; voc tambm pode umedecer o pano com um sabo muito suave diludo em gua. No
use solvente de tinta, benzina, lcool ou outros solventes para limpar a carcaa do produto ou a caneta.
Para limpar a tela do monitor, use um pano antiesttico ou um pano ligeiramente mido. Durante a
limpeza, pressione levemente a tela do monitor e no molhe a superfcie. No use detergente para limpar
a tela do monitor; isso pode danific-la. Esse tipo de dano no coberto pela garantia do fabricante.
Sumrio ndice
Sumrio
135
ndice
135
SUBSTITUIO DA PONTA DA CANETA
Para proteger o monitor interativo contra arranhes e obter melhor desempenho, substitua periodicamente
a ponta da caneta.
Importante: substitua a ponta da caneta quando ela ficar da seguinte forma ou at mesmo antes:
1. Desenrosque a base de suporte da caneta para acessar o removedor de ponta e pontas de reposio.
2. Segure a ponta antiga e arranque-a de uma s vez da caneta. Use o removedor de ponta, um par
de pinas, um alicate de ponta fina ou outro instrumento semelhante.
A ponta da caneta se desgastar
normalmente com o uso.
Presso excessiva causar desgaste mais
cedo.
Substitua a ponta da caneta se ficar muito
pequena ou se ficar chata.
Removedor de ponta
Pontas de reposio
Cintiq 24HD touch
10 pontas padro
Cintiq 24HD
6 pontas padro
3 pontas hidrogrficas rgidas
1 ponta de trao
Sumrio ndice
Sumrio
136
ndice
136
3. Coloque a extremidade da ponta nova dentro do cilindro da caneta. Empurre a ponta com firmeza at o
fim.
Para peas de reposio, consulte Encomenda de peas e acessrios.
Importante:
Quando no estiver em uso, coloque a caneta no suporte ou horizontalmente sobre a mesa.
Quando o Airbrush opcional no estiver em uso, coloque-o deitado sobre a escrivaninha.
Para manter a sensibilidade de suas ferramentas de entrada, no as guarde em um recipiente no
qual elas repousem sobre a ponta ou borracha. O armazenamento inadequado pode danificar o(s)
sensor(es) de presso da ponta da caneta.
Risco de choque. Tome cuidado para no deixar que crianas engulam a ponta da caneta ou o boto
lateral. A ponta da caneta ou o boto lateral podem ser removidos acidentalmente se forem mordidos.
Aviso
Ponta Substitua quando for 1 mm (0,04 pol) ou menos.
Sumrio ndice
Sumrio
137
ndice
137
OUTRAS INFORMAES TEIS
Esta seo inclui instrues sobre como gerenciar suas preferncias do Cintiq, desinstalar o software do
produto, e muito mais.
Remoo do Cintiq do suporte do monitor
Montagem do Cintiq no suporte do monitor
Montagem ou suporte alternativo
Desinstalao do Cintiq
Gerenciamento de preferncias
Instalao de vrias mesas grficas
Uso de aplicativos integrados para o controle da mesa
Importao de configuraes de especialista
Recursos da caneta e da tinta digital no Windows
Informaes do produto
Encomenda de peas e acessrios
Peas e acessrios disponveis
Sumrio ndice
Sumrio
138
ndice
138
REMOO DO CINTIQ DO SUPORTE DO MONITOR
O monitor interativo com caneta Cintiq foi projetado especificamente para uso quando montado no
suporte Cintiq. No entanto, pode haver momentos em que ser necessrio remover o monitor interativo do
suporte. Por exemplo, voc pode querer localizar o monitor interativo em um brao de montagem VESA
adequado. Consulte Montagem ou suporte alternativo.
Importante: Solicite a assistncia de outra pessoa ao remover o Cintiq do suporte. O Cintiq pesado.
Tome cuidado ao trabalhar com a unidade ou mov-la.
Para remover o monitor com caneta do suporte:
1. Primeiro desconecte todos os cabos entre suporte do monitor e o computador. Depois mova o Cintiq
para um local com espao adequado para desmontagem.
Ajuste a altura e a inclinao para que os braos de suporte do monitor fiquem travados verticalmente, com
o Cintiq posicionado horizontalmente. Coloque todos os cabos na parte superior da base de apoio para que
eles no fiquem suspensos e soltos. Tropear em cabos soltos pode causar danos fsicos ou leses
corporais.
Pea ajuda para outra pessoa. Segure firmemente a parte inferior de um brao de suporte do monitor
prximo base do suporte do monitor. Com a outra mo, segure a base do suporte no canto dianteiro.
Levante e mova este produto com cuidado sustentando a base do suporte.
Importante: A montagem pesada. No tente levantar o Cintiq sozinho. Use as duas mos para segurar
firmemente o produto. Segure a base do suporte nos cantos para evitar pontas agudas. NO levante o
monitor com caneta sozinho, caso contrrio, o LCD poder ser danificado se for flexionado durante a
movimentao. Alm disso, o monitor com caneta no possui resistncia suficiente para suportar a
carga do suporte livremente suspenso. Trabalhe em conjunto e levante com cuidado.
Coloque o Cintiq em uma mesa ou em outra superfcie de trabalho que seja plana, limpa e sem umidade ou
pelcula oleosa. Tomando cuidado para no pinar os dedos, faa isso primeiro colocando a metade traseira
do suporte na superfcie da mesa. Em seguida, deslize o suporte totalmente no lugar para que no se incline
nem caia.
Quando estiver no lugar, use as alavancas de inclinao para girar o monitor novamente para uma posio
vertical.
Sumrio ndice
Sumrio
139
ndice
139
2. Prepare o monitor com caneta. Ajuste a altura e a inclinao para que ambos os braos de suporte
do monitor estejam em sua posio vertical travada. A inclinao do monitor com caneta deve ser de
aproximadamente 45 graus com a base do suporte. Como uma unidade, gire com cuidado o Cintiq e
o suporte do monitor na ponta da base do suporte para que o monitor possa ser colocado para baixo
sobre um pano macio ou outra superfcie de proteo.
Ajuste com cuidado as alavancas de inclinao at que a tela do monitor com caneta fique plana em
sua superfcie de trabalho. Isso tambm permite acesso aos suportes do brao de suporte do monitor.
A colocao correta ter a base do suporte alinhada na ponta prximo parte inferior do monitor com
caneta.
3. Prepare o suporte para remoo. Remova as tampas do conector do cabo da parte traseira do monitor
com caneta. Desconecte os cabos.
No permita que o monitor com caneta caia na superfcie de trabalho. Tome cuidado para no prender o
dedo nas folgas existentes das partes mveis do suporte.
Aviso
Sumrio ndice
Sumrio
140
ndice
140
4. Se estiver usando os cabos de conexo em uma configurao de montagem diferente, remova-os
adequadamente do suporte do monitor. Consulte Reposio de cabo.
5. Remova os parafusos que prendem os suportes do brao de suporte ao monitor com caneta.
H 4 parafusos Phillips por suporte. Guarde esses parafusos para uso futuro.
6. Levante o suporte do monitor com caneta.
7. Se voc for usar o monitor com caneta em uma instalao que requer o uso de uma plataforma de
montagem alternativa, consulte Montagem ou suporte alternativo. Sempre substitua as tampas do
conector do cabo na parte traseira do monitor com caneta.
No opere as alavancas de inclinao a menos que os braos de suporte do monitor estejam localizados
nos suportes de montagem e voc esteja aplicando algum efeito de alavanca nos braos de suporte para
mant-los no lugar.
As alavancas de inclinao so acionadas a mola e podem causar ferimentos ou danos se forem liberados
sem peso nos braos do suporte. Operao inadequada pode levar a leso corporal ou dano fsico ao
suporte. Tome cuidado para no prender o dedo nas folgas existentes das partes mveis do suporte.
Aviso
Suportes de montagem
Os suportes prendem o Cintiq no suporte do monitor. O
Cintiq deve permanecer montado no suporte, exceto quando
um suporte de montagem especializado necessrio.
Tipo de parafuso: Phillips, cabea de ranhura plana, M3-6,
preto
Sumrio ndice
Sumrio
141
ndice
141
MONTAGEM DO CINTIQ NO SUPORTE DO MONITOR
Siga o procedimento abaixo para montar o monitor com caneta no suporte do monitor. Por exemplo, o
Cintiq pode ter sido montado em um local especializado usando um brao de montagem VESA adequado
e agora voc deseja retornar o monitor com caneta para o suporte do monitor.
Importante: Solicite a assistncia de outra pessoa ao montar o Cintiq no suporte. O Cintiq
pesado. Tome cuidado ao trabalhar com a unidade ou mov-la.
Para montar o monitor com caneta no suporte:
1. Prepare o suporte do monitor. Levante ambos os braos de suporte do monitor para sua posio
vertical travada.
2. Prepare o monitor com caneta. Coloque o monitor com caneta para baixo sobre um pano macio ou
outra superfcie de proteo. Remova ambas as tampas do conector do cabo do monitor com caneta,
caso ainda no tenha feito isso.
3. Prepare o suporte para conexo. Localize a base do suporte de tal forma que a ponta esteja alinhada
prximo parte inferior do monitor com caneta.
4. Gire o suporte em sua ponta de base. A porta e a lingueta de liberao dos cabos de conexo devem
levantar acima da superfcie da mesa. Continue girando o suporte para abaixar os suportes do brao
de suporte nas montagens do suporte localizadas no monitor com caneta.
Sumrio ndice
Sumrio
142
ndice
142
5. Ajuste as alavancas de inclinao conforme necessrio para um ajuste adequado e pleno em ambos
os suportes do brao. Use os parafusos de montagem apropriados que vm com seu produto para
prender os suportes do brao de suporte ao monitor com caneta. H 4 parafusos Phillips por suporte
do brao de suporte. No aperte demais nem espane os rosqueamentos do parafuso.
6. Coloque a unidade montada na base do suporte. Verifique a estabilidade dos braos de suporte. Mova
com cuidado o monitor interativo e o suporte em todo o seu arco de mobilidade. Consulte Ajuste da
altura e inclinao do monitor.
No opere as alavancas de inclinao a menos que os braos de suporte do monitor estejam localizados
nos suportes de montagem e voc esteja aplicando algum efeito de alavanca nos braos de suporte para
mant-los no lugar.
As alavancas de inclinao so acionadas a mola e podem causar ferimentos ou danos se forem liberados
sem peso nos braos do suporte. Operao inadequada pode levar a leso corporal ou dano fsico ao
suporte. Tome cuidado para no prender o dedo nas folgas existentes das partes mveis do suporte.
Aviso
Sumrio ndice
Sumrio
143
ndice
143
7. Depois de assegurar que o monitor com caneta esteja montado adequadamente e que o suporte
funcione sem problema, ento mova o Cintiq para seu local de trabalho desejado.
8. Se os cabos de conexo foram removidos anteriormente do suporte, realoque-os adequadamente.
Consulte Reposio de cabo. Conecte adequadamente os cabos ao monitor com caneta e substitua
as tampas do conector.
Ajuste a altura e a inclinao para que os braos de suporte do monitor fiquem travados verticalmente, com
o Cintiq posicionado horizontalmente. Coloque todos os cabos na parte superior da base de apoio para que
eles no fiquem suspensos e soltos. Tropear em cabos soltos pode causar danos fsicos ou leses
corporais.
Pea ajuda para outra pessoa. Segure firmemente a parte inferior de um brao de suporte do monitor
prximo base do suporte do monitor. Com a outra mo, segure a base do suporte no canto dianteiro.
Levante e mova este produto com cuidado sustentando a base do suporte.
Importante: A montagem pesada. No tente levantar o Cintiq sozinho. Use as duas mos para segurar
firmemente o produto. Segure a base do suporte nos cantos para evitar pontas agudas. NO levante o
monitor com caneta sozinho, caso contrrio, o LCD poder ser danificado se for flexionado durante a
movimentao. Alm disso, o monitor com caneta no possui resistncia suficiente para suportar a
carga do suporte livremente suspenso. Trabalhe em conjunto e levante com cuidado.
Coloque o Cintiq em uma mesa ou em outra superfcie de trabalho que seja plana, limpa e sem umidade ou
pelcula oleosa. Tomando cuidado para no pinar os dedos, faa isso primeiro colocando a metade traseira
do suporte na superfcie da mesa. Em seguida, deslize o suporte totalmente no lugar para que no se incline
nem caia.
Quando estiver no lugar, use as alavancas de inclinao para girar o monitor novamente para uma posio
vertical.
Sumrio ndice
Sumrio
144
ndice
144
MONTAGEM OU SUPORTE ALTERNATIVO
Se estiver usando o Cintiq em uma instalao que requer o uso de uma plataforma de montagem
alternativa, voc pode remover o suporte do monitor Cintiq do monitor com caneta e montar o monitor
em qualquer suporte ou plataforma de montagem de acordo com o padro VESA MIS-E 100/200
(6 parafusos).
Observaes:
Os parafusos de montagem necessrios tm 4 mm de largura com 0,7 mm de pitch (M4),
com uma profundidade de folga do parafuso de 17 mm. Exceder a profundidade de folga de
17 mm danificar os componentes internos do monitor dom caneta. Esses parafusos foram
fornecidos com os acessrios do produto.
O peso combinado deste produto (monitor com caneta e suporte do monitor) de
aproximadamente 29 kg (64 lbs). Qualquer mesa ou plataforma em que este produto foi
instalado deve conseguir suportar o peso combinado do monitor com caneta Cintiq e o
suporte do monitor Cintiq.
A parte do monitor com caneta deste produto pesa 16 kg (35,2 lbs). Qualquer plataforma
ou suporte em que o monitor com caneta em si esteja montado deve conseguir suportar
o peso do monitor com caneta Cintiq.
Para remover o monitor com caneta do suporte do monitor:
1. Desligue o computador e o monitor com caneta.
2. Consulte Remoo da Cintiq do suporte do monitor.
Para anexar o monitor interativo a uma montagem VESA:
1. Reveja as instrues que vieram com seu suporte ou
plataforma de montagem. Certifique-se de entend-las
e siga todas as instrues com ateno. Preste ateno
a qualquer aviso ou outra informao de segurana.
2. Localize os espaadores de montagem VESA
fornecidos para corresponder as trs posies do
parafuso inferiores na parte traseira do Cintiq.
3. Usando os parafusos apropriados sua plataforma de
montagem e conforme indicado acima, fixe firmemente
o monitor com caneta na plataforma.
4. Conforme aplicvel, anexe o cabeamento apropriado
entre o monitor com caneta e o computador. Certifique-
se de substituir as tampas do conector do cabo do
monitor com caneta.
Para remover o monitor com caneta de um suporte VESA,
reverta o procedimento acima. Em seguida, consulte
Montagem do Cintiq no suporte do monitor.
Aviso
Ao conectar o monitor interativo a uma plataforma de montagem alternativa, siga todas as instrues da
documentao fornecida pelo fabricante da plataforma. Se instalado de forma incorreta, o monitor
interativo poder cair, resultando em ferimentos fsicos ao usurio ou em danos ao produto.
Espaado
res
Sumrio ndice
Sumrio
145
ndice
145
DESINSTALAO DO CINTIQ
Siga o procedimento apropriado abaixo para remover o software do driver Wacom e o monitor interativo
com caneta Cintiq do sistema.
Importante: Quando voc remover o software do driver Wacom, o monitor interativo com caneta
no ter mais todas as funes de mesa operantes, mas continuar funcionando como um
dispositivo de mouse.
Windows:
1. Clique no boto INICIAR do Windows e abra o PAINEL DE CONTROLE.
2. Na janela PAINEL DE CONTROLE do
Windows 7 e Vista: clique em DESINSTALAR UM PROGRAMA. Na caixa de dilogo exibida, escolha
MESA GRFICA WACOM e clique em DESINSTALAR.
Windows XP: selecione ADICIONAR OU REMOVER PROGRAMAS. Na janela ADICIONAR OU REMOVER
PROGRAMAS, escolha MESA GRFICA WACOM e clique em REMOVER.
3. Siga as instrues para remover o driver do software. Se solicitado, digite o nome de logon de
administrador e a senha.
4. Aps remover o driver, desligue o sistema, o computador e o monitor interativo. Quando o computador
e o monitor interativo estiverem desligados, desconecte o monitor interativo do computador.
Observao: o Cintiq 24HD touch no suporta a operao em sistemas Windows Vista ou XP.
Mac:
1. No menu IR menu, escolha APLICATIVOS e abra a pasta MESA WACOM.
2. Clique duas vezes no cone MESA GRFICA WACOM. Clique no boto SOFTWARE DA MESA GRFICA:
REMOVER. Digite o nome de logon de administrador e a senha.
3. Depois de a remoo estar concluda, clique em OK.
4. Desligue o computador e o monitor interativo. Quando o computador e o monitor interativo estiverem
desligados, desconecte o monitor interativo do computador.
Consulte Obteno de atualizaes de software para obter informaes sobre como fazer o download de
um novo driver de software (se disponvel) da Internet.
Sumrio ndice
Sumrio
146
ndice
146
GERENCIAMENTO DE PREFERNCIAS
Use o utilitrio de preferncias da mesa Wacom para gerenciar as preferncias do monitor interativo para
um nico usurio ou diversos.
Windows: Feche todos os aplicativos abertos. Em seguida, abra o utilitrio clicando no cone INICIAR e
selecionando TODOS OS PROGRAMAS. Selecione MESA WACOM e UTILITRIO DO ARQUIVO DE PREFERNCIAS DA
MESA WACOM.
Para remover as preferncias do usurio atual, clique em REMOVER em MINHAS PREFERNCIAS.
Para excluir as preferncias de diversos usurios, clique em REMOVER em TODAS AS PREFERNCIAS DOS
USURIOS. So necessrios direitos de administrador para excluir as preferncias de todos os usurios.
Reinicie todos os aplicativos abertos na mesa grfica que possam estar em execuo.
Para fazer backup das suas preferncias, clique em BACKUP... em MINHAS PREFERNCIAS.
Para restaurar as preferncias armazenadas no backup, clique em RESTAURAR... em MINHAS
PREFERNCIAS.
Caso sejam exibidas instrues, siga-as atentamente.
Mac: Abra a pasta APLICATIVOS principal. Em seguida, abra a pasta MESA WACOM e execute o UTILITRIO DA
MESA WACOM.
Para remover as preferncias, selecione USURIO ATUAL ou TODOS OS USURIOS. Em seguida, clique em
REMOVER. Faa logout e depois volte a fazer login. Quando for carregado, o driver do software criar
um novo arquivo de preferncias com as configuraes padro de fbrica.
Para fazer backup das suas preferncias, selecione USURIO ATUAL ou TODOS OS USURIOS. Em seguida,
clique em BACKUP....
Para restaurar as preferncias armazenadas no backup, selecione USURIO ATUAL ou TODOS OS
USURIOS. Em seguida, clique em RESTAURAR....
Caso sejam exibidas instrues, siga-as atentamente.
Sumrio ndice
Sumrio
147
ndice
147
INSTALAO DE VRIAS MESAS GRFICAS
Qualquer monitor interativo ou mesa grfica que tenha sido detectado em seu sistema aparecer como um
cone na lista MESA GRFICA do painel de controle da Mesa Grfica Wacom.
Para adicionar um novo monitor interativo ou uma mesa, conecte-a ao computador. O sistema encontrar
o monitor interativo ou a mesa automaticamente, inicializando-os em seguida. Um cone do monitor
interativo ou da mesa ser exibido no painel de controle.
Importante: Ao instalar unidades de monitores interativos ou mesas grficas adicionais em
sistemas Windows, a funo borracha talvez no funcione em alguns aplicativos. A funo
borracha continuar a funcionar corretamente se voc usar o primeiro monitor interativo ou a
primeira mesa adicionados ao painel de controle.
Para remover um dos diversos monitores com caneta ou uma das mesas grficas do driver, selecione o
monitor interativo ou a mesa que deseja excluir e clique no boto [ ] ao lado da lista MESA GRFICA.
Um monitor interativo ou mesa grfica deve ser anexado ao computador para poder ser excludo da
lista do painel de controle.
Observe que ser preciso reinicializar o computador para adicionar novamente a mesa grfica ao
driver.
Selecione o cone do monitor interativo ou
da mesa para os quais voc deseja criar
configuraes personalizadas da ferramenta
e dos aplicativos.
O painel de controle s ser iniciado se um
monitor interativo ou uma mesa suportada
for conectada ao computador.
S possvel exibir ou alterar as
configuraes do monitor interativo ou
mesa conectada.
Sumrio ndice
Sumrio
148
ndice
148
USO DE APLICATIVOS INTEGRADOS PARA O CONTROLE DA MESA
Alguns aplicativos de software podem ser desenvolvidos para controlar diretamente as funes da
ExpressKey ou Touch Ring. Ao trabalhar em um aplicativo que tenha sido integrado dessa maneira, as
ExpressKeys ou Touch Rings podero executar diferentemente a funo que est definida no painel de
controle da Mesa Grfica Wacom.
Quando uma ExpressKey for anulada por um aplicativo, a configurao da ExpressKey ser
automaticamente atualizada utilizando o nome da nova funo ou "Aplicativo Definido". Algumas
ou todas as ExpressKeys podem ser anuladas, dependendo do aplicativo.
Quando um aplicativo anula um Touch Ring, todas as funes do Touch Ring so afetadas. Se um
aplicativo anula apenas algumas das funes disponveis do Touch Ring, as funes restantes so
configuradas como IGNORAR.
Um aplicativo integrado controlar as ExpressKeys ou Touch Rings apenas quando esse aplicativo
estiver ativo e no primeiro plano. Quando voc fechar o aplicativo ou selecionar um novo painel de
aplicativo para trabalhar, as configuraes do painel de controle da Mesa Grfica Wacom retornaro ao
estado anterior.
Para consultar as configuraes de funo da ExpressKey, Touch Ring ou de funo da caneta do
aplicativo em primeiro plano, configure uma ExpressKey como CONFIGURAES e pressione a tecla a
qualquer momento.
Aplicativos integrados dessa maneira normalmente lhe permitiro cancelar ou desabilitar essa
funcionalidade quando voc usar pela primeira vez o produto Wacom com o aplicativo. Consulte a
documentao fornecida com seu aplicativo para obter detalhes especficos sobre a funcionalidade e
sobre como personalizar ou desabilitar esse recurso.
Se uma instruo automtica ou a documentao do aplicativo no descrever como desabilitar esse
comportamento, voc pode usar o painel de controle da Mesa Grfica Wacom para criar configuraes
especficas de aplicativos que anularo o comportamento do aplicativo integrado. Consulte tambm
Gerenciamento de preferncias.
Importante: se uma configurao especfica de aplicativo foi criada para um aplicativo integrado,
a configurao de uma funo da ExpressKey ou do Touch Ring para APLICATIVO DEFINIDO permitir
que o aplicativo integrado controle a funo.
Sumrio ndice
Sumrio
149
ndice
149
IMPORTAO DE CONFIGURAES DE ESPECIALISTA
O recurso de importao de configuraes de especialista permite que voc importe configuraes
personalizadas do painel de controle da Mesa Wacom que foram especificadas em um arquivo XML
(Extensible Markup Language).
Alguns desenvolvedores de software podem criar arquivos de configuraes personalizadas que so
especialmente desenvolvidos para proporcionar o mximo desempenho quando voc utilizar o produto
Wacom com seus aplicativos.
Visite o site da Wacom em sua regio para escolher uma opo entre os vrios arquivos de
configuraes personalizadas disponveis para seu produto.
Cada arquivo XML pode incluir configuraes personalizadas para um ou mais aplicativos. Essas
configuraes podem ser aplicadas s funes da ExpressKey, dos Touch Rings, do Menu radial ou
das funes do boto da caneta e da borracha.
Para importar configuraes de especialista:
1. Escolha um arquivo XML com as configuraes que sero usadas com um determinado aplicativo.
Clique duas vezes na seleo do arquivo.
2. Leia e siga atentamente as instrues na caixa de dilogo de confirmao.
O utilitrio importar configuraes para um ou mais aplicativos. Todas as configuraes anteriores
desses aplicativos podero ser anuladas.
recomendado fazer backup de todas as configuraes de painel de controle existentes antes de
importar as configuraes de especialista.
Voc pode cancelar ou continuar a importar as configuraes.
3. Ao optar por importar configuraes, somente as configuraes especificadas no arquivo XML sero
importadas. Todas as configuraes correspondentes sero substitudas pelos novos valores. Todas as
outras configuraes existentes permanecero inalteradas.
Depois de concluir o processo de importao, voc ter a oportunidade de visualizar as novas
configuraes no painel de controle da Mesa Wacom.
Sumrio ndice
Sumrio
150
ndice
150
RECURSOS DA CANETA E DA TINTA DIGITAL NO WINDOWS
O Microsoft Windows 7 e o Vista fornecem amplo suporte entrada de caneta. Recursos de caneta com
suporte em todas as verses do Windows 7 e Vista, exceto Windows 7 Starter e Home Basic e Windows
Vista Home Basic. Use o Cintiq e sua caneta Wacom para resultados rpidos e intuitivos.
Observao: o Cintiq 24HD touch no suporta a operao em sistemas Windows Vista.
Fazer anotaes. Faa anotaes e capture esquemas rpidos no Windows Journal. Use o mecanismo
de pesquisa do Journal para localizar seu contedo escrito mo.
Reconhecimento de manuscritos. Insira rapidamente informaes escritas mo em todos os locais
em que o computador aceite entrada por meio de digitao. Converta contedo escrito mo em
texto digitado a qualquer momento.
Gestos. Faa gestos simples no monitor interativo para acionar aes personalizveis. Para
personalizar gestos, selecione a guia MOVIMENTOS no painel de controle CANETA E TOQUE do Windows 7
ou CANETA E DISPOSITIVOS DE ENTRADA do Windows Vista.
Tinta digital no Microsoft Office 2007 e 2010. Utilize as ferramentas de marcao e pintura digitais
aprimoradas encontradas na guia REVISO nos aplicativos aplicveis.
O Painel de Entrada do Windows 7 ou Vista permite usar a escrita mo ou um teclado na tela para inserir
texto diretamente com a caneta Wacom.
H diferentes maneiras de iniciar o Painel de Entrada:
Clique no cone do Painel de Entrada que aparece quando voc move o cursor da tela em uma rea de
entrada de texto.
Clique na guia Painel de Entrada, localizada por padro na borda esquerda da tela do monitor.
Clique no cone do Painel de Entrada do Tablet PC localizado na Barra de Tarefas do Windows. Se o
cone no estiver visvel, clique com o boto direito do mouse na barra de tarefas, selecione BARRAS DE
FERRAMENTAS e PAINEL DE ENTRADA DO TABLET PC.
Para desativar o Painel de Entrada:
1. Abra o Painel de Entrada do Tablet PC.
2. Selecione FERRAMENTAS e OPES.
3. Escolha a guia ABERTURA e desmarque as seguintes caixas:
PARA ENTRADA DA CANETA DA MESA GRFICA, MOSTRE O CONE AO LADO DA CAIXA DE TEXTO
MOSTRE A GUIA PAINEL DE ENTRADA.
4. Clique em OK.
Para obter detalhes, leia a documentao que acompanha o sistema, incluindo as ferramentas de
treinamento do Windows e o tutorial do Tablet PC. Para acessar o Treinamento da Caneta do Tablet PC no
menu INICIAR, escolha TODOS OS PROGRAMAS, TABLET PC e TREINAMENTO DA CANETA DO TABLET PC. Pesquise
o sistema de ajuda do Windows para obter as ferramentas de treinamento, se no estiverem disponveis
no menu INICIAR.
Sumrio ndice
Sumrio
151
ndice
151
Pesquise o site da Microsoft para obter informaes avanadas sobre tinta digital no Windows. Voc
tambm pode acessar o site www.wacom.com da Wacom e pesquisar a tinta digital do Windows.
Observao: as solues a seguir no driver do software Wacom aprimoram o desempenho do desenho
no Windows 7 e Vista:
Os recursos Movimentos e "manter pressionado para clicar com o boto direito" esto
desativados nos aplicativos grficos que utilizam Wintab API.
No h sensibilidade presso no Journal e em outros recursos do Ink quando os recursos
Movimentos e "manter pressionado para clicar com o boto direito" esto desativados no
painel de controle CANETA E TOQUE do Windows 7 ou CANETA E DISPOSITIVOS DE ENTRADA do
Windows Vista.
INFORMAES DO PRODUTO
Para obter mais informaes sobre o Cintiq, visite o site da Wacom de sua regio: Voc tambm pode
descobrir quais aplicativos de software so atualmente aprimorados pela mesa grfica para serem
compatveis com a sensibilidade presso e outra funcionalidade especial do monitor interativo,
pesquisando aplicativos de software.
EUA, Canad, Amrica do Sul e Central http://www.wacom.com
Europa, Oriente Mdio e frica http://www.wacom.eu
Japo http://wacom.jp
Pacifico da sia (ingls) http://www.wacom.asia
China (chins simplificado) http://www.wacom.com.cn
Hong Kong (chins tradicional) http://www.wacom.com.hk
Coreia http://www.wacom.asia/kr
Taiwan http://www.wacom.asia/tw
Tailndia http://www.wacom.asia/th
Sumrio ndice
Sumrio
152
ndice
152
ENCOMENDA DE PEAS E ACESSRIOS
Para adquirir peas e acessrios disponveis, consulte o arquivo Leiame do monitor interativo da Wacom e
obtenha os detalhes especficos de sua regio.
Voc tambm pode fazer o seguinte:
Nos EUA ou Canad, ligue para 1.888.884.1870 (ligao gratuita) ou acesse o site da Wacom no
endereo http://direct.wacom.com (somente EUA).
Na Europa, ligue para +49 (0)180.500.03.75 ou envie um e-mail para spareparts@wacom.eu. Ou acesse
http://shop.wacom.eu. Voc tambm pode contatar o revendedor, distribuidor ou suporte tcnico local
usando o nmero da sua regio.
Na Austrlia, Cingapura, Taiwan e Coreia, acesse: www.BuyWacom.com.au, www.BuyWacom.com.sg,
www.BuyWacom.com.tw e www.BuyWacom.co.kr, respectivamente.
Em outros pases, contate o revendedor ou o distribuidor local.
Algumas peas e acessrios podem no estar disponveis em todas as regies.
PEAS E ACESSRIOS DISPONVEIS
Para obter uma lista de peas e acessrios disponveis, visite o site da Wacom em sua regio. Consulte
encomenda de peas e acessrios.
Sumrio ndice
Sumrio
153
ndice
153
GLOSSRIO
Acelerao do mouse. Configurao que permite ajustar a acelerao do cursor da tela ao usar o modo
mouse.
Aplicativo com sensibilidade presso. Qualquer aplicativo que oferea o recurso de sensibilidade
presso.
Aplicativo com suporte borracha. Software com suporte incorporado borracha da caneta.
Esses aplicativos utilizam a borracha de vrias formas, dependendo do que o aplicativo pretende fazer.
rea ativa. A rea do monitor com caneta em que as ferramentas do Cintiq ou da entrada de vrios toques
so detectadas. Consulte Sensor de toque.
Aspecto. Relao entre a dimenso vertical e horizontal da rea ativa do monitor interativo.
Assistncia de clique duplo. A funo do painel de controle da Mesa Wacom que facilita o clique duplo
pela configurao do tamanho da distncia do clique duplo.
Botes de controle de hardware. Os botes de funo localizados no monitor interativo. Consulte Uso dos
botes de controle de hardware.
Configuraes especficas de aplicativos. Configuraes de mesa grfica e ferramentas Cintiq
personalizadas para aplicativos individuais. O painel de controle da mesa Wacom permite programar uma
ferramenta para que funcione de forma distinta em diferentes aplicativos. Configuraes especficas de
aplicativos feitas por voc estaro em vigor sempre que o aplicativo for utilizado.
Cursor da tela. Ponteiro da tela do monitor. Os cursores de tela aparecem em formatos diferentes
(por exemplo, em forma de viga I, seta ou caixa), dependendo do aplicativo que estiver sendo executado.
Deslizar. Um movimento usado na navegao com entrada de vrios toques. Toque na superfcie do
monitor com caneta com trs, quatro ou cinco dedos e mova-os na mesma direo.
Deslocar. Um movimento usado na navegao com entrada de vrios toques. Toque na superfcie do
monitor com caneta com os dedos e mova-os na mesma direo.
Desvio. A distoro angular da posio de um objeto quando visualizado por vidro ou outro meio.
Voc precisar calibrar o monitor interativo para compensar este efeito e para alinhar a posio do cursor
da tela com a posio da caneta na tela do monitor.
Sem desvio. A ponta da caneta
e o cursor na tela so alinhados.
Efeito de desvio causado pelo vidro
da tela do monitor. Observe como a
posio da ponta da caneta e o cursor
na tela no esto alinhados.
Sumrio ndice
Sumrio
154
ndice
154
Distncia do clique duplo. Distncia mxima (em pixels da tela) em que o cursor da tela pode se mover
entre um clique e outro e ainda ser aceito como clique duplo. Aumentar a distncia do clique duplo facilita
a sua execuo, mas pode retardar os traos de pincel em alguns aplicativos grficos.
Entrada de caneta. Um mtodo para controlar um computador usando a caneta no monitor com caneta
interativo.
Entrada de vrios toques. A capacidade de usar gestos com vrios dedos no monitor com caneta
interativo.
Expandir. Um movimento usado na navegao com entrada de vrios toques. Toque na superfcie do
monitor com caneta com os dois dedos bem juntos. Em seguida, ainda tocando na superfcie do monitor,
separe os dedos.
ExpressKeys. As teclas de controle personalizveis localizadas no monitor interativo. Consulte Uso das
ExpressKeys.
Fora do clique. Intensidade de fora que voc deve aplicar ponta da caneta para que ocorra um clique.
Girar. Um movimento usado na navegao com entrada de vrios toques. Toque na superfcie do monitor
com caneta com dois dedos ligeiramente separados e mova-os (gire-os) de forma circular ou mova-os em
direes opostas. Como alternativa, voc pode manter um dedo parado e mover o outro ao redor dele.
Journal. Aplicativo do Microsoft Windows que simula eletronicamente uma pgina de um dirio fsico, mas
com as vantagens da anotao digital. Por exemplo, voc pode criar desenhos simples e fazer anotaes
mo que podem ser convertidas em texto e enviadas para colegas para marcao digital. O Journal
(Dirio) inclui diversas canetas, marcadores, ferramentas de realce e uma borracha facilmente ativada pela
extremidade de borracha da caneta Wacom. Alm disso, contedo escrito mo pode ser pesquisado no
Journal.
LED. Diodo emissor de luz. Usado como luzes indicadoras do monitor com caneta.
Menu radial. Um menu hierrquico (em formato radial). Cada nvel do menu consiste em oito partes do
menu que podem conter vrios recursos e opes para escolher. possvel personalizar os botes das
ferramentas de entrada ou do Cintiq para exibir esse menu.
Modificador. As teclas de modificao so SHIFT, ALT e CTRL para Windows, ou SHIFT, CONTROL, COMMAND
e OPTION para Mac. possvel personalizar os botes de ferramenta do Cintiq ou as ExpressKeys para
simular uma tecla de modificao.
Modo Caneta. Mtodo de posicionamento do cursor. Sempre que voc colocar a caneta Cintiq na mesa
grfica do monitor com caneta, o cursor da tela estar no mesmo ponto correspondente na tela. Isso
conhecido como posicionamento absoluto e a configurao padro da caneta. O Modo Caneta permite
posicionar o cursor rapidamente, sem que seja preciso localiz-lo primeiro e mov-lo pela rea de
trabalho. Consulte tambm modo mouse.
Modo Mouse. Mtodo de posicionamento do cursor da tela. Quando voc coloca uma ferramenta Cintiq
na mesa grfica, pode mover o cursor de tela com uma ao de selecionar e mover semelhante ao uso do
mouse. Isso recebe o nome de posicionamento relativo. Consulte tambm modo caneta.
Navigate (Navegar). Um movimento usado na navegao com entrada de vrios toques. O cursor na tela
se desloca para a posio onde voc toca na superfcie da tela do monitor.
Painel de Entrada do Tablet PC. O Painel de Entrada do Tablet PC do Microsoft Windows permite usar a
caneta Wacom para criar anotaes feitas mo ou usar um teclado na tela. O Painel de Entrada converte
dinamicamente a escrita mo em texto. As informaes que voc cria podem ser inseridas em outros
documentos, planilhas ou ilustraes.
Sumrio ndice
Sumrio
155
ndice
155
Pinar. Um movimento usado na navegao com entrada de vrios toques. Toque na superfcie do monitor
com caneta com os dois dedos levemente afastados. Em seguida, quando ainda estiver tocando na
superfcie do monitor, mova ou forme uma "pina" com os dedos.
Pixel. Menor unidade de medida da tela do monitor.
Ponta. Ponta da caneta que pode ser substituda.
Proximidade. A altura acima da rea ativa do monitor com caneta na qual a deteco ocorre. Consulte
tambm Recursos da caneta.
Roda. Roda de controle do Airbrush opcional.
Sensibilidade inclinao. Uma caracterstica da ponta da caneta e da borracha que permite que se
perceba o grau de inclinao entre a ferramenta e a mesa. Ela utilizada para criar traos de caneta, pincel
e borracha com aparncia natural em aplicativos sensveis inclinao.
Sensibilidade presso. Caracterstica da ponta da caneta e da borracha Wacom que permite que se
perceba a intensidade da presso exercida. utilizada para criar traos de caneta, pincel e borracha com
aparncia natural em aplicativos sensveis presso.
Sensor de toque. Cintiq 24HD touch somente. A rea de navegao em que o toque detectado.
Tocar. Um mtodo de interagir com um computador usando gestos com a ponta do dedo na superfcie da
tela do monitor com caneta interativo
Tocar. Um movimento usado na navegao com entrada de vrios toques. Toque e levante um nico dedo
(ou vrios, dependendo do gesto) na superfcie do monitor com caneta.
Touch Rings. Os anis de controle personalizveis localizados no monitor com caneta. Consulte Uso dos
Touch Rings.
USB. Universal Serial Bus (Barramento Serial Universal). Uma interface de hardware padro para a
conexo de dispositivos perifricos com o computador. As portas USB oferecem "support hot-plugging"
(conexo a quente), de modo que possvel conectar e desconectar os dispositivos USB sem desligar
o computador.
Velocidade do mouse. Configurao que permite ajustar a velocidade em que o cursor da tela se move ao
usar o modo mouse.
Wintab. Interface padro usada por aplicativos Windows para receber informaes sobre a mesa.
A Cintiq suporta todos os aplicativos compatveis com Wintab no Windows.
Sumrio ndice
Sumrio
156
ndice
156
NDICE
Acessrios
disponveis 152
encomenda 152
Adicionando uma nova ferramenta 109
Ajuste da mo, configurao para 33
Ajuste, monitor interativo 46
alterao para ferramentas
e aplicativos especficos 108
Alternar Monitor, uso 105
Altura, ajuste 25
Aplicativos, integrados para
o controle da mesa 148
rea de trabalho, configurao 32
Arrastar, com caneta 37
Boto lateral, uso 37
Botes de controle de hardware
teste 115
uso 41
Botes de ferramentas, personalizando 93
Cabos, reposio 28
Caixa
contedo 8
desembalagem 6
Caneta
apagar, com 38
arrastar com 37
clique com 36
inclinao, desenhar com 38
personalizao 90
ponta, substituio 135
posicionamento com 36
recursos 19
segurar 35
sensibilidade presso, uso com 37
teste 116
uso 34
uso do boto lateral 37
Canetas, opcionais 90
Cintiq
a experincia de entrada de
vrios toques 70
configurao 10
cuidados para 134
desinstalao 145
instalao 10
matriz de produtos 15
personalizao 85
resoluo de problemas 111
sobre 15
suporte do monitor 20
teste 112
uso com 31
viso geral 15
Clique duplo, ajuste 91
Clique, com a caneta 36
Como calibrar, monitor interativo 89
Configurao 10
Configurao da presso da borracha,
avanado 92
Configurao da presso da ponta,
avanado 92
Configuraes
controles do OSD, Cintiq 24HD 67
controles do OSD, Cintiq 24HD touch 48
On Screen Display (OSD) 47
remoo 108
usurio 46
Configuraes de especialista, importao 149
Configuraes do usurio 46
Configuraes especficas de aplicativo
alterao das configuraes 108
criao 107
Sumrio ndice
Sumrio
157
ndice
157
Configuraes especficas de aplicativos
remoo 108
uso de 106
Controles do OSD
ajuste automtico
(entrada analgica somente) 49
aviso do OSD 55
brilho/contraste 48
controles de imagem 49
ferramentas 52
ferramentas de menu 53
funo de modo de imagem 55
informaes 55
informaes ECO 54
OSD avanado 57
sistemas de controle de cores 51
Controles, teste 114
Cuidado e manuteno 134
Desembalagem 6
contedo da caixa 8
Desinstalao 145
Diversas ferramentas, uso de 109
Economia de energia, funes 69
Encomenda, peas e acessrios 152
Entrada de vrios toques
a experincia 70
ajustando a velocidade do toque 80
definindo os recursos de navegao 80
desativando 83
funes de toque padro 81
funes de toque personalizadas 82
navegando com 71
opes 71
personalizando 79
problemas, soluo de problemas 126
testes de toque 84
velocidade, ajustando 80
Ergonomia 32
ExpressKeys 39
teste 115
uso 42
Ferramentas de entrada, teste 114
Funes do boto 97
Funes, botes 97
Inclinao
como desenhar com 38
sensibilidade, personalizao 94
Inclinao, ajuste 25
Informaes do produto 151
Informaes, produto 151
Instalao 10
hardware 11
software 14
Instalao do hardware, para monitor
interativo 11
Limpeza
caneta 134
monitor interativo 134
suporte do monitor 134
Manual, sobre 5
Manuteno e cuidado 134
Menu radial
personalizao 104
uso 104
Mesa grfica com caneta,
resoluo de problemas 121
Mesa grfica, como renomear
na lista Mesa grfica 110
Monitor
problemas, geral 117
resoluo de problemas 117
Monitor com caneta
ajuste 46
calibrao 89
configurao 10
configurao da ajuste da mo 33
controles 39
instalao 10
hardware 11
Sumrio ndice
Sumrio
158
ndice
158
matriz de recursos 15
personalizao das funes 94
recursos 15
Touch Rings, personalizao 96
vista dianteira
Cintiq 24HD 18
Cintiq 24HD touch 16
vista traseira 17
Monitor interativo
instalao
software 14
Monitores, utilizando a Cintiq com outros 45
Montagem, uso alternativo 144
Navegao, personalizando para
entrada de vrios toques 80
Nova ferramenta, adicionando 109
On Screen Display (OSD) 47
controles, Cintiq 24HD 67
controles, Cintiq 24HD touch 48
Painel de controle
abertura 86
gerenciar configuraes 86
guias 88
listas 88
viso geral 87
Peas
disponveis 152
encomenda 152
Perguntas frequentes 132
Personalizao 85
caneta 90
ExpressKeys 95
funes do monitor interativo 94
Menu radial 104
sensibilidade inclinao 94
sensibilidade da borracha 92
Touch Rings 96
Personalizao de botes de ferramentas 93
Personalizando
entrada de vrios toques
funes padro 81
funes personalizadas 82
Ponta da caneta, substituio 135
Posicionamento, com caneta 36
Predefinies de fbrica 46
Preferncias, gerenciamento 146
Problemas com o VGA 120
Problemas de caneta, soluo
de problemas 123
problemas especficos ao Mac,
resoluo de problemas 128
Problemas especficos do Windows,
resoluo de problemas 127
Problemas gerais, resoluo
de problemas 121
Recursos
caneta 19
Cintiq 24HD 18
Cintiq 24HD touch 16
monitor interativo 15
suporte do monitor 21
Requisitos de sistema 10
Requisitos, sistema 10
Resoluo de problemas 111
parte da mesa grfica com caneta 121
parte do monitor 117
problemas especficos ao Mac 128
problemas especficos do Windows 127
problemas gerais 121
teste das ferramentas de entrada 114
teste dos controles 114
Sensibilidade presso, uso com 37
Sensibilidade da borracha, personalizando 92
Sensibilidade da ponta, ajuste 91
Sincronizao automtica 46
Sobre o manual 5
Software
atualizaes 131
instalao 14
Soluo de problemas
problemas de caneta 123
problemas de entrada de vrios toques 126
Sumrio ndice
Sumrio
159
ndice
159
Suporte do monitor 20
ajuste da altura 25
ajuste da inclinao 25
local 22
montagem do Cintiq em 141
recursos 21
remoo do cabo de 28
remoo do Cintiq de 138
Suporte tcnico, opes 130
Suporte, uso alternativo 144
Teclado, uso com o Cintiq 27
Teste
botes de controle de hardware 115
caneta 116
Cintiq 112
controles 114
ExpressKeys 115
ferramentas de entrada 114
Touch Rings 115
Testes
entrada de vrios toques 84
Tinta digital, recursos no Windows 150
Toque
aes bsicas 71
gestos de entrada de vrios toques 71
Touch Rings 39
personalizao 96
teste 115
uso 44
Uso
botes de controle de hardware 41
caneta 34
entrada de vrios toques 70
ExpressKeys 42
menu Radial 104
Touch Rings 44
Uso com, com o Cintiq 31
Vrias mesas grficas, instalando 147
Vista dianteira
Cintiq 24HD 18
Cintiq 24HD touch 16
Vista traseira, monitor com caneta interativo 17
Sumrio ndice
Sumrio
160
ndice
160
ESCRITRIOS INTERNACIONAIS DA WACOM
WACOM TECHNOLOGY CORPORATION WACOM EUROPE GMBH
1311 SE Cardinal Court Europark Fichtenhain A9
Vancouver, WA 98683 47807 Krefeld
EUA Alemanha
Telefone: +1.360.896.9833 Internet: http://www.wacom.eu
Fax: +1.360.896.9724
WACOM CO., LTD.
JAPAN TABLET SALES DIVISION
WACOM CO., LTD.
ASIA PACIFIC DIVISION
Harmony Tower 18F, 1-32-2 Hon-Cho, Harmony Tower 18F, 1-32-2 Hon Cho,
Nakano-Ku, Tquio 164-0012 Nakano-Ku, Tquio 164-0012
Japo Japo
Internet: http://wacom.jp Telefone: +81.3.5309.1513
Fax: +81.3.5309.1514
WACOM CHINA CORPORATION WACOM KOREA CO., LTD.
1103, Beijing IFC West Tower #1211, 12F, KGIT Sangam Center,
No. 8 Jianguomenwai Street 1601 Sangam-dong, Mapo-gu, Seul 121-913, Coreia
Chaoyang District, Beijing, 100022 Telefone: +82.2.557.3894
China Fax: +82.2.557.3895
Internet: http://www.wacom.com.cn
WACOM AUSTRALIA PTY. LTD. WACOM SINGAPORE PTE. LTD.
Unit 8, Stage 1 Cumberland Green 5 Temasek Boulevard
2-8 South Street Rydalmere #12-09 Suntec Tower Five
NSW 2116 Austrlia Cingapura 038985
Telefone: +61.2.9422.6700 Telefone: +65.6258.8640
Fax: +61.2.9420.2272 Fax: +65.6258.8697
WACOM TAIWAN INFORMATION CO., LTD. WACOM HONG KONG LIMITED
9F.-1, No.237, Songjiang Rd., Room 1201, Tai Tung Building
Zhongshan Dist., Taipei City 104, 8 Fleming Road
Taiwan (R.O.C.) Wanchai, Hong Kong
Internet: www.wacom.asia/tw Telefone: +852.25739322
Fax: +852.25739500
WACOM INDIA PVT. LTD.
2o. andar, Elegance Tower
District Centre, Mathura Road
Nova Dlhi 110025, ndia
Telefone: +91.11.40601200
Fax: +91.11.40601235
Você também pode gostar
- Cama Infantil Com CompensadoDocumento14 páginasCama Infantil Com CompensadoCicero PaulaAinda não há avaliações
- Manual GSB 16 ReDocumento17 páginasManual GSB 16 ReCicero PaulaAinda não há avaliações
- Manual GSB 16 ReDocumento17 páginasManual GSB 16 ReCicero PaulaAinda não há avaliações
- Catalogo Geral de ProdutosDocumento11 páginasCatalogo Geral de ProdutosAnonymous 0NEKxj1CAinda não há avaliações
- Manual Técnico Receptor Relatus - Rev0Documento13 páginasManual Técnico Receptor Relatus - Rev0DarioDmaAinda não há avaliações
- AV Programação Cliente ServidorDocumento5 páginasAV Programação Cliente Servidoralmeidanunesmay.12Ainda não há avaliações
- Atividade 02 - Questionário (Conceitos de SO e Linux)Documento4 páginasAtividade 02 - Questionário (Conceitos de SO e Linux)Mirela BeatrizAinda não há avaliações
- E-Book 1.0 - A Nuvem Hibrida Do Seu JeitoDocumento1 páginaE-Book 1.0 - A Nuvem Hibrida Do Seu Jeitomarival3136Ainda não há avaliações
- Domótica - Principais CaracteristicasDocumento8 páginasDomótica - Principais Caracteristicasmagante50Ainda não há avaliações
- 01 - o Ambiente de Trabalho em Excel2010Documento6 páginas01 - o Ambiente de Trabalho em Excel2010António C M FerreiraAinda não há avaliações
- Sem Título 1Documento1 páginaSem Título 1Vinicius GomesAinda não há avaliações
- Código NomeDocumento1 páginaCódigo NomeCarlos MacarioAinda não há avaliações
- Framework ORM Delphi MonografiaDocumento118 páginasFramework ORM Delphi MonografiaHédio Negrão100% (1)
- IT - MASS 18 - Instrucoes - EQ5361 - Formatacao - LenovoDocumento7 páginasIT - MASS 18 - Instrucoes - EQ5361 - Formatacao - LenovoHnriqueAinda não há avaliações
- O Que É Speed Fan?Documento13 páginasO Que É Speed Fan?NandovozAinda não há avaliações
- Vba ExcelDocumento26 páginasVba Exceleliasneto100Ainda não há avaliações
- Sistema OperacionalDocumento19 páginasSistema OperacionalandreomullerAinda não há avaliações
- Exacqvision Pro User ManualDocumento167 páginasExacqvision Pro User ManualTiago DutraAinda não há avaliações
- FrameWorks para Desenvolvimento de Aplicações Baseadas em MapasDocumento56 páginasFrameWorks para Desenvolvimento de Aplicações Baseadas em MapasAureliano DuarteAinda não há avaliações
- Resumo Analise SitemaDocumento15 páginasResumo Analise SitemaOliveira400Ainda não há avaliações
- Play TV Geh Apk 4.2 》 Baixar atualizado ↓ TV Gratis AppDocumento1 páginaPlay TV Geh Apk 4.2 》 Baixar atualizado ↓ TV Gratis AppGeraldo Magela GonçalvesAinda não há avaliações
- SEO - Search Engine OptimizationDocumento47 páginasSEO - Search Engine OptimizationJoao Roberto PereiraAinda não há avaliações
- Sistema Art NetDocumento2 páginasSistema Art NetThiago SantosAinda não há avaliações
- Engenharia I - Unid I QuestionárioDocumento3 páginasEngenharia I - Unid I Questionárioobidiel martinsAinda não há avaliações
- Notas de Clases e ImportanciaDocumento17 páginasNotas de Clases e ImportanciaRuben Dario Chirinos RodriguezAinda não há avaliações
- Apostila SDH NEC - NovaDocumento17 páginasApostila SDH NEC - NovaRogério Souza SilvaAinda não há avaliações
- Introdução A Programação Do PIC em Linguagem CDocumento7 páginasIntrodução A Programação Do PIC em Linguagem CMauro CostaAinda não há avaliações
- Lista Drive 01-2015Documento206 páginasLista Drive 01-2015Paulo Alexandra Silva100% (2)
- WOBD0009 - Geração de Chaves Fiat Code 2 BC ContinentalDocumento22 páginasWOBD0009 - Geração de Chaves Fiat Code 2 BC Continentalwillian GaldinoAinda não há avaliações
- PLANO DE ENSINO Lógica de ProgramaçãoDocumento3 páginasPLANO DE ENSINO Lógica de ProgramaçãoMGS15Ainda não há avaliações
- Manual Operacional Cns Icp v2Documento128 páginasManual Operacional Cns Icp v2Jailson PereiraAinda não há avaliações
- Aula10 Somador SubtratorDocumento25 páginasAula10 Somador SubtratorIsmael FekaAinda não há avaliações
- Atividade 1 - Funções LógicasDocumento8 páginasAtividade 1 - Funções LógicasJhowfre CultAinda não há avaliações
- MANUAL CONFIGURAÇÃO OLT PHYHOME v1.3Documento10 páginasMANUAL CONFIGURAÇÃO OLT PHYHOME v1.3Reuel Pereira RamosAinda não há avaliações