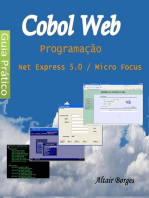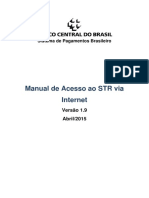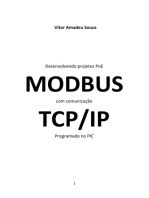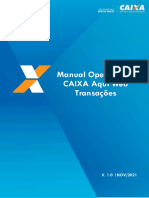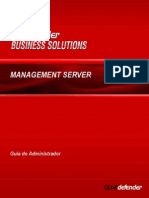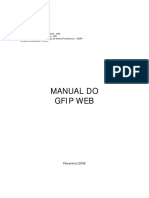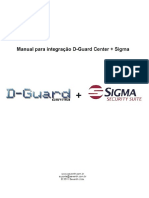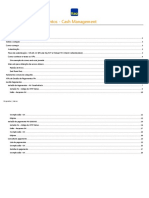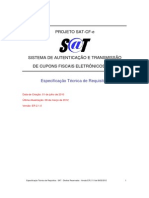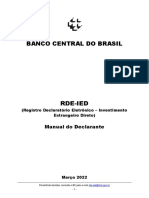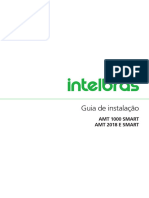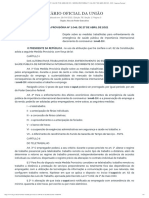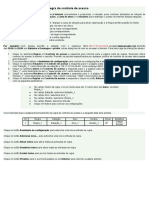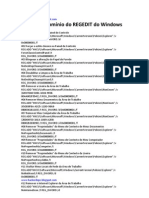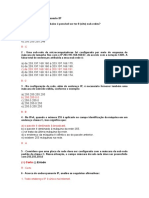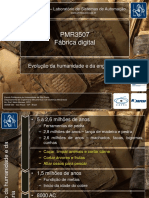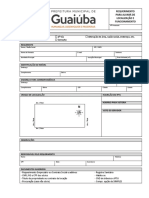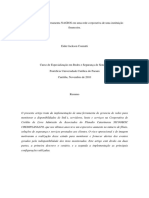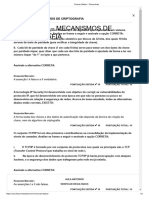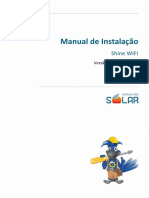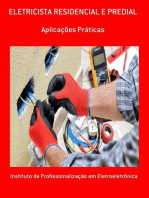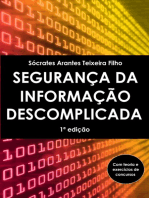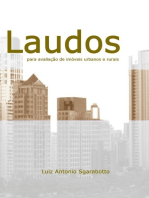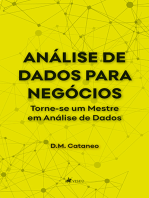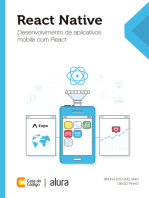Escolar Documentos
Profissional Documentos
Cultura Documentos
Manual Operacional Cns Icp v2
Enviado por
Jailson PereiraDireitos autorais
Formatos disponíveis
Compartilhar este documento
Compartilhar ou incorporar documento
Você considera este documento útil?
Este conteúdo é inapropriado?
Denunciar este documentoDireitos autorais:
Formatos disponíveis
Manual Operacional Cns Icp v2
Enviado por
Jailson PereiraDireitos autorais:
Formatos disponíveis
CONECTIVIDADE SOCIAL V2
Manual Operacional
Conectividade Social V2
Versão 1.7 – Julho/2023 #PÚBLICO
Sumário
1 Conectividade Social ICP V2 ............................................................................................................... 4
2 Pré-requisitos .................................................................................................................................... 4
3 Acesso ............................................................................................................................................... 4
3.1 Verificação do Certificado Digital/Token Conectividade ..................................................................... 5
3.2 Aplicativo Kriptonita ............................................................................................................................ 7
3.3 Registro de Certificado ....................................................................................................................... 12
3.4 Renovação de Registro ...................................................................................................................... 15
4 Cadastramento de Máquina .............................................................................................................19
4.1 Cadastramento no “Envio de Arquivo SEFIP” .................................................................................... 19
4.2 Cadastramento pelo Serviço “Manter Máquina” .............................................................................. 22
4.3 Consultar Máquina............................................................................................................................. 25
5 Caixa Postal ......................................................................................................................................26
5.1 Principal ............................................................................................................................................. 26
5.2 Mensagem Institucional ..................................................................................................................... 27
5.3 Nova Mensagem ................................................................................................................................ 29
5.4 Caixa de Entrada ................................................................................................................................ 37
5.5 Itens enviados .................................................................................................................................... 38
6 Procuração .......................................................................................................................................41
6.1 Outorgar............................................................................................................................................. 41
6.2 Substabelecer..................................................................................................................................... 46
6.3 Renovar .............................................................................................................................................. 53
6.4 Aditar ................................................................................................................................................. 56
6.5 Revogar .............................................................................................................................................. 60
6.6 Consultar ............................................................................................................................................ 64
7 Empregador......................................................................................................................................68
7.1 Alterar endereço do trabalhador ....................................................................................................... 69
7.2 Comunicar Movimentação do Trabalhador ....................................................................................... 71
7.3 Consultar chaves de identificação e GRRF ......................................................................................... 76
7.4 Consultar Extrato – Créditos Complementares – LC 110/2001 ......................................................... 78
7.5 Retificar Dados do Empregador ......................................................................................................... 80
7.6 Retificar Dados do Trabalhador ......................................................................................................... 85
7.7 Simular Cálculo da GRRF .................................................................................................................... 90
7.8 Devolução de Valores ........................................................................................................................ 97
7.9 Extrato Analítico do Trabalhador .....................................................................................................102
7.10 Extrato do Trabalhador ...............................................................................................................104
7.11 Extrato Para Fins Rescisórios .......................................................................................................107
7.12 Relatório De Contas Com Inconsistências Cadastrais .................................................................109
7.13 Relatório De Recolhimento FGTS Tomador De Serviço ...............................................................111
7.14 Relatório de FGTS a Individualizar ...............................................................................................113
7.15 Transferência de Contas - PTC.....................................................................................................115
7.16 Informação de Saldo - IS..............................................................................................................118
7.17 Visualizar Retificações do Empregador - RDE .............................................................................120
7.18 Visualizar Retificações do Trabalhador – RDT .............................................................................123
7.19 Visualizar Devoluções de Valores FGTS .......................................................................................126
8 Atendimentos ................................................................................................................................128
8.1 Informações Adicionais ....................................................................................................................128
2 Versão 1.7 – Julho/2023 #PÚBLICO
ALTERAÇÕES REALIZADAS EM RELAÇÃO À VERSÃO ANTERIOR:
INCLUSÕES
Item 3.2, Aplicativo Kriptonita – Informação do endereço para captura
do Kriptonita no site CAIXA, atualização do link do instalador e no tópico
– IMPORTANTE – orientação para finalizar a instalação do Kriptonita, em
caso de impedimento pelo Windows Defender.
ITEM 8 – Inclusão de informações sobre prestação de informações
adicionais sobre o Conectividade Social ICP V2.
3 Versão 1.7 – Julho/2023 #PÚBLICO
1 Conectividade Social ICP V2
O Novo Conectividade Social ICP V2 foi desenvolvido em infraestrutura
totalmente modernizada, abarcando os mais atualizados protocolos de
segurança disponíveis do mercado, buscando assim, garantir aos usuários o
que há de mais moderno nas transações via Internet.
2 Pré-requisitos
Para a utilização do Conectividade Social ICP V2 é necessária a seguinte
configuração (mínima) no seu equipamento:
• Computador com 1 Gb de memória RAM e processador compatível com
navegação em sítios da Internet;
• Acesso à Internet com banda larga;
• Navegador Internet Google Chrome;
• Software Kriptonita instalado e habilitado no navegador Google
Chrome;
• Sistema Operacional Windows 8.1 ou superior;
• Software gestor do certificado digital utilizado no login, fornecido pela
respectiva Autoridade Certificadora emissora;
• Programa antivírus e Firewall, sempre com versões atualizadas e
registradas, de acordo com a legislação vigente.
3 Acesso
O Conectividade Social ICP V2 é acessado por meio do endereço
https://conectividadesocialv2.caixa.gov.br/ utilizando, inicialmente, o
navegador Google Chrome.
Para o acesso é obrigatório o uso de Certificado Digital ou Token
Conectividade válido e respectiva senha.
O certificado digital padrão ICP - Brasil pode ser emitido por quaisquer
Autoridades Certificadoras - AC credenciadas junto ao Instituto Nacional de
Tecnologia da Informação – ITI.
O dispositivo Token Conectividade é um certificado digital emitido
exclusivamente pela CAIXA, aos usuários enquadrados como
Microempreendedor Individual – MEI.
É necessário também a captura, instalação e ativação do aplicativo Kriptonita
no navegador, conforme orientações no item 3.2.
4 Versão 1.7 – Julho/2023 #PÚBLICO
3.1 Verificação do Certificado Digital/Token Conectividade
Para o login ao sistema é obrigatório o uso de certificado digital ou Token
Conectividade válido e respectiva senha.
O certificado deve ser instalado no navegador para sua validação e
autorização de acesso. Essa rotina ocorre de forma automática assim que o
navegador identifica o certificado inserido na máquina.
➢ Para verificação do Certificado digital ou Token Conectividade, seguir os
seguintes passos:
a) Abra o navegador Google Chrome e Clique em
“Ferramentas/Configurações”.
b) Clique em “Privacidade e segurança”.
5 Versão 1.7 – Julho/2023 #PÚBLICO
c) Clique em “Gerenciar Certificados”.
d) Verifique a Lista de Certificados Instalados no browser, (nesta janela é
possível verificar outros dados dos Certificados, tais como Razão
Social/nome, AC responsável pela emissão, data de validade).
6 Versão 1.7 – Julho/2023 #PÚBLICO
3.2 Aplicativo Kriptonita
O Kriptonita é uma aplicação de linha de comando para o Windows,
acionada pelo navegador Google Chrome, por meio de extensão, e é
responsável pela gestão criptográfica e assinatura digital aplicada ao
Conectividade Social ICP V2. É necessária sua captura, instalação e
habilitação no navegador para acesso ao Conectividade Social ICP V2.
O aplicativo pode ser capturado no site www.caixa.gov.br, menu
Institucional, opção Downloads, tópico FGTS – Token conectividade ou ainda
pelo link: https://www.caixa.gov.br/Downloads/FGTS-token-
conectividade/Instalador_Kriptonita_1_0_6.zip
Está disponível na Google Web Store, sendo as suas atualizações realizadas
pelo próprio navegador quando é iniciado.
Caso não esteja instalado, no acesso às funcionalidades é apresentada a
opção para Download do aplicativo ou ainda a sua ativação no navegador
Google Chrome.
7 Versão 1.7 – Julho/2023 #PÚBLICO
Se necessário, clique em “Download” para baixar o aplicativo Kriptonita.
3.2.1 Instalação
➢ Para instalar o aplicativo, seguir os seguintes passos:
a) Clique duas vezes sobre o arquivo: kriptonita.msi.
b) Clique em “Avançar”.
c) Marque a opção “Aceito os termos do Contrato de Licença” e clique em
“Avançar”.
8 Versão 1.7 – Julho/2023 #PÚBLICO
d) Clique em “Avançar”.
e) Clique em “Instalar”.
f) Clique em “Concluir”.
9 Versão 1.7 – Julho/2023 #PÚBLICO
3.2.2 Ativação
➢ Para a habilitação do aplicativo no navegador, seguir os seguintes
passos:
a) Clique em Ferramentas/Mais Ferramentas/Extensões.
b) Ative os 4 componentes Kriptonita apresentados.
10 Versão 1.7 – Julho/2023 #PÚBLICO
c) Orientações quanto à ativação do Kriptonita também podem ser obtidas
ao clicar em “?”, na janela apresentada pelo sistema, conforme abaixo.
As extensões não devem ser removidas por meio do botão
“Remover”, disponibilizado pelo navegador!
Para remoção deve ser utilizado o Painel de Controle do Windows.
Inclusive, nas reinstalações, utilize sempre a opção. (Painel de
Controle/Programas/Desinstalar um programa)
Caso a instalação seja impedida por ação do Windows Defender, com
pedido de confirmação da instalação pelo usuário, orientamos a
clicar em “Mais Informações” e “Enviar assim mesmo”.
11 Versão 1.7 – Julho/2023 #PÚBLICO
3.3 Registro de Certificado
➢ Para o registro do Certificado Digital no Conectividade Social ICP V2,
seguir os seguintes passos:
a) Clique em Registro.
b) Clique em Registrar Certificado.
c) Selecione o certificado desejado para registro.
12 Versão 1.7 – Julho/2023 #PÚBLICO
d) Selecione o perfil de sua empresa.
e) Verifique a Lista de Serviços.
f) Clique para concordar com as cláusulas de serviço e confirme.
13 Versão 1.7 – Julho/2023 #PÚBLICO
g) Aceite os Termos.
h) Registro realizado com sucesso, clique para baixar o Contrato de
Serviços em extensão pdf.
14 Versão 1.7 – Julho/2023 #PÚBLICO
Caso ocorra travamento no registro, verificar se as 4 extensões
Kriptonita estão devidamente instaladas e habilitadas no navegador.
(Google Chrome/ Ferramentas/Mais Ferramentas/Extensões)
3.4 Renovação de Registro
➢ Para renovação do registro (troca de perfil), seguir os seguintes
passos:
a) Clique em Registro.
b) Clique em Renovar Registro.
15 Versão 1.7 – Julho/2023 #PÚBLICO
c) Selecione na lista de opções o perfil desejado (diferente do atual).
d) Serão apresentadas informações sobre autorização e documentação
comprobatória e a Lista de Serviços atual que será revogada.
e) Clique para concordar com as cláusulas e confirme.
16 Versão 1.7 – Julho/2023 #PÚBLICO
f) Aceite os Termos de Assinatura.
g) Renovação realizada com sucesso, clique para baixar o Contrato de
Serviços em extensão pdf
17 Versão 1.7 – Julho/2023 #PÚBLICO
18 Versão 1.7 – Julho/2023 #PÚBLICO
4 Cadastramento de Máquina
Para o envio de arquivo SEFIP por meio do Conectividade Social ICP V2
é necessário cadastrar a máquina utilizada nos envios por meio do
certificado digital do responsável.
O cadastramento pode ser realizado por meio da funcionalidade “Envio de
Arquivo SEFIP.” ou do serviço “Manter Máquina”.
4.1 Cadastramento no “Envio de Arquivo SEFIP”
➢ Para cadastrar a máquina, seguir os seguintes passos:
a) Clique no serviço “Caixa Postal” /” Nova Mensagem” selecione a
funcionalidade “Envio de arquivo SEFIP”, preencha as informações e
clique em “Enviar”. Será apresentada a tela com informações da
necessidade de cadastramento.
b) Clique em “Não possuo token” e siga os passos abaixo.
19 Versão 1.7 – Julho/2023 #PÚBLICO
c) Selecione “Ler Termo de Aceite”.
d) Após a leitura do Termo, selecione o Aceite dos Termos.
e) Clique em “Sim”.
20 Versão 1.7 – Julho/2023 #PÚBLICO
f) Clique em “Aceitar”.
g) O sistema exibe mensagem de Máquina Cadastrada. Clique em “Baixar
Token”
21 Versão 1.7 – Julho/2023 #PÚBLICO
h) A partir do cadastramento da máquina, o arquivo SEFIP terá o fluxo de
envio retomado pela funcionalidade com a apresentação do Protocolo de
envio do arquivo, ao final.
4.2 Cadastramento pelo Serviço “Manter Máquina”
➢ Para cadastrar a máquina, seguir os seguintes passos:
a) Na tela inicial, clique no serviço “Manter Máquina”.
b) Clique na funcionalidade “Cadastrar Máquina”.
22 Versão 1.7 – Julho/2023 #PÚBLICO
c) Indique um nome para a máquina a ser cadastrada, selecione o período
de vigência e clique em “Continuar”.
d) Clique em “Aceitar”.
23 Versão 1.7 – Julho/2023 #PÚBLICO
e) Clique em “Baixar Token”.
O Token gerado é gravado na máquina, conforme configurações aplicadas
e registrado no navegador (Google Chrome/Ferramentas/
Ferramentas do desenvolvedor/Aba “Application”)
situação imprescindível para o envio de Arquivos SEFIP.
O Token é removido do navegador quando da “limpeza do histórico de navegação”
e pode ser regravado na opção “Adicionar”
(indicando o Token salvo) ou ainda em “Não possuo token,
onde será realizada nova geração.
24 Versão 1.7 – Julho/2023 #PÚBLICO
4.3 Consultar Máquina
É possível realizar a consulta das máquinas cadastradas para envio de arquivos
SEFIP por certificado digital do responsável pelo cadastro.
➢ Para consultar as máquinas cadastradas, seguir os seguintes passos:
a) Clique na funcionalidade “Consultar Máquina”.
b) Se desejar, informe os filtros “Data inicial” e “Data final” e clique na lupa
para pesquisa e apresentação do resultado.
c) Os botões abaixo permitem editar, alterar o exibir histórico do(s)
cadastro(s).
25 Versão 1.7 – Julho/2023 #PÚBLICO
5 Caixa Postal
O serviço “Caixa Postal” permite a gestão dos arquivos transacionados pelo
usuário, assim como da promoção dos envios de arquivos.
➢ Para utilizar sua Caixa Postal, seguir os seguintes passos:
a) Clique no serviço “Caixa Postal”.
b) Selecione o certificado desejado para login.
5.1 Principal
A tela principal apresenta as funcionalidades disponíveis para uso, bem
como os dados do certificado logado, e seu outorgante, quando for o caso.
26 Versão 1.7 – Julho/2023 #PÚBLICO
5.2 Mensagem Institucional
Funcionalidade que permite a prestação de informações da CAIXA
diretamente ao usuário.
Quando da existência de novas mensagens não lidas, serão apresentadas
conforme post it na tela principal do serviço Caixa Postal.
Para acesso clique no ícone de envelope.
➢ Para consulta às mensagens institucionais, seguir os seguintes
passos:
a) Clique em “Mensagem Institucional”.
27 Versão 1.7 – Julho/2023 #PÚBLICO
d) Se desejar, informe os filtros “Data inicial” e “Data final” e clique na lupa
para pesquisa e apresentação do resultado.
e) Clique no item que deseja visualizar.
f) Se desejar, clique em “Baixar” para salvar uma cópia da mensagem.
Ressaltamos quanto à necessidade de acompanhamento e leitura das
mensagens postadas pela CAIXA.
28 Versão 1.7 – Julho/2023 #PÚBLICO
5.3 Nova Mensagem
A funcionalidade “Nova Mensagem” permite o envio de arquivos referentes
ao FGTS, à CAIXA.
5.3.1 Envio de arquivo SEFIP
Os envios de arquivos SEFIP extemporâneos (competências a partir de
5 meses anteriores à competência atual) deverão ser realizados
exclusivamente por meio do novo canal Conectividade Social ICP V2.
Os envios de arquivos SEFIP extemporâneos são realizados pelo próprio
empregador ou ainda por seu procurador mediante a existência de
procuração entre as partes onde conste o serviço “Envio de arquivos
SEFIP”.
Exceções: Os envios de arquivos SEFIP extemporâneos referentes a
“Ausência de Fato Gerador” (Sem movimento), arquivos de códigos
exclusivos do FGTS (300, 307, 317 e 327) e 650/660 (características
03 e 04) são realizados, por terceiros, sem necessidade de existência de
procuração.
➢ Para envio de arquivo SEFIP, seguir os seguintes passos:
a) Clique na funcionalidade “Nova mensagem”.
b) Selecione o serviço “Envio de arquivo SEFIP”.
29 Versão 1.7 – Julho/2023 #PÚBLICO
c) Preencha as informações: “Nome da mensagem”, “Estado” e “Base de
Arrecadação”.
d) Clique em “Adicionar” para incluir o(s) arquivo(s) que será(ão)
transmitido(s). Podem ser incluídos para envio, até 20 arquivos
simultaneamente.
e) Clique em “Enviar”.
f) Se desejar excluir um arquivo, clique no ícone da lixeira.
30 Versão 1.7 – Julho/2023 #PÚBLICO
g) Clique em “Aceitar”.
É gerado o “Protocolo de Envio de Arquivos”, que confirma a entrega da
mensagem à CAIXA.
h) Clique em “Baixar” para salvar o arquivo xml em sua máquina para
permitir a visualização da Guia GRF, por meio do SEFIP. Se desejar clique
em “Salvar pdf” para guarda do Protocolo.
31 Versão 1.7 – Julho/2023 #PÚBLICO
É necessário acompanhar o status do arquivo transmitido, por meio da
funcionalidade “Itens Enviados”.
No envio do arquivo é indicado o status “Arquivo recebido com sucesso”
e assim que processado pela CAIXA é alterado para “Catalogado”. Quando
apresenta inconsistência no processamento tem o status alterado para
“Rejeitado”, sendo necessária a retransmissão do arquivo.
32 Versão 1.7 – Julho/2023 #PÚBLICO
Em caso de travamento no envio do arquivo SEFIP, verificar se as 4 extensões
Kriptonita estão instaladas e habilitadas no navegador. (Google Chrome/
Ferramentas/Mais Ferramentas/Extensões)
Verificar o registro do Token (cadastro da máquina) que deve constar no navegador
(Google Chrome/Ferramentas/Ferramentas do desenvolvedor/Aba “Application”),
situação imprescindível para envio de Arquivos SEFIP.
O Token é removido do navegador quando da “limpeza do histórico de navegação”
e pode ser regravado na opção “Adicionar” (indicando o Token salvo) ou ainda em
“Não possuo token, onde será realizada nova geração.
Se for apresentada a mensagem abaixo, deverão ser verificadas as configurações de
firewall, antivírus, segurança do Windows ou existência de extensão bloqueadora no
navegador que esteja inibindo o acesso às URLs.
33 Versão 1.7 – Julho/2023 #PÚBLICO
5.3.2 Envio de arquivo GRRF
Permite o envio de arquivos Rescisórios à CAIXA e a geração da(s) guia(s)
GRRF.
➢ Para envio de arquivo GRRF, seguir os seguintes passos:
a) Clique na funcionalidade “Nova mensagem”.
b) Selecione o serviço “Envio de arquivo GRRF”.
c) Promova o preenchimento das informações: “Nome da mensagem”;
“Estado” e “Base de Arrecadação”.
34 Versão 1.7 – Julho/2023 #PÚBLICO
d) Clique em “Adicionar” para incluir o(s) arquivo(s) que será(ão)
transmitido(s). Podem ser incluídos para envio, até 20 arquivos
simultaneamente.
e) Clique em “Enviar”.
f) Se desejar excluir um arquivo, clique no ícone da lixeira.
35 Versão 1.7 – Julho/2023 #PÚBLICO
g) Clique em “Aceitar”.
É gerado o “Protocolo de Envio de Arquivos”, que confirma a entrega da
mensagem à CAIXA.
h) Clique em “Baixar” para salvar o arquivo xml em sua máquina para
permitir a visualização da Guia GRRF. Se desejar, clique em “Salvar pdf”
para guarda do Protocolo.
36 Versão 1.7 – Julho/2023 #PÚBLICO
É necessário acompanhar o status do arquivo transmitido por meio da
funcionalidade “Itens Enviados”.
No envio do arquivo é indicado o status “Arquivo recebido com sucesso”
e assim que processado pela CAIXA é alterado para “Catalogado”. Quando
apresenta alguma inconsistência no processamento tem o status alterado
para “Rejeitado”, sendo necessária a retransmissão do arquivo.
Em caso de travamento no momento do envio do arquivo GRRF,
verificar se as 4 extensões Kriptonita estão devidamente
instaladas e habilitadas no navegador.
(Google Chrome/ Ferramentas/Mais Ferramentas/Extensões)
5.4 Caixa de Entrada
37 Versão 1.7 – Julho/2023 #PÚBLICO
Essa funcionalidade permite o recebimento dos arquivos e/ou relatórios que
tenham sido solicitados por meio do serviço “Empregador”.
➢ Para consulta à Caixa de Entrada, seguir os seguintes passos:
a) Clique na funcionalidade “Caixa de Entrada”.
É apresentada a lista de mensagens enviadas/retornadas da CAIXA para o
usuário.
b) Se desejar, informe os filtros “Data inicial” e “Data final” e clique na lupa
para pesquisa e apresentação do resultado.
c) Clique no item que deseja visualizar.
d) Se desejar, clique em “Baixar” para salvar uma cópia da mensagem.
5.5 Itens enviados
38 Versão 1.7 – Julho/2023 #PÚBLICO
É o local onde o usuário visualizará os registros de envio de arquivos feitos
à Caixa por meio da funcionalidade “Nova Mensagem”.
➢ Para consulta à Caixa de Entrada, seguir os seguintes passos:
a) Clique na funcionalidade “Itens enviados”.
É apresentada a lista de mensagens enviadas à CAIXA pelo usuário.
b) Clique em “Detalhar” para visualizar a mensagem.
c) Se desejar, clique em “Baixar” para baixar o Protocolo xml.
39 Versão 1.7 – Julho/2023 #PÚBLICO
O sistema exibirá o protocolo somente em formato xml.
40 Versão 1.7 – Julho/2023 #PÚBLICO
6 Procuração
O Serviço “Procuração” permite que um usuário CPF/CNPJ/CEI possa
Outorgar, Substabelecer, Renovar, Aditar, e Revogar procurações a
terceiros para utilização do CNS ICP V2.
Permite ainda, a consulta das procurações geradas por meio de aplicação
de filtros para facilitar a pesquisa.
6.1 Outorgar
a) Na tela inicial clique no serviço “Procuração”.
b) Clique em “Outorgar”.
c) Clique em “Avançar”.
41 Versão 1.7 – Julho/2023 #PÚBLICO
d) Informe o “Tipo” e a Inscrição do Outorgado.
e) Clique em “Avançar”.
f) Selecione os serviços que deseja outorgar.
42 Versão 1.7 – Julho/2023 #PÚBLICO
g) Utilize os botões “Adicionar”, “Remover”, “Adicionar Todos” e “Remover
Todos” para selecionar os serviços a serem outorgados.
h) Clique em “Avançar”.
43 Versão 1.7 – Julho/2023 #PÚBLICO
i) Nos casos em que houver substabelecimento, selecione os serviços que
podem ser substabelecidos e clique em “Avançar”
j) Será apresentado o Termo de Outorga de Serviços, onde constam os
dados dos Certificados Digitais envolvidos, os serviços outorgados (que
podem ou não serem substabelecidos) e Data de Validade da Outorga,
clique para concordar com os Termos de Procuração e em “Avançar”.
44 Versão 1.7 – Julho/2023 #PÚBLICO
k) São exibidos os dados da Outorga, confira e clique em “Confirmar”
l) É apresentada Janela com a Requisição da Assinatura Digital, com o
resumo do Termo de Outorga, clique em “Aceitar”.
45 Versão 1.7 – Julho/2023 #PÚBLICO
m) O processo é finalizado e para fazer o download do contrato em formato
pdf, clique no botão “Clique Aqui”
6.2 Substabelecer
a) Na tela inicial clique no serviço “Procuração”.
46 Versão 1.7 – Julho/2023 #PÚBLICO
b) Clique em “Substabelecer”.
c) Clique em “Avançar”.
d) Selecione a Procuração a substabelecer e clique em “Avançar”.
47 Versão 1.7 – Julho/2023 #PÚBLICO
e) Informe os dados do substabelecido.
f) Clique em “Avançar”.
48 Versão 1.7 – Julho/2023 #PÚBLICO
g) Selecione os serviços que deseja substabelecer e Clique em “Adicionar”.
h) Clique em “Avançar”
49 Versão 1.7 – Julho/2023 #PÚBLICO
i) Caso deseje permitir substabelecimento, selecione os serviços e clique
em “Avançar”.
j) Será apresentado o Termo de Substabelecimento de Serviços, onde
constam os dados dos Certificados Digitais envolvidos, os serviços
substabelecidos (que podem ou não serem substabelecidos) e Data de
Validade do Substabelecimento, clique para concordar com os Termos de
Substabelecimento e em “Avançar”
50 Versão 1.7 – Julho/2023 #PÚBLICO
k) São exibidos os dados do Substabelecimento, confira e clique em
“Confirmar”.
l) É apresentada Janela com a Requisição da Assinatura Digital, com o
resumo do Termo de Substabelecimento, Clique em “Aceitar”.
51 Versão 1.7 – Julho/2023 #PÚBLICO
m) O processo é finalizado e para fazer o download do contrato em formato
pdf, basta clique no botão “Clique Aqui”.
52 Versão 1.7 – Julho/2023 #PÚBLICO
6.3 Renovar
a) Na tela inicial, clique no serviço “Procuração”.
b) Clique em “Renovar”.
c) Clique em “Avançar”.
53 Versão 1.7 – Julho/2023 #PÚBLICO
d) Selecione a Procuração que deseja renovar e clique em “Avançar”.
e) Será apresentado o Termo de Renovação, onde constam os dados dos
Certificados Digitais envolvidos, os serviços renovados (que podem ou
não serem substabelecidos) e Data de Validade da Renovação, clique
para concordar com os Termos de Renovação e em “Avançar”.
f) São exibidos os dados da Renovação, confere e clique em “Confirmar”.
54 Versão 1.7 – Julho/2023 #PÚBLICO
g) É apresentada Janela com a Requisição da Assinatura Digital, com o
resumo do Termo de Renovação, clique em “Aceitar”.
h) O processo é finalizado e para fazer o download do contrato em formato
pdf, clique em “Clique Aqui”
55 Versão 1.7 – Julho/2023 #PÚBLICO
6.4 Aditar
a) Na tela inicial, clique no serviço “Procuração”
b) Clique em “Aditar”.
c) Clique em “Avançar”.
56 Versão 1.7 – Julho/2023 #PÚBLICO
d) Selecione a Procuração que deseja aditar e clique em “Avançar”.
e) Selecione os serviços a serem aditados e clique em “Adicionar”.
57 Versão 1.7 – Julho/2023 #PÚBLICO
f) Clique em “Avançar”.
g) Caso deseje permitir substabelecimento, selecione os serviços e clique
em “Avançar”.
h) Será apresentado o Termo de Aditamento, onde constam os dados dos
Certificados Digitais envolvidos, os serviços aditados (que podem ou não
serem substabelecidos) e Data de Validade da Outorga, clique para
concordar com os Termos de Renovação e em “Avançar”.
58 Versão 1.7 – Julho/2023 #PÚBLICO
i) São exibidos os dados do Aditamento, confira e clique em “Confirmar”
j) É apresentada Janela com a Requisição da Assinatura Digital, com o
resumo do Termo de Renovação, clique em “Aceitar”.
59 Versão 1.7 – Julho/2023 #PÚBLICO
k) O processo é finalizado e para fazer o download do contrato em formato
pdf, basta clique no botão “Clique Aqui”.
6.5 Revogar
a) Na tela inicial, clique no serviço “Procuração”.
60 Versão 1.7 – Julho/2023 #PÚBLICO
b) Clique em “Revogar”.
c) Clique em “Avançar”.
61 Versão 1.7 – Julho/2023 #PÚBLICO
d) Selecione a Procuração que deseja revogar e clique em “Avançar”
e) Será apresentado o Termo de Revogação, onde constam os dados dos
Certificados Digitais envolvidos, os serviços revogados e Data de
Validade da Renovação, clique para concordar com os Termos de
Revogação e em “Avançar”.
62 Versão 1.7 – Julho/2023 #PÚBLICO
f) São exibidos os dados da Renovação, confira e clique em “Confirmar”.
g) É apresentada Janela com a Requisição da Assinatura Digital, com o
resumo do Termo de Renovação, clique em “Aceitar”.
h) O processo é finalizado e para fazer o download do contrato em formato
pdf, clique em “Clique Aqui”.
63 Versão 1.7 – Julho/2023 #PÚBLICO
6.6 Consultar
a) Na tela inicial, clique no serviço “Procuração”.
b) Clique em “Consultar”.
c) São apresentadas as procurações outorgadas com seus dados.
64 Versão 1.7 – Julho/2023 #PÚBLICO
d) Caso necessário, utilize os Filtros para refinar a pesquisa.
e) No botão “Detalhar” pode-se consultar o Termo de Outorga.
f) E se necessário, pode baixar uma versão em pdf, clique em “Salvar pdf”.
65 Versão 1.7 – Julho/2023 #PÚBLICO
a) No botão “Exibir Serviços” pode-se consultar os serviços outorgados.
66 Versão 1.7 – Julho/2023 #PÚBLICO
67 Versão 1.7 – Julho/2023 #PÚBLICO
7 Empregador
Nessa opção, serão listados todos os serviços do CS-E disponíveis ao
empregador.
a) Na tela inicial, clique no serviço “Empregador”.
b) Clique no combo para selecionar o serviço desejado.
68 Versão 1.7 – Julho/2023 #PÚBLICO
7.1 Alterar endereço do trabalhador
a) Selecione o serviço “Alterar Endereço do Trabalhador” no Menu de
Serviços.
b) Selecione a base e preencha um dos atributos de pesquisa (NIS, nome,
Cód do Estabelecimento/empregado, Carteira de trabalho/Série) e clique
em “Continuar”.
c) Se o trabalhador possui mais de uma conta na empresa, são apresentadas
as contas existentes. Selecione a conta desejada e clique em “Continuar”.
69 Versão 1.7 – Julho/2023 #PÚBLICO
d) Após a seleção ou na hipótese de o trabalhador possuir apenas uma conta,
é apresentada a tela para verificação dos dados do endereço registrado no
sistema do FGTS. Se houver necessidade de alteração clique em
“Atualizar”.
70 Versão 1.7 – Julho/2023 #PÚBLICO
7.2 Comunicar Movimentação do Trabalhador
a) Selecione o serviço “Comunicar Movimentação do Trabalhador” no Menu
de Serviços.
b) Selecione a base da conta e digita o NIS, Nome ou outro dado para
localização do trabalhador e clique em “Continuar”.
71 Versão 1.7 – Julho/2023 #PÚBLICO
c) Se o trabalhador possui mais de uma conta na empresa, selecione a conta
desejada e clique em “Continuar”.
d) Após a seleção ou na hipótese de o trabalhador possuir apenas uma conta,
é apresentada a tela abaixo para inclusão dos dados da movimentação,
conforme cada rescisão.
e) Preencha os dados de acordo com a rescisão do trabalhador e clique em
“Continuar”.
72 Versão 1.7 – Julho/2023 #PÚBLICO
f) Na próxima tela serão exibidos os dados digitados para conferência, se
estiverem corretos, selecione a opção “Declaro que foi efetuada a anotação
da data de rescisão na CTPS do trabalhador” e clique em “Confirmar”.
73 Versão 1.7 – Julho/2023 #PÚBLICO
g) Será exibida a tela com a Chave de identificação que deve ser impressa ou
anotada para o trabalhador, para apresentação nas Agências ou para
orientação das formas de saque.
74 Versão 1.7 – Julho/2023 #PÚBLICO
75 Versão 1.7 – Julho/2023 #PÚBLICO
7.3 Consultar chaves de identificação e GRRF
a) Selecione o serviço “Consultar Chaves de Identificação e GRRF no Menu de
Serviços.
b) É exibida a página do serviço para seleção da base e preenchimento de um
dos atributos de pesquisa.
c) Selecione a base da conta e digite o período desejado para a pesquisa e
clique em “Consultar”.
76 Versão 1.7 – Julho/2023 #PÚBLICO
d) É apresentada tela com as informações localizadas.
77 Versão 1.7 – Julho/2023 #PÚBLICO
7.4 Consultar Extrato – Créditos Complementares – LC
110/2001
a) Selecione o serviço “Consultar Extrato – Créditos Complementares – LC
110/2001” no Menu de Serviços.
b) É exibida a página do serviço para seleção da base e preenchimento de um
dos atributos de pesquisa.
c) Digite o NIS, Nome ou outro dado para localização do trabalhador e clique
em “Continuar”
78 Versão 1.7 – Julho/2023 #PÚBLICO
d) Se o trabalhador possui mais de uma conta PEF na empresa, selecione a
conta desejada e clique em “Continuar”
e) Após a seleção ou na hipótese de o trabalhador possuir apenas uma conta,
é apresentada a tela para consulta, e clique em “Visualizar Impressão”.
f) É exibida opção para imprimir o extrato, bastando clique em “Imprimir”.
79 Versão 1.7 – Julho/2023 #PÚBLICO
7.5 Retificar Dados do Empregador
a) Selecione o serviço “Retificar Dados do Empregador” no Menu de Serviços.
b) É exibida a página do serviço para seleção da base e preenchimento de um
dos atributos de pesquisa.
c) Selecione a base da conta, digite o código do estabelecimento e clique em
“Continuar”.
80 Versão 1.7 – Julho/2023 #PÚBLICO
d) Após a seleção, é apresentada a tela abaixo para conferência dos dados da
empresa, constantes no sistema do FGTS, se identificados dados para
retificar, clique em “Continuar”.
e) É exibida tela com os campos liberados para atualização dos dados, após
a digitação, clique em “Continuar”.
81 Versão 1.7 – Julho/2023 #PÚBLICO
f) É apresentada a tela abaixo, com os dados alterados destacados em
negrito, se concordar com as alterações, clique em “Confirmar”.
82 Versão 1.7 – Julho/2023 #PÚBLICO
g) É apresentada a tela abaixo, com os dados anteriores e os dados alterados.
Para imprimir clique em “Visualizar Impressão”.
83 Versão 1.7 – Julho/2023 #PÚBLICO
h) É apresentada a tela abaixo, que corresponde ao formulário RDE. Para
prosseguir, clique em “Imprimir”.
84 Versão 1.7 – Julho/2023 #PÚBLICO
7.6 Retificar Dados do Trabalhador
a) Selecione o serviço “Retificar Dados do Trabalhador” no Menu de Serviços.
b) Selecione a base da conta e digite o NIS, Nome ou outro dado para
localização do trabalhador e clique em “Continuar”.
c) Se o trabalhador possui mais de uma conta na empresa, selecione a conta
desejada e clique em “Continuar”:
85 Versão 1.7 – Julho/2023 #PÚBLICO
d) Após a seleção é apresentada a tela abaixo para conferência dos dados do
trabalhador, constantes no sistema do FGTS, se identificados dados para
retificar, clique em “Continuar”.
e) Se a conta selecionada está cadastrada com um PIS não ativo, o sistema
possibilita a alteração para o PIS Ativo, obtido no serviço Relatório de
86 Versão 1.7 – Julho/2023 #PÚBLICO
Inconsistências Cadastrais, para alterar digite no campo o PIS Ativo
indicado no relatório e clique em “Continuar”
f) Caso não seja conta com PIS inativo, será exibia a tela abaixo. O usuário
efetue a alteração do dado incorreto e clique em “Continuar”.
g) Confira os dados e clique em “Confirmar”.
87 Versão 1.7 – Julho/2023 #PÚBLICO
h) Será apresentada tela com os dados anteriores e o dado alterado, se
desejar, clique em “Visualizar Impressão” para imprimir.
88 Versão 1.7 – Julho/2023 #PÚBLICO
i) Será exibida a tela abaixo, se deseja clique em “Imprimir”.
89 Versão 1.7 – Julho/2023 #PÚBLICO
7.7 Simular Cálculo da GRRF
a) Selecione o serviço “Simular Cálculo da GRRF/Gerar GRRF” no Menu de
Serviços.
b) Selecione a base da conta e digita o NIS, Nome ou outro dado para
localização do trabalhador e clique em “Continuar”.
c) Este serviço permite ao Empregador Simular Cálculo/Gerar GRRF, de forma
individual. Informando os campos FPAS, Simples, Data de Quitação,
Código de Saque, Código de Movimentação, Data de Movimentação, Tipo
de Aviso Prévio, dentre outros.
90 Versão 1.7 – Julho/2023 #PÚBLICO
d) Na tela seguinte são solicitados dados para geração da guia GRRF.
Preencha e clique em “Gerar GRRF”.
91 Versão 1.7 – Julho/2023 #PÚBLICO
e) Informe o número do Telefone celular do Trabalhador, se não tiver o
número, é apresentada mensagem orientando o empregador a informar o
trabalhador a atualizar o telefone por meio da internet.
92 Versão 1.7 – Julho/2023 #PÚBLICO
f) Se o trabalhador tiver empréstimo em instituição financeira com garantia
do FGTS, o empregador preenche o campo específico na GRRF.
g) Em seguida, é apresentada mensagem informando que será gerada
movimentação na conta vinculada do trabalhador clique em “Gerar GRRF”.
93 Versão 1.7 – Julho/2023 #PÚBLICO
h) É apresentada tela com a chave de movimentação para ser impressa e
entregue ao trabalhador, clique em “Continuar”.
94 Versão 1.7 – Julho/2023 #PÚBLICO
i) É apresentada a Guia GRFF e para impressão clique em “Imprimir”.
95 Versão 1.7 – Julho/2023 #PÚBLICO
96 Versão 1.7 – Julho/2023 #PÚBLICO
7.8 Devolução de Valores
a) Selecione o serviço “Solicitar Devolução de Valores” no Menu de Serviços.
b) Informe ou selecione a Base da conta e digite os dados da guia paga
incorretamente e clique em “Continuar”.
c) É exibida a tela “Relação de guias Localizadas”. Selecione a guia, objeto
de devolução e clique em “Continuar”.
97 Versão 1.7 – Julho/2023 #PÚBLICO
d) Informe os dados bancários e contato para créditos dos valores a serem
devolvidos e clique em “Continuar”.
98 Versão 1.7 – Julho/2023 #PÚBLICO
e) Serão exibidos os dados informados nas telas anteriores. Se os dados
estiverem corretos, clique em “Confirmar”.
99 Versão 1.7 – Julho/2023 #PÚBLICO
f) É exibida tela contendo número de protocolo gerado para impressão,
contendo as informações da solicitação de devolução, prazo para
atendimento e dados da conta bancária para crédito. Se desejar, clique em
“Imprimir”.
100 Versão 1.7 – Julho/2023 #PÚBLICO
101 Versão 1.7 – Julho/2023 #PÚBLICO
7.9 Extrato Analítico do Trabalhador
a) Seleciona o serviço “Solicitar Extrato Analítico do Trabalhador” no Menu de
Serviços.
b) Selecione a base da conta e digita o NIS do trabalhador e clique em
“Confirmar”.
c) É exibida a tela com a confirmação do pedido.
102 Versão 1.7 – Julho/2023 #PÚBLICO
103 Versão 1.7 – Julho/2023 #PÚBLICO
7.10 Extrato do Trabalhador
a) Selecione o serviço “Extrato do Trabalhador” no Menu de Serviços.
b) Selecione a base da conta e digita o NIS, Nome ou outro dado para
localização do trabalhador e clique em “Continuar”.
c) É exibida tela com as contas localizadas para o trabalhador, selecione a
conta desejada e clique em “Continuar”.
104 Versão 1.7 – Julho/2023 #PÚBLICO
d) É exibida tela com os dados e últimos lançamentos da conta, se desejar
imprimir, clique em “Visualizar Impressão”.
105 Versão 1.7 – Julho/2023 #PÚBLICO
e) Para imprimir, clique em “Imprimir”:
106 Versão 1.7 – Julho/2023 #PÚBLICO
7.11 Extrato Para Fins Rescisórios
a) Selecione o serviço “Solicitar Extrato Para Fins Rescisórios” no Menu de
Serviços.
b) Selecione a base da conta, digite a inscrição NIS e clique em “Adicionar”,
após finalizar a digitação dos NIS, clique em “Confirmar”.
c) É exibida tela com a confirmação do pedido.
107 Versão 1.7 – Julho/2023 #PÚBLICO
108 Versão 1.7 – Julho/2023 #PÚBLICO
7.12 Relatório De Contas Com Inconsistências Cadastrais
a) Seleciona o serviço “Solicitar Relatório de Inconsistências Cadastrais” no
Menu de Serviços:
b) Selecione a base desejada ou a opção todas as bases e a opção de
Inscrição completa ou CNPJ básico e clique em “Continuar”.
c) É exibida tela com a confirmação do pedido e os arquivos são enviados
para a caixa postal do solicitante.
109 Versão 1.7 – Julho/2023 #PÚBLICO
110 Versão 1.7 – Julho/2023 #PÚBLICO
7.13 Relatório De Recolhimento FGTS Tomador De Serviço
a) Selecione o serviço “Relatório Depósito FGTS Tomador de Serviço” no Menu
de Serviços.
b) Selecione a base desejada ou a opção todas as bases, informe a
competência com mês e ano, o tipo de inscrição e o número, e em seguida
clique em adicionar, após informar todos os dados clique em confirmar.
111 Versão 1.7 – Julho/2023 #PÚBLICO
c) É exibida tela com a confirmação do pedido que será enviado para a caixa
postal do solicitante no dia seguinte da solicitação.
112 Versão 1.7 – Julho/2023 #PÚBLICO
7.14 Relatório de FGTS a Individualizar
a) Selecione o serviço “Relatório de FGTS a Individualizar” no Menu de
Serviços.
b) Selecione a base desejada ou a opção todas as bases, informe a
competência inicial e final, a opção de Inscrição completa ou CNPJ básico
e clique em “Continuar”.
113 Versão 1.7 – Julho/2023 #PÚBLICO
c) É exibida tela com a confirmação do pedido que será enviado para a caixa
postal do solicitante no dia seguinte da solicitação.
114 Versão 1.7 – Julho/2023 #PÚBLICO
7.15 Transferência de Contas - PTC
a) Selecione o serviço “Solicitar Transferência de Conta Vinculada - PTC” no
Menu de Serviços.
b) Selecione a base da origem das contas a serem transferidas, o tipo e a
inscrição da empresa que será transferida, se a transferência será Total ou
Parcial e no combo de Motivos selecione a opção desejada e clique em
“Continuar.
115 Versão 1.7 – Julho/2023 #PÚBLICO
c) Será apresentada tela para a inclusão dos trabalhadores para digitar NIS,
data de Admissão e categoria. Se desejar incluir mais trabalhadores clique
em “Incluir Trabalhadores” se não, clique em “Finalizar”:
116 Versão 1.7 – Julho/2023 #PÚBLICO
d) Será apresentada tela com a confirmação do pedido.
117 Versão 1.7 – Julho/2023 #PÚBLICO
7.16 Informação de Saldo - IS
a) Selecione o serviço “Solicitar Informação de Saldo - IS” no Menu de
Serviços, escolhendo uma das opções: Não Optante, Optante ou Recursal.
b) Em seguida, selecione a base da conta e se deseja a pesquisa com inscrição
completa ou CNPJ básico, clique em “Continuar”.
c) É exibida tela com a confirmação do pedido que é postado na caixa postal
do solicitante em até um dia útil.
118 Versão 1.7 – Julho/2023 #PÚBLICO
119 Versão 1.7 – Julho/2023 #PÚBLICO
7.17 Visualizar Retificações do Empregador - RDE
a) Selecione o serviço “Visualizar Retificações Efetuadas - RDE” no Menu de
Serviços.
b) Digite o período de início e fim da pesquisa que deseja e clique em
“Consultar”.
c) É exibida tela apresentando a relação de retificações no período de
consulta informado, clique em “Exibir Retificação”.
120 Versão 1.7 – Julho/2023 #PÚBLICO
d) Após selecionar a retificação desejada e clicar em “Exibir Retificação”, o
sistema exibe tela contendo a retificação efetuada por meio do serviço
“Retificar Dados do Empregador – RDE”. Se desejar imprimir, clique em
“Visualizar Impressão” e depois em “Imprimir”.
121 Versão 1.7 – Julho/2023 #PÚBLICO
122 Versão 1.7 – Julho/2023 #PÚBLICO
7.18 Visualizar Retificações do Trabalhador – RDT
a) Selecione o serviço “Visualizar Retificações Efetuadas - RDT” no Menu de
Serviços.
b) Selecione a Base da conta e digite as datas de início e fim do período da
pesquisa que deseja e clique em “Consultar”.
c) Será apresentada tela com as retificações realizadas no período para
seleção da operação desejada e clique em “Exibir Retificação”.
123 Versão 1.7 – Julho/2023 #PÚBLICO
d) Será apresentada tela com a retificação selecionada e para imprimir, clique
em “Visualizar Impressão e Imprimir”.
124 Versão 1.7 – Julho/2023 #PÚBLICO
125 Versão 1.7 – Julho/2023 #PÚBLICO
7.19 Visualizar Devoluções de Valores FGTS
a) Selecione o serviço “Visualizar Solicitações Devolução de Valores FGTS” no
Menu de Serviços.
b) Selecione a Base da conta e digite as datas de início e fim do período da
pesquisa que deseja e clique em “Pesquisar”.
c) Serão exibidas as solicitações de devolução efetivadas. Selecione o pedido
desejado e clique em “Consultar”.
126 Versão 1.7 – Julho/2023 #PÚBLICO
d) É exibida a tela abaixo, clique em “Retornar”.
127 Versão 1.7 – Julho/2023 #PÚBLICO
8 Atendimentos
8.1 Informações Adicionais
Informações adicionais podem ser verificadas em www.caixa.gov.br, menu Para
sua Empresa, opção Conectividade Social ou pelo link:
https://www.caixa.gov.br/empresa/conectividade-social/.
Suporte operacional pode ser solicitado nos canais de atendimento CAIXA,
disponíveis em www.caixa.gov.br, menu Atendimento, opção Telefones, tópico
Alô CAIXA ou pelo link: Atendimento | CAIXA.
Telefones:
• 4004 0 104 - Capitais e Regiões Metropolitanas
• 0800 104 0 104 - Demais regiões
128 Versão 1.7 – Julho/2023 #PÚBLICO
Você também pode gostar
- MANUAL OPERACIONAL CNS ICP V2 V 1 3Documento119 páginasMANUAL OPERACIONAL CNS ICP V2 V 1 3Gisele Cristina RodriguesAinda não há avaliações
- Desenvolvendo Na Rede Ethernet Poe Um Sensor De Temperatura Modbus Tcp/ip No PicNo EverandDesenvolvendo Na Rede Ethernet Poe Um Sensor De Temperatura Modbus Tcp/ip No PicAinda não há avaliações
- Sistema de Pagamentos Brasileiro. Manual de Acesso Ao STR Via InternetDocumento50 páginasSistema de Pagamentos Brasileiro. Manual de Acesso Ao STR Via InternetAntonio BezerraAinda não há avaliações
- Desenvolvendo Um Medidor Poe Etanol Modbus Tcp/ip No PicNo EverandDesenvolvendo Um Medidor Poe Etanol Modbus Tcp/ip No PicAinda não há avaliações
- CliSiTef - Interface Com A Aplicação - Carteiras Digitais - 1.33Documento45 páginasCliSiTef - Interface Com A Aplicação - Carteiras Digitais - 1.33Filipe MarianoAinda não há avaliações
- Comunicação Master-slave Com Poe Modbus Tcp/ip Com Base No Módulo Em100, Pic18f2520, Xc8 E Visual BasicNo EverandComunicação Master-slave Com Poe Modbus Tcp/ip Com Base No Módulo Em100, Pic18f2520, Xc8 E Visual BasicAinda não há avaliações
- Manual para o Registro de Programa de Computador Eletrônico - INPI (2017)Documento27 páginasManual para o Registro de Programa de Computador Eletrônico - INPI (2017)Robert OliveiraAinda não há avaliações
- Desenvolvendo Projetos Poe Modbus Com Comunicação Tcp/ip Programado No PicNo EverandDesenvolvendo Projetos Poe Modbus Com Comunicação Tcp/ip Programado No PicAinda não há avaliações
- Manual Cofre VirtualDocumento29 páginasManual Cofre VirtualaschwambornAinda não há avaliações
- Cobranca Online v2.5Documento85 páginasCobranca Online v2.5Guilherme MartinsAinda não há avaliações
- Comércio Eletrônico BB Manual de Orientações TécnicasDocumento27 páginasComércio Eletrônico BB Manual de Orientações TécnicasThomas A AndersenAinda não há avaliações
- Cliente VPN IPSec TheGreenBow - Manual Do UsuárioDocumento76 páginasCliente VPN IPSec TheGreenBow - Manual Do UsuáriogreenbowAinda não há avaliações
- Manual de Orientação para Emissão Da NFCe - v.4 - 07 19Documento14 páginasManual de Orientação para Emissão Da NFCe - v.4 - 07 19gilvanAinda não há avaliações
- Cartao de Cidadao Objectos Do SmartcardDocumento85 páginasCartao de Cidadao Objectos Do SmartcardmenhoAinda não há avaliações
- Manual Protocolo Csta 01-16 SiteDocumento35 páginasManual Protocolo Csta 01-16 SiteGleison Aparecido OnofreAinda não há avaliações
- Documento de Especificações - Versão 5-0Documento164 páginasDocumento de Especificações - Versão 5-0douglas100% (1)
- APOSTILA DE FUNDAMENTOS DE INTERNET DAS COISAS - IOT - CompressedDocumento51 páginasAPOSTILA DE FUNDAMENTOS DE INTERNET DAS COISAS - IOT - CompressedFelipe BarrosAinda não há avaliações
- PI Vision 2021 Installation and Administration Guide PTDocumento130 páginasPI Vision 2021 Installation and Administration Guide PTtulyodetarsoAinda não há avaliações
- Manual Do Usuario ITCD Internet Versão 2Documento79 páginasManual Do Usuario ITCD Internet Versão 2Jessé AntunesAinda não há avaliações
- Bitdefender GravityZone InstallationGuide 7 EnUSDocumento229 páginasBitdefender GravityZone InstallationGuide 7 EnUSDiego MagoAinda não há avaliações
- Cobranca-Onlinev2 2-2020 03 06Documento63 páginasCobranca-Onlinev2 2-2020 03 06Milene Araujo LeiteAinda não há avaliações
- CliSiTef - Interface Com A Aplicação - Carteiras Digitais - Itaú - 1.10Documento17 páginasCliSiTef - Interface Com A Aplicação - Carteiras Digitais - Itaú - 1.10Roseli PovisAinda não há avaliações
- Manual SMTDocumento91 páginasManual SMTBruno GuimarãesAinda não há avaliações
- Manual Integra Cao SerraDocumento26 páginasManual Integra Cao SerraslkrugerAinda não há avaliações
- Manual de Integração PNCP - Versão 2.1.1Documento191 páginasManual de Integração PNCP - Versão 2.1.1MRCAinda não há avaliações
- Autenticação - Gov - Manual de Integração v1.5.7Documento111 páginasAutenticação - Gov - Manual de Integração v1.5.7Miguel CaldasAinda não há avaliações
- Manual Da API Da Cobrança 1.2Documento113 páginasManual Da API Da Cobrança 1.2paulo felix100% (1)
- Aplicativos JD Edwards EnterpriseOne. Manual de Implementação de Formatos de Pagamento BIP para Localizações Release 9.2 E PDFDocumento38 páginasAplicativos JD Edwards EnterpriseOne. Manual de Implementação de Formatos de Pagamento BIP para Localizações Release 9.2 E PDFlvaldeirAinda não há avaliações
- Manual - Operacional - SICAQ Transacional - Outubro - 2021Documento118 páginasManual - Operacional - SICAQ Transacional - Outubro - 2021Flávio Yuji ShibataAinda não há avaliações
- Santander Arquivo Conciliação Pix User Guide V0.03Documento14 páginasSantander Arquivo Conciliação Pix User Guide V0.03André MarianoAinda não há avaliações
- BitDefender ManagementServer AdminsGuide v3 PTBRDocumento332 páginasBitDefender ManagementServer AdminsGuide v3 PTBRMatheus Souza SantosAinda não há avaliações
- Guia Habitacional Cca.Documento32 páginasGuia Habitacional Cca.JuniorMarques100% (3)
- Manual Consulta Gfip WebDocumento30 páginasManual Consulta Gfip WebMarcelo AbujamraAinda não há avaliações
- Manual Service-Pt PTDocumento602 páginasManual Service-Pt PTRegis TrefsAinda não há avaliações
- P1-Ficha4-Grupo 15247 18726 18733 18718Documento43 páginasP1-Ficha4-Grupo 15247 18726 18733 18718Pedro JorgeAinda não há avaliações
- Manualdeintegrao Pncpverso2 2 9Documento234 páginasManualdeintegrao Pncpverso2 2 9jbjheygirlsAinda não há avaliações
- Manual Do Usuario CredPis MastersafDocumento50 páginasManual Do Usuario CredPis MastersafRicardo MirandaAinda não há avaliações
- Power BI and SAP BW PDFDocumento61 páginasPower BI and SAP BW PDFSérvulo CostaAinda não há avaliações
- OrientacoesDocumento26 páginasOrientacoesareastbAinda não há avaliações
- AC500 - Application Note 3ADR010406Documento73 páginasAC500 - Application Note 3ADR010406professoreduardobeloAinda não há avaliações
- Manual Integ DGSigmaDocumento26 páginasManual Integ DGSigmaMaxStephanAinda não há avaliações
- ManualAPI Pagamentos Pix Itaú v1Documento30 páginasManualAPI Pagamentos Pix Itaú v1markogalvao100% (1)
- 7.03.00.0078 - Doc - Vw8zgprsip - V2.76 - R3.00Documento66 páginas7.03.00.0078 - Doc - Vw8zgprsip - V2.76 - R3.00Bruno SilvaAinda não há avaliações
- Manual SiTef Express (Interface de Relatórios) v1.1Documento172 páginasManual SiTef Express (Interface de Relatórios) v1.1Ronilson Da Silva Oliveira CrizanteAinda não há avaliações
- Manual Completo Ycc365 Plus TWG vr.20-02-2020 3vrDocumento23 páginasManual Completo Ycc365 Plus TWG vr.20-02-2020 3vrRodrigo Vieira BatistaAinda não há avaliações
- ManualDocumento32 páginasManualJonathas SantinAinda não há avaliações
- Manual TopAcademiaDocumento179 páginasManual TopAcademiaguilhermemabAinda não há avaliações
- Especificacao SAT V ER 2 1 0Documento224 páginasEspecificacao SAT V ER 2 1 0htydhtiehwyAinda não há avaliações
- User Manual of HikCentral Web Client - PT BRDocumento409 páginasUser Manual of HikCentral Web Client - PT BRCesarAinda não há avaliações
- Manual Rde IedDocumento74 páginasManual Rde IedThatiane GonzagaAinda não há avaliações
- P1-Ficha3-Grupo 15247 18726 18733 18718Documento31 páginasP1-Ficha3-Grupo 15247 18726 18733 18718Pedro JorgeAinda não há avaliações
- MANUAL OPERACIONAL CNS ICP V2 v1 1Documento63 páginasMANUAL OPERACIONAL CNS ICP V2 v1 1Thiago PresaAinda não há avaliações
- Manual Da API Da Cobrança - 3.2 3Documento202 páginasManual Da API Da Cobrança - 3.2 3sonia Teixeira da Silva100% (1)
- Manual TopPortaria - Rev 08Documento178 páginasManual TopPortaria - Rev 08Academia Move OnAinda não há avaliações
- Guia de Instalacao Amt 1000 Smart Amt 2018 e Smart PTDocumento38 páginasGuia de Instalacao Amt 1000 Smart Amt 2018 e Smart PTsilviosbcostaAinda não há avaliações
- Manual InControl Web 03-21-0Documento230 páginasManual InControl Web 03-21-0WDEC Tecnologia e Artigos de PescaAinda não há avaliações
- AASP Manual UsuarioDocumento77 páginasAASP Manual UsuariosannoAinda não há avaliações
- Manual Acatel A5Documento58 páginasManual Acatel A5Seven LavideAinda não há avaliações
- DmOS - Interoperabilidade Com Outros Vendors V2.1.1Documento67 páginasDmOS - Interoperabilidade Com Outros Vendors V2.1.1luciano.rampanelliAinda não há avaliações
- MP #1.046 - Teletrabalho, Antecipação de Férias e Feriados, Banco de Horas NegativoDocumento6 páginasMP #1.046 - Teletrabalho, Antecipação de Férias e Feriados, Banco de Horas NegativoGerson Cerqueira De Almeida FilhoAinda não há avaliações
- Responde Esocial Març2021Documento32 páginasResponde Esocial Març2021Jailson PereiraAinda não há avaliações
- MEDIDA PROVISÓRIA #1.045, DE 27 DE ABRIL DE 2021 - MEDIDA PROVISÓRIA #1.045, DE 27 DE ABRIL DE 2021 - DOU - Imprensa NacionalDocumento9 páginasMEDIDA PROVISÓRIA #1.045, DE 27 DE ABRIL DE 2021 - MEDIDA PROVISÓRIA #1.045, DE 27 DE ABRIL DE 2021 - DOU - Imprensa NacionalLais SimoesAinda não há avaliações
- Faq - Live - SST No EsocialDocumento5 páginasFaq - Live - SST No EsocialJailson PereiraAinda não há avaliações
- Whitepaper Infografico-SstDocumento1 páginaWhitepaper Infografico-SstJailson PereiraAinda não há avaliações
- Evento de Medicina e SegurancaDocumento36 páginasEvento de Medicina e SegurancaJailson PereiraAinda não há avaliações
- Segurança e Saude Ocupacional V1Documento89 páginasSegurança e Saude Ocupacional V1Jailson Pereira100% (2)
- Projeto Axé e Saúde. RodrigoDocumento3 páginasProjeto Axé e Saúde. RodrigoJailson PereiraAinda não há avaliações
- Modelo FaturaDocumento3 páginasModelo FaturaJenifer RibeiroAinda não há avaliações
- Top 10 Plugins de Menu Do WordPressDocumento11 páginasTop 10 Plugins de Menu Do WordPressFrancisco Cardoso DiasAinda não há avaliações
- Ajuda Sobre Gerenciamento Da Regra de Controle de AcessoDocumento1 páginaAjuda Sobre Gerenciamento Da Regra de Controle de AcessoFelipeAinda não há avaliações
- WEG srw01 Communication Module MC 0899.5846 Installation Guide EnglishDocumento16 páginasWEG srw01 Communication Module MC 0899.5846 Installation Guide EnglishArtur MirandaAinda não há avaliações
- Tenha Um Domínio Do REGEDIT Do WindowsDocumento6 páginasTenha Um Domínio Do REGEDIT Do Windowslacraia_dado046245Ainda não há avaliações
- Curso Angular Firebase e Appinventor Mc3b3dulo Angular JsDocumento84 páginasCurso Angular Firebase e Appinventor Mc3b3dulo Angular Jscadodepaulasilva159Ainda não há avaliações
- 3 5 5-Packet-TracerDocumento5 páginas3 5 5-Packet-TracerCarol FigueiredoAinda não há avaliações
- Novo-Exercicios-IPv4-Questoes Joao Vitor Barbosa AraújoDocumento3 páginasNovo-Exercicios-IPv4-Questoes Joao Vitor Barbosa AraújoJv BandicootsAinda não há avaliações
- Evolucao Fabrica DigitalDocumento34 páginasEvolucao Fabrica DigitalDaniel LimaAinda não há avaliações
- Requerimento Alvará Localização e FuncionamentoDocumento1 páginaRequerimento Alvará Localização e FuncionamentowagnerntAinda não há avaliações
- Comportamento Organizacional Aula 3Documento35 páginasComportamento Organizacional Aula 3willian pardiniAinda não há avaliações
- Conta Claro Internet JuracyDocumento3 páginasConta Claro Internet JuracyELZA SOARESAinda não há avaliações
- Politica de PrivacidadeDocumento11 páginasPolitica de PrivacidadeLuellen LuzAinda não há avaliações
- Implementação Do Nagios PDFDocumento19 páginasImplementação Do Nagios PDFHeldimira TomásAinda não há avaliações
- Universidade Veiga de Almeida Curso de Jornalismo: Uma Grande Reportagem Multimídia (GRM)Documento39 páginasUniversidade Veiga de Almeida Curso de Jornalismo: Uma Grande Reportagem Multimídia (GRM)api-676772816Ainda não há avaliações
- Desafio A Grande Virada - Adriana Sant'Anna 2Documento1 páginaDesafio A Grande Virada - Adriana Sant'Anna 2beatrizlpj63Ainda não há avaliações
- Aula 8Documento56 páginasAula 8biangel79Ainda não há avaliações
- PROVACRIPTOGRFIADocumento2 páginasPROVACRIPTOGRFIAmarconesiqueirapeAinda não há avaliações
- MIT044 - CXBMF30003 - Especificação - de - Personalização - Cadastros de Fornecedores - Provider - CustomersDocumento14 páginasMIT044 - CXBMF30003 - Especificação - de - Personalização - Cadastros de Fornecedores - Provider - CustomersluisclaudioAinda não há avaliações
- PayPal: Como Funciona e Quanto Custa? - ComparaJáDocumento8 páginasPayPal: Como Funciona e Quanto Custa? - ComparaJáEddy AlexandreAinda não há avaliações
- Manualinstalacaoshinewifi Ver1Documento21 páginasManualinstalacaoshinewifi Ver1Marcio RodrigoAinda não há avaliações
- Tutorial Configuração Outlook 2013Documento10 páginasTutorial Configuração Outlook 2013Helmer Oliveira100% (1)
- AviatorDocumento1 páginaAviatorFabiana RederdAinda não há avaliações
- Aula 04 Controladores OpenFlow - POX, NOX, Onix, Entre OutrosDocumento24 páginasAula 04 Controladores OpenFlow - POX, NOX, Onix, Entre OutrosValdson Pereira de SouzaAinda não há avaliações
- Como Configurar o Leitor BR-310 BematechDocumento7 páginasComo Configurar o Leitor BR-310 BematechThiago MacielAinda não há avaliações
- ManualAssinadorDigital ARISP PDFDocumento14 páginasManualAssinadorDigital ARISP PDFAlexandre AbicairAinda não há avaliações
- Vender No Instagram em 10 Passos Infalíveis PDFDocumento8 páginasVender No Instagram em 10 Passos Infalíveis PDFAdrianaAinda não há avaliações
- Manual para Diretores SGCDocumento106 páginasManual para Diretores SGCFernando FariasAinda não há avaliações
- 2.2 Obtenção Dos Códigos-Fonte e Preparativos para A CompilaçãoDocumento6 páginas2.2 Obtenção Dos Códigos-Fonte e Preparativos para A CompilaçãoMichel FlorencioAinda não há avaliações
- (Contrato) - Prestação de ServiçosDocumento10 páginas(Contrato) - Prestação de ServiçosItalo Social MediaAinda não há avaliações
- Liberdade digital: O mais completo manual para empreender na internet e ter resultadosNo EverandLiberdade digital: O mais completo manual para empreender na internet e ter resultadosNota: 5 de 5 estrelas5/5 (10)
- Inteligência artificial: Como aprendizado de máquina, robótica e automação moldaram nossa sociedadeNo EverandInteligência artificial: Como aprendizado de máquina, robótica e automação moldaram nossa sociedadeNota: 5 de 5 estrelas5/5 (3)
- Inteligência artificial: O guia completo para iniciantes sobre o futuro da IANo EverandInteligência artificial: O guia completo para iniciantes sobre o futuro da IANota: 5 de 5 estrelas5/5 (6)
- Quero ser empreendedor, e agora?: Guia prático para criar sua primeira startupNo EverandQuero ser empreendedor, e agora?: Guia prático para criar sua primeira startupNota: 5 de 5 estrelas5/5 (26)
- 365 Ideias De Posts Para Ter Um Instagram De Sucesso!No Everand365 Ideias De Posts Para Ter Um Instagram De Sucesso!Ainda não há avaliações
- Análise técnica de uma forma simples: Como construir e interpretar gráficos de análise técnica para melhorar a sua actividade comercial onlineNo EverandAnálise técnica de uma forma simples: Como construir e interpretar gráficos de análise técnica para melhorar a sua actividade comercial onlineNota: 4 de 5 estrelas4/5 (4)
- Consultoria Especializada e Estratégias De Trade De ForexNo EverandConsultoria Especializada e Estratégias De Trade De ForexAinda não há avaliações
- IoT: Como Usar a "Internet Das Coisas" Para Alavancar Seus NegóciosNo EverandIoT: Como Usar a "Internet Das Coisas" Para Alavancar Seus NegóciosNota: 4 de 5 estrelas4/5 (2)
- Eletricista Residencial E PredialNo EverandEletricista Residencial E PredialNota: 3 de 5 estrelas3/5 (1)
- Gerenciamento da rotina do trabalho do dia-a-diaNo EverandGerenciamento da rotina do trabalho do dia-a-diaNota: 5 de 5 estrelas5/5 (2)
- Segurança Da Informação DescomplicadaNo EverandSegurança Da Informação DescomplicadaAinda não há avaliações
- 37 Regras para um Negócio Online de Sucesso: Como Desistir do Seu Emprego, Mudar Para o Paraíso e Ganhar Dinheiro Enquanto DormeNo Everand37 Regras para um Negócio Online de Sucesso: Como Desistir do Seu Emprego, Mudar Para o Paraíso e Ganhar Dinheiro Enquanto DormeNota: 1.5 de 5 estrelas1.5/5 (2)
- Modelos De Laudos Para Avaliação De Imóveis Urbanos E RuraisNo EverandModelos De Laudos Para Avaliação De Imóveis Urbanos E RuraisAinda não há avaliações
- Análise de Dados para Negócios: Torne-se um Mestre em Análise de DadosNo EverandAnálise de Dados para Negócios: Torne-se um Mestre em Análise de DadosAinda não há avaliações
- React Native: Desenvolvimento de aplicativos mobile com ReactNo EverandReact Native: Desenvolvimento de aplicativos mobile com ReactNota: 5 de 5 estrelas5/5 (1)
- A lógica do jogo: Recriando clássicos da história dos videogamesNo EverandA lógica do jogo: Recriando clássicos da história dos videogamesAinda não há avaliações