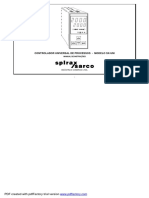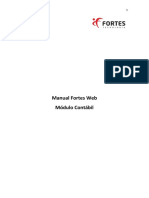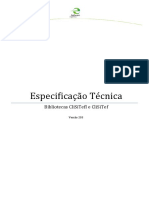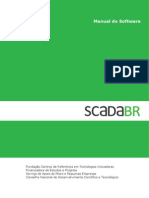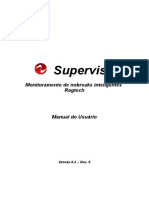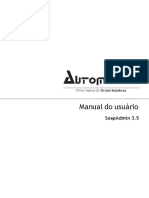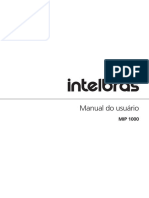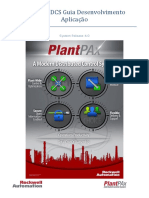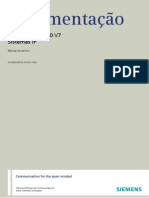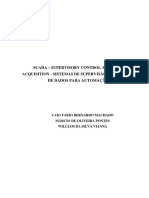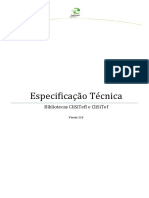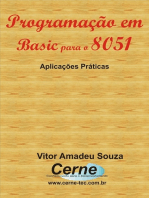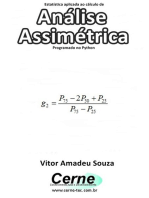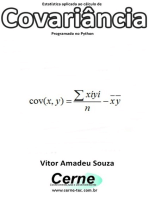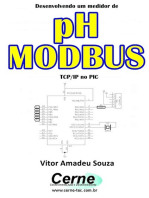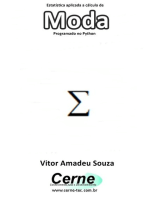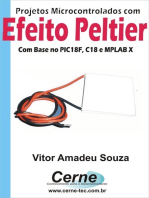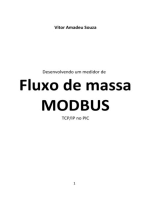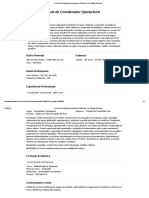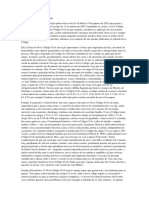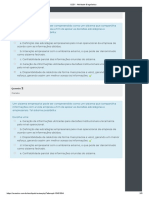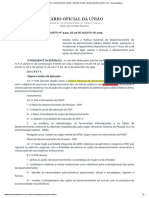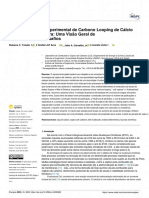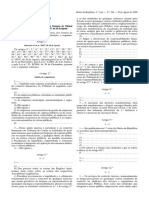Escolar Documentos
Profissional Documentos
Cultura Documentos
Manual TopPortaria - Rev 08
Enviado por
Academia Move OnDireitos autorais
Formatos disponíveis
Compartilhar este documento
Compartilhar ou incorporar documento
Você considera este documento útil?
Este conteúdo é inapropriado?
Denunciar este documentoDireitos autorais:
Formatos disponíveis
Manual TopPortaria - Rev 08
Enviado por
Academia Move OnDireitos autorais:
Formatos disponíveis
TopPortaria
TopPortaria
Manual de Instruções do Software TopPortaria – Rev 08 – 13/09/2016 PG - 1 -
TopPortaria
ÍNDICE
1 APRESENTAÇÃO ............................................................. 4
2 TOPPORTARIA ............................................................... 6
2.1 REQUISITOS DO SISTEMA.................................................................... 6
2.2 MODELOS DE CATRACA ..................................................................... 9
3 INSTALAÇÃO ................................................................ 12
3.1 INSTALAÇÃO DO TOPPORTARIA NO WINDOWS XP - 32 BITS ................................ 12
3.2 INSTALAÇÃO DO TOPPORTARIA NO WINDOWS 7............................................ 24
3.3 INSTALAÇÃO DO TOPPORTARIA NO WINDOWS 8............................................ 40
3.4 INSTALAÇÃO DO TOPPORTARIA NO WINDOWS 2008 SERVER ............................... 40
4 CADASTROS ................................................................. 41
4.1 CARTÕES .................................................................................. 41
4.2 PESSOAS .................................................................................. 46
4.2.1 Dados Pessoais .................................................................... 46
4.2.2 Cadastrar Digitais ................................................................ 52
4.3 VISITANTES ............................................................................... 62
4.3.1 Dados Pessoais .................................................................... 62
4.3.2 Cadastrar Digitais Visitantes ................................................... 67
4.3.3 Visita ............................................................................... 68
4.4 HORÁRIOS................................................................................. 71
4.5 PERFIL DE ACESSO ........................................................................ 76
4.5.1 Perfil de Acesso ................................................................... 76
4.5.2 Entrada Dupla ..................................................................... 80
4.6 OPERADORES .............................................................................. 81
4.7 PERMISSÕES ............................................................................... 86
4.8 CATRACA ................................................................................. 91
4.8.1 Configurações ..................................................................... 91
4.8.2 Entrada Dupla ................................................................... 105
4.8.3 Mensagens ....................................................................... 108
5 MONITORAMENTO........................................................ 116
5.1 MONITORAMENTO ....................................................................... 116
6 RELATÓRIOS .............................................................. 120
6.1 RELATÓRIOS ............................................................................ 120
6.2 RELATÓRIOS DE HORÁRIOS .............................................................. 121
6.3 RELATÓRIOS DE PESSOAS ................................................................ 123
6.3.1 Relatório de Pessoas ........................................................... 123
6.4 RELATÓRIOS DE ACESSOS ................................................................ 129
6.5 RELATÓRIOS DE PRESENÇA .............................................................. 131
6.6 RELATÓRIOS DE VISITAS ................................................................. 133
Manual de Instruções do Software TopPortaria – Rev 08 – 13/09/2016 PG - 2 -
TopPortaria
7 BIOMETRIA ................................................................ 135
7.1 BIOMETRIA .............................................................................. 135
8 REGISTRO ................................................................. 143
8.1 REGISTRO ............................................................................... 143
8.2 CONFIGURAÇÕES ........................................................................ 147
9 BACKUP .................................................................... 154
9.1 BACKUP ................................................................................. 154
9.2 RESTAURAR ............................................................................. 158
9.1 GERENCIAR DIGITAIS .................................................................... 162
10 ESPECIFICAÇÃO DO PRODUTO ......................................... 171
10.1 GLOSSÁRIO ........................................................................... 175
10.2 SOBRE ................................................................................ 176
11 HISTÓRICO DE REVISÕES DESTE MANUAL............................ 177
Manual de Instruções do Software TopPortaria – Rev 08 – 13/09/2016 PG - 3 -
TopPortaria
1 Apresentação
Preparamos esta documentação para que você possa conhecer cada detalhe
do software TopPortaria. Leia com atenção, seguindo todos os conselhos e
orientações recomendados.
O TopPortaria é um software desenvolvido pela Topdata para controle de
acesso em condomínios e portarias. Possui uma interface moderna e recursos
realmente úteis para o controle da sua portaria. Funciona com banco de dados
Microsoft Server SQL e está integrado com as catracas Topdata.
Principais características
• Controle de acesso on-line e em tempo real com comunicação TCP/IP;
• Facilidade de instalação e configuração do programa TopPortaria com banco
de dados SQL Server, com a criação do banco pelo próprio aplicativo;
• Ferramentas para fazer e restaurar backup;
• Cadastros completos de pessoas, visitantes com foto;
• Importação/Exportação de lista de pessoas para tornar o processo cadastral
muito mais rápido;
• Cadastro de empresa com logotipo de cada cliente, para impressão de
relatórios personalizados;
• Cadastro das digitais das pessoas e dos visitantes através do computador
com hamster instalado e envio direto para a Catraca;
• Controle de acesso por validade, para a pessoa realizar o acesso somente
até a data desejada. Este recurso está disponível somente no modo on-line;
• Controle de acesso por horários, para a pessoa somente ter acesso nos
horários pré-estipulados;
• Monitoramento de eventos na catraca em tempo real, mostrando as pessoas
que entram e saem ou que tenham sido bloqueadas com as fotos e os
respectivos motivos de bloqueios;
Manual de Instruções do Software TopPortaria – Rev 08 – 13/09/2016 PG - 4 -
TopPortaria
• Liberação da catraca através do operador com um simples clique no mouse
do computador para caso necessite de entrar ou sair, ou também para
utilização em situações de emergência;
• Personalização das mensagens da catraca com o nome do seu condomínio no
display do equipamento;
• Catraca com acionamento configurável para controlar entradas, saídas, ou
situações de entradas e/ou saídas liberadas, úteis para dias de
confraternização, onde convidados terão acesso livre somente neste dia
comemorativo conforme a configuração da catraca;
• Permite a configuração de até dez catracas com tipos de configuração
diferentes entre os modelos.
• As digitais cadastradas em uma catraca biométrica podem ser enviadas para
outra catraca biométrica e vice-versa.
•Controle de entrada dupla, ou seja, a mesma pessoa não pode entrar duas
vezes seguidas sem antes sair.
• Detecção das versões das catracas através do software.
Relatórios
O TopPortaria pode gerar os seguintes relatórios:
• Relatório de Horários
• Relatório de Pessoas com permissão de acesso por controlado
• Relatório de Pessoas com permissão de acesso por liberado
• Relatório de Pessoas com permissão de acesso em bloqueado
• Relatório de Pessoas por perfil de acesso
• Relatório de Acessos
• Relatório de Presença
• Relatório de Visitas
Manual de Instruções do Software TopPortaria – Rev 08 – 13/09/2016 PG - 5 -
TopPortaria
2 TopPortaria
2.1 Requisitos do Sistema
Computador com TopPortaria
• Memória RAM: Mínimo 512MB. Recomendado 1GB ou mais. Dependendo do
sistema operacional, será necessária uma configuração superior, visto que
deve atender ao requisito mínimo especificado pela Microsoft para uso do
sistema operacional que será instalado o TopPortaria.
• Placa de rede 10/100Mbps.
• Espaço mínimo em disco rígido 400 MB. Prever espaço para banco de dados.
Por isso recomendado 550 MB ou mais.
• Unidade de CD-ROM.
Software
Sistemas operacionais compatíveis: XP, Windows 7, Vista, Windows 8,
Windows 2008 server, 32 ou 64 bits.
Banco de dados
O banco de dados pode estar instalado no mesmo computador em que está o
TopPortaria ou em computador diferente. No caso de ser definido um
computador como "Servidor do banco SQL” ele deve obedecer aos requisitos
de hardware e software, definidos pela Microsoft que varia de acordo com a
versão e licença de SQL utilizada. As versões de banco de dados MS SQL que
acompanha o produto é o SQL 2008 Express (versão free). Versões que podem
ser utilizadas:
• SQL SERVER 2008
Manual de Instruções do Software TopPortaria – Rev 08 – 13/09/2016 PG - 6 -
TopPortaria
• SQL SERVER 2012
Pacote de instalação
O pacote de instalação do TopPortaria verifica e instala os seguintes
componentes em seu computador:
• Microsoft .NET Framework 3.5 SP1
• Microsoft SQL Server 2008 Express
• TopPortaria
Instalação
O TopPortaria possui uma funcionalidade integrada chamada Monitoramento.
Ele é o responsável por deixar as catracas on-line caso esteja iniciado ou, off-
line caso esteja parado. Por fazer a comunicação com as catracas, haverá
apenas um computador com o Monitoramento funcionando.
Em outros computadores pode ser instalado o TopPortaria usando o mesmo
banco de dados SQL para fins de cadastro, relatórios, etc. Apenas lembrar que
o Monitoramento somente funcionará em um computador. Dessa forma, a
configuração local das catracas deve ter como endereço IP do servidor, o
mesmo endereço IP do computador onde estiver instalado o TopPortaria com
o Monitoramento.
Recomenda-se, portanto, que caso exista mais de um computador utilizando o
TopPortaria, que para os computadores que não comuniquem com a Catraca,
seus operadores tenham desabilitados o uso do Monitoramento e Biometria.
Manual de Instruções do Software TopPortaria – Rev 08 – 13/09/2016 PG - 7 -
TopPortaria
Manual de Instruções do Software TopPortaria – Rev 08 – 13/09/2016 PG - 8 -
TopPortaria
2.2 Modelos de Catraca
O TopPortaria é destinado para o controle de acesso em condomínios e
portarias e “Coletores de Dados” NÃO PODEM SER UTILIZADOS com esta
aplicação, SOMENTE “Catracas”. Disponível com comunicação TCP/IP.
Verifique a seguir a relação de catracas disponíveis para uso com o
TopPortaria:
Linha de Catracas 3:
• Catraca Top 3 Barras, para cartões padrão 2 de 5 intercalado, de 4 até 16
dígitos. Para cartões 3 de 9 atende quantidade pares de dígitos.
• Catraca Top 3 Prox, para cartões 125 KHz, sendo aceitos os protocolos de
comunicação para os leitores ABA TRACK, Wiegand (com ou sem Facility
Code).
• Catraca Top 3 Smart Card, para cartões 13,56 MHz.
• Catraca Top 3 Bio, para placa Light 1.000 pessoas utilizando (Quantidade de
templates 2) e 2.000 pessoas utilizando (Quantidade de templates 1) ou placa
Bio 5.000 pessoas utilizando (Quantidade de templates 2) ou 10.000 pessoas
utilizando (Quantidade de templates 1).
• Catraca Revolution 3 Barras, para cartões padrão 2 de 5 intercalado, de 4
até 16 dígitos. Para cartões 3 de 9 atende quantidade pares de dígitos.
• Catraca Revolution 3 Prox, para cartões 125 KHz, sendo aceitos os
protocolos de comunicação para os leitores ABA TRACK, Wiegand (com ou
sem Facility Code).
• Catraca Revolution 3 Smart Card, para cartões 13,56 MHz.
• Catraca Revolution 3 Bio, para placa Light 1.000 pessoas utilizando
(Quantidade de templates 2) e 2.000 pessoas utilizando (Quantidade de
templates 1) ou placa Bio 5.000 pessoas utilizando (Quantidade de templates
2) ou 10.000 pessoas utilizando (Quantidade de templates 1).
Manual de Instruções do Software TopPortaria – Rev 08 – 13/09/2016 PG - 9 -
TopPortaria
• Catracas Box 3 Barras, para cartões padrão 2 de 5 intercalado, de 4 até 16
dígitos. Para cartões 3 de 9 atende quantidade pares de dígitos.
• Catracas Box 3 Prox, para cartões 125 KHz, sendo aceitos os protocolos de
comunicação para os leitores ABA TRACK, Wiegand (com ou sem Facility
Code).
• Catracas Box 3 Smart Card, para cartões 13,56 MHz.
• Catracas Box 3 Bio, para placa Light 1.000 pessoas utilizando (Quantidade
de templates 2) e 2.000 pessoas utilizando (Quantidade de templates 1) ou
placa Bio 5.000 pessoas utilizando (Quantidade de templates 2) ou 10.000
pessoas utilizando (Quantidade de templates 1).
• Catracas Flex 3 Prox, para cartões 125 KHz, sendo aceitos os protocolos de
comunicação para os leitores ABA TRACK, Wiegand (com ou sem Facility
Code).
• Catracas 3 Prox com urna, para cartões 125 KHz, sendo aceitos os protocolos
de comunicação para os leitores ABA TRACK, Wiegand (com ou sem Facility
Code).
Catracas Linha Inner Net:
• Catraca Top Net Barras, para cartões padrão 2 de 5 intercalado, de 4 até 16
dígitos. Para cartões 3 de 9 atende quantidade pares de dígitos.
• Catraca Top Net Prox, para cartões 125 KHz, sendo aceitos os protocolos de
comunicação para os leitores ABA TRACK, Wiegand (com ou sem Facility
Code).
• Catraca Top Net Smart Card, para cartões 13,56 MHz.
• Catraca Top Net Bio, para 1.000 pessoas utilizando na placa Light ou 5.000
pessoas para placa Bio.
• Catraca Revolution Black Net Barras, para cartões padrão 2 de 5
intercalado, de 4 até 16 dígitos. Para cartões 3 de 9 atende quantidade pares
de dígitos.
Manual de Instruções do Software TopPortaria – Rev 08 – 13/09/2016 PG - 10 -
TopPortaria
• Catraca Revolution Black Net Prox, para cartões 125 KHz, sendo aceitos os
protocolos de comunicação para os leitores ABA TRACK, Wiegand (com ou
sem Facility Code).
• Catraca Revolution Black Net Smart Card, para cartões 13,56 MHz.
• Catraca Revolution Black Net Bio, para 1.000 pessoas utilizando placa Light
ou 5.000 pessoas placa Bio.
• Catracas Box Barras, para cartões padrão 2 de 5 intercalado, de 4 até 16
dígitos. Para cartões 3 de 9 atende quantidade pares de dígitos.
• Catracas Box Prox, para cartões 125 KHz, sendo aceitos os protocolos de
comunicação para os leitores ABA TRACK, Wiegand (com ou sem Facility
Code).
• Catracas Box Smart Card, para cartões 13,56 MHz.
• Catracas Box Bio, para 1.000 pessoas utilizando placa Light ou 5.000 pessoas
placa Bio.
• Catracas Flex Prox, para cartões 125 KHz, sendo aceitos os protocolos de
comunicação para os leitores ABA TRACK, Wiegand (com ou sem Facility
Code).
• Catracas Prox com urna, para cartões 125 KHz, sendo aceitos os protocolos
de comunicação para os leitores ABA TRACK, Wiegand (com ou sem Facility
Code).
Manual de Instruções do Software TopPortaria – Rev 08 – 13/09/2016 PG - 11 -
TopPortaria
3 Instalação
3.1 Instalação do TopPortaria no Windows XP - 32 bits
Para instalar o TopPortaria execute o aplicativo 'Setup.exe'.
Serão mostrados os componentes que você precisa instalar para o correto
funcionamento do programa. Selecione todas as opções e clique em 'Instalar'.
Aguarde enquanto os componentes são carregados.
Caso o 'Microsoft .NET Framework 3.5 SP1' não esteja instalado em sua
máquina, esse componente será o primeiro a ser instalado. A instalação do
'Microsoft .NET Framework 3.5 SP1' é automática, ou seja, não é necessária
Manual de Instruções do Software TopPortaria – Rev 08 – 13/09/2016 PG - 12 -
TopPortaria
nenhuma intervenção por parte do usuário. Só ficará uma tela mostrando que
o 'Microsoft .NET Framework 3.5 SP1' está sendo instalado.
É necessário estar conectado à Internet para que seja feito o download do
software. Aguarde o término do download.
Após a conclusão do download você pode se desconectar da Internet. Aguarde
enquanto a instalação do software está sendo feita. Este processo pode
demorar alguns minutos.
Dessa forma será iniciada a instalação do 'Microsoft SQL Server 2008'. A
instalação do ‘Microsoft SQL Server 2008’ é automática, ou seja, não é
necessária nenhuma intervenção por parte do usuário. Só ficará uma tela
mostrando que o ‘Microsoft SQL Server 2008’ está sendo instalado.
Manual de Instruções do Software TopPortaria – Rev 08 – 13/09/2016 PG - 13 -
TopPortaria
Aguarde enquanto os componentes estão sendo instalados.
Após isso será iniciada a instalação do TopPortaria.
Clique em “Avançar”:
Manual de Instruções do Software TopPortaria – Rev 08 – 13/09/2016 PG - 14 -
TopPortaria
Se desejar mudar o local de instalação do TopPortaria clique em procurar e
escolha o local desejado, ou para dizer qual usuário vai acessar o software, se
não somente clique em “Avançar”.
Manual de Instruções do Software TopPortaria – Rev 08 – 13/09/2016 PG - 15 -
TopPortaria
Clique em “Avançar”:
Manual de Instruções do Software TopPortaria – Rev 08 – 13/09/2016 PG - 16 -
TopPortaria
Aguarde a instalação:
Manual de Instruções do Software TopPortaria – Rev 08 – 13/09/2016 PG - 17 -
TopPortaria
Clique em “Fechar”.
O TopPortaria foi instalado no seu computador.
Abrir o TopPortaria. Será exibida a tela para configuração de acesso ao banco
de dados. Clique na janela "Criar banco de dados":
Manual de Instruções do Software TopPortaria – Rev 08 – 13/09/2016 PG - 18 -
TopPortaria
Se você for um usuário SQL "sa" e possuir sua senha, utilize-a para criação do
banco de dados do TopPortaria:
Clicar no botão "Criar Base":
Manual de Instruções do Software TopPortaria – Rev 08 – 13/09/2016 PG - 19 -
TopPortaria
Base de dados do TopPortaria criada com sucesso utilizando o usuário "sa'' :
Se você não for um usuário SQL "sa" e não possuir senha, pode utilizar a opção
de "Autenticação do Windows" para criar o banco de dados do TopPortaria:
Clicar no botão "Criar Base":
Manual de Instruções do Software TopPortaria – Rev 08 – 13/09/2016 PG - 20 -
TopPortaria
Base de dados do TopPortaria criada com sucesso utilizando a "Autenticação
Windows":
Para abrir o TopPortaria pela primeira vez falta apenas configurar o banco de
dados a ser utilizado. Retornar para a tela "Acessar banco de dados". A
seguinte tela será exibida.
Manual de Instruções do Software TopPortaria – Rev 08 – 13/09/2016 PG - 21 -
TopPortaria
Clique em 'Salvar'.
A mensagem a seguir será exibida. Clique em "OK" e abra o TopPortaria.
Caso o seu banco de dados SQL Server esteja em outro computador, configure
o nome do servidor SQL a ser utilizado.
Manual de Instruções do Software TopPortaria – Rev 08 – 13/09/2016 PG - 22 -
TopPortaria
Exemplo:
É possível também utilizar a "Autenticação do Windows" para acesso ao
banco do TopPortaria.
Para criar outros usuários para fazer login no TopPortaria consulte o tópico
Operadores.
Manual de Instruções do Software TopPortaria – Rev 08 – 13/09/2016 PG - 23 -
TopPortaria
3.2 Instalação do TopPortaria no Windows 7
Para instalar o TopPortaria execute o aplicativo 'Setup.exe'.
Serão mostrados os componentes que você precisa instalar para o correto
funcionamento do programa. Selecione todas as opções e clique em 'Instalar'.
Dessa forma será iniciada a instalação do 'Microsoft SQL Server 2008'. A
instalação do ‘Microsoft SQL Server 2008’ é automática, ou seja, não é
necessária nenhuma intervenção por parte do usuário. Só ficará uma tela
mostrando que o ‘Microsoft SQL Server 2008’ está sendo instalado.
Manual de Instruções do Software TopPortaria – Rev 08 – 13/09/2016 PG - 24 -
TopPortaria
Após isso será iniciada a instalação do TopPortaria.
Clique em “Avançar”:
Manual de Instruções do Software TopPortaria – Rev 08 – 13/09/2016 PG - 25 -
TopPortaria
Se desejar mudar o local de instalação do TopPortaria clique em procurar e
escolha o local desejado, ou para dizer qual usuário vai acessar o software, se
não somente clique em “Avançar”.
Manual de Instruções do Software TopPortaria – Rev 08 – 13/09/2016 PG - 26 -
TopPortaria
Clique em “Avançar”:
Manual de Instruções do Software TopPortaria – Rev 08 – 13/09/2016 PG - 27 -
TopPortaria
Aguarde a instalação.
Manual de Instruções do Software TopPortaria – Rev 08 – 13/09/2016 PG - 28 -
TopPortaria
Clique em “Fechar”.
O TopPortaria foi instalado no seu computador.
Manual de Instruções do Software TopPortaria – Rev 08 – 13/09/2016 PG - 29 -
TopPortaria
Agora abra o Painel de controle através do caminho 'Start -> Control Panel'.
Em seguida abra a opção 'User accounts and Family Safety'.
Manual de Instruções do Software TopPortaria – Rev 08 – 13/09/2016 PG - 30 -
TopPortaria
Então abra a opção 'User accounts'.
Selecione a opção 'Change User Account Control settings'.
Manual de Instruções do Software TopPortaria – Rev 08 – 13/09/2016 PG - 31 -
TopPortaria
Mude a barra para a posição mais baixa (Never notify).
Manual de Instruções do Software TopPortaria – Rev 08 – 13/09/2016 PG - 32 -
TopPortaria
Após isso é necessário reiniciar o seu computador.
Após reiniciar o computador, abrir o TopPortaria. Será exibida a tela para
configuração de acesso ao banco de dados. Clique na janela ao lado "Criar
banco de dados":
Manual de Instruções do Software TopPortaria – Rev 08 – 13/09/2016 PG - 33 -
TopPortaria
Manual de Instruções do Software TopPortaria – Rev 08 – 13/09/2016 PG - 34 -
TopPortaria
Se você for um usuário SQL "sa" e possuir sua senha, utilize-a para criação do
banco de dados do TopPortaria:
Clicar no botão "Criar Base":
Manual de Instruções do Software TopPortaria – Rev 08 – 13/09/2016 PG - 35 -
TopPortaria
Base de dados do TopPortaria criada com sucesso utilizando o usuário "sa":
Se você não for um usuário SQL "sa" e não possuir senha, pode utilizar a opção
de "Autenticação do Windows" para criar o banco de dados do TopPortaria:
Clicar no botão "Criar Base":
Manual de Instruções do Software TopPortaria – Rev 08 – 13/09/2016 PG - 36 -
TopPortaria
Base de dados do TopPortaria criada com sucesso utilizando a "Autenticação
Windows":
Manual de Instruções do Software TopPortaria – Rev 08 – 13/09/2016 PG - 37 -
TopPortaria
Para abrir o TopPortaria pela primeira vez falta apenas configurar o banco de
dados a ser utilizado. Retornar para a tela "Acessar banco de dados". A
seguinte tela será exibida.
Clique em 'Salvar'.
A mensagem a seguir será exibida. Clique em "OK" e abra novamente o
TopPortaria.
Caso o seu banco de dados SQL Server esteja em outro computador, configure
o nome do servidor SQL a ser utilizado.
Manual de Instruções do Software TopPortaria – Rev 08 – 13/09/2016 PG - 38 -
TopPortaria
Exemplo:
É possível também utilizar a "Autenticação do Windows" para acesso ao
banco do TopPortaria.
Para criar outros usuários para fazer login no TopPortaria consulte o tópico
Operadores.
Manual de Instruções do Software TopPortaria – Rev 08 – 13/09/2016 PG - 39 -
TopPortaria
3.3 Instalação do TopPortaria no Windows 8
Para instalação no Windows 8 use as mesmas instruções do Windows 7.
3.4 Instalação do TopPortaria no Windows 2008 Server
Para instalação no Windows 2008 Server use as mesmas instruções do Windows
7.
Manual de Instruções do Software TopPortaria – Rev 08 – 13/09/2016 PG - 40 -
TopPortaria
4 Cadastros
4.1 Cartões
No cadastro de cartões são cadastrados os cartões que serão utilizados nas
catracas para entrada e saída.
Para criar um cartão clique no botão “Incluir”.
Manual de Instruções do Software TopPortaria – Rev 08 – 13/09/2016 PG - 41 -
TopPortaria
Cartão: Coloque a identificação do cartão que será criado (somente números).
Número do cartão: Coloque o número do cartão que a catraca vai ler.
Clique em “Salvar”.
Manual de Instruções do Software TopPortaria – Rev 08 – 13/09/2016 PG - 42 -
TopPortaria
Para excluir um cartão basta selecionar o cartão que deseja excluir e clicar
em “Excluir”.
A seguinte mensagem será exibida:
Manual de Instruções do Software TopPortaria – Rev 08 – 13/09/2016 PG - 43 -
TopPortaria
Se o cartão estiver associado ao uma pessoa ou visitante a seguinte mensagem
será exibida:
Para desassociar um cartão de uma pessoa ou visitante basta clicar em “Dar
baixa” no respectivo cartão.
Se desejar inserir uma faixa de cartão como, por exemplo, do cartão 1 ao
cartão 100 clique em inserir faixa.
Manual de Instruções do Software TopPortaria – Rev 08 – 13/09/2016 PG - 44 -
TopPortaria
Coloque o numero que deseja que a faixa comece em “De” e o número que
deseja que a faixa termine em “Até”, e clique quem “Salvar”.
Manual de Instruções do Software TopPortaria – Rev 08 – 13/09/2016 PG - 45 -
TopPortaria
4.2 Pessoas
4.2.1 Dados Pessoais
Para iniciar o cadastro de uma pessoa, clique no botão 'Incluir'.
Manual de Instruções do Software TopPortaria – Rev 08 – 13/09/2016 PG - 46 -
TopPortaria
Na aba 'Dados pessoais' são informados os dados das pessoas que irão passar
pela catraca.
Nome: Nome da pessoa.
Exibição: Nome que aparecerá na catraca.
Cartão: Número do cartão da pessoa.
Perfil de Acesso: Seleciona o perfil de acesso da pessoa
CPF: CPF da pessoa. Este campo por padrão não é obrigatório. Para que seja
obrigatório deve-se marcar a opção “Cadastro de CPF obrigatório” em
Registro > Configurações (verificar capítulo 8.2).
Manual de Instruções do Software TopPortaria – Rev 08 – 13/09/2016 PG - 47 -
TopPortaria
RG: RG da pessoa.
Telefone: Telefone da pessoa com DDD.
Deseja Controlar Validade: Habilita se deseja controlar a validade.
Observação: Informações adicionais da pessoa.
Foto: É possível inserir uma foto da pessoa através de uma Web Cam ou
através de uma imagem salva no computador. Essa foto será exibida no
Monitoramento toda vez que a pessoa passar pela catraca.
Para inserir uma imagem salva no computador, clique em 'Arquivo' e indique
o caminho da imagem.
Selecione a imagem e clique em 'Abrir'. O cadastro ficará da seguinte forma:
Manual de Instruções do Software TopPortaria – Rev 08 – 13/09/2016 PG - 48 -
TopPortaria
Para tirar uma foto primeiramente certifique-se que sua Web Cam está
conectada ao computador e foi corretamente instalada.
Após a Web Cam ter sido conectada e instalada, clique no botão 'Web Cam'.
Aguarde até que a imagem seja exibida.
Clique em 'OK' quando quiser que a imagem seja capturada. O cadastro ficará
da seguinte forma:
Manual de Instruções do Software TopPortaria – Rev 08 – 13/09/2016 PG - 49 -
TopPortaria
Caso queira remover a foto, clique no botão 'Remover'.
Toda vez que essa pessoa passar pelo Monitoramento, sua foto será exibida:
Manual de Instruções do Software TopPortaria – Rev 08 – 13/09/2016 PG - 50 -
TopPortaria
Para excluir o cadastro de uma pessoa clique no botão 'Excluir'. A seguinte
mensagem será exibida:
Clique em 'Sim' para continuar.
Se essa pessoa possuir horários cadastrados, a seguinte mensagem será
exibida: "Dados desta pessoa estão sendo usados pelo TopPortaria, deseja
excluir assim mesmo?"
Clique em 'Sim' para continuar.
Para pesquisar uma pessoa digite um texto dentro da caixa a seguir e clique
na lupa ou tecle ENTER.
Manual de Instruções do Software TopPortaria – Rev 08 – 13/09/2016 PG - 51 -
TopPortaria
4.2.2 Cadastrar Digitais
Atenção: A opção "Cadastrar Digitais" somente deve ser utilizado caso o seu
modelo de equipamento seja uma Catraca Biométrica.
O cadastro das impressões digitais das pessoas ou dos visitantes no
TopPortaria pode ser feita diretamente na Catraca ou então através de um
dispositivo USB conectado ao computador, chamado Hamster.
Para fazer o cadastro das impressões digitais do empregado através do
dispositivo USB conectado ao computador clicar no botão “Cadastrar Digitais"
da janela de cadastro de pessoas.
Manual de Instruções do Software TopPortaria – Rev 08 – 13/09/2016 PG - 52 -
TopPortaria
Antes de iniciar o processo de cadastro, atenção para o modo correto de
posicionar o dedo no hamster, ou seja, o dedo deve cobrir boa área do leitor,
pressão adequada (levememente firme e pressionando para baixo) e não pode
estar torto. Atenção para também não cadastrar de ponta cabeça, conforme
figura que identifica como ERRADO:
Manual de Instruções do Software TopPortaria – Rev 08 – 13/09/2016 PG - 53 -
TopPortaria
Clicar em “Capturar”:
Manual de Instruções do Software TopPortaria – Rev 08 – 13/09/2016 PG - 54 -
TopPortaria
Será exibida a mensagem:
Em seguida clique em "OK" e coloque o segundo dedo:
Pronto, a digital está cadastrada. Envie-a para a Catraca. Quando cadastrada
ou alterada a digital de uma pessoa, o operador tem a opção de enviar as
novas informações biométricas automaticamente. Porém, se a catraca não
estiver conectada, esta ação só ocorrerá quando for estabelecida a
comunicação on-line com o equipamento.
Clique em "Sim" após a exibição da mensagem a seguir para enviar as digitais
para a(s) catraca(s):
Manual de Instruções do Software TopPortaria – Rev 08 – 13/09/2016 PG - 55 -
TopPortaria
Enquanto ocorre o processo de transferência da digital para a Catraca
Biométrica, é apresentada no display do equipamento a mensagem:
“Bloqueado Em Manutenção” por 2 segundos, indicando o recebimento da
digital. Caso a digital já exista na catraca, ela será substituída.
No Monitoramento, é exibida mensagem de confirmação do recebimento da
digital:
Manual de Instruções do Software TopPortaria – Rev 08 – 13/09/2016 PG - 56 -
TopPortaria
A digital cadastrada via hamster também é salva no banco de dados do
TopPortaria.
Caso por algum motivo, o número do cartão de uma pessoa for trocado no
cadastro de pessoas e ela já possuir digital no TopPortaria, a digital será
automaticamente excluída, devendo ser feito outro cadastro:
Manual de Instruções do Software TopPortaria – Rev 08 – 13/09/2016 PG - 57 -
TopPortaria
Importação e Exportação
Para facilitar o cadastro de pessoas, é possível importar e exportar arquivos
no formato '.csv' (Colunas separado por vírgulas) com os dados de todas as
pessoas.
Para obter o layout do arquivo utilizado pelo TopPortaria para importação, a
Topdata recomenda que você cadastre uma pessoa com todos os dados
pessoais salve e em seguida utilize a opção "Exportar". Pronto, você terá um
arquivo de exemplo para importar.
Para importar arquivos, clique no botão 'Importar'.
Manual de Instruções do Software TopPortaria – Rev 08 – 13/09/2016 PG - 58 -
TopPortaria
Informe o caminho do arquivo e clique em 'Abrir'.
As pessoas importadas serão mostradas no cadastro de pessoas:
Manual de Instruções do Software TopPortaria – Rev 08 – 13/09/2016 PG - 59 -
TopPortaria
Se desejar exportar o cadastro das pessoas, clique no botão 'Exportar'.
Manual de Instruções do Software TopPortaria – Rev 08 – 13/09/2016 PG - 60 -
TopPortaria
Escolha o caminho em que deseja salvar o arquivo, informe o nome desejado,
e em seguida clique em salvar. A seguinte mensagem será exibida:
Manual de Instruções do Software TopPortaria – Rev 08 – 13/09/2016 PG - 61 -
TopPortaria
4.3 Visitantes
4.3.1 Dados Pessoais
Para iniciar o cadastro de um “Visitante”, clique no botão 'Incluir'.
Na aba 'Dados pessoais' são informados os dados dos visitantes que irão passar
pela catraca.
Manual de Instruções do Software TopPortaria – Rev 08 – 13/09/2016 PG - 62 -
TopPortaria
Nome: Nome do visitante.
Exibição: Nome que aparecerá na catraca.
Cartão: Número do cartão do visitante.
Perfil de Acesso: Seleciona o perfil de acesso do visitante
Manual de Instruções do Software TopPortaria – Rev 08 – 13/09/2016 PG - 63 -
TopPortaria
CPF: CPF da pessoa. Este campo por padrão não é obrigatório. Para que seja
obrigatório deve-se marcar a opção “Cadastro de CPF obrigatório” em
Registro > Configurações (verificar capítulo 8.2).
RG: RG do visitante.
Telefone: Telefone do visitante com DDD.
Observação: Informações adicionais do visitante.
Foto: É possível inserir uma foto do visitante através de uma Web Cam ou
através de uma imagem salva no computador. Essa foto será exibida no
Monitoramento quando o visitante passar pela catraca.
Para inserir uma imagem salva no computador, clique em 'Arquivo' e indique
o caminho da imagem.
Selecione a imagem e clique em 'Abrir'. O cadastro ficará da seguinte forma:
Manual de Instruções do Software TopPortaria – Rev 08 – 13/09/2016 PG - 64 -
TopPortaria
Para tirar uma foto primeiramente certifique-se que sua Web Cam está
conectada ao computador e foi corretamente instalada.
Após a Web Cam ter sido conectada e instalada, clique no botão 'Web Cam'.
Aguarde até que a imagem seja exibida.
Clique em 'OK' quando quiser que a imagem seja capturada. O cadastro ficará
da seguinte forma:
Manual de Instruções do Software TopPortaria – Rev 08 – 13/09/2016 PG - 65 -
TopPortaria
Caso queira remover a foto, clique no botão 'Remover'.
Toda vez que essa pessoa passar pelo Monitoramento, sua foto será exibida.
Manual de Instruções do Software TopPortaria – Rev 08 – 13/09/2016 PG - 66 -
TopPortaria
4.3.2 Cadastrar Digitais Visitantes
Atenção: A opção "Cadastrar Digitais" somente deve ser utilizado caso o seu
modelo de equipamento seja uma Catraca Biométrica.
O cadastro das impressões digitais das pessoas ou dos visitantes no
TopPortaria pode ser feita diretamente na Catraca ou então através de um
dispositivo USB conectado ao computador, chamado Hamster.
Para saber como proceder para cadastrar as digitais dos visitantes verificar o
“Cadastro de Digitais” no tópico 4.2.2.
Manual de Instruções do Software TopPortaria – Rev 08 – 13/09/2016 PG - 67 -
TopPortaria
4.3.3 Visita
Para realizar uma visita é necessário obrigatoriamente associar ao visitante
um visitado, conforme tela a seguir:
Para começar clique em “Incluir”.
Visitado: Indica a pessoa que será visitada.
Data da Visita: Configurar a data da visita.
Manual de Instruções do Software TopPortaria – Rev 08 – 13/09/2016 PG - 68 -
TopPortaria
Depois de criada a visita o cadastro do visitante ficará de seguinte maneira:
Os campos "Hora Entrada" e "Hora Saída" serão preenchidos automaticamente
pelo sistema ao realizar a entrada e a saída.
Para excluir o cadastro de um visitante clique no botão 'Excluir'. A seguinte
mensagem será exibida:
Manual de Instruções do Software TopPortaria – Rev 08 – 13/09/2016 PG - 69 -
TopPortaria
Clique em 'Sim' para continuar.
Se esse visitante possuir horários cadastrados, será exibida uma mensagem
dizendo que os dados deste visitante estão sendo usados pelo TopPortaria e se
assim mesmo deseja excluir este visitante, clicar em 'Sim' para continuar.
Para pesquisar um visitante digite um texto dentro da caixa a seguir e clique
na lupa ou tecle ENTER.
Manual de Instruções do Software TopPortaria – Rev 08 – 13/09/2016 PG - 70 -
TopPortaria
4.4 Horários
Através da tela de "Cadastros de Horário", são definidos os horários utilizados
para o controle de acesso no TopPortaria.
Para cadastrar um horário clique no botão 'Incluir’. Uma janela das 4 faixas
de horários com todos os dias da semana será aberta conforme a seguir:
Manual de Instruções do Software TopPortaria – Rev 08 – 13/09/2016 PG - 71 -
TopPortaria
Primeiramente informe a descrição do horário. Em seguida preencha as faixas
dos dias da semana com os horários desejados e clique em 'Salvar'. Para
facilitar o preenchimento utilize as dicas dos 'Atalhos'.
Manual de Instruções do Software TopPortaria – Rev 08 – 13/09/2016 PG - 72 -
TopPortaria
Exemplo de horário:
Manual de Instruções do Software TopPortaria – Rev 08 – 13/09/2016 PG - 73 -
TopPortaria
A pessoa que estiver liberada no horário acima poderá passar pela catraca de
segunda a sábado entre as 08 e as 12 horas.
Se desejar excluir um horário clique no botão 'Excluir'. Caso esse horário
esteja sendo utilizado no cadastro de uma ou mais pessoas, não será possível
excluí-lo, e a seguinte mensagem será exibida:
Manual de Instruções do Software TopPortaria – Rev 08 – 13/09/2016 PG - 74 -
TopPortaria
Para fazer uma modificação no horário clique no botão 'Alterar'.
Para pesquisar um horário digite um texto dentro da caixa a seguir e clique na
lupa ou tecle ENTER.
Manual de Instruções do Software TopPortaria – Rev 08 – 13/09/2016 PG - 75 -
TopPortaria
4.5 Perfil de Acesso
4.5.1 Perfil de Acesso
Na opção ‘Perfil de Acesso’ configura-se o perfil de acesso que a pessoa terá
no TopPortaria.
Para iniciar o cadastro de perfil de acesso, clique no botão 'Incluir'.
Manual de Instruções do Software TopPortaria – Rev 08 – 13/09/2016 PG - 76 -
TopPortaria
Após colocar a descrição e o tipo de permissão, se o tipo de permissão for
controlado deve-se incluir um horário e catraca.
Manual de Instruções do Software TopPortaria – Rev 08 – 13/09/2016 PG - 77 -
TopPortaria
Selecione qual o horário em que a pessoa poderá passar pela catraca e a
catraca a que ela terá acesso, e então clique em 'Salvar'.
Caso queira inserir mais horários para a pessoa, repita o processo acima. Se
precisar excluir um horário e catraca, clique no botão 'Excluir'.
Liberado: Selecionando a permissão 'Liberado', a pessoa SEMPRE terá acesso
liberado na catraca, independentemente do horário e catraca escolhidos.
Para essa permissão não é necessário inserir horário e catraca. Não é
permitida a exclusão deste perfil.
Bloqueado: Selecionando a permissão 'Bloqueado', a pessoa SEMPRE terá
acesso negado e não poderá passar pela catraca, independentemente do
Manual de Instruções do Software TopPortaria – Rev 08 – 13/09/2016 PG - 78 -
TopPortaria
horário e catraca escolhidos. Para essa permissão não é necessário inserir
horário e catraca. Não é permitida a exclusão deste perfil.
Visitante: Selecionando o perfil "Visitante" a pessoa terá acesso de visitante
sendo necessária a criação de visita. Não é permitida a exclusão deste perfil.
Recomenda-se que após novos cadastros de pessoas, uma lista seja enviada
para caso o sistema caia para off-line. Verifique no tópico “5.1
Monitoramento” como fazer isso.
Manual de Instruções do Software TopPortaria – Rev 08 – 13/09/2016 PG - 79 -
TopPortaria
4.5.2 Entrada Dupla
Para configurar um perfil de acesso com entrada dupla deve-se habilitar o flag
"Controla entrada dupla" no cadastro de Perfil de Acesso:
OBS: para completa configuração e funcionamento deve-se também realizar
as devidas configurações no tópico “4.8 Cadastro de catraca em entrada
dupla”.
Manual de Instruções do Software TopPortaria – Rev 08 – 13/09/2016 PG - 80 -
TopPortaria
4.6 Operadores
Em “Cadastro de operadores” são cadastrados os usuários e senhas dos
operadores que usarão o TopPortaria.
Para iniciar o TopPortaria é obrigatório que exista pelo menos um
administrador cadastrado. Devido a isso, o cadastro de operadores já vem
com o usuário 'Admin' criado, do tipo administrador. Para excluí-lo é
necessário primeiramente cadastrar outro usuário do tipo administrador, caso
contrário a seguinte mensagem será exibida:
Manual de Instruções do Software TopPortaria – Rev 08 – 13/09/2016 PG - 81 -
TopPortaria
Para cadastrar um operador, clique em 'Incluir'.
Informe os seguintes campos:
• Usuário: nome de usuário do operador. Não há distinção entre letras
maiúsculas ou minúsculas.
• Senha: senha do usuário com no máximo 8 caracteres. Não é obrigatória,
podendo ser deixada em branco.
• Confirmar: repete a senha para confirmação.
• Permissão: atribuir o tipo de permissão utilizada pelo operador.
Manual de Instruções do Software TopPortaria – Rev 08 – 13/09/2016 PG - 82 -
TopPortaria
Ao abrir o TopPortaria, a seguinte tela será exibida:
Manual de Instruções do Software TopPortaria – Rev 08 – 13/09/2016 PG - 83 -
TopPortaria
Informe o nome de usuário e senha e clique em “OK” ou aperte ENTER para
ter acesso ao programa. Se houver somente um operador “Admin”, a tela de
login não irá aparecer, somente quando existir mais de um operador ou se for
cadastrado uma senha para o mesmo.
Para excluir um operador clique no botão 'Excluir'.
Manual de Instruções do Software TopPortaria – Rev 08 – 13/09/2016 PG - 84 -
TopPortaria
Clique em 'Sim' para continuar.
Se você estiver logado com o operador que está tentando excluir, a seguinte
mensagem será exibida:
Para pesquisar um operador digite um texto dentro da caixa a seguir e clique
na lupa ou tecle ENTER.
Manual de Instruções do Software TopPortaria – Rev 08 – 13/09/2016 PG - 85 -
TopPortaria
4.7 Permissões
Nesta opção são definidas as permissões que um determinado grupo de
usuários terá ao se logar no TopPortaria.
O cadastro de permissões já vem com a permissão 'Administrador' criada, que
dá acesso a todos os itens do TopPortaria e não pode ser apagada por motivos
de segurança. Ao tentar excluir essa permissão a seguinte mensagem será
exibida:
Manual de Instruções do Software TopPortaria – Rev 08 – 13/09/2016 PG - 86 -
TopPortaria
Para cadastrar uma nova permissão clique no botão 'Incluir'.
Manual de Instruções do Software TopPortaria – Rev 08 – 13/09/2016 PG - 87 -
TopPortaria
Informe a descrição da permissão e marque os itens a qual esse grupo terá
acesso no TopPortaria.
Exemplo:
Manual de Instruções do Software TopPortaria – Rev 08 – 13/09/2016 PG - 88 -
TopPortaria
Para excluir uma permissão clique em 'Excluir'.
Manual de Instruções do Software TopPortaria – Rev 08 – 13/09/2016 PG - 89 -
TopPortaria
Clique em sim para continuar. Se existir algum operador associado a esse
grupo de permissões, não será possível excluir.
Para pesquisar uma permissão digite um texto dentro da caixa a seguir e
clique na lupa ou tecle ENTER.
Manual de Instruções do Software TopPortaria – Rev 08 – 13/09/2016 PG - 90 -
TopPortaria
4.8 Catraca
4.8.1 Configurações
É através desta opção que são cadastradas e configuradas as catracas
utilizadas para o controle de acesso no TopPortaria.
É permitido o cadastro de até dez catracas. Quanto ao acionamento, podem ser
escolhidas as seguintes opções:
• Controla entrada e saída
• Controla entrada com saída liberada
Manual de Instruções do Software TopPortaria – Rev 08 – 13/09/2016 PG - 91 -
TopPortaria
• Somente para entrada
• Somente para saída
• Liberada em ambos os sentidos
Para incluir uma catraca clique no botão 'Incluir'.
Manual de Instruções do Software TopPortaria – Rev 08 – 13/09/2016 PG - 92 -
TopPortaria
DESCRIÇÃO
Botão Versão: Ao clicar nesta opção, é exibida a versão do firmware da
catraca e o firmware da placa biométrica.
Obs: Para utilizar esta funcionalidade de verificação do firmware, o
monitoramento deve estar parado e fechado e deve ser executado no
computador definido para se comunicar com as catracas.
Você precisará fazer as seguintes configurações:
Catraca: Selecione o número da catraca, que deve ser o mesmo que foi
informado na configuração local. Se não souber o número da catraca basta
desligá-la e ligá-la novamente e observar o número exibido na mensagem
inicial (Num. do Inner: XX). Máximo permitido: dez catracas, mas a
numeração no cadastro do TopPortaria pode ser entre 01 até 99. Caso você
possua mais de uma catraca, elas podem ter configurações diferentes quanto
ao tipo de leitor. Por exemplo, ter uma catraca código de barras e outro
proximidade.
Os tipos de catracas compatíveis são:
Linha de Catracas 3:
• Catraca Top 3 Barras, para cartões padrão 2 de 5 intercalado, de 4 até 16
dígitos. Para cartões 3 de 9 atende quantidade pares de dígitos.
• Catraca Top 3 Prox, para cartões 125 KHz, sendo aceitos os protocolos de
comunicação para os leitores ABA TRACK, Wiegand (com ou sem Facility
Code).
• Catraca Top 3 Smart Card, para cartões 13,56 MHz.
Manual de Instruções do Software TopPortaria – Rev 08 – 13/09/2016 PG - 93 -
TopPortaria
• Catraca Top 3 Bio, para placa Light 1.000 pessoas utilizando (Quantidade de
templates 2) e 2.000 pessoas utilizando (Quantidade de templates 1) ou placa
Bio 5.000 pessoas utilizando (Quantidade de templates 2) ou 10.000 pessoas
utilizando (Quantidade de templates 1).
• Catraca Revolution 3 Barras, para cartões padrão 2 de 5 intercalado, de 4
até 16 dígitos. Para cartões 3 de 9 atende quantidade pares de dígitos.
• Catraca Revolution 3 Prox, para cartões 125 KHz, sendo aceitos os
protocolos de comunicação para os leitores ABA TRACK, Wiegand (com ou
sem Facility Code).
• Catraca Revolution 3 Smart Card, para cartões 13,56 MHz.
• Catraca Revolution 3 Bio, para placa Light 1.000 pessoas utilizando
(Quantidade de templates 2) e 2.000 pessoas utilizando (Quantidade de
templates 1) ou placa Bio 5.000 pessoas utilizando (Quantidade de templates
2) ou 10.000 pessoas utilizando (Quantidade de templates 1).
• Catracas Box 3 Barras, para cartões padrão 2 de 5 intercalado, de 4 até 16
dígitos. Para cartões 3 de 9 atende quantidade pares de dígitos.
• Catracas Box 3 Prox, para cartões 125 KHz, sendo aceitos os protocolos de
comunicação para os leitores ABA TRACK, Wiegand (com ou sem Facility
Code).
• Catracas Box 3 Smart Card, para cartões 13,56 MHz.
• Catracas Box 3 Bio, para placa Light 1.000 pessoas utilizando (Quantidade
de templates 2) e 2.000 pessoas utilizando (Quantidade de templates 1) ou
placa Bio 5.000 pessoas utilizando (Quantidade de templates 2) ou 10.000
pessoas utilizando (Quantidade de templates 1).
• Catracas Flex 3 Prox, para cartões 125 KHz, sendo aceitos os protocolos de
comunicação para os leitores ABA TRACK, Wiegand (com ou sem Facility
Code).
• Catracas 3 Prox com urna, para cartões 125 KHz, sendo aceitos os protocolos
de comunicação para os leitores ABA TRACK, Wiegand (com ou sem Facility
Code).
Manual de Instruções do Software TopPortaria – Rev 08 – 13/09/2016 PG - 94 -
TopPortaria
Catracas Linha Inner Net:
• Catraca Top Net Barras, para cartões padrão 2 de 5 intercalado, de 4 até 16
dígitos. Para cartões 3 de 9 atende quantidade pares de dígitos.
• Catraca Top Net Prox, para cartões 125 KHz, sendo aceitos os protocolos de
comunicação para os leitores ABA TRACK, Wiegand (com ou sem Facility
Code).
• Catraca Top Net Smart Card, para cartões 13,56 MHz.
• Catraca Top Net Bio, para placa Light 1.000 pessoas utilizando (Quantidade
de templates 2) e 2.000 pessoas utilizando (Quantidade de templates 1) ou
placa Bio 5.000 pessoas utilizando (Quantidade de templates 2) ou 10.000
pessoas utilizando (Quantidade de templates 1).
• Catraca Revolution Black Net Barras, para cartões padrão 2 de 5
intercalado, de 4 até 16 dígitos. Para cartões 3 de 9 atende quantidade pares
de dígitos.
• Catraca Revolution Black Net Prox, para cartões 125 KHz, sendo aceitos os
protocolos de comunicação para os leitores ABA TRACK, Wiegand (com ou
sem Facility Code).
• Catraca Revolution Black Net Smart Card, para cartões 13,56 MHz.
• Catraca Revolution Black Net Bio, para placa Light 1.000 pessoas utilizando
(Quantidade de templates 2) e 2.000 pessoas utilizando (Quantidade de
templates 1) ou placa Bio 5.000 pessoas utilizando (Quantidade de templates
2) ou 10.000 pessoas utilizando (Quantidade de templates 1).
• Catracas Box Barras, para cartões padrão 2 de 5 intercalado, de 4 até 16
dígitos. Para cartões 3 de 9 atende quantidade pares de dígitos.
• Catracas Box Prox, para cartões 125 KHz, sendo aceitos os protocolos de
comunicação para os leitores ABA TRACK, Wiegand (com ou sem Facility
Code).
• Catracas Box Smart Card, para cartões 13,56 MHz.
Manual de Instruções do Software TopPortaria – Rev 08 – 13/09/2016 PG - 95 -
TopPortaria
• Catracas Box Bio, para placa Light 1.000 pessoas utilizando (Quantidade de
templates 2) e 2.000 pessoas utilizando (Quantidade de templates 1) ou placa
Bio 5.000 pessoas utilizando (Quantidade de templates 2) ou 10.000 pessoas
utilizando (Quantidade de templates 1).
• Catracas Flex Prox, para cartões 125 KHz, sendo aceitos os protocolos de
comunicação para os leitores ABA TRACK, Wiegand (com ou sem Facility
Code).
• Catracas Prox com urna, para cartões 125 KHz, sendo aceitos os protocolos
de comunicação para os leitores ABA TRACK, Wiegand (com ou sem Facility
Code).
Descrição: Informe o nome da catraca. Exemplos: Portaria, Recepção, etc.
Modo de operação: Escolha qual a função da sua catraca quanto forma como
fará a liberação de acesso. Abaixo possíveis modos para o controle de giro:
• Controla entrada e saída
• Controla entrada com saída liberada
• Somente para entrada
• Somente para saída
• Liberada em ambos os sentidos
Manual de Instruções do Software TopPortaria – Rev 08 – 13/09/2016 PG - 96 -
TopPortaria
• Controla Entrada e Saída: a catraca servirá para entrada e saída de pessoas.
O giro do braço da catraca fica travado para ambos os lados quando forçado
sem a passagem do cartão.
• Controla Entrada com Saída Liberada: a catraca servirá para entrada e saída
de pessoas, porém na saída não será necessário passar cartão ou usar o
teclado ou a biometria. O giro do braço da catraca ficará liberado no sentido
de saída, mas travado no sentido de entrada quando forçado sem a passagem
do cartão.
Manual de Instruções do Software TopPortaria – Rev 08 – 13/09/2016 PG - 97 -
TopPortaria
• Somente para Entrada: a catraca servirá apenas para entrada de pessoas. O
giro do braço da catraca fica travado para ambos os lados forçado sem a
passagem do cartão.
• Somente para Saída: a catraca servirá apenas para saída de pessoas. O giro
do braço da catraca fica travado para ambos os lados quando forçado sem a
passagem do cartão.
• Liberada em ambos os sentidos: a catraca servirá para entrada e saída de
pessoas, porém não será necessário passar cartão ou biometria. O giro do
braço da catraca fica liberado para ambos os lados.
Tipo do leitor: Informe qual o tipo de leitor da catraca.
Manual de Instruções do Software TopPortaria – Rev 08 – 13/09/2016 PG - 98 -
TopPortaria
• Código de barras: Catraca com tipo de leitor código de barras. Permite
configurar apenas dígitos pares. Para cartões padrão 2 de 5 intercalado,
podem ser utilizados de 4 até 16 dígitos. Para cartões 3 de 9 recomenda-se
no máximo 10 dígitos.
• HID Abatrack II: Catraca com leitor de proximidade do tipo HID Abatrack II.
• Motorola Abatrack II: Catraca com leitor de proximidade do tipo Motorola
Abatrack II.
• Wiegand: Catraca com leitor de proximidade do tipo Wiegand.
Manual de Instruções do Software TopPortaria – Rev 08 – 13/09/2016 PG - 99 -
TopPortaria
• Acura Abatrack II: Catraca com leitor de proximidade do tipo Acura Abatrack
II.
• Wiegand FacilityCode: Catraca com leitor de proximidade do tipo Wiegand
FacilityCode.
• SmartCard Abatrack II: Catraca com leitor de proximidade do tipo SmartCard
Abatrack II.
• TopProx Abatrack II: Catraca com leitor de proximidade do tipo TopProx
Abatrack II.
• DMP: Catraca com leitor de proximidade do tipo DMP. Este tipo de leitor é
válido apenas para Catraca 3.
• Wiegand FacilityCode sem separador: Válido apenas para a linha Inner
Acesso e Catraca 3 com firmware igual ou superior a 5.17. Deve ser escolhido
para leitores Wiegand com Facility Code Sem Separador. O separador é o
número “0” existente entre o “Facility Code” e o número “Wiegand” que
deixa de ser utilizado ao escolher esta opção. Exemplo de Wiegand com FC
sem o separador:
Exemplo:
- Nº FC: 247.
- Separador: 0.
- Nº Wiegand: 22823.
- Nº Wiegand com FC: 247022823.
Manual de Instruções do Software TopPortaria – Rev 08 – 13/09/2016 PG - 100 -
TopPortaria
Número de dígitos: Informe a quantidade de dígitos dos cartões que serão
usados na Catraca. Permite configurar apenas dígitos pares. Podem ser
utilizados cartões de 4 até 16 dígitos. Só será necessário realizar essa
configuração se você escolher o tipo de leitor 'Código de barras', pois cada
leitor de proximidade já possui um número de dígitos fixo que deve ser
utilizado. Caso você possua duas catracas, elas podem ter quantidade de
dígitos diferentes e mesmo assim operarem no modo on-line.
Ao entrar, a catraca está instalada à sua:
• Esquerda:
Escolha essa opção se ao ficar de frente para a catraca (no sentido de
entrada) ela estiver conforme a seguinte figura:
ATENÇÃO: A opção de catraca biométrica com urna e a esquerda somente é
válida para a linha de Catracas 3. As catracas da linha Inner Net não devem ser
configuradas com esta opção, pois a opção esquerda não está disponível off-line
para esta versão de firmware da linha Inner Net.
Manual de Instruções do Software TopPortaria – Rev 08 – 13/09/2016 PG - 101 -
TopPortaria
• Direita:
Escolha essa opção se ao ficar de frente para a catraca (no sentido de
entrada) ela estiver conforme a seguinte figura:
Utiliza Biometria: Marque essa opção se a catraca for do tipo biométrico.
Para saber se a catraca é biométrica verificar na tampa da catraca se existe o
leitor biométrico instalado. Não é preciso configurar no TopPortaria se o tipo
da catraca é do modelo Light ou Bio, pois isto é feito automaticamente, basta
apenas selecionar a opção “Utiliza Biometria” .
Permite cadastrar biometria no equipamento: Marque essa opção se deseja
ter um cartão utilizado exclusivamente para cadastrar a digital das pessoas na
catraca. Se esta opção estiver marcada, é obrigatório preencher o campo
"Número do Cartão", com o cartão que será utilizado para cadastrar as
digitais, que não pode estar associado a nenhuma pessoa no cadastro de
pessoas. Ao passar o cartão ou digitar o número do mesmo no teclado, serão
exibidas as seguintes opções no display:
Manual de Instruções do Software TopPortaria – Rev 08 – 13/09/2016 PG - 102 -
TopPortaria
- Novo Usuário: Selecione essa opção para cadastrar a digital de uma pessoa.
- Apaga Usuário: Apaga a digital de uma pessoa.
- Consulta Usuário: Selecione essa opção para saber quantas e quais digitais já
estão cadastradas.
- Apaga Todos: Apaga todas as digitais cadastradas.
- Sai: Sai do menu.
Possui urna: Opção necessária no caso de catracas equipadas com urna coletora
de cartões de proximidade. Válido para Catracas Revolution e Box com leitor de
proximidade. Enquanto o sistema estiver on-line, os cartões depositados na urna
(leitor 2) terão o seguinte comportamento:
• Recolhe o cartão se for do tipo VISITANTE (via acionamento 2) e libera o acesso
através do braço da catraca.
• Caso o cartão do visitante seja lido, mas não recolhido, não ocorre a liberação
de acesso.
• Não recolhe o cartão se for do tipo PESSOA, porém libera o
acesso através do braço da catraca.
• No modo off-line, todos cartões (PESSOAS e VISITANTES) são recolhidos.
Efetuar baixa automática na saída dos visitantes: Parâmetro que serve
para definir se o cartão de um visitante ao sair do local de controle irá ou
não receber baixa automática através do sistema. Caso opte-se por não ter
baixa automática, a baixa de cartão somente ocorrerá nos casos de
utilização de urna na catraca ou baixa feita manualmente pelo operador no
cadastro de cartões.
Manual de Instruções do Software TopPortaria – Rev 08 – 13/09/2016 PG - 103 -
TopPortaria
Existem 3 formas de dar baixa no cartão:
1º: Habilitando a opção efetuar a baixa automática, no cadastro da
Catraca. Nessa situação, o cartão pode não ser recolhido fisicamente em
uma portaria pela vigilância e recebe baixa automática toda vez que sair.
2º: Dar baixa manualmente: O usuário ao sair de uma área de controle
exemplo Portaria, deve entregar para a vigilância o cartão para dar baixa
manualmente no menu cadastro opção ‘Cadastro de Cartões’ no
botão ‘Dar baixa’. O cartão associado ao visitante é desvinculado,
podendo ser reutilizado.
3º. Através de uma Urna: Quando for utilizada uma catraca com urna, a
baixa no cartão é realizada automaticamente quando utilizado o leitor da
urna.
IMPORTANTE: Após realizar mudanças nas configurações da catraca é
necessário atualizar a configuração da catraca alterada para que essas novas
configurações passem a ser válidas. Para saber como atualizar a catraca
depois de alterar sua configuração consulte o tópico “Monitoramento”.
Manual de Instruções do Software TopPortaria – Rev 08 – 13/09/2016 PG - 104 -
TopPortaria
4.8.2 Entrada Dupla
O “Bloqueio de entrada dupla” impede que uma pessoa ou visitante realizem
mais de um registro de entrada consecutivos, sem que antes tenham
efetuado uma saída.
Manual de Instruções do Software TopPortaria – Rev 08 – 13/09/2016 PG - 105 -
TopPortaria
Para configurar “Bloqueio de entrada dupla”, selecionar as opções “Sim” ou
“Por tempo”.
SIM: Será bloqueada a entrada dupla sempre, independente do tempo.
Manual de Instruções do Software TopPortaria – Rev 08 – 13/09/2016 PG - 106 -
TopPortaria
Por Tempo: Será bloqueado entrada dupla pela quantidade de horas e
minutos (HH:MM) definidas nesta configuração. Após ter ultrapassado o tempo
determinado nesta configuração, uma nova entrada poderá ser realizada
mesmo que uma saída não tenha sido efetuada.
OBS: para funcionar o bloqueio de entrada dupla deve-se habilitar o flag que
fica no cadastro de Perfil de Acesso "Controla Entrada Dupla".
O controle de entrada dupla somente é habilitado para os seguintes modos de
operação da catraca:
• Entrada e Saída.
Manual de Instruções do Software TopPortaria – Rev 08 – 13/09/2016 PG - 107 -
TopPortaria
• Somente Entrada.
4.8.3 Mensagens
Permite a configuração da mensagem para exibidas no display da catraca,
para apresentação e resposta de acesso liberado e negado.
Na aba 'Mensagens' é possível configurar quais mensagens serão exibidas na
catraca. Os retângulos em azul representam uma simulação de como a
mensagem ficará na catraca.
Manual de Instruções do Software TopPortaria – Rev 08 – 13/09/2016 PG - 108 -
TopPortaria
• Apresentação: a mensagem de apresentação será exibida no display da
catraca enquanto nenhum registro estiver sendo feito.
É possível colocar uma mensagem personalizada nas linhas 1 e 2. Exemplo:
Se a opção 'Data / Hora' for marcada, a linha 1 ficará reservada para exibição
de data e hora, de forma que só será possível escrever na linha 2. Exemplo:
Manual de Instruções do Software TopPortaria – Rev 08 – 13/09/2016 PG - 109 -
TopPortaria
Se a opção 'Dia da Semana' for marcada, o dia da semana será mostrado no
fim da linha 2, e outra mensagem pode ser configurada antes. Exemplo:
Quando uma pessoa entra com o número do cartão a primeira linha do display
está definida para exibir “LIBERADO” ou “BLOQUEADO” dependendo da
permissão ou negativa de acesso.
• Acesso liberado: representa a mensagem que será exibida quando uma
pessoa tiver acesso liberado na catraca.
A primeira linha já vem com a mensagem 'LIBERADO', e não pode ser
modificada. A linha 2 pode ser preenchida com uma mensagem personalizada.
Exemplo:
Manual de Instruções do Software TopPortaria – Rev 08 – 13/09/2016 PG - 110 -
TopPortaria
Além disso, é possível marcar a opção 'Nome', que mostrará o nome da pessoa
que está passando pela catraca. Marcando essa opção, a linha 2 fica reservada
para exibição do nome da pessoa, de forma que nenhuma outra mensagem
pode ser exibida.
• Acesso negado: representa a mensagem que será exibida quando uma
pessoa tiver acesso negado na catraca.
Manual de Instruções do Software TopPortaria – Rev 08 – 13/09/2016 PG - 111 -
TopPortaria
A primeira linha já vem com a mensagem 'BLOQUEADO', e não pode ser
modificada. A linha 2 pode ser preenchida com uma mensagem personalizada.
Exemplo:
Além disso, é possível marcar a opção 'Motivo', que mostrará o motivo pelo
qual a pessoa que está passando pela catraca está bloqueada. Marcando essa
opção, a linha 2 fica reservada para exibição do motivo, de forma que
nenhuma outra mensagem pode ser escrita.
Manual de Instruções do Software TopPortaria – Rev 08 – 13/09/2016 PG - 112 -
TopPortaria
Os motivos pelos quais a pessoa pode estar bloqueada são os seguintes:
• SISTEMA: o cadastro dessa pessoa está com perfil de acesso 'Bloqueado'
• PERIODO: a data atual está fora do período configurado no cadastro dessa
pessoa
Manual de Instruções do Software TopPortaria – Rev 08 – 13/09/2016 PG - 113 -
TopPortaria
• HORARIO: o horário atual está fora do horário que foi inserido no perfil de
acesso desta pessoa. Exemplo: pessoa possui horário manhã e está tentando
entrar no condomínio ou na portaria à tarde.
Manual de Instruções do Software TopPortaria – Rev 08 – 13/09/2016 PG - 114 -
TopPortaria
Catraca: a pessoa possui permissão para aquele horário, mas não possui
permissão para usar aquela catraca.
Manual de Instruções do Software TopPortaria – Rev 08 – 13/09/2016 PG - 115 -
TopPortaria
5 Monitoramento
5.1 Monitoramento
No TopPortaria existe integrada a funcionalidade chamada Monitoramento.
Ele é o responsável por deixar as catracas on-line caso esteja iniciado ou, off-
line caso esteja parado. Por fazer a comunicação com as catracas, haverá
apenas um computador com o Monitoramento funcionando.
Através do Monitoramento é possível ver os eventos que estão acontecendo na
catraca, ou seja, em tempo real as pessoas que entram e saem ou que tenham
sido bloqueados com as fotos e os respectivos motivos de bloqueios.
Em outros computadores pode ser instalado o TopPortaria usando o mesmo
banco de dados SQL para fins de cadastro, relatórios, etc. Apenas lembrar que
o Monitoramento somente funcionará em um computador. Dessa forma, a
configuração local das catracas deve ter como endereço IP do servidor, o
mesmo endereço IP do computador onde estiver instalado o TopPortaria com
o Monitoramento.
Recomenda-se, portanto, que caso exista mais de um computador utilizando o
TopPortaria, para os computadores que não comuniquem com a Catraca, seus
operadores tenham desabilitado o uso do Monitoramento e Biometria.
Manual de Instruções do Software TopPortaria – Rev 08 – 13/09/2016 PG - 116 -
TopPortaria
Reinicialização do Monitoramento
No TopPortaria toda vez que ocorrer alguma alteração de configuração no
cadastro de Catraca, deve-se enviar estas configurações para o equipamento.
Para isto, deve-se clicar com o botão direito do mouse em cima da catraca
que deseja enviar as configurações e clicar em “Atualizar catraca”.
Caso alguma catraca seja criada com o Monitoramento aberto, será necessário
"Parar a Comunicação" e fechar a tela do Monitoramento para exibição da
nova Catraca.
Manual de Instruções do Software TopPortaria – Rev 08 – 13/09/2016 PG - 117 -
TopPortaria
Para iniciar o Monitoramento
Para iniciar o Monitoramento clique no botão 'Iniciar comunicação'. Aguarde
até que a catraca fique 'Conectada'. Certifique-se que a catraca está
corretamente configurada e conectada à rede.
Manual de Instruções do Software TopPortaria – Rev 08 – 13/09/2016 PG - 118 -
TopPortaria
Quando a catraca estiver 'Conectada' será possível saber quem está entrando
ou saindo pela mesma.
Liberar catraca: esse botão deve ser utilizado para liberar a catraca para
visitantes, pessoas que esqueceram o cartão, pessoas não cadastradas na
catraca, entre outros.
Uma vez que se clicar nesse botão, a catraca fica liberada para ambos os
lados por alguns segundos. É importante lembrar que a pessoa que tiver
acesso liberado através desse botão não terá créditos descontados nem
registros salvos, ou seja, essa liberação não será exibida em nenhum
relatório.
Limpar: clicando nesse botão todos os registros são apagados da tela do
Monitoramento.
Enviar Lista offline: utilize esse botão após realizar alterações na lista de
pessoas do TopPortaria. Dessa forma a lista off-line será atualizada, ou seja,
mesmo que a catraca não esteja conectada no Monitoramento é possível
controlar as pessoas que estão passando pela mesma por horário. No caso de
pessoas controladas também por período, ao efetuar "Enviar Lista offline", a
lista somente é enviada para pessoas que estejam dentro do período que tem
permissão, ou seja, pessoas fora do período não são enviadas, logo off-line
terão acesso negado.
Sair: clicando nesse botão a janela do Monitoramento será fechada, mas a
comunicação continuará ativa. Para interromper a comunicação com a catraca
clique no botão 'Parar comunicação'.
Manual de Instruções do Software TopPortaria – Rev 08 – 13/09/2016 PG - 119 -
TopPortaria
6 Relatórios
6.1 Relatórios
No TopPortaria é possível gerar os seguintes relatórios:
• Relatório de Horários
• Relatórios de Pessoas
• Relatório de Acessos
• Relatório de Presença
• Relatório de Visitantes
Acima de cada relatório haverá a seguinte barra de configurações:
A função de cada opção será:
1) Ir para a primeira página
2) Ir para a página anterior
3) Página atual
4) Próxima página
5) Última página
6) Porcentagem de zoom
7) Imprimir o relatório
8) Exportar o relatório para os formatos PDF e Excel.
Manual de Instruções do Software TopPortaria – Rev 08 – 13/09/2016 PG - 120 -
TopPortaria
6.2 Relatórios de Horários
Através do relatório de horários é possível gerar uma lista com alguns ou com
todos os horários que estão cadastrados no TopPortaria.
Primeiramente selecione quais horários deseja visualizar. Para selecionar
todos os horários, clique no retângulo ao lado esquerdo de 'Descrição':
Manual de Instruções do Software TopPortaria – Rev 08 – 13/09/2016 PG - 121 -
TopPortaria
Após selecionar os horários, clique em 'Exibir'. O relatório será gerado:
Manual de Instruções do Software TopPortaria – Rev 08 – 13/09/2016 PG - 122 -
TopPortaria
6.3 Relatórios de Pessoas
6.3.1 Relatório de Pessoas
Através do relatório de pessoas é possível gerar uma lista com os dados de
algumas ou de todas as pessoas que estão cadastradas no TopPortaria
filtrando pelo perfil, horário utilizado, permissão (liberado, bloqueado,
controlado), entre outros.
Principais exemplos de relatórios de pessoas que podem ser obtidos aplicando
os filtros corretos:
• Relatório de Pessoas com perfil de acesso por controlado por horário;
• Relatório de Pessoas com perfil de acesso liberado;
• Relatório de Pessoas com perfil de acesso bloqueado;
• Relatório de Pessoas com perfil de acesso visitante;
Manual de Instruções do Software TopPortaria – Rev 08 – 13/09/2016 PG - 123 -
TopPortaria
Primeiramente selecione os filtros que deseja utilizar.
Nome: Filtrando o relatório por nome é possível gerar o relatório de apenas
uma pessoa.
Exemplo:
Perfil de acesso: Através desse filtro é possível visualizar apenas as pessoas
com o perfil escolhido. Exemplo:
Manual de Instruções do Software TopPortaria – Rev 08 – 13/09/2016 PG - 124 -
TopPortaria
Permissão: Utilize esse filtro se quiser visualizar apenas as pessoas que
possuem determinado tipo de permissão. Exemplo:
Ordenação: Escolha por qual item deseja que o relatório fique ordenado.
Exemplo:
Neste exemplo, o relatório será ordenado em ordem alfabética.
Manual de Instruções do Software TopPortaria – Rev 08 – 13/09/2016 PG - 125 -
TopPortaria
Se quiser exibir o relatório de todas as pessoas cadastradas basta clicarem
direto em 'Exibir', sem selecionar nenhum filtro. Salienta-se que é possível
utilizar a combinação de um ou mais filtros para a exibição do relatório.
O relatório de pessoas exibe as seguintes informações:
Manual de Instruções do Software TopPortaria – Rev 08 – 13/09/2016 PG - 126 -
TopPortaria
Exemplos:
Relatório de Pessoas com perfil de acesso por controlado por horário
O relatório de pessoas tem a opção de obter as pessoas que foram cadastradas
para ter acesso somente para um horário especifico.
Resultado: exibe todas as pessoas que foram cadastradas para o horário
escolhido.
Manual de Instruções do Software TopPortaria – Rev 08 – 13/09/2016 PG - 127 -
TopPortaria
Relatório de Pessoas com perfil de acesso liberado
O relatório de pessoas com perfil de acesso traz as pessoas que foram
cadastradas com perfil liberado, essas pessoas têm acesso liberado em todas
as catracas e em todos os horários.
Resultado:
O relatório vai trazer os seguintes resultados:
Manual de Instruções do Software TopPortaria – Rev 08 – 13/09/2016 PG - 128 -
TopPortaria
6.4 Relatórios de Acessos
Através desse relatório é possível gerar uma lista com os acessos feitos às
catracas por cada pessoa selecionada.
Primeiramente selecione os filtros que deseja utilizar.
Nome: Selecione as pessoas que serão exibidas no relatório.
Data e Hora: Através desse filtro é possível mostrar no relatório apenas os
acessos realizados dentro de um determinado período. O intervalo padrão é
um mês atrás, contando a partir da data e hora atuais. No exemplo abaixo,
serão mostrados apenas os acessos do dia atual:
Manual de Instruções do Software TopPortaria – Rev 08 – 13/09/2016 PG - 129 -
TopPortaria
Manual de Instruções do Software TopPortaria – Rev 08 – 13/09/2016 PG - 130 -
TopPortaria
O relatório de acessos possui o seguinte layout:
6.5 Relatórios de Presença
Esse relatório funciona de duas maneiras diferentes, de acordo com a
configuração da sua catraca.
I) Se as pessoas não fazem marcação na catraca para sair da portaria
(saída da catraca é liberada):
Nesse caso, o relatório de presença mostrará o nome das pessoas que
entraram na portaria no dia atual (contado até a meia-noite), independente
se essa pessoa ainda se encontra na portaria ou se já saiu do mesmo, visto que
a saída é configurada como liberada e, portanto não há como controlá-la.
Caso nenhuma pessoa tenha entrado na portaria no dia atual, será exibida
uma mensagem dizendo que não existem dados a serem exibidos.
Manual de Instruções do Software TopPortaria – Rev 08 – 13/09/2016 PG - 131 -
TopPortaria
II) Se as pessoas fazem marcação na catraca para sair da portaria (saída da
catraca é controlada):
Nesse caso, o relatório de presença mostrará o nome das pessoas que estão na
portaria no momento. Lembrando que a lista é zerada à meia-noite, mesmo
que ainda existam pessoas dentro da portaria.
Caso não haja nenhuma pessoa dentro da portaria, será exibida uma
mensagem dizendo que não existem dados para serem exibidos.
O relatório de presença possui o seguinte layout:
Manual de Instruções do Software TopPortaria – Rev 08 – 13/09/2016 PG - 132 -
TopPortaria
6.6 Relatórios de Visitas
Esse relatório mostra a relação de visitas efetuadas, selecionando-se por
“Visitante”, “Visitado” e “Período”:
Nome: Gera o relatório de visitas com os acessos feitos por um visitante
especifico.
Visitado: Gera o relatório de visitas com os acessos feitos por um visitante
indicando a pessoa visitada.
Data / Hora: Através desse filtro é possível mostrar no relatório apenas os
acessos realizados dentro de um determinado período. O intervalo padrão é
um mês atrás, contando a partir da data e hora atuais. No exemplo abaixo,
serão mostrados apenas os acessos do dia atual:
Manual de Instruções do Software TopPortaria – Rev 08 – 13/09/2016 PG - 133 -
TopPortaria
O relatório de visitas possui o seguinte layout:
Manual de Instruções do Software TopPortaria – Rev 08 – 13/09/2016 PG - 134 -
TopPortaria
7 Biometria
7.1 Biometria
Atenção: A opção "Biometria" somente estará disponível caso o seu modelo de
equipamento seja uma catraca biométrica.
Esta opção faz a transmissão e recepção das digitais permitindo a cópia para o
computador. Além disso, permite enviar as digitais cadastradas via hamster e
que foram salvas no banco de dados do TopPortaria para a catraca
biométrica. As digitais cadastradas em uma catraca biométrica podem ser
enviadas para outra catraca biométrica Light e vice-versa.
Para abrir a tela de "Biometria" é obrigatório parar o Monitoramento.
Ao abrir a tela de "Biometria" são exibidas as seguintes opções:
Manual de Instruções do Software TopPortaria – Rev 08 – 13/09/2016 PG - 135 -
TopPortaria
Digitais cadastradas na base de dados: Exibe as digitais cadastradas no banco
de dados do TopPortaria
Enviar digitais: Para enviar as digitais na base de dados para a catraca
selecione as digitais que você deseja e clique no botão “Enviar Digitais>>”. O
software TopPortaria fará o envio da digital para a catraca biométrica. Caso
você queira selecionar todas as pessoas você pode clicar na coluna ao lado do
campo "Nome".
Excluir selecionados: Para apagar uma digital no banco de dados do
TopPortaria você deve selecionar uma ou mais digitais e depois clicar no
botão “Excluir selecionados”.
Manual de Instruções do Software TopPortaria – Rev 08 – 13/09/2016 PG - 136 -
TopPortaria
Digitais cadastradas na catraca
Atualizar: Selecione a catraca e clicar no botão “Atualizar”. São exibidas as
digitais cadastradas na catraca escolhida.
Manual de Instruções do Software TopPortaria – Rev 08 – 13/09/2016 PG - 137 -
TopPortaria
Receber digitais: Para gravar as digitais na base de dados do TopPortaria
selecione as digitais que você deseja e clique no botão “<< Receber Digitais”.
O software TopPortaria fará a importação da digital da catraca biométrica e irá
gravá-la na sua base de dados. Caso você queira selecionar todas as pessoas
você pode clicar na coluna ao lado do campo "Nome".
Excluir selecionados: Para apagar uma digital na catraca você deve
selecionar uma ou mais digitais e depois clicar no botão “Excluir
selecionados”.
Filtros
É possível realizar filtros no TopPortaria para buscar digitais de pessoas ou
detectar quais digitais encontram-se na catraca ou no banco de dados.
Manual de Instruções do Software TopPortaria – Rev 08 – 13/09/2016 PG - 138 -
TopPortaria
Pessoas: Filtra a pessoa pelo nome. Exemplo: No campo Pessoa, colocar "5" e
clicar em "Filtrar".
Resultado:
Manual de Instruções do Software TopPortaria – Rev 08 – 13/09/2016 PG - 139 -
TopPortaria
Cartão: Filtra a pessoa pelo número do cartão. Exemplo: No campo Cartão,
colocar "1" e clicar em "Filtrar".
Resultado:
Manual de Instruções do Software TopPortaria – Rev 08 – 13/09/2016 PG - 140 -
TopPortaria
Mostrar somente não enviados: filtra as pessoas que estão no banco de dados
do TopPortaria, mas que não foram enviadas para a catraca. Marcar a opção
"Mostrar somente não enviados" e clicar em "Filtrar".
Resultado:
Manual de Instruções do Software TopPortaria – Rev 08 – 13/09/2016 PG - 141 -
TopPortaria
Mostrar somente não recebidos: filtra as pessoas que estão na catraca, mas
que não foram enviadas para o TopPortaria. Marcar a opção "Mostrar somente
não recebidos" e clicar em "Filtrar".
Resultado:
Para saber mais detalhes sobre como cadastrar digitais via hamster, consulte
o capítulo 4.2.2 deste manual.
Manual de Instruções do Software TopPortaria – Rev 08 – 13/09/2016 PG - 142 -
TopPortaria
8 Registro
8.1 Registro
Para o funcionamento do software TopPortaria, é necessário fazer o seu
registro do software junto a Topdata.
Caso o registro não seja realizado, todas as janelas ficam bloqueadas, exceto
o registro que também é o cadastro de empresa e a opção de “Backup”.
Para registrar proceda da seguinte maneira:
a) Colocar os dados da empresa, entrar em contato com a Topdata por
telefone com o Departamento de Suporte Técnico da Topdata informando:
• Dados da empresa
• Quantidade de pontos: 1 a 10 catracas
•Código da Requisição, colocar o número de série o numero de catracas que
vai ser liberado o sistema e clique em gerar. Será gerado o número de
requisição
Manual de Instruções do Software TopPortaria – Rev 08 – 13/09/2016 PG - 143 -
TopPortaria
Coloque a chave informada pela Topdata e clique em salvar:
Manual de Instruções do Software TopPortaria – Rev 08 – 13/09/2016 PG - 144 -
TopPortaria
Será exibida uma mensagem confirmando o sucesso registro:
Manual de Instruções do Software TopPortaria – Rev 08 – 13/09/2016 PG - 145 -
TopPortaria
Manual de Instruções do Software TopPortaria – Rev 08 – 13/09/2016 PG - 146 -
TopPortaria
8.2 Configurações
Após clicar em "Configurações", uma nova tela abrirá com 5 funções opcionais ao
usuário:
Manual de Instruções do Software TopPortaria – Rev 08 – 13/09/2016 PG - 147 -
TopPortaria
• Cadastro de CPF obrigatório: Ao habilitar esta opção, no momento do
cadastro de pessoas e visitantes, é verificado se há outra CPF com o mesmo
número. Após habilitado esta opção, o preenchimento do campo CPF deverá
será obrigatório.
• Exibir foto no monitoramento até o acesso seguinte: Ao habilitar esta
opção, a foto que é exibida na tela de monitoramento permanecerá até o
acesso seguinte.
• Manter digital do visitante na base de dados: Se o flag estiver habilitado, a
digital será removida do Inner, mas permanece no banco de dados para uma
utilização futura deste visitante.
Manual de Instruções do Software TopPortaria – Rev 08 – 13/09/2016 PG - 148 -
TopPortaria
Importante saber que está digital mantida na base de dados, permite que este
visitante possa em caso de uma nova visita, ter acesso à catraca sem a
necessidade de cadastrar novamente a digital, podendo inclusive receber um
número de cartão diferente, que automaticamente a digital será enviada para
os equipamentos.
Exemplo:
1º Passo- Realize o cadastro do Visitante:
2º Passo- Cadastrar a digital do visitante.
Manual de Instruções do Software TopPortaria – Rev 08 – 13/09/2016 PG - 149 -
TopPortaria
3º Passo- A seguir, observe que o visitante após a sua saída teve a baixa do
cartão e em seguida a exclusão da digital no TopPortaria e na catraca. Está
situação ocorrerá se o flag "Manter digital do visitante na base de dados"
estiver desabilitado.
4º Passo- Caso o flag "Manter digital do visitante na base de dados" estiver
habilitado na saída do visitante é realizada a baixa do cartão e a exclusão da
digital da catraca, porém a digital do TopPortaria continua armazenada.
5º Passo- Se for necessário o visitante realizar outra visita, incluir o visitado
e adicionar um número de cartão para o mesmo e clicar no botão "Salvar".
Observação: Como a digital já está armazenada no TopPortaria não é
necessário cadastrar
novamente.
Manual de Instruções do Software TopPortaria – Rev 08 – 13/09/2016 PG - 150 -
TopPortaria
6º Passo- Uma mensagem para enviar a digital para equipamento será
exibida. Escolher a opção "Sim".
7º Passo- A digital do visitante foi enviada novamente no equipamento,
podendo ser utilizada.
Manual de Instruções do Software TopPortaria – Rev 08 – 13/09/2016 PG - 151 -
TopPortaria
• Excluir automaticamente da catraca as digitais dos visitantes diariamente
no horário:
Está função permite excluir automaticamente da catraca as digitais dos
visitantes no horário configurado. As digitais do TopPortaria permanecem no
banco de dados. A exclusão ocorre somente na catraca e não impacta com
outros tipos de Pessoas. Para o correto funcionamento desta funcionalidade é
necessário Inner Online, caso Inner esteja Offline a exclusão é realizada
somente no próximo dia e horário agendado que o equipamento estiver Online.
• Configuração da quantidade de templates na comunicação:
A opção "Configurações da quantidade de templates na comunicação" é
compatível apenas com produtos da Linha Acesso e Catraca 3 e que estejam
com firmware igual ou superior a 5.16.
Esta funcionalidade permitirá, por exemplo, que clientes que já tenham digitais
em campo armazenadas em seus banco de dados, possam transmitir essas
Manual de Instruções do Software TopPortaria – Rev 08 – 13/09/2016 PG - 152 -
TopPortaria
digitais para o Inner Acesso, optando pelo envio de 2 digitais por usuário
(padrão) ou 1 digital por usuário. Se for escolhida a opção “dois templates”, as
placas biométricas FIM5060 e FIM6060 poderão receber 5.000 usuários,
enquanto a FIM5360 poderá receber 1.000 usuários. Ou seja, operando como
ocorre atualmente com a versão 4.24 do Inner Acesso. Se a opção escolhida for
“um template”, as placas biométricas FIM5060 e FIM6060 poderão receber
10.000 usuários, enquanto a FIM5360 poderá receber 2.000 usuários.
Esta opção permite o usuário escolher a quantidade de tem Nesta tela, haverá
duas opções referentes à "Quantidade de Templates" por usuário, sendo elas
"1" ou "2" digitais.
A tela de "Configuração", está relacionada diretamente no uso das seguintes
funcionalidades:
- Hamster.
- Manutenção de templates.
Uso do Hamster
Opção 1: Ao selecionar a opção "1" digital ("Quantidade de Templates"), será
enviado apenas a primeira digital cadastrada.
Opção 2: Ao selecionar a opção "2" digitais ("Quantidade de Templates"),
serão enviadas as duas digitais cadastradas.
Observação: Por padrão, essas duas opções NÃO estarão marcadas, e a
“Configuração da quantidade de templates na comunicação” está
selecionada com “2” digitais.
Manual de Instruções do Software TopPortaria – Rev 08 – 13/09/2016 PG - 153 -
TopPortaria
9 Backup
9.1 Backup
A funcionalidade de "Backup" permite efetuar o backup do banco de dados do
TopPortaria.
Condições para uso do backup:
• Para trabalhar com backup é necessário fechar todas as telas.
• Para trabalhar com backup é necessário fechar e parar o monitoramento.
• Fechar todos os outros computadores que utilizam o mesmo banco de dados
do TopPortaria antes de fazer o backup.
Local de destino do arquivo de backup no servidor SQL Server
SQL 2005:
C:\Arquivos de programas\Microsoft SQL Server\MSSQL.1\MSSQL\Backup
SQL 2008:
C:\Arquivos de programas\Microsoft SQL Server\MSSQL.1\MSSQL\Backup
Manual de Instruções do Software TopPortaria – Rev 08 – 13/09/2016 PG - 154 -
TopPortaria
Lembre-se, caso o TopPortaria esteja instalado no computador 1, mas o
servidor SQL Server instalado no computador 2, ao efetuar um backup através
do computador 1, os dados são sempre salvos na pasta padrão do SQL Server
do computador 2, ou seja, sempre no diretório do servidor SQL.
Os nomes de arquivo de backup sugeridos pelo TopPortaria composto da
seguinte forma : "TopPortariaAAMMDDHHMM.bak", onde,
AA = Ano
MM = Mês
DD = Dia
HH: Hora
MM = Minuto
Exemplo: "TopPortaria1401301119.bak", significa backup do TopPortaria
realizado em 30 de janeiro de 2014 às 11:19.
Manual de Instruções do Software TopPortaria – Rev 08 – 13/09/2016 PG - 155 -
TopPortaria
Após indicar o caminho onde será criado o bakup, clicar no botão "Criar":
Backup com usuário "sa":
Manual de Instruções do Software TopPortaria – Rev 08 – 13/09/2016 PG - 156 -
TopPortaria
Backup com "Autenticação do Windows":
Clicar no botão "Criar":
Backup realizado:
Manual de Instruções do Software TopPortaria – Rev 08 – 13/09/2016 PG - 157 -
TopPortaria
9.2 Restaurar
A funcionalidade de "Restaurar" permite restaurar um backup do banco de
dados do TopPortaria.
Condições para uso da restauração de backup:
• Para trabalhar com a restauração é necessário fechar todas as telas.
• Para trabalhar com a restauração é necessário fechar e parar o
monitoramento.
• Para restaurar backup é obrigatório a criação de backup.
• Fechar todos os outros computadores que utilizam o mesmo banco de dados
do TopPortaria antes de restaurar.
Os caminhos padrões utilizados são os mesmos adotados por cada versão de SQL
Server:
SQL 2005:
C:\Arquivos de programas\Microsoft SQL Server\MSSQL.1\MSSQL\Backup
SQL 2008:
C:\Arquivos de programas\Microsoft SQL Server\MSSQL.1\MSSQL\Backup
Manual de Instruções do Software TopPortaria – Rev 08 – 13/09/2016 PG - 158 -
TopPortaria
Lembre-se, caso o TopPortaria esteja instalado no computador 1, mas o
servidor SQL Server instalado no computador 2, ao efetuar uma restauração a
partir do computador 1, os dados do banco dados são sempre obtidos na pasta
padrão do SQL Server do computador 2, ou seja, sempre no diretório do
servidor SQL.
Após indicar o caminho onde será criado o bakup, clicar no botão "Criar":
Manual de Instruções do Software TopPortaria – Rev 08 – 13/09/2016 PG - 159 -
TopPortaria
Restaurar backup com usuário "sa" ou Autenticação do Windows
Usuário: campo reservado para colocar o nome do usuário "sa" . Se marcar a
opção "Autenticação do Windows", não é preciso preencher este campo.
Senha: campo reservado para colocar a senha do usuário "sa". Se marcar a
opção "Autenticação do Windows", não é preciso preencher este campo.
Local de destino do arquivo de backup no servidor SQL Server: Local de destino
onde se deve escolher o arquivo de backup do TopPortaria para ser
Restaurar backup com "Autenticação do Windows":
Clicar no botão "Restaurar":
Restaurar backup com "Autenticação do Windows":
Manual de Instruções do Software TopPortaria – Rev 08 – 13/09/2016 PG - 160 -
TopPortaria
Clicar no botão "Restaurar":
B
a
c
k
u
p
Backup Realizado:
Manual de Instruções do Software TopPortaria – Rev 08 – 13/09/2016 PG - 161 -
TopPortaria
9.1 Gerenciar Digitais
A funcionalidade de "Gerenciar Digitais" permite excluir digitais da
catraca, mantendo-as no banco de dados do TopPortaria. Este recurso
tem a finalidade de apagar as digitais das catracas biométricas mesmo
estando o Monitoramento aberto, pois uma vez que Monitoramento
esteja aberta a tela de Biometria não pode ser aberto
simultaneamente, logo "Gerenciar Digitais" atende quando este tipo de
situação for necessário.
Pessoas
Passo 1- Ao escolher a opção "Gerenciar Digitais" a tela a seguir é
apresentada:
Manual de Instruções do Software TopPortaria – Rev 08 – 13/09/2016 PG - 162 -
TopPortaria
Passo 2- Escolher o perfil de acesso:
Passo 3- Para que a lista de pessoas com digitais seja apresentada
clicar no botão "Exibir":
Manual de Instruções do Software TopPortaria – Rev 08 – 13/09/2016 PG - 163 -
TopPortaria
Passo 4- Selecionar as pessoas que deseja excluir as digitais:
Manual de Instruções do Software TopPortaria – Rev 08 – 13/09/2016 PG - 164 -
TopPortaria
Passo 5- Clique no botão "Excluir". As digitais serão excluídas apenas
das catracas. Se houver catracas Offline serão excluídas ao entrar no
modo Online.
Visitantes
Passo 1- Ao escolher a opção "Gerenciar Digitais" a tela a seguir é
apresentada:
Manual de Instruções do Software TopPortaria – Rev 08 – 13/09/2016 PG - 165 -
TopPortaria
Passo 2- Escolher a opção "Visitantes":
Manual de Instruções do Software TopPortaria – Rev 08 – 13/09/2016 PG - 166 -
TopPortaria
Passo 3- Escolher a data desejada:
Manual de Instruções do Software TopPortaria – Rev 08 – 13/09/2016 PG - 167 -
TopPortaria
Passo 4- Para que a lista de visitantes com digitais seja apresentada
clicar no botão "Exibir":
Manual de Instruções do Software TopPortaria – Rev 08 – 13/09/2016 PG - 168 -
TopPortaria
Passo 5- Selecionar os visitantes que deseja excluir as digitais:
Manual de Instruções do Software TopPortaria – Rev 08 – 13/09/2016 PG - 169 -
TopPortaria
Passo 6- Clique no botão "Excluir". As digitais serão excluídas apenas
das catracas. Se houver catracas Offline serão excluídas ao entrar no
modo Online.
Manual de Instruções do Software TopPortaria – Rev 08 – 13/09/2016 PG - 170 -
TopPortaria
10 Especificação do Produto
Quantidade de Catracas no TopPortaria
Até dez catracas Topdata.
Quantidade de Empresas
Permite o cadastro de uma empresa.
Quantidade de equipamentos: 1 a 10 Catracas
Quantidade de pessoas: Livre.
Observação: para Offline o máximo permitido são 15.000.
Comunicação
TCP/IP
Banco de dados
MS SQL Server
É recomendado o uso do MS SQL Server 2008 Express (versão free), que é
instalado junto com o TopPortaria.
Pacote de instalação
O pacote de instalação do TopPortaria, verifica e instala os seguintes
componentes em seu computador:
• Microsoft .NET Framework 3.5 SP1;
• Microsoft SQL Server 2008 (X86 ou x64);
Manual de Instruções do Software TopPortaria – Rev 08 – 13/09/2016 PG - 171 -
TopPortaria
• TopPortaria.
Recursos Disponíveis
• Controle de acesso on-line e em tempo real com comunicação TCP/IP;
• Facilidade de instalação e configuração do programa TopPortaria com banco
de dados SQL Server, com a criação do banco pelo próprio aplicativo;
• Ferramentas para fazer e restaurar backup;
• Mudança automática para o modo off-line caso haja uma interrupção da
comunicação entre o TopPortaria e a(s)Catraca(s);
• Cadastros completos de pessoas e visitantes com foto;
• Importação/Exportação de lista de pessoas para tornar o processo cadastral
muito mais rápido;
• Cadastro de empresa com logotipo de cada cliente, para impressão de
relatórios personalizados;
• Cadastro das digitais das pessoas através do computador com hamster
instalado e envio direto para a Catraca;
• Controle de acesso por horários, para a pessoa somente ter acesso nos
horários especifico.
• Monitoramento de eventos na catraca em tempo real, mostrando as pessoas
que entram e saem ou que tenham sido bloqueados, exibindo a foto e o
respectivo motivo de bloqueio;
• Liberação da catraca pelo operador através de um simples clique no mouse,
para pessoas que necessitem de acesso ou também para utilização em
situações de emergência;
• Personalização das mensagens da catraca com o nome da sua empresa no
display do equipamento;
• Catraca com acionamento configurável para controlar entradas, saídas, ou
situações de entradas e saídas liberadas, úteis para dias de confraternização
Manual de Instruções do Software TopPortaria – Rev 08 – 13/09/2016 PG - 172 -
TopPortaria
em sua empresa, onde convidados terão acesso livre somente neste dia
comemorativo conforme a configuração da catraca;
• Permite a configuração de até dez catracas com tipos de configuração
diferentes entre os equipamentos.
• As digitais cadastradas em uma catraca biométrica podem ser enviadas para
outra catraca biométrica Light e vice-versa.
•Detecção das versões dos produtos através do software.
Operadores e Níveis de acesso
Podem ser cadastrados operadores com diferentes níveis de acesso ao
sistema.
Relatórios
• Relatório de Horários
• Relatórios de Pessoas
• Relatório de Acessos
• Relatório de Presença
• Relatório de Visitantes
Biometria
• As digitais cadastradas em uma catraca biométrica podem ser enviadas para
outra catraca biométrica Light e vice-versa.
• Os usuários biométricos operam no modo de Identificação (1:N), ou seja
somente a digital.
• Capacidade máxima para até 10.000 usuários biométricos, dependendo do
modelo e configuração escolhida para a Catraca biométrica.
Manual de Instruções do Software TopPortaria – Rev 08 – 13/09/2016 PG - 173 -
TopPortaria
• Dependendo do modelo de catraca biométrica, permite utilizar digitais com
até 16 dígitos.
Opcionais
• Webcam : para capturar fotos das pessoas, visitantes e funcionários;
• Hamster : para captura da digital através do computador e enviar para a
catraca. Modelos: Hamster HFDU01/04 e Hamster DX HFDU06.
Aplicações:
• Controle de acesso em condomínios e portarias.
Manual de Instruções do Software TopPortaria – Rev 08 – 13/09/2016 PG - 174 -
TopPortaria
10.1 Glossário
Hamster: Dispositivo USB comercializado pela Topdata com a finalidade de
cadastrar as digitais diretamente do computador e enviá-la a Catraca.
Inner: Neste documento, onde for citado Inner, entender o mesmo que
Catraca.
Modo on-line: Quando uma pessoa entra com informações na Catraca via
leitor, teclado ou biometria os dados são transmitidos a um computador. Este
faz uma análise consultando seu banco de dados e responde baseado na
configuração aplicada com o devido comando de controle para a Catraca. Ou
seja, o controle está no computador.
Modo off-line: As catracas são configuradas com todas as informações
necessárias para tomada de decisão e passam a funcionar independentemente
de estarem conectados a um computador.
Manual de Instruções do Software TopPortaria – Rev 08 – 13/09/2016 PG - 175 -
TopPortaria
10.2 Sobre
Última atualização: 13/09/2016. Documentação válida para o software
TopPortaria
Manual de Instruções do Software TopPortaria – Rev 08 – 13/09/2016 PG - 176 -
TopPortaria
11 Histórico de revisões deste manual
Revisão Data Alterações
Revisão 01 02/06/2014 Esta é a primeira versão do manual do software
TopPortaria.
Revisão 02 29/10/2014 • Atualização de informações referentes aos
modelos de catracas que utilizam leitor código
de barras.
• Melhorias no cadastro de catraca
referente ao modelo Catraca 3 Bio Prox Urna,
configurada a esquerda.
• Inclusão de informações no cadastro de
catraca, referente a “Urna” e “Baixa
automática na saída de visitantes”.
Revisão 03 19/02/2015 • Inclusão do botão “Configurações” em
“Registro”.
• Atualização do relatório de “Acesso”.
• Atualização da descrição do campo CPF
em “Pessoa” e “Visitante”.
• Inclusão do campo “Configuração da
Revisão 04 15/10/2015 quantidade de templates na comunicação”
• Inclusão que permite utilizar até 16
dígitos, no tipo de leitor Código de Barras.
Revisão 05 26/10/2015 • Inclusão do campo “Manter digital do
visitante na base de dados” em
“Configurações”.
Manual de Instruções do Software TopPortaria – Rev 08 – 13/09/2016 PG - 177 -
TopPortaria
Revisão 06 07/01/2016 • Inclusão do campo “Excluir
automaticamente da catraca as digitais dos
visitantes diariamente no horário” em
“Configurações”.
• Inclusão da opção “Gerenciar digitais” no
menu Ferramentas.
Revisão 07 01/07/2016 • Implementado compatibilidade com novo
módulo biométrico.
Revisão 08 13/09/2016 • Alteração da tela no cadastro da Catraca.
Manual de Instruções do Software TopPortaria – Rev 08 – 13/09/2016 PG - 178 -
Você também pode gostar
- Passo Passo Manual Sap Fi Aa Ativo ImobilizadoDocumento179 páginasPasso Passo Manual Sap Fi Aa Ativo ImobilizadoHenrique Siqueira93% (15)
- Framework JabDocumento195 páginasFramework JabPaulo Jose Rocha DantasAinda não há avaliações
- Controlador universal de processos SX-UNIDocumento33 páginasControlador universal de processos SX-UNIMarcos André50% (2)
- Manual Fortes Web Modulo ContabilDocumento55 páginasManual Fortes Web Modulo ContabilEverton Muller BelarminoAinda não há avaliações
- SiTef - Interface Simplificada Com A Aplicação (VRS-203) PDFDocumento116 páginasSiTef - Interface Simplificada Com A Aplicação (VRS-203) PDFAntonio OliveiraAinda não há avaliações
- Manual ScadaBRDocumento70 páginasManual ScadaBRclaudiogbg100% (2)
- Defense APIV7.02.003-PersonManageDocumento77 páginasDefense APIV7.02.003-PersonManageLico Sistemas WebAinda não há avaliações
- Manual_BAP_Simple_Rev.01Documento52 páginasManual_BAP_Simple_Rev.01Matheus CamposAinda não há avaliações
- Manual TopAcessoDocumento524 páginasManual TopAcessoDhemaAinda não há avaliações
- Guia do DMPAccess para gerenciamento de acessoDocumento212 páginasGuia do DMPAccess para gerenciamento de acessoTabelas RM100% (1)
- Manual TopAcademiaDocumento179 páginasManual TopAcademiaguilhermemabAinda não há avaliações
- Manual InControl Web 03-21-0Documento230 páginasManual InControl Web 03-21-0WDEC Tecnologia e Artigos de PescaAinda não há avaliações
- Manual Supervise 6.3Documento114 páginasManual Supervise 6.3Ricardo Cinjiro ConteAinda não há avaliações
- IiiiiiiiiDocumento326 páginasIiiiiiiiiJoelma TurolaAinda não há avaliações
- Manual Do Usuario v1.7Documento27 páginasManual Do Usuario v1.7Augusto alvesAinda não há avaliações
- Pabx Ision Ip Inst 2 1000r 1500 1600 2000r 3000r 4000 Pabx VDocumento83 páginasPabx Ision Ip Inst 2 1000r 1500 1600 2000r 3000r 4000 Pabx VshogannAinda não há avaliações
- Manual do TopAcesso - Configurações, Funcionalidades e SegurançaDocumento287 páginasManual do TopAcesso - Configurações, Funcionalidades e Segurançarogeriomachado_rsAinda não há avaliações
- Manual SoapAdmin3.5 04-21Documento89 páginasManual SoapAdmin3.5 04-21wilson abreuAinda não há avaliações
- Manual do ScadaBRDocumento72 páginasManual do ScadaBRJose Helio PalmaAinda não há avaliações
- Manual Protocolo Csta 01-16 SiteDocumento35 páginasManual Protocolo Csta 01-16 SiteGleison Aparecido OnofreAinda não há avaliações
- Manual - Vip bx2mDocumento56 páginasManual - Vip bx2mAldemi P. JuniorAinda não há avaliações
- Digistar EFM Bridge Manual Do Usuario - REv040 PDFDocumento104 páginasDigistar EFM Bridge Manual Do Usuario - REv040 PDFjoaquimpaderoAinda não há avaliações
- Manual Oper Bal Topmax SS - 1.0Documento34 páginasManual Oper Bal Topmax SS - 1.0IsabellaAinda não há avaliações
- Módulo de Declaração de Rendimentos Decore Manual Versão 2.0Documento55 páginasMódulo de Declaração de Rendimentos Decore Manual Versão 2.0Newton MagalhãesAinda não há avaliações
- Manual Placa Base Icip 30 e Pi Codec Icip 30 Bilingue 01 13 SiteDocumento96 páginasManual Placa Base Icip 30 e Pi Codec Icip 30 Bilingue 01 13 Sitedonizete_souzaAinda não há avaliações
- Manual Portal Do Transportador MAGNUM - LINCRONSDocumento75 páginasManual Portal Do Transportador MAGNUM - LINCRONSMayara Martins100% (1)
- 2012 - Apostila CLP SiemensDocumento26 páginas2012 - Apostila CLP SiemensSamuel RibAinda não há avaliações
- Manual do usuário MIP 1000 guia completo configuraçãoDocumento109 páginasManual do usuário MIP 1000 guia completo configuraçãoAlexandre RibeiroAinda não há avaliações
- (PlantPAx DCS v4) Desenvolvimento Aplicacao - Rev4.00.0Documento160 páginas(PlantPAx DCS v4) Desenvolvimento Aplicacao - Rev4.00.0NSJAIRO100% (2)
- Manual Sitef 7.0 instalação configuraçãoDocumento66 páginasManual Sitef 7.0 instalação configuraçãoFrancivaldo CostaAinda não há avaliações
- Intelbras Sim Plus - XbpaDocumento74 páginasIntelbras Sim Plus - XbpaCarlosJuniorAinda não há avaliações
- HT3000 V7.0 Manual de ServiçoDocumento1.212 páginasHT3000 V7.0 Manual de ServiçoJonathan Santos100% (1)
- Manual MIP1000 IP Portugues 03-23 SiteDocumento109 páginasManual MIP1000 IP Portugues 03-23 SitedivrekgmprojectsAinda não há avaliações
- AC500 - Application Note 3ADR010406Documento73 páginasAC500 - Application Note 3ADR010406professoreduardobeloAinda não há avaliações
- Controle Remoto de Processo TérmicoDocumento151 páginasControle Remoto de Processo TérmicoElton RibeiroAinda não há avaliações
- Gestão Margem ConsignávelDocumento151 páginasGestão Margem ConsignávelmausienAinda não há avaliações
- Livro SCADA Versão para AnáliseDocumento144 páginasLivro SCADA Versão para AnáliseCaio Bernardo100% (1)
- SiTef - Interface Simplificada Com A AplicaþÒo (VRS-210)Documento117 páginasSiTef - Interface Simplificada Com A AplicaþÒo (VRS-210)Luiz Valter Ferreira Filho100% (1)
- EasyCall AgentDocumento168 páginasEasyCall AgentFauzi FakhouriAinda não há avaliações
- WC7132 SAG v2 PTBRDocumento194 páginasWC7132 SAG v2 PTBRTitoAinda não há avaliações
- Manual ATA 200 02-23 SiteDocumento78 páginasManual ATA 200 02-23 SiteadmsmcontAinda não há avaliações
- Manual Do Usuario Placa VOIP Impacta 02.20Documento28 páginasManual Do Usuario Placa VOIP Impacta 02.20NILTON MORAESAinda não há avaliações
- Manual de Serviço HiPath 3000-5000 Versão 6.0Documento1.324 páginasManual de Serviço HiPath 3000-5000 Versão 6.0valentepvh100% (2)
- Apostila de Parametrização SISTEMA TOVS WINTHORDocumento131 páginasApostila de Parametrização SISTEMA TOVS WINTHORJaneLane100% (1)
- Manual AMT 8000 Lite PRODocumento105 páginasManual AMT 8000 Lite PRODanúbio GonçalvesAinda não há avaliações
- ManualDocumento598 páginasManualalciniomunizr10 alcinioAinda não há avaliações
- Estatística Aplicada Ao Cálculo De Análise Assimétrica Programado No PythonNo EverandEstatística Aplicada Ao Cálculo De Análise Assimétrica Programado No PythonAinda não há avaliações
- Estatística Aplicada A Cálculo De Desvio Padrão Programado No PythonNo EverandEstatística Aplicada A Cálculo De Desvio Padrão Programado No PythonAinda não há avaliações
- Estatística Aplicada Ao Cálculo De Covariância Programado No PythonNo EverandEstatística Aplicada Ao Cálculo De Covariância Programado No PythonAinda não há avaliações
- Desenvolvendo Um Medidor De Ozônio Modbus Tcp/ip No PicNo EverandDesenvolvendo Um Medidor De Ozônio Modbus Tcp/ip No PicAinda não há avaliações
- Desenvolvendo Um Medidor De Ph Modbus Tcp/ip No PicNo EverandDesenvolvendo Um Medidor De Ph Modbus Tcp/ip No PicAinda não há avaliações
- Estatística Aplicada A Distribuição De Frequência Programado No PythonNo EverandEstatística Aplicada A Distribuição De Frequência Programado No PythonAinda não há avaliações
- Estatística Aplicada A Cálculo De Moda Programado No PythonNo EverandEstatística Aplicada A Cálculo De Moda Programado No PythonAinda não há avaliações
- Desenvolvendo Um Medidor De Decibelímetro Modbus Tcp/ip No PicNo EverandDesenvolvendo Um Medidor De Decibelímetro Modbus Tcp/ip No PicAinda não há avaliações
- Desenvolvendo Um Medidor De Dinamômetro Modbus Tcp/ip No PicNo EverandDesenvolvendo Um Medidor De Dinamômetro Modbus Tcp/ip No PicAinda não há avaliações
- Estatística Aplicada Ao Cálculo De Curtose Programado No PythonNo EverandEstatística Aplicada Ao Cálculo De Curtose Programado No PythonAinda não há avaliações
- Desenvolvendo Um Medidor De Wattímetro Modbus Tcp/ip No PicNo EverandDesenvolvendo Um Medidor De Wattímetro Modbus Tcp/ip No PicAinda não há avaliações
- Desenvolvendo Um Medidor De Amperímetro Modbus Tcp/ip No PicNo EverandDesenvolvendo Um Medidor De Amperímetro Modbus Tcp/ip No PicAinda não há avaliações
- Desenvolvendo Um Medidor De Fluxo De Massa Modbus Tcp/ip No PicNo EverandDesenvolvendo Um Medidor De Fluxo De Massa Modbus Tcp/ip No PicAinda não há avaliações
- Plano Mestre de ProduçãoDocumento284 páginasPlano Mestre de ProduçãoEliasDeOliveiraAvila100% (2)
- Slides - Efeito FotovoltaicoDocumento37 páginasSlides - Efeito FotovoltaicofabricioAinda não há avaliações
- Coordenador Operacional SP currículoDocumento3 páginasCoordenador Operacional SP currículoNicodemos de JesusAinda não há avaliações
- Edital Medicina 2021 1 1Documento14 páginasEdital Medicina 2021 1 1BRUNO LUCYANNO OLIVEIRA DOS SANTOSAinda não há avaliações
- Modelo 3 - Analise de RiscoDocumento30 páginasModelo 3 - Analise de RiscoCaio Nunes SilvaAinda não há avaliações
- CertidãoDocumento1 páginaCertidãoHelito BeggioraAinda não há avaliações
- Mapa geológico da Folha Riacho QueimadasDocumento80 páginasMapa geológico da Folha Riacho QueimadasMarculinoAinda não há avaliações
- Automação Industrial Conteúdo CompletoDocumento83 páginasAutomação Industrial Conteúdo CompletoDaniel Salgado KarpinskiAinda não há avaliações
- Ácido cítrico Ficha de SegurançaDocumento13 páginasÁcido cítrico Ficha de SegurançaDanty FernandesAinda não há avaliações
- Tabela Preço Itens Mágicos DeD5e PDFDocumento55 páginasTabela Preço Itens Mágicos DeD5e PDFGustavo GasparAinda não há avaliações
- Situação Das Convocações Hu Unifap - Fevereiro - 2024Documento8 páginasSituação Das Convocações Hu Unifap - Fevereiro - 2024maatheussoouzaaAinda não há avaliações
- Contrato de locação residencial de 12 mesesDocumento2 páginasContrato de locação residencial de 12 mesesGleisson PrazeresAinda não há avaliações
- O Novo Código Civil e a IgrejaDocumento2 páginasO Novo Código Civil e a IgrejaMarcos Carvalho Medeiros100% (2)
- Construção de Terminal Pescado Mar AlegreDocumento79 páginasConstrução de Terminal Pescado Mar AlegrePaulo HenriqueAinda não há avaliações
- Guia Inss Fgts Outubro 2023 Diego RecalculadaDocumento1 páginaGuia Inss Fgts Outubro 2023 Diego RecalculadaDiego MaffiliAinda não há avaliações
- JaimeDocumento14 páginasJaimeJaime ChambisseAinda não há avaliações
- Museus em Numeros Volume 1Documento240 páginasMuseus em Numeros Volume 1LsskllAinda não há avaliações
- Artigo - Márcio Tilly Moutinho Da SilvaDocumento5 páginasArtigo - Márcio Tilly Moutinho Da SilvaMarcio SilvaAinda não há avaliações
- Abordagem BurocraticaDocumento16 páginasAbordagem BurocraticaRafael BartolyAinda não há avaliações
- Introducao A Contabilidade e Analise deDocumento184 páginasIntroducao A Contabilidade e Analise deMaycon FarinhaAinda não há avaliações
- Sistema empresarial compartilha informaçõesDocumento2 páginasSistema empresarial compartilha informaçõesRodrigo AlvesAinda não há avaliações
- Banca de Concurso - CesgranrioDocumento1 páginaBanca de Concurso - CesgranrioJrAinda não há avaliações
- As 10 etapas para o desenvolvimento de formulações cosméticasDocumento10 páginasAs 10 etapas para o desenvolvimento de formulações cosméticasDesenvolvimentoAinda não há avaliações
- Decreto #9.991, de 28 de Agosto de 2019Documento8 páginasDecreto #9.991, de 28 de Agosto de 2019Daniel Moraes de AlmeidaAinda não há avaliações
- Relatório Mecânica Dos Solos - LLDocumento11 páginasRelatório Mecânica Dos Solos - LLmaykon.xtreme211Ainda não há avaliações
- Experimental Development of Calcium Looping CarbonDocumento27 páginasExperimental Development of Calcium Looping CarbonRobson Rocha OliveiraAinda não há avaliações
- Exercícios de Fixação - Módulo VDocumento4 páginasExercícios de Fixação - Módulo VCaroline Costa100% (3)
- Lei N. 48/2006Documento28 páginasLei N. 48/2006Paulo BordaloAinda não há avaliações
- L Frenagem - Nest Terral 0544 LiberaçãoDocumento9 páginasL Frenagem - Nest Terral 0544 LiberaçãokuramaxAinda não há avaliações