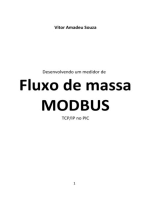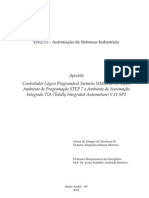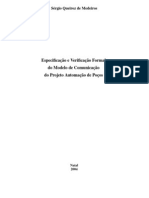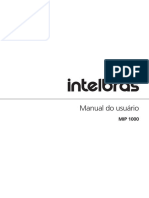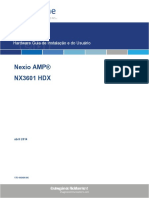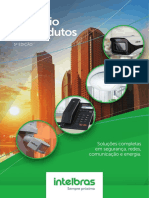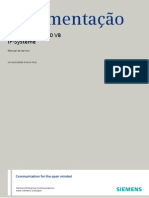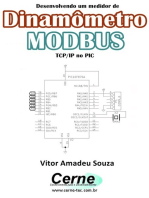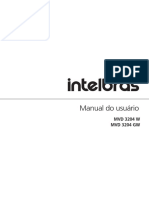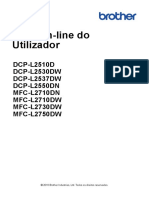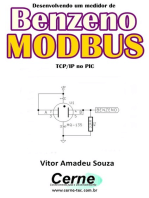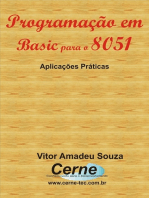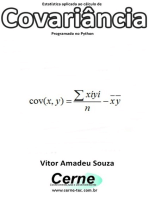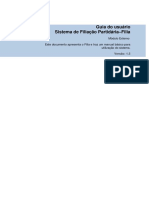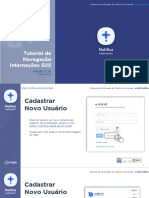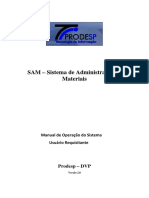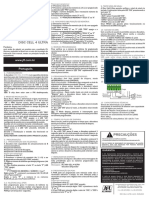Escolar Documentos
Profissional Documentos
Cultura Documentos
Manual - Software - DMPAccess - R57 - Dimep Acesso
Enviado por
Tabelas RMDescrição original:
Título original
Direitos autorais
Formatos disponíveis
Compartilhar este documento
Compartilhar ou incorporar documento
Você considera este documento útil?
Este conteúdo é inapropriado?
Denunciar este documentoDireitos autorais:
Formatos disponíveis
Manual - Software - DMPAccess - R57 - Dimep Acesso
Enviado por
Tabelas RMDireitos autorais:
Formatos disponíveis
Manual de
Treinamento
DMPAccess
Revisão: 57 Data: 10/11/2015
DMPAccess
Apresentação
DMPAccess é um software totalmente desenvolvido para ambiente Web,
proporcionando uma interface amigável com o usuário através do Internet Explorer,
enquanto toda a robustez e recursos do Software são garantidos pelo banco de dados
SQL Server 2000, 2005 e 2008 ou Oracle 9.i e as rotinas instaladas no servidor.
O sistema DMPAccess disponível nos idiomas Português e Espanhol permite o
controle de funcionários, estagiários, terceirizados ou qualquer outra categoria de
credencial. O controle de visitantes permite o cadastro e captura de fotos. As visitas
também são controladas e podem ser pré-agendadas por qualquer usuário autorizado.
Entre outros recursos, o sistema oferece a geração de relatórios personalizados e uma
ferramenta de localização, que indica exatamente em qual área da empresa se
encontra determinada pessoa no momento.
A comunicação com os equipamentos pode ser Serial ou TCP/IP, e todos os
eventos de sistema são armazenados em log's para fácil administração do sistema.
O sistema DMPAccess é compatível com os equipamentos da linha MicroPoint
HS, Micropoint XP e MicroPoint HIP em RealTime, o Controlador de Portas DMPCop e
o Biopoint II IP e Serial Realtime, Biopoint IpK, Concentradora e Terminais CM3,
Central de Alarme Realtime e PrintPoint II, PrintPoint III, MiniPrint Sensor 3 e Sensor 6
On-Line e DMPFace On-Line.
Índice
Apresentação .................................................................................................................. 2
Índice ............................................................................................................................... 2
Iniciando o DMPAccess .................................................................................................. 6
Acessando o DMPAccess ............................................................................................... 7
Esquecimento da Senha ................................................................................................. 9
Alterar Senha ................................................................................................................ 10
Cadastro de Usuários .................................................................................................... 11
Login ............................................................................................................................. 11
Estrutura ........................................................................................................................ 12
Grupo Equipamentos .................................................................................................... 13
Cadastros de Configurações do Sistema ...................................................................... 15
Cadastros de Áreas....................................................................................................... 23
Cadastros de Computadores......................................................................................... 24
Cadastros de Configurações de Equipamentos ............................................................ 25
Cadastros de Equipamentos ......................................................................................... 43
Cadastros de Grupos de Equipamentos ....................................................................... 55
Cadastros de Feriados .................................................................................................. 57
Cadastro de Faixas Horárias ......................................................................................... 58
Cadastro de Turnos....................................................................................................... 59
Cadastro de Jornadas ................................................................................................... 60
Cadastro de Tipos de Credenciais ................................................................................ 63
Suporte / Assistência Técnica: (011) 3646-4000 Revisão: 57 Página: 2/212
DMPAccess
Cadastro de Credenciais ............................................................................................... 64
Cadastro de Estruturas Organizacionais ....................................................................... 67
Cadastro de Situação da Pessoa .................................................................................. 69
Cadastro de Mensagens ............................................................................................... 70
Cadastro de Pessoas .................................................................................................... 71
Cadastro – Impressão Crachá de Pessoas ................................................................... 74
Ferramentas - Mapa de Acessos - Pessoas.................................................................. 75
Ferramentas - Mapa de Acessos - Visitantes/Credencial .............................................. 77
Ferramentas - Grupo de Pessoas ................................................................................. 79
Ferramentas - Acesso de Pessoas ............................................................................... 81
Ferramentas - Acesso de Pessoas Simplificado ........................................................... 83
Cadastro de Categoria de Visita.................................................................................... 85
Cadastro de Visitantes .................................................................................................. 86
Cadastro de Veículos .................................................................................................... 90
Cadastro CFTV - Intelbras ............................................................................................ 91
Cadastro CFTV - DigiFort .............................................................................................. 92
Cadastro CFTV - Câmera ............................................................................................. 93
Cadastro CFTV - Equipamento ..................................................................................... 94
Cadastro Conjunto de Opções ...................................................................................... 95
Cadastro de Tipos de Autorização ................................................................................ 97
Ferramentas Autorização Excepcional .......................................................................... 98
Ferramentas Baixa das Credenciais de Visitantes ...................................................... 100
Ferramentas Liberação de Pessoa / Credencial ......................................................... 101
Ferramentas Liberação de Visitantes .......................................................................... 102
Ferramentas Credencial Provisória ............................................................................. 103
Ferramentas Credenciais Provisórias Não Devolvidas ............................................... 104
Ferramentas Mensagens Personalizadas ................................................................... 105
Ferramentas Personalização das Mensagens de Sistema ......................................... 106
Ferramentas Layout de Exportação ............................................................................ 107
Ferramentas Exportação do Log de Acessos.............................................................. 109
Layout do arquivo Texto .............................................................................................. 111
Ferramentas Exportação do REP................................................................................ 113
Ferramentas Localizar ................................................................................................. 114
Ferramentas Monitoração de Área .............................................................................. 115
Ferramentas Monitoração de Equipamentos............................................................... 116
Ferramentas Manutenção de Digitais .......................................................................... 117
Ferramentas - Layout do Crachá de Pessoas ............................................................. 118
Ferramentas - Impressão de Crachá de Pessoas ....................................................... 121
Ferramentas - Importação ........................................................................................... 122
Suporte / Assistência Técnica: (011) 3646-4000 Revisão: 57 Página: 3/212
DMPAccess
Ferramentas – Importação - Layout – Arquivos .......................................................... 126
Ferramentas – Consultar Situação da Pessoa ............................................................ 128
Ferramentas – Layout de Impressão de Credencial .................................................... 129
Ferramentas – Impressão de Credencial .................................................................... 132
Menu Relatórios .......................................................................................................... 134
Relatórios Cadastrais Configurações do Sistema ....................................................... 136
Relatórios Cadastrais Mensagens............................................................................... 137
Relatórios Cadastrais Áreas ........................................................................................ 140
Relatórios Cadastrais Configurações de Equipamentos ............................................. 141
Relatórios Cadastrais Equipamentos .......................................................................... 142
Relatórios Cadastrais Grupos de Equipamentos......................................................... 143
Relatórios Cadastrais Faixas Horárias ........................................................................ 144
Relatórios Cadastrais Turnos ...................................................................................... 145
Relatórios Cadastrais Jornadas .................................................................................. 146
Relatórios Cadastrais Credenciais .............................................................................. 147
Relatórios Cadastrais Situação da Pessoa ................................................................. 148
Relatórios Cadastrais Pessoas ................................................................................... 149
Relatórios Cadastrais Categoria de Visita ................................................................... 151
Relatórios Cadastrais Visitantes.................................................................................. 152
Relatórios Cadastrais Visitas....................................................................................... 153
Relatórios Cadastrais Veículos ................................................................................... 154
Relatórios Cadastrais Usuários do Sistema ................................................................ 155
Relatórios Cadastrais Digitais ..................................................................................... 156
Relatórios Cadastrais CFTV ........................................................................................ 157
Relatórios Gerenciais – Acessos................................................................................. 158
Relatórios Gerenciais – Credenciais de Visitantes não Devolvidas ............................ 162
Relatórios Gerenciais – Visitas Bloqueadas de Visitantes .......................................... 163
Relatórios Gerenciais – Credenciais Provisórias......................................................... 164
Relatórios Gerenciais – Mensagens Personalizadas .................................................. 165
Relatórios Gerenciais – Log de Acesso ...................................................................... 167
Relatórios Gerenciais – Log de Sistema ..................................................................... 169
Relatórios Gerenciais – Log da Navegação ................................................................ 171
Relatórios Gerenciais – Log de Veículos .................................................................... 173
Relatórios Gerenciais – Log de Ausentes ................................................................... 175
Relatórios Gerenciais – Autorização Excepcional ....................................................... 177
Relatórios Gerenciais – Gráfico de Acessos ............................................................... 178
Relatórios Gerenciais – Tempo de Permanência na Área .......................................... 180
Relatórios Gerenciais – Deslocamento entre Grupos ................................................. 182
Relatórios Gerenciais – Movimentação de Veículos ................................................... 184
Suporte / Assistência Técnica: (011) 3646-4000 Revisão: 57 Página: 4/212
DMPAccess
Relatórios Gerenciais – Log de Violação .................................................................... 186
Relatórios Gerenciais – Mapa de Acesso ................................................................... 188
Relatórios Gerenciais – Pessoas Bloqueadas por Provisória ..................................... 189
Relatórios Gerenciais – Total de Acessos de Pessoas ............................................... 190
Relatórios Gerenciais – Quebra de Dependência Acesso .......................................... 191
Relatórios Gerenciais – Presentes na Área ................................................................ 193
Ajuda ........................................................................................................................... 194
Consultando Licença de Uso do Software .................................................................. 195
Como Consultar um Acesso com Vídeo do CFTV ...................................................... 196
Como Consultar um Visitante Já Cadastrado.............................................................. 198
Como Imprimir Etiqueta de Visitantes ......................................................................... 200
Arquivo Global.asa ...................................................................................................... 202
Anexo I - Como Cadastrar Digital para Visitante ......................................................... 204
Anexo II – Backup ....................................................................................................... 207
Anexo III – Customizações Especiais ......................................................................... 209
Suporte / Assistência Técnica: (011) 3646-4000 Revisão: 57 Página: 5/212
DMPAccess
Iniciando o DMPAccess
Uma vez instalado o software, o acesso ao mesmo se dá através do menu:
Iniciar - Programas - Internet Explorer, conforme o exemplo abaixo, ou através de
um atalho que deverá ser criado pelo técnico logo após a instalação do Sistema.
Surge a tela do Internet Explorer.
Digite o nome do Servidor de Páginas (IIS) ou Endereço IP do mesmo.
Ex: http://acesso / dmpacesso ou http:// 192.100.100.1 / dmpacesso.
Suporte / Assistência Técnica: (011) 3646-4000 Revisão: 57 Página: 6/212
DMPAccess
Acessando o DMPAccess
Após iniciar o software, o sistema exibe a tela abaixo:
No primeiro acesso digite:
Usuário - nome do usuário cadastrado no banco de dados. (admin)
Senha - digite a senha do usuário que vai acessar o banco de dados. (admin)
Clique no botão Enviar.
Surgirá a tela abaixo:
Fuso Horário – informe o fuso do usuário em relação ao servidor de FrontEnd e Banco
de Dados (-12 a +12);
Horário de Verão – ativando determina que o usuário respeite o horário de verão.
Com base nestas informações o sistema vai calcular a data/hora do usuário para ser
utilizada no sistema.
Suporte / Assistência Técnica: (011) 3646-4000 Revisão: 57 Página: 7/212
DMPAccess
Suporte / Assistência Técnica: (011) 3646-4000 Revisão: 57 Página: 8/212
DMPAccess
Esquecimento da Senha
Caso o usuário esqueça sua senha de acesso ele pode clicar no link Esqueci Senha.
Surgirá a janela abaixo:
Se caso esqueceu
a sua “senha”,
digite aqui o seu
“login de acesso
ao Sistema”.
Digite o nome do seu usuário.
Clique no botão Enviar.
O software enviará um e-mail para o respectivo usuário com sua senha.
OBS: Este serviço do software só funciona se for cadastrado o usuário com
endereço de e-mail e o serviço de e-mail tenha sido ativado na instalação do
software.
Para sair do software, clique no Menu Logoff, conforme a tela abaixo:
Surge a tela abaixo:
Feche o Internet Explorer.
Suporte / Assistência Técnica: (011) 3646-4000 Revisão: 57 Página: 9/212
DMPAccess
Alterar Senha
Definição: menu exibe a tela que permite ao usuário logado no sistema alterar sua
senha.
Clique no Menu Alterar Senha. Surge a tela abaixo:
Características da Senha
a. Tamanho mínimo de senha deverá ser 8 caracteres;
b. Tamanho máximo da senha deverá ser 15 caracteres;
c. O usuário será bloqueado após 3 tentativas consecutivas de login
incorreto;
d. O sistema não aceita as 3 últimas senhas utilizadas;
Senha Atual: digite a senha atual do usuário.
Senha: digite a nova senha.
Confirma Senha: confirme a nova senha.
Clique no botão Salvar. Surge a tela abaixo:
Caso a senha seja uma das últimas 3 senhas utilizadas, o sistema exibe a mensagem:
Suporte / Assistência Técnica: (011) 3646-4000 Revisão: 57 Página: 10/212
DMPAccess
Cadastro de Usuários
Definição: Tela para realizar o cadastro dos usuários e suas permissões para utilizar o
software de controle de acesso. O primeiro cadastro a ser realizado é o cadastro de
Usuários do Sistema.
Clique no menu Cadastro - opção Usuários do Sistema. Surge a tela abaixo:
Login
Usuário
Usuário – digite o nome do usuário até 15 caracteres.
E-mail – digite o endereço de e-mail do cliente. Até 50 caracteres.
Status – exibe se o login do usuário está bloqueado ou liberado para utilizar o
software.
Senha
Senha – digite a senha do usuário com no mínimo 8 caracteres e no máximo 15
caracteres.
Confirma Senha – redigite a senha do usuário confirmando a senha digitada.
Altera Senha - para quando desejar modificar a senha do usuário.
Nível de Segurança – exibe o nível de segurança de acordo com a senha
digitada.
Fuso Horário / Horário Verão
Respeita Horário Verão – determina se o usuário respeita o horário de verão na
região onde o usuário cadastra as informações.
Fuso Horário – diferença de fuso horário entre o servidor de FrontEnd e a
região onde o usuário cadastra informações.
Suporte / Assistência Técnica: (011) 3646-4000 Revisão: 57 Página: 11/212
DMPAccess
Permite Selecionar Fuso - permite ao próprio usuário escolher as
configurações de fuso horário e horário de verão no momento do seu login.
Segurança
Usuário dever alterar a senha no próximo login – obriga o usuário a alterar a
senha ao efetuar o próximo login no sistema.
A senha do usuário nunca expira – marcada esta opção a senha do usuário
nunca expira, exatamente como na versão 3.07 R0 ou inferior. Desmarcada, permite
definir o campo abaixo.
Tempo de vida máximo de senha – digite a quantidade de dias em que o
usuário será obrigado a alterar a senha no próximo login. (de 1 a 999 dias).
Estrutura
Selecione a estrutura padrão para o Logo: selecione qual estrutura principal deve
ser utilizado para o seu usuário exibir o logotipo.
Selecionar todas as Estruturas: marcando esta opção todas as estruturas serão
selecionadas para que o usuário tenha acesso ou,
Selecione quais as estruturas o usuário terá permissão de consulta.
Suporte / Assistência Técnica: (011) 3646-4000 Revisão: 57 Página: 12/212
DMPAccess
Grupo Equipamentos
Selecione os grupos de equipamentos desejados onde o usuário terá permissão.
Disponíveis – exibe todos os grupos de equipamentos cadastrados no sistema.
Utilizados – exibe todos os grupos de equipamentos que o usuário tem permissão.
Mapa de Acesso
Selecione os Mapas de Acesso desejados onde o usuário terá permissão.
Disponíveis – exibe todos os mapas de acesso cadastrados no sistema.
Utilizados – exibe todos os mapas de acesso que o usuário tem permissão.
Suporte / Assistência Técnica: (011) 3646-4000 Revisão: 57 Página: 13/212
DMPAccess
Telas
Selecione para cada tela do software, quais opções o usuário terá acesso:
Pesquisar - realizar consultas no sistema.
Incluir - realizar a inclusão de qualquer informação.
Alterar - realizar uma alteração em uma informação já cadastrada.
Excluir - realizar a exclusão de uma informação já cadastrada.
Relatório – realizar a visualização e impressão dos relatórios.
Clique no botão Salvar para armazenar o cadastramento realizado.
OBS: para usuário poder realizar as operações de Inclusão, Alteração ou
Exclusão deve ser concedida permissão de Pesquisar.
Suporte / Assistência Técnica: (011) 3646-4000 Revisão: 57 Página: 14/212
DMPAccess
Cadastros de Configurações do Sistema
Definição: Tela de cadastramento que determina qual é a configuração do software.
Clique no menu Cadastros, opção Configurações do Sistema. Surge a tela abaixo:
Configuração da Credencial
Configuração Credencial.
Tipo da Credencial - selecione o tipo da credencial (crachás) que sua empresa
optou: Barras, Magnético ou Proximidade.
Quantidade de Dígitos - define a quantidade de dígitos (números) que compõe o
número da credencial (crachá), de 01 a 15.
Checagem (dígito verificador) - opção utilizada para credenciais com dígito
verificador calculado pelo módulo 11.
Ativada - marcada ativa a verificação da checagem (dígito verificador) da credencial
(crachás).
Desativada - deve estar desmarcada quando as credenciais (crachás) não têm dígito
verificador.
Personalização - determina o número da personalização das credenciais (crachás)
que varia entre 0001 a 9999, gerando um dígito verificador diferente do padrão módulo
Permitir acesso na área sem validação da senha – determina se será controlado
o acesso a áreas sem a necessidade de utilizar senha para pessoas sem senha
cadastrada.
Ativada – marcada como ativa, não será solicitada a senha para validar o acesso do
crachá. (sem senha cadastrada)
Desativada - marcada como desativada, será solicitada a senha para validar o
acesso quando cadastrada no acesso de pessoas.
Suporte / Assistência Técnica: (011) 3646-4000 Revisão: 57 Página: 15/212
DMPAccess
Permitir acesso na área sem validação da digital – determina se será controlado
o acesso a áreas sem a necessidade de utilizar a digital para pessoas sem digital
cadastrada. Somente para equipamentos Biopoint IP – Sensor 1, 2 ou 3.
Ativada – marcada como ativa, não será solicitada a digital para validar o acesso do
crachá. (sem digital cadastrada)
Desativada – marcada como desativada, será solicitada a digital para validar o
acesso quando cadastrada no acesso de pessoas.
Regra para Utilização da Credencial Provisória.
Selecione qual configuração você deseja para uso das credencias provisórias:
a- Ao passar credencial original, desassociar a credencial provisória da pessoa –
ao passar a credencial original, a credencial provisória perde a permissão de
acesso.
b- Ao associar credencial provisória à pessoa, impede o uso da credencial
original – bloqueia a credencial original da pessoa enquanto a mesma estiver com
uma credencial provisória associada.
c- Bloqueia a pessoa se a mesma possuir uma credencial provisória associada e
utilizar a credencial original - bloqueia a pessoa devido à mesma estar com uma
credencial provisória associada e sua credencial original foi utilizada durante este
período.
Configuração da Comunicação
Tipo de Coleta - define o modo de coleta dos registros armazenados na memória dos
equipamentos, quando a comunicação Realtime estiver inativa ou falhar entre o
software e os equipamentos:
a - Coleta com Real Time Preferencial - realiza a coleta de registros armazenados em
Batch, quando não existir nenhuma solicitação dos equipamentos para comunicação.
b - RealTime sem Coleta - não realiza a coleta de registros armazenados em Bach
(armazenamento não Realtime).
Suporte / Assistência Técnica: (011) 3646-4000 Revisão: 57 Página: 16/212
DMPAccess
c – RealTime com Coleta Preferencial - realiza a coleta de registros armazenados em
Batch e somente após encerrar a coleta realiza a autenticação do crachá que passou
no equipamento.
Armazenar Pedidos de Acesso - armazena os pedidos de acesso no sistema de
controle de acesso.
Horário de Sincronização da Data / Hora: define o horário em que o software de
comunicação fará o envio de data de hora para todos os equipamentos com
comunicação ativada, realizando assim o sincronismo de data/hora nos equipamentos.
Horário do Envio da Lista e Digitais: define o horário em que o software de
comunicação fará a transmissão da lista de cartões e lista de digitais para o
equipamento, para somente pessoas autorizadas realizarem o acesso no caso da falha
de comunicação entre o software e o equipamento. Compatível para os equipamentos
modelo (Micropoint IP e Biopoint IP – Sensor 1, 2, 3 ou 4).
Obs1: Deixando o campo em branco, não será realizada a transmissão para os
equipamentos.
Mensagem Padrão – permite configurar a mensagem exibida no display do
equipamento Biométrico. A mensagem pode conter até 20 caracteres.
Configuração do Controle por Quantidade
Zerar Contador de Quantidade - zera as quantidades de acessos efetuados por
determinada credencial, quando o controle de credenciais for por quantidade.
Horário - horário no qual o software irá zerar a quantidade de acessos efetuados das
credenciais controladas por quantidade. O formato deve ser: HH:MM. (ex: 01:00).
Obs: Caso ocorra uma alteração nesses dados, é necessário Reiniciar a comunicação
no software de comunicação. Para isso, verifique o manual do componente de
comunicação.
Configuração do Controle de Áreas
Alterar a área da credencial no momento para área indefinida ao zerar contador
de quantidades – permite modificar a área atual para área indefinida, permitindo a
entrada ou saída, independente da última passagem realizada.
Ativada - altera a área atual (ex: sala interna) para área indefinida; desta forma, na
próxima passagem ou dia seguinte, a credencial tem acesso a passar o crachá em
qualquer local (área) que tenha o acesso permitido.
Desativada - verifica a área atual e não modifica para área indefinida; desta forma, na
próxima passagem ou dia seguinte, a credencial não terá acesso a nenhum local (área)
que não seja a saída da sala de interna, obrigando a seguir a sequência de áreas que a
credencial (funcionário) tem que passar o crachá para acessar aos locais.
Suporte / Assistência Técnica: (011) 3646-4000 Revisão: 57 Página: 17/212
DMPAccess
Controlar área da credencial quando a comunicação com um dos equipamentos
for interrompida – ativando, o software de comunicação não irá alterar a área da
pessoa/credencial, quando a comunicação entre o software e um dos equipamentos do
grupo de equipamentos for interrompida.
Ativada – ao ser interrompida a comunicação entre o software e um dos equipamentos
do grupo de equipamentos, não altera a área atual das credenciais para área
indefinida; desta forma, na próxima passagem da credencial não terá acesso a nenhum
local (área) que não seja à saída da área local.
Desativada – ao ser interrompida a comunicação entre o software e um dos
equipamentos do grupo de equipamentos, irá alterar a área atual das credenciais para
área indefinida; desta forma na próxima passagem da credencial, ela terá acesso a
passar o crachá em qualquer área que tenha o acesso permitido.
Configuração de Criptografia para o Cadastro de Digitais
Base de Digitais
Tipo de Criptografia - selecione o tipo de criptografia conforme o modelo e versão da
memória do seu equipamento Biométrico. Somente para equipamentos Biopoint II.
Criptografia Normal – utilizado para sensor 1 - Capacitivo e sensor 2 -
Eletroluminescente até versão 2.14 do firmware (versão da memória do equipamento).
Criptografia Testech – utilizado para sensor 2 – Eletroluminescente ou 3 - Sagem a
partir da versão 2.15 do firmware (versão da memória do equipamento).
Endereço da Base de Digitais - Sensor 5 – digite o nome da máquina ou o endereço
IP do computador que foi instalado o serviço da base de digitais. Somente para
modelo Biopoint K - Sensor 5.
Endereço da Base de Digitais - Sensor 3 – digite o nome da máquina ou o endereço
IP do computador e a porta em que foi instalado o serviço da base de digitais.
Somente para modelo Biopoint II S – Sensor 3.
Suporte / Assistência Técnica: (011) 3646-4000 Revisão: 57 Página: 18/212
DMPAccess
Configuração do Visitante
Tempo Padrão do Visitante - determina o tempo de acesso de uma visita nas áreas
controladas pelo sistema, no qual o software irá trazer como valor default no campo
tempo da visita no cadastro de visitantes.
Permitir Digitação no Campo Credencial - define se vai ser disponibilizada digitação
no campo Credencial do cadastro de visitantes.
Permitir Digitação no Campo Contato - define se vai ser disponibilizada digitação no
campo Contato do cadastro de visitantes.
Disponibilizar Cadastro de Veículos - permite cadastrar ou não o veiculo no cadastro
de visitantes.
Ativada - permite o cadastro de veículos no cadastro de visitante.
Desativada - não exibe a opção veículo no cadastro de visitante.
Liberar Visitante Após Validade - irá liberar a credencial (crachá) do visitante que
ultrapassar o tempo estimado para sua visita na empresa. Desativada, bloqueia a saída
do mesmo após exceder o tempo definido no cadastro de visitantes.
Ativada - permite a digitação no campo Contato no cadastro de visitantes.
Desativada - o usuário é obrigado a selecionar uma pessoa cadastrada no sistema
para o campo contato.
Bloquear Acesso de Visitantes - bloqueia o acesso de todas as visitas cadastradas
no sistema para um visitante.
Ativada – bloqueia o acesso do visitante, sendo necessário desbloquear a visita pela
opção Liberação de Visitantes. (veja página 48).
Desativada - não bloqueia o acesso do visitante cadastrado na opção cadastros de
visitantes.
Mapa de Acesso Padrão do Visitante - define o mapa de acesso padrão ao acessar o
cadastro de visitantes, não sendo necessário selecionar as áreas e quantidades de
acesso.
Suporte / Assistência Técnica: (011) 3646-4000 Revisão: 57 Página: 19/212
DMPAccess
Campos Adicionais no Cadastro de Visitantes
Campos Adicionais - permite ativar mais 4 campos no cadastro de visitantes, para
incluir mais informações sobre os visitantes cadastrados. (Ex: Motivo Non Grata,
Telefone).
Rótulo do Campo 1: digite o nome do campo1 que será ativado no cadastro de
visitantes até 15 caracteres.
Rótulo do Campo 2: digite o nome do campo2 que será ativado no cadastro de
visitantes até 15 caracteres.
Rótulo do Campo 3: digite o nome do campo3 que será ativado no cadastro de
visitantes até 15 caracteres.
Rótulo do Campo 4: digite o nome do campo4 que será ativado no cadastro de
visitantes até 15 caracteres.
Habilitar o uso de Categoria de Visita - define se vai ser disponibilizado o uso de
Categoria de Visita no cadastro de visitantes para controlar o acesso de visitantes.
Ativada – permite utilizar a categoria de visita no cadastro de visitantes.
Desativada – não exibe a opção de categoria de visita no cadastro de visitantes.
Mostrar observação de Categoria automaticamente - define se vai abrir
automaticamente a janela com a observação de Categoria de Visita no momento do
cadastro de um visitante.
Ativada – irá abrir automaticamente a janela de observação de categoria.
Desativada – não irá abrir automaticamente a janela de observação de categoria.
Campos Adicionais no Cadastro de Pessoas
Suporte / Assistência Técnica: (011) 3646-4000 Revisão: 57 Página: 20/212
DMPAccess
Campos Adicionais - permite ativar mais 5 campos no cadastro de pessoas, para
incluir mais informações sobre as pessoas cadastradas. (Ex: Data Admissão,
Nascimento, Demissão).
Rótulo do Campo 1: digite o nome do campo1 que será ativado no cadastro de
pessoas até 15 caracteres.
Rótulo do Campo 2: digite o nome do campo2 que será ativado no cadastro de
pessoas até 15 caracteres.
Rótulo do Campo 3: digite o nome do campo3 que será ativado no cadastro de
pessoas até 15 caracteres.
Rótulo do Campo 4: digite o nome do campo4 que será ativado no cadastro de
pessoas até 15 caracteres.
Rótulo do Campo 5: digite o nome do campo5 que será ativado no cadastro de
pessoas até 15 caracteres.
Usuários
Comprimento da Senha: defina a quantidade de caracteres para o tamanho da senha
ente (8 – 15).
Não Permitir Reutilizar Senhas: defina o número de senhas registradas no sistema
por usuário, para impedir a utilização de senhas repetidas entre (3 – 30).
Forçar Complexidade Média nas Senhas: se ativada esta opção, os usuários serão
obrigados a cadastrar senhas de “Média Complexidade”.
Bloquear Usuário Após Tentativas: defina a quantidade de tentativas que usuário
pode errar sua senha, antes de ser bloqueado o seu login.
Suporte / Assistência Técnica: (011) 3646-4000 Revisão: 57 Página: 21/212
DMPAccess
Horário de Verão
Horário de Verão
Servidor do DMPAcesso e Banco de dados atualiza para horário de verão -
determina se o servidor de FrontEnd e Banco de Dados é atualizado para o horário de
verão.
Período do Horário de Verão
Inicio – informe a data inicial oficial do horário de verão. Ex: 15/10/2010
Fim – informe a data final oficial (-1) do horário de verão. Ex: 21/02/2010, digite 20/02.
Clique no botão Salvar.
Suporte / Assistência Técnica: (011) 3646-4000 Revisão: 57 Página: 22/212
DMPAccess
Cadastros de Áreas
Definição: Áreas são espaços físicos delimitados, cujo acesso será controlado. Ex:
Tendo um equipamento controlando o acionamento de uma Porta de uma sala. Temos:
Antes de passar pela Porta - Área 1 (ex: área externa)
Depois de passar pela Porta - Área 2 (ex: área interna)
Clique no menu Cadastros, opção Áreas.
Surge a tela abaixo:
Número - número da área de 1 a 999. Clicando no link Número, será exibida a lista de
todas as áreas já cadastradas.
Descrição - digite o nome da área até 30 caracteres. Ex: (portaria, refeitório,
laboratório, etc).
Capacidade - a capacidade da área é programável de 0 a 99999, ou seja, a
quantidade máxima de pessoas que podem permanecer em uma determinada área ao
mesmo tempo.
Atualiza área na credencial - ativando esta opção, ela atualiza em que área a
credencial está localizada em determinado momento.
Interditada - ativando esta opção impede que determinada área seja acessada.
Bloqueia a área.
Permite reentrada - ativando esta opção na área, ela permitirá a entrada mais que
uma vez, sem que ocorra uma saída.
Permite quebra de sequência - ativando esta opção esta área irá permitir um furo de
sequência de acesso, ou seja, posso entrar na área 1 e depois entrar na área 7, sem
que tenha saído da área 1.
Controla quantidade por grupo de pessoas - ativando esta opção, esta área será
utilizada para controlar o acesso por quantidade para um ou vários grupos de pessoas.
Baixa Credencial Provisória no Cofre - ativando esta opção esta área indica ao
módulo de comunicação que se existir um equipamento com cofre, deverá reter a
credencial provisória no último dia de validade a partir do horário informado na
associação da credencial provisória.
Clique no botão Salvar.
Suporte / Assistência Técnica: (011) 3646-4000 Revisão: 57 Página: 23/212
DMPAccess
Cadastros de Computadores
Definição: São os computadores utilizados para realizar a comunicação (Serial ou
TCP/IP) com os equipamentos de controle de acesso.
Clique no menu Cadastros, opção Computadores.
Surge a tela abaixo:
Número - número do computador de 001 a 999. Clicando no link Número a lista de
todos os computadores já cadastrados será apresentada.
Descrição - descrição do computador; digite o nome do computador até 30 caracteres
responsável pela comunicação com os equipamentos.
Configuração da Porta Serial - periférico do computador utilizado para comunicação,
selecione qual a porta de comunicação será utilizada (somente para equipamentos
BioPoint II – Sensor1, DMPCop e Micropoint S).
Velocidade - é a velocidade de comunicação entre o computador e o(s)
equipamento(s). Para o equipamento DMPCop e BioPoint II Sensor1 a velocidade é
19200 bps, já para o equipamento Micropoint S a velocidade é 9600 bps.
a- Mesma para Todas as Portas Selecionadas - ativando esta opção, todas as
portas seriais disponíveis no computador serão configuradas com a mesma
velocidade;
b- Diferenciada por Porta Selecionada - ativando esta opção, cada porta serial
disponível no computador poderá ser configurada com uma velocidade diferente;
Conforme figura abaixo:
Computador Atualiza para Horário de Verão: determina se o servidor de
comunicação é atualizado para o horário de verão.
Clique no botão Salvar.
Suporte / Assistência Técnica: (011) 3646-4000 Revisão: 57 Página: 24/212
DMPAccess
Cadastros de Configurações de Equipamentos
Definição: Nesta tela o usuário determina qual é a configuração que será enviada para
os equipamentos PrintPoint II, PrintPoint III, MiniPrint Sensor 3, MiniPrint Sensor 6,
Concentradora CM3 ou Central de Alarme.
Clique no menu Cadastros, opção Configurações de Equipamentos. Surge a tela
abaixo:
Número – digite o número da configuração de equipamentos.
Descrição – digite a descrição da configuração de equipamentos.
Modelo de Equipamento: selecione o modelo do equipamento (PrintPoint II, PrintPoint
III, MiniPrint Sensor 3, MiniPrint Sensor 6, Terminal CM3, Sensor de Alarme ou
DMPFACE).
Configuração de Formato – PrintPoint II, PrintPoint III, MiniPrint Sensor 3,
MiniPrint Sensor 6 ou Terminal CM3
Tipo de Leitura: Selecione o tipo de leitura do cartão de acordo com o modelo do seu
PrintPoint II, PrintPoint III.
2 de 5 Intercalado: Padrão universal utilizado para código de barras.
2 de 5 Dimep: Padrão Dimep utilizado para código de barras.
3 de 9: Padrão utilizado para código de barras.
Magnético: Padrão utilizado para crachás Magnético.
ABA: Padrão AbaTrack utilizado para crachás de proximidade.
Wiegand26 bits: Padrão Wiegand 26 bits utilizado para crachás de proximidade.
Wiegand 32 Especial: Padrão Wiegand 32 bits utilizado para crachás de proximidade.
Wiegand 34 bits: Padrão Wiegand 34 bits utilizado para crachás de proximidade.
Suporte / Assistência Técnica: (011) 3646-4000 Revisão: 57 Página: 25/212
DMPAccess
Wiegand 35 bits: Padrão Wiegand 35 bits utilizado para crachás de proximidade.
EAN 13: Padrão EAN 13 utilizado para crachás de código de barras.
Wiegand 37 bits: Padrão Wiegand 37 bits utilizado para crachás de proximidade.
Temos 2 padrões:
Padrão H10302: padrão específico para crachás de proximidade Wiegand 37 bits.
Padrão H10304: padrão específico para crachás de proximidade Wiegand 37 bits.
Smart Card: Utilizado para crachás de proximidade (só faz leitura de dados).
Le ID: Irá realizar a leitura do ID do cartão de proximidade (Smart Card).
Le Matricula: Irá realizar a leitura da matrícula do cartão, habilitando o campo
“Nome do arquivo de configuração” de onde serão lidas as configurações
criptografadas do cartão.
Le Matricula Hexadecimal: Irá realizar a leitura do ID em Hexadeciamal do cartão
de SmartCard).
Nome do arquivo de configuração – já vem com o nome default
SmartCard.cfg.
OBS: uma vez configurado que a Leitura SmartCard será pelo número da Matricula,
será necessário a existência do arquivo “Smartcard.cfg” no diretório de instalação do
Acesso_REP ou Acesso_CM3, para envio das configurações necessárias para o
funcionamento desta leitura.
Para configurar o formato do cartão clique no botão. Surge a tela abaixo.
Informação com dígitos – define a quantidade de dígitos obrigatórios no cartão.
Exemplo: 05 dígitos obrigatórios, então o cartão obrigatoriamente tem que ter 5 dígitos
para ser interpretado com sucesso.
Informação opcional com dígitos – define a quantidade de dígitos não obrigatórios
no cartão.
Exemplo: 15 dígitos não obrigatórios, então o cartão obrigatoriamente tem que ter 5
dígitos ou mais para ser interpretado com sucesso.
Ignorar com dígitos – define a quantidade de dígitos que serão ignorados na leitura
Exemplo: 01 dígito a ignorar, então o cartão lido com 5 dígitos terá ignorado 1 dígito em
sua leitura.
Número da via com dígitos – define a quantidade de dígitos da via do cartão.
Exemplo: 01 dígito para via, então o cartão irá ter 1dígito na leitura para via.
Suporte / Assistência Técnica: (011) 3646-4000 Revisão: 57 Página: 26/212
DMPAccess
Checagem com dígitos – define a quantidade de dígitos da checagem (dígito
verificador) do cartão.
Exemplo: 01 dígito para checagem, então o cartão irá ler 1dígito para checagem.
Na configuração exibida na imagem serão lidos cartões de 04 a 19 dígitos com 1 dígito
de checagem.
OBS: É obrigatório preencher com 20 posições o formato do cartão para
configurações de equipamentos do tipo PrintPoint II, PrintPoint III, ou MiniPrint
Sensor 3, MiniPrint Sensor 6.
Clique no botão Confirmar.
Configuração de Leitura – PrintPoint II, PrintPoint III, MiniPrint Sensor 3, MiniPrint
Sensor 6 ou Terminal CM3
Utiliza Criptografia: Marque esta opção se os cartões têm criptografia. (somente para
tipo de leitura 2 de 5 intercalado).
Vetor 1: Informe o número do vetor 1 para cálculo da criptografia.
Verificador 1: Informe o número do verificador 1 para cálculo da
criptografia.
Vetor 2: Informe o número do vetor 2 para cálculo da criptografia.
Verificador 2: Informe o número do verificador 2 para cálculo da
criptografia.
Selecione a quantidade de dígitos dos cartões criptógrafos, conforme:
Criptografia 08 dígitos Criptografia 10 dígitos Criptografia 12 dígitos
Utiliza Personalização: Marque esta opção se os cartões têm Personalização.
(somente para tipo de leitura 2 de 5 intercalado).
MicroPoint – marque esta opção se os cartões forem com personalização
Micropoint.
MegaPoint - marque esta opção se os cartões forem com personalização
MegaPoint.
Nº de dígitos: informe a quantidade de dígitos do cartão.
Código da Personalização: com 4 dígitos de 0001 a 9999.
Suporte / Assistência Técnica: (011) 3646-4000 Revisão: 57 Página: 27/212
DMPAccess
Biometria – define as configurações do sensor biométrico.
Sensor Biométrico: marque Sim para relógios com biometria.
marque Não para relógios sem biometria.
Nível de Segurança – Sensor 3: selecione o nível de segurança para validação
da digital. O valor default do equipamento é 5. (Somente para os modelos PrintPoint II,
PrintPoint III e MiniPrint Sensor 3)
Nível de Segurança – Sensor 6: selecione o nível de segurança para validação
da digital. O valor default do equipamento é 6. (Somente para o modelo MiniPrint
Sensor 6)
Reconhecimento biométrico a 180 graus: Utilizado para configurar o
equipamento para reconhecimento da digital a 180º. Caso não seja marcada esta
opção, o leitor fica ativo a 360º que é o default.
Posição: Posição física do sensor biométrico nos equipamentos (Terminal CM3)
com os seguintes valores: Independente - valor é o default, Sensor a Esquerda; Sensor
para Baixo; Sensor a Direita; Sensor para Cima. (somente para o modelo Terminal
CM3)
Tipo de Leitura – define a configuração para leitura Wiegand.
Habilita paridade na leitura: marque Sim para cartões Wiegand com paridade.
marque Não para cartões Wiegand sem paridade.
Configuração da Impressora - PrintPoint II, PrintPoint III
Impressora
Avanço – Determina o espaçamento entre os tickets.
Pequeno – utiliza um espaçamento pequeno entre as letras impressas no
ticket.
Médio – utiliza um espaçamento médio entre as letras impressas no
ticket.
Longo – utiliza um espaçamento grande entre as letras impressas no
ticket.
Tipo de Corte
Parcial - realiza o corte parcial do comprovante de registro de ponto.
Total - realiza o corte total do comprovante de registro de ponto.
Suporte / Assistência Técnica: (011) 3646-4000 Revisão: 57 Página: 28/212
DMPAccess
Configuração da Impressora - PrintPoint III,MiniPrint Sensor 3, MiniPrint Sensor 6
Impressora
Avanço – Determina o espaçamento entre os tickets.
Pequeno – utiliza um espaçamento pequeno entre as letras impressas no
ticket.
Médio – utiliza um espaçamento médio entre as letras impressas no
ticket.
Longo – utiliza um espaçamento grande entre as letras impressas no
ticket.
Tipo de Corte
Parcial - realiza o corte parcial do comprovante de registro de ponto.
Total - realiza o corte total do comprovante de registro de ponto.
Energia da Impressora
Normal: realiza a impressão com tonalidade normal.
Elevada: realiza a impressão com tonalidade 10% a mais que o normal.
Reduzida: realiza a impressão com tonalidade 10% a menos que o
normal.
Bobina
Tamanho - Informe o tamanho da bobina em Metros. (opção disponível
apenas para modelo MiniPrint Sensor 3, MiniPrint Sensor 6). Tamanho máximo
de 50 metros.
Configuração da Autenticação - PrintPoint II, PrintPoint III ou MiniPrint Sensor 3,
MiniPrint Sensor 6
Suporte / Assistência Técnica: (011) 3646-4000 Revisão: 57 Página: 29/212
DMPAccess
Autenticação: Escolha se é necessário o uso de senha.
Sempre: Só permite o registro de ponto com a utilização da digital.
Parcial: Permite o registro de ponto com ou sem o uso de digital.
Configuração da Identificação - PrintPoint II, PrintPoint III ou MiniPrint Sensor 3,
MiniPrint Sensor 6
Identificação
Habilita 1 para N: Ativada configura o equipamento para aceitar o registro via Digital
sem o uso de crachá ou teclado.
Identificação: Escolha o tipo de identificação.
Não pede autenticação: Ativada define que não irá solicitar senha.
Apenas Senha: Ativada define que o equipamento só irá solicitar senha para
aceitar o registro de ponto.
Configuração do Teclado - PrintPoint II, PrintPoint III ou MiniPrint Sensor 3,
MiniPrint Sensor 6
Autenticação – Teclado
Não pede autenticação – não irá solicitar senha ou digital para o registro de
ponto via teclado.
Apenas Senha – irá solicitar senha para o registro de ponto via teclado.
Apenas Biometria – irá solicitar digital para o registro de ponto via teclado.
Suporte / Assistência Técnica: (011) 3646-4000 Revisão: 57 Página: 30/212
DMPAccess
Biometria ou Senha – irá solicitar digital para o registro de ponto via teclado,
caso o empregado não tenha digital cadastrada irá solicitar a senha do empregado.
Ambos – irá solicitar digital e senha para o registro de ponto via teclado.
Configuração do Cartão - PrintPoint II, PrintPoint III ou MiniPrint Sensor 3,
MiniPrint Sensor 6
Cartão – escolha se os empregados utilizam cartão para registro de ponto no
equipamento.
Leitura de cartão habilitada
– ativada, configura o equipamento com teclado habilitado para digitação do
empregado.
– desativada, configura o equipamento com teclado bloqueado para digitação
do empregado.
Autenticação – Cartão
Não pede autenticação – não irá solicitar senha ou digital para o registro de
ponto via cartão.
Apenas Senha – irá solicitar senha para o registro de ponto via cartão.
Apenas Biometria – irá solicitar digital para o registro de ponto via cartão.
Biometria ou Senha – irá solicitar digital para o registro de ponto via cartão,
caso o empregado não tenha digital cadastrada irá solicitar a senha do empregado.
Ambos – irá solicitar digital e senha para o registro de ponto via cartão.
Clique no botão Salvar.
Para o modelo Terminal CM3 segue as telas de configuração abaixo, sendo necessário
realizar o cadastro de duas (2) configurações quando existir 2 terminais acionando a
mesma porta.
Suporte / Assistência Técnica: (011) 3646-4000 Revisão: 57 Página: 31/212
DMPAccess
Configuração de Acesso – Concentradora CM3
Biometria
Habilita 1 para N: configure conforme desejado.
Sim- sempre transmite para o equipamento a lista de pessoas e digitais
para funcionamento em realtime, basta posicionar o dedo no módulo
biométrico para o registro de ponto. Para funcionamento em batch
obedece à parametrização do campo Consulta Digital.
Não – Para funcionamento em realtime não existe transmissão da lista
ou digitais, ao passar o crachá ou usar o teclado será solicitado para
posicionar o dedo no módulo biométrico. Para funcionamento em batch,
obedece à parametrização do campo Consulta Digital.
Nível de Segurança: configure o nível de segurança para leitura da digital,
podendo ser de 01 a 09. Quanto maior o valor, maior será o número de comparações
entre as digitais.
Número de Tentativas: configure o número de tentativas para leitura da digital,
podendo ser de 01 a 09. Caso não efetue a leitura com êxito da digital, solicita
novamente a leitura de acordo com o número de tentativas.
Teclado
Acesso: configure conforme desejado:
Sim – permite o acesso via teclado
Não – desativa o teclado.
Sentido de Acesso
Localização do Terminal: selecione se o Terminal é de entrada ou Saída.
Modo de Leitura
Habilita Leitura com Porta Aberta: configure “sim” para permitir leitura de
cartão ou digital mesmo com a porta aberto, ou configure como “não” para habilitar o
leitor somente após a porta ser fechada.
Suporte / Assistência Técnica: (011) 3646-4000 Revisão: 57 Página: 32/212
DMPAccess
Configuração de Entrada – Concentradora CM3
Sensor de Acesso
Número da Entrada: selecione o número de entrada do sensor de acesso.
Desabilitado – não será utilizado o sensor de entrada.
Entrada 1 – será utilizada a entrada 1 do terminal.
Entrada 2 – será utilizada a entrada 2 do terminal.
Tipo de Sensor: selecione o tipo de sensor de acesso:
Sensor de Porta – será utilizado o sensor de porta.
Retorno de acesso concluído – será utilizado o retorno de acesso
concluído.
Nível do Sinal em Repouso: Indica o nível do sinal em repouso do sensor de
acesso.
Aberto – sinal elétrico quando a porta está fechada. (0).
Curto - sinal elétrico quando a porta está fechada. (1).
Timeout: selecione o tempo de Timeout para comunicação em segundos.
Sinaliza Intrusão: selecione se o sensor de acesso sinaliza intrusão de porta.
Sim – sinaliza intrusão de porta.
Não – não sinaliza intrusão de porta.
Debounce: informe o tempo de estabilidade do sensor de entrada do terminal
em milissegundos, onde caso ocorra uma alteração no sinal elétrico, não será
considerado alteração no nível do sinal elétrico durante o tempo definido. Este tempo
varia de acordo com o fabricante do sensor de porta.
Acesso Não Concluído
Número da Entrada: selecione o número da entrada do acesso não concluído.
Desabilitado – não será utilizado o sensor de acesso não concluído.
Entrada 1 – será utilizada a entrada 1 do terminal para o acesso não
concluído.
Entrada 2 - será utilizada a entrada 2 do terminal para o acesso não
concluído.
Suporte / Assistência Técnica: (011) 3646-4000 Revisão: 57 Página: 33/212
DMPAccess
Nível do Sinal em Repouso: Indica o nível do sinal em repouso do sensor de
acesso não concluído.
Aberto – sinal elétrico quando a porta está fechada. (0).
Curto - sinal elétrico quando a porta está fechada. (1).
Debounce: informe o tempo de estabilidade do sensor de entrada do terminal
em milissegundos, onde caso ocorra uma alteração no sinal elétrico, não será
considerado o acesso não concluído durante o tempo definido. Este tempo varia de
acordo com o fabricante do sensor de porta.
Solicitação de Acionamento (Recebe Pulso do acionamento)
Número da Entrada: selecione o número da entrada da solicitação de
acionamento.
Desabilitado – não será utilizado o sensor de entrada.
Entrada 1 – será utilizada a entrada 1 do terminal para solicitação de
acionamento.
Entrada 2 – será utilizada a entrada 2 do terminal para solicitação de
acionamento.
Tipo da Entrada: selecione o tipo da entrada da solicitação de Acionamento.
Botoeira – será ligada uma botoeira na entrada da solicitação de
Acionamento.
Outro terminal com acionamento – será ligado o relê de acionamento
na entrada do outro terminal. Exemplo: Tendo Term. 01 Entrada e Aciona
Porta e Term. 02 Saída. Neste caso será ligado na entrada do term. 01 o
relê de acionamento do term. 02 e a solicitação de acionamento é
realizada pelo Term. 02.
OBS: será necessário salvar uma configuração para o terminal 02 com
este tipo de entrada.
Outro terminal - será ligado na entrada do sensor de acionamento o relê
de acionamento do outro terminal. Exemplo: Tendo Term. 01 Entrada e
Aciona Porta e Term. 02 Saída. Neste caso será ligado na entrada do
term. 01o relê de acionamento do term. 02 e a solicitação de acionamento
é realizada pelo Term. 02.
OBS: será necessário salvar uma configuração para o terminal 01 com
este tipo de entrada.
Nível do Sinal em Repouso - Indica o nível do sinal em repouso da solicitação
de acesso.
Aberto – sinal elétrico quando a porta está fechada. (0).
Curto – sinal elétrico quando a porta está fechada. (1).
Debounce: informe o tempo de estabilidade do sensor de entrada do terminal
em milissegundos, onde caso ocorra uma alteração no sinal elétrico, não será
considerado o recebimento do pulso de acionamento durante o tempo definido.
Este tempo varia de acordo com o fabricante do sensor de porta.
Suporte / Assistência Técnica: (011) 3646-4000 Revisão: 57 Página: 34/212
DMPAccess
Burla
Número da Entrada: selecione o número da entrada da burla.
Desabilitado – não será utilizada a entrada da burla.
Entrada 1 - será utilizada a entrada 1 do terminal para entrada da burla.
Entrada 2 - será utilizada a entrada 2 do terminal para entrada da burla.
Nível do Sinal em Repouso: Indica o nível do sinal em repouso da burla.
Aberto – sinal elétrico quando a porta está fechada. (0).
Curto - sinal elétrico quando a porta está fechada. (1).
Debounce: informe o tempo de estabilidade do sensor de entrada do terminal
em milissegundos, onde caso ocorra uma alteração no sinal elétrico, não será
considerado alteração no nível do sinal elétrico durante o tempo definido. Este tempo
varia de acordo com o fabricante do sensor de porta.
Configuração de Saída – Concentradora CM3
Acionamento
Número da Saída: selecione o número da saída do relê acionamento.
Desabilitado – não será utilizado o relê de saída para acionamento.
Saída 1 – será utilizada o relê 1 do terminal para o acionamento.
Nível do Sinal em Repouso: selecione o nível do sinal em repouso do
acionamento.
Aberto – sinal elétrico quando a porta está fechada. (0).
Curto - sinal elétrico quando a porta está fechada. (1).
Tempo do Pulso: Indica o tempo do pulso do Acionamento em décimos de
segundos.
Permite Acionamento Contínuo: Indica se permite acionamento contínuo do
relê para o acionamento da porta.
Sim – efetua o acionamento continuo do relê até atingir o tempo de
timeout.
Não – não efetua o acionamento contínuo do rele.
Bloqueio em Caso de Revista: selecione se bloqueia em caso de revista o
acionamento.
Sim: bloqueia o acionamento em caso de revista.
Não: não bloqueia o acionamento em caso de revista.
Suporte / Assistência Técnica: (011) 3646-4000 Revisão: 57 Página: 35/212
DMPAccess
Configuração da Lista – Concentradora CM3
Está na lista
Bloqueado – selecione a regra de bloqueio para quem está na lista de cartões.
Não – irá permitir o acesso das credenciais que estão na lista.
Sim – irá bloquear o acesso das credenciais que estão na lista.
Consulta Digital
Não – ao realizar o acesso não solicita digital.
Sempre – ao realizar o acesso, exige sempre a digital.
Se Houver – ao realizar o acesso solicitará a digital se houver digital para
esta credencial.
Se houver, senão senha - ao realizar o acesso solicitará a digital se
houver digital para esta credencial, caso não exista solicitará a senha de acesso.
Não está na lista
Bloqueado: selecione a regra de bloqueio para quem está na lista de cartões.
Sim – irá bloquear o acesso das credenciais que não estão na lista.
Não – irá permitir o acesso das credenciais que não estão na lista.
Clique no botão Salvar.
Configuração Sensores – Sensor de Alarme
Nível do Sinal em Repouso: selecione o nível do sinal em repouso do acionamento.
Aberto – sinal elétrico quando a porta está fechada. (0).
Curto - sinal elétrico quando a porta está fechada. (1).
Suporte / Assistência Técnica: (011) 3646-4000 Revisão: 57 Página: 36/212
DMPAccess
Debounce: informe o tempo de estabilidade do sensor de entrada do terminal em
milissegundos, onde caso ocorra uma alteração no sinal elétrico, não será considerado
alteração no nível do sinal elétrico durante o tempo definido. Este tempo varia de
acordo com o fabricante do sensor de porta.
Clique no botão Salvar.
Configuração de Face – DMPFACE
Agendamento Ligar –
Habilitar Agendamento - Habilita o agendamento para ligar o equipamento.
Horário - Horário de agendamento para ligar o equipamento.
Agendamento Desligar
Habilitar Agendamento - Habilita o agendamento para desligar o equipamento.
Horário - Horário de agendamento para desligar o equipamento.
Manutenção dos Registros –
Horário de Exclusão dos Registros - Horário que ocorrerá a manutenção dos
registros do equipamento.
Volume - Selecione o nível do volume dos efeitos sonoros do equipamento.
Configuração de Acesso – DMPFACE
Presença - Intervalo entre Registros - Indique o intervalo em que o reconhecimento
de uma mesma face não é considerado registro.
Modo de Leitura - Obrigatório Cartão e Face - Caso habilitado, somente serão
enviadas para o equipamento pessoas que possuam ambos, cartão e face.
Suporte / Assistência Técnica: (011) 3646-4000 Revisão: 57 Página: 37/212
DMPAccess
Sentido de Acesso – Localização - Selecione se o equipamento é de entrada ou
Saída.
Configuração de Entrada – DMPFACE
Sensor de Acesso
Habilitar - Indique se o sensor de acesso será utilizado.
Timeout - Indique o tempo de Timeout do sensor de acesso.
Configuração de Alarme – DMPFACE
Alarme Intrusão –
Habilitar - Indique se o alarme de intrusão está habilitado.
Delay - Indique o delay para o alarme de intrusão.
Período - Indique o período do alarme de intrusão.
Alarme Falso Rejeite –
Habilitar - Indique se o alarme de falso rejeite está habilitado.
Quantidade de Falsas Identificações - Indique a quantidade de falsas
identificações antes de soar o alarme.
Alarme Falso Rejeite – Período - Indique o período do alarme de falso rejeite.
Alarme Remoção Parede
Habilitar - Indique se o alarme de remoção da parede está habilitado.
Clique no botão Salvar.
Suporte / Assistência Técnica: (011) 3646-4000 Revisão: 57 Página: 38/212
DMPAccess
Configuração Básica – FaceAccess
Número: Informe o número de identificação da configuração de equipamentos no
sistema.
Descrição: Informe a descrição da configuração de equipamentos no sistema.
Modelo de Equipamento: Selecione o modelo do equipamento: FaceAccess – Sensor
7.
Pin Master: Senha de acesso ao menu de configuração do equipamento. OBS: Único
por equipamento.
Idioma: selecione o idioma desejado do equipamento (Inglês ou Português).
Volume: Volume do áudio do equipamento podendo ser de 1 a 10.
Tempo de Coleta: Informe o tempo que o software irá realizar a coleta de registros e
faces do equipamento em minutos. OBS: Tempo Recomendável 10 minutos.
Configuração Avançada - FaceAccess
Config. De Foto: Existem 3 opções para configuração da foto.
Nenhuma: Não exibe a foto no momento do acesso permitido.
Cadastrada: Exibe foto cadastrada no equipamento no momento do acesso
permitido.
Em Tempo Real: Exibe a imagem capturada para autenticação no momento do
acesso permitido.
Suporte / Assistência Técnica: (011) 3646-4000 Revisão: 57 Página: 39/212
DMPAccess
Configurações de Acesso - FaceAcess
Tempo de Porta Aberta: Tempo que o rele fica acionado em segundos.
Tempo de Desbloqueio: Limite de tempo que a porta será considerada como aberta.
OBS: tempo sem segundos.
Tipo de sensor de Porta: existem 3 opções:
Nenhuma: Não será utilizado o sensor da porta.
Normalmente Aberto: Tipo do sinal do sensor da porta.
Normalmente Fechado: Tipo do sinal do sensor da porta.
Assistir Interferência: existem 2 opções:
Não – Não monitora interferência na caixa do equipamento.
Sim – Monitora a interferência na caixa do equipamento.
Tipo de Leitora do Cartão: existem 2 opções de leitura:
Wiegand 26 – Retorno do sinal da leitura
Wiegand 34 – Retorno do sinal da leitura.
OBS: Não implementado no equipamento, lendo somente cartões tipo MIFARE.
Tempo de Reverificação: Tempo que será considerado um novo registro de acesso
válido. Ao realizar um acesso com sucesso, o equipamento aguardará um tempo para
permitir um novo acesso.
Configure 0(zero) para permitir acessos em concluído.
Modo de Verificação: existem opções de autenticação (verificação).
Face ou Cartão ou Senha: Irá solicitar a face ou cartão ou senha para realizar a
autenticação.
Somente Face: Irá solicitar somente a face ou cartão.
Face e Cartão: Irá solicitar a face e cartão para realizar a autenticação.
Face e Senha: Irá solicitar a face e senha para realizar a autenticação.
Face e Cartão e Senha: Irá solicitar a face e cartão e senha para realizar a
autenticação.
Suporte / Assistência Técnica: (011) 3646-4000 Revisão: 57 Página: 40/212
DMPAccess
Configurações de Energia - FaceAccess
Hibernar Depois de: Informe o tempo em minutos que o equipamento irá considerar de
inatividade para hibernar (apaga o display touch).
OBS: Permanece comunicando com o equipamento.
Configurações de Registro - FaceAccess
Alerta de log de Verificação: Quantidade de registros de autenticação para alerta.
Alerta de Log de Sistema: Quantidade de registros de sistema (incluir, excluir, alterar
face, acessar o menu, incluir, alterar, excluir cartão, foto, senha) para alerta.
Ao selecionar o modelo Saída Digital, exibe os campos abaixo:
Suporte / Assistência Técnica: (011) 3646-4000 Revisão: 57 Página: 41/212
DMPAccess
Número: Informe o número de identificação da configuração de equipamentos no
sistema.
Descrição: Informe a descrição da configuração de equipamentos no sistema.
Modelo de Equipamento: Selecione o modelo do equipamento: Saída Digital.
Comportamento da Saída: Selecione o tipo de comportamento da saída com sendo
por “Pulso” ou por “Nível”.
Tipo de Pulso: Define o momento em que será iniciado o pulso. Poderá ser definido o
momento com subida (estado de 0 para 1) ou descida (estado de 1 para 0) do retorno
da expressão que estará gerando a ação. Somente utilizado caso o comportamento da
saída tenha sido configurado como sendo por pulso.
Tipo que Inicia o Pulso: Define o estado de alteração da ação (resultado da
expressão cadastrada), ou seja, se o pulso será disparado gerando uma transição do
subida (de 0 para 1 – NA para NF) ou de subida (1 para 0 – NF para NA). Somente
utilizado caso o comportamento da saída tenha sido configurado como sendo por
pulso. Obs.: O funcionamento desta configuração do software está relacionado a
configuração dos jumpers JP4, JP5, JP6 e JP7 descritos na configuração do
estado físico das quatro saídas do equipamento.
Reset da Duração do Pulso: Define se o tempo do pulso será reinicializado ao ocorrer
uma transição do estado da ação durante o pulso. Somente utilizado caso o
comportamento da saída tenha sido configurado como sendo por pulso.
Duração do Pulso: Define o tempo em milissegundos da duração do pulso. Somente
utilizado caso o comportamento da saída tenha sido configurado como sendo por
pulso.
Suporte / Assistência Técnica: (011) 3646-4000 Revisão: 57 Página: 42/212
DMPAccess
Cadastros de Equipamentos
Definição: Equipamentos são dispositivos utilizados para permitir acesso entre áreas.
Clique no menu Cadastros, opção Equipamentos.
Surge a tela abaixo:
Exemplo de cadastro de equipamento modelo Micropoint HIP, tipo equipamento
catraca.
Exemplo de cadastro de equipamento modelo Micropoint HS, tipo relógio.
Suporte / Assistência Técnica: (011) 3646-4000 Revisão: 57 Página: 43/212
DMPAccess
Exemplo de cadastro de equipamento tipo catraca, modelo Micropoint XP.
Exemplo de cadastro de equipamento tipo catraca, modelo BioPoint IP – Sensor 1.
Exemplo de cadastro de equipamento tipo catraca, modelo BioPoint IP – Sensor 2, 3 ou
4.
Suporte / Assistência Técnica: (011) 3646-4000 Revisão: 57 Página: 44/212
DMPAccess
Exemplo de cadastro de equipamento tipo Fechadura, modelo BioPoint - Sensor 1
Serial.
Exemplo de cadastro de equipamento tipo Catraca bidirecional, com sentido de giro
independente do leitor, Modelo Biopoint K – Sensor 5.
Exemplo de cadastro de Equipamento Modelo PrintPoint II.
Suporte / Assistência Técnica: (011) 3646-4000 Revisão: 57 Página: 45/212
DMPAccess
Exemplo de cadastro de Equipamento Modelo MiniPrint - Sensor 3.
Exemplo de cadastro de Equipamento Modelo MiniPrint - Sensor 6.
Exemplo de cadastro de Equipamento Modelo Concentradora CM3.
Suporte / Assistência Técnica: (011) 3646-4000 Revisão: 57 Página: 46/212
DMPAccess
Exemplo de cadastro de Equipamento Modelo Terminal Entrada - CM3
Exemplo de cadastro de Equipamento Modelo Terminal Saída - CM3
Exemplo de cadastro de Equipamento Modelo Central de Alarme
Suporte / Assistência Técnica: (011) 3646-4000 Revisão: 57 Página: 47/212
DMPAccess
Exemplo de cadastro de Equipamento Modelo Sensor de Alarme
Exemplo de cadastro de Equipamento Modelo DmpCop, tipo Controlador de Porta.
Exemplo de cadastro de Equipamento Modelo DMPFace
Suporte / Assistência Técnica: (011) 3646-4000 Revisão: 57 Página: 48/212
DMPAccess
Exemplo de cadastro de Equipamento Modelo FaceAccess – FaceLock – Sensor 7
Número - número do equipamento de 1 a 999. Clicando no link Número o software
exibe todos os equipamentos já cadastrados.
Descrição - digite um nome para o equipamento, geralmente o nome do local que o
mesmo controla. Até 30 caracteres.
Modelo – selecione o modelo do equipamento: Micropoint HIP, Micropoint HS,
DMPCop (Controlador de Porta), Biopoint - Sensor 1 (Capacitivo), BioPoint IP - Sensor
1 (Capacitivo), Biopoint IP - Sensor 2 (Eletroluminescente Verde), BioPoint IP – Sensor
3 (Sagem) ou Biopoint IP - Sensor 4 (Eletroluminescente Vermelho), Biopoint K –
Sensor 5, Concentradora CM3, Terminal CM3, PrintPoint II, PrintPoint III, MiniPrint
Sensor 3, MiniPrint Sensor 6, Central de Alarme ou DMPFace (controle facial) de
acordo com o modelo adquirido.
Tipo - tipo do equipamento de acordo com o modelo adquirido.
Relógio - equipamento que permite o controle de acesso e ponto acionando portas e
pode-se ligar até 2 leitores.
Catraca (Gabinete ou Bap) - equipamento que permite o controle de acesso e ponto.
Obriga a passagem do usuário pelo equipamento para a liberação do acesso.
Catraca com Cofre (Gabinete ou Bap) - equipamento ideal para controle de
visitantes, onde na saída o visitante deposita o cartão (credencial) no cofre, liberando o
acesso.
Relógio com Cofre - equipamento para controle de visitantes no uso de acionamento
de portas, onde na saída o visitante deposita o cartão (credencial) no cofre, liberando o
acesso. Somente para modelo Micropoint IP e Micropoint S.
Controlador Portas - equipamento que permite o controle de acesso acionando
portas com fechaduras e pode-se ligar até 2 leitores.
Suporte / Assistência Técnica: (011) 3646-4000 Revisão: 57 Página: 49/212
DMPAccess
Relógio simples, sem acionamento - equipamento que permite o controle de acesso
e pode-se ligar até 2 leitores. Somente para os modelos BioPoint – Sensor 1 e BioPoint
IP (Sensor 1, 2, 3 ou 4).
Fechadura Sem Sensor – equipamento para controle de acesso acionando porta
com fechadura sem sensor de intrusão e pode-se ligar 2 leitores. Somente para os
modelos BioPoint – Sensor 1, BioPoint IP (Sensor 1, 2, 3 ou 4) e Biopoint K (Sensor 5).
Fechadura Com Sensor – equipamento para controle de acesso acionando porta
com fechadura com sensor de intrusão e pode-se ligar 2 leitores. Somente para os
modelos BioPoint II e BioPoint II IP.
Catraca de Entrada – equipamento que permite o controle de acesso. Obriga a
passagem do usuário pelo equipamento para a liberação do acesso. A saída é
bloqueada. Somente para os modelos BioPoint – Sensor 1 e BioPoint IP (Sensor 1, 2, 3
ou 4).
Catraca de Saída – equipamento que permite o controle de acesso. Obriga a
passagem do usuário pelo equipamento para a liberação do acesso. A entrada é
bloqueada. Somente para os modelos BioPoint – Sensor 1 e BioPoint IP (Sensor 1, 2, 3
ou 4).
Catraca Bidirecional, com sentido de giro dependente do leitor – equipamento que
permite o controle de acesso. Obriga a passagem do usuário pelo equipamento para a
liberação do acesso. Somente para os modelos BioPoint – Sensor 1 e BioPoint IP
(Sensor 1, 2, 3 ou 4).
Catraca entrada, com saída livre - equipamento que permite o controle de acesso
somente da entrada. Obriga a passagem do usuário pelo equipamento para a liberação
do acesso. Somente para os modelos BioPoint – Sensor 1 e BioPoint IP (Sensor 1, 2, 3
ou 4).
Catraca bidirecional com 1 leitor, com sentido de giro dependente da direção de
passagem no leitor – equipamento que permite o controle de acesso de entrada e
saída. Obriga a passagem do usuário pelo equipamento para a liberação do acesso.
Somente para os modelos BioPoint – Sensor 1 e BioPoint IP (Sensor 1, 2, 3 ou 4) e
Micropoint XP.
Catraca Bidirecional, com sentido de giro independente do leitor – equipamento que
permite o controle de acesso. Obriga a passagem do usuário pelo equipamento para a
liberação do acesso. Somente para os modelos BioPoint – Sensor 1 e BioPoint IP
(Sensor 1, 2, 3, 4 ou 5).
Catraca com Cofre três leitores (Gabinete ou Bap) - equipamento ideal para controle
de visitantes, onde na saída o visitante deposita o cartão (credencial) no cofre,
liberando o acesso e o funcionário passa o crachá no leitor de saída independente do
cofre. Somente para os modelos BioPoint – Sensor 1 e BioPoint IP (Sensor 1, 2, 3 ou
4).
Catraca com Cofre dois leitores (Gabinete ou Bap) - equipamento ideal para controle
de visitantes, onde na saída o visitante deposita o cartão (credencial) no cofre,
liberando o acesso e o funcionário deposita o crachá no leitor do cofre e recebe o
crachá de volta. Somente para os modelos BioPoint – Sensor 1 e BioPoint IP (Sensor
1, 2, 3 ou 4).
Fechadura dupla sem sensor (relógio) – equipamento que permite o a execução de
dois acionamentos externos. Ex: duas portas. Somente para os modelos BioPoint –
Sensor 1 e BioPoint IP (Sensor 1, 2, 3 ou 4).
Suporte / Assistência Técnica: (011) 3646-4000 Revisão: 57 Página: 50/212
DMPAccess
Tipo de Funcionamento - existem três tipos de funcionamento para os equipamentos:
Acesso - selecionando esta opção o equipamento funciona somente como controle
de acesso.
Ponto - selecionando esta opção o equipamento funciona somente como controle de
ponto.
Acesso + Ponto - selecionando esta opção o equipamento funciona como acesso ao
passar o crachá e como ponto quando se digita no teclado do equipamento (Micropoint
S, Micropoint IP, BioPoint – Sensor1 e Biopoint IP – Sensor 1, 2, 3 ou 4) um número de
02 a 20, que é chamado de função. Este número (função) quando digitado informa ao
equipamento que aquele registro é ponto e não um acesso.
Tipo de Autenticação - existem dois tipos de autenticação para os equipamentos
Biopoint IP Sensor 3 ou 4:
1:1 – Para funcionamento em realtime não existe transmissão da lista ou digitais.
Para funcionamento em batch, obedece à parametrização dos campos liberação de
entrada e liberação de saída.
1:N - sempre transmite para o equipamento a lista de pessoas e digitais para
funcionamento em realtime. Para funcionamento em batch obedece a parametrização
dos campos liberação de entrada e liberação de saída.
1:R - sempre consultar a digital na Base de Digitais Sensor 3 para validar o acesso
em realtime. Para funcionamento em batch obedece a parametrização dos campos
liberação de entrada e liberação de saída.
Recebe Lista - esta opção indica que o equipamento irá trabalhar com lista de crachás
e digitais, para quando ocorrer a falha de comunicação entre o software e o
equipamento. Somente para o modelo Micropoint IP.
Ativada - marcada esta opção, o software transmite para memória do equipamento
no horário definido no cadastro das configurações do sistema, a lista de crachás para o
equipamento. Assim somente os crachás que fizerem parte da lista de crachás, terão a
permissão de realizar o registro de acesso, caso ocorra à falha de comunicação entre o
software e o equipamento.
Desativada - desmarcada esta opção o software não transmite para memória do
equipamento a lista de crachás. Assim qualquer crachá fica habilitado a realizar o
registro de acesso no equipamento caso ocorra à falha de comunicação entre o
software e o equipamento.
Tempo de Acionamento - tempo em segundos que à porta permanece acionado.
Somente para equipamento tipo controlador de porta.
Comunicação Habilitada - assinale esta opção para ativar a comunicação entre os
equipamentos e o componente de comunicação. Desativa, não ocorrerá comunicação
entre o equipamento e o software de comunicação.
Baixa Credencial de Visitantes - esta opção determina se ao realizar o acesso por
este equipamento, deve ser realizada a baixa da credencial de visitante, ou seja,
encerra a visita e libera o crachá para uso de outros visitantes.
Ativada – permite o acesso do visitante, encerra visita e libera o crachá de visitante
para uso.
Desativada – libera o acesso do visitante.
Suporte / Assistência Técnica: (011) 3646-4000 Revisão: 57 Página: 51/212
DMPAccess
Respeita Horário de Verão – se a região onde equipamento está instalado respeita o
horário de verão.
Ativada – determina que o equipamento é atualizado para o horário de verão
Desativada – determina que o equipamento não obedeça ao horário de verão.
Fuso Horário – determina o valor do fuso horário (-12 a +12) do equipamento,
tomando como base o fuso de origem da comunicação. Ex: Se a comunicação está em
SP e o equipamento também (fuso = Não). Se a comunicação está em S.P. e o
equipamento em Manaus (fuso = +X horas).
Pedir Senha – determina se o equipamento vai solicitar senha ou não após a
passagem do crachá para obter acesso. Somente para os modelos Micropoint IP ou
Micropoint S.
Ativada – determina que para este equipamento deva ser solicitada senha.
Desativada – determina que para este equipamento não deva ser solicitada senha.
Número de Leitores - quantidade de leitores existentes no equipamento: 1 ou 2
leitores.
Sentido para Registro de Entrada - sentido da leitura da credencial para registro de
entrada. Pode ser da Direita para Esquerda ou Esquerda para Direita, quando o
equipamento possuir 1 leitor. Quando possuir 2 leitores, qual o leitor deverá ser
Entrada (leitor do relógio ou leitor externo).
Acionamento - Relógio: permite configurá-lo para acionar uma porta. Catraca: permite
configurá-la como bidirecional (entrada e saída) ou unidirecional (somente entrada ou
somente saída). Controlador de porta (duas opções):
Fechadura Sem Sensor - não possui dispositivo que detecta se a porta esta aberta
ou fechada.
Fechadura com Sensor - possui dispositivo que detecta se a porta esta aberta ou
fechada.
Terminal - possibilita configurar o terminal como ativado (o equipamento esta
funcionando normalmente) e desativado (equipamento ligado, porém não efetua
nenhuma leitura de crachás).
Acesso liberado - ativando esta opção, libera o acesso no equipamento em ambos
sentidos sem a necessidade de utilização do crachá (credencial). (Somente para
equipamento do tipo catraca).
Computador - número do computador que controla o equipamento.
Time Out - tempo de espera que possa indicar uma queda de comunicação.
Endereço IP - endereço IP do equipamento somente para modelos Micropoint IP,
Biopoint IP – Sensor 1, 2, 3, 4 e 5, Concentradora CM3, Central de Alarme, MiniPrint
Sensor 3, MiniPrint Sensor 6, PrintPoint II, PrintPoint III ou DMPFace.
Suporte / Assistência Técnica: (011) 3646-4000 Revisão: 57 Página: 52/212
DMPAccess
Máscara - endereço da Máscara de SubRede do equipamento. Somente para
Concentradora CM3 e Central de Alarme e DMPFace.
Gateway - endereço do Gateway do equipamento. Somente para Concentradora CM3,
Central de Alarme e DMPFace.
Portas Disponíveis - exibem as portas seriais e suas respectivas velocidades, às
quais o equipamento poderá ser conectado. Somente para equipamentos BioPoint –
Sensor 1 Serial, Micropoint S ou DMPcop.
Modo Batch - determina a forma como o equipamento irá funcionar na ausência de
comunicação entre o equipamento e o componente de comunicação. Somente para
equipamento Controlador de Porta (DmpCop). Possibilidades de configuração:
Acesso liberado, sem registros - libera qualquer crachá (credencial) e não armazena
nenhum registro na memória do equipamento.
Acesso Bloqueado - bloqueia qualquer crachá (credencial) de efetuar o acesso.
Acesso Liberado, com registro (libera quando cheio) - libera qualquer crachá
(credencial) e armazena todos os registros até o limite de 390 passagens na memória
do equipamento. Após exceder o limite libera o acesso.
Acesso Liberado, com registro (bloqueia quando cheio) - libera qualquer crachá
(credencial) e armazena todos os registros até o limite de 390 passagens na memória
do equipamento. Após exceder o limite, bloqueia o acesso.
Segundo Relê - somente para tipo de equipamento Controlador de Porta (DmpCop).
Dispositivo de acionamento com as seguintes possibilidades de configuração:
Nunca aciona - selecionando esta opção, o segundo relê do equipamento não será
utilizado.
Aciona em violação - selecionado esta opção, o segundo relê será acionado quando
a porta for aberta.
Aciona em acessos bloqueados - selecionados esta opção o segundo relê será
acionado sempre que um crachá (credencial) tiver seu acesso bloqueado.
Sinaliza Intrusão - sinaliza uma intrusão de porta. Somente para tipo de equipamento
Controlador de Porta (DmpCop). Tem duas opções:
Não Sinaliza Intrusão - com esta opção, ele não sinaliza intrusão caso ela venha a
ocorrer.
Sinaliza Intrusão com Led vermelho piscando e bip tocando - ao ocorrer uma
intrusão (o equipamento for aberto) o equipamento fica com o Led vermelho piscando e
o bip interno tocando.
Liberação de Entrada / Liberação de Saída - determina o funcionamento do leitor de
entrada / saída quando dá ocorrência de falha de comunicação (funcionamento em
batch). Somente para os modelos BioPoint Sensor 1 e Biopoint IP – Sensor 1, 2, 3 ou
4. Os campos podem ser configurados com as opções:
Libera todos os cartões - todos os cartões terão livre acesso durante o período de
ausência da comunicação.
Bloqueia todos os cartões – bloqueia todos os cartões impedindo o acesso durante o
período de ausência da comunicação.
Suporte / Assistência Técnica: (011) 3646-4000 Revisão: 57 Página: 53/212
DMPAccess
Consulta Lista – transmite para o equipamento a lista de cartões autorizados a
realizar o registro de acesso no equipamento.
Consulta Lista com senha – transmite para o equipamento a senha e a lista de
cartões autorizados a realizar o registro de acesso no equipamento. Para isso será
necessário o uso do cartão + senha.
Consulta Lista com digital – transmite para o equipamento as digitais e a lista de
cartões autorizados a realizar o registro de acesso no equipamento. Para isso será
necessário o uso do cartão + digital.
Consulta Lista com digital se houver – transmite para o equipamento as digitais e a
lista de cartões autorizados a realizar o registro de acesso no equipamento. Para isso,
será necessário o uso do cartão + digital se ela estiver cadastrada; assim, se um cartão
não usa digital, ela não será solicitada.
Consulta Lista com digital ou senha – transmite para o equipamento as digitais, a
senha e a lista de cartões autorizados a realizar o registro de acesso no equipamento.
Para isso será necessário o uso do cartão + digital se ela estiver cadastrada; assim, se
um cartão não usa digital, será solicitada a senha.
Sentido de giro – determina o sentido de giro para a catraca. Somente para os
modelos BioPoint – Sensor 1 e BioPoint IP (Sensor 1, 2, 3, 4, 5).
Horário – da esquerda para direita.
Anti-horário – da direita para esquerda.
Número de série – digite o número de série do equipamento. Somente para o modelo
BioPoint K - Sensor 5.
Número de série REP– digite o número de série do equipamento. Somente para o
modelo PrintPoint II, PrintPoint III e MiniPrint Sensor 3, MiniPrint Sensor 6.
Configuração de Equipamento – selecione a configuração de equipamentos já
cadastrada para o equipamento. Somente para o modelo PrintPoint II, PrintPoint III,
MiniPrint Sensor 3, MiniPrint Sensor 6, Terminal CM3, Sensor de Alarme ou DMPFace.
Concentradora – selecione a concentradora que o terminal CM3 está ligado
fisicamente. Somente para o modelo Terminal CM3.
Central de Alarme – selecione a central de alarme que o sensor de alarme está ligado
fisicamente. Somente para o modelo Sensor de Alarme.
Endereço – número do terminal CM3. Somente para o modelo Terminal CM3.
– número do sensor físico que o sensor de alarme esta ligado. Somente para
o modelo Sensor de Alarme.
Modificar Senha – ativada permite alterar senha da comunicação entre o software e o
equipamento. Somente para o modelo DMPFACE.
Senha – informe a nova senha que será utilizada para comunicação. Somente para o
modelo DMPFACE.
Clique no botão Salvar.
Suporte / Assistência Técnica: (011) 3646-4000 Revisão: 57 Página: 54/212
DMPAccess
Cadastros de Grupos de Equipamentos
Definição: Grupos de equipamentos são conjuntos de equipamentos que controlam o
acesso entre áreas definidas.
Clique no menu Cadastros, opção Grupos de Equipamentos. Surge a tela abaixo:
Número - número do grupo de 1 a 999. Clicando no link Número o software exibe
todos os grupos de equipamentos já cadastrados.
Descrição - digite um nome para o Grupo de Equipamentos, geralmente, o nome do
local que os mesmos controlam. Até 30 caracteres.
Área de Destino - número previamente cadastrado da Área, de 1 a 999, refere-se à
área de destino. Clicando no link Área o software exibe a lista de todas as áreas já
cadastradas.
Área de Origem - número previamente cadastrado da Área, de 1 a 999, refere-se à
área de origem. Clicando no link Área o software exibe a lista de todas as áreas já
cadastradas.
Tempo de Restrição de Acesso da Área de Destino – tempo de tolerância para
barrar uma credencial de acessar uma área que a mesma tenha realizado uma saída e
ao realizar uma nova entrada na sequência, será barrada pela tolerância estabelecida
para área destino. Ex: Duas áreas (Rua – Origem / Pátio – Destino). Ao entrar na área
pátio e sair para área Rua, só será permitida uma nova entrada para área Pátio após a
tolerância de tempo cadastrada no sistema.
Tempo de Restrição de Acesso da Área de Origem - tempo de tolerância para barrar
uma credencial de acessar uma área que a mesma tenha realizado uma saída, e ao
realizar uma nova entrada na sequência, será barrada pela tolerância estabelecida
para área origem. Ex: Duas áreas (Rua – Origem / Pátio – Destino). Ao sair da área
Rua e entrar na área Pátio, só serão permitidos uma nova saída para área Rua após a
tolerância de tempo cadastrada no sistema.
Suporte / Assistência Técnica: (011) 3646-4000 Revisão: 57 Página: 55/212
DMPAccess
Tempo de Restrição de Ponto da Área de Destino – tempo de tolerância para barrar
uma credencial de acessar uma área que a mesma tenha realizado uma saída e ao
realizar uma nova entrada na sequência, será barrada pela tolerância estabelecida
para área destino. Ex: Duas áreas (Rua – Origem / Pátio – Destino). Ao entrar na área
pátio e sair para área Rua, só será permitida uma nova entrada para área Pátio após a
tolerância de tempo cadastrada no sistema.
Tempo de Restrição de Ponto da Área de Origem - tempo de tolerância para barrar
uma credencial de acessar uma área que a mesma tenha realizado uma saída e ao
realizar uma nova entrada na sequência, será barrada pela tolerância estabelecida
para área origem. Ex: Duas áreas (Rua – Origem / Pátio – Destino). Ao sair da área
Rua e entrar na área Pátio, só será permitida uma nova saída para área Rua após a
tolerância de tempo cadastrada no sistema.
Tipo de Restrição de Tempo – determine se o controle de restrição será a partir da
Entrada na área ou será na saída da área destino.
Controle por Horário de Entrada na Área - será considerado o horário do registro de
entrada para o tempo da tolerância. Ex: O registro de entrada ocorreu às 09:00 e o
tempo de tolerância é 00:05, então só será permitida a entrada na área às 09:06, pois
será considerado o horário de entrada na área e mais o tempo de tolerância.
Controle por Horário de Saída na Área - será considerado o horário do registro de
saída para o tempo de tolerância. Ex: O registro de entrada ocorreu as 09:00, a saída
às 09:03 e o tempo de tolerância é 00:05, então só será permitida a entrada na área às
09:08, pois será considerado o horário de saída da área e mais o tempo de tolerância.
Equipamentos - lista dos equipamentos utilizados nesse grupo, sendo que um
equipamento não pode ser utilizado em mais de um grupo. Selecione o equipamento
desejado do lado esquerdo e clique no botão >> .
Verifica Restrição de Tempo entre Grupos - ativando esta opção, indica que este
grupo de equipamentos realiza o controle de restrição de Tempo para determinados
grupos e áreas.
Na imagem acima, o software irá Restringir o Registro de Ponto em 00:50 minutos após
o registro de saída de ponto. Ex: saiu para Almoço as 12:00 só terá permissão às 12:51
para registrar o ponto de entrada nos Grupos Controle de Ponto 1º Andar e Controle de
Ponto 2º Andar.
Selecione os Grupos e Áreas que haverá o controle de restrição IntraGrupos, desejado
do lado esquerdo e clique no botão >> .
Controla Acesso de Veículos – ativando esta opção, indica que este grupo de
equipamentos realiza o controle de acesso de veículos. Desmarcada, indica que este
grupo não controla o acesso de veículos.
Clique no botão Salvar.
Suporte / Assistência Técnica: (011) 3646-4000 Revisão: 57 Página: 56/212
DMPAccess
Cadastros de Feriados
Definição: Permite que sejam realizados os cadastros de todos os Feriados existentes
e os Dias Pontes para que, posteriormente, você utilize no cadastro de jornadas,
liberando ou bloqueando o acesso nos dias cadastrados.
Clique no menu Cadastros, opção Feriados.
Surge a tela abaixo:
Descrição - descrição do feriado, até 50 caracteres. Clicando no link Descrição, exibe
todos os feriados já cadastrados.
Data - digite a Data do Feriado ou Dia de Ponte. Formato (DD/MM).
Grupo de Equipamentos - descrição do grupo de equipamento onde o feriado será
válido. Selecione do lado esquerdo o grupo de equipamentos desejado e clique no
botão >> . Do lado direito serão exibidos todos os grupos onde o feriado será válido.
Clique no botão Salvar.
OBS: os feriados só têm funcionalidade se associados a uma jornada de
trabalho.
Suporte / Assistência Técnica: (011) 3646-4000 Revisão: 57 Página: 57/212
DMPAccess
Cadastro de Faixas Horárias
Definição: Faixas horárias são intervalos de horários que permitem o acesso dentro
deste intervalo de tempo.
Clique no menu Cadastros, opção Faixas Horárias.
Surge a tela abaixo:
Número - número da faixa de 1 a 999. Clicando no link Número o software exibe todas
as faixas horárias já cadastradas.
Hora Inicial - horário que determina o início da faixa horária.
Hora Final - horário que determina o fim da faixa horária.
Clique no botão Salvar.
Exemplos:
Supondo que um funcionário tenha o seguinte horário de trabalho das 08:00 às 12:00
das 13:00 às 18:00.
As faixas horárias com uma tolerância de 30 minutos na entrada e 02 horas na saída,
teriam:
Hora Inicial: 07:30
Hora Final: 20:00
Com esta faixa horária, o funcionário não consegue acesso antes das 07:30 da manhã
e depois da 20:00 da noite.
Faixa Horária Livre
Hora Inicial: 00:00
Hora Final: 23:59
OBS: não é possível excluir uma faixa horária que esteja associada a um turno.
Suporte / Assistência Técnica: (011) 3646-4000 Revisão: 57 Página: 58/212
DMPAccess
Cadastro de Turnos
Definição: São grupos de faixas horárias, que correspondem aos intervalos de acesso
permitido dentro de um dia.
Clique no menu Cadastros, opção Turnos. Surge a tela abaixo:
Número - digite o número do turno de 1 a 999.
Descrição - digite a descrição do turno até 30 caracteres. Nome para identificar o
controle de turnos.
Hora Virada - horário informado para zerar as quantidades de acesso por faixa horária.
Faixas - faixas horárias utilizadas nesse grupo. Selecione a faixa desejada do lado
esquerdo e clique no botão >> para inserir as faixas que farão parte do turno.
Clique no botão Salvar.
Exemplo:
Supondo que o funcionário trabalhe das 08:00 às 12:00 e das 13:30 às 18:00.
Na tela de faixas serão criadas duas faixas horárias, Sendo:
Faixa 1
Horário Inicial: 07:30 Horário Final: 12:15
Faixa 2
Horário Inicial: 13:15 Horário Final: 20:00
Nesta situação teríamos:
Turno 1 - composto pelas Faixas Horárias: Faixa 1 e Faixa 2.
OBS1: O Turno vale para todos os dias da semana igualmente, ou seja, o funcionário
terá acesso nos horários acima de Domingo a Domingo entre 07:30 e 12:15 e 13:15 e
20:00.
OBS2: Ao retirar uma faixa de um turno, serão excluídos todos os acessos das
pessoas associadas às faixas horárias e todas as mensagens personalizadas para a
faixa horária excluída.
Suporte / Assistência Técnica: (011) 3646-4000 Revisão: 57 Página: 59/212
DMPAccess
Cadastro de Jornadas
Definição: Jornadas são grupos de turnos, no qual cada dia da semana pode ser
associado um turno que obedecerá a um ou mais intervalos de tempo criados nas
faixas horárias.
Clique no menu Cadastros, opção Jornadas. Surge a tela abaixo:
Número - número da jornada de 1 a 999. Clicando no link Número, o software exibe
todas as jornadas já cadastradas para serem consultadas.
Descrição - digite o nome da jornada até 30 caracteres.
Respeita Feriado? - existem duas situações para este campo:
Ativado - a jornada que está sendo cadastrada irá obedecer a um turno
associado no campo feriado. Deixando o campo Feriado em branco, todas as datas
cadastradas como Feriado os crachás associados terão seus acessos bloqueados.
Desativado - a jornada que esta sendo cadastrada não irá fazer distinção entre
feriados, considerando a data como dia normal.
Tipo - tipo da jornada: Existem três tipos de Jornadas, sendo:
Semanal - 7 dias da semana. Segue abaixo exemplo da tela de jornada
semanal.
Suporte / Assistência Técnica: (011) 3646-4000 Revisão: 57 Página: 60/212
DMPAccess
Digite ou selecione o número do turno para cada dia da semana respectivamente.
Clique no botão Salvar.
OBS: ao excluir um turno de uma jornada ou alterar o turno de um dia, as pessoas
associadas à jornada no dia que se refere aquele turno não terão acesso e não
receberão as mensagens personalizadas para o turno excluído ou alterado.
Mensal - 31 dias do mês. Segue abaixo exemplo da tela de jornada mensal.
Número - número da jornada de 1 a 999. Clicando no link Número o software exibe
todas as jornadas já cadastradas para serem consultadas.
Descrição - digite o nome da Jornada até 30 caracteres.
Respeita Feriado? - existem duas situações para este campo:
Ativado - a jornada que está sendo cadastrada irá obedecer a um turno
associado no campo Feriado. Deixando o campo Feriado em branco, em todas as
datas cadastradas como Feriado, os crachás associados terão seus acessos
bloqueados.
Desativado - a jornada que está sendo cadastrada não irá fazer distinção entre
Feriados, considerando a data como dia normal.
Digite ou Selecione para cada dia do mês o número do turno que o funcionário irá
obedecer.
Clique no botão Salvar.
Suporte / Assistência Técnica: (011) 3646-4000 Revisão: 57 Página: 61/212
DMPAccess
OBS: ao excluir um turno de uma jornada ou alterar o turno de um dia, as pessoas
associadas à jornada no dia que se refere aquele turno não terão acesso e não
receberão as mensagens personalizadas para o turno excluído ou alterado.
Periódica - período de dias definido pelo usuário, até 366 dias. Segue abaixo exemplo
da tela jornadas periódicas.
Número - número da jornada de 1 a 999. Clicando no link Número o software exibe
todas as jornadas já cadastradas para serem consultadas.
Descrição - digite o nome da Jornada até 30 caracteres.
Respeita Feriado? - existem duas situações para este campo:
Ativado - a jornada que está sendo cadastrada irá obedecer a um turno
associado no campo feriado. Deixando o campo Feriado em branco, todas as datas
cadastradas como Feriado, os crachás associados terão seus acessos bloqueados.
Desativado - a jornada que está sendo cadastrada não irá fazer distinção entre
Feriados, considerando a data como dia normal.
Período - quantidade de dias que irá durar a jornada com limite de 366 dias. (Somente
Jornada Periódica).
Data de Início - data de início da jornada (Somente Jornada Periódica).
Digite ou selecione para cada dia referente ao período o número do turno respectivo.
Clique no botão Salvar.
OBS: ao excluir um turno de uma jornada ou alterar o turno de um dia, as pessoas
associadas à jornada no dia que se refere aquele turno não terão acesso e não
receberão as mensagens personalizadas para o turno excluído ou alterado.
Suporte / Assistência Técnica: (011) 3646-4000 Revisão: 57 Página: 62/212
DMPAccess
Cadastro de Tipos de Credenciais
Definição: Define quais são os tipos de credencial que a empresa irá controlar. Ex:
Funcionários, Terceiros, Prestador de Serviços, Refeitório, Estagiários, etc...
Clique no menu Cadastros, opção Tipo de Credencial.
Surge a tela abaixo:
Número - este campo é auto numeração, portanto, não é acessível para digitação.
Clicando no link Número o software exibe todos os tipos de credenciais já cadastradas.
Descrição - digite o nome do Tipo da Credencial até 20 caracteres.
Autenticação - determina a forma como a credencial será autenticada através das
seguintes opções:
Pessoa - este tipo de autenticação permite acessos por Quantidade de Passagens, por
Turnos (intervalos de tempo para todos os dias da semana) e Jornadas (qual dia da
semana ou do mês obedecerá a um determinado horário).
Visitante - este tipo de autenticação permite acessos por Quantidade de Passagens.
Credencial - este tipo de autenticação permite acessos por Quantidade de Passagens.
Clique no botão Salvar.
Suporte / Assistência Técnica: (011) 3646-4000 Revisão: 57 Página: 63/212
DMPAccess
Cadastro de Credenciais
Definição: Credenciais são cartões numerados que permitem o acesso, através de um
equipamento, a uma área.
Clique no menu Cadastros, opção Credenciais. Surge a tela abaixo:
Clique na opção Inclusão. Surge a tela abaixo:
Cadastrar Credencial Individualmente - permite a inclusão de uma credencial
(crachá) por vez.
Cadastrar Intervalos de Credenciais - permite a inclusão de um intervalo de
credenciais (crachás) de uma só vez.
OBS: processo de cadastramento por intervalos de credencial pode levar alguns
minutos dependendo da quantidade de credenciais que serão incluídas.
Credencial – digite o número da credencial de 1 a 9223372036854775807.
Tipo – selecione o tipo da credencial de acordo com o cadastro de Tipos de
Credenciais.
Provisória – determina se a credencial (crachá) é do tipo provisório ou não, somente
para tipos de credenciais que autenticam em pessoas.
Ativada – determina que a credencial seja provisória e só será valida para o cadastro
de Credencial provisória.
Desativada – determina que a credencial não seja provisória.
Suporte / Assistência Técnica: (011) 3646-4000 Revisão: 57 Página: 64/212
DMPAccess
Bloqueada - credencial Bloqueada, ou seja, não pode acessar nenhuma área do
controle de acesso.
Ativada – esta(s) credencial(is) não pode(m) acessar nenhuma área do controle de
acesso.
Motivo Bloqueio – é possível informar um motivo para a credencial bloqueada (até 30
caracteres).
Desativada – permite a credencial ser utilizada no controle de acesso.
Clique no botão Salvar.
Quando o tipo de crachá (credencial) autenticar em Credenciais, surge a tela abaixo:
Válido De - digite a Data Inicial de validade da(s) credencial(is). O Campo já vem
preenchido com a data atual.
Obs: a data Válido De não pode ser inferior à data corrente (dia atual).
Válido até - digite a Data Final de validade da(s) credencial(is).
Senha – senha individual da pessoa com até 06 caracteres (numéricos). Somente para
os equipamentos Biopoint Sensor 1, Biopoint IP – Sensor 1, 2 ou 3 e Controlador Porta
(DmpCop). Para os equipamentos Micropoint S ou Micropoint Ip obrigatório 4
caracteres (numéricos). Obs: Campo opcional
Confirma Senha – digite novamente a senha para confirmá-la.
Reentrada Liberada - credencial disponível para entrar quantas vezes ela assim
desejar na área permitida.
Bloqueada - credencial Bloqueada, ou seja, não pode acessar nenhuma área do
controle de acesso.
Motivo Bloqueio – é possível informar um motivo para a credencial bloqueada (até 30
caracteres).
Suporte / Assistência Técnica: (011) 3646-4000 Revisão: 57 Página: 65/212
DMPAccess
Master - credencial Master, ou seja, acesso total a qualquer área do controle de
acesso.
Mapa de Acesso - selecione os locais de acesso já pré-cadastrados, permitindo o
acesso a uma ou várias credenciais de uma única vez.
Grupos - selecione a descrição do Grupo de Equipamentos que esta credencial terá
acesso.
Tipo de Acesso - selecione a opção Quantidade.
Total de Acessos - define a quantidade de acessos para esta(s) credencial(is).
Solicita senha - ao passar o crachá no equipamento, requer a digitação da senha
cadastrada para liberar o acesso.
Ativada – solicita a senha para concluir o acesso.
Desativada – não solicita a senha ao passar o crachá.
Clique no botão Salvar.
Suporte / Assistência Técnica: (011) 3646-4000 Revisão: 57 Página: 66/212
DMPAccess
Cadastro de Estruturas Organizacionais
Definição: Estrutura organizacional são setores de uma empresa, organizados
hierarquicamente.
Clique no menu Cadastros, opção Estrutura Organizacional. Surge a tela abaixo:
Número - número de estruturas organizacionais 1 a 9999999999. Clicando no link
Número o software exibe todas as estruturas já cadastradas para consulta.
Nome - digite a descrição do departamento no campo nome até 30 caracteres.
Estrutura relacionada - selecione o departamento (Estrutura) no qual está vinculado.
Empresa - esta opção deve ser utilizada para a Estrutura Principal, ou seja, geralmente
o nome da empresa.
Não - quando for uma Estrutura dentro da empresa ou uma Seção dentro de um
departamento.
Sim - quando for uma Estrutura Principal. Surgirá o campo conforme tela abaixo:
Selecionar Logo - caso seja empresa (Estrutura Principal) o software permite que
você selecione um arquivo no formato.jpeg, .jpg ou .gif com 150 x 100 pixels, para
indicar o logo da empresa.
Clique no botão Procurar.
Selecione o nome do Arquivo no computador em que está instalado o Servidor de
Páginas (IIS).
Clique no botão Salvar.
Segue abaixo exemplo de uma Estrutura Organizacional: Tabela com quantidade de
Estruturas de acordo com a quantidade de dígitos da estrutura.
Suporte / Assistência Técnica: (011) 3646-4000 Revisão: 57 Página: 67/212
DMPAccess
Suporte / Assistência Técnica: (011) 3646-4000 Revisão: 57 Página: 68/212
DMPAccess
Cadastro de Situação da Pessoa
Definição: Cadastro da situação da pessoa onde você determina situações para
bloqueio ou bloqueio por data ou ativo.
Clique no menu Cadastros, opção Situação da Pessoa. Surge a tela abaixo:
Número - este campo é auto numeração, portanto, não é acessível para digitação.
Clicando no link Número o software exibe todas as situações já cadastradas.
Descrição - digite a situação da pessoa até 20 caracteres.
Status - determina o tipo de bloqueio conforme a descrição.
Bloqueado – determina que esta situação, ao ser selecionada para uma pessoa,
bloqueará automaticamente. Ex: Demitido.
Bloqueado Intervalo Data - determina que esta situação, ao ser selecionada para uma
pessoa, bloqueará automaticamente por um período de tempo. Ex: Férias, Suspensão.
Não Bloqueado - determina que a situação, ao ser selecionada para uma pessoa, está
liberada sempre. Ex: Ativo.
Clique no botão Salvar.
Exemplo de cadastro:
Suporte / Assistência Técnica: (011) 3646-4000 Revisão: 57 Página: 69/212
DMPAccess
Cadastro de Mensagens
Definição: Cadastro de todas as mensagens que podem ser exibidas no display do
equipamento personalizadas para cada Pessoa cadastrada no sistema.
Clique no menu Cadastros, opção Mensagens. Surge a tela abaixo:
Número - este campo é auto numeração, portanto, não é acessível para digitação.
Clicando no link Número o software exibe todas as mensagens já cadastradas.
Descrição - digite a mensagem da pessoa até 20 caracteres. Não se deve utilizar
caracteres especiais e acentos.
Tipo - determina o tipo da mensagem conforme a descrição.
Acesso Permitido – determina que mensagem será visualizada pela pessoa quando a
mesma realizar o acesso. Ex: Seja Bem Vindo!
Acesso Bloqueado - determina que mensagem será visualizada pela pessoa quando a
mesma tiver seu acesso bloqueado. Ex: Dirija-se ao RH!
Clique no botão Salvar.
Exemplo de cadastro:
Suporte / Assistência Técnica: (011) 3646-4000 Revisão: 57 Página: 70/212
DMPAccess
Cadastro de Pessoas
Definição: Cadastro de todos os tipos de credenciais que autenticam em Pessoas,
geralmente, funcionários e as pessoas cujo acesso à empresa é frequente, regular e
continuado.
Clique no menu Cadastros, opção Pessoas. Surge a tela abaixo:
Código - digite um Número atribuído à pessoa de 1 a 999999999999999999. Pode ser
o mesmo número da credencial (crachá) ou não. Clicando no link Número o software
exibe uma lista de todas as pessoas já cadastradas. Preenchimento obrigatório. Para
realizar uma busca rápida, clique em Buscar.
Nome - digite o Nome da pessoa, até 50 caracteres. Preenchimento obrigatório.
CPF - digite o CPF da pessoa no formato 99999999999, até 11 caracteres sem uso de
ponto e traço.
RG/Outros - digite o RG da pessoa, até 15 caracteres sem uso de ponto e traço ou
outro tipo de documento.
PIS - digite o número do PIS com 11 dígitos.
E-Mail - digite o endereço de E-mail da pessoa até 50 caracteres.
Ramal - digite o número do ramal do funcionário até 10 caracteres.
Estrutura Relacionada - selecione o Departamento ao qual a pessoa se relaciona.
Preenchimento obrigatório.
Observação - campo para o usuário inserir qualquer informação a respeito da pessoa.
Suporte / Assistência Técnica: (011) 3646-4000 Revisão: 57 Página: 71/212
DMPAccess
Foto - permite a captura através da WebCam da Foto da Pessoa. Para capturar clique
no botão Captura para iniciar a captura da imagem que será gravada na pasta
C:\Inetpub\wwwroot\DMPAcesso\fotos\fotos_espera\Pessoas. Após a imagem estar
posicionada corretamente, clique no botão Sim para gravar a foto. Após finalizar o
cadastro da pessoa, a foto é movida da pasta
C:\Inetpub\wwwroot\DMPAcesso\fotos\fotos_espera\Pessoas para a pasta
C:\Inetpub\wwwroot\DMPAcesso\fotos\pessoas.
Possui Foto digital - se ativada, esta opção irá armazenar no banco de dados no
campo Foto o nome da imagem, que é composto por Pessoa_código_da_pessoa.jpg.
Ex: Pessoa_1.jpg. O usuário deve então copiar o arquivo com a foto da pessoa para o
Servidor na pasta C:\Inetpub\wwwroot\DMPAcesso\fotos\fotos_espera\Pessoas. O
nome do arquivo deve ser Pessoa_número_do_código.jpg com a seguinte
característica 322 x 364 pixels. Caso não seja ativado, o software grava no banco de
dados no campo Foto o nome da imagem Nao_Disponivel.jpg.
Veículo - clique no link Veículo e selecione o número da placa do veículo que esta
pessoa possui. Você pode associar mais de um veículo por pessoa. Caso não esteja
cadastrado o veículo clique no link Cadastrar Novo Veículo.
Campo 1 - irá receber o rótulo de acordo com o parametrizado nas configurações do
sistema. Permite até 50 caracteres.
Campo 2 - irá receber o rótulo de acordo com o parametrizado nas configurações do
sistema. Permite até 50 caracteres.
Campo 3 - irá receber o rótulo de acordo com o parametrizado nas configurações do
sistema. Permite até 50 caracteres.
Campo 4 - irá receber o rótulo de acordo com o parametrizado nas configurações do
sistema. Permite até 50 caracteres.
Campo 5 - irá receber o rótulo de acordo com o parametrizado nas configurações do
sistema. Permite até 50 caracteres.
Credencial - digite ou selecione o Número da Credencial da pessoa. Clicando no link
Credencial o software exibe todas as credenciais já cadastradas disponíveis para
serem associadas à pessoa.
Válido de - digite a Data Inicial de validade da credencial da pessoa. Formato
dd/mm/aaaa. O Campo já vem preenchido com a data atual.
Obs: a data Válido De não pode ser inferior à data corrente (dia atual).
Válido até - o campo é preenchido automaticamente pelo software com a data (31-12-
3050). Porem caso seja necessário incluir uma data final, basta dar um duplo clique no
campo de digitar a data final da validade da credencial no formato dd/mm/aaaa.
Credenciais Relacionadas Anteriormente – exibe o histórico das credenciais que
foram utilizadas pela pessoa.
Suporte / Assistência Técnica: (011) 3646-4000 Revisão: 57 Página: 72/212
DMPAccess
Liberar Credencial – determina se a credencial será encerrada ou não. Ex. Ao
cadastrar uma credencial para uma pessoa, deve-se informar a data inicial e data final
já é preenchida com uma data infinita de acesso. Se selecionar a credencial e marcar a
opção Liberar Credencial, o software irá preencher o campo DATA Até = data Atual.
Assim a credencial poderá ser utilizada para outra pessoa (não é recomendável
quando o crachá é utilizado para registro de ponto).
Situação Atual – determina se a pessoa está Liberada, bloqueada ou bloqueada por
data.
Selecione a situação atual da Pessoa, caso seja do tipo bloqueada por data será
necessário preencher qual o período (data inicial e data final) do bloqueio.
Permite Reentrada - credencial disponível para entrar quantas vezes ela assim
desejar na área permitida.
Master - Pessoa Master, ou seja, acesso total a qualquer área do controle de acesso
sem restrições.
OBS: para ativar a opção máster para uma pessoa, a mesma não pode possuir
uma credencial provisória associada ao seu cadastro.
Senha – senha individual da pessoa com até 06 caracteres (numéricos). Somente para
os equipamentos Biopoint II, Biopoint_II IP e Controlador Porta. Para os equipamentos
Micropoint S ou Micropoint IP obrigatório 4 caracteres (numéricos). Obs: Campo
opcional
Confirma Senha – digite novamente a senha para confirmar.
Gerar crachá – clique no link para imprimir o crachá da pessoa consultada.
Clique no botão Salvar.
Suporte / Assistência Técnica: (011) 3646-4000 Revisão: 57 Página: 73/212
DMPAccess
Cadastro – Impressão Crachá de Pessoas
Definição: permite a impressão do crachá da pessoa conforme layout cadastrado.
Clique no menu Cadastros, opção Pessoas. Realize a consulta da pessoa. Surge a
tela abaixo:
Clique no botão Gerar Crachá. Surge a tela abaixo:
Selecione o layout de crachá desejado.
Clique no botão Gerar. Surge a tela com a imagem do crachá a ser impresso.
Para realizar a impressão, clique no botão Imprimir.
Suporte / Assistência Técnica: (011) 3646-4000 Revisão: 57 Página: 74/212
DMPAccess
Ferramentas - Mapa de Acessos - Pessoas
Definição: Permite definir um modelo que determina os Grupos de Equipamentos que
as pessoas terão acesso.
Clique no menu Ferramentas, opção Mapa de Acesso - Pessoas. Surge a tela
abaixo:
Descrição - digite o nome para o Mapa de Acesso até 50 caracteres. Recomenda-se o
mesmo nome ao Grupo de Pessoas que tenham as mesmas características de acesso.
Mapa de Acesso: já vem com a opção Pessoas habilitada.
Pessoas - permite cadastrar para um Grupo de Equipamentos o controle por
Quantidade de passagens, por Turno e por Jornada.
Mapa de Acesso Público – marcada esta opção, permite que o mapa de acesso seja
visualizado e utilizado por todos os usuários cadastrados no sistema.
Grupos - selecione o Grupo de Equipamentos no qual o mapa permitirá o acesso:
Selecione o Tipo de Acesso (Quantidade, Jornada ou Turno), para Área Destino (lado
esquerdo):
Quantidade - digite no campo indicado a quantidade de acessos permitidos.
Jornada - selecione a jornada indicando o turno, e digite a quantidade de acessos
permitidos por faixa horária.
Turno - selecione o turno indicando a quantidade de acessos permitidos por faixa
horária.
Solicita Senha – ao passar o crachá no equipamento, requer a digitação da senha
cadastrada para liberar o acesso. Ativada – solicita a senha para concluir o acesso.
Desativada – não solicita a senha ao passar o crachá.
Solicita Biometria – ao passar o crachá no equipamento, requer a digital ou face da
pessoa cadastrada para liberar o acesso.
Ativada – solicita a digital para concluir o acesso. Desativada – não solicita a digital ao
passar o crachá.
Suporte / Assistência Técnica: (011) 3646-4000 Revisão: 57 Página: 75/212
DMPAccess
Selecione o Tipo de Acesso (Quantidade, Jornada ou Turno), para a Área Origem (lado
direito):
Quantidade - digite no campo indicado a quantidade de acessos permitidos.
Jornada - selecione a jornada indicando o turno, e digite a quantidade de acessos
permitidos por faixa horária.
Turno - selecione o turno indicando a quantidade de acessos permitidos por faixa
horária.
Solicita Senha – ao passar o crachá no equipamento requer a digitação da senha
cadastrada para liberar o acesso. Ativada – solicita a senha para concluir o acesso.
Desativada – não solicita a senha ao passar o crachá.
Solicita Biometria – ao passar o crachá no equipamento, requer a digital ou face da
pessoa cadastrada para liberar o acesso.
Ativada – solicita a digital para concluir o acesso. Desativada – não solicita a digital ao
passar o crachá.
Clique no botão Salvar.
Suporte / Assistência Técnica: (011) 3646-4000 Revisão: 57 Página: 76/212
DMPAccess
Ferramentas - Mapa de Acessos - Visitantes/Credencial
Definição: Permite definir um modelo que determina quais os grupos de equipamentos
os visitantes ou as credenciais que terão acesso.
Clique no menu Ferramentas, opção Mapa de Acessos - Visitantes/Credencial.
Surge a tela abaixo:
Descrição - digite o nome para o Mapa de Acesso até 50 caracteres. Recomenda-se o
mesmo nome ao Grupo de Pessoas que tenham as mesmas características de acesso.
Mapa de Acessos Para - existem três tipos de Mapa de Acesso para Visitante e
Credencial.
Visitante - permite o controle somente por Quantidade de acessos.
Credencial - permite o controle somente por Quantidade de acessos pode solicitar a
Senha para obter acesso.
Ambos - permite o controle somente por Quantidade de acessos, mas o mapa pode ser
associado a credenciais que autenticam em Visitante ou que autenticam em Credencial
e pode solicitar a Senha para obter o acesso para as credenciais que autenticam em
Credencial.
Mapa de Acesso Público – marcado esta opção permite que o mapa de acesso seja
visualizado e utilizado por todos os usuários cadastrados no sistema.
Grupos - exibem todos os grupos de equipamentos cadastrados:
Selecione o nome do Grupo de Equipamentos que o mapa terá acesso.
Digite a quantidade de acessos permitidos, para Área Destino (lado esquerdo):
Suporte / Assistência Técnica: (011) 3646-4000 Revisão: 57 Página: 77/212
DMPAccess
Solicita Senha – ao passar o crachá no equipamento requer a digitação da senha
cadastrada para liberar o acesso.
Ativada – solicita a senha para concluir o acesso.
Desativada – não solicita a senha ao passar o crachá.
Digite a quantidade de acessos permitidos, para a Área Origem (lado direito):
Solicita Senha – ao passar o crachá no equipamento requer a digitação da senha
cadastrada para liberar o acesso.
Ativada – solicita a senha para concluir o acesso.
Desativada – não solicita a senha ao passar o crachá.
Clique no botão Salvar.
Suporte / Assistência Técnica: (011) 3646-4000 Revisão: 57 Página: 78/212
DMPAccess
Ferramentas - Grupo de Pessoas
Definição: Permite criar grupos de pessoas que tenham as mesmas características de
acesso para facilitar o cadastramento.
Clique no menu Ferramentas, opção Grupo de Pessoas. Surge a tela abaixo:
Descrição - digite o nome do Grupo de Pessoas até 50 caracteres. Ex: Administração,
Suporte, CPD, etc...
Clique no Link Selecionar Pessoas. Surge a tela abaixo:
Selecione as pessoas que irão constituir o Grupo de Pessoas que está sendo criado.
Clique no botão Ok.
Surge a tela abaixo
Suporte / Assistência Técnica: (011) 3646-4000 Revisão: 57 Página: 79/212
DMPAccess
Clique no botão Salvar.
A partir da versão 3.07 foi incluído na tela de Grupo de Pessoa, quando existirem
áreas com a característica de “Controle por Quantidade de Grupo de Pessoas”, será
exibido o Grupo de Equipamentos que a área está associada para que seja possível
configurar uma quantidade de acessos para um Grupo de Pessoas.
Ao cair a comunicação em Batch, os registros serão armazenados na memória do
equipamento e o controle fica desativado do equipamento que perdeu a comunicação.
A quantidade nunca é zerada, sendo que os registros em Batch serão recolhidos e
atualizados o controle por quantidade dos Grupos de Pessoas para última área que foi
realizada o acesso.
OBS1: para que funcione o “Controle por quantidade por Grupo de pessoas”, é
necessário cadastrar os Acessos da Pessoa para este Grupo de Equipamentos.
OBS2: Para este controle é necessário que os equipamentos estejam em Realtime,
comunicando com o software.
Com a tela configurada acima, o sistema só permitirá que 1 pessoa acesse a área
Interna. Caso a 2º pessoa tente acessar a área, será bloqueada.
Descrição – digite a descrição do Grupo de Pessoas.
Selecione Pessoas – defina quais pessoas irão compor o Grupo de Pessoas.
Grupos - selecione o Grupo de Equipamentos desejado.
Tipo de Acesso – define a quantidade de Acessos Permitidos.
Total de Acessos – digite a quantidade de acessos para o Grupo de Pessoas.
Clique no botão Salvar.
Suporte / Assistência Técnica: (011) 3646-4000 Revisão: 57 Página: 80/212
DMPAccess
Ferramentas - Acesso de Pessoas
Definição: Permite associar um Grupo de Pessoas a um Mapa de Acesso, para
pessoas que tenham as mesmas características de acesso, facilitando o
cadastramento.
Clique no menu Ferramentas, opção Acesso de Pessoas. Surge a tela abaixo:
Selecionar Pessoas - clique no link Selecionar Pessoas, surge a tela abaixo:
Selecionar Todas as Pessoas – ativada esta opção, os acessos parametrizados no
software serão válidos para todas as pessoas cadastradas com credenciais válidas. Se
ativar esta opção o sistema exibe a mensagem abaixo:
Foi selecionada a opção que permite cadastrar acesso para
todas as pessoas. Para completar a operação, defina os
acessos nas opções abaixo e clique no botão Salvar. Caso
ocorra algum problema com alguma pessoa, o sistema irá
avisar no final da operação.
Suporte / Assistência Técnica: (011) 3646-4000 Revisão: 57 Página: 81/212
DMPAccess
Referência - selecione a opção Pessoas por Grupo, em seguida, selecionar pessoas
por grupos já criados.
Grupos de Pessoas - nos campos Utilizados selecione o grupo (Disponíveis) que você
deseja associar ao acesso.
Clique no botão Pesquisar. Surge a tela acima do Acesso de Pessoas.
Manter os Acessos Existentes – ao salvar os acessos, o software irá manter os
acessos existentes, incluindo somente acessos a grupos de equipamentos que a
pessoa não tenha acesso.
Mapa de Acessos - selecione o mapa de acesso criado para o Grupo de Pessoas
selecionado anteriormente.
Clique no botão Salvar.
OBS: você pode associar o acesso a uma pessoa individualmente, neste caso
não selecione o Mapa de acesso. Clique em Grupos, selecione o Grupo de
equipamentos e informe a Quantidade, Jornada ou Turno.
Para Excluir os Acessos, selecione o grupo de pessoas ou as pessoas a serem
excluídas através do link Selecionar Pessoas.
Clique no botão Excluir.
Suporte / Assistência Técnica: (011) 3646-4000 Revisão: 57 Página: 82/212
DMPAccess
Ferramentas - Acesso de Pessoas Simplificado
Definição: Permite associar um ou mais Grupos de Equipamentos para pessoas que
tenham as mesmas características de acesso, facilitando o cadastramento.
Clique no menu Ferramentas, opção Acesso de Pessoas Simplificado. Surge a tela
abaixo:
Selecionar Pessoas - clique no link Selecionar Pessoas, surge a tela abaixo:
Selecionar Todas as Pessoas – ativada esta opção, os acessos parametrizados no
software serão válidos para todas as pessoas cadastradas com credenciais válidas. Se
ativar esta opção, o sistema exibe a mensagem abaixo:
Foi selecionada a opção que permite cadastrar acesso para
todas as pessoas. Para completar a operação, defina os
acessos nas opções abaixo e clique no botão Salvar. Caso
ocorra algum problema com alguma pessoa, o sistema irá
avisar no final da operação.
Referência - selecione a opção Pessoas por Grupo, em seguida selecionar pessoas
por grupos já criados.
Suporte / Assistência Técnica: (011) 3646-4000 Revisão: 57 Página: 83/212
DMPAccess
Grupos - selecione o(s) grupo(s) que você deseja associar ao acesso.
Clique no botão Pesquisar. Surge a tela acima do Acesso de Pessoas.
Manter os Acessos Existentes – ao salvar os acessos o software irá manter os
acessos existentes, incluindo somente acessos a grupos de equipamentos que a
pessoa não tenha acesso.
Clique no botão Salvar.
Obs: O acesso será apenas por quantidade (Total de Acessos) e essa
quantidade inserida será considerada para a Entrada e Saída.
Exemplo: Total de Acessos: 10. O sistema vai considerar Entrada: 10 e Saída:
10.
Suporte / Assistência Técnica: (011) 3646-4000 Revisão: 57 Página: 84/212
DMPAccess
Cadastro de Categoria de Visita
Definição: permite realizar o cadastro de categorias de visitantes para classificar os
diferentes tipos de visitantes que a empresa recebe e os locais de acesso que o
mesmo poderá acessar. Vinculada a categoria, deverá ser associado o Mapa de
Acessos que contém os locais onde o visitante poderá acessar as áreas da empresa.
Clique no menu Cadastros, opção Categoria de Visita. Surge a tela abaixo:
Número - número da categoria de visita de 1 a 999. Clicando no link Número o
software exibe todas as categorias já cadastradas para serem consultadas.
Descrição - digite a descrição da categoria de visita até 30 caracteres.
Observação – campo para o usuário inserir qualquer informação a respeito da
categoria de visita.
Mapa de Acesso – mapa de acesso utilizado nessa categoria de visita. Selecione o
mapa de acesso desejado do lado esquerdo e clique no botão >> para inserir o mapa
de acesso que fará parte da categoria de visita.
Clique no botão Salvar.
Suporte / Assistência Técnica: (011) 3646-4000 Revisão: 57 Página: 85/212
DMPAccess
Cadastro de Visitantes
Definição: Visitantes são todas as pessoas que terão acesso à empresa por um tempo
determinado, com o objetivo de visitar a empresa ou algum funcionário.
Clique no menu Cadastros, opção Visitantes.
Habilitada a opção “Habilitar o uso de Categoria de Visitantes” na guia Visitantes
da tela de Configurações do Sistema, surge a tela abaixo:
Desabilitada a opção “Habilitar o uso de Categoria de Visitantes” na guia Visitantes
da tela de Configurações do Sistema, surge a tela abaixo:
Documento - escolha o tipo de documento que será cadastrado. Preenchimento
Obrigatório
CPF - digite o CPF do visitante no formato 99999999999 até 11 caracteres sem uso de
ponto e traço.
RG/Outros - digite o RG ou outro número de documento do visitante até 15 caracteres.
Suporte / Assistência Técnica: (011) 3646-4000 Revisão: 57 Página: 86/212
DMPAccess
Botão Busca - ao digitar o documento (RG/Outros ou CPF) e clicando no botão Busca
ou pressionando a tecla <Enter>, automaticamente o software irá pesquisar e
preencher os campos os campos Nome, empresa e veículo associados ao documento
já cadastrado.
Nome - digite o Nome da pessoa até 50 caracteres. Preenchimento Obrigatório.
Clicando no link Nome o software exibe todos visitantes já cadastrados para consulta.
Persona NON GRATA - permite ativar um flag no cadastro do visitante que por algum
motivo não seja bem vinda à empresa.
Empresa - digite o nome da Empresa do visitante até 30 caracteres.
Foto - permite a captura através da WebCam da foto do visitante. Para capturar, clique
no botão Captura para iniciar a captura da imagem. Após a imagem estar posicionada
corretamente, clique no botão Sim.
Após a captura da foto clique no botão Fechar. O arquivo do documento será salvo na
pasta C:\Inetpub\wwwroot\DMPacesso\documentos\visitante.
O nome do arquivo será formado pela palavra visitante_número_do_documento.jpg
(visitante_10215.jpg) com a seguinte característica 322 x 364 pixels, com 96 dpi de
resolução. Caso não seja ativado, o software grava no banco de dados no campo
Visi_Foto o nome da imagem gravada será Nao_Disponivel.jpg.
Digital – somente para Biopoint K - indica de acordo com a imagem se o visitante
tem digital cadastrada ou não. Se o botão Verificar, estiver ativado é porque o Visitante
tem digital cadastrada. Se o botão Verificar estiver desativado, então não existe digital
cadastrada para o visitante. Para Cadastrar ou Verificar a Digital veja o Anexo I.
Captura / Visualizar Documento - permite a captura da imagem do documento do
visitante. Clique no link Captura / Visualizar Documento, clique no botão Habilita, surge
a imagem do documento, clique no botão Captura.
Veículo - clique no link Veículo e selecione o número da placa do veículo que esta
pessoa possui. Você pode associar mais que um veículo por visitante. Caso não esteja
cadastrado o veículo, clique no link Cadastrar Novo Veículo.
Campo 1 - irá receber o rótulo de acordo com o parametrizado nas configurações do
sistema. Permite até 50 caracteres.
Campo 2 - irá receber o rótulo de acordo com o parametrizado nas configurações do
sistema. Permite até 50 caracteres.
Campo 3 - irá receber o rótulo de acordo com o parametrizado nas configurações do
sistema. Permite até 50 caracteres.
Campo 4 - irá receber o rótulo de acordo com o parametrizado nas configurações do
sistema. Permite até 50 caracteres.
Pesquisar Visitas Agendadas - exibe uma janela com todas as visitas que forem
agendadas para o visitante ativo na tela.
Contato - digite o nome da pessoa de contato do visitante, ou clique no link Contato e
selecione o nome do funcionário que será o contato do visitante. Ao Selecionar o
contato, automaticamente já é preenchido o campo departamento. Preenchimento
Obrigatório
Suporte / Assistência Técnica: (011) 3646-4000 Revisão: 57 Página: 87/212
DMPAccess
Departamento - selecione o departamento (Estrutura) onde ocorrerá a visita.
Preenchimento Obrigatório
Observação - campo para o usuário inserir qualquer informação a respeito do visitante.
Ex: entrou na empresa com mala de ferramentas ou com um Notebook.
Categoria – selecione a Categoria de Visita para o Visitante.
Obs: Clicando no ícone , irá abrir uma janela com a observação da categoria
selecionada.
Data - este campo já vem preenchido com a data atual do servidor, caso queira
programar uma visita basta alterar a data na qual a visita ocorrerá.
Limpar Contato – limpa o conteúdo dos campos Contato, Departamento, Observação.
Mapa de Acesso - o software permite que você determine previamente a quais locais
da empresa o visitante terá acesso. Selecione o nome do mapa de acesso, que permite
ao visitante o acesso padrão já definido.
Obs: É possível através da configuração do sistema, definir um Mapa de Acesso
padrão para visitantes.
Grupos - caso você tenha um visitante que tenha que ter acesso diferente do padrão já
estabelecido, então o usuário deve:
Selecionar o nome do Grupo de Equipamentos que o visitante terá acesso.
Selecionar a Área Destino (lado esquerdo) em que será dada a permissão ao visitante.
Digitar a quantidade de acessos permitidos.
Selecionar a Área Origem (lado direito) em que será dada a permissão ao visitante.
Digitar a quantidade de acessos permitidos.
Repita os passos acima para todos os Grupos de Equipamentos aos quais o visitante
deva ter acesso.
Obs: A opção Grupos só será exibida quando a opção “Habilitar o uso de
Categoria de Visita” estiver desmarcada na guia Visitante da tela de
Configurações do Sistema.
Credencial - digite ou selecione o número da credencial da pessoa. Clicando no link
Credencial, o software exibe todas as credenciais já cadastradas disponíveis para
serem associadas ao visitante.
Validade - tempo de permanência do visitante na empresa. Pode ser em:
Horas - por default, o software traz o tempo definido no cadastro das configurações de
sistema. O usuário do software pode alterar este tempo a cada inclusão da visita.
Dias - você pode, ao invés de definir um tempo em horas, definir uma quantidade de
dias que o visitante terá acesso à empresa, desde que ele não realize o acesso por
uma catraca de urna, pois o crachá será retido na urna.
Clique no botão Salvar.
Suporte / Assistência Técnica: (011) 3646-4000 Revisão: 57 Página: 88/212
DMPAccess
Baixar Credenciais de Visitante em Uso
Clicando neste Link Baixar Credenciais você pode dar baixa das credenciais de
visitantes que já foram utilizadas e foram devolvidas antes do prazo estabelecido no
cadastro do visitante.
Clique no Link Baixar Credenciais. Surge a tela abaixo:
Clique no número da Credencial na qual encerrou a visita.
Clique no botão Dar Baixa.
Clique no botão Fechar.
Suporte / Assistência Técnica: (011) 3646-4000 Revisão: 57 Página: 89/212
DMPAccess
Cadastro de Veículos
Definição: Permite cadastrar todos os veículos que acessam a empresa, sejam de
funcionários ou visitantes.
Clique no menu Cadastros, opção Veículos. Surge a tela abaixo:
Placa - digite a placa do veículo sem hífen.
Marca - digite a marca do veículo até 30 caracteres.
Modelo - digite o modelo do veículo até 30 caracteres.
Cor - digite a cor do veículo até 30 caracteres.
Nº do Veículo – digite o número do veículo, até 4 posições de (0001 a 9999).
OBS - digite um texto para descrever alguma característica do veículo.
Clique no botão Salvar.
Suporte / Assistência Técnica: (011) 3646-4000 Revisão: 57 Página: 90/212
DMPAccess
Cadastro CFTV - Intelbras
Definição: Permite cadastrar o modelo de CFTV adquirido, as câmeras e o vinculo com
os equipamentos.
Clique no menu Cadastros, opção CFTV. Surge a tela abaixo:
Número - digite um número entre 1 e 99 para o CFTV.
Fabricante – escolha o fabricante de acordo com o modelo adquirido (IntelBras)
Descrição - digite a nome do CFTV.
Descrição - digite endereço IP do Servidor do CFTV.
Porta - digite a porta do Servidor do CFTV.
Login – digite o login do CFTV (default CFTV).
Senha - digite a senha do usuário.
Confirma Senha - digite a senha para confirmação.
Clique no botão Salvar.
Suporte / Assistência Técnica: (011) 3646-4000 Revisão: 57 Página: 91/212
DMPAccess
Cadastro CFTV - DigiFort
Definição: Permite cadastrar o modelo de CFTV adquirido, as câmeras e o vinculo com
os equipamentos.
Clique no menu Cadastros, opção CFTV. Surge a tela abaixo:
Número - digite um número entre 1 e 99 para o CFTV.
Fabricante – escolha o fabricante de acordo com o modelo adquirido (DigiFort).
Descrição - digite a nome do CFTV.
Descrição - digite endereço IP do Servidor do CFTV.
Porta - digite a porta do Servidor do CFTV.
Identificador do Servidor: informe a identificação cadastrada nas configurações do
CFTV.
Modo de Conexão: selecione o modo de conexão com o CFTV (interna ou externa).
Login – digite o login do CFTV (default CFTV).
Senha - digite a senha do usuário.
Confirma Senha - digite a senha para confirmação.
Clique no botão Salvar.
Suporte / Assistência Técnica: (011) 3646-4000 Revisão: 57 Página: 92/212
DMPAccess
Cadastro CFTV - Câmera
Definição: Permite cadastrar as câmeras e o vinculando ao CFTV já cadastrado.
Clique no menu Cadastros, opção CFTV, guia Câmera. Surge a tela abaixo:
Número do CFTV – já vem preenchido conforme selecionado no guia CFTV.
Número da Câmera – digite o número da câmera cadastrado no CFTV.
Descrição da Câmera- digite a nome da Câmera ou local onde ela está instalada.
Clique no botão Salvar.
Suporte / Assistência Técnica: (011) 3646-4000 Revisão: 57 Página: 93/212
DMPAccess
Cadastro CFTV - Equipamento
Definição: Permite vincular as câmeras aos equipamentos.
Clique no menu Cadastros, opção CFTV guia Equipamento. Surge a tela abaixo:
Número do CFTV - já vem preenchido conforme selecionado no guia CFTV.
Número do CFTV - já vem preenchido conforme a câmera selecionada na guia
Câmera.
Número do Equipamento – selecione o número do equipamento que será visualizado
pela câmera.
Tipo da Câmera – selecione o sentido da passagem que a Câmera irá filmar:
Entrada – acesso à área de entrada.
Saída – acesso à área de saída.
Entrada / Saída – acessos à área de entrada e saída.
Clique no botão Salvar.
Suporte / Assistência Técnica: (011) 3646-4000 Revisão: 57 Página: 94/212
DMPAccess
Cadastro Conjunto de Opções
Definição: Permite cadastrar um conjunto de funções, a ser associadas a um ou mais
equipamentos.
Clique no menu Cadastros, opção Conjunto de Funções. Surge a tela abaixo:
Para funcionamento deste recurso é necessária versão de Firmware (3.07 -
Micropoint HIP, Micropoint HS) e versão de Firmware (2.16H ou superior Realtime -
Biopoint II Sagem).
Biopoint Sagem – Função 01 a 40 – default = 00
Micropoint HIP e HS – Função 01 a 20 – default = 01
Selecione o conjunto de funções desejado e preencha as opções:
Número – informe o número do conjunto de Funções.
Descrição – digite a descrição do conjunto de Funções.
Ativada – marcada, indica que a função está ativa e será utilizada no equipamento.
– desmarcada indica que a função está inativa e não será utilizada.
Checa Lista – marcada, verifica a lista existente na memória do equipamento, somente
para quando não existe comunicação.
– desmarcada, não checa a lista existente na memória do equipamento.
Aciona Catraca/Porta – marcada, ao utilizar a função, será acionada a porta ou
catraca.
– desmarcada, digitar “Fun 02”, a porta não será acionada.
Valida Horário – marcada verifica se a pessoa está dentro do horário permitido.
– desmarcada será possível registrar o acesso ou ponto fora do horário
cadastrado mesmo em Realtime.
Protegida – marcada exige o crachá do “Supervisor” ou “Crachá Chave” para liberar a
pessoa.
– desmarcada não será solicitado o crachá do “Supervisor” ou “Crachá Chave”
para liberar a pessoa.
Habilita Teclado – este recurso só funcionará para o Modelo BioPoint Sagem, se no
menu “Acesso Teclado”, o mesmo estiver ativado na configuração do equipamento.
– marcada habilita a utilização do teclado do equipamento.
– desmarcada não permite o uso do teclado do equipamento.
Suporte / Assistência Técnica: (011) 3646-4000 Revisão: 57 Página: 95/212
DMPAccess
Armazena Bloqueado – este recurso só existirá em futuras versões de firmware e
software.
– marcada, irá armazenar os registros Bloqueados em Batch.
– desmarcada, não irá armazenar os registros Bloqueados em Batch.
Armazena Liberado – marcada, irá armazenar os registros realizados com sucesso
em Batch.
– desmarcada não irá armazenar os registros realizados com sucesso em
Batch.
Rótulo – digite a descrição da Função, que será exibido no display do equipamento.
Clique no botão Salvar.
Suporte / Assistência Técnica: (011) 3646-4000 Revisão: 57 Página: 96/212
DMPAccess
Cadastro de Tipos de Autorização
Definição: Permite inserir os tipos de autorização que permitem o acesso a uma área
ou horário não autorizado no cadastro.
Clique no menu Ferramentas, opção Tipos de Autorização Excepcional. Surge a
tela abaixo:
Número - digite um número entre 1 e 9999.
Descrição - digite o nome do tipo de autorização até 30 caracteres. Ex: Hora Extra,
Manutenção, etc...
Clique no botão Salvar.
Suporte / Assistência Técnica: (011) 3646-4000 Revisão: 57 Página: 97/212
DMPAccess
Ferramentas Autorização Excepcional
Definição: Autoriza previamente qualquer Pessoa a acessar uma área, dentro de um
período de dias e horas, mesmo que essa pessoa esteja fora da sua faixa horária ou
não tenha acesso a está área.
Clique no menu Ferramentas, opção Autorização Excepcional. Surge a tela abaixo:
Clique Aqui - exibe todas as autorizações já cadastradas no software.
Selecionar Pessoas - selecione quais as pessoas ou grupo de pessoas que terão o
acesso disponível em determinado período de dias e horas.
Código – digite o número da pessoa e clique no botão busca, para já selecionar as
pessoas desejadas.
Tipo de Autorização - selecione o tipo de autorização já cadastrado.
Observação - detalhe o motivo da autorização excepcional.
Período de Autorização:
Data Inicial - digite a data de início do acesso excepcional.
Data Final - digite a data final do acesso excepcional.
Hora Inicial - digite a hora de início do acesso excepcional.
Hora Final - digite a hora final do acesso excepcional.
Respeitar os grupos e áreas do acesso da pessoa – existem duas opções:
Ativada - marcando está opção, o acesso excepcional será permitido dentro da
data/hora informada, nos locais que a pessoa tem seu acesso cadastrado, sem levar
em consideração informações como quantidade, jornada ou turno, ou seja, somente
respeitará os grupos e áreas.
Obs: Os campos abaixo dessa opção serão desmarcados.
Desativada - desmarcada, o usuário deve selecionar os grupos e áreas aos quais será
permitido o acesso excepcional.
Grupos - selecione o grupo de equipamentos que a pessoa terá acesso.
Áreas - selecione a Área Destino e Área Origem para Autorização Excepcional que a
pessoa terá acesso.
Tipo de Acesso – selecione o tipo de acesso que será verificado além da passagem
do crachá, podendo Solicitar Biometria ou Solicitar Senha. Caso sejam selecionadas as
duas opções, a opção Senha será a escolhida pelo software para validação.
Suporte / Assistência Técnica: (011) 3646-4000 Revisão: 57 Página: 98/212
DMPAccess
Hora Inicial - digite a hora de início que será permitido o acesso excepcional para este
grupo.
Hora Final - digite a hora de término que será permitido o acesso excepcional para
este grupo.
OBS: as horas inicial e final são válidas para cada grupo de equipamentos
cadastrado com acesso excepcional, e não será utilizado se estivar fora da hora
inicial e final, definida para a autorização.
Clique no botão Salvar.
OBS: ao cadastrar uma Autorização Excepcional para uma pessoa, que está
associada a um turno ou jornada, não serão exibidas as mensagens
personalizadas cadastradas para pessoa.
Suporte / Assistência Técnica: (011) 3646-4000 Revisão: 57 Página: 99/212
DMPAccess
Ferramentas Baixa das Credenciais de Visitantes
Definição: Permite finalizar a visita de uma pessoa, dando baixa na credencial utilizada
pelo visitante.
Clique no menu Ferramentas, opção Baixa das Credenciais de Visitantes. Surge a
tela abaixo:
Credencial - exibe todas as credenciais de visitantes que estão sendo ativadas para
uso no momento.
Nome Visitante - exibem o nome do visitante que está com a credencial.
Visita Nº - número de visitantes que visitaram a empresa.
Data Inicial – data e hora de cadastro do visitante.
Contato – nome da pessoa com quem o visitante irá realizar contato.
Departamento – departamento ao qual o contato está associado.
Página: 1 de X - exibe total de páginas que existem com credenciais ativadas no
momento.
Registros Listados - exibe o número da página que está sendo exibida.
Marcar todos - seleciona todas as credenciais da página ativa no momento.
Desmarcar Todos - desmarca todas as credenciais habilitadas.
Dar Baixa - desativa todas as credenciais selecionadas, não permitindo mais o acesso.
Fechar - fecha a opção Baixa das Credenciais de Visitantes.
Suporte / Assistência Técnica: (011) 3646-4000 Revisão: 57 Página: 100/212
DMPAccess
Ferramentas Liberação de Pessoa / Credencial
Definição: Permite liberar uma pessoa ou credencial que foi bloqueada, devido estar
fora da sequência de áreas.
Clique no menu Ferramentas, opção Liberação de Pessoa / Credencial. Surge a tela
abaixo:
Clique em Referência, e selecione o tipo de pesquisa desejada. Ex: Pessoas – Por
Código.
Clique no botão Pesquisar. Surge a tela abaixo:
Obs: se não usar o campo referência, ao clicar no botão pesquisar, irá exibir
todos os crachás bloqueados.
Marcar todos - seleciona todas as credenciais da página ativa no momento.
Desmarcar Todos - desmarca todas as credenciais habilitadas.
Liberar - altera a área atual para indefinida, liberando o acesso às áreas permitidas.
Fechar - fecha a opção Baixa das Credenciais de Visitantes.
Suporte / Assistência Técnica: (011) 3646-4000 Revisão: 57 Página: 101/212
DMPAccess
Ferramentas Liberação de Visitantes
Definição: realiza a liberação manual de um visitante que tem uma visita associada
que está bloqueada.
Clique no Menu Ferramentas, opção Liberação Visitantes. Surge a tela abaixo:
Marcar todos - seleciona todas as visitas bloqueadas.
Desmarcar Todos - desmarca todas as visitas bloqueadas.
Liberar Acesso – altera o estado de bloqueado para liberado, permitindo o acesso às
áreas permitidas no cadastro da visita.
Fechar - fecha a opção Liberação de Visitantes.
Suporte / Assistência Técnica: (011) 3646-4000 Revisão: 57 Página: 102/212
DMPAccess
Ferramentas Credencial Provisória
Definição: permite associar uma credencial (crachá) provisória para uma pessoa que
tenha esquecido o crachá.
Clique no menu Ferramentas, opção Credencial Provisória. Surge a tela abaixo:
Pessoas: clique no link Pessoas para selecionar o funcionário que esqueceu ou
perdeu o crachá.
Nome: será preenchido automaticamente ao selecionar uma pessoa cadastrada.
Credencias: clique no link Credenciais ou digite o número da credencial provisória que
será associada à pessoa.
Data Inicial: digite a data inicial de validade da credencial provisória. O Campo já vem
preenchido com a data atual.
Obs: a data inicial não pode ser inferior à data corrente (dia atual).
Data Final: digite a data final da validade da credencial provisória. O Campo já vem
preenchido com a data atual.
Recolher para o cofre na data final a partir das: digite a hora desejada, para que o
módulo de comunicação recolha no cofre após este horário a credencial provisória.
OBS: quando a pessoa passar o crachá padrão dela automaticamente será
negado o acesso ao crachá provisório que foi associado a ela, dentro do período
de tempo do crachá provisório.
A pessoa deve entregar para o departamento responsável o crachá provisório
para que o mesmo seja utilizado para outras pessoas.
Clique no botão Associar.
Suporte / Assistência Técnica: (011) 3646-4000 Revisão: 57 Página: 103/212
DMPAccess
Ferramentas Credenciais Provisórias Não Devolvidas
Definição: Permite desassociar uma credencial provisória associada a uma pessoa,
dando baixa na credencial provisória utilizada por uma pessoa.
Clique no menu Ferramentas, opção Credenciais Provisórias Não Devolvidas.
Surge a tela abaixo:
Devolução – clique na credencial provisória que foi entregue para que seja liberada
para uso.
Credencial - exibe a credencial provisória que está sendo utilizada por determinada
pessoa.
Data Inicial: exibe a data inicial de validade da credencial provisória.
Data Final: exibe a data final da validade da credencial provisória.
Recolher para o cofre: exibe a hora a partir da qual será recolhida para o cofre a
credencial provisória.
Código - exibem o código da pessoa que esta com a credencial provisória associada.
Nome - exibem o nome da pessoa que esta com a credencial provisória associada.
Página: 1 de X - exibe total de páginas que existem com credenciais provisórias
associadas a pessoas no momento.
Registros Listados - exibe o número da página que está sendo exibida.
Marcar todos - seleciona todas as credenciais da página ativa no momento.
Desmarcar Todos - desmarca todas as credenciais habilitadas.
Dar Baixa - desativa todas as credenciais selecionadas, não permitindo mais o acesso.
Fechar - fecha a opção Baixa das Credenciais de Visitantes.
Suporte / Assistência Técnica: (011) 3646-4000 Revisão: 57 Página: 104/212
DMPAccess
Ferramentas Mensagens Personalizadas
Definição: permite configurar uma mensagem personalizada por pessoa, data, área de
acesso e quantidade de vezes que a mesma será exibida no display do equipamento.
Clique no menu Ferramentas, opção Mensagens Personalizadas. Surge a tela
abaixo:
Selecionar Pessoas - selecione quais as pessoas ou grupo de pessoas que será
parametrizado com mensagem personalizada.
Selecionar Todas as Pessoas – ativada esta opção, a mensagem parametrizada no
software será válida para todos os cadastros de pessoas com acesso já definido. Se
ativar esta opção, o sistema exibe a mensagem abaixo:
Foi selecionada a opção que permite cadastrar mensagens
para todas as pessoas. Para completar a operação, defina as
mensagens nas opções abaixo e clique no botão Salvar. Caso
ocorra algum problema com alguma pessoa, o sistema irá
avisar no final da operação.
Grupos - selecione o grupo de equipamentos que a pessoa receberá a mensagem
personalizada.
Mensagem de Acesso Permitido: selecione a mensagem que será exibida no display
do equipamento para a pessoa cadastrada com permissão de acesso.
Mensagem de Acesso Bloqueado: selecione a mensagem que será exibida no
display do equipamento para a pessoa cadastrada sem permissão de acesso.
Data de: digite a data inicial em que a mensagem personalizada será exibida no
display do equipamento.
Obs: a data de não pode ser inferior a data corrente (dia atual).
Data até: digite a data final que a mensagem personalizada será exibida no display do
equipamento.
Quantidade: digite a quantidade de vezes, de 1 a 9999, que a mensagem
personalizada será exibida no display do equipamento.
Clique no botão SALVAR.
Suporte / Assistência Técnica: (011) 3646-4000 Revisão: 57 Página: 105/212
DMPAccess
Ferramentas Personalização das Mensagens de Sistema
Definição: permite personalizar as mensagens de sistema exibidas por uma
mensagem personalizada pela empresa para pessoa, visitante e credencial.
Clique no menu Ferramentas, opção Personalização das Mensagens de Sistema.
Surge a tela abaixo:
Descrição de Acesso: selecione a mensagem de sistema padrão que deseja
personalizar.
Personalização da Descrição Padrão
Nova descrição para Pessoas – digite a mensagem para pessoas que vai substituir a
mensagem de sistema padrão. Texto até 20 caracteres ou selecione a Descrição
Dinâmica. Não se deve utilizar caracteres especiais e acentos.
Descrição Dinâmica – ao invés de digitar um texto, o software pode exibir no display:
Nome – exibe o nome da pessoa no display do relógio.
Número da Credencial – exibe o número do crachá no display do equipamento.
Nova descrição para Visitantes – digite a mensagem para visitante que vai substituir a
mensagem de sistema padrão. Texto até 20 caracteres ou seleciona a Descrição
Dinâmica. Não se deve utilizar caracteres especiais e acentos.
Descrição Dinâmica – ao invés de digitar um texto o software pode exibir no display:
Número da Credencial – exibe o número do crachá no display do equipamento.
Nova descrição para Credencial digite a mensagem para visitante que vai substituir a
mensagem de sistema padrão. Texto até 20 caracteres ou selecione a Descrição
Dinâmica. Não se deve utilizar caracteres especiais e acentos.
Descrição Dinâmica – ao invés de digitar um texto, o software pode exibir no display:
Número da Credencial – exibe o número do crachá no display do equipamento.
Clique no botão SALVAR.
Suporte / Assistência Técnica: (011) 3646-4000 Revisão: 57 Página: 106/212
DMPAccess
Ferramentas Layout de Exportação
Definição: permite a criação do layout de exportação dos registros realizados nos
equipamentos.
Clique no menu Ferramentas, opção Layout de Exportação. Surge a tela abaixo:
Número da Credencial – inclui no layout o número da credencial utilizada. Ex:
(10215).
Digite o número de dígitos (posições) que será formado o número da credencial. Ex:
(07).
OBS: O software completa com 0 (zeros) à esquerda para atingir a quantidade
informada. Ex: (0010215)
Código da Pessoa – inclui no layout o código da pessoa. Ex: (1).
Digite o número de dígitos (posições) que será formado o código da pessoa. Ex: (07).
OBS: O software completa com 0 (zeros) à esquerda para atingir a quantidade
informada. Ex: (0000007).
Nome da Pessoa – inclui no layout o Nome completo da pessoa. Ex: (José do Santos
Xavier).
PIS – inclui no layout o PIS da pessoa. Ex: (55555555558). Se não tiver cadastrado,
preenche com 0 (zero).
Dia – inclui no layout o dia, no formato numérico com duas posições. Ex: (29).
Mês - inclui no layout o mês, no formato numérico com duas posições. Ex: (05).
Século - inclui no layout o século, no formato numérico com duas posições. Ex: (20).
Ano - inclui no layout o mês do registro no formato numérico com duas posições. Ex:
(06).
Hora - inclui no layout a hora, no formato numérico com duas posições. Ex: (14).
Minuto - inclui no layout o minuto, no formato numérico com duas posições. Ex: (10).
Segundo - inclui no layout o segundo, no formato numérico com duas posições. Ex:
(50).
Suporte / Assistência Técnica: (011) 3646-4000 Revisão: 57 Página: 107/212
DMPAccess
Tipo de Acesso – inclui no layout o tipo de acesso, sendo (1 – Entrada / 2 – Saída / 3
– Ambos). Ex: (1).
Função - inclui no layout a função, no formato numérico com duas posições. Ex: (02).
Número do Equipamento – inclui no layout o número do equipamento. Ex: (01).
Digite o número de dígitos (posições) que será formado o número do equipamento. Ex:
(04).
OBS: O software completa com 0 (zeros) à esquerda para atingir a quantidade
informada. Ex: (0001)
Campo Adic.1 - inclui no layout o campo adicional 1.
Campo Adic.2 - inclui no layout o campo adicional 2.
Campo Adic.3 - inclui no layout o campo adicional 3.
Campo Adic.4 - inclui no layout o campo adicional 4.
Campo Adic.5 - inclui no layout o campo adicional 5.
OBS: ao utilizar campos adicionais, recomenda-se o uso de um caractere
delimitador para definição do layout do arquivo. Ex: ( ; )
Clique no botão Gravar.
Suporte / Assistência Técnica: (011) 3646-4000 Revisão: 57 Página: 108/212
DMPAccess
Ferramentas Exportação do Log de Acessos
Definição: Gera um arquivo TXT com os registros que foram realizados nos
equipamentos.
Clique no menu Ferramentas, opção Exportação do Log de Acessos. Surge a tela
abaixo:
Opções Gerais
Nome do Arquivo - informe o nome do arquivo TXT até 20 caracteres, que o software
irá gerar, na pasta do servidor de páginas (C:
\Inetput\wwwroot\dmpacesso\exportacao).
Data de - data do início do período o qual você deseja gerar o arquivo texto.
Data até - data final do período o qual você deseja gerar o arquivo texto.
Exporta Crachás que autenticam em credencial – irá exportar os registros dos
crachás (credenciais) que autenticam em credencial ao arquivo TXT.
Funções
Disponíveis - nesta opção você define quais são as funções que não serão utilizadas
na exportação.
Utilizados – nesta opção você define quais funções serão utilizadas na exportação.
Equipamentos
Equipamentos - por default vem a opção Todos, que exibe todos os equipamentos
inseridos no software. Você pode selecionar as opções:
Todos - Gera o arquivo com todos os acessos e registros de ponto que ocorreram em
todos os equipamentos.
Só Ponto - disponibiliza somente os equipamentos que controlam registros de Ponto.
Suporte / Assistência Técnica: (011) 3646-4000 Revisão: 57 Página: 109/212
DMPAccess
Só Acesso - disponibiliza somente os equipamentos que controlam registros de
Acesso.
Acesso + Ponto - disponibiliza somente os equipamentos que controlam registros de
Acesso e Ponto no mesmo equipamento.
Estrutura de Visualização
Disponíveis - nesta opção, você define quais são as estruturas que não serão
utilizadas na exportação.
Utilizados – nesta opção, você define quais estruturas serão utilizadas na exportação.
Exemplo do Layout – exibe um exemplo de como será gerada cada linha do arquivo
TXT.
Listar arquivos para Download - exibe os arquivos criados armazenados no Servidor
para Download.
Exportar - clique no botão Exportar para Gerar o arquivo TXT.
Novo – limpa os campos preenchidos para realizar uma nova exportação.
Suporte / Assistência Técnica: (011) 3646-4000 Revisão: 57 Página: 110/212
DMPAccess
Layout do arquivo Texto
Definição: Exibe o que significa cada posição do arquivo TXT.
O arquivo gerado fica armazenado no servidor de páginas, na pasta
C:\inetpub\wwwroot\DMPacesso\exportacao.
OBS: somente para as versões 2.01 ou inferiores.
Layout 1
Exemplo:
0000000000000000663;00000000000000010377;001;09/03/2004;16:13:18;01;
1 a 19 - número do código de cadastro para a pessoa.
20 - separador ( ; ).
21 a 40 - número da credencial associada à pessoa.
41 - separador ( ; ).
42 a 44 - número do equipamento (relógio ou catraca).
45 - separador ( ; ).
46 a 47 - dia do registro.
48 - separador ( / ).
49 a 50 - mês do registro.
51 - separador ( / ).
52 a 55 - ano do registro com 04 dígitos.
56 - separador ( ; ).
57 a 58 - hora do registro.
59 - separador ( : ).
60 a 61 - minuto do registro.
62 - separador ( : ).
63 a 64 - segundo do registro.
65 - separador ( ; ).
66 a 67 - função de armazenamento.
Suporte / Assistência Técnica: (011) 3646-4000 Revisão: 57 Página: 111/212
DMPAccess
68 - separador ( ; ).
Layout 2
Exemplo: 0000000000000110663000000000000000103770010903200408001801
1 a 13 - caractere zero (0).
14 a 15 - número onze (11).
16 a 19 - código da pessoa.
20 a 39 - número da credencial (crachá).
40 a 42 - número do equipamento. (relógio ou catraca).
43 a 44 - dia do registro.
45 a 46 - mês do registro.
47 a 50 - ano do registro com 04 dígitos.
51 a 52 - hora do registro.
53 a 54 - minuto do registro.
55 a 56 - segundo do registro.
57 a 58 - função de armazenamento.
Layout 3
Exemplo: 01000000000001037720041201080001
1 a 2 - número do equipamento. (relógio ou catraca).
3 a 18 - número da credencial (crachá).
19 a 22 - ano do registro com 04 dígitos.
23 a 24 - mês do registro.
25 a 26 - dia do registro.
27 a 28 - hora do registro.
29 a 30 - minuto do registro.
31 a 32 - função de armazenamento.
Suporte / Assistência Técnica: (011) 3646-4000 Revisão: 57 Página: 112/212
DMPAccess
Ferramentas Exportação do REP
Definição: Gera um arquivo TXT com os registros que foram realizados nos
equipamentos PrintPoint II, PrintPoint III e MiniPrint Sensor 3, MiniPrint Sensor 6.
Clique no menu Ferramentas, opção Exportação do REP. Surge a tela abaixo:
Opções Gerais
Nome do Arquivo - informe o nome do arquivo TXT até 20 caracteres, que o software
irá gerar, na pasta do servidor de páginas (C:
\Inetput\wwwroot\dmpacesso\exportacaorep).
Data de - data do início do período o qual você deseja gerar o arquivo texto.
Data até - data final do período o qual você deseja gerar o arquivo texto.
Listar arquivos para Download - exibe os arquivos criados armazenados no servidor
para download.
Exportar - clique no botão Exportar para gerar o arquivo TXT.
Novo – limpa os campos preenchidos para realizar uma nova exportação.
Será gerado o arquivo na pasta c:\Inetpub\wwwroot\DMPAcesso\ExportacaoREP com
o layout do arquivo AFD, conforme abaixo:
Linha 1 - Cabeçalho
Última Linha – Rodapé
Registros
01 – 09 – número do NSR
10 – 10 – fixo 3 tipo do registro
11 – 18 – data no formato DDMMAAAA
19 – 22 – hora no formato HHMM
23 – 34 – número do PIS
35 – 51 – opcional (número de série do REP).
Suporte / Assistência Técnica: (011) 3646-4000 Revisão: 57 Página: 113/212
DMPAccess
Ferramentas Localizar
Definição: Permite localizar qual foi o último acesso realizado por uma credencial.
Clique no menu Ferramentas, opção Localizar. Surge a tela abaixo:
Selecione o Tipo de Credencial a ser Pesquisado. Surge a tela abaixo.
Código - permite localizar pessoas ou visitantes por Código de Cadastro.
Nome - permite localizar pessoas ou visitantes por Nome.
Credencial - permite localizar pessoas ou visitantes pelo Número da Credencial.
Estrutura - permite localizar pessoas ou visitantes pelo Departamento que a pessoa foi
associada.
Grupo - permite localizar pessoas por grupo de pessoas cadastradas.
Veículo - permite localizar pessoa ou visitantes pelo Veículo associado.
Documento - permite localizar pelo número do RG ou CPF da pessoa ou visitante.
Clique em Pesquisar. Surge a tela abaixo informando a área atual em que a pessoa ou
o visitante se encontra.
Suporte / Assistência Técnica: (011) 3646-4000 Revisão: 57 Página: 114/212
DMPAccess
Ferramentas Monitoração de Área
Definição: Permite visualizar todos os acessos que estão ocorrendo em uma área de
acesso.
Clique no menu Ferramentas, opção Monitoração - Área. Surge a tela abaixo:
Selecione a área a qual você deseja monitorar. Clique no botão Monitorar.
Surge a tela abaixo.
Pessoas na área - exibe a Credencial, Nome, Código, Tipo da Credencial e Estrutura
das pessoas encontradas na área monitorada.
Movimento de Entrada - exibe todas as Credenciais que estão entrando na área
selecionada. Exibe até 50 credenciais.
Movimento de Saída - exibe todas as Credenciais que estão saindo da área
selecionada. Exibe até 50 credenciais.
Atualizar - clique neste botão para atualizar a exibição dos acessos na área.
OBS: esta tela é atualizada automaticamente a cada 40 segundos.
Suporte / Assistência Técnica: (011) 3646-4000 Revisão: 57 Página: 115/212
DMPAccess
Ferramentas Monitoração de Equipamentos
Definição: Permite visualizar todos os equipamentos cadastrados e seu estado atual.
Clique no menu Ferramentas, opção Monitoração - Equipamento. Surge a tela
abaixo:
Selecione o equipamento que deseja Monitorar. Caso deseje todos, clique no botão
Marcar Todos.
Clique no botão Monitorar. Surge a tela abaixo:
Esta tela é atualizada a cada 40 segundos automaticamente.
Se preferir, clique no botão Atualizar.
Suporte / Assistência Técnica: (011) 3646-4000 Revisão: 57 Página: 116/212
DMPAccess
Ferramentas Manutenção de Digitais
Definição: Permite realizar a manutenção de digitais que foram cadastradas no
equipamento.
Clique no menu Ferramentas, opção Manutenção de Digitais. Surge a tela abaixo:
Selecionar Pessoas ou Visitante - Este link carrega o cadastro de pessoas ou
visitantes, onde é permitido selecionar uma pessoa para realizar a manutenção nas
digitais.
Selecionada a pessoa, serão exibidas as digitais cadastradas.
Código: Código da pessoa.
Nome: Nome da pessoa.
Sensor X – será exibido o sensor biométrico de acordo com as digitais cadastradas em
diferentes modelos de equipamentos.
Dedo Cadastrado: Exibe a descrição do dedo cadastrado, onde temos (polegar,
indicador, médio, anelar, mínimo);
Opção Default: permite alterar qual digital que está definida como padrão. Esta digital
será solicitada toda vez que for realizado um acesso condicionado à digital.
Coluna Excluir: marcada indica que serão excluídas as digitais correspondentes
Para confirmar uma alteração, clique no botão Salvar.
Para excluir uma digital:
a. Escolha a pessoa que tem digitais a serem excluída(s): escolhendo-a através do link
Selecionar Pessoas.
b. Marque a coluna excluir do dedo que contém digital.
c. Clique no botão Excluir.
OBS: Para que o equipamento solicite uma digital, é necessário que sempre
exista uma digital definida como DEFAULT. Caso exclua a Digital Default, será
exibida no equipamento a mensagem “Digital não Cadastrada”.
Suporte / Assistência Técnica: (011) 3646-4000 Revisão: 57 Página: 117/212
DMPAccess
Ferramentas - Layout do Crachá de Pessoas
Definição: Permite criar o(s) layouts de crachá para pessoas.
Clique no menu Ferramentas, opção Layout do Crachá de Pessoas. Surge a tela
abaixo:
Número - digite um número entre 1 e 99.
Descrição - digite o nome do layout de crachá desejado.
Imagem de Fundo – para importar um fundo para o cartão, clique no botão Imagem
de Fundo. Surge a tela abaixo:
Clique no botão Browse (Localizar).
Selecione o arquivo com a imagem de fundo para o crachá. (*.jpg).
Clique no botão Enviar.
O software irá fazer o Upload do arquivo para a pasta
(C:\inetpub\wwwroot\dmpacesso\upload e
C:\inetpub\wwwroot\DMPAcesso\layout_crachas).
Surge a tela abaixo:
Suporte / Assistência Técnica: (011) 3646-4000 Revisão: 57 Página: 118/212
DMPAccess
Foto da Pessoa – clique no botão e será exibida a imagem, para posicionar no cartão
a posição onde será impressa a foto da pessoa. É possível redimensionar o tamanho
da foto.
OBS: se não houver foto vinculada à pessoa, não será impressa a foto.
Nome da Pessoa – clique no botão, será exibido um retângulo e um (x) vermelho.
Clique sobre o texto “Nome”, para posicionar no cartão onde será impressa a foto da
pessoa. É possível redimensionar o tamanho do retângulo. Para excluir, clique no (x)
vermelho.
Suporte / Assistência Técnica: (011) 3646-4000 Revisão: 57 Página: 119/212
DMPAccess
É possível inserir no layout além do Nome, Foto os campos (Código, CPF, Rg/Outros,
PIS, E-mail, Ramal, Estrutura, Observação, Número da Credencial, Validade da
Credencial, Código de Barras, Campo Adicional 1, Campo Adicional 2, Campo
Adicional 3, Campo Adicional 4, Campo Adicional 5).
OBS1: o campo validade vai imprimir a data de validade final do cartão. Caso a
data seja 31/12/3050 será impresso o texto “Permanente”.
OBS2: Formatação do código de barras segue as regras da configuração de
sistema, número de dígitos e checagem no formato 25 intercalado.
OBS3: o código de barras padrão Telemática só estará disponível se for
configurado o arquivo “Global.asa” com a instrução (Session("codigobarras") =
1).
OBS4: para diminuir o tamanho do código de barras, deve ser configurado o
arquivo “Global.asa” com a instrução (Session("tamanhocodigobarras") = 1.
Valor default = 2px.
OBS5: o arquivo “Cliente.cfg”, deve ser copiado na pasta onde está o arquivo
(FE_ContrAcesso.dll).
Clique no botão Salvar.
Clique no botão Salvar.
Para imprimir o cartão acesse a opção Cadastro de Pessoas.
Suporte / Assistência Técnica: (011) 3646-4000 Revisão: 57 Página: 120/212
DMPAccess
Ferramentas - Impressão de Crachá de Pessoas
Definição: Permite gerar a impressão dos crachás das pessoas, possibilitando
selecionar mais de uma pessoa.
Clique no menu Ferramentas, opção Impressão do Crachá de Pessoas. Surge a tela
abaixo:
Adicionar Pessoa – selecionar as pessoas para a impressão do crachá.
Novo – para fazer uma nova seleção de layout e pessoas.
Imprimir – para fazer a impressão dos crachás.
Suporte / Assistência Técnica: (011) 3646-4000 Revisão: 57 Página: 121/212
DMPAccess
Ferramentas - Importação
Definição: permite realizar a importação de arquivos “*.CVS” e “*.TXT” alterando a
situação da pessoa, incluindo uma autorização excepcional, ou inserindo os acessos
coletados pelo equipamento no formato AFD.
Clique no menu Ferramentas, opção Importação, surge a tela abaixo:
Suporte / Assistência Técnica: (011) 3646-4000 Revisão: 57 Página: 122/212
DMPAccess
Clique sobre o botão da funcionalidade desejada:
Autorização Excepcional – permite importar o arquivo “.CVS” com 1 (uma)
autorização para 1 ou N funcionários de acordo com a necessidade da empresa.
Situação de Pessoas – permite importar o arquivo “.CVS” com 1 ou N
funcionários que terão seu status alterado de acordo com a necessidade da empresa.
AFD - permite importar o arquivo “.TXT” de registros gerado pelo equipamento
no formato AFD.
OBS1: só pode ser importada uma autorização por arquivo, independente da
quantidade de funcionários que irão ter autorização excepcional.
OBS2: se o arquivo de autorização utilizar a opção “Respeita os Acessos”,
somente 1 pessoa poderá ser importada por arquivo.
OBS3: para que seja processado os arquivos importados deve ser instalado e
configurado do Serviço “ImportServer”.
OBS4: o arquivo deve ser importado deve estar formatado conforme as
informações descritas na tela.
Procedimento:
Clique no botão (Autorização Excepcional ou Situação de Pessoas) conforme
desejado:
Clique no botão Importar Arquivo, surge a tela abaixo:
Suporte / Assistência Técnica: (011) 3646-4000 Revisão: 57 Página: 123/212
DMPAccess
Clique no botão Pesquisar (browse), surge a tela abaixo:
Selecione a pasta que contém o arquivo desejado e clique no botão Abrir (Open).
Surge a tela abaixo:
Clique no botão Enviar.
O arquivo será renomeado para o formado (Ano Mês Dia Hora Minuto Segundo –
YYYYMMDDHHMMSS), e será feito upload para pasta
C:\inetpub\wwwroot\DMPAcesso\Importacao\AutorizacaoExcepcional\Processar,
C:\inetpub\wwwroot\DMPAcesso\Importacao\SituacaoPessoas\Processar, ou
C:\inetpub\wwwroot\DMPAcesso\Importacao\AFD\Processar conforme o tipo de
arquivo a ser importado. Segue imagem do arquivo renomeado.
Neste momento, o arquivo será processado pelo serviço “ImportServer”, que irá
realizar as inclusões ou alterações no banco de dados do software DMPaccess.
Após finalizar o serviço, realiza duas operações:
Suporte / Assistência Técnica: (011) 3646-4000 Revisão: 57 Página: 124/212
DMPAccess
A) move o arquivo processado da pasta para Autorização Excepcional na pasta
C:\inetpub\wwwroot\DMPAcesso\Importacao\AutorizacaoExcepcional\Processad
o, para Situação Pessoa na pasta
C:\inetpub\wwwroot\DMPAcesso\Importacao\SituacaoPessoa\Processao ou para
AFD na pasta C:\inetpub\wwwroot\DMPAcesso\Importacao\AFD\Processado.
B) gera um arquivo de log para Autorização Excepcional na pasta
C:\inetpub\wwwroot\DMPAcesso\Importacao\AutorizacaoExcepcional\Logs, para
Situação Pessoa na pasta
C:\inetpub\wwwroot\DMPAcesso\Importacao\SituacaoPessoa\Logs ou para AFD
na pasta C:\inetpub\wwwroot\DMPAcesso\Importacao\AFD\Processado.
Para visualizar o(s) arquivo(s) processado(s) clique no botão “Arquivos Importados”.
Para visualizar o(s) arquivo(s) Log, clique no botão “Logs de Importação”.
O sistema permite ainda que os arquivos sejam inseridos diretamente na pasta
“Processar”
[C:\inetpub\wwwroot\DMPAcesso\Importacao\AutorizacaoExcepcional\Processar]
, na pasta
[C:\inetpub\wwwroot\DMPAcesso\Importacao\SituacaoPessoa\Processar] ou na
pasta [C:\inetpub\wwwroot\DMPAcesso\Importacao\AFD\Processar], desta
maneira não será realizado a alteração no nome do arquivo e o serviço irá
processar o arquivo gerando o log e move o arquivo processado para pasta
[C:\inetpub\wwwroot\DMPAcesso\Importacao\AutorizacaoExcepcional\Processad
o] quando for uma Autorização Excepciona, para Situação Pessoa na pasta
[C:\inetpub\wwwroot\DMPAcesso\Importacao\SituacaoPessoa\Processado] ou
para AFD na pasta
[C:\inetpub\wwwroot\DMPAcesso\Importacao\AFD\Processado]
OBS: quando inserido o arquivo direto na pasta o nome do arquivo não pode
existir nas pastas “Processado” e “Log”.
Suporte / Assistência Técnica: (011) 3646-4000 Revisão: 57 Página: 125/212
DMPAccess
Ferramentas – Importação - Layout – Arquivos
1º) Linha
1ª 2ª 3ª 6ª 7ª
4ª coluna 5ª coluna
coluna coluna coluna coluna coluna
Linh
0 ou 15/03/20 15/03/20 Hora
a 0 1 1
1 12 21:00 12 23:00 Extra
1
1ª coluna: deverá conter um código fixo, 0.
2ª coluna: o número do Tipo de Autorização previamente cadastrado.
3ª coluna: indica se a Autorização Excepcional deverá respeitar os grupos e áreas do
acesso da pessoa, 0 para não respeita e 1 para respeitar.
4ª coluna: a data e hora do início da Autorização no seguinte formato: dd/mm/aaaa
hh:mm.
5ª coluna: a data e hora do fim da Autorização no seguinte formato: dd/mm/aaaa
hh:mm.
6ª coluna: Observações.
7ª coluna: número do Usuário que está liberando a Autorização.
2º) Linha – 1;1;1;1;0
1;1;2;1;0
(Exemplo com 1 grupo formado pelas áreas 1 e 2)
1ª 2ª 3ª 4ª 5ª
6ª coluna 7ª coluna
coluna coluna coluna coluna coluna
Linha opcional opcional
1 1 1 1 0
2 18:00 23:59
OBS:. para cada grupo – área será necessário 1 linha com o formato acima.
1ª coluna: deverá conter um código fixo, 1.
2ª coluna: o número do grupo.
3ª coluna: o número da área.
4ª coluna: se deverá ser solicitado biometria, 0 para não solicitar e 1 para solicitar.
5ª coluna: se deverá ser solicitado senha, 0 para não solicitar e 1 para solicitar.
6ª coluna: (opcional) a hora de início que será permitido o acesso, no formato: HH:mm.
7ª coluna: (opcional) a hora de fim que será permitido o acesso, no formato: HH:mm.
3º) Linha - 2;99;;;;;
1ª 2ª
coluna coluna
Linha 3 2 99
OBS:. para cada grupo – área será necessário 1 linha com o formato acima.
1ª coluna: deverá conter um código fixo, 2.
2ª coluna: o código da pessoa.
Suporte / Assistência Técnica: (011) 3646-4000 Revisão: 57 Página: 126/212
DMPAccess
Exemplo Arquivo – Autorização Excepcional
0;1;0;15/03/2012 21:00;15/03/2012 22:00;Hora Extra;1
1;1;1;1;0
1;1;2;0;0
2;99;;;;;
Situação de Pessoa
Opcional
Opcional
0 Campo Código Código da Situação Data do início da
Data fim da situação
Fixo Pessoa da Pessoa situação de
de bloqueio por data
bloqueio por data
OBS: o código só pode ser utilizado superior a 7, pois de 1 a 6 são reservados
para o software.
Exemplo Arquivo – Situação de Pessoa
0;7;9
0;10215;9;
0;36548;10;16/03/2012;16/03/2012
Suporte / Assistência Técnica: (011) 3646-4000 Revisão: 57 Página: 127/212
DMPAccess
Ferramentas – Consultar Situação da Pessoa
Definição: permite realizar a consulta da situação da pessoa. Exemplos:
(Bloqueada, Afastada, Férias, Liberada, Demitida, etc.).
Clique no menu Ferramentas - , opção Consultar Situação da Pessoa, surge a
tela abaixo:
Credenciais: digite o número da credencial associada à pessoa que deseja consultar a
situação.
Pessoas: clique no link Pessoas para consultar a pessoa desejada através dos filtros
por (código, nome, CPF, RG, PIS, estrutura, etc.).
Selecionada a pessoa ou digitada a credencial, clique no botão Busca, surge a tela
abaixo:
Nome: exibe o nome da pessoa.
Situação da Pessoa: exibe a situação da pessoa.
Data Inicial: exibe a data inicial de bloqueio da pessoa. Somente se a situação for do
tipo bloqueado por datas.
Data Final: exibe a data final de bloqueio da pessoa. Somente se a situação for do tipo
bloqueado por datas.
Novo – clique no botão Novo para realizar uma nova Busca.
Fechar – ao clicar neste botão, a tela é finalizada.
Suporte / Assistência Técnica: (011) 3646-4000 Revisão: 57 Página: 128/212
DMPAccess
Ferramentas – Layout de Impressão de Credencial
Definição: Permite criar o(s) layouts de crachás para qualquer tipo de credencial
que utilize o sistema.
Clique no menu Ferramentas - opção Layout de Impressão de Credencial,
surge a tela abaixo:
Número - digite um número entre 1 e 99.
Descrição - digite o nome do layout de crachá desejado.
Imagem de Fundo – para importar um fundo para o cartão, clique no botão Imagem
de Fundo. Surge a tela abaixo:
Clique no botão Browse (Localizar).
Selecione o arquivo com a imagem de fundo para o crachá. (*jpg).
Clique no botão Enviar.
O software irá fazer o Upload do arquivo para a pasta
(C:\inetpub\wwwroot\dmpacesso\upload e
C:\inetpub\wwwroot\dmpacesso\layout_crachas).
Surge a tela abaixo:
Suporte / Assistência Técnica: (011) 3646-4000 Revisão: 57 Página: 129/212
DMPAccess
Número da Credencial – clique no botão, será exibido um retângulo e um (x)
vermelho. Clique sobre o texto “Credencial”, para posicionar no crachá onde será
impresso o número da credencial. É possível redimensionar o tamanho do retângulo.
Para excluir clique no (x) vermelho.
Código de Barras – clique no botão, será exibido um retângulo e um (x) vermelho.
Clique sobre o “Código de Barras”, para posicionar no crachá onde será impresso o
código. É possível redimensionar o tamanho do retângulo. Para excluir clique no (x)
vermelho.
Caixa de Texto – clique no botão, será exibido um retângulo e um (x) vermelho. Clique
sobre o texto “T”, será exibida a tela abaixo:
Texto: Digite o Texto desejado.
Fonte: selecione a fonte desejada.
Tamanho da Fonte – selecione a fonte desejada.
Cor – selecione a cor desejada.
Clique no botão OK
Para posicionar no crachá onde será impresso o número da credencial. É possível
redimensionar o tamanho do retângulo. Para excluir, clique no (x) vermelho.
Suporte / Assistência Técnica: (011) 3646-4000 Revisão: 57 Página: 130/212
DMPAccess
OBS1: Formatação do código de barras segue as regras da configuração de
sistema, número de dígitos e checagem no formato 25 intercalado.
OBS2: o código de barras padrão Telemática só estará disponível se for
configurado o arquivo “Global.asa” com a instrução (Session("codigobarras") =
1).
OBS3: para diminuir o tamanho do código de barras, deve ser configurado o
arquivo “Global.asa” com a instrução (Session("tamanhocodigobarras") = 1.
Valor default = 2px.
OBS4: o arquivo “Cliente.cfg”, deve ser copiado na pasta onde está o arquivo
(FE_ContrAcesso.dll).
Clique no botão Salvar.
Para realizar a impressão, clique no botão Imprimir.
Suporte / Assistência Técnica: (011) 3646-4000 Revisão: 57 Página: 131/212
DMPAccess
Ferramentas – Impressão de Credencial
Definição: permite realizar a impressão de credenciais conforme o layout definido
anteriormente.
Clique no menu Ferramentas - opção Impressão de Credencial, surge a tela
abaixo:
Layout de Impressão de Credencial – selecione o layout desejado para impressão.
Número Inicial da Credencial para Impressão – digite o número inicial da credencial.
Número Final da Credencial para Impressão – digite o número final da credencial.
OBS: o sistema irá imprimir sequencialmente do número inicial até o número
final.
Ex: inicial = 1 final 10 – serão impressos 10 credencias de acordo com o layout
selecionado.
Novo – clique no botão novo para limpar os campos para fazer uma nova impressão.
Gerar – após informar os números desejados, clique no botão Gerar, surge a tela
abaixo:
Imprimir – clique no botão Imprimir para realizar a impressão das credenciais, surge a
tela abaixo:
Suporte / Assistência Técnica: (011) 3646-4000 Revisão: 57 Página: 132/212
DMPAccess
Clique no botão Imprimir.
Suporte / Assistência Técnica: (011) 3646-4000 Revisão: 57 Página: 133/212
DMPAccess
Menu Relatórios
Definição: O menu relatórios permite a consulta em tela ou impressão de todos os
dados armazenados pelo software DMPaccess.
Clique no menu Relatórios, surgem duas opções:
Cadastrais - permite visualizar todos só dados cadastrados no menu cadastro.
Gerenciais - permite visualizar todas as operações e acessos realizados no software.
Em todos os relatórios encontraremos algumas informações padrões, como:
Referência - selecione o tipo de consulta que deseja. Vocês têm dependendo do
relatório algumas opções:
Pessoas
Pessoas - por Grupos de pessoas
Visitantes
Credenciais
Filtros - permitem ao usuário escolher as colunas a serem visualizadas no relatório.
Para isso:
No menu Relatórios, clique em Cadastrais ou Gerenciais.
Selecione um dos relatórios disponíveis.
Na tela de Filtro, selecione na opção Colunas, entre as Colunas Disponíveis e
Utilizadas.
Clique em Pesquisar.
Ordenar - permite escolher qual a o tipo de ordenação os dados serão exibidos nos
relatórios. Segue abaixo exemplo dos tipos de ordenação existentes em alguns
relatórios.
Suporte / Assistência Técnica: (011) 3646-4000 Revisão: 57 Página: 134/212
DMPAccess
Número de Linhas por página a serem listadas - os Relatórios permitem também
que você escolha a quantidade de linhas a serem visualizadas no relatório. Para isso:
Na tela de Filtro, digite o Número de linhas da paginação na consulta (1-100).
Clique em Pesquisar.
Suporte / Assistência Técnica: (011) 3646-4000 Revisão: 57 Página: 135/212
DMPAccess
Relatórios Cadastrais Configurações do Sistema
Definição: Exibe as configurações que o software foi parametrizado.
Clique no menu Relatórios, opção Cadastrais, em seguida em Configuração do
Sistema. Surge a tela abaixo.
Clique no botão Imprimir, para realizar a impressão do relatório.
Clique no botão Fechar, para sair do relatório.
Suporte / Assistência Técnica: (011) 3646-4000 Revisão: 57 Página: 136/212
DMPAccess
Relatórios Cadastrais Mensagens
Definição: Exibe as mensagens cadastradas no software.
Clique no menu Relatórios, opção Cadastrais, em seguida em Mensagens. Surge a
tela abaixo.
Selecione a Referência do Filtro, sendo duas opções (Mensagens de Sistema ou
Cadastro de Mensagens).
Se selecionar Cadastro de Mensagens, surgem os filtros abaixo:
Selecione o tipo de filtro que deseja.
Clique no botão Pesquisar.
Surge a tela abaixo:
Suporte / Assistência Técnica: (011) 3646-4000 Revisão: 57 Página: 137/212
DMPAccess
Clique no botão Imprimir, para realizar a impressão do relatório.
Clique no botão Fechar, para sair do relatório.
Se selecionar Mensagens de Sistema, surgem os filtros abaixo:
Selecione o tipo de filtro que deseja.
Clique no botão Pesquisar.
Surge a tela abaixo:
Suporte / Assistência Técnica: (011) 3646-4000 Revisão: 57 Página: 138/212
DMPAccess
Clique no botão Imprimir, para realizar a impressão do relatório.
Clique no botão Fechar, para sair do relatório.
Suporte / Assistência Técnica: (011) 3646-4000 Revisão: 57 Página: 139/212
DMPAccess
Relatórios Cadastrais Áreas
Definição: Exibe todas as áreas cadastradas no software.
Clique no menu Relatórios, opção Cadastrais, em seguida Áreas. Surge a tela
abaixo.
Selecione o tipo de filtro que deseja. Clique no botão Pesquisar. Surge a tela abaixo:
Clique no botão Imprimir, para realizar a impressão do relatório.
Clique no botão Fechar, para sair do relatório.
Suporte / Assistência Técnica: (011) 3646-4000 Revisão: 57 Página: 140/212
DMPAccess
Relatórios Cadastrais Configurações de Equipamentos
Definição: Exibe todos os equipamentos cadastrados.
Clique no menu Relatórios, opção Cadastrais, em seguida Configurações de
Equipamentos. Surge a tela abaixo:
Selecione o tipo de filtro que deseja.
O Filtro do Relatório de Configurações de Equipamentos permite que você filtre os
dados da maneira que lhe for conveniente. Clique no botão Pesquisar, surge a tela
abaixo:
Clique no botão Imprimir para gerar a impressão do relatório.
Clique no botão Fechar para sair da tela do relatório.
Suporte / Assistência Técnica: (011) 3646-4000 Revisão: 57 Página: 141/212
DMPAccess
Relatórios Cadastrais Equipamentos
Definição: Exibe todos os equipamentos cadastrados.
Clique no menu Relatórios, opção Cadastrais, em seguida Equipamentos. Surge a
tela abaixo:
Selecione o tipo de filtro que deseja.
Clique no botão Pesquisar. Surge a tela abaixo:
Clique no botão Imprimir, para realizar a impressão do relatório.
Clique no botão Fechar, para sair do relatório.
Suporte / Assistência Técnica: (011) 3646-4000 Revisão: 57 Página: 142/212
DMPAccess
Relatórios Cadastrais Grupos de Equipamentos
Definição: Exibe os grupos cadastrados de equipamentos, incluindo áreas e
equipamentos associados aos mesmos.
Clique no menu Relatórios, opção Cadastrais, em seguida Grupos de
Equipamentos. Surge a tela abaixo:
Selecione o tipo de filtro que deseja.
Clique no botão Pesquisar. Surge a tela abaixo:
Clique no botão Imprimir, para realizar a impressão do relatório.
Clique no botão Fechar, para sair do relatório.
Suporte / Assistência Técnica: (011) 3646-4000 Revisão: 57 Página: 143/212
DMPAccess
Relatórios Cadastrais Faixas Horárias
Definição: Exibe todas as faixas horárias cadastradas.
Clique no menu Relatórios, opção Cadastrais, em seguida Faixas Horárias. Surge a
tela abaixo:
Selecione o tipo de filtro que deseja.
O Filtro do relatório de Faixas Horárias permite que você filtre os dados da maneira que
lhe for conveniente.
Clique no botão Pesquisar. Surge a tela abaixo:
Clique no botão Imprimir para realizar a impressão do relatório.
Clique no botão Exportar para realizar a exportação do relatório para Excel ou Word.
Clique no botão Fechar para sair do relatório.
Suporte / Assistência Técnica: (011) 3646-4000 Revisão: 57 Página: 144/212
DMPAccess
Relatórios Cadastrais Turnos
Definição: Exibe todos os turnos cadastrados, incluindo as faixas horárias associadas.
Clique no menu Relatórios, opção Cadastrais, em seguida Turnos. Surge a tela
abaixo:
Selecione o tipo de filtro que deseja.
O Filtro do relatório de Turnos permite que você filtre os dados da maneira que lhe for
conveniente.
Clique no botão Pesquisar. Surge a tela abaixo:
Clique no botão Imprimir, para realizar a impressão do relatório.
Clique no botão Exportar, para realizar a exportação do relatório para Excel ou Word.
Clique no botão Fechar, para sair do relatório.
Suporte / Assistência Técnica: (011) 3646-4000 Revisão: 57 Página: 145/212
DMPAccess
Relatórios Cadastrais Jornadas
Definição: Exibe todas as jornadas cadastradas, incluindo os turnos associados.
Clique no menu Relatórios, opção Cadastrais, em seguida Jornadas. Surge a tela
abaixo:
Selecione o tipo de filtro que deseja.
O Filtro do relatório de Jornadas permite que você filtre os dados da maneira que lhe
for conveniente.
Clique no botão Pesquisar. Surge a tela abaixo:
Clique no botão Imprimir, para realizar a impressão do relatório.
Clique no botão Exportar, para realizar a exportação do relatório para Excel ou Word.
Clique no botão Fechar, para sair do relatório.
Suporte / Assistência Técnica: (011) 3646-4000 Revisão: 57 Página: 146/212
DMPAccess
Relatórios Cadastrais Credenciais
Definição: Exibe todas as credenciais (número de crachás) cadastradas, incluindo os
turnos associados.
Clique no menu Relatórios, opção Cadastrais, em seguida Credenciais. Surge a tela
abaixo:
Selecione o tipo de filtro que deseja.
O Filtro do Relatório de Credenciais permite que você filtre os dados da maneira que
lhe for conveniente.
Clique no botão Pesquisar. Surge a tela abaixo:
Clique no botão Imprimir, para realizar a impressão do relatório.
Clique no botão Fechar, para sair do relatório.
Suporte / Assistência Técnica: (011) 3646-4000 Revisão: 57 Página: 147/212
DMPAccess
Relatórios Cadastrais Situação da Pessoa
Definição: Exibe todas as situações de pessoas que foram cadastradas.
Clique no menu Relatórios, opção Cadastrais, em seguida Situação da Pessoa.
Surge a tela abaixo:
Clique no botão Imprimir, para realizar a impressão do relatório.
Clique no botão Fechar, para sair do relatório.
Suporte / Assistência Técnica: (011) 3646-4000 Revisão: 57 Página: 148/212
DMPAccess
Relatórios Cadastrais Pessoas
Definição: Exibe todas as pessoas cadastradas.
Clique no menu Relatórios, opção Cadastrais, em seguida Pessoas. Surge a tela
abaixo:
Selecione a Referência do Filtro, sendo quatro opções (“Pessoas”, “Pessoas - por
Grupo de pessoas”, “Pessoas – Com Credencial válida” e “Pessoas – Sem Credencial
válida”)
Se selecionar Pessoas, Pessoas – Com Credencial válida ou Pessoas – Sem
Credencial válida, surgem os filtros abaixo:
Se selecionar a Referência, “Pessoas - por grupo de Pessoas”.
Surge a tela abaixo:
Suporte / Assistência Técnica: (011) 3646-4000 Revisão: 57 Página: 149/212
DMPAccess
Selecione o tipo de filtro que deseja.
O Filtro do Relatório de Pessoas permite que você filtre os dados da maneira que lhe
for conveniente.
Clique no botão Pesquisar. Surge a tela abaixo:
Clique no botão Imprimir para realizar a impressão do relatório.
Clique no botão Exportar para realizar a exportação do relatório para Excel ou Word.
Clique no botão Fechar para sair do relatório.
Suporte / Assistência Técnica: (011) 3646-4000 Revisão: 57 Página: 150/212
DMPAccess
Relatórios Cadastrais Categoria de Visita
Definição: Exibe todas as categorias de visitas cadastradas.
Clique no menu Relatórios, opção Cadastrais, em seguida Categoria de Visita.
Surge a tela abaixo:
Clique no botão Imprimir para realizar a impressão do relatório.
Clique no botão Fechar para sair do relatório.
Suporte / Assistência Técnica: (011) 3646-4000 Revisão: 57 Página: 151/212
DMPAccess
Relatórios Cadastrais Visitantes
Definição: Exibe todos os visitantes cadastrados.
Clique no menu Relatórios, opção Cadastrais, em seguida Visitantes. Surge a tela
abaixo:
Selecione o tipo de filtro que deseja.
O Filtro do Relatório de Visitantes permite que você filtre os dados da maneira que lhe
for conveniente.
Clique no botão Pesquisar.
Surge a tela abaixo:
Clique no botão Imprimir para realizar a impressão do relatório.
Clique no botão Exportar para realizar a exportação do relatório para Excel ou Word.
Clique no botão Fechar para sair do relatório.
Suporte / Assistência Técnica: (011) 3646-4000 Revisão: 57 Página: 152/212
DMPAccess
Relatórios Cadastrais Visitas
Definição: Exibe todas as visitas cadastradas.
Clique no menu Relatórios, opção Cadastrais, em seguida Visitas. Surge a tela
abaixo:
Selecione o tipo de filtro que deseja.
O Filtro do Relatório de Visitas permite que você filtre os dados da maneira que lhe for
conveniente.
Clique no botão Pesquisar. Surge a tela abaixo:
Clique no botão Imprimir, para realizar a impressão do relatório.
Clique no botão Exportar, para realizar a exportação do relatório para Excel ou Word.
Clique no botão Fechar, para sair do relatório.
Suporte / Assistência Técnica: (011) 3646-4000 Revisão: 57 Página: 153/212
DMPAccess
Relatórios Cadastrais Veículos
Definição: Exibe todos os veículos cadastrados.
Clique no menu Relatórios, opção Cadastrais, em seguida Veículos. Surge a tela
abaixo:
Selecione o tipo de filtro que deseja.
O Filtro do Relatório de Veículos permite que você filtre os dados da maneira que lhe
for conveniente.
Clique no botão Pesquisar. Surge a tela abaixo:
Clique no botão Imprimir para realizar a impressão do relatório.
Clique no botão Fechar para sair do relatório.
Suporte / Assistência Técnica: (011) 3646-4000 Revisão: 57 Página: 154/212
DMPAccess
Relatórios Cadastrais Usuários do Sistema
Definição: Exibe todos os usuários cadastrados.
Clique no menu Relatórios, opção Cadastrais, em seguida Usuários do Sistema.
Surge a tela abaixo:
Selecione o tipo de filtro que deseja.
O Filtro do Relatório de Usuários de Sistema permite que você filtre os dados da
maneira que lhe for conveniente.
Clique no botão Pesquisar. Surge a tela abaixo:
Clique no botão Imprimir, para realizar a impressão do relatório.
Clique no botão Fechar, para sair do relatório.
Suporte / Assistência Técnica: (011) 3646-4000 Revisão: 57 Página: 155/212
DMPAccess
Relatórios Cadastrais Digitais
Definição: exibe todas as digitais cadastradas no equipamento e armazenadas no
banco de dados.
Clique no menu Relatórios, opção Cadastrais, em seguida Digitais. Surge a tela
abaixo:
Selecione o tipo de filtro que deseja.
O Filtro do Relatório de Digitais permite que você filtre os dados da maneira que lhe for
conveniente.
Clique no botão Pesquisar. Surge a tela abaixo:
Clique no botão Imprimir, para realizar a impressão do relatório.
Clique no botão Exportar, para realizar a exportação do relatório para Excel ou Word.
Clique no botão Fechar, para sair do relatório.
Suporte / Assistência Técnica: (011) 3646-4000 Revisão: 57 Página: 156/212
DMPAccess
Relatórios Cadastrais CFTV
Definição: exibe os CFTV’s cadastrados, as câmeras e os equipamentos vinculados.
Clique no menu Relatórios, opção Cadastrais, em seguida CFTV. Surge a tela abaixo:
Selecione o tipo de filtro que deseja.
O Filtro do Relatório CFTV permite que você filtre os dados da maneira que lhe for
conveniente.
Clique no botão Pesquisar. Surge a tela abaixo:
Clique no botão Imprimir para realizar a impressão do relatório.
Clique no botão Fechar para sair do relatório.
Suporte / Assistência Técnica: (011) 3646-4000 Revisão: 57 Página: 157/212
DMPAccess
Relatórios Gerenciais – Acessos
Definição: Exibe todos os locais de acesso que foram cadastrados para as
credenciais.
Clique no menu Relatórios, opção Gerenciais, em seguida Acessos. Surge a tela
abaixo:
Selecione a Referência do Filtro, sendo três opções (Pessoas, Visitantes ou
Credenciais).
Se selecionar Credencial, surgem os filtros abaixo:
Se selecionar Pessoas, surgem os filtros abaixo:
Suporte / Assistência Técnica: (011) 3646-4000 Revisão: 57 Página: 158/212
DMPAccess
Se selecionar Visitantes, surgem os filtros abaixo:
Suporte / Assistência Técnica: (011) 3646-4000 Revisão: 57 Página: 159/212
DMPAccess
Selecione o tipo de filtro que deseja.
O Filtro do Relatório de Acessos permite que você filtre os dados da maneira que lhe
for conveniente.
Clique no botão Pesquisar. Surge a tela abaixo:
Suporte / Assistência Técnica: (011) 3646-4000 Revisão: 57 Página: 160/212
DMPAccess
Clique no botão Imprimir para realizar a impressão do relatório.
Clique no botão Exportar para realizar a exportação do relatório para Excel ou Word.
Clique no botão Fechar para sair do relatório.
Suporte / Assistência Técnica: (011) 3646-4000 Revisão: 57 Página: 161/212
DMPAccess
Relatórios Gerenciais – Credenciais de Visitantes não Devolvidas
Definição: Exibe todos os crachás de visitantes que não foram devolvidos até o
momento.
Clique no menu Relatórios, opção Gerenciais, em seguida Credenciais de Visitantes
não Devolvidas. Surge a tela abaixo:
Clique no botão Imprimir para realizar a impressão do relatório.
Clique no botão Fechar para sair do relatório.
Suporte / Assistência Técnica: (011) 3646-4000 Revisão: 57 Página: 162/212
DMPAccess
Relatórios Gerenciais – Visitas Bloqueadas de Visitantes
Definição: Exibe todas as visitas cadastradas de visitantes que não foram liberadas até
o momento.
Clique no menu Relatórios, opção Gerenciais, em seguida Visitas Bloqueadas de
Visitantes. Surge a tela abaixo:
Clique no botão Imprimir para gerar a impressão do relatório.
Clique no botão Fechar para sair da tela do relatório.
Suporte / Assistência Técnica: (011) 3646-4000 Revisão: 57 Página: 163/212
DMPAccess
Relatórios Gerenciais – Credenciais Provisórias
Definição: Exibe todas as credenciais provisórias que foram associadas a pessoas.
Clique no menu Relatórios, opção Gerenciais, em seguida Credenciais Provisórias.
Surge a tela abaixo:
Selecione o tipo de filtro que deseja.
O Filtro do Relatório de Credenciais Provisórias permite que você filtre os dados da
maneira que lhe for conveniente.
Clique no botão Pesquisar. Surge a tela abaixo:
Clique no botão Imprimir para gerar a impressão do relatório.
Clique no botão Exportar, para realizar a exportação do relatório para Excel ou Word.
Clique no botão Fechar para sair do relatório.
Suporte / Assistência Técnica: (011) 3646-4000 Revisão: 57 Página: 164/212
DMPAccess
Relatórios Gerenciais – Mensagens Personalizadas
Definição: Exibe todas as mensagens que foram personalizadas para pessoas.
Clique no menu Relatórios, opção Gerenciais, em seguida Mensagens
Personalizadas. Surge a tela abaixo:
Se selecionar Por Pessoa, surge o filtro abaixo:
Se selecionar Por Mensagem, surge o filtro abaixo:
Suporte / Assistência Técnica: (011) 3646-4000 Revisão: 57 Página: 165/212
DMPAccess
Selecione o tipo de filtro que deseja.
O Filtro do Relatório de Mensagens Personalizadas permite que você filtre os dados da
maneira que lhe for conveniente.
Clique no botão Pesquisar. Surge a tela abaixo:
Clique no botão Imprimir para gerar a impressão do relatório.
Clique no botão Fechar para sair da tela do relatório.
Suporte / Assistência Técnica: (011) 3646-4000 Revisão: 57 Página: 166/212
DMPAccess
Relatórios Gerenciais – Log de Acesso
Definição: Exibe todos os registros de acesso que foram realizados nos equipamentos.
Clique no menu Relatórios, opção Gerenciais, em seguida Log de Acesso. Surge a
tela abaixo:
OBS: se não for selecionada nenhuma referência, o relatório irá trazer 2000
acessos de pessoas, 2000 de visitantes e 2000 de credenciais.
Se a referencia for pessoas por (código, nome ou grupo) o relatório irá trazer
10.000 linhas de acessos de pessoas.
Busca por Intervalo de Hora - permite definir duas opções, sendo:
1) Sim - exibe os acessos somente entre intervalo de tempo da hora inicial e hora
final.
Ex: Data Inicial: 10/07/2006 Data final: 11/07/2006 - Horário Inicial: 12:00 Horário Final:
13:00 - serão exibidos somente os acessos entre 12 e 13 horas dos dias 10 e 11.
Suporte / Assistência Técnica: (011) 3646-4000 Revisão: 57 Página: 167/212
DMPAccess
2) Não - exibe os acessos a partir da hora inicial até a hora final.
Ex: Data Inicial: 10/07/2006 Data final: 11/07/2006 - Horário Inicial: 12:00 Horário Final:
13:00 - serão exibidos todos os acessos a partir das 12 horas do dia 10 até as 13 horas
do dia 11.
Selecione o tipo de filtro que deseja.
O Filtro do Relatório de Log de Acessos permite que você filtre os dados da maneira
que lhe for conveniente.
Clique no botão Pesquisar. Surge a tela abaixo:
Clique no botão Imprimir para gerar a impressão do relatório.
Clique no botão Exportar para realizar a exportação do relatório para Excel ou Word.
Clique no botão Fechar para sair da tela do relatório.
OBS: Caso não exista nenhum acesso permitido à credencial, visitante ou
pessoa, mesmo ela estando cadastrada surgirá a tela abaixo:
Suporte / Assistência Técnica: (011) 3646-4000 Revisão: 57 Página: 168/212
DMPAccess
Relatórios Gerenciais – Log de Sistema
Definição: Exibe todos os eventos do componente de comunicação que foram
executados nos equipamentos.
Clique no menu Relatórios, opção Gerenciais, em seguida Log do Sistema. Surge a
tela abaixo:
Selecione o tipo de filtro que deseja.
O Filtro de Relatório de Log do Sistema permite que você filtre os dados da maneira
que lhe for conveniente.
Clique no botão Pesquisar.
Surge a tela abaixo:
Suporte / Assistência Técnica: (011) 3646-4000 Revisão: 57 Página: 169/212
DMPAccess
Clique no botão Imprimir para gerar a impressão do relatório.
Clique no botão Exportar para realizar a exportação do relatório para Excel ou Word.
Clique no botão Fechar para sair da tela do relatório.
Suporte / Assistência Técnica: (011) 3646-4000 Revisão: 57 Página: 170/212
DMPAccess
Relatórios Gerenciais – Log da Navegação
Definição: Exibe todos os eventos gerados pelo software (FrontEnd) a cada interação
(inclusão, exclusão ou alteração) do usuário.
Clique no menu Relatórios, opção Gerenciais, em seguida Log da Navegação. Surge
a tela abaixo:
Selecione o tipo de filtro que deseja.
O Filtro de Relatório de Log da Navegação permite que você filtre os dados da maneira
que lhe for conveniente.
Suporte / Assistência Técnica: (011) 3646-4000 Revisão: 57 Página: 171/212
DMPAccess
Clique no botão Pesquisar. Surge a tela abaixo:
Clique no botão Imprimir para gerar a impressão do relatório.
Clique no botão Exportar para realizar a exportação do relatório para Excel ou Word.
Clique no botão Fechar para sair da tela do relatório.
Suporte / Assistência Técnica: (011) 3646-4000 Revisão: 57 Página: 172/212
DMPAccess
Relatórios Gerenciais – Log de Veículos
Definição: Exibe todas as entradas e saídas de veículos a cada interação do motorista
ao entrar e sair com o veículo.
Clique no menu Relatórios, opção Gerenciais, em seguida Veículos. Surge a tela
abaixo:
Selecione o tipo de filtro que deseja.
O Filtro de Relatório de Log da Navegação permite que você filtre os dados da maneira
que lhe for conveniente.
Clique no botão Pesquisar. Surge a tela abaixo:
Suporte / Assistência Técnica: (011) 3646-4000 Revisão: 57 Página: 173/212
DMPAccess
Clique no botão Imprimir para gerar a impressão do relatório.
Clique no botão Fechar para sair da tela do relatório.
Suporte / Assistência Técnica: (011) 3646-4000 Revisão: 57 Página: 174/212
DMPAccess
Relatórios Gerenciais – Log de Ausentes
Definição: Exibe todos os crachás (credenciais) que autenticam em pessoas ou em
credenciais e que não realizaram o acesso no equipamento ou foram barrados pelas
críticas do sistema.
Clique no menu Relatórios, opção Gerenciais, em seguida Log de Ausentes. Surge a
tela abaixo:
Selecione o tipo de filtro que deseja.
Em referência existem duas situações:
Credenciais – o relatório será exibido com todas as credenciais que autenticam em
credenciais, que tenham uma credencial valida e estiverem ausentes dentro do período
estabelecido.
Código, Nome ou Grupo – o relatório será exibido somente com as pessoas
cadastradas que tenham uma credencial valida e que estiverem ausentes dentro do
período de data estabelecido.
O Filtro de Relatório de Log da Navegação permite que você filtre os dados da maneira
que lhe for conveniente.
Clique no botão Pesquisar. Surge a tela abaixo:
Suporte / Assistência Técnica: (011) 3646-4000 Revisão: 57 Página: 175/212
DMPAccess
Clique no botão Imprimir para gerar a impressão do relatório.
Clique no botão Exportar para realizar a exportação do relatório para Excel ou Word.
Clique no botão Fechar para sair da tela do relatório.
Suporte / Assistência Técnica: (011) 3646-4000 Revisão: 57 Página: 176/212
DMPAccess
Relatórios Gerenciais – Autorização Excepcional
Definição: Exibe todos os cadastros de uma pessoa ou um grupo de pessoas, nas
áreas e horários os quais eles tiveram permissão de aceso fora do acesso padrão.
Clique no menu Relatórios, opção Gerenciais, em seguida Autorização Excepcional.
Surge a tela abaixo:
Selecione o tipo de filtro que deseja.
O Filtro do Relatório de Autorização Excepcional permite que você filtre os dados da
maneira que lhe for conveniente.
Clique no botão Pesquisar. Surge a tela abaixo:
Clique no botão Imprimir para gerar a impressão do relatório.
Clique no botão Exportar, para realizar a exportação do relatório para Excel ou Word.
Clique no botão Fechar para sair da tela do relatório.
Suporte / Assistência Técnica: (011) 3646-4000 Revisão: 57 Página: 177/212
DMPAccess
Relatórios Gerenciais – Gráfico de Acessos
Definição: Exibe um gráfico de barras, pizza ou linhas contendo os acessos realizados
separados por tipo de credencial, período. O período máximo é de 31 dias.
Clique no Menu Relatórios, opção Gerenciais, em seguida Gráficos de Acessos.
Surge a tela abaixo:
Período: informe o período de datas para o gráfico. Obs: Período máximo de 31 dias.
Referência: selecione o modelo de gráfico desejado, conforme descrito abaixo:
Total de Acessos – exibe o total de acessos que ocorreram no período.
Total por tipo de Autenticação – exibe o total de acessos que ocorreram no
período pelos 3 (três) Tipos de Autenticação existentes (credenciais, pessoas e
visitantes).
Total de Acessos – Credenciais – exibe o total de acessos que ocorreram no
período somente dos crachás que autenticam em Credenciais.
Total de Acessos – Pessoas - exibe o total de acessos que ocorreram no
período somente dos crachás que autenticam em Pessoas.
Total de Acessos – Visitantes - exibe o total de acessos que ocorreram no
período somente dos crachás que autenticam em Visitantes.
Total de Acessos por Tipo de Credenciais - exibe o total de acessos que
ocorreram no período dos tipos de crachás de Credenciais. (Ex: Prestadores de
Serviço).
Total de Acessos por Tipo de Pessoas - exibe o total de acessos que ocorreram
no período dos tipos de crachás de Pessoas. (Ex: Funcionários, Estagiários,
Provisórios).
Total de Acessos por Tipo de Visitantes - exibe o total de acessos que
ocorreram no período dos tipos de crachás de Visitantes. (Ex: Filial, Exterior).
Suporte / Assistência Técnica: (011) 3646-4000 Revisão: 57 Página: 178/212
DMPAccess
Grupo de Equipamentos: selecione o local (grupo de equipamentos), que deseja para
o relatório Gráfico.
Tipo de Acesso: selecione o tipo de acesso desejado, sendo:
Entrada sem Repetição: todos os acessos do tipo Entrada válidos.
Saída sem Repetição: todos os acessos do tipo Saída válidos.
Entrada com Repetição: todos os acessos de entradas e entradas duplicadas (o
mesmo crachá com vários acessos de entrada durante o dia).
Saída com Repetição: todos os acessos de saída e saídas duplicadas (o mesmo
crachá com vários acessos de saída durante o dia).
Tipo de Gráfico: selecione o Tipo do Gráfico, Barras, Barras Sumarizadas, Pizza ou
Linhas.
Selecione o tipo de filtro que deseja.
O Filtro do Relatório de Autorização Excepcional permite que você filtre os dados da
maneira que lhe for conveniente.
Clique no botão Pesquisar.
Surge a tela abaixo:
Clique no botão Imprimir para gerar a impressão do relatório.
Clique no botão Fechar para sair da tela do relatório.
Suporte / Assistência Técnica: (011) 3646-4000 Revisão: 57 Página: 179/212
DMPAccess
Relatórios Gerenciais – Tempo de Permanência na Área
Definição: Exibe relatório calculando o tempo de permanência a partir da entrada em
uma área até realizar o acesso de saída da mesma área. O período máximo é de 31
dias.
Clique no menu Relatórios, opção Gerenciais, em seguida Tempo de Permanência
na Área. Surge a tela abaixo:
Busca por Intervalo de Hora - permite definir duas opções, sendo:
1) Sim - exibe os acessos somente entre intervalo de tempo da hora inicial e hora
final.
Ex: Data Inicial: 10/07/2006 Data final: 11/07/2006 - Horário Inicial: 12:00 Horário Final:
13:00 - serão exibidos somente os acessos entre 12 e 13 horas dos dias 10 e 11.
2) Não - exibe os acessos a partir da hora inicial até a hora final.
Ex: Data Inicial: 10/07/2006 Data final: 11/07/2006 - Horário Inicial: 12:00 Horário Final:
13:00 - serão exibidos todos os acessos a partir das 12 horas do dia 10 até as 13 horas
do 11.
Selecione o tipo de filtro que deseja.
O Filtro do Relatório de Tempo de Permanência na Área permite que você filtre os
dados da maneira que lhe for conveniente.
Clique no botão Pesquisar. Surge a tela abaixo:
Suporte / Assistência Técnica: (011) 3646-4000 Revisão: 57 Página: 180/212
DMPAccess
OBS: A permanência Inconsistente ocorre toda vez que a sequência de acessos
não obedece à ordem (Entrada / Saída).
Clique no botão Imprimir para gerar a impressão do relatório.
Clique no botão Exportar, para realizar a exportação do relatório para Excel ou Word.
Clique no botão Fechar para sair da tela do relatório.
Suporte / Assistência Técnica: (011) 3646-4000 Revisão: 57 Página: 181/212
DMPAccess
Relatórios Gerenciais – Deslocamento entre Grupos
Definição: Exibe relatório calculando o tempo de deslocamento entre dois grupos
(áreas da empresa) a partir da entrada no grupo origem até realizar o acesso de
entrada no grupo destino. O período máximo é de 31 dias.
Clique no menu Relatórios, opção Gerenciais, em seguida Deslocamento entre
Grupos. Surge a tela abaixo:
Busca por Intervalo de Hora - permite definir duas opções, sendo:
1) Sim - exibe os acessos somente entre intervalo de tempo da hora inicial e hora
final.
Ex: Data Inicial: 10/07/2006 Data final: 11/07/2006 - Horário Inicial: 12:00 Horário Final:
13:00 - serão exibidos somente os acessos entre 12 e 13 horas dos dias 10 e 11.
2) Não - exibe os acessos a partir da hora inicial até a hora final.
Ex: Data Inicial: 10/07/2006 Data final: 11/07/2006 - Horário Inicial: 12:00 Horário Final:
13:00 - serão exibidos todos os acessos a partir das 12 horas do dia 10 até as 13 horas
do dia 11.
Selecione o tipo de filtro que deseja.
O Filtro do Relatório de Deslocamento entre Grupos permite que você filtre os dados da
maneira que lhe for conveniente.
Clique no botão Pesquisar. Surge a tela abaixo:
Suporte / Assistência Técnica: (011) 3646-4000 Revisão: 57 Página: 182/212
DMPAccess
OBS: O deslocamento entre grupos pode gerar o tempo Inconsistente toda vez
que a sequência de acessos não obedecer à ordem (Entrada / Saída).
Clique no botão Imprimir para gerar a impressão do relatório.
Clique no botão Exportar, para realizar a exportação do relatório para Excel ou Word.
Clique no botão Fechar para sair da tela do relatório.
Suporte / Assistência Técnica: (011) 3646-4000 Revisão: 57 Página: 183/212
DMPAccess
Relatórios Gerenciais – Movimentação de Veículos
Definição: Exibe relatório dos acessos realizados por pessoas, utilizando os locais de
acesso da empresa que permitam o acesso através do veículo que está associado ao
seu cadastro.
Clique no menu Relatórios, opção Gerenciais, em seguida Movimentação de
Veículos. Surge a tela abaixo:
Busca por Intervalo de Hora - permite definir duas opções, sendo:
1) Sim - exibe os acessos somente entre intervalo de tempo da hora inicial e hora
final.
Ex: Data Inicial: 10/07/2006 Data final: 11/07/2006 - Horário Inicial: 12:00 Horário Final:
13:00 - serão exibidos somente os acessos entre 12 e 13 horas dos dias 10 e 11.
2) Não - exibe os acessos a partir da hora inicial até a hora final.
Ex: Data Inicial: 10/07/2006 Data final: 11/07/2006 - Horário Inicial: 12:00 Horário Final:
13:00 - serão exibidos todos os acessos a partir das 12 horas do dia 10 até as 13 horas
do dia 11.
Selecione o tipo de filtro que deseja.
Suporte / Assistência Técnica: (011) 3646-4000 Revisão: 57 Página: 184/212
DMPAccess
O Filtro do Relatório de Movimentação de Veículos permite que você filtre os dados da
maneira que lhe for conveniente.
Clique no botão Pesquisar. Surge a tela abaixo:
Clique no botão Imprimir para gerar a impressão do relatório.
Clique no botão Fechar para sair da tela do relatório.
Suporte / Assistência Técnica: (011) 3646-4000 Revisão: 57 Página: 185/212
DMPAccess
Relatórios Gerenciais – Log de Violação
Definição: Exibe todos os registros de violação que ocorreram no(s) equipamento(s).
OBS: somente para os equipamentos modelo BioPoint IP – Sensor 3 ou 4 e DMPCop.
Clique no menu Relatórios, opção Gerenciais, em seguida Log de Violação. Surge a
tela abaixo:
Busca por Intervalo de Hora - permite definir duas opções, sendo:
1) Sim - exibe os acessos somente entre intervalo de tempo da hora inicial e hora
final.
Ex: Data Inicial: 10/07/2006 Data final: 11/07/2006 - Horário Inicial: 12:00 Horário Final:
13:00 - serão exibidos somente os acessos entre 12 e 13 horas dos dias 10 e 11.
2) Não - exibe os acessos a partir da hora inicial até a hora final.
Ex: Data Inicial: 10/07/2006 Data final: 11/07/2006 - Horário Inicial: 12:00 Horário Final:
13:00 - serão exibidos todos os acessos a partir das 12 horas do dia 10 até as 13 horas
do dia 11.
Selecione o tipo de filtro que deseja.
O Filtro do Relatório de Log de Violação permite que você filtre os dados da maneira
que lhe for conveniente.
Clique no botão Pesquisar. Surge a tela abaixo:
Suporte / Assistência Técnica: (011) 3646-4000 Revisão: 57 Página: 186/212
DMPAccess
Clique no botão Imprimir para gerar a impressão do relatório.
Clique no botão Fechar para sair da tela do relatório.
Suporte / Assistência Técnica: (011) 3646-4000 Revisão: 57 Página: 187/212
DMPAccess
Relatórios Gerenciais – Mapa de Acesso
Definição: Exibe todos os mapas de acessos cadastrados.
Clique no menu Relatórios, opção Gerenciais, em seguida Mapa de Acesso. Surge a
tela abaixo:
Selecione o tipo de filtro que deseja.
O Filtro do Relatório de Mapa de Acesso permite que você filtre os dados da maneira
que lhe for conveniente.
Clique no botão Pesquisar. Surge a tela abaixo:
Clique no botão Imprimir para gerar a impressão do relatório.
Clique no botão Exportar para realizar a exportação do relatório para Excel ou Word.
Clique no botão Fechar para sair da tela do relatório.
Suporte / Assistência Técnica: (011) 3646-4000 Revisão: 57 Página: 188/212
DMPAccess
Relatórios Gerenciais – Pessoas Bloqueadas por Provisória
Definição: Exibe todas as pessoas que estão bloqueadas por estarem com um cartão
provisório associado e foi utilizado o cartão original.
Clique no menu Relatórios, opção Gerenciais, em seguida Pessoas Bloqueadas por
Provisória.
Surge a tela abaixo:
Selecione o tipo de filtro que deseja.
O Filtro do Relatório de Pessoas Bloqueadas por Provisória permite que você filtre os
dados da maneira que lhe for conveniente.
Clique no botão Pesquisar. Surge a tela abaixo:
Clique no botão Imprimir para gerar a impressão do relatório.
Clique no botão Exportar, para realizar a exportação do relatório para Excel ou Word.
Clique no botão Fechar para sair da tela do relatório.
Suporte / Assistência Técnica: (011) 3646-4000 Revisão: 57 Página: 189/212
DMPAccess
Relatórios Gerenciais – Total de Acessos de Pessoas
Definição: Exibe o total de acessos de entradas sem ou com repetição somente de
pessoas, agrupadas por estrutura organizacional, campos personalizados 1 e 2 de
pessoas.
Clique no menu Relatórios, opção Gerenciais, em seguida Total de Acessos de
Pessoas.
Surge a tela abaixo:
Selecione o tipo de filtro que deseja.
O Filtro do Relatório de Total de Acessos de Pessoas por Provisória permite que você
filtre os dados da maneira que lhe for conveniente.
Clique no botão Pesquisar. Surge a tela abaixo:
Clique no botão Imprimir para gerar a impressão do relatório.
Clique no botão Exportar para realizar a exportação do relatório para Excel ou Word.
Clique no botão Fechar para sair da tela do relatório.
Suporte / Assistência Técnica: (011) 3646-4000 Revisão: 57 Página: 190/212
DMPAccess
Relatórios Gerenciais – Quebra de Dependência Acesso
Definição: exibe a quebra da precedência na passagem entre áreas selecionadas e
grupo de equipamentos, ou seja, permite visualizar a informação de quem efetuou a
marcação em um relógio de ponto, mas não passou na catraca de acesso por exemplo.
Clique no menu Relatórios, opção Gerenciais, em seguida Quebra de Dependência
Acesso.
Surge a tela abaixo:
Selecione o tipo de filtro que deseja.
O Filtro do Relatório de Quebra de dependência de Acesso permite que você filtre os
dados da maneira que lhe for conveniente.
Clique no botão Pesquisar. Surge a tela abaixo:
Suporte / Assistência Técnica: (011) 3646-4000 Revisão: 57 Página: 191/212
DMPAccess
Clique no botão Imprimir para gerar a impressão do relatório.
Clique no botão Exportar para realizar a exportação do relatório para Excel ou Word.
Clique no botão Fechar para sair da tela do relatório.
Suporte / Assistência Técnica: (011) 3646-4000 Revisão: 57 Página: 192/212
DMPAccess
Relatórios Gerenciais – Presentes na Área
Definição: exibe as pessoas, visitantes e credenciais que estão no momento nas áreas
selecionadas no filtro.
OBS.: Caso haja queda na comunicação, não será possível informar exatamente
em que área determinada pessoa estava, até o próximo registro realizado.
Clique no menu Relatórios, opção Gerenciais, em seguida Presentes na Área.
Surge a tela abaixo:
Selecione o tipo de filtro que deseja.
O Filtro do Relatório de Presentes na Área permite que você filtre os dados da maneira
que lhe for conveniente.
Clique no botão Pesquisar. Surge a tela abaixo:
Clique no botão Imprimir para gerar a impressão do relatório.
Clique no botão Exportar, para realizar a exportação do relatório para Excel ou Word.
Clique no botão Fechar para sair da tela do relatório.
Suporte / Assistência Técnica: (011) 3646-4000 Revisão: 57 Página: 193/212
DMPAccess
Ajuda
Definição: Exibe o Help - On-line do software.
Clique no menu Ajuda, opção Conteúdo do Índice. Conforme a tela abaixo:
Surge a tela abaixo:
Clique no link, referente ao tópico que deseja obter ajuda.
Suporte / Assistência Técnica: (011) 3646-4000 Revisão: 57 Página: 194/212
DMPAccess
Consultando Licença de Uso do Software
Definição: exibe a quantidade de equipamentos que o software está licenciado.
Clique no Menu Ajuda, opção Sobre. Conforme a tela abaixo:
Surge a tela abaixo:
CNPJ: exibe o CNPJ da empresa
Empresa: exibe a razão social da empresa
Licença: quantidade de equipamentos que licença permite a comunicação.
Hardlock: exibe o número do hardlock que está configurado para esta licença.
Status: existem 2 status possíveis:
a) OK – a licença está funcionando corretamente e exibe a data da última
atualização do serviço LicenseServer.
b) Erro – a licença esta com algum problema, verifique o arquivo de log da
pasta LicenseServer.
Suporte / Assistência Técnica: (011) 3646-4000 Revisão: 57 Página: 195/212
DMPAccess
Como Consultar um Acesso com Vídeo do CFTV
Definição: Permite visualizar o acesso realizado ou bloqueado através do vídeo
capturado pelo CFTV.
Clique no menu Relatórios, opção Gerenciais – Log de Acessos. Surge a tela
abaixo:
Digite os dados para consulta e clique no botão Pesquisar. Surge a tela abaixo:
Clique no link Vídeo, para visualizar o vídeo acesso realizado. Surge a tela abaixo:
Caso a imagem da câmera estiver desabilitada e apagada não será possível visualizar
nenhum vídeo.
Caso não exista integração com CFTV a coluna vídeo não irá aparecer.
OBS: Será exibido 1 minuto antes e 2 depois do horário do acesso realizado.
Suporte / Assistência Técnica: (011) 3646-4000 Revisão: 57 Página: 196/212
DMPAccess
Player – DigiFort
Player – IntelBras
Suporte / Assistência Técnica: (011) 3646-4000 Revisão: 57 Página: 197/212
DMPAccess
Como Consultar um Visitante Já Cadastrado
Definição: Permite consultar os visitantes já cadastrados para quando ocorre uma
nova visita do mesmo visitante.
Clique no menu Cadastros, opção Visitantes. Surge a tela abaixo:
Digite o Número do Documento e pressione a tecla <enter> ou clique no botão Busca.
Automaticamente abre a janela com o cadastro do Visitante.
Ou
Clique no Link Nome. Surge a tela abaixo:
Digite o Nome do Visitante ou número do Documento.
Clique no botão Pesquisar.
Suporte / Assistência Técnica: (011) 3646-4000 Revisão: 57 Página: 198/212
DMPAccess
Clique no Nome do Visitante, automaticamente abre a janela de cadastro de Visitantes.
Suporte / Assistência Técnica: (011) 3646-4000 Revisão: 57 Página: 199/212
DMPAccess
Como Imprimir Etiqueta de Visitantes
Definição: Permite imprimir etiqueta para visitante cadastrado, com áreas de acesso.
Clique no menu Cadastros, opção Visitantes. Surge a tela abaixo:
Após realizar o cadastro clique no botão Salvar. Surge a tela abaixo:
Impressão de Etiquetas – Visitantes Sem Foto
Impressora Argox OS214 -TT
Etiqueta Fasson R100 8 cm X 5 cm
Porta Paralela Disponível
Driver escolher a opção [LABEL dr. 200 (4 inch modelo)]
Impressão de Etiquetas – Visitantes Sem Foto
Impressora SMART LABEL PRINTER 440
Etiqueta Pimaco - modelo SLP-VTL – 46 X 78 mm
Porta USB disponível
Nome da Impressora [Smart Label Printer 440]
Clique no link Imprimir Etiqueta (Sem Foto).
Suporte / Assistência Técnica: (011) 3646-4000 Revisão: 57 Página: 200/212
DMPAccess
Obs1: será enviada a impressão para impressora padrão configurada no
Windows.
Obs2: os campos contato, credencial e configurar acesso são obrigatórios.
Impressão de Etiquetas – Visitantes Com Foto
Etiqueta Pimaco – Modelo 6083 – 6183 – 6283
Tamanho 50,8 X 101,6 mm
Folha Padrão Carta 21,59 X 27,94 cm
Clique no link Imprimir Etiqueta(com foto).
Surge a tela abaixo:
O software irá posicionar os dados na primeira etiqueta do lado esquerdo superior, na
primeira impressão. Após a primeira impressão, o software automaticamente posiciona
para a primeira etiqueta do lado direito superior e assim sucessivamente.
Para altear a etiqueta que será impressa, basta clicar sobre a mesma.
Clique no botão Imprimir.
Surge a tela de impressão do Windows, para escolha da impressora desejada.
Clique no botão Imprimir.
Suporte / Assistência Técnica: (011) 3646-4000 Revisão: 57 Página: 201/212
DMPAccess
Arquivo Global.asa
Definição: Armazena as configurações do software (FrontEnd) que estabelece
comunicação entre o banco de dados o e software de aplicação Web.
Localização: C:\Inepub \ wwwroot \ dmpacesso \ global.asa.
Conteúdo:
<SCRIPT LANGUAGE=vbScript RUNAT=Server>
REM/-------------------------------------------------------------------------------------------------------------
--------------/
'Módulo : GLOBAL.ASA
'Função : Arquivo que contém as diretrizes do site.
'Data de Criação: 4/20/2004 10:10:27 AM
REM/-------------------------------------------------------------------------------------------------------------
--------------/
Sub Session_OnStart
' Session initialization script
REM/-------------------------------------------------------------------------------------------------------------
--------------/
'Configurações do banco
'----------------------
Session("provider") = "SQLOLEDB" - nome do provider de conexão com o banco de
dados.
Session("data_source") = "DIMEP06" - nome do microcomputador que foi instalado o
serviço do SQL Server.
Session("tipo_autenticacao") = "0" – determina o tipo de autenticação do Banco. 0 –
SQL Server / 1 – Windows Authentication / 2 - Oracle
Session("initial_catalog") = "DMPACESSO_V100" - nome do banco de dados.
Session("user") = "DEFAULT_ACESSO" - usuário de conexão com o banco de
dados.
Session("pass")= "*******"- senha criptografada do usuário para acessar o banco.
REM/-------------------------------------------------------------------------------------------------------------
--------------/
'configurações dos diretórios das fotos
'-------------------------------
'PESSOAS - determinam qual o diretório armazena as fotos de pessoas
Application("dir_foto_pessoa") = "\\dimep06\fotos\pessoas\"
Application("dir_foto_espera_pessoa") =
"\\dimep06\fotos\fotos_espera\pessoas\"
Application("dir_salva_banco_pessoa") = "\\dimep06\fotos\pessoas\"
Application("exibe_foto_pessoa") = "\\dimep06\dmpacesso\fotos\pessoas\"
'VISITANTES - determina qual o diretório armazena as fotos de visitantes.
Application("dir_foto_visitante") = "\\dimep06\fotos\visitantes\"
Application("dir_foto_espera_visitante") =
"\\dimep06\fotos\fotos_espera\visitantes\"
Application("dir_salva_banco_visitante") = "\\dimep06\fotos\visitantes\"
Application("exibe_foto_visitante") = "\\dimep06\dmpacesso\fotos\visitantes\"
Suporte / Assistência Técnica: (011) 3646-4000 Revisão: 57 Página: 202/212
DMPAccess
'DOCUMENTOS - determinam qual o diretório armazena os documentos capturados no
cadastro de visitantes
Application("dir_documentos_espera") =
"\\dimep06\documentos\documentos_espera\visitantes\"
Application("dir_documentos_visitantes") = "\\dimep06\documentos\visitantes\"
Application("exibe_doc_visitante") = "/dmpacesso/documentos/visitantes/"
REM/-------------------------------------------------------------------------------------------------------------
--------------/
'configurações do e-mail
'-----------------------
session("Timeout") = "10" - determina o tempo de timeout para comunicação
session("Host") = "dimep" - nome do computador que é o servidor de e-mail, pode
ser o número IP.
session("Port") = 25 - porta de comunicação do servidor de e-mail para o serviço
SMTP.
session("From") = "admin@dimep.com.br" - endereço de e-mail do administrador do
software de acesso.
session("FromName") = "acesso@dimep.com.br" - endereço do remetente do e-
mail com falha na comunicação.
session("Subject") = "Requerimento de Senhas" - assunto do e-mail
REM/-------------------------------------------------------------------------------------------------------------
--------------/
'configurações do caminho do logo
'--------------------------------
application("caminho_servidor_logo") =
"c:\inetpub\wwwroot\dmpacesso\imagens\" - caminho do arquivo do logotipo da
empresa.
Application("TipoAutenticacao") = "0" - determina o tipo de login do usuário 0 –
usuário do banco de dados / 1 – usuário do Windows.
REM/-------------------------------------------------------------------------------------------------------------
--------------/
'configuração do idioma
'--------------------------------
session("idioma") = 1 - - determina o tipo de idioma que será exibido no FrontEnd,
sendo 1 – português / 2 – espanhol.
REM/-------------------------------------------------------------------------------------------------------------
--------------/
End Sub
Sub Session_OnEnd
End Sub
</SCRIPT>
Suporte / Assistência Técnica: (011) 3646-4000 Revisão: 57 Página: 203/212
DMPAccess
Anexo I - Como Cadastrar Digital para Visitante
Deve-se realizar o cadastro do visitante conforme a tela abaixo.
OBS: o cadastro de digital para visitante só é compatível com equipamentos
Biopoint K (neokorus).
Clique no botão Salvar.
Surge a tela abaixo:
Clique no link Cadastrar a Digital do Visitante.
Surge a tela abaixo:
Suporte / Assistência Técnica: (011) 3646-4000 Revisão: 57 Página: 204/212
DMPAccess
Selecione o dedo que deseja cadastrar a Digital.
Clique no botão CADASTRAR.
Surge a tela abaixo:
Posicione o dedo no sensor biométrico, conforme figura abaixo:
Retire o Dedo do sensor.
Surge a mensagem:
Após 3 leituras da digital, caso o cadastro seja realizado com sucesso surge a tela
abaixo:
Suporte / Assistência Técnica: (011) 3646-4000 Revisão: 57 Página: 205/212
DMPAccess
Clique no botão OK.
OBS: O cadastro da 2º digital para o visitante é opcional. Caso deseje cadastrar a 2º
digital basta repetir os passos acima.
Clique no botão Finalizar.
Após 3 leituras da digital, caso o cadastro não ocorra com sucesso surge a tela abaixo:
Clique no botão OK.
Caso a imagem capturada seja muito similar, será exibida a tela abaixo:
Clique no botão OK.
Suporte / Assistência Técnica: (011) 3646-4000 Revisão: 57 Página: 206/212
DMPAccess
Anexo II – Backup
Deve-se realizar backup dos diretórios e arquivos abaixo:
Diretório(pasta) Documentos, localizada por default em C:\ Inetpub \ wwwroot \
dmpacesso
Diretório(pasta) Exportacao, localizada por default em C:\ Inetpub \ wwwroot \
dmpacesso
Diretório(pasta) Fotos, localizada por default em C:\ Inetpub \ wwwroot \ dmpacesso
Arquivo Global.asa, localizado na pasta em C:\ Inetpub \ wwwroot \ dmpacesso
Arquivos *.INI , localizados na pasta em C:\ DMPAcesso
Arquivos *.NEO, localizados na pasta em C:\ DMPAcesso \ NeoBase \ Data
Suporte / Assistência Técnica: (011) 3646-4000 Revisão: 57 Página: 207/212
DMPAccess
Para SQL Server
Execute através do Query Analyser ou ISQLW a execução das linhas do script de
atualização que realizam o backup do banco de dados.
Para Oracle
Solicite ao DBA ou ao responsável para realizar um backup do Banco de Dados
(Contr_Acesso.Dbf localizado por default na pasta em C:\ DMPacesso \ Banco) antes
de executar o script de atualização.
OBS: Recomenda-se realizar o backup do Banco de dados através do software
Query Analyser para clientes que utilizam SQL Server 2000. Para clientes que
utilizam MSDE utilizar o software SQL Lite, conforme descrito no seu manual
procedimento de Backup.
Suporte / Assistência Técnica: (011) 3646-4000 Revisão: 57 Página: 208/212
DMPAccess
Anexo III – Customizações Especiais
Definição: A aba Customizações da tela Configurações do Sistema é utilizada para
habilitar ou desabilitar os CVs com implementações específicas de clientes.
Obs: A aba Customizações será mostrada apenas quando for executado o script
INSERE_CT_Vxxx_xx disponível na pasta Utilitários\SQL_Server e
Utilitários\Oracle do CD do DMPAcesso.
CV8735
Cadastros - Configurações do Sistema
Habilitado - surgirá a tela de Sorteio em Cadastros e Usuários do Sistema.
Desabilitado – não surgirá a tela de Sorteio em Cadastros e Usuários do Sistema.
Obs: Quando habilitado o CV 8735, na aba Credencial a opção “Permitir acesso
na área sem validação da digital” será marcada e ficará desabilitada para
alteração.
Cadastros - Sorteio
Somente será habilitado no sistema se o CV 8735 estiver habilitado em Configurações
do Sistema e se o usuário possuir permissão nessa tela.
Suporte / Assistência Técnica: (011) 3646-4000 Revisão: 57 Página: 209/212
DMPAccess
Desabilitar o Sorteio - define se o sorteio vai ser habilitado ou não.
Habilitado - O sorteio não será realizado.
Desabilitado - O sorteio será realizado.
Data 1º Período
De: data inicial do sorteio do 1º período
Até: data final do sorteio do 1º período
Qtde: quantidade de acessos no equipamento para realizar o sorteio.
Ex: Se informado a quantidade de 30, até o acesso 29 será realizado sem a
autenticação da digital, quando realizar o trigésimo (30) acesso será solicitado a
autenticação da digital e será zerado o contador de acessos, e assim o processo
irá se repetir até o término do período.
Data 2º Período
De: data inicial do sorteio do 2º período
Até: data final do sorteio do 2º período
Qtde: quantidade de acessos no equipamento para realizar o sorteio.
Ex: Se informado a quantidade de 50, até o acesso 49 será realizado sem a
autenticação da digital, quando realizar o quinquagésimo (50) acesso será
solicitado a autenticação da digital e será zerado o contador de acessos, e assim
o processo irá se repetir até o término do período.
Data 3º Período
De: data inicial do sorteio do 3º período
Até: data final do sorteio do 3º período
Qtde: quantidade de acessos no equipamento para realizar o sorteio.
Ex: Se informado a quantidade de 70, até o acesso 69 será realizado sem a
autenticação da digital, quando realizar o septuagésimo (70) acesso será
solicitado a autenticação da digital e será zerado o contador de acessos, e assim
o processo irá se repetir até o término do período.
Clique no botão Salvar.
Suporte / Assistência Técnica: (011) 3646-4000 Revisão: 57 Página: 210/212
DMPAccess
Acesso_BIOIp – Sorteio de pedido da digital
A funcionalidade do sorteio no equipamento será utilizada para realizar o acesso com a
autenticação da digital conforme o período e a quantidade de passagens informado no
cadastro do sorteio.
Obs1: Não será levado em consideração o acesso de visitantes.
Obs2: Caso a pessoa sorteada não tenha digital, no próximo acesso será pedido
a autenticação da digital, e caso esta também não possua digital, o processo será
repetido até que alguma pessoa tenha a digital.
Obs3: Caso a comunicação for perdida ou ela for desativada, o contador de
quantidades do sorteio será zerado.
Obs4: Não será necessário reiniciar a comunicação para habilitar ou desabilitar o
sorteio, somente será necessário se caso houver alteração de períodos e/ou
quantidades do Sorteio.
Suporte / Assistência Técnica: (011) 3646-4000 Revisão: 57 Página: 211/212
DMPAccess
Revisão – 57 – Novembro de 2015
Dimas de Melo Pimenta Sistemas de Ponto e Acesso Ltda.
Av. Mofarrej, 840 - CEP 05311-000 - São Paulo - SP - BRASIL
Fone: 55 11 3646-4000
www.dimep.com.br / dimep@dimep.com.br
Manual produzido por:
Dimas de Melo Pimenta - Sistemas de Ponto e Acesso Ltda.
Imagens meramente ilustrativas.
As especificações aqui mencionadas têm caráter informativo e podem sofrer alterações sem
aviso prévio.
É proibida a reprodução total ou parcial, por qualquer meio, do conteúdo deste manual sem a
autorização prévia por escrito da Dimas de Melo Pimenta - Sistemas de Ponto e Acesso Ltda.
Todos os direitos reservados a Dimas de Melo Pimenta - Sistemas de Ponto e Acesso Ltda.
Suporte / Assistência Técnica: (011) 3646-4000 Revisão: 57 Página: 212/212
Você também pode gostar
- Desenvolvendo Um Medidor De Glp Modbus Tcp/ip No PicNo EverandDesenvolvendo Um Medidor De Glp Modbus Tcp/ip No PicAinda não há avaliações
- Desenvolvendo Um Medidor De Fluxo De Massa Modbus Tcp/ip No PicNo EverandDesenvolvendo Um Medidor De Fluxo De Massa Modbus Tcp/ip No PicAinda não há avaliações
- Manual TopPortaria - Rev 08Documento178 páginasManual TopPortaria - Rev 08Academia Move OnAinda não há avaliações
- Manual Placa Base Icip 30 e Pi Codec Icip 30 Bilingue 01 13 SiteDocumento96 páginasManual Placa Base Icip 30 e Pi Codec Icip 30 Bilingue 01 13 Sitedonizete_souzaAinda não há avaliações
- Manual BAP Simple Rev.01Documento52 páginasManual BAP Simple Rev.01Matheus CamposAinda não há avaliações
- 2012 - Apostila CLP SiemensDocumento26 páginas2012 - Apostila CLP SiemensSamuel RibAinda não há avaliações
- Manual Software DMPAccessII R.01Documento124 páginasManual Software DMPAccessII R.01Wallace silvaAinda não há avaliações
- Defense APIV7.02.003-PersonManageDocumento77 páginasDefense APIV7.02.003-PersonManageLico Sistemas WebAinda não há avaliações
- DIMEP - Manual Do Programa - Relógio de Ponto Biométrico PrintPoint IIDocumento69 páginasDIMEP - Manual Do Programa - Relógio de Ponto Biométrico PrintPoint IIEriston Xavier100% (1)
- Pabx Ision Ip Inst 2 1000r 1500 1600 2000r 3000r 4000 Pabx VDocumento83 páginasPabx Ision Ip Inst 2 1000r 1500 1600 2000r 3000r 4000 Pabx VshogannAinda não há avaliações
- CygnusDocumento24 páginasCygnusalejandrojerez98Ainda não há avaliações
- Tia Portal - Senai World SkillsDocumento105 páginasTia Portal - Senai World SkillsLucas FrançaAinda não há avaliações
- Manual Central de Alarme Vidam SiriusDocumento102 páginasManual Central de Alarme Vidam Siriusgrupoi9.contatoAinda não há avaliações
- Manual InControl Web 03-21-0Documento230 páginasManual InControl Web 03-21-0WDEC Tecnologia e Artigos de PescaAinda não há avaliações
- Manual NGC VoIP Manager 4.2.0 PTDocumento148 páginasManual NGC VoIP Manager 4.2.0 PTFernando Maciel VoigtAinda não há avaliações
- WC7132 SAG v2 PTBRDocumento194 páginasWC7132 SAG v2 PTBRTitoAinda não há avaliações
- Manual ServCom NET R21.00 PDFDocumento162 páginasManual ServCom NET R21.00 PDFLigia SantosAinda não há avaliações
- Apostila Sobre ModBusDocumento62 páginasApostila Sobre ModBusengleandrolimaAinda não há avaliações
- Manual Guarita Ip PT PDFDocumento31 páginasManual Guarita Ip PT PDFAltamiroSantosAinda não há avaliações
- Mip 1000Documento109 páginasMip 1000Alexandre RibeiroAinda não há avaliações
- Manual ServCom NET R32 00Documento212 páginasManual ServCom NET R32 00Juarez JuniorAinda não há avaliações
- Nexio Amp 3601 HDX Hardware Guide 20140409.en - PTDocumento141 páginasNexio Amp 3601 HDX Hardware Guide 20140409.en - PTcarrlosalbertodossantossilvaAinda não há avaliações
- Manual TopAcessoDocumento524 páginasManual TopAcessoDhemaAinda não há avaliações
- Manual XT42-72Documento74 páginasManual XT42-72gilbertoalvesdesouza107Ainda não há avaliações
- Manual SxuniDocumento33 páginasManual SxuniMarcos André50% (2)
- Manual ServCom NET R36Documento231 páginasManual ServCom NET R36Armando DouglasAinda não há avaliações
- DMPREP - SoftwareDocumento69 páginasDMPREP - SoftwareLelecoAinda não há avaliações
- Desenvolvendo Um Medidor De Ozônio Modbus Tcp/ip No PicNo EverandDesenvolvendo Um Medidor De Ozônio Modbus Tcp/ip No PicAinda não há avaliações
- Catalogo IntelbrasDocumento80 páginasCatalogo IntelbrasEdson PereiraAinda não há avaliações
- Apostila - Pic ByPIOLDocumento98 páginasApostila - Pic ByPIOLpaivafrota100% (1)
- HiPath 3000 - 5000 V8, Documentação de Serviço, Edição 5Documento1.194 páginasHiPath 3000 - 5000 V8, Documentação de Serviço, Edição 5Tiago Ramos Tavares100% (1)
- Treinamento Phillips - Parte 1Documento150 páginasTreinamento Phillips - Parte 1Alberto Tomazelli JuniorAinda não há avaliações
- Manual Operacao - TimePoint - IV - Rev03Documento19 páginasManual Operacao - TimePoint - IV - Rev03Matheus AlvesAinda não há avaliações
- Manual Protocolo Csta 01-16 SiteDocumento35 páginasManual Protocolo Csta 01-16 SiteGleison Aparecido OnofreAinda não há avaliações
- Manual Software DMPAccessII R.19Documento274 páginasManual Software DMPAccessII R.19Wesley Ferreira100% (2)
- Desenvolvendo Um Medidor De Decibelímetro Modbus Tcp/ip No PicNo EverandDesenvolvendo Um Medidor De Decibelímetro Modbus Tcp/ip No PicAinda não há avaliações
- Manual Torno CNC SIEMENSDocumento356 páginasManual Torno CNC SIEMENSMarkinhos Schneider50% (2)
- Desenvolvendo Um Medidor De Ph Modbus Tcp/ip No PicNo EverandDesenvolvendo Um Medidor De Ph Modbus Tcp/ip No PicAinda não há avaliações
- Desenvolvendo Um Medidor De Dinamômetro Modbus Tcp/ip No PicNo EverandDesenvolvendo Um Medidor De Dinamômetro Modbus Tcp/ip No PicAinda não há avaliações
- AQ S214 Instruction Manual v2.08ENDocumento132 páginasAQ S214 Instruction Manual v2.08ENtalys sartoriAinda não há avaliações
- Desenvolvendo Um Medidor De Wattímetro Modbus Tcp/ip No PicNo EverandDesenvolvendo Um Medidor De Wattímetro Modbus Tcp/ip No PicAinda não há avaliações
- Manual Do Usuario MVD 3204 W MVD 3204 GWDocumento49 páginasManual Do Usuario MVD 3204 W MVD 3204 GWRobson LisboaAinda não há avaliações
- Apostila Eng Telecom v8Documento379 páginasApostila Eng Telecom v8arthurbozzi100% (2)
- CV Mfcl2750dw Epr Oug BDocumento645 páginasCV Mfcl2750dw Epr Oug BCesar SimoesAinda não há avaliações
- Sistema de Acesso Remoto Via Comunicação Serial PDFDocumento151 páginasSistema de Acesso Remoto Via Comunicação Serial PDFElton RibeiroAinda não há avaliações
- Manual Integ DGSigmaDocumento26 páginasManual Integ DGSigmaMaxStephanAinda não há avaliações
- Manual MIP1000 IP Portugues 03-23 SiteDocumento109 páginasManual MIP1000 IP Portugues 03-23 SitedivrekgmprojectsAinda não há avaliações
- ACD Automacao em Coleta de DadosDocumento246 páginasACD Automacao em Coleta de DadosCristiano LessaAinda não há avaliações
- Desenvolvendo Um Medidor De Amperímetro Modbus Tcp/ip No PicNo EverandDesenvolvendo Um Medidor De Amperímetro Modbus Tcp/ip No PicAinda não há avaliações
- Desenvolvendo Um Medidor De Amônia Modbus Tcp/ip No PicNo EverandDesenvolvendo Um Medidor De Amônia Modbus Tcp/ip No PicAinda não há avaliações
- Desenvolvendo Um Medidor De Radiação Uv Modbus Tcp/ip No PicNo EverandDesenvolvendo Um Medidor De Radiação Uv Modbus Tcp/ip No PicAinda não há avaliações
- Desenvolvendo Um Medidor De Benzeno Modbus Tcp/ip No PicNo EverandDesenvolvendo Um Medidor De Benzeno Modbus Tcp/ip No PicAinda não há avaliações
- Comunicação Master-slave Com Poe Modbus Tcp/ip Com Base No Módulo Em100, Pic18f2520, Xc8 E Visual BasicNo EverandComunicação Master-slave Com Poe Modbus Tcp/ip Com Base No Módulo Em100, Pic18f2520, Xc8 E Visual BasicAinda não há avaliações
- Desenvolvendo Projetos De Sensoriamento Modbus Com Interface Rs232 Para Leitura No Elipse Programado No ArduinoNo EverandDesenvolvendo Projetos De Sensoriamento Modbus Com Interface Rs232 Para Leitura No Elipse Programado No ArduinoAinda não há avaliações
- Desenvolvendo Projetos De Sensoriamento Modbus Com Interface Rs485 Para Leitura No Elipse Programado No ArduinoNo EverandDesenvolvendo Projetos De Sensoriamento Modbus Com Interface Rs485 Para Leitura No Elipse Programado No ArduinoAinda não há avaliações
- Estatística Aplicada Ao Cálculo De Covariância Programado No PythonNo EverandEstatística Aplicada Ao Cálculo De Covariância Programado No PythonAinda não há avaliações
- TSE Manual Filia ExternoDocumento37 páginasTSE Manual Filia ExternoAsh SlashyAinda não há avaliações
- Tutorial ESUS Notifica Versão 15-05-2020Documento12 páginasTutorial ESUS Notifica Versão 15-05-2020Regicely Aline BrandãoAinda não há avaliações
- Executar Programas Como Administrador (Comando Runas)Documento9 páginasExecutar Programas Como Administrador (Comando Runas)Rafael AcacioAinda não há avaliações
- Magini 2 Manual Do AlunoDocumento16 páginasMagini 2 Manual Do AlunoVeronica SilvaAinda não há avaliações
- Manual Do Usuário: Digiprox SA 203 Digiprox SA 203 MFDocumento40 páginasManual Do Usuário: Digiprox SA 203 Digiprox SA 203 MFAlessandroAinda não há avaliações
- Manual Do EDI7 Itau PDFDocumento31 páginasManual Do EDI7 Itau PDFMarco Aurelio KruegerAinda não há avaliações
- Medicina Matematica Combinatoria Principios 11-05-2017Documento10 páginasMedicina Matematica Combinatoria Principios 11-05-2017Eduardo SilvaAinda não há avaliações
- Transmissor de FM - SP5025 2020Documento22 páginasTransmissor de FM - SP5025 2020Jacinto LopesAinda não há avaliações
- Passo A Passo Cadastro de Empresa 2021 01 08Documento28 páginasPasso A Passo Cadastro de Empresa 2021 01 08Clóvis Antonio Dias da SilvaAinda não há avaliações
- Como Trabalhar Na Plataforma - Scitoetscientia ISCAM - ESCNDocumento7 páginasComo Trabalhar Na Plataforma - Scitoetscientia ISCAM - ESCNIso JorgeAinda não há avaliações
- Aula 3 - Infraestrutura e Segurança de Sistemas de InformaçãoDocumento25 páginasAula 3 - Infraestrutura e Segurança de Sistemas de InformaçãoRafael RianiAinda não há avaliações
- Prova de Informática BásicaDocumento4 páginasProva de Informática BásicaNilson SantosAinda não há avaliações
- Manual Sistema Logconsig Módulo ServidorDocumento9 páginasManual Sistema Logconsig Módulo ServidorAdney LambertAinda não há avaliações
- TK 200 NCDocumento1 páginaTK 200 NCVanessa José Claudio IsaiasAinda não há avaliações
- IPC Dahua Web ManualDocumento155 páginasIPC Dahua Web ManualConceição JoséAinda não há avaliações
- Asd 250 PDFDocumento4 páginasAsd 250 PDFTudo AquiAinda não há avaliações
- Manual 60.03.02.229-r4 Modulo de Acesso Com TecladoDocumento44 páginasManual 60.03.02.229-r4 Modulo de Acesso Com TecladoGabriel MetzAinda não há avaliações
- Manual Usuario Requisitante v2.0Documento12 páginasManual Usuario Requisitante v2.0Marcos CarvalhoAinda não há avaliações
- Manual Disc Cell 4 UltraDocumento2 páginasManual Disc Cell 4 UltraLorival ResendeAinda não há avaliações
- BT 009 - 15 - Segurança Com Sistema LeucotronDocumento6 páginasBT 009 - 15 - Segurança Com Sistema LeucotronMachadoAinda não há avaliações
- Manual - SA 211 - SA 211 MF - Portugues - 01-22 - Site - 0Documento36 páginasManual - SA 211 - SA 211 MF - Portugues - 01-22 - Site - 0Danilo De NunzioAinda não há avaliações
- VRFE-104126-050-01 - Rev. 0 - Manual de Operação e Manutenção - F4000Documento82 páginasVRFE-104126-050-01 - Rev. 0 - Manual de Operação e Manutenção - F4000Diogo Armando100% (1)
- Manual VF 350Documento58 páginasManual VF 350Alan FelipeAinda não há avaliações