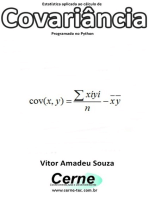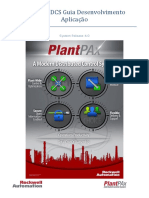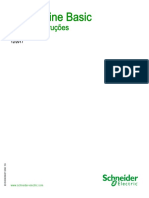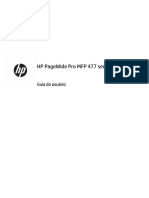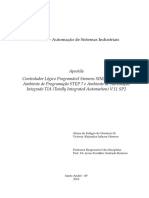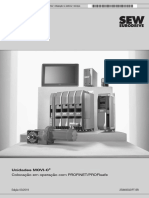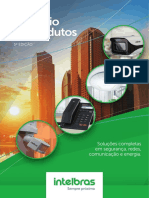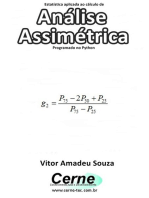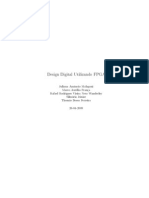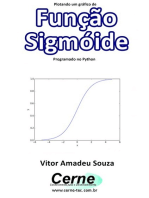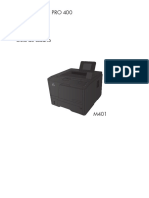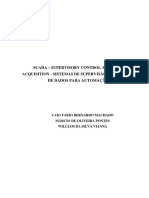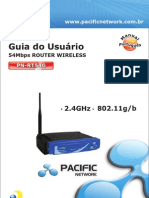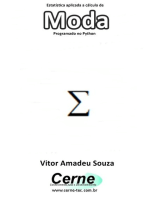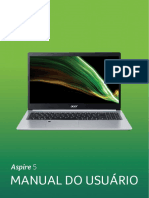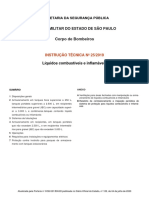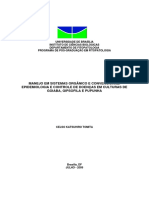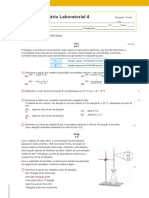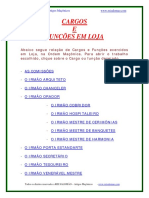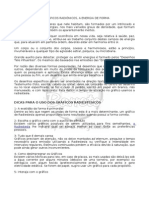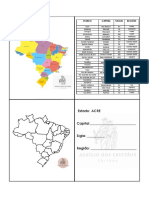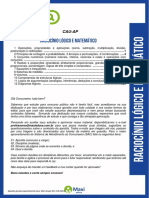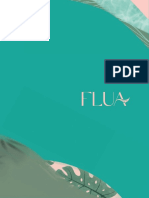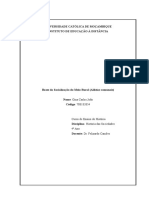Escolar Documentos
Profissional Documentos
Cultura Documentos
Treinamento Phillips - Parte 1
Enviado por
Alberto Tomazelli JuniorDireitos autorais
Formatos disponíveis
Compartilhar este documento
Compartilhar ou incorporar documento
Você considera este documento útil?
Este conteúdo é inapropriado?
Denunciar este documentoDireitos autorais:
Formatos disponíveis
Treinamento Phillips - Parte 1
Enviado por
Alberto Tomazelli JuniorDireitos autorais:
Formatos disponíveis
Machine Translated by Google
Integrador de Sistemas 3.19
Simplificando o comissionamento do sistema de controle interno
Guia de treinamento Revisão 04
Machine Translated by Google
5 de março de 2019
Fundo
A Philips Dynalite é uma empresa altamente especializada cuja principal ocupação é fornecer soluções 'de ponta' para
controle de iluminação. Nossas conquistas foram reconhecidas em todo o mundo e o Philips Dynalite geralmente é o
sistema de escolha para projetos que envolvem integração com equipamentos de fornecedores terceirizados e para aplicações
de grande escala.
A filosofia da Philips Dynalite é fornecer a melhor solução possível para cada projeto. Esta é a chave para o nosso sucesso.
Nosso investimento considerável em Pesquisa e Desenvolvimento garante que permaneçamos na vanguarda do nosso setor.
Nossa posição como líder mundial em sistemas de gerenciamento de iluminação para o futuro é sustentada por nosso total
compromisso com a inovação.
Somos representados em todo o mundo por distribuidores e revendedores que são escolhidos a dedo por sua capacidade
de fornecer o mais alto nível de serviço possível.
De uma bolsa de valores em Xangai a um resort de luxo em Dubai, uma casa
inteligente em São Paulo a cavernas de calcário na Nova Zelândia, as soluções
inovadoras da Philips Dynalite fornecem luz inteligente.
A pesquisa e o desenvolvimento contínuos permitiram à Philips Dynalite criar sistemas automatizados seguros que controlam
dezenas de milhares de luminárias individuais em prédios de escritórios de qualquer lugar do mundo. Nossas redes são
projetadas para fornecer notificação instantânea de falha de energia ou do sistema e relatar via LAN, Internet ou através de um
gateway SMS para um telefone celular. Isso fornece a garantia necessária em aplicações onde a operação contínua é vital,
como túneis rodoviários, servidores de computador ou unidades de armazenamento a frio.
A filosofia de design de produto modular da Philips Dynalite também melhora a flexibilidade do sistema. Por meio dessa
abordagem, os requisitos de aplicação específicos podem ser atendidos com prazos de entrega bastante reduzidos. Como líder
do setor, a Philips Dynalite está comprometida em criar sistemas superiores de controle de iluminação e gerenciamento de
energia, estabelecendo novos padrões de desempenho e eficiência.
Ao receber o prêmio da Associação Internacional de Designers de Iluminação de Produto Mais Inovador, o sistema de
controle Philips Dynalite foi reconhecido de forma independente como 'Uma abordagem modular amigável e sensata, que o
leva de configurações domésticas sofisticadas a grandes espaços arquitetônicos'.
Integrador de sistemas 2 Tópico 1: Introdução ao Dynalite
Machine Translated by Google
5 de março de 2019
Conteúdo
Editores de Visualização Lógica......................... 44 Editor de
Tópico 1: Introdução ao Dynalite ....................... 7
Propriedades .... ......................... 44 Editor de
Recursos e Benefícios ..............................8 Software acessível Predefinições .......... ....................................... 45
e fácil de usar ......8 Rápido e fácil de aprender .......................9 Editor de Canais Físicos......................... 48 Editor de
Inteligência que responde a você e documenta seu Dispositivos de Área ............... ....................... 49
projeto ..................9 Instalação .......... ............................................. Editor de dispositivos não atribuídos......................... 49
10 Exibição de rede ................... .............................. 50
Recursos de exibição de rede ......................... 50
Requisitos mínimos de software ..................10 Requisitos Ícones da barra de ferramentas do modo de exibição de rede......... 51
mínimos de hardware ..................10 Instalação de Editores de exibição de rede......................... 53
software ....... ..................................10
Editor de Propriedades do Dispositivo .................. 54
Conectividade ................... .............................. 11 Carregar Editor de Propriedades do Controlador ............ ..
Cabeamento .................... .......................................11 54 Editores de propriedades do sensor .......................... 55
Fiação......... .................................................. 12 Protocolos Editor de propriedades do gateway ............ .......... 55
DyNet ..............................14 Códigos de Visualização Física .................................. ......... 56 Recursos
produtos . .............................................. 15 Dispositivo exemplos
da Visualização Física .............................. .. 57 Ícones da
de tipo ..................................15 Controladores montados na barra de ferramentas Exibição física ....................... 58
parede .......... ..................16
Editor de propriedades do plano............... .......... 59 Janelas
Controladores montados em trilho DIN ....................... 17 do monitor .................................. ............... 61 Registro do
Controladores de cabeamento estruturado ..................17 aplicativo .............................. ......... 62 Recursos de registro do
Painéis de controle ........................ .......................18 Fonte aplicativo ......................... 62 Registro do aplicativo Barra
de alimentação da rede ........................ .........19 Gateways de ferramentas ......................... 63 Registro de
de rede ........................................ .19 Como o sistema rede................ .................................... 64 Recursos de registro
funciona.........................20 Predefinições de rede......... ....................... 64 Barra de ferramentas de
padrão .... .......................................20
registro de rede......................... ......... 65 Monitor de
comando .................................. ...... 68
Tópico 2: Conectando-se à Rede................21 Recursos do Monitor de Comando ....................... 68
Ligação ao PC ......................................... .22 Barra de Ferramentas do Monitor de Comando ......................... 69
Acesso DyNet ................................................. ..23 Propriedades Menus e Barras de Ferramentas ....................................... 70
da Conexão ..................................25 Status da Painel Virtual................................................ 73
Conexão ..... .......................................25 Remetente de Pacotes DyNet ....................... 74 Sequenciador
Sobre Conexões de Tronco ..............................26 DyNet ....... ....................................... 75
Sobre conexões Spur..................................27 Gateway Sequências ........... ....................................... 75
Ethernet .......... .........................28 Conexão de rede sem fio Ações ......... .............................................. 76
DyNet .........28 Conectando-se ao sistema ..............................30 Atrasos .................................................... ......... 76
Mesclando trabalhos ........... .......................................33 Executando Sequências ....................... 76 Importando e
Exportando Sequências........... 77 Recursos
Globais ........................................ ............ 77 Carregando,
Tópico 3: Navegação do System Builder ...............38 pesquisando e criando dispositivos ....... 79 Carregando um
dispositivo .......... ......................... 79 Procurando
Pagina inicial ................................................ ......39 Navegação
Dispositivos......................... ........ 81 Criar um
na tela ......................................... ..40 Janelas do aplicativo
dispositivo ........................................ .... 84
principal..............................41 Visualização
Arbitragem do Número da Caixa .............................. 86
lógica......... ....................................42 Recursos de visualização
Verificando dispositivos off-line .......................... 88 Dispositivos
lógica... ....43 Ícones da barra de ferramentas da Visualização
de configuração de fábrica ................ .................. 89
Lógica .................... .............. 43
Integrador de sistemas 3 Tópico 1: Introdução ao Dynalite
Machine Translated by Google
5 de março de 2019
Atribuição de Canal Lógico .................. 165 Níveis de
Tópico 4: Assistentes .............................................. ..91
Corrente da Luminária ....................... ........ 166
Assistente de Novo Trabalho................................................. 92 Indicadores de cores para níveis atuais em luminárias
Criando um projeto usando o New Job .................................................. ................ 166 Indicadores
Wizard ............................................. ......................... 92 de Status .............................. ............ 167
Assistente de configuração do sensor .................... ......101 Status do Quadro de Distribuição .......................... 167
Assistente de configuração de ponte..........................104 Modo Planta baixa na vista de rede .......................... 168 Planta baixa
de tradução ........... .......................... 104
na vista lógica ............ ................ 168
Aprovar todos................................................ ......105
Piscando .............................. ......................... 169 Cronograma
Assistente de Área ......................................... ..........106 de Carregamento ......................... ................... 172
Propriedades do Assistente de Área ..............................106 Configuração do Controlador de Carga Manual......... 173
Modelos de Aplicativo ... .......................... 111 Comissionamento de Arrastar e Soltar......... 176 Definir curva
de dimerização definida pelo usuário .... ............... 178
Tópico 5: O Assistente de Comissionamento ........125
Sobre o Assistente de Comissionamento.........126 1. Criar um Tópico 7: Configurando Painéis .......................... 179
Trabalho........................... ................127 2. Conecte-se à
Configurações do Painel.............................. 180 Atribuindo um
rede Philips Dynalite 128 3. Defina os detalhes do painel a uma área.................. 181 Alterando os números
trabalho.................... .............. 129
das caixas do painel .... 183 Ativar mensagens de área
4. Definir Informações Lógicas.........129 5. Adicionar zero ......... 185 Visualizações de
Dispositivos do Controlador de Carga......... 130 6. Atribuir botão ........................ ....................... 186
Canais Físicos ......... 131 7. Adicionar Dispositivos de Configurando Botões ......................... 186 Configurando
Interface do Usuário ........ ...132
Predefinições ....... ......................... 186 Configurando um
8. Adicionar Dispositivos Sensores .............................. 133
toque......... ............ 190
9. Criar Tarefas ....................................... 134 10. Criar
Eventos ....................................... 134 11. Definir Tópico 8: Configurando Sensores ....................... 195
Predefinições Lógicas...... ...............135 12. Salvar dados
Sobre o sensor universal ....................... 196
em dispositivos ........................ ..135
Detecção de ocupação .................................. 197 Exemplo de
detecção de ocupação ........ .......... 197 Ação de Predefinição
Tópico 6: Configurando Controladores de Carga...........136
Ocupada ....................... 198 Ação de Predefinição de
A Planta Baixa e a Lista de Equipamentos ............... 137 Lista Graça ... .............................. 198
de Equipamentos .............................. .........137 Ação de Predefinição Vaga......................... 198
Comissionamento Off-line.............................. .....138 Configurando a detecção de ocupação.......... 199 Configurando
Comissionamento Online.........................140 Janela de Planta a detecção de nível de luz .......... 205 Abrir exemplo de
Baixa... ....................................... 141
compensação de nível de luz de
Ícones da Barra de Ferramentas da Planta Baixa......................... 142 loop ............................................. ....................... 205
Navegando na janela da planta baixa ............... 146 Regiões Exemplo de compensação de nível de luz de circuito
de área ....................... .......... 147 fechado ............................................. ......................... 208
Linhas .................................. .......................... 151 Calibração do Sensor ......................... ............... 209
Editando Linhas ............................................. 151 Dispositivo Calibração Automática ....................................... 211
Paleta .......................................... 152
Paleta de luminárias......................................... 153 Tópico 9: Configurando Relógios de Tempo ................ 213
Novos Perfis de Dispositivos......................... 154
Localização e Fuso Horário .............................. 214
Carregar Perfis......................................... 156 Adicionando
Relógios de tempo ......................................... .. 215 Ajustando
Perfis de carga definidos pelo usuário .............158 Vida útil
a hora .................................. 215 Editor de
da lâmpada .............................. .........................158 Itens do
eventos .................................................. 217
Menu de Contexto para Luminárias, Dispositivos e Quadros
de Distribuição ....................... ..........160 Cópia
Especial .................................. .................162 Plano
Duplicado .............................. ..............163 Atribuindo
controle de carga a luminárias............164 luminárias
multicanal............. ....................... 164
Integrador de sistemas 4 Tópico 1: Introdução ao Dynalite
Machine Translated by Google
5 de março de 2019
Botão de controle de LED .............................. 246 Loops
Tópico 10: Tarefas Básicas.........................219
condicionais ..... ......................... 248 Localizar e
Sobre a tarefa ................................................. .220 Editor de substituir......... ......................... 251 Biblioteca de modelos de
Tarefas................................................. ....220
tarefas .................. ......... 252 Modelos de
Salvando sua tarefa ..................................221 O Tarefas.................................. ......... 252 Configurando um
Compilador .... .........................................221 Executando modelo de tarefa......... 252 Selecionando um modelo de
uma tarefa a partir de um painel.. ....................222 Minha tarefa ............ ........... 254 Criando um modelo de
Primeira Tarefa .................... ....223 Código de tarefa ....................... 255
comentário.................................. ..........224 Constantes de
Tarefa .................................. .....224 Aplicativos de Tarefas Apêndice A – Configurações.................................. 261
Básicas.........................225 Tarefa de Boa Noite .... .........................
Configurações do Usuário ................................................ 262
225 Mensagens de nível de canal......... ....226 Nova tarefa de
Planta Baixa................................................ ... 264
vetor.................................. ..............227
Monitorar e Logs ....................................... 266
Piscando....... ............................................. 266 Detector de
Nulo................................................. ............227
Movimento. ....................................... 267
3 Tarefa do ventilador de velocidade..................................228
Controle de Luz ............................................. 268
Tarefa de loop incondicional.. .........................228 Tarefas de
FCUC .................................................. ...... 268
Controle......... ..............................229
Calibração Automática ....................................... 269
Executando uma tarefa de outro dispositivo.........229 Tarefa
Área em cascata ....................................... 269 Configurações
de pânico .............................. .......................230
do sistema ..... ....................................... 270 Pesquisa de
Modo Pânico................................................................ 230
rede ........ ........................ 272
Modo sem pânico..................................................231
Registro do aplicativo .................................. 272 Provedor de
Ativando botões em Modo de pânico.........231 Modo noturno
rede .... ......................... 273 Configurações do
para tarefa de banheiro ..................232 Tarefa de modo
trabalho .......... ....................................... 274
noturno para painel. .........................232 Compensações
Predefinidas ........................ ....................... 233
Apêndice B - Glossário de termos ................... 275
Enviando deslocamento predefinido do relógio.........233
Termos .................................................... ....... 275
Tópico 11: Tarefas Avançadas..............................234
Apêndice C - Códigos Operacionais DyNet Básicos........... 277
Mensagens DyNet ..................................235 Mensagem do
monitor .. .........................235 Mensagem Códigos Op................................................. ...... 277 Códigos de
Dispositivos......................................... ..... 290
DyNet .......... ..............................235 Aplicativos de tarefas
condicionais ............... ..........236 Mapa de
Apêndice D – Teclas de Atalho .................................. 292
Memória .................................... .........236
Terminologia ........................................ .........237 Tarefa de Janela ................................................. .... 292
boas-vindas condicional para casa .........238 Em geral ................................................. .... 292
Estrutura de Tarefa .............................................. 240 Variáveis Lógico .................................................... ........... 293
de Tarefa ..............................241 Dispositivo ....................................... .................... 293
Comandos de Tarefa ......................... 241 Plano................................................. .......... 294
Configurando o relógio de tempo ..................243 Ventilador do
extrator funcionando na tarefa ............ ................... 244
Ventilador extrator executado na versão de tarefa 2................245
Integrador de sistemas 5 Tópico 1: Introdução ao Dynalite
Machine Translated by Google
5 de março de 2019
Sobre este guia
Mirar
Este curso foi desenvolvido para fornecer a cada aluno uma ampla compreensão do sistema Philips Dynalite e
como ele pode ser usado de forma eficaz.
Ao concluir este curso, o aluno será capaz de configurar de forma rápida e fácil um sistema Philips Dynalite para
fornecer ao usuário todas as funcionalidades comuns.
Visão geral
Este guia foi elaborado para auxiliar na configuração dos dispositivos de controle Dynalite.
Um conhecimento prático dos processos de comissionamento do System Builder e Dynalite é necessário para usar
este documento com eficiência.
Este Guia de Treinamento foi desenvolvido para ser usado em conjunto com o Livro de Atividades de Treinamento
do System Builder.
Os parâmetros no software podem exigir informações que devem ser obtidas dos detalhes e especificações do
dispositivo do fabricante de terceiros.
Isenção de responsabilidade
Estas instruções foram preparadas pela Philips Dynalite e fornecem informações sobre os produtos Philips Dynalite
para uso por proprietários registrados. Algumas informações podem ser substituídas por mudanças na lei e como
resultado da evolução da tecnologia e das práticas do setor.
Qualquer referência a produtos ou links da Web que não sejam da Philips Dynalite não constitui um endosso
desses produtos ou serviços
direito autoral
© 2019 Signify Holding. Todos os direitos reservados. As especificações estão sujeitas a alterações
sem aviso prévio. Nenhuma representação ou garantia quanto à precisão ou integridade das
informações incluídas neste documento é dada e qualquer responsabilidade por qualquer ação
baseada nelas é negada. Philips e Philips Shield Emblem são marcas registradas da Koninklijke Philips
NV Todas as outras marcas são de propriedade da Signify Holding ou de seus respectivos proprietários.
Integrador de sistemas 6 Tópico 1: Introdução ao Dynalite
Machine Translated by Google
5 de março de 2019
Tópico 1: Introdução ao Dynalite
Visão geral do tópico
A Philips Dynalite produz uma ampla gama de produtos que permitem que cada instalação seja adaptada às
necessidades exatas do cliente. Este tópico fornece uma visão geral do System Builder e descreve os tipos e
características das principais famílias de produtos.
Resultados de Aprendizagem
Ao final deste tópico você será capaz de:
• Descrever os recursos e benefícios do System Builder.
• Defina os requisitos de cabeamento para um sistema de controle de iluminação Philips Dynalite.
• Descreva a função dos produtos Philips Dynalite e seus requisitos de instalação.
Integrador de sistemas 7 Tópico 1: Introdução ao Dynalite
Machine Translated by Google
5 de março de 2019
Características e benefícios
Software acessível e amigável
O System Builder é o brilhante software de comissionamento do sistema de controle e iluminação da Philips Dynalite.
O SB fornece uma janela para o sistema Philips Dynalite e traz todos os recursos e funções ao seu alcance. A
edição ao vivo das configurações de nível de luz permite que os designers criem suas cenas sem pular entre várias janelas.
Os gráficos acionados por ícones permitem que você veja cada dispositivo que está configurando para obter uma imagem
melhor das funções e do desempenho do sistema.
O SB fornece uma plataforma de programação rápida para permitir que projetistas, especificadores, instaladores de
sistemas e integradores agilizem a configuração e o comissionamento do sistema de controle de iluminação.
O SB reúne endereçamento de área (incluindo DALI e agrupamentos estendidos), configuração de cena, configuração de
interface humana e configuração de terceiros em uma plataforma fácil de usar.
O SB foi projetado para atender às necessidades de todos os usuários. O software incorpora modelos de configuração
novos e aprimorados que fornecem uma interface simples e intuitiva para acesso às funcionalidades mais avançadas do
sistema. No entanto, ainda há espaço para os programadores modificarem o software e personalizarem seu código ou
escreverem um novo código, se desejarem.
O SB permite que os usuários coloquem os sistemas de iluminação online mais cedo. Incluído no software está uma
série de configurações de dispositivos comuns com base em cenários pré-determinados típicos. Eles podem ser adaptados
para o seu projeto, salvos e replicados em outros sites conforme necessário.
Visão geral do System Builder
• Comissionamento mais rápido
• Maior flexibilidade de programação
• Menus orientados por ícones e modelos de comissionamento
• Capacidade de importar e exportar dados
• Replicação de programação para uso em outro lugar em seu projeto
• Mais rápido de aprender do que outras ferramentas de comissionamento
• Melhor documentação do projeto
Integrador de sistemas 8 Tópico 1: Introdução ao Dynalite
Machine Translated by Google
5 de março de 2019
Rápido e fácil de aprender
Comparado com as plataformas de programação tradicionais, aprender a usar o SB é simples.
Seguindo a natureza intuitiva do software, os operadores podem percorrer rapidamente as várias funções
para reunir um sistema de controle de iluminação. Isso permite um tempo de conclusão do projeto mais rápido.
Uma vez finalizada a programação para um tipo de piso ou configuração de sala, ela pode ser copiada e
exportada para outro lugar, economizando tempo tanto no local quanto fora dele. Isso é particularmente útil em
grandes aplicações de iluminação, como edifícios de escritórios de vários níveis e hotéis.
Inteligência que responde a você e documenta seu projeto
O System Builder é tão inteligente que pode ser interrogado para revelar dados específicos, como
configurações e ações, que podem ser exportados para um relatório para uso de outras pessoas. Após a
conclusão do comissionamento, o sistema permite que os usuários extraiam um relatório que detalha a
documentação construída.
O System Builder é o resultado de ouvir o feedback dos usuários que solicitaram uma ferramenta de
comissionamento mais acessível e fácil de usar. Esta plataforma de software revolucionária combina
funcionalidades poderosas com uma experiência interativa intuitiva para atender às necessidades de todos os
usuários.
Fig 1 – Aplicação do System Builder
Integrador de sistemas 9 Tópico 1: Introdução ao Dynalite
Machine Translated by Google
5 de março de 2019
Instalação
Requisitos mínimos de software
O System Builder está disponível gratuitamente na Philips Dynalite.
Especificação Requisito de software
Sistema operacional • Windows 10
• Windows 8.1
• Windows 7
• Windows XP
• Windows Vista
• Windows 2000
• Versão 6 ou superior*
JavaMicrosoft.NET • Versão 3.5 SP1 ou superior*
* As versões anteriores também podem ser compatíveis, mas não foram testadas.
** Versões mais recentes também podem ser compatíveis, mas não foram testadas.
^ Se o seu computador ainda não tiver este software instalado, ele está disponível online gratuitamente.
Requisitos mínimos de hardware
Especificação Requisito de Hardware
Computador • PC ou Mac com emulador de Windows
Processador • Intel (ou compatível) 1Ghz +
BATER • 512 MB +
HDD (unidade de disco rígido) • 5 GB +
Monitorar / Exibir • Resolução mínima de 1024 x 768 pixels
Instalação de software
Execute o arquivo System BuilderSetup.msi.
Se você tiver uma versão anterior do System Builder instalada no computador, será solicitado a
selecionar Reparar o System Builder ou Remover o System Builder
Siga as instruções para concluir as etapas restantes.
Integrador de sistemas 10 Tópico 1: Introdução ao Dynalite
Machine Translated by Google
5 de março de 2019
Conectividade
É necessária uma caixa PC Node para que o System Builder se conecte à rede Dynalite (DyNet).
computador Nó PC Dispositivo Dynalite
USB Rede DyNet
Computador portátil
Figura 2 – Diagrama de conexão do PC
A caixa PC Node funciona como um adaptador entre a porta USB do seu computador e a porta DyNet em um
dispositivo Dynalite.
Extraia e instale o PL2303 Prolific DriverInstaller v1.6.1.zip
• Instalador versão 1.6.1; Data de construção 2012-05-03.
• Windows 2000/XP/Vista/7/Server2003/Server2008 (32 e 64 bits) WDM WHQL
Driver v2.1.30.193
Cabeamento
O sistema se comunica por meio de um cabo de dados RS485 trançado e blindado (como Cat5) e requer um mínimo
de três pares trançados.
O cabo deve ser separado dos cabos de alimentação por um mínimo de 300 mm e todos os dispositivos no cabo devem
ser conectados juntos em uma configuração em cadeia.
Rede DyNet
DyNet RS485
3 Par Trançado
& No geral
Tela
Fig 3 - Configuração da Daisy Chain
É importante observar que qualquer cabo de dados conectado a um dispositivo energizado está energizado.
O cabo de dados não deve ser cortado ou terminado enquanto estiver energizado.
Uma tira terminal de almofada de pressão de 5 vias é fornecida em dispositivos para cada terminação de cabo de dados.
Alguns dispositivos também possuem um conector RJ12 para conexão temporária de dispositivos de
programação portáteis.
Integrador de sistemas 11 Tópico 1: Introdução ao Dynalite
Machine Translated by Google
5 de março de 2019
Fiação
SHLD GND D+ D- +12
V SHLD GND D+ D- +12
V
Escudo
Verde/Verde branco
Azul
Branco azulado
Laranja/laranja branco
Castanho/Marrom branco
Cabo Cat5
SHLD GND D+ D- +12
V SHLD GND D+ D- +12
V
Escudo
Preto
Azul
Branco
Vermelho
Cabo Beldon (1502P/R)
Fig 4 – Esquema de ligação em série e dispositivo final
Um par é paralelizado para GND, um par é paralelizado para +12V e um par é dividido e usado
para DATA+ e DATA -.
Integrador de sistemas 12 Tópico 1: Introdução ao Dynalite
Machine Translated by Google
5 de março de 2019
Codificação de cores DyNet recomendada para cabo CAT5
Par Cor Sinal
1 Escudo } Paralelo para blindagem
Laranja } Paralelo para +12 Volts
2
Laranja Mate (Branco)
Azul Dados +
3
Azul Mate (Branco) Dados -
Verde } Paralelo para Solo
4
Verde Mate (Branco)
Marrom Par sobressalente se necessário para reparar o cabo danificado ou
5 pode ser usado como dreno para cabo estático se não blindado usado no
Marrom Mate (Branco) instalação
Conexões de soquete RJ 12
Fig 5 - Tomada RJ12
O cabo de dados RS485 pode ser carregado com aproximadamente 100 dispositivos, desde que o limite
máximo de corrente do cabo não seja excedido. O comprimento máximo recomendado para cabos DyNet
entre duas pontes de rede é de 800 metros.
Para cabos com mais de 300 metros ou taxas de transmissão acima de 9600 bps, um resistor de fim de
linha de 120 ÿ deve ser instalado nos terminais D+ e D- da régua de conectores DyNet no último dispositivo.
Para obter mais informações, entre em contato com o suporte da Philips Dynalite.
Uma ponte de gateway de rede deve ser usada para conectar cabos separados se existirem mais de 100
dispositivos em uma rede ou se um único cabo exceder seu limite de 800 m.
Integrador de sistemas 13 Tópico 1: Introdução ao Dynalite
Machine Translated by Google
5 de março de 2019
DDNG485
Ponte de rede
Fig 6 – Gateway de rede
Protocolos DyNet
Características Esporão - DyNet 1 Tronco - DyNet 2
Comprimento do pacote 8 bytes 12 a 1024 bytes
Verificação de integridade Soma de verificação Fletcher de 8 bits Soma de verificação Fletcher de 16 bits
9600 bauds a 460800 bauds
Taxa de transmissão 115700 bauds
(dependente do dispositivo)
Dados de 8 bits, 1 bit de início, 1 bit de Dados de 16 bits, 1 bit de início, 1 bit de parada,
Formato da palavra de dados
parada, sem paridade (8N1) sem paridade
Endereço de rede de origem Endereço de rede de origem incorporado
Rastreamento de mensagens
embutido em cada pacote em cada pacote
Áreas Lógicas 255 65534, Todas as Áreas = 0
Canais lógicos por área 255 65534, Todos os Canais = 0
Predefinições lógicas por área 170 65519 editáveis, 16 predefinidos
Tempos de fade por mensagem 0 a 21,45 horas em passos de 20mS 0 a 21,45 horas em passos de 20mS
Canais físicos por dispositivo 255 65534, Todos os Canais = 0
Tipos de dispositivos físicos 255 255
Números de caixa física por tipo de dispositivo 255 65535
Integrador de sistemas 14 Tópico 1: Introdução ao Dynalite
Machine Translated by Google
5 de março de 2019
Códigos de produtos
Conhecer os códigos dos produtos tornará o processo de encontrar os dispositivos um exercício mais fácil.
Dispositivo O código começa com…
Dimmers de controle de fase de ponta DLE
Dimmers de controle de fase da borda de fuga DTE
Controladores de relé RDC
Controladores de lastro DBC
Controladores multiuso DMC
Controladores de diodo emissor de luz DLEDC
Painéis de controle DLP, DR2P
Sensores DUS
Relógios de ponto DDTC
Entradas DNG, DMNG, DDNG, DDNI
Exemplos de tipo de dispositivo
Exemplos de produtos Dynalite padrão são mostrados nas páginas a seguir
• Controladores montados na parede
• Controladores montados em trilho DIN
• Controladores de cabeamento estruturado
• Painéis de controle
• Fonte de alimentação de rede
• Gateways de rede
Integrador de sistemas 15 Tópico 1: Introdução ao Dynalite
Machine Translated by Google
5 de março de 2019
Controladores montados na parede
Esses controladores são fornecidos com pés de montagem que permitem sua instalação diretamente na parede ou no Unistrut®
em qualquer local adequado. Eles devem ser montados verticalmente com uma folga não inferior a 200 mm entre cada dispositivo para
permitir fluxo de ar suficiente para
resfriamento por convecção.
Fig 7 – Dimmer montado na parede DLE1205
O produto Philips Dynalite facilita a segregação por ter alimentação e saída de energia pela parte superior de cada dispositivo. O
cabeamento de dados entra no dispositivo pela parte inferior e é segregado na
seção ELV. O cabeamento de dados é encerrado nesta seção segregada.
Integrador de sistemas 16 Tópico 1: Introdução ao Dynalite
Machine Translated by Google
5 de março de 2019
Controladores montados em trilho DIN
Fig 8 – Controlador montado em trilho DIN DDMC802
Esses controladores devem ser instalados dentro de um gabinete elétrico padrão adequado. o
os cabos de alimentação e dados devem ser segregados internamente de acordo com a prática padrão.
O produto Philips Dynalite facilita a segregação por ter alimentação e saída de energia pela parte superior de cada dispositivo. O
cabeamento de dados entra no dispositivo pela parte inferior e é separado na seção ELV. O cabeamento de dados é encerrado nesta
seção segregada.
Todos os cabos de dados que passam dentro do gabinete elétrico devem ser classificados para a rede elétrica para segurança. A marca
própria de cabo de dados Philips Dynalite tem classificação de segurança para 600v.
Controladores de cabeamento estruturado
Esses controladores são projetados para instalação direta
em cavidades de teto com cabeamento estruturado contendo todas as
conexões de energia e comunicação. Eles têm saídas de protocolo
selecionáveis. Cada uma das nove saídas de controle suporta os
protocolos broadcast DALI, endereçável DALI, 1-10V e DSI.
Fig 9 – Controlador de Cabeamento Estruturado DBC905
Os controladores de cabeamento estruturado podem ser facilmente integrados a um sistema de gerenciamento de edifícios (BMS) por
meio de um gateway, tornando-os ideais para instalações comerciais onde é necessária uma solução de controle econômica. O design do
dispositivo oferece fácil conexão sem o uso de ferramentas e está disponível para sistema de fiação Wieland de 3 ou 4 pólos. O controlador
também está disponível em versões de relé para serviço pesado (HD) para aplicações onde altas correntes de partida
ocorrer.
Integrador de sistemas 17 Tópico 1: Introdução ao Dynalite
Machine Translated by Google
5 de março de 2019
Painéis de controle
A Philips Dynalite produz painéis de controle para caixas de parede estilo EU e NA/AUS. Clipes C para
painéis estilo EU também estão disponíveis na Philips Dynalite para permitir que este estilo de painel seja
facilmente instalado em uma parede de gesso.
Fig 10 – Exemplos de Faixas do Painel de Botões Dynalite
Integrador de sistemas 18 Tópico 1: Introdução ao Dynalite
Machine Translated by Google
5 de março de 2019
Fonte de alimentação da rede
Cada controlador de carga fornece energia através do
cabo Cat5 para ligar os painéis de controle, bem como
outros auxiliares. Cada dispositivo requer um mínimo de 10
V DC para funcionar corretamente.
Se a proporção de controladores de carga para
painéis e auxiliares for muito grande, é necessária uma fonte
de alimentação adicional para complementar a rede. Esta
fonte é alimentada pela rede elétrica e montada em trilho DIN
e deve ser instalada em um gabinete elétrico.
Fig 11 – Fonte de alimentação da rede DDNP1501
Deve ficar claro que cada tipo de cabo de dados tem
uma capacidade máxima de corrente. Se este limite de capacidade for excedido, é necessário um gateway
Philips Dynalite para separar a rede em duas ou mais partes físicas.
Gateways de rede
Um gateway de rede é comumente usado para unir
dois pedaços de cabo Cat5 em um nível de
comunicação, mantendo a separação física.
Isso permite que os limites de carga do cabo sejam superados,
cada peça do Cat5 sendo independente e ao mesmo tempo
parte de uma rede.
Embora os gateways de rede sejam montados em
Fig 12 – Gateway de rede DDNI485
trilho DIN e na parede, eles não precisam
necessariamente ser instalados em gabinetes elétricos, pois são apenas um dispositivo ELV alimentado pela
rede. O gateway é alimentado pela conexão 12v e Gnd na porta 1.
Integrador de sistemas 19 Tópico 1: Introdução ao Dynalite
Machine Translated by Google
5 de março de 2019
Como o sistema funciona
A rede Philips Dynalite se comunica usando o protocolo DyNet. Este é um protocolo aberto que
emprega uma camada de transporte RS485 para passar mensagens pela rede.
O sistema implementa uma filosofia de 'inteligência totalmente distribuída', o que significa que cada
dispositivo no sistema é independentemente inteligente e está equipado com seu próprio controlador lógico.
Isso permite que uma grande quantidade de processamento operacional seja feita localmente em cada
dispositivo e permite que o sistema Philips Dynalite seja controlado usando transmissões de mensagens
relativamente curtas.
Embora o sistema seja ilimitado em termos de escalabilidade (até 17 milhões de produtos
teoricamente em uma única rede), as coisas são mantidas simples usando endereços de grupos lógicos
(conhecidos como Áreas) em vez de se comunicar com circuitos individuais. Esse agrupamento de área
é feito por circuito, de modo que cada circuito individual é programado com um endereço de área e um
endereço de canal individual.
As áreas são então controladas principalmente usando mensagens predefinidas. São níveis pré-
programados que dão o efeito desejado à Área que está sendo controlada.
Quando uma mensagem de Area Preset como "Area 6 go to Preset scene 3" é transmitida para a rede, todos
os dispositivos da rede recebem a mensagem no mesmo instante e verificam se há circuitos nessa área.
Se o controlador descobrir que tem um circuito naquela área especificada, ele usa uma tabela de pesquisa
interna para descobrir o nível de saída desse circuito para o Preset 3. Ele então altera o nível de saída desse
circuito usando o tempo de fade na mensagem recebida.
Por ter várias camadas de agrupamentos de área, o sistema requer apenas informações mínimas para
controlar qualquer coisa, desde um único circuito até um edifício completo.
Predefinições padrão
Predefinições Níveis de luz padrão
P1 100%
P2 70%
P3 40%
P4 0%
P5 80%
P6 60%
P7 50%
P8 20%
Integrador de sistemas 20 Tópico 1: Introdução ao Dynalite
Machine Translated by Google
5 de março de 2019
Tópico 2:
Conectando-se à rede
Visão geral do tópico
Este tópico aborda como conectar o System Builder a uma rede Philips Dynalite para fins de comissionamento
ou manutenção. Ele descreve a configuração do System Builder para conexões trunk e spur, bem como diferentes
métodos de conexão, como serial e TCP.
Resultados de Aprendizagem
Ao final deste tópico você será capaz de:
• Descreva o método de conexão a uma rede Philips Dynalite.
• Configure SB para conectar a uma rede Philips Dynalite.
• Descrever como mesclar arquivos de trabalho SB em uma rede de tronco e spur.
Integrador de sistemas 21 Tópico 2: Conectando-se à Rede
Machine Translated by Google
5 de março de 2019
Conexão do PC
É necessário um adaptador PC Node ou Ethernet Gateway como interface entre DyNet e
a porta do seu computador.
Fig 13 – DTK622 - Nós de PC serial e USB
Fig 14 - DMNH-USB-NA
Figura 15 – Gateway Ethernet PDEG
O PDEG Ethernet Gateway oferece integração entre os sistemas de controle Dynalite e as redes Ethernet.
Integrador de sistemas 22 Tópico 2: Conectando-se à Rede
Machine Translated by Google
5 de março de 2019
Acesso DyNet
O System Builder pode ser conectado à rede de várias maneiras:
• Conectando o cabo com terminação RJ11 fornecido ao soquete RJ12 na base de um
controlador de carga.
Fig 16 – Base do controlador
• Conectando-se a um soquete de rede dedicado em uma interface de usuário.
Fig 17 – Frente do painel
Integrador de sistemas 23 Tópico 2: Conectando-se à Rede
Machine Translated by Google
5 de março de 2019
• Conectando na parte traseira de um painel de controle usando o Philips Dynalite fornecido
dingo.
Fig 18 – Parte de trás do painel
• Usando o gateway Ethernet Gateway Ethernet e um roteador sem fio para criar um
conexão de rede sem fio à rede Philips Dynalite.
Fig 19 - Gateway Ethernet
Fig 20 – DUS804C-RJ-DA
Integrador de sistemas 24 Tópico 2: Conectando-se à Rede
Machine Translated by Google
5 de março de 2019
Propriedades da conexão
Quando um trabalho é aberto, o System Builder se conecta automaticamente à última conexão ativa do trabalho.
Esta pode ser a conexão de tronco ou spur. Para evitar isso, desmarque a caixa de seleção “Conectar
automaticamente quando um trabalho for aberto” nas configurações de conexão.
Os botões 'Conectar' e 'Desconectar' no menu de ferramentas e na barra de ferramentas também se conectarão a
a última conexão ativa do trabalho que está aberto no momento.
O protocolo preferido pode ser definido como DyNet1 ou DyNet2 para uma conexão. Por padrão, ele é definido
como Automático, o que significa que o DyNet1 será o protocolo preferencial para conexões de spur e conexões de
tronco de trabalhos que não contêm nenhum dispositivo por trás deles.
Status da conexão
O status atual da conexão do System Builder é exibido no lado direito da barra de status. Isso indicará o tipo de conexão
(Serial, TCP ou Ethernet), a localização (Trunk ou Spur) e o protocolo preferido atual.
O status da conexão também é visível na rede e nas visualizações lógicas. Ao lado do nível superior
O elemento de trabalho na visualização Rede e Lógica será um ou ícone.
dispositivo Gateway na visualização Rede também mostrará um ícone de conexão.
Quando o trabalho estiver conectado ao tronco, todos os gateways sob o tronco mostrarão o ícone “Conectado
Acima” para indicar que estão conectados pelo lado do tronco.
Quando o trabalho estiver conectado em um spur, o gateway spur mostrará um ícone “Conectado” e o elemento de
trabalho de nível superior mostrará um ícone “Conectado abaixo” para indicar que o trabalho está conectado em um
ponto inferior. Neste caso, todos os outros gateways spur exibirão o ícone “Desconectado”.
Ícones de conexão:
Conectado.
Desconectado.
Conectado Acima.
Conectado Abaixo.
Integrador de sistemas 25 Tópico 2: Conectando-se à Rede
Machine Translated by Google
5 de março de 2019
Sobre conexões de tronco
As configurações de conexão podem ser definidas para a máquina ou podem ser definidas no trabalho
atual. A conexão definida pela máquina ou pelo trabalho pode ser definida como Nenhuma, Serial, TCP ou
UDP. Ao configurar uma conexão RS485, será exibida uma lista das portas seriais COM e conexões TCP
disponíveis. Por padrão, a conexão é configurada para selecionar automaticamente a conexão serial mais
adequada. Para selecionar uma porta COM serial específica, desmarque esta opção.
Se estiver usando um Gateway Ethernet para fornecer uma conexão TCP à rede RS485, selecione o endereço IP
e a porta na lista para corresponder ao Gateway Ethernet ou selecione uma entrada personalizada e insira o
endereço IP e a porta.
Para trabalhos em que o Gateway Ethernet é usado para fornecer um tronco Ethernet, uma lista de todas as
conexões Ethernet estará disponível na seção de configurações de conexão do tronco Ethernet. A lista conterá
uma entrada para cada Gateway Ethernet contido no trabalho e seu endereço IP, porta, nome do dispositivo e
status atual serão exibidos. A partir daqui todo o Gateway Ethernet
conexões podem ser habilitadas e configuradas. Ao conectar-se ao tronco, todas as conexões Ethernet do
Gateway Ethernet habilitadas serão conectadas automaticamente.
O tronco pode ser conectado ou desconectado clicando em Página ou na conexão
de Configurações ou no menu de contexto do botão direito do mouse do elemento de trabalho de nível
superior na tela Rede.
Esta parte da janela de propriedades controla as conexões de tronco para um projeto Philips Dynalite, as opções
disponíveis são:
• Protocolo preferencial - Automático, DyNet e DyNet2, (consulte a seção Conexão
Propriedades).
• Conecte-se automaticamente quando um trabalho for aberto.
Fig 21 – Configurações de conexão de tronco
Integrador de sistemas 26 Tópico 2: Conectando-se à Rede
Machine Translated by Google
5 de março de 2019
Sobre conexões de espora
Para configurar uma conexão spur, selecione o gateway que conecta o spur na exibição de rede e selecione a
guia Configurações de conexão. As conexões de spur RS485 são configuradas exatamente da mesma forma
que a conexão RS485 de tronco.
Atualmente, o System Builder permite que apenas uma única conexão de tronco ou spur seja conectada em um
Tempo. Ao fazer uma nova conexão, qualquer conexão atualmente ativa será desconectada automaticamente.
O spur pode ser conectado ou desconectado usando ou nas conexões de gateway
Página de Configurações ou no menu de contexto do botão direito do mouse do dispositivo de gateway na rede
Visão.
DyNet2 será o protocolo preferido para conexões de tronco de trabalhos que contenham pelo menos um
dispositivo atrás de uma ponte.
O protocolo DyNet2 sempre será usado para determinadas mensagens físicas ao se comunicar com dispositivos que
suportam o protocolo DyNet2.
Esta parte da janela de propriedades controla as conexões de spur para um projeto Philips Dynalite, as opções
disponíveis são:
Fig 22 - Configurações de Conexão de Esporão
Integrador de sistemas 27 Tópico 2: Conectando-se à Rede
Machine Translated by Google
5 de março de 2019
Gateway Ethernet
O PDEG Ethernet Gateway pode ser usado como uma ponte de rede ou para facilitar o
acesso sem fio a uma rede Philips Dynalite.
Para configuração de Bridge, consulte a seção sobre Assistentes de Bridge.
Conexão de rede sem fio DyNet
Configure um Gateway Ethernet para conexão sem fio DyNet:
1. Em Network View, clique no Network Gateway que deseja configurar.
2. Clique .
3. Escolha se deseja usar um endereço IP estático.
Figura 23 – Editor de porta
Endereçamento IP Estático
• Selecione Verdadeiro na lista suspensa.
• Digite um endereço IP lógico – obrigatório.
• Insira uma máscara de sub-rede – Avançado.
• Digite um Gateway – Avançado.
Integrador de sistemas 28 Tópico 2: Conectando-se à Rede
Machine Translated by Google
5 de março de 2019
Figura 24 - Editor de portas avançado
4. Clique na tela de rede para salvar as configurações no gateway de rede.
Você pode se comunicar com o Gateway Ethernet sobre IP a qualquer momento usando o
A conexão UDP com o padrão é o endereço de serviço multicast IPv6:
ff12:4479:6e61:6c69:7465 Porta 52145.
Integrador de sistemas 29 Tópico 2: Conectando-se à Rede
Machine Translated by Google
5 de março de 2019
Conectando-se ao sistema
O System Builder foi projetado para detectar automaticamente as portas de comunicação disponíveis para
conexão. A configuração manual de portas COM ainda é possível caso o serviço de conexão automática falhe.
Acesse as configurações de conexão:
1. Clique no nome do trabalho na tela de rede.
Fig 25 – Visualização da Rede
2. Clique para abrir as propriedades mostradas nas configurações de conexão
Página.
3. Clique no botão botão.
Fig 26 – Aba de Configurações de Conexão
Integrador de sistemas 30 Tópico 2: Conectando-se à Rede
Machine Translated by Google
5 de março de 2019
4. Ao conectar a uma rede DyNet via RS485, há duas configurações de conexão principais para escolher:
• Use as configurações de conexão da máquina.
• Use configurações de conexão específicas do trabalho.
5. Clique no botão para configurações específicas da máquina ou do trabalho na
página de configurações de conexão.
Tipo de Conexão – Permite selecionar o tipo de conexão utilizada para conectar à rede DyNet, as opções
estão listadas abaixo:
Nenhum - permite a configuração de gateways em uma rede Trunk & Spur.
Serial – Usado para configurar conexões seriais à rede DyNet, usado a partir de nós de PC USB e serial.
TCP – Usado para configurar conexões TCP Ethernet para a rede IP.
UDP – Usado para configurar conexões Ethernet UDP para a rede IP.
Fig 27 - Tipo de Conexão
6. Detalhes da conexão – Esta seção lista as conexões disponíveis, o System Builder
selecione a melhor conexão para você. Caso deseje selecionar o tipo de conexão você mesmo, desmarque
a caixa de seleção Selecionar automaticamente a melhor conexão disponível.
Baud Rate – Altere a taxa de transmissão para comunicação de rede somente quando necessário. 9600 é a
taxa padrão para comunicação em uma rede DyNet.
TX Delay & RX Delay – Define os tempos de atraso de transmissão e recepção, eles são padronizados para
TX=20 e RX=20.
Integrador de sistemas 31 Tópico 2: Conectando-se à Rede
Machine Translated by Google
5 de março de 2019
Fig 28 – Conexões TCP e UDP
7. O botão é usado para atualizar a lista de conexões disponíveis.
8. Clique no botão para completar todas as alterações que você fez e sair
a tela de diálogo.
Integrador de sistemas 32 Tópico 2: Conectando-se à Rede
Machine Translated by Google
5 de março de 2019
Mesclando jobs
Um dos recursos mais valiosos do SB é que ele permite que arquivos de trabalho separados sejam combinados.
Isso permite que grandes projetos sejam comissionados rapidamente com vários engenheiros de comissionamento
trabalhando em partes separadas do sistema. Projetos grandes normalmente usarão uma topologia de tronco e spur. Haverá
um mínimo de dois arquivos de trabalho:
• Arquivo de trabalho para o tronco e as pontes de rede
• Arquivo(s) de trabalho para cada Spur e dispositivos especificados.
Fig 29 - topologia de tronco e spur
A conexão Trunk pode ser feita por Ethernet usando uma Ethernet Gateway Bridge ou por DyNet usando uma ponte
DDNG485.
Nota: Como a energia para a ponte é fornecida pelo spur, certifique-se de que o spur esteja conectado ou que a ponte tenha
outra fonte de alimentação conectada. Ao enfrentar a ponte DDNG485, a conexão de spur fica à esquerda e a conexão de
tronco à direita.
Integrador de sistemas 33 Tópico 2: Conectando-se à Rede
Machine Translated by Google
5 de março de 2019
Criar trabalho de tronco
1. Para conectar o SB ao tronco, primeiro desconecte fisicamente e através do desconectador
ícone em SB.
2. Identifique uma conexão de tronco e conecte-se fisicamente ao lado do tronco.
3. Inicie um novo trabalho e selecione a página Configurações de conexão e clique no botão Configurar. A
conexão de tronco está escrita na parte superior da caixa de diálogo.
Fig 30 - topologia de tronco e spur
4. Em Tipo de conexão, selecione Serial
5. Selecione a porta disponível (DyNet Detected) e clique em OK.
6. Realce o Job Name, clique em Load Device from Network e procure apenas por
Entradas. Clique no botão Iniciar Pesquisa.
Fig 31 - topologia de tronco e spur
Integrador de sistemas 34 Tópico 2: Conectando-se à Rede
Machine Translated by Google
5 de março de 2019
7. Insira as traduções selecionando a ponte necessária, abrindo o Assistente de configuração de ponte e
escolhendo um número de deslocamento diferente para cada ponte, como,
• 1000 para ponte 1
• 2000 para ponte 2 etc.
Fig 32 - topologia de tronco e spur
A página Traduções aparecerá conforme abaixo.
Fig 33 - topologia de tronco e spur
As pontes mostrarão o ícone conectado acima.
Conclua esta etapa para cada ponte em seu projeto.
8. Pressione [F12] e salve os dados em cada dispositivo.
9. Pressione Ctrl+S para salvar o arquivo Trunk Job e fechar o trabalho SB.
Integrador de sistemas 35 Tópico 2: Conectando-se à Rede
Machine Translated by Google
5 de março de 2019
Criar Trabalho(s) de Estimulação
1. Para conectar o SB ao Spur, desconecte fisicamente e através do ícone de desconexão em
SB.
2. Identifique uma conexão Spur e conecte-se fisicamente ao lado Spur.
3. Inicie um novo trabalho e selecione a página Configurações de conexão e clique no botão Configurar
botão. A conexão de tronco ainda será gravada na parte superior da caixa de diálogo, pois os subprojetos não
verão as pontes até que os trabalhos sejam mesclados.
4. Selecione a porta disponível (DyNet Detected).
5. Realce o Nome do Trabalho, clique em Carregar dispositivo da rede, mas
NÃO procure por Gateways. Clique no botão Iniciar Pesquisa.
6. Comissionar o trabalho usando procedimentos padrão.
7. Pressione [F12] e salve os dados em cada dispositivo.
8. Pressione Ctrl+S para salvar o arquivo Trunk Job e fechar o trabalho SB.
Mesclar trabalhos
1. Abra o trabalho de tronco. Você faz
não precisa se conectar a
DyNet para mesclar os trabalhos.
2. Selecione a ponte que
conecta-se ao trabalho de spur.
3. Selecione Arquivo > Importar > Trabalho do
System Builder.
4. Selecione o arquivo Spur .dlj e clique
no botão Abrir.
Integrador de sistemas 36 Tópico 2: Conectando-se à Rede
Machine Translated by Google
5 de março de 2019
5. Selecione Importar em Selected Bridge: Floor X.
(O nome da ponte, o número da caixa e o tipo de
dispositivo são confirmados).
6. Certifique-se de que todas as caixas de seleção de Opções de importação estejam
marcado.
7. Clique no botão Testar. O relatório Resumo é exibido.
Observação: os endereços lógicos e os endereços físicos são atualizados automaticamente com base nas traduções de
ponte correspondentes quando os trabalhos são mesclados. Se houver conflitos de área ou dispositivo, eles serão listados.
Isso NÃO deve ocorrer se você tiver colocado o trabalho importado sob a ponte correta. Você pode optar por Ignorar ou
Mesclar conflitos ao importar.
Fig 34 - topologia de tronco e spur
8. Clique no botão Importar e, em seguida, clique no botão Fechar. O trabalho é importado sob a ponte correta.
Nota: Para garantir que os dispositivos sejam adicionados sob a ponte correta. NÃO desconecte fisicamente de um andar
e conecte em outro andar sem pressionar o botão de desconexão. Caso contrário, o SB se reconectará automaticamente e
indicará incorretamente que ainda está conectado à ponte anterior. Os dispositivos podem então ser adicionados ao andar
errado.
Integrador de sistemas 37 Tópico 2: Conectando-se à Rede
Machine Translated by Google
5 de março de 2019
Tópico 3:
Navegação do System Builder
Visão geral do tópico
Neste tópico, descrevemos as principais partes do software System Builder. Discutimos o básico
navegação das janelas no System Builder, no Editor Principal, Propriedades do Editor Principal e nas janelas Monitor.
Por fim, veremos como carregar, pesquisar e criar dispositivos em uma rede Philips Dynalite.
Resultados de Aprendizagem
Ao final deste tópico você será capaz de:
• Navegue pelas janelas principais do System Builder.
• Procure dispositivos em uma rede Philips Dynalite.
• Carregar dispositivos em uma rede Philips Dynalite.
• Crie novos dispositivos em uma rede Philips Dynalite.
Integrador de sistemas 38 Tópico 3: Navegação do System Builder
Machine Translated by Google
5 de março de 2019
Pagina inicial
Quando o SB é aberto pela primeira vez, ele exibe a página inicial mostrando arquivos de trabalho recentes, bancos de
dados e o que há de novo na versão mais recente.
Selecione uma das seguintes opções para iniciar o comissionamento do seu sistema:
O Assistente de Novo Trabalho no menu Assistentes é ótimo para configurar rapidamente a maioria das configurações de
um novo trabalho.
O Assistente de Comissionamento no menu Exibir fornece uma descrição e um link para cada etapa para garantir que
você tenha concluído todas elas.
Criar novo trabalho vazio permite que você comece com uma lousa em branco.
Abrir arquivo de trabalho permite selecionar projetos recentes ou você pode pressionar para procurar outros arquivos
de trabalho ou bancos de dados.
Fig 35 - Assistente de Novo Trabalho
Integrador de sistemas 39 Tópico 3: Navegação do System Builder
Machine Translated by Google
5 de março de 2019
Navegação na tela
Existem quatro janelas de aplicativos principais no System Builder para permitir o comissionamento simples
e eficaz do sistema.
Janela de visualização
Selecione o dispositivo ou área a ser configurada.
Janela Propriedades
Edite as configurações do dispositivo ou área selecionada.
Janela de planta baixa
Organize o layout espacial do sistema em uma planta baixa.
Janela do Monitor
Monitore comandos e mensagens na rede.
Fig 36 – Janelas principais do aplicativo
Integrador de sistemas 40 Tópico 3: Navegação do System Builder
Machine Translated by Google
5 de março de 2019
Janelas do aplicativo principal
As principais janelas do aplicativo no SB trabalham juntas para permitir que você exiba e edite a configuração do
seu sistema. Todas as janelas são encaixáveis (com exceção da Janela Propriedades). As janelas encaixáveis
podem ser encaixadas em qualquer borda da janela principal. Eles também podem flutuar livremente e posicionados
em qualquer lugar da tela. Cada janela pode ser encaixada em um grupo ou encaixada separadamente.
As janelas encaixáveis também podem ser configuradas para ocultar automaticamente no lado da tela em que estão
encaixadas. O modo de ocultação automática é ativado e desativado clicando no “pin” na barra de título da janela. Se
qualquer uma dessas janelas estiver oculta clicando no botão Fechar na barra de título, elas poderão ser tornadas
visíveis novamente no menu ou na barra de ferramentas “Visualizar”.
As janelas podem ser facilmente ajustadas e colocadas de acordo com as suas preferências:
• Para flutuar uma janela, clique e arraste a barra de título da seção ou a guia que contém sua
nome.
• Para encaixar uma janela, clique e arraste a barra de título da janela para um dos ícones quadrados azuis de
encaixe que aparecem em cada borda da janela principal do aplicativo.
• Para ocultar automaticamente uma janela, clique .
• Para fixar uma janela aberta, clique .
• Para fechar uma janela, clique .
• Para flutuar ou encaixar uma janela alternadamente, clique duas vezes na barra de título da janela.
• Para exibir uma janela fechada, selecione o nome da janela no menu Exibir.
• Para restaurar todas as janelas para suas configurações originais, selecione Redefinir layout da janela de
o menu Exibir.
Figura 37- Visualização ao encaixar uma janela
Integrador de sistemas 41 Tópico 3: Navegação do System Builder
Machine Translated by Google
5 de março de 2019
A janela View exibe seu projeto em uma estrutura de árvore. Ele tem três guias para selecionar itens em seu
projeto:
Visão lógica
Visualização de rede
Visualização Física
Visão lógica
A Visualização Lógica representa os elementos lógicos de um sistema Philips Dynalite. A árvore lógica exibe as
Áreas e Canais lógicos definidos para o trabalho atual, bem como os circuitos físicos atribuídos a cada Canal lógico.
As áreas podem ser agrupadas usando pastas de área.
Fig 38 – Visão lógica
Integrador de sistemas 42 Tópico 3: Navegação do System Builder
Machine Translated by Google
5 de março de 2019
Recursos de visualização lógica
Áreas de Pastas e Canais Lógicos podem ser:
Inserido – usando os botões da barra de ferramentas na parte superior da visualização lógica,
no menu de contexto ou no menu Inserir da janela principal.
Cortar, Copiar ou Colar – usando o menu de contexto, a janela principal
Editar menu ou barra de ferramentas.
Renomeado ou Excluído – usando o menu de contexto ou a janela principal
Editar menu ou barra de ferramentas.
Movido ou Copiado – arrastando pela árvore lógica.
Piscado – Áreas e Canais podem ser piscados.
Ícones da barra de ferramentas da Visualização Lógica
Editar canal Excluir
Definir canal mestre Renomear
Encontrar luminária Encontrar luminária
Definir grupo de canais RGB Localizar região da área
Definir grupo de canais brancos quentes/frios Sincronizar predefinições
Inserir Nova Pasta de Área Calibrar automaticamente o sensor de luz
Inserir nova área Executar relatório de área
Inserir novo canal lógico Enviar predefinições
Adicionar nova predefinição Enviar pacote DyNet
Conectar Instantâneo
desconectar Parar Flash
Corte Localizar e substituir/ir para área
Carregar todas as áreas
cópia de
Expandir todos
Colar
Recolher todos
Cancelar atribuição de canal físico
Integrador de sistemas 43 Tópico 3: Navegação do System Builder
Machine Translated by Google
5 de março de 2019
Editores de Visualização Lógica
Editores de Visualização Lógica são mostrados na Janela Propriedades quando Visualização Lógica é a visualização
ativa atual. Os editores mostrados dependem do(s) item(ns) lógico(s) atualmente selecionado(s) na árvore lógica.
Os seguintes Editores de Visualização Lógica estão disponíveis para itens lógicos selecionados:
• Editor de Propriedades
• Editor de predefinições
• Editor de Canais Físicos
• Editor de Dispositivos de Área
• Editor de dispositivos não atribuídos
Editor de propriedades
O Editor de Propriedades permite que as propriedades dos itens lógicos selecionados sejam modificadas.
Existem quatro tipos diferentes de Editor de Propriedades:
• Propriedades do Trabalho
• Propriedades da Pasta
• Propriedades da Área
• Propriedades do Canal
As propriedades do canal lógico incluem o tipo de canal e as propriedades de carregamento do canal; eles são
usados para ajudar a determinar o controle de carga apropriado ao pré-comissionar um trabalho
Integrador de sistemas 44 Tópico 3: Navegação do System Builder
Machine Translated by Google
5 de março de 2019
Editor de predefinições
O Editor de Predefinições fornece acesso para visualizar e modificar as cenas predefinidas definidas em uma Área.
O Preset Editor oferece duas visualizações para edição de Presets – List View e Table View, mostradas nas figuras abaixo.
A visualização de lista fornece uma lista de todos os Presets e Canais para o Preset atualmente selecionado.
Os controles deslizantes são fornecidos para ajustar os níveis do canal. A visualização de lista é a melhor maneira de gerenciar
(adicionar, remover, duplicar e renomear) Presets e permite que as operações sejam executadas para vários Presets selecionados.
A visualização de tabela é uma tabela de Predefinições e fornece uma maneira de modificar rapidamente os níveis de Predefinições.
A alternância entre as visualizações é feita através dos botões da barra de ferramentas de visualização mostrados na figura abaixo.
Fig 39 – Botões da barra de ferramentas
Fig 40 – Visualização da lista do editor predefinido
Fig 41 – Visualização da tabela do editor de predefinições
Integrador de sistemas 45 Tópico 3: Navegação do System Builder
Machine Translated by Google
5 de março de 2019
As predefinições podem ser:
Inserido – usando o menu de contexto ou o botão da barra de ferramentas. As predefinições podem
ser inseridos singularmente ou em um intervalo. Além disso, as predefinições de alternância e pânico podem ser
modificadas.
Excluído – usando o menu de contexto ou o botão da barra de ferramentas. Como os números presentes
devem ser contínuos, os Presets só podem ser excluídos do final da lista de Presets.
Copiado, Colado e Duplicado – usando o menu de contexto, botões de barra de ferramentas ou o menu de
edição da janela principal. Ao colar Presets, o usuário pode optar por substituir os níveis de um Preset existente ou
criar um novo Preset. A visualização de tabela permite que vários valores de nível de canal sejam copiados e colados
como texto.
Sincronizado – usando o botão na barra de ferramentas. Isto irá sincronizar o
Tabelas de predefinição de dispositivo com a tabela de predefinição de área lógica para quaisquer circuitos
físicos atualmente atribuídos a canais lógicos na área selecionada.
Integrador de sistemas 46 Tópico 3: Navegação do System Builder
Machine Translated by Google
5 de março de 2019
Os recursos do Editor de predefinições incluem:
• Excluir Canais – Os canais podem ser excluídos usando a caixa de seleção de exclusão ou por
inserindo um nível de 255 (se a caixa de seleção de porcentagem estiver desmarcada).
• Porcentagem de nível – a opção 'Porcentagem' permite que os níveis de canal sejam visualizados como
uma porcentagem ou um valor hexadecimal.
• Níveis de bloqueio – a opção 'Níveis de bloqueio' permite que todos os níveis de canal para o(s) Preset(es)
selecionado(s) sejam modificados juntos.
• Ordenação – a lista de predefinições pode ser ordenada por número ou nome de predefinição clicando no cabeçalho
da coluna. A lista de canais pode ser classificada por número ou nome do canal clicando no cabeçalho da coluna.
• Seleção de várias áreas - As predefinições podem ser alteradas para várias áreas simultaneamente
quando várias áreas são selecionadas na visualização lógica.
• Níveis de Envio – O usuário pode escolher que mensagens de nível de canal sejam enviadas quando um Preset
for selecionado na lista Preset. No editor de Preset lógico, o usuário pode, alternativamente, optar por
rechamar mensagens de Preset a serem enviadas quando um Preset for selecionado.
A opção mudo impedirá o envio de mensagens.
• Níveis Atuais – A lista de Predefinições contém um item 'Níveis Atuais' que exibe os níveis atuais do Canal para
a Área ou dispositivo. Sempre que o item 'Níveis atuais'
for selecionado, o editor de Predefinições solicitará os níveis de Canal atuais. O usuário também pode
alterar os níveis atuais do canal quando a opção mudo não estiver selecionada.
• Preset Atual – o Preset atual para uma área terá o texto “(Current)” próximo ao Preset na lista Preset. Se a
configuração do usuário 'Solicitar predefinição atual na seleção de área' estiver habilitada, a predefinição atual
será solicitada quando uma área for selecionada na visualização lógica.
• Piscando - Canais lógicos e circuitos físicos podem ser piscados usando o flash
caixa de seleção na tabela de canais. A caixa de seleção do flash será desativada quando o mudo
opção está selecionada (veja a seção piscando no Tópico 6).
Integrador de sistemas 47 Tópico 3: Navegação do System Builder
Machine Translated by Google
5 de março de 2019
Editor de canais físicos
O Editor de Canais Físicos mostra os Canais Físicos atribuídos a uma Área. Os Canais Físicos aparecem sob
o Canal Lógico ao qual estão atribuídos no momento.
Os Canais Físicos podem ser:
Atribuído – para um canal lógico arrastando-os da lista de não atribuídos
Canais.
Não atribuído – selecionando "Cancelar atribuição de canal" na barra de ferramentas ou no
menu de contexto ou arrastando de volta para a lista de canais não atribuídos.
Reatribuído – arrastando-os de um canal lógico para outro canal lógico.
Cortar – a operação de corte cancelará temporariamente a atribuição do Canal físico até que seja
posteriormente colado.
Renomeado – usando o menu de contexto ou o menu de edição da janela principal ou a barra de
ferramentas.
Editado – As propriedades do canal podem ser editadas selecionando "Editar canal" no menu
menu contextual. Isso mudará para Network View e abrirá o Editor de Canais para o dispositivo conectado
ao canal físico.
Piscado – para identificar dispositivos, áreas/canais lógicos e canais físicos.
Enumerado – os canais físicos DALI recebem um endereço DALI para que possam ser controlados
individualmente ou em grupos.
Dica: Todas as operações na árvore lógica podem ser
executadas em vários itens do mesmo tipo selecionando primeiro
vários itens na árvore.
Fig 42 – Visão lógica
Integrador de sistemas 48 Tópico 3: Navegação do System Builder
Machine Translated by Google
5 de março de 2019
Editor de dispositivos de área
Contém uma lista de todos os dispositivos que fazem referência à(s) Área(s) selecionada(s). Um menu de contexto fornece
um link para editar e renomear dispositivos.
Editor de dispositivos não atribuídos
O Editor de dispositivos não atribuídos contém uma lista de todos os canais físicos, agrupados por dispositivo, que não
estão atribuídos no momento. Ou seja, eles ainda não receberam um canal lógico.
(Os canais são considerados não atribuídos quando atribuídos à Área 1).
Canais físicos não atribuídos são adicionados automaticamente à Visualização Lógica sempre que um novo controlador de
carga é adicionado ao trabalho do System Builder.
Integrador de sistemas 49 Tópico 3: Navegação do System Builder
Machine Translated by Google
5 de março de 2019
Visualização de rede
A árvore Network View exibe a topologia de rede do sistema Philips Dynalite.
A tela Rede também contém todos os dispositivos Philips Dynalite definidos para o trabalho atual.
Em um sistema Philips Dynalite de spur único, todos os dispositivos são mostrados sob o nome do trabalho de nível superior.
Para um sistema de múltiplos spurs, dispositivos como pontes/gateways conectados à rede de tronco são mostrados
diretamente sob o trabalho, mas os dispositivos em cada spur serão mostrados atrás da ponte que conecta o spur ao
tronco.
Fig 43 – Rede de ramal Fig 44 – Rede de tronco e ramal
Recursos de exibição de rede
• Os dispositivos são agrupados na árvore da rede por categoria de produto. As categorias de produtos disponíveis
são - Controladores de Carga, Interfaces de Usuário, Sensores, Gateways e Outros Dispositivos.
• A árvore de rede fornece as seguintes colunas para dispositivos - Categoria do produto, Tipo de produto, Nome do
produto, Código do dispositivo, Número da caixa, Número de série e Localização do dispositivo. A largura e a
ordem das colunas podem ser personalizadas e as colunas podem ser
mostrado ou oculto clicando com o botão direito do mouse nos cabeçalhos das colunas.
• O status atual de cada dispositivo é representado por ícones de status ao lado do ícone do dispositivo. Os ícones de
status do dispositivo indicam se um dispositivo foi modificado, se está off-line e mostra os erros do dispositivo. Os
erros do dispositivo podem ser o resultado de ter uma EEPROM inválida, conflitos de número de caixa, disparos
de disjuntores e erros de tradução lógica e física. Uma descrição do status dos dispositivos é mostrada em uma
dica de ferramenta e na barra de status.
• A seleção de dispositivos na tela Rede permite que os dispositivos sejam configurados usando os editores de
dispositivos (consulte a seção Editores de dispositivos abaixo).
Integrador de sistemas 50 Tópico 3: Navegação do System Builder
Machine Translated by Google
5 de março de 2019
Ícones da barra de ferramentas do modo de exibição de rede
Criar novo dispositivo
Cria novos dispositivos na guia de exibição de rede.
Carregar dispositivos da rede
Permitir que você pesquise, faça login e carregue dispositivos e informações.
Importar do arquivo
Os dispositivos podem ser importados para o trabalho a partir de arquivos hexadecimais do dispositivo. Vários arquivos hexadecimais podem ser
selecionados para importar vários dispositivos.
Encontrar dispositivo na árvore
Procure dispositivos na tela Rede por nome ou número de série.
Executar relatório do dispositivo
Produz um relatório de configuração do dispositivo para o dispositivo selecionado na Exibição de rede.
Exportar para arquivo
Os dispositivos podem ser exportados para um arquivo hexadecimal.
Conjunto de fábrica
A memória do dispositivo armazenada no trabalho será redefinida para uma imagem padrão de fábrica. Para configurar o
dispositivo real de fábrica, é necessário salvar no dispositivo posteriormente.
Edição de texto da tarefa
Um arquivo .evt contendo as tarefas e eventos dos dispositivos pode ser editado. O arquivo evt associado a cada dispositivo
é armazenado como parte do trabalho do System Builder. Os dados de tarefa compilados atualmente não são salvos na
memória do dispositivo.
Carregar do dispositivo
Carrega a memória do dispositivo no System Builder. O usuário pode selecionar para carregar apenas os dados relevantes
ou toda a memória do dispositivo (Dados relevantes referem-se a dados alterados desde o último carregamento e a
memória inteira do dispositivo carrega todo o mapa de dados).
Salvar no dispositivo
Salva a configuração do dispositivo do System Builder no dispositivo. O usuário pode selecionar para salvar apenas os
dados que foram modificados, todos os dados relevantes ou toda a memória do dispositivo (Dados relevantes referem-
se aos dados alterados desde o salvamento e Memória inteira do dispositivo salva todo o mapa de dados).
Atualizar Firmware
Instala o firmware em um dispositivo, os novos arquivos de firmware não fazem parte do System Builder e devem ser
adquiridos em outro lugar.
Integrador de sistemas 51 Tópico 3: Navegação do System Builder
Machine Translated by Google
5 de março de 2019
Enviar redefinir
Envia um comando de redefinição de dispositivo para o dispositivo selecionado.
Enviar login do dispositivo
Envia um comando de logon para o dispositivo selecionado.
Alterar número da caixa
Altera um número de caixa de dispositivos físicos.
Alterar área
Altera a área atribuída de um dispositivo.
Atualizar status do dispositivo
Solicita informações do dispositivo enviando solicitações de informações de status e outras mensagens. As informações
do dispositivo incluem o número de série do dispositivo, versões de hardware e firmware e outras informações para diferentes
dispositivos. Essas informações são exibidas na guia principal de propriedades do dispositivo.
Instantâneo
Os dispositivos podem ser piscados (veja Piscando no Tópico 6).
Dica: Todas as operações acima podem ser executadas em vários dispositivos da mesma categoria simultaneamente
selecionando vários dispositivos.
Integrador de sistemas 52 Tópico 3: Navegação do System Builder
Machine Translated by Google
5 de março de 2019
Editores de exibição de rede
Os seguintes Editores estão disponíveis para muitos dispositivos selecionados na Árvore de Exibição de Rede:
• Propriedades do dispositivo – O Editor de propriedades do dispositivo permite que as propriedades disponíveis
para cada dispositivo sejam visualizadas e modificadas. O número e o tipo de propriedades disponíveis
dependem do tipo de dispositivo selecionado. As propriedades do dispositivo comuns a todos os dispositivos
incluem nome do dispositivo, número da caixa, localização, descrição e configurações de inicialização.
A criação do dispositivo e os horários da última modificação também estão disponíveis para visualização como propriedades.
• Detalhes do produto – A página Detalhes do dispositivo fornece os detalhes do produto do dispositivo
selecionado no momento. Isso inclui uma descrição, detalhes e uma imagem do produto.
• Criar dispositivo – A página Criar dispositivo está disponível como uma guia no editor de dispositivos quando
o item de trabalho de nível superior, um item de categoria ou um gateway é selecionado na árvore da rede
(consulte a seção Criar dispositivo abaixo).
• DyNet Ports – A página DyNet Ports permite que as configurações de porta de um dispositivo sejam editadas.
O número e o tipo de portas disponíveis diferem entre os dispositivos. A porta a ser editada é selecionada
na lista suspensa na barra de ferramentas de portas DyNet na parte superior do editor. A menos que o
botão de propriedades avançadas seja selecionado, apenas as propriedades básicas para o tipo de porta
selecionado serão exibidas.
• Tarefas e Eventos – O Editor de Tarefas está disponível para todos os dispositivos que suportam
tarefa. Atualmente, este editor de tarefas fornece apenas um link para editar o texto da tarefa em um
arquivo .evt. Um editor gráfico de tarefas foi planejado para fornecer aos usuários uma maneira simples e
fácil de criar tarefas.
Integrador de sistemas 53 Tópico 3: Navegação do System Builder
Machine Translated by Google
5 de março de 2019
Editor de Propriedades do Dispositivo
As propriedades do dispositivo são acessadas na janela Propriedades. O Editor Principal permite que você altere as
configurações de um Dispositivo ou Área selecionado na Janela de Visualização.
Por exemplo, se uma área for selecionada na visualização lógica, o editor principal exibirá os editores de uma área. Se
um dispositivo for selecionado na tela Rede, o editor principal exibirá os editores necessários para configurar esse
dispositivo.
As propriedades do dispositivo diferem dependendo do tipo de dispositivo, assim como os detalhes de área e canal.
Fig 45 – Página de Propriedades do Dispositivo
Carregar Editor de Propriedades do Controlador
• Editor de canal – O editor de canal permite que as propriedades dos canais do controlador de carga sejam
visualizadas e modificadas. Isso inclui o nome do circuito, atribuição do circuito, tipo de saída, junção,
Base Link Area e o valor atual das propriedades do circuito dinâmico.
• Editor de predefinições – O editor de predefinições do controlador de carga é idêntico ao editor de
predefinições lógico descrito na seção Editor de predefinições. A única diferença é que o botão “Synchronize
Presets” irá sincronizar a tabela Preset do(s) dispositivo(s) selecionado(s) com as tabelas Preset lógicas
definidas para as áreas às quais o circuito físico dos dispositivos está atualmente atribuído.
Integrador de sistemas 54 Tópico 3: Navegação do System Builder
Machine Translated by Google
5 de março de 2019
Editores de propriedades do sensor
• Calibração – O editor de calibração fornece uma maneira de calibrar o sensor de luz.
Um ponto, dois pontos e modos de calibração manual estão disponíveis. O gráfico pode exibir os níveis
de lux brutos e calibrados. As propriedades do gráfico de nível de luz, como alcance, duração e taxa de
amostragem, podem ser configuradas nas janelas de configurações (consulte Ferramentas>Configurações).
A calibração só está disponível quando um único sensor é selecionado.
• Editor de controle de luz – O editor de controle de luz permite o loop aberto ou fechado
configurações a serem editadas. O editor mostrará os níveis de Presets de loop fechado ou as bandas de
ação de loop aberto dependendo do modo de controle de luz selecionado. Quando vários sensores são
selecionados, as propriedades comuns, níveis ou bandas predefinidos podem ser editados. O gráfico exibe
o nível de lux atual dos sensores selecionados.
• Editor de detector de movimento - O editor de detector de movimento permite o movimento
propriedades do detector e ações predefinidas de movimento a serem editadas. Quando vários sensores
são selecionados, as propriedades comuns e as ações predefinidas podem ser editadas. O gráfico exibe o
nível de movimento atual dos sensores selecionados. As propriedades do gráfico de nível de movimento,
como alcance, duração e taxa de amostragem, podem ser configuradas nas janelas de configurações gerais.
(Consulte Ferramentas > Configurações).
• Editor de botão IR – O editor de botão IR (Infra-Red) permite que a função de cada botão IR seja editada. Um
tipo de função personalizada permite que as listas de ações de imprensa, liberação, imprensa estendida e
liberação estendida sejam editadas diretamente. Para mostrar essas listas de ações, o botão de propriedades
avançadas deve ser selecionado. Quando vários sensores são selecionados, os botões com propriedades
comuns podem ser editados.
Editor de Propriedades do Gateway
• Editor de Filtros – O editor de filtros permite que a lista de filtros de bloqueio de gateway seja
visualizado e modificado. O editor contém uma lista de todos os filtros de bloqueio e uma grade de
propriedades que exibia as propriedades do filtro selecionado no momento. Vários filtros podem ser
selecionados para copiar ou excluir, no entanto, cada propriedade de filtro deve ser editada individualmente.
• Editor de tradução – O editor de tradução permite que a lista de filtros de tradução do gateway seja
visualizada e modificada. O editor contém uma lista de todos os filtros de traduções
e uma grade de propriedades que exibia as propriedades do filtro selecionado no momento.
Vários filtros podem ser selecionados para copiar ou excluir, no entanto, as propriedades de cada filtro
devem ser editadas individualmente.
• Configurações de conexão - A guia de configurações de conexão está disponível para acessar os
detalhes da conexão ao conectar ao lado spur de um gateway (consulte a seção Conexão abaixo).
Integrador de sistemas 55 Tópico 3: Navegação do System Builder
Machine Translated by Google
5 de março de 2019
Visualização Física
A visualização Física representa a localização física dos dispositivos e canais. A árvore Física exibe
as plantas baixas, dispositivos e canais físicos definidos no trabalho atual. Uma imagem de plano de
fundo separada da planta baixa é mostrada para cada planta baixa na Visualização Física. Clicar
a duas vezes no ícone Planta Baixa na Vista Física exibirá a planta baixa na Janela Planta Baixa.
Os dispositivos que existem no trabalho, mas ainda não aparecem na planta baixa, são listados na
pasta Dispositivos não colocados.
Figura 46- Vista física
Nota: A Visualização Física representa os itens colocados na planta baixa. Usar uma planta baixa ou Visualização
Física é opcional, pois todos os dispositivos criados na Visualização Física também aparecem na Visualização
de Rede. Um sistema pode ser totalmente comissionado sem usar a Visualização Física.
Integrador de sistemas 56 Tópico 3: Navegação do System Builder
Machine Translated by Google
5 de março de 2019
A Visualização Física exibe as seguintes colunas de informações:
• Status do dispositivo
• Endereço do dispositivo/Número da caixa
• Endereço Lógico
• Nome do Produto
• Localização do dispositivo
• Categoria de Produto
• Tipo de Produto
• Número de série
• Código do dispositivo
• Versão do firmware
Coluna, seleção, largura e ordem podem ser personalizadas clicando nos títulos das colunas.
Recursos de visualização física
Novos planos, pastas, quadros de distribuição e dispositivos podem ser:
• Inserido – usando os botões da barra de ferramentas na parte superior da Visualização Física, o
menu de contexto ou a partir do menu Inserir da janela principal.
• Recortar, copiar ou colar – usando o menu de contexto ou o menu Editar ou a barra de ferramentas da janela
principal.
• Excluído ou renomeado – usando o menu de contexto ou o menu Editar ou a barra de ferramentas da janela
principal.
• Movido ou copiado – arrastando na árvore da Visualização Física.
• Adicionado e gerenciado - arrastando e soltando dispositivos da paleta de dispositivos
para a planta baixa.
Integrador de sistemas 57 Tópico 3: Navegação do System Builder
Machine Translated by Google
5 de março de 2019
Ícones da barra de ferramentas da Visualização Física
Adicionar plano
Adiciona um novo plano à estrutura em árvore da Visualização Física.
Adicionar pasta
Adiciona uma nova pasta na Visualização Física. As pastas podem ser usadas para agrupar planos ou dispositivos na
Visualização Física.
Adicionar quadro de distribuição
Adiciona um quadro de distribuição ao plano. Os controladores do plano podem ser colocados sob um Conselho de
Distribuição. Quadros de distribuição podem então ser adicionados como ícones na planta baixa gráfica.
Excluir
Exclui o item selecionado na árvore de exibição Física.
Inserir dispositivo
Insere novos dispositivos na visualização Física.
Inserir dispositivo da rede
Permite pesquisar, conectar e carregar dispositivos e informações da rede.
Mostrar/ocultar colunas
Exibe uma lista suspensa que é usada para selecionar os campos que são exibidos como colunas na exibição Física.
Encontrar dispositivo na árvore
Pesquise dispositivos na exibição Física por nome ou número de série.
Executar relatório da lista de
dispositivos Produz um relatório de configuração do dispositivo selecionado na exibição Física.
Mostrar planta baixa
Exibe a planta gráfica do piso na janela Planta do piso para o piso selecionado na vista Física.
Planta do Flash Automático
Pisca automaticamente o canal físico selecionado. Use a tecla Control e as teclas de seta para cima/para baixo para
selecionar o canal físico não atribuído. O canal selecionado começa a piscar. Isso pode ser usado para localizar
rapidamente cada canal físico no andar.
Integrador de sistemas 58 Tópico 3: Navegação do System Builder
Machine Translated by Google
5 de março de 2019
Editor de Propriedades do Plano
As propriedades do plano são exibidas na Janela Propriedades quando um plano é selecionado na Visualização
Física. Um Plano na visualização Física tem as seguintes propriedades.
Figura 47 - Propriedades do Plano
Em geral
Nome
Nome dado à planta baixa.
Título
Título mostrado na janela Planta baixa para a planta selecionada.
Notas
Pequena seção para anotações que podem ser usadas para escrever sobre a planta baixa.
Ponte padrão
Cada plano pode ter uma ponte padrão. A ponte padrão é indicada na Visualização Física com uma pequena marca
no canto superior esquerdo do ícone.
A primeira ponte adicionada ao plano é definida automaticamente como a ponte padrão. A ponte padrão pode
ser alterada clicando com o botão direito do mouse na nova ponte ou nas propriedades do plano na janela
Propriedades.
Quando os dispositivos são adicionados ao plano, eles serão adicionados automaticamente sob a ponte padrão
na exibição de rede.
Fator de escala
Os ícones na planta baixa podem ser dimensionados usando o fator de dimensionamento. Esse fator é definido quando
novos ícones são adicionados ao plano. O fator de dimensionamento é definido automaticamente quando um ícone é
dimensionado proporcionalmente no plano.
Integrador de sistemas 59 Tópico 3: Navegação do System Builder
Machine Translated by Google
5 de março de 2019
Fundo
Nome da imagem
Nome da imagem de plano de fundo carregada como planta baixa.
Opacidade da imagem
Define a opacidade (transparência) da imagem de fundo.
Cor de fundo
Define a cor de fundo da imagem. Selecione a cor de fundo clicando na lista suspensa.
Tamanho
Largura e altura
A largura e a altura (tamanho do plano) são ajustadas automaticamente ao tamanho da imagem de fundo
quando o fundo é inserido. A largura e a altura da imagem de fundo só podem ser reduzidas para um tamanho
que caiba nos ícones e nas regiões do plano.
O tamanho e a posição das imagens de fundo podem ser modificados usando a opção Editar imagem de
fundo na janela Planta baixa. Clique com o botão direito do mouse na imagem de fundo para sair do modo de
edição.
Integrador de sistemas 60 Tópico 3: Navegação do System Builder
Machine Translated by Google
5 de março de 2019
Monitorar janelas
A janela Monitor monitora todos os comandos e mensagens na rede. Também mostra toda a atividade do
sistema e comunicação entre SB e DyNet. A janela Monitor tem três visualizações:
Registro do aplicativo
Monitor de Comando
Registro de rede
Cada uma das funções das janelas do monitor pode ser controlada usando a barra de ferramentas na parte
superior de cada janela. Cada tool-strip possui uma série de botões, links e checkboxes para executar funções
em cada uma das janelas do monitor.
Fig 48 – Faixa de ferramentas de log de aplicativos
Fig 49 – Faixa de ferramentas de log de rede
Fig 50 - Faixa de ferramentas do Command Monitor
Integrador de sistemas 61 Tópico 3: Navegação do System Builder
Machine Translated by Google
5 de março de 2019
Registro do aplicativo
O Application Log registra uma mensagem para todas as ações realizadas pelo SB com um número de sequência de ID e o tipo de
mensagem, data e hora. As ações podem incluir tráfego de rede, mas também informações relacionadas ao System Builder, como
conexões de rede.
Fig 51 – Janela de log do aplicativo
Recursos de registro do aplicativo
• As mensagens de log podem ser filtradas pelos seguintes tipos de mensagens – Erros, Avisos, Informações relacionadas
ao tráfego de rede e Informações detalhadas. Os filtros de mensagens de depuração também podem ser habilitados
para solução de problemas avançada.
• O Application Log Viewer pode ser pausado e retomado. As mensagens de log recebidas enquanto pausadas serão
adicionadas quando o Application Log Viewer for retomado.
• Os arquivos de log existentes podem ser abertos. Estes serão abertos em um novo log de aplicativos
Janela do visualizador. Vários arquivos de log podem ser selecionados para combinar vários logs em uma única janela do
Application Log Viewer.
• Os links na parte superior da tela de log fornecem acesso para abrir o "Complete Current
Log”, bem como os arquivos de log seguinte e anterior. Um novo arquivo de log do aplicativo é criado por padrão todos
os dias.
• As entradas de log mostradas atualmente no Application Log Viewer podem ser salvas em arquivo.
• A largura e a ordem das colunas podem ser personalizadas e as colunas podem ser exibidas ou ocultadas
clicando com o botão direito nos cabeçalhos das colunas.
• As mensagens de log podem ser classificadas em ordem crescente ou decrescente clicando na coluna ID
ou o ícone de pedido na barra de ferramentas.
• As mensagens de log selecionadas podem ser copiadas para a área de transferência para fins de solução de problemas.
• As mensagens de log podem ser pesquisadas por texto específico pressionando Ctrl + F.
Integrador de sistemas 62 Tópico 3: Navegação do System Builder
Machine Translated by Google
5 de março de 2019
Barra de ferramentas de registro do aplicativo
A barra de ferramentas Application Log aparece na parte superior da janela Application Log. Os comandos a seguir estão
disponíveis na barra de ferramentas no Log do aplicativo:
Abrir arquivo de log existente
Abre um arquivo de log diário salvo anteriormente.
Salvar entradas de log atuais
Salva uma cópia de backup do arquivo de log atual.
Open Complete Current Log
Abre uma nova página na janela do monitor mostrando todos os arquivos de log daquele dia. Quando o limite máximo do arquivo
de log é atingido, um novo arquivo de log é criado para aquele dia.
Abrir log anterior
Abre o arquivo de log diário anterior ao que está sendo visualizado no momento.
Abrir próximo log
Abre o próximo arquivo de log diário após o que está sendo visualizado no momento.
Iniciar registro
Atualiza o log do aplicativo em tempo real.
Pausar registro
Congela a exibição do log do aplicativo.
Limpar entradas de registro
Limpa a exibição do log do aplicativo. As entradas ainda estão disponíveis no arquivo
de log salvo.
Ordem Crescente/Decrescente
Classifica as mensagens em ordem crescente/decrescente de número de ID.
Mostrar/ocultar colunas
Permite selecionar as colunas da lista disponível.
Copiar entradas de log selecionadas
Copia toda a entrada de log para a área de transferência.
Achar
Ícones de tipo de mensagem
Localiza o texto especificado nas entradas do arquivo de log. Mostrar informações detalhadas do registro
Mostrar informações de registro
Encontre o próximo
Localize a próxima entrada de log que corresponda ao texto especificado. Mostrar avisos de registro
Mostrar erros de registro
Localizar anterior
Localize a entrada de log anterior que corresponda ao texto especificado.
Filtragem de tipo de
mensagem Os tipos de mensagem disponíveis são mostrados na tabela acima.
Integrador de sistemas 63 Tópico 3: Navegação do System Builder
Machine Translated by Google
5 de março de 2019
Registro de rede
O log de rede é a janela do monitor mais comumente usada. O log de rede registra mensagens (dados hexadecimais) viajando na
rede. Mostra mensagens enviadas por SB, bem como mensagens enviadas por outros dispositivos. Uma descrição da mensagem é
fornecida, bem como a direção da mensagem.
O log de rede geralmente é o primeiro lugar para verificar se um dispositivo não se comporta corretamente. Por exemplo, se um
botão em um painel parece não estar funcionando, verifique se a mensagem que você está esperando pode ser vista no log de
rede.
Fig 52 – Janela de log de rede
Recursos de registro de rede
• O Network Log Viewer pode ser pausado e retomado. Os pacotes de rede recebidos enquanto pausados serão adicionados
quando o Network Log Viewer for retomado.
• Os logs de rede existentes podem ser abertos a partir da barra de ferramentas. O usuário pode selecionar para abrir os logs
na janela existente ou em uma nova janela do Network Log Viewer. Além disso, o deslocamento de fuso horário aplicado
aos logs pode ser substituído. Vários logs de rede podem ser selecionados para combinar vários logs em uma única janela
do Network Log Viewer. Quando vários arquivos são abertos, os pacotes de rede são classificados por hora GM.
• Os links fornecem acesso para abrir o “Complete Current Log”, bem como os arquivos de log seguinte e anterior. Um novo
log de rede é criado por padrão a cada hora.
• Os pacotes de rede atualmente mostrados no Network Log Viewer podem ser salvos em
arquivo clicando na faixa de ferramentas.
• A largura e a ordem das colunas podem ser personalizadas e as colunas podem ser exibidas ou ocultadas
clicando com o botão direito nos cabeçalhos das colunas.
• Os pacotes de rede selecionados podem ser copiados para a área de transferência clicando com o botão direito do mouse no
mensagem selecionada. Eles são copiados em um formato separado por tabulação para permitir que sejam facilmente
colados em uma planilha.
• O Network Log Viewer pode ser pesquisado para o próximo ou todos os pacotes de rede
contendo texto ou bytes específicos clicando em Ctrl + F.
Integrador de sistemas 64 Tópico 3: Navegação do System Builder
Machine Translated by Google
5 de março de 2019
• Os pacotes de rede podem ser marcados para permitir uma navegação fácil entre os pacotes.
Os marcadores de pacotes de rede são salvos com logs de rede para que pacotes de rede específicos possam
ser facilmente identificados.
• Os pacotes de rede podem ser classificados em ordem crescente ou decrescente clicando no botão Num
coluna ou o ícone de ordem na barra de ferramentas.
• A caixa de seleção Mostrar nomes no registro de rede exibe o nome da área atribuída no
coluna de descrição para mensagens lógicas. Para dispositivos, exibe o nome fornecido na coluna lógica de
destino. Ele também exibe os nomes dos dispositivos para mensagens físicas. Para Áreas, Canais e
Predefinições, exibe o nome fornecido na descrição e nas colunas lógicas de destino.
Barra de ferramentas de registro de rede
A barra de ferramentas Network Log aparece na parte superior da janela Network Log. Os seguintes comandos estão
disponíveis na barra de ferramentas no Network Log:
Abrir
Abre um arquivo de log diário salvo anteriormente.
Salvar
Salva uma cópia de backup do arquivo de log atual.
Abrir registro atual completo
Abre uma nova página na janela do monitor mostrando todos os arquivos de log para aquela hora. Quando o limite
máximo do arquivo de log é atingido, um novo arquivo de log é criado para aquela hora.
Abrir log anterior Abre o
arquivo de log por hora anterior ao que está sendo visualizado no momento.
Abrir próximo registro
Abre o próximo arquivo de log por hora após o que está sendo visualizado no momento.
Iniciar registro
Atualiza o log do aplicativo em tempo real.
Pausar registro
Congela a exibição do log do aplicativo.
Limpar entradas de registro
Limpa a exibição do log do aplicativo. As entradas ainda estão disponíveis no arquivo de log salvo.
Ordem Crescente/Decrescente
Classifica as mensagens em ordem crescente/decrescente de acordo com o número de ID.
Integrador de sistemas 65 Tópico 3: Navegação do System Builder
Machine Translated by Google
5 de março de 2019
Mostrar/ocultar colunas
Permite selecionar as colunas da lista disponível (veja a imagem à direita).
Copiar entradas de log selecionadas
Copia toda a entrada de log para a área de transferência.
Achar
Localiza o texto especificado nas entradas do arquivo de log.
Encontre o próximo
Localize a próxima entrada de log que corresponda ao texto especificado.
Localizar anterior
Localize a entrada de log anterior que corresponda ao texto especificado.
Limpar Encontrar tudo
Remove o destaque das entradas encontradas com a função localizar tudo.
Alternar marcador
Adiciona e remove o marcador na linha selecionada. Entradas marcadas
são mostrados em negrito. Os favoritos são salvos em todos os logs.
Próximo marcador
Localiza o marcador Próximo.
Favorito anterior
Localiza o marcador anterior.
Excluir todos os favoritos
Remove todos os marcadores do log de rede atual.
Mostrar nomes
Para dispositivos, exibe o nome fornecido na coluna lógica de destino. Ele também exibe nomes de dispositivos para
mensagens físicas. Para Áreas, Canais e Predefinições, exibe o nome fornecido na descrição e nas colunas lógicas de
destino.
Mostrar dados
Abre uma nova janela exibindo a string hexadecimal para a mensagem selecionada no log de rede
Mostrar detalhes
Abre uma nova janela exibindo uma descrição da mensagem DyNet selecionada
Detalhes da rolagem
Exibe os detalhes de cada nova mensagem no log de rede.
Integrador de sistemas 66 Tópico 3: Navegação do System Builder
Machine Translated by Google
5 de março de 2019
Cores do registro de rede
A cor de cada entrada de log de rede indica as seguintes condições:
COR SIGNIFICADO
AMARELO ENCONTRE TODOS OS DESTAQUES
LARANJA PACOTE RUIM
PREDEFINIÇÃO DO PROGRAMA VERDE MÉDIO
LUZ VERDE MENSAGEM LÓGICA
AZUL CLARO LOGON DO APLICATIVO DO DISPOSITIVO
AZUL REAL LOGON DO BOOTLOADER
CORAL LEVE REINICIALIZAÇÃO DO DISPOSITIVO
TIJOLO DE FOGO REINICIALIZAÇÃO DO BOOTLOADER
TRIGO CARREGAR E SALVAR DISPOSITIVO
CARDO ATUALIZAÇÃO DO FIRMWARE
BRONZEADO TODAS AS OUTRAS MENSAGENS FÍSICAS
Integrador de sistemas 67 Tópico 3: Navegação do System Builder
Machine Translated by Google
5 de março de 2019
Monitor de comando
O Command Monitor mostra o status das mensagens SB enviadas à rede e fornece um resumo de nível superior dos
comandos enviados do SB.
Fig 53 – Janela do monitor de comando
Recursos do Monitor de Comando
• O nome, status, progresso e detalhes de todos os comandos de rede podem ser visualizados.
• Um ou mais comandos de rede pendentes selecionados podem ser cancelados.
• Todos os comandos de rede atuais e pendentes podem ser cancelados.
• O usuário é avisado ao cancelar uma gravação nos comandos de rede do dispositivo como
cancelar esses comandos de rede pode deixar um dispositivo em um estado inconsistente.
• O monitor de comando exibirá os comandos concluídos. O número de concluídos
comandos podem ser configurados nas configurações do usuário.
• Os comandos concluídos podem ser removidos usando a ferramenta "Limpar comandos concluídos"
botão de tira.
• A ordem dos comandos pode ser definida em ordem crescente ou decrescente usando o botão
na barra de ferramentas ou clicando na coluna ID.
• O monitor de comando pode filtrar comandos de rede simples e completos
• A largura e a ordem das colunas podem ser personalizadas e as colunas podem ser exibidas ou ocultadas
clicando com o botão direito nos cabeçalhos das colunas.
• Os comandos de rede selecionados podem ser copiados para a área de transferência.
Integrador de sistemas 68 Tópico 3: Navegação do System Builder
Machine Translated by Google
5 de março de 2019
Barra de Ferramentas do Monitor de Comandos
O Command Monitor exibe o status e a sequência dos comandos SB. Os comandos a seguir estão disponíveis na
barra de ferramentas no monitor de comandos:
Cancelar comando selecionado
Cancela o comando atual selecionado no monitor de comando.
Cancelar todos os comandos
Cancele todos os comandos em execução e enfileirados no momento.
Ordem Crescente/Decrescente
Classifica as mensagens em ordem crescente/decrescente de acordo com o número de ID.
Mostrar/ocultar colunas
Permite selecionar as colunas da lista disponível.
(Ver foto)
Copiar entradas de log selecionadas
Copia toda a entrada de log para a área de transferência.
Limpar comandos
concluídos Limpa todos os comandos da janela Command Monitor.
Mostrar comandos concluídos
Se os comandos concluídos marcados forem exibidos na lista. Se desmarcado, os
comandos concluídos não são exibidos
Mostrar comandos simples
Se as mensagens simples marcadas forem exibidas na lista.
Se desmarcado, comandos simples não são exibidos
Os comandos têm um dos seguintes estados: Comandos DyNet são categorizados em
os seguintes tipos de comando
Estados de Comando
Tipos de comando
Comando na fila
Comando Físico
Comando atrasado
Solicitação física
Comando Ativo Comando Lógico
Solicitação lógica
Comando Ativo Atrasado
Carregamento do dispositivo
Comando concluído
Salvar dispositivo
Comando expirado Atributos do dispositivo
Comando cancelado Número da caixa de alteração do dispositivo
Firmware do dispositivo
Comando substituído
Descoberta de dispositivo
Falha no comando
Integrador de sistemas 69 Tópico 3: Navegação do System Builder
Machine Translated by Google
5 de março de 2019
Menus e barras de ferramentas
A janela principal contém os seguintes itens do menu principal:
• Arquivo – Contém opções de menu para abrir, fechar, salvar e criar trabalhos do System Builder.
As versões futuras do System Builder conterão itens para importar e exportar, fazer backup e restaurar
tarefas.
• Editar – Contém itens de menu para desfazer, refazer, cortar, copiar, colar, excluir, renomear e
achar. Desfazer e refazer irão desfazer qualquer ação executada pelo usuário que modificou o trabalho
aberto no momento. Os outros itens de edição são sensíveis ao contexto e afetarão a janela ou editor
atualmente ativo.
• Exibir – Contém opções de menu para alternar entre mostrar e ocultar as várias janelas e barras de ferramentas
encaixáveis. O item de menu “Redefinir layout da janela” retornará todas as janelas à sua posição e tamanho
originais.
• Janela – Contém opções de menu para alternar a exibição de cada janela ou dividir a disposição das janelas
horizontalmente ou verticalmente.
• Inserir – Contém itens de menu para inserir novos itens na rede ou
Visão. Alguns desses itens só estarão disponíveis quando determinados itens forem selecionados.
Por exemplo, você só pode inserir um novo Canal lógico quando uma Área é selecionada na Visualização
Lógica. Esses itens de inserção também estão disponíveis nos menus de contexto e na barra de ferramentas
na parte superior de cada visualização.
• Dispositivo - Contém itens de menu para executar ações em um(s) dispositivo(s) atualmente selecionado(s).
Esses itens são habilitados apenas quando um dispositivo é selecionado. Novamente, esses itens
estão disponíveis no menu de contexto e na barra de ferramentas da Visualização de rede.
• Ferramentas – Contém os itens de menu Conectar, Desconectar, Parar de piscar e Configurações.
Outras ferramentas e utilitários serão adicionados no futuro.
• Assistentes – Contém assistentes do System Builder e o gerenciador de assistentes.
• Idioma – Contém os idiomas disponíveis no System Builder e permite que o usuário
para alternar entre os idiomas. Atualmente, apenas o inglês está disponível.
• Ajuda – Atualmente contém apenas o item de menu “Sobre”. A ajuda do System Builder
também estará disponível neste menu em versões futuras.
Integrador de sistemas 70 Tópico 3: Navegação do System Builder
Machine Translated by Google
5 de março de 2019
Os seguintes comandos de barra de ferramentas/menu estão disponíveis na janela principal do aplicativo:
Barra de ferramentas de arquivo Editar barra de ferramentas Ver barra de ferramentas
Arquivo Novo Corte Visão lógica
Arquivo aberto cópia de Visualização de rede
Salvar arquivo Colar Visualização Física
Excluir Assistente de Comissionamento
Renomear Registro do aplicativo
Desfazer Registro de rede
Refazer Monitor de Comando
Achar
Encontre o próximo
Localizar anterior
Barra de ferramentas da janela Barra de ferramentas de ferramentas Barra de ferramentas do painel virtual
Mostrar janela de propriedades Conectar/Reconectar Botões predefinidos
Mostrar janela de planta baixa desconectar
Área de rampa para cima
Janela de planta flutuante Configurações de conexão Área de rampa para baixo
Janelas divididas Remetente de pacotes DyNet
Configurar painel virtual
Integrador de sistemas 71 Tópico 3: Navegação do System Builder
Machine Translated by Google
5 de março de 2019
Os seguintes comandos da barra de ferramentas/menu de contexto estão disponíveis na janela Exibir:
Visão lógica Visualização de rede Visualização Física
Editar canal Carregar do dispositivo Mostrar planta baixa
Definir canal mestre Salvar no dispositivo Plano duplicado
Encontrar luminária Inicie o ColorPlay 3 Adicionar plano
Definir grupo de canais RGB Iniciar o Editor de TouchPanel Adicionar pasta
Definir grupo de canais brancos quentes/frios Conectar Adicionar quadro de distribuição
Inserir Nova Pasta de Área desconectar Definir dispositivo de ponte padrão
Inserir nova área Novo dispositivo Excluir dispositivo
Inserir novo canal lógico Carregar dispositivo da rede Canais de Flash Automático
Adicionar nova predefinição Corte
*
Conectar cópia de além de todos os comandos do Network View
desconectar Colar
Corte Excluir
cópia de Renomear
Colar Localizar dispositivo
Cancelar atribuição de canal físico Mostrar/ocultar colunas
Excluir Localizar dispositivo na árvore
Renomear Executar relatório do dispositivo
Encontrar luminária Dispositivo definido de fábrica
Localizar região da área Alterar tipo de dispositivo
Sincronizar predefinições Atualização do firmware
Calibrar automaticamente o sensor de luz Editar memória do dispositivo
Executar relatório de área Editar a tarefa do dispositivo e o texto do evento
Enviar predefinições Executar assistente de configuração
Enviar pacote DyNet Enumerar DALI (Reatores/Dispositivos)
Instantâneo Parar Flash Consultar status do lastro
Localizar e substituir/ir para área Monitorar rede DALI
Carregar todas as áreas Definir relógio em tempo real
Expandir todos Alterar área
Recolher todos Alterar número da caixa
Executar diagnósticos FCUC
Solicitar informações do dispositivo
Enviar login do dispositivo
Enviar redefinição do dispositivo
Instantâneo Parar Flash
Integrador de sistemas 72 Tópico 3: Navegação do System Builder
Machine Translated by Google
5 de março de 2019
Painel Virtual
A barra de ferramentas do painel virtual contém um número configurável de botões que permitem aos
usuários enviar mensagens DyNet do SB.
Os ícones numéricos permitem enviar uma mensagem Predefinida para a Área configurada.
Oe ícones enviam mensagens de aumento e diminuição.
O ícone de configuração permite que a Área, Taxa de Fade e Junção sejam configuradas.
O DyNet Sender permite que você selecione uma mensagem DyNet para enviar na rede.
O DyNet Sequencer permite que você crie e salve uma sequência de mensagens.
Fig 54 – Painel virtual
Fig 55 – Configuração do painel virtual
Configure o painel Virtual, siga os passos abaixo:
1. Clique no Painel Virtual para abrir a caixa de diálogo Configuração do Painel Virtual.
2. Clique , e selecione a Área que deseja efetuar.
3. Clique para fechar a caixa de diálogo de seleção de área.
4. Clique para fechar a caixa de diálogo Configuração do painel virtual.
5. Use o Painel Virtual para enviar mensagens predefinidas para a Área que você selecionou
clicando em 1-8 ou usando os botões de subida e descida.
Integrador de sistemas 73 Tópico 3: Navegação do System Builder
Machine Translated by Google
5 de março de 2019
Remetente de pacotes DyNet
O remetente do pacote DyNet é usado para enviar mensagens para a rede do System Builder.
Várias mensagens padrão diferentes foram carregadas no remetente do pacote; você também pode adicionar
mensagens adicionais de sua preferência.
Para acessar o remetente do pacote DyNet, clique na Visão Lógica ou na
em Painel Virtual.
Para enviar uma mensagem, clique duas vezes na mensagem que deseja enviar ou clique em .
Figura 56 - Remetente do Pacote DyNet
Para criar uma nova mensagem, clique e selecione entre os pacotes Lógicos e Físicos predefinidos ou crie
uma mensagem completamente nova.
Figura 57 - Adicionar nova mensagem
Digite o nome desejado para a mensagem e adicione as informações do pacote abaixo.
Integrador de sistemas 74 Tópico 3: Navegação do System Builder
Machine Translated by Google
5 de março de 2019
Sequenciador DyNet
O DyNet Sequencer no System Builder permite definir uma sequência de tarefas para fins de teste. Cada sequência no DyNet
Sequencer contém uma série de ações e atrasos e pode ser salva e reutilizada para diferentes trabalhos.
Selecione o menu Ferramentas e selecione Abrir DyNet Sequencer ou clique no Painel Virtual para abrir a janela do DyNet
Sequencer.
Figura 58 - Sequenciador DyNet
Sequências
Adicionar uma sequência
Clique em Adicionar sequência na janela do sequenciador DyNet para adicionar uma nova sequência.
Uma nova sequência é exibida na árvore.
Propriedades da sequência:
Nome
Insira um nome para a sequência.
Número de Loops
Permite que a sequência seja executada um determinado número de vezes ou continuamente. Selecione o tipo de loop para
a sequência na lista suspensa. Número de Loops pode ser Sem Loop, Contínuo ou um número.
Integrador de sistemas 75 Tópico 3: Navegação do System Builder
Machine Translated by Google
5 de março de 2019
Ações
Uma ação define um pacote DyNet a ser enviado pela rede. A ação pode ser um pacote DyNet predefinido ou
um pacote DyNet personalizado.
Adicionar uma ação
Clique em Adicionar ação na barra de ferramentas ou clique com o botão direito do mouse na sequência e
selecione Adicionar ação no menu de contexto exibido.
Propriedades da ação
Nome
Digite o nome da ação.
Protocolo
Selecione o protocolo DyNet.
Você pode selecionar uma ação predefinida ou inserir a ação manualmente.
Para inserir a ação manualmente, selecione Personalizado na lista suspensa Tipo de ação.
Nota: O pacote DyNet pode ser copiado do log de rede e inserido no campo Pacote usando o botão Inserir na barra
de ferramentas.
Atrasos
Um atraso pode ser adicionado em uma sequência para trazer o atraso de tempo em uma sequência. Cada
atraso na sequência pode ter um nome e hora. O atraso de tempo está no formato HH:MM:ss:mm.
Adicionar um atraso
Adicionar atraso na barra de ferramentas ou clique com o botão direito do mouse na sequência e selecione Adicionar atraso na
menu de contexto que é exibido.
Sequências de corrida
Uma sequência pode conter uma ou mais sequências. Cada sequência pode ter uma ou mais ações e atrasos.
Execute uma sequência, selecione a sequência e clique Corre.
Pare a sequência, selecione a sequência e clique Pare.
Nota: As ações e atrasos de uma sequência podem ser copiados e colados no Editor de Tarefas
e usado para tarefas.
Integrador de sistemas 76 Tópico 3: Navegação do System Builder
Machine Translated by Google
5 de março de 2019
Importando e Exportando Sequências
• Clique no botão Importar para importar uma sequência pré-configurada para o
trabalho de comissionamento.
• Clique no botão Exportar para exportar sequências definidas no DyNet Sequencer para serem reutilizadas
em outro trabalho de comissionamento. O usuário tem a opção de exportar uma única sequência ou todas
as sequências do agendamento.
• Clique no botão Stop All para interromper a execução das sequências.
Nota: As sequências são armazenadas no arquivo de configurações do PC. Portanto, essas sequências estão
disponíveis em diferentes trabalhos. Para transferir a sequência para um PC diferente, use a função Exportar.
Recursos globais
Veja a seguir uma lista de recursos comuns no System Builder:
• Desfazer / Refazer – todas as ações podem ser desfeitas e refeitas. Não há limite para o
número de ações de desfazer. Desfazer e Refazer estão disponíveis no menu de edição e
barra de ferramentas ou usando Ctrl+Z e Ctrl+Y.
• Recortar / Copiar / Colar – Quase todos os itens no System Builder podem ser recortados, copiados e
colados. Isso também se aplica à cópia entre diferentes instâncias do System Builder.
Por exemplo, você pode copiar detalhes de um trabalho anterior para um novo trabalho. As teclas de atalho
são Ctrl+X, Ctrl+C e Ctrl+V, respectivamente.
• Mover – Muitos itens podem ser movidos arrastando. Como padrão nas operações de arrastar, manter
pressionadas as teclas Shift ou Control fornecerá uma opção para mover, copiar ou cancelar.
• Multi-seleção – Todos os itens compatíveis podem ser multisselecionados. Isso permite que o
propriedades para que vários itens sejam alterados em uma ação. Para alterar as propriedades de muitos
itens ao mesmo tempo, você pode selecionar várias vezes mantendo pressionada a tecla Shift ou as teclas
Control enquanto clica em outros itens na árvore.
Nota: Se as propriedades de vários itens tiverem valores diferentes, a cor de fundo da propriedade será
definida como uma cor salmão claro.
Integrador de sistemas 77 Tópico 3: Navegação do System Builder
Machine Translated by Google
5 de março de 2019
• Importar/Exportar – permite que dados Lógicos, de Dispositivo, Físicos, Gráficos e de Emergência DALI sejam
compartilhados e reutilizados. A importação de outro trabalho SB permite que os trabalhos sejam mesclados quando
o comissionamento for realizado por mais de uma pessoa.
• Teclas de atalho – Teclas de atalho padrão do Windows estão disponíveis e teclas de atalho são fornecidas para a
maioria dos itens de menu. Veja os itens de menu para suas teclas de atalho.
• Configurações – As configurações do trabalho, do usuário e do sistema estão disponíveis na caixa de diálogo de
configurações acessível no menu Ferramentas.
• Personalização - A localização e as posições das janelas, bem como muitas
as personalizações de controles individuais são salvas nas configurações do usuário do System Builder e serão
mantidas na próxima vez que o System Builder for iniciado.
• Propriedades do trabalho – O item de nível superior em cada exibição representa o trabalho aberto atual.
As propriedades, como o nome do trabalho e as notas do trabalho, podem ser modificadas selecionando o item do
trabalho em qualquer exibição.
• Gerar relatórios – o SB pode interrogar seu sistema para revelar dados específicos, como configurações e ações, que
podem ser exportados para um relatório para uso de outras pessoas. Após a conclusão do comissionamento, o sistema
permite que os usuários extraiam um relatório que detalha a documentação construída.
• Barra de Status – A barra de status na parte inferior da janela principal mostra o status de
o(s) item(ns) atualmente selecionado(s). Quando o trabalho ou uma pasta é selecionado, a Visualização Lógica mostra
o número total de áreas. Na Visualização de Rede e Visualização Física mostra o número total de dispositivos no
trabalho ou categoria. Se um dispositivo for selecionado, ele mostrará os detalhes e o status do dispositivo. No lado
direito da barra de status está o status da conexão atual.
• Dicas de ferramentas– Passar o ponteiro do mouse sobre qualquer ícone exibe a dica de ferramenta relevante
Integrador de sistemas 78 Tópico 3: Navegação do System Builder
Machine Translated by Google
5 de março de 2019
Carregando, pesquisando e criando
dispositivos
Os dispositivos podem ser carregados em um projeto ou pesquisados em uma rede, a maneira como você adiciona
dispositivos é determinada principalmente pela preferência pessoal.
Carregando um dispositivo
Dispositivos de carga:
1. Clique na tela de rede e a caixa de diálogo Carregar dispositivos da rede é exibida.
2. Selecione o aba.
Figura 59 - Guia Dispositivos Descobertos
Nota: A Visualização Física deve ser selecionada primeiro antes de adicionar dispositivos, se você quiser que os
dispositivos descobertos apareçam na Visualização da Rede e na Visualização Física. Caso contrário, eles só aparecerão
no modo de exibição de rede.
3. Faça login no dispositivo pressionando o no dispositivo ou segure um botão do painel por cinco segundos e ele
aparecerá na lista de diálogo, conforme mostrado acima.
Integrador de sistemas 79 Tópico 3: Navegação do System Builder
Machine Translated by Google
5 de março de 2019
Fig 60 - Dispositivo Descoberto mostrado
4. Decida se deseja carregar dados dos dispositivos que está adicionando. Se o fizer, clique no
Caixa de seleção Carregar dados do dispositivo ao adicionar dispositivos.
5. Clique em Adicionar dispositivos para adicionar o dispositivo ao trabalho ou clique em Adicionar e carregar, para adicionar o
dispositivo ao trabalho e carregar os dados de configuração contidos no dispositivo. As entradas do Dispositivo Descoberto
mudam para verde e os dispositivos são adicionados ao trabalho
Integrador de sistemas 80 Tópico 3: Navegação do System Builder
Machine Translated by Google
5 de março de 2019
Procurando dispositivos
O System Builder tem um recurso de descoberta de dispositivos de rede para localizar dispositivos na rede.
Encontrar dispositivos:
1. Clique na tela de rede e a caixa de diálogo Carregar dispositivos da rede é exibida.
2. Selecione o aba.
Figura 61 - Guia de Dispositivos de Pesquisa
3. Selecione seus parâmetros de pesquisa:
uma. Pesquisar por tipo de dispositivo – pesquisa por tipo de dispositivo, por exemplo. Interface de usuário.
b. Pesquisar por código de dispositivo – pesquisa dispositivos por códigos de dispositivos individuais.
Figura 62 - Guia de Dispositivos de Pesquisa
Integrador de sistemas 81 Tópico 3: Navegação do System Builder
Machine Translated by Google
5 de março de 2019
4. Se estiver pesquisando por tipo de dispositivo ou código de dispositivo, use a lista suspensa para selecionar o
tipos ou códigos individuais que serão usados na pesquisa. A pesquisa por código de dispositivo restringe a
pesquisa a determinadas variedades de produtos do mesmo tipo.
Se estiver pesquisando por código de dispositivo, a caixa suspensa Pesquisa automática permite que você
selecione:
• Pesquisa Automática
Pesquisas por número de caixa e métodos de login.
• Pesquisa de Descoberta
Pesquisas por número de caixa.
• Pesquisa de login
Pesquisas fazendo login nos dispositivos.
Figura 63 - Parâmetros de pesquisa
5. Quando você tiver selecionado os tipos/códigos de dispositivo necessários
clique .
6. Depois que a pesquisa for concluída (o status de conclusão de cada dispositivo é mostrado), os dispositivos
encontrados serão listados conforme mostrado na captura de tela a seguir.
7. Clique na caixa de seleção ao lado dos dispositivos necessários na lista Dispositivos descobertos.
8. Clique em Adicionar dispositivos para adicionar o dispositivo ao trabalho ou clique em Adicionar e carregar, para
adicionar o dispositivo ao trabalho e carregar os dados de configuração contidos no dispositivo.
A entrada Dispositivo descoberto muda para verde e o dispositivo é adicionado ao trabalho.
Integrador de sistemas 82 Tópico 3: Navegação do System Builder
Machine Translated by Google
5 de março de 2019
Figura 64 - Dispositivos encontrados mostrados na página Pesquisar dispositivos
Integrador de sistemas 83 Tópico 3: Navegação do System Builder
Machine Translated by Google
5 de março de 2019
Criar um dispositivo
A página Criar dispositivo permite que novos dispositivos sejam adicionados ao trabalho do System Builder enquanto estiver
offline. A página Criar dispositivo está disponível em Exibição de rede ou Exibição física ao selecionar.
O emprego
Um plano
Um Portal
Um controlador de carga DALI MultiMaster
A página Criar dispositivo contém as três seções a seguir:
• Uma lista de todos os produtos Philips Dynalite disponíveis. Esses produtos são divididos em
Tipos de produtos e ainda divididos nas famílias de produtos.
• Propriedades do dispositivo. Este editor mostra as propriedades do selecionado atualmente
produtos. Ele permite que propriedades personalizadas do dispositivo, como nome do dispositivo, local e número
da caixa, sejam especificadas ao criar um dispositivo.
• Detalhes do produto. Este fornece a descrição, detalhes e imagem do produto.
Os detalhes do produto podem ser mostrados ou ocultados clicando no botão “Mostrar detalhes”.
Figura 65 Página Criar Dispositivo
Adicionar um novo dispositivo a um projeto:
Integrador de sistemas 84 Tópico 3: Navegação do System Builder
Machine Translated by Google
5 de março de 2019
1. Na tela de rede, clique em
2. Selecione o tipo de dispositivo que deseja adicionar selecionando sua guia.
Figura 66 – Produtos Disponíveis
3. Se você tiver, digite o número da caixa do dispositivo na seção Propriedades do dispositivo,
mostrado na figura abaixo.
Figura 67 - Propriedades do dispositivo
Criar recursos do dispositivo
• Um dispositivo pode ser criado pressionando , clicando duas vezes em um produto ou arrastando o
produto diretamente para a árvore da rede. O dispositivo será
Integrador de sistemas 85 Tópico 3: Navegação do System Builder
Machine Translated by Google
5 de março de 2019
criado sob o spur atualmente selecionado na árvore da rede ou local para o qual é arrastado.
• Os produtos na lista de produtos podem ser visualizados como ícones grandes, ícones pequenos ou em uma lista.
• Os produtos favoritos podem ser adicionados ao trabalho atual ou às configurações do usuário.
Isso é feito clicando com o botão direito do mouse em um produto e selecionando “Adicionar aos Favoritos do
Usuário” ou “Adicionar aos Favoritos do Trabalho”. O produto estará disponível na guia Favoritos.
Os produtos podem ser removidos como favoritos clicando com o botão direito do mouse em um favorito na guia
Favoritos e selecionando "Remover".
• Se a propriedade do número da caixa for deixada em branco, um número de caixa disponível apropriado
será atribuído automaticamente ao dispositivo recém-criado.
Arbitragem do Número da Caixa
Se o recurso de pesquisa detectar que dois dispositivos do mesmo tipo de dispositivo têm o mesmo número de caixa, você
será solicitado a alterar um dos números de caixa de dispositivos antes de poder adicionar qualquer dispositivo ao seu projeto,
mostrado na Figura - Números de caixa duplicados estão destacados em laranja.
Figura 68 - Números de caixa duplicados são destacados em laranja
O System Builder sugerirá um novo número de caixa para um dos dispositivos, isso será exibido na coluna Novo número de
caixa, você pode substituir esse número por um de sua escolha, se preferir.
Integrador de sistemas 86 Tópico 3: Navegação do System Builder
Machine Translated by Google
5 de março de 2019
Uma vez decidido o novo número da caixa, clique em alterar. para confirmar o
A caixa de diálogo Aplicar novos números de caixa aparece, uma vez que a coluna de status
clique alterado para “Alterar número da caixa – Êxito”.
Figura 69 - Caixa de diálogo Aplicar novos números de caixa
Integrador de sistemas 87 Tópico 3: Navegação do System Builder
Machine Translated by Google
5 de março de 2019
Verificando dispositivos off-line
Verificar se um dispositivo está online pode ajudar a diagnosticar problemas no dispositivo, bem como localizar
interrupções na rede.
Verifique se um dispositivo está online:
1. Na tela de rede, clique com o botão direito do mouse no dispositivo que deseja verificar.
2. Selecione Enviar login.
Fig 70 - Menu do botão direito do dispositivo
3. Verifique a coluna Status no Network View, se o dispositivo estiver O ícone de status off-line é exibido
offline.
Integrador de sistemas 88 Tópico 3: Navegação do System Builder
Machine Translated by Google
5 de março de 2019
Dispositivos de configuração de fábrica
Se um dispositivo em uma rede Philips Dynalite falhar, talvez seja necessário um conjunto de fábrica do dispositivo. Como o nome
sugere, a configuração de fábrica de um dispositivo redefinirá sua configuração para as configurações padrão de fábrica.
As configurações padrão para controladores de carga são:
• Todos os Canais para a Área 1
• Níveis predefinidos padrão
A configuração padrão para painéis são:
• Defina como Área 1
• As predefinições de botão começam com 1
Figura 71 - Predefinição de Fábrica
Configuração de fábrica de um dispositivo:
1. Clique no dispositivo que deseja definir de fábrica na tela de rede.
2. Clique para abrir a caixa de diálogo Conjunto de fábrica.
Figura 72 – Visualização da Rede - Ícone de Configuração de Fábrica
3. Clique na caixa de seleção Salvar dados de redefinição de fábrica no dispositivo agora.
4. Clique confirmar.
Integrador de sistemas 89 Tópico 3: Navegação do System Builder
Machine Translated by Google
5 de março de 2019
Figura 73 - Caixa de diálogo de configuração de fábrica
Dica: Se você deseja definir um dispositivo de fábrica como outro tipo, marque Mostrar todos os produtos
com o mesmo código de dispositivo e selecione o dispositivo que você precisa na lista disponível.
Integrador de sistemas 90 Tópico 3: Navegação do System Builder
Machine Translated by Google
5 de março de 2019
Tópico 4: Assistentes
Visão geral do tópico
O System Builder fornece vários assistentes diferentes para ajudar no comissionamento
processo.
Este tópico aborda o uso do New Job Wizard, uma ferramenta para criar projetos. Alguns dispositivos também possuem
assistentes para auxiliar e agilizar o processo de configuração; veremos como usar os assistentes de gateway, sensor
e área.
Resultados de Aprendizagem
Ao final deste tópico você será capaz de:
• Use o Assistente de novo trabalho para criar um trabalho Philips Dynalite
• Configure os sensores usando o Assistente de Sensor
• Configure gateways usando o Bridge Wizard
• Configure áreas usando o Assistente de Área
Integrador de sistemas 91 Tópico 4: Assistentes
Machine Translated by Google
5 de março de 2019
Assistente de novo trabalho
O System Builder contém um novo assistente de trabalho que permite aos usuários comissionar um sistema básico Philips
Dynalite rapidamente.
O Assistente de Novo Trabalho fornece as seguintes etapas:
1. Definir detalhes do trabalho – defina os detalhes do trabalho e do local, bem como as configurações padrão.
2. Definir Detalhes Lógicos – Crie áreas lógicas e Canais.
3. Adicionar controladores de carga e atribuir canais – fornece funcionalidade para criar automaticamente os
controladores de carga necessários para o trabalho. Os usuários podem então modificar manualmente os
controladores de carga e as atribuições de canal.
4. Adicionar painéis de controle – defina os painéis necessários para o trabalho.
5. Resumo do trabalho de relatório – fornece um resumo e cria para o trabalho.
Criando um projeto usando o New Job Wizard
Crie um projeto usando o Assistente de Novo Trabalho:
1. No menu da barra de ferramentas, selecione Assistentes e
selecione Assistente de novo trabalho....
2. Insira os detalhes do trabalho,
• Nome do Trabalho
• Contato do Local
• Endereço do site
3. Insira os padrões do trabalho,
• Modelo lógico - Selecione se disponível
• Predefinições por Área - Número padrão de
Predefinições usadas para o trabalho
• Use controladores de trilho DIN - verdadeiro ou falso
• Tipo de painel padrão - Selecione qual painel usar
Integrador de sistemas 92 Tópico 4: Assistentes
Machine Translated by Google
5 de março de 2019
Figura 74 - Novo Assistente de Trabalho etapa 1 de 5
4. Clique para continuar na etapa 2 do assistente.
5. Crie Áreas para seu projeto clicando em Propriedades . Digite o nome da área no
da Área. Nota: Se você cometer um erro ao adicionar Áreas, realce a Área
e clique .
Figura 75 - Assistente de Novo Trabalho - Adicionando Áreas
Integrador de sistemas 93 Tópico 4: Assistentes
Machine Translated by Google
5 de março de 2019
6. Uma vez criadas as Áreas é hora de adicionar Canais, destacar uma Área e
então clique .
7. Em Propriedades do Canal, insira os seguintes detalhes:
uma. Nome do canal - Obrigatório
b. Descrição – Descrição do canal – Opcional
c. Localização – Localização do canal – Opcional
d. Tipo – escolha o tipo de carregamento de Canais – Obrigatório.
8. Adicione os Canais necessários a cada Área conforme mostrado na figura abaixo.
Nota: Se você cometer um erro ao adicionar Canais, realce o Canal e
clique .
Figura 76 - Assistente de Novo Trabalho - Adicionando Canais
Integrador de sistemas 94 Tópico 4: Assistentes
Machine Translated by Google
5 de março de 2019
Figura 77 - Assistente de Novo Trabalho - Adicionando Canais
9. Clique para continuar na etapa 3 de 4 no assistente.
10. Agora é hora de adicionar controladores de carga. Para adicionar um novo controlador de carga, clique em
e a caixa de diálogo Criar novo dispositivo aparecerá.
Figura 78 - Assistente de Novo Trabalho - Adicionando Controladores de Carga
Integrador de sistemas 95 Tópico 4: Assistentes
Machine Translated by Google
5 de março de 2019
Figura 79 - Assistente de novo trabalho - Selecionando controladores de carga
11. Na guia Load Controllers, clique no dispositivo que deseja adicionar ao projeto
e adicione os seguintes detalhes do dispositivo:
uma. Nome do dispositivo – Opcional.
b. Localização do dispositivo – Opcional.
c. Descrição do dispositivo – Opcional.
Se conectado a uma rede, conecte o controlador de carga para descobrir o dispositivo
Propriedades, sua caixa e números de série, alternativamente você pode inserir manualmente
em formação. Depois de concluído, clique .
12. Agora precisamos atribuir canais. Para fazer isso, precisamos arrastar os canais físicos do lado esquerdo da caixa
de diálogo para o lado direito que contém nossas áreas.
Clique e arraste o canal apropriado para a área desejada e solte-o. Veja a figura na página seguinte.
Integrador de sistemas 96 Tópico 4: Assistentes
Machine Translated by Google
5 de março de 2019
Figura 80 - Assistente de Novo Trabalho - Atribuindo Canais Lógicos
13. Repita a etapa 12 para cada controlador de carga em seu projeto.
14. Clique para continuar na etapa 4 de 5 no assistente.
15. Em seguida, vamos configurar os painéis, clique . O pré-comissionamento
em assistente adiciona automaticamente um painel a cada Área criada anteriormente.
Figura 81 - Assistente de novo trabalho - Atribuindo canais lógicos
Integrador de sistemas 97 Tópico 4: Assistentes
Machine Translated by Google
5 de março de 2019
16. Clique para remover qualquer painel indesejado que possa ter sido criado por
o bruxo.
Figura 82 - Assistente de Novo Trabalho - Adicionando Painéis
17. Clique para adicionar quaisquer painéis extras necessários para o seu projeto.
18. Se você deseja alterar um tipo de painel para uma área, selecione o painel e no painel
clique em propriedades para escolher outro tipo de painel.
Integrador de sistemas 98 Tópico 4: Assistentes
Machine Translated by Google
5 de março de 2019
Figura 83 - Assistente de Novo Trabalho - Adicionando Painéis
Nota: Clique para detalhes do painel e uma imagem maior.
19. Selecione o tipo de painel desejado e clique .
Figura 84 - Assistente de Novo Trabalho - Painéis de Configuração
20. Clique para continuar na etapa 5 de 5 no assistente.
Integrador de sistemas 99 Tópico 4: Assistentes
Machine Translated by Google
5 de março de 2019
Figura 85- Assistente de Novo Trabalho - Resumo do Trabalho
22. Revise os detalhes do resumo do trabalho e, uma vez satisfeito, clique em .
O System Builder criará o trabalho para você. Os detalhes serão visíveis nas visualizações de rede e lógica.
Figura 86 - Resumo do trabalho criado
23. Clique no botão Fechar para finalizar o Assistente de Novo Trabalho.
Nota: Os dispositivos adicionados pelo New Job Wizard ainda requerem que seus números de caixa sejam alterados antes
de serem salvos nos dispositivos.
Integrador de sistemas 100 Tópico 4: Assistentes
Machine Translated by Google
5 de março de 2019
Assistente de configuração do sensor
O assistente de configuração do sensor permite que os usuários selecionem uma
função de sensor predefinida e uma configuração de botão IR.
Vários outros parâmetros são solicitados dependendo da função do sensor
selecionada. As funções de sensor disponíveis são:
• Interruptor Dia/Noite – Controle do nível de luz.
• Interruptor de movimento liga/desliga – controle de movimento.
• On Only Motion Switch - Controle de movimento ativado.
• Sensor de segurança - movimento combinado e nível de luz
ao controle.
Execute o assistente de configuração do sensor:
1. Clique com o botão direito do mouse no sensor que deseja configurar e
selecione Assistente de configuração do sensor.
2. Use o menu suspenso para selecionar a Função do Sensor, mostrada
na figura abaixo.
3. Clique no campo Área Lógica e clique em selecionar a Área para
desejada.
Figura 87 - Menu do botão direito do sensor
Figura 88 - Assistente de configuração do sensor
Integrador de sistemas 101 Tópico 4: Assistentes
Machine Translated by Google
5 de março de 2019
Figura 89 - Assistente de configuração do sensor
4. Clique na área desejada e clique em , mostrado abaixo:
Figura 90 - Caixa de diálogo de seleção de área
Integrador de sistemas 102 Tópico 4: Assistentes
Machine Translated by Google
5 de março de 2019
5. Edite os seguintes parâmetros de configuração do sensor conforme necessário:
uma. Sem tempo limite de movimento – padrão = 10 seg.
b. Na predefinição – padrão = 1.
c. No fade – padrão = 2 seg.
d. Off Predefinição – padrão = 4.
e. Off fade – padrão = 2 seg.
Figura 91 - Assistente de configuração do sensor
6. Clique para concluir o Assistente de configuração do sensor.
Integrador de sistemas 103 Tópico 4: Assistentes
Machine Translated by Google
5 de março de 2019
Assistente de configuração de ponte
O assistente de configuração de gateway permite que os usuários selecionem uma função de gateway. As funções
de ponte disponíveis são Pass All, Translate e Legacy Devices. Se a função Translate estiver selecionada, os
parâmetros Area e box number range são necessários.
Observação – Alguns dispositivos, como medidores de energia, controladores cegos e produtos herdados, só podem
ser adicionados a um trabalho sob um Gateway.
Modo de tradução
O modo de tradução é usado em grandes projetos onde as seções
precisam ser isoladas umas das outras, digamos, em uma instalação de
escritório de vários andares.
Configure um gateway para o modo de tradução:
1. Na tela de rede, clique no gateway que deseja configurar.
2. Clique com o botão direito do mouse na ponte e selecione
Assistente de configuração de ponte...
3. Selecione Traduzir na lista suspensa Função.
Fig 92 - Menu de Contexto da Ponte
Integrador de sistemas 104 Tópico 4: Assistentes
Machine Translated by Google
5 de março de 2019
Figura 93 - Assistente de configuração de ponte - Traduzir
4. Em Área e Intervalo de números de caixa, insira um valor de Deslocamento.
5. Clique .
6. Clique para salvar as alterações no dispositivo.
Aprovar todos
A função passar tudo de um gateway é usada quando precisamos exceder um dos limites do cabo CAT5.
Configure um gateway para o modo de tradução:
1. Na tela de rede, clique no gateway que deseja configurar.
2. Clique com o botão direito do mouse no gateway e selecione Bridge
Assistente de configuração...
3. Selecione Aprovar tudo na lista suspensa Função.
Fig 94 - Menu de Contexto da Ponte
Integrador de sistemas 105 Tópico 4: Assistentes
Machine Translated by Google
5 de março de 2019
Assistente de área
O Assistente de Área permite configurar áreas com base em modelos de aplicativo predefinidos.
Propriedades do Assistente de Área
Os seguintes botões estão disponíveis na barra de ferramentas do Assistente de Área.
• As propriedades exibidas podem ser classificadas de duas maneiras usando o seguinte
botões:
Categorizado
Alfabeticamente
• Avançado.
Inicialmente apenas as propriedades básicas são mostradas. Clique no botão Avançado para revelar todas as
propriedades. A maioria das configurações padrão NÃO requer o uso de parâmetros avançados.
Nota: As propriedades padrão são mostradas em negrito e itálico. As propriedades avançadas são mostradas em
itálico.
Em geral
Ao pressionar o botão OK após modificar as configurações dos Modelos de Aplicativo, você será solicitado a salvar o
modelo com um novo nome antes de continuar.
As configurações modificadas ainda podem ser
aplicadas mesmo que não sejam salvas como um novo modelo.
No entanto, é recomendável sempre salvar as configurações
modificadas como um novo modelo de aplicativo para que
haja um registro correspondente das configurações carregadas
no dispositivo.
Integrador de sistemas 106 Tópico 4: Assistentes
Machine Translated by Google
5 de março de 2019
Propriedade Descrição
Modelo de aplicativo O modelo de aplicativo permite selecionar o comportamento predefinido do sensor. Isso configura
todas as propriedades de sensor relacionadas. Selecione o modelo de aplicativo na lista suspensa.
1. Escritório Celular 7. Sair
2. Ilha de Trabalho 3. 8. Recepção
Corredor 4. Plano 9. Escadaria
Aberto 5. 10. Banheiro
Elevador 11. Nenhum
Lobby 6. Cozinha 12. Personalizado
Propriedade Descrição
Sensor de movimento Ativa a funcionalidade de detecção de movimento
Sensor de luz Ativa a funcionalidade de detecção de luz
Vinculação de corredor Ativa a funcionalidade de vinculação de corredor para esta área filha
Ativa a funcionalidade de iluminação de fundo para esta área filha (semelhante
Iluminação de fundo à ligação de corredor usando a iluminação de fundo em um escritório de plano aberto como área
dependente).
Permite o controle da funcionalidade HVAC dentro da área lógica.
HVAC
Permite o controle IR do ponto de ajuste de temperatura.
Controle de movimento
Propriedade Descrição
O sensor tem uma ação em movimento para recuperar uma predefinição na predefinição
Ligar automaticamente
desocupada.
O sensor tem uma ação sem movimento para recuperar uma predefinição na predefinição ocupada
Desligamento automático
Sem tempo limite de movimento O sensor altera a predefinição após nenhum movimento durante o período de tempo determinado.
O nível de canal percentual para a predefinição desocupada. Esta propriedade é visível quando a
Nível desocupado (%)
regulação de luz para a predefinição desocupada está desabilitada.
Desvanecimento ocupado O período de tempo ao mudar para uma predefinição ocupada.
Fade desocupado (ms) O período de tempo ao mudar para uma predefinição desocupada.
Integrador de sistemas 107 Tópico 4: Assistentes
Machine Translated by Google
5 de março de 2019
Desligar Aviso
Propriedade Descrição
Desligar Aviso Ativa o estado predefinido de aviso de desligamento (escurecido) antes de as luzes se apagarem.
Desligue o tempo limite de aviso O período de tempo que a área permanece na predefinição de aviso de desligamento.
Nível de aviso de desligamento (%) O nível para o qual o canal é escurecido para a predefinição de aviso de desligamento.
Temporizador inteligente
Propriedade Descrição
Ativa o estado predefinido do temporizador inteligente. Esta predefinição estende o período de tempo limite se o
Temporizador inteligente
movimento for detectado imediatamente após o aviso de desligamento.
Temporizador inteligente sem movimento
Ajusta o período de tempo limite sem movimento do temporizador inteligente.
tempo esgotado
Temporizador de permanência
Propriedade Descrição
Ativa o estado predefinido do temporizador de permanência. Ao entrar em uma área pela primeira vez, a predefinição
Temporizador de permanência
de permanência fornece uma predefinição intermediária com um atraso antes que as luzes completas se acendam
(predefinição de graça reversa).
Nível de permanência (%) O nível do canal para o estado predefinido Dwell.
Ajusta o atraso antes que a ação de movimento recupere a predefinição ocupada no modo Automático
Tempo de permanência
(predefinição 1).
Ajusta o atraso antes que a ação sem movimento chame a predefinição desocupada do modo de espera
Permanecer sem tempo limite de movimento
(predefinição 11).
Integrador de sistemas 108 Tópico 4: Assistentes
Machine Translated by Google
5 de março de 2019
Regulamento de Luz
Propriedade Descrição
Regulagem de luz Ativa o controle de luz de circuito fechado.
Quando verdadeiro, os sensores regulam seus próprios canais de iluminação de forma independente.
Regulagem de luz por canal
Quando falso, um sensor mestre é definido em Dispositivo em execução na área [número da área],
lógico
que regula os canais na área.
Regulagem de luz para
Ativa a regulação da luz para a predefinição desocupada.
preset desocupado
Período de atualização Tempo mínimo entre mudanças no nível regulado.
Dispositivo em execução na área Identifica o sensor usado para regulação de luz e deslocamento da linha do corredor, se aplicável.
[número da área]
Nível Alvo (Lux) O sensor regula o nível do canal para atingir este valor lux.
Nível mínimo (%) O nível de luz regulado não ficará abaixo desse valor.
Nível máximo (%) O nível de luz regulado não ultrapassará este valor.
Permite a regulação da luz para desligar o canal quando houver luz de entrada suficiente.
Permitir interruptor
Um tempo de atraso para evitar a troca incômoda do canal durante a regulação da luz.
Atraso de desligamento (minutos)
Usando um único sensor, até dois canais adicionais podem ser regulados com um deslocamento graduado.
Linhas com deslocamento
O deslocamento máximo do nível regulado em comparação com o canal da linha da janela.
Deslocamento máximo da linha 1 do corredor (%)
Permite a regulação da luz para desligar o canal quando houver luz de entrada suficiente.
Interruptor de permissão da linha 1 do corredor
O deslocamento máximo do nível regulado em comparação com o canal da linha da janela.
Deslocamento máximo da linha 2 do corredor (%)
Permite a regulação da luz para desligar o canal quando houver luz de entrada suficiente.
Interruptor de permissão da linha 2 do corredor
Integrador de sistemas 109 Tópico 4: Assistentes
Machine Translated by Google
5 de março de 2019
Substituição da luz do dia
Propriedade Descrição
Habilita a predefinição Daylight Override para a área que é recuperada quando o nível de lux excede o
Substituição da luz do dia
nível Daylight Override (Lux).
Nível de substituição da luz do dia
A predefinição Daylight Override é recuperada quando este nível de lux é excedido.
(Luxo)
Vinculação de corredor
Propriedade Descrição
Área principal Vincula o estado de ocupação desta área à área pai especificada.
Tempo limite da área pai Define o período de tempo limite quando a área principal recupera uma predefinição desocupada.
Define o tempo mínimo entre as notificações de ocupação para a área dos pais.
Período de notificação De preferência maior que 60 segundos e menor que o tempo limite da Área dos Pais e Controle de
Movimento - Sem tempo limite de movimento.
Iluminação de fundo
Propriedade Descrição
Área de plano aberto Vincula o estado de ocupação desta área à área de plano aberto especificada.
Define o período de tempo limite quando a área de plano aberto recuperará uma predefinição
Tempo limite da área de plano aberto
desocupada.
Define o tempo mínimo entre as notificações de ocupação para o plano aberto
área.
Período de notificação
De preferência maior que 60 segundos e menor que o tempo limite da Área de Plano Aberto
e Controle de Movimento - Sem tempo limite de movimento.
Integrador de sistemas 110 Tópico 4: Assistentes
Machine Translated by Google
5 de março de 2019
HVAC
Propriedade Descrição
Isso é apenas para IR.
Use a área de iluminação para HVAC Se verdadeiro, o IR HVAC encaminha as solicitações de temperatura para esta área.
Se falso, o IR HVAC encaminha as solicitações de temperatura para outra área.
Isso define a área onde as mensagens IR HVAC são encaminhadas se
Área de climatização
Use Lighting Area for HVAC está definido como False.
Modelos de aplicativo
Os modelos de aplicativo auxiliam na configuração da funcionalidade do sensor que normalmente exigiria uma
configuração demorada e/ou programação de tarefas. Sensores multifuncionais automatizam o comportamento do
sistema para melhorar a eficiência energética, o conforto dos ocupantes e a flexibilidade operacional.
Na Área onde o assistente é aplicado, os recursos selecionados definem as propriedades associadas para cada
luminária com um sensor. Isso significa que cada sensor nessa área ativa os comportamentos definidos conforme
indicado nas seguintes páginas de propriedades:
• Editor de predefinições
• Controle de movimento
• Controle de Luz - Circuito Fechado
• Controle de Luz - Malha aberta
• Configurações de IR
• Área em cascata - Ligação de corredor/iluminação de fundo
Integrador de sistemas 111 Tópico 4: Assistentes
Machine Translated by Google
5 de março de 2019
Os engenheiros de comissionamento podem personalizar e salvar seus próprios modelos que podem ser facilmente
replicados para todas as áreas do edifício. A tabela abaixo lista os recursos padrão disponíveis nos modelos de aplicativo.
Movimento Desligar Inteligente Habitar Substituição Corredor Iluminação de
Modelo HVAC
ao controle Aviso cronômetro cronômetro Regulagem de luzda luz do dia ligando fundo
1. Escritório Celular ÿ ÿ ÿ ÿ ÿ
2. Ilha de Trabalho ÿ ÿ ÿ ÿ ÿ ÿ
3. Corredor ÿ ÿ ÿ
4. Plano Aberto ÿ ÿ ÿ
5. Saguão do elevador ÿ ÿ ÿ
6. Cozinha ÿ ÿ ÿ
7. Sair ÿ ÿ ÿ ÿ
8. Recepção ÿ ÿ ÿ
9. Escadaria ÿ ÿ ÿ
10. Banheiro ÿ ÿ ÿ
11. Nenhum
12. Personalizado ÿ ÿ ÿ ÿ ÿ ÿ ÿ
Cada modelo de aplicativo tem seu próprio conjunto predefinido de predefinições. Você pode adicionar mais predefinições e
modificar nomes e níveis de predefinições para predefinições do usuário.
A aplicação do assistente a uma área redefine todas as propriedades para os padrões, exceto as predefinições do usuário.
Integrador de sistemas 112 Tópico 4: Assistentes
Machine Translated by Google
5 de março de 2019
Os aplicativos usam as seguintes predefinições padrão para habilitar o comportamento selecionado:
Nome predefinido Modelo Modelos
Modo automático Do utilizador 1, 2, 3, 5, 6, 7, 8, 9, 10, 12
1
Reservado Do utilizador 4, 11
2 Médio - Substituição Manual Do utilizador 1 a 12
3 Baixa - Substituição Manual Do utilizador 1 a 12
4 Desligado - Substituição Manual Do utilizador 1 a 12
5 Predefinição 5 - Sobreposição Manual Do utilizador 1 a 12
6 Predefinição 6 - Sobreposição Manual Do utilizador 1 a 12
7 Predefinição 7 - Sobreposição Manual Do utilizador 1 a 12
8 Predefinição 8 - Sobreposição Manual Do utilizador 1 a 12
Temporizador inteligente ativo Sistema 1, 2, 12
9
Reservado Escondido 3, 4, 5, 6, 7, 8, 9, 10, 11
10 Reservado Escondido 1 a 12
Desocupado Sistema 1, 10, 12
11 Espera Sistema 2, 3, 5, 6, 7, 8, 9
Reservado Escondido 4, 11
Aviso de desligamento Sistema 1, 2, 10, 12
12
Reservado Escondido 3, 4, 5, 6, 7, 8, 9, 11
Habitar Sistema 2, 7, 12
13
Reservado Escondido 1, 3, 4, 5, 6, 8, 9, 10, 11
14 Reservado Escondido 1 a 12
Tempo limite de espera do corredor Sistema 2, 3, 4, 5, 6, 7, 8, 9, 12
15
Reservado Escondido 1, 10, 11
16 Reservado Escondido 1 a 12
Integrador de sistemas 113 Tópico 4: Assistentes
Machine Translated by Google
5 de março de 2019
Selecione o modelo de aplicativo
A página Assistente de Área possui uma lista de modelos de aplicativos pré-configurados para cada área a ser
controlada. O aplicativo configura automaticamente as propriedades associadas ao(s) sensor(es). Os cenários de
aplicação padrão são:
1. Escritório Celular 7. Sair
2. Ilha de Trabalho 8. Recepção
3. Corredor 9. Escadaria
4. Plano Aberto 10. Banheiro
5. Saguão do elevador 11. Nenhum
6. Cozinha 12. Personalizado
Dica: Use o modelo Corredor apenas para áreas que fazem parte do recurso Vinculação de corredor.
Isso permite que a área seja uma área pai para outras áreas na planta baixa, como Escritórios
Celulares, Salas de Reunião, etc. A propriedade Vinculação de Corredor pode ser desabilitada para a área pai, a
menos que seja vinculada a outro pai.
Diferentes propriedades são exibidas dependendo das funções que estão habilitadas/desabilitadas para o modelo
selecionado. O assistente suporta propriedades para:
• Funções gerais
• Controle de movimento
• Aviso de desligamento
• Temporizador inteligente
• Temporizador de permanência
• Regulagem de luz
• Substituição da luz do dia
• Ligação de corredor
• Iluminação de fundo
• HVAC
Observação: o modelo de aplicativo modifica as configurações na página Assistente de área, bem como nas páginas
de propriedades do sensor. Selecionar novamente um modelo de aplicativo redefine todas as configurações do sensor
para os padrões desse aplicativo.
Ao modificar as propriedades do modelo, o SB solicita que você salve o modelo com um novo nome. Se aplicável, os
aplicativos avançados podem ser configurados inserindo mais detalhes nas páginas de propriedades de cada sensor.
Integrador de sistemas 114 Tópico 4: Assistentes
Machine Translated by Google
5 de março de 2019
Configure os sensores com o Assistente de área:
1. Na Visualização Lógica ou na planta baixa, selecione uma ou mais áreas com um sensor.
2. Clique com o botão direito do mouse em uma área selecionada e selecione Assistente de área. Os dispositivos
incluídos estão listados na seção Dispositivos para configurar na parte superior da caixa de diálogo.
3. Selecione o modelo de aplicativo na lista suspensa. Isso define a função dos sensores na área e configura
automaticamente as luminárias IP nessa área.
4. Clique no botão OK ou, se aplicável, defina as propriedades de cada função. Depois que as propriedades do modelo
de aplicativo necessárias forem definidas, clicar em OK configura todas as ações de sensor aplicáveis para controle
de movimento, controle de luz, temporizadores e vinculação de corredor.
5. Se necessário, mais aplicativos exclusivos podem ser configurados inserindo mais detalhes nas propriedades do
modelo de aplicativo, clicando no botão Salvar como e inserindo um nome para o novo modelo de aplicativo.
6. Desmarque a caixa de seleção Salvar dados do dispositivo modificado agora e
clique no botão OK.
Nota: O assistente solicita que você altere quaisquer referências para a Área 1 padrão. A vinculação do corredor deve ser
vinculada a uma área no mesmo ramal ou a uma área no intervalo comum.
Integrador de sistemas 115 Tópico 4: Assistentes
Machine Translated by Google
5 de março de 2019
Escritório Celular
Predefinições
Ações
O modelo Cell Office Area é perfeito para uma sala fechada, como um escritório particular, sala de reunião ou cabine
de gravação, etc. A iluminação deve permitir máxima flexibilidade e conforto visual para aumentar a produtividade.
Ações de controle manual:
• O controle de luz usando IR é ativado por padrão para cada área com um sensor.
• A predefinição 1 chama o modo automático (controle de movimento e luz).
• As predefinições 2-8 são substituições manuais.
o Sem regulação da luz do dia.
o Tempo limite sem movimento após 15 minutos (usando o aviso de desligamento).
o Após o tempo limite sem movimento, o acionamento do movimento chamará a Predefinição 1, não a
predefinição anterior. o O temporizador inteligente funciona, mas voltará ao comportamento
automático, não ao
cena selecionada manualmente.
• O tempo de fade padrão entre as cenas é de 2 segundos.
• Ativação/desativação de HVAC opcional para controle de ponto de ajuste de temperatura.
Ações de controle de movimento:
• No primeiro movimento, chama o modo Automático (Preset 1).
• Após 15 minutos sem movimento, recupera o Aviso de Desligamento (desaparece em 2 segundos a 30% por 30
segundos) antes de chamar o Escritório de célula desocupada (Predefinição 11).
• As predefinições de 2 a 8 são selecionáveis manualmente, mas reverterão para o comportamento automático após 15
minutos sem movimento.
• O temporizador inteligente opcional adiciona 25 minutos ao tempo limite se for detectado movimento durante o
aviso de desligamento.
• Temporizador de permanência opcional (Predefinição 13) fornece um nível baixo inicial (30%) antes de as luzes
desvanecerem totalmente se o movimento continuar a ser detectado após o tempo de permanência. Reverte
para Desocupado/Em espera (Predefinição 11) após o tempo limite de espera sem movimento.
• Opcional Daylight Override (quarto inteiro).
• Opção de ligação da área do corredor.
Integrador de sistemas 116 Tópico 4: Assistentes
Machine Translated by Google
5 de março de 2019
Ações de controle de luz:
• Os canais são excluídos das predefinições 1 e 9, pois a regulação da luz de circuito fechado é
ativado no modo automático e quando o temporizador inteligente está ativo. Está desabilitado no Manual
Substituir cenas.
• Se a regulação de luz por canal lógico estiver definida como verdadeira, cada sensor regula a luz para cada canal
de forma independente.
• Se a regulação de luz por canal lógico for definida como falsa, um sensor pode controlar duas linhas extras opcionais
que são configuráveis com deslocamento dinâmico em comparação com a Linha 1 (Deslocamento máximo padrão
Linha 2 = nível de canal 30% mais alto, Linha 3 = canal 50% mais alto nível). As linhas do corredor ainda são
reguladas enquanto a linha da janela está no nível mínimo. Eles atingem o nível mínimo quando o nível de luz
detectado é 100%+offset * setpoint.
• A substituição da luz do dia está desabilitada por padrão. Se ativado e houver luz suficiente (> 150% do nível alvo), as
luzes serão Desligadas (Predefinição 14) após um atraso de 15 minutos e Ligadas quando o nível de luz cair (<
110% do nível alvo). O nível de lux do desligamento da luz do dia é configurável para todas as linhas.
• Se o modo automático for recuperado, as luzes irão diminuir para o nível definido para a predefinição 1
(configurável, mas o padrão é 100%) antes de regular para o nível de lux necessário.
A regulação começa após 10 segundos e levará vários minutos para regular de 100% a 25% (para manter a luz
codificada). O nível de ativação é definido na predefinição e não depende do valor atual do sensor de luz. O
mesmo se aplica às linhas do corredor.
Ilha de Trabalho
Predefinições
Ações
O modelo de área de ilha de trabalho é adequado para áreas que fazem parte de uma área aberta maior, como um cluster de
estação de trabalho em um call center ou sala de negociação. As ilhas de trabalho estão ligadas entre si para manter um nível
de iluminação de fundo (predefinição 11, modo de espera) no caso de haver ocupação
em outro lugar na área de plano aberto.
Diferenças para o aplicativo Cell Office:
• No tempo limite sem movimento, as luzes desaparecem no modo Standby (Preset 11) com
nível de luz de fundo = 30% se estiver vinculado a uma área dos pais e o sensor de luz estiver desativado.
• Se a iluminação de fundo for selecionada, as luzes permanecerão no nível de fundo até que o
todo o plano aberto está desocupado.
• Se a iluminação de fundo for selecionada, as luzes acenderão no nível de iluminação de fundo quando uma das
outras áreas do plano aberto for ocupada.
Integrador de sistemas 117 Tópico 4: Assistentes
Machine Translated by Google
5 de março de 2019
• Se Iluminação de fundo não estiver selecionada, as luzes permanecerão no nível de fundo até serem
desligadas manualmente ou após o tempo limite da área de plano aberto.
• Sempre liga/desliga automaticamente. Sem substituição da luz do dia.
Corredor
Predefinições
Ações
O modelo Corredor é usado para áreas onde o estado de ocupação depende de outras áreas
para manter um caminho de saída iluminado através do edifício. Isso permite que a área seja uma área pai para
outras áreas na planta baixa, como Escritórios Celulares, Salas de Reunião, etc. A propriedade Vinculação de
Corredor é desabilitada para a área pai, a menos que seja vinculada a outro pai.
Diferenças para o aplicativo Cell Office:
• Temporizador inteligente, aviso de desligamento, temporizador de permanência e substituição da luz do dia desativados por
predefinição.
• Quando selecionada como uma área de corredor (pai) para outra área com ligação de corredor,
em seguida, no tempo limite sem movimento, as luzes irão para o modo de espera (Predefinição 11) e ainda
permanecerão acesas se alguma área conectada (filho) ainda estiver ocupada. Quando todas as áreas
secundárias estiverem desocupadas, a área do corredor irá para Corridor Hold Timeout (Preset 15).
• Se selecionado como uma área de corredor (pai) para outra área com ligação de corredor, o
as luzes acenderão (Predefinição 1) quando uma das áreas conectadas for ocupada.
• Se selecionado como área de corredor (pai) para outra área com ligação de corredor, o tempo limite sem
movimento pode ser configurado (para um atraso de desligamento após a última área de escritório conectada
ser desocupada).
• Se a vinculação de corredor não for selecionada, as luzes irão para Standby (Preset 11) quando
o movimento expira.
• É possível configurar diferentes níveis para a cena de ligação do corredor (Preset 11)
e para uma cena de corredor ocupado (Preset 1).
Integrador de sistemas 118 Tópico 4: Assistentes
Machine Translated by Google
5 de março de 2019
Plano aberto
Predefinições
Ações
Este modelo permite o uso intuitivo de um espaço de plano aberto em todos os momentos do dia. Ele é usado como
uma área pai para áreas de ilha de trabalho. Pode ser definida como uma área padrão ou como uma área de link de base.
Diferenças para o aplicativo Cell Office:
• Sem comutação da luz do dia.
• Sem substituição à luz do dia.
Lobby do elevador
Predefinições
Ações
O hall do elevador continua o corredor que liga todos os andares do edifício, criando um caminho dinâmico para as áreas
ocupadas e para a saída.
Este modelo usa as predefinições ativas de 1 a 11. Se os níveis da Predefinição 11 estiverem definidos para 100%, a área
requer uma área filha vinculada a ela para desligar.
As ações são idênticas ao aplicativo Corredor.
Cozinha
Predefinições
Ações
Este modelo auxilia na criação de um espaço funcional e seguro, além de flexível o suficiente para proporcionar economia
de energia durante o dia.
Este modelo usa as predefinições ativas de 1 a 11. Se os níveis da Predefinição 11 estiverem definidos para 100%, a área
requer uma área filha vinculada a ela para desligar.
As ações são idênticas ao aplicativo Corredor.
Integrador de sistemas 119 Tópico 4: Assistentes
Machine Translated by Google
5 de março de 2019
Saia
Predefinições
Ações
O modelo de área de breakout é usado para salas de reuniões informais, onde o objetivo é criar um ambiente
descontraído com piscinas de luz sobre assentos e mesas onde os funcionários se reúnem.
Este modelo usa as predefinições ativas de 1 a 11. Se os níveis da Predefinição 11 estiverem definidos para 100%,
a área requer uma área filha vinculada a ela para desligar.
As ações são idênticas ao aplicativo Corredor.
Integrador de sistemas 120 Tópico 4: Assistentes
Machine Translated by Google
5 de março de 2019
Recepção
Predefinições
Ações
Use o modelo de recepção para criar uma atmosfera acolhedora adequada para a equipe da recepção e para
destacar obras de arte e características arquitetônicas.
Este modelo usa as predefinições ativas de 1 a 11. Se os níveis da Predefinição 11 estiverem definidos para 100%,
a área requer uma área filha vinculada a ela para desligar.
As ações são idênticas ao aplicativo Corredor.
Escada
Predefinições
Ações
Este modelo fornece um caminho seguro e permite economia de energia com regulação de luz e detecção de
ocupação.
Este modelo usa as predefinições ativas de 1 a 11. Se os níveis da Predefinição 11 estiverem definidos para 100%,
a área requer uma área filha vinculada a ela para desligar.
As ações são idênticas ao aplicativo Corredor.
Banheiro
Predefinições
Ações
O modelo de banheiro automatiza a iluminação com detecção de ocupação e aviso de desligamento.
Ações diferentes do aplicativo Cell Office:
• Sem opções de sensor de luz.
• Sempre liga/desliga automaticamente.
• O aviso de desligamento é configurável.
• Pode ser vinculado a uma área dos pais.
Integrador de sistemas 121 Tópico 4: Assistentes
Machine Translated by Google
5 de março de 2019
Nenhum
Predefinições
Ações
As funções do sensor estão desativadas
Nenhuma ação do sensor.
Personalizado
Predefinições
Ações
O modelo personalizado permite o acesso a todas as configurações para a criação de novos modelos.
Todas as funções estão habilitadas.
Integrador de sistemas 122 Tópico 4: Assistentes
Machine Translated by Google
5 de março de 2019
Comportamento do modelo de aplicativo O
Assistente de área permite que a configuração do sensor seja executada com base na área, em vez de no
dispositivo. O assistente configura os sensores selecionados para automatizar o comportamento da iluminação em
uma área. Para um comissionamento mais rápido, o assistente usa Presets 1-16 com cenários integrados para
configurar facilmente os aplicativos de iluminação.
CN LC NE CN LC NE
Modo automático Temporizador inteligente
Sem movimento
Ocupado Ativo
após 15 min
(Predefinição 1) (Predefinição 9)
Recuperar Predefinição Movimento Sem movimento
antes de 30 segundos após 25 min
CN NE EU NE
Manual Desligar
Sem movimento Desligar
Sobrepor Habilitado Aviso
após 15 min Aviso
(Predefinição 2-8) (Predefinição 12)
Desabilitado Sem movimento
após 30 segundos
CN LC ME NE
Movimento Temporizador de permanência Sem movimento
após 10 segundos (Predefinição 13) após 30 segundos
Os níveis desocupados dependem da Aplicação: Funções ativas:
Escritório Celular - Desligado (0%) CA – Ativador de Corredor
Ilha de Trabalho - Espera (30%) CN – Notificador de Corredor
Habilitado CT - Temporizador de Corredor
Corredor – Ligado (100%)
LC - Circuito Fechado de Controle de Luz
Habitar LO – Controle de Luz Malha Aberta
Desabilitado ME – Evento de Movimento
Tempo
NE - Evento Sem Movimento
CT LO ME
Modo de espera
Movimento Desocupado Nível de luz
(Predefinição 11) Nível de luz OLÁ-ME <=500 Lux
>500 Lux
Substituição da luz do dia
Corredor (Predefinição 14)
Tempo esgotado
Par/Filho Movimento
Ativar
Sem movimento
Movimento
VEIO CN LO NE
Tempo limite de espera do corredor Substituição da luz do dia
(Predefinição 15) Ocupado
(Predefinição 10)
Comportamento de aplicativos padrão do assistente de área
Dica: O aplicativo de iluminação permite que uma área atue como máquina de estado lógico. Os sensores em
uma área ativam o comportamento de controle definido para cada predefinição. Quando o sensor recebe uma
mensagem de preset, então ele inicia o comportamento de controle definido para aquele preset até receber uma
mensagem para um preset diferente.
Integrador de sistemas 123 Tópico 4: Assistentes
Machine Translated by Google
5 de março de 2019
O gráfico abaixo mostra um exemplo das propriedades do sensor Motion Control em uma área de ilha de trabalho padrão.
Predefinição 1 – O modo automático é recuperado na entrada. Após um período sem movimento, ele chama o
Aviso de Desligamento (Preset 12) se habilitado, ou o modo Standby (Preset 11).
Pode ser regulado pela luz do dia.
Predefinição 2 a Predefinição 8 – As predefinições manuais são cenas selecionáveis pelo usuário. Os níveis de
canal podem ter qualquer valor conforme necessário. Por padrão, as predefinições manuais recuperam o Aviso de
desligamento (Predefinição 12) após 15 minutos sem movimento. Qualquer combinação de predefinições manuais
pode ser apresentada no PCA.
Predefinição 9 – O temporizador inteligente é recuperado quando há movimento no estado de aviso de
desligamento (predefinição 12). É semelhante ao modo automático com um tempo limite estendido sem movimento.
Predefinição 10 – Predefinição ocupada de substituição da luz do dia usada para economizar energia quando
há luz do dia suficiente. Ele está oculto para áreas de ilha de trabalho.
Predefinição 11 – O modo de espera define um nível de iluminação de fundo quando a ilha de trabalho está
desocupada ou desliga as luzes se a iluminação de fundo estiver desativada.
Predefinição 12 – O modo de aviso de desligamento é recuperado por um período sem movimento e define um
nível de iluminação de fundo por 30 segundos antes de ir para o modo de espera (predefinição 11) ou para temporizador
inteligente (predefinição 9).
Preset 13 – Dwell Timer é recuperado na entrada de uma área desocupada, recuperando um nível de iluminação
de fundo por 10 segundos (Resend Inhibit Period) antes que as luzes voltem ao brilho total no modo Automático
(Preset 1) ou chame o modo Standby (Preset 11) se o movimento não é mais detectado após 30 segundos.
Predefinição 14 – Predefinição desocupada de substituição da luz do dia usada para economizar energia quando
há luz do dia suficiente. Ele está oculto para áreas de ilha de trabalho.
A predefinição 15 – Corridor Hold Time Out é recuperada, desligando as luzes quando todas as outras ilhas de
trabalho (áreas filhas) ficam desocupadas. Dwell Timer (Preset 13) é recuperado se for detectado movimento.
Integrador de sistemas 124 Tópico 4: Assistentes
Machine Translated by Google
5 de março de 2019
Tópico 5: O Comissionamento
Assistente
Visão geral do tópico
Este tópico abrange o uso da Barra Lateral do Assistente de Comissionamento, uma ferramenta usada para orientá-lo
no processo de comissionamento de uma rede Philips Dynalite.
Resultados de Aprendizagem
Ao final deste tópico você será capaz de:
• Use a Barra Lateral do Assistente de Comissionamento para comissionar um projeto Philips Dynalite.
Integrador de sistemas 125 Tópico 5: O Assistente de Comissionamento
Machine Translated by Google
5 de março de 2019
Sobre o Assistente de Comissionamento
Além dos assistentes, o System Builder fornece uma barra lateral do Assistente de Comissionamento.
Ao contrário dos assistentes que fornecem um conjunto completamente separado de interfaces de
usuário, a barra lateral do Assistente de Comissionamento orienta o usuário em cada etapa do comissionamento de
um sistema Philips Dynalite usando a interface principal do System Builder.
Cada etapa é explicada em detalhes e os links são fornecidos para
direcioná-lo à área necessária no System Builder
para realizar a tarefa. Algumas etapas contêm dicas para
ajudá-lo ainda mais.
Onde o Pre-comissioning Wizard só pode ser usado para pré-
comissionamento de sistemas básicos Philips Dynalite, o
Assistant pode ser usado para comissionar um sistema de
qualquer tamanho. O Assistente também é ideal para quem não
comissionou um sistema recentemente e precisa lembrar de
algumas etapas.
Para habilitar a barra lateral do Assistente de Comissionamento,
selecione-a no menu View no System Builder
barra de ferramentas mostrada abaixo na Figura – menu de visualização
Fig 95 - Menu Visualizar
Figura 92 - Barra Lateral do Assistente de Comissionamento
Integrador de sistemas 126 Tópico 5: O Assistente de Comissionamento
Machine Translated by Google
5 de março de 2019
1. Criar um trabalho
Comece um novo trabalho:
1. Expanda Criar Trabalho.
2. Clique em Criar um novo trabalho
Figura 96 - Criar Trabalho
Em seguida, salve o novo trabalho em um arquivo de trabalho. É uma boa ideia salvar o trabalho depois de concluir cada
uma das etapas.
3. Clique em Salvar trabalho em um arquivo.
4. Digite um nome de arquivo e clique em .
Integrador de sistemas 127 Tópico 5: O Assistente de Comissionamento
Machine Translated by Google
5 de março de 2019
2. Conecte-se à rede Philips Dynalite
Grande parte de um trabalho Philips Dynalite pode ser comissionado offline, portanto, se estiver pré-
comissionando um trabalho, pule esta etapa. Se o computador estava conectado a uma rede Philips Dynalite
quando o trabalho foi aberto ou criado, ele deve ter se conectado automaticamente à rede. O status atual da
conexão pode ser visto no título da janela e na barra de status.
Se o trabalho não for conectado automaticamente ou você desejar se conectar por meio de uma conexão
Ethernet, abra as configurações de conexão. As configurações de conexão podem ser acessadas em 'Ferramentas'
cardápio.
Conecte-se à rede:
1. Expanda Conectar a
a rede Philips Dynalite.
2. Clique em Mostrar conexão
definições.
3. Consulte o Tópico 2: Conectando
à Rede.
Fig 97 - Conecte-se à rede Philips Dynalite
Integrador de sistemas 128 Tópico 5: O Assistente de Comissionamento
Machine Translated by Google
5 de março de 2019
3. Defina os detalhes do trabalho
O nome do trabalho e outros detalhes de contato do site podem ser inseridos no editor de propriedades do site. Isso está
disponível quando o item de trabalho mais alto é selecionado nas visualizações lógica ou de rede.
Definir trabalho:
1. Expanda Definir trabalho
Detalhes.
2. Clique em Mostrar site
editor de propriedades.
3. Insira os detalhes do trabalho.
Figura 98 - Definir detalhes do trabalho
Dica: Propriedades de trabalho adicionais podem ser adicionadas usando o botão 'Adicionar propriedade' na barra de ferramentas.
4. Defina as informações lógicas
Áreas e canais lógicos são adicionados à visualização lógica usando os itens de menu 'Área' e 'Canal' no menu principal
“Inserir” ou usando os botões 'Inserir área' ou 'Inserir canal lógico' na barra de ferramentas da visualização lógica.
Definir informações lógicas:
1. Expanda Definir informações
lógicas
2. Clique em Mostrar visualização lógica.
3. Clique para adicionar uma área.
4. Digite o nome da Área.
5. Repita os passos 3 e 4 para todas as Áreas do
seu projeto.
Figura 99 - Definir informações lógicas
Uma Área lógica deve ser criada para cada sala. Grandes espaços abertos podem ter uma Área para cada seção. Um canal
lógico deve ser criado para cada circuito ou grupo de circuitos que devem ser controlados em conjunto. Forneça nomes
significativos que descrevam cada canal lógico.
Todos os itens nas árvores lógicas e físicas podem ser renomeados usando F2.
Áreas e canais podem ser copiados e colados.
Integrador de sistemas 129 Tópico 5: O Assistente de Comissionamento
Machine Translated by Google
5 de março de 2019
5. Adicionar Dispositivos Controladores de Carga
Os controladores de carga podem ser adicionados usando a 'janela de criação de novo dispositivo'. Se o número da caixa
for conhecido, ele pode ser inserido manualmente ou se o controlador de carga estiver conectado, o número da caixa será
preenchido automaticamente.
Se o pré-comissionamento ou o controlador de carga ainda não estiver instalado, não se preocupe com o número da caixa,
pois ele pode ser alterado posteriormente para corresponder ao número real da caixa. Isso também se aplica a outros
dispositivos, como painéis de controle e sensores.
Alternativamente, os controladores de carga podem ser adicionados pesquisando a rede na janela 'carregar dispositivos da
rede'.
Depois que os controladores de carga forem adicionados, eles serão mostrados na visualização da rede. Na visualização
da rede, esses controladores de carga podem ser configurados posteriormente. Forneça um nome de dispositivo e um local
significativos para cada controlador de carga.
Adicionar controladores de carga:
1. Expanda Adicionar controlador de carga
Dispositivos.
2. Clique em Abrir controladores na janela 'criar
novo dispositivo'.
3. Clique em Pesquisar em 'carregar dispositivos de
janela de rede.
4. Clique .
5. Clique .
6. Clique a pesquisa do dispositivo
diálogo.
7. Clique em Selecionar controlador de carga em
visualização da rede.
Fig 100 - Adicionar Dispositivos Controladores de Carga
Integrador de sistemas 130 Tópico 5: O Assistente de Comissionamento
Machine Translated by Google
5 de março de 2019
6. Atribuir Canais Físicos
A atribuição de canais físicos envolve a associação dos
circuitos físicos do controlador de carga a um endereço
lógico. Isso é feito atribuindo cada canal físico a uma área
lógica e a um canal lógico. Assim que um canal físico for
atribuído a um canal lógico, ele será mostrado sob esse
canal lógico na visualização lógica.
A melhor maneira de atribuir canais físicos é a partir da
lista de canais não atribuídos. Esta é uma lista de todos
os canais físicos que ainda não foram atribuídos a um
endereço lógico. Para atribuir um canal físico não
atribuído, basta arrastá-lo da lista de canais não
atribuídos para o canal lógico apropriado na visualização
lógica. A visualização lógica também permite que os canais
físicos sejam reatribuídos a diferentes canais lógicos
arrastando-os para outro canal lógico.
Figura 101 - Atribuir Canais Físicos
Atribuir canais físicos:
1. Expanda Atribuir Canais Físicos.
2. Clique em Mostrar visualização lógica e 'lista de canais não atribuídos'.
3. No clique e arraste os canais não atribuídos para o
Áreas na tela de rede.
Figura 102 - Atribuindo Canais Lógicos
Uma opção alternativa é definir apenas a área lógica e depois percorrer a lista de canais físicos não
atribuídos. Identifique e nomeie cada canal físico e arraste para a área na qual ele deve ser
atribuído. Um canal lógico será criado automaticamente com um nome correspondente ao canal
físico.
Integrador de sistemas 131 Tópico 5: O Assistente de Comissionamento
Machine Translated by Google
5 de março de 2019
Pontas:
• Se não tiver certeza sobre qual circuito está conectado a um canal físico, o canal será exibido na lista de
canais não atribuídos ou na visualização lógica.
• Se um canal físico for arrastado para uma área, um novo canal lógico será criado automaticamente.
• Se um canal físico não foi nomeado explicitamente, quando atribuído, ele será nomeado automaticamente
para os nomes da área e do canal lógico.
• Vários canais físicos podem ser selecionados e atribuídos juntos.
7. Adicionar dispositivos de interface do usuário
Os painéis de controle do usuário podem ser adicionados usando a 'janela de criação de novo dispositivo'. Se o número
da caixa for conhecido, pode ser inserido manualmente ou se o painel estiver conectado, o número da caixa será
preenchido automaticamente. Alternativamente, os painéis de controle do usuário podem ser adicionados pesquisando a
rede Philips Dynalite na janela 'carregar dispositivos da rede'.
Assim que os painéis de controle forem adicionados, eles serão
exibidos na tela de rede. Para configurar os botões do painel de
controle, selecione cada painel na tela de rede. Por padrão, cada
botão do painel de controle geralmente é configurado para enviar
mensagens de predefinição de área, no entanto, cada botão pode
ser reconfigurado individualmente.
Adicionar interfaces de usuário:
1. Expanda Adicionar dispositivos de interface do usuário
2. Clique em Abrir painéis na janela 'criar novo dispositivo'.
3. Clique em Painéis de pesquisa na janela 'carregar
dispositivos da rede'.
4. Clique .
5. Clique .
6. Clique em Selecionar painel de controle na rede
Visão.
Fig 103 - Adicionar dispositivos de interface do usuário
Dicas: Os painéis de controle podem ser exibidos para ajudar a identificá-los.
Integrador de sistemas 132 Tópico 5: O Assistente de Comissionamento
Machine Translated by Google
5 de março de 2019
Use a função 'Alterar Área' para configurar um painel de controle e seus botões para uma área.
Se estiver configurando muitos painéis de controle do mesmo tipo, configure um e copie e cole o painel em outros.
Em seguida, use a função 'Alterar Área' para atualizar apenas a área.
Os botões do painel podem ser multisselecionados para alterar uma propriedade comum ou para copiar e colar.
8. Adicionar Dispositivos Sensores
Os sensores podem ser adicionados usando a 'janela de criação de novo dispositivo'. Se o número da caixa for
conhecido, pode ser inserido manualmente ou se o sensor estiver conectado, o número da caixa será preenchido
automaticamente. Alternativamente, os sensores podem ser adicionados pesquisando a rede Philips Dynalite na
janela 'carregar dispositivos da rede'.
Assim que os sensores forem adicionados, eles serão mostrados na visualização da rede. Para configurar os
sensores, selecione um ou mais sensores na tela de rede e execute o 'assistente do sensor'. o
o assistente do sensor está disponível no menu principal 'Dispositivo' ou no botão na exibição de rede
tira-ferramenta.
Adicionar sensores:
1. Expanda Adicionar dispositivos de sensor.
2. Clique em Abrir sensores na janela 'criar novo
dispositivo'.
3. Clique em Pesquisar sensores em 'carregar dispositivos
da janela da rede.
4. Clique .
5. Clique .
6. Clique em Selecionar sensor na exibição de rede.
Figura 104 - Adicionar Dispositivos Sensores
Dicas: Os sensores podem piscar para ajudar a identificá-los.
Use a função 'Alterar Área' para alterar a área de um sensor.
Se estiver configurando muitos sensores para executar uma função semelhante, configure um e copie e cole o
sensor em outros. Em seguida, use a função 'Alterar Área' para atualizar apenas a área.
Os sensores também podem ser multisselecionados para comparar ou configurar juntos.
Integrador de sistemas 133 Tópico 5: O Assistente de Comissionamento
Machine Translated by Google
5 de março de 2019
9. Crie Tarefas
As tarefas são usadas para fornecer uma sequência de ações predefinidas e podem conter lógica condicional.
Para adicionar uma tarefa, selecione o dispositivo na tela de rede no qual uma tarefa deve ser executada e selecione
o editor 'Task and Event'.
Criar tarefas:
1. Expanda Criar Tarefas.
2. Clique em Mostrar exibição de rede.
Figura 101 - Criar Tarefas
10. Criar eventos
Eventos são ações que ocorrem em um momento programado. É necessário um dispositivo com um relógio de
ponto na rede para executar eventos. Os relógios de ponto podem ser adicionados usando a 'janela de criação
de novo dispositivo'. Se o número da caixa for conhecido, pode ser inserido manualmente ou se o relógio de ponto
estiver conectado, o número da caixa será preenchido automaticamente.
Alternativamente, os relógios de tempo podem ser adicionados pesquisando a rede na janela 'carregar dispositivos da
rede'.
Para adicionar um evento, selecione um relógio na tela de rede no qual um evento deve ser executado e selecione o
editor 'Tarefa e Evento'.
Criar eventos:
1. Expanda Criar eventos.
2. Clique em Abrir relógios de ponto na janela 'criar novo dispositivo'.
3. Clique em Pesquisar relógios de ponto em 'carregar
dispositivos da janela de rede.
4. Clique .
5. Clique .
6. Clique em Selecionar relógios no
Visualização de Rede.
7. Clique
8. Consulte Configurando o relógio de ponto para
obter mais informações.
Figura 105 - Criar eventos
Integrador de sistemas 134 Tópico 5: O Assistente de Comissionamento
Machine Translated by Google
5 de março de 2019
11. Definir predefinições lógicas
As predefinições lógicas (ou cenas) são usadas para definir os níveis de luz predefinidos para cada área. O editor predefinido está
disponível quando uma área é selecionada na visualização lógica.
Os níveis de luz para cada canal lógico podem ser ajustados por
predefinição selecionando uma predefinição e movendo o controle
deslizante de 'ajuste de nível' para o nível necessário. O editor de
predefinições também permite a criação de predefinições adicionais.
Definir predefinições lógicas:
1. Expanda Definir predefinições lógicas.
2. Clique em Mostrar editor de predefinições.
Figura 106 - Definir predefinições lógicas
Dicas: Os níveis atuais podem ser alterados sem afetar os níveis predefinidos selecionando o item 'Níveis atuais'.
Uma visualização de tabela predefinida é fornecida para inserir rapidamente os níveis predefinidos em uma tabela.
12. Salvar dados em dispositivos
Depois que todos os dispositivos necessários forem configurados, os dados do trabalho precisam ser salvos nos dispositivos. Se estiver em
pré-comissionamento ou não estiver on-line no momento, isso poderá ser feito mais tarde.
Os dados do dispositivo podem ser salvos em um ou mais dispositivos selecionando-os na exibição de rede e clicando em 'Salvar no
dispositivo' no menu principal 'Dispositivo' ou no botão na barra de ferramentas da exibição de rede.
Alternativamente, todas as alterações podem ser salvas para todos
os dispositivos modificados pelo link Salvar todos os dispositivos
modificados. Esta opção também está disponível no menu
'Ferramentas'.
Ao salvar em dispositivos, o status e o progresso podem
ser visualizados no monitor de comando.
Salvar dados em dispositivos:
1. Expanda Salvar dados em dispositivos.
2. Clique em Mostrar exibição de rede.
3. Clique em Salvar todos os dispositivos modificados.
4. Clique em Mostrar monitor de comando.
Figura 107 - Salvar dados em dispositivos
Integrador de sistemas 135 Tópico 5: O Assistente de Comissionamento
Machine Translated by Google
5 de março de 2019
Tópico 6: Configurando o carregamento
Controladores
Visão geral do tópico
O princípio fundamental de operação de uma rede de controle Philips Dynalite está centrado em agrupar circuitos
relacionados em áreas e, em seguida, recuperar cenas predefinidas para essas áreas. Este método de operação
depende inteiramente do comissionamento correto dos controladores de carga.
Uma vez que este trabalho vital é concluído, o projeto tem uma base sólida sobre a qual qualquer número de recursos
operacionais pode ser aplicado. Esta seção está focada em obter a configuração lógica dos controladores de carga
correta.
Existem muitos métodos de comissionamento que podem ser seguidos. Este guia se concentra no tipo mais eficaz
de comissionamento, que inclui:
• Comissionamento de Visão Física
• Método de arrastar e soltar
• Configuração manual
Resultados de Aprendizagem
Ao final deste tópico você será capaz de:
• Identificar circuitos físicos em um projeto Philips Dynalite.
• Configure um controlador de carga.
Integrador de sistemas 136 Tópico 6: Configurando controladores de carga
Machine Translated by Google
5 de março de 2019
A planta baixa e a lista de equipamentos
Uma planta baixa ajudará o programador a dividir o site em partes controláveis chamadas Áreas. Este plano
seria idealmente tirado de desenhos de engenharia, mas poderia ser tão simples quanto um esboço em um bloco.
Figura 108 - Planta baixa do caso de treinamento Philips Dynalite
Lista de equipamento
O programador deve receber uma lista de produtos fornecidos para um projeto antes de chegarem ao local. Essa
é a única maneira de garantir que cada dispositivo na rede seja contabilizado.
O caso de treinamento V2 contém:
• 2 x DDBC1200 – Controladores de lastro.
• 1 x DLP950 – Painel de 5 botões.
• 1 x DPN881D – Painel de 8 Botões com Chave Interruptor.
• 1 x DPWE – Painel de 5 Botões.
• 1 x DRP96K – Painel de 6 Botões.
• 1 x DUS704C 0r 1 x DUS804C – Sensor Universal
O Mini Estojo de Treinamento contém:
• 2 x DDBC1200 – Controladores de lastro.
• 2 x Mini dimmers de estojo de treinamento (1 com relógio de ponto) - painel de 8 botões
Integrador de sistemas 137 Tópico 6: Configurando controladores de carga
Machine Translated by Google
5 de março de 2019
Comissionamento off-line
O processo de pré-comissionamento de um site no System Builder 2.0 pode ser concluído executando
as etapas abaixo:
1. Adicione uma nova planta baixa na vista Física para cada andar em um edifício
Clique na barra de menus na Visualização Física, um novo ícone de plano é exibido na Visualização Física
Visualize a árvore ou clique com o botão direito do mouse no nome do trabalho e selecione Novo plano no menu de contexto.
2. Adicionar imagem de fundo ao plano
Para cada planta do edifício insira uma imagem de fundo
Para inserir uma imagem de fundo,
Selecione o ícone Plano na visualização em árvore.
Selecione o menu Janela > Janela de planta baixa.
Selecionar na barra de ferramentas na janela Planta baixa e clique em Selecionar imagem de fundo
no menu de contexto exibido.
Navegue até a imagem e clique em abrir para inserir a imagem. A imagem de fundo é inserida na janela Floor
Plan.
Figura 109 - Janela de planta baixa
Nota: Armazene a planta baixa como uma imagem de fundo em uma pasta em seu computador.
Integrador de sistemas 138 Tópico 6: Configurando controladores de carga
Machine Translated by Google
5 de março de 2019
3. Adicione ícones de lâmpadas da paleta de luminárias à planta baixa
Selecione o acessório necessário na janela da paleta de acessórios e coloque-o conforme necessário na planta
baixa. Agrupe seus equipamentos em diferentes canais. Quando você passa o mouse sobre o aparelho, um pop-
up aparece exibindo os detalhes do aparelho.
4. Desenhe regiões de área na planta baixa.
Clique Desenhe a região retangular e poligonal na barra de ferramentas da janela de planta baixa
para desenhar áreas na planta baixa. Três tipos de áreas podem ser desenhadas nas plantas baixas -
Área normal, área base e área de junção.
5. Adicione interfaces de usuário à planta baixa
Selecione Interfaces do usuário na guia Criar dispositivo na janela Propriedades ou selecionando a
interface do usuário na janela da paleta do dispositivo. Coloque a interface de usuário selecionada
conforme necessário na planta baixa. Quando você passa o mouse sobre a interface do usuário, um pop-up
aparece exibindo os detalhes da interface do usuário.
6. Adicione o Quadro de Distribuição à planta baixa
Clique em Incluir Quadro de Distribuição nos ícones da barra de menus na Visualização Física para incluir um
quadro de distribuição no plano.
Os controladores adicionados podem ser colocados nas pastas do Distribution Board. Um Quadro de
Distribuição é um ponto na rede que pode conter todos os controladores da planta baixa.
Arraste cada dispositivo controlador da árvore de rede para o ícone do quadro de distribuição no plano. Os
controladores são colocados na pasta Distribution Board na Physical View.
Nota: O mesmo controlador pode ser colocado em várias plantas baixas.
7. Salve o projeto.
Integrador de sistemas 139 Tópico 6: Configurando controladores de carga
Machine Translated by Google
5 de março de 2019
Comissionamento on-line
1. Conecte-se à rede
Conecte o SB ao DyNet conectando fisicamente o PC via PC Node a uma porta DyNet e, em seguida,
selecionando o nome do trabalho ou Gateway na tela de rede e clicando no ícone Conexão ou no botão
Configurar na página Configurações de conexão.
2. Pesquise dispositivos na rede ou adicione dispositivos na janela Paleta de dispositivos
Se os dispositivos estiverem presentes na rede, eles serão adicionados à árvore em Network View.
Se os dispositivos não estiverem na rede, você poderá adicioná-los à planta baixa selecionando
dispositivos na paleta Dispositivo e colocando o dispositivo selecionado conforme necessário na planta baixa.
Quando você passa o mouse sobre o dispositivo, aparece um pop-up exibindo os detalhes do dispositivo.
3. Arraste cada dispositivo controlador da árvore de rede para o ícone do quadro de distribuição na planta
baixa
Os Controladores são colocados na pasta Distribution Board na Visualização Física.
4. Assine cada controlador dentro do Conselho de Distribuição.
O logon inclui a localização do endereço físico do controlador na rede.
5. Pisque as lâmpadas e nomeie os canais
As lâmpadas intermitentes localizam a lâmpada fisicamente no local. Use o recurso Auto-Flash na
visualização Física para piscar automaticamente os canais à medida que estão sendo selecionados.
6. Atribua Load Control aos equipamentos arrastando os canais físicos da Visualização Física.
Arraste o canal físico do controlador de carga para um ícone de equipamento existente no plano.
O cursor muda para a seta circular verde para indicar que o controle de carga deve ser atribuído.
Os canais lógicos são atribuídos aos equipamentos depois de terem sido atribuídos a um canal físico.
7. Finalize as propriedades do dispositivo e salve a configuração nos dispositivos.
8. Salvar projeto
Integrador de sistemas 140 Tópico 6: Configurando controladores de carga
Machine Translated by Google
5 de março de 2019
Janela de planta baixa
A Janela de planta baixa está disponível na Visualização Lógica, Visualização de Rede e Visualização Física.
A janela Planta baixa é exibida à direita na janela Principal. Você também pode abrir a Janela de planta de piso
em uma janela separada clicando em Janela de planta de piso flutuante no menu Janela ou clicando em
ícone na barra de ferramentas.
Clique no ícone na barra de ferramentas para visualizar a janela da planta baixa na janela principal do
Construtor de Sistemas.
Figura 110 - Janela de planta baixa
Integrador de sistemas 141 Tópico 6: Configurando controladores de carga
Machine Translated by Google
5 de março de 2019
A janela de planta baixa consiste nos seguintes ícones da barra de ferramentas:
Ícones da barra de ferramentas da planta baixa
Modo de ponteiro
O modo ponteiro é usado para selecionar os diferentes itens na janela da planta baixa. Também pode ser usado
para mover ícones de dispositivos e equipamentos.
Modo panorâmico
O ponteiro do Modo Pan aparece como uma mão e é usado para visualizar a planta baixa arrastando-a com o
mouse.
Modo Zoom
O Modo Zoom é usado para aumentar ou diminuir o zoom de uma seção na planta baixa. Clique em Modo Zoom e
selecione a área a ser ampliada. A roda do mouse pode ser usada para aumentar e diminuir o zoom na planta
baixa. Além disso, o controle deslizante na janela da planta baixa pode ser usado para ampliar
Bloquear tela
O Lock Canvas impede que sejam feitas mais alterações na planta baixa. No modo Lock Canvas, a planta baixa
só pode ser visualizada. Todos os recursos de edição são bloqueados para que nenhuma outra alteração possa
ser feita na planta baixa.
Imprimir Visualização Atual
Imprime a vista atual na janela da planta baixa.
Posição atual do marcador
A posição atual na planta baixa é marcada ou salva usando Marcar Posição Atual. Quando você clica em
Posição Atual do Marcador, um marcador é adicionado à pasta de marcadores na árvore de exibição Física.
Você pode então nomear o marcador que você criou.
Quando um marcador é salvo, o nível de zoom da posição marcada também é salvo.'
Mostrar/ocultar camadas
As camadas Mostrar/Ocultar podem ser usadas para visualizar a planta baixa de acordo com os vários objetos
presentes na planta baixa. A seguir estão os objetos disponíveis que podem ser selecionados ao visualizar a
planta baixa com as camadas Mostrar/Ocultar. Você pode selecionar a opção Selecionar tudo no menu para
ligar/desligar todos os dispositivos/região/linhas
Integrador de sistemas 142 Tópico 6: Configurando controladores de carga
Machine Translated by Google
5 de março de 2019
Dispositivos
Os dispositivos que podem ser colocados na planta baixa incluem:
• Controladores de carga
• Interfaces de usuário
• Sensores
• Contatos Secos •
Relógios de ponto
• Gateways •
Dispositivos DALI
• Medidores
• Dispositivos sem fio
Regiões
Os seguintes tipos de regiões podem ser criados na planta baixa na Vista Física:
• Região da área •
Região BLA • Região
de adesão
Para obter mais detalhes, consulte a seção sobre Regiões.
Linhas
As linhas podem ser desenhadas na planta baixa para representar a conexão entre dois ou mais dispositivos ou
acessórios ou dispositivos. Os tipos de linhas que podem ser desenhadas em uma planta baixa são:
• Linhas do Grupo de
Equipamentos • Linhas DyNet
• Linhas de Cabo DALI
Para mais detalhes veja a seção sobre Linhas.
Rótulos
Etiquetas baseadas nas seguintes propriedades DyNet podem ser exibidas na planta baixa:
• Nomes de Área
• Endereço Lógico •
Número da Caixa
• Endereço DALI
• Número de série
• Endereço ZigBee •
Reator de Emergência •
Nome do Perfil da Luminária
• Número do Canal Físico • Potência
Integrador de sistemas 143 Tópico 6: Configurando controladores de carga
Machine Translated by Google
5 de março de 2019
Fundo
O plano de fundo é o desenho da planta baixa na qual os dispositivos de fixação são colocados.
Quadros de Distribuição
Os controladores na planta baixa são colocados no quadro de distribuição. Os quadros de distribuição são colocados
na pasta do quadro de distribuição na estrutura em árvore da Visualização Física.
Luminárias
Luminárias são luminárias que contêm as lâmpadas.
Coordenada Global
Pontos de referência de coordenadas globais.
Comuta
Dispositivos de entrada do interruptor de contato seco.
Texto
Texto inserido com a ferramenta Criar texto.
Mapa de Iluminação
Indica a iluminação média na área sombreando a área.
Mapa de ocupação
Quando há um sensor na área configurada para detecção de ocupação, ele sombreia a área em cores diferentes para indicar
se a área está ocupada ou desocupada.
Áreas de destaque em cascata
À medida que o ponteiro do mouse passa sobre cada área na planta baixa, elas são sombreadas dinamicamente em uma
cor contrastante para mostrar as relações em cascata da área. Clique com o botão direito do mouse em uma área para
modificar.
Exibir dicas
Ativa a exibição de dicas de ferramentas ao passar o ponteiro do mouse sobre itens na planta baixa.
Mostrar/ocultar status do ícone
Mostra o status atual dos ícones colocados na planta baixa. Para mais detalhes sobre Status de Dispositivos, Luminárias,
Quadros de Distribuição, consulte a seção Indicadores de Status
Níveis de solicitação
Exibe os níveis ativos atuais dos ícones colocados na planta baixa. Você pode solicitar níveis atuais para os ícones
selecionados ou para todo o plano.
Abrir Editor de Reconhecimento de Forma
Para desenhos de plantas baixas vetoriais, o SRE permite que você defina suas formas de acessórios e dispositivos e, em
seguida, crie automaticamente os ícones na planta baixa pesquisando as formas.
Nota: Você pode clicar com o botão direito do mouse em uma região para editá-la. Uma vez no modo Editar região, você pode clicar
com o botão direito do mouse novamente para acessar o menu de contexto Editar região. Clique com o botão direito do mouse em outra
parte da planta baixa para sair do modo Editar região.
Integrador de sistemas 144 Tópico 6: Configurando controladores de carga
Machine Translated by Google
5 de março de 2019
Desenhar região retangular e polígono
Uma planta baixa é dividida em diferentes regiões ao comissionar um site. Esta função desenha regiões retangulares ou poligonais na
planta para representar as áreas lógicas no trabalho.
Clique duas vezes para concluir o desenho ou clique com o botão direito para cancelar o desenho. Três tipos diferentes de regiões
podem ser desenhados.
Desenhar a região da área
Desenhar a região da área de base
Desenhar região de união
Para obter mais informações sobre como desenhar áreas, consulte a seção Desenhando Regiões de Área.
Selecione equipamentos para atribuir canal lógico
Esta função mostra os números dos canais lógicos para todos os equipamentos. Você pode clicar e arrastar para selecionar um
grupo de equipamentos e, em seguida, uma caixa de diálogo permite atribuir o grupo a um canal lógico existente ou a um novo canal
lógico. Os canais selecionados devem estar todos dentro da mesma área.
Desenhar linha
Desenhar linhas pode ser usado para desenhar uma conexão entre dispositivos. Os seguintes tipos de linhas podem ser desenhados
usando a ferramenta desenhar linha.
Desenhar Grupo de Dispositivos
Desenhe o cabo DyNet
Desenhar Cabo DALI
Nota – A opção Linhas curvas pode ser marcada para desenhar linhas curvas.
Para mais informações sobre linhas, consulte a seção Linhas
Criar texto
Permite adicionar texto editável à planta baixa. Selecione Criar texto, arraste e desenhe caixas de texto. Clique com o botão direito
do mouse na caixa de texto para modificar.
Criar coordenada global
Permite adicionar um ponto de referência na planta baixa e inserir a latitude, longitude e altitude exatas.
Imagem de fundo
Uma planta baixa pode ser inserida na janela da planta baixa usando o ícone de imagem de fundo.
Você pode selecionar, substituir, editar e limpar plantas baixas usando o menu Imagem de fundo. Clique com o botão direito na imagem
de fundo para sair do modo de edição.
Desenhar nova parede de perímetro
Clique e arraste para definir o perímetro da planta baixa no desenho.
Integrador de sistemas 145 Tópico 6: Configurando controladores de carga
Machine Translated by Google
5 de março de 2019
Medir Fator de Escala de Fundo
Permite desenhar uma linha em cada desenho de planta baixa e inserir o comprimento real para definir o fator de
escala do desenho. As dicas de ferramentas mostram as dimensões da área e o comprimento do cabo DyNet e DALI.
Vá para Configurações do trabalho para alterar a Altura do teto e a unidade de medição.
Snap inteligente
Smart Snap é um recurso de alinhamento automático. Ao adicionar ou mover ícones e regiões na planta baixa, o
snap inteligente ajustará seu alinhamento aos ícones ou regiões ao seu redor. As linhas azuis que aparecem ao redor
do ícone são a linha de snap inteligente.
Mostrar e encaixar nas linhas de grade
Exibe linhas de grade na planta baixa. Ao adicionar ou mover ícones e regiões na planta baixa, encaixar nas linhas
de grade irá encaixar os ícones e regiões nas linhas de grade. A distância entre as linhas de grade pode ser alterada
na janela System Builder -Settings no menu Tools.
Ajustar às linhas na imagem de fundo
Ao desenhar linhas, elas se encaixam nas linhas da imagem de fundo.
Navegando na janela da planta baixa
Minimapa
Minimapa é uma versão em miniatura da planta baixa. Uma planta baixa é inserida como imagem de fundo de uma
janela de planta baixa. Clique na janela da planta baixa para inserir uma imagem de fundo.
Clique para ver o minimapa. O retângulo azul pode ser movido no Minimapa para visualizar uma imagem grande da
seção retangular na janela da planta baixa. A seção destacada no gráfico abaixo mostra o Minimapa para a planta
baixa inserida.
Figura 111 - Minimapa
Integrador de sistemas 146 Tópico 6: Configurando controladores de carga
Machine Translated by Google
5 de março de 2019
Regiões da área
Desenhar Regiões de Área na Planta Baixa
Desenhe uma região de área
1. Selecione na barra de menu na janela Planta baixa. Clique e arraste o ponteiro do mouse na planta baixa para desenhar
uma área. Depois que a área é desenhada, a caixa de diálogo Seleção de Área é exibida.
2. Na caixa de diálogo Seleção de Área, insira o Nome da Área e clique em OK.
Figura 112 - Pop-up de seleção de área
Nota: Mantenha o botão do mouse pressionado para desenhar uma área retangular ou clique e solte o botão do mouse
para desenhar uma área poligonal. Clique duas vezes para completar a área poligonal ou clique com o botão direito do mouse
para cancelar o desenho.
Desenhe regiões de área com linhas curvas,
1. Desenhe uma forma básica (retângulo ou polígono) no mapa do chão.
2. Clique com o botão direito do mouse na forma desenhada e selecione Editar região no menu de contexto. Os pontos de
ancoragem na região aparecem.
3. Selecione o segmento de linha que deseja transformar em curva. Clique com o botão direito do mouse na linha e
selecione Criar uma linha curva. Um ponto de ancoragem é adicionado.
4. Mova o ponto de ancoragem de acordo para desenhar uma linha curva.
Integrador de sistemas 147 Tópico 6: Configurando controladores de carga
Machine Translated by Google
5 de março de 2019
Tipos de regiões A
seguir estão os tipos de áreas que podem ser criadas em uma planta baixa.
Draw Area Region– Área que combina um ou mais canais.
Desenhar Região BLA – Área que combina uma ou mais áreas. Pode ser usado para agrupar áreas. As áreas
agrupadas podem ser controladas como uma única área.
Desenhar Região de União – Área que é criada para dividir uma área em duas ou mais áreas.
A área que é dividida se comporta como áreas diferentes.
Editando Regiões Para
editar uma área, clique com o botão direito do mouse na área, selecione Editar Região e clique com o botão direito novamente.
Um menu de contexto é exibido como mostrado abaixo.
Figura 113 - Menu Editar Contexto
Clique com o botão direito do mouse em qualquer segmento de linha na região da área e selecione,
Make Line Curved – para desenhar uma linha curva
Make Line Straight – para fazer um segmento de linha reto
Adicionar ponto de ancoragem – para adicionar um ponto de ancoragem e estender a região da área
Excluir ponto de ancoragem – para excluir um ponto de ancoragem
Criar Exclusão – para criar regiões de formato irregular com seções cortadas
Escala – para dimensionar toda a região da área
Girar - para girar a região da área
Integrador de sistemas 148 Tópico 6: Configurando controladores de carga
Machine Translated by Google
5 de março de 2019
Outras Ações que podem ser realizadas em Regiões
Clique com o botão direito do mouse em uma região de área desenhada para abrir o menu de contexto.
Iniciar Piscando – Pisca a área selecionada.
Iniciar o modo de testemunha - define temporariamente as configurações do sensor de ocupação para 10% de sua
valor para fins de teste.
Assistente de Área – executa o Assistente de Área para
configurar a área com um modelo de aplicativo.
Editar predefinições – Abre o Editor de predefinições. Usar
o Editor de Predefinições para definir predefinições para sua Área.
Reaplicar configuração lógica - reaplica
as propriedades da Área Lógica para equipamentos e
dispositivos na área, incluindo o modelo de aplicativo, se
selecionado anteriormente.
Atribuição de Canal Lógico – Abre o
diálogo de seleção de canal lógico. A caixa de diálogo
Seleção de Canal Lógico é usada para adicionar canais
lógicos à área selecionada.
Área em Cascata – Adicione um objeto Área em
Cascata à área.
Alterar área – Abre a Janela de Seleção de Área
para alterar a atribuição de área lógica.
Figura 114 - Menu de Contexto da Área
Editar região – Edite a região da área selecionada.
Consulte Editando regiões para obter mais informações.
Move Region – A região selecionada pode ser movida para um local diferente no chão
plano. Isso inclui mover todos os ícones (aparelhos, dispositivos) na região selecionada.
Escala – A área selecionada pode ser aumentada ou diminuída em tamanho para caber em um
região.
Girar – Uma área pode ser girada em qualquer direção girando os pontos de ancoragem em
a direção desejada
Enviar para trás-Envia o objeto selecionado da planta baixa para uma camada atrás da
atual.
Bring to Front- Traz o objeto selecionado da planta baixa para a camada frontal da planta
Integrador de sistemas 149 Tópico 6: Configurando controladores de carga
Machine Translated by Google
5 de março de 2019
Cortar - Corta a região selecionada. Se uma região for cortada, o número da área será mantido,
caso contrário o usuário será solicitado a selecionar o número da área ao colar
Copiar - copia apenas o tamanho e a forma da(s) região(ões) de seleção (ou seja, nenhum ícone
de dispositivo ou equipamento na região ou em qualquer região de junção interna).
Copiar/Cortar Especial - cópias Abre a caixa de diálogo Copiar/Cortar Especial para copiar ou cortar
atributos específicos.
Colar- Cola a região da área selecionada.
Remover Região – Exclui a região da área.
Integrador de sistemas 150 Tópico 6: Configurando controladores de carga
Você também pode gostar
- Estatística Aplicada Ao Cálculo De Covariância Programado No PythonNo EverandEstatística Aplicada Ao Cálculo De Covariância Programado No PythonAinda não há avaliações
- Estatística Aplicada A Cálculo De Desvio Padrão Programado No PythonNo EverandEstatística Aplicada A Cálculo De Desvio Padrão Programado No PythonAinda não há avaliações
- Ihm Manual UsuarioDocumento98 páginasIhm Manual UsuarioJoãoFerreiraAinda não há avaliações
- Manual CLP EcotruxureDocumento214 páginasManual CLP EcotruxureVivaldo AlvesAinda não há avaliações
- TSM Inicial Config PDFDocumento143 páginasTSM Inicial Config PDFSandroPenteadoAinda não há avaliações
- Manual MIP1000 IP Portugues 03-23 SiteDocumento109 páginasManual MIP1000 IP Portugues 03-23 SitedivrekgmprojectsAinda não há avaliações
- (PlantPAx DCS v4) Desenvolvimento Aplicacao - Rev4.00.0Documento160 páginas(PlantPAx DCS v4) Desenvolvimento Aplicacao - Rev4.00.0NSJAIRO100% (2)
- Eio0000001366 10 PDFDocumento328 páginasEio0000001366 10 PDFDeuzelita RodriguezAinda não há avaliações
- Manual-do-usuário-MFP-Color-A4-Pagewide-474dw_Portugues-1Documento227 páginasManual-do-usuário-MFP-Color-A4-Pagewide-474dw_Portugues-1Lucas VloguerAinda não há avaliações
- Livro FullCycle-0.9Documento274 páginasLivro FullCycle-0.9Rafael BritoAinda não há avaliações
- 00072-02 ActionNET - Guia Do Usuario - An-2014-02Documento324 páginas00072-02 ActionNET - Guia Do Usuario - An-2014-02marcondesmague1Ainda não há avaliações
- 2711P-UM001J-En-P, Manual Do Usuário Dos Terminais PanelView Plus Terminais PanelView PlusDocumento246 páginas2711P-UM001J-En-P, Manual Do Usuário Dos Terminais PanelView Plus Terminais PanelView PlusLuiz ResendeAinda não há avaliações
- Siemens Apostila PLC Siemens Tia Portal PDF FreeDocumento26 páginasSiemens Apostila PLC Siemens Tia Portal PDF FreeGuilhermeMacedoAinda não há avaliações
- Proces Um100 PT PDocumento314 páginasProces Um100 PT PjoaojbfjuniorAinda não há avaliações
- Movi SuiteDocumento60 páginasMovi SuiteEdival BaskirotiAinda não há avaliações
- Manual Do Usuário Epson L6270Documento298 páginasManual Do Usuário Epson L6270EngenhariaAinda não há avaliações
- Catalogo IntelbrasDocumento80 páginasCatalogo IntelbrasEdson PereiraAinda não há avaliações
- EcoStruxure Machine Expert - Basic Guia de InstruçõesDocumento320 páginasEcoStruxure Machine Expert - Basic Guia de InstruçõesWellington Lima100% (1)
- Modicon M221 Controlador Lógico Guia de ProgramaçãoDocumento312 páginasModicon M221 Controlador Lógico Guia de ProgramaçãoFelipe AlvesAinda não há avaliações
- Nexio Amp 3601 HDX Hardware Guide 20140409.en - PTDocumento141 páginasNexio Amp 3601 HDX Hardware Guide 20140409.en - PTcarrlosalbertodossantossilvaAinda não há avaliações
- User Manual W11 Acer 1.0 A ADocumento77 páginasUser Manual W11 Acer 1.0 A Ajonathan kellerAinda não há avaliações
- M221 UserGuide PT EIO0000002047.03Documento922 páginasM221 UserGuide PT EIO0000002047.03Nelson SousaAinda não há avaliações
- Nodebots Javascript e Robotica No Mundo RealDocumento95 páginasNodebots Javascript e Robotica No Mundo RealClaercio SantosAinda não há avaliações
- User Manual Acer 1.0 A ADocumento77 páginasUser Manual Acer 1.0 A ACarlos CordeiroAinda não há avaliações
- User Manual - Acer - 1.0 - A - ADocumento78 páginasUser Manual - Acer - 1.0 - A - AGleydson BrAinda não há avaliações
- Estatística Aplicada A Distribuição De Frequência Programado No PythonNo EverandEstatística Aplicada A Distribuição De Frequência Programado No PythonAinda não há avaliações
- Resolução de Problemas Do Servidor NetWare - NovellDocumento246 páginasResolução de Problemas Do Servidor NetWare - NovellraiksonAinda não há avaliações
- Estatística Aplicada Ao Cálculo De Análise Assimétrica Programado No PythonNo EverandEstatística Aplicada Ao Cálculo De Análise Assimétrica Programado No PythonAinda não há avaliações
- User Manual - Acer - 1.0 - A - ADocumento85 páginasUser Manual - Acer - 1.0 - A - AAlessandro SellaAinda não há avaliações
- Apostila Fpga EdgDocumento69 páginasApostila Fpga EdgRenan Dos Santos FagundesAinda não há avaliações
- Manual Acs580 FW (PT)Documento440 páginasManual Acs580 FW (PT)Daniela Kroetz0% (1)
- Manual Impressora Epson L455Documento236 páginasManual Impressora Epson L455CamilaAinda não há avaliações
- Plotando Um Gráfico De Função Sigmóide Programado No PythonNo EverandPlotando Um Gráfico De Função Sigmóide Programado No PythonAinda não há avaliações
- Manual NGC VoIP Manager 4.2.0 PTDocumento148 páginasManual NGC VoIP Manager 4.2.0 PTFernando Maciel VoigtAinda não há avaliações
- Manual de UsuarioDocumento298 páginasManual de Usuariotatiane.carvalhoAinda não há avaliações
- Catalogo Intelbras PDFDocumento72 páginasCatalogo Intelbras PDFAlvaro Cardoso75% (4)
- Manual Acer Aspire 3Documento79 páginasManual Acer Aspire 3Luis Gustavo BarbosaAinda não há avaliações
- Guia de Programação Básico M221Documento192 páginasGuia de Programação Básico M221Leonardo L.0% (1)
- User Manual W11 - Acer - 1.0 - A - ADocumento93 páginasUser Manual W11 - Acer - 1.0 - A - AMatheus SantosAinda não há avaliações
- Manual Impressora HP LaserJet 400 m401nDocumento154 páginasManual Impressora HP LaserJet 400 m401njames_alvares100% (1)
- Tut ArduinoDocumento80 páginasTut ArduinodouglasmaiaAinda não há avaliações
- Gerenciando vulnerabilidades e atualizações no Kaspersky Security CenterDocumento75 páginasGerenciando vulnerabilidades e atualizações no Kaspersky Security CenterlucaslimabcAinda não há avaliações
- Manual - Predator Helios 300Documento89 páginasManual - Predator Helios 300Almir OliveiraAinda não há avaliações
- Informatica Passo A Passo para Concursos Publicos Renata Miyagusku - Mais TutoriaisDocumento190 páginasInformatica Passo A Passo para Concursos Publicos Renata Miyagusku - Mais TutoriaisMais TutoriaisAinda não há avaliações
- Noções Básicas de InformáticaDocumento289 páginasNoções Básicas de InformáticaMarcelly Fraga BarcelosAinda não há avaliações
- WC7132 SAG v2 PTBRDocumento194 páginasWC7132 SAG v2 PTBRTitoAinda não há avaliações
- Acer V5-122P PDFDocumento90 páginasAcer V5-122P PDFRicardo StorniAinda não há avaliações
- Livro SCADA Versão para AnáliseDocumento144 páginasLivro SCADA Versão para AnáliseCaio Bernardo100% (1)
- Apostila C#Documento51 páginasApostila C#valaramari100% (2)
- Epson 6171 ManualDocumento252 páginasEpson 6171 ManuallgwimpressoraAinda não há avaliações
- User Manual - Acer - 2.0 - A - ADocumento105 páginasUser Manual - Acer - 2.0 - A - AWagner PrudenteAinda não há avaliações
- Notebook Acer User Manual - Acer - 1.0 - A - ADocumento94 páginasNotebook Acer User Manual - Acer - 1.0 - A - AIgnorar SpamAinda não há avaliações
- User Manual W10 - Acer - 1.0 - A - A PDFDocumento92 páginasUser Manual W10 - Acer - 1.0 - A - A PDFRicardo StorniAinda não há avaliações
- Plotando Um Gráfico De Função Delta De Dirac Programado No PythonNo EverandPlotando Um Gráfico De Função Delta De Dirac Programado No PythonAinda não há avaliações
- 2012 - Apostila CLP SiemensDocumento26 páginas2012 - Apostila CLP SiemensSamuel RibAinda não há avaliações
- Pacific PN RT54GDocumento48 páginasPacific PN RT54GMarceloPeresAinda não há avaliações
- Estatística Aplicada A Cálculo De Moda Programado No PythonNo EverandEstatística Aplicada A Cálculo De Moda Programado No PythonAinda não há avaliações
- User Manual Acer 1.0 A ADocumento94 páginasUser Manual Acer 1.0 A AFlamarion BadaroAinda não há avaliações
- Desenvolvimento de um Sistema de Gestão para CondomíniosDocumento57 páginasDesenvolvimento de um Sistema de Gestão para CondomíniosmrsogAinda não há avaliações
- Aprenda Power BI com esse Guia CompletoDocumento7 páginasAprenda Power BI com esse Guia CompletoFacto Gestao ContábilAinda não há avaliações
- Treinamento Phillips - Parte 2Documento146 páginasTreinamento Phillips - Parte 2Alberto Tomazelli JuniorAinda não há avaliações
- Catalogo Eproflex 90Documento2 páginasCatalogo Eproflex 90Alberto Tomazelli JuniorAinda não há avaliações
- Dimensionamento de instalação de bombeamento de água para 500 habitantesDocumento29 páginasDimensionamento de instalação de bombeamento de água para 500 habitantesGingubaAinda não há avaliações
- It 25 19Documento108 páginasIt 25 19Adilson Leite ProençaAinda não há avaliações
- Certificado Cabo Média TensãoDocumento3 páginasCertificado Cabo Média TensãoAlberto Tomazelli Junior100% (1)
- Catalogo Eproflex 90Documento2 páginasCatalogo Eproflex 90Alberto Tomazelli JuniorAinda não há avaliações
- Cabo Eproflex 90 N-CDocumento2 páginasCabo Eproflex 90 N-CAlberto Tomazelli JuniorAinda não há avaliações
- Catalogo Cabo de Média 8,7-15kvDocumento2 páginasCatalogo Cabo de Média 8,7-15kvAlberto Tomazelli JuniorAinda não há avaliações
- Cabo Eproflex 90 N-CDocumento2 páginasCabo Eproflex 90 N-CAlberto Tomazelli JuniorAinda não há avaliações
- Medidas de Modernização AdministrativaDocumento13 páginasMedidas de Modernização AdministrativaRitaCamposAinda não há avaliações
- Anéis Mágicos: Proteção, Ataque e ControleDocumento16 páginasAnéis Mágicos: Proteção, Ataque e ControleedlededAinda não há avaliações
- Mancozeb-Técnico-Indofil FISPQ Rev.01Documento13 páginasMancozeb-Técnico-Indofil FISPQ Rev.01GabrielaAinda não há avaliações
- O Mistério da Mansão DimaisDocumento16 páginasO Mistério da Mansão DimaisEduardoMorenodesouzaAinda não há avaliações
- Catalogo Digital IDONIC 2019 20Documento41 páginasCatalogo Digital IDONIC 2019 20asesamo74Ainda não há avaliações
- Fundamentos de InformaticaDocumento102 páginasFundamentos de InformaticaServ Plus BrasilAinda não há avaliações
- Monografia e TCC R$ 350,00 Feira de SantanaDocumento5 páginasMonografia e TCC R$ 350,00 Feira de SantanaLucio CavalieriAinda não há avaliações
- 2009 CelsoKatsuhiroTomitaDocumento182 páginas2009 CelsoKatsuhiroTomitaGustavo Queiroz EvangelistaAinda não há avaliações
- Registro para Credenciamento AeroportuárioDocumento3 páginasRegistro para Credenciamento AeroportuárioDavi SantosAinda não há avaliações
- A.L. 2.2Documento3 páginasA.L. 2.2Joana SalgueiroAinda não há avaliações
- FALCON 1600 nitro pistonDocumento12 páginasFALCON 1600 nitro pistonrenaldo m jrAinda não há avaliações
- Cargos em LojaDocumento9 páginasCargos em Lojasecretaria_396449457100% (1)
- OS GRÁFICOS RADIÔNICOS ScribdDocumento2 páginasOS GRÁFICOS RADIÔNICOS ScribdMarcia BarretoAinda não há avaliações
- Slide 7Documento21 páginasSlide 7Andre MauricioAinda não há avaliações
- Flash Cards - Estados e Capitais Do BrasilDocumento14 páginasFlash Cards - Estados e Capitais Do BrasilRosemeire SimaoAinda não há avaliações
- Biotecnologia PDFDocumento721 páginasBiotecnologia PDFderekAinda não há avaliações
- Autómatos programáveis: classificação, programação e aplicaçõesDocumento2 páginasAutómatos programáveis: classificação, programação e aplicaçõesVictor ParanhosAinda não há avaliações
- Ícones dos atributos de qualificação dos prestadores de saúdeDocumento17 páginasÍcones dos atributos de qualificação dos prestadores de saúdeLúcioReisdeAndradeAinda não há avaliações
- Operações numéricas e fraçõesDocumento211 páginasOperações numéricas e fraçõesMarcela CalandrineAinda não há avaliações
- Enade 2021 - Relatório de Locais de ProvaDocumento5 páginasEnade 2021 - Relatório de Locais de ProvaLucas NogueiraAinda não há avaliações
- Guia Estrias Nunca MaisDocumento84 páginasGuia Estrias Nunca MaisticibulskiAinda não há avaliações
- FIS DIME SC Declaracao de ICMS e Do Movimento Economico BRADocumento31 páginasFIS DIME SC Declaracao de ICMS e Do Movimento Economico BRASirlene IaneAinda não há avaliações
- Febre na Criança - Sinais, Medição e TratamentoDocumento31 páginasFebre na Criança - Sinais, Medição e TratamentoJoão CaladoAinda não há avaliações
- Book FluaDocumento43 páginasBook Fluathiago MartinsAinda não há avaliações
- Monkey crochet patternDocumento17 páginasMonkey crochet patternJuliana Matuchaki Alberton VieiraAinda não há avaliações
- Trabalho Historia Das Sociedades CompletoDocumento17 páginasTrabalho Historia Das Sociedades CompletoEdilson faria JangeAinda não há avaliações
- Formação policial concluídaDocumento2 páginasFormação policial concluídaKeishon José QuialaAinda não há avaliações
- Folheto FluenceDocumento13 páginasFolheto FluenceSidney Machado MacielAinda não há avaliações
- Interpretacao de Texto Cigarra Verdadeira 6o Ano PDFDocumento2 páginasInterpretacao de Texto Cigarra Verdadeira 6o Ano PDFGustavo LimaAinda não há avaliações
- Promoção da saúde na UFSMDocumento24 páginasPromoção da saúde na UFSMEstefânia Bisognin CervoAinda não há avaliações