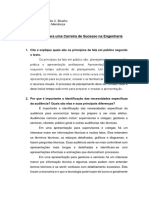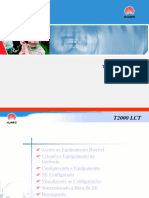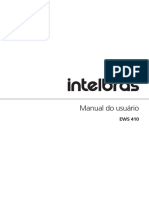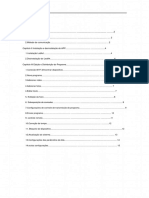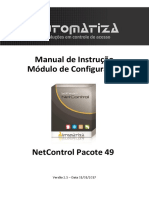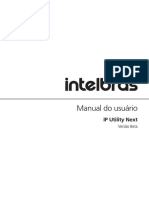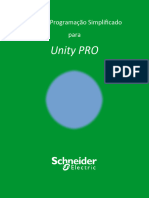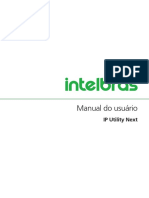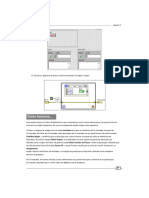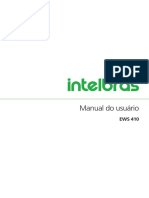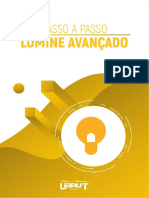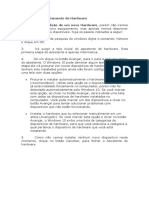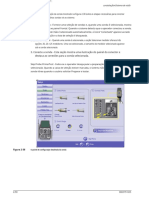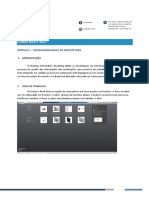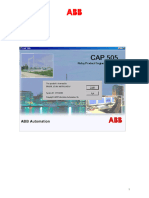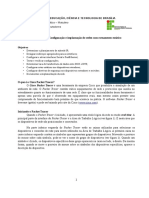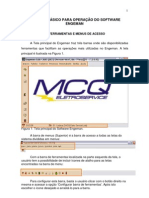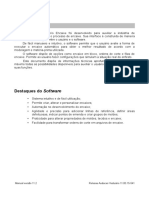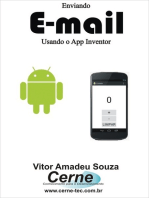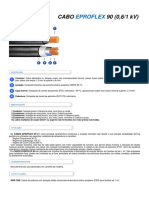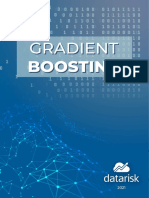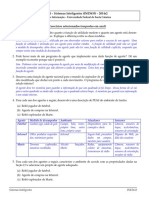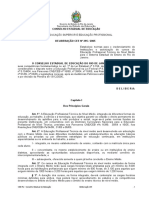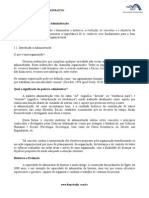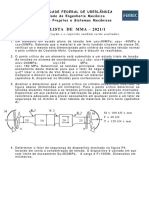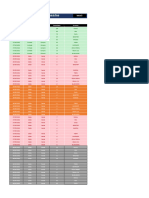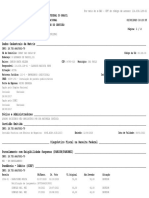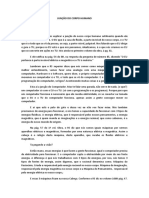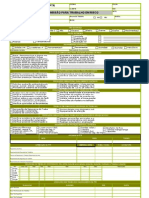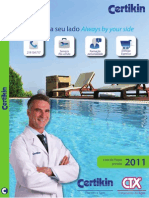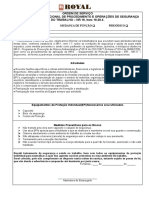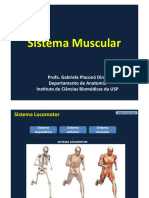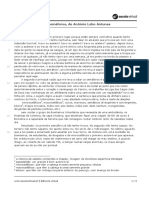Escolar Documentos
Profissional Documentos
Cultura Documentos
Treinamento Phillips - Parte 2
Enviado por
Alberto Tomazelli JuniorDireitos autorais
Formatos disponíveis
Compartilhar este documento
Compartilhar ou incorporar documento
Você considera este documento útil?
Este conteúdo é inapropriado?
Denunciar este documentoDireitos autorais:
Formatos disponíveis
Treinamento Phillips - Parte 2
Enviado por
Alberto Tomazelli JuniorDireitos autorais:
Formatos disponíveis
Machine Translated by Google
5 de março de 2019
Linhas
Diferentes tipos de linhas podem ser desenhados na planta baixa usando a ferramenta Desenhar Linha na barra de ferramentas da
janela Planta Baixa.
Linha de grupo de luminárias
Permite desenhar linhas entre ícones de luminárias e agrupá-las em um único circuito.
Grupos de luminárias podem ser estendidos para outras luminárias ou outro grupo de luminárias, desde que um dos dois, sendo
conectado, não esteja atribuído no momento ou ambos tenham a mesma atribuição de controle de carga.
Um grupo de acessórios só pode ser estendido para acessórios com perfis de acessórios do mesmo tipo.
Luminárias atribuídas a controladores DALI não podem ser adicionadas a grupos de luminárias.
Linha de cabo DyNet
As linhas de cabo DyNet podem ser desenhadas entre os dispositivos DyNet para indicar a rota do DyNet
cabo.
Quando o Fator de escala de fundo da medida tiver sido definido, os comprimentos dos cabos DyNet e DALI serão exibidos nas dicas
de ferramentas. O comprimento calculado das linhas DyNet indo para uma interface de usuário (UI) adiciona automaticamente a queda
da altura do teto para a interface do usuário e vice-versa.
As interfaces do usuário são definidas nominalmente para 1,3 m acima do piso.
Dica:
Para alterar a altura do teto, vá para Ferramentas > Configurações > Configurações do trabalho > Arquivo do trabalho.
Para alterar a unidade de medição, vá para Ferramentas > Configurações > Configurações do trabalho > Comportamento
Linha de Cabo DALI
A linha do cabo DALI pode ser desenhada entre os dispositivos de lastro DALI e os controladores DALI para indicar
o percurso do cabo DALI. Também pode ser desenhado entre dispositivos DALI MultiMaster.
Dica: O System Builder irá avisá-lo se você tiver excedido os comprimentos máximos de cabo DyNet ou DALI. Os comprimentos
máximos podem ser alterados em Ferramentas > Configurações > Configurações do usuário > Comportamento.
Linhas de controle de luminárias
Estas linhas mostram os equipamentos que são controlados por um controlador selecionado.
Linhas de Controle DALI
Estas linhas mostram os dispositivos DALI controlados por um controlador DALI selecionado.
Editando Linhas
O caminho das linhas de grupo de luminárias e linhas de cabo DyNet e linhas de cabo DALI podem ser editados.
Uma vez que uma linha tenha sido selecionada para edição, as seguintes opções estarão disponíveis.
Integrador de sistemas 151 Tópico 6: Configurando controladores de carga
Machine Translated by Google
5 de março de 2019
Use as opções abaixo para editar a linha.
• Adicionar ponto de ancoragem
• Remova o ponto de ancoragem
• Fazer Linha Curva
• Faça Linha Reta
• Excluir segmento
A linha inteira pode ser removida usando Remove Line.
Paleta de dispositivos
A janela Floor Plan contém uma janela Device Palette. Dispositivos como controladores de carga, interfaces de
usuário, sensores, relógios de ponto e gateways podem ser facilmente inseridos na planta baixa usando a janela
Device Palette.
Figura 115 - Janela da Paleta de Dispositivos
Adicione um dispositivo à planta baixa:
1. Selecione o dispositivo na paleta de dispositivos
2. Coloque-o conforme necessário na planta baixa. Clique com o botão direito do mouse para parar de adicionar dispositivos.
Se um dispositivo que você deseja adicionar não estiver presente na janela Paleta de dispositivos, siga as etapas
abaixo para adicionar um dispositivo à janela Paleta de dispositivos.
Adicionar um dispositivo à Paleta de dispositivos
3. Clique na janela Device Palette para abrir a janela System Builder - Create New Device.
4. Selecione o dispositivo na lista exibida e clique em OK.
Uma variedade de dispositivos como controladores de carga, interfaces de usuário, sensores, contatos secos,
relógios de ponto e gateways podem ser inseridos selecionando o dispositivo desejado nas várias guias disponíveis
na janela Criar novo dispositivo.
Integrador de sistemas 152 Tópico 6: Configurando controladores de carga
Machine Translated by Google
5 de março de 2019
Paleta de acessórios
A janela Planta de piso contém uma janela Paleta de luminárias, que é usada para inserir luminárias na planta de piso.
Dica: As luminárias são agrupadas automaticamente em áreas lógicas se Configurar por localização estiver definido Clique
com o botão direito em uma luminária, selecione Editar propriedades e marque a caixa de seleção Configurar por localização.
Figura 116 - Paleta de luminárias
Adicionar um acessório a uma planta baixa
1. Selecione o acessório e coloque-o na planta de piso.
2. Clique com o botão direito do mouse para parar de adicionar acessórios.
Se um aparelho que você deseja adicionar não estiver presente na janela Device Palette, siga as etapas abaixo para adicionar
um dispositivo à janela Fixture Palette.
Adicionar fixtures à Paleta de Fixtures
1. Clique na janela Fixture Palette. A Janela do Editor de Perfil de Fixture é
exibido.
A partir do Fixture Profile Editor, novos perfis de fixação definidos pelo usuário podem ser adicionados ou perfis
existentes podem ser duplicados.
2. Selecione qualquer um dos equipamentos disponíveis
3. Clique em OK.
Agrupando jogos
As luminárias que são colocadas na janela de planta baixa podem ser agrupadas em canais das seguintes maneiras:
• Usando Draw Fixtures Group a partir do ícone da barra de ferramentas Draw Line na Floor Plan
Janela.
• Selecionando vários equipamentos, clicando com o botão direito do mouse em um dos equipamentos e selecionando Grupo
Luminárias do menu de contexto.
Integrador de sistemas 153 Tópico 6: Configurando controladores de carga
Machine Translated by Google
5 de março de 2019
Novos perfis de luminárias
Acessórios personalizados podem ser adicionados ao Editor de perfis de acessórios.
Figura 117 - Editor de perfil de luminária
Adicionar novos acessórios
1. Clique em Add na janela Fixture Profile Editor
2. Insira as respectivas propriedades de fixação.
As propriedades da luminária incluem:
Nome
Especifica o nome do acessório.
Descrição
Descrição do acessório.
Fabricante Dados
do fabricante.
Imagem da
luminária A nova imagem da luminária pode ser carregada aqui.
Tipo de luminária
Especifica o tipo do acessório. O tipo de luminária pode ser Padrão, Branco Quente, Branco Frio, Vermelho-
Verde-Azul e Personalizado.
Integrador de sistemas 154 Tópico 6: Configurando controladores de carga
Machine Translated by Google
5 de março de 2019
Os perfis de fixação definidos pelo usuário, incluindo as imagens do perfil de fixação, são armazenados no arquivo de trabalho.
A imagem fornecida para perfis de fixação definidos pelo usuário deve ter um centro transparente para que o nível atual seja
mostrado. Ele só precisa ser parcialmente transparente, mas deve ser cercado por uma borda completamente sólida que define a
extensão do sombreamento do nível atual.
Para tipos de perfis de luminárias personalizados, você precisa inserir o número de canais físicos que podem ser atribuídos ao
aparelho e se esses canais devem ser atribuídos a um canal lógico único ou separado.
Para excluir um perfil de fixação, selecione o perfil e clique em modificado Excluir. Os perfis de luminárias só podem ser
ou excluído se não estiver em uso no momento.
Para ver o número de vezes que um perfil de fixação é usado no trabalho atual, selecione
Mostrar uso
Para substituir o uso de um perfil de fixação, use plantas ou Substituir. Substituições podem ser feitas para todos
plantas específicas.
Um ou mais perfis de fixação selecionados podem ser exportados para um arquivo externo e então
reimportado para outro trabalho. As imagens do perfil do acessório são incluídas no arquivo de exportação.
Associando um perfil de carga ao perfil de fixação:
1. Selecione um perfil de fixação
2. Selecione o perfil Carregar no menu suspenso
3. Selecione o tipo de canal associado no menu suspenso Associação de perfil de carga
4. Clique em OK
Você pode adicionar ou excluir os perfis de carga da lista.
Figura 118 – Perfil de Carga Associado
Integrador de sistemas 155 Tópico 6: Configurando controladores de carga
Machine Translated by Google
5 de março de 2019
Carregar perfis
Os perfis de carga definem o uso de energia e a vida útil esperada de diferentes cargas. Cada perfil de luminária na
planta baixa tem um perfil de carga associado a ele. Quando um ícone de fixação é adicionado à planta baixa, o perfil de
fixação determina a aparência do ícone. O perfil de carga associado ao perfil da luminária determina seu uso de energia e
vida útil da lâmpada.
Um perfil de carga especifica o consumo de energia dos equipamentos para relatórios de energia nocionais no System
Manager e para exibição no painel de energia. Um perfil de carga é usado para calcular o tempo de funcionamento da
lâmpada para as luminárias e para alertas de fim de vida no System Manager.
O Load Profiles Editor está disponível na janela Properties quando você clica no Job Name na Network View ou na
Physical View.
Figura 119 - Carregar Editor de Perfil
Você pode criar e adicionar um perfil de carga específico para cada tipo de acessório ou o SB atribuirá automaticamente
um perfil de carga padrão. Vários perfis de carga padrão estão disponíveis no System Builder. O perfil de carga e o perfil
de fixação devem ter o mesmo número de canais físicos. Os perfis de carga padrão disponíveis são:
• Carga Padrão
• Carga de Branco Quente Branco Frio
• Carga Vermelha Verde Azul
• Lâmpada de lastro de escurecimento
• Equilíbrio de poder
Nota: Quando um trabalho comissionado no System Builder 2 é aberto no System Builder 3, todos os perfis de carga
padrão serão adicionados a todos os perfis de fixação padrão e definidos pelo usuário. Isso também aplicará a vida útil da
lâmpada desses perfis de carga padrão a todos os ícones de luminárias existentes. Os perfis de carga para cada perfil de
fixação podem ser atualizados adicionando novos perfis de carga e modificando a associação do perfil de carga dos perfis
de fixação. O botão “Reaplicar” na barra de ferramentas de associação do perfil de carga do perfil do aparelho irá reaplicar
as cargas a todos os ícones de aparelho existentes para aquele perfil de aparelho.
As propriedades do perfil de carga são definidas abaixo.
Integrador de sistemas 156 Tópico 6: Configurando controladores de carga
Machine Translated by Google
5 de março de 2019
Em geral
Nome
Especifica o nome do perfil de carga.
Descrição
Descrição do perfil de carga.
Fabricante Dados
do fabricante.
Vida útil da lâmpada
Vida útil da lâmpada (horas)
A vida útil da lâmpada é o tempo esperado de queima da lâmpada medido em horas.
Cargas de canal
Possui canal de controle
Verdadeiro falso. Se uma carga tiver vários canais de carga, definir isso como True permitirá que um canal
de controle seja especificado na associação do perfil do aparelho. Isso é usado se um canal (ou circuito)
for usado para ligar ou desligar a carga, como em um reator de escurecimento.
Watts
O consumo de energia de cada acessório conectado a este perfil de carga.
Carregar canais
O número de canais necessários para o equipamento. Você pode adicionar canais de carga selecionando o
ícone suspenso e Adicionar.
Função multicanal
Esta propriedade está disponível para luminárias com múltiplos canais de carga. A função Multicanal
pode ser:
• Identidade = A + B + C
• Média = (A + B + C)/3
• Distância = ÿ(A2+B2+C2)
Integrador de sistemas 157 Tópico 6: Configurando controladores de carga
Machine Translated by Google
5 de março de 2019
Adicionando perfis de carga definidos pelo usuário
Perfis personalizados podem ser criados e adicionados à lista de perfis de carga definidos pelo usuário.
Crie um perfil de carga:
1. Clique em Adicionar na página Carregar perfis
2. Insira as respectivas propriedades do perfil de carga.
Agora você pode associar o perfil de carga a qualquer perfil de fixação com o mesmo número de
canais físicos que o perfil de carga personalizado.
Para excluir um perfil de carregamento, selecione o perfil e clique Excluir. Os perfis de carga só podem ser
em modificado ou excluído se não estiver em uso no momento. Para ver o número de vezes que um perfil de carga é
usado no trabalho atual, selecione Mostrar uso
Um ou mais perfis de carga selecionados podem ser exportados para um arquivo externo e, em seguida,
reimportado para outro trabalho.
Vida útil da lâmpada
A vida útil restante representa a vida útil restante de uma lâmpada específica. A vida útil da lâmpada é uma medida
do desempenho da lâmpada e é representada em horas de tempo de queima da lâmpada.
O número restante de horas na luminária é exibido na planta baixa quando o mouse é posicionado sobre a luminária.
Esta informação pode ser útil para trocar as lâmpadas a tempo antes que elas parem de funcionar.
Figura 120 - Janela da planta baixa exibindo as informações do equipamento
Integrador de sistemas 158 Tópico 6: Configurando controladores de carga
Machine Translated by Google
5 de março de 2019
Se o aparelho estiver chegando ao fim da vida útil da lâmpada, uma mensagem será exibida como um aviso mostrado
abaixo de:
Se o aparelho atingiu o fim da vida útil da lâmpada, uma mensagem é exibida como um erro, conforme mostrado abaixo:
Depois que a lâmpada for substituída, a vida útil da lâmpada pode ser redefinida para o valor de vida útil padrão da lâmpada clicando no link
alterar. Isso exibe a caixa de diálogo Alterar tempo de execução da lâmpada.
Figura 121 - Alterar o tempo de execução da lâmpada
Você pode editar o tempo de funcionamento da lâmpada aqui alterando o campo Restante (Horas). Clique em Redefinir se desejar definir a vida
útil da lâmpada para a vida útil da lâmpada padrão definida no Perfil de carga.
Você pode selecionar vários equipamentos e Redefinir a vida útil da lâmpada de uma só vez selecionando Redefinir tudo.
Integrador de sistemas 159 Tópico 6: Configurando controladores de carga
Machine Translated by Google
5 de março de 2019
Itens do menu de contexto para luminárias, dispositivos e distribuição
Pranchas
Comum:
Encontrar dispositivo na árvore
Procure dispositivos na tela Rede por nome ou número de série.
Escala
O dimensionamento é feito proporcionalmente ao dimensionar a partir dos cantos.
Girar
Gira o ícone selecionado (Fixture, Device, Distribution Board) na direção desejada.
Salvar / Redefinir o tamanho e a rotação do ícone atual
O tamanho atual e a rotação do ícone selecionado serão salvos e usados para ícones recém-adicionados. Ele é redefinido ao
mudar para um novo plano.
Enviar para trás / Traga para frente
Move o ícone selecionado para trás ou para a frente da camada atual da planta baixa.
Excluir ícone
Remove o ícone apenas do plano. Dispositivos e placas de distribuição ainda existirão na árvore Visualização Física.
Dispositivos:
Piscando
Atualize o dispositivo selecionado.
Salvar dados do dispositivo modificados
Salve os dados do dispositivo modificado nos dispositivos selecionados.
Dispositivo de login
Envie uma mensagem de logon para os dispositivos selecionados.
Alterar tipo de dispositivo
Substitua o dispositivo por outro dispositivo semelhante.
Editar Propriedades – Para modificar Nome, Local, Descrição, Número de série.
Excluir dispositivo
Exclua o dispositivo do trabalho.
Corte / Copiar e Colar dispositivos
O tamanho, rotação e tipo dos ícones de dispositivos selecionados podem ser recortados, copiados e colados. Se o dispositivo
for copiado, um novo dispositivo será criado ao colar. Se o dispositivo for cortado, o ícone do dispositivo fará referência ao
dispositivo original.
Integrador de sistemas 160 Tópico 6: Configurando controladores de carga
Machine Translated by Google
5 de março de 2019
Luminárias
Piscando
Pisca todos os canais físicos atribuídos aos equipamentos selecionados.
Salvar dados do dispositivo modificados
Salve os dados de dispositivo modificados dos controladores de carga atribuídos aos equipamentos selecionados.
Editar propriedades
Nome, Local, Perfil do Aparelho e Configurar por Local.
Se Configurar por localização estiver definido como falso, a localização do ícone do
aparelho não atualizará mais a atribuição lógica dos canais físicos. Por padrão, isso é
definido como verdadeiro.
Jogos do Grupo
Usado para agrupar ícones de equipamentos em um único circuito. Uma linha de grupo de equipamentos será desenhada
automaticamente entre os equipamentos. Veja detalhes em Linhas de Grupos de Equipamentos.
Desagrupar luminárias
Usado para desagrupar um ou mais ícones de equipamentos de um grupo de equipamentos.
Definir ícone mestre
O ícone mestre é o ícone que determina a configuração do canal para um grupo de aparelhos por sua localização. Os ícones mestres
são indicados por um ponto roxo no centro do ícone do equipamento.
Corte / Copiar e Colar acessórios
O tamanho, rotação e perfil dos ícones de equipamentos selecionados podem ser recortados, copiados e colados. Se um ícone de
fixação for cortado, a atribuição de controle de carga será mantida. As linhas do grupo de luminárias também são copiadas.
Alinhamento
Quando vários ícones (ou regiões) são selecionados, as seguintes operações de alinhamento estão disponíveis: alinhar em cima,
alinhar em baixo, alinhar à esquerda, alinhar à direita, alinhar ângulo, centralizar vertical, centralizar horizontalmente, espalhar
verticalmente, espalhar horizontalmente.
Integrador de sistemas 161 Tópico 6: Configurando controladores de carga
Machine Translated by Google
5 de março de 2019
Cópia especial
A opção especial de cópia no menu de contexto permite que o usuário selecione os itens a serem copiados. As
seguintes opções estão disponíveis em Copy Special para regiões, equipamentos e dispositivos:
Regiões
Manter números de região
As regiões coladas terão os mesmos números de área ou BLA.
Incluir regiões internas
Qualquer região dentro das regiões selecionadas também será copiada. Isso inclui regiões de área dentro de regiões
BLA e regiões de junção dentro de regiões de área.
Incluir todas as regiões de dispositivos / luminárias selecionados
Qualquer região que tenha o ícone de dispositivo ou aparelho selecionado localizado, também será copiada. Isso
permite que os usuários copiem uma grande seção da planta baixa.
Luminária
Manter o controle de carga
A atribuição de canal físico de todos os equipamentos selecionados será mantida.
Dispositivos
Criar novos dispositivos
Crie novos dispositivos com números de caixa não atribuídos.
Ícone de dispositivo duplicado
Crie novos ícones de dispositivo que apontem para o dispositivo existente.
Integrador de sistemas 162 Tópico 6: Configurando controladores de carga
Machine Translated by Google
5 de março de 2019
Plano duplicado
A planta duplicada permite que os usuários dupliquem toda a planta baixa. Este recurso pode ser usado para
comissionar andares semelhantes ou idênticos.
Duplique uma planta baixa.
1. Na visualização Física, clique com o botão direito do mouse em uma planta de piso existente e selecione Duplicar planta.
A caixa de diálogo Duplicar Plano é exibida
2. Insira o nome do plano duplicado na propriedade Nome do Novo Plano.
3. Marque os itens que deseja incluir no plano duplicado em Selecionar
Itens para o grupo Duplicar.
• Fundo - Tamanho e
imagem de fundo, posição, cor e
opacidade
• Marcadores - Os salvos
marcadores no plano
• Texto - Texto no plano
• Luminárias - Luminárias que são
colocado na planta
• Números de Área das Regiões –
As regiões criadas podem ser não
atribuídas ou traduzidas usando
quaisquer pontes de substituição
definidas. Se estiver usando traduzido,
quaisquer novas áreas lógicas também
serão criadas para corresponder ao
área existente.
• Dispositivos - Dispositivo criado
os números das caixas não serão atribuídos ou serão
Caixa de diálogo Plano duplicado
traduzidos usando quaisquer pontes de substituição
definidas
• Manter o controle de carga do acessório - Se os dispositivos e acessórios forem selecionados, o
controle de carga pode ser mantido
• Linhas de cabos DyNet - linhas de cabos DyNet que estão marcadas na planta baixa
• Cabos DALI – linhas de cabos DALI que estão marcadas na planta baixa.
4. O grupo Bridge Translations permite que os usuários selecionem uma ponte substituta para o novo
piso. A ponte de substituição precisa ser criada antes de duplicar a planta baixa.
5. Clique em OK para criar um plano Duplicado.
Integrador de sistemas 163 Tópico 6: Configurando controladores de carga
Machine Translated by Google
5 de março de 2019
Atribuindo controle de carga para luminárias
Atribuindo Controle de Carga aos ícones de luminárias existentes na planta baixa
Se os ícones do aparelho já foram colocados no plano, o controle de carga pode ser atribuído a um ícone do aparelho
da seguinte maneira.
• Arraste o canal físico do controlador de carga para um ícone de equipamento existente no
o plano. O cursor muda para o controle de seta circular verde deve para indicar que a carga
ser atribuído.
• Uma vez que o equipamento tenha sido atribuído a um controle de carga, o centro do ícone do equipamento
muda de branco (sem controle de carga) para cor azul (controle de carga com nível de corrente desconhecido).
Atribuindo controle de carga aos equipamentos quando os ícones dos equipamentos não estão presentes
na planta baixa
Se os ícones de fixação não estiverem presentes na planta baixa, atribua o controle de carga conforme abaixo:
• O canal físico do controlador de carga é arrastado da Visualização Física
no plano, isso cria um novo ícone de aparelho e o canal físico é atribuído ao ícone de aparelho. O
ícone do aparelho criado será aquele que está atualmente selecionado na Paleta de Perfil do Aparelho.
• Se vários canais físicos forem arrastados, vários ícones de equipamentos serão criados.
Luminárias multicanal
Aparelhos como reator de dimerização, aparelho RGB, aparelho WWCW que precisam ser atribuídos a vários canais
são chamados de aparelhos multicanal.
Atribuindo e modificando o controle de carga para luminárias multicanal
Quando você arrasta o canal físico da visualização Physical para o ícone do aparelho multicanal, a caixa de diálogo
Fixture Load Control é exibida.
Na janela de controle de carga da luminária, o usuário é solicitado a selecionar os canais para a luminária multicanal.
O usuário seleciona o canal e clica em OK.
Integrador de sistemas 164 Tópico 6: Configurando controladores de carga
Machine Translated by Google
5 de março de 2019
Modifique o controle de carga para equipamentos multicanal
Clique com o botão direito do mouse no equipamento multicanal e selecione Modify Load Control no menu de contexto.
O menu de controle de carga da luminária é exibido. Modifique a atribuição do canal e clique em OK.
Os seguintes perfis de luminárias suportam ter vários canais físicos atribuídos a cada ícone de luminária
• Dimming Ballast – Canais de comutação e dimerização.
• RGB – Canais vermelho, verde e azul.
• WWCW – Canais Warm-White e Cool-White.
• Personalizado – Número de canais definido pelo usuário.
Remova o controle de carga do acessório
Clique com o botão direito do mouse no acessório e selecione Remover controle de carga no menu de contexto exibido.
Atribuição de Canal Lógico
Os canais lógicos são atribuídos aos equipamentos depois de terem sido atribuídos a um canal físico.
Clique com o botão direito do mouse no equipamento que foi atribuído a um canal físico e selecione Logical
Channel Assignment. A janela de seleção de canal lógico é exibida.
Selecione o canal lógico para o equipamento e clique em OK.
Você também pode adicionar, excluir, renomear e mover os canais lógicos para cima e para baixo na árvore da janela
de seleção de canal lógico.
A coluna Status ao lado de cada canal físico na Visualização Física pode exibir uma Área
ícone ou um ícone de acessório.
Ícones de status do canal
O Canal Físico está vinculado a um equipamento
O Canal Físico é atribuído a uma Área Lógica
Integrador de sistemas 165 Tópico 6: Configurando controladores de carga
Machine Translated by Google
5 de março de 2019
Níveis de corrente do aparelho
O nível atual de equipamentos na planta pode ser definido clicando duas vezes nos equipamentos. Só é
possível alterar o nível atual de um aparelho que foi atribuído a um canal físico de controle de carga com um
número de caixa atribuído.
Dependendo do perfil do aparelho e dos canais atribuídos, o aparelho exibe um dos seguintes controles de
nível.
• Relé - Ligado e Desligado
• Ventilador - Alto, Médio, Baixo, Desligado
• Controle deslizante regulável – níveis entre 0 e 100% (use o botão do meio do mouse,
clicar alternará entre 0%, 100% e a posição atual)
• RGB – seletor de cores vermelho, verde e azul
• WWCW – controle deslizante duplo branco quente e branco frio
Indicadores de cores para níveis atuais em luminárias
• O nível atual de luminárias será indicado nos ícones de luminárias pela cor no
centro do ícone.
• Para luminárias padrão, a cor do nível atual varia de cinza escuro (0%) a brilhante
amarelo (100%).
• Para luminárias RGB, a cor atual é mostrada.
• Para luminárias Warm White Cool White (WWCW) que representam a cor atual
temperatura e intensidade.
• Uma sombra branca indica que o aparelho não está atribuído a um canal físico.
• Um centro azul indica que o nível atual do equipamento ainda não é conhecido.
• O nível atual para cada canal físico é salvo no arquivo de trabalho. Como os níveis podem
foram alterados quando o trabalho foi fechado SB indica que os níveis estão obsoletos
sombreando o canto inferior dos ícones dos equipamentos com a cor azul do nível desconhecido.
• Um ponto roxo no centro do aparelho indica o ícone do aparelho mestre em um grupo de
aparelhos.
O nível atual para todos os acessórios em uma planta ou acessórios selecionados em uma planta pode ser
conhecido usando o botão Solicitar Níveis na barra de ferramentas Planta baixa.
Integrador de sistemas 166 Tópico 6: Configurando controladores de carga
Machine Translated by Google
5 de março de 2019
Indicadores de status
Os ícones de status na planta baixa mostram o estado atual das luminárias e dispositivos. Os ícones de status do
dispositivo têm o mesmo significado que os ícones de status do dispositivo mostrados na tela de rede.
Comunicação
– O indicador de status do dispositivo pisca quando o dispositivo está se comunicando no momento.
Dispositivo modificado
– O dispositivo tem alterações não salvas.
O ícone do dispositivo ou luminária piscará 2 vezes quando for modificado.
Não atribuído
– O dispositivo tem um número de caixa não atribuído.
– A luminária não tem controle de carga (canal físico) atribuído.
desligada
– O dispositivo está offline.
– A luminária é atribuída a um canal físico de um controlador de carga que está offline
– A luminária é atribuída a um lastro DALI que está offline.
Incompatibilidade de configuração
– O endereço lógico do dispositivo ou luminária não corresponde à região lógica atual na qual o ícone está localizado
(e Configurar por local está definido como verdadeiro).
Erro
– O dispositivo tem um dos seguintes estados de erro -
Conflito de número de caixa, Erro ao executar o Bootloader, Erro de tradução lógica ou física.
– Falha no resultado do teste de emergência DALI.
Observação:
1. Os ícones de status podem ser mostrados ou ocultados usando o botão Mostrar/Ocultar Ícone na barra de ferramentas.
Para ativar o ícone de status piscando, defina Configurações do usuário > Planta baixa > Erro de flash e ícone offline
status para verdadeiro.
2. Os indicadores de status dos quadros de distribuição representam o status de todos os dispositivos sob o quadro de
distribuição.
Status do Quadro de Distribuição
Os indicadores de status para As placas de distribuição representam o status de todos os dispositivos
colocado sob o quadro de distribuição.
Integrador de sistemas 167 Tópico 6: Configurando controladores de carga
Machine Translated by Google
5 de março de 2019
Planta baixa na visualização de rede
A exibição de rede suporta as seguintes modificações na janela de planta baixa.
Os dispositivos do Network View podem ser:
• Adicionado diretamente à planta baixa, arrastando o dispositivo e colocando-o no chão
plano.
• Localizado na janela de planta baixa usando o ícone Localizar dispositivo no menu de contexto na tela
de rede. Uma janela é exibida listando os planos nos quais o dispositivo pode ser encontrado. Se
o dispositivo existir apenas na planta atual, ele será selecionado automaticamente e exibido na
janela Planta baixa.
Planta Baixa em Vista Lógica
A Visualização Lógica suporta as seguintes modificações na janela de planta baixa.
• Áreas e regiões podem ser adicionadas à planta diretamente da Vista Lógica arrastando a área e
colocando-a na planta baixa. Na planta de piso, uma região retangular ou poligonal será criada
dependendo do último tipo de região criada.
• Se uma Área lógica for arrastada da Visualização Lógica para uma região de Área existente na
a planta baixa então a área lógica será alterada como a Área existente na planta baixa.
• Os canais físicos da guia Logical View ou da guia Unassigned Devices na janela Properties podem
ser arrastados e colocados na planta baixa.
• As áreas na Visualização Lógica podem ser localizadas na Janela de Planta de Piso usando a Área
Localizar Região do menu de contexto na Visualização Lógica. Uma janela é exibida listando as
plantas nas quais a área pode ser encontrada. Se a área existir apenas na planta atual, ela será
automaticamente selecionada e exibida na janela Planta baixa.
• A calibração automática do sensor de luz está disponível para uma ou mais Áreas selecionadas no
menu de contexto na Visualização lógica. Cada sensor de luz na área mede o nível de luz quando as
luzes estão desligadas e quando as luzes estão ligadas e usa a diferença para calcular o ponto de ajuste.
Integrador de sistemas 168 Tópico 6: Configurando controladores de carga
Machine Translated by Google
5 de março de 2019
Piscando
O piscar é usado para identificar a localização de circuitos e dispositivos em um projeto; esta informação é então usada para
determinar as atribuições lógicas de Área e Canal para comissionamento.
Existem dois níveis de Flashing, por dispositivo ou por Canal individual.
O flashing de um dispositivo é usado para encontrar sua localização física; além disso, piscar um controlador de carga
permite a identificação de todos os locais de canal simultaneamente. Em grandes projetos, isso permite identificar
rapidamente a localização geral dos circuitos de um controlador de carga.
Piscar por canal é usado para identificar as localizações físicas específicas dos canais para o controlador de carga; uma
programação de carga pode ser criada usando essas informações.
O System Builder oferece suporte para a atualização dos seguintes itens:
1. Áreas Lógicas – envia mensagens de área de fade alternadas (todos os canais) 0% e 100%.
As áreas podem ser exibidas na Visualização Lógica.
2. Canais Lógicos – envia mensagens de nível 0% e 100% do canal lógico definido alternadamente. Os
Canais Lógicos podem ser atualizados a partir da Visualização Lógica ou do editor de Preset lógico.
3. Canais Físicos – envia mensagens de nível 0% e 100% do canal físico definido alternadamente. Os Canais
Físicos podem ser exibidos na Visualização Lógica, na visualização de Canais não atribuídos ou no editor de
Preset físico.
4. Controladores de carga – envia alternadamente todas as mensagens de nível 0% e 100% dos canais físicos. Os
controladores de carga podem ser atualizados na exibição de rede, na exibição de canais não atribuídos ou na
exibição de referências de dispositivos.
5. Painéis e Sensores – Coloca o dispositivo no modo de configuração e mantém o dispositivo no modo de configuração
enviando mensagens “Ouça-me”. Painéis e sensores podem ser exibidos na tela Network View ou Device
References.
Uma vez que qualquer um dos itens acima seja colocado em um estado intermitente, seus ícones correspondentes
indicarão que estão piscando em todas as visualizações.
O período de flash é controlado pelas configurações do usuário “Período de flash ligado” e “Período de flash desligado”. Os
valores padrão para eles são 100 milissegundos (1 segundo). Todas as mensagens piscantes têm uma taxa de fade zero.
Nota: Se um canal físico for um tipo de lastro ou um controlador de carga, área lógica ou canal lógico contendo um
canal de lastro, por padrão, o item piscará apenas a cada segundo ciclo de flash. Isso é para permitir que os reatores tenham
tempo suficiente para acender. Para desativar esse recurso, defina a configuração do usuário “Double on flash for ballast”
para false.
Integrador de sistemas 169 Tópico 6: Configurando controladores de carga
Machine Translated by Google
5 de março de 2019
Flash um dispositivo:
1. Clique no dispositivo que deseja Flash na tela de rede.
Figura 122 - Visualização da Rede
2. Clique na barra de ferramentas do Network View, o ícone de exibição dos dispositivos mudará para
o ícone Flash. O dispositivo agora está piscando.
3. Clique para parar o flash do dispositivo.
Canais individuais do Flash:
1. Clique no Canal que deseja exibir na Visualização Lógica.
Figura 123 - Visualização Lógica
2. Clique na barra de ferramentas do Logical View , o ícone de exibição dos dispositivos mudará para
o ícone Flash. O dispositivo agora está piscando.
3. Clique para parar o flash do dispositivo.
Integrador de sistemas 170 Tópico 6: Configurando controladores de carga
Machine Translated by Google
5 de março de 2019
Flash canais individuais siga as etapas abaixo:
1. Clique no Canal que deseja exibir na Visualização Lógica.
Figura 124 - Visualização Lógica
2. Clique na barra de ferramentas do Logical View, o ícone de exibição dos dispositivos mudará para o
ícone Flash. O dispositivo agora está piscando.
3. Clique para parar o flash do dispositivo.
Integrador de sistemas 171 Tópico 6: Configurando controladores de carga
Machine Translated by Google
5 de março de 2019
Carregar programação
Projeto Tipo de dispositivo -
Nome:
Número da caixa -
Número Nome do canal Área lógica Flash do canal lógico Trocando Duplicado
10
11
12
13
14
15
Integrador de sistemas 172 Tópico 6: Configurando controladores de carga
Machine Translated by Google
5 de março de 2019
Controlador de carga manual
Configuração
Configure manualmente um controlador de carga:
1. Clique no controlador de carga que deseja configurar no Network View.
Figura 125 - Visualização da Rede
2. Clique em nas Propriedades do Editor Principal.
Figura 126 - Guia Editor de Canal
3. Canais Flash conforme necessário (consulte a seção Flashing para obter mais detalhes).
Integrador de sistemas 173 Tópico 6: Configurando controladores de carga
Machine Translated by Google
5 de março de 2019
4. Usando as informações do seu agendamento de carga (consulte a seção sobre Agendamentos de carga
neste tópico), clique no primeiro Nome do canal dos canais físicos para inserir seu novo canal
nome.
Figura 127 - Nome do canal do editor de canais
5. Pressione Enter para mover para o próximo Nome do Canal dos Canais Físicos e digite seu novo nome do
Canal. Continue este processo para os canais restantes no controlador de carga.
6. Em seguida vamos configurar as Áreas Lógicas Usando as informações do seu agendamento de carga
(consulte a seção Agendamentos de Carregamento neste tópico), clique na primeira Área Lógica dos
Canais Físicos para inserir seu novo número de Área.
Figura 128 - Área Lógica do Editor de Canais
Integrador de sistemas 174 Tópico 6: Configurando controladores de carga
Machine Translated by Google
5 de março de 2019
7. Pressione Enter para mover para o próximo campo Área Lógica de Canais Físicos e insira seu
novo número de Área. Continue este processo para os canais restantes no controlador de carga.
8. Agora configure os canais lógicos. Usando as informações de sua programação de carga
(consulte a seção sobre Programações de carga neste tópico), clique no primeiro campo
Canal lógico de canais físicos para inserir seu novo número de canal.
Figura 129 - Guia Editor de Canal
9. Pressione Enter para mover para o próximo campo Canal Lógico dos Canais Físicos e insira seu
novo número de Canal. Continue este processo para os canais restantes no controlador de
carga.
10. Uma vez que o nome do canal necessário, o canal lógico e a área lógica estiverem na barra
adicionado, clique de ferramentas do Network View para salvar as configurações na carga
controlador.
Integrador de sistemas 175 Tópico 6: Configurando controladores de carga
Machine Translated by Google
5 de março de 2019
Comissionamento de arrastar e soltar
Configure logicamente os controladores de carga:
1. Clique .
2. Selecione .
3. Expanda cada controlador de carga exibido
4. Selecione um canal na lista e clique para nomear o Canal.
Figura 130 - Guia Canais não atribuídos
5. Clique e arraste o Canal da guia Canais não atribuídos para a área correta
na Visão Lógica.
Integrador de sistemas 176 Tópico 6: Configurando controladores de carga
Machine Translated by Google
5 de março de 2019
Figura 131 - Guia Canais Não Atribuídos e Visualização Lógica
Nota: Se você não tiver certeza de qual área atribuir um canal, clique para piscar e identificar a localização do
canal.
6. Repita as etapas 3 e 4 para todos os canais não atribuídos restantes.
7. Clique em Visualização de rede.
8. Selecione o(s) controlador(es) de carga na Lista (deve ter na coluna de status).
9. Clique na tela de rede para salvar as alterações no dispositivo.
Integrador de sistemas 177 Tópico 6: Configurando controladores de carga
Machine Translated by Google
5 de março de 2019
Definir curva de escurecimento definida pelo usuário
Uma curva de escurecimento personalizada pode ser criada na Página do Editor de Canais para
controladores de corte de fase (borda inicial e final).
Definir curva de escurecimento definida pelo usuário
1. Selecione o Canal que deseja modificar.
2. Clique no Defina o ícone da Curva de escurecimento ou clique no menu suspenso na Curva de escurecimento
coluna para abrir a caixa de diálogo Definir curva de escurecimento definida pelo usuário.
3. Selecione Curva Atual na lista suspensa
4. Clique nas setas para cima e para baixo para aumentar ou diminuir a potência de saída para cada nível DyNet.
Ou
5. Clique na caixa de seleção de edição irrestrita para editar o valor do ângulo de fase diretamente. Ou
6. Carregue o arquivo xml Manufacturers Dimming Curve
7. Clique no botão Salvar em arquivo se desejar reutilizar a Curva de escurecimento personalizada em
outros canais.
Figura 132 - Definir a curva de escurecimento definida pelo usuário
Integrador de sistemas 178 Tópico 6: Configurando controladores de carga
Machine Translated by Google
5 de março de 2019
Tópico 7: Configurando Painéis
Visão geral do tópico
Uma vez que os controladores de carga tenham sido configurados, os painéis são usados para chamar as cenas de Área
Predefinida para criar o efeito necessário para o usuário final. Os painéis podem ser configurados para executar muitas funções
diretamente da GUI.
Resultados de Aprendizagem
Ao final deste tópico você será capaz de:
• Configure os painéis de controle para enviar mensagens predefinidas padrão para uma área definida.
• Configure botões individuais para executar funções diferentes.
• Configure cenas predefinidas com competência com um designer de iluminação.
Integrador de sistemas 179 Tópico 7: Configurando Painéis
Machine Translated by Google
5 de março de 2019
Configurações do painel
As propriedades do dispositivo para painéis contêm várias guias para configuração:
• Propriedades do dispositivo – Propriedades gerais do painel, nome, número da caixa, área nativa.
• Botões – configurações de botões.
• Tarefa e Eventos – Tarefas e informações de eventos.
• Botões IR – configuração do botão IR.
• Switches – Configuração do switch.
• Portas DyNet – informações da porta DyNet.
• Detalhes do produto – Imagem e descrição do painel.
Figura 133 - Propriedades do dispositivo
Integrador de sistemas 180 Tópico 7: Configurando Painéis
Machine Translated by Google
5 de março de 2019
Atribuindo um painel a uma área
Atribuir um painel a uma área permite que ele controle a área à qual está atribuído. Há duas maneiras
de atribuir um painel a uma área, uma é atribuir o painel inteiro, incluindo todos os botões, controles
deslizantes e chaves de chave, a uma área. A outra é atribuir apenas a Área nativa dos painéis.
Atribuir um painel a uma área:
1. Na tela de rede, clique no painel que deseja atribuir a uma área
Figura 134 - Visualização da Rede
2. Clique para exibir a caixa de diálogo Alterar área do painel.
Figura 135 - Caixa de diálogo Alterar área do painel
Integrador de sistemas 181 Tópico 7: Configurando Painéis
Machine Translated by Google
5 de março de 2019
3. Clique para escolher entre as Áreas disponíveis.
Figura 136 - Caixa de diálogo Seleção de área
4. Clique na área desejada e clique em .
Nota: A seção de opções de alteração permite que você aplique a alteração de área ao painel inteiro, incluindo
botões, controles deslizantes, botões IR e interruptores de chave ou apenas para o próprio painel, que é
chamado de área do painel nativo.
Figura 137 - Opções de alteração
5. Clique para completar a mudança de área.
6. Clique na tela de rede para salvar as alterações no dispositivo.
Integrador de sistemas 182 Tópico 7: Configurando Painéis
Machine Translated by Google
5 de março de 2019
Os painéis também podem ser atribuídos na Visualização Lógica arrastando um dispositivo da página Dispositivos Não
Atribuídos para uma Área na Janela de Visualização. Isso atribuirá à Área nativa do painel a área nativa que é comumente
usada como uma maneira simples de escurecer o LED e as luzes de fundo dos botões durante cenários noturnos. Cada
botão em um painel ainda pode ser usado para acionar funções em qualquer área atribuída.
Alterando os números da caixa do painel
Alterar o número da caixa de um painel:
1. Clique no painel que deseja alterar os números das caixas e clique em .
2. Clique no campo Número da caixa e insira o novo número da caixa.
Figura 138 - Propriedades do dispositivo
3. Confirme se o número da caixa está correto na caixa de diálogo Alterar número da caixa do dispositivo.
Integrador de sistemas 183 Tópico 7: Configurando Painéis
Machine Translated by Google
5 de março de 2019
Figura 139 - Caixa de diálogo Alterar número da caixa do dispositivo
4. Clique para completar a alteração do número da caixa.
Integrador de sistemas 184 Tópico 7: Configurando Painéis
Machine Translated by Google
5 de março de 2019
Ativar mensagens de área zero
A área zero tem uma função única; ele transmite para todas as Áreas e controlará toda uma rede em conjunto.
Como a área zero é transmitida para todas as áreas e canais em uma rede, pode ser potencialmente
perigoso se houver integração sem iluminação da rede, digamos, com uma segurança de terceiros
sistema.
Se usarmos uma mensagem de Área zero para desligar todas as 'luzes', também desligaremos o sistema de
segurança.
Com isso em mente, se você deseja permitir que um dispositivo na rede transmita mensagens de Área zero, ele
deve ser especificamente habilitado.
Habilite as mensagens da Área zero a partir de um painel:
1. Clique .
2. Clique em Area Zero Transmit to e selecione Enabled.
Figura 140 - Propriedades do Dispositivo, Transmissão da Área Zero
3. Clique na tela de rede para salvar as alterações no dispositivo.
Integrador de sistemas 185 Tópico 7: Configurando Painéis
Machine Translated by Google
5 de março de 2019
Visualizações de botão
Ao configurar painéis na guia Botões, 2 visualizações estão disponíveis, visualização
de painel e visualização de lista de botões.
fornece uma imagem do painel em que você está trabalhando,
clicar em um botão na imagem permite que você trabalhe nesse botão.
FFig 141 - Vista do Painel
permite uma rápida identificação das funções
dos botões com ícones e uma breve descrição.
Fig. 142 -
Visualização de botão
Configurando Botões
Há um grande número de funções que podem ser aplicadas a botões em um painel; agora veremos 2 dos mais populares,
Presets e One Touch.
Nota – Você pode selecionar vários painéis na tela de rede e modificá-los de uma só vez
Configurando predefinições
Configure um botão em um painel para chamar um Preset:
1. Clique aba.
Figura 143 - Aba Botões
Integrador de sistemas 186 Tópico 7: Configurando Painéis
Machine Translated by Google
5 de março de 2019
2. Clique no campo Tipo de Função.
Figura 144 - Tipo de Função
3. Selecione Predefinição na lista suspensa.
Figura 145 - Lista suspensa Tipo de função
Integrador de sistemas 187 Tópico 7: Configurando Painéis
Machine Translated by Google
5 de março de 2019
4. No grupo Ação predefinida, clique em Predefinição.
Figura 146 - Ação predefinida
5. Selecione a predefinição desejada na lista suspensa.
Figura 147 - Ação predefinida
6. No grupo Ação Predefinida, clique em Área Lógica.
Figura 148 - Área Lógica
Integrador de sistemas 188 Tópico 7: Configurando Painéis
Machine Translated by Google
5 de março de 2019
7. Clique para selecionar a área desejada.
Figura 149 - Seleção de Área
8. Clique .
9. No grupo Preset Action, clique em Fade Time e digite o tempo de fade desejado.
(o padrão é definido como 2 segundos).
Figura 150 - Tipo de Fade
10. Clique na tela de rede para salvar as alterações no dispositivo.
Integrador de sistemas 189 Tópico 7: Configurando Painéis
Machine Translated by Google
5 de março de 2019
Configurando um toque
Configure um botão para operação de um toque:
1. Clique .
2. Clique no campo Tipo de Função.
Figura 151 - Tipo de Função
3. Selecione uma das 3 opções de um toque disponíveis na lista suspensa:
• Alternar predefinição de um toque.
• Apenas Rampa de Um Toque.
• Rampa One Touch com Programa.
Figura 152 - Lista suspensa Tipo de função
Integrador de sistemas 190 Tópico 7: Configurando Painéis
Machine Translated by Google
5 de março de 2019
4. Em Ação predefinida, clique em Predefinir.
Figura 153 - Na Predefinição
5. Selecione a predefinição desejada na lista suspensa. (Padrão 1).
Figura 154 - Ação predefinida
6. Em Ação predefinida, clique em Desativar predefinição.
Figura 155 - Predefinição Desligada
7. Selecione a predefinição desejada na lista suspensa. (Padrão 4).
Integrador de sistemas 191 Tópico 7: Configurando Painéis
Machine Translated by Google
5 de março de 2019
Figura 156 - Ação predefinida
8. Em Preset Action, clique em Ramp Rate e insira o tempo de rampa desejado (o padrão é 5 segundos).
Figura 157 - Taxa de Rampa
9. Em Ação Predefinida, clique em Área Lógica.
Figura 158 - Área Lógica
10. Clique para selecionar a área desejada.
Integrador de sistemas 192 Tópico 7: Configurando Painéis
Machine Translated by Google
5 de março de 2019
Figura 159 - Seleção de Área
11. Clique .
12. Em Ação predefinida, clique no Canal lógico.
Figura 160 - Canal Lógico
Integrador de sistemas 193 Tópico 7: Configurando Painéis
Machine Translated by Google
5 de março de 2019
13. Selecione o Canal Lógico desejado na lista suspensa.
Figura 161 - Lista suspensa do canal lógico
14. Em Preset Action, clique em Fade Time e digite o tempo de fade desejado (o padrão é definido
a 2 segundos).
Figura 162 - Tempo de fade
15. Clique na tela de rede para salvar as alterações no dispositivo.
Integrador de sistemas 194 Tópico 7: Configurando Painéis
Machine Translated by Google
5 de março de 2019
Tópico 8:
Configurando Sensores
Visão geral do tópico
Os sensores universais Philips Dynalite, como o DUS704 e o DUS804, combinam detecção de movimento
(PIR), recepção de controle remoto infravermelho (IR) e detecção do nível de luz ambiente (PE) em um único
dispositivo. Em aplicações como residências, auditórios e torres de escritórios, sensores universais podem ser
utilizados para detectar movimento e acender as luzes.
Este tópico abrange a instalação e configuração de um sensor universal.
Resultados de aprendizagem
Ao final deste tópico você será capaz de:
• Configure os sensores Philips-Dynalite para a função de controle de ocupação.
• Controle uma área com base nos níveis de luz natural
Integrador de sistemas 195 Tópico 8:
Configurando Sensores
Machine Translated by Google
5 de março de 2019
Sobre o sensor universal
O sensor universal é um sensor integrado de gerenciamento de energia e controlador de área.
As funções do sensor incluem:
• Detecção de ocupação PIR ou Ultrassônica.
• Compensação do Nível de Luz.
• Controle infravermelho.
Quando os quartos estão desocupados, as luzes podem ser reduzidas ou desligadas automaticamente para proporcionar
economia de energia.
O mesmo sensor fornece recepção de controle remoto IR para fornecer controle IR sobre luzes, equipamentos audiovisuais
e persianas. Esses códigos podem ser armazenados no controle remoto de aprendizagem e usados para controlar a
iluminação, TV etc… a partir de um único controle remoto.
Em situações em que é fundamental manter o controle preciso da iluminação para espaços de trabalho individuais, como
uma torre de controle de voo ou estação de trabalho de escritório, o sensor universal facilita a compensação de luz. O
sensor universal pode ser colocado no modo automático “Daylight Harvesting” para economia de energia.
O sensor está disponível em um estilo de montagem na parede ou dois estilos de montagem no teto.
Fig 163 - DUS90CS Fig. 164 - DUS360CR Fig. 165 – DUS360CS
Montagem no teto/parede Montagem no teto Montagem no teto
Integrador de sistemas 196 Tópico 8:
Configurando Sensores
Machine Translated by Google
5 de março de 2019
Detecção de ocupação
O objetivo da detecção de ocupação é iluminar automaticamente um espaço quando está ocupado e reduzir ou
extinguir a iluminação quando está vazio para economizar energia. Qualquer número de luminárias pode ser controlado
para detecção de ocupação a partir de um único sensor.
Dica - na Visualização Lógica ao selecionar uma área com um sensor de movimento, você pode testar as configurações
Inicie o de
do sensor de movimento clicando em períodos modo dedo
10% testemunha. O modo
valor configurado de testemunha
e piscando a áreareduz o tempo
na planta baixalimite
em roxo.
O modo de testemunha expira após uma hora. Não se aplica a dispositivos legados como DUS804x,
DUS704x ou DPMI940x (com sensor de terceiros).
Exemplo de detecção de ocupação
Dentro do sensor universal, um conjunto de Presets é definido como Presets de Monitoramento de Ocupação.
Normalmente, três Predefinições são definidas.
Movimento detectado
Ocupado Graça Vago
Nenhum Sem movimento
Predefinição Predefinição Predefinição
movimento detectado para detectado para
10 minutos 5 minutos
Movimento detectado
Figura 166 - Fluxograma de configuração do sensor de movimento
Neste exemplo, os Presets são denominados 'Occupied', 'Grace' e 'Vacant'. Nenhuma definição está configurada
para outras predefinições.
• Para o Preset 'Occupied' (Preset 1) o espaço é iluminado para fornecer aos ocupantes níveis de iluminação
adequados. O sensor universal está configurado para mudar para a predefinição 'Grace' após 30 minutos
sem atividade de movimento.
• Na predefinição 'Grace' (Predefinição 2), o espaço é escurecido para avisar os ocupantes que as luzes estão
prestes a ser desligadas automaticamente. O sensor universal está configurado para retornar à predefinição
'Ocupado' se for detectado movimento. Se um período de 5 minutos sem atividade de movimento passar, o
sensor universal irá progredir para a predefinição 'Vaga'.
• Para o Preset 'Vacant' (Preset 4) as luzes são desligadas para economizar energia. O sensor universal está
configurado para selecionar a predefinição 'Ocupado' quando o movimento é detectado.
Integrador de sistemas 197 Tópico 8:
Configurando Sensores
Machine Translated by Google
5 de março de 2019
Ação predefinida ocupada
Movimento detectado
Ocupado Graça Vago
Nenhum Nenhum
Predefinição Predefinição Predefinição
movimento movimento detectado para
detectado por 10 minutos 5 minutos
Movimento detectado
Figura 167 - Predefinição ocupada
As ações de Preset Ocupado (Preset 1) devem incluir uma ação 'Unoccupied' para ir para o
Preset 'Grace' (Preset 2). A 'Ação ocupada' deve ser definida como 'Nenhuma ação'. O tempo limite
deve ser definido para 1800 segundos (30 minutos).
Ação predefinida de graça
Movimento detectado
Ocupado Graça Vago
Nenhum Sem movimento
Predefinição Predefinição Predefinição
movimento detectado para
detectado por 10 minutos 5 minutos
Movimento detectado
Figura 168- Predefinição de Graça
As ações de 'Grace 'Preset (Preset 2) devem ser para reverter para o Preset 'Occupied' (Preset 1)
quando o movimento for detectado, ou voltar para o Preset 'Vacant' (Preset 4) quando não houver
movimento detectado para o tempo limite (5 minutos).
Ação de predefinição vaga
Movimento detectado
Ocupado Graça Vago
Nenhum Nenhum
Predefinição Predefinição Predefinição
movimento movimento detectado para
detectado por 10 minutos 5 minutos
Movimento detectado
Figura 169 - Predefinição Vaga
As ações 'Vacant' Preset (Preset 4) devem chamar a Preset 'Occupied' (Preset 1) quando o
movimento for detectado. Nenhuma ação deve ser configurada para a 'ação desocupada'.
Integrador de sistemas 198 Tópico 8:
Configurando Sensores
Machine Translated by Google
5 de março de 2019
Configurando a detecção de ocupação
Configure um sensor para detecção de movimento:
1. Na tela de rede, clique no sensor que requer configuração e clique em
guia na visualização Propriedades.
Figura 170 - Guia Detector de Movimento
2. O movimento para sensores é configurado por Preset, então vamos começar com Preset 1 e mover
sequencialmente. Clique para definir as configurações para Predefinição 1.
3. Cada Preset tem 2 condições a serem determinadas, uma ação de movimento e uma sem movimento
ação. Clique .
Ponto-chave - Quando o sensor universal é ligado, as funções de detecção de ocupação são inibidas e nenhuma ação de
movimento será processada por um período de até 30 segundos enquanto os filtros de hardware do sensor se acomodam
e o sensor se ajusta à temperatura do ar ambiente.
Integrador de sistemas 199 Tópico 8:
Configurando Sensores
Machine Translated by Google
5 de março de 2019
Figura 171 - Editor da Cadeia de Ação
4. Clique e selecione .
Figura 172 - Lista de opções de ação
5. Nas propriedades da ação predefinida, altere o número da predefinição para 2.
Figura 173 - Editor de Cadeia de Ação - Sem movimento
Integrador de sistemas 200 Tópico 8:
Configurando Sensores
Machine Translated by Google
5 de março de 2019
6. Clique para fechar o diálogo.
7. Desmarque a caixa de seleção Usar global
8. Clique no campo Time out e digite 30:00 mins, veja a figura abaixo.
Figura 174 - Propriedades do detector de movimento
9. Agora configure o próximo Preset. Clique para definir as configurações para Predefinição 2.
10. Selecione a segunda linha Predefinida
11. Clique .
12. Clique e selecione .
Figura 175 - Lista de opções de ação
13. Nas propriedades da ação predefinida, altere o número da predefinição para 1.
Integrador de sistemas 201 Tópico 8:
Configurando Sensores
Machine Translated by Google
5 de março de 2019
Fig 176 - Editor de Cadeia de Ação - Em movimento
14. Clique para fechar o diálogo.
15. Clique .
16. Clique e selecione .
Figura 177 - Lista de opções de ação
17. Nas propriedades da ação predefinida, altere o número da predefinição para 4.
Integrador de sistemas 202 Tópico 8:
Configurando Sensores
Machine Translated by Google
5 de março de 2019
Figura 178 - Editor de Cadeia de Ação - Sem movimento
18. Clique para fechar o diálogo.
19. Desmarque a caixa de seleção Usar global
20. Clique na propriedade Timeout e digite 05:00 mins, veja a figura abaixo.
21. Clique para adicionar configurações para Preset 3. Em nosso cenário, estamos usando apenas 3
Predefinições, Predefinição 1 (Predefinição LIGADA), Predefinição 2 (Predefinição de graça) e Predefinição 4 (Predefinição DESLIGADA).
Portanto, o Preset 3 não é usado, então vamos deixá-lo configurado para No Action.
22. Em seguida vamos configurar o Preset final. Clique para definir as configurações para
Predefinição 4.
23. Selecione a quarta linha Predefinida.
24. Clique .
25. Clique e selecione .
Integrador de sistemas 203 Tópico 8:
Configurando Sensores
Machine Translated by Google
5 de março de 2019
Figura 179 - Lista de propriedades da ação
26. Nas propriedades da ação predefinida, altere o número da predefinição para 1.
Figura 180 - Editor de Cadeia de Ação - Em movimento
27. Clique para fechar o diálogo.
28. Sua configuração está completa, verifique novamente as configurações na tabela no Main
propriedades.
Figura 181 - Ações de detecção de movimento
29. Clique na tela de rede para salvar as alterações no dispositivo [F12].
Integrador de sistemas 204 Tópico 8:
Configurando Sensores
Machine Translated by Google
5 de março de 2019
Configurando o sensor de nível de luz
Exemplo de compensação de nível de luz de loop aberto
Configure um sensor para compensação de nível de luz de circuito aberto:
1. Clique guia nas propriedades principais do sensor.
Figura 182 - Guia de Controle de Luz
2. Clique para criar uma predefinição de banda noturna,
3. Clique .
Figura 183 - Editor de Cadeia de Ação
Integrador de sistemas 205 Tópico 8:
Configurando Sensores
Machine Translated by Google
5 de março de 2019
4. Clique e selecione .
Figura 184 - Lista de opções de ação
5. Selecione o tempo de predefinição e fade desejado nas propriedades de ação predefinida.
Figura 185 - Editor de cadeia de ação Banda 1
6. Clique continuar.
7. Clique para criar uma predefinição de banda diurna.
8. Clique .
9. Clique e selecione .
Figura 186 - Lista de opções de ação
Integrador de sistemas 206 Tópico 8:
Configurando Sensores
Machine Translated by Google
5 de março de 2019
10. Selecione o Preset e o tempo de fade desejado nas propriedades Preset Action.
Figura 187 - Editor de cadeia de ação Banda 2
11. Clique continuar.
12. Clique na tela de rede para salvar as alterações no dispositivo.
Integrador de sistemas 207 Tópico 8:
Configurando Sensores
Machine Translated by Google
5 de março de 2019
Exemplo de compensação de nível de luz de circuito fechado
Configure um sensor para compensação do nível de luz de circuito fechado:
1. Clique guia nas propriedades principais do Sensor.
Figura 188 - Guia de Controle de Luz
2. Clique para criar uma predefinição.
3. Defina o nível do canal mínimo e o nível do canal máximo para a predefinição.
Nível mínimo do canal é a quantidade mínima de luz que permanece no canal para uma predefinição
específica.
Nível máximo do canal é a quantidade máxima de luz que permanece no canal para uma predefinição
específica.
4. Especifique o Nível Alvo (Lux). Este é o nível de luz que o sensor quer
alcançar.
5. Clique em Salvar no dispositivo na tela de rede para salvar as alterações no dispositivo.
Integrador de sistemas 208 Tópico 8:
Configurando Sensores
Machine Translated by Google
5 de março de 2019
Calibração do Sensor
Calibração do sensor de luz de um ponto:
1. No Network View, clique no sensor que requer calibração e clique em
Guia Calibração na visualização de propriedades.
Figura 189 - Guia de calibração
2. Clique para mostrar o Nível Bruto.
Figura 190 - Guia de calibração
Integrador de sistemas 209 Tópico 8:
Configurando Sensores
Machine Translated by Google
5 de março de 2019
3. No campo Lux Level , insira seu nível de lux real.
Figura 191 - Aba Calibração
4. Clique .
Figura 192 - Guia de calibração
Integrador de sistemas 210 Tópico 8:
Configurando Sensores
Machine Translated by Google
5 de março de 2019
5. Quando a caixa de diálogo de confirmação for exibida, clique em .
Figura 193 - Caixa de diálogo de confirmação
Calibração automática
A calibração automática pode economizar tempo de comissionamento ao calibrar aproximadamente
todos os sensores em um sistema. Ele usa o método de calibração One Point Sensor. Este método
requer dois parâmetros: a saída do sensor de nível bruto e o nível Lux de referência
A calibração automática calcula automaticamente o ponto de ajuste para o sensor de luz selecionado. O
botão Auto Calibrate pode ser encontrado na guia Calibration do Sensor na Rede
Visão.
Figura 194 - Sensor de calibração automática na tela de rede
Integrador de sistemas 211 Tópico 8:
Configurando Sensores
Machine Translated by Google
5 de março de 2019
Insira o valor do ponto definido na caixa de diálogo Calibração automática do sensor de luz que é exibida quando você clica
em Calibrar automaticamente.
Figura 195 - Sensor de calibração automática na tela de rede
Set Point é a diferença no LUX medido na superfície de trabalho entre os modos Luzes DESLIGADAS e Luzes LIGADAS. Este
valor pode ser medido por um medidor LUX ou fornecido por um designer de iluminação.
Alternativamente, a calibração automática do sensor de luz pode ser realizada em uma área a partir da visualização lógica.
Clique com o botão direito do mouse em uma área na Visualização Lógica e selecione Calibrar automaticamente os
sensores de luz para calibrar os sensores de luz na Área selecionada.
Integrador de sistemas 212 Tópico 8:
Configurando Sensores
Machine Translated by Google
5 de março de 2019
Tópico 9:
Configurando relógios de ponto
Visão geral do tópico
Este tópico abrange a configuração dos relógios Philips Dynalite.
Resultados de Aprendizagem
Ao final deste tópico você será capaz de:
• Defina o local e o fuso horário do trabalho.
• Configure relógios de ponto.
Integrador de sistemas 213 Tópico 9:
Configurando relógios de ponto
Machine Translated by Google
5 de março de 2019
Localização e fuso horário
Ao pré-comissionar, é importante que os cronogramas e registros definam o fuso horário correto para o trabalho, pois
o prédio pode estar em um fuso horário diferente do seu. O fuso horário é definido para todo o trabalho antes de
adicionar Gateways Ethernet (EG) ou importar outros trabalhos.
O relógio em tempo real deve ser sincronizado com a hora local para cada EG/Timeclock quando conectado
no local ao sistema.
Defina o fuso horário para o trabalho.
1. Clique no menu Ferramentas e selecione
Defina a localização e o fuso horário.
2. Selecione o País na lista suspensa.
3. Selecione a cidade na lista suspensa.
4. Clique no botão OK.
5. Clique Arquivo Salvar para salvar o trabalho em seu PC.
Nota: O fuso horário também pode ser definido no editor de agendamentos ou no gateway Ethernet
Interface web. No entanto, isso só definirá o fuso horário para um único Gateway Ethernet.
Integrador de sistemas 214 Tópico 9:
Configurando relógios de ponto
Machine Translated by Google
5 de março de 2019
Relógios de ponto
O DDTC001 é um relógio astronômico de 365 dias com rastreamento do nascer/pôr do sol, ajuste automático de horário de
verão e poderosas funções de lógica macro e condicional. Os dispositivos Ethernet Gateway também contêm um relógio
em tempo real.
Ajustando o tempo
Acerte a hora em um relógio de ponto:
1. Adicione o dispositivo de relógio de tempo à exibição de rede
2. Clique com o botão direito do mouse no relógio na tela de rede.
3. Selecione Definir relógio em tempo real....
Figura 196 - Menu do botão direito do relógio de ponto
4. Selecione a forma como deseja configurar a hora:
• Sincronize com a hora do PC.
• Defina manualmente a hora do dispositivo.
Integrador de sistemas 215 Tópico 9:
Configurando relógios de ponto
Machine Translated by Google
5 de março de 2019
5. Se você escolher Definir manualmente a hora do dispositivo, conclua estas etapas extras:
• Digite o tempo que você precisa.
• Insira uma data usando a lista suspensa do calendário
Figura 197 - Menu do botão direito do relógio de ponto
6. Clique para aplicar as alterações.
7. Clique terminar.
Integrador de sistemas 216 Tópico 9:
Configurando relógios de ponto
Machine Translated by Google
5 de março de 2019
Editor de eventos
O Event Editor é usado para criar eventos recorrentes para acionar ações em um sistema. O Event Editor é
acessado selecionando um dispositivo Time Clock e clicando no ícone de edição na página Tasks and Events no
Network View.
Os eventos são criados no Event Editor e armazenados na memória de um Realtime Clock. A memória em cada
Time Clock pode conter até 250 tarefas de controle.
O Event Editor trabalha em conjunto com o Text Editor no Time Clock para fornecer uma representação
gráfica de uma tarefa baseada em tempo. O Relógio de tempo é pré-programado com as informações do fuso
horário local, incluindo datas e horas de mudança de horário do nascer, pôr do sol e horário de verão.
Figura 198 - Editor de Eventos
As ações da barra de ferramentas do Editor de Eventos são as mesmas do Editor de Tarefas.
Nota: As informações do nascer do sol, pôr do sol e horário de verão são especificadas no menu Ferramentas
> Definir local e fuso horário.
Integrador de sistemas 217 Tópico 9:
Configurando relógios de ponto
Machine Translated by Google
5 de março de 2019
Programe um evento
1. Clique no ícone Adicionar
2. Insira um nome de evento
3. Selecione um horário em que o evento ocorrerá em comparação com:
• Tempo Absoluto
• Antes do nascer do sol
• Após o nascer do sol
• Antes do pôr do sol
• Após o por do sol
4. Clique nas caixas de seleção necessárias para selecionar os dias e meses válidos para o evento
5. Selecione a Data para um dia específico do mês ou selecione Tudo.
6. Selecione uma ação na lista suspensa Tipo de ação.
7. Insira os parâmetros de ação necessários
8. Clique em Save to job e Write to device para salvar o arquivo de evento no arquivo SB Job e salve o arquivo
compilado no dispositivo.
Integrador de sistemas 218 Tópico 9:
Configurando relógios de ponto
Machine Translated by Google
5 de março de 2019
Tópico 10: Tarefas Básicas
Visão geral do tópico
Este tópico abrange o tipo mais comum de tarefa que é a tarefa sequencial. Ele usa exemplos reais para reforçar a
compreensão e esses exemplos podem ser aplicados diretamente a projetos futuros, tanto do ponto de vista de vendas
quanto de programação.
Resultados de Aprendizagem
Ao final deste tópico você será capaz de:
• Use um editor de texto para criar tarefas sequenciais
• Salvar tarefas em um painel
• Atribuir tarefas aos botões
• Implementar deslocamentos predefinidos
• Altere a função predefinida de um botão conforme necessário
Integrador de sistemas 219 Tópico 10: Tarefas Básicas
Machine Translated by Google
5 de março de 2019
Sobre tarefas
É por meio de tarefas que o sistema de controle Philips Dynalite realmente se destaca. As tarefas permitem
que um sistema seja totalmente adaptado às necessidades até mesmo dos clientes mais exigentes e a maioria
das tarefas é relativamente simples de construir quando você entende alguns comandos simples.
As tarefas podem ser divididas em dois tipos básicos. Existem tarefas sequenciais que são executadas de
cima para baixo no código e executam cada comando em uma sequência fixa. Depois, há tarefas
condicionais que podem mudar na operação com base em variáveis como hora do dia, temperatura, status
atual do sistema etc.
Das duas, as tarefas sequenciais são as mais fáceis de seguir e entender para o novo usuário.
Editor de Tarefas
O editor de tarefas é um recurso integrado do System Builder que permite escrever tarefas para uma rede
Philips Dynalite. A atribuição de tarefas permite a criação de uma grande variedade de efeitos de iluminação
e, adicionalmente, o controle de sistemas de terceiros pode ser alcançado.
Abra o Editor de tarefas do System Builder:
1. Clique no dispositivo para o qual deseja editar tarefas, na tela de rede.
2. Selecione o aba.
3. Clique para abrir o Editor de Tarefas ou
clique com o botão direito do mouse no dispositivo e clique para abrir a tarefa
em Editor.
Integrador de sistemas 220 Tópico 10: Tarefas Básicas
Machine Translated by Google
5 de março de 2019
Salvando sua tarefa
Depois que sua tarefa for gravada, clique para salvar a tarefa no dispositivo.
Figura 199 - Editor de tarefas do System Builder
O compilador
O compilador converte sua tarefa em código que a rede entende, esse processo também verifica erros
em suas tarefas.
Quaisquer erros encontrados serão exibidos com o tipo de erro e sua localização na linha. Esses erros
precisam ser corrigidos antes que o .evt possa ser executado no dispositivo.
As tarefas podem ser testadas antes de salvar no dispositivo clicando .
Figura 200 - Janela do compilador do System Builder
O ícone de descompilação carregará as tarefas armazenadas em um dispositivo quando elas não existirem
no trabalho atual. Você pode então optar por descartá-los ou salvá-los como um arquivo evt.
Integrador de sistemas 221 Tópico 10: Tarefas Básicas
Machine Translated by Google
5 de março de 2019
Executando uma tarefa a partir de um painel
Depois que a tarefa for salva em um dispositivo, resta uma última etapa, atribuindo-a a um botão.
Atribuir tarefa a um botão.
1. Clique .
Figura 201 Aba Botões
2. Clique no campo Tipo de Função.
Figura 202 - Tipo de Função
3. Selecione Tarefa Local na lista suspensa.
Figura 203 - Lista suspensa do tipo de função
Integrador de sistemas 222 Tópico 10: Tarefas Básicas
Machine Translated by Google
5 de março de 2019
4. Digite o número da tarefa que você precisa.
Figura 204 - Propriedades do botão
5. Clique para salvar as configurações no painel.
Minha primeira tarefa
Minha primeira tarefa é um caminho de iluminação simples, isso é comumente usado em tarefas como 'Bem-vindo ao lar'
e 'choro do bebê'. Esta tarefa define as Áreas 2, 3, 4 e 5 para Predefinição 1 com um atraso de 1 segundo entre cada
etapa.
Figura 205 - Minha Primeira Tarefa
As mensagens predefinidas permitem que as mensagens predefinidas de área sejam escritas de uma forma mais simples e direta.
caminho;
A mensagem Preset pode carregar até 5 valores; Area, Preset, Fade, Join level e Bank. Cada um desses valores tem um
valor padrão se não for declarado na mensagem Preset ou por um padrão local.
Padrões de mensagem predefinidos:
• Área = 1.
• Predefinição = 1.
• Fade = 0,2 segundos.
• Join = 0xFF (Todos os níveis de join ativados).
• Banco = 1.
Integrador de sistemas 223 Tópico 10: Tarefas Básicas
Machine Translated by Google
5 de março de 2019
Código de comentário
Os comentários são uma parte importante da tarefa, pois são usados para descrever as etapas da
tarefa. Os comentários ajudam você e outras pessoas a entender facilmente a operação da tarefa.
Os comentários são precedidos por uma barra dupla (//).
Figura 206 - Comentários
Constantes de Tarefa
A tarefa que acabamos de discutir contém vários valores constantes, como o atraso e o número do Preset.
Quando este for o caso, podemos declarar um valor padrão no início da tarefa
e esse valor será usado na tarefa sempre que esse valor esperado não for fornecido.
A tarefa então ficará assim:
Figura 207 Constantes de Tarefa
Integrador de sistemas 224 Tópico 10: Tarefas Básicas
Machine Translated by Google
5 de março de 2019
Aplicativos de tarefas básicas
Agora que podemos enviar várias mensagens predefinidas com um único pressionamento de botão, podemos
considerar quais recursos operacionais úteis podemos oferecer ao usuário final.
tarefa de boa noite
A característica mais comum em uma casa é o botão do painel de cabeceira do quarto principal que coloca a
casa no modo noturno.
Esta tarefa é composta por uma sequência de mensagens predefinidas que partem do circuito de iluminação
mais afastado do quarto principal e voltam aos quartos. O desvanecimento e
atraso pode ser ajustado para criar o efeito desejado durante o desligamento.
Figura 208 - Tarefa de boa noite
O valor de Preset padrão foi substituído na linha 26 (A=4, P=9) para enviar as luzes externas para um Preset
específico para fornecer uma configuração de segurança para a iluminação externa.
O desvanecimento declarado na linha 30 (A=7, F=10) permite que a iluminação do corredor diminua lentamente.
Isso dá um feedback visível ao usuário, bem como um bom efeito da casa indo dormir lentamente.
Se fosse adequado ao aplicativo, o atraso poderia ter sido substituído em qualquer uma das linhas Delay().
Integrador de sistemas 225 Tópico 10: Tarefas Básicas
Machine Translated by Google
5 de março de 2019
Mensagens no nível do canal
As mensagens de nível de canal permitem que níveis de canal individuais sejam definidos usando uma tarefa. Esta função
permite que uma tarefa tenha controle de canal individual completo sobre uma área.
O exemplo abaixo envia Área 2, Canal 1 para 100%.
Figura 209 - Mensagem de nível de canal
Descrição do código
C Qualquer canal de 1 a 255
L Qualquer nível de 0 a 100%
A Para especificar uma área
Para especificar uma taxa de fade (somente 8 bits, ou seja, no máximo 5
F
segundos)
J Para especificar um Nível de Junção
Padrões de mensagem no nível do canal:
Modelo Predefinição
Área 1
Canal 1
Nível 1%
Desvaneça 0,2 segundos
Juntar 0xFF (Todos os níveis de junção ativados)
Nota - O tempo máximo de fade disponível ao usar uma mensagem de nível de canal é de 5,1 segundos.
Integrador de sistemas 226 Tópico 10: Tarefas Básicas
Machine Translated by Google
5 de março de 2019
Nova tarefa de vetor
O Novo Vetor fornece a capacidade de criar uma tarefa que passa por várias funções.
As funções são chamadas em ordem rotativa, por exemplo, ligar/desligar, Predefinição 1, Predefinição 2, Predefinição
3, etc. Funciona redefinindo o ponteiro inicial de uma tarefa cada vez que ela é executada. Isso permite que a tarefa seja
iniciada em pontos diferentes no código toda vez que for executada.
É comumente usado para criar botões de alternância. por exemplo, na primeira pressão, faça isso, na segunda,
faça outra coisa.
Figura 210 - Nova tarefa de vetor
Nota - Este é um método simples de alternar mensagens e deve ser usado com moderação. Ele não faz o
rastreamento cruzado automaticamente, o que significa que, se dois painéis na mesma área estiverem
executando a função Novo vetor, é necessário um código extra para manter as funções do painel sincronizadas.
Nesta situação, o tasking condicional é a opção preferida. (Isso é explicado mais adiante no curso).
Nulo
O comando null fará com que a tarefa pare assim que essa linha no código for alcançada.
Se o Null fosse omitido deste código, ele apenas apagaria as luzes.
Integrador de sistemas 227 Tópico 10: Tarefas Básicas
Machine Translated by Google
5 de março de 2019
Tarefa do ventilador de 3 velocidades
Agora vamos usar a função NewVector e criar uma tarefa de controle de ventilador de três velocidades, esta
tarefa usa quatro sinalizadores para alternar entre em vez de apenas dois como em nosso exemplo original.
Figura 211 - Nova tarefa do ventilador de velocidade Vector 3
Tarefa de loop incondicional
Abaixo está um exemplo de uma tarefa que cria um loop incondicional:
Figura 212 - Loop incondicional
Integrador de sistemas 228 Tópico 10: Tarefas Básicas
Machine Translated by Google
5 de março de 2019
Tarefas de controle
Uma tarefa de controle é uma tarefa adicionada a um arquivo .evt para controlar outra tarefa. Ele pode ser usado para
cancelar loops incondicionais ou para parar e reiniciar uma tarefa que foi suspensa anteriormente em sua operação com
uma mensagem de 'Atraso'.
IniciarTarefa(x) - Iniciará a Tarefa x dentro do dispositivo.
Cancelar Tarefa(x) /
Parar Tarefa(x) - Parará a tarefa x instantaneamente.
Pausar Tarefa(x) - Pausará a Tarefa x no ponto que ela alcançou em seu código.
CancelTask e StartTask podem ser usados juntos para reiniciar uma tarefa que está em execução no momento
Figura 213 - Exemplos de tarefas de controle
Executando uma tarefa de outro dispositivo
É possível armazenar uma tarefa em um dispositivo e fazer com que outros dispositivos na rede acessem essa tarefa.
Isso é útil para economizar espaço de tarefas e reduz a duplicação desnecessária de informações na rede.
Para conseguir isso, basta adicionar uma única linha de código a qualquer tarefa que queremos que outros
dispositivos acessem.
No exemplo abaixo, a linha 14 mostra o comando start.
A função do comando start é escutar na rede mensagens de um determinado tipo (uma mensagem Area 200, Preset 1
no exemplo abaixo) e uma vez recebida é executar a próxima linha de código abaixo.
Integrador de sistemas 229 Tópico 10: Tarefas Básicas
Machine Translated by Google
5 de março de 2019
Figura 214 - Comando de partida
Uma vez que a linha foi adicionada à tarefa, há mais uma etapa a ser concluída. Precisamos chamar a tarefa
enviando uma mensagem predefinida fictícia.
No exemplo acima, a mensagem é para a Área 200, Predefinição 1. Se a tarefa for executada em outro painel,
precisamos configurar um botão nesse painel para enviar a mensagem fictícia de Predefinição para a Área 200
chamar a tarefa.
Tarefa de pânico
A predefinição de pânico é uma predefinição geral que pode ser configurada em cada dimmer, se necessário.
Panic é usado para integração de segurança para combinar com alarme contra roubo e situações de emergência,
como acionadores de alarme de fumaça.
De fábrica a Predefinição de Pânico é 100%.
A mensagem de pânico também bloqueia todos os botões configurados para controlar a área para a qual a
predefinição de pânico é enviada.
Modo Pânico
Anteriormente, abordamos o uso do comando Iniciar; adicionamos uma linha de comando Iniciar no exemplo
mostrado. Nesse caso, além de escrever e adicionar essas tarefas a um dispositivo, precisamos configurar uma
entrada de contato seco que seria conectada a um sistema de segurança de terceiros. A entrada de contato seco
enviará a mensagem simulada de Preset quando o alarme for acionado. A Philips Dynalite tem várias soluções de
dispositivos disponíveis.
Integrador de sistemas 230 Tópico 10: Tarefas Básicas
Machine Translated by Google
5 de março de 2019
Figura 215 - Tarefa de pânico
Modo sem pânico
O modo Unpanic coloca o sistema de volta em seu estado pré-pânico, portanto, todas as luzes que estavam acesas
antes do modo de pânico ser acionado permanecerão acesas assim que o Unpanic for iniciado.
Observação – em nosso exemplo, usamos uma mensagem predefinida diferente para acionar o Unpanic.
Figura 216 - Modo sem pânico
Ativando botões no modo Pânico
Se um botão deve ignorar esta mensagem, ele precisa ser ativado especificamente.
Habilite um botão no modo Pânico:
1. No página, clique .
2. Altere a propriedade Ativar quando o painel estiver desativado para Verdadeiro.
Figura 217 - Aba Botões - Habilitar quando o painel estiver desabilitado
3. Clique na tela de rede para salvar as configurações no painel.
Integrador de sistemas 231 Tópico 10: Tarefas Básicas
Machine Translated by Google
5 de março de 2019
Modo noturno para tarefa de banheiro
Fornecer um botão para acender as luzes em diferentes níveis durante o 'dia/noite' em um banheiro é uma
função simples que cria um ótimo efeito e também um ótimo ponto de venda em uma casa.
Um relógio de ponto envia uma mensagem aos dimmers que altera para qual Preset eles vão em momentos
diferentes. Assim, durante o dia, quando o botão 'on' é pressionado, os dimmers enviam a iluminação para Preset
1 ou 100%. Após o pôr do sol o botão ainda envia um Preset 1 mas os dimmers aplicam um offset de 4 (como
exemplo) e vão para Preset 5 ou 60%.
Adicionado à tarefa de boa noite é uma mensagem que envia um Preset Offset de 8, então quando o botão 'On' é
pressionado os dimmers vão para Preset 9.
Ao nascer do sol, o relógio envia um deslocamento de 0 e cada Preset retorna aos seus níveis padrão.
Desta forma, o usuário pressiona o mesmo botão, mas obtém um nível de luz adequado à hora do dia.
Para refinar ainda mais esse recurso, podemos adicionar uma função que permite ao usuário aumentar a iluminação
ao máximo, independentemente dos níveis atuais, apenas mantendo o botão pressionado por 1 segundo.
Tarefa de modo noturno para painel
Figura 218 - Modo noturno com tarefa de rampa
Para obter essa funcionalidade, ambas as tarefas na figura acima precisam ser atribuídas ao mesmo botão.
A Tarefa 6 é atribuída à Ação de imprensa e a Tarefa 7 é atribuída à Ação de liberação do botão. Veja a figura
abaixo.
Figura 219 - Propriedades do botão
Integrador de sistemas 232 Tópico 10: Tarefas Básicas
Machine Translated by Google
5 de março de 2019
Com esta tarefa, o botão ON para o banheiro é configurado para executar a tarefa 6 em uma prensa e a tarefa 7 em uma
liberação. Se o usuário mantiver o botão pressionado por mais de 1 segundo, a linha 69
será transmitido e as luzes ficarão cheias. Se o usuário pressionar o botão momentaneamente, a tarefa 7 será executada
e interromperá a tarefa 6 antes que o comando go-to-full seja enviado.
Deslocamentos predefinidos
Adicione o comando Preset offset ao final da tarefa goodnight para definir a iluminação do banheiro para o modo
noturno.
Figura 220 - Deslocamento predefinido
Nota: O deslocamento deve ser redefinido para 0 por um relógio ao amanhecer ou conforme necessário para retornar o
sistema à operação normal.
Envio de deslocamento predefinido do relógio
Figura 221 - Redefinir modo diurno para tarefa de banheiro
Integrador de sistemas 233 Tópico 10: Tarefas Básicas
Machine Translated by Google
5 de março de 2019
Tópico 11: Tarefas Avançadas
Visão geral do tópico
Este tópico nos leva além das tarefas padrão para os domínios da lógica condicional. Assim como no tópico anterior,
usaremos exemplos da vida real para auxiliar no processo de aprendizagem.
Resultados de Aprendizagem
Ao final deste tópico você será capaz de:
• Explique a necessidade de tarefas condicionais.
• Use entradas de contato seco de terceiros para enviar mensagens para a rede DyNet.
• Implemente o recurso Pânico.
• Crie botões de alternância condicionais.
• Defina o status do led de cada botão do painel
Integrador de sistemas 234 Tópico 11: Tarefas Avançadas
Machine Translated by Google
5 de março de 2019
Mensagens DyNet
Se uma mensagem puder ser transmitida para a rede e vista na janela do monitor, ela poderá ser recriada em
uma tarefa. Para fazer isso, podemos aplicar o comando de mensagem DyNet.
A mensagem DyNet usa os primeiros 7 valores da mensagem exibida na janela do monitor, conforme mostrado
abaixo. Cada valor deve ser precedido por 0x, que classifica o valor como um valor hexadecimal para o compilador.
Monitorar mensagem
1c 03 00 09 00 ff ff da - Área 3 HOLD PROGRAM Preset 1
Mensagem DyNet
Figura 222 - Cadeia DyNet
Integrador de sistemas 235 Tópico 11: Tarefas Avançadas
Machine Translated by Google
5 de março de 2019
Aplicativos de tarefas condicionais
Quando as tarefas precisam mudar em operação para corresponder ao estado atual de uma área, elas
exigem o uso de lógica condicional.
Os métodos que usaremos são semelhantes em operação ao que é frequentemente referido na
programação como funções do-while ou if-else.
Mapa de memória
Barramento DyNet
Buffer de recebimento contém a última mensagem recebida (somente leitura) Transmit Buffer para mensagens a serem enviadas para a rede (Write Only)
@0 @1 @2 @3 @4 @5 @6 @7 0 1 2 3 4 5 6 Soma de verificação
XX
RAM do usuário. Área de armazenamento. (Ler escrever)
~0 ~1 ~2 ~3 ~4 ~5 ~6 ~7
~8 ~9 ~10~11~12 ~13 ~31
………
Acumulador
Área de manipulação de código.
Dentro do processador
Figura 223 - Mapa de Memória
Nota: Painéis DR2P possuem 32 posições de memória. Isso é para permitir a cascata de área em
painéis DR2P OLED.
Integrador de sistemas 236 Tópico 11: Tarefas Avançadas
Machine Translated by Google
5 de março de 2019
Terminologia
Abaixo está uma lista da terminologia com a qual você precisará se familiarizar para utilizar as
tarefas condicionais.
Consulte o Glossário no Apêndice para obter uma lista mais abrangente de argumentos e rótulos:
• Start(x,x,x,x,x,x,x) - Comando passivo que escuta a rede por
valores. Um x é um curinga.
• ~0 (til zero) - Esta é uma referência a um local de memória til (~) dentro do painel que contém a
tarefa. Existem 64 localizações de til em um painel atual da série 9 (~0 a ~63).
• LDA (argumento) - carrega o acumulador - Este é um local de memória de byte único onde um
valor pode ser armazenado temporariamente quando a tarefa tiver que usá-lo. Cada tarefa
tem seu próprio acumulador.
• STA (argumento) - armazena o acumulador
• CMP (argumento) - comparar
• @3 (em três) - O símbolo @ é usado para se referir ao buffer de recepção no painel
contendo a tarefa.
• # (hatdr) – representação numérica
• BRZ (Etiqueta) - filial zero
• NULL (Label) - Se um null for colocado no código, a tarefa será encerrada assim que
atinge esta linha.
Consulte o Glossário no Apêndice para obter uma lista mais abrangente de argumentos e rótulos.
Integrador de sistemas 237 Tópico 11: Tarefas Avançadas
Machine Translated by Google
5 de março de 2019
Tarefa de boas-vindas condicional
Esta tarefa pode ser acionada a partir de um botão pressionado ou, alternativamente, de uma entrada de terceiros, como
uma interface de alarme. Iluminará a casa para permitir que o ocupante entre no edifício com segurança, bem como iluminará
o interior e o exterior do edifício para criar o efeito desejado.
Essa tarefa pode ser escrita de várias maneiras, mas para fazê-la funcionar efetivamente, ela precisa mudar de operação
dependendo da hora do dia. Você só quer que a casa se acenda no seu retorno se for tarde ou noite. Para afetar essa
operação, precisamos usar um relógio de ponto da rede e aplicar lógica condicional à nossa tarefa.
Método:
• O relógio envia uma mensagem Area 200 Preset 2 ao pôr do sol para definir o modo noturno
• O relógio envia uma mensagem Area 200 Preset 1 ao nascer do sol para definir o modo diurno
• Uma tarefa escuta a mensagem do relógio e define um sinalizador no painel
• A tarefa de boas-vindas verifica o sinalizador de status quando é iniciada
o Dia = caminho 1
o Noite = caminho 2
Em nosso exemplo, estamos usando a tarefa 1 como a tarefa de monitoramento de mensagens do relógio e a tarefa 2
como a tarefa que é executada quando a casa de boas-vindas é acionada.
Embora essa tarefa analise um aplicativo específico, ela pode ser modificada para fornecer uma grande variedade de
funções. Veja o exemplo na página seguinte:
Integrador de sistemas 238 Tópico 11: Tarefas Avançadas
Machine Translated by Google
5 de março de 2019
Figura 224 - Tarefa inicial de boas-vindas condicional
Integrador de sistemas 239 Tópico 11: Tarefas Avançadas
Machine Translated by Google
5 de março de 2019
Estrutura da Tarefa
O Editor de Tarefas fornece um modelo em branco para escrever tarefas. Para que as tarefas
funcionem, elas devem ser escritas usando a estrutura e a sintaxe corretas. Clicar no ícone Test
Compile verificará a estrutura e a sintaxe de suas tarefas e indicará a localização de quaisquer erros de codificação.
Depois de criar uma tarefa, ela pode ser acionada de várias maneiras, como definir uma ação ao
pressionar um botão, detecção de sensor, comando Iniciar ou comando IniciarTask.
Uma tarefa é construída usando os seguintes elementos:
//
A barra dupla indica um comentário; todo o texto até o final da linha é ignorado.
Nome="dispositivo
O comando Name define um nome para o dispositivo e substituirá o nome no trabalho; "nome do
nome"
dispositivo" é qualquer string alfanumérica, os espaços estão corretos, devem ter menos de oitenta
caracteres e entre aspas duplas.
TarefaN()
O comando TaskN () especifica um número de tarefa; N é qualquer número de 1 a 8. (1 a 64 para
relógios de ponto). Os colchetes devem aparecer após o número, mas não contêm nenhum dado.
{ }
O Código de Tarefa começa com os parênteses de abertura e termina com os parênteses de fechamento
depois que todos os dados e funções são especificados.
Nome="nome da tarefa"
O comando Name define um nome para a tarefa; "nome da tarefa" é qualquer string
alfanumérica, os espaços estão corretos, devem ter menos de oitenta caracteres e entre aspas duplas.
Etiqueta:
Cria um rótulo de sub-rotina dentro da tarefa, Rótulo: é qualquer string alfanumérica seguida por dois
pontos. Ele não tem nenhuma operação funcional além de ser um ponteiro ao qual o código pode se referir.
Um rótulo tem 4 regras:
• É sensível a maiúsculas e minúsculas
• Deve começar com uma letra
• Não pode conter espaços
• As aspas e dois pontos são obrigatórios para o próprio rótulo, mas não para seu
referência. Por exemplo: Etiqueta BRZ.
Salto (AAAA)
Ir para a memória ou rótulo, AAAA pode ser um rótulo ou um local de memória til relativo ao início da tarefa.
Novo Vetor(AAAA) Defina o local de início para a próxima vez que esta tarefa for executada. AAAA pode ser um rótulo ou
um local de memória relativo ao início da tarefa
Nulo
Cada tarefa é executada de cima para baixo, a menos que um comando de ramificação faça com que
ela se desvie desse curso. Se um nulo for colocado no código, a tarefa será encerrada assim que atingir
essa linha.
Iniciar Tarefa(N) Iniciará a Tarefa N no dispositivo
Cancelar Tarefa(N)
Cancela uma tarefa atualmente em execução neste dispositivo, N é o número da tarefa
CancelTask e StartTask podem ser usados juntos para reiniciar uma tarefa que está em execução
no momento.
Pausar Tarefa(N)
Irá pausar a Tarefa N no ponto que ela alcançou em seu código
Integrador de sistemas 240 Tópico 11: Tarefas Avançadas
Machine Translated by Google
5 de março de 2019
Variáveis de Tarefa
Área=N Define o número de área padrão; N é de 0 a 255. A área padrão é 1.
Junte-se = N Define o nível de associação padrão; N é de 1 a 8 (ou valor hexadecimal
para bytes de junção combinados, por exemplo, 0xFF). Se o byte Join não estiver
definido, o valor de 0xFF será usado.
Fade=S Define o tempo de Fade; S é de zero a 1200 segundos em incrementos de 0,1
segundo. Se o tempo de fade não estiver definido, o padrão é 2,00 segundos.
Ativar=Verdadeiro Habilita ou Desabilita um Evento; True para habilitar, qualquer outra coisa para
desabilitar.
Comandos de tarefa
Predefinição(P=N,A=N,F=S,J=N)
P é o número predefinido, N é de 0 a 170
A é o número da área, N é de 0 a 254
F é o tempo de fade, S é zero a 1200 segundos em incrementos de 0,1 segundo
J é o nível de junção, N é de 1 a 8 (ou valor hexadecimal para bytes de junção
combinados, por exemplo, 0xFF)
Nota: o caso e a ordem dos parâmetros não são significativos
PresetOffset(A=N,O=N)
A é o número da área, N é de 0 a 254
O é o número de deslocamento predefinido
Nível do canal(A=N,F=S,J=N,C=N,L=N)
A é o número da área, N é de 0 a 254
F é o tempo de fade, S é zero a 1200 segundos em incrementos de 0,1 segundo
J é o nível de junção, N é de 1 a 8 (ou valor hexadecimal para bytes de junção
combinados, por exemplo, 0xFF)
C é o número do canal, N é de 1 a 255
L é o nível do canal, N é de 0 a 100
Atraso(s)
Atrasar o próximo comando, S é de zero a 1200 segundos em incrementos de
0,1 segundo
Pânico(A=N,F=S,J=N)
Configura o sistema para o modo de pânico
A é o número da área, N é de 0 a 254
F é o tempo de fade, S é zero a 1200 segundos em incrementos de 0,1 segundo
J é o nível de junção, N é de 1 a 8 (ou valor hexadecimal para bytes de junção
combinados, por exemplo, 0xFF)
Sem pânico(A=N,F=S,J=N)
Define o sistema de volta ao estado do modo pré-pânico
A é o número da área, N é de 0 a 254
F é o tempo de fade, S é zero a 1200 segundos em incrementos de 0,1 segundo
J é o nível de junção, N é de 1 a 8 (ou valor hexadecimal para bytes de junção
combinados, por exemplo, 0xFF)
DyNet(X,X,X,X,X,X,X)
Integrador de sistemas 241 Tópico 11: Tarefas Avançadas
Machine Translated by Google
5 de março de 2019
Mensagem DyNet, X é um byte, são necessários 7 bytes, valores X
são:
DyNet(0x1C,A,D1,OP,D2,D3,J) • Decimal 0 a 255 ou Hex, 0x00 a 0xFF
DyNet(0x5C,DC,BN,OP,D1,D2,D3)
• O byte de sincronização é 0x1c para mensagem lógica ou 0x5c
para mensagem física
• A é o número da área
• OP é o Opcode
• J é o nível de junção
• DC é o código do dispositivo
• BN é o número da Caixa
• D1, D2, D3 são bytes de dados
Iniciar(0xlC,200,X,X,X,X,0xff)
Um comando passivo que escuta a rede para valores definidos. Um X é
um curinga. No exemplo estamos procurando qualquer mensagem na
rede que comece com 1C, termine com FF e seja enviada para a Área
200
Integrador de sistemas 242 Tópico 11: Tarefas Avançadas
Machine Translated by Google
5 de março de 2019
Configurando o relógio de ponto
O processo de criação de eventos para um relógio de ponto é concluído no arquivo evt.
A figura abaixo mostra um evento habilitado configurado para resetar o PresetOffset para o banheiro.
Figura 225 - Eventos de relógio de ponto
O relógio de ponto também permite descompilar eventos armazenados no relógio clicando no ícone
Decompilar apenas eventos. Você pode então optar por descartá-los ou salvá-los como um arquivo
evt.
Integrador de sistemas 243 Tópico 11: Tarefas Avançadas
Machine Translated by Google
5 de março de 2019
Ventilador extrator executado na tarefa
É frequentemente solicitado e às vezes um requisito regulamentar que um exaustor de banheiro funcione por
um período específico de tempo após a luz do banheiro ser desligada.
Esta pode ser uma tarefa de função fixa que sempre é executada depois que as luzes são desligadas ou pode
ter um recurso de substituição que permite ao usuário cancelar o ventilador se não for necessário.
A função de alternância fixa fornecerá controle de ação múltipla a partir de um único botão. As diferentes ações
de pressionar o botão sempre seguem em ordem.
Figura 226 - Tarefa de execução do ventilador extrator
Integrador de sistemas 244 Tópico 11: Tarefas Avançadas
Machine Translated by Google
5 de março de 2019
Ventilador extrator executado na versão 2 da tarefa
Se o botão for pressionado durante o funcionamento do exaustor, ele desligará o ventilador e cancelará
o atraso. Ao pressionar o botão seguinte, as luzes acenderão e o ventilador começará a funcionar. A
opção preferida depende dos requisitos do cliente.
Alternativamente, o usuário pode ter vários botões para predefinições de iluminação e controle do
ventilador. Isso seria útil quando o ventilador é necessário durante o dia, quando a iluminação não é necessária.
Figura 227 - Tarefa de execução do ventilador extrator com desligamento forçado
Integrador de sistemas 245 Tópico 11: Tarefas Avançadas
Machine Translated by Google
5 de março de 2019
Botão de controle de LED
Agora precisamos considerar a função LED associada a uma tarefa.
Sempre que um botão é atribuído a uma tarefa, a operação do LED desse botão torna-se
responsabilidade da tarefa. Quando o LED acende e quando apaga.
A calculadora de LED da Philips Dynalite permite que você crie a linha de comando do led e a copie
na tarefa no ponto em que deseja que o led mude de estado.
Para acessar a calculadora de LED, clique em no Editor de Tarefas do System Builder.
A calculadora LED aparecerá como mostrado:
Programe os LEDs dos botões usando a calculadora de LEDs:
1. Use o menu suspenso para escolher o tipo de painel desejado.
Figura 228 - Plug-in de Calculadora de LED
Figura 229 - Menu suspenso da Calculadora de LED
2. Selecione o botão no qual deseja trabalhar, clique nele para percorrer os
opções Ligado, Desligado ou Sair.
3. Clique no botão Copiar para fechar a caixa de diálogo.
4. No arquivo .evt, encontre o local na tarefa que você precisa e pressione Ctrl+V.
Na tarefa de funcionamento do exaustor com rastreamento de LED abaixo, o LED no botão 1 acenderá quando a luz
estiver LIGADA e apagará quando o exaustor for DESLIGADO.
Essas mensagens podem ser usadas para alterar o estado de todo o painel para aplicações como acender o botão ON
quando a casa for para Goodnight para permitir que o usuário veja qual botão pressionar no escuro para acender as
luzes. Uma tarefa enviada ao amanhecer poderia enviar uma solicitação de Preset para cada Área e as respostas
redefiniriam os LEDs de cada painel para indicar o estado atual do Preset.
Integrador de sistemas 246 Tópico 11: Tarefas Avançadas
Machine Translated by Google
5 de março de 2019
Figura 230 - Tarefa de execução da ventoinha do extrator com rastreamento de LED
Integrador de sistemas 247 Tópico 11: Tarefas Avançadas
Machine Translated by Google
5 de março de 2019
Loops condicionais
Alguns usuários solicitam feedback para indicar que o exaustor está funcionando enquanto a luz está apagada.
Isto pode ser conseguido fazendo os botões LED piscarem enquanto o ventilador está em funcionamento no palco.
Para fazer o LED do botão piscar, podemos usar um loop condicional.
Um loop condicional é uma seção de código que é executada continuamente por um número especificado de vezes.
Os loops podem ser obtidos usando uma variedade de métodos de programação; o método escolhido depende das
limitações de programação ou preferência pessoal.
No exemplo mostrado abaixo - Extrator fan run task com loop condicional tipo 1 usa uma tarefa de loop
adicional e adiciona uma parada, início e linhas de atraso à tarefa original.
Figura 231 - Tarefa de execução do ventilador extrator com loop condicional tipo 1
Integrador de sistemas 248 Tópico 11: Tarefas Avançadas
Machine Translated by Google
5 de março de 2019
O exemplo abaixo - Extrator fan run task com loop condicional tipo 2 usa o acumulador para
controlar o tempo de execução do loop.
A linha 54 redefine o valor no acumulador para que possa ser usado para controlar o número de
vezes o loop é executado.
Figura 232 - Tarefa de execução do ventilador extrator com loop condicional tipo 2
Integrador de sistemas 249 Tópico 11: Tarefas Avançadas
Machine Translated by Google
5 de março de 2019
O exemplo mostrado abaixo - Tarefa de execução do ventilador extrator com loop condicional
tipo 3 usa o registrador X para obter um loop condicional. O registrador X pode ser pensado como
outro acumulador onde um valor pode ser armazenado.
Figura 233 - Tarefa de execução do ventilador extrator com loop condicional tipo 3
Integrador de sistemas 250 Tópico 11: Tarefas Avançadas
Machine Translated by Google
5 de março de 2019
Localizar e substituir
A função localizar e substituir permite localizar e substituir texto na Visualização Lógica.
Na Visualização Lógica, clique em Ctrl + F para exibir a caixa de diálogo Localizar. Sua funcionalidade é semelhante ao
recurso de pesquisa e substituição encontrado em editores de texto.
Figura 234 - Localizar e substituir na visualização lógica
Na tela de rede, clique em Ctrl + F para exibir a caixa de diálogo Localizar. É usado para encontrar dispositivos
na rede. Qualquer dispositivo na rede pode ser encontrado pelo nome do dispositivo, número de série ou endereço
físico do dispositivo.
Figura 235 Localizar e substituir na exibição de rede
Integrador de sistemas 251 Tópico 11: Tarefas Avançadas
Machine Translated by Google
5 de março de 2019
Biblioteca de modelos de tarefas
Modelos de tarefas
Os modelos de tarefa fornecem uma maneira para os usuários configurarem facilmente as tarefas mais usadas.
Cada modelo de tarefa permite que você crie suas próprias funções e parâmetros na página de tarefas e eventos
que podem ser preenchidos como qualquer outra página de propriedades no SB.
Escrever um modelo de tarefa requer habilidades de programação avançadas. No entanto, os engenheiros de
comissionamento podem usar os modelos de tarefa repetidamente sem qualquer programação. Ao usar um modelo de
tarefa, a página Tarefas e eventos exibe uma lista de parâmetros configuráveis ao lado da lista de tarefas.
Aviso: a seleção de um modelo de tarefa substituirá todas as tarefas e eventos no dispositivo.
Configurando um modelo de tarefa
Se o usuário tiver selecionado um modelo de tarefa para um dispositivo, os parâmetros de entrada serão exibidos na
página Tarefas e eventos. Quando um usuário altera os valores dos parâmetros de entrada, a tarefa é atualizada e recompilada
automaticamente.
Observação:
• Quando a área de um dispositivo é alterada, qualquer parâmetro de área do modelo de tarefa que corresponda à área
existente será alterado para a nova área se MatchDevice=True.
• Se um parâmetro de área do modelo de tarefa estiver configurado para uma área fora da lógica
intervalo de tradução de sua ponte, o dispositivo mostrará uma árvore de rede. Erro de tradução lógica em
Integrador de sistemas 252 Tópico 11: Tarefas Avançadas
Machine Translated by Google
5 de março de 2019
A barra de ferramentas de tarefas e eventos contém os seguintes ícones:
Editar
Abra o Editor de Tarefas e Eventos.
Selecionar modelo de tarefa
Abra a janela Selecionar modelo de tarefa
Exportar para um novo modelo de tarefa
Salve uma cópia do arquivo evt atual na Biblioteca de Modelos de Tarefas do Usuário A tag de
comentário especial “//@” deve ser usada no arquivo.
cópia de
Copie o arquivo evt para a área de transferência.
Colar
Cola o arquivo evt da área de transferência.
Vamos para
Abra a tarefa selecionada no Editor de Tarefas e Eventos.
Começar
Execute a tarefa selecionada do SB.
Pare
Interrompa uma tarefa em execução.
Pausa
Pausar uma tarefa em execução.
Nota: Os valores dos parâmetros são salvos no modelo de tarefa, portanto, se uma tarefa for reutilizada muitas vezes com os
mesmos valores, a tarefa deverá ser salva com esses valores como padrão.
Cada modelo de tarefa pode conter pelo menos 8 tarefas. O número máximo de tarefas difere para cada tipo de dispositivo,
mas todos os dispositivos mais recentes podem lidar com até 64 tarefas.
Integrador de sistemas 253 Tópico 11: Tarefas Avançadas
Machine Translated by Google
5 de março de 2019
Selecionando um modelo de tarefa
Quando o usuário clica no Ícone Selecionar modelo de tarefa na página Tarefas e eventos, a janela Selecionar
modelo de tarefa é exibida. O usuário pode então selecionar um modelo de tarefa definido pelo sistema ou pelo usuário. Os modelos
de tarefa são armazenados nas duas bibliotecas a seguir:
• Biblioteca de modelos de tarefas do sistema - é incorporada ao SB e atualizada quando cada nova versão do SB é instalada.
• Biblioteca de modelos de tarefas do usuário - é específica para cada usuário e é armazenada no
disco rígido do usuário como arquivos evt individuais. O local padrão é:
“Meus Documentos\Dynalite\System Builder\TaskTemplates”
O caminho pode ser alterado em Ferramentas > Configurações > Configurações do sistema > Padrão > Caminho da
biblioteca de modelos de tarefa.
As seguintes funções estão disponíveis na janela Selecionar modelo de tarefa:
Importar
Copia o modelo de tarefa selecionado para a pasta da biblioteca de modelos de tarefa do usuário. Isso importará qualquer arquivo
evt, mesmo que NÃO seja um modelo de tarefa.
Exportar
Salva o modelo de tarefa do sistema ou usuário selecionado no arquivo especificado.
Adicionar pasta
Adiciona uma nova pasta na pasta da biblioteca de modelos de tarefa do usuário selecionada.
Renomear
Renomeia o modelo de tarefa definido pelo usuário selecionado ou a pasta de modelo de tarefa.
Excluir
Modelos de tarefas definidos pelo usuário ou pastas de modelos de tarefas podem ser movidas arrastando e soltando.
Jogada
Modelos de tarefas definidos pelo usuário ou pastas de modelos de tarefas podem ser movidas arrastando e soltando.
Integrador de sistemas 254 Tópico 11: Tarefas Avançadas
Machine Translated by Google
5 de março de 2019
Criando um modelo de tarefa
Os modelos de tarefas podem ser criados por engenheiros de comissionamento avançados ou pela Unidade de
Suporte ao Distribuidor (DSU) adicionando tags de comentários especiais em um arquivo de texto evt. Por exemplo:
//@ name="Amostra de modelo de tarefa"
//@ description="Esta é uma amostra para mostrar os parâmetros de modelo de tarefa disponíveis"
//@ pré- requisito=" Especificar os pré-requisitos de configuração do dispositivo"
Nota: o texto de exemplo acima é mostrado agrupado, no entanto, os parâmetros de entrada usados após uma tag de
comentário especial devem estar todos na mesma linha.
Os usuários configuram tarefas especificando vários valores de entrada para o modelo de tarefa na página Tarefas
e eventos.
Uma vez configurado, o modelo pode ser exportado com os novos valores para um novo modelo de tarefa Exportar para
um novo modelo de tarefa e inserir um novo nome de arquivo. Clicando
Integrador de sistemas 255 Tópico 11: Tarefas Avançadas
Machine Translated by Google
5 de março de 2019
Exemplo de modelo de tarefa
O modelo de tarefa a seguir é criado pelo código abaixo.
//@ name=" Interruptor de retenção de luz do dia de circuito fechado do sensor D3 ."
//@ description=" O interruptor de retenção da luz do dia mantém a iluminação desligada se houver luz suficiente quando o
movimento for detectado.\n"
//@ pré-requisito="Configure o sensor como coleta de luz do dia com ocupação. \nEm seguida, faça as seguintes alterações:
\nPara 4 ações predefinidas, configure a ação On Motion para iniciar a tarefa 1 e a ação On No-Motion para interromper a
tarefa 1"
#const ClosedLoopArea 17 //@ Tipo = Nome da área = "Número da área"
MatchDevice=1 Description="Area no. é o endereço lógico do sensor conforme exibido na guia Device properties do sensor."
#const DaylightSwitchLuxHI 1 #const //@ Tipo = HighWord
DaylightSwitchLuxLO 244 Nível Lux" //@ Type = LowWord Name="Mudança de luz do dia
HighWordParam=DaylightSwitchLuxHI Description=" Nível Lux na detecção de ocupação que mantém a iluminação
da fileira de janelas desligada."
Tarefa1()
{
Name="Interruptor da luz do dia"
//A tarefa está configurada para iniciar com movimento e parar sem movimento. A tarefa pára sozinha quando as luzes são
acesas.
//A tarefa lê a porta lux e calcula se as luzes devem ser configuradas para o preset 1 (on)
GetLux:
LDA ^35,1 //Nível Lux Hi byte
CMP #DaylightSwitchLuxHI
BRZ HiByteEqual
BCC TooBright //Nível de lux medido superior ao nível do interruptor da luz do dia
SUTIÃ P1
HiByteEqual:
LDA ^35,0 //Nível Lux byte Lo
CMP #DaylightSwitchLuxLO
BCC TooBright //Nível de lux medido superior ao nível do interruptor da luz do dia
SUTIÃ P1
Muito brilhoso:
atraso(2)
Sutiã GetLux
P1:
Predefinição(a=ClosedLoopArea,p=1,f=2)
nulo
}
Integrador de sistemas 256 Tópico 11: Tarefas Avançadas
Machine Translated by Google
5 de março de 2019
Propriedades gerais
Há duas categorias de propriedades iniciais para um modelo de tarefa:
• Propriedades gerais
• Propriedades do Parâmetro
As Propriedades Gerais do modelo de tarefa podem ser definidas iniciando uma linha com a tag de
comentário especial.
Especial Citado
texto
Tag de comentário
//@ name="Amostra de modelo de tarefa"
//@ description="Esta é uma amostra para mostrar os parâmetros de modelo de tarefa disponíveis"
//@ pré-requisito="Uma lista de verificação de itens de configuração relacionados"
Propriedade
Nome
Nome da propriedade Descrição Valor
Nome Especifique o nome do modelo de tarefa Texto citado
Descrição Especificar a descrição do modelo de tarefa Texto citado
Especifique os requisitos do modelo de tarefa.
Pré-requisito Texto citado
A propriedade é mostrada como "Pré-requisitos de configuração"
Propriedades do parâmetro
Parâmetros do modelo de tarefa As propriedades são definidas usando a propriedade #const seguida pela
Tag de comentário especial //@ e propriedades associadas.
Parâmetro Predefinição Parâmetro Parâmetro
Variável Valor Nome Modelo
#const PrimaryArea 1 //@ Name="Primary Area" Type=Area
Description="Uma área referenciada pela tarefa"
Parâmetro
Descrição
Integrador de sistemas 257 Tópico 11: Tarefas Avançadas
Machine Translated by Google
5 de março de 2019
As propriedades de parâmetro a seguir podem ser definidas após a tag de comentário especial
para alterar a maneira como cada parâmetro de entrada é exibido na página Tarefas e eventos.
Nome da propriedade Descrição Valor
Nome do parâmetro. Se não for fornecido, o nome #const será usado.
Nome Texto citado
Descrição Descrição do parâmetro Texto citado
Categoria na página de propriedades na qual o parâmetro é exibido. Se não
Categoria for fornecido, o parâmetro será adicionado na categoria padrão "Parâmetros". Texto citado
Subcategoria Uma subcategoria expansível e recolhível em uma categoria. Texto citado
O valor do parâmetro será exibido e editado como um valor
hexadecimal. Se o valor do parâmetro no arquivo evt tiver o formato 0x,
Hex Verdadeiro falso
ele também será exibido automaticamente como hexadecimal
Visível Especifica se o parâmetro está visível Verdadeiro / Falso / Expressão Booleana
Somente leitura Especifica se o parâmetro é somente leitura Verdadeiro / Falso / Expressão Booleana
Especifica o parâmetro de byte alto correspondente para parâmetros
HighByteParam #const nome de um parâmetro HighByte
de palavra dividida. Válido apenas para parâmetros do tipo LowByte
Especifica o parâmetro Área correspondente.
AreaParam #const nome de um parâmetro Area
Válido apenas para parâmetros do tipo Channel e Preset
Especifica o parâmetro mestre correspondente. Um valor de parâmetro
MasterParam será atualizado automaticamente quando o valor do MasterParam for #const nome de um parâmetro mestre
alterado
O índice de um dispositivo DALI Multi-Master.
Índice Dali Inteiro (base zero)
Válido apenas para parâmetros do tipo Area e DeviceName.
Especifique se um parâmetro de Área deve ser atualizado automaticamente
MatchDevice Verdadeiro falso
quando a Área configurada de um dispositivo é alterada.
Modelo O tipo de parâmetro Consulte a tabela Tipos de Parâmetros
Integrador de sistemas 258 Tópico 11: Tarefas Avançadas
Machine Translated by Google
5 de março de 2019
Tipos de parâmetro
A propriedade Type após a Special Comment Tag define o tipo de informação utilizada na
Variável de Parâmetro.
Modelo Descrição
Área Número da área, valores de 0 a 65535
Canal Número do canal, valores de 1 a 255
Canal com base em zero Número do canal, valores de 0 a 254
Nível do canal Uma porcentagem para uso na instrução ChannelLevel
CanalNívelInvertido Porcentagem de nível de canal, exibida como uma porcentagem e convertida em nível de
canal invertido (255 para 1) quando a tarefa é compilada.
Nível de canal 0 = não importa
Byte 8 bits, valores de 0 a 255 (0x00 a 0xFF)
Palavra 16 bits, valores de 0 a 65535 (0x00 a 0xFF)
LowByte Mais à direita 8 bits (2 dígitos hexadecimais) de uma palavra,
valores de 0 a 255 (0x00 a 0xFF).
HighByte Mais de 8 bits à esquerda (2 dígitos hexadecimais) de
uma palavra, valores de 0 a 255 (0x00 a 0xFF)
boleano Um valor lógico que pode ser usado para mostrar ou ocultar outros valores de parâmetros,
0=False, 1=True
Nome do dispositivo Exibe o nome do dispositivo atual ou, se usado com índice DALI, exibe o nome do dispositivo
multimestre; Sensores = 0 a 9, Contato Seco = 10 a 19
Texto Texto entre aspas ou sem aspas para uso em instruções de tarefa, como Send4
Tempo de atraso Valor do tempo de atraso em segundos arredondado para os 10ms mais próximos, valores
de 0 a 21:50 minutos
FadeTime Valor do tempo de fade em segundos arredondado para os 10ms mais próximos, valores de 0 a
21:50 minutos
LowByteFadeTime Byte baixo de um tempo de desvanecimento usado em mensagens lógicas DyNet
Os tempos de fade formam um tempo de fade de 16 bits, em incrementos de 20mS. Exemplo:
Oi Lo
00 01 = 0,02 segundos
FF F0 = 1310,4 segundos
HighByteFadeTime Byte alto de um tempo de desvanecimento usado em mensagens lógicas DyNet
Os tempos de fade formam um tempo de fade de 16 bits, em incrementos de 20mS. Exemplo:
Oi Lo
00 01 = 0,02 segundos
FF F0 = 1310,4 segundos
Integrador de sistemas 259 Tópico 11: Tarefas Avançadas
Machine Translated by Google
5 de março de 2019
Expressões Booleanas
O valor das propriedades Visible e ReadOnly pode ser determinado com base no valor atual de
outros parâmetros usando expressões booleanas. Uma expressão booleana compara o valor dos
parâmetros usando as seguintes operações:
Operação Símbolo
Igual a = (ou ==)
Não igual a !=
Menor que <
Menos que ou igual a <=
Maior que >
Melhor que ou igual a >=
Mais de uma expressão booleana pode ser especificada e com AND ou OR usando os seguintes
operadores. Os colchetes também podem ser usados para agrupar expressões booleanas.
Operador Símbolo
E & (ou &&)
OU | (ou ||)
Nota: Consulte o modelo de tarefa do sistema “Sample Task Template.evt” para obter um exemplo
das propriedades de parâmetro e expressões booleanas.
Integrador de sistemas 260 Tópico 11: Tarefas Avançadas
Machine Translated by Google
5 de março de 2019
Apêndice A - Configurações
As propriedades da caixa de diálogo SB Settings afetam a operação global do SB. Existem três bancos de configurações:
• Configurações do Usuário
• Configurações de sistema
• Configurações de trabalho
Figura 236 Caixa de diálogo Ferramentas > Configurações
Suas configurações de usuário e configurações de sistema favoritas podem ser importadas, exportadas ou redefinidas para os valores padrão.
As funções Importar, Exportar e Redefinir para Configurações do usuário e Configurações do sistema operam independentemente.
Nota: Os botões importar, Exportar e Redefinir estão desabilitados nas configurações do trabalho.
Integrador de sistemas 261 Tópico 11: Tarefas Avançadas
Machine Translated by Google
5 de março de 2019
Configurações do Usuário
Visão
Abra várias janelas do editor de tarefas True/
False. Padrão = Verdadeiro.
Abra várias janelas do visualizador de relatórios
Verdadeiro/Falso. Padrão = Verdadeiro.
Permitir que as tiras de ferramentas envolvam várias
linhas Verdadeiro/Falso. Padrão = Verdadeiro.
Número de arquivos na lista de arquivos
recentes Mínimo 0, máximo 20. Padrão = 6.
Número de itens de menu desfazer/ refazer
Mínimo 0, Máximo 1000. Padrão = 50.
Use o formato de 24 horas
Verdadeiro/Falso. Padrão = Verdadeiro.
Lista suspensa Formato de endereço
de grupo KNX – Dois níveis, três níveis. Padrão = Três Níveis.
Rede
Tempo de fade padrão (milissegundos)
Mínimo 0, máximo 1.000.000.000. Padrão = 2000
Taxa de rampa padrão (milissegundos)
Mínimo 0, máximo 1.000.000.000. Padrão = 2000
Desabilitar filtro de descoberta de
dispositivos Desabilitar o filtro de descoberta de dispositivos significa que a identidade dos dispositivos só será
solicitada quando a janela de pesquisa da rede estiver aberta. Verdadeiro falso. Padrão = Falso.
Mostrar dispositivos de trabalho na lista de dispositivos
descobertos Mostra na lista de dispositivos descobertos os dispositivos que já existem no trabalho quando
eles se conectam. Verdadeiro falso. Padrão = Verdadeiro.
Remover automaticamente o dispositivo descoberto
Remova automaticamente da lista de dispositivos descobertos os dispositivos que já existem no trabalho sempre que
a janela de descoberta de rede for fechada. Verdadeiro falso. Padrão = Verdadeiro.
Solicitar a predefinição atual na seleção de área True/
False. Padrão = Falso.
Solicitar logon quando o dispositivo criou True/
False. Padrão = Verdadeiro.
Integrador de sistemas 262 Tópico 11: Tarefas Avançadas
Machine Translated by Google
5 de março de 2019
Comportamento
Renomear itens da árvore quando clicados
Verdadeiro falso. Padrão = Verdadeiro.
Expandir nó Área na atribuição de canal Expanda automaticamente
os nós Área na Visualização Lógica quando um canal físico é atribuído ao ser arrastado para a área. Verdadeiro falso. Padrão = Falso.
Exporte o tamanho do arquivo hexadecimal compatível com
DL2 True/False. Padrão = Verdadeiro.
Ative o carregamento e salve toda a memória do dispositivo True/
False. Padrão = Falso.
Habilite a configuração do Genisys True/
False. Padrão = Falso.
Habilitar edição manual de endereço DALI Habilite a
edição manual de endereço DALI no editor de canal sob uma licença de técnico.
Verdadeiro falso. Padrão = Falso.
Ative os números de caixa DyNet2 True/
False. Padrão = Falso.
Mostrar apenas a configuração de produto válida True/
False. Padrão = Verdadeiro.
Peça para salvar os dispositivos modificados no fechamento
do trabalho Verdadeiro/Falso. Padrão = Falso.
Criar dispositivos
Número de dispositivos criados recentemente salvos Mínimo
0, Máximo 50. Padrão = 6.
Ativar produtos personalizados
Verdadeiro/Falso. Padrão = Falso.
Integrador de sistemas 263 Tópico 11: Tarefas Avançadas
Machine Translated by Google
5 de março de 2019
Planta
Comportamento
Mostrar dicas de
ferramentas Ative a exibição de dicas de ferramentas.
Verdadeiro falso. Padrão = Verdadeiro.
Solicitar predefinição atual da dica de ferramenta
Ative a solicitação de predefinição atual de dispositivos ou acessórios da dica de ferramenta.
Verdadeiro falso. Padrão = Verdadeiro.
Solicitar níveis lógicos atuais da dica de ferramenta
Habilite a solicitação de níveis lógicos atuais de dispositivos ou acessórios da dica de ferramenta.
Verdadeiro falso. Padrão = Verdadeiro.
Mostrar janela de configuração de canal lógico na atribuição True/False. Padrão =
Falso.
Erro de flash e status do ícone offline
Verdadeiro/Falso. Padrão = Falso.
Usar renderização de software
O melhor desempenho é obtido ao usar renderização de hardware para a planta baixa.
A renderização de software é recomendada apenas para máquinas com problemas ao usar a renderização de hardware.
Marque a caixa de seleção para usar a renderização de software. Verdadeiro falso. Padrão = Falso.
Regiões
Cor da borda da área
Cor da borda para regiões de área.
R, G, B, A (cor + transparência). Padrão R=255, G=255, B=0, A=255.
Cor da borda da área base
Cor da borda para regiões da Área Base.
R, G, B, A (cor + transparência). Padrão R=38, G=127, B=0, A=255.
Borda de junção
Cor da borda para regiões de junção.
R, G, B, A (cor + transparência). Padrão R=255, G=10, B=4, A=255.
Cor da região não atribuída Cor da
região não atribuída.
R, G, B, A (cor + transparência). Padrão R=255, G=250, B=250, A=100.
Linhas
Distância da linha de grade (pixels)
Distância em pixels entre as linhas de grade.
Mínimo 1, máximo 10.000. Padrão = 20.
Integrador de sistemas 264 Tópico 11: Tarefas Avançadas
Machine Translated by Google
5 de março de 2019
Cor da linha de grade
Define a cor das linhas de grade.
R, G, B, A (cor + transparência). Padrão R=169, G=169, B=169, A=255.
Cor da linha do grupo de acessórios
Define a cor das linhas do grupo de acessórios.
R, G, B, A (cor + transparência). Padrão R=0, G=0, B=139, A=255.
Cor da linha do cabo DyNet
Define a cor das linhas do cabo DyNet.
R, G, B, A (cor + transparência). Padrão R=255, G=140, B=0, A=255.
Cor da linha do cabo DALI
Define a cor das linhas do cabo DALI.
R, G, B, A (cor + transparência). Padrão R=0, G=100, B=0, A=255.
Cor da linha de controle da luminária
Define a cor das linhas de controle do equipamento.
R, G, B, A (cor + transparência). Padrão R=139, G=0, B=0, A=255.
Cor da linha de controle DALI
Define a cor das linhas de controle DALI.
R, G, B, A (cor + transparência). Padrão R=128, G=0, B=128, A=255.
Mostrar linhas de controle do equipamento quando
selecionado Quando a camada de linha de controle do equipamento está ativada, as linhas de controle do equipamento
podem ser mostradas para todos os equipamentos ou apenas para o controlador ou equipamento selecionado. Verdadeiro
falso. Padrão = Verdadeiro.
Mostrar linhas de controle DALI quando selecionado
Quando a camada de linha de controle DALI está ativada, as linhas de controle DALI podem ser mostradas para todos os
dispositivos DALI ou apenas para os dispositivos DALI selecionados. Verdadeiro falso. Padrão = Verdadeiro.
Ampliação
Etapas
Número de etapas de zoom.
Mínimo 1, máximo 20. Padrão = 5.
Zoom máximo
O nível máximo de zoom para a planta baixa.
Mínimo 1, máximo 20. Padrão = 10.
Integrador de sistemas 265 Tópico 11: Tarefas Avançadas
Machine Translated by Google
5 de março de 2019
Monitorar e Registrar
Monitor de rede
Máximo de itens de exibição de log
de rede Mínimo 10, máximo 100.000. Padrão = 1.000.
Intervalo de atualização da exibição do log de rede (ms)
Intervalo para atualização de exibição. Defina um valor maior para melhorar o desempenho ou zero para atualização
imediata. Padrão = 200.
Tempo limite do monitor de tunelamento DALI (minutos)
Mínimo 10, Máximo 1.000. Padrão = 60.
Registro do aplicativo
Máximo de itens de exibição de log do
aplicativo Mínimo 10, Máximo 100.000. Padrão = 1.000.
Mostrar log do aplicativo em caso de erro
Verdadeiro/Falso. Padrão = Verdadeiro.
Habilite os filtros de depuração do log do
aplicativo Verdadeiro/Falso. Padrão = Falso.
Monitor de Comando
Máximo de comandos concluídos no monitor de comando Mínimo 10,
máximo 100.000. Padrão = 100.
Piscando
Flash no período (milissegundos)
Defina o tempo que uma Área/Canal/Dispositivo pisca ON.
Mínimo 100, máximo 100.000.000. Padrão = 1.000.
Período de flash off (milissegundos)
Defina o tempo que uma área/canal/dispositivo pisca OFF.
Mínimo 100, máximo 100.000.000. Padrão = 1.000.
Flash no nível (%)
Defina o nível de iluminação ON para piscar.
Mínimo 0, máximo 100. Padrão = 100.
Nível de flash desligado (%)
Defina o nível OFF de iluminação para piscar.
Mínimo 0, máximo 100. Padrão = 0.
Integrador de sistemas 266 Tópico 11: Tarefas Avançadas
Machine Translated by Google
5 de março de 2019
Deixe os canais ativados após piscar Defina
como verdadeiro para manter os canais ativados após piscar.
Verdadeiro falso. Padrão = Verdadeiro.
Período de flash duplo para reatores
Defina como verdadeiro para melhorar a usabilidade do flash para reatores.
Verdadeiro falso. Padrão = Verdadeiro.
Use piscar sem tempo de fade DALI.
Verdadeiro falso. Padrão = Verdadeiro.
Canais de flash automático na Visualização Física.
Flash automático de canais físicos selecionados na Visualização Física.
Verdadeiro falso. Padrão = Verdadeiro.
Detector de movimento
Gráfico do detector de movimento
Período de amostra (milissegundos)
Defina o intervalo de sondagem para o gráfico do sensor de movimento.
Mínimo 100, Máximo 60.000. Padrão = 1.000.
Taxa de repetição de
amostra Defina a taxa usada para sondar sensores off-line, defina um intervalo baixo para reduzir o tráfego de rede.
Padrão = 5.
Máximo
Defina o alcance máximo para o gráfico de detecção de movimento PIR.
Padrão = 10.000.
Mínimo
Defina o intervalo mínimo para o gráfico de detecção de movimento PIR.
Padrão = 0.
Duração (minutos)
Defina o período de tempo para o qual o gráfico do sensor de movimento exibe informações.
Mínimo 1, máximo 1440. Padrão = 5.
Integrador de sistemas 267 Tópico 11: Tarefas Avançadas
Machine Translated by Google
5 de março de 2019
Controle de luz
Gráfico de controle de luz
Período de amostra (milissegundos)
Defina o intervalo de sondagem para o gráfico do sensor de luz PE.
Mínimo 100, Máximo 60.000. Padrão = 1.000.
Taxa de repetição da amostra
Defina a proporção usada para sondar os sensores offline, defina um intervalo baixo para reduzir o tráfego de rede.
Padrão = 5.
Máximo
Defina o alcance máximo para o gráfico de detecção de luz PE.
Padrão = 1.000.
Mínimo
Defina o intervalo mínimo para o gráfico de detecção de luz PE.
Padrão = 0
Duração (minutos)
Defina o período de tempo durante o qual o gráfico do sensor de luz PE exibe informações.
Mínimo 1, máximo 1440. Padrão = 5.
Controle de luz
Sobreposição de banda PE
Permite configurações de banda sobrepostas para configuração de controle de nível de luz de loop aberto.
Mínimo 0, máximo 100. Padrão = 10.
FCUC
Gráfico FCUC
Período de amostra (milissegundos)
Defina o intervalo de sondagem para o gráfico de temperatura.
Mínimo 1.000, máximo 60.000. Padrão = 1.000.
Taxa de repetição da amostra
Defina a proporção usada para sondar os sensores offline, defina um intervalo baixo para reduzir o tráfego de rede.
Padrão = 7.
Temperatura máxima
Defina a faixa máxima para o gráfico de temperatura.
Padrão = 30.
Temperatura Mínima
Defina o intervalo mínimo para o gráfico de temperatura.
Padrão = 10.
Integrador de sistemas 268 Tópico 11: Tarefas Avançadas
Machine Translated by Google
5 de março de 2019
Duração (minutos)
Defina o período de tempo para o qual o gráfico de temperatura exibe informações.
Mínimo 1, máximo 1440. Padrão = 5.
Calibração automática
Diferença mínima de nível bruto ativado/
desativado Diferença mínima de nível bruto ativado/desativado. Padrão = 100
Desvio máximo do nível bruto (%)
Este parâmetro é usado para determinar o "fim" da resposta transitória após uma mudança rápida do nível de luz. Padrão
= 1.
Tempo limite de calibração (min)
O tempo limite de calibração é o atraso de tempo mínimo entre as calibrações de duas áreas consecutivas. Padrão = 5.
Área em cascata
Predefinição Ocupada
Predefinição da área pai no estado ocupado.
Padrão = 1.
Predefinição desocupada
Valor predefinido da área pai no estado desocupado.
Padrão = 4.
Predefinição de espera
A predefinição de espera é a predefinição que é enviada para uma área após o tempo limite de espera.
Padrão = 4.
Predefinições ocupadas
As predefinições ativas usadas para indicar que uma área está ocupada.
Padrão = 1, 2, 3, 5, 6, 7.
Tempo limite de ocupação (segundos)
A quantidade de tempo que cada Área espera antes de chamar a predefinição de espera.
Padrão = 180.
Tempo limite de espera (segundos)
A quantidade de tempo que cada área espera antes de chamar a predefinição desocupada.
Padrão = 120.
Tempo limite de aviso de desligamento (segundos)
A quantidade de tempo que cada área espera antes de chamar a predefinição de espera.
Padrão = 3600.
Integrador de sistemas 269 Tópico 11: Tarefas Avançadas
Machine Translated by Google
5 de março de 2019
Tempo de desvanecimento (segundos)
O tempo de desvanecimento é usado como o desvanecimento padrão para o objeto em cascata de área. É usado para fade de
espera, fade desocupado e fade ocupado.
Padrão = 2000.
Temporizador de batimentos cardíacos
Heartbeat time é o intervalo de tempo entre as áreas filhas que enviam uma mensagem de notificação para a área pai.
Padrão = 15.
Configurações de sistema
Salvamento automático
Habilitado
Ative o recurso de salvamento automático.
Verdadeiro falso. Padrão = Verdadeiro.
Intervalo (minutos)
Defina com que frequência o System Builder salva automaticamente um trabalho aberto.
Mínimo 1, Máximo 10.000. Padrão = 10.
Tradução de idiomas
Ative a tradução de idioma personalizada Verdadeiro/
Falso. Padrão = Falso.
Padrões
Tipo de saída do canal de lastro padrão DALI
Enumerated, DALI Broadcast, DSI, 1-10 Volts. Padrão = DALI Enumerado.
Exportar formato de
arquivo ASCII, UTF8, Unicode. Padrão = Unicode.
Mecanismo de comunicação
Número de comandos simultâneos Mínimo 0,
Máximo 10. Padrão = 1.
Use a otimização ao carregar dados da memória do dispositivo Verdadeiro/Falso.
Padrão = Falso.
Use a verificação de memória antes de salvar os dados modificados no dispositivo True/False.
Padrão = Falso.
Abra conexões de rede no modo exclusivo True/False. Padrão =
Verdadeiro.
Integrador de sistemas 270 Tópico 11: Tarefas Avançadas
Machine Translated by Google
5 de março de 2019
Tempo limite Rx (milissegundos)
Mínimo 300, Máximo 10.000. Padrão = 300.
Programas Externos
Caminho do editor do painel de toque
Caminho para o Editor do painel de toque. Deixe em branco para usar o caminho padrão.
Caminho do aplicativo ColorPlay 3 Caminho
para o aplicativo ColorPlay 3.
Arquivos de relatório
Substituir caminho do arquivo de banner do relatório
Caminho para o arquivo de banner do relatório Substituir.
Relatório de lista de área de substituição
Caminho para o arquivo de relatório de lista de área de substituição.
Relatório de área de substituição
Caminho para o arquivo de relatório de área de substituição.
Relatório da lista de dispositivos de
substituição Caminho para o arquivo de relatório da lista de dispositivos de substituição.
Relatório de substituição de dispositivo
Caminho para o arquivo de relatório de substituição de dispositivo.
DALI Emergency History Caminho para
o arquivo DALI Emergency History.
Relatório de Emergência DALI Caminho
para o arquivo de relatório de Emergência DALI.
Cache de Nível de Canal Físico
Salve o cache de nível de canal físico no arquivo de trabalho True/
False. Padrão = Verdadeiro.
Use o cache de nível de canal físico Verdadeiro/Falso.
Padrão = Verdadeiro.
Integrador de sistemas 271 Tópico 11: Tarefas Avançadas
Machine Translated by Google
5 de março de 2019
Pesquisa de rede
Use a verificação de rede dinâmica
Verdadeiro/Falso. Padrão = Verdadeiro.
Tamanho de varredura de
intervalo fixo Mínimo 1, Máximo 255. Padrão = 10.
Contagem de intervalo de redução de varredura
dinâmica Mínimo 1, Máximo 255. Padrão = 10.
Contagem de intervalo de aumento de varredura
dinâmica Mínimo 1, Máximo 255. Padrão = 4.
Faixa inicial de varredura dinâmica
Mínimo 1, Máximo 255. Padrão = 20.
Faixa mínima de varredura dinâmica Mínimo
1, Máximo 255. Padrão = 5.
Faixa máxima de varredura dinâmica Mínimo
1, Máximo 255. Padrão = 40.
Registro do aplicativo
Registro de aplicativos
Gravar mensagens no arquivo
Defina como true para salvar a mensagem no arquivo de log.
Verdadeiro falso. Padrão = Verdadeiro.
Tipo de mensagem de log
Selecione os tipos de mensagens que são registradas.
Erro, aviso, informações, informações detalhadas, erro de depuração, aviso de depuração, informações de depuração. Padrão =
Erro, Aviso, Informações, Informações Detalhadas.
Caminho do arquivo de
log Caminho para o arquivo de log.
Tamanho máximo do
arquivo Defina o tamanho máximo do log.
Mínimo 10, máximo 255. Padrão = 1024.
Remoção do arquivo de registro
Método de remoção do arquivo de
log Selecione o tipo de remoção para backups.
Máximo de dias, tamanho máximo, não exclua. Padrão = máximo de dias.
Integrador de sistemas 272 Tópico 11: Tarefas Avançadas
Machine Translated by Google
5 de março de 2019
Máximo de dias para manter os arquivos de log salvos
Defina o número máximo de dias em que um backup existirá antes de ser removido automaticamente.
Mínimo 0, Máximo 10.000. Padrão = 100.
Tamanho máximo (MB) dos arquivos de log salvos
Defina o tamanho máximo para um arquivo de backup antes que ele seja removido automaticamente.
Mínimo 0, Máximo 10240. Padrão = 100.
Provedor de rede
Registro do provedor de rede
Gravar pacotes no arquivo
Registra o tráfego do provedor de rede.
Verdadeiro falso. Padrão = Verdadeiro.
Registrar pacotes
inválidos Defina para permitir que o log registre pacotes inválidos.
Verdadeiro falso. Padrão = Verdadeiro.
Caminho do arquivo de
log Caminho para o arquivo de log.
Tamanho máximo do arquivo (KB)
Defina o tamanho máximo do arquivo para log.
Mínimo 10, Máximo 1.0485.760. Padrão = 1024.
Crie o arquivo de log de
depuração True/False. Padrão = Falso.
Remoção do arquivo de registro
Método de remoção do arquivo de
log Selecione o tipo de remoção para backups.
Máximo de dias, tamanho máximo, não exclua. Padrão = máximo de dias.
Máximo de dias para manter os arquivos de log salvos
Defina o número máximo de dias em que um backup existirá antes de ser removido automaticamente.
Mínimo 0, Máximo 10.000. Padrão = 100.
Tamanho máximo (MB) dos arquivos de log salvos
Defina o tamanho máximo para um arquivo de backup antes que ele seja removido automaticamente.
Mínimo 0, Máximo 10240. Padrão = 100.
Conexão
Permitir conexão à porta detectada não-DyNet.
Verdadeiro falso. Padrão = Falso.
Integrador de sistemas 273 Tópico 11: Tarefas Avançadas
Machine Translated by Google
5 de março de 2019
Inclua portas COM seriais sem nome.
Verdadeiro falso. Padrão = Falso.
Detecta o status da porta COM serial.
Verdadeiro falso. Padrão = Verdadeiro.
Limpe a porta COM serial no pacote inválido recebido.
Verdadeiro falso. Padrão = Verdadeiro.
Tempo limite de conexão.
Padrão = 30.
Configurações de trabalho
Comportamento
Número de presets iniciais criados para cada Área.
Mínimo 0, Máximo 96. Padrão =8.
Carregue todas as áreas lógicas ao abrir o trabalho.
Verdadeiro falso. Padrão = Verdadeiro.
Carregar o último plano visualizado ao abrir o trabalho.
Verdadeiro falso. Padrão = Verdadeiro.
Herdar nome de área para áreas sem nome.
Herdar o nome da área para áreas sem nome do primeiro canal lógico nomeado Verdadeiro/Falso.
Padrão = Falso.
Herdar o nome do canal lógico para canais sem nome.
Herdar o nome do canal lógico para canais sem nome do canal físico mestre nomeado Verdadeiro/Falso. Padrão = Verdadeiro.
Herdar o nome do canal físico para canais sem nome.
Herdar o nome do canal físico para canais sem nome da área e nomes de canais lógicos Verdadeiro/Falso. Padrão = Verdadeiro.
Arquivo de trabalho
Salve os dispositivos descobertos.
Verdadeiro falso. Padrão = Verdadeiro.
Nomes de área de sincronização automática para dispositivos.
Verdadeiro falso. Padrão = Verdadeiro.
Último salvo na versão.
Versão SB que salvou este trabalho pela última vez.
Integrador de sistemas 274 Tópico 11: Tarefas Avançadas
Machine Translated by Google
5 de março de 2019
Apêndice B - Glossário de termos
Termos
Start(0xlc,200,x,x,x,x,0xff) - Um comando passivo que escuta a rede para valores definidos. Um x é um
curinga. No exemplo estamos procurando qualquer mensagem na rede que comece com 1c, termine com ff
e seja enviada para a Área 200.
~0 (Til zero) – Esta é uma referência a um local de memória til (~) dentro do painel que contém a tarefa.
Existem 64 desses locais de memória em um painel universal da série 9 e eles são referenciados como ~0
a ~63. Cada local de memória de til pode conter um byte, o que significa qualquer número de 0 a 255.
@3 (At three) – O símbolo @ é usado para se referir ao buffer de recebimento no painel que
contém a tarefa. Como cada mensagem tem 7 bytes de comprimento mais a soma de verificação (último valor
e nunca incluído), os locais do buffer de recebimento são referenciados como @0 a @6.
Portanto @3 é o 4º valor na mensagem recebida e em nosso exemplo é o valor que é usado como sinalizador
diurno ou noturno.
Argumento LDA (Carregar o acumulador) – Cada tarefa tem sua própria área de trabalho chamada
de acumulador. Este é um local de memória de byte único onde um valor pode ser armazenado
temporariamente quando a tarefa precisar usá-lo.
O comando LDA copiará um valor do argumento para o acumulador para que a tarefa possa usá-lo.
O argumento pode ser um local de memória como @x ou ~x ou pode ser um número absoluto de 0 a 255.
Se um número absoluto for usado, ele será referido pelo símbolo #. Por exemplo
LDA#2 colocará o valor de 2 no acumulador.
Argumento STA (Armazenar o acumulador) – Este comando irá copiar qualquer valor que esteja
atualmente no acumulador e colá-lo no local de memória til referido no argumento.
CMP Argument (Compare) – Este comando irá comparar o valor atualmente armazenado no acumulador
com o argumento. O argumento pode ser um valor definido como #10 ou pode ser uma referência a um local
de memória de til. O resultado da comparação é usado para tomar decisões na tarefa.
A comparação CMP subtrai o valor de seu argumento do valor no acumulador.
Enquanto o resultado da comparação estiver armazenado na memória do painel, ele não altera o valor no
acumulador.
Rótulo BRZ (Branch zero) – Se o resultado da comparação CMP for zero, então os valores do acumulador
e do argumento devem ser os mesmos (acumulador = 5 e argumento = #5. 5-5=0). Quando este for o caso,
a tarefa irá ramificar (saltar) para o rótulo referenciado no comando BRZ.
Integrador de sistemas 275 Tópico 11: Tarefas Avançadas
Machine Translated by Google
5 de março de 2019
Label – Este é um marcador no código. Ele não tem nenhuma operação funcional além de ser um ponteiro
ao qual o código pode se referir.
Um rótulo tem 4 regras:
• Faz distinção entre maiúsculas e minúsculas. Quando é referenciado em um comando como BRZ, 'Day' e 'day'
não é a mesma coisa.
• Deve começar com uma letra. 'FirstMarker' está bem, mas '1stMarker' não é.
• Não pode conter lacunas. 'First_Marker' está bem, mas 'First Marker' não é.
• São necessários dois pontos para o rótulo em si, mas não para sua referência. O rótulo é
FirstMarker: mas a referência é: BRZ FirstMarker.
Nulo - Cada tarefa é executada de cima para baixo, a menos que um comando de ramificação faça com que ela
se desvie desse curso. Se um nulo for colocado no código, a tarefa será encerrada assim que atingir essa linha.
Integrador de sistemas 276 Tópico 11: Tarefas Avançadas
Machine Translated by Google
5 de março de 2019
Apêndice C - DyNet Básico
Códigos de operação
Interface Mensagem lógica
RS485, 9600, dados de 8 bits Protocolo de pacote de 8 bytes
1 bit de início, 1 bit de parada, sem paridade Checksum = soma complementar de 8 bits 2 negativos dos
Inatividade entre bytes deve ser < 1ms bytes 1-7
Atraso entre Pacotes deve ser > 10ms Todos os números em hexadecimal
Estrutura da mensagem
Número do byte Descrição Número do byte Descrição
Byte 0: 1C – Byte de sincronização lógica Byte 0: 5C – Byte de sincronização física
Byte 1: Número da área Byte 1: Código do dispositivo
Byte 2: Byte de dados 1 Byte 2: Número da caixa
Byte 3: Código de operação Byte 3: Código de operação
Byte 4: Byte de dados 2 Byte 4: Byte de dados 1
Byte 5: Byte de dados 3 Byte 5: Byte de dados 2
Byte 6: Byte de junção Byte 6: Byte de dados 3
Byte 7: Soma de verificação Byte 7: Soma de verificação
Códigos de operação
Selecione a predefinição atual
Byte 0: 1C hexadecimal
Byte 1: Área
Byte 2: Byte baixo da taxa de fade (geralmente 100)
Byte 3: Predefinição: 0= P1, 1= P2, 2= P3, 3= P4, A= P5, B= P6, C= P7, D= P8
Byte 4: Byte alto da taxa de fade (geralmente 0)
Byte 5: Banco Preset: 0= P1 – P8, 1= P9 – P16, 2= P17 – P24 etc.
Byte 6: Junte-se
Byte 7: soma de verificação
Exemplo: Selecione Predefinição 4 na Área 1:
[1C] [01] [20] [03] [00] [00] [FF] [C1]
Integrador de sistemas 277 Tópico 11: Tarefas Avançadas
Machine Translated by Google
5 de março de 2019
Selecione a predefinição atual (linear)
Byte 0: 1C hexadecimal
Byte 1: Área
Byte 2: Predefinição (0 origem)
Byte 3: 65 hexadecimal
Byte 4: Fade Time Lo (tempo de fade de 16 bits em passos de 20 ms)
Byte 5: Fade Time Hi
Byte 6: Join (geralmente FF hex)
Byte 7: soma de verificação
Exemplo: Selecione Preset 4 na Área 1 com um fade de 2 segundos:
[1C] [01] [00] [65] [64] [00] [FF] [1B]
Rampa Canal/Área para Desativar
Byte 0: 1C hex Byte
1: Área Byte 2:
Canal (0 origem, FF = Todos os canais na área)
Byte 3: 68 hex
Byte 4: 0 (Não utilizado)
Byte 5: Ramp Rate (passos de 100 ms. Ramp Rate é o tempo para desvanecer de 0 a 100%)
Byte 6: Join (geralmente FF hex)
Byte 7: soma de verificação
Exemplo: Rampa Canal 4 na Área 1 para desligar com uma taxa de rampa de 5 segundos:
[1C] [01] [03] [68] [00] [32] [FF] [47]
Canais de Rampa / Área para Ligado
Byte 0: 1C hex Byte
1: Área Byte 2:
Canal (0 origem, FF = Todos os canais na área)
Byte 3: 69 hex
Byte 4: 0 (Não utilizado)
Byte 5: Ramp Rate (passos de 100 ms. Ramp Rate é o tempo para desvanecer de 0:100%)
Byte 6: Join (geralmente FF hex)
Byte 7: soma de verificação
Exemplo: Rampa Canal 4 na Área 1 para desligar com uma taxa de rampa de 5 segundos:
[1C] [01] [03] [68] [00] [32] [FF] [47]
Integrador de sistemas 278 Tópico 11: Tarefas Avançadas
Machine Translated by Google
5 de março de 2019
Fade Canal/Área para Predefinição
Byte 0: 1C hexadecimal
Byte 1: Área
Byte 2: Canal (0 origem, FF = Todos os canais na área)
Byte 3: 6B hexadecimal
Byte 4: Predefinição (0 origem)
Byte 5: Tempo de Fade (passos de 20 ms)
Byte 6: Join (geralmente FF hex)
Byte 7: soma de verificação
Exemplo: Área 1, Canal 4: Recupere o Preset 4 com um Fade Time de 2,00s:
[1C] [01] [03] [6B] [03] [64] [FF] [0F]
Canal/área de rampa para um nível (0,1 seg. a 25,5 seg.)
Byte 0: 1C hex Byte
1: Área Byte 2:
Canal (0 origem, FF = Todos os canais na área)
Byte 3: 71 hex Byte
4: Nível do canal (01 = 100%, FF = 0%)
Byte 5: Ramp Rate (passos de 100 ms. Ramp Rate é o tempo para desvanecer de 0:100%)
Byte 6: Join (geralmente FF hex)
Byte 7: soma de verificação
Exemplo: Área 2 Canal 3 Fade para 50% em 5 segundos:
[1C] [02] [02] [71] [82] [32] [FF] [BC]
Fade canal/área para um nível (1 seg a 255 seg)
Byte 0: 1C hexadecimal
Byte 1: Área
Byte 2: Canal (0 origem, FF = Todos os canais na área)
Byte 3: 72 hexadecimal
Byte 4: Nível do Canal (01 = 100%, FF = 0%)
Byte 5: Taxa de desvanecimento (passos de 1 segundo)
Byte 6: Join (geralmente FF hex)
Byte 7: soma de verificação
Exemplo: Área 2 Canal 3 Fade para 50% em 50 segundos:
[1C] [02] [02] [72] [82] [32] [FF] [BB]
Integrador de sistemas 279 Tópico 11: Tarefas Avançadas
Machine Translated by Google
5 de março de 2019
Fade canal/área para um nível (1 min a 22 min)
Byte 0: 1C hexadecimal
Byte 1: Área
Byte 2: Canal (0 origem, FF = Todos os canais na área)
Byte 3: 73 hexadecimal
Byte 4: Nível do Canal (01 = 100%, FF = 0%)
Byte 5: Taxa de desvanecimento (passos de 1 min, máximo de 22 minutos)
Byte 6: Join (geralmente FF hex)
Byte 7: soma de verificação
Exemplo: Área 2 Canal 3 Fade para 50% em 15 minutos:
[1C] [02] [02] [73] [82] [0F] [FF] [DD]
Desvanecer Canal/Área para Desligado
Byte 0: 1C hexadecimal
Byte 1: Área
Byte 2: Canal (0 origem, FF = Todos os canais na área)
Byte 3: 74 hexadecimal
Byte 4: Fade Time Lo (tempo de fade de 16 bits em passos de 20 ms)
Byte 5: Fade Time Hi
Byte 6: Join (geralmente FF hex)
Byte 7: soma de verificação
Exemplo: Área 4, Todos os Canais,: Fade to off com um Fade Time de 2,00s: [1C] [04]
[FF] [74] [64] [00] [FF] [0A]
Fade Canal/Área para Ligado
Byte 0: 1C hexadecimal
Byte 1: Área
Byte 2: Canal (0 origem, FF = Todos os canais na área)
Byte 3: 75 hexadecimal
Byte 4: Fade Time Lo (tempo de fade de 16 bits em passos de 20 ms)
Byte 5: Fade Time Hi
Byte 6: Join (geralmente FF hex)
Byte 7: soma de verificação
Exemplo: Área 4, Todos os Canais,: Fade to on com um Fade Time de 2.00s: [1C] [04]
[FF] [75] [64] [00] [FF] [09]
Integrador de sistemas 280 Tópico 11: Tarefas Avançadas
Machine Translated by Google
5 de março de 2019
Parar canal/área de fade
Byte 0: 1C hexadecimal
Byte 1: Área
Byte 2: Canal (0 origem, FF = Todos os canais na área)
Byte 3: 76 hexadecimal
Byte 4: 0 (Não utilizado)
Byte 5: 0 (Não utilizado)
Byte 6: Join (geralmente FF hex)
Byte 7: soma de verificação
Exemplo: Área 4 Canal 6 Parar desvanecimento:
[1C] [04] [05] [76] [00] [00] [FF] [66]
Desvanecer a área para um nível
Byte 0: 1C hexadecimal
Byte 1: Área
Byte 2: Canal (0 origem, FF = Todos os canais na área)
Byte 3: 79 hexadecimal
Byte 4: Fade Time Lo (tempo de fade de 16 bits em passos de 20 ms)
Byte 5: Fade Time Hi
Byte 6: Join (geralmente FF hex)
Byte 7: soma de verificação
Exemplo: Área de fade de 4 a 50% em 2 segundos:
[1C] [04] [82] [79] [64] [00] [FF] [82]
Desligado
Byte 0: 1C hexadecimal
Byte 1: Área
Byte 2: Byte baixo da taxa de fade (geralmente 100)
Byte 3: 4 hexadecimal
Byte 4: Byte alto da taxa de fade (geralmente 0)
Byte 5: 0 (Não utilizado)
Byte 6: Join (geralmente FF hex)
Byte 7: soma de verificação
Exemplo: Desligar a Área 1:
[1C] [03] [0A] [04] [00] [00] [FF] [D4]
Integrador de sistemas 281 Tópico 11: Tarefas Avançadas
Machine Translated by Google
5 de março de 2019
Rampa Canal/Área para um Nível, exceto canais predefinidos para 0% ou não importa
Byte 0: 1C hex
Byte 1: Área Byte
2: Canal (0 origem, FF = Todos os canais na área)
Byte 3: 5F hex
Byte 4: Nível (01 = 100%, FF = 0%)
Byte 5: Ramp Rate (passos de 100 ms. Ramp Rate é o tempo para desvanecer de 0:100%)
Byte 6: Join (geralmente FF hex)
Byte 7: soma de verificação
Exemplo: Área 4, Canais Iluminados em Rampa para 100% com uma taxa de rampa de 5,00s:
[1C] [04] [FF] [5F] [01] [32] [FF] [50]
Nível do canal de relatório (resposta do dimmer)
Byte 0: 1C hexadecimal
Byte 1: Área
Byte 2: Canal (0 origem)
Byte 3: 60 hexadecimal
Byte 4: Nível Alvo (01 = 100%, FF = 0%)
Byte 5: Nível Atual (01 = 100%, FF = 0%)
Byte 6: Join (geralmente FF hex)
Byte 7: soma de verificação
Exemplo: Relatório do Canal 5 na Área 2 Nível Alvo é 58% e Nível Atual é 58%:
[1C] [02] [04] [60] [70] [70] [FF] [9F]
Nível do canal de solicitação (enviado para o dimmer)
Byte 0: 1C hexadecimal
Byte 1: Área
Byte 2: Canal (0 origem)
Byte 3: 61 hexadecimal
Byte 4: 0 (Não utilizado)
Byte 5: 0 (Não utilizado)
Byte 6: Join (geralmente FF hex)
Byte 7: soma de verificação
Exemplo: Nível de solicitação do canal 5 na área 2:
[1C] [02] [04] [61] [00] [00] [FF] [7E]
Integrador de sistemas 282 Tópico 11: Tarefas Avançadas
Machine Translated by Google
5 de março de 2019
Predefinição de relatório (resposta do dimmer)
Byte 0: 1C hexadecimal
Byte 1: Área
Byte 2: Predefinição (0 origem)
Byte 3: 62 hexadecimal
Byte 4: 0 (Não utilizado)
Byte 5: 0 (Não utilizado)
Byte 6: Join (geralmente FF hex)
Byte 7: soma de verificação
Exemplo: A Área 4 está atualmente na Predefinição 6:
[1C] [04] [05] [62] [00] [00] [FF] [7A]
Solicitar predefinição (enviada para o dimmer)
Byte: 1C hexadecimal
Byte 1: Área
Byte 2: 0 (não utilizado)
Byte 3: 63 hexadecimal
Byte 4: 0 (Não utilizado)
Byte 5: 0 (Não utilizado)
Byte 6: Join (geralmente FF hex)
Byte 7: soma de verificação
Exemplo: Solicitar Predefinição Atual da Área 4:
[1C] [04] [00] [63] [00] [00] [FF] [7E]
Program Current Preset: Salva os níveis de canal na predefinição atual
Byte 0: 1C hexadecimal
Byte 1: Área
Byte 2: 0 (não utilizado)
Byte 3: 8 hexadecimal
Byte 4: 0 (Não utilizado)
Byte 5: 0 (Não utilizado)
Byte 6: Join (geralmente FF hex)
Byte 7: soma de verificação
Exemplo: Salve os Níveis de Canal Atuais da Área 4 na Predefinição Atual:
[1C] [04] [00] [08] [00] [00] [FF] [D9]
Predefinição definida por programa: Salva os níveis de canal em uma predefinição definida
Byte 0: 1C hexadecimal
Byte 1: Área
Byte 2: Predefinição (0 origem)
Byte 3: 9 hexadecimal
Byte 4: 0 (Não utilizado)
Byte 5: 0 (Não utilizado)
Byte 6: Join (geralmente FF hex)
Integrador de sistemas 283 Tópico 11: Tarefas Avançadas
Machine Translated by Google
5 de março de 2019
Byte 7: soma de verificação
Exemplo: Salve os Níveis de Canal Atuais da Área 4 na Predefinição 1:
[1C] [04] [00] [09] [00] [00] [FF] [D8]
Pânico (Bloqueia os painéis e seleciona a predefinição de pânico)
Byte 0: 1C hexadecimal
Byte 1: Área
Byte 2: 0 (não utilizado)
Byte 3: 17 hexadecimal
Byte 4: 0 (Não utilizado)
Byte 5: 0 (Não utilizado)
Byte 6: Join (geralmente FF hex)
Byte 7: soma de verificação
Exemplo: Selecione o Modo de Pânico na Área 2:
[1C] [02] [F0] [17] [00] [00] [FF] [DC]
Un-Panic (desbloqueia painéis e restaura a predefinição anterior)
Byte 0: 1C hexadecimal
Byte 1: Área
Byte 2: 0 (não utilizado)
Byte 3: 18 hexadecimal
Byte 4: 0 (Não utilizado)
Byte 5: 0 (Não utilizado)
Byte 6: Join (geralmente FF hex)
Byte 7: soma de verificação
Exemplo: Restaurar a operação normal na Área 2:
[1C] [02] [F0] [18] [00] [00] [FF] [DB]
Suspender/Retomar Detecção de Ocupação (Todas as predefinições)
Byte 0: 1C hexadecimal
Byte 1: Área
Byte 2: Canal (0 origem, FF = Todos os canais na área)
Byte 3: 31 hexadecimal
Byte 4: 0 (Não utilizado)
Byte 5: Suspender/Retomar (0 = Suspender, 1 = Retomar)
Byte 6: Join (geralmente FF hex)
Byte 7: soma de verificação
Exemplo: Área 1, Canal 1 - Retomar Detecção de Ocupação para Todas as Predefinições:
[1C] [01] [00] [31] [00] [01] [FF] [B2]
Integrador de sistemas 284 Tópico 11: Tarefas Avançadas
Machine Translated by Google
5 de março de 2019
Suspender detecção de ocupação (predefinição atual)
Byte 0: 1C hexadecimal
Byte 1: Área
Byte 2: Canal (0 origem, FF = Todos os canais na área)
Byte 3: hexadecimal 3A
Byte 4: 0 (Não utilizado)
Byte 5: 0 (Não utilizado)
Byte 6: Join (geralmente FF hex)
Byte 7: soma de verificação
Exemplo: Área 1, Canal 1 Desabilitar Detecção de Ocupação para Predefinição Atual:
[1C] [01] [00] [3A] [00] [00] [FF] [AA]
Retomar Detecção de Ocupação (Predefinição Atual)
Byte 0: 1C hexadecimal
Byte 1: Área
Byte 2: Canal (0 origem, FF = Todos os canais na área)
Byte 3: hexadecimal 3B
Byte 4: 0 (Não utilizado)
Byte 5: 0 (Não utilizado)
Byte 6: Join (geralmente FF hex)
Byte 7: soma de verificação
Exemplo: Área 1, Canal 1 Ativar detecção de ocupação para a predefinição atual:
[1C] [01] [00] [3A] [00] [00] [FF] [A9]
Mensagens de preferência do usuário
Definir preferência do usuário
Byte 0: 1C hexadecimal
Byte 1: Área
Byte 2: Preferência (veja abaixo)
Byte 3: 48 hexadecimal
Byte 4: Dados Hi (veja abaixo)
Byte 5: Data Lo (veja abaixo)
Byte 6: Join (geralmente FF hex)
Byte 7: soma de verificação
Exemplo: Área 1: Defina o brilho do LED indicador para 50% com um desvanecimento de 1,00s:
[1C] [01] [01] [48] [82] [32] [FF] [E7]
Integrador de sistemas 285 Tópico 11: Tarefas Avançadas
Machine Translated by Google
5 de março de 2019
Solicitar preferência do usuário
Byte 0: 1C hexadecimal
Byte 1: Área
Byte 2: Preferência (veja abaixo)
Byte 3: 49 hexadecimal
Byte 4: 0 (Não utilizado)
Byte 5: 0 (Não utilizado)
Byte 6: Join (geralmente FF hex)
Byte 7: soma de verificação
Exemplo: Área 1:Solicitar Temperatura Real:
[1C] [01] [06] [49] [00] [00] [FF] [95]
Denunciar preferência do usuário
Byte 0: 1C hexadecimal
Byte 1: Área
Byte 2 – Valor de preferência (veja abaixo)
Byte 3: hexadecimal 4A
Byte 4: Dados Hi (veja abaixo)
Byte 5: Data Lo (veja abaixo)
Byte 6: Join (geralmente FF hex)
Byte 7: soma de verificação
Exemplo: Área 1 Temperatura real 22C:
[1C] [01] [06] [4A] [00] [58] [FF] [3C]
Valores de preferência:
0x01 = Brilho do LED Indicador 0x02 =
Brilho do LED da luz de fundo
0x03 = Brilho da tela
0x04 = Contraste de exibição
0x05 = Volume do sirene
0x06 = Temperatura real, complemento de dois de 16 bits em etapas de 0,25 graus Celsius
0x07 = ponto de ajuste de temperatura do usuário, complemento de dois de 16 bits em etapas de 0,25 graus Celsius
0x08 = Valor escalado de brilho da tela
0x09 = Capacidade da Planta de Ar Condicionado
0x0A = Setpoint de controle de luz de malha fechada (Ajuste Temporário) em LUX
0x0B = Tempo limite dinâmico sem movimento (ajuste temporário) para o sensor de movimento universal
0x0C = Temperatura real, como graus Celsius de ponto fixo assinado (faixa -127,99 a
127,99)
0x0D = ponto de ajuste de temperatura do usuário, como ponto fixo assinado graus Celsius (faixa
-127,99 a 127,99)
Preferência=0x01:
Dados Hi: Brilho do LED indicador (01=100% FF=0%)
Data Lo: Tempo de Fade de 8 bits em incrementos de 20mS.
Integrador de sistemas 286 Tópico 11: Tarefas Avançadas
Machine Translated by Google
5 de março de 2019
Preferência=0x02:
Dados Hi: Brilho do LED da luz de fundo (01=100% FF=0%)
Data Lo: Tempo de Fade de 8 bits em incrementos de 20mS.
Preferência=0x03:
Dados Hi: Brilho do LCD (01=100% FF=0%)
Data Lo: Tempo de Fade de 8 bits em incrementos de 20mS.
Preferência=0x04:
Dados Hi: Contraste LCD (01=100% FF=0%)
Data Lo: Tempo de Fade de 8 bits em incrementos de 20mS.
Preferência=0x05:
Dados Hi: Volume do Sirene (01=100% FF=0%)
Data Lo: Tempo de Fade de 8 bits em incrementos de 20mS.
Preferência=0x06:
Temperatura real, complemento de dois de 16 bits em etapas de 0,25 graus Celsius
Preferência=0x07:
Ponto de ajuste de temperatura do usuário, complemento de dois de 16 bits em etapas de 0,25 graus Celsius
Preferência=0x08:
Dados Hi: Valor escalado de brilho da tela (01=100% FF=0%)
Data Lo: Tempo de Fade de 8 bits em incrementos de 20mS.
Preferência=0x09:
Dados Hi: Capacidades da Planta de Ar Condicionado
Bit-0: 1- Água quente disponível, 0- Água quente não disponível
Bit-1: 1- Água fria disponível, 0- Água fria não disponível
Dados Lo: Não Usado
Preferência=0x0A:
Setpoint de controle de luz de malha fechada (Ajuste Temporário) em LUX
0x0000 a 0xFFFF (Raw Lux)
Preferência=0x0B:
Sem tempo limite de movimento
0x0000 Reverter para o tempo limite sem movimento configurado
0x0001 para 0xFFFE (tempo limite em segundos)
0xFFFF Reverter para o tempo limite sem movimento configurado
Preferência=0x0C:
Faixa de temperatura real / medida -127,99 a 127,99
Dados Hi: 1 MSB é bit de sinal de temperatura (1-negativo, 0=positivo)
7 LSBs são parte inteira da temperatura (não em complemento de 2)
Data Lo: fração de 8 bits sem sinal parte da temperatura (intervalo decimal válido é 0-99)
Integrador de sistemas 287 Tópico 11: Tarefas Avançadas
Machine Translated by Google
5 de março de 2019
Exemplo +25,56C ==> Valor Alto = 0x19, Valor Baixo = 0x38
Preferência=0x0D:
Ponto de ajuste/temperatura desejada
Valores de dados conforme preferência 0x0C
Deslocamento predefinido
Byte 0: 1C hexadecimal
Byte 1: Área
Byte 2: Dados: Valor de offset mais Bit 8 definido, para distinguir Preset Offset de Swap Bank
Byte 3: Opcode $ 64
Byte 4: 0 (Não utilizado)
Byte 5: 0 (Não utilizado)
Byte 6: Join (geralmente FF hex)
Byte 7: soma de verificação
Exemplo: Deslocamento predefinido de 15 na Área 1:
[1C] [01] [8F] [64] [00] [00] [FF] [F1]
Redefinir predefinição
Byte 0: 1C hexadecimal
Byte 1: Área
Byte 2: Fade Time Lo (tempo de fade de 16 bits em passos de 20 ms)
Byte 3: 0F hex
Byte 4: Fade Time Hi
Byte 5: 0 (Não utilizado)
Byte 6: Join (geralmente FF hex)
Byte 7: soma de verificação
Exemplo: Redefinir Predefinição na Área 1 em 5 segundos:
[1C] [01] [FA] [0F] [00] [00] [FF] [DB]
Definir nível de associação
Byte 0: 1C hexadecimal
Byte 1: Área
Byte 2: Nível de junção
Byte 3: 14 hexadecimal
Byte 4: 0 (Não utilizado)
Byte 5: 0 (Não utilizado)
Byte 6: Junte-se
Byte 7: soma de verificação
Exemplo: Área 1, Definir Nível de Junção 6:
[1C] [01] [86] [0F] [00] [00] [06] [C3]
Integrador de sistemas 288 Tópico 11: Tarefas Avançadas
Machine Translated by Google
5 de março de 2019
Definir RMask
Byte 0: 1C hexadecimal
Byte 1: Área
Byte 2: RMask
Byte 3: 40 hexadecimal
Byte 4: 0 (Não utilizado)
Byte 5: 0 (Não utilizado)
Byte 6: Junte-se
Byte 7: soma de verificação
Exemplo: Área 1 definir RMask nível 3:
[1C] [01] [83] [40] [00] [00] [03] [1D]
Vinculação de área
A Área Base atua como uma Área 0 para todos os Canais que possuem aquela Área Base definida, e é útil como controle
global para um bloco de Áreas. O seguinte é para as 24 Áreas diretamente acima da Área Base, conforme usado pelas
mensagens Set Area Links e Clear Area Links: Byte 2 Bit 7 é a 1ª Área, e Bit 0 é a 8ª Byte 4 Bit 7 é a 9ª, e Bit 0 é o 16º Byte
5 Bit 7 é o 17º e Bit 0 é o 24º
Definir links de área
Byte 0: 1C hexadecimal
Byte 1: Área
Byte 2: Dados: Áreas para Link
Byte 3: 20 hexadecimal
Byte 4: Dados: Áreas para Link
Byte 5: Dados: Áreas para Link
Byte 6: Join (geralmente FF hex)
Byte 7: soma de verificação
Exemplo: Áreas de Link 4 e 5 (supõe Área Base = 3):
[1C] [04] [80] [20] [00] [00] [FF] [C0]
Limpar links de área
Byte 0: 1C hexadecimal
Byte 1: Área
Byte 2: Dados: Áreas a Desvincular
Byte 3: 21 hexadecimal
Byte 4: Dados: Áreas a Desvincular
Byte 5: Dados: Áreas a Desvincular
Byte 6: Join (geralmente FF hex)
Byte 7: soma de verificação
Exemplo: Áreas Separadas 4 e 5 (assume Área Base = 3):
[1C] [04] [80] [21] [00] [00] [FF] [C0]
Integrador de sistemas 289 Tópico 11: Tarefas Avançadas
Machine Translated by Google
5 de março de 2019
Save Current Preset (Salva o número do preset atual)
Byte 0: 1C hexadecimal
Byte 1: Área
Byte 2: 0 (não utilizado)
Byte 3: 66 hexadecimal
Byte 4: 0 (Não utilizado)
Byte 5: 0 (Não utilizado)
Byte 6: Join (geralmente FF hex)
Byte 7: soma de verificação
Exemplo: Salvar Predefinição Atual na Área 1:
[1C] [01] [00] [66] [00] [00] [FF] [7E]
Restaurar predefinição salva
Byte 0: 1C hexadecimal
Byte 1: Área
Byte 2: Fade Time Lo (tempo de fade de 16 bits em passos de 20 ms)
Byte 3: 67 hexadecimal
Byte 4: Fade Time Hi
Byte 5: 0 (não utilizado),
Byte 6: Join (geralmente FF hex)
Byte 7: soma de verificação
Exemplo: Restaurar a predefinição salva na área 1:
[1C] [01] [FA] [67] [00] [00] [FF] [83]
Códigos de dispositivos
Tipo de dispositivo Código do dispositivo (hex)
Controlador combinado DALI 08
D4 Dimmer 48
D6 Dimmer 49
DRC-GRMS 4A
DMC-GRMS 4B
Controlador de relé 4C
D2 Dimmer 50
Controlador da unidade de bobina do ventilador 58
Controlador de Unidade Fan Coil v2 59
D3 Dimmer 60
DALI Multi-Master v2 65
controlador modular DMC 66
Controlador do universo DALI 3 v3 67
Integrador de sistemas 290 Tópico 11: Tarefas Avançadas
Machine Translated by Google
5 de março de 2019
DALI Multi-Mestre 69
Cativação 6B
Painel OLED 78
Painel Universal 9 80
Controlador PWM Slim Dim 91
Controlador de LED 92
Controlador de área sem fio DE ANÚNCIOS
Sensor D3 B1
Sensor D4 B2
Sensor D5 B3
Sensor de temperatura B8
Gerente do sistema BA
Interface de baixo nível DLI BF
Controlador DALI C2
Rélogio de ponto c9
Painel de toque H8 FC
Gateway BACnet D9
Integrador de sistemas DA
Luminária LM-IP BD
Gateway Ethernet DC
D5 Dimmer DD
Gateway LMM Long E3
Gateway KNX E4
Ponte H8 F3
Ponte M16 F4
Ponte 3 Porta F5
Entrada multifuncional F9
Entrada multifuncional FA
Antumbra FD
Integrador de sistemas 291 Tópico 11: Tarefas Avançadas
Machine Translated by Google
5 de março de 2019
Apêndice D - Teclas de Atalho
Janela
F8 Alternar visualização de rede/lógica
F9 Alternar Propriedades/Janela de Planta Baixa
Casa Topo da Rede/Visão Lógica
Fim Parte inferior da Rede/Visão Lógica
Alt + 1 Visão lógica
Alt + 2 Visualização de rede
Alt + 3 Visão física
Alt + 5 Assistente de Comissionamento
Alt + 6 Registro do aplicativo
Alt + 7 Registro de rede
Alt + 8 Monitor de comando
Alt + C Página do editor principal (para o dispositivo)
Alt + F4 Saída
Ctrl + L Carregar dispositivos da rede
Ctrl+F9 Abrir remetente DyNet
Ctrl+F10 Sequenciador DyNet aberto
Em geral
F2 Renomear
F3 Encontre o próximo
Ctrl+C cópia de
Ctrl+F Achar
Ctrl+N Novo
Ctrl+O Abrir
Ctrl+V Colar
Ctrl + X Corte
Ctrl + Y Refazer
Ctrl+Z Desfazer
Ctrl + F2 Alternar favorito
Ctrl+F3 Limpar Encontrar tudo
Ctrl + Shift + F3 Limpar Encontrar tudo
Integrador de sistemas 292 Tópico 11: Tarefas Avançadas
Machine Translated by Google
5 de março de 2019
Lógico
F7 Área/Canal Flash
Alt + A Alterar área
Ctrl+A Inserir nova área
Ctrl+E Inserir nova pasta
Ctrl+H Inserir novo canal lógico
Ctrl+R Inserir predefinição
Ctrl+1-8 Enviar uma mensagem predefinida
Dispositivo
F4 Solicitar informações do dispositivo
F5 Enviar redefinir
F6 Enviar login
F7 Dispositivo/Canal Flash
F11 Carregar dados do dispositivo
F12 Armazenar dados no dispositivo
Alt + B Alterar número da caixa
Alt + E Editar memória
Alt + R Definir relógio em tempo real
Alt + T Abrir editor de tarefas
Alt + X Exportar para arquivo
Alt + W Abrir assistente
Alt + Z Conjunto de fábrica
Ctrl+D Adicionar novo dispositivo
Integrador de sistemas 293 Tópico 11: Tarefas Avançadas
Machine Translated by Google
5 de março de 2019
Plano
Pressione as teclas de seta para mover os ícones por um pixel.
Pressione Ctrl + teclas de seta para mover os ícones em 10 pixels.
Pressione as teclas de seta para mover a imagem de fundo por um pixel. (no modo
Editar ou substituir imagem de fundo)
Pressione Ctrl + teclas de seta para mover a imagem de fundo em 10 pixels. (no modo Editar
ou substituir imagem de fundo)
Mantenha pressionada a tecla Shift enquanto gira um ícone para alinhar o ícone em um ângulo de 45°.
Mantenha pressionada a tecla Shift para selecionar apenas regiões na planta baixa.
Mantenha pressionadas as teclas Alt e Shift para selecionar regiões e ícones na planta baixa.
Use a roda do meio do mouse para ampliar a planta baixa.
Use as teclas + e – para ampliar.
Pressione Ctrl + 0 para diminuir o zoom em toda a planta baixa.
Pressione Ctrl + 1 para ampliar para um nível de zoom normal.
Mantenha pressionado o botão do meio do mouse para Pan.
Use Alt e o Botão Esquerdo do Mouse para Pan.
Integrador de sistemas 294 Tópico 11: Tarefas Avançadas
Machine Translated by Google
Machine Translated by Google
© 2019 Signify Holding. Todos os direitos reservados. As
especificações estão sujeitas a alterações sem aviso prévio.
Nenhuma representação ou garantia quanto à precisão ou
integridade das informações incluídas neste documento é dada
e qualquer responsabilidade por qualquer ação baseada nelas é
negada. Philips e Philips Shield Emblem são marcas registradas
da Koninklijke Philips NV Todas as outras marcas são de
propriedade da Signify Holding ou de seus respectivos proprietários.
Você também pode gostar
- Habilidades para Uma Carreira de Sucesso Na EngenhariaDocumento5 páginasHabilidades para Uma Carreira de Sucesso Na EngenhariaAna Julia BicalhoAinda não há avaliações
- UserDocumento20 páginasUserMain soraka boladaAinda não há avaliações
- OmniRate View 2 - Manual Do IntegradorDocumento21 páginasOmniRate View 2 - Manual Do IntegradorAntony GuimarãesAinda não há avaliações
- Manual Promob StudioDocumento25 páginasManual Promob Studiodominus27Ainda não há avaliações
- Descomplicando o Treino em Casa - 1 PDFDocumento125 páginasDescomplicando o Treino em Casa - 1 PDFAcauan RibeiroAinda não há avaliações
- Aulaelipsee 3 PDFDocumento62 páginasAulaelipsee 3 PDFLuciano BonatoAinda não há avaliações
- T2000 Huawei AccessDocumento21 páginasT2000 Huawei AccessJunior Milan0% (1)
- Apostila Treinamento Família XLDocumento36 páginasApostila Treinamento Família XLStacy Jordan100% (1)
- Tecvoz Guia Rapido App TW ViewerDocumento8 páginasTecvoz Guia Rapido App TW ViewerAndrey SimoesAinda não há avaliações
- Manual Do Usuário - EWS 410Documento16 páginasManual Do Usuário - EWS 410RodrigoAinda não há avaliações
- LedArt Instruction Manual For LCD Controller V1.1Documento15 páginasLedArt Instruction Manual For LCD Controller V1.1Igor Gomes ETIAinda não há avaliações
- Manual - Software Modulo Configuração Pacote 49 Patch 6Documento11 páginasManual - Software Modulo Configuração Pacote 49 Patch 6Angelo OliveiraAinda não há avaliações
- IP Utility NextDocumento33 páginasIP Utility NextPaulo BrandaoAinda não há avaliações
- Unidade 5 - Aula 3Documento17 páginasUnidade 5 - Aula 3tainara.pedreiraAinda não há avaliações
- Nota de Aplicação - Processo - V1.1Documento41 páginasNota de Aplicação - Processo - V1.1Fábio LemosAinda não há avaliações
- Criar Equipamento - SAP - PM - V1Documento17 páginasCriar Equipamento - SAP - PM - V1Márcio PachecoAinda não há avaliações
- Manual IP Utility Next V4Documento32 páginasManual IP Utility Next V4jrspiderwebAinda não há avaliações
- Manual Do Usuario EWS 410 02 20Documento16 páginasManual Do Usuario EWS 410 02 20hebertdiasAinda não há avaliações
- Mop Digi 3 2019 Rev00 24 07 2019Documento42 páginasMop Digi 3 2019 Rev00 24 07 2019controle.manutAinda não há avaliações
- Aula 051Documento34 páginasAula 051Murillo FernandesAinda não há avaliações
- Manual Configurador TTWDocumento16 páginasManual Configurador TTWMatheus AndreoAinda não há avaliações
- 02 - Teorico Unidade IIDocumento30 páginas02 - Teorico Unidade IIMarcledison Rodrigues da silvaAinda não há avaliações
- LabVIEW Graphical Programming Cookbook-50-100Documento51 páginasLabVIEW Graphical Programming Cookbook-50-100filipeschultzAinda não há avaliações
- Usermanual PTDocumento12 páginasUsermanual PTappl.uber99Ainda não há avaliações
- CV hll3210cw BPR RG ADocumento19 páginasCV hll3210cw BPR RG ALucia RodriguesAinda não há avaliações
- OmniRate View 2 - Manual Do OperadorDocumento22 páginasOmniRate View 2 - Manual Do OperadorAntony GuimarãesAinda não há avaliações
- Manual Completo EWS 410 02-22Documento19 páginasManual Completo EWS 410 02-22Mis JuegosAinda não há avaliações
- Lumine CompletoDocumento55 páginasLumine CompletoÍtallo Crystiano100% (1)
- Gerenciamento de HardwareDocumento8 páginasGerenciamento de HardwareTI WEBAinda não há avaliações
- PD TPL Manual CaddprojDocumento52 páginasPD TPL Manual CaddprojNiltonAinda não há avaliações
- 212 1.user Manual Part 3 918926.en - PTDocumento26 páginas212 1.user Manual Part 3 918926.en - PTwillian rochaAinda não há avaliações
- 2335 InventorDocumento26 páginas2335 InventorTartaruga1Ainda não há avaliações
- 2080-Qs003 - Pt-E - Controladores Programáveis Micro800 - Introdução Ao Panel View PlusDocumento60 páginas2080-Qs003 - Pt-E - Controladores Programáveis Micro800 - Introdução Ao Panel View PlusFelipe ReisAinda não há avaliações
- Ultility Software Revisada1Documento68 páginasUltility Software Revisada1romulooliveiraaraujoAinda não há avaliações
- Apostila Revit 2017-Em AndamentoDocumento11 páginasApostila Revit 2017-Em AndamentoKaira StrauchAinda não há avaliações
- Ultility Software Revisada1Documento69 páginasUltility Software Revisada1romulooliveiraaraujo100% (1)
- MANUAL DE INSTRUÇÕES TÉCNICAS - SUPERVISÓRIO - CMTDocumento14 páginasMANUAL DE INSTRUÇÕES TÉCNICAS - SUPERVISÓRIO - CMTALAinda não há avaliações
- 14 - CAP505 - Guia de UtilizaçãoDocumento31 páginas14 - CAP505 - Guia de UtilizaçãofernandosjansenAinda não há avaliações
- Lab 01 - Roteamento EstáticoDocumento10 páginasLab 01 - Roteamento EstáticoTorchAinda não há avaliações
- Tutorial UbiquitiDocumento10 páginasTutorial UbiquitiFelipe Brito SilvaAinda não há avaliações
- Manual Completo EWS 301-01-21 SiteDocumento18 páginasManual Completo EWS 301-01-21 SiteviniciusemanuelAinda não há avaliações
- Apostila Ftool 2015-2 (PET)Documento21 páginasApostila Ftool 2015-2 (PET)pats77Ainda não há avaliações
- Apostila Visu+Documento31 páginasApostila Visu+AMR SiderurgicosAinda não há avaliações
- Growarq - Apostila Intensivão Revit+Lumion - Aula 1Documento19 páginasGrowarq - Apostila Intensivão Revit+Lumion - Aula 1Ariel BatistaAinda não há avaliações
- Apostila GX Developer Completo Sem SFC Ver2 1Documento47 páginasApostila GX Developer Completo Sem SFC Ver2 1Viviane SilveiraAinda não há avaliações
- Environ v2.6 - Apostila de DelineamentoDocumento39 páginasEnviron v2.6 - Apostila de DelineamentoGabrieli JungerAinda não há avaliações
- Tutorial Básico para Operação Do Software EngemanDocumento48 páginasTutorial Básico para Operação Do Software Engemandilsonmariga67% (3)
- Apostila GX Developer Completo Sem SFC Ver21Documento47 páginasApostila GX Developer Completo Sem SFC Ver21israel renner alvarengaAinda não há avaliações
- Tutorial EncaixeDocumento180 páginasTutorial Encaixelilian sirley meschiariAinda não há avaliações
- Eletronic Service Tool - ESTDocumento31 páginasEletronic Service Tool - ESTCarlos Estara0% (1)
- Treinamento CFX Versao 5 00Documento118 páginasTreinamento CFX Versao 5 00laguna ag solutionsAinda não há avaliações
- Switches DmOS-Layer2 Capitulo Acesso EquipamentoDocumento34 páginasSwitches DmOS-Layer2 Capitulo Acesso EquipamentoAntenor ValentimAinda não há avaliações
- Programando O Smartphone Para Medir Distância Programado No App InventorNo EverandProgramando O Smartphone Para Medir Distância Programado No App InventorAinda não há avaliações
- Programando O Smartphone Para Retirar Foto Usando O App InventorNo EverandProgramando O Smartphone Para Retirar Foto Usando O App InventorAinda não há avaliações
- Implementando Um Audioguia Programado No App InventorNo EverandImplementando Um Audioguia Programado No App InventorAinda não há avaliações
- Catalogo Eproflex 90Documento2 páginasCatalogo Eproflex 90Alberto Tomazelli JuniorAinda não há avaliações
- Dimensionamento de Instalação de BombeamentoDocumento29 páginasDimensionamento de Instalação de BombeamentoGingubaAinda não há avaliações
- Treinamento Phillips - Parte 1Documento150 páginasTreinamento Phillips - Parte 1Alberto Tomazelli JuniorAinda não há avaliações
- It 25 19Documento108 páginasIt 25 19Adilson Leite ProençaAinda não há avaliações
- Certificado Cabo Média TensãoDocumento3 páginasCertificado Cabo Média TensãoAlberto Tomazelli Junior100% (1)
- Cabo Eproflex 90 N-CDocumento2 páginasCabo Eproflex 90 N-CAlberto Tomazelli JuniorAinda não há avaliações
- Catalogo Eproflex 90Documento2 páginasCatalogo Eproflex 90Alberto Tomazelli JuniorAinda não há avaliações
- Cabo Eproflex 90 N-CDocumento2 páginasCabo Eproflex 90 N-CAlberto Tomazelli JuniorAinda não há avaliações
- Catalogo Cabo de Média 8,7-15kvDocumento2 páginasCatalogo Cabo de Média 8,7-15kvAlberto Tomazelli JuniorAinda não há avaliações
- E-Book GRADIENT BOOSTINGDocumento36 páginasE-Book GRADIENT BOOSTINGDiogo Lima BarretoAinda não há avaliações
- Lista 1Documento6 páginasLista 1Ricardo de AlmeidaAinda não há avaliações
- Deliberação Cee RJ 295Documento8 páginasDeliberação Cee RJ 295Larissa MacielAinda não há avaliações
- Apostila de Administração Enfase em Departamento PessoalDocumento50 páginasApostila de Administração Enfase em Departamento Pessoalgabriela_saldan2552Ainda não há avaliações
- Realismo Naturalismo e ParnasianismoDocumento5 páginasRealismo Naturalismo e ParnasianismoLucieneAndreAinda não há avaliações
- Primeira Lista 2021-01Documento2 páginasPrimeira Lista 2021-01Rodrigo MartinsAinda não há avaliações
- Como Produzir Conservas Que Não Estragam - Antonino PaixãoDocumento64 páginasComo Produzir Conservas Que Não Estragam - Antonino PaixãoJosemar SilvaAinda não há avaliações
- Análise Temática Qualitativa Com o Apoio Do MaxQda - o Impacto Da Covid-19 No Setor Da RestauraçaoDocumento8 páginasAnálise Temática Qualitativa Com o Apoio Do MaxQda - o Impacto Da Covid-19 No Setor Da RestauraçaobsidedivisionAinda não há avaliações
- 2 Lançamento Dia 30-05Documento1 página2 Lançamento Dia 30-05mdigitalangolaAinda não há avaliações
- RelatorioSituacaoFiscal 28755666000179 20230303Documento2 páginasRelatorioSituacaoFiscal 28755666000179 20230303Rogerio Donato PepeAinda não há avaliações
- AFRODITE DeusaDocumento20 páginasAFRODITE DeusaLopes Adriana100% (2)
- Gerenciamento de ProjetosDocumento94 páginasGerenciamento de ProjetosGustavoAinda não há avaliações
- Jacques MaritainDocumento3 páginasJacques MaritainGladius100% (1)
- Junção Do Corpo HumanoDocumento4 páginasJunção Do Corpo HumanoMlioAinda não há avaliações
- Aula 1 - Logística e Cadeia de SuprimentosDocumento37 páginasAula 1 - Logística e Cadeia de SuprimentosEMANUEL_CHAVESAinda não há avaliações
- Historico CreditosDocumento1 páginaHistorico CreditosMatheus PongeluppeAinda não há avaliações
- Pi PR 034.2Documento1 páginaPi PR 034.2CHARLES FONSECAAinda não há avaliações
- Comportamento Do Consumidor - Questões-85Documento1 páginaComportamento Do Consumidor - Questões-85Allyf FerreiraAinda não há avaliações
- Metodologia de Reabilitação Fluvial IntegradaDocumento177 páginasMetodologia de Reabilitação Fluvial IntegradaDaniel OliveiraAinda não há avaliações
- Certikin CTX2011Documento302 páginasCertikin CTX2011ruipatrick1Ainda não há avaliações
- Hoops OnDocumento95 páginasHoops Onevellenaquino50Ainda não há avaliações
- O Texto Poetico 9anoDocumento11 páginasO Texto Poetico 9anoGlória SilvaAinda não há avaliações
- Ordem de Servico Auxiliar - AdministrativoDocumento2 páginasOrdem de Servico Auxiliar - AdministrativoWanessa RodriguesAinda não há avaliações
- Aula de Miologia + RoteiroDocumento36 páginasAula de Miologia + RoteiroEdwin Te vendeAinda não há avaliações
- 1 Ano Quimica Da VidaDocumento24 páginas1 Ano Quimica Da VidaDaniel ViníciusAinda não há avaliações
- Ficha Informativa de Entidade Não ContábilDocumento1 páginaFicha Informativa de Entidade Não ContábilThariny22Ainda não há avaliações
- Manual Vassoura PDFDocumento20 páginasManual Vassoura PDFtiagopmoreira1982Ainda não há avaliações
- Consequências Dos SemáforosDocumento2 páginasConsequências Dos SemáforosIsa SilvaAinda não há avaliações