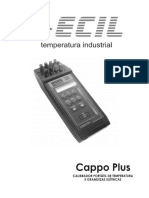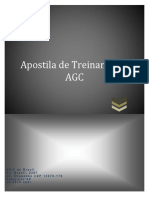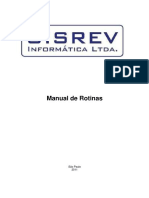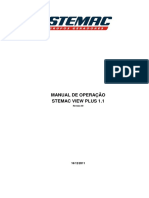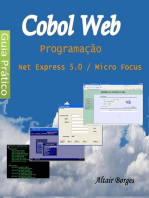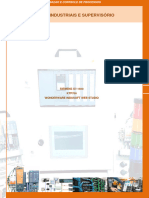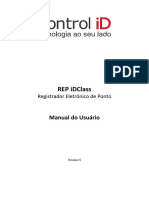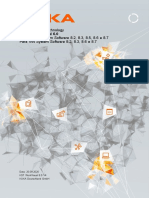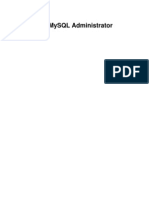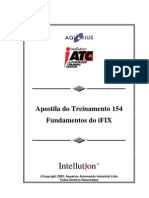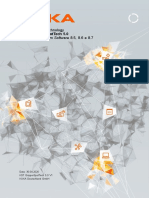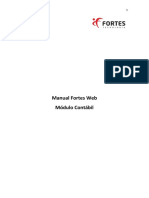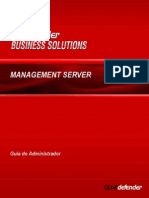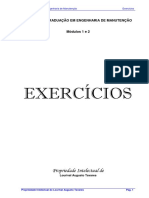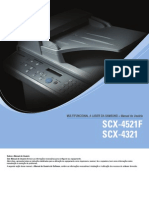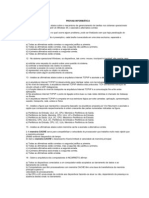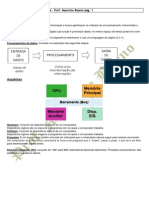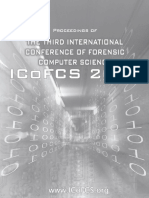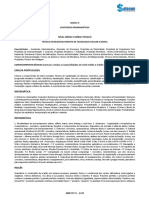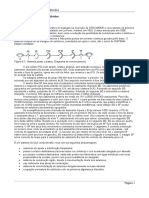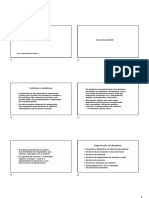Escolar Documentos
Profissional Documentos
Cultura Documentos
Manual TopAcademia
Enviado por
guilhermemabDireitos autorais
Formatos disponíveis
Compartilhar este documento
Compartilhar ou incorporar documento
Você considera este documento útil?
Este conteúdo é inapropriado?
Denunciar este documentoDireitos autorais:
Formatos disponíveis
Manual TopAcademia
Enviado por
guilhermemabDireitos autorais:
Formatos disponíveis
TopAcademia
Manual de Instruções do Software TopAcademia – Rev 13 – 02/06/2020 PG - 1 -
ÍNDICE
ÍNDICE
1 APRESENTAÇÃO ............................................................................. 4
2 TOPACADEMIA ............................................................................... 6
2.1 REQUISITOS DO SISTEMA .................................................................... 6
2.2 MODELOS DE CATRACA ..................................................................... 8
2.3 TIPOS DE CARTÕES BARRAS E PROXIMIDADE: ............................................... 8
3 INSTALAÇÃO ................................................................................. 9
3.1 INSTALAÇÃO DO TOPACADEMIA COM SQLITE................................................ 9
3.2 INSTALAÇÃO DO TOPACADEMIA COM SQL SERVER ......................................... 15
4 ATUALIZAÇÃO ............................................................................. 21
5 REGISTRO .................................................................................. 24
5.1 REGISTRO ................................................................................. 24
6 CADASTROS ................................................................................ 26
6.1 ACADEMIA ................................................................................. 26
6.2 PESSOAS .................................................................................. 29
6.2.1 Dados Pessoais .................................................................... 29
6.2.2 Cadastrar Digitais Nitgen ....................................................... 35
6.2.3 Cadastrar Digitais LC ............................................................ 40
6.2.4 Importação e Exportação ........................................................ 45
6.2.5 Permissão de Acesso ............................................................. 50
6.2.5.1 Controle de Créditos ........................................................ 58
6.2.6 Pagamentos ....................................................................... 63
6.3 HORÁRIOS................................................................................. 68
6.4 PERFIL PESSOAS ........................................................................... 70
6.5 OPERADORES .............................................................................. 73
6.6 PERMISSÕES ............................................................................... 77
6.7 CATRACA ................................................................................. 82
6.7.1 Incluir .............................................................................. 82
6.7.2 Excluir ............................................................................ 104
6.7.3 Alterar ........................................................................... 106
6.7.4 Configuração .................................................................... 108
7 MONITORAMENTO........................................................................ 110
7.1 MONITORAMENTO ....................................................................... 110
8 RELATÓRIOS .............................................................................. 115
8.1 RELATÓRIOS ............................................................................ 115
8.2 RELATÓRIOS DE HORÁRIOS .............................................................. 116
8.3 RELATÓRIOS DE PESSOAS ................................................................ 118
8.3.1 Relatório de Pessoas ........................................................... 118
8.3.2 Relatório de Pessoas com filtro para permissão de acesso vencida .... 122
8.3.3 Relatório de Pessoas com filtro para permissão de acesso por vencer . 123
8.3.4 Relatório de Pessoas com filtro para permissão de acesso em dia ..... 124
8.3.5 Relatório de Pessoas com filtro para pessoas que estejam bloqueadas 125
Manual de Instruções do Software TopAcademia – Rev 13 – 02/06/2020 PG - 2 -
ÍNDICE
8.3.6 Relatório de Pessoas com filtro para determinado horário .............. 127
8.3.7 Relatório de Pessoas com e sem credito .................................... 128
8.4 RELATÓRIOS DE ACESSOS ................................................................ 131
8.5 RELATÓRIOS DE PRESENÇA .............................................................. 135
8.6 RELATÓRIOS DE CRÉDITOS ............................................................... 137
8.7 RELATÓRIO DE PAGAMENTOS ............................................................ 139
9 BIOMETRIA ................................................................................ 144
9.1 BIOMETRIA .............................................................................. 144
10 BACKUP .................................................................................... 152
10.1 BACKUP COM BANCO DE DADOS SQLITE ............................................... 152
10.1.1 Criar backup com SQLite .................................................... 152
10.1.2 Backup automático com SQLite ............................................ 154
10.1.3 Restaurar backup com SQLite .............................................. 154
10.2 BACKUP COM BANCO DE DADOS SQL SERVER .......................................... 156
10.2.1 Criar backup com SQL Server .............................................. 156
10.2.2 Restaurar backup com SQL Server ......................................... 160
11 CONEXÃO .................................................................................. 164
11.1 CONEXÃO COM SQLITE ............................................................... 165
11.2 CONEXÃO COM SQL SERVER .......................................................... 166
11.2.1 Criar banco de dados ........................................................ 166
11.2.2 Acessar banco de dados ..................................................... 167
12 MIGRADOR................................................................................. 168
12.1 MIGRAÇÃO ............................................................................ 170
13 ESPECIFICAÇÃO DO PRODUTO ......................................................... 172
13.1 GLOSSÁRIO ........................................................................... 176
13.2 SOBRE ................................................................................ 177
14 HISTÓRICO DE REVISÕES DESTE MANUAL............................................ 178
Manual de Instruções do Software TopAcademia – Rev 13 – 02/06/2020 PG - 3 -
TopAcademia
1 Apresentação
Preparamos esta documentação para que você possa conhecer cada detalhe do
software TopAcademia. Leia com atenção, seguindo todos os conselhos e orientações
recomendados.
O TopAcademia é um software desenvolvido pela Topdata para controle de acesso
em Academias. Possui uma interface moderna e recursos realmente úteis para o
controle da sua academia. Funciona com banco de dados SQLite ou Microsoft Server
SQL e está integrado com as catracas Topdata.
Principais características
• Controle de acesso on-line e em tempo real com comunicação TCP/IP;
• Facilidade de instalação e configuração do TopAcademia com banco de dados
SQLite ou SQL Server, com a criação do banco de dados pelo próprio software;
• Backup automático sempre que o TopAcademia é encerrado. Válido para SQLite;
• Ferramentas para criação e restauração de backup;
• Ferramenta para migração de banco de dados SQLite para SQL Server;
• Cadastros completo de alunos, professores, funcionários com foto;
• Importação/Exportação de lista de pessoas para tornar o processo cadastral muito
mais rápido;
• Cadastro completo da academia com logotipo, para impressão de relatórios
personalizados;
• Cadastro das digitais das pessoas através leitor de mesa e envio automático para as
catracas;
• Controle de acesso de operadores, com permissões específicas de uso do
TopAcademia;
• Controle de acesso por créditos, para o aluno fazer somente a quantidade de aulas
que ele comprou em seu plano; *Recurso disponível no modo on-line.
• Controle de acesso por entradas nas catracas, para o aluno fazer somente a
quantidade de entradas que forem determinadas por dia de treino; *Recurso
disponível no modo on-line.
• Controle de acesso por horários, para o aluno somente ter acesso nos horários a
que seu plano dá direito;
Manual de Instruções do Software TopAcademia – Rev 13 – 02/06/2020 PG - 4 -
TopAcademia
• Controle de acesso por período bloqueia automaticamente o aluno após vencer o
período de sua mensalidade e não ocorrer a renovação;
• Monitoramento de eventos na catraca em tempo real, exibindo os alunos que
entram e saem, ou que tenham sido bloqueados, com as fotos e os respectivos
motivos de bloqueios;
• Liberação das catracas através do operador com um simples clique no mouse, para
alunos de aulas experimentais ou também para utilização em situações de
emergência;
• Personalização das mensagens da catraca com o nome da sua academia no display
do equipamento;
• Catraca com acionamento configurável para controlar entradas, saídas, ou
situações de entradas e/ou saídas liberadas, úteis para dias de confraternização em
sua academia, onde convidados terão acesso livre somente neste dia comemorativo
conforme a configuração da catraca;
• Permite a configuração de até duas catracas com tipos de configuração diferentes
entre os equipamentos.
Relatórios
O TopAcademia pode gerar os seguintes relatórios:
• Relatório de horários
• Relatório de Pessoas com permissão de acesso por vencer
• Relatório de Pessoas com permissão de acesso por vencido
• Relatório de Pessoas com permissão de acesso em dia
• Relatório de Pessoas com permissão de acesso bloqueada
• Relatório de Pessoas com permissão de acesso em determinado horário de aula
• Relatório de Pessoas com ou sem créditos
• Relatório de Acessos
• Relatório de Presença
• Relatório de Histórico de Crédito
Manual de Instruções do Software TopAcademia – Rev 13 – 02/06/2020 PG - 5 -
TopAcademia
2 TopAcademia
2.1 Requisitos do Sistema
Computador com TopAcademia
• Memória RAM: Mínimo 512MB. Recomendado 1GB ou mais. Dependendo do sistema
operacional, será necessária uma configuração superior, visto que deve atender ao
requisito mínimo especificado pela Microsoft para uso do sistema operacional que
será instalado o TopAcademia.
• Placa de rede 10/100Mbps.
• Espaço mínimo em disco rígido 400 MB. Prever espaço para banco de dados. Por isso
recomendado 550 MB ou mais.
Software
Sistemas operacionais compatíveis: Windows XP, Windows 7, Windows Vista, Windows
8, Windows 2008 Server e Windows 10 (32 ou 64 bits).
Banco de dados
Para utilização com SQLite, a instalação do banco de dados é feita automaticamente,
nenhuma configuração adicional é necessária.
O banco de dados pode estar instalado no mesmo computador em que está o
TopAcademia ou em um computador remoto.
No caso de utilização do TopAcademia com SQL Server, e de ser definido um
computador como "Servidor do banco SQL" este deve obedecer aos requisitos de
hardware e software definidos pela Microsoft, que varia de acordo com a versão e
licença de SQL utilizada.
A versão do banco de dados MS SQL que acompanha o produto é o SQL 2008 Express
(versão free). Versões que podem ser utilizadas:
• SQL SERVER 2000
• SQL SERVER 2005
• SQL SERVER 2008
• SQL SERVER 2012
Manual de Instruções do Software TopAcademia – Rev 13 – 02/06/2020 PG - 6 -
TopAcademia
Pacote de instalação
O pacote de instalação do TopAcademia verifica e instala os seguintes componentes
em seu computador:
• Microsoft .NET Framework 3.5 SP1
• Microsoft SQL Server 2008 Express (x86 ou x64)
• TopAcademia
Instalação
O TopAcademia possui uma funcionalidade integrada chamada Monitoramento. Ele é
o responsável por deixar as catracas on-line caso esteja iniciado ou, off-line caso
esteja parado. Por fazer a comunicação com as catracas, haverá apenas um
computador com o Monitoramento funcionando.
Em outros computadores pode ser instalado o TopAcademia usando o mesmo banco
de dados para fins de cadastro, relatórios, etc. Apenas lembrar que o Monitoramento
somente funcionará em um computador. Dessa forma, a configuração local das
catracas deve ter como endereço IP do servidor, o mesmo endereço IP do
computador onde estiver instalado o TopAcademia com o Monitoramento.
Recomenda-se portanto, que caso exista mais de um computador utilizando o
TopAcademia, que para os computadores que não comuniquem com a Catraca, a
permissão de seus operadores tenha desabilitado o uso do Monitoramento e
Biometria.
Manual de Instruções do Software TopAcademia – Rev 13 – 02/06/2020 PG - 7 -
TopAcademia
2.2 Modelos de Catraca
O TopAcademia é destinado para o controle de acesso somente de academias, logo
NÃO PODEM SER UTILIZADOS coletores de dados com esta aplicação. Disponível
apenas para comunicação TCP/IP. Verifique a seguir a relação de catracas disponíveis
para uso com o TopAcademia:
Linha de Catracas 3:
• Catraca código de barras Fit 3 ou Revolution 3, para cartões padrão 2 de 5
intercalado e 3 de 9 intercalado, de 4 até 16 dígitos.
• Catraca leitor proximidade Fit 3 ou Revolution 3, para cartões 125 KHz, sendo
aceitos os protocolos de comunicação para os leitores ABA TRACK, Wiegand (com ou
sem Facility Code).
• Catraca leitor smart card Fit 3 ou Revolution 3, para cartões 13,56 MHz, sendo
aceitos os protocolos de comunicação para os leitores ABA TRACK, Wiegand (com ou
sem Facility Code).
• Catraca Fit 3 ou Revolution 3 Bio, para 5.000 ou 10.000 pessoas para biometria LFD
ou 1.5.00 ou 3.000 pessoas para biometria LC.
*** Catracas 3 com urna NÃO tem seu uso liberado com o TopAcademia. Idem catraca
Box 3 e PNE 3 que NÃO podem ser usadas com o TopAcademia nesta versão.
Catraca Linha Inner Net:
• Catraca Top Barras, para cartões padrão 2 de 5 intercalado, de 4 até 14 dígitos.
• Catraca Top ou Revolution Prox, para cartões 125 KHz, sendo aceitos os protocolos
de comunicação para os leitores ABA TRACK, Wiegand (com ou sem Facility Code).
• Catraca Top ou Revolution Smart Card, para cartões 13,56 MHz.
• Catraca Top ou Revolution Bio
*** Catracas com urna NÃO tem seu uso liberado com o TopAcademia. Idem catraca
Box e Flex que NÃO podem ser usadas com o TopAcademia nesta versão.
2.3 Tipos de Cartões Barras e Proximidade:
Cartões Barras:
2 de 5 intercalado;
3 de 9(Catracas Inner Net dependem do firmware utilizado).
Manual de Instruções do Software TopAcademia – Rev 13 – 02/06/2020 PG - 8 -
TopAcademia
Cartões de Proximidade:
Abatrack;
Wiegand (com e sem Facility Code).
3 Instalação
3.1 Instalação do TopAcademia com SQLite
As instruções a seguir são para a instalação do TopAcademia utilizando o banco de
dados SQLite, para os seguintes sistemas operacionais:
Windows XP, Windows 7, Windows 8, Windows 2008 Server e Windows 10.
Para instalar o TopAcademia execute o instalador Setup.
Após executar o instalador, será exibida a tela para selecionar o banco de dados
desejado.
Selecione Instalação TopAcademia com SQLite, e clique em Ok:
Manual de Instruções do Software TopAcademia – Rev 13 – 02/06/2020 PG - 9 -
TopAcademia
Serão exibidos os componentes necessários a serem instalados para o correto
funcionamento do TopAcademia. Clique em Instalar:
Obs.: Caso o seu computador já possua os componentes necessários, eles não serão
exibidos.
Aguarde enquanto os componentes são instalados:
Manual de Instruções do Software TopAcademia – Rev 13 – 02/06/2020 PG - 10 -
TopAcademia
Após a instalação do Microsoft .NET Framework 3.5 SP1, prossiga com a instalação do
TopAcademia. Clique em Instalar:
Na tela do Assistente de Instalação do TopAcademia, clique em Avançar:
Manual de Instruções do Software TopAcademia – Rev 13 – 02/06/2020 PG - 11 -
TopAcademia
Selecione o local da pasta de instalação do TopAcademia. Recomendamos deixar a
pasta padrão. Clique em Avançar:
Na tela de confirmação, clique em Avançar:
Manual de Instruções do Software TopAcademia – Rev 13 – 02/06/2020 PG - 12 -
TopAcademia
Aguarde enquanto o TopAcademia é instalado no seu computador:
Após a conclusão da instalação, clique em Fechar:
Manual de Instruções do Software TopAcademia – Rev 13 – 02/06/2020 PG - 13 -
TopAcademia
A mensagem a seguir será exibida informando que o TopAcademia foi instalado com
sucesso. Clique em Ok:
Quando o software for iniciado pela primeira vez, será exibida a mensagem a seguir,
para informar que o banco de dados SQLite foi criado e a conexão foi realizada com
sucesso. Clique em Ok:
Manual de Instruções do Software TopAcademia – Rev 13 – 02/06/2020 PG - 14 -
TopAcademia
3.2 Instalação do TopAcademia com SQL Server
As instruções a seguir são para a instalação do TopAcademia utilizando o banco de
dados SQL Server, para os seguintes sistemas operacionais:
Windows XP, Windows 7, Windows 8, Windows 2008 Server e Windows 10.
Para instalar o TopAcademia execute o instalador Setup.
Após executar o instalador, será exibida a tela para selecionar o banco de dados
desejado.
Selecione Instalação TopAcademia com SQL Server, e clique em Ok:
Serão exibidos os componentes necessários a serem instalados para o correto
funcionamento do TopAcademia. Clique em Instalar:
Obs.: Caso o seu computador já possua os componentes necessários, eles não serão
exibidos.
Manual de Instruções do Software TopAcademia – Rev 13 – 02/06/2020 PG - 15 -
TopAcademia
Aguarde enquanto os componentes são instalados:
Após a instalação do Microsoft .NET Framework 3.5 SP1, prossiga com a instalação
do banco de dados SQL Server. Clique em Instalar:
Obs.: Caso deseje utilizar outro banco de dados SQL Server, que não seja a versão
Express 2008 que acompanha o instalador, é possível desmarcá-lo no momento da
instalação. Após a instalação, na primeira inicialização, será solicitada a
configuração no banco de dados a ser utilizado.
Manual de Instruções do Software TopAcademia – Rev 13 – 02/06/2020 PG - 16 -
TopAcademia
Aguarde a instalação do banco de dados SQL Server Express 2008:
Obs.: O item "Configurações do banco de dados" é a configuração necessária para o
TopAcademia funcionar com o banco de dados SQL Server. Neste caso, a instalação é
obrigatória, e não pode ser desmarcada.
Após a instalação do banco de dados SQL Server Express 2008, prossiga com a
instalação do TopAcademia. Clique em Instalar:
Manual de Instruções do Software TopAcademia – Rev 13 – 02/06/2020 PG - 17 -
TopAcademia
Na tela do Assistente de Instalação do TopAcademia, clique em Avançar:
Selecione o local da pasta de instalação do TopAcademia. Recomendamos deixar a
pasta padrão. Clique em Avançar:
Manual de Instruções do Software TopAcademia – Rev 13 – 02/06/2020 PG - 18 -
TopAcademia
Na tela de confirmação, clique em Avançar:
Aguarde enquanto o TopAcademia é instalado no seu computador:
Manual de Instruções do Software TopAcademia – Rev 13 – 02/06/2020 PG - 19 -
TopAcademia
Após a conclusão da instalação, clique em Fechar:
A mensagem a seguir será exibida informando que o TopAcademia foi instalado com
sucesso. Clique em Ok:
Manual de Instruções do Software TopAcademia – Rev 13 – 02/06/2020 PG - 20 -
TopAcademia
4 Atualização
O Atualizador deverá ser utilizado quando já tiver o TopAcademia instalado em seu
computador e for necessário atualizar para uma nova versão.
Utilizar o Atualizador 32 ou 64 bits, conforme o seu sistema operacional utilizado.
Para atualizar o TopAcademia execute o atualizador TopAcademia:
No Assistente de Instalação do TopAcademia, clique em Avançar:
Manual de Instruções do Software TopAcademia – Rev 13 – 02/06/2020 PG - 21 -
TopAcademia
Selecione o local da pasta de instalação do TopAcademia. Clique em Avançar:
Na tela de confirmação, clique em Avançar:
Manual de Instruções do Software TopAcademia – Rev 13 – 02/06/2020 PG - 22 -
TopAcademia
Aguarde enquanto o TopAcademia é atualizado no seu computador:
Após a conclusão da atualização, clique em Fechar:
Manual de Instruções do Software TopAcademia – Rev 13 – 02/06/2020 PG - 23 -
TopAcademia
5 Registro
5.1 Registro
Para o funcionamento do software TopAcademia, é necessário fazer o seu registro do
software junto a Topdata.
Caso o registro não seja realizado, todas as janelas ficam bloqueadas, exceto o
cadastro de empresa e a opção de Registrar.
Para registrar proceda da seguinte maneira:
a) Cadastrar a Academia:
Manual de Instruções do Software TopAcademia – Rev 13 – 02/06/2020 PG - 24 -
TopAcademia
b) Clicar no botão "Registrar" e entre em contato por telefone com o Departamento
de Suporte Técnico da Topdata informando:
• Dados da Academia
• Quantidade de pontos: 1 ou 2 catracas
•Código da Requisição
Coloque a chave informada pela Topdata e clique em registrar:
Manual de Instruções do Software TopAcademia – Rev 13 – 02/06/2020 PG - 25 -
TopAcademia
Será exibida uma mensagem confirmando o sucesso registro:
6 Cadastros
6.1 Academia
No cadastro de Academia são cadastrados os dados da academia.
O TopAcademia permite o cadastro de uma academia.
Manual de Instruções do Software TopAcademia – Rev 13 – 02/06/2020 PG - 26 -
TopAcademia
Empresa: Nome da academia. Permite o cadastro de uma academia.
CNPJ: CNPJ da academia. Caso a academia não possua CNPJ, pode ser utilizado o
CPF do responsável.
Endereço: Endereço da academia.
Compl: Complemento do endereço da academia.
Bairro: Bairro em que a academia está localizada.
Cidade: Cidade em que a academia está localizada.
UF: Sigla do Estado em que a academia está localizada.
CEP: CEP da academia.
Telefone: Telefone da academia com DDD.
Fax: Fax da academia com DDD.
E-mail: e-mail da academia.
Obs.: Informações adicionais da academia
Logotipo: É possível inserir uma imagem com o logo da academia, clicando no botão
'Novo Logo'. Será aberta uma janela para indicar o caminho da imagem.
Manual de Instruções do Software TopAcademia – Rev 13 – 02/06/2020 PG - 27 -
TopAcademia
Selecione a imagem desejada e clique em abrir.
A imagem deverá ser exibida no cadastro da academia conforme mostra a imagem
abaixo:
Manual de Instruções do Software TopAcademia – Rev 13 – 02/06/2020 PG - 28 -
TopAcademia
Caso queira apagar o logo, basta clicar no botão 'Remover'.
Após o cadastro da academia ter sido preenchido, ao tirar um relatório, o cabeçalho
ficará da seguinte forma:
6.2 Pessoas
6.2.1 Dados Pessoais
Para iniciar o cadastro de uma pessoa, clique no botão 'Incluir'.
Manual de Instruções do Software TopAcademia – Rev 13 – 02/06/2020 PG - 29 -
TopAcademia
Na aba 'Dados pessoais' são informados os dados das pessoas que irão passar pela
catraca.
Nome: Nome da pessoa.
Exibição: Nome que aparecerá na catraca.
Cartão: Número do cartão da pessoa.
Matrícula: Matrícula da pessoa.
CPF: CPF da pessoa.
RG: RG da pessoa.
Nascimento: Data de nascimento da pessoa.
Endereço: Endereço da pessoa.
Bairro: Bairro em que a pessoa reside.
CEP: CEP da moradia da pessoa.
Cidade: Cidade em que a pessoa reside.
Manual de Instruções do Software TopAcademia – Rev 13 – 02/06/2020 PG - 30 -
TopAcademia
UF: Sigla do Estado em que a pessoa reside.
Telefone: Telefone da pessoa com DDD.
Celular: Celular da pessoa com DDD.
Email: E-mail da pessoa.
Perfil: Perfil da pessoa (aluno, professor, funcionário, etc.).
Observação: Informações adicionais da pessoa.
Pessoa sem confirmação bio: Com esta opção habilitada a pessoa poderá fazer o
registro sem a necessidade de confirmar com a biometria, mesmo que a catraca
esteja configurada com a opção “Habilitar confirmação biométrica”.Caso a opção
“Pessoa sem confirmação de bio” esteja desabilitada, ao passar o cartão será
solicitada a digital, realizando a verificação biométrica 1:1.
Foto: É possível inserir uma foto da pessoa através de uma Web Cam ou através de
uma imagem salva no computador. Essa foto será exibida no Monitoramento toda vez
que a pessoa passar pela catraca.
Para inserir uma imagem salva no computador, clique em 'Arquivo' e indique o
caminho da imagem.
Manual de Instruções do Software TopAcademia – Rev 13 – 02/06/2020 PG - 31 -
TopAcademia
Selecione a imagem e clique em 'Abrir'. O cadastro ficará da seguinte forma:
Para tirar uma foto primeiramente certifique-se que sua Web Cam está conectada ao
computador e foi corretamente instalada.
Após a Web Cam ter sido conectada e instalada, clique no botão 'Web Cam'. Aguarde
até que a imagem seja exibida.
Manual de Instruções do Software TopAcademia – Rev 13 – 02/06/2020 PG - 32 -
TopAcademia
Clique em 'OK' quando quiser que a imagem seja capturada. O cadastro ficará da
seguinte forma:
Caso queira remover a foto, clique no botão 'Remover'.
Toda vez que essa pessoa passar pelo Monitoramento, sua foto será exibida:
Manual de Instruções do Software TopAcademia – Rev 13 – 02/06/2020 PG - 33 -
TopAcademia
Para excluir o cadastro de uma pessoa clique no botão 'Excluir'. A seguinte mensagem
será exibida:
Clique em 'Sim' para continuar.
Se essa pessoa possuir horários cadastrados, a seguinte mensagem será exibida:
Clique em 'Sim' para continuar.
Para pesquisar uma pessoa digite um texto dentro da caixa a seguir e clique na lupa
ou tecle ENTER.
Manual de Instruções do Software TopAcademia – Rev 13 – 02/06/2020 PG - 34 -
TopAcademia
6.2.2 Cadastrar Digitais Nitgen
Atenção: A opção "Cadastrar Digitais" somente deve ser utilizado caso o seu modelo
de equipamento seja uma Catraca Biométrica.
O cadastro das impressões digitais das pessoas no TopAcademia pode ser feita
diretamente na Catraca ou então através de um dispositivo USB conectado ao
computador, chamado Hamster para a biometria Nitgen.
Para fazer o cadastro das impressões digitais do empregado através do dispositivo
USB conectado ao computador clicar no botão “Cadastrar Digitais" da janela de
cadastro de pessoas.
Manual de Instruções do Software TopAcademia – Rev 13 – 02/06/2020 PG - 35 -
TopAcademia
Antes de iniciar o processo de cadastro, atenção para o modo correto de posicionar o
dedo no hamster, ou seja, o dedo deve cobrir boa área do leitor, pressão adequada
(levememente firme e pressionando para baixo) e não pode estar torto. Atenção para
também não cadastrar de ponta cabeça, conforme figura que identifica como
ERRADO:
Clicar em Capturar:
Manual de Instruções do Software TopAcademia – Rev 13 – 02/06/2020 PG - 36 -
TopAcademia
Será exibida a mensagem:
Em seguida clique em "OK" e coloque o segundo dedo:
Pronto, a digital está cadastrada. Envie-a para a Catraca. Quando cadastrada ou
alterada a digital de uma pessoa, o operador tem a opção de enviar as novas
informações biométricas automaticamente. Porém, se a catraca não estiver
conectada, esta ação só ocorrerá quando for estabelecida a comunicação on-line com
o equipamento.
Clique em "Sim" após a exibição da mensagem a seguir para enviar as digitais para
a(s) catraca(s):
Manual de Instruções do Software TopAcademia – Rev 13 – 02/06/2020 PG - 37 -
TopAcademia
Enquanto ocorre o processo de transferência da digital para a Catraca Biométrica, é
apresentada no display do equipamento a mensagem: “Bloqueado Em Manutenção”
por 2 segundos, indicando o recebimento da digital. Caso a digital já exista na
catraca, ela será substituiída.
No Monitoramento, é exibida mensagem de confirmação do recebimento da digital:
A digital cadastrada via hamster também é salva no banco de dados do TopAcademia.
Manual de Instruções do Software TopAcademia – Rev 13 – 02/06/2020 PG - 38 -
TopAcademia
Caso por algum motivo, o número do cartão de uma pessoa for trocado no cadastro
de pessoas e ela já possuir digital no TopAcademia, a digital será automaticamente
excluída, devendo ser feito outro cadastro:
Manual de Instruções do Software TopAcademia – Rev 13 – 02/06/2020 PG - 39 -
TopAcademia
6.2.3 Cadastrar Digitais LC
Atenção: A opção "Cadastrar Digitais" somente deve ser utilizado caso o seu modelo
de equipamento seja uma Catraca Biométrica.
O cadastro das impressões digitais das pessoas ou dos visitantes no TopPortaria pode
ser feita diretamente na Catraca ou então através de um dispositivo USB conectado
ao computador, chamado USB LC.
Para fazer o cadastro das impressões digitais do empregado através do
dispositivo USB conectado ao computador clicar no botão “Cadastrar Digitais"
da janela de cadastro de pessoas.
Manual de Instruções do Software TopAcademia – Rev 13 – 02/06/2020 PG - 40 -
TopAcademia
Antes de iniciar o processo de cadastro, atenção para o modo correto de posicionar o
dedo no USB LC, ou seja, o dedo deve cobrir boa área do leitor, pressão adequada
(levememente firme e pressionando para baixo) e não pode estar torto.
Clicar em “Capturar”, Será exibida a mensagem:
São necessários 3 amostras de cada dedo:
Manual de Instruções do Software TopAcademia – Rev 13 – 02/06/2020 PG - 41 -
TopAcademia
1 Passo: “Insira a 1ª digital”:
2 Passo: Insira novamente o mesmo dedo:
Manual de Instruções do Software TopAcademia – Rev 13 – 02/06/2020 PG - 42 -
TopAcademia
3 Passo: Insira novamente o mesmo dedo:
4 Passo: “Insira a 2ª digital”:
Manual de Instruções do Software TopAcademia – Rev 13 – 02/06/2020 PG - 43 -
TopAcademia
Passo: Insira novamente o mesmo dedo:
Passo: Insira novamente o mesmo dedo:
Manual de Instruções do Software TopAcademia – Rev 13 – 02/06/2020 PG - 44 -
TopAcademia
7 Passo: Pronto digital cadastrada com sucesso.
Pronto, a digital está cadastrada. Envie-a para a Catraca. Quando cadastrada ou
alterada a digital de uma pessoa, o operador tem a opção de enviar as novas
informações biométricas automaticamente. Porém, se a catraca não estiver
conectada, esta ação só ocorrerá quando for estabelecida a comunicação on-line com
o equipamento.
6.2.4 Importação e Exportação
Para facilitar o cadastro de pessoas, é possível importar e exportar arquivos no
formato '.csv' com os dados de todas as pessoas.
Para obter o layout do arquivo utilizado pelo TopAcademia para importação, a
Topdata recomenda que você cadastre uma pessoa com todos os dados pessoais salve
e em seguida utilize a opção "Exportar". Pronto, você terá um arquivo de exemplo
para importar.
Manual de Instruções do Software TopAcademia – Rev 13 – 02/06/2020 PG - 45 -
TopAcademia
Para importar arquivos, clique no botão 'Importar'.
Informe o caminho do arquivo e clique em 'Abrir'.
Manual de Instruções do Software TopAcademia – Rev 13 – 02/06/2020 PG - 46 -
TopAcademia
Se o arquivo não contiver erros, a seguinte mensagem será exibida:
As pessoas importadas serão mostradas no cadastro de pessoas:
Se desejar exportar o cadastro das pessoas, clique no botão 'Exportar'.
Manual de Instruções do Software TopAcademia – Rev 13 – 02/06/2020 PG - 47 -
TopAcademia
Escolha o caminho em que deseja salvar o arquivo, informe o nome desejado, e em
seguida clique em salvar. A seguinte mensagem será exibida:
Manual de Instruções do Software TopAcademia – Rev 13 – 02/06/2020 PG - 48 -
TopAcademia
Manual de Instruções do Software TopAcademia – Rev 13 – 02/06/2020 PG - 49 -
TopAcademia
6.2.5 Permissão de Acesso
Na aba 'Permissão de Acesso' configura-se que tipo de permissão a pessoa terá no
TopAcademia.
Salienta-se que para as permissões 'Período' e 'Crédito' é obrigatório inserir um
horário e catraca.
A opção "Controla entradas por dia" é válida somente para catracas configuradas com
a saída liberada. Consulte a opção "Catraca" para saber mais.
Período: Configura-se um período com data de início e fim dentro do qual a pessoa
terá acesso liberado na catraca. Fora desse período a pessoa terá acesso negado, e
não poderá passar pela catraca.
Manual de Instruções do Software TopAcademia – Rev 13 – 02/06/2020 PG - 50 -
TopAcademia
Após colocar as datas de início e fim é necessário incluir um horário e catraca. Para
isso, clique no botão 'Inserir'.
Selecione qual o horário em que a pessoa poderá passar pela catraca e a catraca a
que ela terá acesso, e então clique em 'Salvar'.
Manual de Instruções do Software TopAcademia – Rev 13 – 02/06/2020 PG - 51 -
TopAcademia
Caso queira inserir mais horários para a pessoa, repita o processo acima. Se precisar
excluir um horário e catraca, clique no botão 'Excluir'.
Crédito: Configura-se um número de créditos para a pessoa. Cada vez que a pessoa
fizer uma ENTRADA pela catraca e a comunicação no Monitoramento estiver iniciada
(catraca online), um crédito será descontado. Se a catraca estiver offline (sem
comunicação no Monitoramento), não há controle de créditos. Caso a pessoa não
possua créditos, terá acesso negado e não poderá passar pela catraca.
Para detalhes extras sobre o uso dos créditos no TopAcademia:
Manual de Instruções do Software TopAcademia – Rev 13 – 02/06/2020 PG - 52 -
TopAcademia
Para inserir ou retirar créditos da pessoa, clique no botão .
Informe a quantidade de créditos e clique no botão se quiser inserir os
créditos ou no botão se quiser retirar os créditos.
Manual de Instruções do Software TopAcademia – Rev 13 – 02/06/2020 PG - 53 -
TopAcademia
Em seguida escolha um horário e catraca para a pessoa. Para isso, clique em 'Inserir'.
Selecione qual o horário em que a pessoa poderá passar pela catraca e a catraca a
que ela terá acesso, e então clique em 'Salvar'.
Manual de Instruções do Software TopAcademia – Rev 13 – 02/06/2020 PG - 54 -
TopAcademia
Caso queira inserir mais horários para a pessoa, repita o processo acima. Se precisar
excluir um horário e catraca, clique no botão 'Excluir'.
Limitar número de entradas por dia: configura-se a quantidade de entradas
permitida por pessoa na academia por dia. O controle de número de entradas é
permitido somente se o tipo de permissão utilizado for por "Período" ou "Crédito" e
somente funcionará se a catraca utilizada com configurada com o tipo "Controla
Entrada com saída liberada". O valor do contador de entradas é zerado
automaticamente às 00h00min. Seu uso é orientado somente enquanto as catracas
estivem operando no modo on-line. Caso possua mais de uma catraca e as duas
estiverem configuradas para "controlar entradas por dia", a verificação do número de
entradas é válida nas duas catracas.
Manual de Instruções do Software TopAcademia – Rev 13 – 02/06/2020 PG - 55 -
TopAcademia
Para outros detalhes, verifique a configuração na catraca a respeito de "Controla
entradas por dia".
Caso utilize-se o controle de entradas por dia com o tipo de permissão "Período",
significam que no período especificado a pessoa poderá fazer X entradas por dia.
Exemplo: No mês de setembro de 2011 o aluno poderá fazer uma entrada por dia.
Caso utilize-se o controle de entradas por dia com o tipo de permissão "Crédito",
significam que a pessoa poderá fazer X entradas por dia, desde que possua saldo em
seus créditos. Exemplo: O aluno possui 30 créditos, mas somente poderá fazer no
máximo duas entradas por dia, gastando no máximo dois créditos/dia:
Manual de Instruções do Software TopAcademia – Rev 13 – 02/06/2020 PG - 56 -
TopAcademia
Liberado: Selecionando a permissão 'Liberado', a pessoa SEMPRE terá acesso liberado
na catraca, independentemente do horário e catraca escolhidos.
Para essa permissão não é necessário inserir horário e catraca.
Bloqueado: Selecionando a permissão 'Bloqueado', a pessoa SEMPRE terá acesso
negado e não poderá passar pela catraca, independentemente do horário e catraca
escolhidos. Para essa permissão não é necessário inserir horário e catraca.
Recomenda-se que após novos cadastros de pessoas, uma lista seja enviada para caso
o sistema caia para off-line. Verifique no Monitoramento como fazer isso.
Manual de Instruções do Software TopAcademia – Rev 13 – 02/06/2020 PG - 57 -
TopAcademia
6.2.5.1 Controle de Créditos
Recomendado
Recomendado seu uso para catraca configurada com entrada controlada e saída
liberada. Em caso de dúvida, consulte a Topdata.
Controle de créditos
Este recurso permite o controle de acesso por créditos nas catracas, para o aluno
fazer somente a quantidade de aulas que ele comprou em seu plano. O controle de
créditos é configurado no cadastro de pessoas e seu uso é orientado somente
enquanto as catracas estivem operando no modo on-line.
Para consultar os créditos
Abrir o cadastro de pessoas guia "Permissão de acesso" e consultar a quantidade de
créditos de uma pessoa. Um novo saldo pode ser incrementado ou decrementado.
Manual de Instruções do Software TopAcademia – Rev 13 – 02/06/2020 PG - 58 -
TopAcademia
A cada nova entrada, este valor vai sendo subtraído automaticamente: no exemplo a
seguir, dois créditos foram descontados, ou seja, foram feitas duas aulas.
Controle de créditos no modo on-line
• Desconta com giros da catraca no sentido de entrada;
• Giros incompletos ou desistências não descontam créditos;
• Em caso de falta de crédito para o aluno a catraca exibe a mensagem: "Bloqueado
por crédito";
• Para utilização de créditos, a pessoa também precisa ter permissão de acesso em
um horário e em uma catraca;
• O valor do crédito é acumulativo e o saldo pode ser usado de um dia para outro;
• O valor do crédito incrementado soma-se com o saldo anterior. Ou seja, se possuía
dois créditos, ao incrementar mais 3 créditos, terei o saldo total de 5;
Manual de Instruções do Software TopAcademia – Rev 13 – 02/06/2020 PG - 59 -
TopAcademia
• Caso existam duas catracas e a pessoa que use crédito tenha permissão a ambas, o
desconto do crédito é ocorrerá em qualquer das duas catracas.
Controle de créditos no modo off-line
Off-line não é realizado o controle de créditos. Entretanto observar os principais
aspectos:
• Se uma pessoa possuir crédito e o monitoramento for iniciado com essa informação
ou a lista for enviada, ao cair o sistema para off-line não há controle de créditos,
independente da quantidade de créditos configurados on-line. Isso ocorre porque a
lista que contém a pessoa é enviada para a catraca, conforme lista de horário, mas
os créditos não são verificados no modo off-line.
• Quando o sistema retorna para on-line, as marcações off-line não descontam os
créditos. Nesse caso, o administrador da academia pode tirar um relatório de acesso
e verificar as marcações realizadas off-line, pois no relatório são exibidas com o
símbolo de * (asterisco) e descontar o saldo que desejar manualmente através do
cadastro de pessoas, decrementando o valor correspondente enquanto a catraca
estava off-line.
Antes de cair para off-line o saldo eram de 7 créditos:
Como já informado os créditos no TopAcademia são para uso on-line, sendo esta a
recomendação de uso.
Manual de Instruções do Software TopAcademia – Rev 13 – 02/06/2020 PG - 60 -
TopAcademia
Caso o sistema caia para off-line e ocorra algum registro de pessoa que utilize
créditos, as marcações off-line são exibidas com o símbolo de (*) no relatório de
Acessos.
Em virtude disso uma marcação feita off-line pode ter o seu saldo decrementado
manualmente pelo operador do sistema caso seja necessário. Exemplo: o saldo era de
7 créditos no início dia 07/12/2011 quando teve uma entrada de um aluno feita com
a catraca off-line. Detectado isso o operador decidiu ser necessário o desconto desta,
pois no momento da entrada do aluno a catraca estava off-line. Para isso, abrir o
cadastro de Pessoas guia Permissão de Acesso:
Manual de Instruções do Software TopAcademia – Rev 13 – 02/06/2020 PG - 61 -
TopAcademia
Insira a quantidade de aulas a ser descontada e clique em descontar:
• Ao alterar alguma informação referente a créditos de uma pessoa recomenda-se
que a lista seja atualizada. Para isso fechar o monitoramento ou clicando no botão
"Atualizar lista".
Recomenda-se que após novos cadastros, uma lista de pessoas seja enviada para caso
o sistema caia para off-line. Verifique no Monitoramento como fazer isso.
Manual de Instruções do Software TopAcademia – Rev 13 – 02/06/2020 PG - 62 -
TopAcademia
6.2.6 Pagamentos
Na aba “Pagamentos” é possível inserir pagamentos realizados pela pessoa.
Manual de Instruções do Software TopAcademia – Rev 13 – 02/06/2020 PG - 63 -
TopAcademia
Ao clicar no botão “Inserir” a seguinte tela será apresentada:
Valor: campo utilizado para inserir o valor do pagamento realizado pela pessoa.
Data: campo utilizado para inserir a data em que o pagamento foi realizado pela
pessoa.
Observação: campo utilizado para inserir informações que possam ser importantes
referentes ao pagamento realizado, por exemplo: forma de pagamento, pagamento
realizado com atraso, etc.
Se for necessário alterar um pagamento cadastrado, basta clicar duas vezes no
pagamento desejado que a tela para edição será apresentada.
Manual de Instruções do Software TopAcademia – Rev 13 – 02/06/2020 PG - 64 -
TopAcademia
Manual de Instruções do Software TopAcademia – Rev 13 – 02/06/2020 PG - 65 -
TopAcademia
É possível imprimir e salvar os recibos dos pagamentos inseridos, basta selecionar o
pagamento desejado e clicar em Recibo. Será exibido o nome da Pessoa, CPF (caso
este tenha sido cadastrado), campo observação, data de pagamento e nome da
empresa com campo para assinatura da mesma.
Manual de Instruções do Software TopAcademia – Rev 13 – 02/06/2020 PG - 66 -
TopAcademia
Para excluir um pagamento cadastrado, basta clicar uma vez no pagamento desejado
para selecioná-lo e então clicar em excluir.
Será apresentada a seguinte mensagem de confirmação de exclusão:
Manual de Instruções do Software TopAcademia – Rev 13 – 02/06/2020 PG - 67 -
TopAcademia
6.3 Horários
Através da tela de "Cadastros de Horário", são definidos os horários utilizados para o
controle de acesso no TopAcademia.
Para cadastrar um horário clique no botão 'Incluir’. Uma janela das 4 faixas de
horários com todos os dias da semana, será aberta conforme a seguir:
Manual de Instruções do Software TopAcademia – Rev 13 – 02/06/2020 PG - 68 -
TopAcademia
Primeiramente informe a descrição do horário. Em seguida preencha as faixas dos
dias da semana com os horários desejados e clique em 'Salvar'. Para facilitar o
preenchimento utilize as dicas dos 'Atalhos'.
Exemplo de horário:
Manual de Instruções do Software TopAcademia – Rev 13 – 02/06/2020 PG - 69 -
TopAcademia
A pessoa que estiver liberada no horário acima poderá passar pela catraca de
segunda a sábado entre as 08:00 e 12:00 horas.
Se desejar excluir um horário clique no botão 'Excluir'. Caso esse horário esteja sendo
utilizado no cadastro de uma ou mais pessoas, não será possível excluí-lo, e a
seguinte mensagem será exibida:
Para fazer uma modificação no horário clique no botão 'Alterar'.
Para pesquisar um horário digite um texto dentro da caixa a seguir e clique na lupa
ou tecle ENTER.
6.4 Perfil Pessoas
Utilizado no cadastro de "Pessoas" para identificar o tipo de pessoa que passará na
catraca: aluno, professor, funcionário. O cadastro de Perfil de Pessoas já vem com
estas três opções criadas.
Manual de Instruções do Software TopAcademia – Rev 13 – 02/06/2020 PG - 70 -
TopAcademia
Entretanto se precisar cadastrar outros perfis basta clicar no botão ' Incluir'.
Informe a descrição do perfil e clique em salvar.
Para excluir um perfil clique no botão 'Excluir'. A seguinte mensagem será exibida:
Manual de Instruções do Software TopAcademia – Rev 13 – 02/06/2020 PG - 71 -
TopAcademia
Clique em 'Sim' para continuar. Caso haja uma ou mais pessoas utilizando esse perfil,
a seguinte mensagem será exibida:
Só será possível excluir se nenhuma pessoa estiver utilizando o perfil.
Para fazer modificações em um perfil clique no botão 'Alterar'.
Para pesquisar um perfil digite um texto dentro da caixa a seguir e clique na lupa ou
tecle ENTER.
Manual de Instruções do Software TopAcademia – Rev 13 – 02/06/2020 PG - 72 -
TopAcademia
6.5 Operadores
Em “Cadastro de operadores” são cadastrados os usuários e senhas dos operadores
que usarão o TopAcademia.
Para iniciar o TopAcademia é obrigatório que exista pelo menos um administrador
cadastrado. Devido a isso, o cadastro de operadores já vem com o usuário 'Admin'
criado, do tipo administrador. Para excluí-lo é necessário primeiramente cadastrar
outro usuário do tipo administrador, caso contrário a seguinte mensagem será
exibida:
Manual de Instruções do Software TopAcademia – Rev 13 – 02/06/2020 PG - 73 -
TopAcademia
Para cadastrar um operador, clique em 'Incluir'.
Informe os seguintes campos:
• Usuário: nome de usuário do operador. Não há distinção entre letras maiúsculas ou
minúsculas.
• Senha: senha do usuário com no máximo 8 caracteres. Não é obrigatória, podendo
ser deixada em branco.
• Grupo: grupo de permissões a que este operador pertence.
Manual de Instruções do Software TopAcademia – Rev 13 – 02/06/2020 PG - 74 -
TopAcademia
Ao abrir o TopAcademia, a seguinte tela será exibida:
Informe o nome de usuário e senha e clique em OK ou aperte ENTER para ter acesso
ao programa. Se houver somente um operador “admin”, a tela de login não irá
aparecer, somente quando existir mais de um operador.
Manual de Instruções do Software TopAcademia – Rev 13 – 02/06/2020 PG - 75 -
TopAcademia
Para excluir um operador clique no botão 'Excluir'.
Clique em 'Sim' para continuar.
Se você estiver logado com o operador que está tentando excluir, a seguinte
mensagem será exibida:
Para pesquisar um operador digite um texto dentro da caixa a seguir e clique na lupa
ou tecle ENTER.
Manual de Instruções do Software TopAcademia – Rev 13 – 02/06/2020 PG - 76 -
TopAcademia
6.6 Permissões
Em "Permissões" são definidas as permissões que um determinado grupo de usuários
terá ao utilizar este tipo de permissão.
O cadastro de permissões já vem com a permissão 'Administrador' criada, que dá
acesso a todos os itens do TopAcademia, e que não pode ser apagada por motivos de
segurança. Ao tentar excluir essa permissão a seguinte mensagem será exibida:
Para cadastrar uma nova permissão clique no botão 'Incluir'.
Manual de Instruções do Software TopAcademia – Rev 13 – 02/06/2020 PG - 77 -
TopAcademia
Informe a descrição da permissão e marque os itens a qual esse grupo terá acesso no
TopAcademia.
Exemplo:
Manual de Instruções do Software TopAcademia – Rev 13 – 02/06/2020 PG - 78 -
TopAcademia
Manual de Instruções do Software TopAcademia – Rev 13 – 02/06/2020 PG - 79 -
TopAcademia
Para excluir uma permissão clique em 'Excluir'.
Clique em sim para continuar. Se existir algum operador associado a esse grupo de
permissões, não será possível excluir.
Manual de Instruções do Software TopAcademia – Rev 13 – 02/06/2020 PG - 80 -
TopAcademia
Para pesquisar uma permissão digite um texto dentro da caixa a seguir e clique na
lupa ou tecle ENTER.
Manual de Instruções do Software TopAcademia – Rev 13 – 02/06/2020 PG - 81 -
TopAcademia
6.7 Catraca
6.7.1 Incluir
É através da opção "Incluir" da Catraca que são cadastrados e configurados os
equipamentos utilizados para o controle de acesso do TopAcademia.
LEMBRE-SE: O TopAcademia permite o cadastro de até duas catracas. Assim que os
dois equipamentos forem inseridos, o botão "Incluir" torna-se inativo,
impossibilitando que novas catracas sejam cadastradas.
Manual de Instruções do Software TopAcademia – Rev 13 – 02/06/2020 PG - 82 -
TopAcademia
Manual de Instruções do Software TopAcademia – Rev 13 – 02/06/2020 PG - 83 -
TopAcademia
Para incluir uma catraca clique no botão 'Incluir'.
Na aba “Configuração” você precisará fazer as seguintes configurações:
Catraca: Selecione o número da catraca, que deve ser o mesmo que foi informado na
configuração local. Se não souber o número da catraca basta desligá-la e ligá-la
novamente, e observar o número exibido na mensagem inicial (Num. do Inner: XX).
Máximo permitido: duas catracas, mas a numeração no cadastro do TopAcademia
pode ser entre 01 até 99. Caso você possua duas catracas, elas podem ter
configurações diferentes para uso no modo on-line. Por exemplo, ter uma catraca
código de barras e outro proximidade ou duas catracas código de barras, mas com
quantidade de dígitos diferentes.
Manual de Instruções do Software TopAcademia – Rev 13 – 02/06/2020 PG - 84 -
TopAcademia
Os tipos de catracas compatíveis são:
Linha de Catracas 3:
• Catraca código de barras Fit 3 ou Revolution 3, para cartões padrão 2 de 5
intercalado e 3 de 9 intercalado, de 4 até 16 dígitos.
• Catraca leitor proximidade Fit 3 ou Revolution 3, para cartões 125 KHz, sendo
aceitos os protocolos de comunicação para os leitores ABA TRACK, Wiegand (com ou
sem Facility Code).
• Catraca leitor smart card Fit 3 ou Revolution 3, para cartões 13,56 MHz, sendo
aceitos os protocolos de comunicação para os leitores ABA TRACK, Wiegand (com ou
sem Facility Code).
• Catraca Fit 3 ou Revolution 3 Bio, para 5.000 ou 10.000 pessoas para biometria LFD
ou 1.5.00 ou 3.000 pessoas para biometria LC.
*** Catracas 3 com urna NÃO tem seu uso liberado com o TopAcademia. Idem catraca
Box 3 e PNE 3 que NÃO podem ser usadas com o TopAcademia nesta versão.
Catraca Linha Inner Net:
• Catraca Top Barras, para cartões padrão 2 de 5 intercalado, de 4 até 14 dígitos.
• Catraca Top ou Revolution Prox, para cartões 125 KHz, sendo aceitos os protocolos
de comunicação para os leitores ABA TRACK, Wiegand (com ou sem Facility Code).
• Catraca Top ou Revolution Smart Card, para cartões 13,56 MHz.
• Catraca Top ou Revolution Bio
*** Catracas com urna NÃO tem seu uso liberado com o TopAcademia. Idem catraca
Box e Flex que NÃO podem ser usadas com o TopAcademia nesta versão.
Tipos de Cartões Barras e Proximidade:
Cartões Barras:
2 de 5 intercalado
3 de 9(Catracas Inner Net dependem do firmware utilizado)
Cartões de Proximidade:
Abatrack
Manual de Instruções do Software TopAcademia – Rev 13 – 02/06/2020 PG - 85 -
TopAcademia
Wiegand (com e sem Facility Code)
Descrição: Informe o nome da catraca. Exemplos: Recepção, Sala de Ginástica,
Musculação, Pilates, etc.
Modo de operação: Escolha qual a função da sua catraca quanto forma como fará a
liberação de acesso. Abaixo possíveis modos para o controle de giro:
• Controla entrada e saída
• Controla entrada com saída liberada
• Somente para entrada
• Somente para saída
• Liberada em ambos os sentidos
Manual de Instruções do Software TopAcademia – Rev 13 – 02/06/2020 PG - 86 -
TopAcademia
• Controla Entrada e Saída: a catraca servirá para entrada e saída de pessoas. O giro
do braço da catraca fica travado para ambos os lados quando forçado sem a
passagem do cartão.
• Controla Entrada com Saída Liberada: a catraca servirá para entrada e saída de
pessoas, porém na saída não será necessário passar cartão ou usar o teclado ou a
biometria. O giro do braço da catraca ficará liberado no sentido de saída, mas
travado no sentido de entrada quando forçado sem a passagem do cartão. A opção
"Controla Entrada com saída liberada" uma vez selecionada permite habilitar a opção
"Limitar o número de entradas por dia", que ao ser associada à configuração
existente no cadastro da pessoa garante que o usuário poderá fazer o número
máximo de entradas por dia conforme configurado em seu cadastro. O valor do
contador de entradas é zerado automaticamente às 00h00min. Seu uso é orientado
somente enquanto as catracas estivem operando no modo on-line. Caso possua mais
de uma catraca e as duas estiverem configuradas para "controlar entradas por dia", a
verificação do número de entradas é válida nas duas catracas. Para outros detalhes,
verifique o Cadastro de Pessoas.
Manual de Instruções do Software TopAcademia – Rev 13 – 02/06/2020 PG - 87 -
TopAcademia
• Somente para Entrada: a catraca servirá apenas para entrada de pessoas. O giro do
braço da catraca fica travado para ambos os lados forçado sem a passagem do
cartão. A opção "Controla Entrada" uma vez selecionada permite habilitar a opção
"Limitar o número de entradas por dia", que ao ser associada à configuração
existente no cadastro da pessoa garante que o usuário poderá fazer o número
máximo de entradas por dia conforme configurado em seu cadastro. O valor do
contador de entradas é zerado automaticamente às 00h00min. Seu uso é orientado
somente enquanto as catracas estivem operando no modo on-line. Caso possua mais
de uma catraca e as duas estiverem configuradas para "controlar entradas por dia", a
verificação do número de entradas é válida nas duas catracas. Para outros detalhes,
verifique o Cadastro de Pessoas.
Manual de Instruções do Software TopAcademia – Rev 13 – 02/06/2020 PG - 88 -
TopAcademia
• Somente para Saída: a catraca servirá apenas para saída de pessoas. O giro do
braço da catraca fica travado para ambos os lados quando forçado sem a passagem
do cartão.
• Liberada em ambos os sentidos: a catraca servirá para entrada e saída de pessoas,
porém não será necessário passar cartão ou biometria. O giro do braço da catraca
fica liberado para ambos os lados.
Tipo do leitor: Informe qual o tipo de leitor da catraca.
Manual de Instruções do Software TopAcademia – Rev 13 – 02/06/2020 PG - 89 -
TopAcademia
• Código de barras: Catraca com tipo de leitor código de barras. Para cartões padrão
2 de 5 intercalado e 3 de 9 intercalado, de 4 até 16 dígitos. Não disponível para
cartão padrão Topdata e T1000. Válido apenas para a linha Catraca 3 com firmware
igual ou superior a 5.17.
• HID Abatrack II: Catraca com leitor de proximidade do tipo HID Abatrack II
• Motorola Abatrack II: Catraca com leitor de proximidade do tipo Motorola Abatrack
II
• Wiegand: Catraca com leitor de proximidade do tipo Wiegand
• Acura Abatrack II: Catraca com leitor de proximidade do tipo Acura Abatrack II
Manual de Instruções do Software TopAcademia – Rev 13 – 02/06/2020 PG - 90 -
TopAcademia
• Wiegand Facility Code: Catraca com leitor de proximidade do tipo Wiegand Facility
Code
• Smart Card Abatrack II: Catraca com leitor de proximidade do tipo Smart Card
Abatrack II
• TopProx Abatrack II: Catraca com leitor de proximidade do tipo TopProx Abatrack II
• DMP: Catraca com tipo de leitor código de barras. Leitura de cartões padrão DMP.
• Wiegand Facility Code Sem Separador: Válido apenas para a linha Catraca 3 com
firmware igual ou superior a 5.17. Deve ser escolhido para leitores Wiegand com
Facility Code Sem Separador. Lê cartões Wiegand com Facility Code Sem Separador
com 08 dígitos. O separador é o número “0” existente entre o “Facility Code” e o
número “Wiegand” que deixa de ser utilizado ao escolher esta opção. Exemplo de
Wiegand com FC sem o separador:
- Nº FC: 247
- Nº Wiegand: 22823
- Nº Wiegand com FC sem o separador: 24722823
• Código de barras serial: Opção não padrão. Deve ser escolhido para leitor de código
de barras Omnidirecional. Disponível apenas para linha Catraca 3. Esse tipo de
configuração exige características de hardware especiais. Consultar Suporte Técnico
Topdata quanto aos modelos de leitores e demais informações necessárias para sua
utilização.
Número de dígitos: Informe a quantidade de dígitos dos cartões que serão usados na
academia. Só será necessário realizar essa configuração se você escolher o tipo de
leitor 'Código de barras', pois cada leitor de proximidade já possui um número de
dígitos fixo que deve ser utilizado. Caso você possua duas catracas, elas podem ter
quantidade de dígitos diferentes e mesmo assim operarem no modo on-line.
Manual de Instruções do Software TopAcademia – Rev 13 – 02/06/2020 PG - 91 -
TopAcademia
Ao entrar, a catraca está instalada à sua:
• Esquerda:
Escolha essa opção se ao ficar de frente para a catraca (no sentido de entrada) ela
estiver conforme a seguinte figura:
• Direita:
Escolha essa opção se ao ficar de frente para a catraca (no sentido de entrada) ela
estiver conforme a seguinte figura:
Utiliza Biometria: Marque essa opção se a catraca for do tipo biométrica. Para saber
se a catraca é biométrica basta desligá-la e ligá-la novamente.
Permite cadastrar biometria no equipamento: Marque essa opção se deseja ter um
cartão utilizado exclusivamente para cadastrar a digital das pessoas na catraca. Se
esta opção estiver marcada, é obrigatório preencher o campo "Número do Cartão",
Manual de Instruções do Software TopAcademia – Rev 13 – 02/06/2020 PG - 92 -
TopAcademia
com o cartão que será utilizado para cadastrar as digitais, que não pode estar
associado a nenhuma pessoa no cadastro de pessoas. Ao passar o cartão ou digitar o
número do mesmo no teclado, serão exibidas as seguintes opções no display:
- Inclui usuário: Esta opção permite o cadastro de uma digital por usuário.
- Testa usuário: Informa qual o número do cartão que teve a digital identificada e em
seguida será exibida a qualidade da digital capturada no teste.
- Exclui usuário: Apaga o usuário que estava cadastrado com o número do cartão
informado.
- Exclui identificação: Apaga o usuário que estava cadastrado com a digital
identificada.
- Exclui todos: Apaga todas as digitais cadastradas.
Habilita confirmação biométrica: Esta opção habilita a confirmação biométrica de
todos os usuários, quando uma pessoa realizar o registro pelo leitor prox ou barras
será solicitada a confirmação da digital. Caso a pessoa não possua digital cadastrada
irá ser informada a mensagem “Sem digital cadastrada”.
Manual de Instruções do Software TopAcademia – Rev 13 – 02/06/2020 PG - 93 -
TopAcademia
Tipo biometria: informe qual o tipo de biometria utilizado:
Inner Bio: para tipo de biometria 8 ou 10 dígitos.
Inner Bio 16 Dígitos: para tipo de biometria 16 dígitos.
Inner Bio LC: Compatível com equipamentos com biometria LC e suporta digitais com
4 até 16 dígitos
IMPORTANTE: Após realizar mudanças nas configurações da catraca é necessário
parar e iniciar novamente a comunicação no Monitoramento para que essas novas
configurações passem a ser válidas.
Manual de Instruções do Software TopAcademia – Rev 13 – 02/06/2020 PG - 94 -
TopAcademia
Mensagens da Catraca
A aba "Mensagens" permite a configuração da mensagem para a apresentação e
resposta utilizada na catraca para acesso liberado e negado.
Na aba 'Mensagens' é possível configurar quais mensagens serão exibidas na catraca.
Os retângulos em azul representam uma simulação de como a mensagem ficará na
catraca.
• Apresentação: a mensagem de apresentação será exibida no display da catraca
enquanto nenhum registro estiver sendo feito.
Manual de Instruções do Software TopAcademia – Rev 13 – 02/06/2020 PG - 95 -
TopAcademia
É possível colocar uma mensagem personalizada nas linhas 1 e 2. Exemplo:
Se a opção 'Data / Hora' for marcada, a linha 1 ficará reservada para exibição de data
e hora, de forma que só será possível escrever na linha 2. Exemplo:
Manual de Instruções do Software TopAcademia – Rev 13 – 02/06/2020 PG - 96 -
TopAcademia
Se a opção 'Dia da Semana' for marcada, o dia da semana será mostrado no fim da
linha 2, e outra mensagem pode ser configurada antes. Exemplo:
Quando uma pessoa entra com o número do cartão a primeira linha do display está
definida para exibir “LIBERADO” ou “BLOQUEADO” dependendo da permissão ou
negativa de acesso.
• Acesso liberado: representa a mensagem que será exibida quando uma pessoa tiver
acesso liberado na catraca.
A primeira linha já vem com a mensagem 'LIBERADO', e não pode ser modificada. A
linha 2 pode ser preenchida com uma mensagem personalizada. Exemplo:
Manual de Instruções do Software TopAcademia – Rev 13 – 02/06/2020 PG - 97 -
TopAcademia
Além disso, é possível marcar a opção 'Nome', que mostrará o nome da pessoa que
está passando pela catraca. Marcando essa opção, a linha 2 fica reservada para
exibição do nome da pessoa, de forma que nenhuma outra mensagem pode ser
escrita.
• Acesso negado: representa a mensagem que será exibida quando uma pessoa tiver
acesso negado na catraca.
A primeira linha já vem com a mensagem 'BLOQUEADO', e não pode ser modificada. A
linha 2 pode ser preenchida com uma mensagem personalizada. Exemplo:
Além disso, é possível marcar a opção 'Motivo', que mostrará o motivo pelo qual a
pessoa que está passando pela catraca está bloqueada. Marcando essa opção, a linha
Manual de Instruções do Software TopAcademia – Rev 13 – 02/06/2020 PG - 98 -
TopAcademia
2 fica reservada para exibição do motivo, de forma que nenhuma outra mensagem
pode ser escrita.
Os motivos pelos quais a pessoa pode estar bloqueada são os seguintes:
• SISTEMA: o cadastro dessa pessoa está com permissão 'Bloqueado'
Manual de Instruções do Software TopAcademia – Rev 13 – 02/06/2020 PG - 99 -
TopAcademia
• SEM CREDITOS: a pessoa está com 'zero' créditos
Manual de Instruções do Software TopAcademia – Rev 13 – 02/06/2020 PG - 100 -
TopAcademia
• PERIODO: a data atual está fora do período configurado no cadastro dessa pessoa
Manual de Instruções do Software TopAcademia – Rev 13 – 02/06/2020 PG - 101 -
TopAcademia
• HORARIO: o horário atual está fora do horário que foi inserido no cadastro da
pessoa. Exemplo: pessoa possui horário “Manhã” e está tentando entrar na academia
à tarde.
Manual de Instruções do Software TopAcademia – Rev 13 – 02/06/2020 PG - 102 -
TopAcademia
• CATRACA: a pessoa possui permissão por créditos ou por período, mas não possui
um horário cadastrado para aquela catraca.
Manual de Instruções do Software TopAcademia – Rev 13 – 02/06/2020 PG - 103 -
TopAcademia
6.7.2 Excluir
Caso deseje excluir alguma das catracas cadastradas, basta selecionar qual catraca
será apagada e em seguida clicar sobre o botão "Excluir".
Manual de Instruções do Software TopAcademia – Rev 13 – 02/06/2020 PG - 104 -
TopAcademia
Mas a exclusão da catraca só será possível caso não haja marcações vinculadas ao
equipamento. Caso já tenham sido feitos registros na catraca, o TopAcademia
impedirá que ela seja excluída.
Observação: Caso seja necessário excluir uma catraca com marcações vinculadas a
ela, entre em contato por telefone com o Departamento de Suporte Técnico da
Topdata.
Manual de Instruções do Software TopAcademia – Rev 13 – 02/06/2020 PG - 105 -
TopAcademia
6.7.3 Alterar
Através da opção "Alterar" é possível realizar alterações no cadastro e na forma como
a catraca irá funcionar. A única alteração que o TopAcademia não permite que seja
feita é no número da catraca, deixando essa opção inativa.
Importante: Após realizar mudanças nas configurações da catraca é necessário parar
e iniciar novamente a comunicação no Monitoramento para que essas novas
configurações passem a ser válidas.
Manual de Instruções do Software TopAcademia – Rev 13 – 02/06/2020 PG - 106 -
TopAcademia
Mensagens da Catraca
É possível também realizar alterações nas mensagens para a apresentação e resposta
utilizada na catraca para acesso liberado e negado.
Manual de Instruções do Software TopAcademia – Rev 13 – 02/06/2020 PG - 107 -
TopAcademia
6.7.4 Configuração
A opção "Configuração da quantidade de templates na comunicação" é compatível
apenas com produtos da linha Catraca 3 Bio que estejam com firmware igual ou
superior a 5.16.
Esta funcionalidade permitirá, por exemplo, que clientes que já tenham digitais em
campo armazenadas em seu banco de dados, possam transmitir essas digitais para a
catraca, optando pelo envio de duas digitais por usuário (padrão) ou uma digital por
usuário. Se for escolhida a opção “dois templates”, as placas biométricas FIM5060 e
FIM6060 poderão receber 5.000 usuários. Se for escolhida a opção “um template”, as
placas biométricas FIM5060 e FIM6060 poderão receber 10.000 usuários.
Na biometria LC com “dois templates” poderão receber 1500 usuários, e “um
template” 3000 usuários.
Manual de Instruções do Software TopAcademia – Rev 13 – 02/06/2020 PG - 108 -
TopAcademia
Após escolher com qual quantidade de templates deseja trabalhar, basta clicar no
botão "OK" e em seguida abrir o "Monitoramento" para que a configuração seja
enviada para o Inner.
Quantidade de templates = 2
Opção padrão. Envia na manutenção de templates para o Inner duas digitais.
Quantidade de templates = 1
Disponível para Inner v.5.16 ou superior. Envia na manutenção de templates para o
Inner uma digital por usuário.
A opção de “Configuração da quantidade de templates na comunicação", está
relacionada diretamente no uso das seguintes funcionalidades:
Hamster e Dispositivo USB LC.
Manutenção de templates.
Uso do Hamster e do Dispositivo USB LC.
Opção 1: Ao selecionar a opção "1" digital ("Quantidade de Templates"), será enviada
apenas a primeira digital cadastrada.
Opção 2: Ao selecionar a opção "2" digitais ("Quantidade de Templates"), serão
enviadas as duas digitais cadastradas.
Manutenção de templates
Opção 1: Ao selecionar a opção "1" digital ("Quantidade de Templates"), será enviada
apenas a primeira digital cadastrada.
Opção 2: Ao selecionar a opção "2" digitais ("Quantidade de Templates"), serão
enviadas as duas digitais cadastradas.
Manual de Instruções do Software TopAcademia – Rev 13 – 02/06/2020 PG - 109 -
TopAcademia
7 Monitoramento
7.1 Monitoramento
Através do Monitoramento é possível ver os eventos que estão acontecendo na
catraca, ou seja, em tempo real os alunos que entram e saem ou que tenham sido
bloqueados com as fotos e os respectivos motivos de bloqueios.
No TopAcademia existe integrada a funcionalidade chamada Monitoramento. Ele é o
responsável por deixar as catracas on-line caso esteja iniciado ou, off-line caso
esteja parado. Por fazer a comunicação com as catracas, haverá apenas um
computador com o Monitoramento funcionando.
Em outros computadores pode ser instalado o TopAcademia usando o mesmo banco
de dados SQL para fins de cadastro, relatórios, etc. Apenas lembrar que o
Monitoramento somente funcionará em um computador. Dessa forma, a configuração
local das catracas deve ter como endereço IP do servidor, o mesmo endereço IP do
computador onde estiver instalado o TopAcademia com o Monitoramento.
Recomenda-se, portanto, que caso exista mais de um computador utilizando o
TopAcademia, para os computadores que não comuniquem com a Catraca, seus
operadores tenham desabilitado o uso do Monitoramento e Biometria.
Manual de Instruções do Software TopAcademia – Rev 13 – 02/06/2020 PG - 110 -
TopAcademia
Manual de Instruções do Software TopAcademia – Rev 13 – 02/06/2020 PG - 111 -
TopAcademia
Reinicialização do Monitoramento
No TopAcademia toda vez que ocorrer alguma alteração de configuração no cadastro
de Catraca, deve-se enviar estas configurações para o equipamento. Para isto, deve-
se clicar no botão "Para comunicação" e em seguida "Iniciar comunicação" para que a
nova configuração com a alteração seja enviada para as catracas.
Caso alguma catraca seja criada com o Monitoramento aberto, será necessário "Parar
a Comunicação" e fechar a tela do Monitoramento para exibição da nova Catraca.
Para iniciar o Monitoramento
Para iniciar o Monitoramento clique no botão 'Iniciar comunicação'. Aguarde até que
a catraca fique 'Conectada'. Certifique-se que a catraca está corretamente
configurada e conectada à rede.
Manual de Instruções do Software TopAcademia – Rev 13 – 02/06/2020 PG - 112 -
TopAcademia
Quando a catraca estiver 'Conectada' será possível saber quem está entrando ou
saindo pela mesma.
Simulação de pessoa passando pela catraca:
Liberar catraca: esse botão deve ser utilizado para liberar a catraca para visitantes,
pessoas que esqueceram o cartão, pessoas não cadastradas na catraca, entre outros.
Uma vez que se clicar nesse botão, a catraca fica liberada para ambos os lados por
alguns segundos. É importante lembrar que a pessoa que tiver acesso liberado
através desse botão não terá créditos descontados nem registros salvos, ou seja, essa
liberação não será exibida em nenhum relatório.
Manual de Instruções do Software TopAcademia – Rev 13 – 02/06/2020 PG - 113 -
TopAcademia
Limpar: clicando nesse botão todos os registros são apagados da tela do
Monitoramento.
Atualizar lista: utilize esse botão após realizar alterações na lista de pessoas do
TopAcademia. Dessa forma a lista off-line será atualizada, ou seja, mesmo que a
catraca não esteja conectada no Monitoramento é possível controlar as pessoas que
estão passando pela mesma por horário. No caso de pessoas controladas também por
período, ao efetuar "Atualizar Lista", a lista somente é enviada para pessoas que
estejam dentro do período que tem permissão, ou seja, pessoas fora do período não
são enviadas, logo off-line terão acesso negado. É importante lembrar que não há
controle de créditos com a catraca off-line e a lista não contempla.
Sair: clicando nesse botão a janela do Monitoramento será fechada, mas a
comunicação continuará ativa. Para interromper a comunicação com a catraca clique
no botão 'Parar comunicação'.
Manual de Instruções do Software TopAcademia – Rev 13 – 02/06/2020 PG - 114 -
TopAcademia
8 Relatórios
8.1 Relatórios
No TopAcademia é possível gerar os seguintes relatórios:
• Relatório de Horários
• Relatórios de Pessoas
• Relatório de Acessos
• Relatório de Presença
• Relatório de Pagamentos
Acima de cada relatório haverá a seguinte barra de configurações:
A função de cada botão é:
1) Ir para a primeira página
2) Ir para a página anterior
3) Página atual
4) Próxima página
5) Última página
6) Porcentagem de zoom
7) Imprimir o relatório
8) Exportar o relatório para o formato PDF
Manual de Instruções do Software TopAcademia – Rev 13 – 02/06/2020 PG - 115 -
TopAcademia
8.2 Relatórios de Horários
Através do relatório de horários é possível gerar uma lista com alguns ou com todos
os horários que estão cadastrados no TopAcademia.
Primeiramente selecione quais horários deseja visualizar. Para selecionar todos os
horários, clique no retângulo ao lado esquerdo de 'Descrição':
Após selecionar os horários, clique em 'Exibir'. O relatório será gerado:
Manual de Instruções do Software TopAcademia – Rev 13 – 02/06/2020 PG - 116 -
TopAcademia
Manual de Instruções do Software TopAcademia – Rev 13 – 02/06/2020 PG - 117 -
TopAcademia
8.3 Relatórios de Pessoas
8.3.1 Relatório de Pessoas
Através do relatório de pessoas é possível gerar uma lista com os dados de algumas
ou de todas as pessoas que estão cadastradas no TopAcademia filtrando-se pelo
perfil, horário utilizado, tipo de permissão (liberado, bloqueado, período, crédito),
entre outros.
Principais exemplos de relatórios de pessoas que podem ser obtidos aplicando os
filtros corretos:
Relatório de Pessoas com permissão de acesso vencido;
Relatório de Pessoas com permissão de acesso por vencer;
Relatório de Pessoas com permissão de acesso em dia;
Relatório de Pessoas com permissão de acesso bloqueado;
Relatório de Pessoas com permissão de acesso em determinado horário;
Relatório de Pessoas com ou sem créditos.
Manual de Instruções do Software TopAcademia – Rev 13 – 02/06/2020 PG - 118 -
TopAcademia
Geral
Primeiramente selecione os filtros que deseja utilizar.
Nome: Filtrando o relatório por nome é possível gerar o relatório de apenas uma
pessoa. Exemplo:
Perfil: Através desse filtro é possível visualizar apenas as pessoas com o perfil
escolhido. Exemplo:
Manual de Instruções do Software TopAcademia – Rev 13 – 02/06/2020 PG - 119 -
TopAcademia
Horário: Filtrando o relatório por horário, serão mostradas apenas as pessoas que
possuem o horário escolhido. Exemplo:
Permissão: Utilize esse filtro se quiser visualizar apenas as pessoas que possuem
determinado tipo de permissão. Exemplo:
Manual de Instruções do Software TopAcademia – Rev 13 – 02/06/2020 PG - 120 -
TopAcademia
Ordenação: Escolha por qual item deseja que o relatório fique ordenado. Exemplo:
No exemplo acima, o relatório será ordenado em ordem alfabética.
Se quiser exibir o relatório de todas as pessoas cadastradas basta clicar direto em
'Exibir', sem selecionar nenhum filtro. Salienta-se que é possível utilizar a
combinação de um ou mais filtros para a exibição do relatório.
O relatório de pessoas traz as seguintes informações:
Manual de Instruções do Software TopAcademia – Rev 13 – 02/06/2020 PG - 121 -
TopAcademia
8.3.2 Relatório de Pessoas com filtro para permissão de acesso vencida
O relatório de pessoas tem a opção de obter os alunos com permissão por período
com o status vencidos, trazendo a relação de todas as pessoas (alunos) que estão
com a mensalidade atrasada, consequentemente com o acesso por período vencido.
Resultado: Supor que o relatório foi tirado no dia 16/05/2011, logo trouxe a
informação que a relação de alunos a seguir está fora do novo período de aulas do
mês de maio, ou seja, a partir do dia 16/05, terão acesso bloqueado.
Manual de Instruções do Software TopAcademia – Rev 13 – 02/06/2020 PG - 122 -
TopAcademia
8.3.3 Relatório de Pessoas com filtro para permissão de acesso por vencer
O relatório de pessoas tem a opção de obter os alunos com permissão por período
com o status de "mensalidades vencendo hoje", trazendo a relação de todas as
pessoas (alunos) que ainda não pagaram a mensalidade até o momento e
consequentemente estão com a mensalidade por vencer.
Resultado: Supor que o relatório foi tirado no dia 15/05/2011, logo trouxe a
informação que a relação de alunos a seguir se não pagarem até a data de hoje, a
partir do dia 16/05, terão acesso bloqueado.
Manual de Instruções do Software TopAcademia – Rev 13 – 02/06/2020 PG - 123 -
TopAcademia
8.3.4 Relatório de Pessoas com filtro para permissão de acesso em dia
O relatório de pessoas tem a opção de obter os alunos com permissão por período
com o status de acesso em dia, trazendo a relação de todas as pessoas (alunos) que
estão com a mensalidade em dia, consequentemente com o acesso permitido.
Manual de Instruções do Software TopAcademia – Rev 13 – 02/06/2020 PG - 124 -
TopAcademia
Resultado: Supor que o relatório foi tirado no dia 16/05/2011 a 15/06/2011, logo
trouxe a informação que a relação de alunos que estão em dia e podem frequentar a
academia.
8.3.5 Relatório de Pessoas com filtro para pessoas que estejam bloqueadas
O relatório de pessoas tem a opção de obter os alunos que foram bloqueados e que
não devem ter permissão de acesso.
Manual de Instruções do Software TopAcademia – Rev 13 – 02/06/2020 PG - 125 -
TopAcademia
Resultado: traz todos os alunos que foram bloqueados no cadastro de pessoas na
opção permissão de acesso.
Manual de Instruções do Software TopAcademia – Rev 13 – 02/06/2020 PG - 126 -
TopAcademia
8.3.6 Relatório de Pessoas com filtro para determinado horário
O relatório de pessoas tem a opção de obter os alunos que utilizam a academia em
determinado horário.
Resultado: Apresenta a relação dos alunos que frequentam a academia em
determinado período, por exemplo, na parte da tarde.
Manual de Instruções do Software TopAcademia – Rev 13 – 02/06/2020 PG - 127 -
TopAcademia
8.3.7 Relatório de Pessoas com e sem credito
O relatório de pessoas tem a opção de obter os alunos que utilizam créditos e que
estão com e/ou sem créditos para fazer as aulas.
1) Filtro de Pessoas com crédito:
Resultado:
Manual de Instruções do Software TopAcademia – Rev 13 – 02/06/2020 PG - 128 -
TopAcademia
2) Filtro de Pessoas sem crédito:
Manual de Instruções do Software TopAcademia – Rev 13 – 02/06/2020 PG - 129 -
TopAcademia
3) Filtro de Pessoas com e sem crédito:
Manual de Instruções do Software TopAcademia – Rev 13 – 02/06/2020 PG - 130 -
TopAcademia
8.4 Relatórios de Acessos
Através desse relatório é possível gerar uma lista com os acessos feitos às catracas
por cada pessoa.
Primeiramente selecione os filtros que deseja utilizar.
Nome: Gera o relatório com os acessos feitos apenas pela pessoa escolhida.
Exemplo:
Manual de Instruções do Software TopAcademia – Rev 13 – 02/06/2020 PG - 131 -
TopAcademia
Data e Hora: Através desse filtro é possível mostrar no relatório apenas os acessos
realizados dentro de um determinado período. O intervalo padrão é um mês atrás,
contando a partir da data e hora atuais. No exemplo abaixo, serão mostrados apenas
os acessos do dia atual:
Manual de Instruções do Software TopAcademia – Rev 13 – 02/06/2020 PG - 132 -
TopAcademia
Perfil: Através desse filtro é possível visualizar apenas os acessos de pessoas com o
perfil escolhido. Exemplo:
Horário: Filtrando o relatório por horário, serão mostrados apenas os acessos de
pessoas que possuem o horário escolhido. Exemplo:
Manual de Instruções do Software TopAcademia – Rev 13 – 02/06/2020 PG - 133 -
TopAcademia
Permissão: Utilize esse filtro se quiser visualizar apenas os acessos de pessoas que
possuem determinado tipo de permissão. Exemplo:
Ordenação: Escolha por qual item deseja que o relatório fique ordenado. Exemplo:
No exemplo acima, o relatório será ordenado em ordem alfabética.
Manual de Instruções do Software TopAcademia – Rev 13 – 02/06/2020 PG - 134 -
TopAcademia
Se quiser exibir o relatório de todos os acessos realizados basta clicar direto em
'Exibir', sem selecionar nenhum filtro. Salienta-se que é possível utilizar a
combinação de um ou mais filtros para a exibição do relatório.
O relatório de acessos possui o seguinte layout:
8.5 Relatórios de Presença
Esse relatório funciona de duas maneiras diferentes, de acordo com a configuração
da sua catraca.
I) Se as pessoas não fazem marcação na catraca para sair da academia (saída da
catraca é liberada):
Nesse caso, o relatório de presença mostrará o nome das pessoas que entraram na
academia no dia atual (contado até a meia-noite), independente se essa pessoa ainda
Manual de Instruções do Software TopAcademia – Rev 13 – 02/06/2020 PG - 135 -
TopAcademia
se encontra na academia ou se já saiu da mesma, visto que a saída é configurada
como liberada e, portanto não há como controla-la.
Caso nenhuma pessoa tenha entrado na academia no dia atual, a seguinte mensagem
será exibida:
II) Se as pessoas fazem marcação na catraca para sair da academia (saída da
catraca é controlada):
Nesse caso, o relatório de presença mostrará o nome das pessoas que estão na
academia no momento. Lembrando que a lista é zerada à meia-noite, mesmo que
ainda existam pessoas dentro da academia.
Caso não haja nenhuma pessoa dentro da academia, a seguinte mensagem será
exibida:
O relatório de presença possui o seguinte layout:
Manual de Instruções do Software TopAcademia – Rev 13 – 02/06/2020 PG - 136 -
TopAcademia
8.6 Relatórios de Créditos
O relatório de Créditos, apresenta o histórico de créditos da pessoa, discriminando
quando um crédito foi incluído, quando foi descontado ao utilizar a catraca ou
manualmente em seu cadastro, além do saldo de momento.
Exemplo:
Manual de Instruções do Software TopAcademia – Rev 13 – 02/06/2020 PG - 137 -
TopAcademia
No relatório acima, observa-se que:
• No dia 03/02/12 foi inserido um crédito (manual) de 30 e descontados dois
créditos ao realizar duas entradas na catraca (automática).
• No dia 06/02/12 outros dois créditos foram descontados ao realizar duas entradas
na catraca (automática).
• Portanto o saldo foi 30 menos 4 entradas, igual a 26.
Onde:
Tipo Manual: representa a quantidade de créditos inseridos manualmente, através
do cadastro de pessoa.
Tipo Automático: representa a quantidade de créditos descontados da pessoa ao
realizar uma entrada pela catraca.
Manual de Instruções do Software TopAcademia – Rev 13 – 02/06/2020 PG - 138 -
TopAcademia
8.7 Relatório de Pagamentos
Através do relatório de pagamentos é possível gerar uma lista com os pagamentos
realizados por uma pessoa ou por todas que estão cadastradas no TopAcademia
filtrando por data, permissão de acesso, perfil de acesso ou que ainda não realizaram
um pagamento dentro do período informado.
Primeiramente selecione os filtros que deseja utilizar.
Nome: gera o relatório com pagamentos realizados por uma pessoa específica ou para
todas as pessoas cadastradas no TopAcademia. Se for selecionada uma pessoa os
filtros “Permissão de Acesso”, “Perfil de Acesso” e “A Pagar” ficarão desabilitados.
Manual de Instruções do Software TopAcademia – Rev 13 – 02/06/2020 PG - 139 -
TopAcademia
Data: gera o relatório com pagamentos realizados por uma pessoa ou por todas as
pessoas cadastradas no TopAcademia dentro do intervalo entre a data inicial e final
informadas.
Manual de Instruções do Software TopAcademia – Rev 13 – 02/06/2020 PG - 140 -
TopAcademia
Permissão de Acesso e Perfil de Acesso: gera o relatório com pagamentos realizados
por uma pessoa ou por todas as pessoas cadastradas no TopAcademia com a
combinação entre estas duas informações. É possível selecionar todas as alternativas
de ambos os campos ou combiná-las, por exemplo: selecionando pessoas com
permissão de acesso “Liberado” e com perfil de acesso “Aluno”.
Manual de Instruções do Software TopAcademia – Rev 13 – 02/06/2020 PG - 141 -
TopAcademia
Exemplo de relatório de pagamentos realizados:
A pagar: gera o relatório das pessoas que ainda não realizaram pagamento dentro do
período informado e com permissão de acesso e perfil de acesso informado.
Manual de Instruções do Software TopAcademia – Rev 13 – 02/06/2020 PG - 142 -
TopAcademia
Exemplo de relatório de pessoas que não realizaram o pagamento dentro de um
período informado:
Manual de Instruções do Software TopAcademia – Rev 13 – 02/06/2020 PG - 143 -
TopAcademia
9 Biometria
9.1 Biometria
Atenção: A opção "Biometria" somente estará disponível caso o seu modelo de
equipamento seja uma Catraca Biométrica.
Esta opção faz a transmissão e recepção das digitais permitindo a cópia para o
computador. Além disso, permite enviar as digitais cadastradas via Hamster ou
Dispositivo USB LC e que foram salvas no banco de dados do TopAcademia para a
Catraca Biométrica.
Para abrir a tela de "Biometria" é obrigatório parar e fechar o Monitoramento.
Manual de Instruções do Software TopAcademia – Rev 13 – 02/06/2020 PG - 144 -
TopAcademia
Ao abrir a tela de "Biometria" são exibidas as seguintes opções:
Digitais cadastradas na base de dados
Digitais cadastradas na base de dados: Exibe as digitais cadastradas no banco de
dados do TopAcademia.
Manual de Instruções do Software TopAcademia – Rev 13 – 02/06/2020 PG - 145 -
TopAcademia
Enviar digitais: Para enviar as digitais na base de dados para a catraca selecione as
digitais que você deseja e clique no botão “Enviar Digitais>>”. O software
TopAcademia fará o envio da digital para a Catraca Biométrica. Caso você queira
selecionar todos os pessoas você pode clicar na coluna ao lado do campo "Nome".
Excluir selecionados: Para apagar uma digital no banco de dados do TopAcademia
você deve selecionar uma ou mais digitais e depois clicar no botão “Excluir
selecionados”.
Digitais cadastradas na catraca
Atualizar: Selecione a Catraca e clicar no botão “Atualizar”. São exibidas as digitais
cadastradas na Catraca escolhida.
Receber digitais: Para gravar as digitais na base de dados do TopAcademia selecione
as digitais que você deseja e clique no botão “<< Receber Digitais”. O software
TopAcademia fará a importação da digital da Catraca Biométrica e irá gravá-la na sua
base de dados. Caso você queira selecionar todas as pessoas você pode clicar na
coluna ao lado do campo "Nome".
Manual de Instruções do Software TopAcademia – Rev 13 – 02/06/2020 PG - 146 -
TopAcademia
Excluir selecionados: Para apagar uma digital na Catraca você deve selecionar uma
ou mais digitais e depois clicar no botão “Excluir selecionados”.
Filtros
É possível realizar filtros no TopAcademia para buscar digitais de pessoas ou detectar
quais digitais encontram-se na Catraca ou no banco de dados.
Manual de Instruções do Software TopAcademia – Rev 13 – 02/06/2020 PG - 147 -
TopAcademia
Pessoas: Filtra a pessoa pelo nome. Exemplo: No campo Pessoa, colocar "Aluno 5" e
clicar em "Filtrar".
Resultado:
Manual de Instruções do Software TopAcademia – Rev 13 – 02/06/2020 PG - 148 -
TopAcademia
Cartão: Filtra a pessoa pelo número do cartão. Exemplo: No campo Cartão, colocar
"2" e clicar em "Filtrar".
Resultado:
Manual de Instruções do Software TopAcademia – Rev 13 – 02/06/2020 PG - 149 -
TopAcademia
Mostrar somente não enviados: filtra as pessoas que estão no banco de dados do
TopAcademia mas que não foram enviadas para a Catraca. Marcar a opção "Mostrar
somente não enviados" e clicar em "Filtrar".
Resultado:
Manual de Instruções do Software TopAcademia – Rev 13 – 02/06/2020 PG - 150 -
TopAcademia
Mostrar somente não recebidos: filtra as pessoas que estão na Catraca mas que não
foram enviadas para o TopAcademia. Marcar a opção "Mostrar somente não
recebidos" e clicar em "Filtrar".
Resultado:
Manual de Instruções do Software TopAcademia – Rev 13 – 02/06/2020 PG - 151 -
TopAcademia
Para saber mais detalhes sobre como cadastrar digitais via Hamster, consulte o
capítulo 4.2.2 e 4.2.3 para o cadastro via Dispositivo USB LC.
10 Backup
10.1 Backup com banco de dados SQLite
A funcionalidade de "Backup" permite criar um arquivo de backup do banco de dados
do TopAcademia.
Condições para uso do backup:
• Para trabalhar com backup é necessário fechar todas as telas.
• Para trabalhar com backup é necessário fechar e parar o monitoramento.
• Fechar todos os outros computadores que utilizam o mesmo banco de dados do
TopAcademia antes de fazer o backup.
10.1.1 Criar backup com SQLite
Na tela principal, acesse Ferramentas, em seguida Backup:
Na tela Backup, acesse a aba Criar:
Manual de Instruções do Software TopAcademia – Rev 13 – 02/06/2020 PG - 152 -
TopAcademia
Após abrir a tela de criação do backup, clique em Local, a aponte para o local do seu
computador em que deseja salvar o arquivo de backup, escolha um nome e clique em
Salvar:
Em seguida clique em Criar. A mensagem de sucesso será exibida:
O nome do arquivo criado será: NomeEscolhido+Data.
Manual de Instruções do Software TopAcademia – Rev 13 – 02/06/2020 PG - 153 -
TopAcademia
10.1.2 Backup automático com SQLite
A utilização do TopAcademia com o banco de dados SQLite, possui o recurso de
backup automático sempre que o sistema é encerrado. O backup é realizado na
própria pasta da instalação do TopAcademia.
A seguinte mensagem é exibida, sempre que o software é encerrado:
O local padrão do backup é o:
C:\Arquivos de programas\Topdata\TopAcademia\Arquivos\SQliteBck
10.1.3 Restaurar backup com SQLite
A funcionalidade de "Backup" permite efetuar a restauração do banco de dados do
TopAcademia.
Na tela principal, acesse Ferramentas, em seguida Backup:
Na tela Backup, acesse a aba Restaurar:
Manual de Instruções do Software TopAcademia – Rev 13 – 02/06/2020 PG - 154 -
TopAcademia
Após abrir a tela de restauração do backup, clique em Local, a indique para o local
do seu computador onde está localizado o arquivo do backup, clique em Abrir:
Em seguida clique em Restaurar. A mensagem de sucesso será exibida:
Manual de Instruções do Software TopAcademia – Rev 13 – 02/06/2020 PG - 155 -
TopAcademia
10.2 Backup com banco de dados SQL Server
A funcionalidade de "Backup" permite efetuar o backup do banco de dados do
TopAcademia, bem como a sua restauração.
Condições para uso do backup:
• Para trabalhar com backup é necessário fechar todas as telas.
• Para trabalhar com backup é necessário fechar e parar o monitoramento.
• Fechar todos os outros computadores que utilizam o mesmo banco de dados do
TopAcademia antes de fazer o backup.
10.2.1 Criar backup com SQL Server
Permite criar o backup do TopAcademia. Pode ser utilizado o usuário "sa" ou com
"Autenticação do Windows".
Backup com usuário "sa" ou Autenticação do Windows
Usuário: campo reservado para colocar o nome do usuário "sa”. Se marcar a opção
"Autenticação do Windows", não é preciso preencher este campo.
Manual de Instruções do Software TopAcademia – Rev 13 – 02/06/2020 PG - 156 -
TopAcademia
Senha: campo reservado para colocar a senha do usuário "sa". Se marcar a opção
"Autenticação do Windows", não é preciso preencher este campo.
Local de destino do arquivo de backup no servidor SQL Server: Local de destino
para armazenar o arquivo de backup do TopAcademia. Os caminhos padrões
utilizados são os mesmos adotados por cada versão de SQL Server.
SQL 2000: C:\Arquivos de programas\Microsoft SQL Server\MSSQL
SQL 2005: C:\Arquivos de programas\Microsoft SQL Server\MSSQL.1\MSSQL\Backup
SQL 2008: C:\Arquivos de programas\Microsoft SQL Server\MSSQL.1\MSSQL\Backup
SQL 2012: C:\Arquivos de programas\Microsoft SQLServer\MSSQL11.SQLEXPRESS\
MSSQL\Backup
Lembre-se, caso o TopAcademia esteja instalado no computador 1, mas o servidor
SQL Server instalado no computador 2, ao efetuar um backup através do computador
1, os dados são sempre salvos na pasta padrão do SQL Server do computador 2, ou
seja, sempre no diretório do servidor SQL.
Os nomes de arquivo de backup sugeridos pelo TopAcademia composto da seguinte
forma : "TopAcademiaAAMMDDHHMM.bak", onde,
AA = Ano
Manual de Instruções do Software TopAcademia – Rev 13 – 02/06/2020 PG - 157 -
TopAcademia
MM = Mês
DD = Dia
HH: Hora
MM = Minuto
Exemplo: "TopAcademia1201301119.bak", significa backup do TopAcademia realizado
em 30 de janeiro de 2012 às 11:19.
Backup com usuário "sa":
Backup com "Autenticação do Windows":
Manual de Instruções do Software TopAcademia – Rev 13 – 02/06/2020 PG - 158 -
TopAcademia
Clicar no botão "Criar":
Backup realizado:
Manual de Instruções do Software TopAcademia – Rev 13 – 02/06/2020 PG - 159 -
TopAcademia
10.2.2 Restaurar backup com SQL Server
A funcionalidade de "Restaurar" permite restaurar um backup do banco de dados do
TopAcademia.
Permite restaurar um backup do TopAcademia. Pode ser utilizado o usuário "sa" ou
com "Autenticação do Windows".
Restaurar backup com usuário "sa" ou Autenticação do Windows
Usuário: campo reservado para colocar o nome do usuário "sa". Se marcar a opção
"Autenticação do Windows", não é preciso preencher este campo.
Senha: campo reservado para colocar a senha do usuário "sa". Se marcar a opção
"Autenticação do Windows", não é preciso preencher este campo.
Local de destino do arquivo de backup no servidor SQL Server: Local de destino
onde se deve escolher o arquivo de backup do TopAcademia para ser restaurado. Os
caminhos padrões utilizados são os mesmos adotados por cada versão de SQL Server.
Manual de Instruções do Software TopAcademia – Rev 13 – 02/06/2020 PG - 160 -
TopAcademia
SQL 2000: C:\Arquivos de programas\Microsoft SQL Server\MSSQL
SQL 2005: C:\Arquivos de programas\Microsoft SQL Server\MSSQL.1\MSSQL\Backup
SQL 2008: C:\Arquivos de programas\Microsoft SQL Server\MSSQL.1\MSSQL\Backup
SQL 2012: C:\Arquivos de programas\Microsoft SQLServer\MSSQL11.SQLEXPRESS\
MSSQL\Backup
Lembre-se, caso o TopAcademia esteja instalado no computador 1, mas o servidor
SQL Server instalado no computador 2, ao efetuar uma restauração a partir do
computador 1, os dados do banco dados são sempre obtidos na pasta padrão do SQL
Server do computador 2, ou seja, sempre no diretório do servidor SQL.
Restaurar backup com usuário "sa":
Manual de Instruções do Software TopAcademia – Rev 13 – 02/06/2020 PG - 161 -
TopAcademia
Restaurar backup com "Autenticação do Windows":
Manual de Instruções do Software TopAcademia – Rev 13 – 02/06/2020 PG - 162 -
TopAcademia
Clicar no botão "Restaurar":
Ao término do processo de restauração do backup, o TopAcademia será reiniciado
automaticamente.
Manual de Instruções do Software TopAcademia – Rev 13 – 02/06/2020 PG - 163 -
TopAcademia
11 Conexão
Esta ferramenta permite que sejam alteradas as configurações de conexão ao banco
de dados do sistema.
Na tela principal, acesse Ferramentas, em seguida Conexão:
A ferramenta Conexão tem como finalidade selecionar qual banco de dados será
utilizado pelo TopAcademia.
Está ferramenta apenas transita entre os bancos de dados, e não tem como objetivo
migrar os dados de um banco para outro.
Manual de Instruções do Software TopAcademia – Rev 13 – 02/06/2020 PG - 164 -
TopAcademia
11.1 Conexão com SQLite
Esta tela é utilizada para fazer a configuração do banco de dados SQLite, que será
utilizado pelo TopAcademia:
Configurações do banco SQLite:
Caminho: indica o caminho em que está localizado o banco de dados SQLite utilizado
pelo TopAcademia.
Criar base: deve ser marcado quando se deseja criar uma nova base do banco de
dados SQLite.
' ... ' : utilizado para alterar o local do banco de dados SQLite acessado pelo
TopAcademia.
Salvar: salva as alterações realizadas na tela de configurações do banco SQLite.
Sair: volta à tela anterior, sem salvar as alterações.
Manual de Instruções do Software TopAcademia – Rev 13 – 02/06/2020 PG - 165 -
TopAcademia
11.2 Conexão com SQL Server
11.2.1 Criar banco de dados
Nesta tela é possível realizar a criação de um novo banco de dados SQL Server, ou
substitui um já existente:
Configurações do banco SQL Server:
Servidor: indica o caminho composto pelo nome do computador (ou IP) e instância do
banco de dados SQL Server, onde será criado o banco de dados.
Banco de dados: nome do banco de dados a ser criado pelo TopAcademia. Não é
permitido alterar o nome do banco de dados.
Usuário: nome do usuário utilizado para acessar o banco de dados SQL Server.
Senha: senha do usuário utilizado para acessar o banco de dados SQL Server.
Autenticação do Windows: É possível criar o banco de dados SQL Server com
Autenticação do Windows. Quando é habilitado, os campos "Usuário" e "Senha" são
automaticamente desabilitados.
Salvar: Cria o novo banco de dados, ou substitui um já existente.
Sair: volta para a tela anterior, sem salvar as alterações.
Manual de Instruções do Software TopAcademia – Rev 13 – 02/06/2020 PG - 166 -
TopAcademia
11.2.2 Acessar banco de dados
Esta tela é utilizada para fazer a configuração do banco de dados SQL Server que será
utilizado pelo TopAcademia:
Caso ainda não tenha um banco de dados criado, você pode utilizar a tela anterior
para realizar a criação do novo banco.
Configurações do banco SQL Server:
Servidor: indica o caminho composto pelo nome do computador (ou IP) e instância do
banco de dados SQL Server que o TopAcademia irá acessar.
Banco de dados: nome do banco de dados a ser acessado pelo TopAcademia. Não é
permitido alterar o nome do banco de dados.
Usuário: nome do usuário utilizado para acessar o banco de dados SQL Server.
Senha: senha do usuário utilizado para acessar o banco de dados SQL Server.
Autenticação do Windows: É possível acessar o banco de dados SQL Server com
Autenticação do Windows. Quando é habilitado, os campos "Usuário" e "Senha" são
automaticamente desabilitados.
Salvar: Cria o novo banco de dados, ou substitui um já existente.
Sair: Sai da tela sem salvar as alterações.
Manual de Instruções do Software TopAcademia – Rev 13 – 02/06/2020 PG - 167 -
TopAcademia
12 Migrador
Esta ferramenta permite a migração de todos os dados do banco de dados SQLite,
para um banco de dados SQL Server.
Se a instalação do seu TopAcademia for com o banco de dados SQLite, você
certamente não tem o SQL Server instalado em seu computador e será necessário a
instalação do mesmo para poder migrar a base SQLite para SQL Server, pois é
requisito para a migração ter o SQL Server instalado.
Versões que podem ser utilizadas:
• SQL SERVER 2000
• SQL SERVER 2005
• SQL SERVER 2008
• SQL SERVER 2012
Não é possível realizar a migração do banco de dados SQL Server para o SQLite, ou
seja, a migração só pode ser realizada do banco de dados SQLite para o SQL Server.
Para utilizar o migrador acesse o menu Ferramentas, e em seguida Migrador.
Na tela do migrador, insira as configurações do banco SQL Server para o qual deseja
realizar a migração:
Manual de Instruções do Software TopAcademia – Rev 13 – 02/06/2020 PG - 168 -
TopAcademia
Configurações do banco SQL Server:
Servidor: indica o caminho composto pelo nome do computador (ou IP) e instância do
banco de dados SQL Server que o TopAcademia irá migrar.
Banco de dados: nome do banco de dados a ser acessado pelo TopAcademia. Não é
permitido alterar o nome do banco de dados.
Usuário: nome do usuário utilizado para acessar o banco de dados SQL Server.
Senha: senha do usuário utilizado para acessar o banco de dados SQL Server.
Criar base: deve ser marcado quando se deseja criar uma nova base do banco de
dados SQL Server.
Autenticação do Windows: É possível realizar a migração do banco de dados com a
Autenticação do Windows. Quando é habilitado, os campos "Usuário" e "Senha" são
automaticamente desabilitados.
Iniciar: inicia o processo de migração do banco de dados.
Manual de Instruções do Software TopAcademia – Rev 13 – 02/06/2020 PG - 169 -
TopAcademia
O migrador possui uma área de log, o qual informa os passos da migração.
A migração para o SQL Server só é realizada, se todos os passos forem executados
com sucesso. Se houver algum erro em alguma parte da migração, uma mensagem é
apresentada, e o TopAcademia permanece funcionando normalmente com o banco de
dados SQLite.
12.1 Migração
Após realizar corretamente todas as configurações do banco de dados SQL Server,
caso ainda não tenha o banco criado, marque a opção "Criar base" e clique em
Iniciar, para realizar a migração:
Manual de Instruções do Software TopAcademia – Rev 13 – 02/06/2020 PG - 170 -
TopAcademia
Após a conexão com o banco de dados SQL Server, será exibida a mensagem para
confirmação, informando que todos os dados serão apagados, para inclusão dos novos
dados da migração. Se tiver certeza, clique em Sim.
Após a conclusão da migração, outra mensagem será exibida, informando que o
TopAcademia será reiniciado para começar a funcionar com o banco de dados SQL
Server.
Ao reiniciar, o TopAcademia estará funcionando com o novo banco de dados SQL
Server configurado.
Manual de Instruções do Software TopAcademia – Rev 13 – 02/06/2020 PG - 171 -
TopAcademia
13 Especificação do Produto
Quantidade de Catracas no TopAcademia
Até duas catracas Topdata.
Quantidade de Academias
Permite o cadastro de uma academia.
Quantidade de alunos: indicado para até 1500 alunos, base SQLite ou SQL Server.
Comunicação: TCP/IP
Banco de dados
SQLite ou MS SQL Server
Para instalação do TopAcademia com SQL Server, é recomendado o uso do MS SQL
Server 2008 Express (versão free), que pode ser instalado junto com o TopAcademia.
Exceto para Windows 8, pois o mesmo não funciona no Windows em questão, sendo
necessário a instalação do SQL Server 2008 ou superior manualmente.
Pacote de instalação
O pacote de instalação do TopAcademia, verifica e instala os seguintes componentes
em seu computador:
• Microsoft .NET Framework 3.5 SP1;
• Microsoft SQL Server 2008 (X86 ou x64);
• TopAcademia.
Equipamentos Compatíveis
O TopAcademia é destinado para o controle de acesso somente de academias, logo
NÃO PODEM SER UTILIZADOS coletores de dados com esta aplicação. Disponível
apenas para comunicação TCP/IP. Verifique a seguir a relação de catracas disponíveis
para uso com o TopAcademia:
Manual de Instruções do Software TopAcademia – Rev 13 – 02/06/2020 PG - 172 -
TopAcademia
Linha de Catracas 3:
• Catraca código de barras Fit 3 ou Revolution 3, para cartões padrão 2 de 5
intercalado e 3 de 9 intercalado, de 4 até 16 dígitos.
• Catraca leitor proximidade Fit 3 ou Revolution 3, para cartões 125 KHz, sendo
aceitos os protocolos de comunicação para os leitores ABA TRACK, Wiegand (com ou
sem Facility Code).
• Catraca leitor smart card Fit 3 ou Revolution 3, para cartões 13,56 MHz, sendo
aceitos os protocolos de comunicação para os leitores ABA TRACK, Wiegand (com ou
sem Facility Code).
• Catraca Fit 3 ou Revolution 3 Bio, para 5.000 ou 10.000 pessoas para biometria LFD
ou 1.5.00 ou 3.000 pessoas para biometria LC.
*** Catracas 3 com urna NÃO tem seu uso liberado com o TopAcademia. Idem catraca
Box 3 e PNE 3 que NÃO podem ser usadas com o TopAcademia nesta versão.
Catraca Linha Inner Net:
• Catraca Top Barras, para cartões padrão 2 de 5 intercalado, de 4 até 14 dígitos.
• Catraca Top ou Revolution Prox, para cartões 125 KHz, sendo aceitos os protocolos
de comunicação para os leitores ABA TRACK, Wiegand (com ou sem Facility Code).
• Catraca Top ou Revolution Smart Card, para cartões 13,56 MHz.
• Catraca Top ou Revolution Bio
*** Catracas com urna NÃO tem seu uso liberado com o TopAcademia. Idem catraca
Box e Flex que NÃO podem ser usadas com o TopAcademia nesta versão.
Recursos Disponíveis
• Controle de acesso on-line e em tempo real com comunicação TCP/IP;
• Facilidade de instalação e configuração do TopAcademia com banco de dados
SQLite ou SQL Server, com a criação do banco de dados pelo próprio software;
• Backup automático sempre que o TopAcademia é encerrado, válido para banco de
dados SQLite.
• Ferramentas para criação e restauração de backup;
• Ferramenta para migração de banco de dados SQLite para SQL Server;
• Cadastros completo de alunos, professores, funcionários com foto;
• Importação/Exportação de lista de pessoas para tornar o processo cadastral muito
mais rápido;
Manual de Instruções do Software TopAcademia – Rev 13 – 02/06/2020 PG - 173 -
TopAcademia
• Cadastro completo da academia com logotipo, para impressão de relatórios
personalizados;
• Cadastro das digitais das pessoas através leitor de mesa e envio automático para as
catracas;
• Controle de acesso de operadores, com permissões específicas de uso do
TopAcademia;
• Controle de acesso por créditos, para o aluno fazer somente a quantidade de aulas
que ele comprou em seu plano; *Recurso disponível no modo on-line.
• Controle de acesso por entradas nas catracas, para o aluno fazer somente a
quantidade de entradas que forem determinadas por dia de treino; *Recurso
disponível no modo on-line.
• Controle de acesso por horários, para o aluno somente ter acesso nos horários a
que seu plano dá direito;
• Controle de acesso por período bloqueia automaticamente o aluno após vencer o
período de sua mensalidade e não ocorrer a renovação;
• Monitoramento de eventos na catraca em tempo real, exibindo os alunos que
entram e saem, ou que tenham sido bloqueados, com as fotos e os respectivos
motivos de bloqueios;
• Liberação das catracas através do operador com um simples clique no mouse, para
alunos de aulas experimentais ou também para utilização em situações de
emergência;
• Personalização das mensagens da catraca com o nome da sua academia no display
do equipamento;
• Catraca com acionamento configurável para controlar entradas, saídas, ou
situações de entradas e/ou saídas liberadas, úteis para dias de confraternização em
sua academia, onde convidados terão acesso livre somente neste dia comemorativo
conforme a configuração da catraca;
• Permite a configuração de até duas catracas com tipos de configuração diferentes
entre os equipamentos.
Operadores e Níveis de acesso
Podem ser cadastrados operadores com diferentes níveis de acesso ao sistema.
Relatórios
• Relatório de horários
• Relatório de Pessoas com permissão de acesso por vencer
Manual de Instruções do Software TopAcademia – Rev 13 – 02/06/2020 PG - 174 -
TopAcademia
• Relatório de Pessoas com permissão de acesso por vencido
• Relatório de Pessoas com permissão de acesso em dia
• Relatório de Pessoas com permissão de acesso bloqueados
• Relatório de Pessoas com permissão de acesso em determinado horário de aula
• Relatório de Pessoas com ou sem créditos
• Relatório de Acessos
• Relatório de Presença
• Relatório de Histórico de Créditos
Opcionais
• Webcam: para capturar fotos dos alunos, professores e funcionários;
• Hamster: para captura da digital através do computador e enviar para a catraca.
Modelos: Hamster HFDU01/04 e Hamster DX HFDU06;
• Dispositivo biométrico USB LC: para captura da digital através do computador e
enviar para a catraca com biometria LC.
Aplicações:
• Controle de acesso em Academias
Manual de Instruções do Software TopAcademia – Rev 13 – 02/06/2020 PG - 175 -
TopAcademia
13.1 Glossário
Hamster: Dispositivo USB comercializado pela Topdata com a finalidade de cadastrar
as digitais para equipamentos Nitgen, diretamente do computador e enviá-la a
Catraca.
Dispositivo USB LC: Dispositivo USB LC. Comercializado pela Topdata com a
finalidade de cadastrar as digitais para equipamentos LC, diretamente do
computador e envia-la a Catraca.
Inner: Neste documento, onde for citado Inner, entender o mesmo que Catraca.
Modo on-line: Quando uma pessoa entra com informações na Catraca via leitor,
teclado ou biometria os dados são transmitidos a um computador. Este faz uma
análise consultando seu banco de dados e responde baseado na configuração aplicada
com o devido comando de controle para a Catraca. Ou seja, o controle está no
computador.
Modo off-line: As catracas são configuradas com todas as informações necessárias
para tomada de decisão e passam a funcionar independentemente de estarem
conectados a um computador.
Manual de Instruções do Software TopAcademia – Rev 13 – 02/06/2020 PG - 176 -
TopAcademia
13.2 Sobre
Última atualização: 17/04/2019.
Documentação válida para o software TopAcademia.
Manual de Instruções do Software TopAcademia – Rev 13 – 02/06/2020 PG - 177 -
TopAcademia
14 Histórico de revisões deste manual
Revisão Data Alterações
Revisão 01 08/05/13 Esta é a primeira versão do manual do software
TopAcademia.
Revisão 02 24/03/14 - Alteração no cadastro de pessoas com a remoção
da informação que a pessoa não pode ser excluída.
- Acréscimo de Sistema Operacional que o sistema
pode ser usado.
- Mudança na configuração de operadores
- Incluída a Catraca 3 nos modelos de catraca
compatíveis com o TopAcademia.
Revisão 03 21/01/15 - Implementação do score nas biometrias inseridas
via Hamster
- Atualização de imagens sobre a versão.
Revisão 04 20/02/15 - Implementação do totalizador nos relatórios de
“Pessoa”, “Acesso” e “Presença”.
- Implementação da leitura dos cartões padrão
DMP.
- Acrescentado um dígito a mais no espaço telefone
e fax, possibilitando números em cidades com 11
dígitos.
Revisão 05 06/04/15 - Implementado nova permissão para operador.
Revisão 06 02/09/15 - Funcionalidade para o uso de 1 ou 2 templates por
usuário.
- Cadastro biométrico permitindo até 16 dígitos.
- Funcionalidade para leitura de cartões Wiegand
com Facility Code sem Separador.
- Retirada da marca d’água do manual.
Revisão 07 29/06/16 - Implementado compatibilidade com novo módulo
biométrico.
Revisão 08 12/01/2017 - Alteração do instalador SQL 2005 para SQL 2008.
Manual de Instruções do Software TopAcademia – Rev 13 – 02/06/2020 PG - 178 -
TopAcademia
Revisão 09 24/08/2017 - Inclusão dos tópicos "Pagamentos", "Relatório de
Pagamentos" e "Tipo Biometria".
Revisão 10 17/04/2018 - Inclusão da tecnologia LC.
- Inclusão do dispositivo USB LC.
Revisão 11 24/10/2018 - Nova estrutura para utilização com banco de
dados SQLite e SQL Server;
- Novas ferramentas de Conexão e Migração;
- Atualização do processo de instalação.
Revisão 12 17/04/2019 - Implementado leitor “código de barras serial”.
- Implementado opção de confirmação biométrica.
- Implementado opção pessoa sem bio.
Revisão 13 02/06/2020 - Incluso impressão de recibo de pagamentos.
Manual de Instruções do Software TopAcademia – Rev 13 – 02/06/2020 PG - 179 -
Você também pode gostar
- Manual do TopAcesso - Configurações, Funcionalidades e SegurançaDocumento287 páginasManual do TopAcesso - Configurações, Funcionalidades e Segurançarogeriomachado_rsAinda não há avaliações
- Manual TopAcessoDocumento524 páginasManual TopAcessoDhemaAinda não há avaliações
- DocPay Manual de Usuario V1.01 (5983)Documento195 páginasDocPay Manual de Usuario V1.01 (5983)GERASUD100% (1)
- Configurar um Inner Rep para controle de pontoDocumento248 páginasConfigurar um Inner Rep para controle de pontozecaAinda não há avaliações
- Manual-Instruções-Inner-Ponto-rev-3Documento234 páginasManual-Instruções-Inner-Ponto-rev-3suporte.mixcomAinda não há avaliações
- Manual de Instru囦es REP - Rev 24Documento268 páginasManual de Instru囦es REP - Rev 24Raphael AvelinoAinda não há avaliações
- Manual Técnicomybi2023Documento106 páginasManual Técnicomybi2023alexandreuniaoAinda não há avaliações
- Manual TopPonto RepDocumento384 páginasManual TopPonto RepRoberto HissAinda não há avaliações
- Guia completo para operação e configuração do relógio de ponto Smart Point e Smart Point ProDocumento159 páginasGuia completo para operação e configuração do relógio de ponto Smart Point e Smart Point ProRenato D. SantosAinda não há avaliações
- Manual-Cappo-Plus Novo Rev.3Documento39 páginasManual-Cappo-Plus Novo Rev.3Jailson Roberto PereiraAinda não há avaliações
- Apostila AGC 2Documento91 páginasApostila AGC 2Norte Geradores100% (2)
- PC AC SERASA AC A1 Versao 9.0Documento19 páginasPC AC SERASA AC A1 Versao 9.0afarias1981Ainda não há avaliações
- Manual Software MDRefeitório Rev17Documento60 páginasManual Software MDRefeitório Rev17Maria De JesusAinda não há avaliações
- ManualDocumento249 páginasManualassistenterh.i2capitalAinda não há avaliações
- Manual SQL-Web SalesDocumento74 páginasManual SQL-Web SalesPaula AlmeidaAinda não há avaliações
- Manual UsuárioDocumento110 páginasManual UsuárioAnderson LiraAinda não há avaliações
- Treinamento Banco de Dados ToTVS PDFDocumento212 páginasTreinamento Banco de Dados ToTVS PDFPaulo MarcioAinda não há avaliações
- ManualOperacao MD REP EVO R07Documento120 páginasManualOperacao MD REP EVO R07Antonio FrozAinda não há avaliações
- KST WorkVisual 60 PTDocumento292 páginasKST WorkVisual 60 PTClaiton Costa NunesAinda não há avaliações
- Treinamento Banco de Dados TOTVS 2011Documento212 páginasTreinamento Banco de Dados TOTVS 2011hpegoraro262100% (1)
- 1303 - Sap BW (08.01.2015) (3476)Documento253 páginas1303 - Sap BW (08.01.2015) (3476)José Henrique Almeida Neto100% (1)
- Manual InControl Web 03-21-0Documento230 páginasManual InControl Web 03-21-0WDEC Tecnologia e Artigos de PescaAinda não há avaliações
- Vraptor 3Documento69 páginasVraptor 3romano7187Ainda não há avaliações
- Guia completo para configuração e operação do relógio de ponto Smart Print e Smart Print-ProDocumento121 páginasGuia completo para configuração e operação do relógio de ponto Smart Print e Smart Print-ProAnderson da SilvaAinda não há avaliações
- KST ArcTech Basic 13 PTDocumento101 páginasKST ArcTech Basic 13 PTrenatobevAinda não há avaliações
- Manual StemacView Plus 1.1 Rev0Documento24 páginasManual StemacView Plus 1.1 Rev0supermax100% (1)
- Apostila Controladores Logicos ProgramavDocumento43 páginasApostila Controladores Logicos ProgramavDiego Baptista FranciscoAinda não há avaliações
- Manual em Portugues PSPC Anunciador de Alarme ArqtecDocumento156 páginasManual em Portugues PSPC Anunciador de Alarme Arqtectalys sartoriAinda não há avaliações
- Manual do Usuário do Registrador de Dados TBP 5.0Documento46 páginasManual do Usuário do Registrador de Dados TBP 5.0Hudson CostaAinda não há avaliações
- Redes Industriais e SupervisorioDocumento157 páginasRedes Industriais e SupervisorioLuciano SantosAinda não há avaliações
- Manual Manual Do Do Propriet Proprietá Ário Rio: Sistema de Monitoramento Remoto Baseado em NuvemDocumento98 páginasManual Manual Do Do Propriet Proprietá Ário Rio: Sistema de Monitoramento Remoto Baseado em Nuvemrubem paulinoAinda não há avaliações
- Apostila TIA V11 r1 AvancadoDocumento112 páginasApostila TIA V11 r1 AvancadoSamuel Wolf Althaus100% (1)
- QJOLRT Id ClassDocumento69 páginasQJOLRT Id ClassmaonegraAinda não há avaliações
- KST ArcTech Advanced 31 PTDocumento54 páginasKST ArcTech Advanced 31 PTFernando CoutinhoAinda não há avaliações
- Configurar servidores e instalar sistemas operativosDocumento157 páginasConfigurar servidores e instalar sistemas operativosWesley ManuelAinda não há avaliações
- KST Workvisual 60 PTDocumento280 páginasKST Workvisual 60 PTLeandro RadamesAinda não há avaliações
- Guia Do Administrador - MysqlDocumento76 páginasGuia Do Administrador - Mysqlapi-3757639Ainda não há avaliações
- Manual Técnico Inversor de Frequência PROVOLT PDFDocumento40 páginasManual Técnico Inversor de Frequência PROVOLT PDFRicardo Pasquati Pontarolli71% (7)
- User Manual Utm PT BR - CompressedDocumento437 páginasUser Manual Utm PT BR - CompressedLucia MendesAinda não há avaliações
- Fundamentos e Programacao Ifix 2 (1) .6Documento582 páginasFundamentos e Programacao Ifix 2 (1) .6carloscoelho2010Ainda não há avaliações
- KST GripperSpotTech 50 PTDocumento88 páginasKST GripperSpotTech 50 PTLeandro RadamesAinda não há avaliações
- Manual Fortes Web Modulo ContabilDocumento55 páginasManual Fortes Web Modulo ContabilEverton Muller BelarminoAinda não há avaliações
- Relógio de Ponto Evo II cumpre normas MTE e INMETRODocumento125 páginasRelógio de Ponto Evo II cumpre normas MTE e INMETROGuilhermeAinda não há avaliações
- Central de alarme monitorada CAM 2200 manualDocumento118 páginasCentral de alarme monitorada CAM 2200 manualMorfeus01Ainda não há avaliações
- Guia Prático da Contabilidade GerencialNo EverandGuia Prático da Contabilidade GerencialAinda não há avaliações
- BitDefender ManagementServer AdminsGuide v3 PTBRDocumento332 páginasBitDefender ManagementServer AdminsGuide v3 PTBRMatheus Souza SantosAinda não há avaliações
- Manual TopPonto Rep 3Documento441 páginasManual TopPonto Rep 3Vladimir Técnico de Informática/FOIRNAinda não há avaliações
- AC500 - Application Note 3ADR010406Documento73 páginasAC500 - Application Note 3ADR010406professoreduardobeloAinda não há avaliações
- KST ArcTech Basic 31 PTDocumento146 páginasKST ArcTech Basic 31 PTFernando CoutinhoAinda não há avaliações
- Manual Sitef 7.0 instalação configuraçãoDocumento66 páginasManual Sitef 7.0 instalação configuraçãoFrancivaldo CostaAinda não há avaliações
- Manual Intelbras Hdcvi Serie 1000 g2Documento90 páginasManual Intelbras Hdcvi Serie 1000 g2Lais Silva SouzaAinda não há avaliações
- SAPB1-Guia Do Administrador SQL-PT BRDocumento178 páginasSAPB1-Guia Do Administrador SQL-PT BRmotorider100% (1)
- Per Man 06 Parâmetros WebDocumento343 páginasPer Man 06 Parâmetros WebRuana Nadja AmaralAinda não há avaliações
- Curso Linguagem C Para Microcontroladores PicNo EverandCurso Linguagem C Para Microcontroladores PicNota: 3 de 5 estrelas3/5 (2)
- Informática Aplicada A BiblioteconomiaDocumento81 páginasInformática Aplicada A BiblioteconomiaRegis A. Feitosa100% (1)
- Manual do Portal SARDocumento14 páginasManual do Portal SARAngelo Arouca10% (10)
- ENGEMAN - Lourival - Módulos 1 e 2 - ExercíciosDocumento63 páginasENGEMAN - Lourival - Módulos 1 e 2 - ExercíciosDavid TavaresAinda não há avaliações
- Atividade 03Documento5 páginasAtividade 03RicardoAinda não há avaliações
- Manual Do Usuario Sansung SCX4521FDocumento118 páginasManual Do Usuario Sansung SCX4521FArtur Félix100% (3)
- Portefolio KeithDocumento37 páginasPortefolio KeithJorge KeithAinda não há avaliações
- Noções de Sistemas Operacionais Windows 10Documento35 páginasNoções de Sistemas Operacionais Windows 10Felipe FerreiraAinda não há avaliações
- Provas InformáticaDocumento4 páginasProvas InformáticaRicardo NaalielAinda não há avaliações
- 404 ANALISTA AREA T.I. CREA-GO Concurso 2023Documento8 páginas404 ANALISTA AREA T.I. CREA-GO Concurso 2023danielatomicoAinda não há avaliações
- Apostila Informática HardwareDocumento166 páginasApostila Informática HardwareGessica LageAinda não há avaliações
- SAS - o Essencial Da LinguagemDocumento221 páginasSAS - o Essencial Da LinguagemjaddedyouAinda não há avaliações
- Desenvolvimento de jogos acessíveis para deficientes visuais em Java e SWTDocumento4 páginasDesenvolvimento de jogos acessíveis para deficientes visuais em Java e SWTIspaide Idilécio IIAinda não há avaliações
- CNU Blocos Com Salarios Lotacoes ConteudosDocumento204 páginasCNU Blocos Com Salarios Lotacoes ConteudosAline CostaAinda não há avaliações
- SO dominam o mundoDocumento100 páginasSO dominam o mundoGil FragaAinda não há avaliações
- Gabarito Comentado PCDFDocumento10 páginasGabarito Comentado PCDFManda ChuvqAinda não há avaliações
- Aplicacoes Web Real Time Com Node-Js - Casa Do CodigoDocumento145 páginasAplicacoes Web Real Time Com Node-Js - Casa Do CodigoLeonardo Dorathoto100% (2)
- Aula 01 - Introdução Aos Sistemas OperacionaisDocumento52 páginasAula 01 - Introdução Aos Sistemas Operacionaisfranciscoguilhermeoliveira171Ainda não há avaliações
- Politica de Segurança Do 5cta Quartel ExercitoDocumento22 páginasPolitica de Segurança Do 5cta Quartel ExercitoMaicon Italo Gomes Da SilvaAinda não há avaliações
- Analise de Sistema de InformaçãoDocumento10 páginasAnalise de Sistema de InformaçãoChands GallagherAinda não há avaliações
- Questoes CNU CESGRANRIODocumento11 páginasQuestoes CNU CESGRANRIOmayaraportela91Ainda não há avaliações
- 10 1 1 190 2524 PDFDocumento116 páginas10 1 1 190 2524 PDFVictoria RebouçasAinda não há avaliações
- Hardware Windows-1677517065760Documento28 páginasHardware Windows-1677517065760Moisés SantosAinda não há avaliações
- Informática - Consolidado Outubro de 2022Documento36 páginasInformática - Consolidado Outubro de 2022Domingos Gabriel Raul RaulAinda não há avaliações
- Métodos Numéricos em Matemática Aplicados À Engenharia - UFPR PDFDocumento115 páginasMétodos Numéricos em Matemática Aplicados À Engenharia - UFPR PDFgregoritroinaAinda não há avaliações
- Conteúdos programáticos técnico em desenvolvimento nuclearDocumento24 páginasConteúdos programáticos técnico em desenvolvimento nuclearGustavo VercellinoAinda não há avaliações
- Sistemas Eletromecânicos de TelecomunicaçõesDocumento11 páginasSistemas Eletromecânicos de TelecomunicaçõesLucas Nize DoreaAinda não há avaliações
- SegInfIntroduçãoDocumento24 páginasSegInfIntroduçãooday joseAinda não há avaliações
- SlidesDocumento7 páginasSlidesWilliam RodriguesAinda não há avaliações
- Apostila Informatica BasicaDocumento15 páginasApostila Informatica BasicaSilvio Liberato SantosAinda não há avaliações
- Apostila Rede ComputadoresDocumento75 páginasApostila Rede ComputadoresAntonio AvelinoAinda não há avaliações