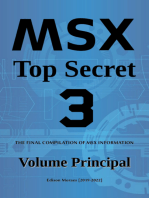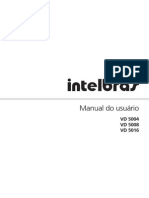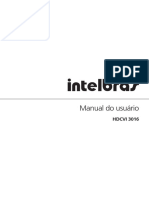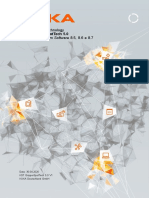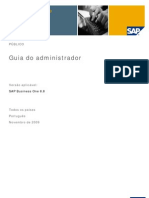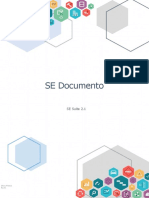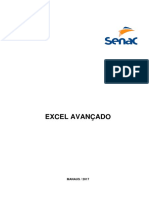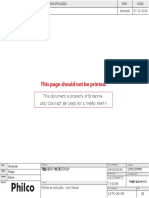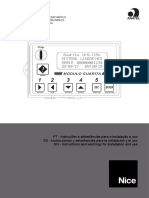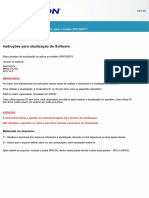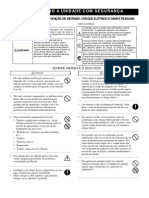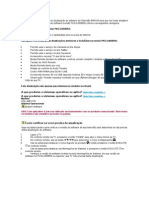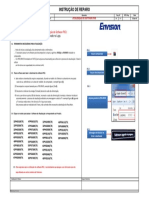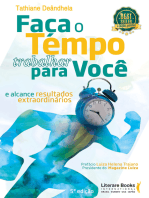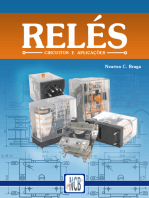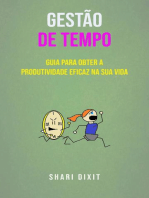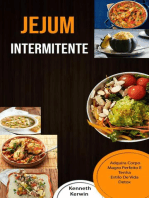Escolar Documentos
Profissional Documentos
Cultura Documentos
Manual
Enviado por
assistenterh.i2capitalDireitos autorais
Formatos disponíveis
Compartilhar este documento
Compartilhar ou incorporar documento
Você considera este documento útil?
Este conteúdo é inapropriado?
Denunciar este documentoDireitos autorais:
Formatos disponíveis
Manual
Enviado por
assistenterh.i2capitalDireitos autorais:
Formatos disponíveis
Logic Ponto Acesso e Segurança www.logicponto.com.
br
Fone e WhatsApp: (11) 9.6374-3904 Página
Logic Ponto Acesso e Segurança www.logicponto.com.br
Sumário
1– Introdução ........................................................................................................ 6
1.1– Obrigado pela Escolha ........................................................................... 6
1.2– Vantagens do LP-11 e Logic Ponto Controle ........................................... 6
2– Descrição .......................................................................................................... 9
2.1– Especificações Técnicas do relógio ......................................................... 9
2.2– Especificações Técnicas do software .................................................... 10
3– Cuidados Especiais ......................................................................................... 11
4– Fixação do equipamento ................................................................................ 12
5– Iniciando o Uso............................................................................................... 13
5.1– Ajuste de Data e Hora no relógio ......................................................... 14
5.2– Instalação do software de tratamento ................................................. 16
5.3– Cadastros básicos: Empresas ............................................................... 24
5.4– Cadastros básicos: Horários ................................................................. 31
5.4.1– Horário Semanal ....................................................................... 32
5.4.2– Escala Cíclica ............................................................................. 47
5.4.3– Escala Mensal ........................................................................... 56
5.4.4– Carga Diária .............................................................................. 64
5.5– Cadastros básicos: Cargos .................................................................... 70
5.6– Cadastros básicos: Departamentos ...................................................... 71
5.7– Cadastros básicos: Funcionários .......................................................... 73
5.8– Cadastros básicos: Feriados ................................................................. 78
5.9– Cadastros básicos: Equipamentos ........................................................ 83
5.10– Cadastros básicos: Justificativas ......................................................... 85
6– Envio, Biometria e Senha de Funcionários ...................................................... 89
6.1– Transferência de funcionários do relógio para o sistema usando
um pendrive ................................................................................................ 89
6.2– Transferência de funcionários do relógio para o sistema usando
um cabo USB ............................................................................................... 95
Fone e WhatsApp: (11) 9.6374-3904 Página 2
Logic Ponto Acesso e Segurança www.logicponto.com.br
6.3– Cadastro de Biometrias (digitais) de funcionários ................................ 99
6.4– Cadastro de Senha para funcionários ................................................ 103
6.5 – Marcação de ponto com biometria e senha no relógio ..................... 106
7– Tratamento de Ponto .................................................................................... 109
7.1– Transferência de registros do relógio para o sistema ......................... 109
7.1.1– Transferência de marcações com pendrive ............................. 110
7.1.2– Transferência de marcações com cabo USB ............................ 116
7.2– A tela de cartão ponto: consultando marcações importadas ............. 120
7.3– Inserção, exclusão e alteração de registros ........................................ 122
7.4– A tela de cálculos: Entendendo os cálculos do sistema ...................... 127
7.4.1– Horas trabalhadas ................................................................... 131
7.4.2– Horas faltas e extras................................................................ 133
7.4.3– Saldo do dia ............................................................................ 136
7.4.4– Horas a serem cumpridas (Carga Horária) ............................... 137
7.4.5– DSR (descanso semanal remunerado) ..................................... 137
7.4.6– Horas noturnas ....................................................................... 139
7.4.7– Horas abonadas ...................................................................... 140
7.4.8– Banco de Horas ....................................................................... 141
7.4.9– Totais Calculados .................................................................... 143
7.5– A tela de registros diários .................................................................. 145
7.6– Ajustes de cartão ponto ..................................................................... 147
7.6.1– Lançamento de abonos ........................................................... 148
7.6.2– Novos expedientes diários ...................................................... 156
7.6.3– Definições de cálculo .............................................................. 160
7.6.4– Viradas de dia ......................................................................... 162
7.6.5– Ajustes de cálculo ................................................................... 165
7.6.6– Observações de ponto ............................................................ 167
7.7– Lançamento de ajustes no banco de horas ........................................ 169
7.8– Alterações múltiplas .......................................................................... 170
7.8.1– Inserção múltipla de registros manuais................................... 171
7.8.2– Exclusão múltipla de registros de ponto ................................. 173
7.8.3– Inserção múltipla de abonos (férias e afastamentos) .............. 174
Fone e WhatsApp: (11) 9.6374-3904 Página 3
Logic Ponto Acesso e Segurança www.logicponto.com.br
7.8.4– Remoção múltipla de abonos ................................................. 176
7.8.5– Adicionar ajustes de cartão ponto .......................................... 177
7.8.6– Remover ajustes de cartão ponto ........................................... 178
7.8.7– Lançar ajustes de banco de horas múltiplos............................ 179
7.9– Demissão de funcionários.................................................................. 181
8– Relatórios ..................................................................................................... 184
8.1– Relatório espelho de ponto ............................................................... 184
8.2– Relatório de registros diários ............................................................. 190
8.3– Relatório de abonos lançados ............................................................ 192
8.4– Relatório de registros manuais .......................................................... 193
8.5– Relatório de ajustes de cálculo lançados............................................ 195
8.6– Relatório de viradas de dia lançadas .................................................. 196
8.7– Relatório de observações lançadas .................................................... 198
8.8– Relatório de trocas de expediente realizadas..................................... 199
8.9– Relatório de ajustes de banco lançados ............................................. 201
8.10– Relatório de empresas ..................................................................... 202
8.11– Relatório de horários por período ................................................... 203
8.12– Relatório de horários por funcionário .............................................. 205
8.13– Relatório de cargos .......................................................................... 206
8.14– Relatório de departamentos ............................................................ 207
8.15– Relatório de funcionários ................................................................ 208
8.16– Relatório de feriados ....................................................................... 209
8.17– Relatório de equipamentos ............................................................. 211
8.18– Relatório de justificativas ................................................................. 211
9– Administração do produto............................................................................ 213
9.1– Cadastro de usuários do sistema ....................................................... 213
9.2– Cadastro de administradores de relógio ............................................ 216
9.3– Ajustes de códigos identificadores ..................................................... 222
9.4– Fazer backup do sistema .................................................................... 226
9.5– Restaurar backup do sistema ............................................................. 228
9.6– Envio de backups automáticos por e-mail ......................................... 229
Fone e WhatsApp: (11) 9.6374-3904 Página 4
Logic Ponto Acesso e Segurança www.logicponto.com.br
9.7– Remover sinais sonoros do relógio .................................................... 232
9.8– Reset completo do relógio ................................................................. 233
9.9– Acesso ao menu do relógio bloqueado por Administrador ................ 238
9.10– Atualizações do software ................................................................. 240
10– Utilitários do sistema .................................................................................. 242
10.1– Calculadora de horas ....................................................................... 242
10.2– Calendário anual.............................................................................. 243
10.3– Guia de instruções ........................................................................... 244
10.4– Treinamento em vídeos ................................................................... 245
10.5– Sobre o sistema ............................................................................... 247
10.6– Desenvolvedor................................................................................. 247
11– Considerações finais ................................................................................... 248
Fone e WhatsApp: (11) 9.6374-3904 Página 5
Logic Ponto Acesso e Segurança www.logicponto.com.br
1– Introdução
1.1– Obrigado pela Escolha
Este guia foi desenvolvido pela equipe Logic Ponto para auxiliá-lo na instalação e
uso do Relógio de Ponto Biométrico Logic Ponto LP-11 juntamente com o Sistema
de Tratamento Logic Ponto Controle. Por gentileza leia atentamente todas as infor-
mações nele contidas para o uso correto e prático do produto. Nos tópicos seguin-
tes você encontrará informações importantes sobre a instalação e configuração do
seu equipamento. A Logic Ponto Acesso e Segurança agradece pela preferência!
1.2– Vantagens do LP-11 e Logic Ponto Controle
Abaixo podemos conferir algumas das vantagens de utilizar o Relógio de Ponto Bio-
métrico Logic Ponto LP-11 em conjunto com o Sistema de Tratamento Logic Ponto
Controle:
Praticidade para os funcionários: o processo de registro de ponto é bem simples e
rápido, bastando o funcionário posicionar sobre o leitor biométrico o dedo cadas-
trado e pronto! O aparelho registra a data e a hora em que o funcionário entrou e/
ou saiu, liberando um aviso sonoro de “OK” para confirmar o registro;
Segurança para a empresa: por ser um equipamento biométrico, não é possível
que um funcionário registre o ponto pelo outro com sua digital, pois elas são úni-
cas para cada pessoa. Assim, configurando corretamente o aparelho, a empresa
tem a certeza dos horários registrados pelos funcionários;
Automação nos cálculos de horas: o sistema de tratamento de ponto Logic Ponto
Controle que acompanha o produto é responsável por calcular automaticamente as
horas normais, faltas e extras dos seus funcionários, com base nos registros de
ponto recebidos do relógio e também nos cadastros de horários que você fizer. As-
sim, uma vez configurado corretamente, basta importar os registros de ponto do
relógio para o sistema e você já poderá conferir os cálculos realizados, tendo a op-
Fone e WhatsApp: (11) 9.6374-3904 Página 6
Logic Ponto Acesso e Segurança www.logicponto.com.br
ção de imprimir os relatórios para deixar documentado, bem como encaminhá-los
ao seu contador;
Eficiência no controle de frequência: o uso do relógio de ponto biométrico Logic
Ponto LP-11 em conjunto com o sistema de tratamento Logic Ponto Controle torna
o controle de frequência na sua empresa muito mais eficiente, pois dispensa livros
de ponto e cálculos de horas manuais, os quais são muito propensos a erros e ge-
ram desconfiança em seus resultados;
Facilidade na instalação: tanto o relógio de ponto quanto o sistema de tratamento
são bem simples de instalar. Para o relógio de ponto, consiste em fixá-lo na parede
utilizando as buchas e parafusos que já acompanham o produto e conectá-lo a uma
tomada (110v ou 220v) para que ele possa operar. Com relação ao sistema de tra-
tamento, basta fazer o download do instalador dele, a partir do link disponibilizado
no final deste tópico, e executar o arquivo “setup.exe”, seguindo os passos informa-
dos na tela para concluir a instalação;
Facilidade no uso: uma vez instalados, o uso se torna ainda mais simples! Basta
que os funcionários registrem o ponto com a digital no equipamento e, no final do
mês (ou quando você desejar importar os registros), é só transferir para o software
as marcações armazenadas no aparelho, através de um cabo USB ou um pendrive
de sua preferência (não inclusos). Simples, rápido, eficiente e prático, o LP-11 e Lo-
gic Ponto Controle cumprem a sua tarefa no controle de frequência!
Solução completa (equipamento + software): diferente de muitos aparelhos e sis-
temas que você encontra no mercado, o LP-11 e o Logic Ponto Controle foram de-
senvolvidos e otimizados para trabalharem em conjunto, trazendo muito mais be-
nefícios para a empresa. Além disso, todo o material de suporte desenvolvido
abrange o uso em conjunto deles, para que você possa aproveitar ao máximo os
seus benefícios;
Treinamento em vídeos: também desenvolvemos uma série de vídeos explicativos
de treinamento, os quais abordam de forma mais dinâmica o uso do relógio de
ponto e do sistema de tratamento. Você poderá conferir estes vídeos acessando o
link a seguir:
Fone e WhatsApp: (11) 9.6374-3904 Página 7
Logic Ponto Acesso e Segurança www.logicponto.com.br
https://www.youtube.com/playlist?list=PLN8AIXO4KBmi0P23nmLsnX0JDbesc4VXa
Nota: você também pode acessar e baixar o instalador do software do produto, es-
te mesmo manual de instruções em PDF, o treinamento em vídeos tutoriais e fazer
o licenciamento do sistema através do link abaixo:
logicponto.com.br/lp-11
Fone e WhatsApp: (11) 9.6374-3904 Página 8
Logic Ponto Acesso e Segurança www.logicponto.com.br
2– Descrição
2.1– Especificações Técnicas do relógio
• Display: 2,4 polegadas TFT
• Sensor Biométrico: Energy Saving - Resolução de 500 dpi
• CPU: ARM9
• Capacidade de biometrias: 300
• Capacidade de registros: 100.000
• Capacidade de funcionários (ativos): 100
• Comunicação: cabo USB e pendrive (não inclusos)
• Modo de Identificação: Biometria ou Senha
• Ângulo de leitura: 180°
• Área de leitura efetiva: 16mm X 16mm
• Tempo de Identificação: +/- 1s
• FRR (falsa rejeição): < 0,01%
• FAR (falsa aceitação): < 0,0001%
• Modo de Operação: off-line
• Modo de Identificação: 1:1 , 1:N
Fone e WhatsApp: (11) 9.6374-3904 Página 9
Logic Ponto Acesso e Segurança www.logicponto.com.br
• Idioma: Português
• Avisos sonoros: disponíveis
• Standy-by e Desligamento automáticos
• Fonte de Alimentação: Entrada 90~240VAC ; Saída 5VDC / 1A
• Condições de Operação: Temperatura: (-10 a 60°C) ; Umidade Relativa do Ar:
(20 a 80%)
• Peso: 0,65 Kg
2.2– Especificações Técnicas do software
• Sistemas Operacionais Compatíveis: Windows XP, Vista, 7, 8, 10 e 11
• Tamanho em disco (instalado): 76 MB
• Banco de Dados: SQLite (padrão) ou SQL Server (contratado à parte)
• Idioma: Português
• Rede: instalado no computador local (padrão) ou multicomputadores
(contratado à parte)
• Formato de saída dos relatórios: PDF, DOCX (Word), XLSX (Excel), PowerPoint,
JPG, PNG, BMP e TXT
• Comunicação com o Relógio de Ponto: cabo USB e/ou pendrive (não inclusos
no produto)
• Quantidade de empresas gerenciadas: 1 CNPJ/CPF (com possiblidade de au-
mentar)
• Quantidade de funcionários gerenciados: até 100 funcionários
Fone e WhatsApp: (11) 9.6374-3904 Página 10
Logic Ponto Acesso e Segurança www.logicponto.com.br
3– Cuidados Especiais
Instale o seu equipamento em um local seco e arejado.
Não o exponha à altas temperaturas, locais úmidos ou rádio frequência.
Não instale o equipamento próximo a dutos com passagem de rede elétrica
Leia o guia de instruções antes de qualquer procedimento. Em caso de dúvidas, nos
contate através do e-mail: suporte@logicponto.com.br
Fone e WhatsApp: (11) 9.6374-3904 Página 11
Logic Ponto Acesso e Segurança www.logicponto.com.br
4– Fixação do equipamento
A fixação do relógio de ponto na parede é bem simples:
1. Cole sobre a parede ou superfície o adesivo-guia que acompanha o produto;
2. Em seguida, faça as 3 furações sobre o adesivo-guia nos pontos indicados ne-
le, utilizando uma furadeira e broca apropriadas para esse serviço;
3. Insira as buchas nos 3 orifícios feitos sobre a parede;
4. Coloque os parafusos dentro das buchas, e faça o aperto deles utilizando uma
chave phillips. Deixe um espaço de 5 milímetros, aproximadamente, entre a
bucha e a cabeça do parafuso;
5. Encaixe o relógio de ponto nos parafusos utilizando as guias destacadas em
vermelho na imagem abaixo;
Nota: escolha um local seco e arejado para a instalação do relógio de ponto, que
possua uma tomada para alimentação próxima (110v ou 220v).
Fone e WhatsApp: (11) 9.6374-3904 Página 12
Logic Ponto Acesso e Segurança www.logicponto.com.br
5– Iniciando o Uso
Conecte a fonte de alimentação na tomada e a outra extremidade no relógio de
ponto (conector da fonte). Em seguida, pressione o Botão # para o aparelho ligar.
O leitor biométrico acenderá com luz verde e o equipamento inicializará, apresen-
tando a tela inicial, com a data e hora exibidas no visor, conforme ilustrado na figu-
ra abaixo:
Fone e WhatsApp: (11) 9.6374-3904 Página 13
Logic Ponto Acesso e Segurança www.logicponto.com.br
Tela Inicial do Relógio de Ponto
5.1– Ajuste de Data e Hora no Relógio
Siga os passos abaixo para ajustar a data e a hora do seu relógio de ponto:
1. Na tela inicial do aparelho, pressione o Botão Menu. Faça a autenticação de
administrador caso necessário. O aparelho deverá exibir o menu principal;
2. Agora, através dos botões de seta do teclado do relógio, navegue até a opção
Cfg Avan e pressione Botão OK sobre ela;
3. Novamente, através dos botões de seta, navegue pelo menu e selecione a op-
ção 3. Cfg Temp e pressione Botão OK;
4. Será exibida a tela abaixo:
Fone e WhatsApp: (11) 9.6374-3904 Página 14
Logic Ponto Acesso e Segurança www.logicponto.com.br
Tela de configuração de horário
5. Observe que o cursor está posicionado sobre a configuração de dia (essa con-
figuração possui um tom mais claro que as demais). Utilize os botões de seta
para aumentar ou diminuir o valor conforme necessário ou digite diretamente
através do teclado numérico do aparelho. Após isso, pressione Botão OK;
6. Agora o cursor foi movido para a configuração de mês. Selecione com os bo-
tões de seta ou digite o mês atual e pressione Botão OK. Faça o mesmo para a
configuração de ano, hora, minutos e segundos;
7. Ao pressionar Botão OK sobre a configuração de segundos, o cursor retorna
para a configuração de dia. Para finalizar, pressione e solte Botão ESC até re-
tornar à tela inicial do aparelho. Você poderá conferir que a data e hora já es-
tarão atualizadas no visor.
Fone e WhatsApp: (11) 9.6374-3904 Página 15
Logic Ponto Acesso e Segurança www.logicponto.com.br
5.2– Instalação do software de tratamento
Nesta seção abordaremos a instalação e configuração do Sistema de Tratamento
Logic Ponto Controle. Conforme informado anteriormente, ele é o responsável por
fazer o tratamento das informações geradas pelo relógio de ponto. Na verdade, o
relógio funciona apenas como um “coletor de registros”, ou seja, ele tem a única
função de informar ao sistema os horários em que os funcionários registraram o
ponto (entraram e saíram da empresa). Cabe então ao sistema realizar todo o tra-
tamento das informações: cálculos de horas trabalhadas, faltas, extras, DSR, horas
noturnas, banco de horas, lançamento de abonos, emissão de relatórios, etc.
Antes de iniciarmos a instalação do sistema de ponto, recomendamos que o seu
software antivírus seja desabilitado temporariamente, afim de agilizar a instalação,
embora este passo seja opcional. Iremos apresentar o procedimento para desabili-
tar temporariamente o Avast! Antivírus. Caso você utilize o software de algum ou-
tro desenvolvedor, consulte na internet o procedimento para desabilitá-lo antes de
prosseguir com a instalação.
Siga o procedimento abaixo para desabilitar temporariamente o Avast! Antivírus:
1. Na Área de Trabalho do Windows, clique sobre o ícone da bandeja de ferra-
mentas para exibir os programas;
Fone e WhatsApp: (11) 9.6374-3904 Página 16
Logic Ponto Acesso e Segurança www.logicponto.com.br
2. Após isso, clique com o botão direito do mouse sobre o ícone do Avast! Antiví-
rus, aponte para a opção Controle dos Módulos do Avast e depois clique em
Desabilitar por 1 hora;
3. Confirme que você deseja interromper o módulo-chave do Avast clicando em
Sim;
Após confirmar a interrupção dos módulos, o Avast! Antivírus estará interrompido
durante 1 hora. Após este tempo, ele automaticamente habilitará os módulos outra
vez. Agora estamos prontos para iniciar a instalação do Sistema de Tratamento Lo-
gic Ponto Controle.
Fone e WhatsApp: (11) 9.6374-3904 Página 17
Logic Ponto Acesso e Segurança www.logicponto.com.br
Nota: consulte na internet o procedimento para desabilitar o seu antivírus caso uti-
lize outro que não seja o Avast! Antivírus.
Para iniciar a instalação do sistema de ponto, siga os passos mostrados logo abaixo:
1. Clique no link a seguir:
logicponto.com.br/lp-11
2. Abrirá a página abaixo no seu navegador. Então, clique no botão “Instalador
do Software Logic Ponto Controle” para iniciar o download:
3. O download será então iniciado. Aguarde até o término dele:
Fone e WhatsApp: (11) 9.6374-3904 Página 18
Logic Ponto Acesso e Segurança www.logicponto.com.br
4. Após completar o download, abra o explorador de arquivos do Windows e cli-
que sobre a pasta “Downloads”. Então, execute o instalador do software:
5. Será então iniciado o instalador do sistema. Clique em "Avançar" para prosse-
guir;
Fone e WhatsApp: (11) 9.6374-3904 Página 19
Logic Ponto Acesso e Segurança www.logicponto.com.br
3. Será exibido então o Contrato de Licença de Software. Leia-o atentamente e
clique em “Eu Aceito” para prosseguir;
Fone e WhatsApp: (11) 9.6374-3904 Página 20
Logic Ponto Acesso e Segurança www.logicponto.com.br
4. Nesta etapa é possível definir o caminho de instalação do sistema de ponto.
Recomendamos que deixe da forma que está e clique em “Avançar” para pros-
seguir;
5. Em seguida, selecione os locais nos quais você deseja adicionar um atalho do
sistema de ponto. Sugerimos que deixe a configuração da forma que está e
clique sobre "Avançar";
Fone e WhatsApp: (11) 9.6374-3904 Página 21
Logic Ponto Acesso e Segurança www.logicponto.com.br
6. Por fim, clique em “Instalar” para iniciar a instalação;
7. Aguarde até o final do processo. Após a conclusão, deixe a caixa de seleção
“Executar Logic Ponto Controle - Sistema de Tratamento de Ponto” marcada e
clique sobre “Terminar”.
Fone e WhatsApp: (11) 9.6374-3904 Página 22
Logic Ponto Acesso e Segurança www.logicponto.com.br
Após isso, o sistema de ponto será exibido para você. A imagem abaixo mostra a
tela principal do sistema:
Para funcionar corretamente, o programa necessita do componente Net Fra-
mework 4.0 ou superior. Dessa forma, se o seu computador não tiver este compo-
nente instalado, será exibida a seguinte mensagem de erro ao tentar executá-lo:
Para que você consiga executar o sistema, será necessário instalar este componen-
te antes. Ele pode ser baixado através do seguinte link:
http://www.logicponto.com.br/Executaveis/NetFramework_4.5.exe
Instale o componente e depois reinicie o computador. Se a instalação dele for con-
cluída com êxito, o programa iniciará normalmente após a reinicialização do com-
putador.
Fone e WhatsApp: (11) 9.6374-3904 Página 23
Logic Ponto Acesso e Segurança www.logicponto.com.br
5.3– Cadastros básicos: Empresas
Nesta seção daremos início aos cadastros básicos do sistema de ponto, os quais se
resumem em empresas, horários, cargos, departamentos, funcionários, feriados,
equipamentos e justificativas. Aqui iremos abordar o cadastro de Empresas.
Para utilizarmos o relógio de ponto e o sistema de tratamento, precisamos cadas-
trar pelo menos uma empresa no sistema. Posteriormente, no cadastro de funcio-
nários, selecionamos a empresa à qual cada um deles pertence. Por isso, ela deve
estar previamente cadastrada.
Para incluirmos uma nova empresam, acesse no sistema de ponto o menu Cadas-
tros > Empresas, conforme a imagem abaixo:
Será exibida a tela de consulta de empresas mostrada na imagem a seguir. Clique
sobre o botão “Nova Empresa” para cadastrar uma nova empresa no sistema:
Fone e WhatsApp: (11) 9.6374-3904 Página 24
Logic Ponto Acesso e Segurança www.logicponto.com.br
Em seguida, será exibida a tela de cadastro de empresa. Preencha todos os campos
e clique em “Cadastrar” para incluir a nova empresa.
Fone e WhatsApp: (11) 9.6374-3904 Página 25
Logic Ponto Acesso e Segurança www.logicponto.com.br
Logo que você clicar em “Cadastrar”, será exibida a janela de licenciamento do sis-
tema de ponto, exibida logo abaixo:
Para liberar todas as funções do programa, é necessário inserir a chave de ativação
solicitada pelo sistema. Siga os passos abaixo para obtê-la:
1. Acesse o seguinte link, para abrir a página de solicitação da licença:
registro.logicponto.com.br
2. Será exibida a página abaixo:
Fone e WhatsApp: (11) 9.6374-3904 Página 26
Logic Ponto Acesso e Segurança www.logicponto.com.br
3. Preencha o formulário na página, conforme a descrição de cada campo indica-
da a seguir:
A - Número de Série: esse campo deve ser preenchido com o ID que consta na
etiqueta na parte de trás do produto, conforme exibido abaixo:
Fone e WhatsApp: (11) 9.6374-3904 Página 27
Logic Ponto Acesso e Segurança www.logicponto.com.br
B - Chave da Nota Fiscal de Compra: Nesse campo deve ser preenchida a cha-
ve de acesso da nota fiscal de compra do produto, com 44 dígitos, posicionada
logo abaixo do código de barras:
C - Razão Social ou Nome Completo: esse campo deve ser preenchido com a
razão social do empregador que foi cadastrado dentro do software (para em-
pregador pessoa jurídica), ou com o nome completo (para empregador pessoa
física):
D - CNPJ ou CPF (somente números): esse campo deve ser preenchido exata-
mente com o mesmo CNPJ ou CPF preenchido no cadastro do empregador, re-
movendo os pontos, traços e barras (deixe apenas os números):
Fone e WhatsApp: (11) 9.6374-3904 Página 28
Logic Ponto Acesso e Segurança www.logicponto.com.br
E - Email para envio da chave: esse campo deve ser preenchido com o seu en-
dereço de e-mail, para recebimento de uma cópia da chave de ativação. Pre-
encha o e-mail sem espaços em branco.
4. Após preencher todos os campos corretamente, clique no botão “Gerar Chave
de Registro”, para obter a licença:
5. A página irá gerar a chave de ativação, e apresentará conforme abaixo:
Fone e WhatsApp: (11) 9.6374-3904 Página 29
Logic Ponto Acesso e Segurança www.logicponto.com.br
6. Então, copie a chave de ativação gerada, e cole dentro da janela de registro do
software. Clique em “Registrar” para concluir o licenciamento:
Fone e WhatsApp: (11) 9.6374-3904 Página 30
Logic Ponto Acesso e Segurança www.logicponto.com.br
5.4– Cadastros básicos: Horários
Para que o sistema de tratamento consiga fazer os cálculos de horas trabalhadas,
extras, faltas, etc., é necessário que os funcionários estejam cadastrados correta-
mente em seus respectivos horários de trabalho. Dentro do sistema Logic Ponto
Controle, existem 4 tipos de horários que podem ser cadastrados:
• Horário Semanal;
• Escala Cíclica
• Escala Mensal
• Carga Diária
O Horário Semanal é destinado para aqueles funcionários que cumprem um horá-
rio fixo, ou seja, que se repetem de uma semana para outra. Por exemplo, funcio-
nários que trabalham de segunda a sexta-feira, das 08:00 às 12:00 e das 13:00 às
18:00, com folgas aos sábados e domingos.
A Escala Cíclica é destinada aos funcionários que não cumpre, necessariamente, o
mesmo horário entre uma semana e outra, mas que seguem algum tipo de regra
pré-determinada. Por exemplo, vigilantes e porteiros que trabalham em escala
12X36, na qual o funcionário trabalha 12 horas em um dia, folga o próximo, traba-
lha outras 12 horas no dia seguinte e assim por diante. No caso particular desta es-
cala 12X36, a regra é “trabalhar um dia e folgar outro”.
A Escala Mensal é destinada aos funcionários que trabalham de forma aleatória,
ou seja, não cumprem horário fixo nem seguem algum tipo de regra específica. Po-
demos citar como exemplo funcionários “freelancers”, os quais são chamados para
cobrir folgas de outros funcionários, e sempre estão alternando o horário de entra-
da e saída da empresa. Também se enquadra neste horário os vendedores de lojas
por exemplo, os quais revezam as folgas e horários de entrada e saída entre eles.
O horário do tipo Carga Diária é destinado aos funcionários que não possuem um
horário exato para entrar e sair da empresa, mas que precisam cumprir uma deter-
minada quantidade de horas trabalhadas diariamente. Neste horário definimos a
quantidade de horas que deverão ser cumpridas em cada dia da semana (por
exemplo, 08:00). Assim, se o funcionário trabalhar de 10:00 às 18:00, ou se ele tra-
balhar de 06:00 às 14:00, os cálculos serão computados da mesma forma, pois a
quantidade de horas trabalhadas foi a mesma em ambos os casos.
Nas seções seguintes iremos mostrar como cadastrar cada um desses tipos de ho-
rários, e também iremos aprofundar um pouco mais nas configurações.
Fone e WhatsApp: (11) 9.6374-3904 Página 31
Logic Ponto Acesso e Segurança www.logicponto.com.br
5.4.1– Horário Semanal
O Horário Semanal é o tipo de horário mais comum nas empresas. Para cadastrá-lo
no sistema, acesse o menu Cadastros > Horários, conforme mostrado na imagem a
seguir:
Será exibida a tela de consulta de horários. Clique no botão “Novo Horário Sema-
nal” para incluir um novo horário semanal.
A janela de cadastro de horário semanal será aberta.
Neste exemplo, vamos cadastrar uma jornada chamada “Horário Produção”, a qual
Fone e WhatsApp: (11) 9.6374-3904 Página 32
Logic Ponto Acesso e Segurança www.logicponto.com.br
funciona de segunda a sexta-feira, das 07:30 às 12:00, e das 13:00 às 17:30, aos sá-
bados funciona de 07:30 às 13:00 (sem intervalo de almoço), e aos domingos os
funcionários folgam. Resumindo, ela funcionará conforme a tabela abaixo:
Primeiramente, digitamos o nome do horário no campo “Descrição do Horário”,
conforme mostrado na imagem abaixo:
Em seguida, precisamos adicionar as entradas e saídas. Para isso, marcamos os dias
da semana para os quais as entradas e saídas serão adicionadas, selecionamos a
quantidade de registros do dia, digitamos as entradas e saídas e, por fim, clicamos
em “Adicionar Marcações”, conforme ilustrado na imagem a seguir:
Fone e WhatsApp: (11) 9.6374-3904 Página 33
Logic Ponto Acesso e Segurança www.logicponto.com.br
Assim, os registros serão incluídos na tabela, conforme podemos notar na imagem
anterior. Agora fazemos o mesmo processo para adicionar o horário de sábado:
marcamos a caixa de seleção do sábado, definimos a opção “2 Registros”, digitamos
os horários e clicamos em “Adicionar Marcações”:
Fone e WhatsApp: (11) 9.6374-3904 Página 34
Logic Ponto Acesso e Segurança www.logicponto.com.br
Como é possível notar na imagem anterior, fazendo desta forma o horário de sába-
do também foi adicionado corretamente. Agora falta adicionar somente as folgas
aos domingos. Para isso, selecionamos o domingo, marcamos a opção “Folga” no
campo “Tipo de Registros” e, por fim, clicamos em “Adicionar Marcações”:
Fone e WhatsApp: (11) 9.6374-3904 Página 35
Logic Ponto Acesso e Segurança www.logicponto.com.br
Nota: ao lado da opção “Folga” destacada na imagem anterior, também existe uma
opção chamada “Livre”. Quando adicionamos um dia com esta opção (dia livre), o
único cálculo que o sistema de ponto realizará neste dia será o total de horas traba-
lhadas (não computará extras, faltas, banco de horas, horas noturnas, etc.). Isso é
útil para funcionários que recebem por hora trabalhada, mas que não possuem
compromisso de dias e horários certos para trabalhar.
Fone e WhatsApp: (11) 9.6374-3904 Página 36
Logic Ponto Acesso e Segurança www.logicponto.com.br
Nota: neste horário de exemplo, definimos dias com 2 e 4 registros. Porém, você
pode configurar até 8 registros por dia. Empresas que fazem intervalo de café da
manhã e café da tarde por exemplo (além do intervalo de almoço) utilizam 8 regis-
tros diários. Você pode fazer a configuração conforme a necessidade da empresa.
Uma vez que já temos as entradas e saídas configuradas, já concluímos a definição
do horário. Agora, vamos clicar sobre a aba “Opções” para configurar os outros pa-
râmetros do horário, conforme mostra a imagem abaixo:
A seguir, temos as explicações do que faz cada campo mostrado na imagem anteri-
or:
• Tolerância de Registros (Extras): é o valor em minutos que o sistema conside-
ra antes de gerar extras sobre uma marcação. No caso do nosso horário de
exemplo, a entrada na empresa é às 07:30. Configurando um valor de tolerân-
cia de extras de 10 minutos, se o funcionário marcar o ponto entre 07:20 e
07:30, não será computado extras para ele neste registro, pois o valor estará
dentro da tolerância definida (10 minutos). Caso o funcionário marcar às
07:19, serão computados 00:11 de extras para ele neste registro, pois neste
caso o valor ficará fora da tolerância definida.
• Tolerância de Registros (Faltas): funciona de forma similar à tolerância de ex-
tras, porém se aplica às horas faltas/atrasos. Tomando como exemplo o horá-
Fone e WhatsApp: (11) 9.6374-3904 Página 37
Logic Ponto Acesso e Segurança www.logicponto.com.br
horário de entrada na empresa às 07:30 e um valor de tolerância de faltas
configurado em 10 minutos, se o funcionário marcar o ponto entre 07:30 e
07:40 não será computado horas faltas para ele neste registro, pois o valor es-
tará dentro da tolerância. Caso ele marcar às 07:41, serão gerados 00:11 de
horas faltas neste registro, pois neste caso o valor estará fora da tolerância de-
finida.
Nota: caso a empresa não utilize tolerâncias de extras ou faltas (ou ambas), deixe
os respectivos campos preenchidos com 0 (zero). Isso fará com que qualquer minu-
to de atraso ou adiantamento no registro seja lançado como horas faltas ou extras,
respectivamente.
Ao lado direito do campo de configuração das tolerâncias de faltas, temos também
um ícone de ferramentas, o qual leva à janela de configuração de tolerâncias espe-
cíficas:
Fone e WhatsApp: (11) 9.6374-3904 Página 38
Logic Ponto Acesso e Segurança www.logicponto.com.br
Diferentemente das tolerâncias de extras e faltas convencionais que abordamos,
habilitando as tolerâncias específicas você pode definir valores de tolerâncias dife-
rentes para cada marcação que o colaborador fizer no dia, podendo ser diferentes
também entre os dias da semana.
Essa funcionalidade pode ser utilizada para impedir que o sistema calcule horas ex-
tras indevidas sobre a primeira marcação do dia, por exemplo. Há casos em que o
colaborador chega bem antes do horário de trabalho e registra o ponto, mas inicia
as atividades apenas no horário estipulado. Assim, você pode configurar a coluna
de tolerância de extras para a Entrada 1 com o valor 180 por exemplo. Fazendo is-
so, o sistema calculará horas extras sobre a primeira marcação do colaborador so-
mente se ele chegar com mais de 3 horas de antecedência (antes das 04:30 em
nosso exemplo).
Fone e WhatsApp: (11) 9.6374-3904 Página 39
Logic Ponto Acesso e Segurança www.logicponto.com.br
• Modo de Refeições: existem três opções para este campo: Padrão, Refeições
Livres e Refeições Automáticas.
Quando a opção padrão estiver selecionada, o sistema exigirá que o funcioná-
rio faça os intervalos (café da manhã, almoço, etc.) exatamente igual consta
no horário. No nosso exemplo, o intervalo de almoço foi configurado entre
12:00 e 13:00. Assim, se o funcionário sair para almoçar às 11:00 e retornar às
12:00, o sistema calculará 01:00 de falta na saída de almoço e 01:00 de extra
no retorno de almoço, pois o intervalo foi feito em um momento diferente do
que foi cadastrado.
Quando a opção refeições livres estiver selecionada, o sistema passará a levar
em conta a duração do intervalo que o funcionário fez, e não o momento em
que ocorreu. No nosso exemplo, o intervalo de almoço definido foi das 12:00
às 13:00, resultando em 01:00 de intervalo. Assim, se o funcionário fizer o in-
tervalo das 10:00 às 11:00 ou das 14:00 às 15:00, o resultado será o mesmo,
pois em ambos os casos a duração do intervalo feito foi de 01:00. Isso é muito
útil em empresas onde os funcionários revezam o horário de almoço, de for-
ma que não há um momento certo para saírem e retornarem, mas a duração
do intervalo é fixa (primeiro uma turma sai para almoçar e, somente após o
retorno, outra turma sai para o almoço). Atendentes de lojas geralmente tra-
balham desta forma.
Já a opção refeições automáticas, quando habilitada, fará com que o sistema
se comporte do seguinte modo: ele aguardará que o funcionário faça o pri-
meiro registro do dia. Logo após identifica-lo, o sistema lançará automatica-
mente todas as marcações de intervalo de refeições (no nosso horário de
exemplo há apenas 1 intervalo, entre 12:00 e 13:00), e aguardará que o cola-
borador faça apenas a última marcação do dia, para fechar seu expediente.
Essa função é interessante para funcionários que trabalham em ambiente ex-
terno (motoristas e entregadores, por exemplo), de modo que eles ficam im-
possibilitados de registrarem os intervalos de refeições, já que essas pausas
são feitas fora da empresa (eles conseguem registrar apenas o início e térmi-
no de expediente. Para esses colaboradores, essa é a opção de refeição indica-
da.
• Modo de Cálculo: existem 3 opções para seleção: Compensado, Real e Desati-
vado. Quando a opção compensado está selecionada, o sistema automatica-
mente faz o abatimento das extras e faltas que houveram no dia (subtrai as
horas faltas das horas extras do dia). Por exemplo, supondo que o funcionário
chegou na empresa às 08:00 (00:30 de horas faltas) e saiu da empresa às
18:30 (01:00 de horas extras), o sistema exibirá nos cálculos deste dia 00:00
Fone e WhatsApp: (11) 9.6374-3904 Página 40
Logic Ponto Acesso e Segurança www.logicponto.com.br
de horas faltas e 00:30 de horas extras (01:00 - 00:30 = 00:30). Quando a op-
ção real estiver selecionada, o sistema não fará abatimentos. Ou seja, ele exi-
birá exatamente a quantidade de horas extras e faltas que houve no dia. Neste
caso, ele exibirá 00:30 de horas faltas e 01:00 de extras. A opção desativado,
quando selecionada, faz com que o sistema não execute nenhum tipo de cál-
culo, deixando zerado todos os cálculos para todos os dias.
• Horário Noturno: este campo é responsável por informar ao sistema se o ho-
rário é noturno ou diurno. Deixe este campo marcado com “Sim” quando a
jornada iniciar em um dia e terminar no outro (por exemplo, das 22:00 às
06:00) e deixe marcado com “Não” quando a jornada iniciar e terminar no
mesmo dia (por exemplo, das 08:00 às 18:00). Se a jornada for noturna e o
campo estiver marcado como “Não”, os registros que os funcionários fizerem
até 23:59 ficarão em um dia e os registros realizados a partir das 00:00 ficarão
no dia seguinte, prejudicando os cálculos.
• Calcular Horas Noturnas: este campo habilita e desabilita os cálculos de horas
noturnas. É tratado como hora noturna as horas que o funcionário trabalhar
entre 22:00 e 05:00 (padrão CLT). Assim, se o campo estiver marcado como
“Sim” e o funcionário trabalhar das 15:00 às 23:20, o sistema calculará 01:20
de horas noturnas (23:20 - 22:00 = 01:20). Deixe este campo marcado como
“Sim” quando forem necessários para a empresa os cálculos de horas notur-
nas. Caso contrário, deixe marcado como “Não”.
• Habilitar Banco de Horas: este campo indica se o sistema deverá controlar um
banco de horas para os funcionários cadastrados neste horário. Deixe marca-
do como “Sim” apenas se a empresa fizer o controle de banco de horas. Caso
contrário, deixe marcado como “Não”. Como o sistema de ponto faz os cálcu-
los em tempo real, ele precisa calcular os períodos de meses anteriores para
obter o saldo atual do banco de horas. Isso faz com que leve um tempo maior
para concluir os cálculos, reduzindo o desempenho. Portanto, é importante
deixar este campo marcado como “Não” se a empresa não trabalha com ban-
co de horas.
Nota: o sistema de ponto permite que você “salve” os saldos do banco de horas de
todos os colaboradores em um determinado dia. Supondo que o colaborador tenha
sido admitido em 01/03/2020 e que você esteja tratando o ponto para o período de
01/08/2020 a 31/08/2020, se você salvar os saldos do banco de horas em
01/07/2020 o sistema precisará fazer os cálculos apenas para o período de
01/07/2020 a 31/08/2020. Do contrário, ele precisará refazer todos os cálculos des-
de a data de admissão do funcionário (01/03/2020). Com isso, o sistema tem um
ganho de desempenho considerável. Veja a seção 7.8.7– Lançar ajustes de banco
Fone e WhatsApp: (11) 9.6374-3904 Página 41
Logic Ponto Acesso e Segurança www.logicponto.com.br
de horas múltiplos para maiores detalhes.
• Controlar DSR: o sistema de ponto também suporta o cálculo de DSR
(Descanso Semanal Remunerado). Quando o funcionário possui um valor de
horas faltas (durante a semana) que for superior ao valor de horas configura-
do para o DSR, este valor de horas do DSR é descontado no dia selecionado
para ele. Por exemplo, supondo que você configure 08:00 para o valor de ho-
ras do DSR e escolha o domingo como o dia do DSR, se o funcionário tiver
uma somatória de faltas entre a segunda-feira e o sábado que supere 08:00, o
valor do DSR (08:00) é descontado e aparece como “DSR Descontado”. Caso
contrário, o valor do DSR não é descontado. Deixe o campo marcado como
“Sim” quando este cálculo for necessário para a empresa. Deixe como “Não”
quando for irrelevante.
• Dia do Descanso: neste campo você define qual será o dia do DSR. Este campo
estará disponível somente se o campo “Controlar DSR” estiver marcado como
“Sim”.
• Quantidade de Horas: neste campo você define qual será o valor de horas do
DSR. Este campo estará disponível somente se o campo “Controlar DSR” esti-
ver marcado como “Sim”.
Configure cada um dos campos da aba “Opções” de acordo com a necessidade da
empresa, e depois clique sobre a aba “Extras”, conforme mostrado na imagem a
seguir:
Fone e WhatsApp: (11) 9.6374-3904 Página 42
Logic Ponto Acesso e Segurança www.logicponto.com.br
Nesta aba nós configuramos a forma como o sistema deve calcular as extras: Colu-
na Única ou Colunas Independentes.
Quando deixamos o campo “Tipo” marcado como “Coluna Única”, todas as horas
extras que o funcionário fizer serão lançadas em uma mesma coluna de cálculo. As-
sim, não importa se o funcionário tiver extras na segunda-feira, quinta-feira, do-
mingo ou feriados: todas as extras serão lançadas e somadas juntas.
Quando marcamos o campo “Tipo” como “Colunas Independentes”, a seção de
configuração de percentuais de extras independentes torna-se disponível para edi-
ção. Nela, podemos configurar os percentuais de extras para cada dia da semana
de forma individual, podendo definir até 2 faixas de percentuais para cada dia da
semana, além de possibilitar a configuração dos destinos (se as horas adicionais de-
verão ser lançadas nas extras ou no banco de horas). Por exemplo, vamos supor
que seja feita a seguinte configuração:
Fone e WhatsApp: (11) 9.6374-3904 Página 43
Logic Ponto Acesso e Segurança www.logicponto.com.br
Nesta configuração, foi definido um percentual de 100% para as horas adicionais
feitas aos domingos e feriados (para qualquer quantidade de horas adicionais, já
que o valor limite está definido como 00:00) e 50% para as horas adicionais de se-
gunda a sexta-feira. Isso faz com que o sistema crie 2 colunas de extras, nomeadas
como “Extras 50%” e “Extras 100%”. Como os destinos estão todos marcados como
“Ambos”, as horas adicionais que os funcionários fizerem serão lançadas nas colu-
nas de “Extras 50%” e “Extras 100%” e também serão lançadas na coluna do Banco
de Horas (caso ele estiver habilitado no horário). Dessa forma, se o funcionário fi-
nalizar o expediente 02:00 após o término do horário, em uma Terça-Feira, o siste-
ma lançará na coluna de “Extras 50%” o valor de 02:00 e, se o banco de horas esti-
ver habilitado, também somará ao saldo do banco o valor de +02:00. Vejamos ago-
ra essa outra configuração:
Fone e WhatsApp: (11) 9.6374-3904 Página 44
Logic Ponto Acesso e Segurança www.logicponto.com.br
Nesta nova configuração podemos notar que foi definido um percentual de 100%
para os domingos e feriados, para qualquer quantidade de horas (limite definido
como 00:00), e o destino são as horas extras/faltas (quadrantes azuis). Isso significa
que, se o funcionário trabalhar em domingos ou feriados, toda a jornada trabalha-
da será lançada na coluna de horas extras 100%, independentemente da quantida-
de de horas trabalhadas. Já para os dias de segunda a sábado foi definida a seguin-
te configuração: 50% até 00:30 de horas adicionais, as quais foram direcionadas ao
banco de horas (quadrante vermelho) e, se o funcionário tiver mais de 00:30 de ho-
ras adicionais, o valor excedente deverá ser lançado em uma coluna de horas ex-
tras 70% (quadrante verde). Utilizando a mesma hipótese do exemplo anterior (o
funcionário finalizou o expediente 02:00 após o término programado em uma Terça
-Feira), o sistema lançará 00:30 no banco de horas (valor limite da Terça feira) e o
excedente (01:30) lançará na coluna de horas extras 70%.
A caixa de seleção Multiplicar extras pelo percentual no Saldo do Dia, quando
marcada, faz com que o sistema exiba na coluna do Saldo do Dia (valor de horas
adicionais efetivos do dia) o valor absoluto multiplicado pelo percentual correspon-
dente. Por exemplo, se o funcionário trabalhar um total de 04:00 em um domingo
(que é folga) ou feriado, onde o percentual de ambos é de 100% para qualquer
quantidade de horas adicionais na configuração da imagem acima, o sistema lança-
rá na coluna do Saldo do Dia o valor de 08:00 (04:00 + 100% = 08:00). Já para o
exemplo que fizemos da Terça-feira, o sistema lançará o valor de 03:18 no Saldo do
Dia ( [00:30 + 50%] + [01:30 + 70%] = 03:18 ).
Fone e WhatsApp: (11) 9.6374-3904 Página 45
Logic Ponto Acesso e Segurança www.logicponto.com.br
Para facilitar a compreensão dos cálculos do sistema, recomendamos que deixe o
modo “Coluna Única” habilitado caso a empresa não separe as extras por percen-
tual.
Após concluir todas as configurações do horário, voltamos à aba “Definição de Ho-
rário” e clicamos sobre o botão “Cadastrar” para incluir o novo horário, conforme
mostrado na imagem a seguir:
Após clicar em “Cadastrar”, o sistema solicitará uma confirmação para cadastrar o
horário. Confirme e então o horário será incluído e listado na tela de consulta de
horários:
Fone e WhatsApp: (11) 9.6374-3904 Página 46
Logic Ponto Acesso e Segurança www.logicponto.com.br
5.4.2– Escala Cíclica
Conforme mencionado anteriormente, o horário do tipo Escala Cíclica é destinado
à funcionários que trabalham sob escalas regradas. As escalas cíclicas utilizam o
conceito de “ciclos”, os quais indicam as entradas e saídas que os funcionários de-
vem cumprir, e também a duração do ciclo, em dias:
Ela também necessita da definição do Dia Inicial da Escala, o qual serve de base
para informar ao sistema a partir de qual data a escala iniciará. Dessa forma, o sis-
tema executará o primeiro ciclo pelo número de dias definido na duração e, após
terminados os dias, passa a executar o segundo ciclo pelo número de dias definido
para ele, e assim por diante. Após finalizar a execução do último ciclo, o sistema
volta a executar o primeiro ciclo. O fluxograma abaixo representa o funcionamento
da escala cíclica:
No exemplo do fluxograma da imagem anterior, temos a representação de uma es-
cala cíclica iniciada em 01/03/2018 utilizando 3 ciclos. Assim, o funcionário precisa-
rá trabalhar das 08:00 às 12:00 e das 13:00 às 18:00 nos dias 01 e 02 (a duração do
Fone e WhatsApp: (11) 9.6374-3904 Página 47
Logic Ponto Acesso e Segurança www.logicponto.com.br
primeiro ciclo é de 2 dias), depois ele precisará trabalhar das 09:30 às 13:30 nos di-
as 03, 04 e 05 (a duração do segundo ciclo é de 3 dias), e depois ele deverá folgar
no dia 06 (a duração do terceiro ciclo é de 1 dia). Após a conclusão do último ciclo,
voltamos ao primeiro. Dessa forma, o funcionário voltará a trabalhar das 08:00 às
12:00 e das 13:00 às 18:00 nos dias 07 e 08, depois ele trabalha novamente das
09:30 às 13:30 nos dias 09, 10 e 11, folga no dia 12 e assim por diante. A escala cí-
clica se repete por tempo indefinido. A tabela abaixo ilustra os horários de trabalho
no mês de março para este exemplo:
Para cadastrar uma nova escala cíclica, acessamos o menu Cadastros > Horários,
conforme mostrado na imagem a seguir:
Fone e WhatsApp: (11) 9.6374-3904 Página 48
Logic Ponto Acesso e Segurança www.logicponto.com.br
Será exibida a tela de consulta de horários. Clique no botão “Nova Escala Cíclica”
para incluir uma nova escala cíclica.
A janela de cadastro de escala cíclica será aberta. Vamos cadastrar neste exemplo
um horário muito comum para vigilantes: 12X36, com expediente das 08:00 às
20:00. Neste horário, o funcionário deve trabalhar por 12 horas em um dia e folgar
no próximo, depois trabalhar outras 12 horas no dia seguinte e assim por diante.
Dessa forma, a regra é “trabalhar um dia e folgar o outro”.
Iniciamos então preenchendo o campo “Descrição da Escala” com a descrição que
for mais apropriada e selecionando a data inicial da escala, conforme mostrado
abaixo:
Fone e WhatsApp: (11) 9.6374-3904 Página 49
Logic Ponto Acesso e Segurança www.logicponto.com.br
Após isso, precisamos adicionar os ciclos em nossa escala. No nosso exemplo, o
funcionário deverá trabalhar no dia inicial da escala. Assim, o ciclo 1 será preenchi-
do com o expediente e o ciclo 2 com a folga, ambos com duração de 1 dia.
Então, para adicionarmos o ciclo 1, preenchemos o campo “Identificação do Horá-
rio” com a identificação do ciclo, selecionamos a quantidade de registros que o ci-
clo deve ter, digitamos as entradas e saídas, selecionamos a duração do ciclo e, por
fim, clicamos em “Adicionar Ciclo”, conforme mostrado a seguir:
Fone e WhatsApp: (11) 9.6374-3904 Página 50
Logic Ponto Acesso e Segurança www.logicponto.com.br
Fone e WhatsApp: (11) 9.6374-3904 Página 51
Logic Ponto Acesso e Segurança www.logicponto.com.br
Rolando a tabela de ciclos para a direita podemos ver também o total de horas que
devem ser trabalhadas por dia no ciclo e também a duração do ciclo:
Após adicionar o primeiro ciclo (ciclo de expediente), precisamos adicionar o se-
gundo (ciclo de folga). Para isso, basta selecionar a opção “Folga” no campo “Tipo
de Horário”, selecionar a duração do ciclo e clicar em “Adicionar Ciclo”, conforme
mostrado a seguir:
Fone e WhatsApp: (11) 9.6374-3904 Página 52
Logic Ponto Acesso e Segurança www.logicponto.com.br
Fone e WhatsApp: (11) 9.6374-3904 Página 53
Logic Ponto Acesso e Segurança www.logicponto.com.br
Agora que já adicionamos os dois ciclos necessários, já temos a definição de horá-
rio pronta. Ao lado do campo “Início da Escala” existe um botão chamado “Teste”.
Clicando nele podemos testar a nossa configuração de escala. Para isso, basta sele-
cionar a data e o sistema mostrará qual jornada que deverá ser cumprida no dia se-
lecionado. Assim, podemos testar se a configuração está operando da forma dese-
jada.
As outras abas da janela de cadastro de escala cíclica (“Opções” e “Extras”), funcio-
nam exatamente iguais às respectivas abas do horário tipo semanal. Assim, não
abordaremos a configuração destas abas nesta seção (vide o item 5.4.1 - Horário
Semanal para obter os detalhes da configuração destas duas abas).
Após fazer a configuração das 3 abas da escala cíclica, clique sobre o botão
“Cadastrar” para adicionar a nova escala. Ao fazer isso, a nova escala aparecerá
também na tela de consulta de horários.
Fone e WhatsApp: (11) 9.6374-3904 Página 54
Logic Ponto Acesso e Segurança www.logicponto.com.br
Fone e WhatsApp: (11) 9.6374-3904 Página 55
Logic Ponto Acesso e Segurança www.logicponto.com.br
5.4.3– Escala Mensal
A escala mensal nos fornece uma forma fácil, prática e flexível de configurar horá-
rios de trabalho, utilizando o método de “pintar”. Ela é utilizada para os funcioná-
rios que trabalham em horários não-fixos e que não seguem uma regra específica.
Ela também é utilizada nos casos em que a configuração por escala cíclica se torna
muito complexa. Assim, ela facilita o trabalho de configuração por possuir uma in-
terface bem intuitiva. Porém, a desvantagem é que a configuração deve ser feita
para todos os meses de forma independente (não há repetições, como no caso da
escala cíclica e horário semanal).
Para cadastrar uma nova escala mensal, acessamos o menu Cadastros > Horários
conforme ilustrado abaixo:
Será exibida a tela de consulta de horários. Clique no botão “Nova Escala Mensal”
para incluir uma nova escala mensal.
Fone e WhatsApp: (11) 9.6374-3904 Página 56
Logic Ponto Acesso e Segurança www.logicponto.com.br
Será exibida então a janela de cadastro de escala mensal. Antes de qualquer coisa,
preencha o campo “Descrição da Escala” com o nome apropriado:
Nota: como as escalas mensais são muito específicas para cada funcionário (não
possuem a mesma configuração dos dias de expediente e dias de folga entre um
funcionário e outro), recomendamos que seja cadastrada uma escala mensal para
cada funcionário. Assim você pode definir os horários de trabalho de cada um deles
de forma independente uns dos outros. Logo, uma dica útil é preencher a descrição
da escala com o nome do colaborador, para facilitar a identificação posteriormente.
Para que essa escala possa operar, precisamos incluir todas as jornadas que a com-
põem. Por exemplo, vamos supor que a funcionária “Maria Fernanda” possa cum-
prir qualquer um dos seguintes horários, conforme a necessidade da empresa:
• Das 08:00 às 12:00 e das 13:00 às 18:00
• Das 10:20 às 16:20
• Das 16:00 às 22:00
• Folga
Fone e WhatsApp: (11) 9.6374-3904 Página 57
Logic Ponto Acesso e Segurança www.logicponto.com.br
Precisamos então adicionar estas jornadas na escala para depois selecionarmos
qual deles a funcionária cumprirá em cada dia do mês. Para isso, preenchemos o
campo “Identificação do Horário” com a descrição da jornada, selecionamos o nú-
mero de registros, digitamos as entradas e saídas e clicamos sobre o botão
“Adicionar Horário”, conforme mostrado a seguir:
Fone e WhatsApp: (11) 9.6374-3904 Página 58
Logic Ponto Acesso e Segurança www.logicponto.com.br
Como é possível notar na imagem acima, o grupo de registros foi adicionado na es-
cala e foi atribuída a cor “Laranja” para ele. Rolando a tabela de horários disponí-
veis para a direita podemos consultar também as demais entradas e saídas e o to-
tal de horas que devem ser trabalhadas neste grupo de registros.
Agora, precisamos adicionar os outros horários que o funcionário poderá cumprir.
Não é necessário adicionar a folga porque ela sempre estará presente na configura-
ção de escala mensal.
Após adicionar os outros dois horários, a configuração ficará da seguinte forma:
Fone e WhatsApp: (11) 9.6374-3904 Página 59
Logic Ponto Acesso e Segurança www.logicponto.com.br
Agora que já incluímos todas as jornadas que compõem a escala, o próximo passo
é selecionar o mês que vamos configurar:
Fone e WhatsApp: (11) 9.6374-3904 Página 60
Logic Ponto Acesso e Segurança www.logicponto.com.br
Observe na imagem anterior que, assim que você seleciona um mês para configu-
ração, o calendário é atualizado.
Agora o que precisamos fazer é “pintar” o calendário com a cor dos horários que o
funcionário deverá cumprir. Por exemplo, vamos supor que no dia 01/04 e 02/04 o
funcionário precise trabalhar no horário das 10:20 às 16:20. Para associarmos este
horário para os dias 01/04 e 02/04, primeiro clicamos sobre o quadrado colorido
ao lado do horário (coluna Cor) e depois clicamos sobre os dia no calendário. As-
sim, esses dias ficarão destacados com a mesma cor do horário:
De modo semelhante, supondo que no dia 03/04 o funcionário esteja de folga e
nos dias 04/04, 05/04 e 06/04 ele trabalhe no horário das 16:00 às 22:00, nós clica-
mos sobre o horário correspondente e depois clicamos sobre o dia no calendário.
Fone e WhatsApp: (11) 9.6374-3904 Página 61
Logic Ponto Acesso e Segurança www.logicponto.com.br
Assim, nós montamos a configuração da escala conforme a necessidade da empre-
sa. Caso o período da escala for maior do que um mês, basta configurar o primeiro
mês, depois mudar a seleção de mês do calendário e configurar o mês seguinte.
Abaixo temos a configuração completa para o mês de abril em nosso exemplo:
Fone e WhatsApp: (11) 9.6374-3904 Página 62
Logic Ponto Acesso e Segurança www.logicponto.com.br
Após terminar de “pintar” o calendário com os horários correspondentes, já tere-
mos a definição da escala finalizada.
As outras abas da janela de cadastro de escala mensal (“Opções” e “Extras”), funci-
onam exatamente iguais às respectivas abas do horário tipo semanal. Assim, não
abordaremos a configuração destas abas nesta seção (vide o item 5.4.1 - Horário
Semanal para obter os detalhes da configuração destas duas abas).
Após fazer a configuração das 3 abas da escala, clique sobre o botão “Cadastrar”
para adicionar a nova escala. Ao fazer isso, ela será adicionada no sistema e apare-
cerá também na tela de consulta de horários.
Fone e WhatsApp: (11) 9.6374-3904 Página 63
Logic Ponto Acesso e Segurança www.logicponto.com.br
5.4.4– Carga Diária
O horário do tipo carga diária não segue à risca as entradas e saídas como os ou-
tros tipos de horário vistos anteriormente. Ao invés disso, ele utiliza o valor de ho-
ras trabalhadas para efetuar os cálculos. Ele é utilizado quando os funcionários não
cumprem as entradas e saídas em momentos exatos do dia, ou mesmo quando a
quantidade de registros que eles fazem no dia é variável, podendo ser tanto 2 re-
gistros como 10, por exemplo.
Também conhecido como “horário autocompensado”, ele é muito utilizado em em-
presas que possuem entradas e saídas flexíveis, e que preferem cálculos simplifica-
dos.
Por exemplo, se cadastrarmos um horário semanal comum, com registros das
08:00 às 12:00 e das 13:00 às 18:00, e o funcionário registrar o ponto às 05:00,
09:00, 10:00 e 15:00, respectivamente, o sistema calculará 06:00 de horas extras e
06:00 de horas faltas no dia, sendo que o saldo final resultará em 00:00 (extras -
faltas). Isso pode tornar a interpretação dos cálculos um pouco confusa para alguns
utilizadores.
Se ao invés de cadastrar um horário semanal nós cadastrarmos um horário do tipo
carga diária, com um total de horas de 09:00 por dia, os cálculos serão feitos da
mesma forma sempre e apresentarão um resultado simplificado. Utilizando o
exemplo anterior, independentemente do funcionário entrar às 05:00 ou às 08:00
(contanto que ele trabalhe 09:00), o resultado será o mesmo, ou seja, 00:00 de ex-
tras e 00:00 de faltas no dia e, consequentemente, 00:00 de saldo final.
Para cadastrar um novo horário do tipo carga diária, acessamos o menu Cadastros
> Horários conforme ilustrado abaixo:
Fone e WhatsApp: (11) 9.6374-3904 Página 64
Logic Ponto Acesso e Segurança www.logicponto.com.br
Será exibida a tela de consulta de horários. Clique no botão “Nova Carga Diária” pa-
ra incluir um novo horário do tipo carga diária.
Será carregada então a janela de cadastro de horários do tipo carga diária. A forma
de cadastrar este tipo de horário é muito similar ao horário semanal. Primeiramen-
te, preenchemos o campo “Descrição do Horário” com um nome que identifique
este horário:
Fone e WhatsApp: (11) 9.6374-3904 Página 65
Logic Ponto Acesso e Segurança www.logicponto.com.br
Depois, precisamos configurar o valor de horas que os funcionários precisarão tra-
balhar em cada dia da semana. Vamos supor a seguinte configuração: de segunda a
sexta-feira os funcionários deverão trabalhar um total de 08:00; aos sábados 04:00
e aos domingos eles folgam (ou seja, total de 00:00 trabalhadas aos domingos).
Para adicionarmos as horas de segunda a sexta, primeiro marcamos os dias da se-
mana, preenchemos o total de horas e clicamos em “Adicionar Carga”, conforme
ilustrado abaixo:
Fone e WhatsApp: (11) 9.6374-3904 Página 66
Logic Ponto Acesso e Segurança www.logicponto.com.br
Como podemos notar, os totais de horas de segunda a sexta foram adicionados.
Agora fazemos o mesmo processo para o sábado:
Fone e WhatsApp: (11) 9.6374-3904 Página 67
Logic Ponto Acesso e Segurança www.logicponto.com.br
Por fim, restou apenas o domingo para adicionarmos. Então o selecionamos no
campo “Dias da Semana”, marcamos a opção “Folga” no campo “Tipo de Registros”
e clicamos em “Adicionar Carga”:
Fone e WhatsApp: (11) 9.6374-3904 Página 68
Logic Ponto Acesso e Segurança www.logicponto.com.br
Com isso, teremos todos os dias da semana já configurados e a nossa definição de
horário estará pronta.
As outras abas da janela de cadastro de horário tipo carga diária (“Opções” e
“Extras”), funcionam exatamente iguais às respectivas abas do horário tipo sema-
nal. Assim, não abordaremos a configuração destas abas nesta seção (vide o item
5.4.1 - Horário Semanal para obter os detalhes da configuração destas duas abas).
Após fazer a configuração das 3 abas do horário, clique sobre o botão “Cadastrar”
para adicionar a novo horário. Ao fazer isso, ele aparecerá também na tela de con-
sulta de horários.
Fone e WhatsApp: (11) 9.6374-3904 Página 69
Logic Ponto Acesso e Segurança www.logicponto.com.br
5.5– Cadastros básicos: Cargos
Prosseguindo com os cadastros básicos do sistema, nesta seção abordaremos os
cadastros de cargos (ou funções) dos funcionários. É necessário que você cadastre
todos os cargos disponíveis em sua empresa para que durante o cadastro de funci-
onários você consiga selecionar os cargos de cada um deles.
Para incluir um novo cargo, acessamos o menu Cadastros > Cargos, conforme mos-
trado abaixo:
Ao fazer isso, será aberta a janela de consulta de cargos, a qual exibirá todos os car-
gos cadastrados. Para adicionar um novo cargo, clique sobre o botão “Novo Cargo”:
Fone e WhatsApp: (11) 9.6374-3904 Página 70
Logic Ponto Acesso e Segurança www.logicponto.com.br
Será exibida então a tela de cadastro de cargo. Tudo que você precisa fazer é pre-
encher a descrição do cargo e clicar em “Cadastrar”:
Feito isso, o cargo será incluído no sistema e aparecerá na tela de consulta de car-
gos também:
Você deverá repetir o processo para todos os cargos disponíveis em sua empresa.
5.6– Cadastros básicos: Departamentos
Da mesma forma que o item anterior, devemos cadastrar no sistema todos os de-
partamentos disponíveis na empresa, pois será necessário selecionar os departa-
mentos previamente incluídos durante o cadastro de funcionários.
Para incluir um novo departamento no sistema, acessamos o menu Cadastros >
Departamentos, conforme mostrado abaixo:
Fone e WhatsApp: (11) 9.6374-3904 Página 71
Logic Ponto Acesso e Segurança www.logicponto.com.br
Será aberta então a janela de consulta de departamentos. Para adicionar um novo
departamento, clique sobre o botão “Novo Departamento”:
Nesta nova janela, basta digitar a descrição do departamento e clicar sobre o botão
“Cadastrar” para fazer a inclusão do novo departamento no sistema, conforme exi-
bido na imagem abaixo:
Fone e WhatsApp: (11) 9.6374-3904 Página 72
Logic Ponto Acesso e Segurança www.logicponto.com.br
Agora, o novo departamento também estará incluso no sistema e deverá ser exibi-
do na tela de consulta de departamentos disponíveis. Você deverá repetir o proces-
so para todos os departamentos existentes na empresa.
Nota: caso a empresa seja de pequeno porte, você pode cadastrar somente um de-
partamento e chama-lo de “Geral”, afim de simplificar os cadastros.
5.7– Cadastros básicos: Funcionários
Nesta seção mostraremos o processo para cadastrar os funcionários no sistema de
tratamento. Primeiramente devemos cadastrar os funcionários no sistema e, so-
mente após isso, fazemos o envio para o relógio de ponto, complementando com o
cadastro das digitais diretamente no aparelho.
Nota: para que seja possível cadastrar os funcionários no sistema, é necessário que
você já tenha feito previamente todos os cadastros de Empresas, Horários, Cargos e
Departamentos. Caso contrário, não será possível concluir os cadastros de funcio-
nários dentro do programa.
Nota: para enviarmos os funcionários ao relógio de ponto e cadastrarmos as digi-
tais será necessário finalizamos todos os cadastros dentro do software. Uma vez
realizados, consulte as seções 6.1– Transferência de funcionários do relógio para o
sistema usando um pendrive, ou 6.2– Transferência de funcionários do relógio pa-
ra o sistema usando um cabo USB, para enviar os colaboradores ao relógio de pon-
to.
Fone e WhatsApp: (11) 9.6374-3904 Página 73
Logic Ponto Acesso e Segurança www.logicponto.com.br
Para incluir um novo funcionário no sistema, acessamos o menu Cadastros > Funci-
onários, conforme mostrado abaixo:
Será exibida então a tela de consulta de funcionários. Para adicionar um novo fun-
cionário, clique sobre o botão “Novo Funcionário”:
Será exibida então a tela de cadastro de funcionários abaixo:
Fone e WhatsApp: (11) 9.6374-3904 Página 74
Logic Ponto Acesso e Segurança www.logicponto.com.br
A seguir, temos os detalhes sobre cada campo da janela:
• Código: número sequencial de cadastro gerado pelo sistema (não é possível
alterá-lo)
• Nº Folha: número de controle interno do funcionário. Pode ser o número de
matrícula, valor sequencial, etc. (campo opcional)
• Identificador: código ID de cadastro do funcionário no relógio de ponto. Esse
campo não deve ser alterado, exceto por instrução da nossa equipe de supor-
te técnico (campo obrigatório)
• Nome: nome completo do funcionário (campo obrigatório)
• Apelido no Relógio: nome que identificará o cadastro do funcionário no reló-
gio de ponto após a sincronização. Deve ter no máximo 12 caracteres e não
deve-se utilizar caracteres acentuados. Caso o nome do funcionário seja muito
grande será necessário abreviá-lo (campo obrigatório)
• CPF: documento CPF do funcionário (campo obrigatório)
• Empresa: empresa à qual o funcionário pertence. Deve ser cadastrada previa-
mente através do menu Cadastros > Empresas (campo obrigatório)
Fone e WhatsApp: (11) 9.6374-3904 Página 75
Logic Ponto Acesso e Segurança www.logicponto.com.br
• Horário: horário que o funcionário deverá cumprir. Deve ser cadastrado previ-
amente através do menu Cadastros > Horários (campo obrigatório)
• Cargo: cargo do funcionário. Deve ser cadastrado previamente através do me-
nu Cadastros > Cargos (campo obrigatório)
• Departamento: departamento que o funcionário pertence. Deve ser cadastra-
do previamente através do menu Cadastros > Departamentos (campo obriga-
tório)
• Admissão: data de admissão do funcionário (campo obrigatório)
• Observações: observações pertinentes ao funcionário (campo opcional)
• Fotografia: foto do funcionário. Ela é impressa nos relatórios de funcionários
quando definida (campo opcional)
Além destes campos, há uma outra aba chamada “Dados Adicionais” na tela de ca-
dastro de funcionários, a qual é exibida abaixo. Nenhum campo da aba “Dados Adi-
cionais” é obrigatório para o cadastro dos funcionários, porém eles complementam
os relatórios gerados pelo sistema quando preenchidos.
Fone e WhatsApp: (11) 9.6374-3904 Página 76
Logic Ponto Acesso e Segurança www.logicponto.com.br
Após preencher todos os campos necessários, clique sobre o botão “Cadastrar” pa-
ra incluir o novo funcionário:
Ao adicionar o funcionário, ele aparecerá também na tela de consulta de funcioná-
rios. Você deverá repetir o processo para cadastrar todos os funcionários da em-
presa.
Fone e WhatsApp: (11) 9.6374-3904 Página 77
Logic Ponto Acesso e Segurança www.logicponto.com.br
5.8– Cadastros básicos: Feriados
Retomando os cadastros básicos do sistema de ponto, neste seção abordaremos os
cadastros de feriados no sistema.
É necessário que você cadastre todos os feriados no sistema de ponto para que ele
não faça os cálculos incorretamente. Se você não cadastrar os feriados, o sistema
esperará que os funcionários venham trabalhar nessas datas. Como eles não virão
devido a ser feriado, o sistema gerará faltas para eles incorretamente.
Para incluir um novo feriado no sistema, acessamos o menu Cadastros > Feriados,
conforme mostrado abaixo:
Será aberta então a janela de consulta de feriados. Para adicionar um novo feriado,
clique sobre o botão “Novo Feriado”:
Fone e WhatsApp: (11) 9.6374-3904 Página 78
Logic Ponto Acesso e Segurança www.logicponto.com.br
Ao fazer isso, será aberta a janela de cadastro de feriados. Para incluir o novo feria-
do você precisará informar a sua descrição (por exemplo, “Sexta-feira Santa”,
“Tiradentes”, etc.) e a data do feriado:
Também é possível você aplicar o feriado somente a certos departamentos ou em-
presas cadastradas no sistema. Isso é útil quando você trata mais de uma empresa
no sistema, ambas em cidades diferentes, e o feriado que você está cadastrando é
o aniversário da cidade da primeira empresa. Caso você aplicar o feriado a todas as
empresas, o sistema esperará que todos os funcionários (de ambas as empresas)
não venham trabalhar. Como os funcionários da segunda empresa irão trabalhar
normalmente neste caso (por não ser feriado na cidade deles), o sistema gerará ho-
ras extras incorretamente para eles.
Aplicar o feriado somente a certos departamentos também tem suas vantagens.
Supondo que você tenha um certo departamento chamado “Vigilância”, o qual
agrupa funcionários vigilantes que trabalham em escala 12X36, se você aplicar o
feriado a todos os departamentos, o sistema esperará que os vigilantes também
estejam de folga, mesmo sendo o dia de expediente deles. Desta forma, você pode
definir o feriado para todos os departamentos, exceto o “Vigilância”. Com isso, ape-
nas para os funcionários de outros departamentos o dia em questão será tratado
como feriado.
Para aplicar o feriado somente a determinadas empresas, basta marcar a opção
“Selecionadas” no campo de seleção de empresas, e clicar no botão “Selecionar
Empresas” logo em seguida. Na nova janela, basta clicar sobre a primeira empresa
para a qual você deseja aplicar o feriado e depois clicar no botão indicado para adi-
cioná-la à lista de empresas selecionadas:
Fone e WhatsApp: (11) 9.6374-3904 Página 79
Logic Ponto Acesso e Segurança www.logicponto.com.br
O processo para aplicar o feriado somente a determinados departamentos é seme-
lhante: consiste em marcar a opção “Selecionados” no campo de seleção de depar-
tamentos, e clicar no botão “Selecionar Departamentos”. Então na nova janela bas-
ta clicar sobre o primeiro departamento para o qual você deseja aplicar o feriado e
depois clicar no botão indicado para adicioná-lo à lista de departamentos selecio-
nados:
Fone e WhatsApp: (11) 9.6374-3904 Página 80
Logic Ponto Acesso e Segurança www.logicponto.com.br
Após preencher os dados necessários para o cadastro do feriado, basta clicar sobre
o botão “Cadastrar” para incluir o novo feriado no sistema:
Fone e WhatsApp: (11) 9.6374-3904 Página 81
Logic Ponto Acesso e Segurança www.logicponto.com.br
Ao fazer isso, o novo feriado será incluído no programa:
Na tela de consulta de feriados também existe um botão chamado “Adicionar Pa-
drões”. Quando clicamos neste botão, o sistema adiciona automaticamente para o
ano selecionado todos os feriados nacionais (natal, dia do trabalho, finados, corpus
christ, etc.). Assim, você precisará cadastrar manualmente apenas os feriados locais
no sistema:
Fone e WhatsApp: (11) 9.6374-3904 Página 82
Logic Ponto Acesso e Segurança www.logicponto.com.br
5.9– Cadastros básicos: Equipamentos
Para que o sistema de ponto possa se comunicar com o relógio (sincronizar funcio-
nários e receber registros de ponto realizados por eles), é necessário cadastrarmos
o equipamento no software também.
Para incluir um novo equipamento no sistema, acessamos o menu Cadastros >
Equipamentos, conforme mostrado abaixo:
Fone e WhatsApp: (11) 9.6374-3904 Página 83
Logic Ponto Acesso e Segurança www.logicponto.com.br
Será aberta então a janela de consulta de equipamentos. Para adicionar um novo
relógio, clique sobre o botão “Novo Equipamento”:
O cadastro do relógio de ponto é muito simples: digite a descrição do relógio, sele-
cione o modelo do aparelho e informe o número de série (opcional). Após isso, cli-
que sobre o botão “Cadastrar” para incluir o equipamento no sistema:
Fone e WhatsApp: (11) 9.6374-3904 Página 84
Logic Ponto Acesso e Segurança www.logicponto.com.br
Feito isso, o relógio de ponto já estará listado na tela de consulta de equipamentos:
5.10– Cadastros básicos: Justificativas
Este é o último item dos cadastros básicos do sistema de ponto. Aqui, nós iremos
cadastrar as justificativas que serão utilizadas futuramente para fazermos os lança-
mentos de abonos (Atestado Médico, Dia Compensado, Férias, etc.). Assim, reco-
mendamos que você cadastre as todas as justificativas para que seja possível lançar
os abonos com mais agilidade posteriormente.
Fone e WhatsApp: (11) 9.6374-3904 Página 85
Logic Ponto Acesso e Segurança www.logicponto.com.br
Para incluir uma nova justificativa no programa, acesse o menu Cadastros > Justifi-
cativas, conforme mostrado abaixo:
Será aberta então a janela de consulta de justificativas. Para adicionar uma nova
justificativa no programa, clique sobre o botão “Nova Justificativa”:
Este cadastro também é extremamente simples: consiste em informar o nome da
justificativa (com até 7 caracteres) e a sua descrição. Para cadastrarmos uma justifi-
cativa de atestado médico por exemplo, podemos inserir “ATEST” no campo nome
e “Atestado Médico” na descrição:
Fone e WhatsApp: (11) 9.6374-3904 Página 86
Logic Ponto Acesso e Segurança www.logicponto.com.br
O nome da justificativa precisa ter no máximo 7 caracteres porque é este nome que
aparecerá no relatório espelho de ponto quando você gerá-lo.
Nota: embora seja possível cadastrar o nome das justificativas com até 7 caracte-
res, tente abrevia-lo o máximo que puder (por exemplo, preencha “ATEST” ao invés
de “ATESTAD”, para uma justificativa de atestado médico). Pode ser uma diferença
pequena, porém na hora de gerar os relatórios essa diferença poderá evitar que
elas apareçam “cortadas” dentro das células do relatório.
Após preencher os dados da nova justificativa, basta clicar em “Cadastrar” para in-
cluí-la no sistema:
Ao fazer isso, a justificativa aparecerá na tela de consulta de justificativas também:
Fone e WhatsApp: (11) 9.6374-3904 Página 87
Logic Ponto Acesso e Segurança www.logicponto.com.br
Recomendamos que você cadastre todas as justificativas que poderão ser utilizadas
para lançamento de abonos. Isso agilizará muito o processo de lançamento de abo-
nos quando for necessário fazê-los.
Fone e WhatsApp: (11) 9.6374-3904 Página 88
Logic Ponto Acesso e Segurança www.logicponto.com.br
6– Envio, Biometria e Senha de
Funcionários
Nesta seção abordaremos a sincronização de funcionários com o relógio de ponto
(envio de cadastros de funcionários feitos no software para o relógio), mostrare-
mos como cadastrar digitais e senha para marcação de ponto, e também como re-
gistrar a entrada/saída no equipamento.
Uma vez que já temos todos os funcionários cadastrados dentro do software (no
computador), precisamos enviar esses cadastros ao relógio de ponto, para que seja
possível cadastrarmos as digitais. Esse envio de funcionários pode ser feito de 2
maneiras: com pendrive e com cabo usb. Abordamos as duas formas a seguir:
6.1– Transferência de funcionários do relógio para o sistema
usando um pendrive
Para executarmos esse processo, precisaremos de um pendrive que cumpra os re-
quisitos abaixo:
• Memória entre 4GB e 32GB;
• Formatado como FAT32
• Vazio
Nota: caso você não saiba como formatar um pendrive em “FAT32”, recomendamos
fazer uma breve pesquisa no YouTube, por “Formatação de Pendrives em FAT32”.
Existem diversos tutoriais por lá que mostram como fazer essa formatação.
Nota: faça uma cópia de todos os dados importantes do seu pendrive, antes de for-
mata-lo como FAT32, pois esse processo apagará todos os dados dele.
Fone e WhatsApp: (11) 9.6374-3904 Página 89
Logic Ponto Acesso e Segurança www.logicponto.com.br
Estando com um pendrive que cumpra com os requisitos informados, o primeiro
passo para enviarmos os funcionários é desconectarmos outras unidades removí-
veis do computador (como HD externos, cartões de memória, outros pendrives,
etc), e então conectarmos somente o pendrive do ponto.
Deverá aparecer no computador apenas uma unidade USB, similar a imagem abai-
xo:
Após identificar que a unidade USB apareceu no computador, acesse dentro do
software de ponto o menu Enviar/Receber > Envio de Dados > Sincronizar Funcio-
nários:
Será exibida então a tela abaixo para você:
Fone e WhatsApp: (11) 9.6374-3904 Página 90
Logic Ponto Acesso e Segurança www.logicponto.com.br
Então, simplesmente marque os funcionários que você quer enviar ao relógio de
ponto, dentre os que aparecem na lista (se estiver fazendo o primeiro envio ao apa-
relho, clique no botão “Todos” para selecionar a lista completa. Caso algum funcio-
nário já estiver cadastrado no relógio, não há necessidade de marcar seu nome ou-
tra vez). Após isso, clique no botão “Sincronizar no Pendrive”:
Fone e WhatsApp: (11) 9.6374-3904 Página 91
Logic Ponto Acesso e Segurança www.logicponto.com.br
Será exibida uma mensagem de confirmação para você. Clique em “Sim”:
O sistema deverá informar que os funcionários foram sincronizados no pendrive, e
apresentará na tela os próximos passos para carrega-los no relógio de ponto:
Agora que já temos os funcionários sincronizados no pendrive, precisamos carrega-
los no relógio de ponto. Para fazer isso, conecte o pendrive no relógio de ponto e
acesse esse caminho no aparelho: Menu > Mudança > 4. Carregar. O aparelho
começará a carregar os funcionários na memória, e deverá exibir a mensagem “Up
OK”, confirmando que os colaboradores foram cadastrados com êxito:
Fone e WhatsApp: (11) 9.6374-3904 Página 92
Logic Ponto Acesso e Segurança www.logicponto.com.br
Após o carregamento, é possível verificar se apareceram os funcionários no apare-
lho acessando nele esse caminho (a partir da tela inicial do relógio): Menu > Uso
Regi > 2. Modify:
Fone e WhatsApp: (11) 9.6374-3904 Página 93
Logic Ponto Acesso e Segurança www.logicponto.com.br
Fone e WhatsApp: (11) 9.6374-3904 Página 94
Logic Ponto Acesso e Segurança www.logicponto.com.br
6.2– Transferência de funcionários do relógio para o sistema
usando um cabo USB
Outro meio de enviar os funcionários do software de tratamento no computador
para dentro do relógio de ponto é através de um cabo USB (padrão 2.0).
Conecte o relógio de ponto primeiramente na fonte de energia, pressione o Botão
# para liga-lo, e aguarde a inicialização. Após exibir a data e a hora no visor, conecte
uma extremidade do cabo USB no computador, e a outra ao relógio de ponto.
Em seguida, aguarde até que apareça uma nova unidade USB no computador, indi-
cada por “FP DEVICE”, ou então uma nova unidade USB sem nome definido, acom-
panhada de uma mensagem solicitando formatação:
Fone e WhatsApp: (11) 9.6374-3904 Página 95
Logic Ponto Acesso e Segurança www.logicponto.com.br
Nota: Deverá ocorrer apenas um dos casos: será exibida a unidade USB indicada
por “FP DEVICE”, ou então a unidade USB sem nome definido, acompanhada da
mensagem de formatação (ocorre conforme a versão do aparelho). Isso é a confir-
mação de que o aparelho foi reconhecido pelo computador.
Após isso, acesse no software de tratamento o menu Enviar/Receber > Comunica-
ção Direta:
Aparecerá a tela de comunicação direta com o relógio de ponto. Então, clique na
aba chamada Sincronização de Usuários:
Fone e WhatsApp: (11) 9.6374-3904 Página 96
Logic Ponto Acesso e Segurança www.logicponto.com.br
Em seguida, marque todos os funcionários que você quer enviar ao relógio de pon-
to (não precisa marcar funcionários já cadastrados no aparelho), e clique no botão
“Sincronizar Usuários”:
O sistema iniciará então a sincronização de usuários no relógio de ponto, e deverá
apresentar uma mensagem de êxito, ao final do processo, conforme mostrado
abaixo:
Fone e WhatsApp: (11) 9.6374-3904 Página 97
Logic Ponto Acesso e Segurança www.logicponto.com.br
Após essa confirmação, é possível verificar se apareceram os funcionários no apa-
relho acessando diretamente nele esse caminho (a partir da tela inicial do relógio):
Menu > Uso Regi > 2. Modify:
Fone e WhatsApp: (11) 9.6374-3904 Página 98
Logic Ponto Acesso e Segurança www.logicponto.com.br
6.3– Cadastro de Biometrias (digitais) de funcionários
Após enviar os funcionários para o relógio de ponto (com um pendrive ou com um
cabo USB), devemos cadastrar as digitais deles diretamente no aparelho, para que
possam iniciar as marcações, toda vez que entrarem ou saírem da empresa.
Para isso, acesse no relógio o Menu > Uso Regi > 2. Modify. Deverá aparecer a
lista de funcionários presentes no relógio de ponto:
Fone e WhatsApp: (11) 9.6374-3904 Página 99
Logic Ponto Acesso e Segurança www.logicponto.com.br
Fone e WhatsApp: (11) 9.6374-3904 Página 100
Logic Ponto Acesso e Segurança www.logicponto.com.br
Pressione Botão OK sobre o nome de um funcionário, e vá no campo 4. Dedo para
cadastrar as digitais:
Diga ao funcionário correspondente para inserir e remover o mesmo dedo do leitor
biométrico do relógio 3 vezes para cadastrar:
Fone e WhatsApp: (11) 9.6374-3904 Página 101
Logic Ponto Acesso e Segurança www.logicponto.com.br
Se as 3 leituras corresponderem, o aparelho vinculará essa digital ao funcionário, e
exibira uma mensagem, perguntando se você deseja continuar com o cadastro de
mais digitais para esse mesmo funcionário (Conti ?):
Pressione o Botão OK, e diga ao mesmo funcionário para cadastrar um outro dedo
agora, da mesma maneira. O relógio deverá então exibir o valor “2” na frente do
campo 4. Dedo, indicando que esse funcionário já tem 2 biometrias cadastradas:
Fone e WhatsApp: (11) 9.6374-3904 Página 102
Logic Ponto Acesso e Segurança www.logicponto.com.br
Então é só voltar uma vez, pressionando Botão ESC, escolher outro funcionário na
lista, e repetir o processo de cadastro das digitais.
Nota: Após cadastrar as digitais do funcionário no relógio, ele já estará apto para
iniciar as marcações no aparelho.
6.4– Cadastro de Senha para funcionários
Além do cadastro de biometrias, também conseguimos cadastrar uma senha de re-
gistro de ponto para o funcionário (opcional).
Dependendo das atividades desempenhadas pelo colaborador, pode ocorrer um
desgaste natural das digitais (os funcionários do segmento de construção civil, que
manipulam matéria-prima diretamente com as mãos, são um exemplo desse caso).
Sendo assim, pode ser interessante cadastrar também, além das biometrias, uma
senha de marcação de ponto. Dessa forma, se o funcionário não conseguir registrar
com a digital, ele poderá registrar com seu usuário e senha.
Para cadastrarmos uma senha de marcação de ponto, primeiramente acessamos
no relógio o Menu > Uso Regi > 2. Modify. Irá aparecer a lista de funcionários no
relógio:
Fone e WhatsApp: (11) 9.6374-3904 Página 103
Logic Ponto Acesso e Segurança www.logicponto.com.br
Pressione Botão OK sobre o nome do funcionário para o qual você quer cadastrar a
senha, e acesse o campo 5. Senha:
Fone e WhatsApp: (11) 9.6374-3904 Página 104
Logic Ponto Acesso e Segurança www.logicponto.com.br
Digite então uma senha numérica entre 1 e 8 dígitos e pressione Botão OK. Digite
exatamente a mesma senha para validação, e pressione Botão OK novamente. Se
as senhas corresponderem, a inclusão é feita para o funcionário, e o campo 5. Se-
nha aparecerá indicado como “Set”:
Então é só voltar uma vez, pressionando Botão ESC, escolher outro funcionário na
lista, e repetir o processo de cadastro da senha.
Nota: Após cadastrar a senha para o funcionário no relógio, ele já estará apto para
iniciar as marcações no aparelho.
Fone e WhatsApp: (11) 9.6374-3904 Página 105
Logic Ponto Acesso e Segurança www.logicponto.com.br
6.5– Marcação de ponto com biometria e senha no relógio
Nesta seção abordamos o processo para registro de ponto no relógio, utilizando as
biometrias (digitais) cadastradas, e também a senha.
Toda vez que o funcionário entrar ou sair da empresa, é necessário que ele faça
uma marcação de ponto, para registrar essa entrada/saída.
Para os funcionários que utilizam a biometria (digital), o processo consiste simples-
mente em inserir sobre o leitor biométrico a digital cadastrada. Se a mesma for re-
conhecida, o aparelho informará “OK”, e apresentará no visor o nome e código ID
do funcionário que fez o registro:
Caso o aparelho não reconheça a biometria, ele informará “Pressione Novamente”.
Observe nesse caso que nenhuma marcação será registrada na memória do apare-
lho. A tela abaixo será exibida no visor do produto:
Fone e WhatsApp: (11) 9.6374-3904 Página 106
Logic Ponto Acesso e Segurança www.logicponto.com.br
Caso o funcionário registre o ponto mais de uma vez com a digital dentro de um
intervalo de 5 minutos, o relógio de ponto desconsiderará a marcação, pois enten-
de que se trata de um registro duplicado. Nessa situação, ele informará “Verifique,
Obrigado”, e exibirá a tela abaixo no visor:
Nota: A verificação de 5 minutos entre 2 ou mais registros do mesmo funcionário
ocorre apenas quando o mesmo colaborador registra mais de uma vez seguidas,
sem que outro funcionário registre nesse intervalo. Por exemplo: O funcionário “A”
registra às 08:00. Então, às 08:03 o funcionário “A” registra novamente, sem que
mais ninguém tenha registrado no aparelho. Nesse caso a marcação de 08:03 é
desconsiderada pelo relógio. Porém, se o funcionário “A” registrar às 08:00. Em se-
guida, o funcionário “B” registra as 08:02, e o funcionário “A” registra novamente
às 08:03, ambas as marcações do funcionário “A” serão aceitas pelo aparelho, pois
nesse caso não foram registros sequenciais.
Para os funcionários que utilizam a senha como meio de registro de ponto, o pro-
cesso deve se feito na sequência abaixo:
Na tela inicial do relógio, o funcionário digita seu código ID;
Pressiona Botão OK;
Em seguida, digita a senha cadastrada;
Pressiona Botão OK novamente;
Se os dados corresponderem, a marcação de ponto é feita. O relógio informa “OK”
e exibe a tela abaixo no visor, apresentando o nome e ID do funcionário:
Fone e WhatsApp: (11) 9.6374-3904 Página 107
Logic Ponto Acesso e Segurança www.logicponto.com.br
Caso o ID de funcionário e senha inseridas não corresponderem, o aparelho emite
apenas um sinal sonoro, e exibe na tela a mensagem “Dedo De Nov”. Isso indica
que a marcação não foi validada, e o usuário deve tentar novamente.
Nota: A verificação de 5 minutos entre 2 ou mais registros do mesmo também ocor-
re com as marcações realizadas por senha.
Nota: O ID do funcionário pode ser consultado no próprio aparelho, acessando nele
o Menu > Uso Regi > 2. Modify (O ID a numeração que aparece antes do nome
do colaborador, na lista de usuários).
Fone e WhatsApp: (11) 9.6374-3904 Página 108
Logic Ponto Acesso e Segurança www.logicponto.com.br
7– Tratamento de Ponto
Agora que já temos todos os cadastros básicos finalizados, abordaremos nas próxi-
mas seções o tratamento do ponto, ou seja, os processos para transferir as marca-
ções feitas no relógio para o sistema; incluir, excluir e alterar registros de ponto;
lançar abonos, ajustes de cartão ponto, ajustes de cálculos, compreender os cálcu-
los efetuados pelo sistema, etc.
Caso você não tenha acompanhado as seções anteriores, sugerimos que retorne
até elas antes de prosseguir. A partir deste ponto, assumiremos que todos os ca-
dastros básicos, instalações e configurações iniciais já foram realizadas, de forma
que focaremos apenas nos novos assuntos.
7.1– Transferência de registros do relógio para o sistema
Mostraremos aqui o processo para transferir para o software os registros de ponto
armazenados pelo relógio. Na verdade, quando fazemos essa transferência dos re-
gistros, o relógio fornece somente uma cópia das marcações, mas mantém os da-
dos originais salvos em sua memória. Dessa forma, se houver algum problema com
o software, você poderá transferir outra vez os dados do relógio para o programa.
A transferência de marcações do relógio para o software pode ser feita de 2 manei-
ras: usando um pendrive e usando um cabo USB. Nos próximos tópicos, abordare-
mos ambas as formas.
Fone e WhatsApp: (11) 9.6374-3904 Página 109
Logic Ponto Acesso e Segurança www.logicponto.com.br
7.1.1– Transferência de marcações com pendrive
Para executarmos esse processo, precisaremos de um pendrive que cumpra os re-
quisitos abaixo:
• Memória entre 4GB e 32GB;
• Formatado como FAT32
• Vazio
Nota: caso você não saiba como formatar um pendrive em “FAT32”, recomendamos
fazer uma breve pesquisa no YouTube, por “Formatação de Pendrives em FAT32”.
Existem diversos tutoriais por lá que mostram como fazer essa formatação.
Nota: faça uma cópia de todos os dados importantes do seu pendrive, antes de for-
mata-lo como FAT32, pois esse processo apagará todos os dados dele.
Estando com um pendrive que cumpra com os requisitos informados, o primeiro
passo conectá-lo no relógio de ponto, e acessar o seguinte caminho: Menu > Bxa
Usb > 2. Bx Rec Nov:
Fone e WhatsApp: (11) 9.6374-3904 Página 110
Logic Ponto Acesso e Segurança www.logicponto.com.br
Dependendo da versão do seu aparelho, logo que você acessar a opção 2. Bx Rec
Nov, o relógio iniciará diretamente o download de todas as marcações presentes
em sua memória (versão mais recente), ou então ele exibirá uma tela para você
configurar o período para download dos registros (versão mais antiga):
Versão mais recente Versão mais antiga
Caso o seu aparelho solicite o período, configure os campos 1. Start e 2. End com a
data inicial e data final para coleta, respectivamente, e acesse o campo 3. Downlo-
ad. Vale ressaltar que o período máximo que o aparelho permite baixar na versão
mais antiga é de até 31 dias.
Após isso, ambas as versões do produto começarão a baixar as marcações no pen-
drive, e exibirão uma barra de progresso no visor. Aguarde até o término do down-
load. O aparelho deverá exibir a mensagem “Baix OK” no visor:
Fone e WhatsApp: (11) 9.6374-3904 Página 111
Logic Ponto Acesso e Segurança www.logicponto.com.br
Depois de concluído o download dos registros no pendrive, remova-o do aparelho
e conecte no computador.
Caso tenham outros dispositivos USB conectados no computador (como HDs exter-
nos, cartões de memória, outros pendrives, etc.), por favor remova-os, e deixe co-
nectado apenas o pendrive onde os registros foram baixados. Deverá aparecer no
computador apenas uma unidade USB, similar a imagem abaixo:
Fone e WhatsApp: (11) 9.6374-3904 Página 112
Logic Ponto Acesso e Segurança www.logicponto.com.br
Em seguida, acesse no software de tratamento o menu Enviar/Receber > Leitura
de Dados > Arquivo de Registros:
Será exibida a tela abaixo:
Fone e WhatsApp: (11) 9.6374-3904 Página 113
Logic Ponto Acesso e Segurança www.logicponto.com.br
Nessa tela, mantenha o campo “Origem das Marcações” selecionado com a opção
“Pendrive”, e clique no botão “Importar”:
Fone e WhatsApp: (11) 9.6374-3904 Página 114
Logic Ponto Acesso e Segurança www.logicponto.com.br
O sistema começará então a fazer a leitura dos registros, e deverá apresentar uma
mensagem de êxito no final do carregamento:
Após o término do carregamento, as marcações estarão disponíveis para consulta
no sistema, a partir do menu Registros > Cartão Ponto. Nós abordaremos esse as-
sunto na seção 7.2– A tela de cartão ponto: consultando marcações importadas.
Nota: após o término do carregamento dos registros, é possível que o sistema exiba
uma tela, informando que algumas marcações foram rejeitadas. Se isso ocorrer, por
favor consulte a seção 9.3– Ajuste de códigos identificadores, onde tratamos esse
assunto.
Fone e WhatsApp: (11) 9.6374-3904 Página 115
Logic Ponto Acesso e Segurança www.logicponto.com.br
7.1.2– Transferência de marcações com cabo USB
Outro meio de transferirmos as marcações do relógio de ponto para o software de
tratamento, no computador, é utilizando um cabo USB (padrão 2.0).
Conecte o relógio de ponto primeiramente na fonte de energia, pressione o Botão
# para ligá-lo, e aguarde a inicialização. Após exibir a data e a hora no visor, conecte
uma extremidade do cabo USB no computador, e a outra ao relógio de ponto.
Em seguida, aguarde até que apareça uma nova unidade USB no computador, indi-
cada por “FP DEVICE”, ou então uma nova unidade USB sem nome definido, acom-
panhada de uma mensagem solicitando formatação:
Fone e WhatsApp: (11) 9.6374-3904 Página 116
Logic Ponto Acesso e Segurança www.logicponto.com.br
Nota: Deverá ocorrer apenas um dos casos: será exibida a unidade USB indicada
por “FP DEVICE”, ou então a unidade USB sem nome definido, acompanhada da
mensagem de formatação (ocorre conforme a versão do aparelho). Isso é a confir-
mação de que o aparelho foi reconhecido pelo computador.
Após isso, acesse no software de tratamento o menu Enviar/Receber > Comunica-
ção Direta:
Aparecerá a tela de comunicação direta com o relógio de ponto. Então, clique na
aba chamada Coleta de Marcações:
Fone e WhatsApp: (11) 9.6374-3904 Página 117
Logic Ponto Acesso e Segurança www.logicponto.com.br
Em seguida, mantenha o campo “Modo de Coleta” selecionado com a opção
“Somente Novas Marcações”, e também o campo “Coletar Marcações Para” marca-
do com a opção “Todos os Funcionários”. Após isso, é só clicar no botão “Coletar
Marcações”, e aguardar o término da transferência:
O sistema iniciará então a transferência das marcações de ponto armazenadas pelo
relógio, para dentro do software, e deverá apresentar uma mensagem de êxito, ao
final do processo, conforme mostrado abaixo:
Fone e WhatsApp: (11) 9.6374-3904 Página 118
Logic Ponto Acesso e Segurança www.logicponto.com.br
Após o término do carregamento, as marcações estarão disponíveis para consulta
no sistema, a partir do menu Registros > Cartão Ponto. Nós abordaremos esse as-
sunto na seção 7.2– A tela de cartão ponto: consultando marcações importadas.
Nota: após o término do carregamento dos registros, é possível que o sistema exiba
uma tela, informando que algumas marcações foram rejeitadas. Se isso ocorrer, por
favor consulte a seção 9.3– Ajuste de códigos identificadores, onde tratamos esse
assunto.
Fone e WhatsApp: (11) 9.6374-3904 Página 119
Logic Ponto Acesso e Segurança www.logicponto.com.br
7.2– A tela de cartão ponto: consultando marcações importa-
das
Após importarmos os registros de ponto para nosso sistema de tratamento, pode-
mos consultá-los acessando o menu Registros > Cartão Ponto, conforme mostrado
abaixo:
Ao fazermos isso, será exibida a tela de Cartão Ponto do sistema, através da qual
podemos consultar todos os registros de ponto carregados durante a importação:
Para exibirmos os registros, precisamos definir o período desejado (data inicial e
final), selecionar o funcionário e clicar em “Atualizar”:
Fone e WhatsApp: (11) 9.6374-3904 Página 120
Logic Ponto Acesso e Segurança www.logicponto.com.br
Desta forma podemos acompanhar a frequência dos funcionários de forma intuiti-
va e fácil de compreender. Além disso, na tela de cartão ponto podemos também
tratar estas marcações, corrigindo registros, lançando outros manualmente, etc. Na
próxima seção detalharemos o processo.
Fone e WhatsApp: (11) 9.6374-3904 Página 121
Logic Ponto Acesso e Segurança www.logicponto.com.br
7.3– Inserção, exclusão e alteração de registros
Uma vez que já sabemos como carregar no programa os registros do relógio de
ponto e também sabemos como visualizá-los, vamos mostrar aqui como tratamos
estes registros, corrigindo, lançando novos e removendo duplicidades. Para isso,
consideremos a seguinte tela de cartão ponto abaixo:
Considerando que o horário de trabalho deste funcionário seja de segunda à quin-
ta, das 08:00 às 12:00 e das 13:00 às 18:00; sexta das 08:00 às 12:00 e das 13:00 às
17:00, houve algumas inconsistências nos registros dele:
• No dia 05/05 ele esqueceu de registrar a saída para almoço;
• No dia 07/05 ele acabou finalizando o expediente duas vezes;
• No dia 12/05 ocorreu uma manutenção na empresa de forma que o funcioná-
rio não conseguiu registrar o ponto de início de expediente no horário correto;
Para que os cálculos de horas deste funcionários sejam executados corretamente,
precisamos fazer os ajustes necessários no cartão ponto dele.
Para solucionarmos a inconsistência do dia 05/05 devemos lançar um novo registro
de ponto manual no horário da saída para almoço do funcionário. Para isso, basta
posicionar o cursor sobre qualquer célula vazia correspondente ao dia 05/05, digi-
tar o valor e pressionar “Enter” no teclado para inserir o registro:
Fone e WhatsApp: (11) 9.6374-3904 Página 122
Logic Ponto Acesso e Segurança www.logicponto.com.br
Logo que pressionamos Enter, o sistema exibirá uma janela perguntando sobre o
motivo do lançamento manual de um novo registro. Precisamos informar então o
motivo do novo lançamento e clicar em “Incluir” para que ele possa ser inserido:
Feito isso, o novo registro será inserido e estará indicado na cor verde, mostrando
que a alteração ainda não está salva (note também que o registro está fora de or-
dem por enquanto). Clique no botão “Salvar” para efetivar as alterações feitas:
Fone e WhatsApp: (11) 9.6374-3904 Página 123
Logic Ponto Acesso e Segurança www.logicponto.com.br
Após salvarmos as alterações, o registro será ordenado corretamente e ficará des-
tacado na cor azul, juntamente com um asterisco, para indicar que este registro foi
lançado manualmente (não é um registro gerado pelo relógio de ponto):
Prosseguindo, para solucionarmos agora a inconsistência do dia 07/05 (funcionário
fechou o expediente duas vezes) devemos remover um dos registros de saída feitos
pelo funcionário. Neste exemplo, vamos remover o registro efetuado às 18:02. Para
isso, posicionamos o cursor sobre o registro em questão e pressionamos o botão
“Delete” do teclado. Fazendo isso, o registro será removido conforme mostrado
abaixo:
Fone e WhatsApp: (11) 9.6374-3904 Página 124
Logic Ponto Acesso e Segurança www.logicponto.com.br
Como podemos notar na imagem acima, quando removemos o registro a célula fi-
ca vazia, mesmo que haja outros registros feitos posteriormente. Além disso, as al-
terações não são efetivadas até clicarmos no botão “Salvar”. Quando fazemos isso,
o sistema efetiva a remoção da marcação e reorganiza os registros deste dia:
Por fim, para corrigirmos a inconsistência do dia 12/05 (funcionário registrou o
ponto de início de expediente no horário incorreto), devemos alterar seu registro
para o horário que ele deveria ter registrado. Caso contrário, o sistema calculará
faltas indevidas para ele, como se tivesse chagado atrasado.
Este processo é muito semelhante ao lançamento de um novo registro. A diferença
é que, ao invés de digitarmos a marcação sobre uma célula vazia, digitamos direta-
mente “por cima” da marcação que queremos alterar:
Fone e WhatsApp: (11) 9.6374-3904 Página 125
Logic Ponto Acesso e Segurança www.logicponto.com.br
Da mesma forma que no lançamento de um novo registro, quando pressionarmos
“Enter” para concluir a modificação será solicitado o motivo da alteração de regis-
tro. Informe-o para prosseguir com a alteração:
O registro ficará destacado na cor verde, indicando que a alteração ainda não foi
efetivada. Para concluir, devemos clicar sobre o botão “Salvar”. Dessa forma, os re-
gistros do dia serão reorganizados (caso necessário) e o registro modificado será
apresentado na cor azul, destacado com um asterisco, para indicar que se trata de
um registro alterado manualmente:
Fone e WhatsApp: (11) 9.6374-3904 Página 126
Logic Ponto Acesso e Segurança www.logicponto.com.br
Nota: não é necessário clicar em “Salvar” após cada lançamento, exclusão ou alte-
ração que você fizer. Você pode concluir todas as ações necessárias e, após finaliza-
das, clicar em “Salvar” apenas uma vez. Só não esqueça de salvar antes de fechar a
janela. Caso contrário, todas as ações realizadas serão perdidas.
O lançamento de abonos, novos expedientes diários, viradas de dia, ajustes de cál-
culos e observações também são feitos na tela de cartão ponto. Iremos retornar
nestes tópicos posteriormente, porém precisamos conhecer os cálculos realizados
pelo sistema antes disso (próxima seção).
7.4– A tela de cálculos: Entendendo os cálculos do sistema
Já citamos anteriormente que o sistema de ponto realiza diversos cálculos de ho-
ras, como por exemplo o total de horas trabalhadas no dia, extras e faltas geradas,
saldo do dia, horas noturnas, DSR, etc. O local onde consultamos estes cálculos é
na tela de cálculos. Para acessá-la, vá até o menu Registros > Tela de Cálculos, con-
forme mostrado abaixo:
Será exibida então a tela de cálculos do sistema de ponto:
Fone e WhatsApp: (11) 9.6374-3904 Página 127
Logic Ponto Acesso e Segurança www.logicponto.com.br
Quando olhamos pela primeira vez, notamos que ela é muito similar à janela de
cartão ponto: há campos para você definir o período e selecionar o funcionário, bo-
tões para fazer a atualização dos dados na tela, etc. Porém elas possuem grandes
diferenças também:
• A tela de cartão ponto exibe os registros dos funcionários, nos permite fazer
alterações, lançamentos, etc., porém ela não efetua nenhum tipo de cálculo;
• A tela de cálculos mostra todos os cálculos efetuados pelo sistema de trata-
mento, porém ela é somente leitura, de forma que não conseguimos fazer al-
terações nela;
• Não é possível gerar relatórios a partir da tela de cartão ponto. Somente con-
seguimos gerar relatórios a partir da tela de cálculos (relatório espelho de
ponto);
Desta forma, para fazermos o tratamento do ponto precisamos trabalhar com as
duas telas: fazemos os ajustes, correções e lançamentos necessários na tela de car-
tão ponto, e acompanhamos os efeitos na tela de cálculo.
Para exibirmos os cálculos efetuados para um certo funcionário, basta definir o pe-
ríodo que desejamos consultar e selecionar este funcionário na caixa de seleção.
Após isso, clicamos em “Atualizar”:
Fone e WhatsApp: (11) 9.6374-3904 Página 128
Logic Ponto Acesso e Segurança www.logicponto.com.br
A tela de cálculos exibirá ou ocultará algumas colunas de cálculo conforme as op-
ções cadastradas no horário do funcionário. Por exemplo, caso você tenha desati-
vado o cálculo de horas noturnas em um certo horário, esta coluna não aparecerá
na tela de cálculo para os funcionários que estiverem associados a ele.
Esta tela também usa cores para distinguir cálculos e ajudar na compreensão. As
cores de fundo das células geralmente representam as configurações de horário.
Por exemplo, os dias que configuramos como folga no cadastro de horário apare-
Fone e WhatsApp: (11) 9.6374-3904 Página 129
Logic Ponto Acesso e Segurança www.logicponto.com.br
cem destacados com a cor de fundo azul clara nas células:
Os dias que lançamos como feriado aparecem destacados na cor amarela:
Os dias de trabalho normais nos quais o funcionário não comparece (falta) apare-
cem destacados em vermelho:
Dias que possuem abonos integrais lançados são destacados com a cor roxa:
Fone e WhatsApp: (11) 9.6374-3904 Página 130
Logic Ponto Acesso e Segurança www.logicponto.com.br
Para os funcionários que utilizam escalas, os dias em que não há configuração apa-
recem destacados em laranja, com a indicação de “S/ Hor” (Sem horário):
Os dias anteriores à data de admissão do funcionário são exibidos na cor cinza,
com a indicação de “N/ Contr” (Não contratado):
Além das cores de fundo, o sistema também utiliza as cores do texto para destacar
informações. Por exemplo, quando há horas faltas lançadas em um determinado
dia, o valor aparece destacado em vermelho. Quando há horas extras, aparecem
destacadas em verde:
Nos próximos itens iremos detalhar melhor a forma que o sistema realiza cada tipo
de cálculo disponível.
7.4.1– Horas trabalhadas
Este cálculo consiste do total de horas que o funcionário trabalhou no dia e é exibi-
do na coluna “Trab”:
Fone e WhatsApp: (11) 9.6374-3904 Página 131
Logic Ponto Acesso e Segurança www.logicponto.com.br
Para que o sistema consiga calcular o total de horas trabalhadas corretamente, é
necessário que o funcionário tenha feito uma quantidade de registros pares no dia
(2 registros, 4 registros, etc.), pois ele sempre subtrai uma entrada de sua saída
correspondente para obter o total de horas daquele período:
Assim, se o funcionário tiver um número ímpar de registros no dia, uma das marca-
ções não possuirá correspondência de cálculo, de forma que ele será desconsidera-
da pelo sistema, podendo gerar um cálculo incorreto. Veja o exemplo a seguir:
No caso deste exemplo, o funcionário não marcou o retorno de almoço, de forma
que ele fez somente 3 registros no dia. Assim, não há como o sistema fazer a se-
gunda parte do cálculo, de modo que ela é ignorada e ele lança somente as horas
que foram possíveis calcular. Obviamente, este cálculo não está correto. Neste ca-
so, precisamos acessar a tela de cartão ponto deste funcionário e fazer a correção
necessária (lançando manualmente o registro faltante, por exemplo). Somente
após isso o sistema conseguirá fazer o cálculo corretamente.
Fone e WhatsApp: (11) 9.6374-3904 Página 132
Logic Ponto Acesso e Segurança www.logicponto.com.br
7.4.2– Horas faltas e extras
Para fazer estes cálculos, o sistema de ponto também leva em consideração o horá-
rio cadastrado para o funcionário, além dos registros de ponto realizados. Supondo
um horário em que os cálculos estão habilitados e as tolerâncias de extras e faltas
estão zeradas (0 minutos), temos o seguinte exemplo de cálculo:
Supondo agora um horário que possua 5 minutos de tolerância para extras e tam-
bém 5 minutos de tolerância para faltas, os cálculos se comportarão da seguinte
forma:
Fone e WhatsApp: (11) 9.6374-3904 Página 133
Logic Ponto Acesso e Segurança www.logicponto.com.br
Resumindo, para fazer os cálculos de extras e faltas o sistema leva em consideração
cada registro de ponto feito pelo funcionário. Além disso, é necessário que o funci-
onário faça a mesma quantidade de registros definidos no horário. Por exemplo, se
cadastramos no horário 4 marcações para os funcionários fazerem, é necessário
que eles marquem pelo menos 4 vezes neste dia para que os cálculos de horas ex-
tras e faltas sejam feitos corretamente. Caso faltarem registros, será necessário
corrigir na tela de cartão ponto.
Lembrando que:
• Registros de Entrada geram extras quando ocorrem antes do horário e geram
faltas quando ocorrem depois do horário;
• Registros de Saída geram faltas quando ocorrem antes do horário e geram ex-
tras quando ocorrem depois do horário;
Estes dois itens acima são muito importantes para analisar os cálculos do sistema.
Outra situação interessante ocorre quando a opção “Modo de Refeições” do horá-
rio está configurada como “Refeições Livres”. Supondo o mesmo valor de tolerân-
cias de extras e faltas do exemplo anterior (5 minutos para extras e 5 para faltas),
teremos o seguinte exemplo de cálculo:
Fone e WhatsApp: (11) 9.6374-3904 Página 134
Logic Ponto Acesso e Segurança www.logicponto.com.br
Observe que neste caso, a análise e o cálculo do intervalo de almoço são feitos le-
vando em conta a duração do intervalo e não os registros individuais. Note tam-
bém que as tolerâncias são aplicadas diretamente sobre a quantidade de horas fei-
tas no intervalo de almoço, e não sobre as marcações realizadas.
Nota: quando a opção “Modo de Cálculo” do horário estiver configurada como
“Compensado”, o sistema fará o abatimento das extras pelas faltas antes de apre-
sentar os cálculos. Assim, se em um determinado dia forem calculados 00:10 de ex-
tras e 00:05 de faltas, o sistema exibirá 00:05 de extras e 00:00 de faltas.
O sistema exibe nas colunas “Extras” e “Faltas” os valores de extras e faltas que fo-
ram calculados, respectivamente:
Fone e WhatsApp: (11) 9.6374-3904 Página 135
Logic Ponto Acesso e Segurança www.logicponto.com.br
Quando configuramos o horário para trabalhar com colunas independentes para
extras, o sistema de ponto cria colunas adicionais para fazer a separação. No exem-
plo abaixo foi feita uma configuração de 100% para extras em domingos e feriados
e 50% para os demais dias. Assim, o sistema se comporta da forma mostrada abai-
xo:
Perceba que o sistema substituiu a coluna “Extras” por duas colunas: “Ext50%” e
“Ext100%”. Assim, de acordo com o dia em que ocorrerem as extras, elas serão lan-
çadas na coluna adequada.
7.4.3– Saldo do dia
O saldo do dia nada mais é do que a diferença das extras pelas faltas do dia. Essa
coluna é muito utilizada por empresas que fazem o controle de banco de horas,
pois ela é responsável por apresentar qual foi o valor de horas somado ou subtraí-
do do banco. O saldo do dia é representado pela coluna “SdDia”:
Fone e WhatsApp: (11) 9.6374-3904 Página 136
Logic Ponto Acesso e Segurança www.logicponto.com.br
7.4.4– Horas a serem cumpridas (Carga Horária)
As horas que os funcionários precisam cumprir são obtidas do cadastro de horário.
Quando o dia configurado não possui expediente (folga), a carga horária do dia será
de 00:00. Quando houver expediente, este valor será maior do que 00:00 e menor
do que 24:00.
A coluna que representa na tela de cálculos o total de horas a serem cumpridas em
cada dia é a “Carga”, conforme podemos ver abaixo:
7.4.5– DSR (descanso semanal remunerado)
O sistema de tratamento também oferece suporte ao cálculo do DSR (Descanso Se-
manal Remunerado). Uma vez habilitado no cadastro de horário e definido o dia e
quantidade de horas, a tela de cálculos disponibilizará duas colunas para armaze-
nar os cálculos de DSR realizados: “DSR” e “DSRDc”. A primeira é responsável por
Fone e WhatsApp: (11) 9.6374-3904 Página 137
Logic Ponto Acesso e Segurança www.logicponto.com.br
armazenar o DSR lançado para o funcionário. A segunda armazena o DSR desconta-
do do funcionário:
O funcionamento do DSR é simples: durante a configuração no cadastro de horário,
precisamos definir se ele estará ativado ou não para o horário e escolher o dia e
quantidade de horas:
Neste exemplo, habilitamos o DSR, definimos o dia como Domingo e configuramos
08:00 no valor. Então, o sistema analisará se houve um total de horas faltas entre a
segunda e o sábado superiores ao valor configurado (08:00). Caso houver, o DSR é
descontado no domingo e entra na coluna “DSRDc”. Caso não houver, ele é lançado
na coluna “DSR” no domingo. Abaixo temos dois exemplos ilustrando cada situa-
ção:
Fone e WhatsApp: (11) 9.6374-3904 Página 138
Logic Ponto Acesso e Segurança www.logicponto.com.br
Nota: caso a empresa não faça o controle de DSR, recomendamos deixá-lo desabili-
tado no cadastro de horário. Assim, a tela de cálculos apresentará um menor nú-
mero de informações, facilitando a interpretação.
7.4.6– Horas noturnas
Outro cálculo que o sistema de ponto também realiza são as horas noturnas. São
tratadas como horas noturnas dentro do sistema de ponto as horas que o funcioná-
rio trabalhar entre 22:00 e 05:00 (padrão CLT). Assim, quando habilitamos o cálculo
de horas noturnas na configuração do horário, o sistema disponibiliza uma coluna
na tela de cálculos chamada “Not”, a qual armazenará todas as horas trabalhadas
entre 22:00 e 05:00.
Fone e WhatsApp: (11) 9.6374-3904 Página 139
Logic Ponto Acesso e Segurança www.logicponto.com.br
No exemplo acima, não houve registros na primeira linha por ser um dia de folga.
Logo, não foram lançadas horas noturnas neste dia. Na segunda linha, notamos
que todos os registros estão fora do intervalo das 22:00 às 05:00, portanto, tam-
bém não foram geradas horas noturnas.
Porém, ao observarmos a terceira linha, notamos que o registro da saída 2 (23:13)
ultrapassou o início noturno. Logo, o sistema faz o seguinte cálculo para saber o to-
tal de horas noturnas que deve lançar:
23:13 - 22:00 = 01:13
Assim, o sistema lança 01:13 na coluna de horas noturnas.
Na sexta linha também há outro caso: nele, o funcionário fez o primeiro registro às
04:45, o qual está dentro do intervalo noturno. Então o sistema faz o cálculo abaixo
para lançar as horas noturnas deste dia:
05:00 - 04:45 = 00:15
O sistema somente lançará horas noturnas caso houver registros dentro da faixa
considerada noturna no sistema.
7.4.7– Horas abonadas
A tela de cálculos também registra as horas que foram abonadas para o funcioná-
rio. Embora ainda não vimos como é o processo de lançamento de abonos, as ho-
ras que abonamos são lançadas na coluna “HrAbn” e a justificativa do abono apa-
rece na coluna “JtAbn”:
Fone e WhatsApp: (11) 9.6374-3904 Página 140
Logic Ponto Acesso e Segurança www.logicponto.com.br
Na seção 7.6.1– Lançamento de abonos iremos detalhar o processo de lançamento
de abonos no sistema de ponto. Nesta seção o foco é somente mostrar onde são
lançadas as horas abonadas.
7.4.8– Banco de Horas
No sistema de ponto você pode fazer o controle de banco de horas de seus funcio-
nários de forma automática. Para que o sistema faça os cálculos, basta habilitá-lo
no cadastro de horário:
Ao fazer isso, o sistema criará duas colunas na tela de cálculos dos funcionários as-
sociados a este horário: “SdBnc” e “AjBnc”, saldo do banco de horas e ajustes do
banco de horas, respectivamente:
A coluna “SdBnc” irá mostrar o saldo do banco de horas ao final do dia em questão.
Isso significa que o valor mostrado já inclui o saldo gerado no dia correspondente.
A coluna “AjBnc” indicará o valor do ajuste de banco de horas, quando houver al-
gum lançado no dia. Geralmente você lança ajustes no banco de horas para zerá-lo
(quando você acerta as horas em dinheiro por exemplo), ou mesmo para definir
um novo valor para ele. Assim, ele passa a fazer os cálculos levando em conta este
novo valor:
Fone e WhatsApp: (11) 9.6374-3904 Página 141
Logic Ponto Acesso e Segurança www.logicponto.com.br
Observe o exemplo acima. Perceba que antes de lançar o ajuste do banco de horas,
o saldo era de -00:21. Então foi lançado um ajuste de banco de horas de +02:45.
Como o saldo deste dia foi de -00:02, o sistema lançou no saldo do banco de horas
o valor de +02:43. A partir daí ele vai somando / descontando os saldos do dia que
são gerados.
Por padrão, a data em que se iniciam os cálculos do banco e horas do funcionário é
a sua data de contratação. Assim, se a data de contratação do funcionário foi pre-
enchida em 03/07/2012, o sistema de ponto fará os cálculos desde essa data até o
dia atual.
Se pensarmos um pouco, isso pode gerar um problema: caso o funcionário tenha
sido contratado muito antes da implantação do relógio de ponto, os dias em que
não houverem marcações serão lançados como falta e debitados do banco de ho-
ras. Abaixo temos uma imagem que ilustra este problema:
Perceba que o funcionário foi admitido em 15/09/2016, porém o ponto só foi im-
plantado em 01/04/2018, de modo que durante este intervalo não houve nenhum
registro de ponto. Então, todos estes dias foram lançados como falta e consequen-
temente debitados do banco de horas, ocasionando este valor grotesco de saldo.
Fone e WhatsApp: (11) 9.6374-3904 Página 142
Logic Ponto Acesso e Segurança www.logicponto.com.br
Para que isso não ocorra, você deve lançar um ajuste de banco de horas inicial com
saldo 00:00 (ou outro valor que desejar) no primeiro dia em que os funcionários
começaram a registrar o ponto. Isso forçará o sistema a computar os cálculos inici-
ando desta nova data com este novo valor de saldo. Abaixo temos o mesmo exem-
plo com o ajuste inicial já lançado:
Consulte a seção 7.7– Lançamento de ajustes no banco de horas para conhecer o
processo de lançamento de ajustes no banco de horas.
7.4.9– Totais Calculados
Além dos cálculos diários que o sistema de ponto faz, ele também realiza os cálcu-
los de todo o período para você. A última linha da tela de cálculos mostra os totais
do período. Nesta linha, o sistema faz a somatória de cada coluna e apresenta o va-
lor total. Abaixo temos um exemplo:
Fone e WhatsApp: (11) 9.6374-3904 Página 143
Logic Ponto Acesso e Segurança www.logicponto.com.br
A única exceção nesta linha de totais é a coluna de saldo do banco (SdBnc). Para
esta coluna, a linha de totais mostrará o saldo final para o último dia do período.
Neste exemplo, ela está mostrando o saldo do banco de horas no fechamento do
dia 29/04/2018.
É importante notar que, se mudarmos o período, os valores da linha de totais tam-
bém mudará. Neste exemplo buscamos os registros de 23/04/2018 até
29/04/2018. Se buscarmos por exemplo de 10/04/2018 até 26/04/2018, teremos
outros valores nesta linha.
Fone e WhatsApp: (11) 9.6374-3904 Página 144
Logic Ponto Acesso e Segurança www.logicponto.com.br
7.5– A tela de registros diários
Com as telas de cálculos e cartão ponto conseguimos acompanhar e exibir os regis-
tros de ponto de apenas um funcionário para um grande período. Porém, as vezes
desejamos consultar os registros de mais de um funcionário ao mesmo tempo, pa-
ra um determinado dia.
Por exemplo, para sabermos os funcionários que compareceram ou não na empre-
sa no dia 10/04/2018, se consultarmos pelas telas de cálculo e cartão ponto preci-
saremos alternar funcionário por funcionário até obter todos os dados. Quando a
empresa possui muitos funcionários esse processo pode se tornar difícil e cansati-
vo.
Existe uma terceira tela de consulta de registros no sistema de ponto: a tela de Re-
gistros Diários.
Esta tela nos possibilita consultar os registros de todos os funcionários para um de-
terminado dia (um funcionário por linha). Dessa forma, conseguimos verificar rapi-
damente se os funcionários compareceram ou não na empresa. Além disso, esta
tela também inclui a consulta de saldo de banco de horas. Assim, você também po-
derá visualizar de forma mais ampla a situação geral do banco de horas da empre-
sa.
Para acessar a tela de registros diários, acesse o menu Registros > Registros Diá-
rios:
Será exibida então a tela de registros diários. Nesta tela precisamos somente esco-
lher o dia desejado para consulta de registros e clicar em “Atualizar” para exibir os
registros dos funcionários:
Fone e WhatsApp: (11) 9.6374-3904 Página 145
Logic Ponto Acesso e Segurança www.logicponto.com.br
Fone e WhatsApp: (11) 9.6374-3904 Página 146
Logic Ponto Acesso e Segurança www.logicponto.com.br
7.6– Ajustes de Cartão Ponto
Agora que já conhecemos a tela de cálculos do sistema e compreendemos melhor
os cálculos de horas que ele realiza, vamos abordar nessa seção os ajustes de car-
tão ponto, os quais influenciam diretamente as horas calculadas pelo sistema e são
utilizados como ferramentas para você tratar o ponto dos funcionários, assim como
os lançamentos de registros manuais que abordamos anteriormente. Os ajustes de
cartão ponto se enquadram nas categorias abaixo:
1. Lançamentos de abonos
2. Novos expedientes diários
3. Definições de cálculo
4. Viradas de dia
5. Ajustes de cálculo
6. Observações de ponto
Todos esses ajustes são realizados através da tela de cartão ponto do sistema
(menu Registros > Cartão Ponto):
Nos próximos itens abordaremos cada um desses ajustes.
Fone e WhatsApp: (11) 9.6374-3904 Página 147
Logic Ponto Acesso e Segurança www.logicponto.com.br
7.6.1– Lançamento de abonos
O lançamento de abonos se faz necessário quando precisamos justificar uma au-
sência do funcionário (por exemplo em casos de atestado médico), para que não
sejam geradas horas faltas para ele. Também lançamos abonos quando precisamos
apenas inserir uma justificativa nos relatórios, para que não apareça como “Falta”,
porém desejamos que as horas faltas geradas sejam lançadas (como nos casos em
que o funcionário tira um dia de folga para ser descontado do banco de horas, por
exemplo).
Para lançarmos um novo abono, basta clicar sobre o botão “Abonos” da tela de car-
tão ponto, ou então dar um clique duplo sobre a célula da coluna “Abono” corres-
pondente ao dia que queremos abonar:
Será exibida então a tela de lançamento de abonos apresentada abaixo:
Fone e WhatsApp: (11) 9.6374-3904 Página 148
Logic Ponto Acesso e Segurança www.logicponto.com.br
Antes de lançarmos o abono, precisamos definir como ele deve se comportar. Há
dois tipos de abonos que podemos lançar: integral e parcial.
Quando lançamos um abono integral, ele neutraliza os cálculos do dia, ou seja, ele
automaticamente calcula quantas horas precisam ser abonadas no dia, de modo
que o saldo final do dia seja 00:00 (se houver extras, elas serão neutralizadas tam-
bém). Além disso, quando lançamos um abono integral, este dia não aceitará mais
nenhum lançamento de abono. Ele é recomendado quando o funcionário não com-
parece na empresa (não realiza nenhuma marcação no dia).
No caso do abono parcial, precisamos definir o horário inicial e final do abono. As-
sim, o sistema abonará somente este intervalo. Diferente do abono integral, ele
não neutraliza os cálculos e não impede que outros abonos parciais sejam lançados
no mesmo dia. Ele é recomendado quando o funcionário fica ausente da empresa
somente por um período, de forma que apenas um intervalo de horas precisa ser
abonado, e não o dia todo.
Nota: deve-se tomar cuidado ao lançar abonos parciais. Caso ele seja lançado in-
corretamente, pode fazer com que o sistema calcule horas extras que na realidade
não existem.
Vamos lançar neste exemplo um abono integral, pois o funcionário não teve ne-
nhum registro do dia 12/04:
Então, primeiro escolhemos a data para a qual o abono será lançado, selecionamos
a justificativa do abono, selecionamos a opção “Abono Integral” no campo “Tipo”,
deixamos marcada a caixa de seleção “Abonar Horas”, preenchemos a observação
e clicamos em “Incluir Abono”:
Fone e WhatsApp: (11) 9.6374-3904 Página 149
Logic Ponto Acesso e Segurança www.logicponto.com.br
Ao fazer isso, o abono será lançado e aparecerá na tabela de abonos lançados, na
tela de cartão ponto e na tela de cálculos. Veja as imagens abaixo:
Fone e WhatsApp: (11) 9.6374-3904 Página 150
Logic Ponto Acesso e Segurança www.logicponto.com.br
Observe que na tela de cálculos aparece o total de horas abonadas (coluna
“HrAbn”) e não foram geradas faltas para o funcionário.
Agora veja o exemplo a seguir:
Note no dia 24/04 o funcionário chegou na empresa somente depois do almoço
(devido a um atestado médico de horas). Veja também que o sistema lançou 04:19
de horas faltas para ele. Para abonarmos este caso, precisamos lançar um abono
parcial. Sabendo que o horário de trabalho do funcionário neste dia é das 08:00 às
12:30 e das 13:30 às 18:00, o período que precisaremos abonar será das 08:00 às
12:30. Então para lançar este abono configuramos a janela de lançamento confor-
me mostrado abaixo:
Fone e WhatsApp: (11) 9.6374-3904 Página 151
Logic Ponto Acesso e Segurança www.logicponto.com.br
Veja que desta vez selecionamos o tipo de abono “Abono Parcial” e, ao fazer isso,
os campos para inserção do intervalo de abono foram ativados. Após o lançamen-
to, a tabela de abonos lançados, tela de cartão ponto e tela de cálculos mostrarão o
novo abono:
Fone e WhatsApp: (11) 9.6374-3904 Página 152
Logic Ponto Acesso e Segurança www.logicponto.com.br
Uma outra forma interessante para lançar abonos é quando trabalhamos com ban-
co de horas. Em determinado dia, o funcionário combina com o empregador de
não vir trabalhar e as horas serem descontadas do banco de horas. Assim, como
não haverá registros de ponto do funcionário, o sistema preencherá o dia com
“Falta” na tela de cálculos e nos relatórios:
Fone e WhatsApp: (11) 9.6374-3904 Página 153
Logic Ponto Acesso e Segurança www.logicponto.com.br
O comportamento do banco de horas está correto. Veja que, como o funcionário
não compareceu, foi debitado 09:00 do banco . Porém, ao invés de aparecer
“Falta” no lugar dos registros, desejamos que apareça uma outra justificativa, como
por exemplo “COMP” (“dia compensado”). Mas se lançarmos um abono integral
comum, as horas faltas serão neutralizadas e não serão abatidas do banco, de mo-
do que este não será o comportamento desejado.
Para solucionar este tipo de problema, há uma caixa de seleção chamada “Abonar
Horas” na tela de lançamento de abonos:
Quando esta caixa de seleção está habilitada, o sistema de ponto faz o abono das
horas, compensando as horas faltas que houver. Quando desabilitamos a caixa de
seleção e lançamos o abono, o sistema fará somente a inserção da justificativa, mas
manterá as horas faltas geradas:
Fone e WhatsApp: (11) 9.6374-3904 Página 154
Logic Ponto Acesso e Segurança www.logicponto.com.br
Deste modo obtemos o comportamento desejado neste caso. Veja que foi inserida
a justificativa “COMP” no lugar de “Falta”, mas as horas faltas não foram abonadas,
de forma que este valor foi debitado do banco de horas.
Nota: caso você tente lançar um abono e o campo “Justificativa” estiver vazio, sig-
nifica que as justificativas não foram cadastradas no sistema. Veja o item 5.11– Ca-
dastros básicos: Justificativas para fazer os cadastros antes de lançar os abonos.
Fone e WhatsApp: (11) 9.6374-3904 Página 155
Logic Ponto Acesso e Segurança www.logicponto.com.br
7.6.2– Novos expediente diários
Uma situação muito frequente nas empresas é a troca de expedientes para deter-
minados dias. Existem muitas empresas em que os horários de trabalho são estrita-
mente fixos (trabalham sempre de segunda a sexta, das 08:00 à 18:00, com folgas
aos sábados e domingos, sem possibilidade de mudanças, por exemplo), porém,
existe também um grande número de empresas que operam com horários flexíveis
(que podem sofrer mudanças apenas para determinados dias), principalmente no
que diz respeito às folgas dos funcionários. Para compreendermos melhor, vamos
propor o seguinte exemplo:
Uma determinada loja possui 4 vendedores, os quais trabalham normalmente de
terça-feira a domingo, com as folgas nas segundas feiras. Até aí sem novidades,
pois essa configuração pode ser feita facilmente com um horário semanal comum.
Porém, cada vendedor tem uma folga por mês aos domingos, as quais são defini-
das de acordo com a necessidade da empresa. Como haverá semanas onde a folga
do colaborador ocorrerá na segunda-feira (padrão) e outras onde ocorrerá no do-
mingo (esporádico), não há como cadastrarmos isso em um horário semanal, uma
vez que ele se repete para todas as semanas. Também não conseguimos enquadrar
essa configuração em escalas cíclicas, pois as folgas de domingo não seguem uma
regra específica. Assim, a única possibilidade seria cadastrar escalas mensais para
cada colaborador. Mas isso se tornaria extremamente trabalhoso, pois seria neces-
sário preencher mensalmente a escala de cada vendedor praticamente da mesma
forma, mudando apenas as folgas mensais de domingo. Supondo então que a em-
presa tivesse 100 vendedores, o processo ficaria inviável.
Para solucionar esse e outros problemas, o sistema de ponto oferece a funcionali-
dade de Novos expediente diários. Com essa funcionalidade, torna-se possível mo-
dificar com alguns cliques diretamente na tela de cartão ponto os horários de tra-
balho dos colaboradores, sem afetar o horário original. Utilizando o mesmo exem-
plo que citamos acima, ao invés de cadastrar uma escala mensal para cada funcio-
nário e preenche-las mensalmente, seria necessário cadastrar apenas um horário
semanal para todos eles (com as folgas fixas nas segundas-feiras) e, quando o cola-
borador vier a folgar em um certo domingo, precisaria apenas marcar esse domin-
go como folga e a segunda-feira subsequente como expediente! Simples e fácil! Va-
mos ver na prática como ela funciona:
Fone e WhatsApp: (11) 9.6374-3904 Página 156
Logic Ponto Acesso e Segurança www.logicponto.com.br
Como podemos notar na imagem acima, esse funcionário folga normalmente nas
segundas feiras. Porém, no dia 10/05 ele folgou (domingo) e trabalhou no dia se-
guinte, 11/05 (segunda-feira). Como no horário dele estava programado que os do-
mingos possuem expediente, o sistema entendeu como “Falta”, uma vez que não
houve marcações de ponto, gerando 09:00 de faltas para o funcionário. Já no dia
11/05, que deveria ser a folga do colaborador, ele trabalhou, pois já tinha folgado
no domingo. O sistema de ponto acabou gerando horas extras para ele, pois enten-
deu como se o colaborador tivesse trabalhado em um dia de folga, já que no horá-
rio do funcionário a segunda feira estava definida como folga.
Para corrigirmos essa situação, precisamos “transformar” o dia 10/05 (domingo)
em folga e o dia 11/05 (segunda-feira) em expediente.
Para marcarmos um dia como folga utilizando a funcionalidade de novos expedien-
te diários é muito fácil! Basta acessar a tela de cartão ponto e marcar a coluna
“Folga” para o dia em questão e clicar em salvar. Ao fazer isso, o dia selecionado
será transformado em uma folga, conforme podemos ver nas imagens abaixo:
Fone e WhatsApp: (11) 9.6374-3904 Página 157
Logic Ponto Acesso e Segurança www.logicponto.com.br
Agora, para transformarmos o dia 11/05 (que está marcado como folga) em dia de
expediente, basta dar um duplo clique na coluna “Novo Exp.” para o dia em ques-
tão, na tela de cartão ponto. Será exibida então a tela para configurar o novo expe-
diente diário:
Fone e WhatsApp: (11) 9.6374-3904 Página 158
Logic Ponto Acesso e Segurança www.logicponto.com.br
Basta preencher o expediente que o funcionário cumpriu nesse dia e clicar em
“Incluir”. Então a coluna “Novo Exp.” ficará indicada como “Definido”. Para aplicar a
alteração é só clicar no botão “Salvar” e então o sistema definirá esse expediente
para o dia em questão:
Fone e WhatsApp: (11) 9.6374-3904 Página 159
Logic Ponto Acesso e Segurança www.logicponto.com.br
Você pode aplicar essas mudanças sempre que desejar. O sistema sempre prioriza-
rá os novos expediente diários que forem lançados para efetuar os cálculos. Caso o
dia não possua lançamentos, ele utilizará o próprio horário de trabalho do colabo-
rador.
Nota: além das colunas “Folga” e “Novo Exp.”, a tela de cartão ponto também pos-
sui uma outra coluna de novo expediente diário chamada “Livre”. Essa coluna se
comporta de maneira semelhante à coluna “Folga” (basta marca-la e clicar em
“Salvar” para modificar o expediente). Porém, ela define o dia em questão como
“Livre” (não cobra marcações de ponto, porém não gera extras caso houverem re-
gistros).
7.6.3– Definições de cálculo
Ainda dentro da tela de cartão ponto, existem outras 4 colunas onde podemos con-
figurar algumas definições de cálculo:
A primeira coluna, quando marcamos, faz com que os cálculos de horas do dia se-
jam “neutralizados”, ou seja, o sistema não gerará horas adicionais nesse dia (horas
extras, faltas e/ou saldo para o banco de horas.
No exemplo abaixo o funcionário teve 00:05 de horas extras no dia 14/05. Após
marcarmos a coluna “Neutro” desse dia, salvar as alterações e retornarmos à tela
de cálculos, podemos notar que o sistema “neutralizou” as horas adicionais desse
dia:
Fone e WhatsApp: (11) 9.6374-3904 Página 160
Logic Ponto Acesso e Segurança www.logicponto.com.br
As colunas “S/ Ad. Banco” e “S/ Ad. Extras” (segunda e terceira coluna de definição
de cálculo, respectivamente), impedem que as horas adicionais sejam lançadas no
banco de horas ou nas horas extras, quando marcadas, porém não impedem que o
saldo do dia seja calculado. Nas imagens abaixo podemos ver um exemplo utilizan-
do a coluna “S/ Ad. Extras”:
Nota: as colunas “S/ Ad. Extras” e “S/ Ad. Banco” somente surtirão efeito quando o
horário do funcionário estiver configurado com as extras sendo do tipo “Colunas
Independentes”. Caso o horário estiver configurado com o tipo de extras “Coluna
Única”, o sistema não sofrerá nenhuma alteração ao marcar essas colunas.
A coluna “S/ Ref. Auto.”, quando marcada, impede que o sistema gere automatica-
mente as marcações de refeição automática no dia em questão, mas somente surti-
rá efeito se o modo de refeições automáticas estiver habilitado no horário.
No exemplo a seguir, o funcionário trabalha como motorista de caminhão, de mo-
do que consegue registrar apenas a entrada na empresa e a saída de término de
expediente. Os registros do intervalo de almoço ele não consegue fazer porque o
intervalo é realizado na rua. Assim sendo, o próprio sistema gera seus registros de
intervalo de almoço automaticamente:
Fone e WhatsApp: (11) 9.6374-3904 Página 161
Logic Ponto Acesso e Segurança www.logicponto.com.br
Porém, no dia 13/05 o funcionário iniciou o expediente às 03:30 e finalizou às
11:05. Como podemos notar, o sistema gerou as marcações do intervalo de almo-
ço, porém elas entraram nas colunas “Ent 2” e “Sai 2”. Assim, esse lançamento au-
tomático acaba gerando 1 hora trabalhada a mais para o funcionário, o que na rea-
lidade não ocorreu.
Marcando a coluna “S/ Ref. Auto.” na tela de cartão ponto e salvando as alterações,
o sistema não gerará marcações de refeição automática nesse dia. Assim, os cálcu-
los de horas serão realizados corretamente, conforme indicado na imagem abaixo:
7.6.4– Viradas de dia
Esse recurso do sistema tem como objetivo definir um novo ponto de virada de
dia, para determinadas datas. Antes de explicarmos como esse recurso funciona,
precisamos entender primeiramente o que é o ponto de virada de dia.
O ponto de virada de dia determina o momento em que os registros devem deixar
de ser inserido em uma linha para serem lançados na próxima. Para horários confi-
gurados como “Diurnos” (campo “Horário Noturno” configurado como “Não”, na
aba de opções do horário), esse ponto de virada de dia ocorre sempre às 00:00. Is-
so faz sentido, pois as marcações de ponto feitas entre 00:00 e 23:59 devem ser
lançadas em um dia e, após esse horário, já devem entrar no dia seguinte. O esque-
ma abaixo ilustra essa situação:
Fone e WhatsApp: (11) 9.6374-3904 Página 162
Logic Ponto Acesso e Segurança www.logicponto.com.br
Porém, se o funcionário trabalha das 22:00 às 06:00 por exemplo, uma parte das
marcações acabam sendo lançadas no dia 10/03 e outra parte no dia 11/03, preju-
dicando os cálculos do sistema:
Para os colaboradores que cumprem horário noturno (onde o expediente inicia em
um dia e finaliza no outro), nós marcamos a opção “Noturno” como “Sim”, na aba
de opções do horário. Ao fazer isso, o ponto de virada de dia é deslocado para
12:00 ao invés de ser às 00:00. Quando isso ocorre, as marcações do funcionário
são alinhadas corretamente:
Porém, há um problema nisso: o que acontece quando o mesmo funcionário traba-
lha alguns dias em horário noturno e outros em diurno? Se marcarmos o horário
como diurno (opção horário noturno configurada como “não”) e o funcionário tra-
balhar em horário noturno as marcações ficarão divididas entre dois dias, confor-
me vimos anteriormente. Porém, se marcamos o horário como noturno (opção ho-
rário noturno configurada como “sim”) e o funcionário trabalhar em horário diur-
no, as marcações também ficarão divididas entre dois dias. Para solucionar esse
problema o sistema possibilita o lançamento de viradas de dia.
Com o lançamento de uma nova virada de dia nós podemos definir em que mo-
mento as marcações começarão a ser capturadas para aquele dia e o momento em
que finalizarão. Veja o exemplo abaixo:
Fone e WhatsApp: (11) 9.6374-3904 Página 163
Logic Ponto Acesso e Segurança www.logicponto.com.br
No dia 06/05 o funcionário iniciou o expediente às 07:57, almoçou entre as 12:00 e
12:56 e finalizou o expediente às 01:52 do dia seguinte. Porém, o horário desse co-
laborador é diurno (inicia e finaliza no mesmo dia, geralmente) e, como é possível
notar, a marcação de término do expediente (01:52) foi lançada no dia 07/05 ao
invés de entrar no dia 06/05, e assumiu a posição de entrada 1. Com isso, os cálcu-
los de horas trabalhadas e horas faltas tanto do dia 06/05 quanto do dia 07/05 não
puderam ser feitos corretamente.
Para corrigir essa situação, nós devemos lançar uma virada de dia para esse dia
06/05 de modo que o sistema inicie a captura das marcações às 00:00 do dia atual
(06/05) e finalize às 02:00 do dia seguinte (07/05), por exemplo. Para fazer isso, nós
acessamos a tela de cartão ponto do funcionário e damos um duplo clique sobre a
coluna “Virada Dia”, para o dia 06/05:
Ao fazer isso, será exibida a tela de lançamento de virada de dia abaixo:
Nessa tela, nós mantemos o “Momento do Início do dia” como “00:00 do Dia Atu-
al” e reprogramamos o “Momento do Final do dia” para “02:00 do Dia Seguinte” e
clicamos em Incluir. A célula na coluna “Virada Dia” aparecerá como “Definido”. En-
tão clicamos em “Salvar” para aplicar as alterações:
Fone e WhatsApp: (11) 9.6374-3904 Página 164
Logic Ponto Acesso e Segurança www.logicponto.com.br
Após fazermos o lançamento, ao retornar na tela de cálculos é possível observar
que as marcações ficaram corretamente alinhadas (o registro de término de expe-
diente, às 01:52, entrou na última coluna do dia 06/05). Além disso, as horas traba-
lhadas e horas faltas dos dias 06/05 e 07/05 foram calculadas corretamente tam-
bém:
Nota: essa função deve ser utilizada com muito cuidado e apenas em situações si-
milares ao exemplo abordado. O uso indevido dessa funcionalidade pode compro-
meter os cálculos de horas de diversos dias dentro do sistema.
7.6.5– Ajustes de cálculo
O sistema de ponto fornece ferramentas para você lançar ajustes de cálculo manu-
almente. Com essa ferramenta você pode “forçar” o sistema a apresentar valores
diferenciados na tela de cálculos para adaptar alguma situação da empresa.
Dentro da tela de cartão ponto, se dermos um duplo clique sobre a coluna “Aj. Cál-
culo” para um determinado dia, o sistema exibirá a tela abaixo:
Fone e WhatsApp: (11) 9.6374-3904 Página 165
Logic Ponto Acesso e Segurança www.logicponto.com.br
Nessa tela nós podemos configurar valores que serão somados (ou subtraídos) das
respectivas colunas de cálculo. O sistema permite configurar valores entre –23:59 e
+23:59 para cada campo disponível. Por exemplo, se o funcionário tiver um total de
08:00 trabalhadas no dia e nós configurarmos +00:30 no campo “Trabalhadas”, o
sistema passará a exibir o valor de 08:30 na coluna “Trab” da tela de cálculos ao in-
vés de exibir 08:00. De modo semelhante, se o funcionário tiver um total de 00:15
de horas faltas e nós configurarmos o valor de –00:10 no campo “Faltas”, o sistema
exibirá 00:05 na coluna “Faltas” da tela de cartão ponto. Vejamos o exemplo abai-
xo:
No dia 18/05 o funcionário teve um total de 08:07 de horas trabalhadas, 00:53 de
horas faltas e –00:53 de saldo do dia. Vamos então lançar os ajustes de cálculo
abaixo indicados:
Fone e WhatsApp: (11) 9.6374-3904 Página 166
Logic Ponto Acesso e Segurança www.logicponto.com.br
Após incluir os ajustes de cálculo o sistema passará a mostrar 09:07 na coluna
“Trab” (08:07 + 01:00 = 09:07), 00:00 na coluna “Faltas” (00:53 - 00:53 = 00:00),
00:07 na coluna “Ext50%” (00:00 + 00:07 = 00:07) e +00:07 na coluna “SdDia” (-
00:53 + 01:00 = +00:07), conforme a imagem abaixo apresenta:
Nota: embora o sistema permita lançar manualmente ajustes de cálculos, sempre
que possível evite fazê-los, pois eles tornam questionável a confiabilidade dos valo-
res calculados. Sempre que houver outro meio de fazer correções na tela de cálcu-
los, opte por utilizá-lo. Apenas use os ajustes de cálculo quando não houver outra
alternativa para obter o comportamento desejado.
7.6.6– Observações de ponto
O sistema de ponto permite que você lance observações na tela de cartão ponto
para registrar acontecimentos ou mesmo lhe ajudar a fazer o tratamento posterior-
mente. Ele disponibiliza uma coluna especialmente para isso na tela de cartão pon-
to:
Fone e WhatsApp: (11) 9.6374-3904 Página 167
Logic Ponto Acesso e Segurança www.logicponto.com.br
Para registrar uma observação de ponto, basta editar diretamente a coluna
“Observações” e clicar em “Salvar”. Ao fazer isso, a observação lançada ficará regis-
trada na tela de cartão ponto:
Nota: as observações lançadas não aparecem na tela de cálculos nem no relatório
espelho de ponto.
Fone e WhatsApp: (11) 9.6374-3904 Página 168
Logic Ponto Acesso e Segurança www.logicponto.com.br
7.7– Lançamento de ajustes no banco de horas
Neste item detalharemos o processo para lançar um ajuste no banco de horas.
Conforme já foi dito anteriormente, precisamos lançar ajustes no banco de horas
para inicia-lo a partir de um dia comum a todos os funcionários, quando acertamos
em dinheiro as horas positivas, etc.
Para lançar um novo ajuste, acesse o menu Manutenção > Ajustes de Banco de
Horas, conforme apresentado abaixo:
Será exibida então a tela de lançamento de ajustes no banco de horas. Basta seleci-
onar o funcionário, a data do ajuste, o novo valor para o saldo do banco de horas e
também alguma observação. Após isso, é só clicar em “Incluir Ajuste”:
Fazendo desta forma, o ajuste de banco de horas será incluído e exibido na tabela
de ajustes lançados, além da tela de cálculos:
Fone e WhatsApp: (11) 9.6374-3904 Página 169
Logic Ponto Acesso e Segurança www.logicponto.com.br
7.8– Alterações múltiplas
Nesta seção trataremos dos lançamentos múltiplos que conseguimos fazer em nos-
so sistema de ponto.
Algumas tarefas podem se tornar muito cansativas e repetitivas de se realizar. Por
exemplo, quando um funcionário sai de férias precisamos lançar um abono em ca-
da dia do período, para que o sistema não lance faltas indevidamente. Supondo
que a duração das férias seja de 30 dias, precisamos lançar 30 abonos basicamente
iguais (apenas alterando a data) para concluirmos o lançamento de férias deste
funcionário. Agora, supondo que a empresa tenha 30 colaboradores e todos eles
tirarão férias coletivas de 30 dias, precisaremos lançar 900 abonos de férias! Obvia-
mente fazer os lançamentos um a um se torna uma tarefa extremamente maçante
e propensa a erros. É para essas situações que você utilizará as Alterações Múlti-
plas do sistema de ponto.
Fone e WhatsApp: (11) 9.6374-3904 Página 170
Logic Ponto Acesso e Segurança www.logicponto.com.br
Nas seções seguintes trataremos cada uma das alterações múltiplas que consegui-
mos fazer em nosso sistema.
7.8.1– Inserção múltipla de registros manuais
Em algumas situações será necessário lançar registros manualmente para um gran-
de intervalo de dias e para vários funcionários de uma vez.
Há empresas em que os funcionários fazem serviço externo (motoristas em viagens
por exemplo), os quais não conseguem registrar a primeira marcação do dia devido
a iniciarem o expediente muito mais cedo do que a própria empresa, de modo que
conseguem fazer apenas o registro de término de expediente. Dessa forma, mesmo
que habilitarmos o modo de refeição automática para eles, suas marcações não fi-
carão corretamente lançadas. Veja a imagem abaixo:
O horário de trabalho desse funcionário é das 08:00 às 12:00 e das 13:00 às 17:00,
com o modo de refeições automáticas habilitado. Porém, perceba que ele somente
consegue fazer as marcações de término de expediente. Assim, as marcações dele
acabam ficando em colunas incorretas, de modo que os cálculos de horas não po-
dem ser feitos corretamente.
Nessa situação, precisamos lançar manualmente as marcações de início de expedi-
ente para este funcionário. Podemos fazer isso com o lançamento de uma altera-
ção múltipla de registros manuais. Acessamos o menu Manutenção > Alterações
Múltiplas > Adicionar Registros:
Fone e WhatsApp: (11) 9.6374-3904 Página 171
Logic Ponto Acesso e Segurança www.logicponto.com.br
Será exibida então a tela de lançamento múltiplo de registros manuais. Basta defi-
nirmos o período (data inicial e final), marcar os funcionários para os quais lançare-
mos os registros manuais, marcar os tipos de dias para os lançamentos (normais,
folgas, feriados, etc.), preencher o registro e informar o motivo do lançamento ma-
nual. Em seguida, clicamos em “Inserir Registros”:
O sistema começará então a carregar a barra de progresso, lançando os registros
somente nos dias que correspondem aos filtros aplicados, e somente para os funci-
onários selecionados.
Após concluído, o sistema terá lançado todos os registros manuais e os cálculos de
horas serão atualizados também, conforme podemos visualizar na imagem abaixo:
Fone e WhatsApp: (11) 9.6374-3904 Página 172
Logic Ponto Acesso e Segurança www.logicponto.com.br
7.8.2– Exclusão múltipla de registros de ponto
Também podemos fazer o processo reverso de lançar registros múltiplos: excluir
vários registros de ponto de uma vez no sistema. O processo é basicamente o mes-
mo, porém aqui podemos escolher se queremos remover somente registros lança-
dos manualmente, registros importados do relógio ou ambos. Para iniciar, acessa-
mos o menu Manutenção > Alterações Múltiplas > Remover Registros:
Abrirá a tela de remoção de registros de ponto. Então tudo que temos a fazer é se-
lecionar os funcionários que terão os registros removidos, definir o período para
remoção, escolher se queremos remover registros manuais, importados ou todos e
clicar em “Remover Registros” para iniciar o processo.
Fone e WhatsApp: (11) 9.6374-3904 Página 173
Logic Ponto Acesso e Segurança www.logicponto.com.br
A remoção dos registros iniciará e você poderá acompanhar o andamento na barra
de progresso da janela. Após finalizada, os registros serão removidos.
7.8.3– Inserção múltipla de abonos (férias e afastamentos)
Como dissemos na introdução da seção 7.8, também podemos lançar abonos múl-
tiplos no sistema de ponto. Isso é muito útil para lançarmos férias e afastamentos
para os funcionários. Deste modo não precisamos fazer um a um, economizando
tempo.
Para fazermos um lançamento múltiplo de abonos acessamos o menu Manutenção
> Alterações Múltiplas > Adicionar Abonos, conforme mostrado abaixo:
Fone e WhatsApp: (11) 9.6374-3904 Página 174
Logic Ponto Acesso e Segurança www.logicponto.com.br
Será exibida a tela de lançamento de abonos múltiplos. Então definimos o período,
selecionamos a justificativa que será utilizada, definimos o tipo de abono (integral
ou parcial), preenchemos alguma observação necessária, selecionamos os funcio-
nários para os quais os abonos serão lançados e clicamos sobre “Lançar Abonos”:
O sistema iniciará então o lançamento dos abonos, aguarde até o final do processo.
Após finalizado, teremos o seguinte resultado:
Fone e WhatsApp: (11) 9.6374-3904 Página 175
Logic Ponto Acesso e Segurança www.logicponto.com.br
7.8.4– Remoção múltipla de abonos
Também conseguimos remover de forma múltipla vários abonos lançados. Por
exemplo, suponha que você precisava lançar as férias para o funcionário “João”,
mas por engano lançou-as para o funcionário “Jorge”. Assim, para fazer a correção
você precisará primeiro remover os abonos lançados para o “João” e depois lança-
los para o “Jorge” (ou vice-versa).
Por sorte, o sistema de ponto permite que você remova todos eles de uma vez. Pa-
ra isso, acessamos o menu Manutenção > Alterações Múltiplas > Remover Abo-
nos:
Será exibida então a tela de remoção de abonos. Nela, escolhemos o período para
remoção, definimos se queremos remover todos os abonos lançados ou somente
aqueles com uma justificativa específica, selecionamos o tipo de abono e, por fim,
escolhemos os funcionários. Após isso, clicamos em “Remover Abonos” para iniciar
o processo:
Fone e WhatsApp: (11) 9.6374-3904 Página 176
Logic Ponto Acesso e Segurança www.logicponto.com.br
Ao fazer isso, os abonos serão removidos do sistema.
7.8.5– Adicionar ajustes de cartão ponto
O lançamento de ajustes de cartão ponto de forma múltipla também está disponí-
vel no sistema. Você pode fazê-los acessando o menu Manutenção > Alterações
Múltiplas > Adicionar Ajustes de Cartão Ponto:
A tela de lançamento múltiplo de ajustes de cartão ponto será exibida. Nela você
pode escolher quais ajustes de cartão ponto você deseja aplicar, bem como as res-
pectivas opções a serem lançadas, o período para lançamento e os funcionários
também:
Logo após o lançamento ser feito, eles aparecerão na tela de cartão ponto e terão
os mesmos efeitos dos ajustes lançados de forma individual que já abordamos.
Fone e WhatsApp: (11) 9.6374-3904 Página 177
Logic Ponto Acesso e Segurança www.logicponto.com.br
7.8.6– Remover ajustes de cartão ponto
Para remover ajustes de cartão ponto de forma múltipla basta acessar o menu Ma-
nutenção > Alterações Múltiplas > Remover Ajustes de Cartão Ponto:
A tela de remoção de ajustes abaixo será exibida. Então nós definimos o período,
marcamos os ajustes que desejamos remover e selecionamos os colaboradores.
Feito isso, clicamos em “Remover Ajustes”:
Fazendo dessa forma, os ajustes de cartão ponto que cumprirem os filtros selecio-
nados serão removidos do sistema.
Fone e WhatsApp: (11) 9.6374-3904 Página 178
Logic Ponto Acesso e Segurança www.logicponto.com.br
7.8.7– Lançar ajustes de banco de horas múltiplos
Caso for necessário lançar vários ajustes de banco de horas para uma mesma data
e com o mesmo valor de saldo, mas para funcionários diferentes (por exemplo para
definir o saldo inicial de todos os colaboradores como 00:00 em uma determinada
data), podemos recorrer também ao lançamento múltiplo de ajustes de banco de
horas. Com ele, podemos realizar essa tarefa de modo simples e rápido.
Para lançar ajustes de banco de horas de forma múltipla acessamos o menu Manu-
tenção > Alterações Múltiplas > Lançar Ajustes de Banco de Horas:
A tela de lançamento abaixo será exibida. Nela nós precisamos apenas definir a da-
ta para o lançamento, informar o novo saldo e selecionar os funcionários para os
quais os lançamentos serão feitos. Após isso, clicamos em “Inserir Ajustes”:
Com isso, todos os funcionários selecionados terão o saldo do banco de horas ajus-
tado com o novo valor configurado, na data selecionada.
Fone e WhatsApp: (11) 9.6374-3904 Página 179
Logic Ponto Acesso e Segurança www.logicponto.com.br
Nota: caso os saldos a serem ajustados para os colaboradores forem diferentes
(mesmo que a data seja a mesma), não será possível fazer através de um lança-
mento múltiplo. Nesse caso será necessário lançar de forma individual, conforme
vimos na seção 7.7– Lançamento de ajustes no banco de horas.
Ainda dentro da janela de lançamento múltiplo de ajustes de banco de horas, além
do botão “Inserir Ajustes” temos um outro chamado “Salvar Saldos”, conforme
mostrado na imagem abaixo:
Esse botão realiza uma função muito interessante: ele salva diretamente na base
de dados os saldos calculados do banco de horas que cada colaborador seleciona-
do tinha em uma determinada data. Isso faz com que o sistema tenha um ganho de
desempenho considerável para calcular o banco de horas.
Geralmente quando se implanta o ponto na empresa, é recomendado ajustar o sal-
do do banco de horas de todos os colaboradores com o valor 00:00 na data de im-
plantação do ponto (ou com outro saldo que você já controlava anteriormente). As-
sim, o sistema já iniciará os cálculos com um valor padronizado para cada colabora-
dor. Porém, com o passar dos meses, o sistema passa a levar cada vez mais tempo
para fazer os cálculos de horas dos funcionários que operam com banco de horas.
Isso ocorre porque ele precisa recalcular os saldos do banco de horas do funcioná-
rio para todos os dias desde o último ajuste realizado (ou desde a data de admissão
do mesmo, caso não haja ajustes de banco de horas lançados) até a data atual. Isso
demanda muito tempo. Considerando então que todos os funcionários da empresa
trabalhem com banco de horas, será preciso um tempo considerável até que todos
os cálculos sejam finalizados.
Assim sendo, ao clicarmos nesse botão chamado “Salvar Saldos”, o sistema recalcu-
la os saldos do banco de horas de todos os colaboradores até a data que definimos
e então cria um lançamento de ajuste de banco de horas com o próprio valor calcu-
lado para a data selecionada, isso para cada funcionário que selecionamos. Desse
modo, nas próximas vezes que for necessário recalcular o saldo do banco de horas
para períodos anteriores (para obter o saldo atual), o sistema simplesmente faz a
leitura do valor salvo na base de dados ao invés de recalcular tudo, fazendo com
que os cálculos sejam executados muito mais rapidamente.
Fone e WhatsApp: (11) 9.6374-3904 Página 180
Logic Ponto Acesso e Segurança www.logicponto.com.br
Para salvarmos os saldos do banco de horas dos funcionários, basta escolher a da-
ta, marcar os funcionários e clicar em “Salvar Saldos”, conforme apresentado abai-
xo:
Desse modo os saldos do banco de horas dos colaboradores serão salvos na base
de dados do sistema.
7.9– Demissão de funcionários
Quando algum funcionário for desligado da empresa, você precisará fazer a sua de-
missão no sistema de ponto, para que ele não apareça mais nas listas de seleção do
sistema. O procedimento é bem simples e consiste praticamente em preencher a
sua data de demissão. Desta forma, para demitir um funcionário no sistema de
ponto basta acessar o menu Cadastros > Funcionários, abrir o cadastro do funcio-
nário em questão, preencher a data de demissão e, por fim, clicar em “Demitir”:
Fone e WhatsApp: (11) 9.6374-3904 Página 181
Logic Ponto Acesso e Segurança www.logicponto.com.br
Ao fazer isso, o funcionário ficará inativo no sistema de ponto, e não aparecerá
mais nas caixas de seleção de funcionário.
Para removê-lo também do relógio de ponto basta acessar o Menu > Uso Regi >
2. Modify > Pressione Botão OK sobre o funcionário > 7. Apag:
Fone e WhatsApp: (11) 9.6374-3904 Página 182
Logic Ponto Acesso e Segurança www.logicponto.com.br
O relógio solicitará uma confirmação para prosseguir com a exclusão. Pressione Bo-
tão OK pra confirmar e pronto! O colaborador será excluído do aparelho.
Fone e WhatsApp: (11) 9.6374-3904 Página 183
Logic Ponto Acesso e Segurança www.logicponto.com.br
8– Relatórios
Após fazer os cadastros e tratar o ponto, estará na hora de gerar os relatórios! Nas
seções seguintes apresentaremos os relatórios que o sistema de ponto pode gerar
e também o processo para obtê-los.
8.1– Relatório espelho de ponto
Este é o relatório mais utilizado do sistema, portanto ele não poderia deixar de ser
o primeiro abordado. O relatório espelho de ponto basicamente exibe os dados
presentes na tela de cálculos do sistema, porém ele permite que você configure as
colunas que deseja ou não exibir. Além disso, ele também possui os dados da em-
presa, do funcionário e também possui campos para que o funcionário e o respon-
sável da empresa assinem. Desta forma, você poderá imprimir uma via para o fun-
cionário e solicitar que ele assine outra, para deixar documentado na empresa, ca-
so precise futuramente.
O relatório espelho de ponto possui o seguinte formato:
Fone e WhatsApp: (11) 9.6374-3904 Página 184
Logic Ponto Acesso e Segurança www.logicponto.com.br
Fone e WhatsApp: (11) 9.6374-3904 Página 185
Logic Ponto Acesso e Segurança www.logicponto.com.br
Para gerar este relatório, basta acessar o menu Relatórios > Espelho de Ponto, con-
forme mostrado abaixo:
Ao fazer isso, será carregada a tela de cálculos. Basta então definir o período, sele-
cionar o funcionário, clicar em “Atualizar” e depois clicar em “Gerar Relatório”:
Será exibida a tela de configuração de relatório mostrada abaixo:
Fone e WhatsApp: (11) 9.6374-3904 Página 186
Logic Ponto Acesso e Segurança www.logicponto.com.br
Por padrão, esta tela de configuração de relatório já é carregada com o funcionário
selecionado na tela de cálculos. Assim, caso você queira gerar somente o relatório
deste funcionário ele já estará marcado. Caso queira gerar para todos os funcioná-
rios é só clicar no botão “Todos” para selecionar todos eles.
Na coluna da direita também devemos selecionar as colunas que desejamos no re-
latório. É possível selecionar no máximo 13 colunas. Além disso, esta janela salva as
colunas que você selecionou. Deste modo, na próxima vez que ela for aberta já es-
tará com as mesmas colunas selecionadas.
O campo chamado “Relatório Colorido”, quando habilitado, faz com que o sistema
gere os relatórios destacando com cores os cálculos, folgas, faltas, etc., de modo
similar à tela de cálculos. Você pode manter essa opção habilitada ou desabilitada,
conforme desejar.
Após selecionar os funcionários e as colunas que deseja, basta clicar em “Gerar Re-
latório”:
Fone e WhatsApp: (11) 9.6374-3904 Página 187
Logic Ponto Acesso e Segurança www.logicponto.com.br
Com isso, será exibida a tela de pré-visualização de relatório, a qual possui opções
para imprimir o relatório, salvar em diversos formatos de arquivo, etc.
O formato de arquivo mais utilizado para salvar os relatórios é o PDF, devido a sua
grande portabilidade e preservação da visualização. Assim, para salvar os relatórios
em arquivo PDF basta selecionar a opção “Adobe Acrobat...”:
Fone e WhatsApp: (11) 9.6374-3904 Página 188
Logic Ponto Acesso e Segurança www.logicponto.com.br
A janela de configuração do relatório também possui um botão chamado “Salvar
Individuais”. Clicando nesse botão podemos selecionar um local para o sistema sal-
var os relatórios de todos os funcionários selecionados em arquivos individuais.
Dessa forma você pode encaminhar por e-mail ou até mesmo via WhatsApp aos
colaboradores, para conferência das informações:
Fone e WhatsApp: (11) 9.6374-3904 Página 189
Logic Ponto Acesso e Segurança www.logicponto.com.br
8.2– Relatório de registros diários
O relatório de registros diários contém os dados da tela de registros diários. Para
gera-lo é só acessar o menu Relatórios > Registros Diários:
Será mostrada a tela de registros diários. Então basta selecionar o dia desejado, cli-
car em “Atualizar” e depois clicar em “Gerar Relatório”, conforme mostrado a se-
guir:
Fone e WhatsApp: (11) 9.6374-3904 Página 190
Logic Ponto Acesso e Segurança www.logicponto.com.br
Nota: somente é possível imprimir o relatório de registros diários no formato
“paisagem”, ou seja, com a folha deitada.
Fone e WhatsApp: (11) 9.6374-3904 Página 191
Logic Ponto Acesso e Segurança www.logicponto.com.br
8.3– Relatório de abonos lançados
É possível também extrairmos do sistema os relatórios que mostram os abonos lan-
çados. Para obtê-los, basta acessar o menu Relatórios > Abonos Lançados:
Será mostrada então a tela de configuração de relatórios de abonos lançados. Bas-
ta definir o período, selecionar o tipo de abono lançado (parcial, integral ou todos),
selecionar a justificativa utilizada no lançamento dos abonos (todas ou específica),
escolher os funcionários e clicar em “Gerar Relatório”:
Será gerado então o relatório de abonos lançados:
Fone e WhatsApp: (11) 9.6374-3904 Página 192
Logic Ponto Acesso e Segurança www.logicponto.com.br
8.4– Relatório de registros manuais
Este relatório exibe a relação de registros lançados manualmente para os funcioná-
rios. Para gera-lo, acesse o menu Relatórios > Registros Manuais:
Na nova janela que abrir é só definir o período, escolher os funcionários e clicar em
“Gerar Relatório”. Com isso, o relatório de registros manuais será exibido na tela
de pré-visualização:
Fone e WhatsApp: (11) 9.6374-3904 Página 193
Logic Ponto Acesso e Segurança www.logicponto.com.br
Fone e WhatsApp: (11) 9.6374-3904 Página 194
Logic Ponto Acesso e Segurança www.logicponto.com.br
8.5– Relatório de ajustes de cálculo lançados
Este relatório apresenta os ajustes de cálculo que foram lançados para os colabora-
dores, dentro da tela de cartão ponto. Para gera-lo, acesse o menu Relatórios >
Ajustes de Cálculo Lançados:
Na nova janela, defina o período, selecione os funcionários e clique em “Gerar Re-
latório”. Os relatórios serão gerados e exibidos na tela de pré-visualização:
Fone e WhatsApp: (11) 9.6374-3904 Página 195
Logic Ponto Acesso e Segurança www.logicponto.com.br
8.6– Relatório de viradas de dia lançadas
Este relatório apresenta as viradas de dia que foram lançadas para os colaborado-
res, dentro da tela de cartão ponto. Para gera-lo, acesse o menu Relatórios > Vira-
das de Dia Lançadas:
Na nova janela, defina o período, selecione os funcionários e clique em “Gerar Re-
latório”. Os relatórios serão gerados e exibidos na tela de pré-visualização:
Fone e WhatsApp: (11) 9.6374-3904 Página 196
Logic Ponto Acesso e Segurança www.logicponto.com.br
Fone e WhatsApp: (11) 9.6374-3904 Página 197
Logic Ponto Acesso e Segurança www.logicponto.com.br
8.7– Relatório de observações lançadas
Este relatório exibe a relação de observações lançadas na tela de cartão ponto para
os funcionários. Para gera-lo, acesse o menu Relatórios > Observações Lançadas:
Da mesma forma que o anterior, defina o período, selecione os funcionários e cli-
que em “Gerar Relatório”. Os relatórios serão gerados e exibidos na tela de pré-
visualização:
Fone e WhatsApp: (11) 9.6374-3904 Página 198
Logic Ponto Acesso e Segurança www.logicponto.com.br
8.8– Relatório de trocas de expediente realizadas
Com este relatório podemos documentar as trocas de expedientes que lançamos
em nosso sistema de ponto. Para gera-lo, acesse o menu Relatórios > Trocas de Ex-
pediente Realizadas:
Em seguida, defina o período, selecione os funcionários e clique em “Gerar Relató-
rio”. Os relatórios serão gerados e exibidos na tela de pré-visualização:
Fone e WhatsApp: (11) 9.6374-3904 Página 199
Logic Ponto Acesso e Segurança www.logicponto.com.br
Fone e WhatsApp: (11) 9.6374-3904 Página 200
Logic Ponto Acesso e Segurança www.logicponto.com.br
8.9– Relatório de ajustes de banco lançados
Com este relatório podemos consultar e/ou salvar/imprimir toda a relação de ajus-
tes de banco de horas que foram lançados para os funcionários. Para gera-lo, aces-
se o menu Relatórios > Observações Lançadas:
Depois disso, selecione os funcionários e clique em “Gerar Relatório”. Os relatórios
serão gerados e exibidos na tela de pré-visualização:
Fone e WhatsApp: (11) 9.6374-3904 Página 201
Logic Ponto Acesso e Segurança www.logicponto.com.br
8.10– Relatório de empresas
Também é possível gerar relatórios dos cadastros realizados no programa. Por
exemplo, podemos gerar o relatório de empresas cadastradas acessando o menu
Relatórios > Empresas:
Fone e WhatsApp: (11) 9.6374-3904 Página 202
Logic Ponto Acesso e Segurança www.logicponto.com.br
8.11– Relatório de horários por período
Outro relatório muito interessante é o relatório de horários por período. Este rela-
tório detalha os expedientes a serem cumpridos em cada horário selecionado. Ele é
muito útil para consultar os expedientes em escalas mensais e cíclicas. Você pode
por exemplo gerar este relatório para ver se a escala configurada está se compor-
tando da maneira esperada.
Para gerar este relatório, acessamos o menu Relatórios > Horários por Período,
conforme mostrado a seguir:
Fone e WhatsApp: (11) 9.6374-3904 Página 203
Logic Ponto Acesso e Segurança www.logicponto.com.br
Será exibida então a janela para configuração do relatório. Você deverá escolher o
período e selecionar os horários para gerar os relatórios. Em seguida, clicar no bo-
tão “Gerar Relatório”:
Fone e WhatsApp: (11) 9.6374-3904 Página 204
Logic Ponto Acesso e Segurança www.logicponto.com.br
8.12– Relatório de horários por funcionários
Assim como o último relatório abordado, o relatório de horários por funcionários é
muito útil para colaboradores que cumprem escalas (cíclica ou mensal). Como os
relatórios espelho de ponto não incluem no quadro de horário os expedientes de
funcionários que cumprem escalas, esse relatório pode ser gerado juntamente com
o espelho de ponto, para que os colaboradores possam consultar o expediente
cumprido em cada dia do período.
Para gerar este relatório, acessamos o menu Relatórios > Horários por Funcioná-
rio, conforme mostrado a seguir:
Será exibida então a janela para configuração do relatório. Você deverá escolher o
período e selecionar os funcionários para gerar os relatórios. Em seguida, clicar no
botão “Gerar Relatório”:
Fone e WhatsApp: (11) 9.6374-3904 Página 205
Logic Ponto Acesso e Segurança www.logicponto.com.br
8.13– Relatório de cargos
Também podemos gerar um relatório apresentando todos os cargos cadastrados
no sistema de ponto. Para isso, acessamos no menu Relatório > Cargos:
Fone e WhatsApp: (11) 9.6374-3904 Página 206
Logic Ponto Acesso e Segurança www.logicponto.com.br
8.14– Relatório de departamentos
O relatório de departamentos é muito similar ao de cargos. Ele mostra todos os de-
partamentos que cadastramos no sistema de ponto. Para gera-lo, acesse o menu
Relatórios > Departamentos:
Fone e WhatsApp: (11) 9.6374-3904 Página 207
Logic Ponto Acesso e Segurança www.logicponto.com.br
8.15– Relatório de funcionários
Outro relatório que podemos gerar no sistema de ponto é o relatório de funcioná-
rios. Ele detalha os dados cadastrados para os funcionários. Para gera-lo, acesse o
menu Relatórios > Funcionários:
Será exibida a tela de configuração do relatório. Nela, você precisará definir a em-
presa para a qual serão gerados os relatórios (todas ou específica), selecionar se
quer gerar relatórios dos funcionários ativos, demitidos ou todos e clicar no botão
“Gerar Relatório”:
Fone e WhatsApp: (11) 9.6374-3904 Página 208
Logic Ponto Acesso e Segurança www.logicponto.com.br
8.16– Relatório de feriados
Também podemos gerar relatórios dos feriados cadastrados no sistema de ponto.
Para gera-los basta acessar o menu Relatórios > Feriados:
Fone e WhatsApp: (11) 9.6374-3904 Página 209
Logic Ponto Acesso e Segurança www.logicponto.com.br
Após isso, será exibida a tela de configuração do relatório de feriados. Então, você
deverá escolher se pretende gerar o relatório com os feriados cadastrados em to-
dos os anos ou somente de um ano específico, selecionar se deseja somente os fe-
riados aplicados a certos departamentos e empresas ou se deseja todos eles e,
após isso, clicar em “Gerar Relatório”. Deste modo o relatório será gerado:
Fone e WhatsApp: (11) 9.6374-3904 Página 210
Logic Ponto Acesso e Segurança www.logicponto.com.br
8.17– Relatório de equipamentos
Para gerar o relatório de equipamentos cadastrados, basta acessar o menu Relató-
rios > Equipamentos:
8.18– Relatório de justificativas
Para gerar o relatório de justificativas cadastradas, basta acessar o menu Relatórios
> Justificativas:
Fone e WhatsApp: (11) 9.6374-3904 Página 211
Logic Ponto Acesso e Segurança www.logicponto.com.br
Fone e WhatsApp: (11) 9.6374-3904 Página 212
Logic Ponto Acesso e Segurança www.logicponto.com.br
9– Administração do produto
Abordaremos aqui os tópicos relacionados a manutenção e administração do reló-
gio de ponto e do sistema de tratamento. As informações contidas nestas seções
não são obrigatórias para você fazer o tratamento, porém são muito importantes
para manter o bom funcionamento do relógio e do sistema.
9.1– Cadastro de usuários do sistema
Como é possível notar, logo após instalarmos o sistema de ponto basta clicar sobre
o ícone na área de trabalho que o programa já é inicializado. Quando é necessário
utilizar o sistema em um computador compartilhado, onde outras pessoas também
possuem acesso, o sistema pode ficar vulnerável à modificações não autorizadas.
Para impedir que outras pessoas alterem o sistema de ponto é possível cadastrar
usuários no sistema. Deste modo, após cadastrar o primeiro usuário no programa,
ele sempre solicitará a autenticação de usuário e senha para liberar o acesso.
Para cadastrar um novo usuário no sistema acessamos o menu Manutenção > Utili-
zadores > Usuários:
Fone e WhatsApp: (11) 9.6374-3904 Página 213
Logic Ponto Acesso e Segurança www.logicponto.com.br
Será mostrada a tela de consulta de usuários. Então clicamos sobre o botão “Novo
usuário” para incluirmos um novo cadastro:
Para cadastrarmos o novo usuário, basta preencher o login e senha e definir o nível
de acesso. Dependendo do nível de acesso que atribuímos ao usuário, algumas
funções do sistema não estarão disponíveis para ele. Abaixo temos mais detalhes
sobre cada opção de nível de acesso disponível:
• Total: ao criar um usuário com esse nível de acesso ele poderá acessar todas
as funcionalidades do sistema, como por exemplo cadastrar usuários, coletar
marcações, sincronizar funcionários, fazer lançamentos na tela de cartão pon-
to, criar e restaurar backups, criar outros usuários, etc. O primeiro usuário que
for criado no sistema de ponto deve ter obrigatoriamente esse nível de aces-
so;
• Tratativa de ponto: os usuários criados com esse outro nível de acesso podem
acessar as funções que se enquadram como tratativa de ponto, como por
exemplo cadastro de novos funcionários, edição de marcações de ponto, lan-
çamentos de abonos, geração de relatórios, etc., porém eles não tem acesso
para funções que exigem um privilégio maior, como por exemplo criar novos
usuários, restaurar backups do sistema, etc.;
• Coletas de registro: os usuários cadastrado com essa opção possuirão acesso
apenas às funções de consulta/leitura, como por exemplo consultar registros
de ponto, gerar relatórios, etc., porém eles não terão acesso a nenhuma fun-
ção que permita fazer alteração de dados, como por exemplo edição de regis-
Fone e WhatsApp: (11) 9.6374-3904 Página 214
Logic Ponto Acesso e Segurança www.logicponto.com.br
tros, lançamentos de abonos, cadastro de funcionários, etc. A única exceção é
a coleta de registros. Usuários cadastrados com esse nível de permissão po-
dem carregar marcações de ponto no sistema;
• Apenas leitura: usuários que possuem esse nível de acesso terão as mesmas
permissões do nível “Coleta de registros”, com a única exceção de que eles
não poderão carregar marcações de ponto no software.
Após preencher o login, digitar a senha e selecionar o nível de acesso, para cadas-
trar o usuário basta clicar no botão “Cadastrar” e o mesmo será listado na tela de
consulta de usuários:
Após a criação do primeiro usuário no sistema, sempre que o sistema for aberto
será solicitada a autenticação do usuário. Somente se estiverem corretos o sistema
será inicializado.
Fone e WhatsApp: (11) 9.6374-3904 Página 215
Logic Ponto Acesso e Segurança www.logicponto.com.br
9.2– Cadastro de administradores de relógio
Assim como é possível restringir o acesso ao sistema de ponto, também consegui-
mos bloquear o acesso ao menu do relógio, de forma que somente pessoas autori-
zadas possam modifica-lo. Para isso, cadastramos administradores de relógio.
Para cadastrar um novo administrador no relógio de ponto acessamos no software
o menu Manutenção > Utilizadores > Administradores de Relógio, conforme mos-
trado abaixo:
Será exibida a tela de consulta de administradores de relógio. Então clicamos sobre
o botão “Novo Administrador” para incluir um novo:
Fone e WhatsApp: (11) 9.6374-3904 Página 216
Logic Ponto Acesso e Segurança www.logicponto.com.br
Na nova janela que abrir precisamos simplesmente preencher o apelido do admi-
nistrador de relógio (até 8 dígitos) e clicar em “Cadastrar” para incluir o novo admi-
nistrador de relógio no sistema:
Assim, o novo administrador será incluído no sistema de ponto:
Fone e WhatsApp: (11) 9.6374-3904 Página 217
Logic Ponto Acesso e Segurança www.logicponto.com.br
Finalizada esta etapa, precisamos enviar para o relógio de ponto esse cadastro de
administrador. Para isso, conecte o pendrive no computador e, no software, acesse
o menu Enviar/Receber > Envio de Dados > Sincronizar Funcionários:
Será exibida então a janela de sincronização de usuários. Altere o campo “Tipo de
Sincronização” para “Administradores de Relógio”, e então marque os administra-
dores que deseja enviar ao relógio. Por fim, clique em Sincronizar no Pendrive:
Surgirá uma janela pedindo a confirmação. Clique em “Sim”, e o sistema exibirá
uma mensagem informando que os usuários foram sincronizados no pendrive, e
dará também os próximos passos para carregar no relógio:
Fone e WhatsApp: (11) 9.6374-3904 Página 218
Logic Ponto Acesso e Segurança www.logicponto.com.br
Agora, precisamos remover o pendrive do computador e conectar no relógio de
ponto. Então, acessamos esse caminho para carregar os administradores no apare-
lho: Menu > Mudança > 4. Carregar. O aparelho iniciará então o carregamento
dos dados, e exibirá uma mensagem de “Up Ok”, quando finalizar:
Fone e WhatsApp: (11) 9.6374-3904 Página 219
Logic Ponto Acesso e Segurança www.logicponto.com.br
Após o carregamento, acessamos o Menu > Uso Regi > 2. Modify, e pressiona-
mos Botão OK sobre o nome do administrador (provavelmente os últimos nomes
na lista de usuários:
Fone e WhatsApp: (11) 9.6374-3904 Página 220
Logic Ponto Acesso e Segurança www.logicponto.com.br
Então, cadastre as digitais do administrador acessando o campo 4. Dedo, e cadas-
tre também uma senha de acesso para ele, através do campo 5. Senha.
Somente após isso, acesse o campo 6. Admini, e altere a opção, passando de
“Usuá” para “Admini”:
A partir de então, o usuário estará ativo como um administrador de relógio. Sem-
pre que alguém tentar acessar o menu, o aparelho exibirá uma tela indicada por
“Admin Confirma”. Então, para liberar o acesso ao menu, será necessário inserir a
biometria ou senha deste administrador.
Fone e WhatsApp: (11) 9.6374-3904 Página 221
Logic Ponto Acesso e Segurança www.logicponto.com.br
9.3– Ajuste de códigos identificadores
O modo correto para cadastrar os funcionários é sempre iniciar os cadastros atra-
vés do software, preenchendo os dados pessoais do colaborador, horário de traba-
lho, cargo, etc., e depois fazer a sincronização (envio desse funcionário para o reló-
gio de ponto), onde finalizamos o cadastros com a inclusão das digitais e/ou senha
para ele. Quando fazemos dessa forma, o funcionário já é enviado ao relógio de
ponto com o código identificador vinculado.
O código identificador é uma numeração utilizada pelo sistema de ponto e pelo re-
lógio para se referirem ao mesmo funcionário. Quando cadastramos o primeiro
funcionário no sistema de ponto, ele assumirá automaticamente o código identifi-
cador “1”. O segundo funcionário cadastrado no sistema assumirá o código identifi-
cador “2” e assim por diante. Então, quando o colaborador é enviado ao relógio,
ele já assume no equipamento o mesmo código identificador do software. Desse
modo, se o funcionário “João” foi cadastrado no software e assumiu o código iden-
tificador “1”, ao ser enviado para o relógio ele também estará cadastrado com o có-
digo identificador “1”. Então, sempre que esse funcionário faz um registro de pon-
to, o relógio armazena em sua memória do seguinte modo, por exemplo:
O funcionário “1” registrou o ponto em “05/05/2020”, às “08:02:30”
onde o “1” corresponde ao código identificador do funcionário. Então, quando co-
letamos as marcações e transferimos para o software, o sistema lê cada marcação
fornecida pelo relógio e lança para o funcionário que tem o mesmo código identifi-
cador:
Temos aqui uma marcação do funcionário “1” realizada em 05/05/2020, às
08:02:30. Aqui em minha memória o funcionário com código identificador “1” é o
“João”, logo essa marcação deve ser lançada para ele.
Contanto que os cadastros de funcionários tenha sido feitos conforme orientado
(cadastrados primeiramente no software e enviados ao relógio), não haverá ne-
nhum tipo de problema, pois os códigos dos funcionários no software e no sistema
estarão vinculados, ou seja, serão os mesmos.
Porém, uma pessoa que não consultou as instruções do produto pode acabar ca-
dastrando o funcionário diretamente no aparelho (relógio), sem antes cadastra-lo
no software. Ao fazer isso, o relógio atribuirá automaticamente para esse funcioná-
rio o próximo código identificador que estiver disponível, o qual muito dificilmente
coincidirá com o código que o sistema atribuiu ao colaborador. Vamos entender
Fone e WhatsApp: (11) 9.6374-3904 Página 222
Logic Ponto Acesso e Segurança www.logicponto.com.br
melhor essa situação com o exemplo abaixo:
Logo que o relógio de ponto chegou na empresa, a pessoa responsável pelos cadas-
tros não leu as instruções e cadastrou os funcionários diretamente no aparelho, na
ordem abaixo:
1º. Arthur Pereira
2º. Karine Silva
3º. Caio Gomes
4º. Julia Costa
Com isso, o Arthur assumiu o código identificador “1”, pois foi o primeiro a ser ca-
dastrado, a Karine assumiu o código “2”, o Caio “3” e a Julia “4”. Pois bem, a partir
de então eles começaram a registrar o ponto normalmente, todas vez que entra-
vam e saíam da empresa. Quando o mês se encerrou, a pessoa responsável preci-
sava gerar os relatórios de frequência dos funcionários. Então ela instalou o softwa-
re, cadastrou a empresa, horários de trabalho, cargos, etc. Porém, na hora de ca-
dastrar esses funcionários no sistema, eles foram cadastrados na seguinte sequên-
cia:
1º. Arthur Pereira
2º. Caio Gomes
3º. Karine Silva
4º. Julia Costa
Assim sendo, o sistema atribuiu ao Arthur o código identificador “1”, ao Caio o có-
digo “2”, à Karine o código “3” e à Julia o código “4”. Como podemos observar, por
coincidência os funcionários Arthur e Julia assumiram os mesmos códigos identifi-
cadores do relógio (“1” e “4”, respectivamente). Porém, os códigos identificadores
dos funcionários Caio e Karine foram invertidos (Caio possui o código identificador
“3” no relógio, porém está cadastrado com o código identificador “2” no sistema e
vice-versa para a funcionária Karine). Como resultado, os registros de ponto que o
Caio fizer no relógio acabarão sendo lançados para funcionária Karine ao entrarem
no sistema (e vice-versa para os registros da Karine).
Para contornar esse tipo de situação, o sistema de ponto possui uma funcionalida-
de para ajustar manualmente os códigos identificadores dos funcionários, de acor-
do com os valores presentes no relógio de ponto. Desse modo, o primeiro passo
para fazermos a correção necessária é ir até o relógio de ponto, acessar nele o Me-
nu > Uso Regi > 2. Modify. O relógio exibirá então uma tela com o nome de to-
dos os colaboradores atualmente cadastrados em sua memória:
Fone e WhatsApp: (11) 9.6374-3904 Página 223
Logic Ponto Acesso e Segurança www.logicponto.com.br
Os números que aparecem na frente do nome de cada colaborador são os seus res-
pectivos códigos identificadores. Então devemos anotar em um papel o código
identificador e o nome de cada funcionário que há nessa tela do relógio:
Agora que já temos os códigos identificadores reais dos funcionários, obtidos dire-
tamente a partir do relógio, retornamos até o sistema com as anotações e acessa-
mos o menu Manutenção > Ajustar Códigos Identificadores:
Fone e WhatsApp: (11) 9.6374-3904 Página 224
Logic Ponto Acesso e Segurança www.logicponto.com.br
Será então exibida para nós a janela de ajustes de códigos identificadores abaixo:
Então, para corrigirmos os códigos, selecionamos o primeiro funcionário da lista
que criamos e preenchemos o seu código identificador. Em seguida, clicamos em
“Incluir”:
Repetimos o processo para todos os funcionários da nossa lista que anotamos, até
que todos sejam incluídos na janela do sistema. Feito isso, clicamos em “Salvar” pa-
ra validar as alterações:
Fone e WhatsApp: (11) 9.6374-3904 Página 225
Logic Ponto Acesso e Segurança www.logicponto.com.br
Após realizarmos todo esse procedimento, os códigos identificadores dos funcioná-
rios estarão corretamente vinculados no software. Desse modo, quando coletar-
mos as próximas marcações de ponto no aparelho e carregarmos no sistema, elas
serão lançadas corretamente para cada colaborador.
9.4– Fazer backup do sistema
Mostraremos aqui o processo para criar backups do sistema de ponto. Um backup
do sistema é um arquivo contendo todos os cadastros, registros de ponto, configu-
rações, lançamentos, etc., a partir do qual é possível restaurar o sistema de ponto
caso houver algum problema na máquina, ou mesmo migrá-lo para outro computa-
dor.
Recomendamos que você faça backups do sistema periodicamente (pelo menos 1
vez por mês) e salve em uma unidade externa ao computador. Dessa forma, caso
houver qualquer problema em seu computador, será possível restaurar os dados do
sistema de ponto. Caso não haja nenhum backup do sistema será necessário refa-
zer todos os cadastros, configurações , etc.
Para criar um novo backup do sistema, acesse o menu Manutenção > Banco de
Dados > Criar Backup:
Fone e WhatsApp: (11) 9.6374-3904 Página 226
Logic Ponto Acesso e Segurança www.logicponto.com.br
Será aberta uma janela solicitando um nome e local para salvar o arquivo de
backup. Basta escolher um nome e local apropriado e clicar em “Salvar”:
Fone e WhatsApp: (11) 9.6374-3904 Página 227
Logic Ponto Acesso e Segurança www.logicponto.com.br
9.5– Restaurar backup do sistema
Em algum momento pode ser que você precise restaurar um backup do sistema de
ponto. Seja por vários motivos: mudança para outro computador, arquivos corrom-
pidos devido a infecção por vírus, etc. Independentemente do motivo, para restau-
rar um backup do sistema basta acessar o menu Manutenção > Banco de Dados
> Restaurar Backup:
Ao clicar nesta opção, será aberta uma janela solicitando que você indique um ar-
quivo de backup, o qual possui extensão ZIP. Assim, para fazer a restauração basta
apontar para o arquivo de backup e clicar em “Abrir”, conforme apresentado a se-
guir:
Fone e WhatsApp: (11) 9.6374-3904 Página 228
Logic Ponto Acesso e Segurança www.logicponto.com.br
Após clicar em abrir, o sistema de ponto carregará na memória o novo banco de
dados e então encerrará. Após executá-lo novamente você poderá conferir que os
dados contidos no arquivo de backup foram transferidos para o seu sistema de
ponto.
9.6– Envio de backups automáticos por e-mail
O sistema de ponto possui uma funcionalidade que, quando habilitada, envia um
backup automaticamente para o e-mail que você escolher, toda vez que o software
for executado pela primeira vez no dia. Esse recurso é extremamente importante,
de modo que recomendamos mantê-lo habilitado. Dessa forma, o próprio sistema
de ponto se encarregará de enviar backups por e-mail automaticamente e, se ocor-
rer qualquer problema em seu computador, você poderá restaurar os dados do
software facilmente através desses backups recebidos.
Para habilitá-lo, acesse o menu Manutenção > Banco de Dados > Backup por E-
mail:
Será exibida a janela abaixo apresentada:
Fone e WhatsApp: (11) 9.6374-3904 Página 229
Logic Ponto Acesso e Segurança www.logicponto.com.br
Para habilitar o envio automático, basta clicar no botão “Sim”, preencher o endere-
ço de e-mail no qual você deseja receber os backups automáticos e clicar em
“Salvar”, conforme indicado abaixo:
A partir de então, o sistema começará a enviar backups automaticamente para o e-
mail informado, toda vez que o sistema for executado pela primeira vez no dia.
Nota: a qualquer momento você também poderá desabilitar essa função, bastando
para isso marcar a opção “Não” no campo “Habilitar Envio Automático”. Contudo,
recomendamos manter essa função habilitada, pois se o seu computador apresen-
tar algum problema e não houver nenhum backup disponível (automático ou criado
manualmente pelo usuário), todos os dados serão perdidos definitivamente, sem a
possibilidade de recuperação.
Fone e WhatsApp: (11) 9.6374-3904 Página 230
Logic Ponto Acesso e Segurança www.logicponto.com.br
Abaixo temos um exemplo de e-mail automático recebido, após a função ser habili-
tada:
A tela de envio de backups por e-mail possui um outro botão chamado “Enviar
Agora”. Clicando nesse botão o sistema criará um novo backup e enviará direta-
mente para o e-mail informado.
Fone e WhatsApp: (11) 9.6374-3904 Página 231
Logic Ponto Acesso e Segurança www.logicponto.com.br
9.7– Remover sinais sonoros do relógio
Para algumas pessoas os avisos sonoros emitidos pelo relógio de ponto podem ser
indesejados. Deste modo, podemos reduzir o volume de forma que fiquem imper-
ceptíveis. Para isso, acessamos no aparelho o Menu > Cfg Avan > Cfg Máquina >
6. Volume. Então, ajustamos essa opção com o valor mais baixo (1):
Com isso, os sons emitidos pelo aparelho serão quase imperceptíveis.
Fone e WhatsApp: (11) 9.6374-3904 Página 232
Logic Ponto Acesso e Segurança www.logicponto.com.br
9.8– Reset completo do relógio
Em algumas situações pode ser necessário fazer o reset completo do aparelho. Por
exemplo, caso você precise utilizar o relógio de ponto em uma outra empresa será
necessário realizar este processo. Assim, a memória do equipamento será comple-
tamente limpa e você poderá refazer os cadastros novamente com os funcionários
da nova empresa.
Para fazermos o reset do aparelho, primeiramente acessamos o menu principal e
escolhemos a opção Cfg Avan:
Em seguida, procuramos pela opção 2. Cfg Máquina, e pressionamos Botão OK so-
bre ela:
Fone e WhatsApp: (11) 9.6374-3904 Página 233
Logic Ponto Acesso e Segurança www.logicponto.com.br
Então, acessamos a opção 10. Inicialização. O aparelho pedirá a sua confirmação.
Então pressione Botão OK para confirmar. Isso fará com que todas as configurações
do aparelho (com exceção da memória) volte ao padrão de fábrica.
Fone e WhatsApp: (11) 9.6374-3904 Página 234
Logic Ponto Acesso e Segurança www.logicponto.com.br
Agora, acessamos também a opção 11. Apaga Tudo. Será solicitada uma senha. Di-
gite a senha 8282 e pressione Botão OK. Novamente, o relógio pedirá a sua confir-
mação antes de prosseguir. Pressione Botão OK, e aguarde o término do processo:
Fone e WhatsApp: (11) 9.6374-3904 Página 235
Logic Ponto Acesso e Segurança www.logicponto.com.br
Por fim, acessamos também a opção 12. Apag Todo Dado. Será solicitada uma se-
nha. Digite a mesma senha 8282 e pressione Botão OK. Mais uma vez, o relógio pe-
dirá a sua confirmação antes de prosseguir. Pressione Botão OK, e aguarde o térmi-
no do processo:
Fone e WhatsApp: (11) 9.6374-3904 Página 236
Logic Ponto Acesso e Segurança www.logicponto.com.br
Fone e WhatsApp: (11) 9.6374-3904 Página 237
Logic Ponto Acesso e Segurança www.logicponto.com.br
Após executar esses processos, todos os dados do aparelho terão sido redefinidos,
conforme o padrão de fábrica (incluindo a memória de cadastros de funcionários e
marcações de ponto), e o aparelho estará pronto para ser recadastrado novamen-
te.
9.9– Acesso ao menu do relógio bloqueado por Administrador
Quando o relógio de ponto tem um administrador cadastrado, toda vez que al-
guém tenta acessar o menu, é exibida a tela abaixo:
Nessa situação, o aparelho somente liberará o acesso ao menu após o administra-
dor cadastrado inserir sua digital ou senha.
Fone e WhatsApp: (11) 9.6374-3904 Página 238
Logic Ponto Acesso e Segurança www.logicponto.com.br
Porém, existem casos em que o administrador cadastrado pode não estar disponí-
vel na empresa para fazer essa liberação, ou mesmo ele pode ter sido desligado da
empresa, de modo que o aparelho fica inacessível.
Se isso acontecer, podemos recorrer aos dados de super usuário para recuperar o
acesso ao menu do relógio. Nessa mesma tela “Admin Confirma”, fazemos o se-
guinte:
Botão 0 (zero) > Botão OK > Digite 8181 > Botão OK novamente
Ao fazer isso, o menu do aparelho é liberado.
Nota: mesmo após executar o procedimento, o aparelho continuará solicitando a
autenticação de administrador sempre que houver uma tentativa de acesso ao me-
nu. Após acessá-lo conforme descrito acima, é necessário cadastrar outro usuário
como administrador no aparelho. Vide a seção 9.2– Cadastro de administradores
de relógio para cadastrar um novo administrador para o produto.
.
Fone e WhatsApp: (11) 9.6374-3904 Página 239
Logic Ponto Acesso e Segurança www.logicponto.com.br
9.10– Atualizações do software
Periodicamente, a Logic Ponto lança novas atualizações do software de ponto, cor-
rigindo erros, incluindo novas funcionalidades, melhorando aspectos visuais, etc.
Você pode verificar se existem atualizações do sistema de ponto disponíveis para
download acessando o menu Ajuda > Verificar Atualizações:
Na nova janela que surgir, basta clicar no botão “Verificar Agora”:
Caso houver atualizações disponíveis, o sistema perguntará se você deseja atualizar
agora. Basta então clicar em “Sim” e o download da atualização iniciará. Você pode
salvá-la na pasta “Downloads”, por exemplo, e instala-la em seu computador.
Fone e WhatsApp: (11) 9.6374-3904 Página 240
Logic Ponto Acesso e Segurança www.logicponto.com.br
Nota: por padrão, o sistema verifica automaticamente se há atualizações disponí-
veis logo que ele é aberto. Você pode desabilitar essa função desmarcando a caixa
de seleção “Verificar automaticamente após o sistema inicializar”. Contudo, reco-
mendamos manter essa função habilitada, dessa forma você sempre será notifica-
do quando houver novas atualizações do sistema disponíveis.
Fone e WhatsApp: (11) 9.6374-3904 Página 241
Logic Ponto Acesso e Segurança www.logicponto.com.br
10– Utilitários do sistema
As próximas seções serão as últimas abordadas neste guia de instruções. Aqui mos-
traremos os utilitários do sistema de ponto, os quais podem lhe fornecer algum au-
xílio na hora de tratar o ponto.
10.1– Calculadora de horas
O sistema de ponto possui um utilitário de calculadora de horas, o qual pode lhe
auxiliar na conferência de cálculos realizados. Para acessá-lo, selecione o menu
Ajuda > Calculadora:
Será exibida então a calculadora de horas do sistema de ponto:
Fone e WhatsApp: (11) 9.6374-3904 Página 242
Logic Ponto Acesso e Segurança www.logicponto.com.br
Ela permite que você efetue cálculos de soma, subtração, multiplicação e divisão
envolvendo horas. Assim, você poderá utilizá-la para conferir cálculos, projetar ho-
rários de trabalho, prever o total de horas a serem trabalhadas durante um perío-
do, etc.
10.2– Calendário anual
Dentro do sistema também podemos acessar o calendário anual, o qual mostra to-
dos os dias do ano selecionado. Ele é útil para auxiliar na configuração de escalas
cíclicas por exemplo. Para acessá-lo, vá até o menu Ajuda > Calendário:
Fone e WhatsApp: (11) 9.6374-3904 Página 243
Logic Ponto Acesso e Segurança www.logicponto.com.br
Para alternar os anos, basta clicar nas setas que apontam para a esquerda e direita,
no topo do calendário.
10.3– Guia de instruções
Embora você já esteja fazendo o acompanhamento através do guia de instruções,
periodicamente lançamos atualizações no guia, as quais acrescentam e/ou corri-
gem diversos tópicos. Assim, ao lançarmos novas atualizações do sistema de ponto
o guia de instruções também será atualizado e você sempre poderá conferi-lo atra-
vés do menu Ajuda > Manual de Instruções, conforme mostrado abaixo:
Fone e WhatsApp: (11) 9.6374-3904 Página 244
Logic Ponto Acesso e Segurança www.logicponto.com.br
Assim, o guia de instruções será aberto em seu programa visualizador de arquivos
PDF padrão (como o Adobe Acrobat Reader, por exemplo).
10.4– Treinamento em vídeos
Também temos o treinamento do relógio de ponto e sistema de tratamento no for-
mato de vídeos explicativos. Com ele você pode acompanhar de forma mais dinâ-
mica o modo correto de utilizar o produto. Para acessar os vídeos explicativos basta
clicar no menu Ajuda > Treinamento em Vídeo:
Ao fazer isso, será aberta a janela de consulta de aulas disponíveis:
Fone e WhatsApp: (11) 9.6374-3904 Página 245
Logic Ponto Acesso e Segurança www.logicponto.com.br
Para assistir a uma aula, basta clicar duas vezes sobre ela, ou então selecioná-la e
depois clicar sobre o botão “Abrir no Youtube”. Desse modo, a aula solicitada será
exibida em seu navegador.
Fone e WhatsApp: (11) 9.6374-3904 Página 246
Logic Ponto Acesso e Segurança www.logicponto.com.br
10.5– Sobre o sistema
As informações sobre o sistema de ponto, como a versão instalada, dados de con-
tato do suporte técnico, etc., podem ser consultadas através do menu Ajuda > So-
bre o Sistema:
Ao acessar esta opção será exibida uma janela com os dados citados, além dos da-
dos de contato com o suporte técnico.
10.6– Desenvolvedor
Acessando o menu Ajuda > Logic Ponto Acesso e Segurança você será redireciona-
do o site da Logic Ponto. Lá você poderá contatar nosso departamento comercial
para adquirir novos produtos, serviços, etc.:
Fone e WhatsApp: (11) 9.6374-3904 Página 247
Logic Ponto Acesso e Segurança www.logicponto.com.br
11– Considerações finais
Gostaríamos de agradecer mais uma vez por adquirir nossos produtos e/ou servi-
ços! A Logic Ponto Acesso e Segurança se esforça continuamente para oferecer pro-
dutos de qualidade com o melhor custo/benefício. Deste modo, sinta-se a vontade
para nos enviar todas as suas sugestões e/ou reclamações sobre este material. As-
sim, trabalhando juntos, conseguiremos melhorar cada dia mais as soluções que
entregamos à todos os nossos clientes!
Esperamos que o Relógio de Ponto Biométrico LP-11 + Software de Tratamento
Logic Ponto Controle venham suprir as necessidades da empresa e superar todas
as suas expectativas!
Atenciosamente, equipe Logic Ponto.
Fone e WhatsApp: (11) 9.6374-3904 Página 248
Logic Ponto Acesso e Segurança www.logicponto.com.br
Fone e WhatsApp: (11) 9.6374-3904 Página 249
Você também pode gostar
- Manual TopAcademiaDocumento179 páginasManual TopAcademiaguilhermemabAinda não há avaliações
- Manual EzPoint 3.7.1.1 PDFDocumento90 páginasManual EzPoint 3.7.1.1 PDFGlauciane Cosme100% (1)
- DocPay Manual de Usuario V1.01 (5983)Documento195 páginasDocPay Manual de Usuario V1.01 (5983)GERASUD100% (1)
- Manual Placa SeletoraDocumento32 páginasManual Placa SeletoraFilipe LinoAinda não há avaliações
- Manual-Instruções-Inner-Ponto-rev-3Documento234 páginasManual-Instruções-Inner-Ponto-rev-3suporte.mixcomAinda não há avaliações
- Curso Linguagem C Para Microcontroladores PicNo EverandCurso Linguagem C Para Microcontroladores PicNota: 3 de 5 estrelas3/5 (2)
- Manual TopPonto RepDocumento384 páginasManual TopPonto RepRoberto HissAinda não há avaliações
- Manual TopPonto Rep 3Documento441 páginasManual TopPonto Rep 3Vladimir Técnico de Informática/FOIRNAinda não há avaliações
- Manual VD 3004 3008 3016 Portugues 02 13 SiteDocumento104 páginasManual VD 3004 3008 3016 Portugues 02 13 SiteGabriel FishAinda não há avaliações
- Manual VD 3004 3008 3016 Portugues 03 13 SiteDocumento104 páginasManual VD 3004 3008 3016 Portugues 03 13 Sitepauloribeiro84Ainda não há avaliações
- Primavera P6 EPPM R16 PARADAS Cliente-Servidor PortuguesDocumento188 páginasPrimavera P6 EPPM R16 PARADAS Cliente-Servidor Portuguesvitor.911Ainda não há avaliações
- Manual Software MDRefeitório Rev17Documento60 páginasManual Software MDRefeitório Rev17Maria De JesusAinda não há avaliações
- Manual do TopAcesso - Configurações, Funcionalidades e SegurançaDocumento287 páginasManual do TopAcesso - Configurações, Funcionalidades e Segurançarogeriomachado_rsAinda não há avaliações
- Treinamento Banco de Dados TOTVS 2011Documento212 páginasTreinamento Banco de Dados TOTVS 2011hpegoraro262100% (1)
- Manual Rde RofDocumento50 páginasManual Rde RofBeth963100% (1)
- Manual HDCVI 3016 Portugues 01-14 SiteDocumento123 páginasManual HDCVI 3016 Portugues 01-14 SiteLy NoAinda não há avaliações
- Guia completo para operação e configuração do relógio de ponto Smart Point e Smart Point ProDocumento159 páginasGuia completo para operação e configuração do relógio de ponto Smart Point e Smart Point ProRenato D. SantosAinda não há avaliações
- Manual-Cappo-Plus Novo Rev.3Documento39 páginasManual-Cappo-Plus Novo Rev.3Jailson Roberto PereiraAinda não há avaliações
- IiiiiiiiiDocumento326 páginasIiiiiiiiiJoelma TurolaAinda não há avaliações
- Manual de Instruções - Analisador AD100 A SériesDocumento209 páginasManual de Instruções - Analisador AD100 A SériesassistenciaAinda não há avaliações
- Manual VD 5004 5008 5016 SiteDocumento146 páginasManual VD 5004 5008 5016 SiteJb Santos MenezesAinda não há avaliações
- Solis Manual 3P 125K 5G BRA V1,3Documento31 páginasSolis Manual 3P 125K 5G BRA V1,3brunofrancarAinda não há avaliações
- Manual Do Usuário GNSS South Galaxy G1plus - PTBRDocumento102 páginasManual Do Usuário GNSS South Galaxy G1plus - PTBRRicardo Marcel UescarAinda não há avaliações
- Manual - Programador Web ImpactaDocumento112 páginasManual - Programador Web ImpactaLeandro GonçalvesAinda não há avaliações
- Manual Hdcvi 3016 Portugues 01-16Documento123 páginasManual Hdcvi 3016 Portugues 01-16getuliobraiaAinda não há avaliações
- Treinamento Banco de Dados ToTVS PDFDocumento212 páginasTreinamento Banco de Dados ToTVS PDFPaulo MarcioAinda não há avaliações
- Manual Ata Gkm2210t 01-16 SiteDocumento67 páginasManual Ata Gkm2210t 01-16 SiteDiego JungesAinda não há avaliações
- Silueta Baja Manual InstalaciónDocumento80 páginasSilueta Baja Manual InstalaciónLuisAinda não há avaliações
- Guia completo para configuração e operação do relógio de ponto Smart Print e Smart Print-ProDocumento121 páginasGuia completo para configuração e operação do relógio de ponto Smart Print e Smart Print-ProAnderson da SilvaAinda não há avaliações
- Manual TopAcessoDocumento524 páginasManual TopAcessoDhemaAinda não há avaliações
- KST GripperSpotTech 50 PTDocumento88 páginasKST GripperSpotTech 50 PTLeandro RadamesAinda não há avaliações
- Manual DVR Intelbras DV 3116Documento124 páginasManual DVR Intelbras DV 3116alanginanni571Ainda não há avaliações
- R94860-1 - Frente - Branco - Manual de Programação Siemens 810dDocumento3 páginasR94860-1 - Frente - Branco - Manual de Programação Siemens 810drodrigoAinda não há avaliações
- Apostila FX Basico 20130328 PDFDocumento89 páginasApostila FX Basico 20130328 PDFAdriano Chagas100% (2)
- SAPB1-Guia Do Administrador SQL-PT BRDocumento178 páginasSAPB1-Guia Do Administrador SQL-PT BRmotorider100% (1)
- Manual Afs Colheita1Documento176 páginasManual Afs Colheita1VDF100% (1)
- Documento - SeSuiteDocumento484 páginasDocumento - SeSuiteLeonardo Queiroz DiasAinda não há avaliações
- FRESENIUS CompoGuardDocumento82 páginasFRESENIUS CompoGuardsamiAinda não há avaliações
- Gestão de bens móveis SIGA/SGBMDocumento573 páginasGestão de bens móveis SIGA/SGBMTrazzer craftAinda não há avaliações
- ROBO KUKADocumento88 páginasROBO KUKApsouza.bsAinda não há avaliações
- Instruções MW-80HDocumento63 páginasInstruções MW-80HDaniel BAinda não há avaliações
- TI 830i ManualDocumento34 páginasTI 830i ManualDaniel Sant Anna FilhoAinda não há avaliações
- Manual do Usuário do Registrador de Dados TBP 5.0Documento46 páginasManual do Usuário do Registrador de Dados TBP 5.0Hudson CostaAinda não há avaliações
- Digicode Stand Alone PlusDocumento14 páginasDigicode Stand Alone PlusSergio NogueiraAinda não há avaliações
- Manual PGDAS-D 2018Documento117 páginasManual PGDAS-D 2018ALVAROAinda não há avaliações
- Engeprog - Painéis de Instrumentos AutomotivoDocumento109 páginasEngeprog - Painéis de Instrumentos AutomotivoDavid Izidio Silva100% (3)
- GEOPAK Software para Medicao GeometricaDocumento152 páginasGEOPAK Software para Medicao GeometricaJosé Carlos LimaAinda não há avaliações
- Manual de Instru囦es REP - Rev 24Documento268 páginasManual de Instru囦es REP - Rev 24Raphael AvelinoAinda não há avaliações
- Recursos Humanos - Manual de Cadastros e MódulosDocumento463 páginasRecursos Humanos - Manual de Cadastros e MódulosDIEGO PEREIRAAinda não há avaliações
- Carreta Graneleira Up Grain 18.000 E 24.000: Manual de Instruções E Catálogo de PeçasDocumento79 páginasCarreta Graneleira Up Grain 18.000 E 24.000: Manual de Instruções E Catálogo de PeçasTORNEARIA LIPPERTAinda não há avaliações
- Recursos Avançados - Excel 16 110 PAG PDFDocumento110 páginasRecursos Avançados - Excel 16 110 PAG PDFJoão HipólitoAinda não há avaliações
- Fundamentos e Programacao Ifix 2 (1) .6Documento582 páginasFundamentos e Programacao Ifix 2 (1) .6carloscoelho2010Ainda não há avaliações
- Sitesdefaultfiles2021-07manual XPE 1001 1013 FIT 01-21 Site PDFDocumento22 páginasSitesdefaultfiles2021-07manual XPE 1001 1013 FIT 01-21 Site PDFubirajaraAinda não há avaliações
- Windows 10-Dicas, Truques & MacetesDocumento116 páginasWindows 10-Dicas, Truques & MacetesMaxsuel Santos100% (2)
- Manual TVDocumento17 páginasManual TVAllison GomesAinda não há avaliações
- Módulo Guarita Ip NiceDocumento152 páginasMódulo Guarita Ip NiceMarcos CorreiaAinda não há avaliações
- Atualização de software para SP6730DTVDocumento5 páginasAtualização de software para SP6730DTVIvan Creed NunesAinda não há avaliações
- Guia completo de instalação e configuração de painéis eletrônicos de LEDDocumento70 páginasGuia completo de instalação e configuração de painéis eletrônicos de LEDasantana_36882100% (2)
- Manual Juno StageDocumento223 páginasManual Juno StagebrunoviarockAinda não há avaliações
- Atualização LE39D3540 guia passo-a-passo firmware TVDocumento5 páginasAtualização LE39D3540 guia passo-a-passo firmware TVshayanepmAinda não há avaliações
- 02 - Caderno de Questões - Informática - Instituto AOCP - Nível MédioDocumento37 páginas02 - Caderno de Questões - Informática - Instituto AOCP - Nível MédioTiago André GhenoAinda não há avaliações
- Superb EM200 Portugues Manual New PDFDocumento48 páginasSuperb EM200 Portugues Manual New PDFThanandraPSRochaFerreiraAinda não há avaliações
- Dicas Windows LinuxDocumento6 páginasDicas Windows Linuxuno2009Ainda não há avaliações
- Manual Do Envizio PRO-PortDocumento214 páginasManual Do Envizio PRO-PortRegiane Alves FerreiraAinda não há avaliações
- ESTAÇÃO PendriveDocumento29 páginasESTAÇÃO PendriveRicardoAinda não há avaliações
- Ficha diagnóstico InformáticaDocumento13 páginasFicha diagnóstico Informáticaóscar russoAinda não há avaliações
- Manual Controlador LCD2-LCD3 - Rev03 (TÉCNICO)Documento15 páginasManual Controlador LCD2-LCD3 - Rev03 (TÉCNICO)Megamuller Dias100% (1)
- Recuperando Arquivos de Fotos e Vídeos Com PhotoRec 6.11.3Documento5 páginasRecuperando Arquivos de Fotos e Vídeos Com PhotoRec 6.11.3Ezinaldo MendesAinda não há avaliações
- HBTV 32d02fd PDFDocumento4 páginasHBTV 32d02fd PDFGuilhermeAinda não há avaliações
- Atualização SonyDocumento6 páginasAtualização SonyJoão Pires da SilvaAinda não há avaliações
- Manual Fieldlogger PortuguesDocumento104 páginasManual Fieldlogger Portuguesabsu2278100% (1)
- Guia de Atualizacao - VD 5008Documento1 páginaGuia de Atualizacao - VD 5008Maria Do SocorroAinda não há avaliações
- 071120161111530atualizacao Software PKGDocumento1 página071120161111530atualizacao Software PKGAlexandre Vieira58% (111)
- tornando-o adequado para otimização do (search engine optimization - otimização para mecanismos de busca) do documentoDocumento58 páginastornando-o adequado para otimização do (search engine optimization - otimização para mecanismos de busca) do documentoFabio KnoplochAinda não há avaliações
- Guia do Novo Usuário do Openmediavault 6Documento46 páginasGuia do Novo Usuário do Openmediavault 6Igor GabrielAinda não há avaliações
- Atualize Software LC42H053 em 13 PassosDocumento8 páginasAtualize Software LC42H053 em 13 PassosArleig Augusto de MatosAinda não há avaliações
- Certificado de garantia emDocumento6 páginasCertificado de garantia emFabiano W. AméricoAinda não há avaliações
- Catálogo Ultrafreezer - 86ºC - Versão 01.2016Documento8 páginasCatálogo Ultrafreezer - 86ºC - Versão 01.2016Gilson Chiozzi100% (1)
- Curso Técnico em Energia RenovávelDocumento155 páginasCurso Técnico em Energia RenovávelMateus LopesAinda não há avaliações
- Manual - Do - Usuario - Modulare+ - e Conecta+Documento77 páginasManual - Do - Usuario - Modulare+ - e Conecta+Humberto Matias LoredoAinda não há avaliações
- Atualização TV PH32B51DGWVC - Rev00 PDFDocumento8 páginasAtualização TV PH32B51DGWVC - Rev00 PDFsirlene matosAinda não há avaliações
- Manual Smart FilizolaDocumento40 páginasManual Smart FilizolaKim TaylorAinda não há avaliações
- Águas no deserto: Encontrando Refrigério para os sedentosNo EverandÁguas no deserto: Encontrando Refrigério para os sedentosNota: 5 de 5 estrelas5/5 (1)
- Mulheres poderosas não esperam pela sorte: Saiba como encontrar o homem certo e fazer ele se apaixonar por vocêNo EverandMulheres poderosas não esperam pela sorte: Saiba como encontrar o homem certo e fazer ele se apaixonar por vocêNota: 4 de 5 estrelas4/5 (6)
- Neurociência aplicada a técnicas de estudos: Técnicas práticas para estudar de forma eficienteNo EverandNeurociência aplicada a técnicas de estudos: Técnicas práticas para estudar de forma eficienteNota: 4.5 de 5 estrelas4.5/5 (15)
- Faça o tempo trabalhar para você: e alcance resultados extraordináriosNo EverandFaça o tempo trabalhar para você: e alcance resultados extraordináriosNota: 5 de 5 estrelas5/5 (2)
- Assistentes Virtuais Inteligentes e Chatbots: Um guia prático e teórico sobre como criar experiências e recordações encantadoras para os clientes da sua empresaNo EverandAssistentes Virtuais Inteligentes e Chatbots: Um guia prático e teórico sobre como criar experiências e recordações encantadoras para os clientes da sua empresaNota: 4 de 5 estrelas4/5 (1)
- Teleios - O homem completo: O projeto de Deus para a vida masculinaNo EverandTeleios - O homem completo: O projeto de Deus para a vida masculinaNota: 5 de 5 estrelas5/5 (2)
- Gestão De Tempo - Guia Para Obter A Produtividade Eficaz Na Sua VidaNo EverandGestão De Tempo - Guia Para Obter A Produtividade Eficaz Na Sua VidaAinda não há avaliações
- ESTOU PROFESSOR. E AGORA?: Um profissional e sujeito da açãoNo EverandESTOU PROFESSOR. E AGORA?: Um profissional e sujeito da açãoAinda não há avaliações
- Memória cármica emocional: o dna espiritual ocultoNo EverandMemória cármica emocional: o dna espiritual ocultoNota: 5 de 5 estrelas5/5 (4)
- Comunicação ubíqua: Repercussões na cultura e na educaçãoNo EverandComunicação ubíqua: Repercussões na cultura e na educaçãoAinda não há avaliações
- Cadeia De Hábitos: Descubra 97 Hábitos Simples Que Podem Mudar Sua VidaNo EverandCadeia De Hábitos: Descubra 97 Hábitos Simples Que Podem Mudar Sua VidaNota: 3.5 de 5 estrelas3.5/5 (10)
- Hábitos: Uma Maneira Mais Fácil De Simplificar A Sua Vida, Organizar O Seu E Fazer O ( habits)No EverandHábitos: Uma Maneira Mais Fácil De Simplificar A Sua Vida, Organizar O Seu E Fazer O ( habits)Ainda não há avaliações
- Guia Rápido de Finanças Pessoais: Como dar os primeiros passos para sua independencia financeiraNo EverandGuia Rápido de Finanças Pessoais: Como dar os primeiros passos para sua independencia financeiraNota: 4 de 5 estrelas4/5 (1)
- Emagrecer: Perda de Peso: Livro de Receitas Diet para Vigilantes de Peso (Para Aqueles Que Gostam De Dietas)No EverandEmagrecer: Perda de Peso: Livro de Receitas Diet para Vigilantes de Peso (Para Aqueles Que Gostam De Dietas)Ainda não há avaliações
- O tempo que resta: Um comentário à Carta aos RomanosNo EverandO tempo que resta: Um comentário à Carta aos RomanosAinda não há avaliações
- Jejum Intermitente: Adquira Corpo Magro Perfeito E Tenha Estilo De Vida DetoxNo EverandJejum Intermitente: Adquira Corpo Magro Perfeito E Tenha Estilo De Vida DetoxAinda não há avaliações