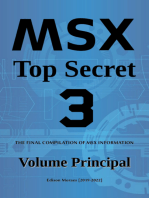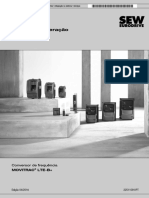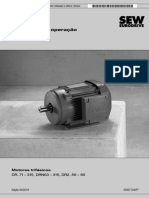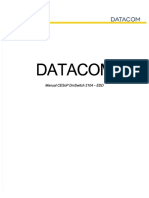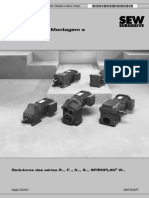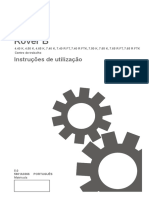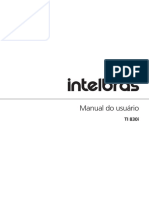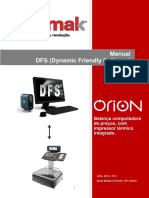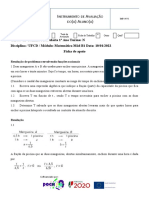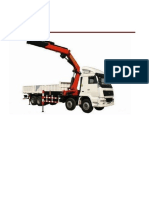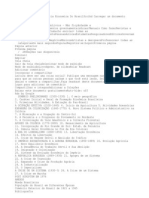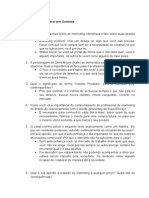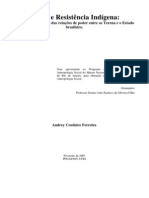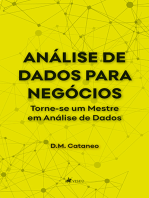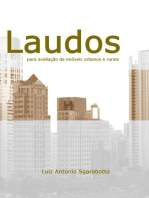Escolar Documentos
Profissional Documentos
Cultura Documentos
Manual-Instruções-Inner-Ponto-rev-3
Enviado por
suporte.mixcomDireitos autorais
Formatos disponíveis
Compartilhar este documento
Compartilhar ou incorporar documento
Você considera este documento útil?
Este conteúdo é inapropriado?
Denunciar este documentoDireitos autorais:
Formatos disponíveis
Manual-Instruções-Inner-Ponto-rev-3
Enviado por
suporte.mixcomDireitos autorais:
Formatos disponíveis
Inner Ponto
Manual de Instruções Inner Ponto - Rev 03 – 01/03/2016 PG - 1 -
Índice
ÍNDICE
1 APRESENTAÇÃO ............................................................. 5
1.1 MODELOS DE INNER PONTO .......................................................................................................... 7
DISPONÍVEIS OS SEGUINTES MODELOS DE INNER PONTO: .......................................................................... 7
1.2 VISÃO GERAL DO INNER PONTO .................................................................................................... 8
1.3 KIT INNER PONTO ......................................................................................................................... 9
1.4 LOCAL DE INSTALAÇÃO .............................................................................................................. 10
2 DIMENSÕES DO INNER PONTO ........................................... 11
3 REQUISITOS PARA INSTALAÇÃO ......................................... 15
4 INSTALAÇÃO DO INNER PONTO.......................................... 16
4.1 FIXAÇÃO NA PAREDE ................................................................................................................... 17
4.2 ALIMENTAÇÃO DO INNER PONTO ................................................................................................ 17
4.3 CONEXÃO DO CABO DE REDE NO INNER PONTO ........................................................................... 17
4.4 CONFIGURAÇÃO DO ENDEREÇO IP NO INNER PONTO ................................................................... 19
5 SOFTWARE GERENCIADOR INNER REP.................................. 21
5.1 REQUISITOS E INSTALAÇÃO ......................................................................................................... 22
5.2 INSTALAÇÃO DO SOFTWARE ........................................................................................................ 24
5.3 CONFIGURAÇÃO INICIAL NO GERENCIADOR INNER REP .............................................................. 29
5.4 EMPREGADOR.............................................................................................................................. 29
5.5 EMPREGADOS .............................................................................................................................. 32
5.6 REP.............................................................................................................................................. 37
5.7 ARQUIVOS ................................................................................................................................... 48
5.7.1 Arquivo AFD ...................................................................................................................... 48
5.7.2 Arquivo Customizado ......................................................................................................... 52
5.7.3 Biometria ............................................................................................................................ 58
5.8 COLETA AUTOMÁTICA ................................................................................................................ 65
5.9 COMUNICAÇÃO ........................................................................................................................... 69
5.9.1 Atualizar relógio ................................................................................................................. 69
5.9.2 Enviar Configurações ......................................................................................................... 70
5.10 COLETAR ARQUIVOS.................................................................................................................... 72
5.11 MENUS DO SOFTWARE ................................................................................................................. 73
5.11.1 Empregador ........................................................................................................................ 74
5.11.2 Cadastro de operadores ..................................................................................................... 76
5.11.3 Alterar senha ...................................................................................................................... 79
5.12 FERRAMENTAS ............................................................................................................................ 80
5.12.1 Exporta Arquivo ................................................................................................................. 80
5.12.2 Importar Arquivo de Empregados ...................................................................................... 83
5.12.3 Importar Digitais de produtos Topdata .............................................................................. 85
5.12.4 Configurar Coleta Automática ........................................................................................... 92
5.12.5 Configurar Backup da base de dados ................................................................................. 92
5.12.6 Migrar Base Access para SQL Server ................................................................................ 94
5.12.7 Enviar Configurações Avançadas Rep ............................................................................... 94
5.13 CONFIGURAÇÕES ....................................................................................................................... 102
5.13.1 Horário de Verão.............................................................................................................. 102
5.13.2 Layout ............................................................................................................................... 103
5.13.3 Configuração do Banco de dados..................................................................................... 103
5.14 GERAIS ...................................................................................................................................... 104
5.14.1 Habilitar rede remota para os Inners Pontos ................................................................... 104
5.14.2 Habilitar Grupos de Empregados .................................................................................... 105
Manual de Instruções Inner Ponto - Rev 03 – 01/03/2016 PG - 2 -
Índice
5.14.3 Centralizar comunicação em apenas um computador...................................................... 112
5.14.4 Serviço .............................................................................................................................. 115
5.14.4.1 Serviço ...................................................................................................................... 115
5.14.4.2 Considerações gerais sobre serviço .......................................................................... 115
5.14.4.3 Instalação do Serviço ................................................................................................ 120
5.14.4.4 Serviço e o Gerenciador Inner Rep ........................................................................... 127
6 GERENCIADOR INNER REP COM BANCO DE DADOS SQL SERVER . 129
6.1 PRINCIPAIS CARACTERÍSTICAS DO GERENCIADOR SQL SERVER ............................................. 129
6.2 CRIAÇÃO DA BASE DE DADOS SQL DO GERENCIADOR INNER REP ............................................ 133
6.2.1 Criação do banco de dados no SQL Server 2000 ............................................................. 133
6.2.2 Criação do banco de dados no SQL Server 2005 ............................................................. 136
6.2.3 Criação do banco de dados no SQL Server 2008 ............................................................. 138
6.3 CONFIGURAÇÃO DO BANCO DE DADOS ...................................................................................... 140
6.4 MIGRAÇÃO DE UMA BASE ACCESS PARA SQL SERVER ............................................................. 143
7 MODOS DE COMUNICAÇÃO “AVANÇADAS” DO INNER PONTO .... 150
7.1 HABILITAR\DESABILITAR REDES REMOTAS .............................................................................. 150
7.2 GERENCIADOR INNER REP INICIA CONEXÃO (PADRÃO) ............................................................ 151
7.3 INNER REP INICIA CONEXÃO (ESPECIAL) .................................................................................. 155
8 MENU DO INNER PONTO ................................................ 171
8.1 ACESSO AO MENU...................................................................................................................... 171
8.1 NAVEGANDO NO MENU ............................................................................................................. 172
8.2 MENU “AJUSTE DE RELÓGIO” .................................................................................................... 172
8.3 MENU “CONFIGURAÇÕES” ........................................................................................................ 173
8.3.1 Menu Configurações – Opção “IP Inner Ponto” ............................................................. 174
8.3.2 Menu Configurações – Opção “Chave de Comunicação” ............................................... 174
8.3.3 Menu Configurações – Opção “Exibir MAC” ................................................................. 175
8.3.4 Menu Configurações – Opção “Exibir Serial” ................................................................ 175
8.3.5 Menu Configurações – Opção “Ajuste de Brilho” ........................................................... 175
8.4 MENU “BIOMETRIA” ................................................................................................................. 176
8.4.1 Menu “Inclui Usuário” .................................................................................................... 177
8.4.2 Menu “Testa Usuário” ..................................................................................................... 178
8.4.3 Exclui Usuário .................................................................................................................. 179
8.4.4 Exclui Identificação .......................................................................................................... 180
9 OPERAÇÃO DE REGISTRO DE PONTO NO INNER PONTO ........... 181
10 PORTA USB ................................................................ 184
DÚVIDAS MAIS FREQUENTES ................................................................................................................. 186
11 APÊNDICE ................................................................. 188
11.1 DICAS PARA A MELHOR IDENTIFICAÇÃO DA DIGITAL ................................................................. 188
11.2 RECOMENDAÇÕES TOPDATA PARA CARTÕES CÓDIGO DE BARRAS ............................................. 199
11.3 REQUISITOS PARA CONFECÇÃO DE CARTÕES CÓDIGO DE BARRAS .............................................. 200
11.4 ESPECIFICAÇÕES DOS CARTÕES DE PROXIMIDADE TOPPROX TOPDATA .................................... 201
11.4.1 Informações Técnicas ....................................................................................................... 201
11.4.2 Furação dos Cartões TopProx ......................................................................................... 202
11.5 PROCEDIMENTO PARA INSTALAÇÃO DO HAMSTER .................................................................... 203
11.6 PROCEDIMENTO CADASTRO DA DIGITAL COM HAMSTER ........................................................... 209
11.7 PROCEDIMENTO PARA CONFIGURAÇÃO DO INNER PONTO EM REDES REMOTAS ......................... 212
11.7.1 Rede Remota: Gerenciador inicia conexão. ..................................................................... 213
11.7.2 Redes remotas com mais de um Inner Ponto por localidade ............................................ 216
11.7.3 Rede remota, Inner Ponto inicia Conexão........................................................................ 221
Manual de Instruções Inner Ponto - Rev 03 – 01/03/2016 PG - 3 -
Índice
GLOSSARIO ...................................................................... 228
12 ESPECIFICAÇÕES TÉCNICAS DO INNER PONTO ...................... 229
12.1 COMPOSIÇÃO DO PRODUTO ....................................................................................................... 229
12.2 MODELOS DE COLETOR DE DADOS INNER PONTO ...................................................................... 229
12.3 CORES ....................................................................................................................................... 229
12.4 OPCIONAIS ................................................................................................................................ 229
12.5 CARACTERÍSTICAS DO INNER PONTO ........................................................................................ 230
12.6 ESPECIFICAÇÕES TÉCNICAS ....................................................................................................... 230
12.7 ESPECIFICAÇÕES TÉCNICAS DA COMUNICAÇÃO TCP/IP ............................................................ 230
12.8 ESPECIFICAÇÕES TÉCNICAS DA BIOMETRIA ............................................................................... 231
12.9 CARACTERÍSTICAS DO SOFTWARE GERENCIADOR INNER REP ................................................... 231
13 HISTÓRICO DE REVISÕES DESTE MANUAL............................ 234
Manual de Instruções Inner Ponto - Rev 03 – 01/03/2016 PG - 4 -
Apresentação
1 Apresentação
O Inner Ponto é um equipamento utilizado exclusivamente para o registro de jornada de
trabalho e está de acordo com a portaria 373 do M T E .
O Inner Ponto está disponível em três cores (azul, grafite e gelo) e nos modelos:
Coletor Inner Ponto Bio, com leitor biométrico:
• Inner Ponto Bio 4.000 (4.000 usuários)
• Inner Ponto Bio Light (100 usuários)
Coletor Inner Ponto Prox, para cartões de proximidade:
• Inner Ponto Prox
Coletor Inner Ponto Barras: para cartões com código de barras
• Inner Ponto Barras
Coletor Inner Ponto Bio, dois leitores:
• Inner Ponto Bio Prox, 4.000 (4.000 usuários)
• Inner Ponto Bio Prox, Light (100 usuários)
• Inner Ponto Bio Barras, 4.000 (4.000 usuários)
• Inner Ponto Bio Barras, Light (100 usuários)
Trata-se de um produto de simples operação. Para realizar um registro de ponto o empregado
basicamente se identifica usando uma das tecnologias de leitura disponíveis (biometria,
cartão de proximidade, cartão com código de barras, ou teclado).
A porta USB, permite a descarga dos dados da MRP (Memória de Registro de Ponto), quando
solicitada pelo Auditor Fiscal do Trabalho.
O Inner Ponto possui um relógio interno de grande precisão, com desvio máximo de 1 (um)
minuto por ano, o que oferece extrema precisão no registro de ponto. O relógio também
conta com calendário perpétuo.
O tratamento das marcações de ponto deve ser feito por um software externo a partir do
arquivo AFD gerado pelo Inner Ponto. A Topdata indica o software TopPonto Rep ou TopPonto
Manual de Instruções Inner Ponto - Rev 03 – 01/03/2016 PG - 5 -
Apresentação
Rep 3 que trata as informações do arquivo AFD e gera todos os relatórios necessários para o
controle de ponto da empresa.
Manual de Instruções Inner Ponto - Rev 03 – 01/03/2016 PG - 6 -
Apresentação
1.1 Modelos de Inner Ponto
Disponíveis os seguintes modelos de Inner Ponto:
• Inner Ponto Barras
• Inner Ponto Prox
• Inner Ponto Bio
• Inner Ponto Bio Barras
Manual de Instruções Inner Ponto - Rev 03 – 01/03/2016 PG - 7 -
Apresentação
• Inner Ponto Bio Prox
1.2 Visão Geral do Inner Ponto
Manual de Instruções Inner Ponto - Rev 03 – 01/03/2016 PG - 8 -
Apresentação
1.3 Kit Inner Ponto
Abra com cuidado a embalagem do Inner ponto. Se ela estiver danificada, não receba o
produto.
Verifique se o seu kit Inner Ponto está completo e composto por:
• Coletor de dados Inner Ponto;
• Cd-Rom com software Gerenciador Inner Rep e Manual Inner Ponto;
• Certificado de Garantia;
• Kit para fixação composto por: Gabarito, Parafuso e Bucha.
• Chave para a abertura do equipamento.
Manual de Instruções Inner Ponto - Rev 03 – 01/03/2016 PG - 9 -
Apresentação
1.4 Local de Instalação
O Inner Ponto deve instalado em local que atenda às seguintes condições:
• Local protegido, seco, sem umidade e sem condensação;
• Sem incidência direta de luz solar;
• Temperatura compreendida entre 0°C a 45°C ;
• De fácil acesso aos funcionários para registro do ponto. Consulte o capítulo 2 deste
manual e verifique as dimensões do Inner ponto antes da instalação.
Manual de Instruções Inner Ponto - Rev 03 – 01/03/2016 PG - 10 -
Dimensões do Inner Ponto
2 Dimensões do Inner Ponto
As dimensões do Inner Ponto, para os modelos com apenas um leitor são:
Largura = 200 mm
Altura = 160 mm
Profundidade = 85 mm
Modelo Inner Ponto, um leitor:
Manual de Instruções Inner Ponto - Rev 03 – 01/03/2016 PG - 11 -
Dimensões do Inner Ponto
Modelo Inner Ponto, um leitor, vista lateral:
Manual de Instruções Inner Ponto - Rev 03 – 01/03/2016 PG - 12 -
Dimensões do Inner Ponto
As dimensões do Inner Ponto, modelos com dois leitores são:
Largura = 270 mm
Altura = 160 mm
Profundidade = 85 mm
Modelo Inner Ponto, um leitor vista frontal:
Manual de Instruções Inner Ponto - Rev 03 – 01/03/2016 PG - 13 -
Dimensões do Inner Ponto
Modelo Inner Ponto, um leitor vista lateral:
Manual de Instruções Inner Ponto - Rev 03 – 01/03/2016 PG - 14 -
Requisitos para instalação
3 Requisitos para instalação
Os requisitos para instalação do Inner ponto são:
• Inner Ponto;
• CD-Rom com software e manual do Produto;
• Ponto de energia 127 a 220Vca;
• Ponto de rede para o Inner Ponto, com cabo de comunicação CAT 5.
Itens necessários para instalação do software Gerenciador Inner Rep são:
• Computador com placa de rede e unidade de CD-Rom e com sistema operacional
compatível. Ver capítulo 5.1 deste manual;
• Ponto de rede para o microcomputador, com cabo de comunicação CAT 5;
• CD com Software Gerenciador Rep;
• Instalação do pacote Microsoft .Net Framework 2, para funcionamento do Gerenciador Rep.
Manual de Instruções Inner Ponto - Rev 03 – 01/03/2016 PG - 15 -
Software Gerenciador Inner Rep
4 Instalação do Inner Ponto
A instalação do Inner Ponto é bastante simples e pode ser resumida basicamente nos
seguintes passos:
Seqüência Descrição Localização no manual
Fixação do Inner Ponto na parede.
1º Consulte capítulo 4.1
Alimentação do Inner Ponto.
2º Consulte capítulo 4.2
Conexão do cabo de rede no Inner Ponto.
3º Consulte capítulo 4.3
Configuração do endereço IP no Inner Ponto.
4º Consulte capítulo 4.4
Instalação do Gerenciador.
5º Consulte capítulo 5.2
6º Configuração no Gerenciador. Consulte os capítulos 5.3 até 5.6
Manual de Instruções Inner Ponto - Rev 03 – 01/03/2016 PG - 16 -
Software Gerenciador Inner Rep
4.1 Fixação na parede
Para fixação do Inner Ponto na parede será necessário realizar o procedimento a seguir:
• Colocar o gabarito do kit de fixação contra a superfície onde será fixado e marque a
posição dos quatros furos de fixação.
• Faça os furos na parede e coloque as buchas.
• Colocar os parafusos da parte superior, lembrando que os parafusos superiores
servem de apoio ao Inner Ponto.
• Encaixar o equipamento nos parafusos superiores.
• Parafusar os dois parafusos inferiores até que o equipamento fique fixo na parede.
4.2 Alimentação do Inner Ponto
É requisito para instalação do Inner Ponto o uso de uma tomada com tensão 127 ou 220V.
O Inner Ponto não tem nenhuma chave de liga/desliga, portanto para ligar o equipamento
basta colocá-lo numa tomada elétrica com alimentação. Possui uma fonte de alimentação
com entrada de 100 a 240Vac, Full-Range, 60Hz.Siga para o item 4.3.
4.3 Conexão do cabo de rede no Inner Ponto
O Inner Ponto precisa de um ponto de rede TCP/IP com cabo CAT 5, para comunicação com o
Gerenciador Inner Rep. Deve ser instalado em redes 10/100.
O conector RJ45 do cabo de rede deve ser conectado à posição de rede, localizado na parte
inferior, conforme figura a seguir.
Manual de Instruções Inner Ponto - Rev 03 – 01/03/2016 PG - 17 -
Software Gerenciador Inner Rep
O Inner Ponto possui leds para indicar estados durante a comunicação.
• Led verde: acesso para 100Mbit/s, apagado para 10Mbit/s
• Led laranja: indica link e pisca quando há tráfego na rede.
Conector “Rede” com os leds indicativos:
Siga para o item 4.4.
Manual de Instruções Inner Ponto - Rev 03 – 01/03/2016 PG - 18 -
Software Gerenciador Inner Rep
4.4 Configuração do endereço IP no Inner Ponto
Para funcionamento do Inner Ponto é necessário configurar o endereço IP que o
equipamento utilizará na rede para se comunicar com o computador onde está
instalado o software Gerenciador Inner Rep.
A configuração do IP é feita através do Menu do Inner Ponto. A opção de configuração é
protegida por senha, sendo que a senha padrão é “123456”.
A seqüência a seguir é válida para todos os modelos de Inner Ponto :
Seqüência Descrição Detalhe
Modelo de mensagem padrão
exibida no display do Inner Ponto.
1
Linha 1: data, mês, ano , hora,
minuto, segundo.
Linha 2: Inner Ponto e o dia da
semana.
Pressione a tecla Menu.
Escolha através das setas do
teclado a opção “Configurações”.
O Inner Ponto solicitará a senha
para entrar no modo de
configuração e exibirá a
mensagem ao lado no display.
Digite a senha configurada no
Gerenciador Inner Rep (ver
capitulo 5.3 deste manual).
Manual de Instruções Inner Ponto - Rev 03 – 01/03/2016 PG - 19 -
Software Gerenciador Inner Rep
Será exibida a mensagem ao lado.
Pressione a tecla OK.
O endereço IP inicialmente
exibido é o valor padrão de
fábrica.
3 Verifique com o administrador da
rede da sua empresa qual deve ser
o IP do Inner. Lembre-se, o Inner
Ponto necessita de um IP fixo para
funcionar.
Use as teclas numéricas para
configurar o IP do Inner Ponto.
Após configurar o endereço IP,
4
pressione a tecla “OK”.
O endereço IP do seu Inner Ponto
5 está configurado e o display volta
a exibir a mensagem padrão.
Nota
O acesso ao menu do Inner Ponto é protegido por senha. Verifique o capítulo 5.3 deste
manual e saiba como configurá-la.
Siga para o item 5.
Manual de Instruções Inner Ponto - Rev 03 – 01/03/2016 PG - 20 -
Software Gerenciador Inner Rep
5 Software Gerenciador Inner REP
O Gerenciador Inner Rep é o software fornecido gratuitamente pela Topdata, disponível para
banco de dados Access ou MS SQL e é totalmente compatível com o Inner Ponto.
Suas principais características são:
• Banco de dados Access ou MS SQL;
• Coleta de arquivo AFD ou customizado do Inner Ponto;
• Tipo de banco de dados desejado: Access ou SQL Server.
• Configuração do Inner Ponto;
• Envio de relógio e horário de verão;
• Cadastro das digitais via hamster;
• Backup das digitais;
• Importar Digitais de produtos Topdata;
• Migrador de base de dados Access para SQL;
• Backup automático dos dados do software na versão com banco Access;
• Cadastro de Empregador;
• Cadastro de Empregados;
• Coleta Automática do AFD ou Arquivo Customizado;
• Coleta Programada do AFD ou Arquivo Customizado;
• Escolha entre 3 cores de lay-out;
Manual de Instruções Inner Ponto - Rev 03 – 01/03/2016 PG - 21 -
Software Gerenciador Inner Rep
Nota
No Gerenciador Inner Rep o Inner Ponto deve ser configurado como se fosse um Inner
Rep, pois possui as mesmas funcionalidades, exceto a ausência da impressora e as suas
funcionalidades relacionadas. Desta forma no Gerenciador Inner Rep o Inner Ponto deve
ser configurado como um Inner Rep e a informação referente ao status de papel é
exibida como impressora não instalada.
5.1 Requisitos e Instalação
Computador
• Memória RAM: Mínimo 512MB. Dependendo do sistema operacional, será necessária
uma configuração superior.
• Placa de rede 10/100Mbps.
• Espaço mínimo em disco rígido 10 GB;
• Resolução mínima do monitor: 960 por 600 pixels.
Software
• Sistemas operacionais compatíveis: Windows 8, 7, Vista, XP, 2000, sendo 32 ou 64
bits.
• É requisito a instalação do NET Framework versão 2.0
No caso do Windows 2000 é preciso que o seu computador tenha instalado o SP4:
- Service Pack 4 (SP4)
- Windows Installer 3.1
- MDAC
Caso o seu sistema operacional não possua o “Windows Installer” ou o “MDAC”, abra o CD do
Gerenciador Inner Rep e instale os pacotes separadamente:
Manual de Instruções Inner Ponto - Rev 03 – 01/03/2016 PG - 22 -
Software Gerenciador Inner Rep
Caso a sua versão de Gerenciador utilize banco de dados SQL, a configuração acima pode
ser adotada para o computador que desempenhará o papel de estação, ou seja, apenas
acessando o banco de dados que está num servidor SQL em outro computador .
Já o computador definido como "Servidor do banco SQL ", deve obedecer os requisitos de
hardware e software, definidos pela Microsoft que varia de acordo com a versão e licença
de SQL utilizada . Para o Gerenciador Inner Rep com banco SQL Server, a Topdata
recomenda expressamente que o servidor SQL deve ser destinado exclusivamente para
esta função, ou seja, em um computador instalado o banco de dados MS SQL. Nos demais
computadores, instalado o Gerenciador Inner Rep.
As versões de banco de dados MS SQL compatíveis com o Gerenciador Inner Rep são:
• SQL SERVER 2000
• SQL SERVER 2005
• SQL SERVER 2008
• SQL SERVER 2012
Consulte o site da Microsoft para saber os requisitos que devem ser usados para instalação
do SQL Server.
Atenção
O Gerenciador Inner Rep, somente faz uso do banco de dados MS SQL Server, não fazendo
parte do produto aspectos como licença, suporte e instalação do banco de dados.
Manual de Instruções Inner Ponto - Rev 03 – 01/03/2016 PG - 23 -
Software Gerenciador Inner Rep
5.2 Instalação do software
Para instalar o software Gerenciador Inner Rep, insira o CD de instalação no drive de CD
Rom do seu computador (D:) ou faça o download do site www.topdata.com.br. Caso
utilize o CD, execute o aplicativo “Setup.exe”.
Para prosseguir com a instalação clique no botão "Avançar”, caso contrário, clique em
"Cancelar" (Sair da instalação).
Clique no botão “Avançar”.
Em seguida selecione onde será instalado o software do Inner Rep.
Manual de Instruções Inner Ponto - Rev 03 – 01/03/2016 PG - 24 -
Software Gerenciador Inner Rep
Para alterar o diretório onde será instalado clique no botão "Procurar" (Mudar
diretório). O caminho padrão para a sua instalação é C:\Arquivos de
programas\Topdata\Gerenciador Rep. Informe durante a instalação se o Gerenciador
REP será utilizado por qualquer usuário do computador ou apenas por você. Clique em
“Avançar” para continuar a instalação.
Manual de Instruções Inner Ponto - Rev 03 – 01/03/2016 PG - 25 -
Software Gerenciador Inner Rep
Manual de Instruções Inner Ponto - Rev 03 – 01/03/2016 PG - 26 -
Software Gerenciador Inner Rep
O Gerenciador Inner Rep verifica se neste computador existe ou não o "Serviço"
instalado. Se não tiver,exibe a tela a seguir:
Manual de Instruções Inner Ponto - Rev 03 – 01/03/2016 PG - 27 -
Software Gerenciador Inner Rep
Se tiver exibe a seguinte tela:
Pronto, a instalação do Gerenciador Rep foi finalizada com sucesso.
Clique em “Fechar”.
Manual de Instruções Inner Ponto - Rev 03 – 01/03/2016 PG - 28 -
Software Gerenciador Inner Rep
5.3 Configuração inicial no Gerenciador Inner Rep
Ao usar pela primeira vez o Grenciador Inner Rep será exibida a seguinte tela:
5.4 Empregador
Primeiramente efetue o cadastro do empregador. Escolha o menu “Cadastro” e em seguida
selecione “Empregador”:
Manual de Instruções Inner Ponto - Rev 03 – 01/03/2016 PG - 29 -
Software Gerenciador Inner Rep
Descrição dos campos:
Empregador: Nome do empregador.
Razão Social: Razão social do empregador.
CNPJ: CNPJ do empregador.
CPF: CPF do empregador.
CEI: CEI do empregador.
Proceda conforme o exemplo a seguir:
Para salvar, clique no botão “Gravar”.
Manual de Instruções Inner Ponto - Rev 03 – 01/03/2016 PG - 30 -
Software Gerenciador Inner Rep
O nome do empregador aparecerá na guia Geral. Vários empregadores podem ser
cadastrados, cada qual terá um cadastro diferente para empregados e Inner Ponto. Para
selecionar o empregador ativo utilize a caixa de seleção localizada logo abaixo do menu.
Manual de Instruções Inner Ponto - Rev 03 – 01/03/2016 PG - 31 -
Software Gerenciador Inner Rep
5.5 Empregados
Use a guia “Empregados” para cadastro e configuração dos empregados. Lembre-se de antes
selecionar o empregador correto na caixa de seleção localizada logo abaixo do menu.
Manual de Instruções Inner Ponto - Rev 03 – 01/03/2016 PG - 32 -
Software Gerenciador Inner Rep
Para cadastrar um empregado clique no botão incluir, será aberta a janela abaixo:
Nome: Nome do empregado. Campo obrigatório.
Nome de exibição: nome que será exibido no display do Inner Ponto quando o empregado
efetuar o seu registro de ponto. Caso não seja preenchido, quando o empregado registrar o
ponto será exibido no display o número do cartão.
Pis: Pis do empregado. Campo obrigatório.
Número do cartão: número do cartão utilizado pelo empregado, ou do número de
identificação no caso do uso de biometria. Campo obrigatório.
Verifica Biometria: quando essa opção estiver selecionada o usuário terá que confirmar sua
identidade através da verificação biométrica de sua impressão digital, mesmo que ele inicie
Manual de Instruções Inner Ponto - Rev 03 – 01/03/2016 PG - 33 -
Software Gerenciador Inner Rep
sua identificação com um cartão ou inserindo seu número de identificação pelo teclado.
Essa opção só será levada em conta em modelos de Inner Ponto com biometria.
Nota:
- se o seu Inner Ponto não tiver biometria, mesmo que selecionada a opção “verifica
biometria” a marcação de ponto será efetuada normalmente.
- a opção “Verifica Biometria” não pode ser usada em conjunto com a opção “Senha”.
Senha: os empregados que tiverem uma senha cadastrada poderão efetuar o registro de
ponto através do teclado. Para tanto deverá ser informado pelo teclado o número de
identificação do empregado (número do cartão), deve-se então pressionar a tecla OK e em
seguida informar a senha cadastrada. Esta opção somente aceita valores de senha
numérica.
Nota:
- a opção “Senha” não pode ser usada com a opção “Verifica Biometria”.
Confirma senha: Confirmação da senha do item anterior.
Manual de Instruções Inner Ponto - Rev 03 – 01/03/2016 PG - 34 -
Software Gerenciador Inner Rep
O cadastro das impressões digitais dos empregados pode ser feita diretamente no Inner Ponto
menu “Biometria” ou então através de um dispositivo USB conectado ao computador. Para
fazer o cadastro das impressões digitais do empregado através do dispositivo USB conectado
ao computador o botão “Biometria” da janela de cadastro de empregado deve ser utilizado. O
dispositivo utilizado para essa finalidade é o Hamster, indicado pela Topdata. Ao clicar no
botão “Biometria”, será aberta a seguinte tela:
Se não houver um Hamster conectado ao seu computador será exibido um aviso:
Para detalhes sobre o cadastro da digital via Hamster veja o capítulo 11.5 deste manual.
Manual de Instruções Inner Ponto - Rev 03 – 01/03/2016 PG - 35 -
Software Gerenciador Inner Rep
Clique no botão “Incluir” para concluir o cadastro do empregado.
Para alterar um usuário clique em :
Para excluir um usuário clique em :
Para realizar uma pesquisa, clique no botão “Pesquisar” e realize uma busca conforme as
opções:
- Cartão
- Pis
- Nome
Manual de Instruções Inner Ponto - Rev 03 – 01/03/2016 PG - 36 -
Software Gerenciador Inner Rep
5.6 Rep
Use a guia “Rep” para cadastro e configuração do Inner InnerPonto. Lembre-se de antes
selecionar o empregador correto na caixa de seleção localizada logo abaixo do menu.
Clique no botão “Incluir”:
Manual de Instruções Inner Ponto - Rev 03 – 01/03/2016 PG - 37 -
Software Gerenciador Inner Rep
Selecione o modelo: modelo do Inner Ponto a ser cadastrado.
Manual de Instruções Inner Ponto - Rev 03 – 01/03/2016 PG - 38 -
Software Gerenciador Inner Rep
Os modelos de Inner Ponto disponíveis são:
Inner Ponto Bio: Inner Ponto com Biometria.
Inner Ponto Barras: Inner Ponto com leitor de Código de Barras.
Inner Ponto Prox: Inner Ponto com leitor de Proximidade.
Inner Ponto Bio Barras: Inner Ponto Bio com leitor Código de Barras.
Inner Ponto Bio Prox: Inner Ponto Bio com leitor de Proximidade.
Endereço IP: Na opção “Identificação do IP”, configure o endereço IP usado pelo Inner
Ponto. O IP informado nessa caixa deve ser o mesmo configurado no menu do Inner Ponto.
Manual de Instruções Inner Ponto - Rev 03 – 01/03/2016 PG - 39 -
Software Gerenciador Inner Rep
Configurações
Chave de Comunicação: somente o computador que usar essa chave poderá se comunicar
com o Inner Ponto. Caso a chave seja diferente o Inner Ponto rejeitará a comunicação. O
valor da chave padrão é **AUTENTICACAO**. Essa chave deve ser alterada antes que a
primeira comunicação seja estabelecida com o Inner Ponto. Caso deseje alterar esse valor
após a primeira comunicação é necessário acessar o menu de configuração do Inner Ponto e
selecionar a opção “Apagar Chave”, dessa forma o Inner v assumirá a nova chave ao
receber uma nova comunicação do Gerenciador Inner Ponto.
Local: Local de Prestação de Serviço onde está instalado o Inner Ponto:
Descrição: descrição do equipamento.
Senhas para menu do Inner Ponto: Configura as senhas para acesso às opções de menu do
Inner Ponto. As opções de menu protegidas por senha são:
• “Configuração de Comunicação”
• “Ajuste do relógio”
• “Cadastro de Biometria” (somente para equipamentos com biometria)
As senhas são sempre numéricas e obrigatoriamente com 6 dígitos. A senha padrão do
Inner Ponto é “123456”, devendo ser alterada pelo empregador no momento de sua
instalação.
Para modelos de Inner Ponto sem biometria serão exibidas as opções a seguir:
Manual de Instruções Inner Ponto - Rev 03 – 01/03/2016 PG - 40 -
Software Gerenciador Inner Rep
Para modelos de Inner Ponto com biometria serão exibidas as opções a seguir:
Formato do Cartão: Configura o tipo de cartão utilizado pelo seu Inner Ponto.
As opções são:
Considerar todos os dígitos do cartão (Padrão Livre): usado quando se deseja configurar:
- a leitura de cartões código de barras padrão livre 2 de 5 Intercalado, de 4 a 16 dígitos.
- a leitura de cartões código de barras padrão livre 3 de 9, 4 a 10 dígitos.
- a leitura de cartões proximidade, no formato ABA-Track II.
Formato Wiegand: válido quando se deseja configurar a leitura de cartões de proximidade
no formato Wiegand 26 bits.
Formato Wiegand com FC: válido quando se deseja configurar a leitura de cartões de
proximidade no formato Wiegand 26 bits com Facility Code.
Manual de Instruções Inner Ponto - Rev 03 – 01/03/2016 PG - 41 -
Software Gerenciador Inner Rep
Formato Padrão Topdata: usado quando se deseja configurar a leitura de cartões código
de barras padrão Topdata. Lembre-se que a leitura do cartão padrão Topdata no Inner
Ponto Barras somente leverá em conta os 5 dígitos correspondente ao número do cartão
(faixa de 1 a 65.000), apesar do tamanho total do cartão ser de 14 dígitos.
Formato Padrão T1000: usado quando se deseja configurar a leitura de cartões código de
barras padrão T1000. Lembre-se que a leitura do cartão T1000 no Inner Ponto somente
levará em conta os 3 dígitos correspondente ao número do cartão (faixa de 1 a 254).
Depois de preencher todos os dados sobre o equipamento, pode-se testar a comunicação
sem gravar nenhum registro no AFD, clicando no botão "Testar".
Após clicar no botão "Testar", clique no botão "Enviar" para que a conexão seja testada.
Se o equipamento estiver conectado corretamente e a comunicação funcionar, será
exibida a seguinte mensagem:
Manual de Instruções Inner Ponto - Rev 03 – 01/03/2016 PG - 42 -
Software Gerenciador Inner Rep
Entretanto, se a mensagem a seguir for exibida, houve algum erro na comunicação com o
equipamento. Consulte o tópico "Dúvidas mais freqüentes" para solucionar o problema.
Clique no botão “Gravar”. Pronto! O software Gerenciador Inner Rep está configurado.
Manual de Instruções Inner Ponto - Rev 03 – 01/03/2016 PG - 43 -
Software Gerenciador Inner Rep
Pronto, o seu Inner Ponto está incluído e configurado quanto a comunicação no modo de
funcionamento padrão do produto.
AVANÇADO
O padrão é não alterar a opção “Avançado” do Gerenciador Inner Rep. Através desta opção
defini-se se o Inner Ponto deve funcionar no modo de rede remota ou não e como a
comunicação será iniciada, se pelo Gerenciador ou pelo Inner Ponto.
Manual de Instruções Inner Ponto - Rev 03 – 01/03/2016 PG - 44 -
Software Gerenciador Inner Rep
Rep Inicia Conexão:
Não: Opção padrão. Nesta configuração, o Gerenciador inicia conexão com o Inner Ponto.
Sim: Inner Ponto inicia conexão. Para maiores detalhes sobre Inner Ponto iniciar conexão,
consulte o capítulo 11.7 deste manual.
Dados do Servidor que o Inner Ponto deve conectar
IP do Servidor: corresponde ao endereço IP externo utilizado pela empresa onde está
instalado o Gerenciador Inner Rep. Este endereço IP deve ser fixo. Não confundir
Manual de Instruções Inner Ponto - Rev 03 – 01/03/2016 PG - 45 -
Software Gerenciador Inner Rep
com o endereço IP de onde está instalado o Gerenciador Inner Rep.
Porta do Servidor: Porta para o qual este Inner Ponto fará os pedidos de conexão no lado do
"Servidor". Usando o modo "Inner Ponto inicia conexão", cada Inner Ponto utiliza uma porta
para se comunicar com o Gerenciador. Dessa forma, deve-se atribuir um valor de porta
TCP/IP diferente para cada Inner Ponto cadastrado. O valor padrão é 60.000 e deve variar
entre 1 e 65.534, respeitando-se que alguma portas TCP/IP são reservadas. Quando o IP do
Servidor verificar que existe um pedido de conexão de determinado Inner Ponto vindo da
porta "XXXXX", ele redirecionará (através de regra no servidor) para o computador definido
com o Gerenciador para fazer a conexão com o Inner Ponto.
Nome do servidor: se utilizar banco de dados Access, está opção pode ficar em branco. Se
utilizar banco de dados SQL, com o "Inner Ponto iniciando conexão", recomenda-se que esta
campo seja preenchido com o nome do computador que foi definido para se comunicar com o
Inner Ponto e que tem os pacotes redirecionados para o seu endereço IP . Lembrar que:
- no modo "Inner Ponto inicia a conexão: SIM", usando banco SQL, somente um computador
conseguirá se comunicar com o Inner Ponto. Por esse motivo, deve-se configurar o campo com
o nome do servidor que teve o redirecionamento das portas efetuado. Caso algum outro
computador tente se comunicar sem estar habilitado para esta função, será exibida a
mensagem "PC não configurado para comunicar com este Inner Ponto ".
- já no modo "Inner Ponto inicia a conexão: NÃO", usando banco SQL, vários computadores
podem efetuar a comunicação com o Inner Ponto.
Dados da rede onde o Inner Ponto está:
Máscara de rede: preencher com o valor da máscara de rede onde está instalado o Inner
Ponto remoto. A dica é na localidade onde está instalado o Inner Ponto, dar um comando
"IPCONFIG" para identificar qual a máscara de rede correta.
Gateway: preencher com o valor do gateway onde está instalado o Inner Ponto remoto.
A dica é na localidade onde está instalado o Inner Ponto, dar um comando "IPCONFIG"
para identificar qual o gateway correto.
Tempo de espera: Corresponde ao tempo em segundos de espera para se estabelecer um
pedido de conexão do Inner Ponto com o Gerenciador. Seu valor deve obedecer a razão de 3
vezes maior que o tempo definido no intervalo de conexão. Valor mínimo 10 segundos.
Máximo 60 segundos. Recomendado 20 segundos.
Manual de Instruções Inner Ponto - Rev 03 – 01/03/2016 PG - 46 -
Software Gerenciador Inner Rep
Intervalo conexão Rep: corresponde ao tempo em segundos para ocorrer um pedido de
conexão do Inner Ponto para o endereço IP do servidor, localizado na empresa onde está
instalado o Gerenciador Inner Rep. Seu valor deve obedecer a razão de 3 vezes menor que o
tempo de espera. Valor mínimo 1 segundo. Máximo 20 segundos. Recomendado 5 segundos.
Isso significa que se usado o valor recomendado, a cada 5 segundos ocorrerá um pedido de
conexão do Inner Ponto em direção ao seu servidor.
Variar porta Rep: Recomenda-se que a opção "Variar porta" esteja sempre selecionada. Caso
essa opção seja usada, em cada pedido de nova conexão a porta do lado onde está o Inner
Ponto irá variar. Essa é a opção recomendada pela Topdata.
Atenção: Após configurar o Inner Ponto para iniciar a conexão, é OBRIGATÓRIO o envio dessa
configuração para o Inner Ponto operar nesse modo especial. O envio dessa configuração é
feito através do menu "Ferramentas", "Enviar Configurações de rede avançadas Rep", com a
grande vantagem que pode ser pré-configurado e levado para a localidade remota para
simplesmente conectar na tomada e colocar o cabo de rede:
Esta opção somente deve ser utilizada se você deseja configurar um Inner Ponto para Iniciar a
conexão, ou para desabilitar esse modo e voltar a forma de comunicação padrão, que é a
conexão ser iniciada pelo Gerenciador Inner Rep.
Para maiores detalhes sobre Inner ponto iniciar conexão, consulte o capítulo 12.7 deste
manual.
Habilitar/Desabilitar Rede Remotas
A opção "Habilitar Rede Remota" pode ser utilizado com a opção "Rep Inicia Conexão"
marcada ou desmarcada e é individual. Ou seja, pode-se ter um Inner Ponto usando rede
remota e outro não.
Manual de Instruções Inner Ponto - Rev 03 – 01/03/2016 PG - 47 -
Software Gerenciador Inner Rep
Por padrão ao incluir um novo Inner Ponto, esta opção fica desabilitada para este Inner Ponto.
Somente deve ser habilitada se for utilizada redes remotas. Considera-se rede remota,
localidades onde existem Inner Ponto instalados em locais diferentes do computador onde
está o Gerenciador e que a política de redes da empresa determine que os pacotes que
trafeguem devam ser de tamanho menor, sendo estes fragmentados em partes menores,
conforme MTU (Unidade Máxima de Transmissão) determinado pela política de redes. Se a
rede remota estiver habilitada, o tempo de comunicação entre Gerenciador e Inner Ponto
aumenta, se comparado com a opção rede remota desabilitada. Ao marcar esta opção,
apenas o Inner Ponto configurado irá funcionar como rede remota.
5.7 Arquivos
5.7.1 Arquivo AFD
Use a guia “Arquivos” para a configuração do caminho do arquivo AFD (Arquivo Fonte de
Dados) ou do Arquivo Customizado, usado pelo Gerenciador Inner Rep na coleta dos registros,
através da comunicação TCP/IP.
Manual de Instruções Inner Ponto - Rev 03 – 01/03/2016 PG - 48 -
Software Gerenciador Inner Rep
Clique no botão “Incluir”. Uma nova tela será exibida ao usuário, conforme a seguir:
Manual de Instruções Inner Ponto - Rev 03 – 01/03/2016 PG - 49 -
Software Gerenciador Inner Rep
Reps do Empregador: Apresenta a relação de Inners Ponto cadastrados para o empregador
escolhido. Selecione qual Inner Ponto deve ser associado ao arquivo.
Tipo do Arquivo: Configura-se o tipo de arquivo utilizado. Pode ser no formato "AFD" ou
"Customizado".
Período: configura-se o período para gerar o arquivo AFD ou Customizado.
- Completo: gera com todos os registros. A Topdata lembra que o AFD obtido pelo
Gerenciador Inner Rep possui o mesmo nome e conteúdo que o arquivo gerado através da
porta USB do seu Inner Ponto, desde que esteja configurado para coletar todos registros, ou
seja, se marcada a opção "COMPLETO" . Usando esse modo, o AFD terá mesmo conteúdo que
se fosse gerado via porta USB do Inner Ponto.
- Último(s) dia(s): Coletam-se o registros do dia atual, mais a quantidade de dias
Manual de Instruções Inner Ponto - Rev 03 – 01/03/2016 PG - 50 -
Software Gerenciador Inner Rep
definido(s) na opção "Período". Exemplo: Se no período estiver configurado 1 dia,
o arquivo da coleta é gerado com o dia atual mais o dia de anterior.
- Últimos 30 dias: Coletam-se os registros do dia atual, mais os 30 dias anteriores.
- Últimos 180 dias: Coletam-se os registros do dia atual, mais os 180 dias anteriores.
- Últimos NNN dia(s): Coletam-se os registros do dia atual, mais os NNN dias anteriores.
Adicionar data ao nome do arquivo: O nome do arquivo será no mesmo formato usado pelo
AFD, acrescido da data. Exemplo: AFD00009000240001221_24032011.txt
Clique em para configurar o caminho onde o AFD será salvo.
Manual de Instruções Inner Ponto - Rev 03 – 01/03/2016 PG - 51 -
Software Gerenciador Inner Rep
Atenção
Se escolhida a opção AFD período completo, a Topdata lembra que o AFD obtido pelo
Gerenciador Inner Rep possui o mesmo nome e conteúdo que o arquivo gerado através da
porta USB do seu Inner Ponto.
O nome do arquivo AFD não pode ser escolhido ou mudado pelo usuário do Gerenciador Inner
Rep, pois possui um padrão determinado.
A Topdata lembra que no AFD do Inner Ponto são gravadas todas as informações abaixo.
• Dados do Empregador;
• Marcações de Ponto do Empregado;
• Ajustes de Relógio, seja via Gerenciador ou via menu do Inner Ponto;
• Inclusão, alteração ou exclusão de empregados, além da inclusão e exclusão de
impressões digitais de empregados cadastrados, seja via manutenção de digitais ou
via menu “Biometria”.
5.7.2 Arquivo Customizado
Permite configurar o layout do arquivo de customizado, de acordo com o programa de
tratamento de ponto que esteja sendo utilizado.
Atenção
Ao fazer uso do formato customizado, somente são gravados no arquivo, os registro de ponto.
Registros relacionados a empregador, ajuste de relógio, inclusão/alteração/exclusão de
empregados, continuam a ser disponibilizados, somente quando escolhido o formato AFD.
Para configurar essa opção é só selecionar e clicar no botão "Customizar" e depois no
"caminho", através do botão :
Manual de Instruções Inner Ponto - Rev 03 – 01/03/2016 PG - 52 -
Software Gerenciador Inner Rep
Use nova tela com as fórmulas e o formato do arquivo são exibidas:
Manual de Instruções Inner Ponto - Rev 03 – 01/03/2016 PG - 53 -
Software Gerenciador Inner Rep
Descrição dos campos:
Serial do Rep: Corresponde ao serial do Inner Ponto. Este valor é definido em fábrica pela
Topdata, não pode ser alterado. É composto por 17 dígitos .
Cartão: Corresponde ao número do cartão. Permite o uso de até 16 dígitos. É um campo
configurável.
Se usado a opção "Selecionar todos", o campo cartão é gravado com 16 dígitos.
Manual de Instruções Inner Ponto - Rev 03 – 01/03/2016 PG - 54 -
Software Gerenciador Inner Rep
Se esta opção estiver desmarcada, deve-se selecionar os dígitos menos significativos que
serão utilizados, ou seja escolher do lado direito para o esquerdo os dígitos que devem ser
gravados no arquivo. Exemplo, da direita para esquerda marcar os dígitos usados.
Seqüencial: Numeração seqüencial em que foi gerado a marcação no arquivo. Aceita valores
entre 1 e 8 dígitos.
Texto Livre: Campo que permite escrever letras, espaços, usados para montar layout
específico.
Nome: Campo para exibir o nome do empregado. Permite de 1 a 52 caracteres.
Dia: Corresponde ao dia em que a marcação foi gerada, com 2 dígitos.
Mês: Corresponde ao mês em que a marcação foi gerada, com 2 dígitos.
Ano (4 dig): Corresponde ao ano em que a marcação foi gerada, com 4 dígitos.
Ano (2 dig): Corresponde ao ano em que a marcação foi gerada, com 2 dígitos.
NSR: Número Seqüencial de Registro do Inner Ponto
Manual de Instruções Inner Ponto - Rev 03 – 01/03/2016 PG - 55 -
Software Gerenciador Inner Rep
Hora: Corresponde a hora em que a marcação foi gerada, com 2 dígitos
Minuto: Corresponde ao minuto que a marcação foi gerada, com 2 dígitos
Segundos: Corresponde ao segundo em que a marcação foi gerada, com 2 dígitos. No arquivo
customizado, o campo segundos sempre é gravado com o valor “00” (zero). Somente o
formato AFD traz a informação dos segundos conforme o Inner Ponto.
Pis: Corresponde ao Pis do empregado, campo com 12 dígitos.
A opção "Copiar Formato do Arquivo" permite copiar um layout já existente para
configuração deste arquivo customizado que está sendo "montado":
Manual de Instruções Inner Ponto - Rev 03 – 01/03/2016 PG - 56 -
Software Gerenciador Inner Rep
Clique no botão "OK" e retorne a tela de "Cadastro de Arquivo”.
Período: configura-se o período para gerar o arquivo AFD ou Customizado.
- Completo: gera com todos os registros.
- Último(s) dia(s): Coletam-se o registros do dia atual, mais a quantidade de dias
definido(s) na opção "Período". Exemplo: Se no período estiver configurado 1 dia,
o arquivo da coleta é gerado com o dia atual, mais o dia de anterior.
- Últimos 30 dias: Coletam-se os registros do dia atual, mais os 30 dias anteriores.
Manual de Instruções Inner Ponto - Rev 03 – 01/03/2016 PG - 57 -
Software Gerenciador Inner Rep
- Últimos 180 dias: Coletam-se os registros do dia atual, mais os 180 dias anteriores.
- Últimos NNN dia(s): Coletam-se os registros do dia atual, mais os NNN dias anteriores.
Adicionar data ao nome do arquivo: O nome do arquivo terá acrescido a acrescido da data em
seu início.
5.7.3 Biometria
Atenção
O menu “Biometria” do software Gerenciador Inner Rep somente estará disponível caso
o seu modelo de equipamento seja um Inner Ponto Bio.
Esta opção possibilita a transmissão e recepção das digitais permitindo a cópia para o
computador. Além disso, permite enviar as digitais cadastradas via hamster e que
foram salvas no banco de dados do software para o Inner Ponto.
Manual de Instruções Inner Ponto - Rev 03 – 01/03/2016 PG - 58 -
Software Gerenciador Inner Rep
Um detalhe muito importante é que na opção de manutenção de digitais existente no
Gerenciador Inner Rep, as digitais são separadas obedecendo o seguinte critério:
• Por empresa, ou seja, as digitais de uma empresa não são misturadas com as
digitais de outra empresa.
O Gerenciador possui a funcionalidade de permitir enviar e receber digitais cadastradas
em modelos diferentes de Inner Ponto Bio, podendo ser utilizadas entre si.
Exemplo: podem ser enviadas ou recebidas digitais cadastradas em um Inner Ponto Bio
Light para um Inner Ponto Bio 4.000 e vice-versa. Em ambas situações é possível o
cadastro de digitais com 16 dígitos.
Para iniciar a transferência de digitais clique em “Alterar” e será aberta uma nova
tela:
Manual de Instruções Inner Ponto - Rev 03 – 01/03/2016 PG - 59 -
Software Gerenciador Inner Rep
Selecione o Inner Ponto e clique no botão “Comunicar”:
Transferência de Digitais: Permite a importação e exportação de digitais entre o
software Gerenciador e o Inner Ponto Bio.
Atualizar
Clicando no botão “Atualizar” são exibidas as digitais cadastradas no Inner Ponto.
Manual de Instruções Inner Ponto - Rev 03 – 01/03/2016 PG - 60 -
Software Gerenciador Inner Rep
Receber digitais
Para gravar as digitais na base de dados selecione as digitais que você deseja e clique
no botão “<< Receber”. O software Gerenciador Inner Rep fará a importação da digital
do Inner Ponto Bio e irá gravá-la na sua base de dados.
Caso você queira selecionar todos os usuários você pode clicar com o botão direito do
mouse e com isso ele mostrará as opções a seguir:
Manual de Instruções Inner Ponto - Rev 03 – 01/03/2016 PG - 61 -
Software Gerenciador Inner Rep
Clique em “Receber”:
Manual de Instruções Inner Ponto - Rev 03 – 01/03/2016 PG - 62 -
Software Gerenciador Inner Rep
Selecionar todos: Seleciona todas as digitais cadastradas na base de dados.
Remover seleção: Remove a seleção dos usuários que estão selecionados
Inverter seleção: Inverte a seleção das digitais.
Selecionar não recebidos: Seleciona as digitais que ainda não foram transmitidas para
o Inner Ponto Bio.
Enviar digitais
Para enviar um usuário do software Gerenciador Rep para o equipamento Inner Ponto
Bio você deve selecionar uma ou mais digitais a serem enviadas e depois clicar no botão
“Enviar >>”:
Manual de Instruções Inner Ponto - Rev 03 – 01/03/2016 PG - 63 -
Software Gerenciador Inner Rep
Excluir
Para apagar uma digital no Inner Ponto Bio você selecionar uma ou mais digitais e
depois clicar no botão “Excluir”.
Manual de Instruções Inner Ponto - Rev 03 – 01/03/2016 PG - 64 -
Software Gerenciador Inner Rep
5.8 Coleta Automática
O Gerenciador Inner Rep pode ser configurado para coletar automaticamente os registros
efetuados no Inner Ponto, e gerar o respectivo arquivo AFD ou arquivo Customizado. O status
dessa coleta pode ser acompanhado na guia “Coleta Automática”.
A “Coleta Automática” possui um intervalo mínimo de 10 minutos para ser feita.
O arquivo AFD é gerado com a sua totalidade de marcações (escolher a opção período
COMPLETO), tal qual o arquivo que estaria sendo gerado se fosse usada a porta USB do Inner
Ponto. Esse processo pode durar alguns minutos, dependendo da quantidade de registros e do
computador utilizado.
Para configurar a “Coleta Automática” use o botão “Configurar” existente na guia “Coleta
Automática” ou use a menu “Ferramentas”:
Manual de Instruções Inner Ponto - Rev 03 – 01/03/2016 PG - 65 -
Software Gerenciador Inner Rep
Para habilitar a coleta automática selecione “Automática” e escolha o intervalo de tempo
desejado entre cada coleta.
As possibilidades de intervalo são:
10 minutos ; 15 minutos ; 20 minutos ; 25 minutos ; 30 minutos ; 35 minutos ; 40
minutos ; 45 minutos ; 50 minutos ; 55 minutos ; 1 hora; 1 hora e 30 minutos; 2 horas; 2
horas e 30 minutos;3 horas; 3 horas e 30 minutos; 4 horas; 4 horas e 30 minutos; 5 horas ; 5
horas e 30 minutos; 6 horas; 6 horas e 30 minutos; 7 horas; 7 horas e 30 minutos; 8 horas; 8
horas e 30 minutos;
Para habilitar a coleta automática, deve-se marcar a opção "Automática" e selecionar o
tempo de coleta .
Critérios de utilização da “Coleta Automática”:
Manual de Instruções Inner Ponto - Rev 03 – 01/03/2016 PG - 66 -
Software Gerenciador Inner Rep
1º Critério: A coleta automática somente é iniciada se todos os Inners Pontos possuirem
arquivo AFD configurado.
2º Critério: Se um novo Inner Ponto for criado a coleta automática é cancelada, devido a
necessidade de criação do arquivo AFD por parte do usuário e deve ser novamente ativada no
Gerenciador.
Exemplo de uso da coleta automática:
Em andamento:
Realizada:
Outra opção de coleta AFD, é a “Coleta Programada”. Podem ser configurados até 4 horários
para coleta e geração do arquivo AFD.
Manual de Instruções Inner Ponto - Rev 03 – 01/03/2016 PG - 67 -
Software Gerenciador Inner Rep
Recomenda-se programar a coleta, em intervalos diferentes dos horários de marcações de
ponto dos empregados.
Manual de Instruções Inner Ponto - Rev 03 – 01/03/2016 PG - 68 -
Software Gerenciador Inner Rep
5.9 Comunicação
Na guia “Geral”, em “Comunicação”, existem as opções de “Enviar Relógio”, “Enviar
Configurações” e “Coletar Arquivos”.
5.9.1 Atualizar relógio
Utilizado para atualizar o relógio do Inner Ponto com data e hora iguais ao de seu
computador. Para atualizar o relógio clique em “Atualizar Relógio”. Será exibida uma
nova tela, conforme a seguir:
Manual de Instruções Inner Ponto - Rev 03 – 01/03/2016 PG - 69 -
Software Gerenciador Inner Rep
Clique no botão “Comunicar” e verifique se o relógio do Inner Ponto foi atualizado com
sucesso.
Lembre-se que cada vez que o relógio é enviado para o Inner Ponto, essa informação é
gravada na MRP do equipamento com um NSR diferente e pode ser lida através do arquivo
AFD pelo fiscal do MTE. O Inner Ponto possui relógio interno com precisão de 1 minuto por
ano, portanto não há necessidade de envio de data e hora constantemente.
5.9.2 Enviar Configurações
Clique na opção “Enviar Configurações” para enviar para o Inner Ponto as “Configurações”
do Empregador, dos Empregados e as configurações gerais.
Manual de Instruções Inner Ponto - Rev 03 – 01/03/2016 PG - 70 -
Software Gerenciador Inner Rep
Clique no botão “Comunicar”:
Aguarde a finalização do processo de envio:
No “Envio de Configuração” em caso de falha de envio para algum Inne Ponto, o processo
segue para outro equipamento até ser completado.
Manual de Instruções Inner Ponto - Rev 03 – 01/03/2016 PG - 71 -
Software Gerenciador Inner Rep
A opção "Fechar a tela de envio automaticamente em caso de erro", deve ser usada
quando for necessário que ocorra o envio de configurações mesmo se algum dos Inners
Pontos apresente algum problema de comunicação ou esteja desconectado da rede.
Escolhendo esta opção, caso exista algum tipo de problema de comunicação, o processo de
envio de configuração segue para o Inner Ponto seguinte, sem a exibição de mensagem de
erro .
5.10 Coletar arquivos
Utilizado para coletar as marcações do Inner Ponto e gravar no arquivo “AFD” ou
“Customizado” e no banco de dados do Gerenciador.
Manual de Instruções Inner Ponto - Rev 03 – 01/03/2016 PG - 72 -
Software Gerenciador Inner Rep
Nota
O software de tratamento de ponto TopPonto Rep ou TopPonto Rep 3, são produtos
desenvolvidos pela Topdata e são excelentes opções para tratamento de ponto de seus
empregados. O TopPonto Rep importa o AFD. Caso deseje saber mais sobre o TopPonto
Rep, consulte a Topdata.
5.11 Menus do software
O Gerenciador Inner Rep, possui os seguintes menus:
• Cadastro
• Ferramentas
• Configurações
• Ajuda
• Sair
Menu “Cadastro”:
Manual de Instruções Inner Ponto - Rev 03 – 01/03/2016 PG - 73 -
Software Gerenciador Inner Rep
Menu “Ferramentas”:
Menu “Configurações”:
Menu “Ajuda”:
5.11.1 Empregador
A primeira coisa a se configurar no Gerenciador Inner Rep é o cadastro de empregador.
O Gerenciador Inner Rep permite controlar mais de uma empresa, sendo permitido até
5.000 empregados por empresa.
Manual de Instruções Inner Ponto - Rev 03 – 01/03/2016 PG - 74 -
Software Gerenciador Inner Rep
Escolha o menu “Cadastro” e em seguida selecione “Empregador”:
Manual de Instruções Inner Ponto - Rev 03 – 01/03/2016 PG - 75 -
Software Gerenciador Inner Rep
Para salvar, clique no botão “Incluir”.
Descrição dos campos:
Empregador: Nome do empregador.
Razão Social: razão social do empregador.
CNPJ: CNPJ do empregador.
CPF: CPF do empregador.
CEI: CEI do empregador, se houver. Este campo não é obrigatório.
5.11.2 Cadastro de operadores
Ao acessar o software Gerenciador Inner Rep pela primeira vez não é necessário digitar
nenhuma senha. Depois que um operador for cadastrado passa a ser necessário digitar na tela
de entrada o seu nome e a sua senha. O cadastro de operadores com senhas é importante
para a segurança do sistema.
Atenção
Por motivos de segurança é altamente recomendável incluir um usuário e uma senha
de operador logo após acessar o sistema.
Para “Cadastro de Operadores”, use o menu de cadastro de operadores:
Manual de Instruções Inner Ponto - Rev 03 – 01/03/2016 PG - 76 -
Software Gerenciador Inner Rep
Uma nova tela será exibida:
Para incluir um operador, clique no botão “Incluir” :
Operador: identificação do operador para efetuar o seu login no software Gerenciador
Inner Rep.
Manual de Instruções Inner Ponto - Rev 03 – 01/03/2016 PG - 77 -
Software Gerenciador Inner Rep
Senha: senha usada pelo operador para efetuar o seu login.
Confirmar senha: confirma a senha configurada no campo anterior
Grupo de Operadores: Grupo ao qual o operador faz parte e que indica os seus
privilégios. O primeiro operador cadastrado sempre deve ser um “Administrador”. Os
outros grupos disponíveis são “Operador” e “Consulta”.
Para confirmar, clique no botão “Incluir”.
Após reiniciar o Gerenciador Inner Rep, será solicitado o operador e senha para efetuar
o login do usuário:
Manual de Instruções Inner Ponto - Rev 03 – 01/03/2016 PG - 78 -
Software Gerenciador Inner Rep
5.11.3 Alterar senha
Essa funcionalidade permite a troca da senha depois que o operador já esteja criado. Para
trocar a senha, não esqueça que é necessário que o usuário esteja logado no software, caso
contrário, o menu “Alterar Senha” ficará desabilitado.
Entrar com a senha antiga e com o novo valor:
Clique no botão “Alterar” para confirmar a alteração.
Manual de Instruções Inner Ponto - Rev 03 – 01/03/2016 PG - 79 -
Software Gerenciador Inner Rep
5.12 Ferramentas
Através do menu “Ferramentas” é possível:
• Exportar Arquivos AFD
• Importar arquivo de empregados
• Importar Digitais de produtos Topdata
• Configurar Coleta Automática
• Configurar Backup de base de dados
• Migrar base de dados Access para SQL
• Enviar Configurações de rede avançadas Rep
5.12.1 Exporta Arquivo
Todas as marcações coletadas do Inner Ponto são gravadas no banco de dados do software
Gerenciador Inner Rep, além de serem gravadas no arquivo AFD ou Customizado.
Em função deste armazenamento é possível gerar um arquivo AFD ou Customizado a qualquer
momento, utilizando-se os dados da base do Gerenciador Inner Rep.
Selecione o(s) Inner(s) Ponto(s) e clique no botão “Exportar”. O arquivo exportado não
sobreescreve registros já coletados. Portanto deve ter seu caminho configurado a cada nova
exportação.
Manual de Instruções Inner Ponto - Rev 03 – 01/03/2016 PG - 80 -
Software Gerenciador Inner Rep
Selecionar :
• O Empregador;
• O(s) Inner(s) Ponto(s) utilizado(s);
• O período da exportação de registros;
• O tipo de arquivo: se “AFD” ou “Customizado”;
• O caminho para exportar os registros .
Manual de Instruções Inner Ponto - Rev 03 – 01/03/2016 PG - 81 -
Software Gerenciador Inner Rep
Manual de Instruções Inner Ponto - Rev 03 – 01/03/2016 PG - 82 -
Software Gerenciador Inner Rep
5.12.2 Importar Arquivo de Empregados
Permite importar dados dos empregados para o Gerenciador Inner Rep, sem a necessidade de
cadastrá-los um a um. Essa importação é feita através de um arquivo com layout pré-definido
pela Topdata. O software de tratamento de ponto da Topdata, o TopPonto Rep, possui uma
ferramenta pronta para gerar esta lista para ser importada pelo Gerenciador Inner Rep.
Durante a instalação do Gerenciador Inner Rep, é criada automaticamente uma pasta com um
arquivo de exemplo para importação de empregados. O arquivo exemplo fica localizado no
caminho abaixo:
C:\Arquivos de programas\Topdata\Gerenciador Inner Rep\LayoutImportacaoEmpregado
Manual de Instruções Inner Ponto - Rev 03 – 01/03/2016 PG - 83 -
Software Gerenciador Inner Rep
Confira o layout do arquivo abrindo o exemplo fornecido:
O layout da linha é o seguinte:
Nome; Nome de Exibição; PIS; Cartão; Verifica Biometria (S ou N); Senha
Tamanho máximo dos campos :
• Nome = até 52 caracteres;
• Nome de exibição = até 12 caracteres ;
• PIS = 11 dígitos;
• Cartão = até 16 dígitos;
• Verifica Biometria: S (Sim) ou N (Não)
• Senha = 4 dígitos, usada somente se não utilizar a opção “Verifica Biometria”. Caso
não seja usada “senha” e nem a opção “verifica biometria” deve-se colocar “;;” após
o “N”. Exemplo:
Empregado 1;Empregado 1;1;1;N;;
Durante a importação todas as letras minúsculas contidas no arquivo são convertidas em
maiúsculas.
Uma excelente dica é usar o Excel para criar o arquivo e salvá-lo com a extensão ".csv".
Uma vez salvo, esse arquivo pode ser aberto com outro programa, por exemplo o "bloco
de notas". Assim ele pode ser manipulado e salvo com a extensão txt para ser importado.
Manual de Instruções Inner Ponto - Rev 03 – 01/03/2016 PG - 84 -
Software Gerenciador Inner Rep
Exemplo do processo e importação:
5.12.3 Importar Digitais de produtos Topdata
A ferramenta "Importar digitais de produtos Topdata" permite importar digitais para o
Gerenciador Inner Rep que já estejam cadastradas no Gerenciador Inner 5 ou Gerenciador
Inner Pro.
Manual de Instruções Inner Ponto - Rev 03 – 01/03/2016 PG - 85 -
Software Gerenciador Inner Rep
Nota
Caso deseje importar uma base de dados do Gerenciador 5 para o Gerenciador Inner Rep, é
requisito que neste computador, além do Gerenciador Inner Rep, esteje instalado o
Gerenciador de Inner 5.
As digitais importadas de bases de dados do Gerenciador Inner 5 ou Gerenciador Inner Pro,
devem seguir alguns critérios, conforme mostram as tabelas abaixo:
Linha Inner/Gerenciador de Inner 5
Produto da Linha Inner Placa FIM/Leitor Produto da linha Inner Ponto que deve
ser utilizado
Inner Bio FIM01/OPP01 Inner Ponto Bio Light ou
Inner Bio Net 1.000 ou 4.000 usuários 4.000
Inner Bio FIM2040/OPP04 Inner Ponto Bio Light ou
Inner Bio Net 1.000 ou 4.000 usuários 4.000
Inner Bio Light FIM3040/OPP04 Inner Ponto Bio Light ou
Inner Bio Light Net Light (100 usuários) 4.000
Inner Bio FIM2030/OPP03 Inner Ponto Bio Light ou
Inner Bio Net 1.000 ou 4.000 usuários 4.000
Inner Bio Light FIM3030/OPP03 Inner Ponto Bio Light ou
Inner BioLight Net Light (100 usuários) 4.000
Linha Inner Pro/Gerenciador Inner Pro
Atenção: Para importar digitais do Inner Pro para o Inner Ponto, independente do modelo
utilizado (seja Light, 1.000 ou 4.000), o modelo de Inner Ponto escolhido deve ser sempre o
4.000.
Produto da Linha Inner Pro Placa FIM/Leitor Produto da linha Inner Ponto que deve
ser utilizado
Inner Pro Bio FIM2030/OPP03 Inner Ponto Bio Light ou
1.000 ou 4.000 usuários 4.000
Inner Pro Bio Light FIM3030/OPP03 Inner Ponto Bio Light ou
Light (100 usuários) 4.000
Para importar, acesse o menu "Ferramentas" e depois a opção "Importar digitais de produtos
Topdata", conforme mostra a figura a seguir:
Manual de Instruções Inner Ponto - Rev 03 – 01/03/2016 PG - 86 -
Software Gerenciador Inner Rep
Escolha a base usada de acordo com o Gerenciador usado, ou Gerenciador 5 ou Gerenciador
Inner Pro. Clique em localizar:
Em seguida indique o caminho onde está localizada a base que contém as digitais que serão
importadas.
Manual de Instruções Inner Ponto - Rev 03 – 01/03/2016 PG - 87 -
Software Gerenciador Inner Rep
Observe que o caminho indicado será exibido na tela:
Manual de Instruções Inner Ponto - Rev 03 – 01/03/2016 PG - 88 -
Software Gerenciador Inner Rep
Em seguida, clique em "Carregar" para que as digitais contidas na base indicada sejam
carregadas no Gerenciador Inner Rep.
Manual de Instruções Inner Ponto - Rev 03 – 01/03/2016 PG - 89 -
Software Gerenciador Inner Rep
As digitais serão exibidas na tela, conforme a seguir. Depois de selecionar as digitais, clique
no botão "Importar", para que as mesmas sejam importadas para a base de dados do
Gerenciador Inner Rep:
Manual de Instruções Inner Ponto - Rev 03 – 01/03/2016 PG - 90 -
Software Gerenciador Inner Rep
As digitais importadas serão exibidas na tela com o status "Digital importada".
Manual de Instruções Inner Ponto - Rev 03 – 01/03/2016 PG - 91 -
Software Gerenciador Inner Rep
5.12.4 Configurar Coleta Automática
Ver capítulo 5.9 deste manual.
5.12.5 Configurar Backup da base de dados
Permite efetuar um backup do banco de dados do Gerenciador Inner Rep, toda vez que o
Gerenciador é fechado. Esta opção somente está disponível quando for utilizado o banco de
dados "Access". Portanto o backup automático não está disponível para a versão SQL Server.
A pasta padrão para salvamento é o C:\.
Lembre-se de alterar o caminho padrão definido pela Topdata, configurando uma pasta na
rede para a segurança do seu banco de dados.
Manual de Instruções Inner Ponto - Rev 03 – 01/03/2016 PG - 92 -
Software Gerenciador Inner Rep
Para desabilitar o backup automático basta desmarcar a caixa “Gerar Backup da base”:
O nome do arquivo backup é:
bkp_DDMMAAAA.mdb
Exemplo:
Caso seu computador apresente problemas e você tenha o backup, basta apenas instalar o
Gerenciador Inner Rep e para restaurar o seu banco de dados, alterando o nome do arquivo
de backup para Rep.mdb e salvá-lo na pasta:
C:\Arquivos de programas\Topdata\Gerenciador Inner Rep\DB
Manual de Instruções Inner Ponto - Rev 03 – 01/03/2016 PG - 93 -
Software Gerenciador Inner Rep
5.12.6 Migrar Base Access para SQL Server
Consulte o capítulo 6.4 deste manual.
5.12.7 Enviar Configurações Avançadas Rep
Atenção
Não utilizar esta opção se você utiliza ou deseja utilizar a forma padrão de comunicação
entre Gerenciador e Inner Ponto.
Esta opção somente deve ser utilizada se você deseja configurar um Inner Ponto para iniciar a
conexão, ou para desabilitar esse modo e voltar a forma de comunicação padrão, que é a
conexão ser iniciada pelo Gerenciador Inner Rep.
Atenção
• Este modo de envio de "Configurações de rede avançados Rep", serve apenas definir
as configurações avançadas do equipamento, possibilitando que a partir do
recebimento desta configuração o Inner Ponto inicie a conexão e não mais o
Gerenciador.
• Isto significa que o envio de modo de comunicação "Avançada" não tem relação com o
envio de configurações usado habitualmente para enviar dados do empregador,
empregados e que está disponível na tela principal.
• Uma vez enviada, toda comunicação entre Inner Ponto e Gerenciador ocorre de forma
transparente como habitualmente você já está acostumado a utilizar.
Ao escolher a opção, "Ferramentas", "Enviar Configurações de rede avançadas Rep", uma nova
tela será exibida. Nela haverá a relação de Inners Pontos cadastrados para este empregador :
Manual de Instruções Inner Ponto - Rev 03 – 01/03/2016 PG - 94 -
Software Gerenciador Inner Rep
Selecione o(s) Inner(s) Ponto(s) e clique no botão "Comunicar". Na tela a seguir, será
necessário escolher o modo de envio:
• Servidor
• Cliente
Manual de Instruções Inner Ponto - Rev 03 – 01/03/2016 PG - 95 -
Software Gerenciador Inner Rep
Os produtos da linha Inner Ponto, utilizam como forma de comunicação o protocolo TCP/IP.
Esta por sua vez, tem como principal característica ser "Orientado à conexão", ou seja, a
aplicação (Cliente) envia um pedido de conexão para o destino (Servidor).
Importante
• Enquanto o Inner Ponto não inicia a conexão, ou seja o Gerenciador é quem a inicia, o
Inner Ponto é o "Servidor" e o Gerenciador "Cliente".
• Quando o Inner Ponto inicia a conexão, o Inner Ponto passa a ser o "Cliente" e o
Gerenciador "Servidor".
Manual de Instruções Inner Ponto - Rev 03 – 01/03/2016 PG - 96 -
Software Gerenciador Inner Rep
Descrição dos modos de envio:
Servidor: Modo de uso convencional, utilizado enquanto a conexão ainda é iniciada pelo
Gerenciador. Também deve ser enviada aos Inner Pontos na primeira vez que for alterada a
opção "Avançada" existente no cadastro de Rep.
Cliente: Modo de uso especial, utilizado quando a comunicação e a definição de que o Inner
Ponto já inicie a conexão já esteja definida e enviada na primeira vez ainda quando era o
"servidor". Também por ser utilizada quando ocorrer alguma alteração na configuração
avançada já aplicada anteriormente e que for necessária ser modificada.
Exemplo: Supor que o Inner Ponto com os dados a seguir, precise ser configurado . Este
Inner Ponto, que será instalado na rede remota, ainda tem o Gerenciador como "Cliente", pois
é o software que inicia a conexão . Antes de ser instalado na localidade remota, deve ser
colocado na rede onde está o Gerenciador para receber a configuração que o fará iniciar a
conexão. Por isso configure um endereço IP para o Inner Ponto se comunicar:
Através da opção "Ferramentas", "Enviar Configurações Avançadas Rep", selecione o modo de
envio "Servidor" e clique em enviar:
Manual de Instruções Inner Ponto - Rev 03 – 01/03/2016 PG - 97 -
Software Gerenciador Inner Rep
Clique em "Enviar". Observe a mensagem de resposta referente ao sucesso do envio.
Manual de Instruções Inner Ponto - Rev 03 – 01/03/2016 PG - 98 -
Software Gerenciador Inner Rep
Pronto o Inner Ponto já está preparado para iniciar a conexão.
Caso o Inner Ponto, tenha que ter alterado algum parâmetro existente na opção "Avançada",
pelo fato do Inner Ponto já estar iniciando a conexão e neste caso ele ser o "Cliente", deve se
escolher o modo "Cliente" para se comunicar:
Manual de Instruções Inner Ponto - Rev 03 – 01/03/2016 PG - 99 -
Software Gerenciador Inner Rep
Clique em "Enviar". Observe a mensagem de resposta referente ao sucesso do envio.
Manual de Instruções Inner Ponto - Rev 03 – 01/03/2016 PG - 100
Software Gerenciador Inner Rep
Maiores detalhes, consulte o capítulo 7 deste manual.
Manual de Instruções Inner Ponto - Rev 03 – 01/03/2016 PG - 101
Software Gerenciador Inner Rep
5.13 Configurações
Permite configurar o horário de verão, layout e configurar o banco de dados do Gerenciador
Inner Rep.
5.13.1 Horário de Verão
Esta opção permite configurar a data e hora de início e do fim do horário de verão.
Para configurar o “Horário de Verão”, clique no botão “Alterar”:
Início: corresponde a data e horário do inicio do horário de verão. Adianta em uma
hora o relógio do Inner Ponto.
Fim: corresponde a data e horário do fim do horário de verão. Atrasa em uma hora o
relógio do Inner Ponto.
Ao finalizar a configuração, clique no botão “Gravar” e clique para enviar as
configurações ao Inner Ponto.
Manual de Instruções Inner Ponto - Rev 03 – 01/03/2016 PG - 102
Software Gerenciador Inner Rep
5.13.2 Layout
Define a cor do layout do software Gerenciador Inner Rep, entre três opções de cores:
Branco, Preto , Azul.
Para mudar o layout, ir em “Configurações”, “Layout”:
Escolha a sua cor preferida:
Layout Branco Layout Preto Layout Azul
5.13.3 Configuração do Banco de dados
Para maiores detalhes sobre “Configurar Banco de Dados, consulte o capítulo “6.3”
deste manual.
Manual de Instruções Inner Ponto - Rev 03 – 01/03/2016 PG - 103
Software Gerenciador Inner Rep
5.14 Gerais
Na opção "Gerais", são configurados parâmetros importantes para funcionamento do sistema.
As opções de configuração são:
5.14.1 Habilitar rede remota para os Inners Pontos
Por padrão esta opção deve ficar desabilitada em seu Gerenciador Inner Rep. Somente deve
ser habilitada se for utilizada redes remotas. Considera-se rede remota, localidades onde
existem Inners Pontos instalados em locais diferentes do computador onde está o Gerenciador
Inner Rep e que a política de redes da empresa determine que os pacotes que trafegam
devam ser de tamanho menor, sendo estes fragmentados em partes menores, conforme MTU
(Unidade Máxima de Transmissão) determinado pela política de redes. Se a rede remota
estiver habilitada, o tempo de comunicação entre Gerenciador e Inner Ponto aumenta, se
comparado com a opção rede remota desabilitada. Ao marcar esta opção todos os Inners
Pontos criados até aquele momento, são automaticamente configurados para funcionar com
rede remota. Caso algum Inner Ponto seja criado após esta configuração, o mesmo deve ser
configurado individualmente no cadastro de Rep pois com a inclusão de um novo Inner Ponto,
o mesmo vem com a opção “Habilitar rede remota” desabilitada. Se no Gerenciador existir
um ambiente em que alguns Inners Pontos funcionem com rede remota e outros não, pode-se
Manual de Instruções Inner Ponto - Rev 03 – 01/03/2016 PG - 104
Software Gerenciador Inner Rep
configurá-los individualmente, via cadastro de Rep, opção “Avançada”, “Configurações
Gerais”, marcar/desmarcar o flag “Habilitar rede remota”.
Após habilitar/desabilitar rede remota, é obrigatório fechar o Gerenciador Inner Rep e iniciar
o programa novamente.
5.14.2 Habilitar Grupos de Empregados
Esta opção permite criar grupos dentro de uma mesma empresa e associar a cada grupo, os
empregados que são enviados para cada Inner Ponto.
Manual de Instruções Inner Ponto - Rev 03 – 01/03/2016 PG - 105
Software Gerenciador Inner Rep
Ao utilizar “Grupos”, o Gerenciador Inner Rep enviará para o Inner Ponto selecionado
somente os empregados vinculados a este grupo.
Exemplo, supor uma empresa com 5.000 empregados, sendo que no grupo da fábrica possuem
apenas 300 empregados, ao enviar as configurações, para o(s) Inner(s) Ponto(s) associados ao
grupo da “fábrica”, são enviados apenas os 300 empregados e não os 5000 empregados. Isso
reduz o tempo de envio da configuração via Gerenciador Inner Rep.
Importante: A funcionalidade “Grupos” do Gerenciador Inner Rep não tem relação com a
funcionalidade de “Grupos Econômicos” existente no TopPontoRep.
A funcionalidade de “Grupos” pode ser usada tanto no banco de dados Access como em SQL.
Após habilitar a opção "Grupo de Empregados" e reiniciar o Gerenciador Inner Rep, o menu
cadastro exibirá se a opção "Grupos" estiver desabilitada:
Se a opção "Grupos" estiver habilitada:
Manual de Instruções Inner Ponto - Rev 03 – 01/03/2016 PG - 106
Software Gerenciador Inner Rep
Regras de “Grupos” e “Empregados x Grupo”
a) Os grupos são definidos por empresa, ou seja, não há como criar um mesmo grupo para
mais de uma empresa.
b) Cada Inner Ponto só pode ser associado a um grupo.
c) Os empregados que não estiverem em nenhum grupo serão enviados a todos os Inner Ponto.
Ou seja, ao incluir um novo empregado no Gerenciador se ele não for vinculado a nenhum
grupo, será enviado para todos os Inners Pontos.
d) Para os Inners Pontos que não possuírem grupo, serão enviados todos os empregados
cadastrados.
e) Os empregados que são enviados para cada Inner Ponto via Gerenciador, são os associados
ao grupo do Inner Ponto, mais os empregados que não estiverem em nenhum grupo.
f) Cada empregado pode pertencer a um ou mais grupos. Ou seja, um empregado pode bater
o ponto tanto no Inner Ponto do “Grupo A”, como no Inner Ponto do “Grupo B”, caso assim
esteja configurado.
Como criar um grupo
Para criar um grupo, deve-se abrir a opção “Cadastro” → “Grupos” do Gerenciador Rep:
Manual de Instruções Inner Ponto - Rev 03 – 01/03/2016 PG - 107
Software Gerenciador Inner Rep
A seguinte tela será exibida:
Preencher os campos ‘nome’ e ‘descrição’ e selecionar a opção incluir.
Como associar empregados a um grupo
Primeiramente, você deve associar o(s) Inner(s) Ponto(s) a um grupo. Cada Inner Ponto só
pode ser associado a um grupo. Se você já possui Inners Pontos cadastrados, abrir a aba Rep
Manual de Instruções Inner Ponto - Rev 03 – 01/03/2016 PG - 108
Software Gerenciador Inner Rep
do Gerenciador Inner Rep e clique em ‘Alterar’. Se você ainda não possui Inners Pontos
cadastrados, na aba ‘Rep’ clique no botão ‘Incluir’.
No “passo 5 – Grupo do Rep” selecione o grupo que deseja atribuir ao Inner Ponto.
Para associar empregados a um grupo, deve-se abrir a opção “Cadastro” → “Empregado X
Grupo” do Gerenciador Rep:
Escolha um grupo a que deseja associar empregados.
Selecione os empregados que deseja associar ao grupo.
Manual de Instruções Inner Ponto - Rev 03 – 01/03/2016 PG - 109
Software Gerenciador Inner Rep
Selecionar os empregados desejados, clique em ‘Incluir’.
Manual de Instruções Inner Ponto - Rev 03 – 01/03/2016 PG - 110
Software Gerenciador Inner Rep
Os empregados que você selecionou são exibidos em “Empregados Associados”, e os demais
permanecem em “Empregados Não Associados”.
Clique em gravar para salvar as alterações. Para retirar empregados do grupo, selecione os
empregados e então clique em “Retirar”.
Clicando com o botão direito sobre “Empregados Não Associados” ou “Empregados
Associados”, tem-se 3 opções:
Manual de Instruções Inner Ponto - Rev 03 – 01/03/2016 PG - 111
Software Gerenciador Inner Rep
• Selecionar todos: Seleciona todos os empregados existentes.
• Remover seleção: Remove os empregados que estiverem selecionados.
• Inverter seleção: Seleciona os empregados que não estiverem selecionados e retira a
seleção daqueles que estiverem selecionados.
5.14.3 Centralizar comunicação em apenas um computador
Opção válida somente para a versão SQL Server do Gerenciador Inner Rep.
Ao marcar a opção "Centralizar comunicação somente em um computador", toda a
comunicação é centralizada em um único computador. Todos os demais computadores deixam
de se comunicar com os Inners Pontos.
Ao marcar para centralizar a comunicação, será exibida a mensagem a seguir:
Manual de Instruções Inner Ponto - Rev 03 – 01/03/2016 PG - 112
Software Gerenciador Inner Rep
Com esta configuração, apenas o computador marcado para centralizar a comunicação
efetuará comunicação com o Inner Ponto.
Ao marcar a opção para centralizar a comunicação, deve-se em seguida informar o nome do
computador utilizado para a comunicação.
Utilizar este computador: deve ser utilizada caso a configuração for realizada no próprio
computador responsável pela comunicação.
Utilizar: informar o nome do computador responsável pela comunicação.
Lembrar que se a opção "Centralizar comunicação somente em um computador" for
marcada e utilizada associada ao "Serviço", toda a comunicação continua sendo centralizada,
com a vantagem que todos os outros “Clients” com Gerenciador Inner Rep instalados e que
possuam acesso ao mesmo banco de dados podem se comunicar possibilitando que um
computador “Client” com Gerenciador Inner Rep efetuar uma comunicação com um Inner
Ponto, enviando por exemplo as “Configurações”, enquanto um outro computador “Client”
poderá enviar “Configurações” ou qualquer outro tipo de comunicação para outro Inner
Manual de Instruções Inner Ponto - Rev 03 – 01/03/2016 PG - 113
Software Gerenciador Inner Rep
Ponto, tudo de forma simultânea, ou seja, a comunicação do Gerenciador Inner Rep
utilizando “Serviço” é “Multi-Thread” podendo ser realizada comunicações através de vários
computadores para Inners Pontos diferentes ao mesmo tempo.
Manual de Instruções Inner Ponto - Rev 03 – 01/03/2016 PG - 114
Software Gerenciador Inner Rep
5.14.4 Serviço
5.14.4.1 Serviço
Um serviço é uma aplicação que inicia quando o sistema operacional é carregado e roda em
segundo plano enquanto o Windows estiver em execução.
O Gerenciador Inner Rep em seu pacote de instalação possui o aplicativo
“InstallerService.bat” que faz a instalação do “InnerRepService” que permite o Gerenciador
rodar como serviço do Windows e realizar toda a comunicação com o(s) Inner(s) Ponto(s).
O “InnerRepService” está no pacote padrão do produto, porém somente é iniciado se
instalado separadamente. Dessa forma sua instalação é independente da instalação ou
atualização do Gerenciador Inner Rep. Em caso de uma atualização, quando o cliente já
possuir o serviço instalado de outras versões em seu computador, o serviço será atualizado
durante o próprio processo de instalação do Gerenciador Inner Rep.
O serviço do Gerenciador Inner Rep, deve ser rodado a partir de um único computador
definido como servidor, para isso deve centralizar a comunicação somente em um único
computador
5.14.4.2 Considerações gerais sobre serviço
1) Toda a comunicação é centralizada em um único computador servidor e pode ser
utilizada a qualquer momento por qualquer computador “Client” com Gerenciador
Inner Rep instalado e que possua acesso ao mesmo banco de dados.
Manual de Instruções Inner Ponto - Rev 03 – 01/03/2016 PG - 115
Software Gerenciador Inner Rep
2) Ao utilizar o “Serviço” um computador “Client” com Gerenciador Inner Rep pode efetuar
uma comunicação com um Inner Ponto, enviando por exemplo “Configurações”, enquanto um
outro computador “Client” poderá enviar “Configurações” ou qualquer outro tipo de
comunicação para outro Inner Ponto, tudo de forma simultânea, ou seja, a comunicação do
Gerenciador Inner Rep utilizando “Serviço” é “Multi-Thread” podendo ser realizada
comunicações através de vários computadores para Inners Reps diferentes ao mesmo tempo.
3) A figura a seguir é um exemplo de um envio de configuração do “Client 1” para o “Inner
Ponto Local A” e do “Client 2” para o “Inner Ponto Local B”. Ao mesmo tempo um pedido de
comunicação ocorreu através do “Client 3” para o mesmo “Inner Ponto Local B” e foi
recusado porque uma comunicação já ocorria com este mesmo Inner Ponto através do “Client
2”.
Manual de Instruções Inner Ponto - Rev 03 – 01/03/2016 PG - 116
Software Gerenciador Inner Rep
Ou seja, utilizando o “Serviço” a comunicação pode ser feita ao mesmo tempo através de
vários computadores, desde que para Inners Pontos diferentes. Caso a comunicação já esteja
sendo efetuada através de algum outro “Client” e for tentado por outro computador, será
exibida a seguinte mensagem para o usuário:
4) O computador onde está instalado o “Serviço” deve ser aberto apenas para configurar o
banco de dados que o “InnerRepService” irá utilizar e fechado logo em seguida.
Manual de Instruções Inner Ponto - Rev 03 – 01/03/2016 PG - 117
Software Gerenciador Inner Rep
5) Ao configurar o nome do computador que centraliza a comunicação, será necessário
reiniciar o “Serviço”, ou seja, se o serviço já estiver iniciado, deve-se pará-lo e inicia-lo
novamente. Esta ação é válida também para a situação do nome do computador que
centraliza a comunicação ter sido alterado.
6) Durante uma comunicação de um “Client” utilizando serviço o mesmo perder comunicação
com servidor ou o mesmo perder energia elétrica, em caso de uma nova tentativa de
comunicação após reestabelecer o sistema através deste ou de outro “Client” para o mesmo
Inner Ponto, a tentativa de comunicação não será bem sucedida, pois o sistema entenderá
que existe uma comunicação em andamento, devido a interrupção inesperada. Para resolver
esta situação, deve-se “Parar” o “Serviço” e “Iniciar” novamente, para que o processo que foi
interrompido possa ser reiniciado e a comunicação com este Inner Ponto possa ser efetuada
com sucesso. Nesta situação, para o operador do sistema sempre estará sendo exibida a
mensagem “Este Inner Ponto está em comunicação com outra máquina”. Portanto, caso a
mesma persista por tempo superior ao que normalmente um “Client” utiliza para se
comunicar com um Inner Potno, pode ser indicativo deste tipo de situação.
7) Com o “Serviço” configurado, a tela de comunicação com o Gerenciador Inner Rep exibe a
mensagem “Processando dados no Servidor”:
Exemplo com serviço:
Manual de Instruções Inner Ponto - Rev 03 – 01/03/2016 PG - 118
Software Gerenciador Inner Rep
8) Caso o “Serviço” fique indisponível para o operador do sistema, será exibida a mensagem
“O serviço de comunicação do Gerenciador Inner Rep está indisponível neste momento. Favor
entrar em contato com o administrador.”
O “Serviço” atualiza a cada minuto no banco de dados do Gerenciador Inner Rep uma
informação com a data, hora e minuto baseado no relógio do servidor onde está o banco de
dados SQL, com o objetivo de indicar para os “Client” quando forem se comunicar, que o
serviço está ativo e que a comunicação poderá ser efetuada. Se por algum motivo a diferença
entre a data e hora do banco de dados for superior a 30 minutos, indica por algum motivo que
o “Serviço” não está ativo neste momento, devendo neste caso consultar o administrador da
rede.
Exemplo 1:
A última comunicação do computador com o “Serviço” instalado com o banco de dados do
Gerenciador Inner Rep foi em 12/08/13, às 14:00. Um “Client”, às 14:01 neste mesmo dia,
conseguirá se comunicar pois interpreta que o serviço está ativo.
Exemplo 2:
A última comunicação do computador com o serviço instalado com o banco de dados do
Gerenciador Inner Rep foi em 12/08/13, às 13:00. Um “Client”, às 14:01 neste mesmo dia,
Manual de Instruções Inner Ponto - Rev 03 – 01/03/2016 PG - 119
Software Gerenciador Inner Rep
ao tentar se comunicar não conseguirá, porque a diferença é superior a 30 minutos, sendo
este um indicativo que o “Serviço” está indisponível, porque ele não está mais atualizando
seu status no banco de dados, indicando estar fora de serviço.
Nesta situação o adminstrador de redes deve verificar :
- Se o computador onde está o “Serviço” está realmente com rede disponível e em
comunicação com o computador onde está instalado o banco de dados SQL do Gerenciador
Inner Rep.
- Verificar que o “Serviço” está iniciado, no painel de controle, “Ferramentas
Administrativas”, “Serviço”.
- Verificar em “Configurações”, “Gerais”, se a configuração para centralizar a comunicação
somente em um computador está com o nome correto do servidor e se o campo serviço está
ativado.
- Verificar se que o nome do computador que é responsável pela comunicação não foi
alterado sem reiniciar o serviço. Neste caso, é necessário parar e iniciar o “Serviço”
novamente.
9) O funcionamento do “Serviço” independe da coleta automática estar ou não habilitada.
10) Estando habilitada a coleta automática, qualquer computador “Client” pode coletar o
“AFD” a qualquer momento, clicando em “Coletar Arquivos”.
5.14.4.3 Instalação do Serviço
1. Verificar se o usuário está logado como “Administrador” do Computador .
2. Instalar o pacote do Gerenciador Inner Rep no computador que funcionará o
“InnerRepService” .
3. Se for Windows 8, não é suficiente apenas ser um usuário administrador, faz-se necessário
executar como “Administrador”.
Manual de Instruções Inner Ponto - Rev 03 – 01/03/2016 PG - 120
Software Gerenciador Inner Rep
4. Abrir o Gerenciador Inner Rep normalmente e configurar o servidor SQL que será utilizado.
Ir em “Configurações”, “Configurar Banco de Dados”:
5. Pelo fato do “InnerRepService” rodar somente se o Gerenciador estiver com base SQL, o
banco de dados do Gerenciador pode estar no mesmo computador onde está rodando o
“InnerRepService” ou em um computador diferente.
Manual de Instruções Inner Ponto - Rev 03 – 01/03/2016 PG - 121
Software Gerenciador Inner Rep
6. Para funcionamento do “Serviço” toda a comunicação do Gerenciador Inner Rep deve ser
centralizada e realizada apenas por um computador. Para isso, ir em “Configurações”,
“Gerais” e configurar o uso do “Serviço”, bem como a centralização da comunicação:
Manual de Instruções Inner Ponto - Rev 03 – 01/03/2016 PG - 122
Software Gerenciador Inner Rep
7. Marcar a opção “Utilizar serviço” e “Centralizar comunicação somente em um
computador”:
8. No computador definido para “Centralizar a comunicação”, abrir o diretório “C:\Arquivos
de programas\Topdata\Gerenciador Inner Rep”:
9. Dentro da pasta “Gerenciador Inner Rep” existe o diretório “Bin\Topdata”. Clicar duas
vezes e executar o arquivo “InstallerService.bat”.
Se o sistema operacional utilizado for o Windows 8, é necessário que o “InstallerService.bat”
seja instalado como “Administrador”.
Manual de Instruções Inner Ponto - Rev 03 – 01/03/2016 PG - 123
Software Gerenciador Inner Rep
10. Aguardar enquanto o “InnerRepService” é instalado.
Manual de Instruções Inner Ponto - Rev 03 – 01/03/2016 PG - 124
Software Gerenciador Inner Rep
11. Pronto o serviço do Gerenciador Inner Rep está instalado.
12. Ao instalar o “InnerRepService” ele possui o status “Automático’, mas ainda não foi
iniciado. Para iniciá-lo, existem duas opções:
a) Reiniciar o “Servidor”. Automaticamente o serviço é iniciado. Isso somente pode ser feito
se o “Servidor” onde o “InnerRepService” foi instalado puder ser reiniciado.
b) A outra opção é ativá-lo manualmente. Para acessar o Gerenciador de serviços do
Windows, clicar no menu :
Iniciar > Painel de controle > Desempenho e manutenção > Ferramentas administrativas >
Serviços
Ou simplesmente clicando em Iniciar, Executar e digitar “services.msc” como mostrado na
figura a seguir:
Será exibido o Gerenciador de Serviços:
Manual de Instruções Inner Ponto - Rev 03 – 01/03/2016 PG - 125
Software Gerenciador Inner Rep
13. Identifique o serviço “Inner RepService” e dê um clique duplo:
14. Clicar no botão “Iniciar” e aguardar o inicio do “Serviço” do Gerenciador.
15. Pronto o “InnerRepService” já está iniciado e está pronto para realizar toda a
comunicação através dos “Clients” com o Gerenciador Inner Rep instalado.
Manual de Instruções Inner Ponto - Rev 03 – 01/03/2016 PG - 126
Software Gerenciador Inner Rep
5.14.4.4 Serviço e o Gerenciador Inner Rep
Um serviço em execução poderá existir nesse estado indefinidamente até que ele seja
interrompido ou pausado, ou até que o computador desligue. Um serviço pode estar em um
dos três estados básicos: “Iniciado”, “Pausado” ou “Parado”. Você pode consultar o “Status”
para determinar qual estado um serviço está:
Após a ativação do Serviço, para a comunicação com os computadores "Clients" com o
Gerenciador Inner Rep instalado, deve-se fechar o Gerenciador Inner Rep onde está o serviço
instalado.
Manual de Instruções Inner Ponto - Rev 03 – 01/03/2016 PG - 127
Software Gerenciador Inner Rep
Caso o usuário abra o Gerenciador, será exibida uma mensagem informando que o mesmo será
parado enquanto o Gerenciador estiver aberto.
Ao fechar o Gerenciador, o Serviço é novamente iniciado:
Manual de Instruções Inner Ponto - Rev 03 – 01/03/2016 PG - 128
Software Gerenciador Inner Rep
6 Gerenciador Inner Rep com banco de dados SQL SERVER
O Gerenciador Inner Rep possui duas opções de banco de dados: Access ou SQL SERVER. O
padrão é a versão Access.
Caso a sua versão de Gerenciador utilize banco de dados SQL, as versões de banco de dados
compatíveis com o Gerenciador Inner Rep são :
• MS SQL SERVER 2000
• MS SQL SERVER 2005
• MS SQL SERVER 2008
• MS SQL SERVER 2012
Consulte o site da Microsoft para saber os requisitos que devem ser usados para instalação do
SQL Server no seu computador. O Gerenciador Inner Rep, somente faz uso do banco de
dados MS SQL Server, não fazendo parte do produto aspectos como licença, suporte e
instalação do banco de dados.
6.1 Principais características do Gerenciador SQL SERVER
a) Caso seja usado a versão de banco SQL Server é possível várias computadores acessem ao
mesmo tempo o mesmo servidor de banco de dados SQL, ou seja, "Multiusuários", porém a
comunicação com o mesmo Inner Ponto somente poderá ser feita de um computador de cada
vez. A versão Access não tem a opção de “Multiusuários”. Essa condição é válida somente se o
sistema estiver configurado para o Gerenciador iniciar a conexão. Se utilizar o modo Inner
Ponto inicia a comunicação, a operação será diferente da especificada neste tópico. Consulte
o capítulo 7 deste manual para saber mais sobre os modos de comunicação do Inner Ponto.
Observar exemplos a seguir:
Exemplo 1: Mensagem exibida quando ocorrer a tentativa de comunicação ao mesmo tempo
de dois computadores diferentes no "Envio de Relógio". Essa mensagem ocorrerá se por
exemplo o "Computador 1" enviar relógio para o Inner Ponto 2 e ao mesmo tempo o
"Computador 2" tentar comunicar:
Manual de Instruções Inner Ponto - Rev 03 – 01/03/2016 PG - 129
Software Gerenciador Inner Rep
Exemplo 2: Mensagem exibida quando ocorrer a tentativa de comunicação ao mesmo tempo
de dois computadores diferentes no "Envio de Configurações". Essa mensagem ocorrerá se por
exemplo o "Computador 1" enviar configurações para o Inner Ponto 2 ao mesmo tempo o
"Computador 2" tentar comunicar:
Exemplo 3: Mensagem exibida quando ocorrer a tentativa de comunicação ao mesmo tempo
de dois computadores diferentes na "Coleta". Essa mensagem ocorrerá se por exemplo o
"Computador 1" coletar do Inner Ponto 2 ao mesmo tempo o "Computador 2" tentar
comunicar:
Manual de Instruções Inner Ponto - Rev 03 – 01/03/2016 PG - 130
Software Gerenciador Inner Rep
Exemplo 4: Mensagem exibida quando ocorrer a tentativa de comunicação ao mesmo tempo
de dois computadores diferentes na "Transferência de Digitais". Essa mensagem ocorrerá se
por exemplo o "Computador 1" comunicar com o Inner Ponto 2 ao mesmo tempo que o
"Computador 2" tentar comunicar:
Exemplo 5: Entretanto caso os dois computadores entrem no menu "Transferência de Digitais"
sem ocorrer comunicação, e um dos computadores inicie a comunicação, a mensagem exibida
no computador que tentar a comunicação por último será:
Manual de Instruções Inner Ponto - Rev 03 – 01/03/2016 PG - 131
Software Gerenciador Inner Rep
Para os exemplos 1 ao 5 citados anteriormente, após o fim da comunicação, qualquer
computador que utilize o banco de dados SQL pode efetuar a comunicação com qualquer
Inner Ponto. Lembrar que essa condição é válida somente se o sistema estiver configurado
para o Gerenciador iniciar a conexão. Se utilizar o modo Inner Ponto inicia a comunicação, a
operação será diferente da descrita neste tópico. Consulte o capítulo 7 deste manual para
saber mais sobre os modos de comunicação do Inner Ponto.
b)Qualquer inclusão\alteração\exclusão de Empregadores, Empregados, Inners Pontos,
Arquivos, ficam disponíveis para qualquer computador conectado no banco de dados SQL
usado pelo Gerenciador.
c) A versão SQL, não possui o recurso de backup automático ao fechar o Gerenciador.
Somente a versão Access.
d) É possível que clientes com banco Access já existente migrarem para o SQL Server,
usando a funcionalidade "Migrar Base Access para SQL Server", aproveitando assim todos os
dados já cadastrados, idem marcações e digitais.
e) O script para criação do banco de dados é disponibilizado no momento da instalação do
Gerenciador na pasta : C:\Arquivos de programas\Topdata\Gerenciador Inner Rep\DB\Script
Manual de Instruções Inner Ponto - Rev 03 – 01/03/2016 PG - 132
Software Gerenciador Inner Rep
f)O usuário e senha padrão para uso do Gerenciador Rep são:
• Usuário: USR_GERENCIADOR
• Senha: 70PD@7@
Por segurança, a Topdata recomenda que a mesma seja trocada.
6.2 Criação da base de dados SQL do Gerenciador Inner Rep
O item 6.2 deste manual é válido somente se for utilizado o Gerenciador Inner Rep com
banco de dados MS SQL Server e contempla a criação do banco de dados para uso do
Gerenciador Inner Rep.
• Para rodar o Script no SQL Server 2000, consulte o capítulo 6.2.1.
• Para rodar o Script no SQL Server 2005, consulte o capítulo 6.2.2.
• Para rodar o Script no SQL Server 2008, consulte o capítulo 6.2.3.
6.2.1 Criação do banco de dados no SQL Server 2000
Ser for SQL Server 2000, conecte-se no MS SQL 2000 através do "Query Analyzer". Ir em
"Windows", "Iniciar", "Todos os programas", "Microsoft SQL Server", "Query Analyzer":
Clique em "File", "Open" e indique o caminho do script:
Manual de Instruções Inner Ponto - Rev 03 – 01/03/2016 PG - 133
Software Gerenciador Inner Rep
Lembre-se que o script está em C:\Arquivos de programas\Topdata\Gerenciador Inner
Rep\DB\Script
Clique no 'Execute!" :
Manual de Instruções Inner Ponto - Rev 03 – 01/03/2016 PG - 134
Software Gerenciador Inner Rep
Verifique se o script foi executado com sucesso:
Manual de Instruções Inner Ponto - Rev 03 – 01/03/2016 PG - 135
Software Gerenciador Inner Rep
6.2.2 Criação do banco de dados no SQL Server 2005
Ser for SQL Server 2005, conecte-se no MS SQL 2005 através do Microsoft SQL Server
Management Studio Express. Ir em "Windows", "Iniciar", "Todos os programas", Microsoft SQL
Server 2005", "SQL Server Management Studio Express" :
Clique em "File","Open" e indique o caminho do script:
Lembre-se que o script está em C:\Arquivos de programas\Topdata\Gerenciador Inner
Rep\DB\Script
Manual de Instruções Inner Ponto - Rev 03 – 01/03/2016 PG - 136
Software Gerenciador Inner Rep
Clique no 'Execute!" :
Verifique se o script foi executado com sucesso:
Manual de Instruções Inner Ponto - Rev 03 – 01/03/2016 PG - 137
Software Gerenciador Inner Rep
6.2.3 Criação do banco de dados no SQL Server 2008
Ser for SQL Server 2008, conecte-se no MS SQL 2008 através do Microsoft SQL Server
Management Studio Express. Ir em "Windows", "Iniciar", "Todos os programas", “Microsoft SQL
Server Management Studio " :
Manual de Instruções Inner Ponto - Rev 03 – 01/03/2016 PG - 138
Software Gerenciador Inner Rep
Clique em "File","Open" e indique o caminho do script:
Lembre-se que o script está em C:\Arquivos de programas\Topdata\Gerenciador Inner
Rep\DB\Script
Manual de Instruções Inner Ponto - Rev 03 – 01/03/2016 PG - 139
Software Gerenciador Inner Rep
Clique no 'Execute!" :
Verifique se o script foi executado com sucesso.
6.3 Configuração do banco de dados
Esta opção permite a configuração do “Banco de Dados” usado pelo Gerenciador Rep. Pode
ser usado banco "Access" ou "MS SQL Server. O padrão do produto é a opção "Access".
Para configurar o banco de dados, utilize o menu "Configurações","Configurar Banco de
Dados":
Manual de Instruções Inner Ponto - Rev 03 – 01/03/2016 PG - 140
Software Gerenciador Inner Rep
Para uso do banco de dados Access (padrão), não é necessário nenhuma configuração
adicional. Automaticamente o banco de dados será o arquivo "Rep.mdb”, contido na pasta
"C:\Arquivos de programas\Topdata\Gerenciador Inner Rep\DB" . Clique no botão "Gravar".
Para uso do banco de dados SQL é necessário configurar:
- Servidor: consiste no servidor Microsoft SQL Server utilizado. Podem ser utilizadas as
versões SQL Server 2000, 2005 ou 2008. O servidor SQL Server pode estar instalado na mesma
máquina que o Gerenciador Inner Rep está instalado ou em computadores diferentes. O
Gerenciador Inner Rep, somente faz uso do banco de dados MS SQL Server, não fazendo parte
do produto aspectos como licença, suporte e instalação do banco de dados MS SQL Server.
- Usuário: o usuário padrão do Gerenciador Inner Rep é “USR_GERENCIADOR”. A Topdata
recomenda que o usuário e senha padrão sejam alterados no servidor SQL.
- Senha: a senha padrão do Gerenciador Inne rRep é “70PD@7@” . A Topdata recomenda que
o usuário e senha padrão sejam alterados no servidor SQL.
Antes de selecionar o "Banco de Dados SQL Server", rode no servidor SQL o script de criação
do banco de dados. O script fica disponível na pasta :
C:\Arquivos de programas\Topdata\Gerenciador Inner Rep\DB\Script
Manual de Instruções Inner Ponto - Rev 03 – 01/03/2016 PG - 141
Software Gerenciador Inner Rep
Para rodar o Script , conecte-se no seu servidor SQL Server. Rode o script conforme versão
utilizada, conforme capítulos 6.2.1 a 6.2.3 deste manual.
Após a criação do banco de dados do Gerenciador Inner Rep através do script, é possível
conectar-se ao Gerenciador Inner Rep com banco de dados SQL. Para isso, configure o nome
do servidor SQL utilizado. Lembre-se os campos de usuário e senha, trarão os campos
preenchidos com os valores padrão:
Clique no botão "Testar" para testar a conexão com o banco de dados:
Manual de Instruções Inner Ponto - Rev 03 – 01/03/2016 PG - 142
Software Gerenciador Inner Rep
Em seguida, clique no botão "Gravar":
Pronto, o seu Gerenciador Inner Rep já está configurado com banco de dados SQL SERVER.
6.4 Migração de uma Base Access para SQL Server
Esta opção somente está disponível enquanto estiver sendo utilizado o banco de dados Access
e é aplicada em clientes que desejam migrar totalmente o banco Access para o SQL Server,
aproveitando assim as configurações já existentes, assim como marcações, digitais, entre
outros.
Manual de Instruções Inner Ponto - Rev 03 – 01/03/2016 PG - 143
Software Gerenciador Inner Rep
Para uso da funcionalidade "Migração de Banco Access para SQL", é requisito que o script
para criação do banco SQL Server tenha sido rodado no servidor.
Para rodar o Script , conecte-se no seu servidor SQL Server. Rode o script conforme versão
utilizada.
Para rodar o Script , conecte-se no seu servidor SQL Server. Rode o script conforme versão
utilizada.
• Para rodar o Script no SQL Server 2000, consulte o capítulo 6.2.1.
• Para rodar o Script no SQL Server 2005, consulte o capítulo 6.2.2.
• Para rodar o Script no SQL Server 2008, consulte o capítulo 6.2.3.
Após a criação do banco de dados do Gerenciador Inner Rep através do script, escolha através
do menu "Ferramentas", "Migrar Base Access para SQL Server":
Manual de Instruções Inner Ponto - Rev 03 – 01/03/2016 PG - 144
Software Gerenciador Inner Rep
Configure:
- Servidor: nome do servidor Microsoft SQL Server utilizado. Podem ser utilizadas as versões
SQL Server 2000, 2005 ou 2008. O servidor SQL Server pode estar instalado na mesma máquina
que o Gerenciador Inner Rep está instalado ou em computadores diferente. O Gerenciador
Inner Rep, somente faz uso do banco de dados MS SQL Server, não fazendo parte do produto
aspectos como licença, suporte e instalação do banco de dados MS SQL Server.
- Usuário: o usuário padrão do Gerenciador Inner Rep é “USR_GERENCIADOR”.
- Senha: a senha padrão do Gerenciador Inner Rep é “70PD@7@”
Antes de iniciar a migração, clique no botão :
Obtendo sucesso com a conexão com o banco, clique em para inicio do
processo de migração:
Manual de Instruções Inner Ponto - Rev 03 – 01/03/2016 PG - 145
Software Gerenciador Inner Rep
Este processo pode demorar alguns minutos, por favor aguarde:
Manual de Instruções Inner Ponto - Rev 03 – 01/03/2016 PG - 146
Software Gerenciador Inner Rep
Aguarde a migração ser finalizada com êxito.
Pronto, o processo de migração foi finalizado com sucesso, bastando agora apenas configurar
o banco de dados para uso com servidor SQL Server.
Escolhe a opção SQL SERVER. Entre com o nome do servidor, usuário e senha.
Manual de Instruções Inner Ponto - Rev 03 – 01/03/2016 PG - 147
Software Gerenciador Inner Rep
Clique no botão "Testar" para testar a conexão com o banco de dados.
Em seguida, clique no botão "Gravar":
Automaticamente o Gerenciador Inner Rep abrirá com o banco SQL, já com o banco de dados
migrado:
Manual de Instruções Inner Ponto - Rev 03 – 01/03/2016 PG - 148
Software Gerenciador Inner Rep
Atenção
Concluído o processo de migração e fazendo uso do banco de dados SQL Server, a opção de
migração Access SQL, não fica mais disponível:
Manual de Instruções Inner Ponto - Rev 03 – 01/03/2016 PG - 149
Software Gerenciador Inner Rep
7 Modos de comunicação “Avançadas” do Inner Ponto
Atenção
A utilização desta opção não é obrigatória. Através da opção "Avançada", defini-se se o Inner Ponto deve
funcionar no modo de rede remota ou não e como a comunicação será iniciada, se pelo Gerenciador ou
pelo Inner Ponto.
Sendo assim, as opções de configurações possíveis são:
1) Habilitar/Desabilitar Rede Remotas
2) "Gerenciador Inner Rep Inicia Conexão", modo Padrão
3) "Inner Rep inicia a conexão", modo Especial
O modo padrão da comunicação entre Inner Ponto e Gerenciador é SEMPRE ser iniciada pelo
software, ou seja, sempre iniciada pelo Gerenciador, sendo este o padrão para todo Inner
Ponto incluído.
7.1 Habilitar\Desabilitar Redes Remotas
A opção "Habilitar Rede Remota" pode ser utilizado com a opção "Rep Inicia Conexão"
marcada ou desmarcada e é individual. Ou seja, pode-se ter um Inner Ponto usando rede
remota e outro não.
Por padrão ao incluir um novo Inner Ponto, esta opção fica desabilitada para este Inner Ponto.
Somente deve ser habilitada se for utilizada redes remotas. Considera-se rede remota,
localidades onde existem Inner Ponto instalados em locais diferentes do computador onde
está o Gerenciador Inner Rep e que a política de redes da empresa determine que os pacotes
que trafeguem devam ser de tamanho menor, sendo estes fragmentados em partes menores,
conforme MTU (Unidade Máxima de Transmissão) determinado pela política de redes. Se a
rede remota estiver habilitada, o tempo de comunicação entre Gerenciador e Inner Rep
aumenta, se comparado com a opção rede remota desabilitada. Ao marcar esta opção,
apenas o Inner Ponto configurado irá funcionar como rede remota.
Manual de Instruções Inner Ponto - Rev 03 – 01/03/2016 PG - 150
Software Gerenciador Inner Rep
7.2 Gerenciador Inner Rep Inicia Conexão (Padrão)
Na opção "Avançada", na opção "Rep Inicia Conexão", selecionar a opção "NÃO", conforme
exemplo a seguir:
Manual de Instruções Inner Ponto - Rev 03 – 01/03/2016 PG - 151
Software Gerenciador Inner Rep
Observe que todos os demais campos deste cadastro ficam desabilitados quando o Inner Ponto
não inicia a conexão. Com isso, a comunicação sempre será iniciada pelo Gerenciador.
Outro parâmetro que pode ser alterado é a porta . Somente altere esta opção se você utilizar
redes remotas, com o Gerenciador iniciando a comunicação e com mais de um Inner Ponto na
localidade remota. Se no seu caso utilizar rede remota, porém com apenas um Inner Ponto,
mantenha o valor padrão (51000) da porta TCP/IP.
Manual de Instruções Inner Ponto - Rev 03 – 01/03/2016 PG - 152
Software Gerenciador Inner Rep
Para alterar o valor da porta de comunicação TCP/IP, desmarque a opção "Porta Padrão" e
configure o valor da porta utilizada.
Manual de Instruções Inner Ponto - Rev 03 – 01/03/2016 PG - 153
Software Gerenciador Inner Rep
Lembrando, esta opção relacionada a portas é para uso com rede remota e com o
Gerenciador iniciando a conexão. Maiores detalhes, consulte os capítulos 12.7.1 e 12.7.2
deste manual.
Manual de Instruções Inner Ponto - Rev 03 – 01/03/2016 PG - 154
Software Gerenciador Inner Rep
7.3 Inner Rep Inicia Conexão (Especial)
Inner Ponto inicia conexão, é um modo especial de comunicação onde os Inners Pontos é que
iniciam a conexão com o Gerenciador, dentro de um intervalo de tempo configurável,
aplicado principalmente em redes remotas.
A grande vantagem proporcionada pela Topdata neste tipo de aplicação é a facilidade de
configuração dos Inners Pontos remotos em campo, pois NÃO precisa ser feita na localidade
remota as configurações de modems ou roteadores, o que às vezes é difícil pois requer mão
de obra especializada. Neste caso os Inner Pontos podem ser pré-configurados no
cliente/revendedor Topdata e simplesmente conectados na rede onde é prevista sua
utilização, que irá comunicar sem nenhuma configuração complementar, exceto o
redirecionamento das portas no endereço IP de destino, que é o do local onde estará o
Gerenciador, onde normalmente já possui colaboradores formados na área de Informática e
que detém o conhecimento necessário para essa tarefa, o que muitas vezes é mais difícil nas
redes remotas, que normalmente são filiais, lojas, etc e não contam com este perfil de
funcionário.
No lado onde está o Gerenciador, apenas faz-se necessário a configuração no servidor de
destino, que deve redirecionar os pedidos de conexão das portas do Inner Ponto para o
endereço IP onde está instalado o Gerenciador Inner Rep que fará a comunicação.
Manual de Instruções Inner Ponto - Rev 03 – 01/03/2016 PG - 155
Software Gerenciador Inner Rep
Os dados referentes ao servidor ao se incluir um novo Inner Ponto, vem preenchidos com os
dados do computador onde este Inner Ponto está sendo incluído. Nos sistemas operacionais
"Windows 7", os valores do IP do Servidor são apresentados conforme a nova geração do
Protocolo Internet IPV6. Basta manualmente alterar para o endereço IP desejado.
Manual de Instruções Inner Ponto - Rev 03 – 01/03/2016 PG - 156
Software Gerenciador Inner Rep
Descrição dos campos:
Dados do Servidor que o Inner Ponto deve conectar
IP do Servidor: corresponde ao endereço IP externo utilizado pela empresa onde está
instalado o Gerenciador Inner Rep. Este endereço IP deve ser fixo. Não confundir
com o endereço IP de onde está instalado o Gerenciador Inner Rep.
Porta do Servidor: Porta para o qual este Inner Ponto fará os pedidos de conexão no lado do
"Servidor". Usando o modo "Inner Rep inicia conexão", cada Inner Ponto utiliza uma porta para
se comunicar com o Gerenciador. Dessa forma, deve-se atribuir um valor de porta TCP/IP
diferente para cada Inner Ponto cadastrado. O valor padrão é 60.000 e deve variar entre 1 e
65.534, respeitando-se que alguma portas TCP/IP são reservadas. Quando o IP do Servidor
verificar que existe um pedido de conexão de determinado Inner Ponto vindo da porta
"XXXXX", ele redirecionará (através de regra no servidor) para o computador definido com o
Gerenciador para fazer a conexão com o Inner Ponto.
Manual de Instruções Inner Ponto - Rev 03 – 01/03/2016 PG - 157
Software Gerenciador Inner Rep
Nome do servidor: se utilizar banco de dados Access, está opção pode ficar em branco. Se
utilizar banco de dados SQL, com o "Rep iniciando conexão", recomenda-se que esta campo
seja preenchido com o nome do computador que foi definido para se comunicar com o Inner
Ponto e que tem os pacotes redirecionados para o seu endereço IP . Lembrar que:
- no modo "Inner Rep inicia a conexão: SIM", usando banco SQL, somente um computador
conseguirá se comunicar com o Inner Ponto. Por esse motivo, deve-se configurar o campo com
o nome do servidor que teve o redirecionamento das portas efetuado. Caso algum outro
computador tente se comunicar sem estar habilitado para esta função, será exibida a
mensagem "PC não configurado para comunicar com este Inner Ponto".
- já no modo "Inner Rep inicia a conexão: NÃO", usando banco SQL, vários computadores
podem efetuar a comunicação com o Inner Ponto.
Exemplo 1: Exemplo de envio de comunicação feito no computador com o Gerenciador que
foi definido para receber os pedidos de conexão dos Inners Pontos da rede, sejam os Inners
Pontos que iniciam ou não iniciam a conexão. Observe neste exemplo que o Gerenciador se
comunica com todos os Inners Pontos.
Manual de Instruções Inner Ponto - Rev 03 – 01/03/2016 PG - 158
Software Gerenciador Inner Rep
Exemplo 2: No exemplo seguinte, por tratar-se de um Gerenciador com banco que pode ser
SQL Server, está sendo tentada uma comunicação através de um PC com Gerenciador, mas
que não está configurado para comunicar com os Inners Pontos que iniciam a conexão.
Observe que neste PC somente os Inners Pontos que estão configurados com a opção "NÃO"
(Rep não inicia conexão), comunicaram-se. Nos demais Inners Pontos, foi exibida a mensagem
"PC não configurado para comunicar com este Inner Ponto." Isso ocorre porque o computador
pelo qual tentou-se comunicar não estava configurado para receber pedidos de conexão
daquele Inner Ponto, visto sua configuração estar definida para que o Inner Ponto inicie a
conexão e esta é feita para um servidor e não vários, que no caso já é feita com o
computador do exemplo 1, mas não com o computador do exemplo 2. Porém essa mensagem
foi exibida somente porque o campo "Nome do servidor" estava configurado com o nome do
computador que fará a comunicação com os Inners Pontos que iniciam a conexão.
Exemplo 3: No próximo exemplo, caso no cadastro de Rep, o nome do servidor fique em
branco e a comunicação seja iniciada a partir de um computador para o qual os Inners Pontos
não foram programados para iniciar a conexão, será exibida a mensagem padrão "Falha ao
tentar comunicar com o Inner Ponto":
Manual de Instruções Inner Ponto - Rev 03 – 01/03/2016 PG - 159
Software Gerenciador Inner Rep
Dados da rede onde o Inner Ponto está:
Máscara de rede: preencher com o valor da máscara de rede onde está instalado o Inner
Ponto remoto. A dica é na localidade onde está instalado o Inner Ponto, dar um comando
"IPCONFIG" para identificar qual a máscara de rede correta.
Manual de Instruções Inner Ponto - Rev 03 – 01/03/2016 PG - 160
Software Gerenciador Inner Rep
Gateway: preencher com o valor do gateway onde está instalado o Inner Ponto remoto.
A dica é na localidade onde está instalado o Inner Ponto, dar um comando "IPCONFIG"
para identificar qual o gateway correto.
Tempo de espera: Corresponde ao tempo em segundos de espera para se estabelecer um
pedido de conexão do Inner Ponto com o Gerenciador. Seu valor deve obedecer a razão de 3
vezes maior que o tempo definido no intervalo de conexão. Valor mínimo 10 segundos.
Máximo 60 segundos. Recomendado 20 segundos.
Intervalo conexão Rep: corresponde ao tempo em segundos para ocorrer um pedido de
conexão do Inner Ponto para o endereço IP do servidor, localizado na empresa onde está
instalado o Gerenciador Inner Rep. Seu valor deve obedecer a razão de 3 vezes menor que o
tempo de espera. Valor mínimo 1 segundo. Máximo 20 segundos. Recomendado 5 segundos.
Isso significa que se usado o valor recomendado, a cada 5 segundos ocorrerá um pedido de
conexão do Inner Ponto em direção ao seu servidor.
Manual de Instruções Inner Ponto - Rev 03 – 01/03/2016 PG - 161
Software Gerenciador Inner Rep
Variar porta Rep: Recomenda-se que a opção "Variar porta" esteja sempre selecionada. Caso
essa opção seja usada, em cada pedido de nova conexão a porta do lado onde está o Inner
Ponto irá variar. Essa é a opção recomendada pela Topdata.
Exemplo, em nível de comunicação do que ocorre com a opção da variar porta selecionada,
quando configurado um pedido de conexão a cada 5 segundos:
Hora: 12:00:00 | Porta usada do Inner Ponto com o Servidor: 53003 | Porta no lado do Inner Ponto variando 52260
Hora: 12:00:05 | Porta usada do Inner Ponto com o Servidor: 53003 | Porta no lado do Inner Ponto variando 52261
Hora: 12:00:15 | Porta usada do Inner Ponto com o Servidor: 53003 | Porta no lado do Inner Ponto variando 52262
Hora: 12:00:20 | Porta usada do Inner Ponto com o Servidor: 53003 | Porta no lado do Inner Ponto variando 52263
Exemplo, em nível de comunicação do que ocorre com a opção da variar porta não
selecionada,quando configurado um pedido de conexão a cada 5 segundos:
Hora: 12:00:00 | Porta usada do Inner Ponto com o Servidor: 53003 | Porta no lado do Inner Ponto não variando
52260
Hora: 12:00:05 | Porta usada do Inner Ponto com o Servidor: 53003 | Porta no lado do Inner Ponto não variando
52260
Hora: 12:00:15 | Porta usada do Inner Ponto com o Servidor: 53003 | Porta no lado do Inner Ponto não variando
52260
Hora: 12:00:20 | Porta usada do Inner Ponto com o Servidor: 53003 | Porta no lado do Inner Ponto não variando
52260
A vantagem de utilizar a porta variável é evitar possíveis estados indesejados existentes no
protocolo TCP/IP que podem ocorrer na situação de porta fixa.
Após configurar o Inner Ponto para iniciar a conexão, é OBRIGATÓRIO o envio dessa
configuração para o Inner Ponto operar nesse modo especial. O envio dessa configuração é
feito através do menu "Ferramentas", "Enviar Configurações de rede avançadas Rep", com a
grande vantagem que pode ser pré-configurado e levado para a localidade remota para
simplesmente conectar na tomada e colocar o cabo de rede:
Manual de Instruções Inner Ponto - Rev 03 – 01/03/2016 PG - 162
Software Gerenciador Inner Rep
Esta opção somente deve ser utilizada se você deseja configurar um Inner Ponto para Iniciar a
conexão, ou para desabilitar esse modo e voltar a forma de comunicação padrão, que é a
conexão ser iniciada pelo Gerenciador Inner Rep.
Atenção
Este modo de envio de "Configurações de rede avançados Rep", serve apenas definir as
configurações avançadas do equipamento, possibilitando que a partir do recebimento desta
configuração o Inner Ponto inicie a conexão e não mais o Gerenciador. Isto significa que o
envio de modo de comunicação "Avançada" não tem relação com o envio de configurações
usado habitualmente para enviar dados do empregador, empregados e que está disponível na
tela principal. Uma vez enviada, toda comunicação entre Inner Ponto e Gerenciador ocorre de
forma transparente como habitualmente você já está acostumado a utilizar.
Ao escolher a opção, "Ferramentas", "Enviar Configurações de rede avançadas Rep", uma nova
tela será exibida. Nela haverá a relação de Inner Pontos cadastrados para este empregador :
Manual de Instruções Inner Ponto - Rev 03 – 01/03/2016 PG - 163
Software Gerenciador Inner Rep
Selecione o(s) Inner(s) Ponto(s) e clique no botão "Comunicar". Na tela a seguir, será
necessário escolher o modo de envio:
• Servidor
• Cliente
Os produtos da linha Inner Ponto, utilizam como forma de comunicação o protocolo TCP/IP.
Esta por sua vez, tem como principal característica ser "Orientado à conexão", ou seja, a
aplicação (Cliente) envia um pedido de conexão para o destino (Servidor).
Manual de Instruções Inner Ponto - Rev 03 – 01/03/2016 PG - 164
Software Gerenciador Inner Rep
Importante
• Enquanto o Inner Ponto não inicia a conexão, ou seja o Gerenciador é quem a inicia, o
Inner Ponto é o "Servidor" e o Gerenciador "Cliente".
• Quando o Inner Ponto inicia a conexão, o Inner Ponto passa a ser o "Cliente" e o
Gerenciador "Servidor".
Descrição dos modos de envio:
Servidor: Modo de uso convencional, utilizado enquanto a conexão ainda é iniciada pelo
Gerenciador. Também deve ser enviada aos Inners Pontos na primeira vez que for alterada a
opção "Avançada" existente no cadastro de Rep.
Cliente: Modo de uso especial, utilizado quando a comunicação e a definição de que o Inner
Ponto já inicie a conexão já esteja definida e enviada na primeira vez ainda quando era o
"servidor". Também por ser utilizada quando ocorrer alguma alteração na configuração
avançada já aplicada anteriormente e que for necessário ser modificada.
Manual de Instruções Inner Ponto - Rev 03 – 01/03/2016 PG - 165
Software Gerenciador Inner Rep
Exemplo:
Supor que o Inner Ponto com os dados a seguir, precise ser configurado.
Este Inner Ponto, que será instalado na rede remota, ainda tem o Gerenciador como "Cliente",
pois é o software que inicia a conexão . Antes de ser instalado na localidade remota, deve ser
colocado na rede onde está o Gerenciador para receber a configuração que o fará iniciar a
conexão. Por isso configure um endereço IP para o Inner Ponto se comunicar:
Manual de Instruções Inner Ponto - Rev 03 – 01/03/2016 PG - 166
Software Gerenciador Inner Rep
Através da opção "Ferramentas", "Enviar Configurações Avançadas Rep", selecione o modo de
envio "Servidor" e clique em “Enviar”:
Manual de Instruções Inner Ponto - Rev 03 – 01/03/2016 PG - 167
Software Gerenciador Inner Rep
Clique em "Enviar". Observe a mensagem de resposta referente ao sucesso do envio.
Manual de Instruções Inner Ponto - Rev 03 – 01/03/2016 PG - 168
Software Gerenciador Inner Rep
Pronto o Inner Ponto já está preparado para iniciar a conexão.
Caso o Inner Ponto, tenha que ter alterado algum parâmetro existente na opção "Avançada",
para que o mesmo seja enviado, pelo fato do Inner Ponto já estar iniciando a conexão e neste
caso ele ser o "Cliente", deve se escolher o modo "Cliente" para se comunicar:
Manual de Instruções Inner Ponto - Rev 03 – 01/03/2016 PG - 169
Software Gerenciador Inner Rep
Clique em "Enviar". Observe a mensagem de resposta referente ao sucesso do envio.
Consulte o capítulo “13.6.3” deste manual e obtenha maiores detalhes para configuração do
Inner Ponto iniciando conexão, passo a passo.
Manual de Instruções Inner Ponto - Rev 03 – 01/03/2016 PG - 170
Operação de registro de ponto no Inner Ponto
8 Menu do Inner Ponto
O menu do Inner Ponto apresenta as seguintes opções:
• Menu Ajuste do relógio
• Menu Configurações
• Menu Biometria
8.1 Acesso ao menu
O acesso a algumas opções do menu é protegido por senha.
Existem três senhas usadas no Inner Ponto:
• Senha para acesso ao menu “Ajuste de relógio”
• Senha para acesso ao menu de “Configurações”
• Senha para acesso ao menu “Biometria”
A senha padrão do Inner Ponto quando sai de fábrica é “123456” para todas as opções de
menu.
Para saber como configurar a senha, consulte o capítulo 5.3 deste manual
Nota
Pressionar a tecla “Menu” existente no teclado do Inner Ponto.
Selecione o menu desejado. O Inner Ponto solicitará a senha de acesso correspondente:
Manual de Instruções Inner Ponto - Rev 03 – 01/03/2016 PG - 171
Operação de registro de ponto no Inner Ponto
8.1 Navegando no Menu
Utilize as setas do teclado para navegar pelas opções do Menu do Inner Ponro.
Menu Descrição Detalhe
Para fazer o acerto do relógio
1 do Inner Ponro.
Este menu é protegido por
senha.
Acesso às opções:
Ip do Inner
Chave de Comunicação
Exibir MAC
2
Exibir Serial
Ajuste Brilho
Este menu é protegido por
senha.
Acesso às opções de biometria:
Inclui Usuário
Testa Usuário
Exclui Usuário
3
Exclui Idenfif.
Este menu é protegido por
senha e só existe nos
equipamentos com biometria.
8.2 Menu “Ajuste de relógio”
Pressione a tecla “Menu” do Inner Ponto e use as setas para visualizar o menu a seguir.
Pressione OK e digite sua senha para acesso ao ajuste de relógio:
Manual de Instruções Inner Ponto - Rev 03 – 01/03/2016 PG - 172
Operação de registro de ponto no Inner Ponto
Após digitar a senha com 6 dígitos será exibido no display os campos para ajuste da
hora e da data:
Use as teclas numéricas para configurar a hora e a data. Em seguida pressione a tecla
“OK” para finalizar a operação.
Lembre-se que cada vez que o relógio é atualizado essa informação é gravada na MRP
do equipamento com um NSR diferente e pode ser lida através do arquivo AFD pelo
fiscal do M T E. O Inner Ponto possui relógio interno com precisão de 1 minuto por ano,
portanto não há necessidade acerto constante da data e hora.
8.3 Menu “Configurações”
Pressione a tecla “Menu” do Inner Ponto e utilize as setas do teclado para visualizar o menu
a seguir.
Pressione OK e digite sua senha para acesso ao menu “configurações”.
Manual de Instruções Inner Ponto - Rev 03 – 01/03/2016 PG - 173
Operação de registro de ponto no Inner Ponto
Após digitar a senha com 6 dígitos será apresentadas a primeira opção do menu
“Configurações”.
8.3.1 Menu Configurações – Opção “IP Inner Ponto”
Pressione OK para selecionar essa opção.
Verifique com o administrador da rede da sua empresa qual deve ser o IP do Inner Ponto.
Lembre-se, o Inner Ponto necessita de um IP fixo para funcionar. Use as teclas numéricas para
configurar o IP do Inner Ponto.
Após configurar o endereço IP, pressione a tecla “OK”.
8.3.2 Menu Configurações – Opção “Chave de Comunicação”
Esta opção permite visualizar ou resetar a chave de comunicação do Inner Ponto.
Pressione a OK para exibir a chave de comunicação em uso pelo Inner Ponto.
Para apagar a chave deve-se usar as setas do teclado, escolher a opção “Apagar a Chave” e
pressionar OK. O Inner Ponto aceitará a próxima comunicação do Gerenciador Inner Rep
sem testar a chave de comunicação, e adotará a chave que for informada pelo Gerenciador
Inner Rep (toda a comunicação é precedida do envio da chave).
Manual de Instruções Inner Ponto - Rev 03 – 01/03/2016 PG - 174
Operação de registro de ponto no Inner Ponto
8.3.3 Menu Configurações – Opção “Exibir MAC”
Esta opção permite visualizar o endereço Mac do Inner Ponto. Pressione a tecla “OK” e
aparecerá no display o MAC. Essa informação pode ser solicitada pelo administrador da
rede.
8.3.4 Menu Configurações – Opção “Exibir Serial”
Esta opção permite visualizar o número de série de fabricação do Inner Ponto.
Ao apertar a tecla “OK” aparecerá no display o número de série do Inner Ponto.
8.3.5 Menu Configurações – Opção “Ajuste de Brilho”
Esta opção permite ajustar o nível de intensidade do backlight do display do Inner
Ponto.
Manual de Instruções Inner Ponto - Rev 03 – 01/03/2016 PG - 175
Operação de registro de ponto no Inner Ponto
Use as setas do teclado para aumentar ou diminuir o brilho.
8.4 Menu “Biometria”
Nota
Este menu somente está disponível nos equipamentos Inner Ponto Bio.
Pressione a tecla “Menu” do Inner Ponto e utilize as setas do teclado para visualizar o menu
a seguir.
Através deste menu é possível
• Fazer o cadastro das digitais: “Inclui Usuário”
• Testar o reconhecimento da impressão digital após o cadastro.
• Excluir as digitais: “Exclui Usuário”
• Excluir as digitais: “Exclui Identif.”
Para detalhes complementares a respeito da biometria a Topdata recomenda a leitura do
capítulo 11.1 deste manual.
Nota
Lembre-se, toda inclusão ou exclusão de digitais de empregados realizadas através do
menu “Biometria” é armazenada na MRP do Inner Ponto e pode ser verificada no AFD.
Manual de Instruções Inner Ponto - Rev 03 – 01/03/2016 PG - 176
Operação de registro de ponto no Inner Ponto
8.4.1 Menu “Inclui Usuário”
Seqüência Descrição Mensagem do Display
Pressione a tecla Menu e utilize
1 as setas para selecionar o menu
Biometria.
Ao entrar no menu Biometria será
exibida a opção “Inclui usuário”.
2 Pressione OK para selecionar essa
opção.
Digite o número do usuário
(chamado de “número do cartão” no
software Gerenciador Inner Rep) a
ser cadastrado e pressione a tecla
“OK”. Em seguida sega as instruções
3 do display do Inner Ponto Bio para o
cadastramento da impressão digital
do usuário.
Devem ser cadastrados dois dedos
por usuário. Coloque o dedo no Inner
Ponto Bio. Observe a qualidade do
cadastro .
4
A qualidade representa o nível de qualidade da imagem da digital capturada, quanto mais alto imagem melhor do seu
dedo para o Inner Ponto Bio. Sua finalidade é realizar um cadastro com maior eficiência.
Caso a qualidade da imagem seja considerada ruim é aconselhável excluir a digital do usuário e refazer o cadastro. Após
o cadastro deve-se utilizar a opção “Testa Usuário” do Menu Biometria para verificar o bom reconhecimento da
impressão digital cadastrada.
Manual de Instruções Inner Ponto - Rev 03 – 01/03/2016 PG - 177
Operação de registro de ponto no Inner Ponto
Lembre-se, toda inclusão de digitais de empregados realizadas através do menu “Biometria” é armazenada na MRP do
Inner Ponto e pode ser verificada no AFD, desde que seja um empregado que tenha seus dados enviados previamente
pelo software Gerenciador Inner Rep.
8.4.2 Menu “Testa Usuário”
Seqüência Descrição Mensagem do Display
Pressione a tecla Menu e utilize
1 as setas para selecionar o menu
Biometria.
Ao entrar no menu Biometria utilize
2 as setas para localizar a opção
“Testa usuário”.
Pressione OK para selecionar essa
opção.
Posicione o dedo para leitura no
Inner Ponto Bio.
3
No display será exibido o número
4 ou nome do empregado que teve
a digital identificada
Em seguida será exibida a
5 qualidade da digital capturada no
teste.
Manual de Instruções Inner Ponto - Rev 03 – 01/03/2016 PG - 178
Operação de registro de ponto no Inner Ponto
8.4.3 Exclui Usuário
Seqüência Descrição Mensagem do Display
Pressione a tecla Menu e utilize
1 as setas para selecionar o menu
Biometria.
Ao entrar no menu Biometria será
exibida a opção “Inclui usuário”.
2
Utilize as setas para localizar a
3 opção “Exclui usuário”.
Pressione OK para selecionar essa
opção.
Digite o número do usuário
(chamado de “número do cartão” no
4 software Gerenciador Inner Rep) a
ser excluído e pressione a tecla
“OK”.
Pressione a tecla [F] para excluir as
5 impressões digitais cadastradas para
o usuário.
As impressões digitais cadastradas
para o usuário foram excluídas.
6
Lembre-se, toda exclusão de digitais de empregados realizadas através do menu “Biometria” é armazenada na MRP do
Inner Ponto e pode ser verificada no AFD, desde que seja um empregado que tenha seus dados enviados previamente
pelo software Gerenciador Inner Rep.
Manual de Instruções Inner Ponto - Rev 03 – 01/03/2016 PG - 179
Operação de registro de ponto no Inner Ponto
8.4.4 Exclui Identificação
Seqüência Descrição Mensagem do Display
Pressione a tecla Menu e utilize
1 as setas para selecionar o menu
Biometria.
Ao entrar no menu Biometria será
2 exibida a opção “Inclui usuário”.
Utilize as setas para localizar a
3 opção “Exclui identif”.
Pressione OK para selecionar essa
opção.
Posicione o dedo para leitura no
Inner Ponto Bio.
4
O Inner Ponto fará a identificação do
5 usuário.
Pressione a tecla [F] para excluir as
impressões digitais cadastradas para
o usuário.
As impressões digitais cadastradas
6 para o usuário foram excluídas.
Lembre-se, toda exclusão de digitais de empregados realizadas através do menu “Biometria” é armazenada na MRP do
Inner Ponto e pode ser verificada no AFD, desde que seja um empregado que tenha seus dados enviados previamente
pelo software Gerenciador Inner Rep.
Manual de Instruções Inner Ponto - Rev 03 – 01/03/2016 PG - 180
Operação de registro de ponto no Inner Ponto
9 Operação de registro de ponto no Inner Ponto
Para iniciar a operação do Inner Ponto, devem ser configuradas no Gerenciador e
enviadas ao equipamento as informações referentes a:
• Dados do Empregador
• Dados dos Empregados
• Configurações do Inner Ponto.
Após o recebimento das configurações do Gerenciador o Inner Ponto está pronto para
uso. O display exibirá mensagem semelhante a seguir:
O processo de marcação de ponto é realizado independente da conexão de um
equipamento externo.
O empregado deve apenas passar o cartão ou posicionar o seu dedo para leitura no
Inner Ponto e o ponto será registrado. Para confirmar a marcação do ponto será
emitido um aviso sonoro pelo equipamento em conjunto com um aviso luminoso através
do led verde existente na tampa do equipamento, enquanto o display apresenta uma
mensagem com o número do empregado ou seu nome de exibição (se este tiver sido
cadastrado).
O processo de registro de ponto do trabalhador pode ser resumido nos seguintes passos:
- O Inner Ponto recebe diretamente a identificação do trabalhador.
- O Inner Ponto obtém a hora do relógio em tempo real.
- O Inner Ponto registra a marcação em sua memória MRP.
Outra forma de registro de ponto no Inner Ponto é através do teclado. Entretanto, para
uso do teclado para marcação de ponto é obrigatório o uso de senha configurada
através do Gerenciador:
Manual de Instruções Inner Ponto - Rev 03 – 01/03/2016 PG - 181
Operação de registro de ponto no Inner Ponto
Para realizar um registro via teclado o empregado deve digitar o seu número e
pressionar OK.
Em seguida será solicitada sua senha:
Se a senha estiver correta o ponto será registrado.
Manual de Instruções Inner Ponto - Rev 03 – 01/03/2016 PG - 182
Operação de registro de ponto no Inner Ponto
Se a senha estiver incorreta será exibida a mensagem:
Se o usuário não tiver senha é exibida a seguinte mensagem:
Outra situação possível é um empregado não cadastrado no Gerenciador Inner Rep ou
que não ainda não tenha os seus dados enviados ao equipamento. Nesta situação ele
não poderá efetuar o registro de ponto, sendo exibida a mensagem:
Caso possua um Inner Ponto Bio e deseje usar teclado e biometria fazendo uma
verificação biométrica, não esqueça de configurar a opção “Verificar biometria” no
cadastro de empregado. Idem se você possuir um Inner Ponto Bio Barras ou Inner Ponto
Bio Prox.
Manual de Instruções Inner Ponto - Rev 03 – 01/03/2016 PG - 183
Porta USB
10 Porta USB
A porta USB é utilizada pelo Auditor-Fiscal do Trabalho para a captura dos dados armazenados
na MRP do Inner Ponto, mas também pode ser usada pelo empregador para obter as
marcações de ponto e importar o arquivo AFD para o software de tratamento de ponto
TopPonto Rep.
Sua localização é no lado esquerdo inferior do equipamento. O tipo de conector usado é USB,
versão 2.0.
O processo de carga de dados do Inner Ponto para o Pendrive para armazenamento dos dados
do Arquivo-Fonte de Dados – AFD é feito a partir do momento da conexão.
No display do Inner Ponto, o Auditor-Fiscal do Trabalho ou o Empregador visualizará o
cumprimento das seguintes etapas:
1. Indicação do progresso da carga de dados :
Manual de Instruções Inner Ponto - Rev 03 – 01/03/2016 PG - 184
Porta USB
2. Indicação do final de carga de dados
Atenção
Não remova o Pendrive da porta USB antes que o processo seja finalizado.Essa operação
pode demorar alguns minutos, dependendo da quantidade de registros no AFD.
Caso o Pendrive esteja cheio, ocorrerá a indicação de falha na transferência de carga devido
à falta de espaço.
Atenção
Durante o processo de utilização da porta USB, o processo de marcação de ponto no
Inner Ponto fica interrompido, conforme sinalizado no display do equipamento até a
total transferência de dados.
Manual de Instruções Inner Ponto - Rev 03 – 01/03/2016 PG - 185
Inner Ponto
Dúvidas mais frequentes
Dúvidas Soluções
1. Verificar se o cabo de alimentação está
O Inner Ponto não liga.
conectado na tomada.
2. Verificar se há tensão na tomada.
3. Entre em contato com a Topdata. Não
mexa no equipamento além do indicado
neste manual.
Essa situação ocorre quando um cartão é
Ao efetuar o registro de ponto é exibida a
passado sem estar com os dados
mensagem: “Usuário Inválido”
devidamente enviados para o Inner Ponto.
A ação a ser tomada é configurar o
empregado no Gerenciador e enviar ao
Inner Ponto.
1. Verificar as configurações de IP no
Erro de comunicação ao usar Gerenciador
Gerenciador e no Inner Ponto;
Inner Rep.
2. Verificar se o firewall não está
bloqueando a porta “51.000”;
3. Verificar se o cabo de rede está
conectado;
4. Verificar os led (ver capítulo 4.3 deste
manual).
5. Verificar se a chave de segurança está
correta. Se necessário a chave de
segurança pode ser apagada no menu do
Inner Ponto.
6. Verificar se o endereço IP não está
sendo utilizado por outro Inner Ponto ou
computador.
1. Verificar se o dedo colocado está
Inner Ponto Bio exibe a mensagem
cadastrado;
“Usuário não foi identificado”
Manual de Instruções Inner Ponto - Rev 03 – 01/03/2016 PG - 186
Inner Ponto
2. Seguir o procedimento recomendado no
capítulo 11.1 deste manual.
1. Verificar a velocidade que o empregado
Inner Ponto Barras ou Prox exibe a
está passando o cartão;
mensagem “Passe o cartão novamente”
2. Verificar se o lado que o cartão está
sendo passado está correto (Barras);
3. Verificar a distância que o cartão está
do Inner Ponto Prox;
5. Verificar se no Gerenciador se o Inner
Rep escolhido é do modelo correto;
6. Ler capítulos 11.2 e 11.3 deste manual.
7. Em caso de dúvida, entre em contato
com a Topdata. Não mexa no equipamento
além do indicado neste manual.
No Gerenciador Inner Rep o Inner Ponto
No Gerenciador Inner Rep, como faço para deve ser configurado como se fosse um Inner
configurar o Inner Ponto? Rep, pois possui as mesmas funcionalidades,
exceto a ausência da impressora e as suas
funcionalidades relacionadas. Desta forma no
Gerenciador Inner Rep o Inner Ponto deve ser
configurado como um Inner Rep e a
informação referente ao status de papel é
exibida como impressora não instalada.
Manual de Instruções Inner Ponto - Rev 03 – 01/03/2016 PG - 187
Apêndice
11 Apêndice
11.1 Dicas para a melhor identificação da digital
O momento mais importante para o Inner Ponto Bio é o momento do cadastro da impressão
digital.
Por esse motivo, a Topdata montou um procedimento voltado a todos empregadores e
empregados que utilizam a tecnologia de biometria, indicando os principais cuidados e passos
que devem ser seguidos durante um processo bem sucedido de cadastramento de digital.
Recomendamos a leitura dessas instruções, e que sejam seguidos todos os conselhos e
recomendações sugeridas.
O Inner Ponto opera com os sistemas de “Identificação” ou “Verificação” da biometria.
O sistema de identificação biométrica, conhecido como 1:N (um para N), é aquele onde o
usuário simplesmente posiciona o dedo para a leitura e o Inner Ponto Bio o identifica,
comparando a digital lida com todas as cadastradas em seu banco de dados.
No caso da verificação biométrica o usuário primeiramente se identifica pelo teclado e depois
posiciona o seu dedo para leitura. Nesse caso o Inner Ponto compara a digital lida com a
cadastrada para esse usuário específico, processo conhecido como 1:1 (um para um). Dessa
forma o processo de validação da biometria é mais rápido.
É recomendável utilizar o processo de verificação quando o número de usuários cadastrados
for alto, por exemplo, 3.000 usuários, ou para empregados específicos que tiverem
dificuldade na leitura de suas impressões digitais, mesmo seguindo as instruções passadas a
seguir. Para habilitar a verificação biométrica basta selecionar a caixa “Verifica Biometria”
no cadastro do empregado.
Manual de Instruções Inner Ponto - Rev 03 – 01/03/2016 PG - 188
Apêndice
Resumos dos principais passos para cadastramento da digital
Passos Descrição
Use preferencialmente o dedo indicador.
1º
O empregado deve se posicionar em frente ao equipamento no momento do
2º cadastro/utilização, nunca de lado ou afastado.
Caso o dedo esteja ressecado é aconselhável passar o dedo na testa para recuperar a
oleosidade antes de efetuar o cadastro. Essa ação melhora a qualidade da imagem
capturada.
3º
Manual de Instruções Inner Ponto - Rev 03 – 01/03/2016 PG - 189
Apêndice
Posicione e pressione o dedo no centro do leitor cobrindo toda a área do leitor.
Pressione levemente para baixo, como se estivesse pressionado um botão.
4º
Após cadastrar as digitais, utilize a opção de teste do menu “Biometria” do Inner Ponto
5º
para avaliar a qualidade do cadastro.
6º Caso o cadastro não seja bem sucedido, efetuar o recadastro do usuário.
Manual de Instruções Inner Ponto - Rev 03 – 01/03/2016 PG - 190
Apêndice
Procedimento completo de cadastro de digital: passo a passo
1º Passo: A escolha do dedo
Definir o dedo a ser cadastrado. Recomenda-se o uso do indicador, usando preferencialmente
um dedo de cada mão.
Foto dedo indicador mão esquerda
Foto dedo indicador mão direita
2º Passo: Cadastro da digital no equipamento
Acesse o menu de “Biometria” e pressione a tecla “OK”.
Em seguida selecione a opção “Inclui usuário” para iniciar o processo de cadastro da
digital.
Manual de Instruções Inner Ponto - Rev 03 – 01/03/2016 PG - 191
Apêndice
3° Passo: Posicionamento em frente ao Inner Ponto
O usuário responsável pelo cadastramento deve orientar todos os empregados a ficarem
bem em frente ao equipamento ao se cadastrarem, numa distância adequada,
conforme a figura a seguir:
Foto do usuário na posição correta
Deve ser evitado ficar afastado ou com o corpo rotacionado.
Foto do usuário mal posicionado
4º Passo: Oleosidade da pele
A pele possui uma oleosidade que é natural do ser humano. Muitas vezes devido à
manipulação de produtos químicos ou simplesmente ao desempenhar nossas atividades,
essa oleosidade é gradualmente perdida.
Antes de iniciar o cadastro, para torná-lo mais eficiente, oriente o usuário a passar o
dedo na região da testa ou no rosto próximo ao nariz no momento do cadastro.
Manual de Instruções Inner Ponto - Rev 03 – 01/03/2016 PG - 192
Apêndice
Veja a diferença:
Sem oleosidade Com oleosidade
A imagem sem oleosidade de um usuário é recuperada após passar o seu dedo na testa.
5º Passo: Como cadastrar corretamente
O dedo deve cobrir a área do vidro, tocando a parte superior da guia. O dedo deve ser
pressionado como se você estivesse pressionando um botão, de forma suave e para baixo.
Dedo cobrindo toda área
Procedendo desta forma, o resultado é um aumento da área da imagem da digital no leitor no
momento do cadastro o que significa uma digital cadastrada com mais qualidade. Observe na
figura seguir, a importância do dedo cobrir bem o leitor biométrico:
Manual de Instruções Inner Ponto - Rev 03 – 01/03/2016 PG - 193
Apêndice
Caso a digital não esteja cobrindo toda a área do leitor, menos pontos são cadastrados,
conforme é exibido na figura a seguir:
Além do bom posicionamento do dedo, é importante e fundamental colocá-lo com a força
adequada, de forma suave e para baixo, como se estivesse pressionando um botão.
Manual de Instruções Inner Ponto - Rev 03 – 01/03/2016 PG - 194
Apêndice
Observe como procedendo desta maneira, a digital fica nítida para o Inner Ponto Bio:
Boa pressão
Caso contrário, um dedo com muita ou pouca força, a digital é capturada com pouca
qualidade, conforme a seguir:
Pouca pressão Muita pressão
Observe que a digital fica sem nitidez e menos pontos são cadastrados quando o dedo não
tem a pressão adequada.
6º Passo: Qualidade da digital
O usuário responsável por orientar o cadastro das digitais deve prestar atenção no nível
de qualidade da digital informado pelo Inner Ponto durante o cadastro. Quanto mais
alta a qualidade indicada, melhor. Busque sempre fazer cadastros em que a qualidade
indicada seja boa ou ótima. Caso seja indicada péssima ou ruim, refaça o cadastro.
Manual de Instruções Inner Ponto - Rev 03 – 01/03/2016 PG - 195
Apêndice
7º Passo: Sucesso do cadastro.
Tomando esses cuidados, o cadastro da digital é bem sucedido. Após o cadastro da digital
Saia no menu de configuração e solicite ao usuário testar o seu ponto com os dois dedos.
Foto dedo mão direita
Foto dedo mão esquerda
Caso não obtenha sucesso, siga com o procedimento de “Recadastramento da Digital”.
Manual de Instruções Inner Ponto - Rev 03 – 01/03/2016 PG - 196
Apêndice
Procedimento de recadastro: Indicado caso de falha de reconhecimento
1º Passo: Tomar os mesmos cuidados que os definidos nos passos 1 a 7 do procedimento
anterior.
2º Passo: Caso apresente falha de reconhecimento, apagar a digital com qualidade baixa que
tenha dificuldade de leitura e cadastrá-la novamente, orientando para o cuidado com a
posição do dedo, pressão e oleosidade do dedo.
3º Passo: Testar o novo cadastro utilizando a opção de teste do menu “Biometria” do Inner
Ponto.
4º Passo: Caso a falha persista, escolher outros dedos até encontrar um que tenha uma
melhor condição de reconhecimento.
Dedos finos ou pequenos: Pessoas com dedos muito finos ou pequenos em caso de não
conseguir cadastrar os dedos indicadores podem cadastrar o dedo polegar.
Uso do dedo mínimo: O dedo mínimo é um dos dedos menos utilizados em nossas atividades e
conseqüentemente mais preservados e que para a maioria das pessoas, permite uma boa
leitura da digital.
5º Passo: Caso continue ocorrendo problemas de reconhecimento de digital após o cadastro,
o mesmo dedo deve ser cadastrado duas vezes.
Manual de Instruções Inner Ponto - Rev 03 – 01/03/2016 PG - 197
Apêndice
Foto do dedo indicador
Repetindo o mesmo dedo
6º Passo: Se for preciso, tente com os outros dedos.
Caso não obtenha sucesso, a digital do usuário talvez não possa ser lida. São diversos os
fatores que podem levar a essa situação, sendo que nesses casos a recomendação da Topdata
seria o uso do recurso uso de senha, para aquele usuário com problemas do reconhecimento
da digital. Nessas situações ele poderá utilizar somente o teclado mais a senha para efetuar a
marcação.
Manual de Instruções Inner Ponto - Rev 03 – 01/03/2016 PG - 198
Apêndice
11.2 Recomendações Topdata para cartões código de barras
O Inner Ponto Barras lê cartões códigos de barras nos formatos:
2 de 5 intercalado Faixa de leitura: 4 até 16 dígitos.
Faixa de leitura: 4 até 10 dígitos.
Os cartões 3 de 9 lidos pelo Inner Ponto Barras, podem ser
numéricos ou alfa-numéricos, ou seja formados por números ,
letras e/ou caracteres especiais. Porém devem ser atendidas as
seguintes condições:
a) não ter caractere * (asterisco) compondo o cartão, pois
este caractere é usado como inicio e fim do código de barras
3 de 9 intercalado
3 de 9.
b) não pode ser composto somente por letras ou caracteres
especiais. Deve ter pelo menos um número.
c) Faixa de dígitos permitida: 4 a 10 dígitos.
d) Ao cadastrar o empregado, as letras e caracteres
especiais devem ser substituídos pelo número zero (0).
Exemplo :
Cartão 3 de 9 alfa-numérico: 1ABC/1.2
Número usado no Gerenciador: 10000102
Padrão Topdata Leitura da faixa de cartões compreendida entre 1 e 65000.
Padrão T1000 Leitura da faixa de cartões compreendida entre 1 e 254.
Manual de Instruções Inner Ponto - Rev 03 – 01/03/2016 PG - 199
Apêndice
11.3 Requisitos para confecção de cartões código de barras
1) As regiões A e B mostradas no desenho a seguir não podem conter nenhuma espécie de
desenho ou impressão.
2) O código de barras deve ficar centralizado horizontalmente no cartão.
3) A altura do código de barras deve ser entre 12 e 15mm.
4) A distância entre a borda inferior do cartão até o código de barras deve ser de 3mm.
5) A distância entre as bordas laterais e o código de barras deve ser de no mínimo 10mm.
Manual de Instruções Inner Ponto - Rev 03 – 01/03/2016 PG - 200
Apêndice
11.4 Especificações dos Cartões de Proximidade TopProx Topdata
As dimensões do cartão de proximidade TopProx estão de acordo com a norma ISO7816-1.
As dimensões físicas do cartão TopProx são:
• Largura: 53,97 mm
• Comprimento: 85,60 mm
• Espessura: : 0,78 mm
O cartão pode receber impressão pelos sistemas off-set, dye sublimation, termo-transferência
e serigrafia.
11.4.1 Informações Técnicas
• Freqüência de operação 125kHz
• Codificação Manchester, 64 períodos por bit.
• Compatível com leitor TopProx.
• Compatível com chip EM4102.
• Fabricado em PVC.
Manual de Instruções Inner Ponto - Rev 03 – 01/03/2016 PG - 201
Apêndice
11.4.2 Furação dos Cartões TopProx
O cartão TopProx possibilita a realização de furos em suas laterais no sentido vertical, sentido
perpendicular ao sentido da impressão do número do cartão, respeitando um limite de 8mm a
partir de suas margens, conforme a seguir:
Recomenda-se a utilização de um furador de cartões padrão de mercado.
Os cartões de proximidade TopProx não devem possuir furos em suas laterais no sentido
horizontal, sentido da impressão do número do cartão, conforme figura a seguir, pois este
procedimento danifica o circuito interno do mesmo.
Para necessidades de usar o cartão neste sentido, deve-se utilizar porta-cartões.
Manual de Instruções Inner Ponto - Rev 03 – 01/03/2016 PG - 202
Apêndice
11.5 Procedimento para instalação do Hamster
O Hamster é um dispositivo com comunicação USB que pode ser conectado ao computador
para o cadastro das impressões digitais dos empregados.
Os modelos de Hamster compatíveis com o Gerenciador Inner Rep são o HFDU01/04 e HFDU14
(Hamster II) da Nitgen.
- Execute o setup para iniciar a instalação.
- Escolha o modelo na lista e em seguida clique em “Install”.
Manual de Instruções Inner Ponto - Rev 03 – 01/03/2016 PG - 203
Apêndice
- Na primeira tela de instalação clique em “Next”.
Manual de Instruções Inner Ponto - Rev 03 – 01/03/2016 PG - 204
Apêndice
- Aguarde o término da instalação.
- Caso o dispositivo não esteja conectado à porta USB, o setup exibirá a seguinte tela:
Manual de Instruções Inner Ponto - Rev 03 – 01/03/2016 PG - 205
Apêndice
- Após a conexão do Hamster, clique em “Next”.
Manual de Instruções Inner Ponto - Rev 03 – 01/03/2016 PG - 206
Apêndice
- Após o término da instalação, clique na opção “Device Diagnostic Tool” que é
mostrada na tela, e em seguida em “Finish” para que o hamster possa ser testado.
– Na nova tela exibida clique em “Device Scan” e depois em “Init”, para que o
dispositivo seja reconhecido. Em seguida clique em “Capture” e posicione o dedo no
Hamster para que a digital seja capturada e exibida na tela. Feitos esses procedimentos
com sucesso, o equipamento já estará instalado e pronto para ser utilizado.
Manual de Instruções Inner Ponto - Rev 03 – 01/03/2016 PG - 207
Apêndice
Manual de Instruções Inner Ponto - Rev 03 – 01/03/2016 PG - 208
Apêndice
11.6 Procedimento cadastro da digital com Hamster
Dentro do menu "Cadastro de Empregado", clique em "Biometria”. A tela a seguir será
apresentada:
Devem ser cadastradas duas digitais por empregado, sendo que o processo via hamster
captura duas amostras por dedo.
Manual de Instruções Inner Ponto - Rev 03 – 01/03/2016 PG - 209
Apêndice
No passo da captura da digital 1, recomenda-se que selecione o dedo da mão esquerda
que tenha maior facilidade de captura da digital:
No passo da captura da digital 2 recomenda-se que selecione o dedo da mão direita
que tenha maior facilidade de captura da digital:
Clique no botão “Associar” e pronto, a digital do empregado está cadastrada e
armazenada no banco de dados.
Manual de Instruções Inner Ponto - Rev 03 – 01/03/2016 PG - 210
Apêndice
Clique em "Gravar" para finalizar o cadastro. Efetue a manutenção de digitais para
enviar as digitais cadastradas via Hamster do Gerenciador para o Inner Ponto.
Lembre-se, para um bom cadastro com o Hamster você deve levar em consideração:
• O dedo deve cobrir a área de vidro, verifique o seu posicionamento.
• O dedo deve ser pressionado de maneira relativamente firme e para baixo.
• Não se deve pressionar o dedo excesso ou falta de força.
• Não se deve escorregar o dedo.
• Recomendamos que a digital não esteja seca (sem oleosidade), pois pode trazer
problemas ao equipamento na leitura da mesma.
Verifique a posição correta do Hamster para capturar as digitais:
O momento mais importante é o cadastro da impressão digital do usuário. Um mau
cadastro pode levar o usuário a uma constante dificuldade em se identificar. Caso isso
esteja ocorrendo recomenda-se recadastrar a impressão digital do usuário.
Atenção: não esqueça de instalar os drivers do hamster (capítulo 13.4).
Manual de Instruções Inner Ponto - Rev 03 – 01/03/2016 PG - 211
Apêndice
11.7 Procedimento para configuração do Inner Ponto em redes remotas
Este capítulo visa apresentar as duas formas de configuração Inner Ponto para comunicação
em redes remotas:
• Modo 1: Convencional (padrão): "Gerenciador Inner Rep Inicia Conexão". Ver capítulo
13.6.1 e 13.6.2 deste manual.
• Modo 2: Especial: "Inner Ponto inicia a conexão". Ver capítulo 13.6.3 deste manual.
O modo padrão da comunicação entre Inner Ponto e Gerenciador é SEMPRE ser iniciada pelo
software, ou seja, sempre iniciada pelo Gerenciador, sendo este o padrão para todo Inner
Ponto incluído.
Manual de Instruções Inner Ponto - Rev 03 – 01/03/2016 PG - 212
Apêndice
11.7.1 Rede Remota: Gerenciador inicia conexão.
Está configuração é válida somente se no local B existir apenas um Inner Ponto.
Considerando que o software Gerenciador Inner Rep está instalado em um computador da
rede da Local A. No exemplo, os endereços IP internos e externos podem ser diferentes, mas
a idéia é a mesma.
Configuração no Local A
No Gerenciador Inner Rep, dentro do cadastro do Gerenciador colocar o endereço IP Externo
do local onde está instalado o Inner Ponto, que no caso é o endereço do local B. No caso
deste exemplo, o endereço é 200.101.109.1.
Manual de Instruções Inner Ponto - Rev 03 – 01/03/2016 PG - 213
Apêndice
Configuração no Local B
A conexão desta LAN a rede Internet é feita pelo modem ADSL e deve ter um IP externo fixo.
Lembrar que o IP externo precisa ser fixo. Nas conexões internet que temos em casa o IP
normalmente é dinâmico e muda quando o modem é resetado ou desligado e religado. Neste
exemplo, o endereço IP externo é o 200.101.109.1. Para saber qual é o IP externo de uma
rede, pode-se consultar através do site www.meuip.com.br .
No Inner Ponto, deve ser configurado um endereço IP de acordo com a rede B. Neste exemplo
foi usado o endereço 192.168.0.170.
Manual de Instruções Inner Ponto - Rev 03 – 01/03/2016 PG - 214
Apêndice
Lembrar de redirecionar os pacotes recebidos pelo roteador pela porta 51.000 para o
endereço IP do Inner Ponto (192.168.0.170)
Manual de Instruções Inner Ponto - Rev 03 – 01/03/2016 PG - 215
Apêndice
11.7.2 Redes remotas com mais de um Inner Ponto por localidade
Modelo de configuração, Gerenciador inicia conexão com mais de um Inner Ponto na
localidade remota.
Diagrama de Gerenciador Inner Ponto usando rede remota
Clientes que utilizem Gerenciador Inner Ponto para rede rede remota, porém com somente um
Inner Ponto instalado na localidade remota, não será necessário alterar a porta de
comunicação no Gerenciador, devendo manter o valor padrão com 51000.
Porém clientes que utilizem Gerenciador Inner Rep para rede remota, porém com mais de um
Inner Porto na localidade remota, devem efetuar uma configuração no roteador da empresa
Manual de Instruções Inner Ponto - Rev 03 – 01/03/2016 PG - 216
Apêndice
onde estão os Inner Ponto da rede remota. Lembrar que essa configuração no roteador
somente deve ser feita se você tiver mais de um Inner Ponto e utilizar rede remota, ou seja,
Gerenciador num local e Inner Ponto em outro.
Nos roteadores o tipo de configuração necessária é o "Virtual Server", que consiste num
simples redirecionamento de portas. Por exemplo, você deseja que o Gerenciador de Inner Rep
instalado no local "A" comunique com os Inner Ponto instalados no local "B". Para isso você
deve criar uma regra no roteador de destino (lado do Inner Ponto) dando nome, o endereço IP
interno da sua rede e a porta utilizada para o redirecionamento.
Por exemplo, o endereço IP do local "B" é 200.101.93.7. Configurando o "Virtual Server" o que
será feito será basicamente informar que tudo que chegar no IP 200.101.93.7 pela porta 51000
seja encaminhado para o IP interno 192.168.1.101. E tudo que chegar no IP 200.101.93.7 pela
porta 52000 seja encaminhado para o IP interno 192.168.1.150. No Gerenciador Inner Rep
localizado no local "A", serão configurados dois Inners Ponto com o mesmo endereço IP,
porém um usando a porta 51000 e outro a porta 52000.
Exemplo de configuração no modem marca HUAWEI, modelo SmartAX MT880a.
Tela inicial de configuração: Clicar na opção “Basic”
Manual de Instruções Inner Ponto - Rev 03 – 01/03/2016 PG - 217
Apêndice
Na opção “Basic”, escolher NAT e depois “VIRTUAL SERVER”
No VIRTUAL SERVER, criar as regras para que:
Manual de Instruções Inner Ponto - Rev 03 – 01/03/2016 PG - 218
Apêndice
- tudo que chegar pelo endereço IP externo “200.101.93.7” pela porta 51000 seja encaminhado
para o IP interno 192.168.1.101 via porta local 51000 que é usada pelo Inner Ponto.
- tudo que chegar pelo endereço IP externo “200.101.93.7” pela porta 52000 seja encaminhado
para o IP interno 192.168.1.150 via porta local 51000 que é usada pelo Inner Ponto.
- tudo que chegar pelo endereço IP externo “200.101.93.7” pela porta 53000 seja encaminhado
para o IP interno 192.168.1.120 via porta local 51000 que é usada pelo Inner Ponto.
Manual de Instruções Inner Ponto - Rev 03 – 01/03/2016 PG - 219
Apêndice
No Gerenciador:
Manual de Instruções Inner Ponto - Rev 03 – 01/03/2016 PG - 220
Apêndice
11.7.3 Rede remota, Inner Ponto inicia Conexão
A seguir, um exemplo de configuração do Inner Ponto iniciando a conexão.
Passo 1: No lado da rede remota, onde será instalado o Inner Ponto, identificar a máscara de
rede, gateway . Faça isso, executando o comando "IPCONFIG":
Passo 2: Identifique qual o endereço IP externo do lado do Gerenciador, que seja fixo e que
é utilizado pela empresa para uso da rede Internet, para qual o Innner Ponto deve pedir
conexão. Neste exemplo, vamos adotar o valor "187.59.1.121".
Manual de Instruções Inner Ponto - Rev 03 – 01/03/2016 PG - 221
Apêndice
Passo 3: Com base nas informações do Inner Ponto remoto e do IP externo do servidor ,
configurar no Gerenciador para o Inner Ponto iniciar conexão, opção "Avançada" conforme
orientações do exemplo a seguir:
Clique no botão OK.
Passo 4: Supondo que o seu Inner Ponto, ainda não foi levado a localidade remota e está aí ao
seu lado, sendo configurado, configure através do menu de configuração um endereço IP para
o Inner Ponto, que seja na faixa que você utiliza para se comunicar. Ao levar para a
localidade remota, não esqueça de colocar um endereço IP adequado para a rede que estará
instalado em definitivo. Vamos supor que o IP usado seja o 192.168.1.20.
Manual de Instruções Inner Ponto - Rev 03 – 01/03/2016 PG - 222
Apêndice
Passo 5: Através do menu "Ferramentas", "Enviar Configurações de rede avançadas Rep",
proceda enviando para o Inner Ponto a ordem para que a partir do envio dessa comunicação,
o Rep é que inicie a conexão com o servidor:
Uma nova tela será exibida. Neste momento a comunicação entre Gerenciador e Inner Inner
Ponto ainda é iniciada pelo Gerenciador. Escolha a opção "Servidor" e envie para o Inner
Ponto.
Manual de Instruções Inner Ponto - Rev 03 – 01/03/2016 PG - 223
Apêndice
Clique em enviar:
Manual de Instruções Inner Ponto - Rev 03 – 01/03/2016 PG - 224
Apêndice
Pronto, o seu Inner Ponto já está configurado para ele iniciar a conexão, conforme a
programação baseada na rede do cliente, definida na opção "Avançada". Por estar a partir de
agora gravado no Inner Ponto as informações para funcionamento da outra rede e para o
mesmo iniciar a conexão, é bem provável você tentar se comunicar na rede onde o Inner
Ponto está agora e não conseguirá, por isso é importante levá-lo e instalá-lo na rede remota.
Por esse motivo, siga para o passo seguinte.
Manual de Instruções Inner Ponto - Rev 03 – 01/03/2016 PG - 225
Apêndice
Passo 6: Leve o Inner Ponto configurado no passo anterior para o local da rede remota. Ligar
na tomada e conectar o cabo de rede. Pronto! O seu Inner Ponto já está iniciando a conexão
com a empresa onde está instalado o Gerenciador Inner Rep.
Passo 7: Este é o último passo. Na empresa onde está instalado o Gerenciador Inner Rep,
solicite para que o administrador de rede, redirecionar tudo o que está chegando em seu IP
externo que neste exemplo é o "187.59.1.121" através da porta 53003, para o endereço IP
dentro da empresa, onde está o computador com o Gerenciador Inner Rep.
Nota
Caso existam mais Inner Pontos remotos instalados, os passos anteriores devem ser repetidos,
com a diferença que o administrador de rede terá que redirecionar uma porta por Inner
Ponto, pois caso isso não seja feito, não será possível saber de qual Inner Ponto estão
chegando os dados .
Exemplos:
Inner Ponto Localidade A:
Redirecionar tudo o que for recebido no servidor IP externo 187.59.1.121, via porta 53003,
para o IP interno onde está o Gerenciador que fará a comunicação com o Inner Ponto da
localidade A.
Inner Ponto Localidade B:
Redirecionar tudo o que for recebido no servidor IP externo 187.59.1.121, via porta 53011,
para o IP interno onde está o Gerenciador que fará a comunicação com o Inner Ponto da
localidade B.
Inner Ponto Localidade C:
Redirecionar tudo o que for recebido no servidor IP externo 187.59.1.121, via porta 53012,
para o IP interno onde está o Gerenciador que fará a comunicação com o Inner Ponto da
localidade C.
Se você deseja certificar-se que os pedidos de conexão do Inner Ponto remoto estão
chegando para o computador onde está o Gerenciador, utilize programas como por exemplo
o Wireshark e observe, por exemplo, que pedidos estão sendo recebidos e encaminhados pelo
Manual de Instruções Inner Ponto - Rev 03 – 01/03/2016 PG - 226
Apêndice
servidor da empresa via porta 53003 e encaminhados para o IP interno onde está o
Gerenciador Inner Rep,no caso IP 10.0.7.40.
Manual de Instruções Inner Ponto - Rev 03 – 01/03/2016 PG - 227
Apêndice
Glossario
Inner Ponto: Registrador Eletrônico de Ponto, desenvolvido pela Topdata conforme portaria
373 para registro de ponto de funcionários.
Software Gerenciador Inner Rep: Software desenvolvido pela Topdata para se comunicar
com o Inner Rep e Inner Ponto.
Software TopPonto Rep: Software de tratamento de ponto, desenvolvido pela Topdata e que
está de acordo com a portaria 1.510 do Ministério do Trabalho e Emprego (MTE).
MTE: Ministério do Trabalho e Emprego.
MT: Memória de trabalho onde são armazenadas as configurações necessárias para o registro
de ponto no Inner Rep e Inner Ponto.
MRP: Memória de registro de ponto existente no Inner Rep e Inner Ponto, onde são gravadas
todas as marcações dos funcionários. Essa memória seus dados não podem ser modificados ou
apagados.
AFD: Arquivo fonte de dados obtido direto da MRP do Inner Rep ou Inner Ponto contendo
todos os registros relacionados à marcação de ponto. É gerado em um pen drive através da
porta fiscal USB.
Porta USB: Porta USB existente no Inner Ponto, usada para gravação do AFD em um pen drive.
Usada pelo Auditor Fiscal do Trabalho.
CEI: Cadastro Específico do INSS, para contribuintes sem CNPJ, ou matrícula CEI para
empregador doméstico.
PIS: Número usado pelo Programa de Integração Social. Somente empregados com PIS podem
utilizar o Inner Pontop para registro de ponto.
NSR: Número seqüencial de registro, gravado no comprovante de registro de ponto.
Manual de Instruções Inner Ponto - Rev 03 – 01/03/2016 PG - 228
Especificações Técnicas Inner Ponto
12 Especificações Técnicas do Inner Ponto
12.1 Composição do produto
• Coletor de dados Inner Ponto
• Cd-rom com Software Inner Rep e Manual Inner Ponto
• Caixa de embalagem do Inner Ponto
• Kit para fixação
• Chave para a abertura do equipamento.
12.2 Modelos de coletor de dados Inner Ponto
Modelos de Inner Ponto:
• Coletor Inner Ponto Bio, com leitor biométrico:
Inner Ponto Bio 4.000 (4.000 usuários)
Inner Ponto Bio Light (100 usuários)
• Coletor Inner Ponto Prox: Para cartões de proximidade:
Cartões 125 KHz, sendo aceitos os protocolos de comunicação para os leitores ABA
TRACK e Wiegand.
• Coletor Inner Ponto Barras: Para cartões com código de barras:
Códigos de barras padrão 2 de 5 intercalado, de 4 até 16 dígitos.
Códigos de barras padrão 3 de 9, de 4 até 10 dígitos.
Códigos de barras padrão Topdata.
Códigos de barras padrão T1000.
12.3 Cores
Disponível nas cores:
• Gelo
• Azul
• Grafite
12.4 Opcionais
• Software TopPonto Rep
• Software TopPonto Rep 3
• Hamster
Manual de Instruções Inner Ponto - Rev 03 – 01/03/2016 PG - 229
Especificações Técnicas Inner Ponto
12.5 Características do Inner Ponto
• Memória MRP (Memória de Registro de Ponto) inviolável e de uso exclusivo para
armazenamento dos registros dos funcionários (AFD)
• Memória MT (Memória de Trabalho) de uso exclusivo para armazenamento das
informações dos funcionários e empresa.
• Permite o armazenamento de mais de 15 milhões de registros.
• Relógio interno com precisão de 1 (um) minuto por ano.
• Calendário Perpétuo.
• Saída USB, com conector USB versão 2.0.
• Display azul, com backlight, 2 (duas) linhas, 16 (dezesseis) colunas .
• Teclado com 16 (dezesseis) teclas
• Horário de Verão: Mudança automática do horário no início e no fim do horário de verão.
12.6 Especificações técnicas
• Alimentação: 100 a 240Vac, Full-Range, 60Hz.
• Consumo: 2W.
• Dimensões para os modelos Inner Ponto Barras, Prox e Bio :
Largura = 200 mm , Altura = 160 mm, Profundidade = 85 mm
• Dimensões para os modelos Inner Ponto Barras Bio, Prox Bio :
Largura = 270 mm , Altura = 160 mm, Profundidade = 85 mm
• Peso
Modelo Barras: 1,1 kg (sem embalagem), 1,35 kg (com embalagem).
Modelo Prox: 1,1 kg (sem embalagem), 1,35 kg (com embalagem).
Modelo Bio: 1,15 kg (sem embalagem), 1,4 kg (com embalagem).
Modelo Bio Barras: 1,3 kg (sem embalagem), 1,55 kg (com embalagem).
Modelo Bio Prox: 1,3 kg (sem embalagem), 1,55 kg (com embalagem).
• Condições ambientais: Uso interno, Sem condensação, temperatura 0 a 45°C
• Bateria interna para manter o relógio atualizado
12.7 Especificações técnicas da Comunicação TCP/IP
• Comunicação: Ethernet 10/100Mbps (TCP/IP) com criptografia e chave de
comunicação. Conexão TCP/IP configurável, pode ser iniciada pelo Gerenciador ou pelo
Inner Ponto.
Manual de Instruções Inner Ponto - Rev 03 – 01/03/2016 PG - 230
Especificações Técnicas Inner Ponto
12.8 Especificações técnicas da biometria
• Leitor ótico para identificação da impressão digital
• Acionamento automático do leitor de impressão digital quando o dedo é posicionado,
necessidade do usuário pressionar nenhuma tecla.
• Permite o cadastro de duas impressões digitais por usuário.
• Trabalha no modo de identificação (1:n), ou seja, somente a digital ou no modo de
verificação 1:1 (teclado + digital ou cartão + digital).
• Permite backup das digitais cadastradas no Gerenciador Inner Rep.
• Permite enviar e receber digitais cadastradas em modelos diferentes: Inner Ponto Bio
Light com Inner Ponto Bio 4.000 e vice-versa.
• Permite exibição da qualidade da digital no cadastramento.
• Autenticação biométrica:
Tempo 1:1 Menos de 1 segundo
1:N Menos de 2 segundos em média (1.000 usuários)
• Taxas:
FRR: 1/1.000 (taxa de falsa rejeição)
FAR: 1/100.000 (taxa de falsa aceitação)
• Métodos:
Identificação (1:N)
12.9 Características do software Gerenciador Inner Rep
• Banco de dados Access ou MS SQL;
• Coleta de arquivo AFD ou customizado do Inner Ponto;
• Configuração do Inner Ponto;
• Cadastro das digitais via hamster;
• Envio de relógio e horário de verão;
• Backup das digitais;
• Importar Digitais de produtos Topdata;
• Migrador de base de dados Access para SQL;
• Backup automático dos dados do software na versão com banco Access;
• Cadastro de Empregador;
• Cadastro de Empregados;
• Grupo de Empregados;
• Permite rodar o Gerenciador como "Serviço" quanto utilizar base SQL;
Manual de Instruções Inner Ponto - Rev 03 – 01/03/2016 PG - 231
Especificações Técnicas Inner Ponto
• Permite comunicação centralizada como Inner Ponto;
• Coleta Automática do AFD ou Arquivo Customizado;
• Coleta Programada do AFD ou Arquivo Customizado;
• Escolha entre 3 cores de lay-out;
Regulamentação Leitor PCI TopProx Pro:
Os Coletores Inner Ponto, dependendo do modelo do produto, usam o Leitor PCI
TopProx Pro para realizar a leitura de determinados modelos de cartões Prox.
Este leitor é regulamentado pela Anatel conforme dados abaixo:
• Modelo: Leitor PCI TopProx Pro
• Fabricante: Topdata Sistemas de Automação Ltda
• Código de Barras: 07898994574811
• Número de homologação: 0266-16-2118
• País de origem: Brasil
• Etiqueta Resolução 506:
Manual de Instruções Inner Ponto - Rev 03 – 01/03/2016 PG - 232
Especificações Técnicas Inner Ponto
Regulamentação Leitor TopSmart:
Os Coletores Inner Ponto, dependendo do modelo do produto, usam o Leitor
TopSmart para realizar a leitura de determinados modelos de cartões Mifare.
Este leitor é regulamentado pela Anatel conforme dados abaixo:
• Modelo: Leitor TopSmart
• Fabricante: Topdata Sistemas de Automação Ltda
• Código de Barras: 07898994574828
• Número de homologação: 0268-16-2118
• País de origem: Brasil
• Etiqueta Resolução 506:
Manual de Instruções Inner Ponto - Rev 03 – 01/03/2016 PG - 233
Especificações Técnicas Inner Ponto
13 Histórico de revisões deste manual
Revisão Data Alterações
01 09/10/13 Primeira revisão do manual do produto.
- Atualização da especificação técnica referente a
02 25/09/15 fonte de alimentação do produto.
- Retirada da marca d’água do manual.
03 01/03/16 - Incluídas informações sobre leitores Prox e Smart
Manual de Instruções Inner Ponto - Rev 03 – 01/03/2016 PG - 234
Você também pode gostar
- Manual de Instru囦es REP - Rev 24Documento268 páginasManual de Instru囦es REP - Rev 24Raphael AvelinoAinda não há avaliações
- Configurar um Inner Rep para controle de pontoDocumento248 páginasConfigurar um Inner Rep para controle de pontozecaAinda não há avaliações
- Manual do TopAcesso - Configurações, Funcionalidades e SegurançaDocumento287 páginasManual do TopAcesso - Configurações, Funcionalidades e Segurançarogeriomachado_rsAinda não há avaliações
- Manual Operacional Gerenciador Inner RepDocumento277 páginasManual Operacional Gerenciador Inner RepGuilherme SantosAinda não há avaliações
- Manual TopAcessoDocumento524 páginasManual TopAcessoDhemaAinda não há avaliações
- Instruções de Operação: Motores CA DR..71 - 315, DRN63 - 315, DR2..56 - 80Documento308 páginasInstruções de Operação: Motores CA DR..71 - 315, DRN63 - 315, DR2..56 - 80andrelloliveiraAinda não há avaliações
- Manual Relogio PontoDocumento227 páginasManual Relogio PontoPablo Fernandes SoaresAinda não há avaliações
- Guia completo para configuração e operação do relógio de ponto Smart Print e Smart Print-ProDocumento121 páginasGuia completo para configuração e operação do relógio de ponto Smart Print e Smart Print-ProAnderson da SilvaAinda não há avaliações
- Guia completo para operação e configuração do relógio de ponto Smart Point e Smart Point ProDocumento159 páginasGuia completo para operação e configuração do relógio de ponto Smart Point e Smart Point ProRenato D. SantosAinda não há avaliações
- Segura NcaDocumento58 páginasSegura Ncachiibis_Ainda não há avaliações
- Null 1Documento123 páginasNull 1AyiltonAinda não há avaliações
- Apostila ZabbixDocumento67 páginasApostila ZabbixEudes100% (1)
- ManualOperacao MD REP EVO R07Documento120 páginasManualOperacao MD REP EVO R07Antonio FrozAinda não há avaliações
- KST Workvisual 60 PTDocumento280 páginasKST Workvisual 60 PTLeandro RadamesAinda não há avaliações
- Manual SoftPLC Inversor CFW-11Documento28 páginasManual SoftPLC Inversor CFW-11Moises SantosAinda não há avaliações
- Configurar servidores e instalar sistemas operativosDocumento157 páginasConfigurar servidores e instalar sistemas operativosWesley ManuelAinda não há avaliações
- Manual Motor SewDocumento240 páginasManual Motor SewWeverton Clemente100% (1)
- Relógio de Ponto Evo II cumpre normas MTE e INMETRODocumento125 páginasRelógio de Ponto Evo II cumpre normas MTE e INMETROGuilhermeAinda não há avaliações
- Apostila AGC 2Documento91 páginasApostila AGC 2Norte Geradores100% (2)
- Manual de Operação: Conversor de Frequência Movitrac LTE-B+Documento132 páginasManual de Operação: Conversor de Frequência Movitrac LTE-B+Marcio BastosAinda não há avaliações
- Nivelco Multicont PTDocumento58 páginasNivelco Multicont PTLuiz Carlos PereiraAinda não há avaliações
- Manual FaceAccess IIDocumento47 páginasManual FaceAccess IIRenato D. SantosAinda não há avaliações
- Treinamento Banco de Dados ToTVS PDFDocumento212 páginasTreinamento Banco de Dados ToTVS PDFPaulo MarcioAinda não há avaliações
- Manual TopAcademiaDocumento179 páginasManual TopAcademiaguilhermemabAinda não há avaliações
- MOVIDRIVE Entrada Rápida PDFDocumento272 páginasMOVIDRIVE Entrada Rápida PDFRenato PaivaAinda não há avaliações
- Manual de Serviço (A041K338 - I1 - 201202 PDFDocumento66 páginasManual de Serviço (A041K338 - I1 - 201202 PDFValdemar Barros100% (2)
- Manual Técnicomybi2023Documento106 páginasManual Técnicomybi2023alexandreuniaoAinda não há avaliações
- FRESENIUS CompoGuardDocumento82 páginasFRESENIUS CompoGuardsamiAinda não há avaliações
- manual_fieldlogger_v17x_a_ptDocumento98 páginasmanual_fieldlogger_v17x_a_ptMauricio FumagalliAinda não há avaliações
- Instruções de Operação: Motores Trifásicos DR..71 - 315, DRN63 - 315, DR2..56 - 80Documento318 páginasInstruções de Operação: Motores Trifásicos DR..71 - 315, DRN63 - 315, DR2..56 - 80Otis PrimeAinda não há avaliações
- 5plus Toledo ManualDocumento74 páginas5plus Toledo ManualeinasotaAinda não há avaliações
- Per Man 06 Parâmetros WebDocumento343 páginasPer Man 06 Parâmetros WebRuana Nadja AmaralAinda não há avaliações
- Treinamento Banco de Dados TOTVS 2011Documento212 páginasTreinamento Banco de Dados TOTVS 2011hpegoraro262100% (1)
- IHMIS-SETAR013 Rev02 Jul2014 Eco Flex PDFDocumento94 páginasIHMIS-SETAR013 Rev02 Jul2014 Eco Flex PDFSidney ManoelAinda não há avaliações
- Manual técnico de instalação e operação de condicionadores de ar HitachiDocumento92 páginasManual técnico de instalação e operação de condicionadores de ar HitachiGuilherme SabinoAinda não há avaliações
- 710-14285-00A MVS User Manual (Multiling CTRLR, Modular Panel) BRPT - WebDocumento92 páginas710-14285-00A MVS User Manual (Multiling CTRLR, Modular Panel) BRPT - WebFelipe PalmaAinda não há avaliações
- Manual Airgate-4g v10x B PortuguêsDocumento125 páginasManual Airgate-4g v10x B PortuguêsanaAinda não há avaliações
- Manual do Usuário do Registrador de Dados TBP 5.0Documento46 páginasManual do Usuário do Registrador de Dados TBP 5.0Hudson CostaAinda não há avaliações
- Manual Técnico Inversor de Frequência PROVOLT PDFDocumento40 páginasManual Técnico Inversor de Frequência PROVOLT PDFRicardo Pasquati Pontarolli71% (7)
- Manual CESoP DmSwitchDocumento19 páginasManual CESoP DmSwitchFábio Azevedo BRASCOMAinda não há avaliações
- Manual DVR Intelbras)Documento116 páginasManual DVR Intelbras)Fernando Souza de AraujoAinda não há avaliações
- Instruções de Operação: Conversor de Frequência Movitrac LTE-B+Documento132 páginasInstruções de Operação: Conversor de Frequência Movitrac LTE-B+Flávio leme da SilvaAinda não há avaliações
- KST WorkVisual 60 PTDocumento292 páginasKST WorkVisual 60 PTClaiton Costa NunesAinda não há avaliações
- Instruções de Montagem e Operação: Redutores Das Séries R.., F.., K.., S.., SPIROPLAN W.Documento236 páginasInstruções de Montagem e Operação: Redutores Das Séries R.., F.., K.., S.., SPIROPLAN W.Jhenifer Da Silva Dias AlvesAinda não há avaliações
- Rover B: Instruções de UtilizaçãoDocumento298 páginasRover B: Instruções de UtilizaçãoGabriel Herbei100% (1)
- Manual Ti 830i Portugues 01-17 SiteDocumento35 páginasManual Ti 830i Portugues 01-17 SiteCarolina PedrisaAinda não há avaliações
- 3469494-CKIBRIT-2642012161124-KST WorkVisual 21 PT PDFDocumento135 páginas3469494-CKIBRIT-2642012161124-KST WorkVisual 21 PT PDFJorgeluisAinda não há avaliações
- Manual DFS - Balança computadoraDocumento130 páginasManual DFS - Balança computadorajjuniordjsAinda não há avaliações
- 8778 VictronConnect - Manual PDF PTDocumento61 páginas8778 VictronConnect - Manual PDF PTSoraia PriscoAinda não há avaliações
- Manual de Instalação SETE FREEDocumento88 páginasManual de Instalação SETE FREEEveraldo MoraesAinda não há avaliações
- Xylem MAS 801 Manual de Instalação e Operação Do SistemaDocumento52 páginasXylem MAS 801 Manual de Instalação e Operação Do SistemaMarivaldo Santana BacelarAinda não há avaliações
- Apostila TIA V11 r1 AvancadoDocumento112 páginasApostila TIA V11 r1 AvancadoSamuel Wolf Althaus100% (1)
- Manual TopPonto Rep 3Documento441 páginasManual TopPonto Rep 3Vladimir Técnico de Informática/FOIRNAinda não há avaliações
- Catraca 4 - Linha de Catracas 4Documento193 páginasCatraca 4 - Linha de Catracas 4Sigma SystemAinda não há avaliações
- Manual Ata Gkm2210t 01-16 SiteDocumento67 páginasManual Ata Gkm2210t 01-16 SiteDiego JungesAinda não há avaliações
- Manual de instalação e operação de unidades evaporadoras HitachiDocumento92 páginasManual de instalação e operação de unidades evaporadoras HitachiJunior SFAinda não há avaliações
- Ficha de Exercícios 1 Resolução de Problemas Utilizando Funções RacionaisDocumento3 páginasFicha de Exercícios 1 Resolução de Problemas Utilizando Funções RacionaisEmilia ReisAinda não há avaliações
- DISCALCULIADocumento6 páginasDISCALCULIAAndrea MacedoAinda não há avaliações
- Conceito de GuindautoDocumento12 páginasConceito de GuindautoCursoAinda não há avaliações
- 18.juliana Garcia Santos PereiraDocumento21 páginas18.juliana Garcia Santos PereiraElaine AlencarAinda não há avaliações
- Apostila de Projetos ElétricosDocumento53 páginasApostila de Projetos ElétricosJean OliveiraAinda não há avaliações
- Proporcionalidade e funções afinsDocumento188 páginasProporcionalidade e funções afinsAndradeAndradeAinda não há avaliações
- Contadores AssincronoDocumento3 páginasContadores AssincronoDavy CordeiroAinda não há avaliações
- Caio Prado Junior Historia Economica Do BrasilDocumento5 páginasCaio Prado Junior Historia Economica Do Brasilmaurycantalice7752Ainda não há avaliações
- Android Navigation Install ManualDocumento28 páginasAndroid Navigation Install ManualMarcelo GaldiAinda não há avaliações
- Universidade Federal de AlagoasDocumento4 páginasUniversidade Federal de AlagoasElias VerasAinda não há avaliações
- Rodas e gabinetes para carrinhosDocumento25 páginasRodas e gabinetes para carrinhosGilson PedreiraAinda não há avaliações
- Documentação para Desenvolvimento de Um Servidor WSUSDocumento27 páginasDocumentação para Desenvolvimento de Um Servidor WSUSRoger Ricardo RukatAinda não há avaliações
- Apostila de Power BI - Básico (Jul-20) - Autor Maroni Augusto GonçalvesDocumento47 páginasApostila de Power BI - Básico (Jul-20) - Autor Maroni Augusto GonçalvesPaulo SilvaAinda não há avaliações
- Ética e moral na escolaDocumento17 páginasÉtica e moral na escolaGUSTTA XLAinda não há avaliações
- Análise do filme Amor por ContratoDocumento2 páginasAnálise do filme Amor por ContratoRidson BragaAinda não há avaliações
- Ergonomia computadoresDocumento9 páginasErgonomia computadoresSandro MonteiroAinda não há avaliações
- Decisão sobre consultoriaDocumento82 páginasDecisão sobre consultoriaBenhurRodriguesAinda não há avaliações
- A astronomia de Copernico e a finitude do mundoDocumento14 páginasA astronomia de Copernico e a finitude do mundoNadja DocioAinda não há avaliações
- Certificado Logística Nível 4Documento2 páginasCertificado Logística Nível 4Job Moises Chauqe100% (2)
- AC e identificação precoce do autismoDocumento12 páginasAC e identificação precoce do autismoSimão VicenteAinda não há avaliações
- Aula 10Documento14 páginasAula 10jose rodolfoAinda não há avaliações
- Annihilation Method - ResumoDocumento36 páginasAnnihilation Method - ResumoEduardo RiosAinda não há avaliações
- Guia de leitura para aprender seduçãoDocumento4 páginasGuia de leitura para aprender seduçãolouisaasAinda não há avaliações
- Ciências na Educação InfantilDocumento24 páginasCiências na Educação InfantilEdson AraujoAinda não há avaliações
- Emprego Das Classes de PalavrasDocumento56 páginasEmprego Das Classes de PalavrasFernando SantiagoAinda não há avaliações
- Terapia familiar: Constelação sistêmicaDocumento14 páginasTerapia familiar: Constelação sistêmicaEdwaldo Ribeiro CordeiroAinda não há avaliações
- Manual de Instruções Da Placa Peccinin CP300FDocumento44 páginasManual de Instruções Da Placa Peccinin CP300FPaulo Roberto Gaudio de Almeida100% (1)
- Exploradores do Conhecimento Ano 3Documento237 páginasExploradores do Conhecimento Ano 3Leonardo Belarmino100% (1)
- Propriedade Dos Fluidos - Aula 2Documento31 páginasPropriedade Dos Fluidos - Aula 2sebastiaocostaAinda não há avaliações
- Etnografia e História Das Relaciones de Poder Entre Os Terena e o Estado BrasileiroDocumento420 páginasEtnografia e História Das Relaciones de Poder Entre Os Terena e o Estado BrasileiroPauline Ochoa León100% (1)
- Inteligência artificial: Como aprendizado de máquina, robótica e automação moldaram nossa sociedadeNo EverandInteligência artificial: Como aprendizado de máquina, robótica e automação moldaram nossa sociedadeNota: 5 de 5 estrelas5/5 (3)
- 365 Ideias De Posts Para Ter Um Instagram De Sucesso!No Everand365 Ideias De Posts Para Ter Um Instagram De Sucesso!Ainda não há avaliações
- Liberdade digital: O mais completo manual para empreender na internet e ter resultadosNo EverandLiberdade digital: O mais completo manual para empreender na internet e ter resultadosNota: 5 de 5 estrelas5/5 (10)
- 37 Regras para um Negócio Online de Sucesso: Como Desistir do Seu Emprego, Mudar Para o Paraíso e Ganhar Dinheiro Enquanto DormeNo Everand37 Regras para um Negócio Online de Sucesso: Como Desistir do Seu Emprego, Mudar Para o Paraíso e Ganhar Dinheiro Enquanto DormeNota: 1.5 de 5 estrelas1.5/5 (2)
- Quero ser empreendedor, e agora?: Guia prático para criar sua primeira startupNo EverandQuero ser empreendedor, e agora?: Guia prático para criar sua primeira startupNota: 5 de 5 estrelas5/5 (25)
- Inteligência artificial: O guia completo para iniciantes sobre o futuro da IANo EverandInteligência artificial: O guia completo para iniciantes sobre o futuro da IANota: 5 de 5 estrelas5/5 (6)
- Gerenciamento da rotina do trabalho do dia-a-diaNo EverandGerenciamento da rotina do trabalho do dia-a-diaNota: 5 de 5 estrelas5/5 (2)
- Análise de Dados para Negócios: Torne-se um Mestre em Análise de DadosNo EverandAnálise de Dados para Negócios: Torne-se um Mestre em Análise de DadosAinda não há avaliações
- IoT: Como Usar a "Internet Das Coisas" Para Alavancar Seus NegóciosNo EverandIoT: Como Usar a "Internet Das Coisas" Para Alavancar Seus NegóciosNota: 4 de 5 estrelas4/5 (2)
- A lógica do jogo: Recriando clássicos da história dos videogamesNo EverandA lógica do jogo: Recriando clássicos da história dos videogamesAinda não há avaliações
- Eletricista Residencial E PredialNo EverandEletricista Residencial E PredialNota: 3 de 5 estrelas3/5 (1)
- Dimensionamento e Planejamento de Máquinas e Implementos AgrícolasNo EverandDimensionamento e Planejamento de Máquinas e Implementos AgrícolasNota: 1 de 5 estrelas1/5 (2)
- Introdução a Data Science: Algoritmos de Machine Learning e métodos de análiseNo EverandIntrodução a Data Science: Algoritmos de Machine Learning e métodos de análiseAinda não há avaliações
- Modelos De Laudos Para Avaliação De Imóveis Urbanos E RuraisNo EverandModelos De Laudos Para Avaliação De Imóveis Urbanos E RuraisAinda não há avaliações
- Manual Do Proprietário - Para Operação, Uso E Manutenção Das Edificações Residenciais.No EverandManual Do Proprietário - Para Operação, Uso E Manutenção Das Edificações Residenciais.Nota: 5 de 5 estrelas5/5 (1)
- Caixa de ferramentas da Arquitetura de Software: Como tornar suas aplicações mais escaláveis, confiáveis e segurasNo EverandCaixa de ferramentas da Arquitetura de Software: Como tornar suas aplicações mais escaláveis, confiáveis e segurasAinda não há avaliações