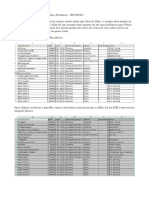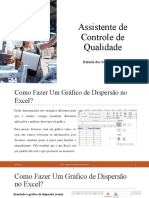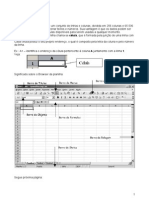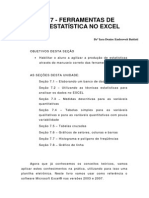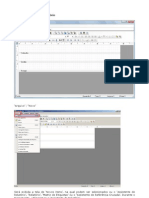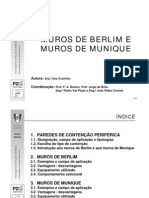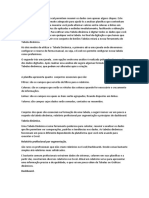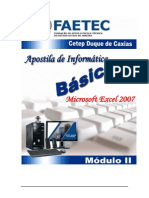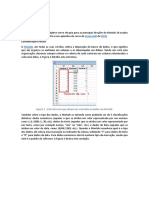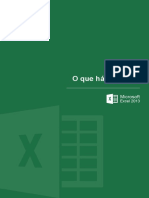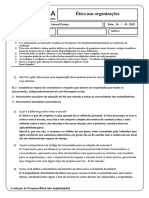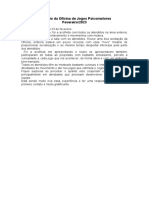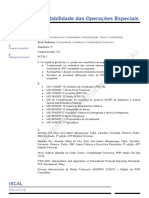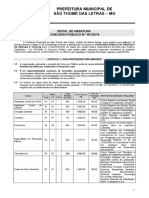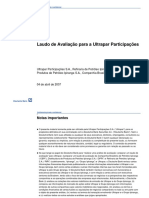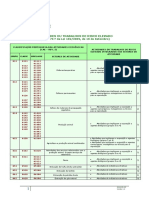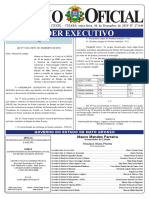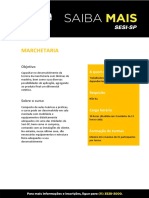Escolar Documentos
Profissional Documentos
Cultura Documentos
Aula 10
Enviado por
jose rodolfoDescrição original:
Direitos autorais
Formatos disponíveis
Compartilhar este documento
Compartilhar ou incorporar documento
Você considera este documento útil?
Este conteúdo é inapropriado?
Denunciar este documentoDireitos autorais:
Formatos disponíveis
Aula 10
Enviado por
jose rodolfoDireitos autorais:
Formatos disponíveis
10
Tabelas e gráficos dinâmicos
Tabelas e gráficos dinâmicos são excelentes recursos quando se tem uma grande
quantidade de dados e a necessidade de resumir, analisar e apresentar esses dados.
Com comandos simples e de fácil interação, em poucos passos é possível criar uma
visão completa sobre um determinado cenário, distribuindo as informações de forma
organizada e totalizando valores de acordo com a necessidade de apresentação. Da
mesma forma, essas informações podem ser expostas por meio de um gráfico dinâ-
mico, o qual permite que dados sejam filtrados e trabalhados em tempo real.
Oficina de Informática 163
10 Tabelas e gráficos dinâmicos
10.1 Tabelas dinâmicas – conceitos iniciais
Tabelas dinâmicas permitem criar cenários de informações de forma muito rápida e
prática no Microsoft Excel. O uso desse recurso permite que os cenários sejam modifica-
dos rapidamente, para uma melhor análise e apresentação dos dados inseridos em diversos
contextos.
Inicialmente, para trabalhar com tabelas dinâmicas, é necessário ter uma massa de da-
dos com informações relacionadas. Assim, crie a seguinte planilha:
Figura 1 – Massa de dados para criação de tabela dinâmica.
Fonte: Elaborada pelo autor.
O exemplo criado possui uma base de dados mais simples, por motivos didáticos, mas
normalmente tabelas dinâmicas são utilizadas sobre grandes massas de dados, em que a
informação é mais difícil de ser analisada e seu uso faz mais sentido.
Existem dois recursos no Excel para criar uma tabela dinâmica: Tabelas dinâmicas
e Tabelas dinâmicas recomendadas. O recurso Tabelas dinâmicas permite a criação de
uma tabela dinâmica do zero, a partir de uma nova fonte de dados, que pode ser prove-
niente de uma planilha da pasta de trabalho ou de uma fonte de dados externa. O recurso
de Tabelas dinâmicas recomendadas consiste em o Excel analisar os dados selecionados e
dar as melhores opções de criação de tabelas dinâmicas que entender correto. Esse segun-
do recurso muitas vezes atende de pronto as necessidades do usuário. Porém, quando se
quer fazer análises mais complexas de dados, criar as tabelas dinâmicas do zero pode ser
uma melhor alternativa.
Ambos os recursos apresentados se encontram na faixa de opções Inserir, na seção
Tabelas, como segue.
164 Oficina de Informática
Tabelas e gráficos dinâmicos 10
Figura 2 – Recursos de Tabelas dinâmicas.
Fonte: Microsoft Corporation.
O objetivo desta seção é mostrar os recursos disponíveis no uso de tabelas dinâmicas.
Assim sendo, inicialmente elas serão criadas a partir do recurso Tabelas dinâmicas reco-
mendadas. Na próxima seção será visto todo o processo de criação de uma tabela dinâmica
do zero.
Para começar o exemplo, selecione o intervalor de dados A1:C16 na planilha digitada e
clique no item Tabelas dinâmicas recomendadas.
Figura 3 – Janela Tabelas dinâmicas recomendadas.
Fonte: Elaborada pelo autor.
Oficina de Informática 165
10 Tabelas e gráficos dinâmicos
O Microsoft Excel recomenda um tipo de tabela dinâmica de acordo com a análise dos
dados digitados. Por padrão, ele identifica as informações que envolvem os valores e as re-
laciona com as séries encontradas: vendedores e meses.
Nessa tela já é possível ter uma ideia bem concreta de como os dados serão apresentados
na tabela dinâmica criada. Na parte de baixo dessa janela, também são apresentadas as opções
de criar uma tabela dinâmica em branco (a qual será visa na próxima seção) e Alterar dados de
origem, que permitem fazer uma nova seção dos dados que serão a base do recurso.
Escolha a opção que relaciona a Soma de vendas por vendedor e pressione o botão ok.
Será criada uma nova planilha contendo a tabela dinâmica no formato selecionado.
Figura 4 – Tabela dinâmica criada.
Fonte: Elaborada pelo autor.
Também é aberto o menu lateral contendo as configurações relativas aos recursos de
tabelas dinâmicas.
Figura 5 – Menu lateral Campos da tabela dinâmica.
Fonte: Elaborada pelo autor.
166 Oficina de Informática
Tabelas e gráficos dinâmicos 10
O cenário criado mostra a relação entre os vendedores e o total de suas vendas aos
longos dos meses. Mas, você deve estar pensando: o que foi apresentado poderia ser feito
de forma até bem simples criando uma nova planilha e usando fórmulas, bastando alguns
poucos conceitos de uso do Excel. A grande diferença está na análise de dados e na troca de
cenários. Por exemplo, se o usuário quisesse saber o número de vendas em cada mês, inde-
pendente do vendedor. Nesse caso, é muito simples alterar o cenário.
No menu lateral, na lista de campos do relatório, desmarque o campo Vendedor e mar-
que o campo Mês.
Figura 6 – Trocando o cenário da tabela dinâmica.
Fonte: Elaborada pelo autor.
O resultado será o que segue.
Figura 7 – Resultado da troca de cenário.
Fonte: Elaborada pelo autor.
Com isso, fica muito fácil alternar entre cenários e visualizar informações de acordo
com suas necessidades.
Nem sempre faz sentido a relação de algumas informações. Nesse tipo de recurso, nor-
malmente, é tecida uma relação entre valores e séries. Embora as configurações permitam,
por exemplo, efetuar um relacionamento entre as séries, esse é um cenário que não traz
qualquer informação pertinente.
Por exemplo, desmarque todas a opções e, em seguida, selecione apenas os campos
Vendedor e Mês, nessa ordem.
Figura 8 – Relacionando séries em tabelas dinâmicas.
Fonte: Elaborada pelo autor.
Oficina de Informática 167
10 Tabelas e gráficos dinâmicos
Embora seja possível criar esse cenário, ele não faz muito sentido. Porém, selecione
agora o campo vendas.
Figura 9 – Relacionamento Vendedor x Vendas x Mês.
Fonte: Elaborada pelo autor.
Esse cenário, sim, faz bem mais sentido.
É importante destacar, ainda, que a ordem de seleção dos dados em questão faz diferen-
ça no resultado final. No exemplo anterior foi efetuada, em sequência, a seleção: Vendedor,
Mês, Vendas. Agora, desmarque todos os campos e marque, na ordem, os campos: Mês,
Vendas, Vendedor. Veja o resultado.
Figura 10 – Relacionamento Mês x Vendas x Vendedor.
Fonte: Elaborada pelo autor.
É interessante testar as diversas opções para saber como a tabela dinâmica se comporta
nos diversos cenários. Fique à vontade para efetuar testes.
10.2 Tabelas dinâmicas – demais recursos
Na seção anterior foi visto como criar uma tabela dinâmica a partir de um modelo, e
como selecionar diferentes cenários de informações a partir da seleção dos campos. Nesta
seção será criada uma tabela dinâmica do zero, e serão vistos demais recursos existentes,
como por exemplo a utilização de filtros.
168 Oficina de Informática
Tabelas e gráficos dinâmicos 10
A base de dados para esse exemplo será a mesma da seção anterior, definida na Figura 1.
Entre com os dados em uma nova planilha, selecione o intervalo completo e, na faixa de
opções Inserir, na seção Tabelas, escolha o recurso Tabelas dinâmicas. Será aberta a janela
Criar tabela dinâmica.
Figura 11 – Janela Criar tabela dinâmica.
Fonte: Elaborada pelo autor.
No campo Escolha os dados que deseja analisar é possível escolher entre um interva-
lo de células na planilha, uma fonte de dados externa ou um modelo de dados do arquivo.
A primeira opção é a mais comum, pois usa dados digitados na planilha. A segunda opção
é utilizada quando já existem dados em uma fonte externa. A terceira usa recursos de di-
versos dados inclusos pela escolha da última opção dessa janela, acumulando dados para
serem usados em conjunto.
Também é possível escolher em qual planilha a tabela dinâmica será inserida. Por pa-
drão, a tabela dinâmica é inserida em uma nova planilha.
Ao clicar em ok uma tabela dinâmica vazia é criada em uma nova planilha da
pasta de trabalho e, assim como anteriormente, é aberto o menu lateral contendo as
opções de configurações.
Basicamente, é necessário definir quais são os campos que devem fazer parte do cená-
rio da tabela dinâmica para chegar ao mesmo resultado da seção anterior. Porém, quando
estiver trabalhando com uma massa de dados mais complexa e com mais relacionamentos,
essa opção torna-se mais funcional.
Selecione os campos Vendedor e Vendas. Será gerado o mesmo resultado da Figura 4,
ou seja, o modelo sugerido pelo Microsoft Excel. Porém, serão vistos agora alguns recursos
diferentes, fazendo uso das demais opções do menu lateral.
Existem quatro áreas que podem ser definidas para a tabela dinâmica, as quais estão na
parte inferior do menu lateral: Filtros, Colunas, Linhas e Valores.
Oficina de Informática 169
10 Tabelas e gráficos dinâmicos
Figura 12 – Áreas que definem uma tabela dinâmica.
Fonte: Elaborada pelo autor.
Os campos podem ser arrastados para cada uma das áreas disponíveis a fim de montar
gradativamente a tabela dinâmica.
10.2.1 Filtros
Quando um campo é arrastado para a área Filtro, é criado um filtro sobre a tabela dinâ-
mica. Por exemplo, arraste para a área Filtro o campo Mês.
Figura 13 – Inclusão do campo Mês como filtro.
Fonte: Elaborada pelo autor.
Abra a seta à direita do filtro, e escolha o mês de janeiro.
Figura 14 – Vendas no mês de janeiro.
Fonte: Elaborada pelo autor.
Perceba que o cenário foi calculado especificamente para atender ao filtro, o que é mui-
to mais funcional e rápido do que ter que ficar criando fórmulas na planilha. Também é
170 Oficina de Informática
Tabelas e gráficos dinâmicos 10
possível selecionar mais de um item no filtro, bastando, ao abrir as opções, marcar a caixa
Selecionar vários itens e marcar os meses desejados.
10.2.2 Colunas
Quando um campo á arrastado para a área Colunas, ele passa a ser exibido de forma
distribuída ao longo das colunas na tabela dinâmica.
Importante ressaltar que um campo pode existir apenas em umas das áreas disponíveis
na tabela dinâmica. No caso do exemplo, arraste o campo Mês para a área Colunas no menu
lateral. Como o campo Mês estava na área Filtros anteriormente, ao ser arrastado para a
área Colunas, foi removido da outra área.
Adicionalmente, na coluna B, apareceu o campo Rótulos da coluna, o qual permite
criar filtros específicos de colunas, assim como podia ser feito quando o campo Mês estava
na área Filtros.
Veja como ficou este novo cenário.
Figura 15 – Inclusão do campo Mês na área Colunas.
Fonte: Elaborada pelo autor.
10.2.3 Linhas
Da mesma forma que ocorre com a área de Colunas, quando um campo é arrastado
para a área de Linhas ele é adicionado à tabela dinâmica, porém como uma série nas linhas.
De forma particular, o campo também é adicionado à área de Linhas quando este é selecio-
nado para fazer parte das informações da tabela.
Ainda é exibido o campo Rótulos de linha, que permite criar filtros para as informações
dessa área.
10.2.4 Valores
Na área Valores são configuradas as linhas de totais inseridas na tabela dinâmica. No
caso, como a relação entre série e valor se dá entre Vendedores e Vendas e entre Meses e
Vendas, o campo Vendas é utilizado como subtotal.
Por padrão, as linhas de totais vêm com a soma de todos os valores relacionados com a
série, mas isso pode ser alterado para diversas fórmulas, de acordo com o desejo do usuário.
Oficina de Informática 171
10 Tabelas e gráficos dinâmicos
Como exemplo, é possível fazer com que os totais mostrem a média dos valores relati-
vos a uma série, ou poderia mostrar a porcentagem que um determinado valor corresponde
da soma total de valores.
Para alterar os totais, na seta ao lado de Soma de vendas, na área Valores, escolha a
opção Configurações do campo de valor.
Será aberta a janela Configurações do campo de valor.
Figura 16 – Janela Configurações do campo de valor.
Fonte: Elaborada pelo autor.
Na aba Resumir valores por são disponibilizadas algumas formas de resumir os valo-
res. Selecione a opção Média. Agora, os totais mostram as médias por Mês e por Vendedor.
Figura 17 – Totais exibindo a média de valores.
Fonte: Elaborada pelo autor.
Verifique que os valores de média podem gerar dízimas periódicas grandes nos valores.
Assim, é possível configurar os campos com tipos de dados específicos, a fim de melhorar
a visualização.
Entre novamente na configuração do campo de valor e, na parte inferior da janela, cli-
que em Formato do número. Será aberta a janela Formatar células, exibindo apenas a sua
172 Oficina de Informática
Tabelas e gráficos dinâmicos 10
aba Números. Configure o campo como formato Contábil com duas casas decimais. Veja
como ficou o resultado agora.
Figura 18 – Totais mostrando a média em formato contábil.
Fonte: Elaborada pelo autor.
Ainda é possível mostrar os valores calculados em alguma forma diferente, como por exem-
plo em forma de porcentagem. Acesse novamente a configuração do campo de valor, na aba
Resumir valor por volte para a opção Soma, e na aba Mostrar valores como selecione a opção %
do Total geral. Todos os valores serão expressos em forma de porcentagem, como segue.
Figura 19 – Valores exibidos em formato de porcentagem do total.
Fonte: Elaborada pelo autor.
10.3 Gráficos dinâmicos
Da mesma forma que os dados podem ser resumidos e analisados em uma tabela dinâ-
mica, o mesmo pode ser feito com os dados, porém utilizando gráficos dinâmicos.
Usar um gráfico dinâmico incorre em criar um gráfico da mesma forma como foi feito
em um dos capítulos anteriores, porém com a possibilidade de filtrar informações e criar
cenário de forma visual.
É possível criar um gráfico dinâmico a partir de uma base de dados, selecionando-a as-
sim como foi feito com a tabela dinâmica ou, caso já esteja criada a tabela dinâmica, o gráfico
pode ser criado a partir dela.
Aproveitando que já existe um exemplo com a tabela criada, selecione qualquer célula
e, na faixa de opções Inserir, na seção Gráficos, selecione a opção Gráfico dinâmico. Será
aberta a janela Inserir gráfico.
Oficina de Informática 173
10 Tabelas e gráficos dinâmicos
Figura 20 – Janela Inserir gráfico.
Fonte: Microsoft Corporation.
De acordo com os dados que estão sendo tratados, o Microsoft Excel sugere um tipo
de gráfico que mais se adequa. As escolhas dessa janela são as mesmas de quando se está
fazendo a criação de um gráfico normal.
Ao incluir o gráfico, a grande diferença visual fica por conta da existência dos filtros em
cada uma das séries, uma vez que no exemplo de tabela dinâmica que serviu de base para o
gráfico figuram as duas séries.
Outra diferença é que o menu lateral apresenta as configurações do gráfico dinâmico,
sendo que estas configurações são compartilhadas com a tabela dinâmica que lhe deu ori-
gem. Tudo o que for compartilhado para o gráfico refletirá na tabela, e vice-versa.
Figura 21 – Gráfico dinâmico.
Fonte: Elaborada pelo autor.
174 Oficina de Informática
Tabelas e gráficos dinâmicos 10
Faça as seguintes modificações: na área Valores, clique na seta do campo Soma de ven-
das e selecione a opção Configurações do campo de valor. Na aba Mostrar valores como
abra a lista e escolha a opção Sem cálculo, e pressione ok. Na área do gráfico, no campo de
filtro Mês, selecione apenas o mês de janeiro. Troque de lugar os campos Vendedor e Mês
(nas áreas equivalente para gráfico: Legenda e Eixos). Veja o resultado.
Figura 22 – Alterações de cenário em gráfico dinâmico.
Fonte: Elaborada pelo autor.
Como pôde ser visto no exemplo apresentado, as formas de gerenciar gráficos dinâmi-
cos seguem as mesmas funcionalidades apresentadas para tabelas dinâmicas.
Por fim, conforme mencionado anteriormente, é possível criar um gráfico dinâmico
sem estar vinculado a uma tabela dinâmica. O procedimento é o mesmo utilizado na criação
da tabela dinâmica, selecionando o intervalo e usando a opção Gráfico dinâmico, da faixa
de opções Inserir, seção Gráficos. É aberta a janela Criar gráfico dinâmico.
Figura 23 – Janela Criar gráfico dinâmico.
Fonte: Elaborada pelo autor.
Oficina de Informática 175
10 Tabelas e gráficos dinâmicos
Perceba que os campos são os mesmos da janela Criar tabela dinâmica vista na seção
anterior. Desta forma, podem ser seguidos os mesmos passos de criação de configuração de
novas tabelas dinâmicas para inserção de gráficos dinâmicos.
Igualmente ao sugerido com tabelas dinâmicas, é fortemente recomendado explorar as
opções de configurações em gráficos dinâmicos, uma vez que os resultados são obtidos de
forma simples e intuitiva.
Atividades
1. Tomando por base os dados da Figura 1, monte um cenário que mostra todos os dados
organizados com o campo Mês sendo a série de linhas, e o campo Vendedores sendo
a série de colunas. Mostrar os valores em forma percentual da composição dos meses
em função de cada vendedor. Segue o resultado visual desejado para esse cenário.
Figura 24 – Resultado visual da atividade 1.
Fonte: Elaborada pelo autor.
2. Baseado na tabela dinâmica da atividade 1, criar um gráfico dinâmico do tipo linha,
comparando em cada um deles os vendedores homens. Em seguida, alterar o cenário
do gráfico para comparar os vendedores mulheres.
Referência
MARTELLI, R. Excel 2016. São Paulo, SP: SENAC, 2016. 256 p.
Resolução
1. Inicialmente deve-se selecionar o intervalor A1:C16 da tabela de dados e pedir a
inserção de uma tabela dinâmica na faixa de opções Inserir, seção Tabelas. As áreas
devem estar configuradas como segue.
Figura 25 – Resolução da atividade 1 – Configuração das áreas.
Fonte: Elaborada pelo autor.
176 Oficina de Informática
Você também pode gostar
- Dashboard de Performance e Análise de ClientesDocumento44 páginasDashboard de Performance e Análise de ClientesPrimeiro VigilanteAinda não há avaliações
- Vendas por Produto, Cliente e PeríodoDocumento50 páginasVendas por Produto, Cliente e PeríodomarcospfurlanAinda não há avaliações
- Excel - Módulo Avançado - Luiz Felipe AraujoDocumento120 páginasExcel - Módulo Avançado - Luiz Felipe AraujoDouglas Humberto FreireAinda não há avaliações
- 12 Técnicas Para Dominar As Planilhas FinanceirasNo Everand12 Técnicas Para Dominar As Planilhas FinanceirasAinda não há avaliações
- Apostila Live 2 - Workshop Power BI PDFDocumento32 páginasApostila Live 2 - Workshop Power BI PDFMarcos MarchioroAinda não há avaliações
- DAX Tutorial e Desafio de Vida RealDocumento21 páginasDAX Tutorial e Desafio de Vida RealAlex Barreto100% (1)
- Cibercrime e Computacao ForenseDocumento96 páginasCibercrime e Computacao ForenseTati LaraAinda não há avaliações
- CheckList EmpilhadeiraDocumento1 páginaCheckList EmpilhadeiraClaudio FreitasAinda não há avaliações
- Avaliações de Segurança em ObraDocumento45 páginasAvaliações de Segurança em ObraBruno JesusAinda não há avaliações
- Dominando o Power BI do básico ao avançadoDocumento33 páginasDominando o Power BI do básico ao avançadoAlex LucioAinda não há avaliações
- Manual de Normas Gráficas eSPapDocumento35 páginasManual de Normas Gráficas eSPapMiguel Augusto PmfAinda não há avaliações
- Office Excel 2003 Exercicios Universidade LusiadaDocumento20 páginasOffice Excel 2003 Exercicios Universidade LusiadaCarla SpínolaAinda não há avaliações
- Curso de Report Painter Writer ProcWorkDocumento48 páginasCurso de Report Painter Writer ProcWorkValdevy PiresAinda não há avaliações
- Exercícios REVISÃO PDFDocumento14 páginasExercícios REVISÃO PDFDiego HenriqueAinda não há avaliações
- Power Bi EbooDocumento27 páginasPower Bi EbooHomero JanuncioAinda não há avaliações
- Aula 8 - Diagrama de IshikawaDocumento67 páginasAula 8 - Diagrama de IshikawaRafaela PereiraAinda não há avaliações
- Manual-Folha de CálculoDocumento27 páginasManual-Folha de CálculomariocalhauAinda não há avaliações
- Modelar Dados No Power BIDocumento190 páginasModelar Dados No Power BIfelipeandradetiAinda não há avaliações
- Calc FunçõesDocumento40 páginasCalc FunçõesirisrufinoAinda não há avaliações
- Comandos Do ExcelDocumento45 páginasComandos Do ExcelJardel SchoffelAinda não há avaliações
- A 04 - Análise de Dados No Power BIDocumento38 páginasA 04 - Análise de Dados No Power BIfelipeandradeti100% (1)
- Tabelas Dinamicas 7 Dicas Simples e Valiosas para Ganhar ProdutividadeDocumento18 páginasTabelas Dinamicas 7 Dicas Simples e Valiosas para Ganhar ProdutividadeManuel SilveiraAinda não há avaliações
- Excel (R) - Modulo Avancado - Araujo, Luiz FelipeDocumento110 páginasExcel (R) - Modulo Avancado - Araujo, Luiz FelipeWanderlei FerreiraAinda não há avaliações
- ApostilaDocumento110 páginasApostilaBerdasfreitadaAinda não há avaliações
- Resto Ingesta: Entendendo as sobras e cálculosDocumento2 páginasResto Ingesta: Entendendo as sobras e cálculosLuiza BruschiAinda não há avaliações
- SPSS: Introdução ao Software EstatísticoDocumento58 páginasSPSS: Introdução ao Software Estatísticomlrs0112Ainda não há avaliações
- Relatorios Usando A Rotina 800 No WinthorDocumento27 páginasRelatorios Usando A Rotina 800 No WinthorDenner BergaminiAinda não há avaliações
- Curso Preparatorio Cga Resumo 2022Documento48 páginasCurso Preparatorio Cga Resumo 2022Miguel Fontanive0% (1)
- Matemática e Matemática Financeira - Marcelo LeiteDocumento24 páginasMatemática e Matemática Financeira - Marcelo LeiteRony WelryAinda não há avaliações
- Orçamento Mão de Obra - Shop. Pop. PenhaDocumento1 páginaOrçamento Mão de Obra - Shop. Pop. PenhaFabio DantasAinda não há avaliações
- Apresentação IVA AngolaDocumento10 páginasApresentação IVA AngolaSELECT ACTIVE100% (1)
- Reflexão Da Ufcd - Gastos de ProduçaoDocumento3 páginasReflexão Da Ufcd - Gastos de Produçaomelo_manuela_meloAinda não há avaliações
- MUROS DE CONTENÇÃO PERIFÉRICADocumento63 páginasMUROS DE CONTENÇÃO PERIFÉRICAEuclides RodriguesAinda não há avaliações
- Tabela DinamicaDocumento57 páginasTabela Dinamicafideliscamargo100% (2)
- Como criar um dashboard no ExcelDocumento36 páginasComo criar um dashboard no ExcelMilton MagnoAinda não há avaliações
- Excel: Tabelas dinâmicas para análise de dadosDocumento2 páginasExcel: Tabelas dinâmicas para análise de dadosAmanda SantiagoAinda não há avaliações
- Folha de Calculo 12Documento8 páginasFolha de Calculo 12paulacloboAinda não há avaliações
- Módulo 8 - Tabelas Dinâmicas, Análise e Apresentação de DadosDocumento15 páginasMódulo 8 - Tabelas Dinâmicas, Análise e Apresentação de DadosivanilandiaAinda não há avaliações
- Passo A Passo para Inserir Segmentação de Dados No ExcelDocumento4 páginasPasso A Passo para Inserir Segmentação de Dados No ExcelAna AdrianoAinda não há avaliações
- Análise de Dados No Power BI - Modulo 1Documento36 páginasAnálise de Dados No Power BI - Modulo 1Bruno Rafa Julia MetzgerAinda não há avaliações
- Curso de Excel AVANÇADO PRO (Modo de Compatibilidade)Documento100 páginasCurso de Excel AVANÇADO PRO (Modo de Compatibilidade)Ronaldo De AndradeAinda não há avaliações
- Apostila Excel 2007: Introdução às Funções e FormataçãoDocumento59 páginasApostila Excel 2007: Introdução às Funções e FormataçãoJuliana Cardoso100% (1)
- Apostila Aula 01 - Dashboard VendasDocumento38 páginasApostila Aula 01 - Dashboard VendasCarlos MedeirosAinda não há avaliações
- Introdução à folha de cálculo ExcelDocumento27 páginasIntrodução à folha de cálculo ExcelruismbgmailcomAinda não há avaliações
- Gestor de cenários e atingir metasDocumento5 páginasGestor de cenários e atingir metasPaulo SousaAinda não há avaliações
- Manual de MinitabDocumento41 páginasManual de MinitabneombaAinda não há avaliações
- Apostila Minitab DMAICDocumento24 páginasApostila Minitab DMAICSaNunesAinda não há avaliações
- Excel - Aprenda A Criar Tabelas Dinâmicas - TecmundoDocumento6 páginasExcel - Aprenda A Criar Tabelas Dinâmicas - TecmundoLUCAS VIANAAinda não há avaliações
- B - Aula 2 Importar Dados Da WebDocumento10 páginasB - Aula 2 Importar Dados Da WebMiki MtsukyAinda não há avaliações
- Cabeamento 2Documento17 páginasCabeamento 2SIDNEY VENTURYAinda não há avaliações
- Primeiro DashboardDocumento9 páginasPrimeiro DashboardVinicius AlexandreAinda não há avaliações
- Módulo 11 - Análise de DadosDocumento23 páginasMódulo 11 - Análise de DadosAna SouzaAinda não há avaliações
- Business Intelligence com Excel - Manipulando Dados, Classificação e FiltrosDocumento93 páginasBusiness Intelligence com Excel - Manipulando Dados, Classificação e FiltrosHenrique SantosAinda não há avaliações
- Apostila Treinamento Excel 2007Documento82 páginasApostila Treinamento Excel 2007Olivan SilvaAinda não há avaliações
- Ebook 4Documento10 páginasEbook 4Gustavo NevesAinda não há avaliações
- A 02 - Preparar Dados para Análise - Limpar, Transformar e Carregar Dados No Power BIDocumento51 páginasA 02 - Preparar Dados para Análise - Limpar, Transformar e Carregar Dados No Power BIfelipeandradetiAinda não há avaliações
- Resumo Segundo DiaDocumento30 páginasResumo Segundo DiaPaulo Vitor Morato MeloAinda não há avaliações
- Excel Tabela Dinâmica - VoittoDocumento21 páginasExcel Tabela Dinâmica - VoittoRobsonAinda não há avaliações
- Como Criar Gráficos Interativos Dinâmicos No ExcelDocumento13 páginasComo Criar Gráficos Interativos Dinâmicos No Exceltiagolmota5603Ainda não há avaliações
- Relatório Crosstab com iReport/JasperReportsDocumento0 páginaRelatório Crosstab com iReport/JasperReportsCécil MaloneAinda não há avaliações
- Visualizar dados no Power BI com gráficos e visuaisDocumento64 páginasVisualizar dados no Power BI com gráficos e visuaisfelipeandradetiAinda não há avaliações
- Fasciculo Excel Completo Modulo 05Documento14 páginasFasciculo Excel Completo Modulo 05Dione SkyBoyAinda não há avaliações
- (26.04) Solveplan - Sala Rivelino 11h - Build An Integrated Planning Scenario With Data and Analytics SolutionsDocumento20 páginas(26.04) Solveplan - Sala Rivelino 11h - Build An Integrated Planning Scenario With Data and Analytics SolutionsAntonio Braga FilhoAinda não há avaliações
- Módulo 8 - Tabelas e Gráficos DinâmicosDocumento18 páginasMódulo 8 - Tabelas e Gráficos DinâmicosAna SouzaAinda não há avaliações
- Excel tabela dinâmica e gráficoDocumento10 páginasExcel tabela dinâmica e gráficoAldo BëlfiaAinda não há avaliações
- Arquitetura de DadosDocumento8 páginasArquitetura de DadosLorenaAinda não há avaliações
- Relatórios e Visualizações no Power BIDocumento26 páginasRelatórios e Visualizações no Power BIFátima Nader Simões CerqueiraAinda não há avaliações
- Novos recursos do Microsoft Excel 2013Documento14 páginasNovos recursos do Microsoft Excel 2013MARGARIDA MARGOAinda não há avaliações
- Apostila – Introdução Às Planilhas EletrônicasNo EverandApostila – Introdução Às Planilhas EletrônicasAinda não há avaliações
- Avaliação de Pesquisa, José Rodolfo (Ética Nas Organizações)Documento2 páginasAvaliação de Pesquisa, José Rodolfo (Ética Nas Organizações)jose rodolfoAinda não há avaliações
- Aula 08Documento16 páginasAula 08jose rodolfoAinda não há avaliações
- Habilidades Conceituais SuperioresDocumento1 páginaHabilidades Conceituais Superioresjose rodolfoAinda não há avaliações
- Relatório Da Oficina de Jogos Psicomotores JanaínaDocumento1 páginaRelatório Da Oficina de Jogos Psicomotores Janaínajose rodolfoAinda não há avaliações
- Cenários e Modalidades EAD: Avaliação de PesquisaDocumento1 páginaCenários e Modalidades EAD: Avaliação de Pesquisajose rodolfoAinda não há avaliações
- Afrodescendentoleo (Politicamente Correto)Documento4 páginasAfrodescendentoleo (Politicamente Correto)Nilson JoséAinda não há avaliações
- Oferta e demanda no setor alimentício durante a pandemiaDocumento3 páginasOferta e demanda no setor alimentício durante a pandemiaLeticia VitalAinda não há avaliações
- Logica Digital EletropneumaticaDocumento47 páginasLogica Digital EletropneumaticapatriciapedrosoAinda não há avaliações
- Formando propagandistasDocumento24 páginasFormando propagandistasBruna Santos MarubayashiAinda não há avaliações
- Forum 2Documento16 páginasForum 2Antonio RodriguesAinda não há avaliações
- L.E 3172Documento3 páginasL.E 3172resampaioAinda não há avaliações
- 14 - UP40005-X-6NP00015 - Rev - 01 - Montagem - Paineis - Eletricos - CDocumento6 páginas14 - UP40005-X-6NP00015 - Rev - 01 - Montagem - Paineis - Eletricos - CMauro CostaAinda não há avaliações
- RM NUCLEUS - Descrição Das Permissões Do Usuário Por Tipo de MovimentoDocumento2 páginasRM NUCLEUS - Descrição Das Permissões Do Usuário Por Tipo de MovimentoAlan FagundesAinda não há avaliações
- Contabilidade Operações Especiais IFRS NCRFDocumento2 páginasContabilidade Operações Especiais IFRS NCRFsaraAinda não há avaliações
- Teste 1 - Avaliação Sumativa - Economia A - 11.º CDocumento5 páginasTeste 1 - Avaliação Sumativa - Economia A - 11.º CMaria Cremilde Henrique SilvaAinda não há avaliações
- Procurador de Municipio MGDocumento31 páginasProcurador de Municipio MGmini amigo aventurasAinda não há avaliações
- HottSeat - Clinica de Dor Do ZeroDocumento21 páginasHottSeat - Clinica de Dor Do ZeroDavid Nicolás Esmeral OjedaAinda não há avaliações
- Laudo de Avaliação Deutsche BankDocumento81 páginasLaudo de Avaliação Deutsche BankSuelen Silva NascimentoAinda não há avaliações
- Atividades de Risco Elevado CAEDocumento7 páginasAtividades de Risco Elevado CAESerralheiroAinda não há avaliações
- Inversor GoodWe GW15KLV-MT Tri 220VDocumento1 páginaInversor GoodWe GW15KLV-MT Tri 220VAdriano Das ChagasAinda não há avaliações
- TJMT cria cargos em Núcleo de Recuperação JudicialDocumento268 páginasTJMT cria cargos em Núcleo de Recuperação JudicialJildonei LazzarettiAinda não há avaliações
- Marchetaria PDF FinalDocumento3 páginasMarchetaria PDF FinalPaulo Sergio Marin de Oliveira100% (1)
- Ato Administrativo 2 - Fernanda Paula OliveiraDocumento7 páginasAto Administrativo 2 - Fernanda Paula OliveiraHernane CostaAinda não há avaliações
- Manual de Instalação Do Driver GC420tDocumento11 páginasManual de Instalação Do Driver GC420tgioo93Ainda não há avaliações