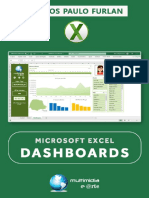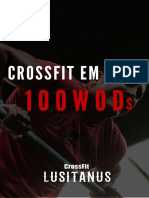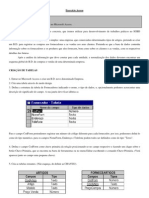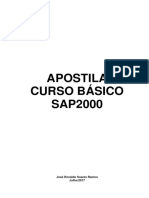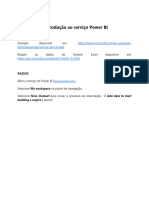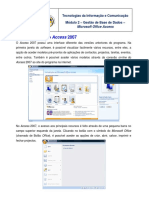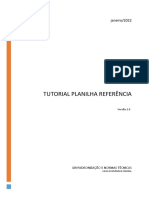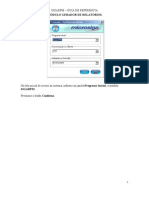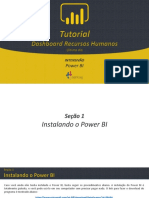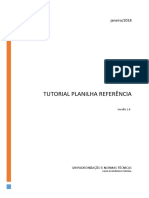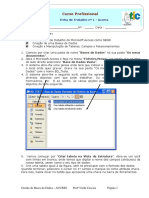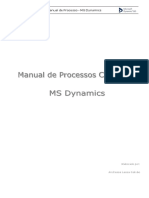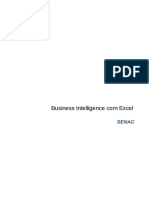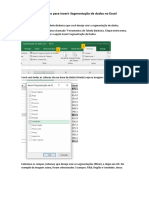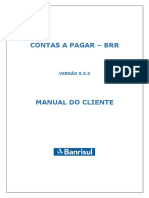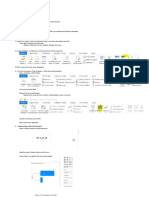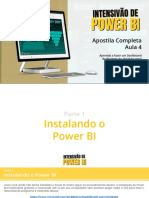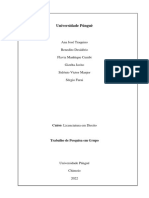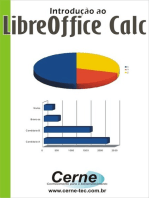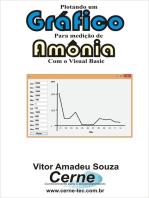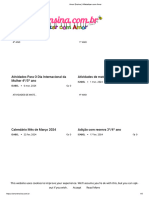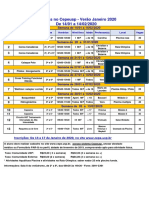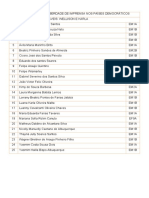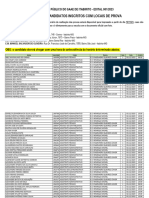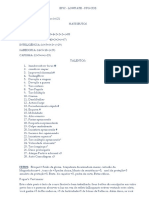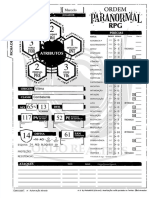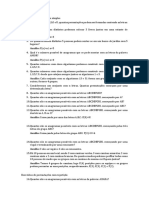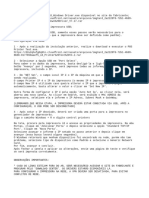Escolar Documentos
Profissional Documentos
Cultura Documentos
Primeiro Dashboard
Enviado por
Vinicius AlexandreTítulo original
Direitos autorais
Formatos disponíveis
Compartilhar este documento
Compartilhar ou incorporar documento
Você considera este documento útil?
Este conteúdo é inapropriado?
Denunciar este documentoDireitos autorais:
Formatos disponíveis
Primeiro Dashboard
Enviado por
Vinicius AlexandreDireitos autorais:
Formatos disponíveis
Fazendo o primeiro dashboard
1. O Power BI conecta com praticamente qualquer forma de disponibilização de dados, desde
banco de dados, arquivos de texto, conexão com serviços da internet e claro o Excel.
2. No nosso exemplo utilizaremos uma base de dados em Excel com os dados de vendas de
uma empresa.
3. Faça o download da planilha Excel que será utilizada no painel de controle abaixo:
Download:
https://drive.google.com/file/d/0B_X3AcmgUGuba0ZMb3MtZk01MzQ/view?usp=sharing
4. Clique no ícone do Power BI Desktop na tela 5. Clique no botão Obter Dados, selecione o
tipo de base de dados Excel e selecione o arquivo descompactado que você fez download.
6. Marque a planilha Plan3 e clique no botão Carregar. Aguarde o carregamento da planilha
que possui 34,7 mb.
7. A tela inicial que é exibida é a tela da visão de dados.
Restrito: Uso exclusivo dos alunos do prof. Msc. Anderson Coan 1
8. Clique no ícone relações apenas para conhecimento. Este ícone apresenta as tabelas que
estão disponíveis para fazer as relações e conexões de dados.
9. Clique agora no segundo ícone, Dados. Este ícone tem as consultas que estarão disponíveis
para a criação das visões de dados.
Restrito: Uso exclusivo dos alunos do prof. Msc. Anderson Coan 2
Clicando no lado direito temos as tabelas que foram carregadas e serão utilizadas na
visualização de dados. Clicando na tabela todos os dados serão apresentados no lado
esquerdo.
10. Agora vamos criar dois campos calculados que serão utilizados na visualização dos dados.
11. Clique na guia Base e na opção Editar Consultas.
12. Clique na coluna RequiredDate e clique na opção Adicionar Colunas.
13. Clique na opção Data->Ano, será criada uma nova coluna.
14. Repita a operação e inclua a opção Mês.
Restrito: Uso exclusivo dos alunos do prof. Msc. Anderson Coan 3
Clique nas colunas criadas, ano e mês na tabela, selecione a guia Base e em Tipo de Dado
altere para Texto. Isto é necessário para que possamos criar uma nova coluna Ano/Mês.
Clique em Adicionar colunas e insira uma nova coluna chamada Ano/Mês conforme a imagem
abaixo:
15. Ainda na guia Adicionar Colunas, selecione a opção Adicionar coluna personalizada.
Restrito: Uso exclusivo dos alunos do prof. Msc. Anderson Coan 4
16. Nomeie a coluna como “Localização” e selecionando os campos e digitando inclua a
seguinte fórmula = [ShipCity] & “,” &[ShipCountry]. Assim teremos uma coluna com a cidade e
o país da venda.
17. Clique na guia Base e clique no botão Fechar e Aplicar.
18. Agora temos a base de dados com as novas colunas que serão utilizadas como filtros e
dimensões.
19. Clique no botão Relatório. É aqui que são criadas as visões do dashboard.
Agora vamos iniciar o nosso painel de indicadores.
21. Clique no ícone de mapa e selecione a parte branca do relatório á esquerda. Será criado
automaticamente um gráfico de mapa.
Restrito: Uso exclusivo dos alunos do prof. Msc. Anderson Coan 5
22. Arraste o campo Localização para o campo Localização na parte Visualizações, e arraste o
campo Freight para o campo Valores da aba Visualizações, conforme marcado em vermelho
abaixo:
Automaticamente são criados os gráficos de bolhas sobre cada cidade e país no mapa mundi.
Arraste e redimensione este gráfico conforme desejar.
23. Clique no ícone de gráfico de colunas agrupadas e clique na parte branca do relatório para
criá-lo.
24. Arraste para o Eixo da Visualização o campo Ano/Mês e para o Valor do gráfico o campo
Freight.
Restrito: Uso exclusivo dos alunos do prof. Msc. Anderson Coan 6
25. Clique no botão Formato da Visualização e marque a opção Etiqueta de dados, desta forma
serão exibidos os valores sobre as barras de dados.
26. Selecione o gráfico de TreeMap e marque a parte branca do relatório á direita.
27. Arraste para o campo de grupo o campo EmployeeID e no campo Valores inclua o campo
Freight. Depois marque a opção Etiqueta de valores na opção Formato.
28. Clique na opção Cartão e marque a parte branca do relatório. Será criado um novo gráfico
de ficha que irá apresentar o valor total de vendas. Para isso arraste o campo Freight para o
Campos e assim será exibido o valor total.
Restrito: Uso exclusivo dos alunos do prof. Msc. Anderson Coan 7
29. Para inserir um título no Dashboard seleciona a guia Dados e selecione Caixa de texto,
criando o mesmo acima dos gráficos e altere o texto e a formatação.
30. Para publicar o seu dashboard clique em Arquivo->Publicar e escolha o formato Publicar no
Power BI.
31. Na tela que segue clique em Necessita de uma conta do Power BI, se você não tiver e se
tiver clique em Iniciar Sessão.
Restrito: Uso exclusivo dos alunos do prof. Msc. Anderson Coan 8
32. Após logado o sistema irá publicar o seu dashboard e o mesmo será aberto. Clique nos
gráficos para aumentá-los, veja a filtragem de dados que são realizadas ao marcar uma barra
de dados, um grupo do TreeMap ou uma bolha do gráfico.
Referência:
https://www.guiadoexcel.com.br/power-bi-desktop-criar-dashboards-online/
Restrito: Uso exclusivo dos alunos do prof. Msc. Anderson Coan 9
Você também pode gostar
- Dashboard de Performance e Análise de ClientesDocumento44 páginasDashboard de Performance e Análise de ClientesPrimeiro VigilanteAinda não há avaliações
- Vendas por Produto, Cliente e PeríodoDocumento50 páginasVendas por Produto, Cliente e PeríodomarcospfurlanAinda não há avaliações
- Apostila Live 2 - Workshop Power BI PDFDocumento32 páginasApostila Live 2 - Workshop Power BI PDFMarcos MarchioroAinda não há avaliações
- DAX Tutorial e Desafio de Vida RealDocumento21 páginasDAX Tutorial e Desafio de Vida RealAlex Barreto100% (1)
- E-Book CrossFit em Casa - 100 WOD'sDocumento13 páginasE-Book CrossFit em Casa - 100 WOD'sRicardo Mendes100% (1)
- Criando um Dashboard de Compras no Power BI do zeroDocumento24 páginasCriando um Dashboard de Compras no Power BI do zeroWallace Fonseca100% (1)
- Dashboard Comercial CompletoDocumento38 páginasDashboard Comercial CompletoWallace FonsecaAinda não há avaliações
- Provas Surpresas para Gincanas JovensDocumento11 páginasProvas Surpresas para Gincanas JovensVivian AlvesAinda não há avaliações
- Contrato MMA EventoDocumento4 páginasContrato MMA EventoAlexandre CesárioAinda não há avaliações
- Especificações IvecoDocumento2 páginasEspecificações Ivecomanoel bernardo netoAinda não há avaliações
- Dominando o Power BI do básico ao avançadoDocumento33 páginasDominando o Power BI do básico ao avançadoAlex LucioAinda não há avaliações
- Apostila Intensivão de Power BI - Aula 1Documento41 páginasApostila Intensivão de Power BI - Aula 1Wallace Fonseca100% (1)
- Power Bi EbooDocumento27 páginasPower Bi EbooHomero JanuncioAinda não há avaliações
- Power BI Básico: Introdução à Business Intelligence e FerramentasDocumento27 páginasPower BI Básico: Introdução à Business Intelligence e FerramentasBruno RodriguesAinda não há avaliações
- Os Irmaos Hawthorne - Jennifer Lynn BarnesDocumento449 páginasOs Irmaos Hawthorne - Jennifer Lynn BarnesGuta BiazzettoAinda não há avaliações
- Exercício Access - BD CompletoDocumento11 páginasExercício Access - BD CompletoyoestevesAinda não há avaliações
- LSMW - Curso-Passo-A-Passo PDFDocumento42 páginasLSMW - Curso-Passo-A-Passo PDFLeandro NatisAinda não há avaliações
- Apostila Sap 2000Documento33 páginasApostila Sap 2000jose ronaldoAinda não há avaliações
- Educação Física e Desporto Escolar em MoçambiqueDocumento15 páginasEducação Física e Desporto Escolar em MoçambiqueTavane Vasco Vasco MabundaAinda não há avaliações
- Fundamentos do FutsalDocumento4 páginasFundamentos do Futsaljb.867% (3)
- Melhores Aplicativos de Estatísticas de Escanteios PDFDocumento12 páginasMelhores Aplicativos de Estatísticas de Escanteios PDFAntonio SilvaAinda não há avaliações
- B - Aula 2 Importar Dados Da WebDocumento10 páginasB - Aula 2 Importar Dados Da WebMiki MtsukyAinda não há avaliações
- Power BI - Exemplo - 2Documento18 páginasPower BI - Exemplo - 2taniafiliparcAinda não há avaliações
- Apostila Pensar Cursos - Power Bi - 2021Documento38 páginasApostila Pensar Cursos - Power Bi - 2021Armando Pereira100% (1)
- Apostila Aula 01 - Dashboard VendasDocumento38 páginasApostila Aula 01 - Dashboard VendasCarlos MedeirosAinda não há avaliações
- BrOffice - Mala Direta - ConfiguracaoDocumento9 páginasBrOffice - Mala Direta - ConfiguracaoFortunato VendraminiAinda não há avaliações
- Tutorial Do Access 2007Documento10 páginasTutorial Do Access 2007Susana CascaisAinda não há avaliações
- Resumo Segundo DiaDocumento30 páginasResumo Segundo DiaPaulo Vitor Morato MeloAinda não há avaliações
- Relatório Crosstab com iReport/JasperReportsDocumento0 páginaRelatório Crosstab com iReport/JasperReportsCécil MaloneAinda não há avaliações
- Como criar um dashboard no ExcelDocumento36 páginasComo criar um dashboard no ExcelMilton MagnoAinda não há avaliações
- Criando banco de referência para planilha orçamentáriaDocumento13 páginasCriando banco de referência para planilha orçamentáriaGrazielle AssisAinda não há avaliações
- SIGARPMDocumento17 páginasSIGARPMMarcius RogérioAinda não há avaliações
- Tutorial Oasis MontajDocumento29 páginasTutorial Oasis MontajAlephy FrankAinda não há avaliações
- Power BI - Exemplo, Tutorial 04Documento27 páginasPower BI - Exemplo, Tutorial 04George NarcisoAinda não há avaliações
- Criando uma planilha de referência para orçamentosDocumento12 páginasCriando uma planilha de referência para orçamentosRodrigo AlvesAinda não há avaliações
- Aula 10Documento14 páginasAula 10jose rodolfoAinda não há avaliações
- Curso Profissional Access BDDocumento4 páginasCurso Profissional Access BDPaulo CoelhoAinda não há avaliações
- Power BI Analise de Dados para Decisoes Estrategicas AULA 05Documento12 páginasPower BI Analise de Dados para Decisoes Estrategicas AULA 05Rodrigo MeirellesAinda não há avaliações
- Manual de Processo - MS DynamicsDocumento27 páginasManual de Processo - MS DynamicsJose Aparecido SilvaAinda não há avaliações
- Business Intelligence com Excel - Manipulando Dados, Classificação e FiltrosDocumento93 páginasBusiness Intelligence com Excel - Manipulando Dados, Classificação e FiltrosHenrique SantosAinda não há avaliações
- Ficha de Trabalho Nº9 - AccessDocumento23 páginasFicha de Trabalho Nº9 - AccessasdmsAinda não há avaliações
- Introdução ao Power BI DesktopDocumento33 páginasIntrodução ao Power BI DesktopEdson AhlertAinda não há avaliações
- Como Criar Gráficos Interativos Dinâmicos No ExcelDocumento13 páginasComo Criar Gráficos Interativos Dinâmicos No Exceltiagolmota5603Ainda não há avaliações
- Criar relatórios para AccessDocumento36 páginasCriar relatórios para AccessPiresAinda não há avaliações
- (26.04) Solveplan - Sala Rivelino 11h - Build An Integrated Planning Scenario With Data and Analytics SolutionsDocumento20 páginas(26.04) Solveplan - Sala Rivelino 11h - Build An Integrated Planning Scenario With Data and Analytics SolutionsAntonio Braga FilhoAinda não há avaliações
- Tutorial Gráficos de Medidor Radial No Power BIDocumento6 páginasTutorial Gráficos de Medidor Radial No Power BIHudson MartinsAinda não há avaliações
- Criando relatórios no IReportDocumento19 páginasCriando relatórios no IReportJoao Paulo MottaAinda não há avaliações
- QGis TutorialDocumento26 páginasQGis TutorialLucas BrandãoAinda não há avaliações
- Criando Registros Com Workflow IncompletaDocumento12 páginasCriando Registros Com Workflow IncompletaRoberto de AlvarezAinda não há avaliações
- Passo A Passo para Inserir Segmentação de Dados No ExcelDocumento4 páginasPasso A Passo para Inserir Segmentação de Dados No ExcelAna AdrianoAinda não há avaliações
- CONTAS A PAGAR - MANUAL DO CLIENTEDocumento19 páginasCONTAS A PAGAR - MANUAL DO CLIENTELeandro Mainumby Arapoty BorgesAinda não há avaliações
- Introdução ao SciDAVis e análise de dadosDocumento9 páginasIntrodução ao SciDAVis e análise de dadosc0870321Ainda não há avaliações
- Treinamento PowerBIDocumento8 páginasTreinamento PowerBIAlessandre MarcelinoAinda não há avaliações
- O Que e Um RelatorioDocumento9 páginasO Que e Um RelatorioSilas AbeAinda não há avaliações
- Criando um Dashboard de Projetos no Power BI do zeroDocumento24 páginasCriando um Dashboard de Projetos no Power BI do zeroDanilo MontemorAinda não há avaliações
- Excel tabela dinâmica e gráficoDocumento10 páginasExcel tabela dinâmica e gráficoAldo BëlfiaAinda não há avaliações
- Microsoft AccessDocumento12 páginasMicrosoft AccessFarai BentoAinda não há avaliações
- Criando mala direta no Libre OfficeDocumento21 páginasCriando mala direta no Libre OfficeEdson Candido XavierAinda não há avaliações
- Apostila Access 2007Documento21 páginasApostila Access 2007Pablo Amâncio100% (1)
- Resolução - (032) 98482-3236 - Atividade Prática - Gestão e Manejo de Recursos Hídricos e Bacias HidrográficasDocumento16 páginasResolução - (032) 98482-3236 - Atividade Prática - Gestão e Manejo de Recursos Hídricos e Bacias Hidrográficassportfolios 123Ainda não há avaliações
- Plotando Um Gráfico Para Medição De Energia Em Kwh Com O Visual BasicNo EverandPlotando Um Gráfico Para Medição De Energia Em Kwh Com O Visual BasicAinda não há avaliações
- Plotando Um Gráfico Para Medição De Corrente Com O Visual BasicNo EverandPlotando Um Gráfico Para Medição De Corrente Com O Visual BasicAinda não há avaliações
- Plotando Um Gráfico Para Medição De Amônia Com O Visual BasicNo EverandPlotando Um Gráfico Para Medição De Amônia Com O Visual BasicAinda não há avaliações
- Análisis de características de vehículosDocumento20 páginasAnálisis de características de vehículosLaura MendozaAinda não há avaliações
- Airsoft Pistola P226 KWC Spring 6mm - VentureShopDocumento6 páginasAirsoft Pistola P226 KWC Spring 6mm - VentureShopJúlio KirchofAinda não há avaliações
- Introdução Ao Pensamento Contemporâneo - RacismoDocumento8 páginasIntrodução Ao Pensamento Contemporâneo - RacismoDiogo PedrosaAinda não há avaliações
- Campeonato de Vôlei de CrateúsDocumento7 páginasCampeonato de Vôlei de CrateúsCarlos RamonAinda não há avaliações
- Amor Ensina - Alfabetizar Com AmorDocumento5 páginasAmor Ensina - Alfabetizar Com Amorweevil underwoodAinda não há avaliações
- Férias no Cepeusp - Atividades esportivas e de lazer verão 2020Documento1 páginaFérias no Cepeusp - Atividades esportivas e de lazer verão 2020Ale GonzagaAinda não há avaliações
- Em Busca Dos Feijões Do GiganteDocumento19 páginasEm Busca Dos Feijões Do GiganteJordan NatanaelAinda não há avaliações
- 1 5154922754859860322Documento8 páginas1 5154922754859860322FrinfraiAinda não há avaliações
- Classificação e tipo de vaga de alunos de Educação FísicaDocumento141 páginasClassificação e tipo de vaga de alunos de Educação FísicaSara Arange0% (1)
- Relacao Inscritoscom Locais Prova Itabirito SAAE73638355660568492580Documento54 páginasRelacao Inscritoscom Locais Prova Itabirito SAAE73638355660568492580Letícia SoaresAinda não há avaliações
- Massagem Desportiva - Tudo Por Uma MassagemDocumento2 páginasMassagem Desportiva - Tudo Por Uma MassagemEduardo CerqueiraAinda não há avaliações
- Análise da frequência do uso de substâncias ilícitas em atletas: revisão sistemáticaDocumento10 páginasAnálise da frequência do uso de substâncias ilícitas em atletas: revisão sistemáticaJhennifer Rolim (Jhe)Ainda não há avaliações
- Calendário mensalDocumento2 páginasCalendário mensalGsloca LocaAinda não há avaliações
- Ficha RPG de Saga NovoDocumento3 páginasFicha RPG de Saga NovoTiago NunesAinda não há avaliações
- Organização tática ofensiva e defensiva de equipa de futebol infantilDocumento7 páginasOrganização tática ofensiva e defensiva de equipa de futebol infantilMarcos de JesusAinda não há avaliações
- Pode Morar Aqui - Letra e Música Aguardando o NoivoDocumento1 páginaPode Morar Aqui - Letra e Música Aguardando o NoivoGerbeson Oliveira50% (2)
- Ficha de Agente VirgilioDocumento2 páginasFicha de Agente VirgilioMarcelo Henrique VieiraAinda não há avaliações
- Tmpinn 7 IhlfDocumento2 páginasTmpinn 7 Ihlfss nœmīAinda não há avaliações
- Como Instalar Elgin I8Documento2 páginasComo Instalar Elgin I8Victor AquinoAinda não há avaliações
- 3 Serie - Ed - Física - TRILHA - Semana 12Documento4 páginas3 Serie - Ed - Física - TRILHA - Semana 12inove CellAinda não há avaliações
- União Bomba EBP EBP-50-75-100-200Documento2 páginasUnião Bomba EBP EBP-50-75-100-200Comercial ACME SOLARAinda não há avaliações
- Jogos Educação FisicaDocumento51 páginasJogos Educação FisicaDenise ReimamAinda não há avaliações