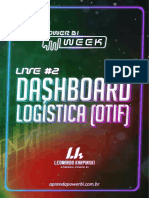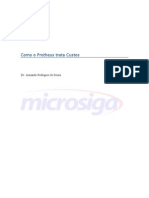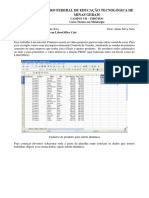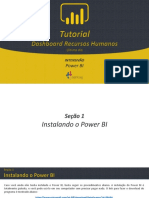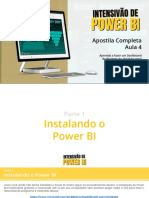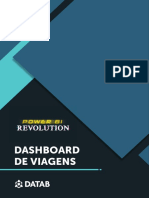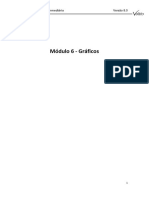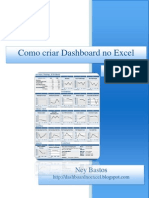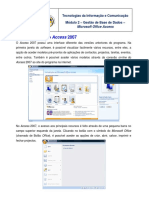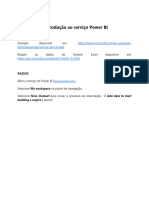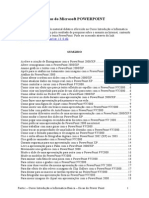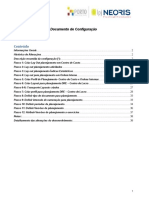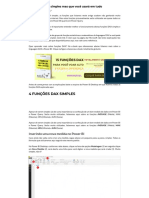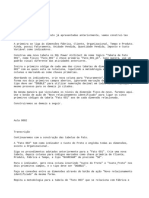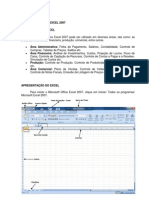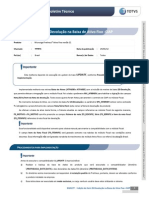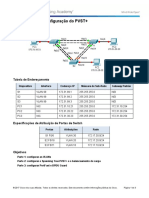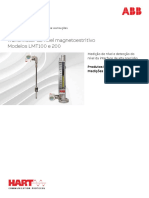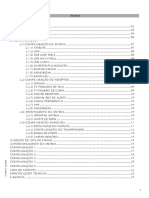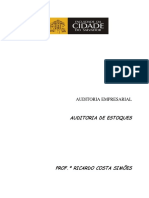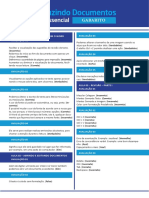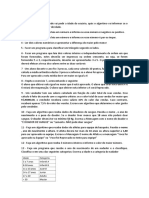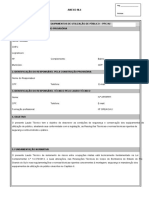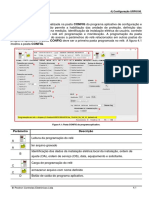Escolar Documentos
Profissional Documentos
Cultura Documentos
Treinamento PowerBI
Enviado por
Alessandre MarcelinoDireitos autorais
Formatos disponíveis
Compartilhar este documento
Compartilhar ou incorporar documento
Você considera este documento útil?
Este conteúdo é inapropriado?
Denunciar este documentoDireitos autorais:
Formatos disponíveis
Treinamento PowerBI
Enviado por
Alessandre MarcelinoDireitos autorais:
Formatos disponíveis
Treinamento de Power BI
terça-feira, 15 de agosto de 2023 19:37
Começando no Power BI.
Fazer um ouver view da ferramenta ( Falar dos principais tópicos)
Tratando os dados.
Falar do conceito dos dados.
Os dados pode sem extraídos de Excel, CSV, PDF e principalmente do banco de dados.
Importando a Planilha de Excel
Passos
1 Importar a Tabela ( falar da Tabela em Excel ) os campos de poderia ser feito
Antes falar da tabela e das colunas
Objetivo é Calcular o Custo, Receita, Margem de Lucro ....
2 Limpar a Tabelas , utilizando o conceito de extrair linhas superiores
3 Definir a primeira linha como cabeçalho
4 - Arrumar os campos ( Tipo de dados ) - Falar sobre tipo de dados
Data, utilizando o delimitador.
Arrumar em forma data.
Depois Criar a coluna Receita
Selecionar as colunas Valor Unitário e Quantidade e usara o recurso:
Ajustar os campos que precisar.
Falar da barra de regressão
5 - MODELAGEM E RELACIONAMENTO
Fazer o Gráfico antes do relacionamento
Falar Dos tipos ( Média, Maximo e Minimo )
Vamos fazer novo grafico de barras empilhadas.
Falar sobre formatar a tabelas
Página 1 de Treinamento PowerBI
Falar sobre formatar a tabelas
Criar uma Matriz
Grafico de Area
Data e Receita
Organizar e Fazer uma pegadinha , utilizando o Grupo de produto
Falar do relacionamento
Linguagem DAX Calculo:
Vamos Calcular o Custo da Vendas ( Pegar o Custo de uma tabela e relacionandno com Receita
Criar uma nova Coluna , chamado Custo:
Custo = RELATED('Cadastro de Produtos'[CustoUnitario]) * Receita[Quantidade]
Mudar os graficos, colocando os custos.
Criar um Cartão com o Custo
Calcular a Margem Bruta ( Poderia cria uma nova coluna? ) sim porem fica maior o arquivos
Criar uma nova medida ( Medida não pesa )
Página 2 de Treinamento PowerBI
Margem:
Margem = SUM(Receita[Receita]) - SUM(Receita[Custo])
Vamos criar uma medida de %
Margem / Receita
Margem %
Utilizar a funçao DIVIDE(Margem,sum(receita))
Margem % = DIVIDE( [Margem], SUM(Receita[Receita]) )
Criar um Cartão e Depois Formatar ( Não Multiplicar por 100 )
Desafio Numero de notas fiscais emitidas:
Clicar na Tabela e mostrar o rodapé das notas ( valor sobre a contagem distinc )
Isso no excel é complicado de fazer.
VAMOS FALAR DE DESIGNER E STORY TELLING )
Vamos fazer o fundo ( back Ground).
Apresentar o Power Point
Depois Ajustar os campos:
Página 3 de Treinamento PowerBI
Personalizar o tema
EXIBIÇÃO
Personalizar o tema atual
Tela de fundo transparente 100%
Elementos do Segundo Nivel!!!
Colocar o Grafico de Rosca ou de Pizza ( Cuidados )
Por linha de Produto
Página 4 de Treinamento PowerBI
Falando do Visual e ainda deixando mais profissional
Ajustar os Gráficos ( Tirar os Títulos e eixo X para ficar mais Clean
Formatar o rotulo de dados do grafico de pizza.
Depois ajustar a Matriz
Espaço das Grades
Colocar o TOP 5 no Grafico de Receita por Grupo
Como fazer o Gráfico acompanhar a receita?
Página 5 de Treinamento PowerBI
Fazer o Top 5 4m Margem por Grupo de Produto
Mudar os Títulos dos Gráficos
AGORA VAMOS FALAR UM TOPICO MUITO IMPORTANTE DO STORY TELEGIN ( FALAR SOBRE AS
CORES )
Formatação condicional de Barras na Matriz
Ajustar o Gráfico de Supervisor , colocando o Superviso como Legenda.
Página 6 de Treinamento PowerBI
Agora, vamos colocar o nosso filtro.
Filtro por mês:
DUPLICAR A PAGINA COMO LAYOUT BRANCO.
Ajustar os Gráficos:
Agora vamos colocar os botões:
Copiar os botões
Página 7 de Treinamento PowerBI
Copiar os botões
AGORA VAMOS PUBLICAR NOSSO TRABALHO:
FALAR SOBRE NOSSA CONTA DA MICROSOFT 365
SOBRE AS TECNICAS DE STORY TELLING
https://xperiun.com/ed/obrigado-mr-storytelling/?email=alessandre.marcelino%
40grupoferrasa.com.br&vgo_ee=MZi8PpOiAs8jqSN3KB0X23nPb75xMaxgNbgqtN3C3wg0rVG0usVTdt
DxNLcUvzv2GO145wIR4ZY%3D%3AatXvqlK0qUs8jvSs14dHYiS5uRm6OH4s
Página 8 de Treinamento PowerBI
Você também pode gostar
- Advance Steel PTDocumento426 páginasAdvance Steel PTvicente paulo alves85% (27)
- Apostila Live2 PBIW PDFDocumento54 páginasApostila Live2 PBIW PDFBruno Lôbo100% (1)
- Introdução ao DAX no Power BIDocumento41 páginasIntrodução ao DAX no Power BICristiano Ribeiro100% (5)
- LSMW - Curso-Passo-A-Passo PDFDocumento42 páginasLSMW - Curso-Passo-A-Passo PDFLeandro NatisAinda não há avaliações
- Como o Protheus trata custosDocumento29 páginasComo o Protheus trata custosMarco Antonio Smanioto100% (1)
- Manual Floboss 407Documento200 páginasManual Floboss 407Alber Almeida100% (1)
- Apostila Live 2 - Workshop Power BI PDFDocumento32 páginasApostila Live 2 - Workshop Power BI PDFMarcos MarchioroAinda não há avaliações
- Tutorial Tabela Dinâmica LibreOffice CalcDocumento6 páginasTutorial Tabela Dinâmica LibreOffice CalcAlmir Silva NetoAinda não há avaliações
- Megômetro Eletrônico Megabrás Mi5500eDocumento21 páginasMegômetro Eletrônico Megabrás Mi5500eHugo Santana100% (3)
- Operação com trator agrícolaDocumento69 páginasOperação com trator agrícolaGeison Silva67% (3)
- DAX Tutorial e Desafio de Vida RealDocumento21 páginasDAX Tutorial e Desafio de Vida RealAlex Barreto100% (1)
- Aula01 PBI Passo A Passo 23 01Documento27 páginasAula01 PBI Passo A Passo 23 01Carlos PereiraAinda não há avaliações
- Módulo 4 - DaxDocumento7 páginasMódulo 4 - DaxHugo TeodoroAinda não há avaliações
- Apostila Aula 01 - Dashboard VendasDocumento38 páginasApostila Aula 01 - Dashboard VendasCarlos MedeirosAinda não há avaliações
- Vendas por Produto, Cliente e PeríodoDocumento50 páginasVendas por Produto, Cliente e PeríodomarcospfurlanAinda não há avaliações
- Apostila Intensivão de Power BI - Aula 1Documento41 páginasApostila Intensivão de Power BI - Aula 1Wallace Fonseca100% (1)
- Power BI - Exemplo, Tutorial 04Documento27 páginasPower BI - Exemplo, Tutorial 04George NarcisoAinda não há avaliações
- Apostila Pensar Cursos - Power Bi - 2021Documento38 páginasApostila Pensar Cursos - Power Bi - 2021Armando Pereira100% (1)
- Dashboard Comercial CompletoDocumento38 páginasDashboard Comercial CompletoWallace FonsecaAinda não há avaliações
- Resumo Segundo DiaDocumento30 páginasResumo Segundo DiaPaulo Vitor Morato MeloAinda não há avaliações
- Dashboard de Performance e Análise de ClientesDocumento44 páginasDashboard de Performance e Análise de ClientesPrimeiro VigilanteAinda não há avaliações
- Criando um Dashboard de Compras no Power BI do zeroDocumento24 páginasCriando um Dashboard de Compras no Power BI do zeroWallace Fonseca100% (1)
- Criando um Dashboard de Projetos no Power BI do zeroDocumento24 páginasCriando um Dashboard de Projetos no Power BI do zeroDanilo MontemorAinda não há avaliações
- DATAB - Power BI Revolution - Ebook Dashboard de ViagensDocumento39 páginasDATAB - Power BI Revolution - Ebook Dashboard de ViagensYoury PedrosaAinda não há avaliações
- Ebook 1Documento14 páginasEbook 1Gustavo NevesAinda não há avaliações
- Excel - Módulo Avançado - Luiz Felipe AraujoDocumento120 páginasExcel - Módulo Avançado - Luiz Felipe AraujoDouglas Humberto FreireAinda não há avaliações
- Módulo 6 - GráficosDocumento8 páginasMódulo 6 - GráficosMATEUS ROBERTO MILANEZAinda não há avaliações
- Power Bi EbooDocumento27 páginasPower Bi EbooHomero JanuncioAinda não há avaliações
- Visualizar dados no Power BI com gráficos e visuaisDocumento64 páginasVisualizar dados no Power BI com gráficos e visuaisfelipeandradetiAinda não há avaliações
- Primeiro DashboardDocumento9 páginasPrimeiro DashboardVinicius AlexandreAinda não há avaliações
- Como criar um Dashboard de Vendas do zero no Power BIDocumento37 páginasComo criar um Dashboard de Vendas do zero no Power BIArley LunaAinda não há avaliações
- Módulo 10 - Princípios de DashboardDocumento28 páginasMódulo 10 - Princípios de DashboardAna SouzaAinda não há avaliações
- Calc FunçõesDocumento40 páginasCalc FunçõesirisrufinoAinda não há avaliações
- Amostra - Como Criar Dashboards No Excel - Vol IIDocumento12 páginasAmostra - Como Criar Dashboards No Excel - Vol IIsendaistudio100% (2)
- Excel - Intermediário (Unidade 01)Documento42 páginasExcel - Intermediário (Unidade 01)ivan.junior08Ainda não há avaliações
- Módulo 8 - Tabelas Dinâmicas, Análise e Apresentação de DadosDocumento15 páginasMódulo 8 - Tabelas Dinâmicas, Análise e Apresentação de DadosivanilandiaAinda não há avaliações
- Tutorial Do Access 2007Documento10 páginasTutorial Do Access 2007Susana CascaisAinda não há avaliações
- Power BI - Exemplo - 2Documento18 páginasPower BI - Exemplo - 2taniafiliparcAinda não há avaliações
- Dominando o Power BI do básico ao avançadoDocumento33 páginasDominando o Power BI do básico ao avançadoAlex LucioAinda não há avaliações
- Baixar o Power Bi Gratuitamente - Tetra EducaçãoDocumento14 páginasBaixar o Power Bi Gratuitamente - Tetra EducaçãoBrenoAinda não há avaliações
- Dicas do PowerPoint para criar apresentaçõesDocumento22 páginasDicas do PowerPoint para criar apresentaçõesAntonio CarlosAinda não há avaliações
- Apostila PWBIDocumento252 páginasApostila PWBIJoceli VasconcellosAinda não há avaliações
- Excel (R) - Modulo Avancado - Araujo, Luiz FelipeDocumento110 páginasExcel (R) - Modulo Avancado - Araujo, Luiz FelipeWanderlei FerreiraAinda não há avaliações
- CONF - CO - 06 - CO-Orçamento Despesa e Resultado - V00Documento38 páginasCONF - CO - 06 - CO-Orçamento Despesa e Resultado - V00Gleison RodriguesAinda não há avaliações
- B - Aula 2 Importar Dados Da WebDocumento10 páginasB - Aula 2 Importar Dados Da WebMiki MtsukyAinda não há avaliações
- 4 Funções DAX Simples Mas Que Você Usará em Todos Seus ModelosDocumento9 páginas4 Funções DAX Simples Mas Que Você Usará em Todos Seus ModelosClayton FerrazAinda não há avaliações
- Ebook 4Documento10 páginasEbook 4Gustavo NevesAinda não há avaliações
- Tabela Dinâmica Excel 97Documento10 páginasTabela Dinâmica Excel 97VagnerHoodAinda não há avaliações
- BrOffice - Mala Direta - ConfiguracaoDocumento9 páginasBrOffice - Mala Direta - ConfiguracaoFortunato VendraminiAinda não há avaliações
- Infoselinks 3Documento11 páginasInfoselinks 3dansantos14Ainda não há avaliações
- Power BI Básico: Introdução à Business Intelligence e FerramentasDocumento27 páginasPower BI Básico: Introdução à Business Intelligence e FerramentasBruno RodriguesAinda não há avaliações
- Desarrollo de Software - Construyendo aplicaciones en JavaDocumento22 páginasDesarrollo de Software - Construyendo aplicaciones en JavaHenry Edison Marihuen AguilaAinda não há avaliações
- Apostila Excel Basico 2012 - GeorgiaDocumento15 páginasApostila Excel Basico 2012 - GeorgiaGeorgia AraujoAinda não há avaliações
- Exercícios Power QueryDocumento2 páginasExercícios Power QueryricdrinksAinda não há avaliações
- Dicas para criar dashboards no Power BIDocumento2 páginasDicas para criar dashboards no Power BIDiego MartinsAinda não há avaliações
- Como Criar Gráficos Interativos Dinâmicos No ExcelDocumento13 páginasComo Criar Gráficos Interativos Dinâmicos No Exceltiagolmota5603Ainda não há avaliações
- Aula05 PBI Passo A Passo Versão 27 10Documento77 páginasAula05 PBI Passo A Passo Versão 27 10Pedro FigueiredoAinda não há avaliações
- Módulo ExcelDocumento20 páginasMódulo ExcelTânia Carreira0% (1)
- Como criar um dashboard no ExcelDocumento36 páginasComo criar um dashboard no ExcelMilton MagnoAinda não há avaliações
- Introdução ao SciDAVis e análise de dadosDocumento9 páginasIntrodução ao SciDAVis e análise de dadosc0870321Ainda não há avaliações
- Aula 10Documento14 páginasAula 10jose rodolfoAinda não há avaliações
- Análise de Dados No Power BI - Modulo 1Documento36 páginasAnálise de Dados No Power BI - Modulo 1Bruno Rafa Julia MetzgerAinda não há avaliações
- (26.04) Solveplan - Sala Rivelino 11h - Build An Integrated Planning Scenario With Data and Analytics SolutionsDocumento20 páginas(26.04) Solveplan - Sala Rivelino 11h - Build An Integrated Planning Scenario With Data and Analytics SolutionsAntonio Braga FilhoAinda não há avaliações
- 12 Técnicas Para Dominar As Planilhas FinanceirasNo Everand12 Técnicas Para Dominar As Planilhas FinanceirasAinda não há avaliações
- ATF - Adicao Do Item 23 - Devolucao Na Baixa de Ativo Fixo - CIAP - TFFRYCDocumento4 páginasATF - Adicao Do Item 23 - Devolucao Na Baixa de Ativo Fixo - CIAP - TFFRYCAlessandre MarcelinoAinda não há avaliações
- SFC BT Apontamento Modelo 2 PMAN002 1684 1Documento11 páginasSFC BT Apontamento Modelo 2 PMAN002 1684 1Alessandre MarcelinoAinda não há avaliações
- Trabalho de Gestão de Projetos GE 18Documento7 páginasTrabalho de Gestão de Projetos GE 18Alessandre MarcelinoAinda não há avaliações
- Layout Retorno ADNDocumento2 páginasLayout Retorno ADNAlessandre MarcelinoAinda não há avaliações
- 3.3.1.5 Packet Tracer - Configuring PVSTDocumento3 páginas3.3.1.5 Packet Tracer - Configuring PVSTMauro LucioAinda não há avaliações
- Relatório Banco de DadosDocumento16 páginasRelatório Banco de DadosaugustodaleffeAinda não há avaliações
- OI - LMT100200-PT - B - Operating Instructions-Hart - LowResDocumento84 páginasOI - LMT100200-PT - B - Operating Instructions-Hart - LowResWagner Pereira Lima PereiraAinda não há avaliações
- Catalago Portas DoormaniaDocumento16 páginasCatalago Portas DoormaniaJonathanAinda não há avaliações
- Guia definitivo do R4 DS/M3Documento10 páginasGuia definitivo do R4 DS/M3alefersalAinda não há avaliações
- Manual Visiontec - VT 4000 ADocumento24 páginasManual Visiontec - VT 4000 ALeandro Oliveira0% (1)
- Auditoria de estoques: procedimentos e controleDocumento13 páginasAuditoria de estoques: procedimentos e controleJosé Lázaro Ferraz50% (2)
- Produzindo com WordDocumento2 páginasProduzindo com WordChaves PetrópolisAinda não há avaliações
- Layout Integradados Tecnologia 1 3Documento10 páginasLayout Integradados Tecnologia 1 3kaiky.br36Ainda não há avaliações
- Boas Práticas Codificação VB6Documento33 páginasBoas Práticas Codificação VB6benderfabiano100% (1)
- Projeto Sistemas Fotovoltaicos com PVsystDocumento24 páginasProjeto Sistemas Fotovoltaicos com PVsystJose Amilcar Lopez OsegueraAinda não há avaliações
- Casio Historia 1Documento8 páginasCasio Historia 1Roberto SpindolaAinda não há avaliações
- Aula 07 ELT 313 TiristoresDocumento52 páginasAula 07 ELT 313 TiristoresIdalencio GotineAinda não há avaliações
- PT - Security Center User Guide 5.10Documento695 páginasPT - Security Center User Guide 5.10Thiberio Anchieta NazarioAinda não há avaliações
- 06 - Exercícios 2Documento2 páginas06 - Exercícios 2Rafael Theis DittgenAinda não há avaliações
- Elementos de MatemáticaDocumento5 páginasElementos de MatemáticaVinícius SilvaAinda não há avaliações
- Apresentação EconomiaDocumento11 páginasApresentação EconomiaNuno PalmaAinda não há avaliações
- 78 Modelo Curriculo em PDFDocumento1 página78 Modelo Curriculo em PDFEmerson GalvãoAinda não há avaliações
- SIG Aplicado A Agricultura INPEDocumento11 páginasSIG Aplicado A Agricultura INPEFelipee NascimentoAinda não há avaliações
- Laudo técnico de equipamentos de utilização públicaDocumento2 páginasLaudo técnico de equipamentos de utilização públicaExtinseg ExtintoresAinda não há avaliações
- Configuração do relé URP6100Documento3 páginasConfiguração do relé URP6100Edinilson FerreiraAinda não há avaliações
- Os 20 mandamentos para ser bem sucedido em vendasDocumento244 páginasOs 20 mandamentos para ser bem sucedido em vendasKennedy TavaresAinda não há avaliações
- Apostila-Ms-Project-Básico-Completa PDFDocumento84 páginasApostila-Ms-Project-Básico-Completa PDFAlmir Macario Barros100% (2)
- 0870.021_Prof_Ed_Inf_e_Ens_Fund_Anos_Iniciais_NS_DM_POS-PRELO.pdf fundatecDocumento17 páginas0870.021_Prof_Ed_Inf_e_Ens_Fund_Anos_Iniciais_NS_DM_POS-PRELO.pdf fundateclilieneAinda não há avaliações
- Manual Ômega 7025Documento14 páginasManual Ômega 7025sandropetrilli100% (2)
- Contracheque 9 2021Documento1 páginaContracheque 9 2021FRANCISCA oliAinda não há avaliações