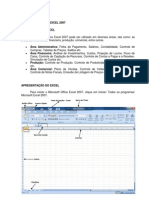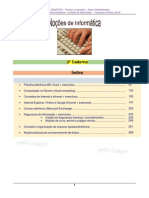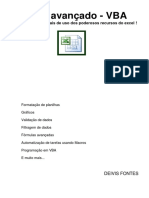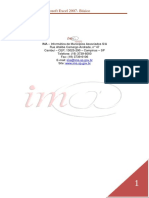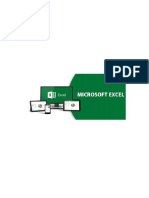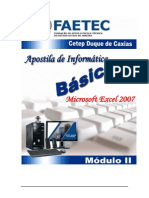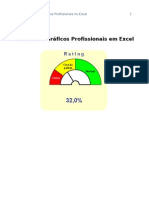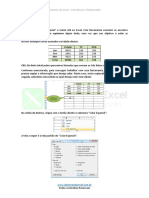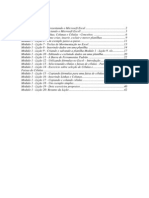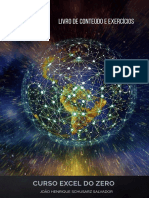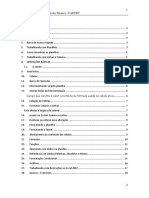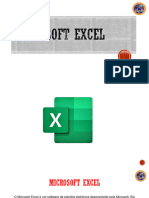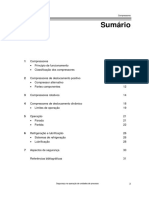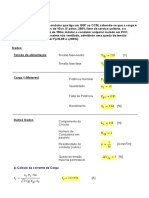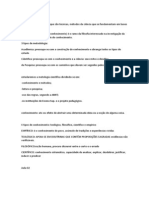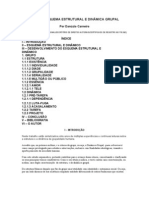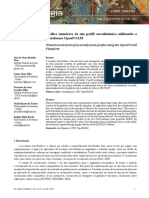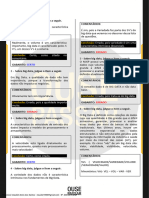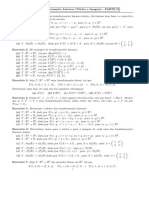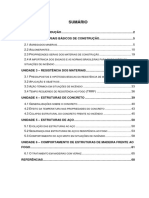Escolar Documentos
Profissional Documentos
Cultura Documentos
Excel - Intermediário (Unidade 01)
Enviado por
ivan.junior08Direitos autorais
Formatos disponíveis
Compartilhar este documento
Compartilhar ou incorporar documento
Você considera este documento útil?
Este conteúdo é inapropriado?
Denunciar este documentoDireitos autorais:
Formatos disponíveis
Excel - Intermediário (Unidade 01)
Enviado por
ivan.junior08Direitos autorais:
Formatos disponíveis
Material Didático
EXCEL -
INTERMEDIÁRIO
Daniel Régis de França Cirino
EXCEL – INTERMEDIÁRIO | UNIDADE 01
SUMÁRIO
APRESENTAÇÃO ............................................................................................03
OBJETIVOS DE APRENDIZAGEM .................................................................04
UNIDADE 1 - TABELAS E GRÁFICOS ...........................................................05
EXERCÍCIOS DE FIXAÇÃO .............................................................................38
BIBLIOGRAFIA ................................................................................................40
EXCEL – INTERMEDIÁRIO | UNIDADE 01
APRESENTAÇÃO
O Projeto Prosperar - Capacitar Para Inovar e Desenvolver é uma iniciativa da
Prefeitura Municipal de Caucaia, e faz parte das ações do Programa de
Infraestrutura Integrada de Caucaia, financiado com recursos do Banco de
Desenvolvimento da América Latina – CAF.
São mais de 50 cursos de capacitação profissional, totalmente gratuitos, com a
disponibilização de 259 turmas, totalizando 9.120 horas/aulas.
Os cursos são oferecidos nas modalidades de ensino presencial, a distância
(EAD) e híbrido, com capacitações nas áreas de Alimentação, Confecção,
Estética, Empreendedorismo, Formação geral, Hotelaria e Turismo, Produção
Agrícola e Tecnologia da informação.
O Projeto ainda prevê a disponibilização de 6.000 horas técnicas de
Consultoria e Assessoria especializadas em diversas áreas, voltadas para os
integrantes das organizações produtivas, arranjos produtivos locais e
microempreendedores em geral.
Este material foi desenvolvido cuidadosamente para você que almeja aprimorar
seus conhecimentos em planilhas eletrônicas através do editor de planilhas
Excel. Abordaremos tabelas, gráficos, funções de data e hora, funções de
Texto e a função lógica SE.
EXCEL – INTERMEDIÁRIO | UNIDADE 01
OBJETIVOS DE APRENDIZAGEM
Após o estudo deste material, o aluno será capaz de:
1. Criar Gráficos e Tabelas para aprimorar a visualização dos dados e a
criação de relatórios;
2. Utilizar funções de data e hora para melhor acompanhamento dos dados
das suas planilhas;
3. Organizar e extrair informações de texto da sua base de dados;
4. Realizar comparações lógicas entre valores e condições
predeterminadas.
EXCEL – INTERMEDIÁRIO | UNIDADE 01
UNIDADE 1 - TABELAS E GRÁFICOS
As suas planilhas no Excel podem conter diversos dados numéricos e
informações que em alguns cenários você precisa contabilizá-los ou sintetizá-
los para gerar relatórios. Relatórios estes que podem facilmente ser otimizados
através da criação de tabelas e gráficos estatísticos. Neste módulo iremos
apresentar essas duas ferramentas que são extremamente importantes para o
seu aprimoramento na utilização do Excel.
Tabelas
Utilizar tabelas no Excel é uma tarefa simples e bastante usual. O Excel nos
provê uma galeria de diversas opções predefinidas, com várias cores e
margens que podem ser aplicadas rapidamente em poucos cliques. Formatar
um conjunto de dados como tabela é ideal para organizar os dados para
impressão, exibir os dados de acordo com condições estabelecidas e realizar
alguns cálculos de forma otimizada, auxiliando, portanto, na manipulação das
nossas bases de dados.
A utilização do recurso de Tabelas é bastante recomendada, pois sendo uma
funcionalidade simples na aplicação, nos fornece várias facilidades como filtros,
classificação de dados e consolidação do estilo de formatação mesmo após
inclusão ou exclusão de dados.
Para visualizarmos a utilização de tabelas no Excel, vamos criar uma nova
pasta de trabalho, salve o arquivo como “Aula01.xlsx”. Em seguida, modifique o
nome da planilha para 01-Tabelas. Vamos preencher os dados utilizando a alça
de preenchimento em várias séries de dados. Na célula A1 digite o texto “Loja”.
Tecle ENTER. Na célula A2 digite o texto “Filial 01”, tecle ENTER novamente e,
colocando o mouse no canto inferior direito da célula A2, utilize a alça de
preenchimento arrastando até a célula A11.
Na célula B1, digite Jan e com a alça de preenchimento arraste para a direita
até a célula E1.
EXCEL – INTERMEDIÁRIO | UNIDADE 01
Na célula B2 digite o valor 1000, tecle ENTER. Na célula B3 digite o valor 950.
Selecione as células B2 e B3, e com a alça de preenchimento arraste até a
célula B11. Utilize também a alça de preenchimento para complementar os
dados como mostrado na figura a seguir.
Figura 01 - Inserção de Dados
Links
Leia um pouco mais sobre a utilização de tabelas com o suporte da Microsoft:
https://support.microsoft.com/pt-br/office/criar-e-formatar-tabelas-e81aa349-
b006-4f8a-9806-5af9df0ac664
Após preencher nossa base de dados, você deve selecionar este intervalo,
faça isso com o arrastar do mouse, ou clique em uma das células dentro do
intervalo e em seguida utilize o atalho CTRL+T. Com o intervalo selecionado,
clique na guia Página Inicial, e no grupo Estilos, clique na opção “Formatar
como Tabela”. Vamos utilizar a opção “Azul, Estilo de Tabela Média 02”
EXCEL – INTERMEDIÁRIO | UNIDADE 01
Figura 02 - Formatar como Tabela
Perceba que, ao selecionarmos a opção de “Formatar como Tabela”, várias
opções pré-definidas de estilos e formatos de tabelas serão exibidas. Além
disso, você poderia ainda criar um novo estilo de Tabela.
Ao definir seu estilo e selecionar a opção desejada, será exibida uma janela
para confirmar o intervalo da sua base de dados que será transformada em
tabela. Certifique-se que sua tabela contém ou não informações de cabeçalho
e marque a opção de maneira adequada. No nosso exemplo, podemos verificar
que a linha 1, com o nome dos meses, será o cabeçalho da nossa tabela.
Marcaremos, portanto, a caixa de seleção “Minha tabela tem cabeçalhos”,
como mostrado na figura a seguir. Clique em OK para confirmar a criação da
tabela.
EXCEL – INTERMEDIÁRIO | UNIDADE 01
Figura 03 - Criar Tabela
Nosso conjunto de dados, selecionado anteriormente, foi transformado em
tabela com os estilos de formatação aplicados nele.
Figura 04 - Tabela
Caso queira alterar o estilo da sua tabela, basta clicar em alguma célula do seu
conjunto, uma guia contextual denominada “Design da Tabela” será exibida na
faixa de opções, junto às demais guias. Clique na guia “Design da Tabela” e no
grupo “Estilos da Tabela” selecione o novo estilo.
EXCEL – INTERMEDIÁRIO | UNIDADE 01
Figura 05 - Guia Contextual - Design da Tabela
Ainda nesta guia contextual, podemos alterar o nome da nossa tabela. No
grupo propriedades, clique na caixa de texto “Nome da Tabela” e altere o nome
da sua tabela. Iremos colocar o nome “tblVendas”. Dessa forma poderemos
referenciar a tabela em diversos cenários acessando mais facilmente pelo
nome que definimos.
Uma primeira vantagem que podemos citar em relação ao uso de tabelas, é a
aplicação automática do estilo de formatação da tabela quando inserimos ou
excluímos alguma linha ou coluna da tabela. Para exemplificar esta
funcionalidade, clique na célula A12 e digite o texto “Filial 11”, ao apertar
ENTER ou TAB para confirmar a inserção do texto, o Excel irá formatar essa
nova linha da tabela com a formatação adequada ao estilo de tabela escolhido.
Experimente também excluir uma linha da sua tabela, e repare que as cores de
preenchimento das linhas serão reajustadas de forma automática e o destaque
de cores alternadas entre as linhas será mantido.
Outra funcionalidade importante que obtemos ao utilizar uma tabela são os
filtros. Os filtros podem ser acionados através dessas setas localizadas ao lado
de cada nome na nossa linha de cabeçalho. De maneira simples, os filtros
servem para exibirmos apenas os dados que respeitam as condições que
definimos. Podemos, por exemplo, exibir apenas as filiais que venderam mais
de 800 em Janeiro. Para isso clique na seta ao lado direito do nome Janeiro,
selecione Filtro de Número, clique na opção “É maior que”
EXCEL – INTERMEDIÁRIO | UNIDADE 01
Figura 06 - Filtros de Número
Será aberta a janela “Filtro Automático Personalizado”. Digite o valor 800, ao
lado da opção “é maior do que”, como mostrado na figura a seguir. Tecle
ENTER ou clique no botão OK.
Figura 07 - Filtro Automático Personalizado
10
EXCEL – INTERMEDIÁRIO | UNIDADE 01
Figura 08 - Base de Dados após filtragem
Repare que as linhas que não atingem o valor definido no filtro, ficarão ocultas
na sua planilha. Ou seja, seus valores não serão exibidos, porém elas não
foram excluídas da sua base de dados. Para voltar a visualizar todas as
informações, clique novamente no filtro ao lado direito do mês de Janeiro e em
seguida clique na opção Limpar Filtro, como mostrado abaixo:
Figura 09 - Limpar Filtro
Mais uma funcionalidade pertinente, que referenda a utilização de tabelas, é a
classificação dos dados. Vamos exemplificar ordenando os dados da tabela de
acordo com as vendas de abril de forma crescente. Para isso clique na seta ao
11
EXCEL – INTERMEDIÁRIO | UNIDADE 01
lado direito do mês de Abril, na célula E1, e clique na opção “Classificar do
Menor para o Maior”.
Figura 10 - Classificar dados da Tabela.
Outra facilidade, que endossa o uso de tabelas no Excel, são as linhas de
totais. Para visualizarmos a importância desta funcionalidade, vamos utilizar a
função SOMA para podermos efetuar comparações. Na célula G1, vamos
somar as vendas realizadas no mês de Janeiro. Digite, portanto:
=SOMA(B1:B11)
Repare que, caso você utilize o mouse para selecionar o intervalo de dados a
ser somado, o Excel irá fazer referência utilizando o nome da tabela que você
definiu e o nome da coluna a ser avaliada, ficando da seguinte maneira:
=SOMA(tblVendas[Jan])
De ambas as formas teremos como resultado o valor 7750;
Utilize novamente a filtragem de dados para mostrar apenas as vendas com
valor menor que 700 no mês de Janeiro. Clique na seta ao lado direito na
célula B1 (Mês de Janeiro) e no menu “Filtro de Números” escolha a opção “É
menor do que..”, digite o valor 700 e tecle ENTER para confirmar.
12
EXCEL – INTERMEDIÁRIO | UNIDADE 01
Figura 11 - Soma após filtragem.
Note que a célula G1, continuará exibindo o mesmo valor de 7750, que é
referente ao somatório de todos os valores do mês de janeiro. Isso acontecerá
mesmo que após a filtragem alguns valores fiquem ocultos na sua planilha.
Porém em alguns cenários podem ser necessários somar apenas os valores
que estão sendo exibidos após a filtragem, para isso podemos fazer uso da
linha de totais. Clique na tabela e em seguida na Guia “Design da Tabela”, no
grupo “Opções de Estilo da Tabela”, marque a caixa de seleção da opção
“Linha de Totais”.
Figura 12 - Linha de Totais
13
EXCEL – INTERMEDIÁRIO | UNIDADE 01
Por padrão, o Excel irá calcular apenas a última coluna da sua tabela, somando
os valores das células que estão sendo exibidas no momento. No nosso caso
queremos calcular o total das vendas de Janeiro que foram menores que 700.
Para isso, vamos clicar na célula logo abaixo do último dado do mês de
Janeiro. Uma seta será exibida no lado direito da célula, e nela podemos
escolher algumas funções para utilizarmos na nossa tabela. Selecione a opção
Soma.
Figura 13 - Soma na Linha de Totais
Por padrão, o Excel irá calcular apenas a última coluna da sua tabela, somando
os valores das células que estão sendo exibidas no momento. No nosso caso
queremos calcular o total das vendas de Janeiro que foram menores que 700.
Para isso, vamos clicar na célula logo abaixo do último dado do mês de
Janeiro. Uma seta será exibida no lado direito da célula, e nela podemos
escolher algumas funções para utilizarmos na nossa tabela. Selecione a opção
Soma.
14
EXCEL – INTERMEDIÁRIO | UNIDADE 01
Figura 14 - Soma dos valores exibidos
Repare que agora o valor total é de 1800. Diferente do valor total que havíamos
calculado com a função SOMA na célula G1. O valor exibido na célula B12 será
calculado somente com os dados visíveis após as filtragens, enquanto o valor
de G1 continuará calculando a soma de todos os dados visíveis e ocultos na
coluna Janeiro. Experimente realizar outras filtragens e verifique como o valor
da linha de totais será alterado.
Caso você não queira mais utilizar as funcionalidades de uma Tabela no Excel,
você deverá converter em intervalo os dados da sua Tabela. Para isso, clique
em alguma célula da sua tabela, em seguida na guia “Design da Tabela”, no
grupo Ferramentas, clique na opção “Converter em Intervalo”.
Figura 15 - Converter em Intervalo - Guia Design da Tabela
15
EXCEL – INTERMEDIÁRIO | UNIDADE 01
Esta conversão também pode ser realizada clicando com o botão direito do
mouse em alguma célula da tabela, selecionando a opção “Tabela” e clicando
no comando “Converter em Intervalo”.
Figura 16 - Converter em Intervalo - Botão direito do mouse.
16
EXCEL – INTERMEDIÁRIO | UNIDADE 01
Segmentação de Dados
Outra forma de filtrarmos ou de aplicarmos filtros nas nossas tabelas é através
de segmentação de dados. Para exemplificar essa funcionalidade, crie uma
nova planilha e digite as informações como apresentado abaixo:
Figura 17 - Tabela para Segmentação de Dados.
Transforme em tabela. Selecione o intervalo A1:E6, e na guia “Página Inicial”,
no grupo “Estilos”, clique na opção “Formatar como Tabela”, em seguida
escolha o estilo “Laranja - Tabela Média 17”.
Na guia “Design da Tabela”, no grupo “Ferramentas”, clique na opção “Inserir
Segmentação de Dados”.
Figura 18 - Inserir Segmentação de Dados.
17
EXCEL – INTERMEDIÁRIO | UNIDADE 01
Na janela “Inserir Segmentação de Dados”, marque a primeira opção, como
mostrado na figura a seguir, e clique em OK para confirmar a escolha.
Figura 19 - Janela Inserir Segmentação de Dados.
A opção de segmentação de dados será exibida na sua planilha. Basta clicar
em alguma opção que a tabela irá exibir somente a opção escolhida. Caso
queira exibir mais de uma informação como na imagem a seguir, você deve
clicar nas opções pressionando a tecla CTRL simultaneamente.
Figura 20 - Filtragem através da Segmentação de Dados.
18
EXCEL – INTERMEDIÁRIO | UNIDADE 01
Gráficos
Segundo o Dicionário Michaelis um gráfico seria uma “Representação gráfica
de um fenômeno estatístico que dá uma visão geral de como o conjunto de
dados ou de quantidades relativas àquele fenômeno se relaciona; diagrama,
esquema”.
Portanto, os gráficos nos auxiliam na visualização de dados possibilitando um
maior impacto na apresentação. O Excel nos permite criar gráficos
recomendados de acordo com nossa base de dados ou podemos também
escolher o gráfico a ser apresentado na nossa planilha selecionando em uma
coleção de modelos de gráficos disponibilizada.
Tipos de Gráficos
O Excel nos disponibiliza vários tipos de gráficos com o intuito de nos permitir
exibir nossos dados de acordo com determinado objetivo. O público alvo dessa
apresentação dos dados é um fator bastante significativo na escolha do tipo de
gráfico.
No Excel 2019 podemos utilizar os seguintes tipos de gráficos:
- Colunas ou Barras;
- Linhas ou Áreas;
- Pizza ou Rosca;
- Hierarquia;
- Estatística;
- Dispersão ou de Bolha;
- Cascata, Funil, Radar e Superfície;
- Combinação;
- Mapas.
19
EXCEL – INTERMEDIÁRIO | UNIDADE 01
Saiba Mais
No Excel 2019, foram inseridas duas novas categorias de gráficos. Os gráficos
de mapa, que nos permitem realizar comparações entre valores e exibir através
de categorias em uma região geográfica de acordo com as informações
passadas. E os gráficos de Funil, que nos apresentam os valores em diversos
estágios de um determinado processo. Geralmente, esses valores são exibidos
de maneira decrescente, o que evidencia o formato similar a um funil.
Neste módulo, vamos apresentar alguns exemplos de gráficos e suas
funcionalidades. Com a pasta de trabalho “Aula01.xlsx” aberta, crie uma nova
planilha e insira as seguintes informações.
Figura 21 - Dados para criação de Gráficos.
Gráficos Recomendados
Como estamos iniciando nossos estudos com gráficos, vamos inserir um novo
gráfico através das opções de gráficos que o Excel recomenda para nossa
base de dados. Para isso, selecione o intervalo de dados, incluindo o
cabeçalho, em seguida, na guia Inserir, no grupo Gráficos, clique no comando
“Gráficos Recomendados” como mostrado na figura a seguir.
20
EXCEL – INTERMEDIÁRIO | UNIDADE 01
Figura 22 - Gráficos Recomendados.
Na Janela “Inserir Gráfico”, serão apresentados alguns tipos de gráficos que se
adequam aos dados que você selecionou. Vamos clicar na primeira opção que
é um gráfico de Colunas e em seguida clique em OK.
Figura 23 - Gráfico Recomendado - Coluna Agrupada.
21
EXCEL – INTERMEDIÁRIO | UNIDADE 01
Um gráfico será criado na sua planilha, este gráfico que sintetiza as
informações do intervalo de dados selecionado, mantém um vínculo com estes
mesmos dados, portanto, caso você altere alguma informação na sua base de
dados, o gráfico será atualizado automaticamente. Faça este teste alterando,
por exemplo, o valor de Vendas do Ceará. Modifique para isto a informação
contida na célula B3 e verifique as alterações no gráfico.
Cada gráfico criado contém vários elementos. Alguns destes elementos podem
ser visualizados diretamente, porém outros não são exibidos inicialmente, mas
podem ser adicionados de acordo com sua necessidade. Podemos também
alterar as cores e estilo de apresentação do gráfico. Para exemplificar essas
duas opções, clique no gráfico de colunas que criamos anteriormente. Verifique
que a guia Contextual “Ferramentas de Gráfico” será exibida. Na guia “Design
do Gráfico”, no grupo “Estilos de Gráficos”, vamos selecionar a opção “Estilo 6”.
Figura 24 - Alterando o estilo de um gráfico
Neste mesmo grupo, clique no comando Alterar Cores e escolha a opção
“Paleta Colorida 4”.
Vamos adicionar também o elemento de rótulo de dados. Para isso, ainda na
guia “Design do Gráfico”, acesse o grupo “Layout de Gráfico” e clique no
comando “Adicionar Elemento de Gráfico”. Em seguida, clique no menu “Rótulo
de Dados” e escolha a opção “Extremidade Externa”.
22
EXCEL – INTERMEDIÁRIO | UNIDADE 01
Figura 25 - Adicionar Elementos ao Gráfico.
Com as alterações adicionadas o gráfico passará a ter a visualização mostrada
na figura a seguir. Procure manter uma identidade visual nos seus gráficos.
Figura 26 - Gráfico alterado
É possível destacar com uma cor diferente uma série de dados dentro do seu
gráfico. Para isso clique em uma das barras do seu gráfico. Repare que todas
as barras serão selecionadas, para selecionar apenas uma barra, clique
23
EXCEL – INTERMEDIÁRIO | UNIDADE 01
novamente na barra que você deseja destacar. Certifique-se que somente ela
estará selecionada. Em seguida, clique com o botão direito nessa barra, e no
botão de Preenchimento escolha a cor que você deseja aplicar.
Figura 27 - Alterar cor de Preenchimento
Gráfico de Pizza
Vamos inserir outro tipo de gráfico. O gráfico de Pizza é um tipo de gráfico
indicado para cenários onde desejamos expressar relação de
proporcionalidade. Os valores somados irão compor a pizza inteira,
representando 100% e cada fatia vai ser desenhada de acordo com o
percentual que o valor tiver em relação ao valor total. Para este intuito o Excel
disponibiliza os gráficos de Pizza 2D, Pizza 3D e de Rosca.
Selecione novamente o intervalo A1:B6, clique na guia “Inserir”, em seguida, no
grupo “Gráficos”, clique na opção “Inserir gráfico de Pizza ou de Rosca” e
selecione a opção Pizza, na categoria Pizza 2D.
24
EXCEL – INTERMEDIÁRIO | UNIDADE 01
Figura 28 - Inserir gráfico de Pizza
Na guia “Design do Gráfico”, no grupo “Estilos de Gráficos”, selecione a opção
“Estilo 9”
Figura 29 - Alterando estilo de gráfico de Pizza.
Se precisar mover seu gráfico para outro local da sua planilha, basta clicar na
área em branco do gráfico, segurar e arrastar para o novo local; Caso tenha
dúvida sobre em qual área precisa clicar para mover o gráfico, você pode
posicionar o cursor do mouse em alguma parte do gráfico e aguardar a dica de
25
EXCEL – INTERMEDIÁRIO | UNIDADE 01
gráfico ser exibida com o texto “Área do Gráfico”, como mostrado na figura a
seguir. Esta será uma área correta para mover seu gráfico com o mouse.
Figura 30 - Movendo um gráfico.
Gráfico de Linhas
Outro exemplo clássico bastante utilizado é o gráfico de linhas. Esta categoria
é utilizada para evidenciar tendências ao longo do tempo ou por categorias,
como no exemplo que iremos utilizar.
Crie uma nova planilha e digite as informações como mostrado na figura a
seguir:
Figura 31 - Inserção de Dados.
Selecione todos os dados da sua base e acessando a guia “Inserir”, no grupo
“Gráficos”, clique na opção “Inserir Gráfico de Linhas ou de Áreas”, e escolha a
opção Linha.
26
EXCEL – INTERMEDIÁRIO | UNIDADE 01
Figura 32 - Inserir Gráfico de Linha.
A figura abaixo mostra o gráfico resultante. Faremos algumas alterações neste
gráfico.
Figura 33 - Inserir Gráfico de Linha.
Inicialmente, vamos alterar o título do gráfico. Dê um duplo clique sobre o título
e altere, inserindo o texto “Acompanhamento de Notas”. No próximo passo
vamos definir o limite dos valores que irão aparecer no eixo lateral. Esse limite,
por padrão, é calculado considerando os valores dos seus dados. Mas neste
caso, por exemplo, poderíamos deixar limites fixos, já que as notas dos alunos
variam de 0 a 10, utilizaremos estes valores como limites inferior e superior.
27
EXCEL – INTERMEDIÁRIO | UNIDADE 01
Para isso clique com o botão direito no eixo de valores do lado esquerdo do
gráfico e selecione a opção “Formatar Eixo…”, como mostrado a seguir.
Figura 34 - Formatar Eixo do Gráfico
Na janela “Formatar Eixo” que será exibida na lateral direita do Excel, selecione
as Opções de Eixo e configure os limites Mínimo e Máximo como mostrado na
figura a seguir.
Figura 35 - Limites Mínimo e Máximo do Eixo
28
EXCEL – INTERMEDIÁRIO | UNIDADE 01
Filtros
Caso queira exibir apenas algumas informações contidas na sua base de
dados, você poderá filtrar o que irá ser visualizado. Para isso, clique no gráfico,
e do seu lado direito irá surgir o símbolo de um funil, como mostrado na figura
abaixo. Clique neste botão e em seguida desmarque as informações que você
queira ocultar no seu gráfico. Clique em “Aplicar” para confirmar o filtro
definido.
Figura 36 - Filtro de Gráfico
Alterar Fonte de Dados
É possível ainda, alterar a fonte de dados do seu gráfico. Clique no gráfico e na
guia “Design do Gráfico”, no grupo “Dados”, clique na opção “Selecionar
Dados”. A seguinte janela será aberta. Selecione o novo intervalo para sua
base de dados e clique em OK.
29
EXCEL – INTERMEDIÁRIO | UNIDADE 01
Figura 37 - Alterar Base de Dados do Gráfico
Redimensionar um gráfico
Para aumentar ou diminuir o tamanho do gráfico, você pode fazer uso das
alças de redimensionamento localizadas ao redor do gráfico, quando o mesmo
estiver selecionado. Para selecionar o gráfico, como vimos anteriormente,
basta clicar na Área do Gráfico. É possível também alterar o tamanho do
gráfico acessando a guia Formatar, no grupo Tamanho, e redefinindo as
informações nos campos Altura da Forma e Largura da Forma.
Figura 38 - Alterar Tamanho do Gráfico
Caso queira remover seu gráfico, basta selecionar o mesmo e teclar DELETE.
Histogramas
30
EXCEL – INTERMEDIÁRIO | UNIDADE 01
Os histogramas são outro tipo de gráfico bastante utilizado na criação de
relatórios para análise de dados, principalmente quando há uma quantidade de
informação muito grande. Um histograma é considerado como um diagrama de
dispersão ou gráfico de frequência já que ele é basicamente um gráfico de
barras que tem como objetivo representar uma amostra ou população de dados
e a maneira como estes estão distribuídos. Para demonstrar a utilização de
histogramas, faremos uso da planilha a seguir.
Figura 39 - Inserção de Dados para Histograma
Selecione o intervalo A1:B9, e em seguida, na guia “Inserir”, no grupo
“Gráficos”, clique na opção “Inserir Gráfico de Estatística” e escolha a primeira
opção de Histograma, como apresentado abaixo.
31
EXCEL – INTERMEDIÁRIO | UNIDADE 01
Figura 40 - Inserção de Dados para Histograma
O gráfico criado a princípio agrupou nossas informações em dois grupos. No
primeiro grupo ele exibe a quantidade de jogadores com idade entre 14 e 22
anos, e no segundo é apresentada a quantidade de jogadores com idade a
partir de 22 e até os 30 anos. Totalizando 6 pessoas no primeiro grupo e
somente duas no segundo. Como mostrado na figura a seguir.
32
EXCEL – INTERMEDIÁRIO | UNIDADE 01
Figura 41 – Histograma
Note que o tamanho de cada grupo foi definido de maneira automática, mas
você poderá delimitar os intervalos de idade a serem agrupados. Para isso,
como mostrado na figura a seguir, você deve clicar com o botão direito no eixo
inferior que exibe o grupo de idades e depois clicar na opção “Formatar
Eixo…”.
Figura 42 - Formatar Eixo
No menu aberto ao lado direito do Excel, vamos definir o tamanho de cada
grupo. Em “Opções de Eixo”, na categoria “Compartimentos”, selecione a
opção “Largura do Compartimento” e na caixa de texto à direita coloque o valor
2, como mostrado abaixo.
33
EXCEL – INTERMEDIÁRIO | UNIDADE 01
Figura 43 - Definir Largura dos Compartimentos
Serão criadas agora 6 categorias agrupando os jogadores por idade. Você
pode também definir os limites para esses agrupamentos através dos campos
“Compartimento de Estouro” e “Compartimento de Estouro Negativo”.
Figura 44 - Compartimentos Criados
Minigráficos
Existe outra subcategoria de gráficos no Excel que nos permite representar
graficamente as informações de maneira simplificada. Estes são os
minigráficos, que nos fornecem uma representação visual de dados utilizados
34
EXCEL – INTERMEDIÁRIO | UNIDADE 01
para realçar tendências em série de valores, aumentos ou reduções sazonais,
ciclos econômicos, ou valores máximos e mínimos.
Para exemplificar o uso de minigráficos, vamos utilizar a base de dados
apresentada a seguir.
Figura 45 - Base de Dados para Minigráficos
Assim como mostrado na imagem anterior, selecione somente os valores da
sua base de dados e, em seguida, na guia “Inserir”, no grupo “Minigráficos”,
selecione a opção “Linha”.
Figura 46 – Minigráficos
A janela “Criar Minigráficos” será aberta. O Intervalo de dados já deverá estar
preenchido corretamente. Você deverá definir o intervalo de células no qual os
minigráficos serão exibidos. No nosso caso vamos selecionar a coluna logo
após a base de dados, para isso clique na caixa de texto “Intervalo de Locais” e
selecione o intervalo F2:F10. Em seguida clique em OK para confirmar os
intervalos selecionados e criar nosso minigráfico.
35
EXCEL – INTERMEDIÁRIO | UNIDADE 01
Figura 47 - Janela Criar Minigráficos
A figura a seguir mostra como os minigráficos criados serão exibidos em nossa
planilha. Como definido anteriormente, os minigráficos facilitam a visualização
de tendência, como podemos comprovar em nosso cenário. Podemos verificar
que, por exemplo, a sede do Pici, apresenta uma tendência de alta nas
matrículas, enquanto a sede da Parangaba apresenta tendência de queda no
número de matrículas. Os minigráficos apresentados não consideram o número
absoluto e sim o comportamento dos mesmos. Repare nos minigráficos das
sedes do Aeroporto e do Centro. Ambas apresentam tendência de estabilidade,
porém a sede do Centro tem um número absoluto de 1000 matrículas a cada
mês e a do Aeroporto apenas 100. Se compararmos os dois minigráficos não
conseguiremos ver essa diferença no valor absoluto das matrículas, veremos
apenas que os números permanecem iguais durante os meses.
36
EXCEL – INTERMEDIÁRIO | UNIDADE 01
Figura 48 - Exibição dos minigráficos
37
EXCEL – INTERMEDIÁRIO | UNIDADE 01
EXERCÍCIOS DE FIXAÇÃO
a) Elabore a tabela abaixo, faça mais duas cópias dela (Coloque sempre
uma abaixo da outra). Para copiar, selecione a tabela pressione o atalho
CTRL+C em seguida clique algumas células abaixo do fim da tabela e
tecle o atalho CTRL+V para colar os dados. Na primeira deixe a tabela
ordenada pelo cargo, na segunda deixe ordenado por Departamento, e
na terceira aplique um filtro para mostrar apenas os funcionários com
salário superior a 2000;
38
EXCEL – INTERMEDIÁRIO | UNIDADE 01
b) Crie uma nova pasta de trabalho e nela digite as informações como
mostrado na Figura abaixo; A coluna de Auxílio Saúde deverá ser
calculada, sendo 5% do Salário de cada Função. =B2*5%
Em seguida crie o gráfico e formate de maneira semelhante ao
apresentado.
c) Crie a tabela abaixo e adicione os minigráficos como mostrado.
39
EXCEL – INTERMEDIÁRIO | UNIDADE 01
BIBLIOGRAFIA
Artigos Excel - Disponíveis em:
https://www.hashtagtreinamentos.com/
Curso Excel 2019 - Ouro Moderno - Ensino Dinâmico. Disponível em:
https://www.evoluifp.com.br/wp-content/uploads/2020/08/161-Excel-2019.pdf
Livro Excel 2019 - Editora Senac São Paulo; 1ª edição - Novembro 2019
LEITURAS SUGERIDAS
Livro - Guia prático do excel aplicado a negócios - Editora Voitto; 1ª edição -
janeiro de 2019
Livro - Dominando o Excel 2019 - Editora Novatec - abril 2019
40
EXCEL – INTERMEDIÁRIO | UNIDADE 01
41
EXCEL – INTERMEDIÁRIO | UNIDADE 01
Você também pode gostar
- Energia Solar - Respostas Dos ExerciciosDocumento23 páginasEnergia Solar - Respostas Dos ExerciciosRoger RogerAinda não há avaliações
- Manual Folha de CalculoDocumento37 páginasManual Folha de CalculoFilipa JoaquimAinda não há avaliações
- Apostila de Apoio - Excel - para EletrotecnicosDocumento21 páginasApostila de Apoio - Excel - para EletrotecnicosNatalia AlmeidaAinda não há avaliações
- Apostila Matemática Resumida JoseliasDocumento60 páginasApostila Matemática Resumida JoseliasTania Reis Lichtenfels Ribeiro100% (1)
- E-Book Excel Nas EmpresasDocumento34 páginasE-Book Excel Nas EmpresasHigor PeresAinda não há avaliações
- Módulo 8 - Tabelas Dinâmicas, Análise e Apresentação de DadosDocumento15 páginasMódulo 8 - Tabelas Dinâmicas, Análise e Apresentação de DadosivanilandiaAinda não há avaliações
- Etapa 00 - Iniciação Ao Excel: MÓDULO 4: Como Trabalhar Com o Excel de Forma ProfissionalDocumento30 páginasEtapa 00 - Iniciação Ao Excel: MÓDULO 4: Como Trabalhar Com o Excel de Forma ProfissionalViviane Mello ribas de oliveiraAinda não há avaliações
- E-Book Excel e Power BI Nas EmpresasDocumento71 páginasE-Book Excel e Power BI Nas EmpresasBruno MalherAinda não há avaliações
- Excel Slid Aulas Tarde e Noite Prof. Milton MagnoDocumento36 páginasExcel Slid Aulas Tarde e Noite Prof. Milton MagnoMilton MagnoAinda não há avaliações
- E-Book Power BI ExpertDocumento33 páginasE-Book Power BI ExpertAlex LucioAinda não há avaliações
- Apostila Excel Basico 2012 - GeorgiaDocumento15 páginasApostila Excel Basico 2012 - GeorgiaGeorgia AraujoAinda não há avaliações
- SenarNa Excel Basico Apostila M2Documento19 páginasSenarNa Excel Basico Apostila M2Rodrigo CardosoAinda não há avaliações
- Power Bi EbooDocumento27 páginasPower Bi EbooHomero JanuncioAinda não há avaliações
- Apostila Curso ExcelDocumento27 páginasApostila Curso Excelfrajunior9396Ainda não há avaliações
- 10 Funcoes e Ferramentas Do Excel Que Voce Precisa Saber para Se Destacar No TrabalhoDocumento26 páginas10 Funcoes e Ferramentas Do Excel Que Voce Precisa Saber para Se Destacar No TrabalhoEdson Candido XavierAinda não há avaliações
- Aula Sobre ExcelDocumento42 páginasAula Sobre ExcelLaboratorio APAEAinda não há avaliações
- 2o Caderno de InformaticaDocumento270 páginas2o Caderno de InformaticaWilliam Rubens100% (1)
- Excel (R) - Modulo Avancado - Araujo, Luiz FelipeDocumento110 páginasExcel (R) - Modulo Avancado - Araujo, Luiz FelipeWanderlei FerreiraAinda não há avaliações
- Libreoffice Calc 6 PDFDocumento36 páginasLibreoffice Calc 6 PDFThiago S. CarvalhoAinda não há avaliações
- Excel BásicoDocumento44 páginasExcel BásicoThaisaRodrigues100% (1)
- Tutorial Excel 2016Documento15 páginasTutorial Excel 2016cleitonmelo spiderAinda não há avaliações
- Manual ExcelDocumento80 páginasManual ExcelElsa ValadaAinda não há avaliações
- EXCELDocumento107 páginasEXCELafbjarAinda não há avaliações
- Ebook 1Documento14 páginasEbook 1Gustavo NevesAinda não há avaliações
- ApostilaDocumento110 páginasApostilaBerdasfreitadaAinda não há avaliações
- Excel - Módulo Avançado - Luiz Felipe AraujoDocumento120 páginasExcel - Módulo Avançado - Luiz Felipe AraujoDouglas Humberto FreireAinda não há avaliações
- PDF - Excel Avançado 499Documento68 páginasPDF - Excel Avançado 499Juliana DaniloAinda não há avaliações
- Excel Vba Avançado PDFDocumento49 páginasExcel Vba Avançado PDFFlávia Morais100% (4)
- Tabelas Dinamicas 7 Dicas Simples e Valiosas para Ganhar ProdutividadeDocumento18 páginasTabelas Dinamicas 7 Dicas Simples e Valiosas para Ganhar ProdutividadeManuel SilveiraAinda não há avaliações
- Apostila Excel BIDocumento93 páginasApostila Excel BIHenrique SantosAinda não há avaliações
- Apostila Treinamento Excel 2007Documento82 páginasApostila Treinamento Excel 2007Olivan SilvaAinda não há avaliações
- Excel AvancadoDocumento49 páginasExcel AvancadoDeivis Fontes100% (1)
- Material Complementar (Apostila Excel)Documento49 páginasMaterial Complementar (Apostila Excel)Pesquisa InvestteAinda não há avaliações
- ExcelDocumento2 páginasExcelTaynille SouzaAinda não há avaliações
- Estudando: Excel 2010 Básico: Formatação de CélulasDocumento11 páginasEstudando: Excel 2010 Básico: Formatação de CélulasEliel QgbAinda não há avaliações
- Apostila Excel 2007Documento59 páginasApostila Excel 2007Juliana Cardoso100% (1)
- Como Criar Gráficos Profissionais em ExcelDocumento66 páginasComo Criar Gráficos Profissionais em ExceldiegojotasilvaAinda não há avaliações
- Excell CIEEDocumento20 páginasExcell CIEEfranconitiagoAinda não há avaliações
- Apostila de Excel 2010 Básico - OKDocumento23 páginasApostila de Excel 2010 Básico - OKFábioLuizGonçalvesAinda não há avaliações
- INFORMÁTICA MICROSOFT EXCEL 2003 Aula 1 - Princípios Básicos - Módulo 1 - Volume 2 - TécnicosDocumento18 páginasINFORMÁTICA MICROSOFT EXCEL 2003 Aula 1 - Princípios Básicos - Módulo 1 - Volume 2 - TécnicosInstituto Universal BrasileiroAinda não há avaliações
- Excel AulasDocumento56 páginasExcel AulasNatalia PeixotoAinda não há avaliações
- Excel Avançado PDFDocumento69 páginasExcel Avançado PDFjkdbfjsdbfjksdAinda não há avaliações
- Trabalho - ExcelDocumento8 páginasTrabalho - ExcelDrica AnunciaçãoAinda não há avaliações
- AtividadeDocumento4 páginasAtividadeWalace BarrosAinda não há avaliações
- Apostila-75 689Documento29 páginasApostila-75 689carlos cesarAinda não há avaliações
- Cap 05 - Aula 03 e 04 - Colar EspecialDocumento7 páginasCap 05 - Aula 03 e 04 - Colar Especialdsdad dasdAinda não há avaliações
- Apostila - Jornada Do Excel - Aula 2Documento90 páginasApostila - Jornada Do Excel - Aula 2stefani araujoAinda não há avaliações
- ProlinfoDocumento77 páginasProlinfoFranciscolopesdesa LopesAinda não há avaliações
- MLF Dashboard ApostilaDocumento110 páginasMLF Dashboard ApostilaGilberto da Silva Franco100% (1)
- Introdução Ao Excel e Operações BásicasDocumento40 páginasIntrodução Ao Excel e Operações BásicasAgostinho SeleziAinda não há avaliações
- Modulo 1 ExcelDocumento0 páginaModulo 1 ExcelRodrigo Corrêa Awo Ifágbémi OdùgbaiyomiAinda não há avaliações
- Apostila de Excel 2003Documento37 páginasApostila de Excel 2003-Valeska OmegaAinda não há avaliações
- Apostila Mod. 4 - OpenOffice Calc PDFDocumento31 páginasApostila Mod. 4 - OpenOffice Calc PDFNicolas Dias de OliveiraAinda não há avaliações
- Livro Curso Excel Do ZeroDocumento90 páginasLivro Curso Excel Do ZeroDaniel Kaique Vaz MendesAinda não há avaliações
- Excel Avançado Slides Prof. Milton MagnoDocumento50 páginasExcel Avançado Slides Prof. Milton MagnoMilton MagnoAinda não há avaliações
- Aulas de Excel 2007-2010 - Aula 1Documento23 páginasAulas de Excel 2007-2010 - Aula 1Ludinei MaistroAinda não há avaliações
- MLF - Excel Avancado ApostilayDocumento82 páginasMLF - Excel Avancado ApostilayLeonardo RichettoAinda não há avaliações
- Apostila Excel 2007 IXDocumento24 páginasApostila Excel 2007 IXluizAinda não há avaliações
- Livro de EstudoDocumento24 páginasLivro de EstudoAnaAinda não há avaliações
- Ecxel M.Documento26 páginasEcxel M.Lucrécia CoelhoAinda não há avaliações
- O básico do Microsoft Excel: Compreender e dominar a folha de cálculo da MicrosoftNo EverandO básico do Microsoft Excel: Compreender e dominar a folha de cálculo da MicrosoftAinda não há avaliações
- Apostila de Avaliação de ImovéisDocumento118 páginasApostila de Avaliação de ImovéisKleber Marcelo Carvalho0% (1)
- Conceito de Compasso MusicaisDocumento10 páginasConceito de Compasso MusicaisJoao Dique Maguichire PkayAinda não há avaliações
- Manual Do Usuário Garmin Forerunner 310xt PDocumento7 páginasManual Do Usuário Garmin Forerunner 310xt PDábilla Adriana Behrend100% (1)
- Divisibilidade, Números Primos, MDC e MMC - Lista de Exercícios PDFDocumento12 páginasDivisibilidade, Números Primos, MDC e MMC - Lista de Exercícios PDFAmós SilvaAinda não há avaliações
- Compressor EsDocumento29 páginasCompressor EsAndré GuilhermeAinda não há avaliações
- Exercício Da Unidade VIIDocumento5 páginasExercício Da Unidade VIIDaniel GiraoAinda não há avaliações
- Quarta Lista de Física - 2º AnoDocumento2 páginasQuarta Lista de Física - 2º AnoEdson Miranda MarquesAinda não há avaliações
- Resumo Metodologia CientíficaDocumento6 páginasResumo Metodologia CientíficaJéssica Ferreira100% (2)
- Módulo IV - Tabela Escopo e Sequência - EeS + Resumo Das AulasDocumento3 páginasMódulo IV - Tabela Escopo e Sequência - EeS + Resumo Das AulasEmanuel BentoAinda não há avaliações
- Estrutura e Dinamica GrupalDocumento31 páginasEstrutura e Dinamica GrupalRaquel Scioli0% (2)
- Massa Ritwool Moldmix1Documento1 páginaMassa Ritwool Moldmix1Hugo TavaresAinda não há avaliações
- Trabalho FresaDocumento9 páginasTrabalho Fresaluis guilherme ramosAinda não há avaliações
- Informacao Teste 7 Ano Matematica 13 2pDocumento3 páginasInformacao Teste 7 Ano Matematica 13 2pamefrmarAinda não há avaliações
- Análise Numérica de Um Perfil Aerodinâmico Utilizando A Plataforma OpenFOAMDocumento12 páginasAnálise Numérica de Um Perfil Aerodinâmico Utilizando A Plataforma OpenFOAMCesar AlmeidaAinda não há avaliações
- Eletrostática CoulombDocumento7 páginasEletrostática CoulombRogério Mendes BrancoAinda não há avaliações
- Curvas de BombasDocumento22 páginasCurvas de BombasallanAinda não há avaliações
- Apostila Suspiros Daiana CaldeiraDocumento20 páginasApostila Suspiros Daiana CaldeiralmaragaoAinda não há avaliações
- 16 Ondas IDocumento29 páginas16 Ondas Ijean carlo rabello venancioAinda não há avaliações
- ListaC10 Alocação Dinâmica PDFDocumento4 páginasListaC10 Alocação Dinâmica PDFantonioangeloAinda não há avaliações
- 5 Transformação Digital Internet Das Coisas IoT Big Data InteligênciaDocumento9 páginas5 Transformação Digital Internet Das Coisas IoT Big Data InteligênciaMariana Alves de CastroAinda não há avaliações
- Lista 10Documento2 páginasLista 10Matheus RezendeAinda não há avaliações
- M. de Luz. O Convencionalismo de PoincaréDocumento16 páginasM. de Luz. O Convencionalismo de PoincaréHelioAinda não há avaliações
- Ciencias 30-10-23Documento9 páginasCiencias 30-10-23bininha89Ainda não há avaliações
- Material4 - Propriedade e Comportamento Dos MateriaisDocumento71 páginasMaterial4 - Propriedade e Comportamento Dos MateriaisDIEGO LIMAAinda não há avaliações
- Atividade Prática - Projeto Civil Auxiliado Por Computador - Certificação TécnicaDocumento2 páginasAtividade Prática - Projeto Civil Auxiliado Por Computador - Certificação TécnicaadmcavaliniassessoriaAinda não há avaliações
- Manual TD 160 TD 1060 Versao 2012 PDFDocumento22 páginasManual TD 160 TD 1060 Versao 2012 PDFMário Silva NetoAinda não há avaliações
- Apostila de Generalização CartográficaDocumento21 páginasApostila de Generalização CartográficaVivian Fernandes100% (1)