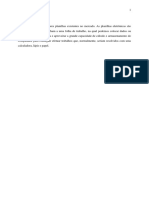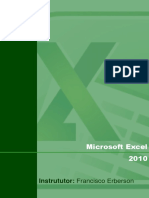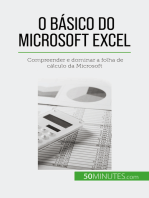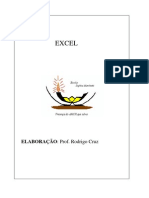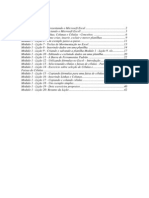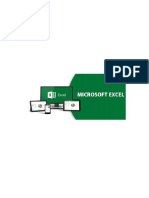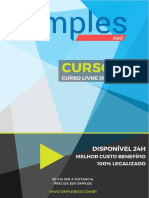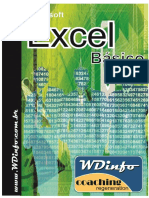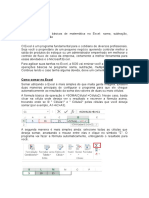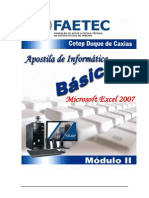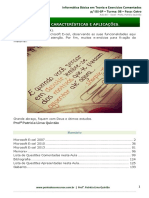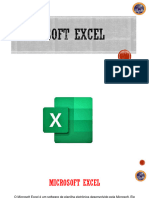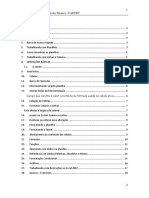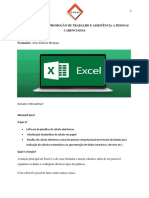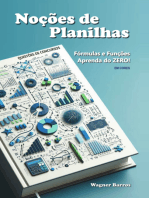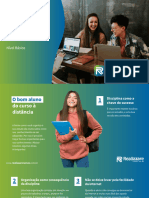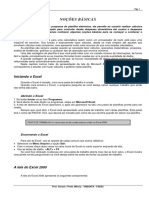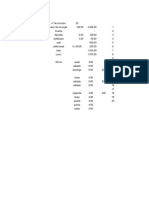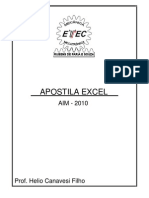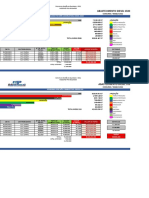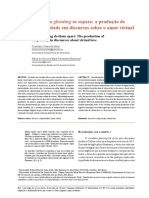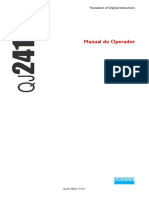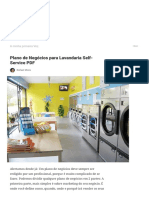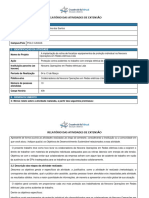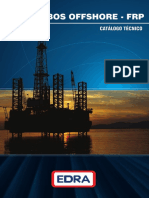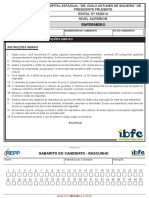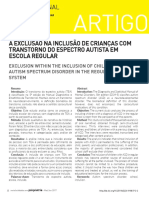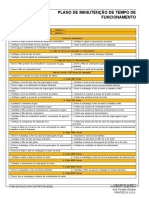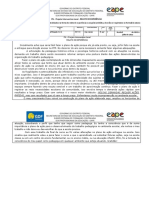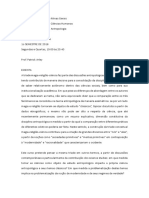Escolar Documentos
Profissional Documentos
Cultura Documentos
Apostila Curso Excel
Enviado por
frajunior9396Direitos autorais
Formatos disponíveis
Compartilhar este documento
Compartilhar ou incorporar documento
Você considera este documento útil?
Este conteúdo é inapropriado?
Denunciar este documentoDireitos autorais:
Formatos disponíveis
Apostila Curso Excel
Enviado por
frajunior9396Direitos autorais:
Formatos disponíveis
EXCEL PRÁTICO
INTRODUÇÃO
O Microsoft Excel é um software capaz de construir planilhas de cálculos.
Por meio de fórmulas e funções, é possível desenvolver cálculos simples, como uma
soma ou média, até mesmo cálculos mais complexos, como juros compostos.
Também é possível representar dados em formatos de gráficos 2D ou 3D.
Ao final desde curso, esperamos que você seja capaz de:
Descrever as funcionalidades do Microsoft Excel 2010;
Reconhecer a utilidade das pastas de trabalho no Excel 2010;
Diferenciar as diversas formas de navegação em planilhas do Excel;
Identificar as formas de trabalhar com dados, fórmulas e funções;
Construir uma planilha de exemplo usando as funções SOMA e MÉDIA;
Aplicar as funções, MÁXIMO, MÍN, MAIOR e MENOR na construção da planilha;
Aplicar formatação de planilha.
Identificar a utilização dos operadores aritméticos e operadores lógicos na construção de
fórmulas e funções;
Construir funções utilizando a função SE();
Aplicar formatação condicional para melhorar a visualização de dados;
Construir gráficos dos tipos Colunas, Barras, Pizza e Linhas;
Configurar a impressão de planilhas.
O que é o Microsoft Excel
O Microsoft Excel é um dos Softwares mais utilizados no mundo. Muitas empresas
utilizam o Excel para aperfeiçoar vários controles internos, como:
Registro de Folha de Pagamento de funcionários;
Emissão de pedidos de vendas;
Registro de ponto de funcionários;
Cadastros de informações internas;
Representação de vendas em períodos;
Controles estatísticos, entre outras.
CURSO PRÁTICO DE EXCEL – Instrutor: Francisco Junior
EXCEL PRÁTICO
Interface do Excel 2010
Como parte do pacote Office da Microsoft, o Excel possui várias características, que são
comuns nos aplicativos desse pacote.
1
2 4
3 6
Figura 1 - Tela inicial do Microsoft Excel 2010
Algumas das principais características da interface do Excel, apresentada na Figura 1,
são:
a área de trabalho é constituída de uma grande tabela, ou seja, uma grande planilha;
a planilha é organizada em linhas de colunas. As linhas são numeradas e as colunas são
distribuídas por letras do alfabeto;
os arquivos do Excel podem ser chamados de Pastas de Trabalho. Isso dá a característica que
você pode ter diversas planilhas na mesma pasta de trabalho.
Veja, na Figura 1, que o arquivo novo que está sendo criado possui o nome Pasta 1 na
barra de títulos e, por padrão, essa pasta possui três planilhas, indicadas pelo número 3 da Figura 1.
Para entendermos melhor a interface do Excel, vamos conhecer alguns elementos,
conforme a Figura 1:
CURSO PRÁTICO DE EXCEL – Instrutor: Francisco Junior
EXCEL PRÁTICO
1) Faixa de Opções: Exibe as guias de comandos disponíveis no Excel. Nessa faixa, você encontrará
todas as opções que poderão ser úteis na construção de planilhas.
2) Caixa de Nome: A caixa de nome exibirá o nome dado a uma célula ou a um conjunto de células,
quando elas estiverem selecionadas. Na Figura 1, a caixa de nome exibe o nome A1, porque é a célula
que está selecionada.
3) Painel de Planilhas: Nessa seção, você encontrará a lista de planilhas disponíveis para uso na
mesma pasta de trabalho. Mais adiante, aprenderemos mais sobre as operações com planilhas.
4) Barra de Fórmulas: A barra de fórmulas exibe as fórmulas e as funções que são utilizadas para
efetuar algum tipo de cálculo.
5) Área de edição da planilha: Nessa área, você cria a sua planilha. Observe que sempre você tem a
divisão entre linhas e colunas para trabalhar.
6) Zoom da Planilha: Aumenta ou diminui a visualização dos dados na planilha.
Pastas de trabalho do Excel
Conforme já mencionado anteriormente, o Microsoft Excel trabalha com Pastas de
Trabalho. Esse conceito remete à ideia de que, na mesma pasta de trabalho, podemos ter diversas
planilhas de dados.
Observe que, na pasta de trabalho criada, o Excel já inicia com três planilhas
denominadas Plan1, Plan2 e Plan3, como mostra a Figura 1.
Criar novas planilhas
Caso você queira criar mais uma planilha, você pode utilizar o botão disponível no Painel
de Planilhas, indicado com a seta na Figura 2. O Excel denominará essa nova planilha com o nome
sequencial, observando a última planilha criada. No caso desse exemplo, o Excel criará uma planilha
denominada Plan4.
CURSO PRÁTICO DE EXCEL – Instrutor: Francisco Junior
EXCEL PRÁTICO
Figura 2 – Criar uma nova planilha
Renomeando Planilhas
Trabalhar com Planilhas chamando-as de Plan1, Plan2 ou Plan3 fica muito difícil, quando
temos vários dados diferentes sendo informados em diversas planilhas.
Figura 3 – Renomeando planilhas
Para renomear uma planilha, você pode utilizar-se de dois caminhos:
a. dando um clique duplo sobre o nome da planilha e digitando o novo nome;
b. clicando com o botão direito do mouse sobre a planilha e selecionando a opção renomear.
Mover a posição de uma planilha
Para mover a posição de planilha, basta você clicar e arrastar para a posição desejada.
Figura 4 – Mover a posição de uma planilha
CURSO PRÁTICO DE EXCEL – Instrutor: Francisco Junior
EXCEL PRÁTICO
Apagar uma planilha
Para apagar uma planilha, basta clicar com o botão direito do mouse sobre a planilha e
selecionar a opção Excluir, como mostra a Figura 5.
Figura 5 – Excluir uma Planilha
Navegando nas células de dados do Excel
Sempre que você precisar inserir dados no Excel, basta você clicar sobre a célula que
deseja e digitar o valor correspondente. Por exemplo: na Figura 6, clicamos na célula B4 e digitamos a
palavra Brasil.
Figura 6 – Inserindo dados no Excel
Note que a célula selecionada fica com as bordas realçadas.
CURSO PRÁTICO DE EXCEL – Instrutor: Francisco Junior
EXCEL PRÁTICO
Sempre que você terminar de digitar um valor em uma célula, você pode alternar entre
células pressionando a tecla Enter ou a tecla Tab. No caso de pressionar a tecla Enter, o Excel
selecionará, automaticamente, a próxima célula inferior e no caso de pressionar a tecla Tab, o Excel
selecionará, automaticamente, a próxima tecla à direita.
Uma operação muito comum é a de selecionar mais de uma célula. Para isso, você pode
realizar essa tarefa de diversas formas:
Selecionar intervalos de células consecutivas: Para fazer uma seleção de um bloco de células, basta
você clicar e arrastar sobre as células que deseja na seleção.
Figura 7 – Selecionando várias células
Na Figura 7, estamos selecionando as células que começam em A2 e terminam em C4.
Podemos dizer que estamos selecionando um intervalo de A2:C4. Os dois pontos na expressão
anterior têm a leitura de “até”.
Seleção alternada de células: também é possível selecionar várias células de forma alternada. Na
Figura 8, temos a seleção das células A2, A4, B3, C2 e C4.
CURSO PRÁTICO DE EXCEL – Instrutor: Francisco Junior
EXCEL PRÁTICO
Figura 8 – Seleção de células alternadas
Note que a última célula selecionada, C4, fica com uma aparência diferenciada para
indicar que foi a última selecionada.
Seleção de linhas ou colunas inteiras: podemos selecionar uma coluna ou uma linha
inteira no Excel. Para isso, basta clicar sobre a letra ou o número da linha correspondente.
Figura 9 – Seleção de linhas e colunas inteiras
CURSO PRÁTICO DE EXCEL – Instrutor: Francisco Junior
EXCEL PRÁTICO
Fórmulas no Excel
As fórmulas são expressões que nos ajudarão a resolver diversos problemas e também
são muito úteis para reduzir o esforço na construção de planilhas.
Figura 10 – vendas no trimestre
Observe que, na coluna C, devemos fazer a soma das vendas de cada vendedor e com
isso obter o total de vendas no trimestre.
Para efetuarmos qualquer operação no Excel, obrigatoriamente, temos que iniciar nossas
fórmulas utilizando o operador “=” – igual. Esse operador, quando adicionado no início de uma fórmula,
indica ao Exce l que ali será executado alguma operação.
Para efetuarmos essa soma, poderíamos simplesmente somar os valores de cada mês
correspondente a cada vendedor. Por exemplo: para o vendedor João Maria da Silva, poderíamos
fazer a seguinte soma na célula E2: =84+99+100.
Ao invés de você escrever os valores de cada vendedor nessa fórmula, você escreve as
células correspondentes a cada vendedor. Com isso, a fórmula passaria a ser: =B2+C2+D2, como
mostrado na Figura 11.
Figura 11 – Utilizando fórmulas para fazer soma
CURSO PRÁTICO DE EXCEL – Instrutor: Francisco Junior
EXCEL PRÁTICO
Funções no Excel
As funções são comandos predefinidos, que podem ser usados principalmente para fazer
cálculos das mais variadas formas com extrema facilidade. Existem diversas funções no Excel e elas
podem ser encontradas divididas em subcategorias e assim estão classificadas:
suplementos e automação;
gerenciamento de banco de dados e listas;
engenharia;
informações;
pesquisa e referência;
estatísticas;
cubo;
data e hora;
financeira;
lógicas;
matemática e de trigonometria;
textos e dados.
Uma função tem um nome de identificação, que pode ser escrito com ou sem argumentos
(parâmetros).
Função sem argumento:
=FUNÇÃO ()
Função com argumentos:
=FUNÇÃO (argumento1; argumento2; ...; argumento)
Os nomes das funções, ou os argumentos, podem ser escritos tanto com caracteres
minúsculos como com caracteres maiúsculos. Para usar funções, é necessário observar as seguintes
regras:
Sempre que for necessário utilizar argumentos dentro de funções, esses devem vir entre
parênteses;
CURSO PRÁTICO DE EXCEL – Instrutor: Francisco Junior
EXCEL PRÁTICO
Não pode haver espaço em branco entre os argumentos;
Para separar os argumentos, deve-se utilizar sempre um ponto e vírgula (;).
Portanto, a fórmula utilizada para fazer a soma dos valores dos vendedores pode ser
substituída pela função apresentada na Figura 12.
Figura 12 – Executando a função Soma
Note que os argumentos são separados por dois pontos (:) nessa função.
Isso ocorre para informar ao Excel um intervalo de células. Ou seja, a função da Figura 13
está somando os valores entre B2 e D2.
Planilha de gastos com cartão de crédito
Para que você aprenda a trabalhar com Excel, não dá para ficar só na teoria. Vamos
construir a planilha apresentada na Figura 14.
Abra o Excel e construa a planilha exatamente como apresentada. É muito importante que
você coloque todos os dados nas mesmas células que estão sendo mostradas na Figura 13.
Figura 13 – Gastos com Cartão de Crédito
CURSO PRÁTICO DE EXCEL – Instrutor: Francisco Junior
EXCEL PRÁTICO
Título da planilha: Observe que o título da planilha é maior que a célula A1. Essa é uma
situação muito comum e normal. Mesmo o texto tendo passado da célula, o conteúdo pertence
exclusivamente à célula A1, com isso, a célula B1 continua vazia. Mais adiante aprenderemos
a formatar a planilha para melhorar o seu visual.
Linha de títulos: Na linha de títulos, podemos observar que existe uma sequência de meses.
Para fazê-la, você não precisa digitar mês a mês, basta digitar a abreviatura do primeiro mês,
clicar e arrastar horizontalmente que o Excel completa a sequencia.
Corpo da planilha: No corpo da planilha, temos informações que são datas, textos, números
inteiros e números decimais.
Totais: A planilha apresenta duas regiões de totais, uma que será o total por item de
movimentação e outra que será o total por mês.
Antes de formatarmos a nossa planilha, para melhorar a sua aparência, vamos fazer os
totais e converter os valores decimais em valores de moeda.
Figura 14 – Totais da planilha Gastos com Cartão de Crédito
Observe, na Figura 14, que, para efetuarmos os totais, utilizamos a função SOMA. Veja
que a função SOMA foi utilizada para somar intervalos de valores.
Na soma dos meses, estamos utilizando um intervalo entre C4 e C8 e, na soma por item
de movimentação, estamos somando o intervalo de C4 a N4. No primeiro caso, o intervalo permanece
na mesma coluna, variando apenas a linha, e no segundo caso, a variação é na coluna, permanecendo
na mesma linha.
Para converter os valores em moeda, basta você selecionar os valores, nesse caso, o
intervalo de C4 a O9 e clicar no botão Formato de Número de Contabilização, indicado com uma seta
na Figura 15.
CURSO PRÁTICO DE EXCEL – Instrutor: Francisco Junior
EXCEL PRÁTICO
Figura 15 – Converter valores em moeda
Formatando planilhas
Após a digitação da planilha e também da formatação dos valores, chegou a hora de
deixar a planilha em um formato mais atraente.
1 2 4
Figura 16 – Formatação de Planilhas
Passo a passo da formatação da Figura 16:
1) Formatação do título: Observe que o título está centralizado na planilha. Diferentemente
do Word, o Excel não traz uma opção para centralizar frases na página. Quando desejamos centralizar
frases no Excel, como é o caso desse título, devemos selecionar as células de onde a planilha começa
e de onde ela termina. Nesse caso, a primeira linha da planilha começa em A1 e termina em O1.
CURSO PRÁTICO DE EXCEL – Instrutor: Francisco Junior
EXCEL PRÁTICO
Após a seleção do intervalo entre A1 e O1, clique no botão Mesclar e Centralizar, indicado
na Figura 16. Agora basta aplicar a seguinte formatação no texto:
o fonte: Calibri;
o tamanho: 18;
o cor: preto;
o cor de preenchimento: Azul mais claro 80%;
o borda: Borda superior espessa.
2) Formatação da linha de títulos: É sempre aconselhável você formatar a linha de títulos
da planilha. Com isso, você consegue dar melhor visibilidade e direcionamento para quem estiver lendo
seus dados.
Veja como ficou a formatação da linha de título:
o fonte: Calibri;
o tamanho: 12;
o cor: Azul Escuro;
o estilo: Negrito;
o cor de preenchimento: Verde Oliva 40%;
o alinhamento: centralizado horizontalmente.
3) Formatação dos totais: Os totais estão em destaque para melhor compreensão dos
resultados obtidos. Veja a formatação utilizada nos totais:
o fonte: Calibri;
o tamanho: 12;
o cor: Azul Escuro;
o estilo: Negrito
o cor de Preenchimento: Verde Oliva 80%;
o alinhamento: centralizado horizontalmente.
Em toda planilha foi aplicada a opção todas as bordas para que a tabela possa ser
impressa.
CURSO PRÁTICO DE EXCEL – Instrutor: Francisco Junior
EXCEL PRÁTICO
Aplicando um estilo de formatação de tabela
O Excel também oferece uma série de modelos de tabelas já prontos para que você possa
aplicar às suas planilhas.
Veja como usar um estilo de tabela já pronto e suas planilhas.
Figura 17 – Estilo de Tabelas prontas
Para aplicar um estilo pronto, basta você selecionar sua tabela e clicar no botão Formatar
como Tabela. Agora é só escolher o estilo que melhor represente os dados na tabela.
Além de minimizar o trabalho para formatar uma planilha, o Excel também adiciona
algumas funcionalidades na sua tabela.
Veja que após a aplicação do estilo pronto de tabela na Figura 18, o Excel criou, em cada
coluna, uma seta para um menu suspenso. Ao clicar em uma dessas setas, o Excel lhe dá algumas
opções de ações, que você pode fazer na tabela. Você pode:
Classificar a tabela: A classificação pode ser feita em ordem crescente ou decrescente. Essa
classificação altera o posicionamento de todas as linhas da tabela;
CURSO PRÁTICO DE EXCEL – Instrutor: Francisco Junior
EXCEL PRÁTICO
Aplicar diversos filtros: Os filtros sempre nos ajudam a selecionar os dados que desejamos
apresentar em uma determinada situação. Os filtros podem ser aplicados de acordo com o tipo
de dados da coluna que você está utilizando. Nesse caso, estamos filtrando dados de uma
coluna com data.
Figura 18 – Planilha formatada com um estilo pronto
Trabalhando com funções
Para entendermos a utilidade de algumas funções no Excel, vamos construir a planilha
que está a sendo apresentada na Figura 19.
Após a digitação e formatação da planilha, salve-a e vamos criar as nossas fórmulas para
encontrarmos alguns totalizadores.
CURSO PRÁTICO DE EXCEL – Instrutor: Francisco Junior
EXCEL PRÁTICO
Figura 19 – Planilha de resumo de vendas no semestre
Para encontrarmos os valores dessa planilha, utilizaremos as funções SOMA, MÉDIA,
MÁXIMO E MÍN. Vejamos uma descrição sobre cada uma delas no Quadro 1.
FUNÇÃO DESCRIÇÃO
Função da categoria matemática e de trigonometria, que tem por finalidade
SOMA
retornar o valor da soma de todos os números na lista de argumentos.
Calcula a média aritmética de uma série de valores. Quando a função MÉDIA
MÉDIA é utilizada, o Excel faz um somatório dos valores que foram passados como
argumentos e depois divide pela quantidade de argumentos somados.
MÁXIMO Verifica o maior valor entre os argumentos informados.
MÍN Verifica o menor valor entre os argumentos informados.
Quadro 1 – Funções do Excel
Utilizamos as funções para realizar operações no mesmo intervalo de dados.
FUNÇÃO DESCRIÇÃO
=SOMA(A1:A5) Retorna a soma de todos os valores no intervalo de A1 a A5.
=MÉDIA(A1:A5) Retorna a média de todos os valores no intervalo de A1 a A5.
=MÁXIMO(A1:A5) Retorna o maior valor no intervalo de A1 a A5.
=MÍN(A1:A5) Retorna o menor valor no intervalo de A1 a A5.
Quadro 1 – Operações com valores em uma mesma coluna
CURSO PRÁTICO DE EXCEL – Instrutor: Francisco Junior
EXCEL PRÁTICO
As operações estão sendo feitas em uma mesma linha de valores.
FUNÇÃO DESCRIÇÃO
=SOMA(A1:E1) Retorna a soma de todos os valores no intervalo de A1 a E1.
=MÉDIA(A1: E1) Retorna a média de todos os valores no intervalo de A1 a E1.
=MÁXIMO(A1: E1) Retorna o maior valor no intervalo de A1 a E1.
=MÍN(A1: E1) Retorna o menor valor no intervalo de A1 a E1.
Quadro 3 – Operações com valores em uma mesma linha
As operações são feitas utilizando blocos de intervalos. No caso, entre a coluna A linha 1
até a coluna E da linha 6.
FUNÇÃO DESCRIÇÃO
=SOMA(A1:E6) Retorna a soma de todos os valores no intervalo de A1 a E6.
=MÉDIA(A1: E6) Retorna a média de todos os valores no intervalo de A1 a E6.
=MÁXIMO(A1: E6) Retorna o maior valor no intervalo de A1 a E6.
=MÍN(A1: E6) Retorna o menor valor no intervalo de A1 a E6.
Quadro 4 – Operações com valores em blocos de intervalos
As operações são feitas em mais de um intervalo de dados.
FUNÇÃO DESCRIÇÃO
Retorna a soma de todos os valores no intervalo de A1 a E6 com todos
=SOMA(A1:E6; D1:D6)
os valores do intervalo de D1 à D6.
Retorna a média de todos os valores no intervalo de A1 a E6 com todos
=MÉDIA(A1: E6; D1:D6)
os valores do intervalo de D1 a D6.
Retorna o maior valor no intervalo de A1 a E6 com todos os valores do
=MÁXIMO(A1: E6; D1:D6)
intervalo de D1 a D6.
Retorna o menor valor no intervalo de A1 a E6 com todos os valores do
=MÍN(A1: E6; D1:D6)
intervalo de D1 a D6.
Quadro 5 – Operações com vários intervalos de dados
CURSO PRÁTICO DE EXCEL – Instrutor: Francisco Junior
EXCEL PRÁTICO
Outras duas funções muito usadas são as funções MAIOR E MENOR.
FUNÇÃO DESCRIÇÃO
Retorna o maior valor, informado como argumento, de um conjunto de dados.
Você pode usar esta função para selecionar um valor de acordo com a sua
MAIOR
posição relativa. Por exemplo, você pode usar MAIOR para obter o primeiro, o
segundo e o terceiro resultados.
Retorna o menor valor, informado como argumento, do conjunto de dados.
MENOR Use esta função para retornar valores com uma posição específica relativa em
um conjunto de dados.
Quadro 6 – Funções MAIOR e MENOR
A sintaxe de utilização dessas funções é bastante simples, porém, existe um argumento a mais para
ser utilizado.
Figura 20 – Utilização das funções Maior e Menor
Erros ocorridos no uso de funções
É comum, quando se usa funções de cálculos no Excel, acontecerem erros nas células
como respostas dessas funções. O erro acontece quando uma função não consegue realizar o que é
pedido. Vamos conhecer alguns erros comuns:
CURSO PRÁTICO DE EXCEL – Instrutor: Francisco Junior
EXCEL PRÁTICO
ERRO DESCRIÇÃO
Ocorre quando a largura de uma coluna é menor que o resultado obtido.
####### Nesse caso, basta aumentar a largura da coluna que o resultado é
apresentado.
#DIV/0! Ocorre quando acontece uma divisão por zero. Uma solução para evitar esse
tipo de erro é utilizar a função SE, que será apresentada no próximo capítulo.
O erro acontece quando se utiliza um valor que não se encontra disponível
#N/A para a função em uso, normalmente quando se esquece de usar um
argumento obrigatório em uma função.
#NOME? Ocorre quando se usa um nome de uma função que não existe no Excel.
#NULO! Aparece quando se usa um intervalo de células de duas áreas que não se
cruzam.
#NUM! Ocorre quando são fornecidos valores inválidos para a ação de uma função ou
fórmula.
#REF! Ocorre geralmente quando se utiliza um endereço de células que existia na
planilha, mas foi removido por algum motivo.
#VALOR! Acontece quando se usa um certo tipo de valor incorreto para o argumento da
função em uso.
Quadro 7 – Erros comuns no uso de funções
Operadores Aritméticos
São símbolos matemáticos que utilizamos para efetuar as operações
OPERADOR OPERAÇÃO EXEMPLO
() Parênteses =(67+45)-(23+34)
+ Adição =87+86
_ Subtração =23-21
* Multiplicação =34*5
/ Divisão =15/3
^ Potenciação =2^3
% Porcentagem =89*12%
Quadro 8 – Operadores Aritméticos
Operadores Lógicos
CURSO PRÁTICO DE EXCEL – Instrutor: Francisco Junior
EXCEL PRÁTICO
Os operadores lógicos fazem um comparativo entre valores
OPERADOR OPERAÇÃO EXEMPLO RESPOSTA
> Maior que 4>5 FALSO
< Menor que 2<3 VERDADEIRO
= Igual a 5=5 VERDADEIRO
<> Diferente 10 <> 20 VERDADEIRO
>= Maior ou igual 5 >= 4 VERDADEIRO
<= Menor ou igual 9 <= 10 VERDADEIRO
Quadro 9 – Operadores Lógicos
Função Condicional – SE()
A função SE() é uma função condicional. Ou seja, executará uma operação dependendo
de uma condição.
A função SE poderá ter dois resultados possíveis, ou o retorno da condição é verdadeiro,
ou é falso.
Figura 21 – Sintaxe função condicional SE()
Os argumentos esperados pela função SE() são:
1) teste_lógico: a condição a ser verificada;
2) valor_se_verdadeiro: o valor a retornar se a condição for verdadeira;
3) valor_se_falso: o valor a retornar se a condição for falsa.
CURSO PRÁTICO DE EXCEL – Instrutor: Francisco Junior
EXCEL PRÁTICO
Figura 22 – Situação dos vendedores
Na Figura 22, temos no primeiro argumento da função SE() um comparativo se o total de
vendas no trimestre é maior ou igual à meta estabelecida. Nesse caso, o resultado, se for verdadeiro, é
“Atingiu a Meta” e, se for falso, é “Não atingiu a Meta”. Perceba que os argumentos de verdadeiro e
falso estão escritos entre aspas. Isso ocorre porque o valor que deve ser exibido é um texto.
Se você não tivesse uma coluna para fazer o total de vendas nessa planilha, você poderia
calcular o total dentro da própria função SE(). Veja como ficaria a função:
Figura 23 – Função SE() com o uso da função SOMA()
Para entendermos melhor o uso de outras funções dentro da função SE(), vamos mudar a
nossa regra. Imagine as seguintes situações:
Para os que atingiram a meta: a coluna situação deve exibir a mensagem ”Atingiu a Meta”;
Para os que não atingiram a meta: a coluna situação deve exibir a quantidade de vendas que
falta para chegar até a meta.
Portanto, a função ficaria da seguinte forma:
Figura 24 – Operações no argumento da função SE()
Na função apresentada na Figura 24, verifique se o total de vendas por vendedor é maior
ou igual à meta solicitada. Caso seja, aparecerá a frase “Atingiu a Meta”, no caso do vendedor não ter
conseguido atingir a meta, a função calcula a quantidade de vendas que ficou faltando para atingir a
meta.
CURSO PRÁTICO DE EXCEL – Instrutor: Francisco Junior
EXCEL PRÁTICO
Para isso, a função está subtraindo a quantidade estabelecida para a meta pelo total de
vendas de cada vendedor.
O resultado final é apresentado na Figura 22.
Figura 25 – Resultado final da figura 22.
Função Condicional – OU()
Função Condicional – SE(E()
Função Condicional – SE(OU()
Função Condicional – SOMASE
Função Condicional – SOMASES
Função Condicional – CONT.SE
Função Condicional – CONT.SES
Função Condicional – CONT.NÚM
Função Condicional – CONTAR.VAZIO
Utilizando formatação condicional
Existem muitos recursos visuais para deixar as planilhas mais atraentes no Microsoft
Excel 2010, tais como: formatação de bordas, cores de preenchimentos de células, formatos de fontes
e vários estilos de tabelas já prontas, que você pode utilizar no seu dia a dia. Porém, todas essas
formas de melhorar a aparência das planilhas são formas prontas, que, depois de aplicadas, só
sofrerão alteração se houver uma nova intervenção de quem estiver usando as planilhas para alterar.
CURSO PRÁTICO DE EXCEL – Instrutor: Francisco Junior
EXCEL PRÁTICO
Figura 26 – Boletim Escolar
O recurso de Formatação Condicional trabalha com a formatação dos dados dependendo
de uma determinada condição. Por exemplo: Na planilha de boletim escolar, mostrada na Figura 26, os
valores contidos na coluna Situação poderiam ser formatados baseados em uma condição. Veja:
Quando a situação for Aprovado: Fonte em Negrito de cor Azul;
Quando a situação for Reprovado: Fonte de Negrito de cor Vermelho.
Para aplicar uma boa formatação condicional, o primeiro ponto é observar que tipo de
dados você está pretendendo formatar. Nesse caso da coluna situação do Boletim Escolar,
aplicaremos uma formatação condicional em um formato texto. Vamos aprender a fazer essa
formatação e, em seguida, explicaremos como utilizar a formatação condicional em outros formatos de
dados.
Para realizar a formatação condicional na planilha de Boletim Escolar, coluna situação,
siga os seguintes passos:
1) Selecione os dados nos quais deseja aplicar a formatação condicional. Nesse caso, o intervalo
J5:J10;
2) Com os dados selecionados, clique na guia Página Inicial, selecione o comando Formatação
Condicional do grupo Estilo e, em seguida, clique na opção Nova Regra, como mostra a Figura
27.
CURSO PRÁTICO DE EXCEL – Instrutor: Francisco Junior
EXCEL PRÁTICO
Figura 27 – Nova regra de formatação condicional
Na janela que surge, apresentada na Figura 28, observe as seguintes características:
Figura 28 – Tela para criar nova regra
1. Tipo de regra: Observe que existem vários tipos de regras. Cada regra se aplica a um tipo de
dado. Para o nosso caso, que vamos aplicar a regra a um texto, o mais indicado é utilizar o
segundo t ipo: Formatar apenas células que contenham;
2. Valor da célula: Nessa opção, você selecionará o formato do valor contido na célula. Por
exemplo: Você pode selecionar as células vazias, com erros, não vazias, entre outras. Para
CURSO PRÁTICO DE EXCEL – Instrutor: Francisco Junior
EXCEL PRÁTICO
esse caso, selecione a opção Valor da Célula, porque iremos comparar o valor contido na
célula;
3. Condição de comparação: Nessa opção, você irá selecionar o tipo de condição para
comparação. Em casos de valores numéricos, você poderá selecionar valores como: Maior
Que, Menor Que, Diferente, entre outros. Para nosso Boletim Escolar, selecione a opção É
Igual a;
4. Valor de comparação: Nessa caixa, você deve informar o valor que será comparado. Digite a
palavra ”Aprovado” nessa caixa, par a que ela seja usada como valor de comparação.
o Agora, clique no botão Formatar e aplique o estilo Negrito e altere a cor do texto para Azul;
o Pronto! Você criou uma regra para a situação Aprovado. Você deve agora criar uma nova regra
para a situação Reprovado. Repita os passos acima, trocando o valor de comparação para
“Reprovado” e alterando a cor do texto para Vermelho.
Aplicando formatação condicional em números
A formatação condicional, quando aplicada em números, pode nos apresentar um
excelente efeito visual para melhorar o entendimento da planilha.
CURSO PRÁTICO DE EXCEL – Instrutor: Francisco Junior
EXCEL PRÁTICO
Figura 29 – Controle de Vendas Semestral
Observe que essa planilha pode nos apresentar diversas informações, que são
importantes para a empresa, como, por exemplo: o total de vendas por vendedor no semestre e o total
de vendas por mês.
Vamos analisar a planilha: Você tem um total de cada vendedor, apresentado na coluna
Total. Se você calcular a média de vendas chegará ao valor médio por vendedor, que é de 7.400,13.
Seria interessante que a planilha mostrasse visualmente os vendedores que estão abaixo, acima ou na
média de vendas. Com isso, você tornaria as informações visualmente mais claras.
O mesmo raciocínio pode ser aplicado na linha de Total por Mês. Fazendo a média de
vendas por mês, você chegará ao valor 19.733,67.
Vamos aplicar uma formatação condicional, utilizando os estilos da categoria Conjuntos de
ícones. Para isso, siga os seguintes passos:
Figura 30 – Formatação condicional com conjuntos de ícones
CURSO PRÁTICO DE EXCEL – Instrutor: Francisco Junior
EXCEL PRÁTICO
1. Selecione o intervalo de dados nos quais deseja aplicar a formatação. Nesse caso, o intervalo
é H3:H18;
2. Na guia Página Inicial, selecione o comando Formatação Condicional, em seguida, posicione o
cursor do mouse sobre a opção Conjuntos de Ícones e, em seguida, clique na primeira opção -
3 setas coloridas, como mostra a Figura 30.
Veja o resultado na Figura 11 e observe que o próprio Excel atribui uma seta a cada
célula. O Excel calcula a média dos valores e atribui o ícone da seta, obedecendo ao seguinte
raciocínio:
1. Seta apontada para a direita: Valores que estão próximos à média;
2. Seta apontada para cima: Valores acima da média;
3. Seta apontada para baixo: Valores abaixo da média.
Vamos fazer o mesmo procedimento para a linha de Total por Mês. Para isso, selecione o
intervalo B19:G19;
Aplique a formatação condicional da categoria conjunto de ícones, semáforos.
CURSO PRÁTICO DE EXCEL – Instrutor: Francisco Junior
Você também pode gostar
- Manual Informatica Basica-ExcelDocumento42 páginasManual Informatica Basica-ExcelUssene AbudoAinda não há avaliações
- Aula Sobre ExcelDocumento42 páginasAula Sobre ExcelLaboratorio APAEAinda não há avaliações
- INFORMÁTICA MICROSOFT EXCEL 2003 Aula 1 - Princípios Básicos - Módulo 1 - Volume 2 - TécnicosDocumento18 páginasINFORMÁTICA MICROSOFT EXCEL 2003 Aula 1 - Princípios Básicos - Módulo 1 - Volume 2 - TécnicosInstituto Universal BrasileiroAinda não há avaliações
- Apostila ExcelDocumento34 páginasApostila ExcelGervasio TeixeiraAinda não há avaliações
- Apostila de EXCELDocumento16 páginasApostila de EXCELApoio Digital CPMSA100% (1)
- 01 Excel - Aula 01 (Material Complementar) PDFDocumento8 páginas01 Excel - Aula 01 (Material Complementar) PDFMarcelo MarquesAinda não há avaliações
- Trabalho, Tecnologia e Inovação - Cap. 4Documento22 páginasTrabalho, Tecnologia e Inovação - Cap. 4MarianaAinda não há avaliações
- Excell CIEEDocumento20 páginasExcell CIEEfranconitiagoAinda não há avaliações
- Etapa 00 - Iniciação Ao Excel: MÓDULO 4: Como Trabalhar Com o Excel de Forma ProfissionalDocumento30 páginasEtapa 00 - Iniciação Ao Excel: MÓDULO 4: Como Trabalhar Com o Excel de Forma ProfissionalViviane Mello ribas de oliveiraAinda não há avaliações
- Excel Básico MÓDULO 1Documento37 páginasExcel Básico MÓDULO 1abdhuljafarAinda não há avaliações
- Módulo 1Documento82 páginasMódulo 1Renan Oliveira Arantes CortesAinda não há avaliações
- Execel Dede2Documento11 páginasExecel Dede2Barteloide Ricardo ErnestoAinda não há avaliações
- Introdução Ao Excel 2003 - Apostila 1Documento13 páginasIntrodução Ao Excel 2003 - Apostila 1lucasrodriguesm8Ainda não há avaliações
- ProlinfoDocumento77 páginasProlinfoFranciscolopesdesa LopesAinda não há avaliações
- Apostila - Excel 2010 MANAMDocumento67 páginasApostila - Excel 2010 MANAMErberson AlbuquerqueAinda não há avaliações
- O básico do Microsoft Excel: Compreender e dominar a folha de cálculo da MicrosoftNo EverandO básico do Microsoft Excel: Compreender e dominar a folha de cálculo da MicrosoftAinda não há avaliações
- Apostila ExcelDocumento18 páginasApostila Excelbm souzaAinda não há avaliações
- Apostila Excel 2003Documento13 páginasApostila Excel 2003notlevileAinda não há avaliações
- Informática - Excel Básico IDocumento15 páginasInformática - Excel Básico IExcelly100% (6)
- Modulo 1 ExcelDocumento0 páginaModulo 1 ExcelRodrigo Corrêa Awo Ifágbémi OdùgbaiyomiAinda não há avaliações
- Material Complementar (Apostila Excel)Documento49 páginasMaterial Complementar (Apostila Excel)Pesquisa InvestteAinda não há avaliações
- ExelDocumento60 páginasExelKaryne- FelicianoAinda não há avaliações
- Excel 1 CicloDocumento8 páginasExcel 1 CicloPaulo BrasAinda não há avaliações
- Excel BásicoDocumento44 páginasExcel BásicoThaisaRodrigues100% (1)
- Módulo 2Documento57 páginasMódulo 2Renan Oliveira Arantes CortesAinda não há avaliações
- Trabalho - ExcelDocumento8 páginasTrabalho - ExcelDrica AnunciaçãoAinda não há avaliações
- SenarNa Excel Basico Apostila M2Documento19 páginasSenarNa Excel Basico Apostila M2Rodrigo CardosoAinda não há avaliações
- Amostra - Apostila PDFDocumento65 páginasAmostra - Apostila PDFAtanásio Gonçalves FragãoAinda não há avaliações
- Ebook 1Documento14 páginasEbook 1Gustavo NevesAinda não há avaliações
- EStdando Excel 3Documento6 páginasEStdando Excel 3Eliel QgbAinda não há avaliações
- Apostila de Apoio - Excel - para EletrotecnicosDocumento21 páginasApostila de Apoio - Excel - para EletrotecnicosNatalia AlmeidaAinda não há avaliações
- Curso Excel - Módulo 1Documento40 páginasCurso Excel - Módulo 1Leonardo Neiva100% (2)
- Apostila de Excel 2010 Básico - OKDocumento23 páginasApostila de Excel 2010 Básico - OKFábioLuizGonçalvesAinda não há avaliações
- Instituto Eidos Ebook Excel para Iniciantes PDFDocumento54 páginasInstituto Eidos Ebook Excel para Iniciantes PDFJean FrançaAinda não há avaliações
- Apostila Excel 2007Documento59 páginasApostila Excel 2007Juliana Cardoso100% (1)
- Aula2 (OK) - Informática Básica em Teoria e Exercícios Comentados P ISS-SP - Turma 08 - Foco CetroDocumento133 páginasAula2 (OK) - Informática Básica em Teoria e Exercícios Comentados P ISS-SP - Turma 08 - Foco CetroLeandra TeixeiraAinda não há avaliações
- Excel Apostila01Documento34 páginasExcel Apostila01Liliana MouraAinda não há avaliações
- Ecxel M.Documento26 páginasEcxel M.Lucrécia CoelhoAinda não há avaliações
- Apostila Excel 2007 IXDocumento24 páginasApostila Excel 2007 IXluizAinda não há avaliações
- Aula Pratica EXCEL 001 FinalDocumento14 páginasAula Pratica EXCEL 001 FinalAires Edilson MonjaneAinda não há avaliações
- Excel 2013Documento13 páginasExcel 2013fwbpsicoAinda não há avaliações
- Introdução Ao Excel e Operações BásicasDocumento40 páginasIntrodução Ao Excel e Operações BásicasAgostinho SeleziAinda não há avaliações
- Apostila Excel1606313960Documento34 páginasApostila Excel1606313960ALEXANDRE GUILHERMEAinda não há avaliações
- Excel - CronogramaDocumento7 páginasExcel - CronogramaevandrovieiramafortAinda não há avaliações
- Aulas de Excel 2007-2010 - Aula 1Documento23 páginasAulas de Excel 2007-2010 - Aula 1Ludinei MaistroAinda não há avaliações
- Apostila Excel Do Básico Ao Avançado 1.0 PDFDocumento57 páginasApostila Excel Do Básico Ao Avançado 1.0 PDFAllan Landau de Carvalho HilgembergAinda não há avaliações
- Apostila Funções Basicas - Auditing 360 PDFDocumento122 páginasApostila Funções Basicas - Auditing 360 PDFHelio Marcio Guimarães PiranAinda não há avaliações
- 1 IntroduçãoDocumento23 páginas1 IntroduçãoGecica MapanzeneAinda não há avaliações
- Excel Básico Modulo1Documento44 páginasExcel Básico Modulo1Henrique SchimidtAinda não há avaliações
- Manual Folha de CalculoDocumento37 páginasManual Folha de CalculoFilipa JoaquimAinda não há avaliações
- 01 - Excel BásicoDocumento315 páginas01 - Excel BásicoVictor NascimentoAinda não há avaliações
- E-Book Excel e Power BI Nas EmpresasDocumento71 páginasE-Book Excel e Power BI Nas EmpresasBruno MalherAinda não há avaliações
- Apostila de Excel 2000Documento10 páginasApostila de Excel 2000Rejane Verônica Oliveira SilvaAinda não há avaliações
- Manual Excel AvançadoDocumento72 páginasManual Excel AvançadoAntónio Ferreira100% (2)
- Excel para o dia a dia: Seus primeiros passos no mundo das planilhasNo EverandExcel para o dia a dia: Seus primeiros passos no mundo das planilhasAinda não há avaliações
- Analise de Risco - Blog Segurana Do TrabalhoDocumento6 páginasAnalise de Risco - Blog Segurana Do TrabalhoRafael SantosAinda não há avaliações
- Curso Excel PremiumDocumento2 páginasCurso Excel Premiumfrajunior9396Ainda não há avaliações
- Exercício 02Documento4 páginasExercício 02frajunior9396Ainda não há avaliações
- Exercício 01Documento10 páginasExercício 01frajunior9396Ainda não há avaliações
- Análise de Contexto Da Organizaçao Iso 9001Documento2 páginasAnálise de Contexto Da Organizaçao Iso 9001frajunior9396Ainda não há avaliações
- Cronograma BlocompactoDocumento2 páginasCronograma Blocompactofrajunior9396Ainda não há avaliações
- Apostila ETEC - ExcelDocumento231 páginasApostila ETEC - ExcelsimuladocontabilAinda não há avaliações
- Planejamento ClientesDocumento1 páginaPlanejamento Clientesfrajunior9396Ainda não há avaliações
- Controle de PedidosDocumento4 páginasControle de Pedidosfrajunior9396Ainda não há avaliações
- Controle de Pedidos FerragemDocumento6 páginasControle de Pedidos Ferragemfrajunior9396Ainda não há avaliações
- Roteiro Projeto de Captação de RecursosDocumento2 páginasRoteiro Projeto de Captação de Recursosfrajunior9396100% (1)
- Consumo AbastecimentoDocumento1 páginaConsumo Abastecimentofrajunior9396Ainda não há avaliações
- 19.12.2023 - SABEMI SEGURADORA S.A - Contrato de Serviços de Assistência - 11.12.2023 Pati 12.12.23Documento31 páginas19.12.2023 - SABEMI SEGURADORA S.A - Contrato de Serviços de Assistência - 11.12.2023 Pati 12.12.23Letícia SchwobAinda não há avaliações
- Termo de Conhecimento de RiscoDocumento2 páginasTermo de Conhecimento de RiscoJackson AndorinhasAinda não há avaliações
- Winnicott A WinnicottDocumento20 páginasWinnicott A WinnicottArnaldo Vivian100% (1)
- Até Que o Ghosting Os Separe: A Produção de Subjetividade em Discursos Sobre o Amor VirtualDocumento11 páginasAté Que o Ghosting Os Separe: A Produção de Subjetividade em Discursos Sobre o Amor VirtualRayanne DiasAinda não há avaliações
- 2022-1 ProvaBahianaPONTOMEDDocumento29 páginas2022-1 ProvaBahianaPONTOMEDmaria.almeidasAinda não há avaliações
- Resposta - Atividade 3 - Agron - Fundamento de Gestão Ambiental - 512024Documento7 páginasResposta - Atividade 3 - Agron - Fundamento de Gestão Ambiental - 512024viyobi5414Ainda não há avaliações
- O Conceito de Cultura Segundo Félix GuattariDocumento6 páginasO Conceito de Cultura Segundo Félix GuattariFabio GomesAinda não há avaliações
- QJ241 Manual BRPT 171011Documento213 páginasQJ241 Manual BRPT 171011Guilherme Prust100% (1)
- Pedro Borges Negras-Todo-Poder-Ao-PovoDocumento28 páginasPedro Borges Negras-Todo-Poder-Ao-PovoMsq JuliaAinda não há avaliações
- Análise Do Sistema de Drenagem Pluvial Urbana de Vitória Da ConquistaDocumento35 páginasAnálise Do Sistema de Drenagem Pluvial Urbana de Vitória Da ConquistaLázaro BritoAinda não há avaliações
- Plano de Negócios para Lavandaria Self-Service PDF - A Minha PriDocumento9 páginasPlano de Negócios para Lavandaria Self-Service PDF - A Minha PriBlack BoxAinda não há avaliações
- Relatório - Atividade de ExtensãoDocumento10 páginasRelatório - Atividade de ExtensãoveniciusfabricioAinda não há avaliações
- PEF 6º TIC 1 Fase 19-20Documento14 páginasPEF 6º TIC 1 Fase 19-20Cátia Dias100% (2)
- Catálogo OffshoreDocumento24 páginasCatálogo OffshoreJosé Antônio CardosoAinda não há avaliações
- Neut Ra ColorDocumento3 páginasNeut Ra ColorIsteuria Cristina0% (1)
- De Escravas À Empregada DomésticaDocumento10 páginasDe Escravas À Empregada DomésticaEmory FigueiroaAinda não há avaliações
- Prova HeppDocumento10 páginasProva HeppTaís AlmeidaAinda não há avaliações
- Exclusão Na Inclusão Escolar Marcia AguiarDocumento6 páginasExclusão Na Inclusão Escolar Marcia AguiarSamadhi Nascimento100% (1)
- Plano de Manutenção de Tempo de FuncionamentoDocumento3 páginasPlano de Manutenção de Tempo de FuncionamentoArildo Chaves de AndradeAinda não há avaliações
- TRABALHO FINAL PIL - Formulário Relato de ExperiênciaDocumento4 páginasTRABALHO FINAL PIL - Formulário Relato de ExperiênciaMarcia CostaAinda não há avaliações
- Desafio Da Gratidão 21 Dias de AbundanciaDocumento29 páginasDesafio Da Gratidão 21 Dias de AbundanciaCIRLENEAinda não há avaliações
- A GESTÃO DO CUIDADO NA ASSITENCIA DOMICILIARDocumento74 páginasA GESTÃO DO CUIDADO NA ASSITENCIA DOMICILIARsaddsl dslAinda não há avaliações
- Aplicação de Estrutura de Concreto ArmadoDocumento3 páginasAplicação de Estrutura de Concreto ArmadoMatheus JunioAinda não há avaliações
- Ciencia Magia Religiao - Programa AtualizadoDocumento5 páginasCiencia Magia Religiao - Programa AtualizadoAna Beatriz Nogueira PereiraAinda não há avaliações
- Sociologia EspontâneaDocumento2 páginasSociologia EspontâneaMarcos Bezerra da CostaAinda não há avaliações
- PROVA - Revisão Da TentativaDocumento6 páginasPROVA - Revisão Da TentativaIsabela SievertAinda não há avaliações
- Ficher Rosa. O Estatuto Pedagógico Da MídiaDocumento21 páginasFicher Rosa. O Estatuto Pedagógico Da MídiaAlexandro Uguccioni RomaoAinda não há avaliações
- Apostila de Aulas PráticasDocumento70 páginasApostila de Aulas Práticasklesiane LimaAinda não há avaliações
- Anais X CBLA-2013-FormatadoDocumento12 páginasAnais X CBLA-2013-FormatadoEvaldo MelloAinda não há avaliações
- Pesquisa - A Influência Dos Youtubers para o Mercado de Quadrinhos NacionalDocumento20 páginasPesquisa - A Influência Dos Youtubers para o Mercado de Quadrinhos NacionalAndré ChapettaAinda não há avaliações