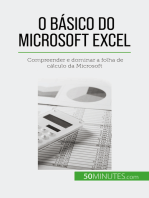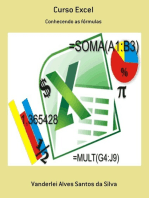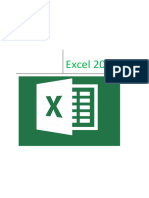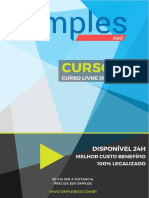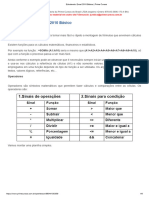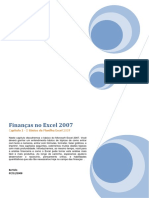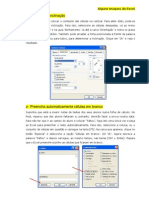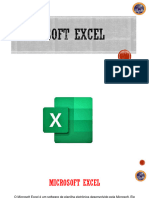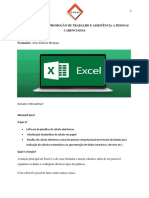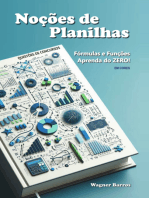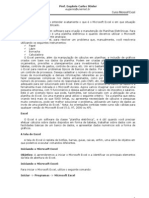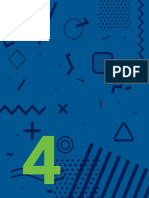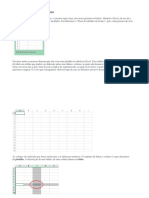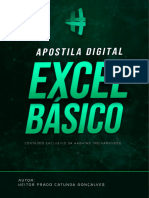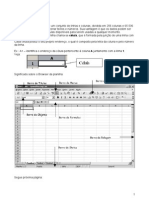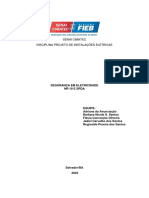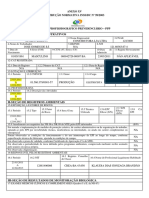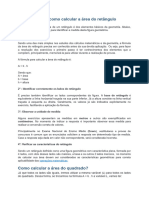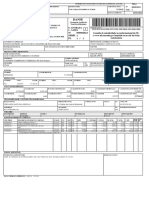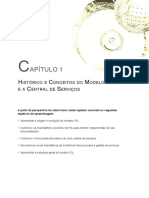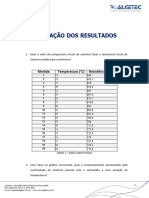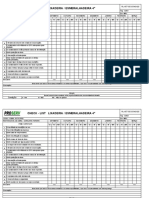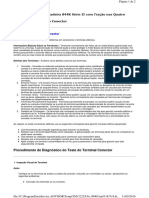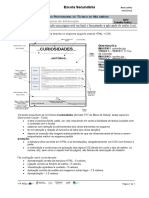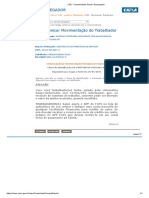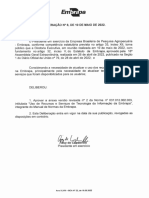Escolar Documentos
Profissional Documentos
Cultura Documentos
Trabalho - Excel
Enviado por
Drica AnunciaçãoDescrição original:
Título original
Direitos autorais
Formatos disponíveis
Compartilhar este documento
Compartilhar ou incorporar documento
Você considera este documento útil?
Este conteúdo é inapropriado?
Denunciar este documentoDireitos autorais:
Formatos disponíveis
Trabalho - Excel
Enviado por
Drica AnunciaçãoDireitos autorais:
Formatos disponíveis
AULA EXCEL
1. As operações básicas de matemática no Excel: soma, subtração,
multiplicação e divisão
O Excel é um programa fundamental para o cotidiano de diversos profissionais.
Seja você o proprietário de um pequeno negócio querendo controlar melhor a
saída de produtos do estoque ou um administrador empenhado em melhorar o
controle de fluxo de caixa da empresa, certamente a melhor ferramenta para
essas atividades é o Microsoft Excel.
Para agilizar suas tarefas no Excel, a SOS vai ensinar você a realizar as quatro
operações básicas no programa: soma, subtração, multiplicação e divisão.
Continue lendo e caso tenha alguma dúvida, deixe um comentário!
Como somar no Excel
Somar utilizando o Excel é mais simples do que muita gente imagina. Existem
duas maneiras principais de configurar o programa para que ele chegue
automaticamente ao resultado da soma dos valores de duas ou mais células.
A fórmula básica da operação é =SOMA(Célula1+Célula2). Nesse caso, basta
clicar na célula onde deseja ver o resultado e escrever a fórmula acima,
trocando onde se lê " Célula1" e " Célula2" pelas células que você deseja
somar (por exemplo, A1+A2+A3).
A segunda maneira é mais simples ainda: selecione todas as células que
deseja somar, arrastando o mouse entre elas e clique no símbolo "Σ". O
programa vai fazer a fórmula automaticamente, entregando o resultado para
você.
Como subtrair no Excel
Subtrair no Excel não é muito diferente de somar. Assim como na operação
anterior, também existem duas maneiras principais para que o programa
execute a conta para você.
A primeira é utilizando a fórmula = Célula1-Célula2. Assim como na soma,
selecione a célula onde deseja ver o resultado da subtração e substitua onde
se lê "Célula1" e " Célula2" na fórmula acima pelas células que você quer
subtrair.
Já a segunda é interessante para conhecer, mas não muito prática para utilizar
no dia a dia: use a fórmula de soma (conforme as instruções do tópico
anterior), mas com os números negativos. Dessa maneira você pode obter o
resultado da subtração.
Como multiplicar no Excel
A fórmula de multiplicação do Excel é Célula1*Célula2. Assim como nas
operações que citamos anteriormente, selecione a célula onde deseja ver o
resultado da multiplicação e escreva a fórmula, substituindo onde se lê
"Célula1" e "Célula2" pelas células cujo valor você deseja multiplicar.
Você também pode multiplicar utilizando a fórmula Célula1=MULT(Célula2:
Célula3). Nesse caso, o resultado da multiplicação estará em " Célula1" (que
você deve trocar pela letra e número da célula onde deseja ver o resultado).
Caso você adicione mais de duas células, o Excel sempre multiplicará o
resultado das duas primeiras células pelo da terceira. E assim sucessivamente.
Como fazer divisão no Excel
A divisão é a operação mais simples que você pode fazer utilizando o
programa da Microsoft. Para isso, selecione a célula onde quer ver o resultado
e escreva a fórmula = Célula1/Célula2.
Assim como na soma e na subtração, substitua onde se lê "Célula1" e
"Célula2" pelas células que deseja dividir. Por exemplo =A1/A2. Caso você
selecione mais células (=A1/A2/A3) o programa vai dividir o resultado da
primeira operação (A1/A2) pelo valor da terceira, ou seja, o resultado da divisão
entre A1 e A2 dividido por A3.
Fazer as operações básicas no Excel auxilia muito a eficiência e agilidade para
fazer suas atividades. Elas tornam as tabelas mais dinâmicas, uma vez que, a
cada alteração de um valor, o resultado é atualizado.
2. COMO DESENHAR NO EXCEL
A evolução dos programas de informatica e dos aplicativos, vêm crescendo
consistentemente e novas ferramentas são aplicadas à cada versão, que é
atualizada. No Excel não é diferente. Desde a sua primeira versão, até esta
última, novas ferramentas vem sendo concatenadas.
Mais uma opção, é a ferramenta desenhar, que o Microsoft Excel incluiu em
suas últimas versões. Não é uma grande coisa, mas se você quiser se divertir,
fique a vontade.
Você pode desenhar com toque, se o seu computador tiver tela touch screen.
Alguns truques, que você pode fazer com a ferramente Desenhar:
Criar círculos
Destacar um texto, ou um valor na planilha
Pintar uma célula, sem sobrepor o conteúdo
Entre outros.
Veja a imagem abaixo, mais parece uma lousa, do que uma planilha de Excel,
mas não se engane, é realmente uma planilha.
Para desenhar siga estas etapas
Na faixa de opções clique em Desenhar.
Na barra de pincéis, selecione o Pincel de tinta, que desejar, com a
respectiva cor.
Use sua imaginação.
Veja também algumas opções das ferramentas de desenho no Excel.
Para apagar seu desenho, selecione o ícone Borracha. Ela fica na
mesma faixa de opções Desenhar, no grupo Ferramentas.
Para selecionar todo o desenho, clique na opção Selecionar. O
desenho se torna um objeto e você ainda pode movê-lo,
redimensionar e alterar a rotação.
Aplicar alterações no desenho do Excel
Para mover o objeto selecionado, clique sobre o objeto - desenho - para
selecionar, clique sobre ele e arraste com o mouse, ou toque e arraste depois
solte-o, no local desejado.
Para redimensionar o objeto, clique sobre ele e clique no mini círculo, que
desejar. Pequenos círculos que formam nas extremidades do objeto.
Para aplicar uma rotação, clique sobre a seta curva, segure e arraste. Como
ilustrada na imagem acima.
Tinta Para Matemática.
Você pode criar um cálculo interessante e adicionar em qualquer parte de sua
planilha.
Clique na faixa de opções Desenhar.
Clique no ícone Tinta Para Matemática, que fica no grupo
converter.
Quando abrir a caixa de diálogo, escreva seu cálculo na tela e veja,
que o Excel transforma em caracteres digitados, na barra de texto
acima.
Clique em Inserir, para inserir na planilha.
Este é apenas uma ilustração do que você pode fazer com as ferramentas de
desenho o Excel.
3. Como fazer um gráfico básico no Microsoft Excel
Gráficos nos ajudam a analisar visualmente uma séries de dados numéricos e
entender qual é o relacionamento entre eles. Para fazer um gráfico no Excel,
comece inserindo os dados numéricos nas células da sua planilha. Em
seguida, selecione o tipo de gráfico que deseja usar — há vários tipos, como
de colunas ou de pizza — e mãos à obra.
Da mesma maneira que você cria um gráfico em uma planilha do Excel, pode
fazê-lo em um documento do Word ou em uma apresentação do PowerPoint.
Alguns tipos de gráfico estão disponíveis apenas no Office 2013 e 2016 (o
Excel Online tem limitações).
Atente que um gráfico possui vários elementos e alguns deles são exibidos por
padrão, enquanto outros podem ser adicionados conforme necessário. É
possível alterar a exibição dos elementos do gráfico ou remover os elementos
que você não deseja exibir.
Elementos de gráficos do Excel
A área de gráfico;
A área de plotagem do gráfico;
Os pontos de dados da série de dados que são plotados no gráfico;
O eixo horizontal (categoria) e o eixo vertical (valor) do gráfico;
A legenda do gráfico;
Um título de gráfico e eixo que você pode utilizar no gráfico;
Um rótulo de dados que você pode usar para identificar os detalhes.
Como fazer um gráfico no Excel
Para a maioria dos gráficos, como os de colunas e de barras, você pode optar
por fazer um gráfico com os dados organizados em linhas ou colunas
(conforme exemplo abaixo). Entretanto, alguns tipos de dados (como os de
pizza, rosca e de bolhas) exigem uma organização específica das informações
em ordem correta (verifique ao final do texto).
Em uma planilha pronta (dados estruturados)
Os dados numéricos podem ser organizados em linhas ou colunas — e é o
Excel que determina automaticamente a melhor maneira de plotá-los no
gráfico. Com uma planilha aberta e já completa, clique em uma das células da
planilha e acione o gráfico.
1. Insira os dados na sua planilha;
2. Clique em uma das células;
3. No menu do Excel, clique em Inserir;
4. Escolha um formato de gráfico que mais agrada ou melhor se
encaixa;
O gráfico será criado automaticamente.
Alguns tipos de gráfico (como gráficos de pizza e de bolhas) exigem uma
organização específica dos dados e você pode fazer a alteração do tipo ou dos
dados usando as “ferramentas do gráfico” no menu que irá aparecer no topo do
seu editor de planilhas.
Se você tem dúvidas sobre como deve estruturar os seus dados e qual tipo de
gráfico usar, observe o Guia completo da Microsoft para o Office, sobre os
modelos de dados.
Você também pode gostar
- O básico do Microsoft Excel: Compreender e dominar a folha de cálculo da MicrosoftNo EverandO básico do Microsoft Excel: Compreender e dominar a folha de cálculo da MicrosoftAinda não há avaliações
- ExcelDocumento37 páginasExcelOtaku BRAinda não há avaliações
- Introdução Ao Excel e Operações BásicasDocumento40 páginasIntrodução Ao Excel e Operações BásicasAgostinho SeleziAinda não há avaliações
- Aula Sobre ExcelDocumento42 páginasAula Sobre ExcelLaboratorio APAEAinda não há avaliações
- Apostila Curso ExcelDocumento27 páginasApostila Curso Excelfrajunior9396Ainda não há avaliações
- Excel para o dia a dia: Seus primeiros passos no mundo das planilhasNo EverandExcel para o dia a dia: Seus primeiros passos no mundo das planilhasAinda não há avaliações
- Módulo 2Documento57 páginasMódulo 2Renan Oliveira Arantes CortesAinda não há avaliações
- Excel 2013Documento13 páginasExcel 2013fwbpsicoAinda não há avaliações
- Excell BasicoDocumento6 páginasExcell BasicoHenrique Prado100% (1)
- Resumo ExcelDocumento2 páginasResumo ExcelodilonguidioAinda não há avaliações
- 01 Excel - Aula 01 (Material Complementar) PDFDocumento8 páginas01 Excel - Aula 01 (Material Complementar) PDFMarcelo MarquesAinda não há avaliações
- Apostila de EXCELDocumento16 páginasApostila de EXCELApoio Digital CPMSA100% (1)
- Excel BásicoDocumento44 páginasExcel BásicoThaisaRodrigues100% (1)
- 01 - Excel BásicoDocumento315 páginas01 - Excel BásicoVictor NascimentoAinda não há avaliações
- Apostila de Excel 2010Documento40 páginasApostila de Excel 2010CintiiaeClemensAinda não há avaliações
- E-Book Excel e Power BI Nas EmpresasDocumento71 páginasE-Book Excel e Power BI Nas EmpresasBruno MalherAinda não há avaliações
- ExelDocumento60 páginasExelKaryne- FelicianoAinda não há avaliações
- Manual Informatica Basica-ExcelDocumento42 páginasManual Informatica Basica-ExcelUssene AbudoAinda não há avaliações
- EStdando Excel 3Documento6 páginasEStdando Excel 3Eliel QgbAinda não há avaliações
- Excel 1 CicloDocumento8 páginasExcel 1 CicloPaulo BrasAinda não há avaliações
- As Formulas Mais UsadasDocumento2 páginasAs Formulas Mais UsadasALL NET JundiaíAinda não há avaliações
- Ebook 1Documento14 páginasEbook 1Gustavo NevesAinda não há avaliações
- Curso Basico em FinançasDocumento267 páginasCurso Basico em FinançasDiego BispoAinda não há avaliações
- Modulo 1 ExcelDocumento0 páginaModulo 1 ExcelRodrigo Corrêa Awo Ifágbémi OdùgbaiyomiAinda não há avaliações
- Execel Dede2Documento11 páginasExecel Dede2Barteloide Ricardo ErnestoAinda não há avaliações
- Truques Do ExcelDocumento5 páginasTruques Do ExcelhenriquebeloAinda não há avaliações
- Apostila Excel Basico 2012 - GeorgiaDocumento15 páginasApostila Excel Basico 2012 - GeorgiaGeorgia AraujoAinda não há avaliações
- Ecxel M.Documento26 páginasEcxel M.Lucrécia CoelhoAinda não há avaliações
- 10 Funcoes e Ferramentas Do Excel Que Voce Precisa Saber para Se Destacar No TrabalhoDocumento26 páginas10 Funcoes e Ferramentas Do Excel Que Voce Precisa Saber para Se Destacar No TrabalhoEdson Candido XavierAinda não há avaliações
- Aula Pratica EXCEL 001 FinalDocumento14 páginasAula Pratica EXCEL 001 FinalAires Edilson MonjaneAinda não há avaliações
- Apostila de Apoio - Excel - para EletrotecnicosDocumento21 páginasApostila de Apoio - Excel - para EletrotecnicosNatalia AlmeidaAinda não há avaliações
- 10 Dicas de ExcelDocumento25 páginas10 Dicas de ExceltutonhaAinda não há avaliações
- Informática - Excel Básico IDocumento15 páginasInformática - Excel Básico IExcelly100% (6)
- Excel - Módulo Avançado - Luiz Felipe AraujoDocumento120 páginasExcel - Módulo Avançado - Luiz Felipe AraujoDouglas Humberto FreireAinda não há avaliações
- Trabalho, Tecnologia e Inovação - Cap. 4Documento22 páginasTrabalho, Tecnologia e Inovação - Cap. 4MarianaAinda não há avaliações
- Excel BásicoDocumento117 páginasExcel BásicoLiliane AntunesAinda não há avaliações
- Módulo 1Documento82 páginasMódulo 1Renan Oliveira Arantes CortesAinda não há avaliações
- Excel (R) - Modulo Avancado - Araujo, Luiz FelipeDocumento110 páginasExcel (R) - Modulo Avancado - Araujo, Luiz FelipeWanderlei FerreiraAinda não há avaliações
- Apostila ExcelDocumento34 páginasApostila ExcelGervasio TeixeiraAinda não há avaliações
- ApostilaDocumento110 páginasApostilaBerdasfreitadaAinda não há avaliações
- 12 Técnicas Para Dominar As Planilhas FinanceirasNo Everand12 Técnicas Para Dominar As Planilhas FinanceirasAinda não há avaliações
- Manual Folha de CalculoDocumento37 páginasManual Folha de CalculoFilipa JoaquimAinda não há avaliações
- Excel AulasDocumento56 páginasExcel AulasNatalia PeixotoAinda não há avaliações
- Fundamentos de ExcelDocumento20 páginasFundamentos de ExcelErick CostaAinda não há avaliações
- PDF AEP PlanilhasEletronicas CarlosViannaDocumento19 páginasPDF AEP PlanilhasEletronicas CarlosViannagiselerigorAinda não há avaliações
- SenarNa Excel Basico Apostila M2Documento19 páginasSenarNa Excel Basico Apostila M2Rodrigo CardosoAinda não há avaliações
- Folha de cálcul-WPS OfficeDocumento4 páginasFolha de cálcul-WPS OfficeDalton MandlateAinda não há avaliações
- As Fórmulas Básicas Do ExcelDocumento21 páginasAs Fórmulas Básicas Do ExcelSimone Angélica da SilvaAinda não há avaliações
- Aula 3Documento22 páginasAula 3Danilo da CostaAinda não há avaliações
- ExcelDocumento84 páginasExcelFernando FeldensAinda não há avaliações
- Aula 21Documento4 páginasAula 21Rafael SilvaAinda não há avaliações
- Apostila Digital - Excel Básico - Hashtag TreinamentosDocumento58 páginasApostila Digital - Excel Básico - Hashtag Treinamentosirontec.tceAinda não há avaliações
- Apostila de PlanílhaDocumento40 páginasApostila de PlanílhairisrufinoAinda não há avaliações
- Seguranca em Eletricidade - EQUIPE 5Documento11 páginasSeguranca em Eletricidade - EQUIPE 5Drica AnunciaçãoAinda não há avaliações
- Check List RHDocumento17 páginasCheck List RHDrica Anunciação100% (2)
- PPPDocumento2 páginasPPPDrica AnunciaçãoAinda não há avaliações
- ConfeitariaDocumento24 páginasConfeitariaDrica Anunciação100% (1)
- Apicio Historia Da Incorporacao de Um Livro de Cozinha Na Alta Idade Media Seculos VIII e IX PDFDocumento273 páginasApicio Historia Da Incorporacao de Um Livro de Cozinha Na Alta Idade Media Seculos VIII e IX PDFDrica AnunciaçãoAinda não há avaliações
- Atividade Prática Final - Administração Da ProduçãoDocumento2 páginasAtividade Prática Final - Administração Da Produçãomoisyoliveira20Ainda não há avaliações
- Calcular Perimetros e Areas Fundamental 1Documento2 páginasCalcular Perimetros e Areas Fundamental 1Taina PsilvaAinda não há avaliações
- TIC - Ficha de Trabalho Nº 8Documento4 páginasTIC - Ficha de Trabalho Nº 8lucas valezimAinda não há avaliações
- Estimativa de SoftwareDocumento12 páginasEstimativa de SoftwareCarlos QueirosAinda não há avaliações
- Estruturas de Dados Homogêneas Do Tipo Matriz em PythonDocumento16 páginasEstruturas de Dados Homogêneas Do Tipo Matriz em PythonShev ChenkoAinda não há avaliações
- Nf-E 4024 Luiz Carlos FigueiredoDocumento1 páginaNf-E 4024 Luiz Carlos FigueiredoAllan Higor Da silva ARAinda não há avaliações
- Delphi POO MVC DAO 04 PROJETODocumento2 páginasDelphi POO MVC DAO 04 PROJETOPascoal CastroAinda não há avaliações
- Computação Grafica - Atividade Avaliativa - Semana 6Documento9 páginasComputação Grafica - Atividade Avaliativa - Semana 6Denis MoralesAinda não há avaliações
- Teste Do Capítulo 8 - Learnathon2020 - PUCMinas - CyberEss#Documento15 páginasTeste Do Capítulo 8 - Learnathon2020 - PUCMinas - CyberEss#Eduardo Frota100% (1)
- NP EN 61439-1 Abril 2014 PDFDocumento1 páginaNP EN 61439-1 Abril 2014 PDFpuppix 4uAinda não há avaliações
- 10 Passos Par Um Amor de VerdadeDocumento67 páginas10 Passos Par Um Amor de Verdadeservicos especiaisAinda não há avaliações
- Ds Ruckus r610 PT BRDocumento6 páginasDs Ruckus r610 PT BRRegivaldo PereiraAinda não há avaliações
- Plano de Teste Zexel 104741-5323Documento2 páginasPlano de Teste Zexel 104741-5323Junior IungAinda não há avaliações
- Gestao+e+infraestrutura+em+tiDocumento14 páginasGestao+e+infraestrutura+em+tiJonathan VieciliAinda não há avaliações
- KUKA EtherCat MURR Configuration - STEP by STEPDocumento17 páginasKUKA EtherCat MURR Configuration - STEP by STEPBruna Caroline ThomazAinda não há avaliações
- Placas de ExpansãoDocumento10 páginasPlacas de ExpansãoVanessa PereiraAinda não há avaliações
- 21 Geodetic GT2Documento16 páginas21 Geodetic GT2Vanderson OliveiraAinda não há avaliações
- MICRONTROLADORESEIOTUNI3Resistividade1 - 20220210150444 (21Documento4 páginasMICRONTROLADORESEIOTUNI3Resistividade1 - 20220210150444 (21Ronaldo AlbinoAinda não há avaliações
- Check List Lixadeira - EsmerilhadeiraDocumento5 páginasCheck List Lixadeira - EsmerilhadeiramarcusAinda não há avaliações
- Diagramas de Classes-1Documento44 páginasDiagramas de Classes-1paulo sergioAinda não há avaliações
- Proclamai 13Documento24 páginasProclamai 13Alércio RibeiroAinda não há avaliações
- Treinamento Educacenso 2023Documento77 páginasTreinamento Educacenso 2023Andriele SantanaAinda não há avaliações
- Teste de Terminais e ConectoresDocumento2 páginasTeste de Terminais e ConectoresRodrigo NascimentoAinda não há avaliações
- Apostila - Módulo 1 - Bootcamp Analista de Ataque CibernéticoDocumento44 páginasApostila - Módulo 1 - Bootcamp Analista de Ataque Cibernéticoleomoura20Ainda não há avaliações
- WRN 240i Roteador WirelessDocumento3 páginasWRN 240i Roteador WirelessFernando FerreiraAinda não há avaliações
- Ficha7 HTMLDocumento1 páginaFicha7 HTMLjoaquina CouveAinda não há avaliações
- Introdução A Banco de Dados Modelagem Lógica - Introdução: I, C T CDocumento21 páginasIntrodução A Banco de Dados Modelagem Lógica - Introdução: I, C T CEdinelson Sousa JuniorAinda não há avaliações
- CSE - Conectividade Social - Empregador CamilaDocumento1 páginaCSE - Conectividade Social - Empregador CamilaJ Reis Serviços AutomotivosAinda não há avaliações
- Deliberacao 8 Aprova A Norma de Uso de Recursos e Servicos de TIDocumento12 páginasDeliberacao 8 Aprova A Norma de Uso de Recursos e Servicos de TIcarolbnicolau222Ainda não há avaliações
- Introdução Ao AutoCAD 2D ATFDocumento3 páginasIntrodução Ao AutoCAD 2D ATFMárcia Vargas67% (3)