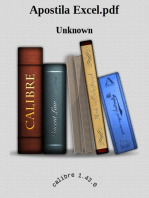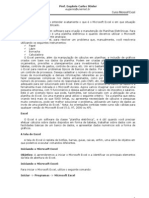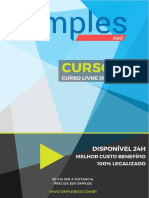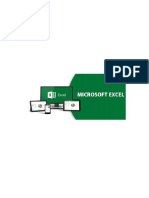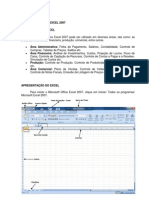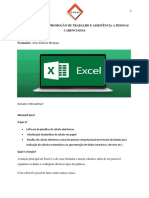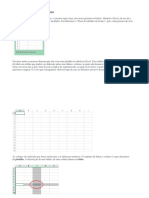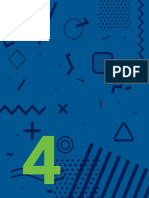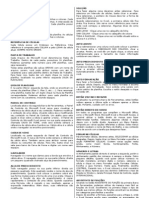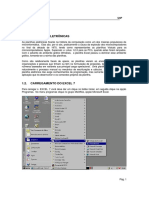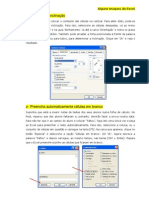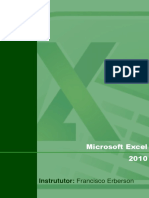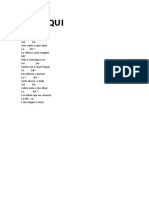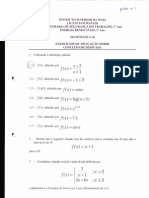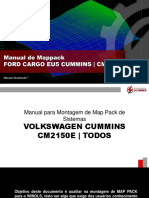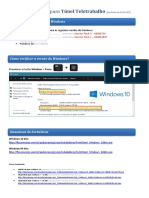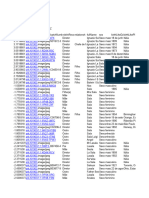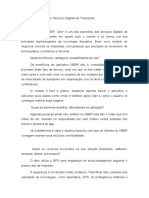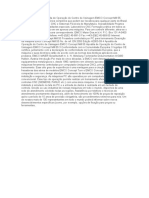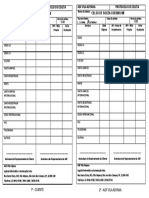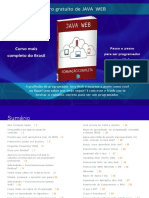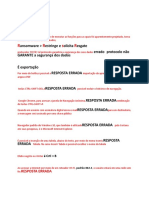Escolar Documentos
Profissional Documentos
Cultura Documentos
Excel Apostila01
Enviado por
Liliana MouraTítulo original
Direitos autorais
Formatos disponíveis
Compartilhar este documento
Compartilhar ou incorporar documento
Você considera este documento útil?
Este conteúdo é inapropriado?
Denunciar este documentoDireitos autorais:
Formatos disponíveis
Excel Apostila01
Enviado por
Liliana MouraDireitos autorais:
Formatos disponíveis
1
Apostila Excel - Básico
Requisitos: noções básicas de Word
- Módulo I
- O que é o Excel?
- Pasta de trabalho, arquivo no Excel, Célula
- Planilha, linhas e colunas.
- Selecionando várias células, Célula Ativa
- Tecla de atalho F2
- Redimensionando Linhas e Colunas
- Trabalhando com várias planilhas
- Inserindo/Renomeando/Excluindo uma planilha
- Abrindo/Salvando uma pasta de trabalho
- Imprimir
- Nossa primeira planilha
- Barra de Fórmulas, Barra de Menus
- Menu Página Inicial e suas opções
- Bordas
- Módulo II
- Cálculos
- Aprendendo a primeira fórmula
- Operadores e funções
- Barra de fórmulas
- Misturando tudo
- Lista de funções do Excel
- Menu Fórmulas
- Automatizando
- As cerquilhas
- Inserindo/Excluindo colunas
- Quebrar texto automaticamente
- Módulo III
- Classificar em ordem crescente/decrescente
- Seleção alternada
- Cabeçalho e rodapé
Excel Básico – Antonio Branco
2
- Opções de exibição
- Número de páginas
- Menu Exibir
- Zoom
- Área de impressão
- Menu Layout da Página
- Margens
- Módulo IV
- Menu Inserir
- Inserir imagens e Formas
- Gráficos no Excel
- Gráficos de Pizza
- Título e cores do gráfico
- Separando fatias da Pizza
- Gráficos de Barra
Excel Básico – Antonio Branco
3
Módulo I
O Microsoft Excel é um Editor de Planilhas que a Microsoft (mesma empresa do
Windows) criou em meados dos anos 90 e sempre foi muito popular ao lado do seu “irmão”
Word (editor de texto). Todo mundo utiliza estes dois.
Detalhe, quando você cria um arquivo no Excel, você não está criando uma planilha,
você está criando uma Pasta de Trabalho e dentro desta pasta de trabalho sim, é que
teremos as planilhas. Onde por sua vez, a planilha vem a ser formada por linhas e
colunas.
Obs: a extensão utilizada nos arquivos do Excel é a xlsx, “nome do arquivo.xlsx”.
*Em destaque uma Célula
::Célula
A interseção de uma linha e uma coluna é chamada de Célula.
Linhas e Colunas: em uma planilha as linhas (horizontal) são representadas por
números e as colunas (vertical) são representadas por letras.
No Excel, é essencial a referência de uma linha e uma coluna para indicar
determinada Célula. Por exemplo: na figura abaixo (Fig. 1) temos em destaque a
interseção (célula) entre a coluna B e a linha 4, dizemos então que a célula B4 está
selecionada. Já na figura 2, temos a célula C2 selecionada. Esta célula selecionada é
chamada de Célula Ativa e é ela que vamos usar como referência para as nossas
operações na planilha.
Fig. 1 Fig. 2
Detalhe: mesmo quando você seleciona várias células ao mesmo tempo, somente
uma será a célula ativa. No caso da figura abaixo, temos várias células selecionadas, mas
somente a B2 é a célula ativa.
Excel Básico – Antonio Branco
4
:: Seleção de várias células
Para selecionar uma única célula, basta clicar na célula desejada. Para selecionar
mais de uma célula ao mesmo tempo, você deve clicar com o botão do mouse, manter
pressionado e arrastar.
Podemos também utilizar a tecla Shift para selecionar várias células: mantém
o Shitf pressionado e utilize as teclas direcionais.
Para inserir um conteúdo na célula ativa, basta digitar e teclar Enter para confirmar.
Obs: perceba que sempre levamos em consideração a célula ativa.
:: Redimensionamento de Linhas e Colunas
Aproveitando a figura anterior, vamos falar de Redimensionamento de Linhas e
Colunas. Perceba que o texto “Curso Excel” está extrapolando a coluna A e “invadindo” a
coluna B. Como eu vou redimensionar a coluna A, para que o conteúdo caiba na mesma?
Temos algumas opções como:
1- Posicione a seta do mouse entre as colunas A e B até que o a seta do mouse se
transforme em uma espécie de cruz, mantém pressionado o botão do mouse e arrasta;
Excel Básico – Antonio Branco
5
2- Posicione a seta do mouse entre as colunas A e B até que o a seta do mouse se
transforme em uma espécie de cruz e clique duas vezes rápido.
Os mesmos procedimentos servem para redimensionar as Linhas.
:: Trabalhando com várias planilhas
Quando você cria um novo arquivo no Excel, de início você tem uma pasta de
trabalho com uma planinha dentro.
Podemos inserir novas planilhas na pasta de trabalho, basta clicar neste sinal de “+”,
como na figura acima.
Para Excluir uma planilha, clique com o botão direito do mouse na planilha que quer
excluir, clique em excluir. Como na figura abaixo:
Para Renomear uma planilha, o processo é semelhante ao Excluir: botão direito do
mouse, Renomear e é só digitar o nome que você quer dar à planilha.. Como na figura
abaixo:
Excel Básico – Antonio Branco
6
:: Salvando uma Pasta de Trabalho
Para salvar um arquivo (pasta de trabalho) do Excel, é bem semelhante ao Word e
tem várias maneiras como:
1- Pode clicar no ícone de disquete no canto superior esquerdo da tela;
2- Teclado de atalho CTRL + B;
3 – Menu Arquivo , Salvar como.
:: Abrindo uma Pasta de Trabalho
Também muito semelhante ao Word, podemos abrir uma pasta de trabalho da
seguinte forma:
1 – Menu Arquivo , Abrir;
2 – Tecla de atalho CTRL + A.
:: Imprimindo uma Pasta de Trabalho
Seguindo o mesmo raciocínio:
1 – Menu Arquivo , Imprimir;
2 – Tecla de atalho CTRL + P.
Excel Básico – Antonio Branco
7
:: Dentro de uma planilha
Agora que já nos familiarizamos com algumas características e funções do Excel,
vamos melhorar a brincadeira e começar a inserir/formatar dados na planilha. Você pode
acompanhar digitando no seu computador a seguinte planilha.
A primeira ação que vamos fazer é salvar a pasta de trabalho CTRL + B. Eu salvei
com o seguinte nome:
Agora perceba que a célula ativa é a B7 e também apresento a você a Barra de
Fórmulas. Ela apresenta o conteúdo atual da célula ativa, podendo também ser usada para
editar o seu conteúdo.
Para editar o conteúdo da célula ativa, além da barra de fórmulas, também se pode
utilizar a tecla de atalho F2.
Excel Básico – Antonio Branco
8
:: Barra de Menus (ou Abas)
Agora que temos uma planilha com dados para trabalhar, vamos começar a colocar
a mão na massa para valer. Para isso vamos utilizar várias opções da barra de menus
Vamos começar com a aba Página Inicial.
1- Negrito;
2- Itálico
3- Sublinhado
4- Bordas: esta opção é para escolher o tipo de borda de uma ou mais células;
5- Cor do preenchimento: referente à cor de preenchimento da célula;
6- Cor da fonte: referente à cor do texto da célula;
7- Fonte: tipo de fonte do texto da célula;
8- Tamanho da fonte;
9- Aumentar fonte;
10- Diminuir fonte;
11- Orientação: aqui você pode escolher dentre várias opções de orientação do
conteúdo da célula como diagonal, vertical, ...
12- Alinhamento de texto: Justificado, centralizado, alinha à esquerda...
Para exemplificar, utilizando a planilha que digitamos, vamos formatar a célula do
“Vendas/Mês” da seguinte forma: a primeira coisa a se notar, é que a célula deve estar
selecionada, então clique na célula A1 e depois escolha negrito, fonte Arial, tamanho 12,
fundo amarelo claro. Deverá ficar como na figura abaixo:
Excel Básico – Antonio Branco
9
Obs: não esqueça de redimensionar a coluna A.
Agora vamos negritar os títulos das colunas A, B, C, D e também os nomes dos
vendedores.
E por fim, selecione as células que receberão a borda e clique na função bordas
. Escolha a borda “todas as bordas” . . Coloque também os
valores em vermelho utilizando a opção “cor da fonte”.
Agora vamos conhecer outras opções do menu Página Inicial.
Excel Básico – Antonio Branco
10
1- Quebrar texto automaticamente: se o texto que você digitar, não couber no
tamanho da célula e você não redimensionar a coluna, pode utilizar esta opção. Ela quebra
o texto em duas ou mais linhas;
2- Mesclar e Centralizar - esta opção iremos fazer com um exemplo: selecione as
células A1, B1, C1 e D1, clique na opção Mesclar e Centralizar. Note que agora o que
eram 4 células, transformaram-se em apenas uma (A1), ou seja, as células foram
mescladas/misturadas;
3 – Formato de número de contabilização: esta opção coloca o número no formato
da nossa moeda, o Real. Selecione todos os valores da nossa planilha e clique nesta
opção;
4- Estilo de porcentagem: semelhante à opção anterior, só que agora coloca o
número com o símbolo da porcentagem %;
5 – Separador de milhares: na opção 3, formato de número de contabilização,
colocamos os valores no formato da nossa moeda, o Real. Esta opção 5 retira o R$.
O conteúdo da célula ativa também é exibido na barra de fórmulas.
Para finalizar este módulo, agora vamos começar a fazer o que realmente interessa
no Excel: cálculos.
Excel Básico – Antonio Branco
11
Conheça a opção AutoSoma , bem simples de usar. Clique na célula
B8 da nossa planilha, clique em AutoSoma e tecle Enter no teclado. Faça a mesma coisa
para as células C8 e D8. Agora temos as somas das vendas de Janeiro, Fevereiro e
Março.
Módulo II
Beleza, planilha formatada, AutoSoma devidamente apresentado a você, mas agora
vamos conhecer os outros cálculos básicos.
Na nossa planilha, nós fizemos a soma dos valores dos meses utilizando o recurso
AutoSoma, bacana. Agora vamos fazer o mesmo cálculo, só que digitando a fórmula
diretamente na barra de fórmulas. Lembrando que você deve indicar a célula ativa, no
nosso caso vamos começar pela B8.
Clique na célula B8, apague o valor R$ 41.000,00 e digite a seguinte fórmula:
=B4+B5+B6+B7 e tecle Enter.
Algumas observações:
1- qualquer fórmula para cálculo no Excel deve iniciar com o sinal de igual “=”;
Excel Básico – Antonio Branco
12
2 - tanto faz letras maiúsculas ou minúsculas, isso não interfere;
3 - definida a célula ativa, você pode digitar a fórmula tanto na barra de
fórmulas, quanto na célula ativa. Tanto faz.
Vamos fazer a mesma coisa para os outros meses.
Da mesma forma que fizemos a soma, fazemos a subtração. Bastando trocar o sinal
de “+” pelo sinal de “-“.
O sinal de multiplicação no Excel é o asterisco “*” e o sinal de divisão é a barra “/”.
Mas e se ao invés de nós termos que somar somente quatro células, que é o nosso
caso, termos que somar novecentas células? Você teria que digitar
Excel Básico – Antonio Branco
13
=B4+B5+B6+B7+B8+B9+B10... até B9004 ? Claro que não, seria impraticável. Faremos
isso utilizando a Função Soma e não o Operador Soma. Explicando melhor:
Utilizando o operador Soma - =B4+B5+B6+B7+B8+B9+B10
Utilizando a função Soma - =Soma(B4:B904)
Atenção para a função Soma(), vamos ler o que diz aí. Na fórmula “=Soma(B4:B904)”
eu estou falando o seguinte para o Excel: “Excel, somar da célula B4 (perceba o dois
pontos ‘ :’) até a célula B904. Ou seja, ao invés de você ter que digitar novecentas células
utilizando o operador soma “+”, terá que digitar somente a primeira e a última célula, que
nada mais é do que o intervalo entre estas células.
Sempre que nos referimos a uma Função, devemos os utilizar o parêntese após.
Ex: Soma().
Misturando a Função Soma com o Operador Soma, vamos brincar um pouco. Na
célula F8, vamos fazer o seguinte cálculo (só para treinar): Somar as vendas de Janeiro de
João, Ana, Marcos e Maria e subtrair o resultado da soma das vendas de João e Ana em
março. Lendo o enunciado parece complicado, mas olhe como ficaria esta fórmula:
Feita esta demonstração de como trabalhar com função e operador, vamos
agora ver outras funções. Apague o conteúdo da célula F8, para ela fica em branco
mesmo.
Deixe a célula F8 ativa (basta clicar nela), clique no ícone da barra de fórmulas
Você verá uma lista de funções. Temos também a opção de ver todas as
funções do Excel, são dezenas, clique no menu suspenso (conforme a figura),
selecione a opção “Tudo”.
Excel Básico – Antonio Branco
14
Foi só para conhecer, retorne para a opção “Mais recentemente usadas”, clique na
função “Máximo” e clique Ok. O Excel lhe mostrará a tela abaixo, vamos falar dela:
Para que serve a função Máximo? Retorna o maior valor de um intervalo de células.
Neste momento o Excel está aguardando que você identifique o intervalo de células
referente ao cálculo. Nós queremos saber qual o maior valor vendido nestes 3 meses. Com o
mouse, selecione da célula B4 a D7, você perceberá uma seleção pontilhada como na figura
abaixo:
Excel Básico – Antonio Branco
15
Selecionou os valores? Basta clicar Ok, pronto, já sabemos que o maior valor
vendido nestes 3 meses foi R$ 13.000,00. Vamos aproveitar e fazer um pequeno
teste. Digamos que, na verdade, o Marcos Paulo tenha vendido em fevereiro R$
15.000,00 e não R$ 9.500,00 como está na planilha. Altere o valor da célula C6 para
R$ 15.000,00 e tecle Enter. Note que automaticamente a célula F8 mudou para os R$
15.000,00 do Marcos Paulo.
Com isso, percebe-se a automatização dos cálculos no Excel. Agora sempre que
você alterar um dos valores da nossa planilha, o Excel vai verificar quem é o maior e
exibir o resultado na célula F8.
Vamos organizar a nossa planilha e aproveitar para ver uma outra função do
Excel chamada de Mínimo(). Se a função Máximo() retorna o maior valor do intervalo,
a função mínimo retorna... Isso mesmo. Agora queremos saber quem vendeu menos
nestes 3 meses. A fórmula ficaria da seguinte forma:
As vezes o conteúdo da célula é maior que a mesma e o Excel mostra isso com
várias cerquilhas “####”, como na figura abaixo. Para corrigir isto basta
redimensionar a coluna, como já fizemos anteriormente no módulo I.
Para alterar o conteúdo de uma célula ativa, você pode utilizar o clique duplo no
mouse ou a tecla de atalho F2 no teclado.
Excel Básico – Antonio Branco
16
Beleza, já sabemos que o Marcos Paulo vendeu mais e que a Ana Cláudia
vendeu menos neste período de 3 meses. Agora vamos falar de outra função, Média().
A função Média() retorna a média de valores do intervalo de células. Agora
queremos saber qual foi a média de vendas de cada funcionário no período.
Vamos aproveitar e ver como inserir uma nova coluna. Vamos colocar a coluna
Média entre as colunas Março e Máximo.
Como inserir uma coluna em uma planilha do Excel? Clique com o botão direito
do mouse na coluna que você quer deslocar para a direita, clique Inserir. Figura
abaixo:
Pronto, inserimos uma nova coluna, basta agora digitar o título da coluna para
organizar. Digite Média e depois Enter.
Obs: para excluir a coluna, o procedimento é bem semelhante. Botão direito na coluna
que você quer excluir, Excluir.
Excel Básico – Antonio Branco
17
Agora sim, vamos calcular primeiro a média de vendas do João Carlos.
Teclando Enter, veremos que a média do João foi de R$ 11.333,33. Ok, mas
agora queremos realizar o cálculo para os outros funcionários. Fácil né? Basta repetir
o racioncínio para as outras células.
Mas e se fossem 900 funcionários? Você iria digitar a fórmula para cada um?
Impraticável novamente. Vamos aproveitar e ver como automatizar isso de forma fácil.
Nós vamos repetir a fórmula, somente atualizando as células respectivas, isso tudo só
utilizando o mouse, sem digitar nada. Vamos lá!
Estando a célula E4 ativa (já fizemos a fórmula nesta célula, ok), posicione o
mouse na interseção desta célula, onde sem um pontinho quadrado (ver figura
abaixo).
Mantém pressionado o botão do mouse neste ponto e arrasta até a célula E7.
Pronto, soltou o botão do mouse e os cálculos já são feitos para as outras células.
Excel Básico – Antonio Branco
18
Então, se tivessem 1000 funcionários para realizar este cálculo, bastava fazer o
cálculo do primeiro fucnionário e utilziar este recurso de arrastas. Fácil né?
Voltando ao assunto de Inserir Colunas, também podemos inserir Linhas na
nossa planilha. Por exemplo, vamos acrescentar a funcionária MariaCristina logo após
João Carlos.
Clique com o botão direito na linha 5 (como na figura), clique Inserir. Pronto, o
Excel insere uma linha em branco, bastanto a gente agora preenchê-la.
Preecnha conforme a figura para ir acompanhando a apostila.
Obs: lembre-se de utilizar o recurso que vimos anterioremente, para copiar a
fórmula da Média.
:: Menu Fórmulas
Assim como vimos anteriormente uma lista completa de fórmulas do Excel na Barra de
Fórmulas, também temos rercuso semelhante no Menu Fórmulas.
Excel Básico – Antonio Branco
19
Para exemplificar, clique em uma célula vazia e clique em Data e Hora.
Você verá uma série de fórmulas desta opção, passando o mouse sobre a fórmula, o
Excel exibe uma caixa de texto explicando sobre a mesma.
Vamos clicar na AGORA, clique Ok. O Excel retorna a data e hora atuais. Pronto, o
Excel irá exibir a data e hora atuais.
:: Agora um recurso rápido, Quebrar Texto Automaticamente
Vamos alterar o nome da Maria Cristina, para Maria Cristina das Dores Silva.
Excel Básico – Antonio Branco
20
Perceba que o texto não cabe na célula, é muito extenso. Clique na opção Quebrar
Texto Automaticamente . Pronto, o Excel quebra o
texto em duas linhas.
Podemos também alinhar ao centro da célula os valores da Maria Cristina. Para isso,
selecione as células B5 até E5 e clique em Alinhar ao Meio . Pronto, o
Excel irá alinhar o conteúdo ao meio da célula.
Módulo III
Recurso Classificar e Filtrar , fácil e rápido: este recurso serve para colocar as
células selecionadas em ordem crescente ou decrescente. Por exemplo, vamos
selecionar a nossa planilha de A4 até D8.
Excel Básico – Antonio Branco
21
Agora clique em Classificar e Filtrar, escolha Classificar de A a Z.
Pronto, os dados da nossa planilha estão em ordem crescente e perceba também que
os cálculos da Média acompanham os seus respectivos donos..
Este recurso de Classificar crescente ou decrescente, também pode ser
encontrado com o Botão Direito do Mouse.
Excel Básico – Antonio Branco
22
Podemos também fazer o contrário, colocar tudo em ordem decrescente. O processo é
bem semelhando: Clique em , e depois escolha Classificar de Z a A.
Pronto, os dados agora estão em ordem decrescente e também com os valores da
Média atualizados.
Excel Básico – Antonio Branco
23
:: Seleção Alternada
Vamos agora aprender como selecionar várias colunas alternadamente.
Vamos selecionar e colocar cor nas colunas Janeiro e Março.
– Selecione as células de B3 a B8, mantenha pressionada a tecla CTRL,
selecione da célula D4 a D8;
- Clique na opção Cor de Preenchimento e escolha amarelo ou outra cor de
sua preferência.
Teremos o seguinte resultado:
Este recurso de seleção alternada, mantendo a tecla CTRL pressionada,
também pode ser usado para selecionar várias células, é o mesmo procedimento.
Excel Básico – Antonio Branco
24
Células selecionadas A4, B6, D6, E4, F6 e G4.
:: Cabeçalho e Rodapé
Para falar da função Cabeçalho e Rodapé, é bom antes vermos rapidamente uma
função do Menu Exibir. Clique no menu Exibir:
Perceba as opções de Exibição do Excel:
Por padrão, o Excel utiliza a opção de exibição Normal, mas quando inserimos um
Cabeçalho e/ou Rodapé, o Excel muda automaticamente para a opção de exibição
Layout da Página. Sabendo disso, agora sim, vamos ao Cabeçalho e Rodapé (deixe
no modo de exibição Normal).
Menu Inserir, clique em Cabeçalho e Rodapé.
Excel Básico – Antonio Branco
25
De cara o Excel alterna para o modo de exibição Layout da Página e quer saber
também onde você quer o Cabeçalho: no centro, na esquerda ou na direita.
Vamos digitar um cabeçalho qualquer e clica fora. Pronto, se o seu projeto tiver mil
planilhas, as mil terão o mesmo cabeçalho.
Vamos agora digitar o rodapé. Basta baixar a planilha até a parte de baixo, você verá
o rodapé. Digite o seu rodapé e clique fora.
Perceba que o raciocínio é o mesmo do cabeçalho: centro, esquerda ou direita.
Podemos visualizar o resultado na hora de imprimir.
Clique em Arquivo Imprimir ou tecla de atalho CTRL +P.
Excel Básico – Antonio Branco
26
Cabeçalho Rodapé
Tecle Esc para voltar.
O Excel tem uns Cabeçalhos e Rodapés prontos já. Ainda no menu Inserir, opção
Cabeçalho e Rodapé, temos várias opções de Cabeçalho e Rodapé pré-configurados.
Perceba que temos uma opção bem útil que é o Número da Página. Caso a
sua planilha tenha 100 páginas por exemplo, é desejável numerá-las.
Vamos retornar para o modo de exibição normal. Clique no menu Exibir, opção
Normal.
:: Menu Exibir
Já que começamos a falar do menu Exibir, vamos ver outras opções úteis dele.
- Zoom : um recurso muito utilizado no Word e que existe no Excel também.
Ele amplia ou diminui a visão da planilha. Clicando na opção Zoom, você terá algumas
opções como na figura abaixo. É só escolher e clicar OK.
Excel Básico – Antonio Branco
27
Você também pode aumentar ou diminuir o zoom no canto inferior direito da planilha.
Figura abaixo:
Agora vamos ver se a nossa planilha está na área de impressão. Menu Exibir, opção
Visualização da Quebra de Página.
Perceba que o Excel delimita a área de impressão com um pontilhado azul e perceba
também que a coluna do Mínimo está fora. Isso significa que quando você mandar
imprimir a planilha, a coluna Mínimo vai ficar na página 2. Não é isso que queremos,
vamos resolver.
Excel Básico – Antonio Branco
28
Vamos ampliar as margens esquerda e direita da nossa planilha, para assim caber
normalmente na área de impressão e sair tudo em uma só página. Volte para o modo
de Exibição Normal.
:: Menu Layout da Página
Clique no menu Layout da Página, opção Configurar Página.
De cara vemos a opção de modo Paisagem (horizontal) e Retrato (vertical), mas não é
isso que estamos procurando. Precisamos aumentar as margens. Clique na opção
Margens.
Altere as margens para 0,8 e clique OK.
Excel Básico – Antonio Branco
29
Pronto, agora você irá perceber um pontilhado no lado direito da planilha mostrando
que a coluna do Mínimo já está na área de impressão.
Módulo IV
:: Menu Inserir
Antes de irmos para a parte que todo mundo espera – Gráficos , vamos aprender
como inserir figuras em uma planilha do Excel.
Menu Inserir, opção Imagens. Você terá a opção de inserir uma imagem do Banco de
imagens da Microsoft ou imagem do seu computador.
Excel Básico – Antonio Branco
30
Também podemos inserir formas básicas.
:: Gráficos
Agora vamos aprender a criar Gráficos no Excel.
Na nossa planilha, vamos selecionar de A4 a E8, menu Inserir, opção Gráficos.
Na tela que se segue, clique na opção Todos os Gráficos.
Excel Básico – Antonio Branco
31
Aqui o Excel mostra todos os tipos de gráficos que podemos utilizar na nossa planilha.
Vamos começar por um dos mais conhecidos que é o Pizza. Clique em Pizza e o
Excel exibe alguns subtipos deste gráfico.
Vamos escolher o segundo, o Pizza 3D. Clica nele e depois OK. Pronto, teremos o
nosso gráfico com as fatias respectivas de cada vendedor.
Excel Básico – Antonio Branco
32
Vamos alterar o Título do Gráfico. Automaticamente o Excel atribuiu o título “Janeiro”.
Clique duas vezes lentamente em cima deste título, até que o ponto de inserção
comece a piscar, agora basta digitar um título qualquer e clicar fora.
Vamos brincar mais um pouco. Vamos alterar a venda de Janeiro da Maria Flores para
R$ 25.000,00. Perceba que automaticamente o Excel atualiza o gráfico também, a
fatia da Maria Flores (azul) agora é bem maior.
Nós podemos também separar estas fatias da pizza. Vamos utilizar a fatia da Maria
Flores para o exemplo. Clique duas vezes, lentamente, na fatia da Maria Flores.
Perceba que no primeiro clique o Excel seleciona a pizza inteira, já no segundo
clique, ele seleciona somente a fatia da Maria Flores. Agora mantém pressionado o
botão do mouse e arrasta a fatia da Maria Flores. Figura abaixo:
Excel Básico – Antonio Branco
33
Podemos também mudar de cor esta fatia. Com a fatia da Maria Flores selecionada,
no menu Página Inicial, clique na opção cor de preenchimento e escolha uma
cor qualquer. Perceba que o Excel altera a cor da fatia e automaticamente também
altera a cor na legenda.
Com o nosso gráfico de Pizza selecionado, você também tem umas opções pré-
configuradas do Excel. Você pode dar uma mexida para conhecer.
Exemplo:
Excel Básico – Antonio Branco
34
Só para treinar, vamos agora fazer um segundo gráfico, agora de Barras.
Seleciona de A4 a E8, menu Inserir, opção Gráficos, Todos os Gráficos, Barras, OK.
Excel Básico – Antonio Branco
Você também pode gostar
- Apostila Excel1606313960Documento34 páginasApostila Excel1606313960ALEXANDRE GUILHERMEAinda não há avaliações
- Apostila de Excel 2010 Básico - OKDocumento23 páginasApostila de Excel 2010 Básico - OKFábioLuizGonçalvesAinda não há avaliações
- Excel - Armazem Dos BitsDocumento27 páginasExcel - Armazem Dos BitsO CrocanteAinda não há avaliações
- Informática - Excel Básico IDocumento15 páginasInformática - Excel Básico IExcelly100% (6)
- Apostila Excel 2003Documento13 páginasApostila Excel 2003notlevileAinda não há avaliações
- Apostila Curso ExcelDocumento27 páginasApostila Curso Excelfrajunior9396Ainda não há avaliações
- Apostila-75 689Documento29 páginasApostila-75 689carlos cesarAinda não há avaliações
- Módulo 1Documento82 páginasMódulo 1Renan Oliveira Arantes CortesAinda não há avaliações
- Informtica Aplicada Contabilidade-Aula9-110423072335-Phpapp01 - CópiaDocumento34 páginasInformtica Aplicada Contabilidade-Aula9-110423072335-Phpapp01 - CópiaOnesimo Eloy NchamaAinda não há avaliações
- SenarNa Excel Basico Apostila M2Documento19 páginasSenarNa Excel Basico Apostila M2Rodrigo CardosoAinda não há avaliações
- ExcelDocumento37 páginasExcelOtaku BRAinda não há avaliações
- Curso Excel - Módulo 1Documento40 páginasCurso Excel - Módulo 1Leonardo Neiva100% (2)
- Libreoffice Calc 6 PDFDocumento36 páginasLibreoffice Calc 6 PDFThiago S. CarvalhoAinda não há avaliações
- Apostila de PlanílhaDocumento40 páginasApostila de PlanílhairisrufinoAinda não há avaliações
- ExelDocumento60 páginasExelKaryne- FelicianoAinda não há avaliações
- Apostila de Apoio - Excel - para EletrotecnicosDocumento21 páginasApostila de Apoio - Excel - para EletrotecnicosNatalia AlmeidaAinda não há avaliações
- 01 Excel - Aula 01 (Material Complementar) PDFDocumento8 páginas01 Excel - Aula 01 (Material Complementar) PDFMarcelo MarquesAinda não há avaliações
- INFORMÁTICA MICROSOFT EXCEL 2003 Aula 1 - Princípios Básicos - Módulo 1 - Volume 2 - TécnicosDocumento18 páginasINFORMÁTICA MICROSOFT EXCEL 2003 Aula 1 - Princípios Básicos - Módulo 1 - Volume 2 - TécnicosInstituto Universal BrasileiroAinda não há avaliações
- Material Complementar (Apostila Excel)Documento49 páginasMaterial Complementar (Apostila Excel)Pesquisa InvestteAinda não há avaliações
- Aula Sobre ExcelDocumento42 páginasAula Sobre ExcelLaboratorio APAEAinda não há avaliações
- 01 - Excel BásicoDocumento315 páginas01 - Excel BásicoVictor NascimentoAinda não há avaliações
- Apostila Excel Basico 2012 - GeorgiaDocumento15 páginasApostila Excel Basico 2012 - GeorgiaGeorgia AraujoAinda não há avaliações
- Aula 01Documento11 páginasAula 01Kérolyn MeloAinda não há avaliações
- UntitledDocumento58 páginasUntitledRicardo LimaAinda não há avaliações
- Excel Básico MÓDULO 1Documento37 páginasExcel Básico MÓDULO 1abdhuljafarAinda não há avaliações
- Aula Pratica EXCEL 001 FinalDocumento14 páginasAula Pratica EXCEL 001 FinalAires Edilson MonjaneAinda não há avaliações
- Modulo 1 Area de Trabalho e FormataçãoDocumento40 páginasModulo 1 Area de Trabalho e FormataçãoVitorAinda não há avaliações
- Apostila ExcelDocumento18 páginasApostila Excelbm souzaAinda não há avaliações
- Manual Informatica Basica-ExcelDocumento42 páginasManual Informatica Basica-ExcelUssene AbudoAinda não há avaliações
- Excel BásicoDocumento117 páginasExcel BásicoLiliane AntunesAinda não há avaliações
- Trabalho, Tecnologia e Inovação - Cap. 4Documento22 páginasTrabalho, Tecnologia e Inovação - Cap. 4MarianaAinda não há avaliações
- Apostila ExelDocumento19 páginasApostila Exelmacarvalhooliveira100% (2)
- Apostila Excel 2013 - NUCEDocumento46 páginasApostila Excel 2013 - NUCEMarco GuimarãesAinda não há avaliações
- Apostila de Excel Básico para Planilha de Inventário Autor Prefeitura Municipal de MacaéDocumento19 páginasApostila de Excel Básico para Planilha de Inventário Autor Prefeitura Municipal de MacaéSIDNEYAinda não há avaliações
- Resumo ExcelDocumento2 páginasResumo ExcelodilonguidioAinda não há avaliações
- EXCEL71Documento21 páginasEXCEL71Debora Moura Dos SantosAinda não há avaliações
- Apostila de Excel 2010Documento40 páginasApostila de Excel 2010CintiiaeClemensAinda não há avaliações
- Tutorial Excel 2016Documento15 páginasTutorial Excel 2016cleitonmelo spiderAinda não há avaliações
- Apostila Excel 2007Documento45 páginasApostila Excel 2007intelig3Ainda não há avaliações
- BR Office CalcDocumento44 páginasBR Office CalcLuciene LimaAinda não há avaliações
- Truques Do ExcelDocumento5 páginasTruques Do ExcelhenriquebeloAinda não há avaliações
- 10 Dicas de ExcelDocumento25 páginas10 Dicas de ExceltutonhaAinda não há avaliações
- Excell CIEEDocumento20 páginasExcell CIEEfranconitiagoAinda não há avaliações
- Excell BasicoDocumento6 páginasExcell BasicoHenrique Prado100% (1)
- Apostila Google PlanilhasDocumento23 páginasApostila Google PlanilhasJames Thiago PereiraAinda não há avaliações
- Aula Excel 2016 - JNDocumento116 páginasAula Excel 2016 - JNWillams Silva100% (1)
- Ebook 1Documento14 páginasEbook 1Gustavo NevesAinda não há avaliações
- Apostila - Excel 2010 MANAMDocumento67 páginasApostila - Excel 2010 MANAMErberson AlbuquerqueAinda não há avaliações
- 11 Classe Infor GestDocumento50 páginas11 Classe Infor GestAntolí JbAinda não há avaliações
- Apostila Excel BásicoDocumento24 páginasApostila Excel BásicoAlex VieiraAinda não há avaliações
- Execel Dede2Documento11 páginasExecel Dede2Barteloide Ricardo ErnestoAinda não há avaliações
- Apostila Excel 2021Documento66 páginasApostila Excel 2021Lucas Mariano100% (1)
- Informática Aplicada Marketing 2ºbimDocumento76 páginasInformática Aplicada Marketing 2ºbimTamara VieiraAinda não há avaliações
- Excel 1 CicloDocumento8 páginasExcel 1 CicloPaulo BrasAinda não há avaliações
- Introdução Ao MS Office Execl 1Documento51 páginasIntrodução Ao MS Office Execl 1Celso PaqueteAinda não há avaliações
- Folha de cálcul-WPS OfficeDocumento4 páginasFolha de cálcul-WPS OfficeDalton MandlateAinda não há avaliações
- 1 - A Folha de Cálculo e o Ambiente de TrabalhoDocumento31 páginas1 - A Folha de Cálculo e o Ambiente de TrabalhomclsantosAinda não há avaliações
- Os Apostolos Dos Sertoes Brasileiros Uma Analise SDocumento14 páginasOs Apostolos Dos Sertoes Brasileiros Uma Analise SCesar GomesAinda não há avaliações
- Vim-Aqui AcordesDocumento1 páginaVim-Aqui AcordesLiliana MouraAinda não há avaliações
- Ultima Aula Matemática e ExerciciosDocumento40 páginasUltima Aula Matemática e ExerciciosLiliana MouraAinda não há avaliações
- Codigo de Conduta para Engenheiros de SegurançaDocumento3 páginasCodigo de Conduta para Engenheiros de SegurançaLiliana MouraAinda não há avaliações
- 5 - FIAP On - Diagramas de Caso de Uso - RevFinal - 20200608 - 0924Documento44 páginas5 - FIAP On - Diagramas de Caso de Uso - RevFinal - 20200608 - 0924julia13102007Ainda não há avaliações
- Aula 03 - Metodologias Ágeis de Desenvolvimento de SoftwareDocumento153 páginasAula 03 - Metodologias Ágeis de Desenvolvimento de SoftwareAnderson AçoAinda não há avaliações
- Manual Padrões de Mapas VW Motores Cummins Cm2150e TodosDocumento38 páginasManual Padrões de Mapas VW Motores Cummins Cm2150e TodosMichael Gomes GomesAinda não há avaliações
- Security Auditing of A DLMS-COSEM Smart Grid Communication Protocol ImplementationDocumento65 páginasSecurity Auditing of A DLMS-COSEM Smart Grid Communication Protocol ImplementationBlanca VelezAinda não há avaliações
- Re Tic8 8ano Teste Diagnostico Tic 7ano Enlset22Documento5 páginasRe Tic8 8ano Teste Diagnostico Tic 7ano Enlset22J. miDenSAinda não há avaliações
- Manual FortiClient Windows TunelCovid-19Documento7 páginasManual FortiClient Windows TunelCovid-19Jucian MartinsAinda não há avaliações
- Man 8070 ErrDocumento264 páginasMan 8070 ErrLuis OliveiraAinda não há avaliações
- Arquivos PasseiDiretoDocumento16 páginasArquivos PasseiDiretolucas60% (20)
- MODULE 03 - Understanding Hard Disks and File SystemsDocumento100 páginasMODULE 03 - Understanding Hard Disks and File SystemsLuiz Henrique Silva SantosAinda não há avaliações
- 02 - Algoritmos II - Listas Filas e PilhasDocumento17 páginas02 - Algoritmos II - Listas Filas e PilhasPriscila DuarteAinda não há avaliações
- Webinar Release 1212210 Parte 01Documento25 páginasWebinar Release 1212210 Parte 01paulo mouraAinda não há avaliações
- 1 - SATisptv 42pg PDFDocumento42 páginas1 - SATisptv 42pg PDFkent AlmeidaAinda não há avaliações
- Power Point Folha de CalculoDocumento9 páginasPower Point Folha de CalculoRita MeteloAinda não há avaliações
- Manual Mebt 100 Ergopc 13air Rev04Documento147 páginasManual Mebt 100 Ergopc 13air Rev04Eduardo LucenaAinda não há avaliações
- Fs 2024 02 21T23 - 22 - 03.582ZDocumento11 páginasFs 2024 02 21T23 - 22 - 03.582ZWagner Pereira SimouraAinda não há avaliações
- UberDocumento3 páginasUberNATHALIA SIQUEIRA RIBEIROAinda não há avaliações
- Aula 04 - (Prática) SIG No QGISDocumento10 páginasAula 04 - (Prática) SIG No QGISUillian AraújoAinda não há avaliações
- Iridium MobileDocumento20 páginasIridium MobileFabricio WilbertAinda não há avaliações
- Manual FAPonline - Previdência - ContestaçãoDocumento31 páginasManual FAPonline - Previdência - ContestaçãoFabrício MoraisAinda não há avaliações
- Aprender É Praticar Apostila de Operação Do Centro de Usinagem EMCO Concept Mill 55 Unidades Móveis Laboratórios Completos Que Podem Ser Levados para Qualquer Parte Do BrasilDocumento1 páginaAprender É Praticar Apostila de Operação Do Centro de Usinagem EMCO Concept Mill 55 Unidades Móveis Laboratórios Completos Que Podem Ser Levados para Qualquer Parte Do BrasilJhonathan DanielAinda não há avaliações
- Python For Algorithmic Trading From Idea To Cloud Deployment - EARLY RELEASE - by Yves Hilpisch - Z Lib - En.ptDocumento85 páginasPython For Algorithmic Trading From Idea To Cloud Deployment - EARLY RELEASE - by Yves Hilpisch - Z Lib - En.ptAlex Justino Da SilvaAinda não há avaliações
- Aulas SQLDocumento51 páginasAulas SQLjoca2008Ainda não há avaliações
- Como Testar A Velocidade Da Internet Usando o Terminal No Linux - SempreUpdateDocumento3 páginasComo Testar A Velocidade Da Internet Usando o Terminal No Linux - SempreUpdateMuryllo Siqueyros Lupus SanteAinda não há avaliações
- BPMN - Poster 2.0 v49Documento1 páginaBPMN - Poster 2.0 v49RogerioAinda não há avaliações
- Protocolo de ColetasDocumento1 páginaProtocolo de ColetasalessandraAinda não há avaliações
- Formacao Completa Java Web Alex Fernando EgidioDocumento57 páginasFormacao Completa Java Web Alex Fernando EgidioRodrigo RibeiroAinda não há avaliações
- Resumos Informática InssDocumento4 páginasResumos Informática InssBruno ConceicaoAinda não há avaliações
- Documento 1700914549491Documento3 páginasDocumento 170091454949106alandearaujoAinda não há avaliações
- Atividade Prática - Geometria EspecialDocumento9 páginasAtividade Prática - Geometria EspecialCavalini Assessoria AcadêmicaAinda não há avaliações
- IT - MASS 9 - Instrucoes - ODIS EshopDocumento12 páginasIT - MASS 9 - Instrucoes - ODIS EshopFelipe MoraesAinda não há avaliações