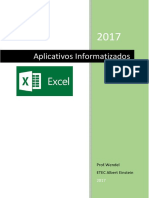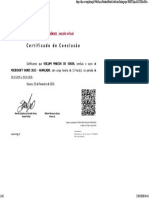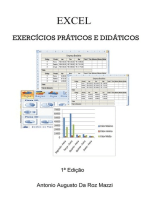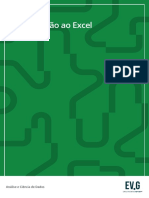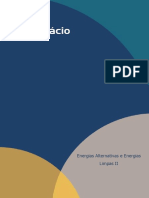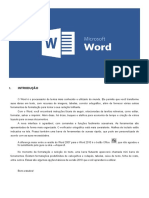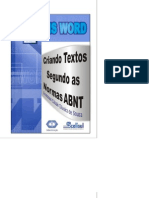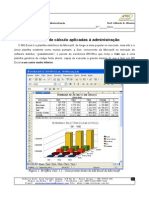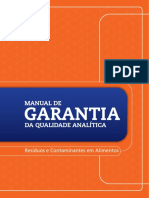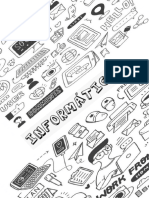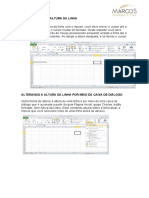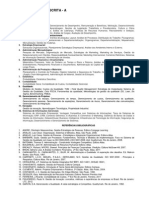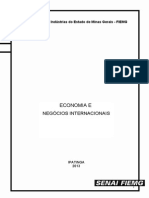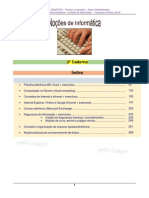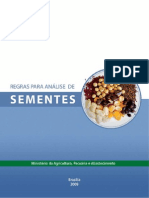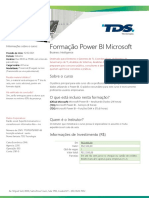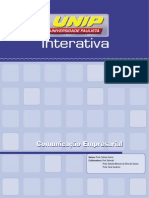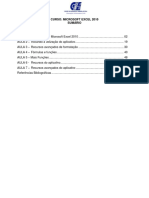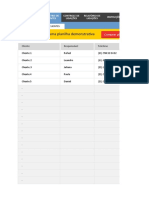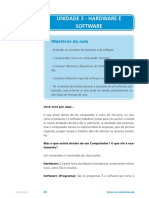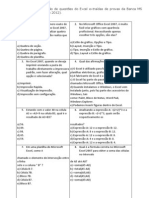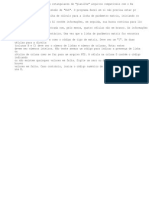Escolar Documentos
Profissional Documentos
Cultura Documentos
Excel 2016 recursos
Enviado por
Willams SilvaDescrição original:
Título original
Direitos autorais
Formatos disponíveis
Compartilhar este documento
Compartilhar ou incorporar documento
Você considera este documento útil?
Este conteúdo é inapropriado?
Denunciar este documentoDireitos autorais:
Formatos disponíveis
Excel 2016 recursos
Enviado por
Willams SilvaDireitos autorais:
Formatos disponíveis
Excel
2016
Excel 2016- Júlia
Vamos lembrar algumas características do
Office 365...
1. Sistema de assinatura - pagamento mensal ou anual. Você não adquire o
produto, mas, sim, paga pelo o uso do produto.
2. Receba sempre a versão mais nova do Office sem custo adicional. Hoje,
versão 2016.
3. Recursos adicionais em telefones e tablets. Algumas atualizações com
ferramentas extras que só os assinantes têm direito.
4. Suporte técnico por toda a assinatura.
5. Office 365 (HOME) – até 5 usuários.
6. Office 365 (PERSONAL) – 1 usuário.
7. Seus programas mais conhecidos são: Word, Excel, PowerPoint,
OneNote, Outlook, Publisher (somente para PC), Access (somente para
PC) e Inclui serviços OneDrive/Skype.
Excel 2016- Júlia
Exce
l
O Microsoft Excel 2016 é um programa de planilha eletrônica de
cálculos, em que as informações são digitadas em pequenos retângulos
chamadas de células ou referências, as células são cruzamentos de
linhas verticais e linhas horizontais, ou seja, o ponto de encontro entre
as colunas e as linhas.
Faz parte do Microsoft Office, e trabalha com o consagrado formato de
arquivo.xlsx que utiliza a tecnologia XML.
O formato.xls não foi extinto do Excel 2016, mas o.xlsx é o formato
padrão. Quando salvamos um documento no formato.xlsx o
documento ficará mais leve (ocupará menos espaço), aceitará uma
maior quantidade de formatações.
Excel 2016- Júlia
Fique atento!
• O formato.pdf também se destaca no Excel 2016, no qual é possível
exportar/ salvar uma planilha para o formato portátil.
• No Excel 2016, é possível apenas exportar/salvar no formato.pdf.
Para abertura ou edição, é necessário usar outro software, como o
Word 2016, por exemplo
Excel 2016- Júlia
Alguns formatos de arquivos suportados pelo
Excel 2016
.xlsx: formato xml.
.xls: formato da versão 2003 e anteriores.
.xlsm: formato que contém macro (vba).
.xlt: formato de modelo (planilhas personalizadas como agenda, calendário...) de
planilhas da versão 2003 e anteriores.
.xltx: formato de modelo (planilhas personalizadas como agenda, calendário...) com
o padrão xml.
.ods: formato de arquivo do Libre Office Calc.
.csv: formato de arquivo separado por virgulas. Usados entre troca de dados do
Excel para aplicativos de bancos de dados, por exemplo.
.xml: formato de arquivos para Web.
.html: formato de arquivos para Web.
Excel 2016- Júlia
Abrindo
Planilhas
Existem duas maneiras de iniciar o trabalho com o Excel 2016;
A primeira delas é abrir a planilha totalmente em branco e a segunda é
abrir um modelo de planilha.
Excel 2016- Júlia
Abrindo
Planilhas Assim que você abre o Microsoft
Excel 2016 o que você visualiza é
uma folha composta de colunas e
linhas formando células.
As células são organizadas por
Colunas e Linhas, em que cada
coluna é denominada por uma letra
do alfabeto e as linhas por números
formando uma referência de célula.
A referência de uma célula se dá por
uma letra da coluna e um número
de uma linha.
Excel 2016- Júlia
Abrindo
Planilhas
Os arquivos do Excel são chamados de “Pastas”, diferentemente dos
arquivos do Word, que são chamados de “Documentos” e os do Power
Point, que são chamados de “Apresentações”.
Enquanto o usuário não salva os arquivos, eles são nomeados
automaticamente pelo programa como “Pasta 1”, “Pasta 2”, e assim
sucessivamente, conforme o usuário for abrindo novos arquivos.
No Excel 2016, uma pasta inicia, por padrão, com 1 planilha (Planilha1),
diferentemente das versões anteriores, que já iniciavam com 3
planilhas (Plan1, Plan2, Plan3), mas pode-se alterar esse valor para que
o Excel já inicie com até 255.
Excel 2016- Júlia
Características de uma
planilha
Número máximo de caracteres em uma célula: 32.767.
Número máximo de células: 17.179.869.184.
Número máximo de linhas: 1.048.576.
Número máximo de colunas: 16.384 (A - XFD).
Número máximo de planilhas: 255 (Na
teoria).
Excel 2016- Júlia
Área de Trabalho do Excel
2016
Barra de
formulas Cabeçalho
Barra de das colunas Barra de
ferramentas Faixa de titulo
Barra de guias
opções
Cabeçalho
das linhas Baras de
rolagem
Guia de
planilhas Zoom
Botões de exibição
Excel 2016- Júlia
Área de Trabalho do Excel
2016
Faixa de Opções
Guia Arquivo
Barra de
Ferramentas de
Acesso Rápido
Barra de Rolagem
Barra de Status
Barra de Zoom
Barra de Título
Caixa de Nome
Barra de Fórmulas
Células
Guias
Excel deJúlia
2016- Planilha
Caixa de
nome
A Caixa de nome exibe o nome da
célula selecionada e, quando as
células estão sendo selecionadas,
ela é capaz de exibir o intervalo da
seleção. Aparece abaixo da Faixa
de Opções.
Excel 2016- Júlia
Barra de
Fórmulas
A Barra de fórmulas fica disposta abaixo da Faixa de Opções e é usada para digitar e editar as fórmulas
aplicadas aos dados das células.
Quando a fórmula digitada for longa ou possuir grande quantidade de texto, é possível ajustar o
tamanho da Barra de fórmulas para melhor visualizá-la. Para redimensionar a barra, clique sobre o
botão Barra de fórmulas, localizado à direita dessa barra. Para exibir a Barra de fórmulas em seu
tamanho original, clique novamente sobre o botão.
Excel 2016- Júlia
Célula
sA área de trabalho do Excel 2016 é composta por uma grade formada por linhas
e colunas. Cada parte dessa parte dessa grade é uma célula. Cada uma das
células possui um endereço, que é o cruzamento entre a linha e a coluna.
Cada célula é identificada pela letra ou letras da coluna seguida pelo número da
linha. Por exemplo, se a célula está localizada na coluna A e na linha 3, seu
nome é D3.
Excel 2016- Júlia
Guias de
Planilha
As guias de planilhas estão localizadas na parte inferior esquerda do programa e servem
para acessar rapidamente a planilha desejada. Quando se cria um novo documento,
apenas uma planilha é exibida, contudo, é possível criar novas planilhas conforme a
necessidade.
Para ativar uma planilha, basta clicar sobre a guia correspondente. Se o arquivo possuir
muitas planilhas, utilize os botões de navegação para acessar aquelas que estão ocultas.
Excel 2016- Júlia
Personalizar a Janela do Excel
2016
A janela do Excel 2016 pode ser personalizada
com três opções de tema e quinze opções de
plano de fundo.
Essas opções deixam a janela do programa
atraente e com características diferenciadas.
Para persona- lizar a janela do Excel 2016, faça
o seguinte procedimento:
Clique sobre a guia Arquivo, em seguida, clique
sobre a opção Opções;
Será exibida a caixa de diálogo Opções do
Excel;
Clique sobre a opção Geral;
Em Personalizar a cópia do Microsoft Office,
selecione um tema na opção Tema do Office;
Excel 2016- Júlia
Inserir Células em
Branco
Quando uma célula é inserida na planilha, as células existentes são
direcionadas de acordo com a opção escolhida na caixa de diálogo Inserir.
Ela exibe as seguintes opções de direcionamento: Deslocar células
para direita, Deslocar células para a baixo, Linha inteira e Coluna
inteira.
• Selecione a célula ou o intervalo de células em que deseja inserir a nova
célula em branco;
• Na guia Página Inicial, no grupo Células, clique na seta abaixo do botão
Inserir;
• Clique sobre a opção Inserir Células (Ctrl+Shift+=);
Será exibida a caixa de diálogo Inserir, depois marque a opção desejada e
clique no botão OK.
Excel 2016- Júlia
Inserir linhas Inserir Colunas
Quando novas linhas são inseridas É possível também inserir colunas na
na planilha do Excel 2016, as planilha. Quando uma nova coluna
linhas existentes no local são é inserida, a coluna selecionada é
movi- das para baixo. automaticamente movida para a
direita.
• Selecione a linha ou um
intervalo de linhas em que será • Selecione a coluna ou um
inserida a nova linha em intervalo de colunas em que a
nova coluna em branco será
branco; inserida;
• Na guia Página Inicial, clique na • Na guia página Inicial, clique na
seta abaixo do botão Inserir; seta abaixo do botão Inserir, no
no menu exibido, clique menu exibido, clique na opção
em Inserir Linhas na Planilha. Inserir Colunas na Planilha.
Excel 2016- Júlia
Selecionar
Células
Podem-se selecionar as células de diversas maneiras; quando selecionadas elas exibem um realce, que não será
exibido na impressão. Para selecionar uma célula, clique sobre ela. Para selecionar várias células, clique e arraste o
botão esquerdo do mouse sobre o intervalo desejado.
• Uma única célula: Clique na célula desejada ou utilize as setas de direção do teclado para navegar entre elas
• Intervalo de Células: Clique na primeira célula do intervalo, mantenha o botão esquerdo do mouse pressionado
e arraste até a célula desejada. Ou selecione uma célula com as setas de direção, tecla <Shift> pressionada e
pressione as setas para selecionar o intervalo desejado.
• Todas as células da planilha: clique no botão Selecionar tudo localizado na intersecção esquerda das linhas e
colunas.
• Uma linha inteira: clique sobre o cabeçalho da linha que deseja selecionar.
• Uma coluna inteira: Clique sobre o cabeçalho da coluna que deseja selecionar.
• Células adjacentes: Selecione a primeira célula e, depois pressione a tecla <Shift> e selecione a última célula.
• Células não adjacentes: Selecione a primeira célula ou o primeiro intervalo, em segui- da, mantenha a tecla
<Ctrl> pressionada e selecione as outras células ou outros intervalos.
Excel 2016- Júlia
Criando uma sequencia
Digite o valor inicial em uma célula e,
na próxima célula, digite um valor
para estabelecer um padrão.
Por exemplo: digite o número 2 e 4
nas duas células;
Selecione as duas células com
iniciais, em seguida, posicione o
cursor na alça de preenchimento até
ser exibida uma cruz e arraste-a por
todo o intervalo que deseja
preencher.
Excel 2016- Júlia
Preenchimento Relâmpago
O preenchimento relâmpago trabalha com
qualquer tipo de dado que precisa ser
divido em mais de uma coluna. Essa
ferramenta começa a funcionar quando o
Excel 2016 reconhece um padrão nos
dados.
Veja uma forma simples de utilizar o
preenchimento relâmpago:
• Liste os seguintes nomes na coluna A
da
planilha;
• Na coluna B, comece a digitar o
sobrenome das pessoas;
• Veja que, logo após listar o segundo
sobrenome, apareceu uma lista
completando com todos eles;
Excel 2016- Júlia
Ajustes de Colunas e
Linhas
Algumas vezes o conteúdo das células pode não ficar visível no espaço disponível; para sanar esse
problema, é preciso ajustar o espaço das colunas e linhas, aumentando ou diminuindo o
tamanho das células.
Para aumentar ou diminuir o tamanho de uma célula, faça os seguintes procedimentos:
• Posicione o cursor do mouse sobre a linha intermediária do cabeçalho da linha ou da coluna;
• Será exibida uma seta preta de ponta dupla;
• Clique e arraste a seta com o botão esquerdo do mouse pressionado para ajustar a linha ou a
coluna.
Ou
• Selecione a coluna desejada;
• Na guia Página Inicial, no grupo Células, clique em Formatar, no menu exibido, clique em
Largura da Coluna;
• Será exibida a caixa de diálogo Largura da coluna ( Ou altura de linha).
• Digite o valor para ser aplicado à largura da coluna ( Ou altura de linha).
Excel 2016- Júlia
Inserir
Planilhas
• Na guia Página Inicial, no grupo Células, clique em Inserir;
•No menu exibido, clique em Inserir Planilha.
ou
•Clique no botão Nova Planilha localizado à direita do nome da
planilha.
ou
• Clique com o botão direito do mouse sobre a guia da planilha que ficará à
esquerda da nova planilha.
• No menu exibido, clique sobre a opção Inserir. A caixa de diálogo será
exibida.
Excel 2016- Júlia
Renomeando
Planilhas
Ao criar um novo documento no Excel 2016, aparece uma planilha com
o nome Plan1 ( ou Planilha1); ao adicionar novas planilhas, os nomes
ficam os mesmos, apenas sua numeração é alterada com ordem
crescente, por exemplo, Planilha2, Planilha3, etc.
• Selecione a guia da planilha que será renomeada, em seguida,
clique com o botão direto do mouse sobre ela;
• Depois clique na opção Renomear;
• Digite o nome desejado para a planilha e pressione a tecla
<Enter>.
Excel 2016- Júlia
Selecionar uma ou várias
Planilhas
Para selecionar uma planilha, basta clicar sobre sua guia. Quando
necessário, é possível selecionar mais de uma planilha
simultaneamente, o que permitirá o usuário formatar ou imprimir
várias planilhas ao mesmo tempo.
• Duas ou mais planilhas adjacentes: clique na guia da primeira
planilha para selecioná-la, pressione a tecla <Shift> e clique na guia
da última planilha que deseja selecionar.
• Duas ou mais planilhas não adjacentes: Clique na guia da primeira
planilha que deseja selecionar, depois pressione a tecla <Ctrl> e
clique na guia das outras planilhas que deseja selecionar.
Excel 2016- Júlia
Mover ou copiar
Planilhas
É possível mover ou copiar planilhas para outro local na mesma
ou para outra pasta de trabalho do Excel 2016. Esse
procedimento é indicado quando há necessidade de cada pasta
possuir uma planilha em comum.
Abra a pasta de trabalho na qual deseja adicionar a planilha
movida ou copiada;
Na mesma pasta, selecione a planilha;
Na guia Página Inicial, no grupo Células, clique sobre o botão
Formatar e, no menu exibido, clique em Mover ou Copiar
Planilha;
Será exibida a caixa de diálogo Mover ou Copiar;
Na caixa de seleção Para pasta, escolha para qual pasta de
trabalho a planilha será movida ou copiada;
Na caixa de listagem Antes da planilha, selecione a planilha
antes de qualquer posição da guia, selecione a opção (mover
para o final);
Para copiar as planilhas em vez de movê-las, marque a caixa de
seleção Criar umacópia;
Clique no botão OK.
Excel 2016- Júlia
Excluir
Planilhas
Caso uma planilha não precise ser
utilizada, ela pode ser excluída da pasta
de trabalho.
• Selecione a planilha que deseja
excluir;
• Na guia Página Inicial, no grupo
Células, clique na seta do botão
Excluir e, no menu exibido,
clique em Excluir Planilha.
Ou
• Clique direito do mouse;
• No menu exibido, clique na opção
Excluir.
Excel 2016- Júlia
Ocultar
Planilhas
Dados de planilhas ocultas não são exibidos, mas podem ser referenciados em
outras planilhas.
• Selecione a planilha que deseja ocultar;
• Na guia Página Inicial, no grupo Células, clique na seta da opção Formatar;
• Selecione a opção Ocultar e Reexibir e clique Ocultar Planilha.
Observação: Ao ocultar as planilhas da pasta de trabalho, é preciso deixar
pelo
menos uma delas visível.
Para reexibir,
• Na guia Página Inicial, no grupo Células, clique na seta do botão Formatar;
• Selecione a opção Ocultar e Reexibir e clique na opção Reexibir Planilha;
• Selecione a planilha desejada e clique no botão OK.
Excel 2016- Júlia
Congelar
Painéis
Quando uma planilha possui muitos dados, talvez seja necessário congelar
seus painéis. Dessa forma, a planilha ficará com duas áreas, uma para
visualizar os dados e outra para visualizar os títulos. O recurso congelar
painéis faz exatamente isso, congelando linhas ou colunas específicas e
rolando os demais itens da planilha.
O comando congelar painéis possui três opções de congelamento:
• Congelar Painéis: Possibilita congelar linhas e colunas de acordo com a
seleção.
• Congelar Linha Superior: Possibilita congelar a primeira linha da
planilha.
• Congelar Primeira Coluna: Congela a primeira coluna da planilha.
Excel 2016- Júlia
Como congelar
Painéis
Para congelar painéis com linhas ou colunas específicas, faça:
• Para bloquear linha, selecione a linha abaixo das linhas que deseja
bloquear;
• Para bloquear colunas, selecione a coluna à direita das colunas que
deseja bloquear;
• Para bloquear linhas e colunas, clique na célula abaixo e à direita
das linhas e colunas que deseja bloquear;
Na guia Exibir, no grupo Janelas, clique no botão Congelar Painéis;
Excel 2016- Júlia
Formatar
Planilha
Semelhante as demais ferramentas do Microsoft, é possível formatar
planilhas de várias formas, aplicando cores nos dados e nas células,
alternado a configuração da fonte, o alinhamento, entre outras
opções.
Ainda também podemos formatar planilhas automaticamente
aplicando estilos de células. Os estilos são predefinidos e sua principal
função é formatar os elementos de modo rápido.
Excel 2016- Júlia
Grupo
Estilo
Excel 2016- Júlia
Formatação
Condicional
Realça as células de seu interesse, destaca valores incomuns e visualiza
os dados usando barras de dados, escalas de cor e conjunto de ícones
baseados em critérios específicos, conforme se pode acompanhar na
lista a esquerda.
Excel 2016- Júlia
Formatar como Tabela
Formata rapidamente um intervalo de células e os converte em tabela,
escolhendo um estilo de tabela predefinido
Excel 2016- Júlia
Estilos de
Célula
Formata uma célula escolhendo um dos estilos predefinidos, você
também pode definir seus próprios estilos de célula.
Excel 2016- Júlia
Estilos de
Células
A galeria de estilos do Excel 2016 possui vários estilos predefinidos que
podem ser utilizados para formatar as planilhas de forma rápida e
prática.
Em um estilo são agregadas predefinições de cor, de fonte,
preenchimento e contorno, ou seja, todos os todos os recursos básicos
para criar uma formatação consistente.
Excel 2016- Júlia
Alterando o estilos das
Células
Selecione as células nas quais
deseja aplicar o estilo;
Na guia Página Inicial, no grupo
Estilos, clique no botão Estilos de
Células;
No menu exibido, clique em uma
das opções desejada.
Excel 2016- Júlia
Adicionar
Temas
Sim também é possível alterar o tema no Excel
2016. Ele tem uma galeria de temas que podem
ser usados para formatar planilhas.
O tema deve ser aplicado antes de qualquer
outro tipo de formatação ou inserção de
dados, procedimento importante para que não
ocorram disparidades entre a formatação do
tema e a formatação utilizada na planilha.
• Abra a planilha na qual deseja aplicar o
tema;
• Na guia Layout da Página, no grupo Temas,
clique sobre o botão Temas;
• No menu exibido, clique sobre um dos
temas disponíveis.
Excel 2016- Júlia
Formatar tabelas
A operação Formatar como Tabela é a mais
adequada para criar tabelas de maneira rápida e
prática.
• Selecione as células que formarão a tabela;
• Na guia Página Inicial, no grupo Estilo,
clique em Formatar como Tabela;
• Na caixa de listagem exibida,
selecione uma
das predefinições disponíveis;
• Será exibida uma caixa de diálogo Formatar
como Tabela a qual exibe o intervalo de
células que formam a tabela;
• Caso desejar, marque a opção Minha tabela
tem cabeçalhos;
• Clique no botão Ok.
Excel 2016- Júlia
Configurações de
página
Orientação Tamanho
A orientação refere-se ao modo como a Para imprimir uma planilha, é preciso
planilha é visualizada na página, ela que seu tamanho corresponda com
pode ser Retrato ou Paisagem. o tamanho da página, a fim de que a
A opção Retrato exibe a planilha de planilha não exceda as margens da
forma vertical, ou seja, com altura página.
maior que a largura. A opção Paisagem Existem diversos tamanhos de papel
exibe a planilha de forma horizontal, que são compatíveis com o software,
com largura maior que a altura. por exemplo, A4 (21,59cm x
• Na guia Layout da Página, no grupo 27,94cm), A5 (14,8cm x 21cm), entre
Configurar Página, clique no botão outros.
Orientação. • Na guia Layout da Página, no grupo
Configurar Página, clique no botão
Tamanho;
Excel 2016- Júlia
Configurações de
página
Margens Cabeçalho e Rodapé
As margens da planilha permitem delimitar o espaço O cabeçalho é exibido na margem superior da página e o
onde os dados serão impressos na página. As margens rodapé na margem inferior da tela. Pode –se inserir
devem ser configuradas para que, ao serem impressos, neles o número da página, data e hora, logotipos, títulos,
os dados não ultrapassem os limites estipulados. entre outras informações.
• Na guia Layout da Página, no grupo Configurar O Excel 2016 possui modelos prontos que podem ser
Página, clique no botão Margens; aplicados no cabeçalho e no rodapé da planilha.
• No menu exibido, clique na opção Margens É possível também criar cabeçalhos e rodapés
Personalizadas; personalizados.
• Será exibida a caixa de diálogo Configurar Página, • Selecione a planilha desejada;
com a guia Margens selecionada;
• Na guia Inserir, no grupo Texto, clique em
• Digite os valores para as margens nos campos Cabeçalho e Rodapé;
Esquerda, Superior, Direita e Inferior; • A planilha será exibida no modo de
• Caso deseje, digite valores para o cabeçalho e exibição Layout
rodapé da página, nos campos Cabeçalho e da Página;
Rodapé.
Excel 2016- Júlia
Quebra de Página
As quebras de página são divisões que separam uma
planilha em várias páginas para a impressão.
O aplicativo insere quebras de página de maneira
automática, de acordo com o tamanho do papel e as
configurações da margem. Contudo, caso seja
necessário, é possível inserir quebras de página
manualmente.
• Para inserir uma quebra de página horizontal,
selecione a linha abaixo da qual deseja inserir
a quebra;
• Para inserir uma quebra de página vertical,
selecione a coluna à direita da qual deseja inserir a
quebra;
• Em Layout da Página, no grupo Configurar Página,
clique no botão Quebras e, no menu exibido,
clique em Inserir Quebra de Página.
Excel 2016- Júlia
Quebra de Página
As quebras de página são divisões que separam uma
planilha em várias páginas para a impressão.
O aplicativo insere quebras de página de maneira
automática, de acordo com o tamanho do papel e as
configurações da margem. Contudo, caso seja
necessário, é possível inserir quebras de página
manualmente.
• Para inserir uma quebra de página horizontal,
selecione a linha abaixo da qual deseja inserir
a quebra;
• Para inserir uma quebra de página vertical,
selecione a coluna à direita da qual deseja inserir a
quebra;
• Em Layout da Página, no grupo Configurar Página,
clique no botão Quebras e, no menu exibido,
clique em Inserir Quebra de Página.
Excel 2016- Júlia
Imprimindo
planilhas
Excel 2016- Júlia
Formatando números
A formatação dos números consiste em
alterar sua aparência de acordo com o
contexto de informação específico. O
conteúdo de uma célula pode apresentar
números de diversas maneiras, cada um
com suas próprias características.
A adição de um formato de número na
célula deve ser feita de acordo com o tipo
de dado que será adicionado. Por exemplo,
se a célula contiver valores percentuais,
deve-se atribuir a ela o formato
Porcentagem.
Os formatos de números disponíveis no
aplicativo estão disponíveis no grupo
Número da guia Página Inicial.
Excel 2016- Júlia
Formatando números
Geral: É o formato padrão de número do Excel 2016; geralmente os números desse
formato são exibidos do mesmo modo em que são digitados na célula.
Número: É formato utilizado para a exibição geral de números. Nesse formato é possível
especificar o número de casa decimais que serão utilizadas, a utilização do separador de
milhar e o modo de exibição dos números negativos.
Moeda: Esse formato é usado para exibir valores monetários. Nele é possível definir o
número de casa decimais, o símbolo do tipo moeda e o modo de exibição dos números
negativos.
Contábil: Também é utilizado para demonstrar valores monetários, contudo alinha os
símbolos de moeda e vírgulas decimais em uma coluna (coloca o espaço entre o número e
o símbolo).
Porcentagem: Multiplica o valor das células por 100 e exibe o resultado com um símbolo
de porcentagem (%). Nesse formato é possível especificar o número de casas decimais.
Fração: Exibe o valor da célula como uma fração, de acordo com o tipo de fração
específica.
Excel 2016- Júlia
Formatando números
Científico: Exibe um número em notação exponencial, substituindo parte do
número por E+n, em que E (expoente) multiplica o número precedente por 10
elevado à potência n.
Data: Esse formato exibe números como valores de data. Eles são formatados de
acordo com o tipo e o local especificado.
Hora: Esse formato exibe números com formato de hora como valores de hora,
de
acordo com o tipo e a localidade especificada.
Texto: Trata do conteúdo da célula como texto e exibe o conteúdo conforme é
digitado, mesmo quando são números.
Especial: Possibilita exibir o número como um código postal, telefone ou CPF.
Personalizado: Esse formato possibilita modificar uma cópia de um código de
número existente. Deve ser utilizado para criar um formato de número
personalizado, que é adicionado à lista de códigos de formatos de números.
Excel 2016- Júlia
Porcentagem Fração
A porcentagem (representada O formato fração é utilizado no
pelo símbolo %) é muito utilizada Excel 2016 para exibir ou digitar
no mercado financeiro, frações verdadeiras em vez de
principalmente para verificar números decimais.
lucros, taxas de juros, variações O valor não é alterado, permanece
cambiais e calcular descontos. o mesmo digitado.
Ao colocar o tipo como
porcentagem o número é
multiplicado por 100 e
acrescentado o símbolo.
Excel 2016- Júlia
Moeda Contábil
O Formato moeda exibe os O Formato moeda exibe os
números como valores números como valores
monetários na planilha. monetários na planilha.
- Símbolo fica próximo - Símbolo fica alinhado com o
ao valor inicio da coluna
- Mostra 0 - Não mostra “0”, e sim -
Excel 2016- Júlia
Classificando
dados
Para organizar uma planilha, é possível classificar suas linhas e colunas de
acordo com o conteúdo. Classificando os dados, pode-se organizá-los em
ordem alfabética e criar lista de itens relacionados e classificar informações
para que sejam encontradas rapidamente.
O Excel 2016 possibilita criar um intervalo ou uma tabela de dados em uma
ou mais colunas. Por exemplo, classificar os alunos de uma escola pela classe
e, em seguida, pelo nome.
É possível classificar os dados com base em textos, números, datas e horas,
em uma ou mais colunas, na ordem crescente ou decrescente. Existe ainda a
possibilidade de classifica-los por formato: cor da célula, cor da fonte ou
algum conjunto de ícones. Ao classificar dados em uma coluna, os outros
dados da coluna que possuírem informações relacionadas serão
reorganizadas.
Excel 2016- Júlia
Classificando
dados
Podemos classificar de acordo com uma única coluna ou uma
combinação de colunas.
Excel 2016- Júlia
Filtro
s
Os filtros possibilitam localizar, mostrar ou ocultar valores na planilha,
em uma ou mais colunas de dados. Uma lista filtrada atende apenas
aos critérios especificados na filtragem; as demais linhas ficam ocultas.
O Programa permite filtrar valores numéricos, texto ou cor (nas células
que possuam formatação de cor). Ao filtrar, é possível editar, formatar,
inserir gráficos e imprimir o subconjunto das linhas sem precisar
reorganizá-las ou movê-las.
Excel 2016- Júlia
Orientação do conteúdo
Com a ferramenta Orientação, do grupo Alinhamento da guia Página
Inicial, pode-se inclinar o texto na célula, girá-lo, criar texto vertical e
formatar o alinhamento.
• Selecione a célula ou as células com os dados que cuja orientação
deseja alterar;
• Na guia Página Inicial, no grupo Alinhamento, clique no botão
Orientação.
Excel 2016- Júlia
Quebrar o Texto das
Células
Para que o texto fique sempre visível
e seja exibido em diversas linhas na
célula, é preciso formatá-lo para que
seja quebrado automaticamente.
• Selecione a célula ou o intervalo
de células que possuem os dados
que receberão a quebra de
texto;
• Na guia Página Inicial, no grupo
Alinhamento, clique em Quebrar
Texto Automaticamente.
Excel 2016- Júlia
Mesclar
Células
Além de todos os recursos básicos de alinhamento, o
programa possui a opção de mesclar as células.
Uma célula mesclada é uma única célula formada pela
combinação de duas ou mais.
Ao mesclar várias células, o conteúdo de apenas uma é
exibido na célula mesclada.
• Selecione as células adjacentes que deseja
mesclar;
• Na guia Página Inicial, no grupo Alinhamento,
clique na seta do botão Mesclar e Centralizar;
• No menu exibido, clique na opção Mesclar
Células;
As células serão mescladas em uma linha ou em uma
coluna. As células mescladas ainda podem ser
centralizadas, alinhadas e centralizadas.
Excel 2016- Júlia
Fontes
1. Fonte
2. Tamanho da Fonte
3. Aumentar Tamanho da Fonte
4. Diminuir Tamanho da fonte
5. Negrito
6. Itálico
7. Sublinhado
8. Bordas
9. Cor de Preenchimento
10. Cor da Fonte
Excel 2016- Júlia
Borda
sTodas as células da planilha são delimitadas por
um traço cinza que indica a grade que forma a
planilha e específica o tamanho das células.
É possível personalizar o contorno das bordas
por meio de linhas mais consistentes de
contorno variável ou linhas duplas.
• Selecione a célula ou o intervalo de células
em que as bordas serão adicionadas;
• Na guia Página Inicial, no grupo Fonte,
clique na seta do botão Bordas
• No menu exibido, clique em um tipo de
borda que será aplicado na célula ou
no intervalo selecionado.
Excel 2016- Júlia
Core
s
É possível alterar a cor do texto e
do plano de fundo da célula. Na
cor do plano de fundo da célula,
pode-se utilizar uma cor sólida ou
aplicar gradientes, texturas ou
imagens.
As cores são utilizadas na planilha
para diferenciar os tipos de dados,
a alternância entre valores, as
condições, entre outras
possibilidades.
Excel 2016- Júlia
Proteger
Células
Antes de compartilhar uma pasta de trabalho é possível protege-
la para impedir alterações indesejadas por outros usuários do
grupo. Para isso, define-se uma senha para a pasta, restringindo
o acesso ao seu conteúdo apenas aos usuários apenas aos
usuários com acesso a ela.
• Selecione a planilha ou as células que serão protegidas;
• Na guia Página Inicial, no grupo Células, clique no botão
Formatar e, no menu exibido, clique em Proteger Planilha;
• Será exibida a caixa de diálogo Proteger planilha. Nela,
marque a caixa de seleção Proteger planilha e o conteúdo
de células bloqueadas;
• Digite uma senha no campo Senha para desproteger a
planilha;
• No grupo Permitir que todos os usuários desta planilha
possam, selecione os elementos da planilha que poderão
ser alterados pelos usuários com acesso à senha
• Clique no botão OK.
• Será exibida a caixa de diálogo Configurar senha;
Excel 2016- Júlia
Desproteger
Células
Na guia Página Inicial, no grupo
Células, clique no botão Formatar
e, no menu exibido, clique em
Desproteger planilha;
Excel 2016- Júlia
Comentários
Os comentários são anotações anexadas a célula. Eles são úteis como
lembretes para anotar o funcionamento de uma fórmula ou
simplesmente para fornecer observações sobre o conteúdo de
determinadas células.
Quando uma célula contém um comentário, aparecerá um indicador no
formato de triângulo em seu campo superior direito. Basta posicionar
o cursor do mouse sobre a célula que possui o indicador para exibir o
comentário.
Excel 2016- Júlia
Modos de Exibição de
Planilhas
Normal
O modo de exibição Normal exibe o documento e todas as ferramentas
de edição sendo utilizado por padrão ao se criar um novo documento.
O modo Normal é o modo de exibição que mais facilita na construção
de todos os elementos da planilha.
Para exibir o documento nesse modo, clique na guia Exibir; no grupo
Modos de Exibição de Pasta de Trabalho, clique no botão Normal.
Excel 2016- Júlia
Modos de Exibição de
Planilhas
Layout da Página
O modo de exibição Layout da Página exibe o documento do mesmo
modo que ele ficará ao ser impresso. É utilizado para visualizar a
disposição dos dados e a posição do cabeçalho e do rodapé das
páginas.
Para exibir o documento nesse modo, clique na guia Exibir e, no grupo
Modos de Exibição de Pasta de Trabalho, clique em Layout da Página.
Excel 2016- Júlia
Modos de Exibição de
Planilhas
Visualização de Quebra de Página
Esse modo de visualização permite verificar a prévia dos locais em que
as páginas irão quebrar no documento impresso.
Para exibir o documento nesse modo, clique na guia Exibir e, no grupo
Modos de Exibição de Pasta de Trabalho, clique em Visualização de
Quebra de Página.
Excel 2016- Júlia
Configuração do
Zoom
O zoom é o recurso que permite ampliar ou reduzir o tamanho da
visualização dos elementos da planilha. O zoom pode ser ajustado por
meio da Barra de Zoom localizada na Barra de Status ou mesmo dos
botões da guia Exibir, do grupo Zoom.
Para utilizar o zoom no programa, faça os seguintes procedimentos:
Na guia Exibir, no grupo Zoom, clique no botão Zoom;
Excel 2016- Júlia
Configuração do
Zoom
Aplicar Zoom na Seleção
O Excel 2016 permite aplicar o zoom em uma área específica da
planilha, de modo que ela preencha a janela inteira do programa. Ao
aplicar zoom um uma área selecionada, o usuário poderá se concentrar
um uma área específica da planilha.
• Selecione as células desejadas;
• Na guia Exibir, no grupo Zoom, clique no botão Zoom na Seleção.
Excel 2016- Júlia
Configuração do
Zoom
Aplicar Zoom na Seleção
O Excel 2016 permite aplicar o zoom em uma área específica da
planilha, de modo que ela preencha a janela inteira do programa. Ao
aplicar zoom um uma área selecionada, o usuário poderá se concentrar
um uma área específica da planilha.
• Selecione as células desejadas;
• Na guia Exibir, no grupo Zoom, clique no botão Zoom na Seleção.
Excel 2016- Júlia
Exibição da
Janela
Alternar entre Janelas
Quando duas ou mais planilhas são
abertas, elas ficam sobrepostas no
mesmo espaço de trabalho, em
janelas separadas do Excel 2016.
Contudo, somente a planilha ativa no
momento é exibida.
Para resolver esse pequeno
problema, existe a possibilidade de
alternar entre as janelas sem ter que
minimizar o programa.
• Na guia Exibir, no grupo Janela,
clique no botão Alternar Janelas;
Excel 2016- Júlia
Exibição da
Janela
Exibir duas ou mais planilhas
As ferramentas do Excel 2016
possibilitam que se exibam duas
ou mais janelas do programa.
Dessa forma, elas dividirão toda a
tela e ocuparão espaços iguais.
• Na guia Exibir, no grupo Janela,
clique no botão Exibir Lado a
Lado;
Excel 2016- Júlia
Exibição da
Janela
Organizar Janelas Abertas
As janelas do Excel 2016 podem ser
organizadas de quatro maneiras
diferentes: lado a lado, na horizontal,
na vertical ou em cascata.
• Na guia Exibir, no grupo Janela,
clique no botão Organizar Tudo;
• A caixa de diálogo Organizar
janelas será exibida. Marque a
opção que deseja aplicar
na exibição das janelas.
Excel 2016- Júlia
Formulas
!
Excel 2016- Júlia
Formulas
!As fórmulas sempre devem começar com o sinal de igual (=), seguido pelos demais
elementos da fórmula que devem ser organizados de acordo com o resultado que
se deseja obter.
Uma fórmula é um conjunto de operadores matemáticos e os endereços das
células. Veja a fórmula abaixo:
= (5 * 5) – 20
No exemplo acima, a fórmula multiplica 5 por 5 e depois subtrai 20 do
resultado.
Para adicionar uma fórmula em qualquer célula da planilha, basta clicar na célula e
digitá-la.
Para exibir o resultado da operação, pressione a tecla <Enter> ou selecione outra
célula.
Excel 2016- Júlia
Elementos da
Fórmula
A fórmula é iniciada com o sinal de igual (=) e deve possuir um ou todos
os seguintes elementos:
• Funções
• Referências
• Operadores
• Constantes
Excel 2016- Júlia
Elementos da
Fórmula
Função: A função MÉDIA () retorna a média dos valores entre
parênteses.
Referências: As referências A1 e E1 retornam o valor das células A1 e
E1.
Operadores: O operador de subtração (-) subtrai os valores.
Constantes: São números ou valores de texto adicionado diretamente
na fórmula, como o número 100.
Excel 2016- Júlia
Constantes
A constante é um valor numérico ou texto digitado diretamente na
célula ou na fórmula.
Quando se utilizam constantes em vez de referências nas fórmulas, o
resultado será alterado somente se a fórmula for alterada.
Excel 2016- Júlia
Referência
sAs referências são identificações das células ou de um intervalo de células da
planilha que informam ao programa onde pesquisar os valores que serão
utilizados na fórmula.
Por meio das referências, é possível adicionar em uma fórmula dados
contidos em diferentes partes de uma planilha, até utilizar o valor da célula
em várias fórmulas.
A referência da célula é composta pelos cabeçalhos de suas linhas e colunas.
Também é possível se referir a células de outras planilhas na mesma pasta
de trabalho ou em pastas de trabalho diferentes. Esse tipo de referência é
chamado vínculo ou referência externa.
Excel 2016- Júlia
Referência
s• Referências relativas: Baseiam-se na posição relativa da célula como A1 e A2. Dessa
forma, a referência relativa, ao ser utilizada em uma fórmula, será alterada quando a
fórmula for copiada para outra célula. Quando isso ocorre, ela passa a fazer referência
a uma célula diferente, que possui a mesma distância de linhas e colunas da fórmula
original. Por exemplo, se a célula A1 possuir a fórmula =B1+C1 e for copiada para a
célula A3, ela se transformará em =B3+C3.
• Referências absolutas: A referência absoluta da célula em uma fórmula refere-se a
uma célula em um local específico. Caso a posição da célula que possui a fórmula seja
alterada, a referência absoluta permanecerá no local de origem. Por exemplo, se a
célula A1 possuir a fórmula =$B$1 e esta for copiada para a célula A7, seu conteúdo
permanecerá o mesmo =$B$1.
• Referências mistas: A referência mista possui uma coluna absoluta e uma linha relativa
($A1), ou uma coluna relativa e uma linha absoluta (A$1). Dessa forma, ao copiar a
fórmula para outra célula, a referência relativa será ajustada e a absoluta permanecerá
intacta. Por exemplo, se a célula B1 possuir a =$A1 e for copiada para a célula B5, a
referência passará a ser =$A5.
Excel 2016- Júlia
Referência
s
Excel 2016- Júlia
Operadores aritméticos
Excel 2016- Júlia
Operadores de Comparação
Excel 2016- Júlia
Operadores de Comparação
Excel 2016- Júlia
Operadores de Referência
Excel 2016- Júlia
Precedência de Operadores
Dependendo da ordem na qual o cálculo é
realizado, o valor retornado pela fórmula pode
ser diferente. Por isso, é preciso saber em
qual ordem o Excel 2016 executa seus
cálculos.
As fórmulas do programa são sempre iniciadas
com o sinal de igual (=) para informar que
seus caracteres a constituem. Após o sinal de
igual (=), o Excel 2016 realiza o cálculo da
esquerda para a direita, de acordo com a
ordem específica de cada operador.
Todos os operadores possuem uma ordem de
precedência de execução.
Excel 2016- Júlia
Formula
sPara criar fórmulas simples,
compostas apenas por constantes e
operadores, basta digitar seu
conteúdo na célula desejada.
• Clique na célula na qual a fórmula
será adicionada;
• Digite o sinal de igual ( = );
• Digite a fórmula;
• Pressione a tecla < Enter>.
Após pressionar a tecla <Enter>, será
exibido o resultado da operação. A
fórmula utilizada será exi- bida na
barra de fórmulas.
Excel 2016- Júlia
Formula
s
Excel 2016- Júlia
Estrutura da Função
A estrutura da função é composta por seu nome, seguido de um
parêntese de abertura, dentro do qual são adicionados argumentos e,
por último, um parêntese de fechamento. Se a função estiver no início
da fórmula, é preciso digitar o sinal de igualdade (=) antes de seu
nome, mas caso a função seja inserida como argumento de outra, o
sinal de igual (=) não é necessário.
Veja o exemplo da função SOMA( ):
Excel 2016- Júlia
Inserindo
Função
As duas formas mais simples de inserir funções são por meio da caixa
de diálogo Inserir função e do preenchimento automático.
Ao utilizar a caixa de diálogo Inserir função, é possível inserir e localizar
uma função na fórmula evitando possíveis erros de digitação.
Excel 2016- Júlia
Inserindo
Função
• Clique na célula onde deseja inserir a função;
• Na guia Fórmulas, no grupo Biblioteca de Funções, clique no botão
Inserir Função;
Excel 2016- Júlia
Inserindo
Função
As funções também podem ser inseridas por meio do preenchimento automático. Esse
recurso diminui o tempo gasto na inserção da função, além de minimizar erros de digitação
e sintaxe.
Para inserir uma função dessa forma, digite o sinal de igual (=) e as primeiras letras do
nome da função. Desse modo o Excel 2016 exibirá abaixo da célula uma lista suspensa que
possui as funções que coincidem com as letras digitadas.
Excel 2016- Júlia
AutoSom
a• Soma: Soma os números das
células selecionadas.
• Média: Calcula a média
aritmética das células
selecionadas
• Contar Números: Conta quantas
células possuem o tipo de dado
numérico nas
• células selecionadas.
• Máx: Exibe o maior número entre
as células selecionadas.
• Min: Exibe o menor número
entre as células selecionadas.
Excel 2016- Júlia
Função
logica
As funções lógicas são utilizadas para manipular dados e retornar
valores lógicos como verdadeiro ou falso. Essas funções estão
disponíveis no grupo Biblioteca de Funções, na guia Fórmulas.
Excel 2016- Júlia
Função logica -
se
A função SE é capaz de retornar um valor se a condição especificada for
avaliada como verdadeira, e outro valor se essa condição for avaliada
como falsa. Por exemplo, a fórmula =SE(A1>5,”Maior que 5”,”Menor
que 5”) retornará “Maior que 5” se A1 for maior que 5; caso A1 seja
menor que 5, a função retornará o valor “Menor que 5”.
Veja a sintaxe da função:
A sintaxe da função possui os seguintes argumentos:
Excel 2016- Júlia
Função logica -
se
Teste_lógico: Argumento obrigatório. É qualquer valor ou expressão que possa ser avaliado
como verdadeiro ou falso.
• A1 < 50 é uma expressão lógica. Se o valor da célula A1 for menor que 50, a
expressão será considerada verdadeira. Caso contrário, será considerada falsa.
Valor_se_verdadeiro: Argumento opcional. É o valor desejado para que o argumento
Teste_lógico seja considerado verdadeiro.
• Se o valor do argumento for a cadeia de texto “Aprovado” e o argumento Teste_lógico
for considerado verdadeiro, a função SE retornará o texto “Aprovado.
Valor_se_falso: Argumento opcional. É o valor desejado para que o argumento Teste_
lógico seja avaliado como falso.
• Se o valor desse argumento for a cadeia de texto “Repro- vado”, e o argumento
Teste_lógico for considerado falso, a função SE retornará o texto “Reprovado
Veja o exemplo dessa função:
Excel 2016- Júlia
Função logica -
se
Na planilha acima, a função SE foi
utilizada para verificar a
aprovação de cada aluno.
Se o aluno possuir Média >= 7, ele
está Aprovado; caso contrário,
está Reprovado.
Excel 2016- Júlia
Função logica -
ou
A função OU retorna VERDADEIRO se qualquer argumento for
verdadeiro e retorna FALSO se todos os argumentos da função forem
falsos.
A sintaxe da função OU é a seguinte:
Excel 2016- Júlia
Função logica -
ou
Nesse primeiro exemplo, a função
OU retorna o valor VERDADEIRO,
pois a soma das células A2 eB2
está correta.
No segundo exemplo, a função OU
retorna o valor FALSO, pois a
soma das células A3 e B3 está
incorreta, assim como a
multiplicação.
Excel 2016- Júlia
Funções de texto
Maiúsculo
Minúsculo
Excel 2016- Júlia
Funções de Data e
Hora
Agor
a
Hoje
Excel 2016- Júlia
Imagen
s
Excel 2016- Júlia
Forma
s
Excel 2016- Júlia
Alinhar – Organizar -
Agrupar
Excel 2016- Júlia
SmartAr
t
Excel 2016- Júlia
Formatação de texto
Excel 2016- Júlia
Inserir
símbolos
O painel Símbolos do Excel 2016 é utilizado para inserir símbolos nas
planilhas. Esses elementos ou não são encontrados no teclado ou são
aplicados por meio de um conjunto de teclas pressionadas.
O tipo de símbolo inserido é dependente da fonte escolhida, ou seja,
fontes diferentes possuem símbolos diferentes.
Excel 2016- Júlia
Inserir
gráficos
O gráfico é uma ilustração visual dos dados, ou seja, dos valores
contidos em uma planilha. Suas informações são vinculadas aos dados
da planilha, de modo que, dessa forma, quando alterados, o gráfico é
atualizado automaticamente.
O Excel 2016 possui diversos tipos de gráficos e oferece recursos para
formatá-los. Além disso há a possibilidade de salvar um gráfico como
modelo, que pode ser aplicado de maneira simples e eficiente.
O programa também possui os minigráficos, conhecidos como
sparklines, que são gráficos que ocupam o espaço de uma célula e
demonstram a evolução de uma série de dados.
Excel 2016- Júlia
Partes do gráficos
Área do gráfico: É todo o gráfico e seus elementos.
Área de plotagem: É a formatação de uma área delimitada por eixos.
Eixos: São linhas que contornam a área de plotagem do gráfico,
utilizadas como quadro e referencia e medida, onde o eixo y é o vertical
e o eixo x é o horizontal.
Título: É um texto descritivo sobre o gráfico.
Categorias: São informações adicionais sobre os dados da planilha.
Legenda: É uma caixa que idêntica as cores atribuídas aos dados do
gráfico.
Excel 2016- Júlia
Tipos de
gráficos
De acordo com os dados que se deseja exibir, é necessário criar gráficos
com layouts diferentes.
O Excel 2016 disponibiliza diversos tipos de gráficos para essa
finalidade.
Cada tipo de gráfico disponível possui subtipos, que podem ser
aplicados para criar um novo gráfico ou alterar um já existente.
Os gráficos disponíveis são exibidos na caixa de diálogo Inserir Gráficos,
do grupo Gráfico da guia Inserir.
Excel 2016- Júlia
Gráfico de
colunas
Excel 2016- Júlia
Gráfico de
barras
Excel 2016- Júlia
Grafico
Histograma
Excel 2016- Júlia
Gráfico de
linhas
Excel 2016- Júlia
Gráfico de setores
(pizza)
Excel 2016- Júlia
Gráfico de área
Excel 2016- Júlia
Gráfico de
dispersão
Excel 2016- Júlia
Formatar
gráficos
Ao clicar ou selecionar um gráfico, o Excel 2016 exibe opções para
formatação.
As guias de contexto Design e Formatar possuem diversas opções de
personalização, permitindo a alteração do layout, estilo e formatação
de partes especificas do gráfico.
A guia de contexto Design possui ferramentas para formatar todo o
gráfico
Excel 2016- Júlia
Obrigada <3
Lembre-se sempre, você é capaz!
Excel 2016- Júlia
Você também pode gostar
- Instruções para preenchimento de planilhas NBR 12.721Documento42 páginasInstruções para preenchimento de planilhas NBR 12.721Ágatha Canellas50% (4)
- Aplicativos Excel: Funções, Fórmulas e GráficosDocumento20 páginasAplicativos Excel: Funções, Fórmulas e GráficosWendel Saints100% (4)
- Tutorial Tupan Plus 2020Documento69 páginasTutorial Tupan Plus 2020Luara PattoAinda não há avaliações
- Manual ComporDocumento46 páginasManual ComporRafael De Jesus0% (1)
- Plano de Trabalho Curso de Engenharia Civil 2Documento16 páginasPlano de Trabalho Curso de Engenharia Civil 2assessoria20Ainda não há avaliações
- Contabilidade de CustosDocumento4 páginasContabilidade de CustosMARLON LIMA100% (1)
- Manual Das Comissões de Ética Médica - CREMESP - 2005Documento104 páginasManual Das Comissões de Ética Médica - CREMESP - 2005croceara100% (1)
- Visualg 3.0 PDFDocumento8 páginasVisualg 3.0 PDFMarcelo Lucas100% (1)
- Curso Microsoft Word 2013 certificadoDocumento1 páginaCurso Microsoft Word 2013 certificadoDarthWilAinda não há avaliações
- Direito do Estado, Inovação Tecnológica e Desenvolvimento: estudos em homenagem à professora Cleonice Alexandre Le BourlegatNo EverandDireito do Estado, Inovação Tecnológica e Desenvolvimento: estudos em homenagem à professora Cleonice Alexandre Le BourlegatAinda não há avaliações
- Instruções Planilha Contagem Tempo ServiçoDocumento6 páginasInstruções Planilha Contagem Tempo ServiçoMimisakura LuuAinda não há avaliações
- Vagão Forrageiro ManualDocumento82 páginasVagão Forrageiro ManualTORNEARIA LIPPERTAinda não há avaliações
- Excel Avançado - Funções e Ferramentas (Apresentação Da Aula de 13 de Julho)Documento20 páginasExcel Avançado - Funções e Ferramentas (Apresentação Da Aula de 13 de Julho)Celi Maia100% (1)
- 15 funções essenciais do ExcelDocumento181 páginas15 funções essenciais do ExcelAlexandre Silva Milanez MoreiraAinda não há avaliações
- Exercícios de InformáticaDocumento20 páginasExercícios de InformáticaMarcy DutraAinda não há avaliações
- Plano de Ensino Informatica Aplicada AdminDocumento2 páginasPlano de Ensino Informatica Aplicada AdminorlandopsjuniorAinda não há avaliações
- Introdução ao Excel: Visão Geral e AplicaçõesDocumento32 páginasIntrodução ao Excel: Visão Geral e AplicaçõesMichelle AmancioAinda não há avaliações
- Aula 1Documento28 páginasAula 1Almos - Agência de PublicidadeAinda não há avaliações
- Algoritmos Versão1 ClaretianosDocumento46 páginasAlgoritmos Versão1 Claretianosjonathan kellerAinda não há avaliações
- Energias alternativas e energias limpas II: biomassa, biogás e análise caloríficaDocumento78 páginasEnergias alternativas e energias limpas II: biomassa, biogás e análise caloríficaWoldneyAinda não há avaliações
- Roteiro de Aula Prática AnhnagueraDocumento14 páginasRoteiro de Aula Prática Anhnagueradaniloh123456Ainda não há avaliações
- Apostila Word NovaDocumento38 páginasApostila Word NovaUnetesc Barra Do SulAinda não há avaliações
- Modelagem de BD com ERDocumento303 páginasModelagem de BD com ER86057518Ainda não há avaliações
- Passo A Passo Tutorial Da Tabela Dinâmica1Documento68 páginasPasso A Passo Tutorial Da Tabela Dinâmica1Paulo CesarAinda não há avaliações
- MS Word 2016: guia completoDocumento96 páginasMS Word 2016: guia completoJosé Rivaldo CamiloAinda não há avaliações
- Apostila Módulo 04 - ExcelDocumento19 páginasApostila Módulo 04 - ExcelMarco GuimarãesAinda não há avaliações
- Sistema de Autenticação de Usuários em PHP Usando Sessões e MySQLDocumento8 páginasSistema de Autenticação de Usuários em PHP Usando Sessões e MySQLJonathan MesquitaAinda não há avaliações
- Digite corretamente com todos os dedosDocumento57 páginasDigite corretamente com todos os dedosMicroplus Educação ProfissionalAinda não há avaliações
- Apostila de InternetDocumento16 páginasApostila de InternetFrancis HooliverAinda não há avaliações
- Configurando textos acadêmicos segundo ABNT em WordDocumento47 páginasConfigurando textos acadêmicos segundo ABNT em Wordalanginanni571Ainda não há avaliações
- Excel Aplicado A AdministraçaoDocumento48 páginasExcel Aplicado A AdministraçaoSecuna Baio CassamáAinda não há avaliações
- Word 23Documento91 páginasWord 23nooturnoos psikopataAinda não há avaliações
- Apostila Excell - 30 07 2018Documento54 páginasApostila Excell - 30 07 2018ViniciusAinda não há avaliações
- Livro Proprietário-Informática Aplicada À EducaçãoDocumento112 páginasLivro Proprietário-Informática Aplicada À EducaçãoLaís RomâniaAinda não há avaliações
- Apostila Excel 2021Documento66 páginasApostila Excel 2021Lucas Mariano100% (1)
- Windows 10 e Linux: sistemas operacionaisDocumento253 páginasWindows 10 e Linux: sistemas operacionaisDjavan100% (1)
- Mapas Mentais Balanço PatrimonialDocumento6 páginasMapas Mentais Balanço PatrimonialAysllan Henrique VasconcelosAinda não há avaliações
- Manual Residuos MapaDocumento248 páginasManual Residuos MapaHelio C. SouzaAinda não há avaliações
- Resolução CMN sobre ouvidoria bancáriaDocumento62 páginasResolução CMN sobre ouvidoria bancáriapatricio00ufcAinda não há avaliações
- Guia completo sobre hardware, internet, Word e ExcelDocumento42 páginasGuia completo sobre hardware, internet, Word e Excelkauan lucas0% (1)
- Gráficos no Excel: os principais tipos e quando usá-losDocumento35 páginasGráficos no Excel: os principais tipos e quando usá-losCarlos ViniciusAinda não há avaliações
- Processo de Investimento da Ferguson and BardellDocumento40 páginasProcesso de Investimento da Ferguson and BardellCarlinhos PinheiroAinda não há avaliações
- APOSTILA Introdução A Informática 2.0Documento38 páginasAPOSTILA Introdução A Informática 2.0Karol AlmeidaAinda não há avaliações
- Como alterar a altura da linha no ExcelDocumento11 páginasComo alterar a altura da linha no ExcelIsabeli Fernandes BernardiAinda não há avaliações
- Livro XIII SPGPNPA 2019 PDFDocumento336 páginasLivro XIII SPGPNPA 2019 PDFDanny R. MorenoAinda não há avaliações
- Planejamento Logístico PDFDocumento139 páginasPlanejamento Logístico PDFemidio_30Ainda não há avaliações
- Análise de Dados e InformaçõesDocumento57 páginasAnálise de Dados e Informaçõessergio319lAinda não há avaliações
- Resumo - 808605 Jeferson Bogo - 35659710 Informatica 2016 II Aula 104 1 Excel 2016 Procv e Proch PDFDocumento13 páginasResumo - 808605 Jeferson Bogo - 35659710 Informatica 2016 II Aula 104 1 Excel 2016 Procv e Proch PDFFrancieli BarbosaAinda não há avaliações
- Gestão Empresarial CompletaDocumento2 páginasGestão Empresarial CompletarodrigobcgAinda não há avaliações
- Apostila Economia e Negócios Internacionais Modulo 2 v2014Documento89 páginasApostila Economia e Negócios Internacionais Modulo 2 v2014Charles MagalhaesAinda não há avaliações
- Apostilas Excel TJ MaranhãoDocumento270 páginasApostilas Excel TJ MaranhãoWilliam Rubens100% (1)
- Power BI Aplicado A Negócios PDFDocumento296 páginasPower BI Aplicado A Negócios PDFMariana SobralAinda não há avaliações
- Lista Exercícios ExcelDocumento7 páginasLista Exercícios ExcelEduardo Moura MacedoAinda não há avaliações
- Apostila Word 2010Documento39 páginasApostila Word 2010loctzAinda não há avaliações
- Regras Analise SementesDocumento398 páginasRegras Analise SementesIrani Maciel AlbieroAinda não há avaliações
- Apostila - Excel Basico UnicampDocumento45 páginasApostila - Excel Basico UnicampClaudio Gimenes100% (1)
- Apostila Questoes Excel Inss 2014Documento22 páginasApostila Questoes Excel Inss 2014Marcia CristianeAinda não há avaliações
- Informatica e Formação de ProfessoresDocumento124 páginasInformatica e Formação de ProfessoresbrinqueAinda não há avaliações
- Questões de InformáticaDocumento30 páginasQuestões de InformáticaLuana Lima100% (1)
- Gráfico compara vendas mensais de caneta e papelDocumento127 páginasGráfico compara vendas mensais de caneta e papelMiguel AmaralAinda não há avaliações
- Gestão Da Produção e Operação IiDocumento63 páginasGestão Da Produção e Operação IiEliane LimaAinda não há avaliações
- Formação PowerBi MicrosoftDocumento5 páginasFormação PowerBi MicrosoftcarinaAinda não há avaliações
- Estatistica Aplicada PDFDocumento92 páginasEstatistica Aplicada PDFCoutinho Couto Oliveira0% (2)
- Gestao Orcamentaria e CofinanciamentoDocumento71 páginasGestao Orcamentaria e CofinanciamentoWillams Silva100% (1)
- Os Quatro Objetivos de Um Story - Smartpost Eleja - SeDocumento10 páginasOs Quatro Objetivos de Um Story - Smartpost Eleja - SeWillams SilvaAinda não há avaliações
- Administração financeira e orçamento curso administração empresasDocumento97 páginasAdministração financeira e orçamento curso administração empresasWillams SilvaAinda não há avaliações
- 8 Orcamento FinanceiroDocumento35 páginas8 Orcamento FinanceiroWillams SilvaAinda não há avaliações
- Comunica EmpresarialDocumento41 páginasComunica EmpresarialWillams SilvaAinda não há avaliações
- Comunicação EmpresarialDocumento44 páginasComunicação EmpresarialMariaIreneMesquitaCabralAinda não há avaliações
- Apostils 2 - EstatisticaDocumento8 páginasApostils 2 - EstatisticaFernandoAinda não há avaliações
- CUSTOS v1Documento45 páginasCUSTOS v1edson santos100% (1)
- Revisao Info 01Documento135 páginasRevisao Info 01luizinhoberetaAinda não há avaliações
- 15 dicas rápidas para economizar tempo no ExcelDocumento19 páginas15 dicas rápidas para economizar tempo no Excelneslekk100% (1)
- Curso Excel 2010: Conhecendo o Microsoft ExcelDocumento92 páginasCurso Excel 2010: Conhecendo o Microsoft ExceljulyecarvalhoAinda não há avaliações
- NPSDocumento829 páginasNPSMarcelo AlencarAinda não há avaliações
- 149178-Planilha - ExercíciosDocumento18 páginas149178-Planilha - ExercíciosMssAndressa Batista da SilvaAinda não há avaliações
- Cálculo hidráulico de linha d'água em canal com comportaDocumento5 páginasCálculo hidráulico de linha d'água em canal com comportaDavid JimenezAinda não há avaliações
- Funções Excel para cálculos de encargos trabalhistasDocumento5 páginasFunções Excel para cálculos de encargos trabalhistasArthur PedrotiAinda não há avaliações
- Exemplo de Descrição de CargosDocumento5 páginasExemplo de Descrição de CargosCarol Moraes100% (1)
- Planilhas Excel - Questões de ConcursosDocumento5 páginasPlanilhas Excel - Questões de ConcursosRodolfo SilvaAinda não há avaliações
- Como Organizar Um SeminárioDocumento23 páginasComo Organizar Um SemináriopsiclarAinda não há avaliações
- Planilha de clientesDocumento1.264 páginasPlanilha de clientesChloë MarrieAinda não há avaliações
- Ambiente de Trabalho e Estrutura de Uma Folha de CalculoDocumento26 páginasAmbiente de Trabalho e Estrutura de Uma Folha de CalculoapinheiroAinda não há avaliações
- Hardware e Software: Entendendo como Computadores FuncionamDocumento17 páginasHardware e Software: Entendendo como Computadores FuncionamArquivos UniversidadeAinda não há avaliações
- Funções de cálculo em folhas de cálculoDocumento5 páginasFunções de cálculo em folhas de cálculoPaulo CoelhoAinda não há avaliações
- Modulo1.2-Multiplas Folhas-Reuniao de FolhasDocumento6 páginasModulo1.2-Multiplas Folhas-Reuniao de FolhasruidfAinda não há avaliações
- Avaliação de NivelamentoDocumento2 páginasAvaliação de NivelamentoAmiraldotavaresAinda não há avaliações
- NTSYSpc lê arquivos XLSDocumento1 páginaNTSYSpc lê arquivos XLSmarcioAinda não há avaliações
- Bem-Vindo Ao Excel1Documento85 páginasBem-Vindo Ao Excel1javaly100% (1)
- Prova de Excel com questões sobre funções, fórmulas e conceitosDocumento3 páginasProva de Excel com questões sobre funções, fórmulas e conceitosFabiano Monteiro0% (1)
- Excel AvancadoDocumento49 páginasExcel AvancadoDeivis Fontes100% (1)
- Excel - Criação de Tabela DinamicaDocumento7 páginasExcel - Criação de Tabela DinamicaHélio CandidoAinda não há avaliações
- Manual Plan Ilha Do A Prova DoDocumento3 páginasManual Plan Ilha Do A Prova Doroberto_portilhoportilho_portiAinda não há avaliações