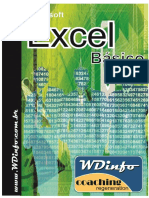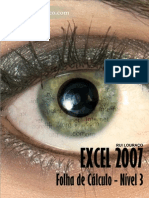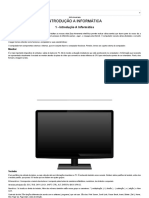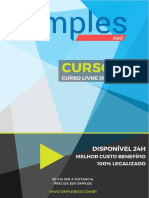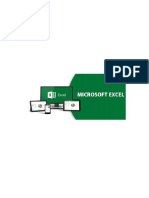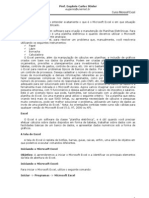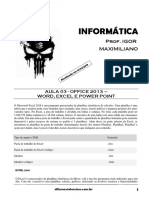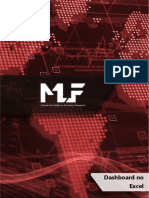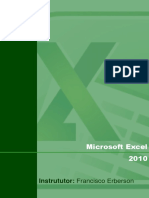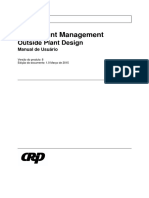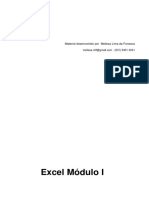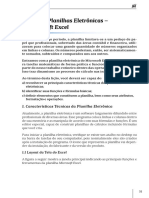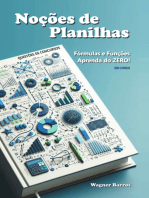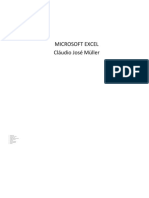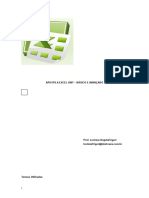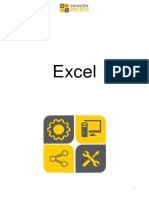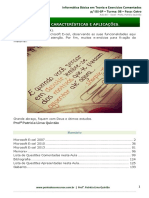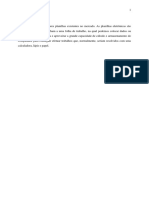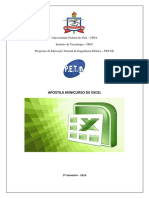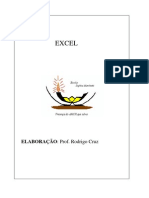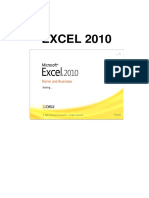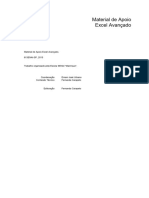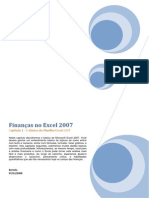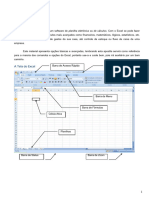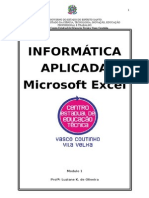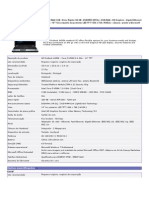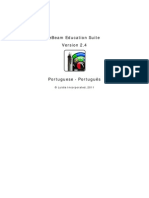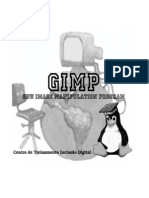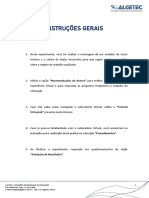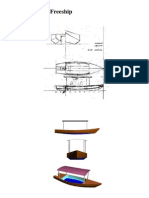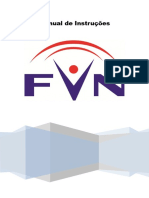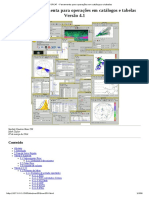Escolar Documentos
Profissional Documentos
Cultura Documentos
Apostila de Excel 2000
Enviado por
Rejane Verônica Oliveira SilvaDireitos autorais
Formatos disponíveis
Compartilhar este documento
Compartilhar ou incorporar documento
Você considera este documento útil?
Este conteúdo é inapropriado?
Denunciar este documentoDireitos autorais:
Formatos disponíveis
Apostila de Excel 2000
Enviado por
Rejane Verônica Oliveira SilvaDireitos autorais:
Formatos disponíveis
Excel 2000 Pág.
NOÇÕES BÁSICAS
O Microsoft Excel 2000 é um programa de planilha eletrônica, ele permite ao usuário realizar cálculos
rapidamente, podendo ser usado para controlar desde despesas domésticas até custos e despesas
industriais. Neste capítulo iremos conhecer algumas noções básicas para se começar a conhecer o
Microsoft Excel 2000.
Um programa de planilha está para uma calculadora assim como um processador de texto está para uma
máquina de escrever. Sua função é basicamente fazer cálculos, desde os mais simples até aqueles que
envolvem cálculos mais complexos, mas apresenta muito mais recursos do que uma simples calculadora.
As planilhas são sempre usadas quando se necessita fazer cálculos, operações matemáticas, projeções,
análise de tendências, gráficas ou qualquer tipo de operação que envolva números.
Uma das vantagens da planilha é que você pode tratar com um variado número de informações, de forma
fácil e rápida, principalmente se as mesmas fórmulas forem usadas por uma grande quantidade de dados.
A grande vantagem da planilha é a de que, se houver necessidade de alterar algum número as fórmulas
relacionadas serão automaticamente atualizadas.
Neste capítulo iremos tratar da apresentação da tela do Microsoft Excel 2000, no próximo capítulo
começaremos a estudar com fazer cálculos e gráficos nesta planilha.
Iniciando o Excel
Quando o Excel é iniciado, uma nova pasta de trabalho é criada.
Quando você encerra o Excel, o programa pergunta se você deseja salvar qualquer trabalho que ainda
não tenha sido salvo.
Abrindo o Excel
1. No botão Iniciar vá ao item Programas;
2. Será aberto do lado direito os programas, clique em Microsoft Excel;
3. A tela de abertura do Excel aparecerá, e após ela aparecerá na tela uma pasta de planilhas pronta para ser
usada;
Sempre que você abrir o Excel será apresentado uma pasta de trabalho com várias planilhas. Esta pasta
terá o nome de PASTA1.XLS, que deverá ser trocado pelo nome de sua escolha quando for salvar sua planilha.
PASTA DE TRABALHO é o nome que se dá a cada arquivo criado no Excel 2000.
Encerrando o Excel
Para sair do Excel use as opções de saída comuns aos outros utilitários:
Selecione no Menu Arquivo a opção Sair;
Com o mouse clique duas vezes na caixa ícone do Excel no canto superior esquerdo da tela;
Use as teclas de atalho <ALT> + F4.
Se você tiver efetuado mudanças em uma pasta de trabalho aberta mas não as tiver salvo, o Excel mostra
uma janela na tela perguntando se você deseja salvá-las antes de fechar as pastas de trabalho.
A tela do Excel 2000
A tela do Excel 2000 apresenta os seguintes componentes:
Prof. Gerson / Profa. Márcia – UNSANTA - FAESC
Excel 2000 Pág. 2
Barra de Barra de Cabeçalho
Ferramentas Fórmula de Linha
Cabeçalho Guias da
de Coluna Planilha
Quando você posiciona o apontador do mouse sobre algum botão das Barras de Ferramentas, o Excel
exibe a definição deste botão.
Partes da tela do Excel
Barra de fórmulas
É uma barra localizada na parte superior da janela do Excel, usada para digitar ou editar valores ou
fórmulas em células ou gráficos. Exibe a fórmula ou o valor da constante usados na célula ativa. Use o comando
Barra de Fórmulas do menu Exibir para exibir ou ocultar a barra de fórmulas.
Para digitar dados, selecione uma célula, digite os dados e clique na caixa de entrada na barra de
fórmulas ou pressione ENTER. Os dados são exibidos na barra de fórmulas à medida em que são digitados.
Para editar dados, clique na barra de fórmulas com o mouse ou pressione a tecla <F2>. Em seguida, digite
suas mudanças e clique sobre a caixa de entrada ou pressione ENTER. Você também pode clicar duas
vezes sobre uma célula para editar dados diretamente nela.
Para cancelar as mudanças, clique na caixa de cancelamento na barra de fórmulas ou pressione ESC.
Exibindo e Ocultando a Barra de Fórmulas
No Menu Exibir, selecione a opção Barra de Fórmulas para exibi-la ou ocultá-la.
Barra de status
É a barra localizada na parte inferior da tela, e exibe informações sobre um comando selecionado ou uma
operação em andamento.
O lado esquerdo da barra de status descreve brevemente o comando e também indica as operações em
andamento, tais como abertura e salvamento de um arquivo, cópia de células ou gravação de uma macro.
O lado direito da barra de status mostra se teclas como <CAPS LOCK>, <SCROLL LOCK> ou <NUM LOCK>
estão ativadas.
Prof. Gerson / Profa. Márcia – UNSANTA - FAESC
Excel 2000 Pág. 3
Informações Gerais
Em certa época, a planilha era um pedaço de papel que os contadores e planejadores de empresas
utilizavam para colocar uma grande quantidade de números dentro de linhas e colunas. Os números poderiam,
então, ser somados, subtraídos e comparados, uns aos outros.
Atualmente, a planilha é um pacote de software de computador que está sendo processado em quase todo
computador profissional de pequeno porte. Este programa coloca linhas e colunas dentro de sua memória e os
manipula de acordo com fórmulas e funções.
Linha, Coluna e Célula
Na área de trabalho do Excel 2000 existe uma janela de planilha onde é apresentado o nome Pasta1 na barra
de título, uma planilha vazia, onde se encontram linhas e colunas dispostas de tal forma que as informações
possam ser inseridas dentro da grade formada com o cruzamento desses dois elementos.
Linha – dentro da janela da planilha as linhas são identificadas por números no canto esquerdo da
tela que vai de 1 a 65536.
Coluna – as colunas são identificadas com letras de A a Z e combinações de letras até totalizarem
256 colunas. A largura padrão da coluna em uma nova planilha é de 8,43 e pode-se tornar uma
coluna tão larga quanto a janela da planilha (255 caracteres) ou tão estreita quanto a fração de um
caracter.
Célula – é a unidade de uma planilha na qual se insere e armazena os dados. A interseção de cada
linha e coluna em uma planilha forma uma célula. É possível inserir um valor constante ou uma
fórmula em cada célula, onde um valor constante é normalmente um número (incluindo uma data ou
hora) ou texto, mas pode também ser um valor lógico ou valor de erro.
Célula Ativa
É a célula exibida com uma borda em negrito indicando que a ela está selecionada e onde os próximos
dados digitados serão inseridos ou o próximo comando escolhido será aplicado. Se for selecionada mais de uma
célula ao mesmo tempo, a primeira será é a célula ativa e as outras serão destacadas na cor escura. Observe a
figura abaixo:
Célula
Ativa
Figura 3.1 – Apresentação da célula ativa.
Prof. Gerson / Profa. Márcia – UNSANTA - FAESC
Excel 2000 Pág. 4
Intervalo de Células
Quando se trabalha com uma planilha, muitas vezes depara-se com a necessidade de tratar um trecho
ou uma determinada região de maneira diferente do restante da planilha. Um intervalo de células é uma região
da planilha selecionada a fim de permitir que se trabalhe, edite, formate e modifique mais de uma célula ao
mesmo tempo. O intervalo de células é reconhecido como o conjunto de células que fica entre a célula do canto
superior esquerdo e a do canto inferior direito. Observe a figura 3.2:
Figura 3.2 – Exemplos de seleções de células.
Pastas de Trabalho
As pastas de trabalho proporcionam um meio de organizar muitas planilhas em um mesmo arquivo. Uma
pasta de trabalho é uma coleção de várias páginas de planilha que possuem o mesmo número de colunas e
linhas que a primeira, e opcionalmente, pode-se criar planilhas exclusivas para gráficos. Cada página de planilha
é uma grade formada por colunas e linhas distribuídas na tela de maneira tal que se possa relacionar
informações horizontal e verticalmente.
Cada pasta de trabalho é gravada como se fosse um arquivo, sendo que, o nome de arquivo padrão para a
primeira pasta de trabalho é Pasta1. Há três utilizações principais para fazer uso da pasta de trabalho:
Dividir uma planilha grande em partes menores, ou seja, em páginas separadas.
Reunir dados relacionados logicamente no mesmo arquivo.
Consolidar planilhas de formato semelhante em um mesmo arquivo.
Formas do Ponteiro do Mouse
Quando o ponteiro do mouse é movimentado ao longo da janela do Excel 2000, este se transforma a fim
de indicar o que acontecerá se for dado um clique com o mouse naquela área da janela. Enquanto o ponteiro do
mouse estiver sobre a planilha na janela do documento, ele será apresentado como um sinal de mais (+). Dentro
da barra de fórmulas, o ponteiro do mouse terá a forma de uma viga ( I ), criada para posicionar um ponto de
inserção com precisão entre dois caracteres. Dentro da barra de ferramentas e da barra de menu, a forma do
ponteiro é um seta. A tabela a seguir ilustra os perfis do ponteiro que, muito provavelmente, serão encontrados.
Perfil Posição
Sobre as células da planilha
Dentro da barra de fórmula e dentro da caixa de texto na
extremidade esquerda da barra de ferramentas
Sobre a barra de títulos, botões na barra de ferramentas, barra de
menu e barras de rolagem, do lado esquerdo da barra de fórmulas e
sobre as bordas das células da planilha
No limite de um cabeçalho de coluna ou de linha (para
redimensionamento)
Sobre a alça de preenchimento no canto inferior direito da célula
ativa
Prof. Gerson / Profa. Márcia – UNSANTA - FAESC
Excel 2000 Pág. 5
Observações importantes sobre a cópia de fórmulas
Referências
Referência : conjunto das coordenadas que uma célula ocupa em uma planilha. Por
exemplo, a referência de célula que aparece na coluna B com a linha 3 é B3.
Uma referência identifica uma célula ou um grupo de células em uma planilha. As referências informam ao
Excel em que célula procurar os valores que você deseja usar em uma fórmula. Através de referências, você
pode usar dados contidos em partes diferentes de uma planilha em uma fórmula e usar o valor de uma célula em
várias fórmulas.
Também é possível fazer referência a células em outras planilhas de uma pasta de trabalho, a outras pastas
de trabalho e a dados de outros aplicativos. As referências a células em outras pastas de trabalho são
chamadas referências externas. As referências a dados de outros aplicativos são chamadas referências
remotas.
As referências de células baseiam-se nos cabeçalhos de linhas e colunas de uma planilha. Quando você
carrega o Excel pela primeira vez, os cabeçalhos das colunas são indicados por letras (A, B, C, ... Z; AA, AB,
AC, ... AZ; BA, BB, BC e assim por diante) e os cabeçalhos das linhas, por números. Este estilo de referência é
conhecido como A1. Você também pode mudar os cabeçalhos das colunas para números ao invés de letras.
Este estilo de referência é conhecido como L1C1. A referência da célula ativa é exibida na extremidade
esquerda da barra de fórmulas.
Copiando fórmulas alterando a referência
Na figura ao lado temos uma planilha dos gastos mensais de uma casa. Vamos fazer a fórmula para o total
do mês de janeiro, que será igual a “ =SOMA(B4:B12) ”. Isto significa que para o total do mês de janeiro vamos
fazer a soma desde a célula de referência B4 até a célula de referência B12. Esta fórmula será colocada na
célula de referência B13 .
Devemos copiar a mesma fórmula para a célula C13, pois a soma a ser realizada nesta coluna é
praticamente idêntica à realizada na célula ao lado, a única diferença é que devemos trocar a letra B pela letra
C.
Feita a cópia para a célula C13, a fórmula será definida como “ =SOMA(C4:C12) ” . A fórmula foi copiada
mas houve a necessidade da troca de referência em virtude da troca de colunas.
Copiando fórmulas sem alterar referências
Podemos necessitar que um valor ou uma fórmula de uma célula, seja copiado em várias colunas e linhas
diferentes. E desejamos que o valor desta célula seja imutável, independente de onde ele será copiado. Ou seja,
desejamos fazer uma cópia do conteúdo de uma célula sem que a referência desta célula altere-se, como
aconteceu no exemplo acima.
Vejamos um exemplo:
Uma firma que comercializa eletroeletrônicos necessita calcular o preço a prazo para todos os seus
produtos. Ela necessitará criar uma planilha parecida com a ilustração abaixo:
Prof. Gerson / Profa. Márcia – UNSANTA - FAESC
Excel 2000 Pág. 6
* Uma coluna aparecerá o nome dos produtos;
* Na segunda coluna aparecerá o preço a vista do produto;
* Na Terceira coluna aparecerá o valor dos juros;
* E na quarta coluna aparecerá o preço a prazo do produto, que é a soma do valor do preço a vista com o
valor dos juros.
4. Pressione a tecla <ENTER>. Sua soma estará pronta
5. Faça o mesmo nas duas celulas à direita.
Na ilustração abaixo veja como ficará a planilha .
Planilha com as Fórmulas
Planilha com os resultados
Você pode usar o AutoSoma de três maneiras:
Para localizar e totalizar as linhas ou colunas do intervalo mais próximo à célula atual,;
Para totalizar todo intervalo que você selecionar;
Para acrescentar totais gerais a um intervalo contendo sub-totais.
A Versão 7.0 do Excel trás uma facilidade no uso da soma. Ao fazer sua tabela de valores e selecioná-la
para usar a AutoSoma você pode saber o valor desta seleção. O valor aparecerá na barra de Status, na parte
inferior da tela, veja ilustração abaixo.
Selecione
normalmente
a coluna ou a
linha que
contém os
valores para
soma.
Ao selecionar os valores
na coluna ou na linha,
aparecerá na Barra de
Status o valor da soma
destes valores.
Prof. Gerson / Profa. Márcia – UNSANTA - FAESC
Excel 2000 Pág. 7
Escrevendo fórmulas usando o assistente de função
Função: Uma fórmula embutida que toma uma série de valores, usa-os para
executar uma operação e retorna o resultado da operação. Ou seja uma função
trabalha com determinados números realizando cálculos e devolve a conta
resolvida.
O Excel tem centenas de funções para ajudá-lo a executar cálculos especializados com facilidade. Uma
função de planilha é uma fórmula especial que executa uma determinada operação nos valores propostos.
Por exemplo a formula “=MÉDIA(C22:C26)”, calcula a média entre o intervalo da célula C22 até a célula
C26, que seria o mesmo resultado da fórmula “=(C22+C23+C24+C25+C26)/5”, que primeiro soma o que está
entre parenteses, depois divide pelo número de valores que existe na soma.
Fazendo Gráficos dos Dados
Uma planilha calcula e apresenta as diferenças e semelhanças entre os números e suas modificações ao
longo do tempo. Mas os dados por si só não podem ilustrar esses conceitos. Com os gráficos você pode tornar
seus dados visuais.
Criando gráficos
Você pode criar gráficos de duas maneiras: na mesma planilha de seus dados ou numa planilha separada
de gráficos na mesma pasta de trabalho.
Quando você cria gráficos na mesma planilha de seus dados você vizualiza ao mesmo tempo, o gráfico e
os dados. Quando você constrói o seu gráfico em uma planilha separada, você ainda tem fácil acesso a ele, mas
pode imprimir separadamente.
Criando gráficos numa planilha
Para criar os dados de uma planilha você seleciona os dados que deseja usar no gráfico, depois clique no
botão Auxiliar Gráfico , na barra de ferramentas padrão. O tipo de gráfico que você cria depende dos dados
selecionados nas caixas de diálogo que virão a seguir.
Gráficos setoriais ou de torta, por exemplo, só podem utilizar uma seqüência de dados. Isso significa
que, não importa quantas linhas e colunas você selecione, um gráfico de torta só pode exibir a primeira linha ou
coluna de dados.
Construa a seguinte tabela:
Selecione o seguinte Intervalo de A1 até E5
Prof. Gerson / Profa. Márcia – UNSANTA - FAESC
Excel 2000 Pág. 8
1. Clique sobre o botão Auxiliar Gráfico , na barra de ferramentas Padrão.
2. O seu cursor se transforma em uma cruzinha;
3. Pressione e mantenha pressionado o botão do mouse e selecione a área que será colocado o gráfico;
4. Após definir a área aparecerá a tela da primeira Etapa do Auxiliar Gráfico.
5. A caixa de diálogo Auxiliar Gráfico aparece na Etapa 1, indicando o intervalo que você selecionou,
clique no botão Continuar.
6. Aparecerá a tela da segunda Etapa do Auxiliar Gráfico. Nesta Etapa você deverá escolher o tipo do
gráfico que deseja usar.
7. Após escolher o tipo do gráfico clique no botão Continuar.
8. Aparecerá a tela da terceira Etapa do Auxiliar Gráfico, onde você deverá escolher a forma que o seu tipo
de gráfico terá, as formas de gráficos serão diferentes de tipo para tipo de gráfico.
Prof. Gerson / Profa. Márcia – UNSANTA - FAESC
Excel 2000 Pág. 9
9. Após escolher o formato do gráfico clique no botão Continuar.
10. Na tela da quarta Etapa do Auxiliar Gráfico, neste quadro você pode alterar a apresentação do gráfico,
veja o exemplo do lado esquerdo. Em Sequência de Dados você pode escolher se os dados serão lidos
por linhas ou por colunas. Altere as opçòes e veja o resultado no exemplo.
Capítulo 7. Criando M apas no Excel 2000
A versão 7.0 do Excel trouxe um utilitário que podemos usar para colocar mapas nos textos.
Infelizmente os mapas disponíveis não incluem os países da América do Sul individualmente. Mas com o
Mapa Mundi podemos dar um zoom nesta região para visualizados. Pode-se também colocar legendas e
mostrar as principais cidades e capitais dos países.
Para começar-mos, devemos primeiro definir uma tabela com os dados dos países.
1. Como exemplo digite a seguinte tabela no Excel:
Países Capital População da
Capital
Alemanha Bonn 5.000.000
França Paris 6.000.000
Reino Unido Londres 8.000.000
Portugal Lisboa 3.000.000
Espanha Madri 4.000.000
Suécia Oslo 3.000.000
NOTA: Os nomes dos países que você colocar estão ligados a um arquivo do Excel
previamente colocado em seu computador. Se existir alguma dúvida quanto ao nome a ser
usado ou se aparecer uma mensagem de erro dizendo que o nome escolhido não existe
localize em seu computador o arquivo MAPSTATS.XLS, ele conterá todas as informações dos
países, inclusive população dos mesmo. Por exemplo, o nome Inglaterra não existe, e sim o
nome Reino Unido.
2. Após digitado a tabela selecione-a;
3. Clique no botão Mapa ;
4. Defina agora a área onde você irá colocar o mapa, pressione o botão do mouse e arraste-o pressionado;
5. Após soltar o botão do mouse aparecerá uma caixa de diálogo que perguntará qual o mapa, dentre os
disponíveis você desejará usar. Selecione a opção Europa e clique o botão OK;
6. No próximo passo aparecerá em sua tela o mapa e uma caixa de diálogo:
Prof. Gerson / Profa. Márcia – UNSANTA - FAESC
Excel 2000 Pág. 10
7. Na caixa Controle do Mapa você deve escolher entre nos botões, qual deles aparecerá no mapa como
legenda. Para isso pressione o mouse sobre o botão e arraste-o para a caixa branca.
Arraste esses botões
para a caixa em
branco para que
esses dados
apareçam na leganda.
Ao arrastar esses
botões para a caixa em
branco a aparência da
legenda no mapa será
modificada.
8. Note que sua Barra de Ferramentas também foi alterada, veja abaixo cada um dos botões:
Seleção – Clique neste botão e clique sobre a figura no mapa para selecioná-la.
Mais Zoom - Amplia uma área do mapa. Clique neste botão e vá ao mapa e arraste o mouse para
selecionar a área de visualização.
Menos Zoom - Retorna a área de visualização do mapa.
Para visualizar o mapa inteiro, vá ao menu Exibir e selecione a opção Mapa Inteiro
Deslocar Mapa - Movimenta o mapa em sua janela de visualização.
Prof. Gerson / Profa. Márcia – UNSANTA - FAESC
Você também pode gostar
- Apostila Desenho Técnico SolidWorksDocumento285 páginasApostila Desenho Técnico SolidWorksLeonardo Fuentes100% (2)
- Excel BásicoDocumento44 páginasExcel BásicoThaisaRodrigues100% (1)
- 01 - Excel BásicoDocumento315 páginas01 - Excel BásicoVictor NascimentoAinda não há avaliações
- INFORMÁTICA MICROSOFT EXCEL 2003 Aula 1 - Princípios Básicos - Módulo 1 - Volume 2 - TécnicosDocumento18 páginasINFORMÁTICA MICROSOFT EXCEL 2003 Aula 1 - Princípios Básicos - Módulo 1 - Volume 2 - TécnicosInstituto Universal BrasileiroAinda não há avaliações
- ProfitChart RT: Análise técnica e operações em uma plataforma profissionalDocumento74 páginasProfitChart RT: Análise técnica e operações em uma plataforma profissionalFrancisco Gustavo de Carvalho86% (7)
- Manual Excel AvançadoDocumento72 páginasManual Excel AvançadoAntónio Ferreira100% (2)
- Roteiro de Aula Prática - Física Geral e Experimental MecânicaDocumento49 páginasRoteiro de Aula Prática - Física Geral e Experimental MecânicaCavalini Assessoria AcadêmicaAinda não há avaliações
- Introdução à Informática emDocumento17 páginasIntrodução à Informática emDjalma DiasAinda não há avaliações
- ExelDocumento60 páginasExelKaryne- FelicianoAinda não há avaliações
- Apresentação do Excel - Navegação Básica, Planilhas e MontagemDocumento49 páginasApresentação do Excel - Navegação Básica, Planilhas e MontagemPesquisa InvestteAinda não há avaliações
- Func Excel avançadasDocumento37 páginasFunc Excel avançadasFilipa JoaquimAinda não há avaliações
- Informática - Excel Básico IDocumento15 páginasInformática - Excel Básico IExcelly100% (6)
- Informática - 3 MS Office 2016Documento88 páginasInformática - 3 MS Office 2016Charles Teixeira SousaAinda não há avaliações
- MLF Dashboard ApostilaDocumento110 páginasMLF Dashboard ApostilaGilberto da Silva Franco100% (1)
- Projeto de Peça ControladaDocumento101 páginasProjeto de Peça ControladaVicente De Paulo Alves100% (1)
- Apostila - Excel 2010 MANAMDocumento67 páginasApostila - Excel 2010 MANAMErberson AlbuquerqueAinda não há avaliações
- Capítulo 1 - LIvro Aprendendo Matemática Com o GeoGebraDocumento18 páginasCapítulo 1 - LIvro Aprendendo Matemática Com o GeoGebraLuis Cláudio LA100% (3)
- ECM Guida Rapida PTBDocumento53 páginasECM Guida Rapida PTBPaulo Dinis100% (1)
- Manual - Excel Intermédio e AvançadoDocumento72 páginasManual - Excel Intermédio e AvançadoPaulo SousaAinda não há avaliações
- Microsoft Flight Simulator 2000 - Manual - PC PDFDocumento244 páginasMicrosoft Flight Simulator 2000 - Manual - PC PDFAlex PedrosoAinda não há avaliações
- HardwareDocumento67 páginasHardwareJônatas Sena100% (1)
- Roteiro de Aula Prática - Física Geral e Experimental - EnergiaDocumento19 páginasRoteiro de Aula Prática - Física Geral e Experimental - EnergiaCavalini Assessoria Acadêmica0% (1)
- Manual Do Usuário DVR FVNDocumento90 páginasManual Do Usuário DVR FVNSelmon Franco100% (6)
- Apostila de Excel 2016 - Sec PDFDocumento269 páginasApostila de Excel 2016 - Sec PDFKayque Gabriel O MscAinda não há avaliações
- Curso Excel - Módulo 1Documento40 páginasCurso Excel - Módulo 1Leonardo Neiva100% (2)
- Ufcd 0778 - PPTDocumento35 páginasUfcd 0778 - PPTpfreixoAinda não há avaliações
- Outside Plant DesignDocumento138 páginasOutside Plant DesignHernandes GarciaAinda não há avaliações
- Apostila Excel 2007 - BásicoDocumento51 páginasApostila Excel 2007 - BásicoFlávio FortesAinda não há avaliações
- Excel: Características e Funções BásicasDocumento23 páginasExcel: Características e Funções BásicasJP Cestas de AlimentosAinda não há avaliações
- Introdução às Planilhas EletrônicasDocumento22 páginasIntrodução às Planilhas EletrônicasMarianaAinda não há avaliações
- MLF - Excel Avancado ApostilayDocumento82 páginasMLF - Excel Avancado ApostilayLeonardo RichettoAinda não há avaliações
- Excel: a folha de cálculo mais popularDocumento4 páginasExcel: a folha de cálculo mais popularDalton MandlateAinda não há avaliações
- Apostila Do ExcelDocumento31 páginasApostila Do ExcelJanice SoaresAinda não há avaliações
- 505 0 Aula Excel 2012Documento183 páginas505 0 Aula Excel 2012Edilson SantosAinda não há avaliações
- Apostila Excel CompletaDocumento37 páginasApostila Excel Completa-Valeska OmegaAinda não há avaliações
- Excel Básico MÓDULO 1Documento37 páginasExcel Básico MÓDULO 1abdhuljafarAinda não há avaliações
- Excel 2007 1Documento88 páginasExcel 2007 1kallorindo scribAinda não há avaliações
- Excel - Armazem Dos BitsDocumento27 páginasExcel - Armazem Dos BitsO CrocanteAinda não há avaliações
- Aula2 (OK) - Informática Básica em Teoria e Exercícios Comentados P ISS-SP - Turma 08 - Foco CetroDocumento133 páginasAula2 (OK) - Informática Básica em Teoria e Exercícios Comentados P ISS-SP - Turma 08 - Foco CetroLeandra TeixeiraAinda não há avaliações
- Execel Dede2Documento11 páginasExecel Dede2Barteloide Ricardo ErnestoAinda não há avaliações
- ExcelDocumento36 páginasExcelSandro CardosoAinda não há avaliações
- Aula6 ExcellDocumento42 páginasAula6 ExcellImércio NouanzoAinda não há avaliações
- Apostila Excel 2003Documento13 páginasApostila Excel 2003notlevileAinda não há avaliações
- Aula de ExcelDocumento32 páginasAula de ExcelMarcos SouzaAinda não há avaliações
- Aprenda ExcelDocumento8 páginasAprenda ExcelMarcelo MarquesAinda não há avaliações
- Módulo 1Documento82 páginasMódulo 1Renan Oliveira Arantes CortesAinda não há avaliações
- Modulo 1 ExcelDocumento0 páginaModulo 1 ExcelRodrigo Corrêa Awo Ifágbémi OdùgbaiyomiAinda não há avaliações
- Aprenda Excel 2010 emDocumento30 páginasAprenda Excel 2010 emDaniele CastroAinda não há avaliações
- PDF - Excel Avançado 499Documento68 páginasPDF - Excel Avançado 499Juliana DaniloAinda não há avaliações
- Excel 2013Documento13 páginasExcel 2013fwbpsicoAinda não há avaliações
- Apostila Excel 2010Documento89 páginasApostila Excel 2010AndréAinda não há avaliações
- Tutorial Excel 2016Documento15 páginasTutorial Excel 2016cleitonmelo spiderAinda não há avaliações
- Planilhas Excel e CalcDocumento10 páginasPlanilhas Excel e CalcHenrique CostaAinda não há avaliações
- Introdução ao Excel 2003Documento42 páginasIntrodução ao Excel 2003Fabio MartinAinda não há avaliações
- Excel 2007: Introdução às finanças no ExcelDocumento31 páginasExcel 2007: Introdução às finanças no Excelfabioximenes1631Ainda não há avaliações
- ProlinfoDocumento77 páginasProlinfoFranciscolopesdesa LopesAinda não há avaliações
- Apostila Curso ExcelDocumento27 páginasApostila Curso Excelfrajunior9396Ainda não há avaliações
- Gestão Financeira com Planilhas EletrônicasDocumento42 páginasGestão Financeira com Planilhas EletrônicasLaboratorio APAEAinda não há avaliações
- Info 03Documento17 páginasInfo 03luizinhoberetaAinda não há avaliações
- UntitledDocumento58 páginasUntitledRicardo LimaAinda não há avaliações
- Apostila Excel BásicoDocumento24 páginasApostila Excel BásicoAlex VieiraAinda não há avaliações
- Apostila-75 689Documento29 páginasApostila-75 689carlos cesarAinda não há avaliações
- Excel no ensino de Informática Aplicada IDocumento76 páginasExcel no ensino de Informática Aplicada ITamara VieiraAinda não há avaliações
- Informática Aplicada Recursos Humanos 2ºbimDocumento76 páginasInformática Aplicada Recursos Humanos 2ºbimTamara VieiraAinda não há avaliações
- Ebook 1Documento14 páginasEbook 1Gustavo NevesAinda não há avaliações
- Segredos Do ExcelDocumento28 páginasSegredos Do Exceldaniel francinyAinda não há avaliações
- Apostila ExcelDocumento18 páginasApostila Excelbm souzaAinda não há avaliações
- Curso Exel Básico e IntermediárioDocumento169 páginasCurso Exel Básico e IntermediárioJoão Luís CostaAinda não há avaliações
- Excel Basico e IntermediarioDocumento194 páginasExcel Basico e IntermediarioJoão Luís CostaAinda não há avaliações
- Apostila Basica Excel 2010Documento65 páginasApostila Basica Excel 2010lisabeteaguiarAinda não há avaliações
- Atalhos Windows Movie MakerDocumento46 páginasAtalhos Windows Movie MakerBarroco E RococóAinda não há avaliações
- Casca ConteúdosDocumento3 páginasCasca ConteúdosManuela FonsecaAinda não há avaliações
- HP ProBook 6450b - Core i5, 2GB RAM, 320GBDocumento6 páginasHP ProBook 6450b - Core i5, 2GB RAM, 320GBrplutoAinda não há avaliações
- Manual - NVD 7032Documento96 páginasManual - NVD 7032lucrecia silvaAinda não há avaliações
- eBeamInteract 2 4 PTBDocumento113 páginaseBeamInteract 2 4 PTBpr_franckAinda não há avaliações
- Apostila GIMPDocumento73 páginasApostila GIMPtelecentrosAinda não há avaliações
- Curso Técnico de Informática de SistemasDocumento43 páginasCurso Técnico de Informática de Sistemasjorrod5023Ainda não há avaliações
- Introdução ao JPlay - Crie jogos 2D com Java usando a biblioteca JPlayDocumento17 páginasIntrodução ao JPlay - Crie jogos 2D com Java usando a biblioteca JPlayAllan Sousa SoaresAinda não há avaliações
- Roteiro AVALIAÇÃO DO STRESS TÉRMICODocumento19 páginasRoteiro AVALIAÇÃO DO STRESS TÉRMICOLucas MoscatoAinda não há avaliações
- Exercicios Casos de UsoDocumento3 páginasExercicios Casos de UsoRafael A M CostaAinda não há avaliações
- Como Usar o Freeship - V0Documento26 páginasComo Usar o Freeship - V0helciomarcelo100% (1)
- Manual Do Usuario DVR FVN PDFDocumento90 páginasManual Do Usuario DVR FVN PDFadauto8979Ainda não há avaliações
- Atualização TV PTV32G50SN - VB PDFDocumento8 páginasAtualização TV PTV32G50SN - VB PDFLuciano MeloAinda não há avaliações
- TUTORIAL TOPCAT (Portugues) - Ferramenta para Operações em Catálogos e TabelasDocumento208 páginasTUTORIAL TOPCAT (Portugues) - Ferramenta para Operações em Catálogos e TabelasJap Jack100% (1)
- Apostila GeoGebra (9º Ano)Documento41 páginasApostila GeoGebra (9º Ano)Inês ReynaudAinda não há avaliações
- Apostila MFE 3Documento32 páginasApostila MFE 3howardcarter0% (1)
- Manual Simulador A1Documento8 páginasManual Simulador A1RafaelAinda não há avaliações
- Várias Dicas DelphiDocumento10 páginasVárias Dicas DelphiadmgilAinda não há avaliações