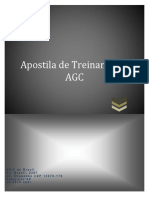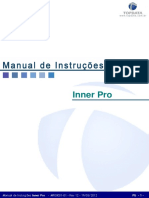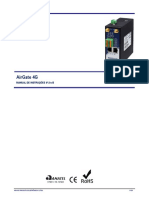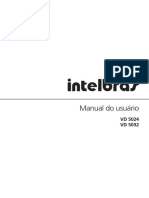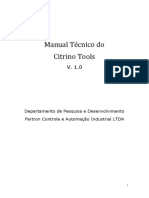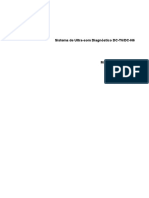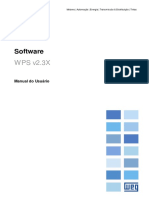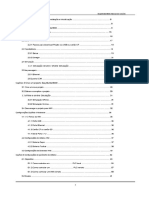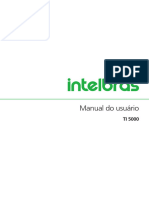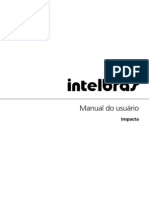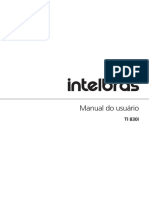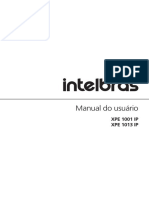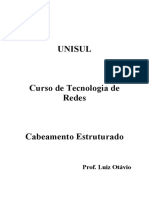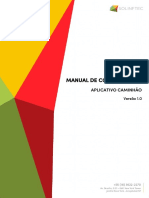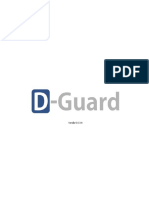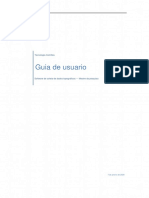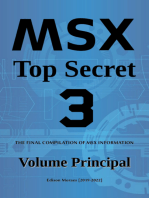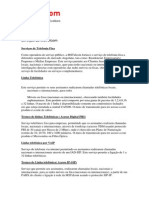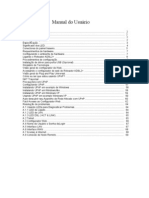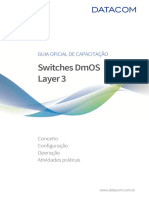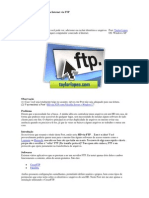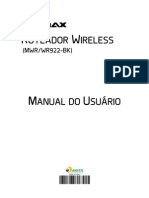Escolar Documentos
Profissional Documentos
Cultura Documentos
Manual FaceAccess Rev03
Enviado por
Renato D. SantosDescrição original:
Direitos autorais
Formatos disponíveis
Compartilhar este documento
Compartilhar ou incorporar documento
Você considera este documento útil?
Este conteúdo é inapropriado?
Denunciar este documentoDireitos autorais:
Formatos disponíveis
Manual FaceAccess Rev03
Enviado por
Renato D. SantosDireitos autorais:
Formatos disponíveis
MANUAL FACEACCESS II
PRODUTO NÃO SE ENQUADRA NAS
EXIGÊNCIAS DA PORTARIA 1510/09
DO MINISTÉRIO DO TRABALHO E
EMPREGO.
Revisão: 03 Data: 11/04/2019
Controlador de Acesso –FaceAccess II
ÍNDICE
1. INSTRUÇÕES DE INSTALAÇÃO ................................................................................ 5
1.1. Gabarito de instalação .......................................................................................... 5
1.2. Ambiente de instalação ......................................................................................... 6
1.2.1. Local recomendado ........................................................................................... 6
1.2.2. Locais não recomendados ................................................................................ 6
1.3. Passo a passo da instalação ................................................................................ 6
1.4. Conexão Ethernet ................................................................................................. 7
1.5. Dispositivo compartilhando energia para trava ..................................................... 7
1.6. Conexão do botão de Saída ................................................................................. 8
1.7. Conexão Alarme ................................................................................................... 8
2. INSTRUÇÕES DE UTILIZAÇÃO .................................................................................. 9
2.1. Posições corporais e expressões faciais .............................................................. 9
2.2. Posicionamento do dedo..................................................................................... 10
2.3. Modos de verificação .......................................................................................... 11
2.3.1. Verificação de impressão digital ...................................................................... 11
2.3.2. Verificação de face .......................................................................................... 12
2.3.3. Verificação de crachá ...................................................................................... 13
3. MENU PRINCIPAL ..................................................................................................... 14
4. GERENCIAMENTO DE USUÁRIOS .......................................................................... 16
4.1. Novo usuário ....................................................................................................... 16
4.1.1. Digite ID do usuário e Nome ........................................................................... 16
4.1.2. Perfil do usuário............................................................................................... 17
4.1.3. Modo de verificação (Verification Mode) ......................................................... 17
4.1.4. Cadastrando Digital (Nem todos os controladores têm esta função)............... 17
4.1.5. Cadastro - Face ............................................................................................... 18
4.1.6. Cadastro - Senha ............................................................................................ 18
4.2. Todos os usuários ............................................................................................... 19
4.2.1. Edição de um usuário ...................................................................................... 19
4.2.2. Editar ou Excluir Usuário ................................................................................. 19
4.3. Estilo de exibição ................................................................................................ 19
5. PERMISSÕES DE USUÁRIO .................................................................................... 21
5.1. Criando um novo perfil e sua função................................................................... 21
6. CONFIGURAÇÃO DE COMUNICAÇÃO .................................................................... 22
6.1. TCP/IP ................................................................................................................ 22
6.2. Porta Serial ......................................................................................................... 22
6.3. Configurar Comunicação .................................................................................... 23
6.4. Configurar Servidor de Nuvem ............................................................................ 23
Suporte / Pós Venda: (011) 3646-4000 Revisão: 03 2/47
Controlador de Acesso –FaceAccess II
7. SISTEMA ................................................................................................................... 24
7.1. Data e hora ......................................................................................................... 24
7.2. Acesso ................................................................................................................ 25
7.3. Facial .................................................................................................................. 26
7.4. Digital .................................................................................................................. 27
7.5. Reiniciar .............................................................................................................. 27
7.6. Atualização USB ................................................................................................. 27
8. PERSONALIZAR ....................................................................................................... 28
8.1. Interface de Usuário ............................................................................................ 28
8.2. Voz ...................................................................................................................... 29
8.3. Alarme (Horários) ................................................................................................ 29
8.3.1. Nova Agenda de Campainha .......................................................................... 30
8.3.2. Todos Horários da Campainha ........................................................................ 30
8.3.3. Opções ............................................................................................................ 30
8.4. Configuração Status de Acesso .......................................................................... 31
8.5. Mapa das teclas de atalho .................................................................................. 31
9. GERENCIAR DADOS ................................................................................................ 33
9.1. Excluir dados ...................................................................................................... 33
9.2. Dados de backup ................................................................................................ 34
9.3. Restaurar dados.................................................................................................. 34
10. CONTROLE DE ACESSO ...................................................................................... 35
11. GER. PEN DRIVE................................................................................................... 36
11.1. Baixar .................................................................................................................. 36
11.2. Enviar .................................................................................................................. 36
11.3. Configuração ....................................................................................................... 37
12. LOCALIZAR REGISTROS ACESSO ...................................................................... 37
13. MENSAGEM CURTA ............................................................................................. 39
13.1. Criar nova mensagem ......................................................................................... 39
13.2. Opções de mensagens ....................................................................................... 40
14. CÓDIGO TRABALHO ............................................................................................. 41
14.1. Novo Código de Trabalho ................................................................................... 41
14.2. Todos os Códigos de Trabalho ........................................................................... 41
14.3. Opções de Códigos de Trabalho......................................................................... 42
15. AUTO TESTE ......................................................................................................... 43
16. INFORMAÇÃO DO SISTEMA ................................................................................ 44
17. ANOTAÇÕES ......................................................................................................... 45
17.1. T9 Input ............................................................................................................... 45
17.2. Regras para fazer upload de imagem ................................................................. 46
Suporte / Pós Venda: (011) 3646-4000 Revisão: 03 3/47
Controlador de Acesso –FaceAccess II
Apresentação
Versátil, moderno e eficiente, o controlador de acesso FaceAccess II proporciona
maior segurança de acesso a ambientes restritos, além de permitir o monitoramento de
horários e acessos ao local.
Capaz de armazenar até 2.000 usuários utilizando cartão e/ou digital, dos quais,
1.500 poderão possuir faces para verificação de identidade.
Para autenticação no equipamento, poderão ser utilizadas diferentes combinações
(entre cartão, senha, digital ou face).
Conteúdo da Embalagem
1 Controlador de Acesso – FaceAccess II
1 Gabarito de fixação
1 Fonte
3 Parafusos
3 Buchas
Importante
Em primeiro lugar, obrigado por adquirir este controlador híbrido. Antes de usar, por
favor, leia este manual cuidadosamente para evitar o dano desnecessário! A DIMEP
lembra que o uso adequado irá melhorar a velocidade de autenticação.
Não é permitida a cópia ou reprodução do conteúdo deste manual, no todo ou em
parte, bem como sua divulgação, sem o consentimento por escrito da DIMEP.
O produto descrito neste manual pode incluir um software cujos direitos autorais
são compartilhados pelos licenciadores, incluindo nossa empresa. Com exceção da
permissão para o titular, nenhuma pessoa deve copiar, distribuir, revisar, modificar,
extrair, decompilar, desmontar, encriptar, alugar, transferir ou sublicenciar o software ou
cometer outros atos de violação aos direitos autorais, dentro das limitações aplicadas à
lei.
Suporte / Pós Venda: (011) 3646-4000 Revisão: 03 4/47
Controlador de Acesso –FaceAccess II
1. INSTRUÇÕES DE INSTALAÇÃO
1.1. Gabarito de instalação
Tela
Teclado
Sensor
TCP/IP
Energia
Câmera facial
Soquete
Controle de
Acesso
Câmera Facial
Tela
Porta TCP/IP
Energia
USB
Reiniciar
Teclado
Soquete
Controle de
Acesso
Tela
Teclado
Sensor
TCP/IP
Energia
Câmera facial
Suporte / Pós Venda: (011) 3646-4000 Revisão: 03 5/47
Controlador de Acesso –FaceAccess II
1.2. Ambiente de instalação
1.2.1. Local recomendado
Instale o dispositivo em ambiente fechado,
a, pelo menos, 3 m de distância de janelas
e 2 m de fontes de luz.
Não é recomendado instalá-lo sobre
janelas ou em ambientes abertos.
1.2.2. Locais não recomendados
Contato direto com Contato com luz solar Luz solar indireta através Muito perto de
luz solar através de janela de janela fontes de luz
1.3. Passo a passo da instalação
A - Cole o gabarito de fixação e fure apropriadamente.
Nota: A distância da base até o chão deve ser 1.1 m para um intervalo de 1.55 m a
1.85 m de altura. Se a distância for de 1.2 m, a altura do usuário deverá então ser
igual ou maior que 1.65 m.
B – Afixe a placa com os parafusos na parede através dos buracos previamente furados.
C – Fixe o dispositivo na placa.
D – Por fim, prenda o dispositivo com o parafuso.
Suporte / Pós Venda: (011) 3646-4000 Revisão: 03 6/47
Controlador de Acesso –FaceAccess II
1.4. Conexão Ethernet
1.5. Dispositivo compartilhando energia para trava
Suporte / Pós Venda: (011) 3646-4000 Revisão: 03 7/47
Controlador de Acesso –FaceAccess II
1.6. Conexão do botão de Saída
1.7. Conexão Alarme
• Alarme externo geralmente por circuito aberto
Suporte / Pós Venda: (011) 3646-4000 Revisão: 03 8/47
Controlador de Acesso –FaceAccess II
2. INSTRUÇÕES DE UTILIZAÇÃO
2.1. Posições corporais e expressões faciais
Abaixo está na posição correta para cadastro e verificação.
Para usuários de 5-6 pés de altura (1.55 m - 1.85 m),
recomendamos ficar a cerca de 2 pés (0,5 m) a partir do
controlador. Ao visualizar sua imagem na tela do visor do
controlador, afaste-se se sua imagem aparecer muito brilhante.
Aproxime-se um passo mais perto se sua imagem aparecer
1.1M
muito escura.
Durante o cadastro e verificação, a posição de instalação do
controlador deve permanecer a mesma. Se precisar mover o
0.5m aparelho, mantenha a mesma altura de instalação, ou então, a
função de reconhecimento será prejudicada.
Fatores que afetam a verificação
Posturas não idênticas Alturas não idênticas
Distâncias não idênticas Distâncias não idênticas
Nota: Por favor, mantenha posição e expressão naturais, enquanto o cadastro e
verificação são realizados.
Expressão facial correta vs incorreta
Suporte / Pós Venda: (011) 3646-4000 Revisão: 03 9/47
Controlador de Acesso –FaceAccess II
Posição corporal correta vs incorreta
Como cadastrar corretamente a face
Durante o cadastro, posicione o seu rosto no centro da tela, e siga os comandos de
voz "Focar olhos dentro da caixa verde". O usuário precisa se mover para frente e para
trás para ajustar a posição dos olhos durante o cadastro da face.
2.2. Posicionamento do dedo
Vertical Fora do centro
Inclinação Fora do centro
Colocação recomendada
Suporte / Pós Venda: (011) 3646-4000 Revisão: 03 10/47
Controlador de Acesso –FaceAccess II
2.3. Modos de verificação
2.3.1. Verificação de impressão digital
N: 1 - Modo de verificação de impressões digitais
O controlador compara a impressão digital atual com todas as impressões digitais
existentes no controlador. Posicione da maneira correta um dos dedos recomendados
para se cadastrar e verificar. Há duas respostas após verificação: “Verificadas com êxito”
ou “Falha ao verificar”.
1:1 - Modo de verificação de impressão digital
O controlador compara a impressão digital atual com a impressão digital do usuário
cujo ID é inserido. O usuário escolhe este modo a menos que o reconhecimento por
imagem esteja prejudicado. Digite ID de usuário e pressione “impressão digital”, há duas
respostas após verificação: “Verificadas com êxito” ou “Falha ao verificar”.
Notas:
O controlador exibe “ID inválido” quando não existe tal usuário.
O controlador pede "Por favor, tente novamente" quando não consegue verificar.
Após 2 tentativas, se falhar a terceira vez, ele retorna para a interface inicial.
Suporte / Pós Venda: (011) 3646-4000 Revisão: 03 11/47
Controlador de Acesso –FaceAccess II
2.3.2. Verificação de face
1:N - modo de verificação
O controlador compara o rosto atual com todos os usuários cadastrados no
controlador. Veja a maneira correta de se cadastrar e verificar.
Modo de verificação: ID
O controlador compara a face atual com o rosto do ID de usuário inserido. Digite ID
de usuário e pressione “Face”.
Verificação de senha
O controlador compara a senha informada via teclado, com a senha do usuário cujo
ID foi inserido. Digite ID de usuário, pressione “Password” e digite sua senha. Existem
duas respostas após verificação:
Suporte / Pós Venda: (011) 3646-4000 Revisão: 03 12/47
Controlador de Acesso –FaceAccess II
Nota: O controlador exibe "senha incorreta" quando não conseguir verificar.
Após 2 tentativas, se falhar na terceira vez, ele retorna para a interface inicial.
2.3.3. Verificação de crachá
Aproxime o crachá no leitor de proximidade em modo de espera:
O controlador exibe "Duplicated Punch" quando você passa o cartão duas vezes.
O controlador exibe "Failed to verify" quando o crachá não está registrado.
Suporte / Pós Venda: (011) 3646-4000 Revisão: 03 13/47
Controlador de Acesso –FaceAccess II
3. MENU PRINCIPAL
Ligue o controlador; pressione a tecla [M / OK] para entrar no Menu Principal. Pressione a
tecla [▼] para mudar para o item de baixo.
Função Definição:
Usuário ADM. (User Management): Adicionar, editar e excluir informações dos
usuários, incluindo ID de usuário, nome, função de usuário, digital, face, senha, foto do
usuário e os parâmetros de controle de acesso.
Priv. do usuário (User Role): Selecione o privilégio de funcionalidades, ou seja, o
privilégio do menu de operações.
Conf. Com. (Comm). Defina os parâmetros de comunicação entre o controlador e o
computador, como endereço IP, máscara de sub-rede, gateway, DNS, porta TCP e
assim por diante.
Sistema (System): Defina os parâmetros do sistema, como data / hora, parâmetros de
atendimento, face e parâmetros de impressão digital, redefina e atualize USB.
Personalizar (Personalize): Defina os parâmetros de interface de usuário, voz,
horários de alarme, configuração do estado de acesso e atalho de mapeamentos de
teclas.
Ger. dados. (Data Mgt): Apagar / Backup / Restaurar dados armazenados no
controlador.
Controle de acesso (Access Control): Definir as opções de controle de acesso, de
horários, grupo de acesso e configuração anti-passback (reentrada).
Ger. Pen Drive (USB Manager): Faça o download e upload de dados de acesso, os
dados do usuário, código do trabalho, mensagem (SMS), etc. Com porta USB, você
pode importar dados já exportados de outro controlador ou exportar dados para outros
controladores.
Proc. Registros (Attendance Search): Os funcionários podem localizar seu próprio
registro de acesso no controlador.
Suporte / Pós Venda: (011) 3646-4000 Revisão: 03 14/47
Controlador de Acesso –FaceAccess II
SMS (Short Message): Adicionar / verificar / editar / apagar mensagens públicas e
pessoais. Definir opções.
Código trabalho (Code Work): Adicionar / verificar / editar / apagar código de
trabalho. Se esta função estiver ativada, você deve selecionar um ou digitar um
código de trabalho existência após a verificação.
Auto teste (Autotest): Testar se cada módulo está disponível ou não, incluindo LCD,
voz, teclado, sensor de impressões digitais, face e RTC do relógio.
Informação do sistema (System Info): Verifique a capacidade do controlador,
informações de controlador e informações firmware.
Suporte / Pós Venda: (011) 3646-4000 Revisão: 03 15/47
Controlador de Acesso –FaceAccess II
4. GERENCIAMENTO DE USUÁRIOS
4.1. Novo usuário
Somente o usuário cadastrado pode registrar o acesso no controlador.
Iniciar o controlador, entrar no Menu Principal tecla [M / OK]:. Entrar em “Usuário ADM
(User Mgt.)” “Novo Usr (New User)”.
4.1.1. Digite ID do usuário e Nome
Pressione as teclas [▼ / ▲] para selecionar o campo desejado e pressione a tecla [M /
OK]:
Nota: Você
Nota: Você pode introduzir
digitar umumID
ID, ou utilização
(matricula) ouque é o
atribuído pelo
controlador já dispositivo.
sugere um
ID automaticamente.
Suporte / Pós Venda: (011) 3646-4000 Revisão: 03 16/47
Controlador de Acesso –FaceAccess II
4.1.2. Perfil do usuário
Pressione [▼ / ▲] para selecionar “Perfil do Usuário” na interface “Novo Usr (new user)”,
pressione a tecla [M / OK]:
Usuário Normal: Ao usuário normal só é permitido realizar
o acesso, consultar o seu próprio registro público e verificar
as mensagens.
Administrador: A um super administrador são concedidos
direitos de acesso a todas as funções e menus no
dispositivo.
Nota: Recomendamos o cadastro de um usuário com perfil
super administrador para facilitar o gerenciamento.
4.1.3. Modo de verificação (Verification Mode)
Pressione [▼ / ▲] para selecionar “Modo de Verificação” na interface “Novo Usr”,
pressione a tecla [M / OK]:
Existem onze opções de Verificação:
Senha ou digital ou Face
Somente Digital
Somente Cartão
Senha
Cartão + Senha
Digital + Senha
Crachá + Digital + Senha
Somente Face
Face + Digital
Face + Senha
Face + Digital+ Senha
4.1.4. Cadastrando Digital (Nem todos os controladores têm esta função)
Pressione [▼ / ▲] para selecionar “Imp. Dig. (enroll fingerprint)” ” na interface “Novo Usr
(new user)”, pressione a tecla [M / OK]:
1. Pressione a tecla numérica
correspondente à impressão digital
como você quer, em seguida,
pressione a tecla [M / OK].
2. Pressione sua impressão digital no
leitor biométrico três vezes.
Nota: Faça o cadastro de usuário
novamente se o dispositivo não
concluir o cadastro.
Suporte / Pós Venda: (011) 3646-4000 Revisão: 03 17/47
Controlador de Acesso –FaceAccess II
4.1.5. Cadastro - Face
Pressione [▼ / ▲] para selecionar “FACE” na interface “Novo Usr (new user)”, pressione
a tecla [M / OK]:
Concentre seus olhos dentro da caixa
verde, como o dispositivo diz.
Nota: Durante o cadastro do rosto, uma
fotografia será tirada e salva no
dispositivo automaticamente em
“usuário Imagem” a menos que outra
seja tirada.
4.1.6. Cadastro - Senha
Pressione as teclas [▼ / ▲] para selecionar “Senha” na interface “Novo Usr (new user)”,
pressione a tecla [M / OK]:
Insira 1-8 dígitos de sua senha
e pressione [M / OK], em
seguida. Redigite a senha.
Suporte / Pós Venda: (011) 3646-4000 Revisão: 03 18/47
Controlador de Acesso –FaceAccess II
4.2. Todos os usuários
Inicie o controlador, entre no Menu Principal [M / OK]. Entre em “Usuário Adm (User
Mgt)” “Todos Usr (all users)”.
4.2.1. Edição de um usuário
Toda a informação pode ser modificada, exceto ID do usuário.
4.2.2. Editar ou Excluir Usuário
Pressione as teclas [▼ / ▲] para selecionar o usuário a editar ou excluir e pressione a
tecla [M / OK]. Entrar em “Editar (edit)” ou “Apagar (delete)”:
Você pode escolher tipos diferentes de dados (digital, face, senha, foto) do usuário para
excluir.
4.3. Estilo de exibição
O estilo padrão é “Uma linha”, porem é possível configurar “Múltiplas Linhas” e “Linhas
Mistas”. Pressione a tecla [M / OK]. “Usuário Adm (Mgt user).” “Estilo de display”.
Suporte / Pós Venda: (011) 3646-4000 Revisão: 03 19/47
Controlador de Acesso –FaceAccess II
Linha única Linha múltipla Linha mista
Suporte / Pós Venda: (011) 3646-4000 Revisão: 03 20/47
Controlador de Acesso –FaceAccess II
5. PERMISSÕES DE USUÁRIO
Defina os usuários para administrar o controlador. Existem 3 tipos de administradores.
Entre em "Priv. Usuário (user role)”. Tecle um dos três tipos de permissões para realizar
a edição:
Nota: Antes de ativar um novo perfil, deve ser cadastrado um usuário com perfil de
“super administrador”.
5.1. Criando um novo perfil e sua função
1. Insira o nome com entrada
T9.
2. Você pode definir mais de um
menu disponível para um
perfil. Pressione a tecla [M /
OK] para selecionar.
Suporte / Pós Venda: (011) 3646-4000 Revisão: 03 21/47
Controlador de Acesso –FaceAccess II
6. CONFIGURAÇÃO DE COMUNICAÇÃO
Defina os parâmetros de comunicação. Entre em “Conf. Com. (Comm)”.
1. TCP/IP (Ethernet): O controlador e o PC podem se
comunicar uns aos outros através dos parâmetros
definidos.
2. Serial Comm (Comm Serial): O controlador e o PC
podem se comunicar uns aos outros através dos
parâmetros da porta serial que você definir.
3. Conf. Comunic. (PC Connection): Defina a senha e ID
do controlador, de modo que você possa conectar o
dispositivo ao software no PC.
4. Configurar Servidor de Nuvem (Cloud Server Setting):
Configurações usadas para conectar com o servidor
Cloud.
6.1. TCP/IP
Entre em “Conf. Com. (Comm.)” “TCP/IP (Ethernet)”.
1. Endereço de IP (IP Address): Modifique se necessário.
O IP não pode ser o mesmo de um PC.
2. Másc. Rede (Subnet Mask): Modifique se necessário.
3. Gateway: É necessário definir um endereço se o
dispositivo e o PC estão em diferente segmento de rede.
Modifique se necessário.
4. DNS: Defina o endereço do servidor de DNS.
5. Porta de comu. TCP (TCP Comm Port): Defina a porta
de comunicação TCP.
6. DHCP: Dynamic Host Configuration Protocol, que é
usado para alocar endereços IP dinâmicos aos clientes
por um servidor.
7. Exibição na barra de status (display in Status bar):
Ativada exibe ícone de status da rede na barra de status.
6.2. Porta Serial
Entre em “Conf. Com. (Comm.)” “Serial Comm (Serial Comm)”.
1. Porta serial (Serial Port): Quando a porta serial (RS232
/ RS485) é usada para a comunicação do dispositivo e
do PC, estas definições precisam ser verificadas:
2. Taxa de comunicação (BaudRate): Usada para a
comunicação com o PC. RS232 é recomendado para
alta velocidade.
Nota: Existem 5 tipos de taxa de comunicação disponíveis
para RS232: 9600, 19200, 38400, 57600 e 115200; “9600”
não é aplicável a RS485.
Reinicie o dispositivo para ativar a mudança.
Suporte / Pós Venda: (011) 3646-4000 Revisão: 03 22/47
Controlador de Acesso –FaceAccess II
6.3. Configurar Comunicação
Para melhorar a segurança dos dados entre software e controlador, é possível configurar
uma senha para estabelecer conexão. Entre no “Conf. Comm (comm.)” “Conf.
Comunic. (pc connection)”.
1. Senha Com. (Comm Key): Definir senha de conexão de
1-6 dígitos, a senha deve ser inserida quando o software
do PC for conectado ao controlador para ler os dados.
2. ID Equip. (Device ID): O ID (número do controlador) está
no intervalo de 1-254. Se RS232 ou RS485 estiver
ativado, esse ID (número) precisa ser inserido na
interface de comunicação do software.
6.4. Configurar Servidor de Nuvem
1. Tipo do Servidor (Server mode): exibe o tipo do
servidor nuvem. Padrão = ADMS
2. Habilita nome de domínio (enable domain name):
Quando o modo de nome de domínio está ativado, você
acessa um site usando um nome de domínio no formato
http: //; caso contrário, você deve inserir um endereço IP
para acesso ao site.
3. End. do servidor (server adress): endereço IP do
servidor da Web;
4. Porta do servidor (server port): porta usada pelo
servidor da Web;
5. Proxy (Enable Proxy Server): Quando você habilitar a
função proxy, defina o endereço IP e o número da porta
do servidor proxy. Esta opção indica se deve usar um
endereço IP de proxy. Você pode optar por inserir o
endereço IP do proxy ou o endereço do servidor para
acesso à Internet que desejar.
Suporte / Pós Venda: (011) 3646-4000 Revisão: 03 23/47
Controlador de Acesso –FaceAccess II
7. SISTEMA
Defina as configurações do controlador para atender às necessidades do cliente. Permite
realizar configurações para Data/Hora, Acesso, Face, Impressão digital, Reset e
Atualização USB.
7.1. Data e hora
Defina os dados de data e hora do sistema. Entrar em “Sistema (system)” “Data e hora
(date time)”:
1. Conf. Data (set date): Defina a data e hora do
dispositivo.
2. Conf. Hora (set date): Defina a hora do dispositivo.
3. Formato 24 h (24-Hour Time): Se pretende utilizar o
modo de visualização 24 horas. Se não, o modo de
exibição de 12 horas é adotado.
4. Formato de data (date format): Defina o formato da
data: YY-MM-DD, YY / MM / DD, AA.MM.DD, DD-MM-
AA, YYYY-MM-DD, etc..
5. Horário Verão (daylight saving time): Ative ou Desative
se o controlador adere ao horário de verão.
6. Modo Horário Verão (daylight saving mode): Defina o
modo sendo “Por data / hora” ou “Por semana /dia”.
7. Config. Horário Verão (daylight saving setup): Definia
a data / hora inicial e final do horário verão.
Horário de verão:
O DST é um sistema amplamente utilizado para ajustar a hora local oficial para
economizar energia. O tempo uniforme adotado durante a implementação deste sistema é
conhecido como DST. Normalmente, os relógios são ajustados para frente uma hora no
verão para aproveitar ao máximo os recursos de iluminação e economizar eletricidade. Os
relógios são reajustados para trás no outono. Os regulamentos do horário de verão
variam de acordo com os países. O controlador suporta a função DST para ajustar uma
hora para frente em ×× (Hora): ×× (Minuto) ×× (Dia) ×× (Mês) e para trás uma hora em ××
(Hora): ×× (Minuto) × × (dia) ×× (mês). Por exemplo, ajuste o relógio para frente uma hora
às 08:00 em 1 de abril e uma para trás às 08:00 em 1 de outubro. Modo de verão:
Suporte / Pós Venda: (011) 3646-4000 Revisão: 03 24/47
Controlador de Acesso –FaceAccess II
Selecione o modo de data ou o modo de semana. Configuração de horário de verão:
defina a hora de início e a hora de término do horário de verão.
Nota: o horário de término deve ser posterior ao horário de início no mesmo ano.
7.2. Acesso
Entre em “Sistema (system)” ”Acesso (Attendance)”:
Parâmetros da interface para registro de acesso conforme abaixo:
Tempo de novo registro (duplicate punch period (m)): No período de tempo definido
(unidade: minuto), acessos repetidos de um mesmo usuário não serão salvos. (o tempo
válido é de 1 a 999999 minutos).
Modo Câmera (camera mode): selecione o modo de verificação da câmera, sendo:
Sem foto: o controlador não tira foto enquanto os usuários registram.
Tirar foto, sem guardar: tira fotos, mas não salva fotos enquanto os usuários
registram.
Tirar foto e salvar: tira e salva fotos enquanto os usuários registram.
Economize com a verificação bem-sucedida: tire e salve fotos enquanto os
usuários registram com êxito.
Salvar na verificação bem sucedida: tire e salve fotos enquanto os usuários
registram com êxito.
Salvar na verificação de falha: tire e salve fotos quando os usuários não
conseguem registrar.
Mostrar foto usuário (display user photo): Define se o controlador exibirá a foto do
usuário no momento do registro com sucesso.
Log de alerta (attendance log alert): Quando a capacidade de log restante é menor do
que o valor definido, o controlador irá exibir uma mensagem de alerta automaticamente. O
valor válido é de 1 a 9999.
Ciclo exclusão dados (cyclic delete ATT data): Selecione a quantidade de dados a ser
excluída de uma vez, quando os registros de acesso chegarem à capacidade máxima, O
valor válido é de 1 a 999.
Suporte / Pós Venda: (011) 3646-4000 Revisão: 03 25/47
Controlador de Acesso –FaceAccess II
Ciclo exclusão de fotos (cyclic delete ATT photo): Selecione a quantidade de fotos a
ser excluída quando o armazenamento de fotos chegar à capacidade máxima. O valor
válido é de 1 a 99.
Ciclo apg. Fotos L. Negra (cyclic delete blacklist photo): Quando mais de 999
imagens são armazenadas no controlador, o sistema irá automaticamente excluir estas
imagens.
Atraso de tela (confirm screen delay(s)): Defina o tempo de atraso para exibir o
resultado da verificação, o valor é 1 a 9.
Inter. Ver. Face(s) (face detect interval(s)): Intervalo definido para verificação da mesma
face, o valor é de 0 a 9.
Regra de Validade (expiration rule): Ativa a regra de validade para o usuário realizar o
acesso.
7.3. Facial
Entre em “Sistema“"Facial"
Limiar de correspondência de 1:1 (1:1 match threshold):
A semelhança de uma verificação de rosto e o modelo
cadastrado.
1:N Match Threshold: A similaridade de uma verificação de
face e todos os modelos. Detectar face falsa:
Exposição (exposure): Defina o valor de exposição da
câmera. O valor varia de 40 a 1000.
Qualidade (quality): Defina um limite de qualidade para as
imagens obtidas. O dispositivo os processa adotando o
algoritmo de face quando sua qualidade é maior que o limite;
caso contrário, filtra essas imagens faciais. O valor é 50-150.
Nota: O ajuste incorreto da exposição e parâmetros de qualidade pode ter efeitos no
desempenho do controlador. Por favor, ajustar a exposição e parâmetros de qualidade
sob a orientação do nosso suporte de pós-venda.
Os limites recomendados são os seguintes:
Limite
FRR LONGE
1: N 1: 1
Alto Baixo 85 80
Médio Médio 82 75
Baixo Alto 80 70
Suporte / Pós Venda: (011) 3646-4000 Revisão: 03 26/47
Controlador de Acesso –FaceAccess II
7.4. Digital
Entre em “Sistema (system)” "Impr. Digital (fingerprint)".
Limiar 1:1: Define a quantidade de pontos de semelhança a
serem verificados da digital. Pode configurar (10, 15, 20, 25,
30, 35).
Limiar 1:N: Define a quantidade de pontos de semelhança a
serem verificados da digital. Pode configurar (25, 30, 35, 40,
45, 50).
Sensibilidade sensor: Defina o valor de sensibilidade do
sensor biométrico. Os valores podem ser Baixo, Médio e Alto.
Num. tentativas: Defina a quantidade de tentativas de
leitura. O valor é de 1 a 9.
Imagem Imp. Digital: Exibe a imagem da digital quando:
(Exibe para Cadastro, Exibe para verificação, Exibe sempre,
Nunca exibe)
7.5. Reiniciar
Ao reiniciar, o controlador retorna as configurações de comunicação, do sistema,
configurações personalizadas, etc. para as configurações de fábrica.
7.6. Atualização USB
O programa de firmware do controlador pode ser atualizado com arquivo via unidade
USB. Sugerimos não atualizar o firmware do controlador.
Caso você precise do arquivo de atualização, entre em contato com o nosso pessoal de
suporte técnico.
Suporte / Pós Venda: (011) 3646-4000 Revisão: 03 27/47
Controlador de Acesso –FaceAccess II
8. PERSONALIZAR
Para ajustar configurações do display. Entre em “Personalização”.
8.1. Interface de Usuário
Para ajustar configurações do display. Entre em “Personalização (personalize)”
“Exibir (user interface)”.
Papel de Parede (wallpaper): Selecione o papel de parede da tela principal.
Idioma (language): Selecione o idioma do controlador.
Config. Tp. Limite de tela (menu screen timeout’s): Enquanto operando, se o tempo
de espera for maior que este valor, o sistema retornará à tela inicial. O limite válido é de
60 a 99999 segundos.
Tp. ocioso espera (idle time to slide show): Quando o tempo de espera na tela
principal for maior do que este valor, a tela principal irá exibir uma apresentação de slides.
O intervalo de valor válido é de 3 a 999 segundos.
Intervalo apresentação (slide show interval(s)): Intervalo definido para mudar as
imagens exibidas na apresentação de slides, o intervalo de valor é de 3 a 999 segundos.
Suporte / Pós Venda: (011) 3646-4000 Revisão: 03 28/47
Controlador de Acesso –FaceAccess II
Tempo de Inatividade (Idle Time To Sleep (m)): Defina o tempo de espera para que o
controlador, em operação, entre em modo standy-by. Pressionando qualquer tecla ou
impressão digital, o controlador volta a funcionar. Os limites de valor válido são de 1 a 999
minutos.
Estilo da tela principal (main screen style): Selecione um estilo apresentado como
obrigatório (3 estilos disponíveis).
Nome da Empresa (company name): Defina o nome da empresa que será exibido na
tela principal.
8.2. Voz
Voz (voice prompt): Este parâmetro é usado para definir se
quer reproduzir comandos de voz durante a operação do
controlador. Selecione "ON" para habilitar o prompt de voz ou
selecione "OFF" para silenciar.
Teclado (keyboard prompt): Este parâmetro é utilizado para
definir se a cada toque no teclado haverá uma resposta
sonora. Selecione "ON" para ativar o sinal sonoro, ou "OFF"
para silenciar.
Volume: Este parâmetro é usado para ajustar o volume de
mensagens de voz.
8.3. Alarme (Horários)
Muitas empresas precisam de um alarme. Algumas usam alarme manual e algumas usam
eletrônico. Para reduzir custos e proporcionar comodidade para gestão, integramos a
função de alarme ao controlador de impressão digital. Você pode definir o tempo para o
alarme. Quando chega o horário programado, o aparelho reproduz automaticamente o
toque selecionado e aciona o sinal de retransmissão.
Suporte / Pós Venda: (011) 3646-4000 Revisão: 03 29/47
Controlador de Acesso –FaceAccess II
8.3.1. Nova Agenda de Campainha
Entre em “Personalização” ”Horários de alarme” ”Nova Agenda de alarme”
Status da campainha (bell status): ative / desative esta
campainha.
Horário da Campainha (bell time): A campainha toca
automaticamente quando chega a hora especificada.
Repetir (repeat): especifica se deve repetir o toque.
Tipo de Campainha (bell type): Você pode selecionar
entre campainha interna e campainha externa. Para o
toque interno, o toque é reproduzido pelo alto-falante do
controlador. Para toque externo, o toque é reproduzido por
um sino elétrico externo que é conectado ao controlador.
Toque (ring tone): defina o som de toque da campainha.
Intervalo da campainha (internal bell delay(s)):
Especifica a duração da execução da campainha. O valor
varia de 1 a 999 segundos.
8.3.2. Todos Horários da Campainha
Para editar os horários programados da campainha.
1. Selecione um alarme para
editar.
2. Pressione a tecla [M / OK] no
menu “Editar” para modificar
dados.
1. Selecione um alarme para
excluí-lo.
2. Pressione a tecla [M / OK] no
menu “Excluir” para remover.
8.3.3. Opções
Quando a função de toque externo for utilizada, definir o terminal de saída externa de
toque.
Suporte / Pós Venda: (011) 3646-4000 Revisão: 03 30/47
Controlador de Acesso –FaceAccess II
8.4. Configuração Status de Acesso
Para acessar configuração de modo de chaves públicas. Entre em “Personalização”
“Config. Status de acesso”:
Modo de status de acesso (punch state mode): defina o
tipo do registro de acesso.
Desligado (Off): Desativa a função da tecla de status do
acesso.
Modo Manual: O usuário alterna manualmente o tipo de
acesso pressionando a tecla de atalho correspondente.
Modo Automático: Os tipos de acesso configurados
mudam automaticamente quando atingem o horario
configurado.
Modo Manual e Auto: Uma chave de status comutada
manualmente mudará para o plano automático após um
tempo limite.
Modo Fixo Manual: Após a troca manual, ele manterá este
tipo até a próxima troca manual.
Modo Fixo: Exibindo o tipo de acesso fixo.
Nota: Existem seis tipos Tempo Limite tipo Acesso (acccess state timeout(s)):
de acesso: Entrada, Tempo de um tipo de acesso é exibido. O tipo de acesso irá
Saída, Saída Intervalo, desaparecer ou mudar para outros tipos de acordo com a
Entrada Intervalo, configuração. O valor é de 5 a 999 segundos.
Entrada Extra e Saída Exigir Status de Acesso (access state required): Defina se
Extra. será obrigatória a seleção de status de acesso durante a
verificação.
8.5. Mapa das teclas de atalho
Você pode configurar quatro teclas de atalho para alterar o tipo de acesso que será
registrado. Na tela principal do controlador, pressione a tecla correspondente ao tipo de
acesso que será exibido. Existem duas teclas que o usuário pode configurar com funções
diferentes do tipo de acesso: ou com o tipo “Saída Intervalo” ou “Entrada Intervalo”.
Nota: Somente quando o tipo do
registro de acesso for selecionado
como função, o nome será exibido
na tela principal.
O tipo do registro de acesso pode
ser definido como detector
automático. Neste caso o tipo irá
alternar automaticamente quando o
tempo de comutação da
configuração estiver esgotado.
Selecione a tecla de atalho com a
opção do tipo de registro desejado.
As teclas de atalho não terão efeito
quando o tipo do registro de acesso
estiver configurado como Desligado.
Suporte / Pós Venda: (011) 3646-4000 Revisão: 03 31/47
Controlador de Acesso –FaceAccess II
Valor do tipo registro acesso (Punch state value): O aparelho define 4 valores
diferentes correspondentes a quatro estados de acesso por padrão. O valor 0
corresponde ao tipo do registro de acesso “Entrada”, valor 1 para “Saída”, valor 4 para
“Entrada Extra”, valor 5 para “Saída Extra”.
O valor varia de 0 a 250.
Função (Function): Selecione opções de status de acesso ou opções de função de
menu.
Nome (Name): Digite o nome do status de acesso.
Ajusta Horário (Set Switch Time): Defina o horário e o dia da semana para mudança
automática do tipo do registro de acesso.
Suporte / Pós Venda: (011) 3646-4000 Revisão: 03 32/47
Controlador de Acesso –FaceAccess II
9. GERENCIAR DADOS
Gerenciar dados salvos no controlador. Entre em “Ger. Dados (Mgt Data)”
9.1. Excluir dados
Através do menu [Ger. Dados.], você pode executar o gerenciamento de dados
armazenados no controlador, por exemplo, excluir os registros de acesso, todos os
registros, apagar as fotos, permissões de administrador, fotos da lista de bloqueados,
proteção de tela, papel de parede, etc.
Excluir Log de Acesso (delete attendance data): Exclui todos os registros de acesso
realizados.
Excluir Foto Acesso (delete attendance photo): Exclui as fotos de acesso de todos os
usuários.
Excluir lista fotos de bloqueados (delete blacklist photo): Exclui captura das fotos
salvas, quando verificação falhar.
Excluir tudo (delete all data): Exclui todos os usuários cadastrados, impressões digitais,
faces, registros de acesso, mensagens curtas e códigos de trabalho, etc.
Excluir função Admin (delete admin role): Altera todos os administradores para
usuários normais.
Excluir papel parede (delete Wallpaper): Exclui todos os papéis de parede do
controlador.
Excluir prot. Tela (delete screen savers): Exclui todos os protetores de tela do
controlador.
Excluir foto usuário (delete user photo): Exclui as fotos dos usuários.
Suporte / Pós Venda: (011) 3646-4000 Revisão: 03 33/47
Controlador de Acesso –FaceAccess II
9.2. Dados de backup
Faça backup dos registros e configurações do controlador para um pen drive.
Nota: Quando desejar salvar os dados de backup em um pen drive, você precisa inserir
um pen drive na porta USB do controlador em primeiro lugar, e então pressionar a tecla
[M / OK] para iniciar o backup em disco.
9.3. Restaurar dados
Restaura os dados armazenados no pen drive inserido no controlador.
1. Selecione uma rota.
2. Selecione o tipo de dados.
3. Inicie a restauração.
Nota: Ao restaurar os dados a partir de um pen drive, você precisa inserir o pen drive na
porta USB do controlador em primeiro lugar, e então pressionar a tecla [M / OK] para
iniciar o restaurar do disco.
Suporte / Pós Venda: (011) 3646-4000 Revisão: 03 34/47
Controlador de Acesso –FaceAccess II
10. CONTROLE DE ACESSO
Opção de controle de acesso (access control options): Define o tempo de bloqueio de
porta aberta do usuário.
Para desbloquear, os usuários cadastrados devem possuir essas condições:
1. O tempo de desbloqueio atual deve estar dentro do tempo efetivo do fuso horário
do usuário ou da zona do grupo.
2. O grupo ao qual um usuário pertence deve estar no controle de acesso. O novo
usuário inscrito é alocado no grupo 1 e no fuso horário 1 por padrão. O novo
usuário inscrito está no status de desbloqueio. Você pode modificar o status na
edição do usuário.
Tempo de Trava (door lock delay): Tempo de ativação da trava eletrônica. O valor varia
de 1 a 10 segundos.
Suporte / Pós Venda: (011) 3646-4000 Revisão: 03 35/47
Controlador de Acesso –FaceAccess II
11. GER. PEN DRIVE
Através do pen drive é possível realizar a exportação de usuários, digitais, faces, os
registros de acesso e assim por diante no controlador para software de tratamento ou
para serem importadas em outros controladores através de pen drive.
Antes de fazer o upload ou download de registros para o pen drive, insira o dispositivo na
porta USB do controlador.
11.1. Baixar
Baixar Registros (attendance data): Fazer download dos
registros do pen drive para o controlador.
Baixar usuários (user data): Fazer download dos usuários
do pen drive para o controlador.
Baixar fotos usr. (attendance photo): Fazer download das
fotos de usuários do pen drive para o controlador. .JPG
Baixar fotos acesso (attendance photo): Fazer download
das fotos de acesso usuários do pen drive para o controlador.
Baixar fotos da Lista de bloqueados (blacklist photo):
Fazer o download das fotos da lista de bloqueio, do pen drive
para o controlador.
Código Trabalho (work code): Fazer o download do código
de trabalho do pen drive para o controlador.
Baixar SMS (short message): Fazer o download de todas
as mensagens do pen drive para o controlador.
11.2. Enviar
Enviar dados usuário (user data): Fazer upload de dados
dos usuários cadastrados no controlador para o pen drive.
Envia fotos (user portrait): Fazer upload de todas as fotos
cadastradas no controlador para o pen drive.
Envia SMS (short message): Fazer upload de todas as
mensagens cadastradas no controlador para o pen drive.
Protetor de tela (screen saver): Fazer upload de protetor de
tela cadastrados no controlador para o pen drive.
Papel de parede (wallpaper): Fazer upload de papéis de
parede salvos para o pen drive.
Suporte / Pós Venda: (011) 3646-4000 Revisão: 03 36/47
Controlador de Acesso –FaceAccess II
11.3. Configuração
Criptog. Registro de aceso (encrypt attendance data):
Você pode ativar a criptografia dos registros realizados antes
de fazer o download para o pen drive.
Apagar dados acesso (delete att data): Você pode ativar a
exclusão automática, dos registros após realizar o download
para o pen drive.
Durante o download dos registros de acesso, você também
pode definir o tipo de calendário exibido nos registros de
acesso.
O dispositivo suporta três tipos de calendário que são
gregoriano, o Irã gregoriano, e o Irã Lunar.
12. LOCALIZAR REGISTROS ACESSO
O registro de acesso do funcionário será salvo no controlador. Para conveniência do
funcionário, o controlador tem a função de consulta dos registros realizados.
Registro de Acesso (attendance record): Pesquise os
registros de acesso no controlador. Quando for validado no
controlador, o registro será salvo.
Foto de acesso (attendance photo): Pesquise o registro de
acesso armazenado no controlador. Depois de validar, a
câmera do controlador irá capturar uma foto, e salvar no
controlador.
Foto lista bloqueio (blacklist att photo): Quando o usuário
verificar quatro horários fixos com falha, a câmera do
dispositivo irá capturar uma foto para salvar na lista de
bloqueio do controlador.
Acesse Registro de Acesso
1. Insira o ID do usuário para
realizar a pesquisa.
2. Selecione o período de tempo
de registro.
Nota: Não é possível pesquisar os
registros de todos os usuários.
Suporte / Pós Venda: (011) 3646-4000 Revisão: 03 37/47
Controlador de Acesso –FaceAccess II
1. A lista de registro é exibida.
2. Selecionar um usuário para
verificar os detalhes.
Suporte / Pós Venda: (011) 3646-4000 Revisão: 03 38/47
Controlador de Acesso –FaceAccess II
13. MENSAGEM CURTA
Você pode adicionar, editar, excluir e enviar mensagens
públicas ou pessoais. Também pode salvar a mensagem em
rascunhos. No horário designado, a mensagem pública será
exibida para todos os usuários na parte inferior da tela
principal e a mensagem pessoal será exibida para o usuário
especificado após a verificação bem-sucedida.
Você pode verificar a mensagem pública, pessoal ou
rascunhos nos menus correspondentes. A mensagem pública
será exibida na parte inferior da tela principal no horário
designado. A mensagem pessoal aparecerá após o usuário
ter verificado com sucesso no tempo atribuído.
13.1. Criar nova mensagem
Conteúdo (message): Digite o texto da mensagem.
Data Inicial (date start): Defina a data de início da exibição
da mensagem.
Hora Inicial (time start): Defina a hora de início da exibição
da mensagem.
Validade (m): Tempo de exibição da imagem é calculado a
partir do momento que você ativar o comando.
Tipo de mensagem (type message): Públicos ou pessoal.
*Público: mensagem vista por todos os usuários.
*Pessoal: mensagem vista por um indivíduo especifico.
Visualizar ou editar a mensagem:
Pressione ▼para selecionar a lista de mensagens, em seguida, pressione OK. Você pode
visualizar, editar ou apagar o que você selecionou. Ao editar mensagem, as operações
são semelhantes às realizadas para adicionar SMS.
Durante a edição de mensagem pessoal você pode
selecionar mais de um usuário a receber esta mensagem.
1. Pressione [ESC] para salvar e sair.
Suporte / Pós Venda: (011) 3646-4000 Revisão: 03 39/47
Controlador de Acesso –FaceAccess II
13.2. Opções de mensagens
Para definir o tempo de exibição da mensagem pessoal, na interface inicial:
Tempo Exib. Mensagem(s) (Message Show Delay(s)):
Configure a duração que a mensagem pessoal será exibida
para o funcionário ao realizar o registro de acesso. A
interface de exibição de mensagem individual retornará à
interface inicial após atingir o tempo de exibição da
mensagem.
O valor válido é de 1 a 99999 segundos.
Suporte / Pós Venda: (011) 3646-4000 Revisão: 03 40/47
Controlador de Acesso –FaceAccess II
14. CÓDIGO TRABALHO
A fim de distinguir tipos de registros diferentes quando o
usuário está lidando com dados de acesso, o dispositivo
fornece um parâmetro para marcar qual registro de
participação pertence a qual tipo de trabalho. Os códigos de
trabalho são baixados junto com os registros de acesso.
Os usuários podem usar dados relevantes com base no
software de tratamento específico.
14.1. Novo Código de Trabalho
ID: o número de trabalho
alocado. O intervalo é 1-
99999999.
Nome (name): insira um nome
com a entrada T9. 23 caracteres
são o limite.
Nota: O código de trabalho não
pode ser modificado depois de
confirmado.
14.2. Todos os Códigos de Trabalho
Você pode visualizar, editar ou apagar o código de trabalho a partir da lista de códigos de
trabalho. O ID não pode ser modificado, e as outras operações são semelhantes às
realizadas para adicionar um código de trabalho quando edição.
1. Selecione um código de
trabalho.
2. Pressione o botão “Editar”
para modificar o nome.
Pressione o botão “Excluir”
para excluir.
Suporte / Pós Venda: (011) 3646-4000 Revisão: 03 41/47
Controlador de Acesso –FaceAccess II
14.3. Opções de Códigos de Trabalho
Código de trabalho requerido (work code required): O
código de trabalho deve ser de entrada durante a
verificação.
1. Selecione a opção para ativar esta função.
Código trabalho Definido: O código de trabalho de
entrada tem de existir durante a verificação.
2. Selecione a opção para ativar esta função.
Suporte / Pós Venda: (011) 3646-4000 Revisão: 03 42/47
Controlador de Acesso –FaceAccess II
15. AUTO TESTE
O auto teste permite que o sistema teste automaticamente se as funções de vários
módulos estão normais, incluindo os testes do display, de voz, leitor facial, teclado e
relógio.
Teste:
Testar todos: O sistema testa automaticamente o LCD, voz, sensor e teclado.
1. Pressione [OK] para continuar e pressione a tecla [ESC] para sair.
Teste LCD: Verifica o LCD (Liquid Crystal Display).
Teste áudio: Verifica os comandos de voz.
Teste teclado: Verifica se o teclado está disponível.
Teste sensor de Imp. Digital: Verifica se o sensor de impressões digitais está disponível
para uso.
Teste Face: Verifica se a câmera está normal.
Relógio RTC: Verifica se o RTC (Real-Time Clock) está ajustado.
Ao verificar os módulos, por favor, siga as instruções na interface específica.
Suporte / Pós Venda: (011) 3646-4000 Revisão: 03 43/47
Controlador de Acesso –FaceAccess II
16. INFORMAÇÃO DO SISTEMA
Você pode verificar o status de armazenamento, informações do controlador e de
firmware através da opção.
1. Informações do Sistema.
Clique na opção para verificar os parâmetros:
Capacidade (device capacity): exibe o número de usuários, usuários administradores,
número e capacidade de impressões digitais, número e capacidade de faces, número e
capacidade de registros, número e capacidade de fotos, número e capacidade de fotos de
bloqueio, número e capacidade de fotos.
Inf. Dispositivo (device info): exibe o nome do controlador, número de série, endereço
MAC, algoritmo de impressão digital, algoritmo face, informações de plataforma,
fabricante, data de fabricação, informação MCU.
Inf. Firmware (firmware info): exiba a versão do firmware, serviço bio, serviço autônomo,
serviço de controlador, versão do sistema.
*Todas as informações deste item não são modificáveis.
Suporte / Pós Venda: (011) 3646-4000 Revisão: 03 44/47
Controlador de Acesso –FaceAccess II
17. ANOTAÇÕES
17.1. T9 Input
A entrada T9 (entrada inteligente) é rápida e de alta eficiência. Existem 3 ou 4 letras nas
teclas numéricas (2 ~ 9), por exemplo, A, B, C estão na tecla numérica 2. Pressione a
tecla correspondente uma vez, e o programa gerará uma ortografia efetiva. Veja abaixo o
exemplo para entender os métodos:
Entre em [Nova Mensagem] [Input Appy].
Pressione ► para “símbolo”, pressione ►, Pressione 3 para entrada de um espaço em
branco, Pressione ► de tipo numérico.
1. Entrada "2018", pressione
►com o tipo de “símbolo”.
2. Pressione "6" para introduzir
”!".
Suporte / Pós Venda: (011) 3646-4000 Revisão: 03 45/47
Controlador de Acesso –FaceAccess II
17.2. Regras para fazer upload de imagem
Foto de usuário: Primeiro, crie uma pasta no diretório raiz chamada "photo" no pen
drive, e em seguida, coloque as fotos de usuário na pasta. Capacidade máxima é
de 8000 fotos. O tamanho de cada foto deve ser menor ou igual a 15 Kb. O nome
do arquivo representará o ID do usuário (não limita dígitos). O formato do arquivo
deve ser .JPG.
Protetor de tela: Primeiro, crie uma pasta no diretório raiz chamada "propaganda"
no diretório raiz do disco USB, e em seguida, coloque os protetores de tela no
diretório. A capacidade máxima do diretório é de 20 fotos. O tamanho de cada
arquivo deve ser menor ou igual a 30K. Não há limite sobre o nome e o formato do
arquivo de protetor de tela.
Papel de parede: Primeiro, crie uma pasta no diretório raiz chamada "wallpaper" no
diretório raiz do disco USB, e em seguida, coloque imagens de papel de parede no
diretório. Capacidade máxima do diretório é de 20 fotos. O tamanho de cada papel
de parede deve ser menor ou igual a 30K. Não há limite para o nome e formato do
papel de parede. Ele suporta o formato de JPG, PNG, BMP, etc.
Nota: Se o tamanho da foto de usuário for menor ou igual a 10Kb, o controlador pode
armazenar até 10.000 fotos de usuários.
Suporte / Pós Venda: (011) 3646-4000 Revisão: 03 46/47
Controlador de Acesso –FaceAccess II
Revisão – 03 – Abril de 2019
Dimas de Melo Pimenta Sistemas de Ponto e Acesso Ltda.
Av. Mofarrej, 840 - CEP 05311-000 - São Paulo - SP - BRASIL
Fone: 55 11 3646-4000
www.dimep.com.br / dimep@dimep.com.br
Manual produzido por:
Dimas de Melo Pimenta - Sistemas de Ponto e Acesso Ltda.
Imagens meramente ilustrativas.
As especificações aqui mencionadas têm caráter informativo e podem sofre alterações sem aviso
prévio.
É proibida a reprodução total ou parcial, por qualquer meio, do conteúdo deste manual sem a
autorização prévia por escrito da Dimas de Melo Pimenta - Sistemas de Ponto e Acesso Ltda.
Todos os direitos reservados a Dimas de Melo Pimenta - Sistemas de Ponto e Acesso Ltda.
Suporte / Pós Venda: (011) 3646-4000 Revisão: 03 47/47
Você também pode gostar
- Nivelco Multicont PTDocumento58 páginasNivelco Multicont PTLuiz Carlos PereiraAinda não há avaliações
- Apostila AGC 2Documento91 páginasApostila AGC 2Norte Geradores100% (2)
- Manual Ti 830i Portugues 01-17 SiteDocumento35 páginasManual Ti 830i Portugues 01-17 SiteCarolina PedrisaAinda não há avaliações
- Manual Inner Net - Rev 15Documento65 páginasManual Inner Net - Rev 15Brian CarreiraAinda não há avaliações
- Manual Inner Pro - Rev13Documento107 páginasManual Inner Pro - Rev13Bruno CostaAinda não há avaliações
- Manual Airgate-4g v10x B PortuguêsDocumento125 páginasManual Airgate-4g v10x B PortuguêsanaAinda não há avaliações
- Treetech SD Manual PT 4.12Documento66 páginasTreetech SD Manual PT 4.12Huliano FernandesAinda não há avaliações
- Manual Operação SmartPrint Rev.04Documento121 páginasManual Operação SmartPrint Rev.04Anderson da SilvaAinda não há avaliações
- Manual Do Usuário VD 5004 - 5008 - 5016 PDFDocumento146 páginasManual Do Usuário VD 5004 - 5008 - 5016 PDFRenatoFernandesAinda não há avaliações
- Manual Vd-5024 Vd-5032 Portugues 02-15 SiteDocumento125 páginasManual Vd-5024 Vd-5032 Portugues 02-15 SitebrenolpAinda não há avaliações
- 8778 VictronConnect - Manual PDF PTDocumento61 páginas8778 VictronConnect - Manual PDF PTSoraia PriscoAinda não há avaliações
- Manual de Soluções Interativas - Windows - V 1.8-1Documento96 páginasManual de Soluções Interativas - Windows - V 1.8-1Prof. Felipe CataldoAinda não há avaliações
- Manual Do UsuárioDocumento35 páginasManual Do UsuárioschultzjeffersonAinda não há avaliações
- Manual Usuario LeucotronDocumento51 páginasManual Usuario LeucotronLuis Cesar Zanuzzo100% (4)
- Manual de Instalação Do Duo Ss210 125KhzDocumento56 páginasManual de Instalação Do Duo Ss210 125KhzJoel JuniorAinda não há avaliações
- Manual Fieldlogger v17x A PTDocumento98 páginasManual Fieldlogger v17x A PTMauricio FumagalliAinda não há avaliações
- Manual DVR Intelbras)Documento116 páginasManual DVR Intelbras)Fernando Souza de AraujoAinda não há avaliações
- Manual Do Citrino Tools v.1.0 OKDocumento192 páginasManual Do Citrino Tools v.1.0 OKAna Maria Daza AnteloAinda não há avaliações
- Quartzo Tools - MANUALDocumento87 páginasQuartzo Tools - MANUALLuiz VieiraAinda não há avaliações
- Manual TransbordoDocumento78 páginasManual TransbordoAlan PardiniAinda não há avaliações
- Relógio Ponto Inner Rep ManualDocumento248 páginasRelógio Ponto Inner Rep ManualzecaAinda não há avaliações
- Manual Operação SmartBox Rev.00Documento124 páginasManual Operação SmartBox Rev.00Cairo JoséAinda não há avaliações
- 92 - Manual Do Usuario - DC-T6Documento347 páginas92 - Manual Do Usuario - DC-T6tramegaAinda não há avaliações
- Manual Operacao SmartPoint SmartPoint Facial Rev.11Documento159 páginasManual Operacao SmartPoint SmartPoint Facial Rev.11Renato D. SantosAinda não há avaliações
- Manual Acatel A5Documento58 páginasManual Acatel A5Seven LavideAinda não há avaliações
- Manual TopAcessoDocumento524 páginasManual TopAcessoDhemaAinda não há avaliações
- Manual Operação SmartPrint Rev.03 PDFDocumento118 páginasManual Operação SmartPrint Rev.03 PDFConta SegurançaAinda não há avaliações
- Manual de Instru囦es REP - Rev 24Documento268 páginasManual de Instru囦es REP - Rev 24Raphael AvelinoAinda não há avaliações
- WEG Wps Software Programacao Weg 10001027753 2.1x Manual Portugues BRDocumento821 páginasWEG Wps Software Programacao Weg 10001027753 2.1x Manual Portugues BRClaudeir SilvestreAinda não há avaliações
- Manual TBP5.0Documento46 páginasManual TBP5.0Hudson CostaAinda não há avaliações
- Manual Indicador - Onix 2021Documento138 páginasManual Indicador - Onix 2021Dienio VazAinda não há avaliações
- WEG Wps Software de Programacao Manual Do Usuario 10001027753 2.3x Manual Portugues BRDocumento1.189 páginasWEG Wps Software de Programacao Manual Do Usuario 10001027753 2.3x Manual Portugues BRAndre VialichAinda não há avaliações
- Dec 6000Documento53 páginasDec 6000Fabrício NihuesAinda não há avaliações
- Manual VD 3004 3008 3016 Portugues 03 13 SiteDocumento104 páginasManual VD 3004 3008 3016 Portugues 03 13 Sitepauloribeiro84Ainda não há avaliações
- Manual VD 3004 3008 3016 Portugues 02 13 SiteDocumento104 páginasManual VD 3004 3008 3016 Portugues 02 13 SiteGabriel FishAinda não há avaliações
- EB8000 - Manual-1-100 en PTDocumento100 páginasEB8000 - Manual-1-100 en PTSilas AraujoAinda não há avaliações
- Manual TI 5000 Bilingue 01-21 SiteDocumento88 páginasManual TI 5000 Bilingue 01-21 Siteallan2greyAinda não há avaliações
- Nt2.11 - Instalar e Configurar ServidoresDocumento157 páginasNt2.11 - Instalar e Configurar ServidoresWesley ManuelAinda não há avaliações
- Manual Impacta 40 Português 2013 - 2014Documento88 páginasManual Impacta 40 Português 2013 - 2014Roberto Neto50% (2)
- SQ ReferenceGuide V1 5 0 PortuguesDocumento117 páginasSQ ReferenceGuide V1 5 0 PortuguesDaniel SouzaAinda não há avaliações
- Manual Ti 830Documento34 páginasManual Ti 830Daniel Sant Anna FilhoAinda não há avaliações
- Manual Do Usuario Xpe 1001 Ip Xpe 1013 Ip 02 19Documento44 páginasManual Do Usuario Xpe 1001 Ip Xpe 1013 Ip 02 19Tiago DutraAinda não há avaliações
- ApostilaCabeamentoEstruturado PDFDocumento90 páginasApostilaCabeamentoEstruturado PDFIvan SaboiaAinda não há avaliações
- Manual de Operação: Conversor de Frequência Movitrac LTE-B+Documento132 páginasManual de Operação: Conversor de Frequência Movitrac LTE-B+Marcio BastosAinda não há avaliações
- Manual Operação SmartPoint Rev.07Documento126 páginasManual Operação SmartPoint Rev.07Junior Cavequia100% (2)
- Manual Instruções Inner Ponto Rev 3Documento234 páginasManual Instruções Inner Ponto Rev 3suporte.mixcomAinda não há avaliações
- Manual DVR Intelbras DV 3116Documento124 páginasManual DVR Intelbras DV 3116alanginanni571Ainda não há avaliações
- Manual de ConfiguraçãoDocumento52 páginasManual de ConfiguraçãoMarlon SouzaAinda não há avaliações
- Manual D GuardDocumento267 páginasManual D GuardDeivis Fontes100% (1)
- TopAcesso - POR - Rev 17 PDFDocumento287 páginasTopAcesso - POR - Rev 17 PDFrogeriomachado_rsAinda não há avaliações
- ECOSYSM6635cidn PTPTDocumento263 páginasECOSYSM6635cidn PTPTcristovao.costa.czsAinda não há avaliações
- Survey Master User Guide v2.5.01578535106618Documento68 páginasSurvey Master User Guide v2.5.01578535106618fragmentos10Ainda não há avaliações
- Manual Impacta Portugues 01 13 SiteDocumento84 páginasManual Impacta Portugues 01 13 SiteGil GarciaAinda não há avaliações
- Manual ImpactaDocumento91 páginasManual ImpactaIgor MotorlubAinda não há avaliações
- Curso Linguagem C Para Microcontroladores PicNo EverandCurso Linguagem C Para Microcontroladores PicNota: 3 de 5 estrelas3/5 (2)
- Serviços Da MSTelcomDocumento6 páginasServiços Da MSTelcomsatelsoaresAinda não há avaliações
- 315 2630 1 SPDocumento1 página315 2630 1 SPJohn KelvinAinda não há avaliações
- Kaiomy 500GDocumento69 páginasKaiomy 500GMarceloPeresAinda não há avaliações
- REDES DE COMPUTADORES PlanoDocumento2 páginasREDES DE COMPUTADORES PlanoCatherine Ferreira HonoratoAinda não há avaliações
- AULA 3 - Qualidade de Serviço (QoS) e Sinalização e Provisão de RecursosDocumento9 páginasAULA 3 - Qualidade de Serviço (QoS) e Sinalização e Provisão de RecursosDominique DomingosAinda não há avaliações
- PT 2010Documento43 páginasPT 2010Ravi ResckAinda não há avaliações
- 5 - FTPDocumento6 páginas5 - FTPRodrigo AlvesAinda não há avaliações
- IPCop FirewallDocumento21 páginasIPCop FirewallalexandrerufinoAinda não há avaliações
- Treinamento VIVO SIPDocumento27 páginasTreinamento VIVO SIPwilker santiago100% (1)
- Proposta Empresarial - ModeloDocumento6 páginasProposta Empresarial - ModeloRenato Salomao Engenharia TecnicaAinda não há avaliações
- Apostila Treinamento DmOS Layer-3Documento179 páginasApostila Treinamento DmOS Layer-3fofodal fofodalAinda não há avaliações
- Dhi-Itc431-Rw1f-Irl8 - 2021Documento2 páginasDhi-Itc431-Rw1f-Irl8 - 2021EDUARDAFatimaAinda não há avaliações
- TCC - CompletoDocumento16 páginasTCC - CompletoWallace SilvaAinda não há avaliações
- RCD06 - Lista de ExercíciosDocumento4 páginasRCD06 - Lista de ExercíciosDjoan Adormevil do CarmoAinda não há avaliações
- Redes de Computadores Parte 9 - Arquitetura TCP/IPDocumento38 páginasRedes de Computadores Parte 9 - Arquitetura TCP/IPRicardo Jurczyk Pinheiro100% (1)
- PartnerCast - Solutions Architect Associate - Ver2 - 2Documento103 páginasPartnerCast - Solutions Architect Associate - Ver2 - 2gabrielrcoutoAinda não há avaliações
- ManualDocumento36 páginasManualgeorgemacarioAinda não há avaliações
- Atividades SocketsDocumento1 páginaAtividades Socketsjoo clashAinda não há avaliações
- Prática Coap e MQTT PDFDocumento25 páginasPrática Coap e MQTT PDFMATIAS ROMÁRIO PINHEIRO DOS SANTOS UFCAinda não há avaliações
- Apostila Completa de Informática - Carlos Viana Com CapaDocumento172 páginasApostila Completa de Informática - Carlos Viana Com Capadani553100% (2)
- Ebook Do Curso Acesso A Rede Cabeada e Sem Fio-167Documento156 páginasEbook Do Curso Acesso A Rede Cabeada e Sem Fio-167Jonathan SouzaAinda não há avaliações
- Instalação e Configurações Iniciais Do BFWDocumento108 páginasInstalação e Configurações Iniciais Do BFWWiliam Rambo100% (1)
- Manual Camera Ip Hmeg-70p Hmeg-70dvir Hmeg-80pir R0-Jun.2012-Port - BrasDocumento116 páginasManual Camera Ip Hmeg-70p Hmeg-70dvir Hmeg-80pir R0-Jun.2012-Port - BrasAtheros SecattoAinda não há avaliações
- Torne Seu HD Disponível Na Internet Via FTPDocumento23 páginasTorne Seu HD Disponível Na Internet Via FTPdan_dnlAinda não há avaliações
- 5.2 Protocolos Aula1 2020Documento38 páginas5.2 Protocolos Aula1 2020Giovanni MacedoAinda não há avaliações
- SpoofingDocumento6 páginasSpoofingdaianabuenoAinda não há avaliações
- Datasheet VIP 1130 D v2Documento4 páginasDatasheet VIP 1130 D v2Ti BrokerSLZAinda não há avaliações
- Manual (Mwrwr922 BK)Documento47 páginasManual (Mwrwr922 BK)Elanio de Souza0% (2)
- Linux. Guia Do Administrador Do Sistema. Rubem E. Ferreira. Segunda Edição Revisada e Ampliada. NovatecDocumento11 páginasLinux. Guia Do Administrador Do Sistema. Rubem E. Ferreira. Segunda Edição Revisada e Ampliada. NovateccontadefotosdopedroAinda não há avaliações