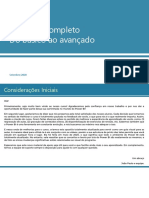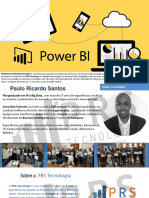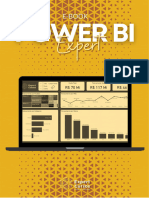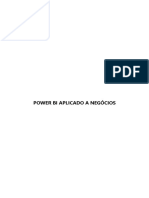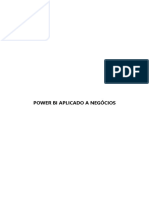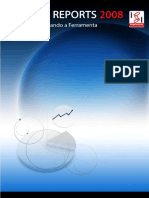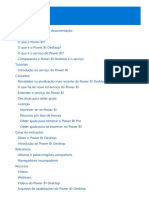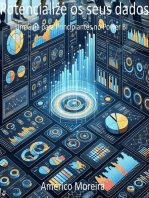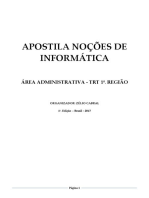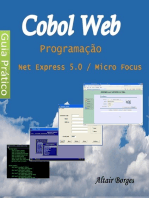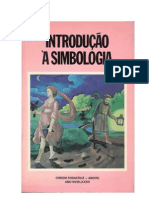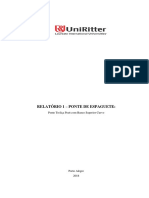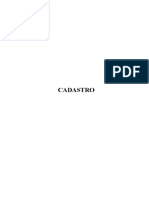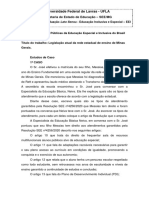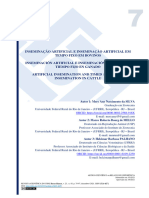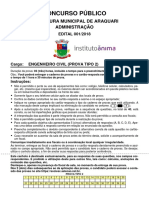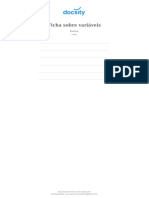Escolar Documentos
Profissional Documentos
Cultura Documentos
Apostila de Power BI - Básico (Jul-20) - Autor Maroni Augusto Gonçalves
Enviado por
Paulo SilvaDescrição original:
Direitos autorais
Formatos disponíveis
Compartilhar este documento
Compartilhar ou incorporar documento
Você considera este documento útil?
Este conteúdo é inapropriado?
Denunciar este documentoDireitos autorais:
Formatos disponíveis
Apostila de Power BI - Básico (Jul-20) - Autor Maroni Augusto Gonçalves
Enviado por
Paulo SilvaDireitos autorais:
Formatos disponíveis
Apostila do Power BI Atualização: 26/Jul/20
POWER BI
Nível Básico
Empresa : Maroni – Treinamentos em Tecnologia e Comunicação
Autor : Maroni Augusto Gonçalves
Contato : maroni.augusto@gmail.com – (31) 99324-4084
MEI – Maroni – Treinamentos em Tecnologia e Comunicação Página 1 de 47
Apostila do Power BI Atualização: 26/Jul/20
Sumário
1 – Introdução ao Power BI Desktop .......................................................................................................... 4
2 – Baixando e instalando o Power BI Desktop .......................................................................................... 4
3 – Acessando e inserindo dados no Power BI Desktop ............................................................................. 5
3.1 – Conhecendo as guias e os principais comandos das guias ................................................................ 6
3.2 – Introduzindo dados no Power BI Desktop através de tabelas .......................................................... 8
3.3 – Criando e gerenciando relacionamentos entre tabelas .................................................................... 9
3.4 – Salvando o relatório ......................................................................................................................... 10
3.5 – Ajustando o salvamento automático ............................................................................................... 10
3.6 – Editando as informações das tabelas ............................................................................................... 11
3.7 – Criando uma visualização simples de mapa e de um mapa coroplético ........................................ 12
3.8 – Exercício Proposto 1 ......................................................................................................................... 14
4 – Power Query – Obtenção e Transformação dos Dados (ETL) ............................................................. 14
4.1 – Obtendo Dados do Excel................................................................................................................... 15
4.2 – Executando os principais comandos no Power Query .................................................................... 16
4.3 – Colunas de texto: adicionando colunas ........................................................................................... 17
4.4 – Colunas de texto: mesclando colunas .............................................................................................. 18
4.5 – Colunas de texto: transformando o conteúdo das colunas ............................................................ 19
4.6 – Saindo do Power Query e visualizando os resultados ..................................................................... 20
4.7 – Colunas numéricas: fazendo cálculos básicos.................................................................................. 20
4.8 – Colunas numéricas: fazendo cálculos com porcentagem ................................................................ 21
4.9 – Criando fórmulas personalizadas ..................................................................................................... 21
4.10 – Criando uma coluna condicional (SE) no Power Query ................................................................. 22
4.11 – Colunas de data: adicionando colunas........................................................................................... 23
4.12 – Criando uma visualização de um gráfico de colunas clusterizado ................................................ 25
4.13 – Exercício Proposto 2 – Resolver usando os recursos do Power Query ......................................... 25
5 – Power Pivot – Modelagem de Dados .................................................................................................. 27
5.1 – Obtendo Dados de duas planilhas do Excel ..................................................................................... 27
5.1 – Classificando os dados ...................................................................................................................... 28
5.2 – Formatando os dados ....................................................................................................................... 28
5.3 – Trabalhando com colunas calculadas............................................................................................... 29
5.4 – Criando uma coluna condicional (SE) no Power Pivot ..................................................................... 29
5.5 – Trabalhando com medidas ............................................................................................................... 30
5.6 – Apresentando as medidas em cartões ............................................................................................. 31
5.7 – Exercício Proposto 3 – Resolver usando os recursos do Power Pivot ............................................. 32
6 – Power View – Criando Visualizações dos Dados................................................................................. 33
MEI – Maroni – Treinamentos em Tecnologia e Comunicação Página 2 de 47
Apostila do Power BI Atualização: 26/Jul/20
6.1 – Criando uma conta no Power BI para adicionar e usar visuais personalizados ............................. 33
6.2 – Criando um gráfico de colunas empilhadas e linha ......................................................................... 34
6.3 – Criando um gráfico de colunas clusterizado com segmentação ..................................................... 35
6.4 – Criando objetos adicionais (imagem, caixa de texto e formas) ...................................................... 36
6.5 – Exercício Proposto 4 – Resolver usando os recursos do Power View ............................................. 37
6.5 – Exercício Proposto 5 – Revisão Geral ............................................................................................... 47
MEI – Maroni – Treinamentos em Tecnologia e Comunicação Página 3 de 47
Apostila do Power BI Atualização: 26/Jul/20
1 – Introdução ao Power BI Desktop
“O Power BI Desktop é uma ferramenta usada para se conectar aos dados, bem como para
modelá-los e visualizá-los de maneiras diferentes. A maioria dos usuários que trabalham em
projetos de BI (Business Intelligence) passará a maior parte do tempo usando o Power BI
Desktop” (Microsoft – Aprendizagem Orientada).
2 – Baixando e instalando o Power BI Desktop
Para baixar o programa gratuitamente, faça o seguinte:
1) Vá até o site www.powerbi.com.
2) Clique em Produtos / Power BI Desktop / Opções de Download Avançadas.
3) Escolha Portuguese (Brazil) e clique em Baixar.
32 Bits
64 Bits
4) Caso possua o Office instalado 32 bits, faça o download do primeiro arquivo, PBIDesktop.msi;
caso possua o Office instalado 64 bits, faça o download do segundo arquivo,
PBIDesktop_x64.msi.
1ª Observação: Deve-se instalar a versão adequada, 32 ou 64 bits, conforme a instalação do
Office a fim de manter a compatibilidade entre os programas. Recomenda-se, entretanto,
sempre quando possível, a versão 64 bits, pela questão da otimização da memória.
MEI – Maroni – Treinamentos em Tecnologia e Comunicação Página 4 de 47
Apostila do Power BI Atualização: 26/Jul/20
Caso esteja na dúvida ou simplesmente não saiba se o seu Office é 32 bits ou 64 bits, abra o
Word ou o Excel, por exemplo, clique em Arquivo / Conta / Sobre o Word ou Sobre o Excel.
Aparecerá uma tela informativa com a descrição do seu produto logo na primeira linha.
2ª Observação: A Microsoft atualiza o Power BI Desktop mensalmente. Trabalharemos com a
versão de dezembro/2018.
3 – Acessando e inserindo dados no Power BI Desktop
Para acessar o Power BI Desktop, dê um duplo clique no ícone correspondente na sua área de
trabalho ou procure pelo atalho do programa instalado. Pronto. Esta é a tela principal do
programa.
Para saber qual é a versão instalada do Power BI, clique em Ajuda / Sobre.
A guia Ajuda contém ainda muitos outros recursos interessantes. Fica a sugestão para você
experimentar três deles: Aprendizagem guiada, Documentação e Vídeos de treinamento.
MEI – Maroni – Treinamentos em Tecnologia e Comunicação Página 5 de 47
Apostila do Power BI Atualização: 26/Jul/20
3.1 – Conhecendo as guias e os principais comandos das guias
Guia Arquivo
Comando Descrição
Novo Cria um novo arquivo que é chamado de relatório cuja extensão
gerada é PBIX
Abrir Abre um relatório existente
Salvar Salva o arquivo atual como um relatório (PBIX) ou como um modelo
(PBIT)
Publicar Publica o relatório atual no Power BI na WEB. Para publicar um
relatório é obrigatório possuir uma conta corporativa cadastrada no
Power BI na WEB. Não serão aceitos e-mails no formato
@gmail.com ou @hotmail.com, por exemplo
Opções e Configurações Gerencia opções para o ambiente do Power BI Desktop
Sair (última opção) Sai do Power BI Desktop
Guia Página Inicial
Nome do Grupo Principais objetivos
Área de Transferência Gerencia a área de transferência (recortar, copiar e colar)
Dados Externos Cria vínculos aos dados externos que podem estar em vários tipos
de fontes de dados (texto, planilha, banco de dados, WEB, etc.)
Inserir Insere vários componentes na página atual, tais como, gráficos,
mapas, cartões, tabelas, matrizes, etc.
Relacionamentos Gerencia os relacionamentos entre as tabelas do relatório
Cálculo Cria colunas calculadas e medidas calculadas
MEI – Maroni – Treinamentos em Tecnologia e Comunicação Página 6 de 47
Apostila do Power BI Atualização: 26/Jul/20
Guia Exibição
Nome do Grupo Descrição
Exibição Alterna entre o modo layout da área de trabalho e layout do
telefone e controla o ajuste da página do relatório
Mostrar Controla a ativação / desativação de vários elementos da tela, tais
como: linhas de grade, painel de indicadores e painel de seleção
Guia Modelagem
Nome do Grupo Principais objetivos
Relacionamentos Gerencia os relacionamentos entre as tabelas do relatório
Cálculo Cria colunas calculadas e medidas calculadas
Formatação Altera os tipos dos dados e muda a formatação (aparência) dos
dados
Guia Ajuda
Nome do Grupo Principais objetivos
Aprendizagem Guiada Apresenta uma série de orientações sob a forma de textos e vídeos
na WEB a respeito do Power BI
Documentação Apresenta uma visão geral e instruções de uso a respeito do Power
BI Desktop
Sobre Exibe informações a respeito da versão atual do Power BI Desktop e
da sessão
MEI – Maroni – Treinamentos em Tecnologia e Comunicação Página 7 de 47
Apostila do Power BI Atualização: 26/Jul/20
3.2 – Introduzindo dados no Power BI Desktop através de tabelas
O modo mais fácil de iniciar os trabalhos com o Power BI Desktop é através da criação das
tabelas. Para inserir uma tabela, faça o seguinte:
1 – Clique em Página Inicial / Inserir Dados.
2 – Digite um título para a coluna1 e insira os seus dados normalmente.
3 – Caso cometa algum erro, clique duas vezes na informação que deseja corrigir ou tecle F2.
4 – Caso queira inserir mais uma coluna na tabela, clique no * que está na coluna à direita da
coluna ativa.
5 – Caso queira inserir ou excluir linhas e colunas, selecione a linha (clicando no número da linha)
ou coluna desejada (clicando no título da coluna), clique com o botão direito do mouse e escolha
a opção desejada.
6 – Quando terminar tudo, digite o nome da sua tabela e clique em Carregar.
1ª Observação: Acostume-se a colocar nomes em todos os objetos que você criar (tabelas,
consultas, campos, etc.). O nome deve ser fácil, intuitivo e associado ao conteúdo do que você
está criando. Por exemplo, numa tabela que possuam os estados do Brasil, podemos colocar o
nome Tabela1 ou Tabela dos Estados Brasileiros. Qual é o nome mais intuitivo?
MEI – Maroni – Treinamentos em Tecnologia e Comunicação Página 8 de 47
Apostila do Power BI Atualização: 26/Jul/20
2ª Observação: Em um relatório profissional de Power BI deve-se evitar os espaços em branco
nos nomes a fim de usar todos os recursos avançados de programação. É uma boa prática, mas
não é obrigatório.
Vamos criar uma tabela para os estados brasileiros, uma tabela para os consultores da nossa
empresa e uma tabela das consultorias realizadas por estes consultores em todo o país.
Nome da Tabela Campos da Tabela
Tabela dos Estados Brasileiros Nome do Estado
Tabela dos Consultores Nome do Consultor, Sexo, Estado Civil
Tabela das Consultorias Estado, Consultor, Quantidade de Consultorias e Valor Total
das Consultorias
3.3 – Criando e gerenciando relacionamentos entre tabelas
Quando criamos tabelas, pode ser necessário criar um relacionamento entre as mesmas. Para
que ocorra um relacionamento entre as tabelas existentes é preciso que o conteúdo de um
campo (coluna) de uma tabela coincida com o conteúdo do campo (coluna) de outra tabela. Não
é preciso que o nome do campo seja o mesmo nas duas tabelas, apenas o conteúdo em si.
Após criar as tabelas anteriormente, faça o seguinte procedimento para visualizar todas as
tabelas do seu relatório e criar os relacionamentos entre as mesmas:
1 – Na página principal do Power BI Desktop, clique no botão Relacionamentos (à esquerda).
2 – Você visualizará as tabelas criadas. É possível movê-las livremente arrastando-as pelo seu
título, que é o nome da tabela. Também é possível redimensioná-las, regulando a largura e a
altura de cada tabela.
3 – Arraste o campo Nome do Estado, da Tabela dos Estados Brasileiros até o campo Estado, da
Tabela das Consultorias. Caso você faça o inverso, o procedimento também funcionará,
normalmente.
4 – Arraste o campo Nome do Consultor, da Tabela dos Consultores até o campo Consultor, da
Tabela das Consultorias. Caso você faça o inverso, o procedimento também funcionará,
normalmente.
MEI – Maroni – Treinamentos em Tecnologia e Comunicação Página 9 de 47
Apostila do Power BI Atualização: 26/Jul/20
5 – Clique no relacionamento entre a Tabela dos Estados Brasileiros e a Tabela das Consultorias.
O resultado será semelhante à figura 1.
Figura 1 – Relacionamento entre as tabelas
6 – Caso o relacionamento esteja errado ou simplesmente caso queira excluir o mesmo, clique
na linha do relacionamento desejado, clique com o botão direito do mouse e clique em Excluir e
confirme a operação.
3.4 – Salvando o relatório
Para salvar o relatório, clique em Arquivo / Salvar, localize a pasta onde será salvo o
documento, digite o nome Caso 1 – Consultorias no Brasil e clique em Salvar. Será gerado um
arquivo com a extensão PBIX.
3.5 – Ajustando o salvamento automático
Para ajustar o salvamento automático dos relatórios criados, clique em Arquivo / Opções e
Configurações / Opções / Global / Recuperação Automática, digite o tempo desejado e clique
em Ok.
É possível também manter ativa a opção Manter a última versão da recuperação automática
se eu fechar sem salvar e informar o local do arquivo de recuperação automática. Veja a Figura
2.
MEI – Maroni – Treinamentos em Tecnologia e Comunicação Página 10 de 47
Apostila do Power BI Atualização: 26/Jul/20
Figura 2 - Ajustando o salvamento automático dos relatórios
3.6 – Editando as informações das tabelas
Às vezes precisamos editar as informações das tabelas: uma informação nova deve ser
inserida, um nome está errado, ou simplesmente desejamos alterar a estrutura da tabela. Para
fazer qualquer tipo de edição, faça o seguinte:
1 – Abra o relatório Caso 1 – Consultorias no Brasil (lembre que o Power BI Desktop chama
qualquer arquivo criado de relatório e que o mesmo possui a extensão PBIX) clicando em Arquivo
/ Abrir, localize a pasta e o arquivo desejado e clique em Abrir.
2 – Clique em Página Inicial e clique no botão Editar Consultas. O botão Editar Consultas acessa
um programa chamado Power Query, responsável, entre outras coisas, pela manutenção das
tabelas.
MEI – Maroni – Treinamentos em Tecnologia e Comunicação Página 11 de 47
Apostila do Power BI Atualização: 26/Jul/20
3 – Aparecerá uma janela com o nome do arquivo na barra de título e o nome do programa:
Power Query Editor (caso este janela não apareça, verifique na barra de tarefas do Windows).
Do lado esquerdo da tela aparecerão as tabelas que foram criadas com o título Consultas. Clique
na tabela desejada para edição. Do lado direito, clique no botão de engrenagem que está do lado
direito da palavra Fonte.
4 – Pronto. Agora já é possível fazer as modificações necessárias. Clique em Ok quando terminar.
Figura 3 - Janela do Power Query Editar com as tabelas criadas
5 – Você pode fazer o procedimento anterior para cada tabela desejada, para cada alteração
necessária. Quando terminar todas as edições, clique na Página Inicial e no botão Fechar e
Aplicar. O Power Query Editar será encerrado e você verá novamente a tela do Power BI Desktop.
3.7 – Criando uma visualização simples de mapa e de um mapa coroplético
1 – Abra o relatório Caso 1 – Consultorias no Brasil clicando em Arquivo / Abrir, localize a pasta
e o arquivo desejado e clique em Abrir.
2 – Do lado direito da tela, existe um Painel das Visualizações que exibe todas as visualizações
disponíveis, suas características e um pequeno rolo de pintor, onde são apresentadas todas as
formatações disponíveis para a visualização escolhida. Experimente clicar no mapa e desenhar
um retângulo na tela.
MEI – Maroni – Treinamentos em Tecnologia e Comunicação Página 12 de 47
Apostila do Power BI Atualização: 26/Jul/20
Figura 4 – Uma pequena amostra do Painel de Visualizações
3 – Agora, também do lado direito da tela, é apresentado um painel dos campos que apresenta
todas as tabelas criadas, com os seus respectivos campos. Clique no Nome do Estado da Tabela
dos Estados Brasileiros e arraste-o para centro do mapa. O mapa do Brasil será desenhado com
as informações destes campos.
Dica Extra: Experimente também o Mapa Coroplético, desenhando outro retângulo ao lado do
mapa já desenhado. Qual é a diferença?
Figura 5 – Visualização de um mapa simples e do mapa coroplético
MEI – Maroni – Treinamentos em Tecnologia e Comunicação Página 13 de 47
Apostila do Power BI Atualização: 26/Jul/20
3.8 – Exercício Proposto 1
• Crie uma tabela chamada Tabela dos Cursos, contendo 5 cursos de uma faculdade (código
do curso, nome do curso, nome do estado (Exemplo: Minas Gerais, BR) e a mensalidade do
curso).
• Crie uma tabela chamada Tabela dos Alunos, contendo 5 alunos de uma faculdade (matrícula
do aluno, nome do aluno, sexo, estado civil).
• Crie uma tabela chamada Tabela das Matrículas, contendo, no mínimo, 5 matrículas com a
situação atual das matrículas da faculdade (matrícula do aluno, código do curso, data do
Ingresso, situação da matrícula, que pode ser normal ou pendente).
• Crie os relacionamentos apropriados entre as tabelas.
• Salve o relatório com o nome Exercício Proposto 1 – Gestão da Faculdade.pbix.
• Acrescente 2 cursos novos, 2 alunos novos e 2 lançamentos de matrículas para estes 2
alunos que acabaram de chegar.
• Desenhe um mapa simples e um mapa coroplético usando a Tabela dos Cursos.
4 – Power Query – Obtenção e Transformação dos Dados (ETL)
O Power BI Desktop pode conectar-se a diversas fontes de dados, incluindo bancos de dados
locais, pastas de trabalho do Excel, serviços em nuvem, fontes genéricas por meio de XML, CSV,
texto e ODBC (banco de dados), e até mesmo dados de tabela diretamente de uma URL de site.
Quando obtemos estes dados, é necessário fazermos alguns ajustes nas linhas, nas colunas e
nos próprios dados em si a fim de gerarmos as nossas visualizações e criarmos o nosso dashboard
(painel). Este processo é chamado de ETL (Extract / Transform / Load), ou seja, é feita a extração
dos dados, a transformação e o carregamento para a elaboração das visualizações.
O Power Query é o programa responsável pelo processo de ETL.
MEI – Maroni – Treinamentos em Tecnologia e Comunicação Página 14 de 47
Apostila do Power BI Atualização: 26/Jul/20
Figura 6 – Processo de BI
4.1 – Obtendo Dados do Excel
Vamos obter os dados de uma planilha desenvolvida em Excel para ilustrar o exemplo da
utilização do Power Query.
1 – Clique na Página Inicial e clique no botão Obter Dados / Excel.
2 – Localize a pasta e o arquivo chamado Caso 2 – Cadastro de Colaboradores.
3 – Do lado esquerdo da janela que aparecer, chamada navegação, clique na planilha desejada e
clique no botão Editar. A planilha será carregada e a janela do Power Query aparecerá.
MEI – Maroni – Treinamentos em Tecnologia e Comunicação Página 15 de 47
Apostila do Power BI Atualização: 26/Jul/20
Figura 7 – Caso 2 – Cadastro de Colaboradores na janela do Power Query
4.2 – Executando os principais comandos no Power Query
No Power Query Editor existem novas guias, novos grupos e novos botões. Além disto outros
dois painéis aparecem: o painel das consultas, que traz um ou mais conjuntos de dados que foram
carregados e o painel da configuração da consulta, onde é apresentado o nome da consulta e as
etapas aplicadas.
As etapas aplicadas nada mais são do que um conjunto com vários comandos que
aprenderemos. À medida que vamos escolhendo/executando um comando, o Power Query
apresenta uma etapa. É importante notar que a combinação CTRL + Z (ou desfazer) disponível
em vários softwares, não se aplica durante a elaboração das etapas. Para excluir uma etapa
qualquer clique no X vermelho que aparecerá ao lado de cada etapa do processo.
Existem várias operações que podem ser realizadas neste ambiente, porém, podemos
destacar as principais:
MEI – Maroni – Treinamentos em Tecnologia e Comunicação Página 16 de 47
Apostila do Power BI Atualização: 26/Jul/20
Tabela com as principais operações no Power Query Editor
Objetivo Descrição Comando
Eliminação de Eliminar linhas e/ou colunas Página Inicial / Remover Linhas ou
linhas / indesejadas no conjunto de dados Página Inicial / Remover Colunas,
colunas conforme o caso
Promoção do Promover a 1ª linha do conjunto de Página Inicial / Usar a Primeira
cabeçalho dados para o cabeçalho, alterando Linha como Cabeçalho
todos os títulos da coluna
Alteração do Mudar o tipo de dados da coluna. Clique no canto superior esquerdo
tipo de dados Desta forma, o Power BI saberá como do título da coluna no conjunto de
o dados será tratado (Texto? dados e escolha o tipo adequado ao
Número? Data? Outro? conteúdo da coluna
Substituição Alterar as informações erradas e/ou Transformar / Substituir Valores
das incompletas por outras informações,
informações ou mesmo fazer o tratamento de
erros e espaços em branco
Movimentação Trocar a posição das colunas Selecione a coluna e arraste-a
das colunas livremente livremente para a nova posição
Importante: quando as informações são alteradas no arquivo original, na fonte de dados que deu
origem ao relatório no Power BI, basta clicar em Página Inicial / Atualizar Visualização. Este
comando vai atualizar as informações apenas para a consulta atual; caso você tenha várias
consultas, basta clicar em Página Inicial / Atualizar Visualização / Atualizar Tudo.
4.3 – Colunas de texto: adicionando colunas
No Power Query, podemos adicionar colunas, gerando novos resultados em outras colunas
ou transformar colunas, onde o resultado é lançado na própria coluna. Podemos trabalhar
basicamente com três tipos de colunas: texto, número, data e hora, além de gerar fórmulas e
criar colunas usando a condicional (SE).
Para acrescentar uma coluna de texto, colocando o resultado num formato em maiúscula,
faça o seguinte:
MEI – Maroni – Treinamentos em Tecnologia e Comunicação Página 17 de 47
Apostila do Power BI Atualização: 26/Jul/20
1 – Selecione a coluna desejada, por exemplo, a coluna do Setor.
2 – Clique em Adicionar Coluna / Formato / Maiúscula. O Power Query criará uma coluna com
todos os setores em maiúsculas. Existem outros formatos disponíveis.
Dica Extra: o comando Cortar retira os espaços em branco da esquerda, da direita e os espaços
em branco em excesso (acima de 1) entre as palavras da coluna selecionada.
Figura 8 – Grupos e comandos da guia Adicionar Coluna
4.4 – Colunas de texto: mesclando colunas
Para mesclar duas ou mais colunas, gerando outra coluna com o resultado final, faça o
seguinte:
1 – Selecione as colunas na ordem desejada que a mesclagem será gerada. Selecione a 1ª
coluna, segure a tecla CTRL e selecione a próxima coluna.
2 – Clique em Adicionar Coluna / Mesclar Colunas.
Figura 9 – Caixa de Diálogo do comando Mesclar Colunas
3 – Selecione o separador responsável por separar o conteúdo das colunas desejadas. Caso você
queira colocar um palavra ou uma frase, por exemplo, escolha personalizado.
MEI – Maroni – Treinamentos em Tecnologia e Comunicação Página 18 de 47
Apostila do Power BI Atualização: 26/Jul/20
4 – Digite um nome qualquer para a nova coluna e clique em Ok.
4.5 – Colunas de texto: transformando o conteúdo das colunas
E se você precisar mudar o conteúdo de alguma coluna, acrescentar prefixos (antes do
conteúdo), sufixos (após o conteúdo)? Tenho que mudar o conteúdo na fonte de dados, na base
original? Não. Para mudar o conteúdo de uma coluna, faça o seguinte:
1 – Selecione a coluna desejada, Estado, por exemplo.
2 – Clique em Transformar / Formato / Adicionar Sufixo.
3 – Insira um valor de texto para adicionar ao final de cada valor da coluna. Digite ,BR. Note que
todos os estados ficarão com um espação em branco, a vírgula e a palavra BR.
Observação: todos os estados da planilha (fonte de dados original) continuarão intactos, ou seja,
sem a expressão ,BR. Repare que o objetivo do Power BI é ajustar, transformar e gerenciar os
dados que estão no seu projeto de BI. O programa não vai alterar nenhuma informação em
nenhuma fonte de dados, seja ela qual for.
Uma outra forma de trocar as informações é a seguinte:
1 – Selecione a coluna desejada, Nome do colaborador, por exemplo.
2 – Clique em Transformar / Substituir Valores
Figura 10 – Caixa de diálogo para Substituir Valores
MEI – Maroni – Treinamentos em Tecnologia e Comunicação Página 19 de 47
Apostila do Power BI Atualização: 26/Jul/20
3 – Digite o valor a ser localizado, digite o valor que deverá substituir o valor localizado e clique
em Ok. Existem mais opções avançadas nesta caixa de diálogo.
4.6 – Saindo do Power Query e visualizando os resultados
Para sair do Power Query, mesmo temporariamente, e visualizar os resultados no Power BI
Desktop, clique em Página Inicial / Fechar e Aplicar. O programa será encerrado, os resultados
serão aplicados e os dados estarão disponíveis no Power BI Desktop.
4.7 – Colunas numéricas: fazendo cálculos básicos
Você poder fazer uma série de cálculos básicos com as colunas do seu conjunto de dados.
Pode inclusive criar fórmulas básicas e avançadas para resolver problemas específicos. Para você
somar um número a uma coluna, faça o seguinte:
1 – Selecione a coluna desejada que contém o número que estará no cálculo, por exemplo, Salário
Base.
2 – Clique em Adicionar Coluna / Padrão e selecione a operação de cálculo desejada, no nosso
exemplo, Adicionar. Veja que existem outras operações básicas.
Figura 11 – Inserindo uma coluna padrão do tipo Adicionar no Power Query
MEI – Maroni – Treinamentos em Tecnologia e Comunicação Página 20 de 47
Apostila do Power BI Atualização: 26/Jul/20
3 – Digite o valor desejado que será adicionado à coluna e clique em Ok. O Power Query criará
uma nova coluna com o resultado do cálculo. A coluna criada será sempre a última, com o título
da operação que você solicitou.
4 – Caso queira, você poderá alterar o título da coluna a fim de especificar o objetivo daquele
cálculo, como, por exemplo, um reajuste do salário ou simplesmente um bônus.
4.8 – Colunas numéricas: fazendo cálculos com porcentagem
Para fazer um cálculo com porcentagem, calculando descontos ou reajustes, por exemplo,
faça o seguinte:
1 – Selecione a coluna desejada que contém o número que estará no cálculo, por exemplo, Salário
Base.
2 – Clique em Adicionar Coluna / Padrão / Porcentagem e digite a porcentagem que será
aplicada ao número, por exemplo, 8%, para calcular o FGTS. Uma nova coluna será gerada. Caso
queira, troque o nome da coluna para FGTS.
4.9 – Criando fórmulas personalizadas
A criação e uso de fórmulas personalizadas é muito útil em projetos profissionais de BI, pois
muitas vezes temos as informações disponíveis, mas precisamos fazer cálculos específicos com
elas. Imagine, por exemplo, que precisamos calcular as férias de um colaborador com base no
Salário Base dele. Faça o seguinte:
1 – Clique em Adicionar Coluna / Coluna Personalizada.
MEI – Maroni – Treinamentos em Tecnologia e Comunicação Página 21 de 47
Apostila do Power BI Atualização: 26/Jul/20
Figura 12 – Criando uma fórmula personalizada
2 – Digite um nome para a nova coluna que aparecerá, sugestão: férias. Usando as colunas
disponíveis você pode criar a expressão das férias conforme o exemplo apresentado. É possível
digitar a expressão completa também, porém você deve ter alguns cuidados como digitar os
nomes das colunas entre colchetes e não cometer erros de português.
3 – Quando terminar todo o processo, clique em Ok. Uma nova coluna será criada com o nome
e o cálculo personalizado que você definiu.
Puxa vida, errei a fórmula, e agora? À medida que vamos escolhendo/executando um
comando, o Power Query apresenta uma etapa do lado direito da tela. É importante notar que a
combinação CTRL + Z (ou desfazer) disponível em vários softwares, não se aplica durante a
elaboração das etapas. Para editar uma fórmula que deu errada, clique no desenho de uma
engrenagem que aparece ao lado do nome da etapa.
Qualquer etapa que possua esta engrenagem pode ser editada. Caso queira excluir a etapa
completamente, clique no botão excluir ao lado do nome da etapa. Muito cuidado, pois este
último processo é irreversível.
4.10 – Criando uma coluna condicional (SE) no Power Query
Uma coluna condicional tem por objetivo fazer uma análise de uma condição ou teste lógico.
Caso aquela condição seja verdadeira, você pode fazer algum cálculo, apresentar alguma função
MEI – Maroni – Treinamentos em Tecnologia e Comunicação Página 22 de 47
Apostila do Power BI Atualização: 26/Jul/20
ou simplesmente mostrar uma frase; caso contrário, fazer outra operação ou simplesmente não
fazer e/ou mostrar nada.
Para criar uma coluna condicional sobre o salário e calcular o IR 2019 com base na condição
abaixo, faça o seguinte:
Condição: Se o salário base for menor do que R$ 2.000,00, apresente o valor 0; caso contrário,
calcule 7,5% sobre o mesmo salário.
1 – Clique em Adicionar Coluna / Coluna Condicional.
Figura 13 – Caixa de diálogo para adicionar uma coluna condicional
2 – Digite os valores apresentados e clique em Ok.
1ª Observação: repare que o preenchimento da fórmula exige alguns cuidados. A fórmula
deve ser iniciada por um sinal de igual, deve-se usar o ponto no lugar da vírgula para separar
decimal e a coluna do Salário Base deve vir entre colchetes, acentuada e respeitando a questão
das letras maiúsculas e minúsculas.
2ª Observação: caso você precise de um ninho de funções SE, ou seja, de várias funções SE
uma dentro da outra, experimente o usar o botão adicionar regra, dentro do SE conforme a sua
necessidade.
4.11 – Colunas de data: adicionando colunas
Para acrescentar uma coluna de data, colocando o resultado num formato personalizado, faça
o seguinte:
1 – Selecione uma coluna de data, por exemplo, a data de admissão.
MEI – Maroni – Treinamentos em Tecnologia e Comunicação Página 23 de 47
Apostila do Power BI Atualização: 26/Jul/20
2 – Clique em Adicionar Coluna / Data / Mês / Nome do Mês, por exemplo, para apresentar o
nome do mês que o colaborador foi admitido.
Repare que existem várias opções para apresentar o resultado data: ano, trimestre, dia, entre
outros.
Figura 14 – Inserindo uma coluna com o nome do mês no Power Query
1ª Dica Avançada: caso você queira inserir uma coluna com a data de hoje, clique em Adicionar
Coluna / Coluna Personalizada, digite um título e, na caixa de fórmula, digite
=DateTime.LocalNow()
2ª Dica Avançada: caso você queira inserir uma coluna com uma data específica, clique em
Adicionar Coluna / Coluna Personalizada, digite um título e, na caixa de fórmula, digite
=DateTime.FromText(“2019/04/27”)
MEI – Maroni – Treinamentos em Tecnologia e Comunicação Página 24 de 47
Apostila do Power BI Atualização: 26/Jul/20
4.12 – Criando uma visualização de um gráfico de colunas clusterizado
1 – Abra o relatório Caso 2 – Cadastro de Colaboradores clicando em Arquivo / Abrir, localize a
pasta e o arquivo desejado e clique em Abrir.
2 – No Painel de Visualizações, escolha o ícone Gráfico de colunas clusterizado.
Figura 15 – Uma pequena amostra do Painel de Visualizações
3 – No painel dos campos, à direita da tela, clique no campo desejado, por exemplo, Cargo e
clique em um campo numérico, por exemplo, Salário Base. Um gráfico de colunas aparecerá
automaticamente. Uma outra forma de realizar esta operação é arrastar o Cargo para o Eixo (o
Power BI não chama de eixo X) e arrastar o Salário Base para o Valor (que seria o eixo Y).
4.13 – Exercício Proposto 2 – Resolver usando os recursos do Power Query
Obtenha os dados da planilha Caso 3 – Gestão das Vendas e clique em Editar para fazer as
seguintes transformações na consulta usando o Power Query:
• Remova todas as linhas vazias.
• Remova todas as colunas vazias.
• Utilize a primeira linha como cabeçalho.
• Altere os tipos de dados dos campos:
Coluna Tipo de dado do Campo
Tipo Texto
Vendas em U$ Número Decimal
Vendas em R$ Número Decimal Fixo
MEI – Maroni – Treinamentos em Tecnologia e Comunicação Página 25 de 47
Apostila do Power BI Atualização: 26/Jul/20
Preço por Unidade Número Decimal Fixo
Unidade Número Inteiro
• Crie uma nova coluna chamada Nova Região contendo o sufixo ,BR para todas as regiões do
conjunto de dados.
• Remova a coluna Região antiga.
• Selecione a coluna Vendas (R$) e adicione uma nova coluna chamada Previsão 2019 que
apresente os valores das vendas com acréscimo de 20%.
• Crie uma coluna condicional chamada Análise da Previsão 2019 com a seguinte condição: Se
as vendas da Previsão 2019 criadas no exercício anterior forem maiores ou iguais a 15.000,
mostre a mensagem “Dentro da Meta”; caso contrário, mostre a mensagem “Abaixo da
Meta”.
• Crie 1 coluna de texto colocando o nome dos vendedores em maiúsculas.
• Crie 1 coluna de texto mesclada com o nome do vendedor, a frase “ trabalha com a venda de
“ e o tipo de produto que ele está vendendo.
• Aplique os resultados e veja como ficou o conjunto de dados.
• Salve o relatório como Caso 3 – Gestão das Vendas.pbix.
MEI – Maroni – Treinamentos em Tecnologia e Comunicação Página 26 de 47
Apostila do Power BI Atualização: 26/Jul/20
5 – Power Pivot – Modelagem de Dados
Com as funcionalidades da modelagem de dados no Power BI, você pode conectar-se a várias
fontes de dados e depois combiná-las de forma que seja criado um único modelo de dados que
atenda às suas necessidades. Esta combinação é feita através dos relacionamentos entre as
tabelas.
Além dos relacionamentos, recursos importantes como classificação, formatação e criação de
colunas calculadas e medidas também estão disponíveis e serão apresentados. Quando
inserimos uma coluna calculada, por exemplo, podemos inserir cálculos usando a linguagem DAX
(Data Analysis Expressions). DAX é uma linguagem de fórmula avançada que permite criar
cálculos robustos.
Conforme você digita uma fórmula, o Power BI Desktop exibe fórmulas ou elementos de dados
correspondentes para auxiliar e acelerar a criação da fórmula.
Exemplo de uma medida: SUM(‘Nome da Tabela’[Nome do Campo])
SUM(‘Folha de Pagamento’[Salário Base])
5.1 – Obtendo Dados de duas planilhas do Excel
Vamos obter os dados de duas planilhas desenvolvidas em Excel para ilustrar o exemplo da
utilização do Power Pivot.
1 – Clique na Página Inicial e clique no botão Obter Dados / Excel.
2 – Localize a pasta e o arquivo chamado Caso 4 – Faturamento das Empresas.
3 – Do lado esquerdo da janela que aparecer, chamada navegação, clique na planilha desejada e
clique no botão Editar. A planilha será carregada e a janela do Power Query aparecerá.
4 – Faça o tratamento de dados conforme apresentado no capítulo anterior e repita o mesmo
procedimento para o arquivo Caso 4 – Relação das Empresas.
5 – Troque o nome da tabela Relação das Empresas para Empresas e troque o nome da tabela
Faturamento das Empresas por Faturas. Verifique os relacionamentos necessários ao seu modelo
de dados.
MEI – Maroni – Treinamentos em Tecnologia e Comunicação Página 27 de 47
Apostila do Power BI Atualização: 26/Jul/20
Figura 16 - Janela de relacionamentos do Caso 4
Diferentemente do Power Query, o Power Pivot não apresenta nenhuma tela especial ou uma
janela independente. Ao trabalharmos com o gerenciamento dos relacionamentos e nos
comandos a seguir, neste capítulo, estamos, na realidade, usando o Power Pivot.
5.1 – Classificando os dados
Para classificar os dados de qualquer tabela, clique em Dados, do lado esquerdo da tela, clique
na tabela desejada no lado direito da tela, por exemplo, Empresas, clique no pequeno triângulo
que está no campo que você quer classificar e escolha se a classificação deve ser em ordem
crescente ou decrescente.
5.2 – Formatando os dados
Para formatar os dados de qualquer tabela, faça o seguinte:
1 – Clique em Dados, do lado esquerdo da tela.
2 – Clique na tabela desejada no lado direito da tela, por exemplo, Faturas.
MEI – Maroni – Treinamentos em Tecnologia e Comunicação Página 28 de 47
Apostila do Power BI Atualização: 26/Jul/20
3 – Selecione a coluna desejada que você deseja formatar, por exemplo, Data.
4 – Escolha a formatação desejada dentro do grupo Formatação.
Figura 17 - Grupo formatação da guia Modelagem
5.3 – Trabalhando com colunas calculadas
Assim como no Power Query, você pode criar várias fórmulas no Power Pivot obedecendo
algumas sintaxes: sempre coloque o nome da tabela desejada antes do nome do campo para
evitar problemas. Veja a seguir como criar uma fórmula:
1 – Clique em Dados, do lado esquerdo da tela.
2 – Clique na tabela desejada no lado direito da tela, por exemplo, Faturas.
3 – Insira uma coluna calculada clicando em Modelagem / Nova Coluna.
4 – Na barra de fórmulas aparecerá Coluna1 =
5 – Para criar uma nova coluna chamada Encargos 2019 que contenha os encargos atuais com
um reajuste de 10%, basta multiplicar os encargos por 1,1. Para conseguir isto, digite a expressão
Encargos 2019 = Faturas[Encargos]*1,1 e confirme.
Exercício: Crie uma outra coluna calculada chamada Previsão 2019 que será o Total atual com
um reajuste de 20%.
5.4 – Criando uma coluna condicional (SE) no Power Pivot
Uma coluna condicional tem por objetivo fazer uma análise de uma condição ou teste lógico.
Caso aquela condição seja verdadeira, você pode fazer algum cálculo, apresentar alguma função
ou simplesmente mostrar uma frase; caso contrário, fazer outra operação ou simplesmente não
fazer e/ou mostrar nada.
MEI – Maroni – Treinamentos em Tecnologia e Comunicação Página 29 de 47
Apostila do Power BI Atualização: 26/Jul/20
Para criar uma coluna condicional sobre a previsão 2019 e analisar se a estimativa esperada e
muito boa ou dentro do normal com base na condição abaixo, faça o seguinte:
Condição: Se a previsão 2019 for maior ou igual a R$ 4.000, apresente a frase “Estimativa
muito boa”; caso contrário, apresente a frase “Dentro do normal”.
1 – Clique em Dados, do lado esquerdo da tela.
2 – Clique na tabela desejada no lado direito da tela, por exemplo, Faturas.
3 – Clique em Modelagem / Nova Coluna.
4 – Digite a seguinte expressão Análise da Previsão 2019 = IF(Faturas[Previsão 2019]>=4000;
“Estimativa muito boa”;”Dentro do normal”
5.5 – Trabalhando com medidas
Uma coluna calculada apresenta os valores dentro de uma coluna, linha a linha. Desta forma,
se a sua tabela possui 500 linhas de informações, a coluna calculada apresentará 500 valores,
semelhante a uma planilha.
Então... qual é a diferença básica entre uma coluna calculada e uma medida? Uma medida
como o próprio nome diz é um valor, um número que representa um cálculo. Imagine que você
queira fazer a soma da coluna encargos, por exemplo. Isto é uma medida, pois o Power Pivot
apresentará um número que reflete esta necessidade.
Veja uma tabela com algumas funções em Excel x funções em DAX
Função em Excel Função em DAX Descrição
Dia Day Apresenta o dia de uma data
Mês Month Apresenta o mês de uma data
Ano Year Apresenta o ano de uma data
Hoje Today() Apresenta o dia de hoje
Agora Now() Apresenta o dia e a hora agora
Soma Sum Soma uma coluna
Média Average Calcula a média de uma coluna
MEI – Maroni – Treinamentos em Tecnologia e Comunicação Página 30 de 47
Apostila do Power BI Atualização: 26/Jul/20
Cont.valores CountA Conta os elementos de uma coluna
Máximo Max Calcula o valor máximo de uma coluna
Mínimo Min Calcula o valor mínimo de uma coluna
Se If Faz um teste condicional
Somase Calculate + Sum Soma uma coluna conforme uma
condição da função calculate
Médiase Calculate + Average Calcula a média de uma coluna
conforme uma condição da função
calculate
Cont.se Calculate + CountA Conta os elementos de uma coluna
conforme uma condição da função
calculate
Procv Related Busca a informação em outra tabela
Para criar uma medida, faça o seguinte:
1 – Clique em Dados, do lado esquerdo da tela.
2 – Clique na tabela desejada no lado direito da tela, por exemplo, Faturas.
3 – Clique em Modelagem / Nova Medida.
4 – Para calcular a soma da coluna total, digite a seguinte expressão
Soma do Total = sum(Faturas[Total])
5 – Para calcular a média dos encargos, digite a seguinte expressão
Média dos Encargos = average(Faturas[Encargos])
6 – Para calcular a quantidade de empresas distintas que aparecem na tabela, digite a seguinte
expressão
Empresas Distintas = distinctcount(Faturas[Empresa])
5.6 – Apresentando as medidas em cartões
MEI – Maroni – Treinamentos em Tecnologia e Comunicação Página 31 de 47
Apostila do Power BI Atualização: 26/Jul/20
Você já reparou que as medidas criadas não aparecem no conjunto de dados. As fórmulas
aparecem, porém, os resultados não. Para apresentar as medidas, faça o seguinte:
1 – Clique no botão relatório que está à esquerda na tela, para acessar a página que permite a
construção de várias visualizações.
2 – No painel das visualizações, clique no ícone cartão.
3 – No painel dos campos, encontre a medida que foi criada. Todas as medidas criadas são
simbolizadas por uma pequena calculadora. Ative o campo desejado e o valor será apresentado
dentro do cartão.
5.7 – Exercício Proposto 3 – Resolver usando os recursos do Power Pivot
• Abra o Caso 5 – Investimentos para fazer os exercícios a seguir:
• Faça a formatação dos principais dados das tabelas.
• Crie as seguintes colunas calculadas:
o Crie uma coluna calculada chamada Soma das Taxas que será a soma dos campos
Emolumentos (Bovespa) + Taxa de Corretagem + ISS + IR + Outras Bovespa. Dica: não
utilize a função SUM, construa a expressão.
o Crie uma coluna condicional chamada % Corretagem nas seguintes condições: SE a
Taxa de Corretagem for maior do que zero, divida a Taxa de Corretagem pela Soma
das Taxas; caso contrário, apresente o valor 0 (zero).
o Formate a coluna chamada % Corretagem para % com 2 casas decimais.
o Crie uma coluna condicional chamada Análise da Compra apresentando a frase
“Compra Elevada” se o campo Compra for superior a 4.000; caso contrário, apresente
a frase “Compra Normal”.
• Crie as seguintes medidas calculadas:
o Crie uma medida chamada Total das Compras.
o Crie uma medida chamada Total das Vendas.
MEI – Maroni – Treinamentos em Tecnologia e Comunicação Página 32 de 47
Apostila do Power BI Atualização: 26/Jul/20
o Crie uma medida chamada Média das Compras.
o Crie uma medida chamada Média das Vendas.
o Crie uma medida com o total de lançamentos (total de linhas).
o Crie uma medida com a quantidade de empresas distintas que apareceram nos
investimentos.
6 – Power View – Criando Visualizações dos Dados
O Power BI Desktop tem uma grande variedade de visualizações disponíveis. São gráficos mais
simples e comuns, tais como gráficos de linhas, de colunas, de barras, pizzas e roscas, até gráficos
mais sofisticados e elaborados, tais como, gráficos de dispersão (bolhas), cascatas, funis e
treemaps.
Além de possuir três tipos de mapas disponíveis sendo que apenas o ArcGis Maps apresenta
as informações sem sinal de internet, existem muitas outras visualizações personalizadas que
somente estarão disponíveis caso você possua uma conta do Power BI para acessar estes visuais
personalizados. Sugiro que você crie uma conta do Power BI para usar este recurso e para acessar
o serviço de Power BI (na WEB) também.
6.1 – Criando uma conta no Power BI para adicionar e usar visuais personalizados
Para criar uma conta no Power BI, gratuitamente, permitindo adicionar visuais personalizados
e poder acessar os recursos do serviço de Power BI (na WEB), faça o seguinte:
1 – Acesse o Power BI Desktop.
2 – Feche todas as janelas de início e propagandas do programa que porventura estejam abertas.
3 – No canto superior direito, clique na palavra Entrar.
MEI – Maroni – Treinamentos em Tecnologia e Comunicação Página 33 de 47
Apostila do Power BI Atualização: 26/Jul/20
Figura 18 - Janela de acesso à conta do Power BI
4 – Clique no link apresentado na janela anterior para criar uma conta do Power BI, informe o
seu e-mail corporativo e siga as instruções na WEB. E-mails no formato @hotmail.com ou
@gmail.com não são válidos para conexão, apenas e-mails corporativos.
5 – A Microsoft enviará uma aviso de confirmação no seu e-mail. Após a confirmação,
experimente logar com a sua conta do Power BI.
6.2 – Criando um gráfico de colunas empilhadas e linha
1 – Abra o relatório Caso 2 – Cadastro de colaboradores clicando em Arquivo / Abrir, localize a
pasta e o arquivo desejado e clique em Abrir.
2 – Do lado direito da tela, existe um Painel das Visualizações que exibe todas as visualizações
disponíveis, suas características e um pequeno rolo de pintor, onde são apresentadas todas as
formatações disponíveis para a visualização escolhida. Experimente clicar no gráfico de colunas
empilhadas e linha e desenhar um retângulo livremente na tela, com o tamanho desejado do
gráfico.
3 – No painel dos Campos, faça o seguinte: arraste o campo Setor para o eixo compartilhado, no
painel das visualizações. Este será o eixo X comum ao gráfico de colunas e linhas.
4 – No painel de Campos, arraste o campo Salário para valores da coluna e o campo Nº de Filhos
para valores de linha; desta forma o Salário será representado por colunas e o Nº de Filhos por
MEI – Maroni – Treinamentos em Tecnologia e Comunicação Página 34 de 47
Apostila do Power BI Atualização: 26/Jul/20
linhas. Por fim, arraste o campo Estado, para série da coluna. Neste momento as colunas dos
estados são empilhadas e temos um visual bem interessante.
Figura 19 - Criando um gráfico de colunas empilhadas e linha
6.3 – Criando um gráfico de colunas clusterizado com segmentação
1 – Abra o relatório Caso 2 – Cadastro de colaboradores clicando em Arquivo / Abrir, localize a
pasta e o arquivo desejado e clique em Abrir.
2 – No Painel das Visualizações, clique no gráfico de colunas clusterizado e desenhe um retângulo
livremente na tela, com o tamanho desejado do gráfico.
3 – No Painel dos Campos, faça o seguinte: arraste o campo Colaborador para o eixo, no painel
das visualizações. Agora arraste o campo Salário para Valor, para representa-lo no eixo Y.
4 – Clique numa área livre, fora do gráfico atual, para desenhar uma segmentação de dados. No
Painel das Visualizações, clique na segmentação de dados e desenhe um retângulo livremente na
tela.
5 – No Painel dos Campos, ative o campo Estado, da tabela Treinar Informática. A segmentação
aparecerá com todos os estados da tabela. Para transformar os itens em botões, clique no
desenho do Rolo (formato) / Geral / Orientação e escolha Horizontal.
MEI – Maroni – Treinamentos em Tecnologia e Comunicação Página 35 de 47
Apostila do Power BI Atualização: 26/Jul/20
Figura 20 - Gráfico de colunas clusterizado com segmentação por Estado
6.4 – Inserindo uma logomarca, foto ou imagem
1 – Abra o relatório desejado e clique na página desejada que possuirá a logomarca, foto ou
imagem. Para inserir uma logomarca, foto ou imagem, clique em Página Inicial / Inserir /
Imagem, localize a pasta, clique no arquivo desejado e clique em abrir.
Figura 21 - Grupo Inserir na guia Página Inicial
Dica extra: experimente criar uma caixa de texto com vários textos e comentários à vontade ou
desenhar várias formas, tais como: retângulos, linhas e setas, clicando em caixa de texto ou
formas, no grupo Inserir, respectivamente. Para girar uma forma, clique na forma, clique em
rotação e experimente arrastar o controle deslizante!!!
MEI – Maroni – Treinamentos em Tecnologia e Comunicação Página 36 de 47
Apostila do Power BI Atualização: 26/Jul/20
6.5 – Inserindo um plano de fundo com uma logomarca, foto ou imagem
1 – Abra o relatório desejado e clique na página que possuirá um plano de fundo.
2 – Clique numa área livre do relatório, clique no Rolo (formato) / Plano de fundo da página /
Adicionar Imagem, localize a pasta desejada, clique no arquivo desejado e clique em abrir. É
possível escolher o nível de transparência da imagem.
Observação: para desfazer a operação a qualquer momento, volte na janela anterior e clique em
Reverter para padrão. Este procedimento é válido para inúmeras operações no Power BI.
6.6 – Criando uma tabela
1 – Abra o relatório Caso 5 – Investimentos clicando em Arquivo / Abrir, localize a pasta e o
arquivo desejado e clique em Abrir.
2 – No Painel das Visualizações, clique na tabela e desenhe um retângulo livremente na tela, com
o tamanho desejado da tabela.
MEI – Maroni – Treinamentos em Tecnologia e Comunicação Página 37 de 47
Apostila do Power BI Atualização: 26/Jul/20
3 – No Painel dos Campos, faça o seguinte: ative o campo Cliente da tabela do Histórico dos
Investimentos, ative os campos Sexo, Cargo e Área de Atuação, da tabela dos Clientes e ative os
campos Compra e Venda da tabela do Histórico dos Investimentos novamente. Note que a
sequência de ativação representa à disposição das colunas na tabela.
4 – Caso queira eliminar qualquer coluna da tabela, em valores, clique no X para eliminar a coluna
na visualização da tabela. Para trocar a ordem das colunas, basta simplesmente arrastar o nome
da coluna para o local desejado.
5 – Para aumentar a fonte da primeira linha da tabela bem como para os seus valores, clique na
tabela, clique no Rolo (formato) / Cabeçalho da coluna / Tamanho do texto e escolha o tamanho
desejado. Faça o mesmo procedimento para os valores da tabela, clique no Rolo (formato) /
Valores / Tamanho do texto.
Figura 22 - Visualização da tabela dos clientes com as suas respectivas compras e vendas
Observação: o Rolo (formato) possui inúmeros recursos de formatação. Solte a sua criatividade
e dedique um pouco do seu tempo para descobrir outros recursos, tais como: estilo, grade, total.
MEI – Maroni – Treinamentos em Tecnologia e Comunicação Página 38 de 47
Apostila do Power BI Atualização: 26/Jul/20
6.7 – Criando uma matriz
Tabela não é matriz. Matriz não é tabela. Repare que o Power BI Desktop possui dois ícones
diferentes para objetivos diferentes. O termo matriz está relacionado ao conceito de tabela
dinâmica do Excel. Numa matriz, diferentemente da tabela, escolhemos quais informações
desejamos nas linhas, quais informações desejamos nas colunas e quais valores desejamos
apresentar do cruzamento entre as linhas e colunas. Vejamos um exemplo:
1 – Abra o relatório Caso 5 – Investimentos clicando em Arquivo / Abrir, localize a pasta e o
arquivo desejado e clique em Abrir.
2 – No Painel das Visualizações, clique na matriz e desenhe um retângulo livremente na tela, com
o tamanho desejado da matriz.
3 – No Painel dos Campos, faça o seguinte: arraste o campo Área de atuação da tabela dos
Clientes, e arraste os campos Data, Compra e Venda, da tabela do Histórico dos Investimentos.
Figura 23 - Matriz dos Investimentos por área de atuação x período
MEI – Maroni – Treinamentos em Tecnologia e Comunicação Página 39 de 47
Apostila do Power BI Atualização: 26/Jul/20
6.8 – Criando um indicador (velocímetro)
1 – Abra o relatório Caso 5 – Investimentos clicando em Arquivo / Abrir, localize a pasta e o
arquivo desejado e clique em Abrir.
2 – No Painel das Visualizações, clique no indicador e desenhe um retângulo livremente na tela,
com o tamanho desejado do indicador.
3 – No Painel dos Campos, faça o seguinte: ative o campo Compra da tabela do Histórico dos
Investimentos. Um indicador aparecerá mostrando a soma das compras como exatamente 50%
do visual do indicador. Este é o padrão.
4 – Agora clique no Rolo (Formato) / Eixo do Medidor e informe o valor 200 mil como mínimo,
1 milhão como máximo e 850 mil como destino. Aproveitando que você está no formato, clique
em rótulo de dados e regule o tamanho da fonte livremente. Faça o mesmo com o destino.
Figura 24 - Indicador de compra do relatório dos investimentos
MEI – Maroni – Treinamentos em Tecnologia e Comunicação Página 40 de 47
Apostila do Power BI Atualização: 26/Jul/20
6.9 – Exercício Proposto 4 – Resolver usando os recursos do Power View
• Abra o relatório Caso 3 – Gestão das Vendas e faça o seguinte:
o Crie um mapa da Tabela das Cidades do Brasil. Use a formatação livremente.
o Crie um gráfico das Regiões e das Vendas em Reais e Vendas em Dólar. Use a
formatação livremente.
o Crie um gráfico de colunas empilhadas e linha à vontade.
o Crie uma nova página contendo um gráfico de área e uma segmentação usando o
campo Data de Nascimento para filtrar as informações desejadas na linha do tempo.
o Crie uma nova página contendo um exemplo de uma caixa de texto, uma imagem e
uma forma à vontade.
o Crie uma medida para somar o bônus disponível, uma medida para somar as vendas
em Reais e uma medida para somar as vendas em dólar .
• Abra o relatório Caso 4 – Faturamento das Empresas e crie visualizações livremente.
MEI – Maroni – Treinamentos em Tecnologia e Comunicação Página 41 de 47
Apostila do Power BI Atualização: 26/Jul/20
7 – Serviço do Power BI (WEB) – Publicando os relatórios
O Power BI Desktop permite desenvolver, editar e atualizar todos os relatórios da sua
empresa. Entretanto, pode ser surgir a necessidade de publicar estes relatórios na internet e
disponibilizá-los para os outros colaboradores da sua empresa, ou, quem sabe, enviar alguns
relatórios específicos para os parceiros, fornecedores e clientes. Não seria interessante?
Isto é possível quando usamos o serviço do Power BI. Para usar este serviço é necessário criar
uma conta do Power BI, gratuitamente. O passo-a-passo já está disponível nesta apostila no item
6.1.
7.1 – Acessando a sua conta do Power BI no serviço do Power BI
Para usar todos os recursos descritos do serviço do Power BI é obrigatório ter um sinal de
internet ativo e uma conta corporativa. E-mails no formato @hotmail.com ou @gmail.com, por
exemplo, não são válidos para conexão, apenas e-mails corporativos.
Para acessar a sua conta do Power BI, faça o seguinte:
1 – Certifique-se que você está com sinal de internet e abra um navegador qualquer, digitando o
site https://powerbi.microsoft.com/pt-br/.
2 – No canto superior direito, clique em Entrar, digite o seu e-mail corporativo e a sua senha. Ao
logar no serviço do Power BI, você verá a seguinte janela:
MEI – Maroni – Treinamentos em Tecnologia e Comunicação Página 42 de 47
Apostila do Power BI Atualização: 26/Jul/20
Figura 25 - Janela principal do serviço de Power BI
7.2 – Fazendo o upload dos relatórios criados para o serviço do Power BI
Todos os relatórios criados (PBIX) precisam ser transferidos do seu micro ou servidor para o
serviço do Power BI. Este procedimento é obrigatório para que você possa apresentá-los, criar
painéis com eles, afinal, painel não é um relatório, e para que você possa compartilhá-los com
outros colaboradores da sua empresa. Neste último caso, a sua conta do Power BI tem que ser
PRO. Ela é cobrada e tem um custo mensal, para sempre.
Para você fazer o upload, ou seja, a transferência dos relatórios do seu micro ou servidor para
o serviço do Power BI, faça o seguinte:
1 – Logue no serviço do Power BI usando a sua conta corporativa e senha.
2 – No canto inferior direito, clique em Obter Dados e clique no 3º botão Obter.
MEI – Maroni – Treinamentos em Tecnologia e Comunicação Página 43 de 47
Apostila do Power BI Atualização: 26/Jul/20
Figura 26 - Obtendo dados para criar conteúdo no serviço do Power BI
3 – Clique em Arquivo Local, localize a pasta e o relatório desejado e clique em Abrir. Você está
copiando, está transferindo o relatório para o serviço do Power BI. Este procedimento é
necessário para cada relatório que deve ser publicado na internet. Não há como transferir vários
relatórios ao mesmo tempo.
4 – Quando terminar de transferir todos os relatórios, do lado esquerdo da tela, clique em Meu
Workspace (área de trabalho) e clique em Relatórios. Neste local você encontrará todos os
relatórios.
Observação: uma outra forma de copiar, de transferir o relatório é partir do Power BI Desktop.
Estando no Power BI Desktop, abra o relatório desejado e, no canto superior direito, clique em
Entrar, logue com a sua conta do Power BI e clique em Publicar, selecionando o destino Meu
Workspace.
7.3 – Disponibilizar o relatório para acesso público por qualquer um na internet
1 – Logue no serviço do Power BI usando a sua conta corporativa e senha.
2 – Clique em Meu Workspace e clique em Relatórios para visualizar todos os relatórios que
estão disponíveis no serviço do Power BI.
MEI – Maroni – Treinamentos em Tecnologia e Comunicação Página 44 de 47
Apostila do Power BI Atualização: 26/Jul/20
3 – Clique no relatório desejado que será disponibilizado para acesso público por qualquer um
na internet.
4 – Escolha o comando Arquivo / Publicar na WEB.
5 – O serviço do Power BI apresentará uma janela informando sobre os cuidados a respeito da
disponibilizar informações na internet. Clique em Criar códigos de inserção e logo após em
Publicar. Pronto. Aparecerá uma janela com o link que pode ser enviado por e-mail, bastando
copiá-lo e colá-lo numa mensagem.
Neste momento, qualquer pessoa com um navegador e um sinal de internet ativo, que saiba
a respeito do link, pode visualizar todo o relatório, pode interagir com ele, pode imprimir, gravar,
mas não pode alterar o relatório e nem visualizar o conjunto de dados que o originou.
1ª Observação: perdi o link e quero enviá-lo de novo. O que eu faço? Na barra superior, existe
um pequeno ícone de uma engrenagem (uma roda) chamado configurações. Clique neste ícone,
clique em gerenciar códigos de inserção, clique nos 3 pontinhos ... e clique em obter código. A
janela com o link aparecerá novamente. Basta copiar o link.
2ª Observação: é possível quebrar o link, cancelando o acesso ao relatório mesmo depois de
enviado? Sim. Na barra superior, existe um pequeno ícone de uma engrenagem (uma roda)
chamado configurações. Clique neste ícone, clique em gerenciar códigos de inserção, clique nos
3 pontinhos ... e clique em excluir. Confirme a exclusão e o link já não funcionará a partir daquele
momento.
7.4 – Disponibilizar o relatório no formato PPTX (Powerpoint) e no formato PDF
1 – Logue no serviço do Power BI usando a sua conta corporativa e senha.
2 – Clique em Meu Workspace e clique em Relatórios para visualizar todos os relatórios que
estão disponíveis no serviço do Power BI.
3 – Clique no relatório desejado que será disponibilizado no formato desejado.
4 – Clique em Arquivo / Exportar para o Powerpoint para gerar um arquivo PPTX com todas as
páginas do seu relatório, sendo que cada página será um slide na apresentação.
MEI – Maroni – Treinamentos em Tecnologia e Comunicação Página 45 de 47
Apostila do Power BI Atualização: 26/Jul/20
5 – Clique em Arquivo / Exportar em PDF para gerar um arquivo PDF com todas as páginas do
seu relatório.
7.5 – Criando painéis (dashboards) dos relatórios existentes
1 – Logue no serviço do Power BI usando a sua conta corporativa e senha.
2 – Clique em Meu Workspace / Criar / Painel e digite o nome para o seu painel, por exemplo,
Painel de Treinamento.
3 – Clique em Adicionar bloco para acrescentar blocos de texto, imagens, vídeos, entre outros.
Para acrescentar um bloco de vídeo do YouTube, por exemplo, clique em Vídeo / Avançar. Na
URL do vídeo digite o endereço da internet para visualizar o vídeo no YouTube.
4 – Para acrescentar qualquer visualização de qualquer relatório criado e disponibilizado no
serviço do Power BI, clique em Meu Workspace / Relatórios, abra o relatório desejado, clique
no desenho de uma pequena tarrachinha no canto superior direito da visualização para fixar
a visualização no painel desejado. Caso queira fixar a página inteira, clique na tarrachinha fixar a
página inteira em tempo real. Neste caso, toda a página será adicionada ao painel.
Observação: você só pode compartilhar os seus painéis ou relatórios caso possua uma conta PRO
do Power BI. O compartilhamento é muito importante caso você queira compartilhar com outros
colaboradores das suas filiais em outras cidades, estados ou mesmo países. Lembre que o termo
compartilhamento se aplica apenas a colaboradores da mesma empresa. É impossível
compartilhar painéis e relatórios com outras empresas; entretanto, é possível, como nós vimos,
publicar e disponibilizar relatórios através de links para acesso público na internet.
MEI – Maroni – Treinamentos em Tecnologia e Comunicação Página 46 de 47
Apostila do Power BI Atualização: 26/Jul/20
7.6 – Exercício Proposto 5 – Revisão Geral
• Faça uma revisão geral obtendo os dados da seguinte planilha:
o Caso 6 – Exportação de Carros (Limpeza e Tratamento)
o Usando os recursos do Power Query, faça os ajustes necessários na base de dados.
o Usando os recursos do Power Pivot, faça os ajustes necessários na base de dados.
o Usando os recursos do Power View, crie visualizações interessantes, tais como:
Página Visualização Campos
1 Gráfico de colunas clusterizado País x Quantidade Vendida
1 Segmentação de dados Automóvel
1 Cartão Total de Quantidades Vendidas
2 Gráfico de colunas empilhadas Cliente x Valor Unitário x Quantidade
e linha Vendida
2 Segmentação de dados Data de Embarque
2 Imagem Insira uma imagem disponível ou busque na
internet
3 Mapa coroplético (região) País
3 Gráfico de linhas Despachante x Quantidades Vendidas
3 Cartão Despachante (contagem)
o Usando os recursos do Powerview, crie mais 3 páginas de visualizações livremente
fazendo as formatações adequadas para cada visualização, tais como: título, legenda,
fonte e tamanho da fonte, cores, bordas, efeitos visuais, etc.
MEI – Maroni – Treinamentos em Tecnologia e Comunicação Página 47 de 47
Você também pode gostar
- Apostila Dashboard FinanceiroDocumento55 páginasApostila Dashboard FinanceiroAlexandre BarbieriAinda não há avaliações
- Ficha de Trabalho Revisões BIO 10ºano - 1Documento9 páginasFicha de Trabalho Revisões BIO 10ºano - 1Claudia Martins100% (1)
- A 01 - Introdução À Análise de Dados Da MicrosoftDocumento19 páginasA 01 - Introdução À Análise de Dados Da MicrosoftfelipeandradetiAinda não há avaliações
- Power BI (R) 2019 - Aprenda de F - Maria Cecilia FerreiraDocumento85 páginasPower BI (R) 2019 - Aprenda de F - Maria Cecilia FerreiraJúnior FerreiraAinda não há avaliações
- NBR 14712 - Elevadores Eletricos - Elevadores de Carga Monta-Cargas e Elevadores de MacaDocumento24 páginasNBR 14712 - Elevadores Eletricos - Elevadores de Carga Monta-Cargas e Elevadores de MacaPablo DomingosAinda não há avaliações
- Arte Naval - Cap. 02Documento42 páginasArte Naval - Cap. 02MartinVilcapomaAinda não há avaliações
- Legenda Roma - ApostilaDocumento121 páginasLegenda Roma - ApostilaLara MatosAinda não há avaliações
- Apostila - Power BIDocumento31 páginasApostila - Power BIGedaias MartinsAinda não há avaliações
- Power BI - Apostila 1Documento30 páginasPower BI - Apostila 1Clodoaldo SilvaAinda não há avaliações
- Apostila - Introdução Ao Power BI - Versão 2.0Documento43 páginasApostila - Introdução Ao Power BI - Versão 2.0Gilberto Rosa100% (1)
- E Book Intensivao Pbi Excenlencia Operacional 2022Documento48 páginasE Book Intensivao Pbi Excenlencia Operacional 2022Diego MagalhãesAinda não há avaliações
- Apostila - Introduç o Ao Power BI - Vers o 4.0Documento45 páginasApostila - Introduç o Ao Power BI - Vers o 4.0René MupaAinda não há avaliações
- Apostila 1Documento68 páginasApostila 1otavioaugusto.etepAinda não há avaliações
- Curso de Power BI - P1Documento26 páginasCurso de Power BI - P1Domingos Sávio PintoAinda não há avaliações
- Power BiDocumento17 páginasPower BiLuís Albano da SilvaAinda não há avaliações
- Apostila Power BI Udemy PDFDocumento190 páginasApostila Power BI Udemy PDFmgy2014Ainda não há avaliações
- CapítuloDocumento115 páginasCapítuloLeonan NunesAinda não há avaliações
- Apostila Power BI Udemy PDFDocumento212 páginasApostila Power BI Udemy PDFAlexandre Castro100% (1)
- Apostila - Introduç o Ao Power BIDocumento103 páginasApostila - Introduç o Ao Power BIImaan AlAinda não há avaliações
- Apostila Aula 01 - PBIW6Documento23 páginasApostila Aula 01 - PBIW6Henry MorenoAinda não há avaliações
- MLF Power Bi Modulo 1 ApostilaDocumento63 páginasMLF Power Bi Modulo 1 ApostilaEdson Candido XavierAinda não há avaliações
- Power Bi Do Basico Ao AvancadoDocumento20 páginasPower Bi Do Basico Ao AvancadolanternverdemanAinda não há avaliações
- Usar o Power BI - Training - Microsoft LearnDocumento2 páginasUsar o Power BI - Training - Microsoft LearnLucas GonçalvesAinda não há avaliações
- Manual PublicaçãoPowerBI PDFDocumento9 páginasManual PublicaçãoPowerBI PDF165049Ainda não há avaliações
- 2 Av Topicos I - 2s22 BAR ALUNOS P IMPRIMIRDocumento9 páginas2 Av Topicos I - 2s22 BAR ALUNOS P IMPRIMIRJúlia GonçalvesAinda não há avaliações
- CapítuloDocumento111 páginasCapítuloLeonan NunesAinda não há avaliações
- Apostila Microsoft Power BIDocumento202 páginasApostila Microsoft Power BIAnna Beatriz100% (1)
- Apostila Power BIDocumento210 páginasApostila Power BIsara cristinyAinda não há avaliações
- Power BI - Analise Grandes Volumes de Dados Com Rapidez: Prof. Henrique PoyatosDocumento14 páginasPower BI - Analise Grandes Volumes de Dados Com Rapidez: Prof. Henrique PoyatoscennalyAinda não há avaliações
- Material de Apoio VIP BIDocumento11 páginasMaterial de Apoio VIP BINatália Stoll NogueiraAinda não há avaliações
- Veja Exemplos Do Power BI - Power BI - Microsoft DocsDocumento50 páginasVeja Exemplos Do Power BI - Power BI - Microsoft DocsArr RAAinda não há avaliações
- Material VIPDocumento13 páginasMaterial VIPYansu. ynAinda não há avaliações
- Introdução Ao Power BIDocumento398 páginasIntrodução Ao Power BIGuilherme ReisAinda não há avaliações
- Desafio Dashboard de ProjetosDocumento6 páginasDesafio Dashboard de Projetoswelington da silva santosAinda não há avaliações
- Book 2Documento41 páginasBook 2Ester Poegere100% (1)
- Ebook Guia SMART de Power BI para Iniciantes UaiSmartDocumento35 páginasEbook Guia SMART de Power BI para Iniciantes UaiSmartfelype.info9359100% (2)
- Material de Apoio: (Horário de Brasília)Documento13 páginasMaterial de Apoio: (Horário de Brasília)Julian CidadeAinda não há avaliações
- PowerbiDocumento200 páginasPowerbiWelton DamascenoAinda não há avaliações
- Apostila Power BI para Analista de NegociosDocumento80 páginasApostila Power BI para Analista de NegociosjadeAinda não há avaliações
- Apostila Da ImersãoDocumento14 páginasApostila Da ImersãoLania FreitasAinda não há avaliações
- GRÁFICOS COM PYTHON NO POWER BI para BibliotecaDocumento41 páginasGRÁFICOS COM PYTHON NO POWER BI para BibliotecaauhelbitonsantosAinda não há avaliações
- Material de Apoio Power BI ExpertDocumento32 páginasMaterial de Apoio Power BI ExpertAndré BragaAinda não há avaliações
- Power BIDocumento217 páginasPower BIAdilson FranciscoAinda não há avaliações
- Power BI Aplicado A NegóciosDocumento307 páginasPower BI Aplicado A NegóciosFranciele Borges100% (3)
- Power BI Aplicado A NegóciosDocumento307 páginasPower BI Aplicado A NegóciosdantasAinda não há avaliações
- Apostila Completa Power BI Desktop 253Documento35 páginasApostila Completa Power BI Desktop 253Jackeline MendesAinda não há avaliações
- PL-300 Coverage - Microsoft Power BI Data Analyst Certification Companion - Preparation For Exam PL-300Documento8 páginasPL-300 Coverage - Microsoft Power BI Data Analyst Certification Companion - Preparation For Exam PL-300Felipe RochaAinda não há avaliações
- Introdução Ao Microsoft Power BIDocumento3 páginasIntrodução Ao Microsoft Power BIpereira_antonio3405Ainda não há avaliações
- Apostila Power BI - RevisadaDocumento208 páginasApostila Power BI - RevisadaTomaz LimaAinda não há avaliações
- Manual Power BIDocumento5 páginasManual Power BIGabriela MartinsAinda não há avaliações
- TREPORT Guia CompletoDocumento99 páginasTREPORT Guia CompletoAnonymous v29ftGAinda não há avaliações
- Power BiDocumento205 páginasPower BiMário SaitoAinda não há avaliações
- Teste 8Documento18 páginasTeste 8Stallone JandrielAinda não há avaliações
- Apostila VIPDocumento13 páginasApostila VIPFernando LopesAinda não há avaliações
- Workshop Power BIDocumento27 páginasWorkshop Power BIBruno RodriguesAinda não há avaliações
- Introdução Ao PowerBiDocumento193 páginasIntrodução Ao PowerBiAline Alves Lins AlbuquerqueAinda não há avaliações
- Tutorial Enterprise ArchitectDocumento76 páginasTutorial Enterprise ArchitectSergio StulzerAinda não há avaliações
- Data Wharehouse Power BIDocumento5 páginasData Wharehouse Power BIBárbara MafraAinda não há avaliações
- Potencialize os seus dados Um Guia para Principiantes no Power BINo EverandPotencialize os seus dados Um Guia para Principiantes no Power BIAinda não há avaliações
- Desenvolvendo Um Medidor De Consumo De Energia Dc Com Arduino E Visual BasicNo EverandDesenvolvendo Um Medidor De Consumo De Energia Dc Com Arduino E Visual BasicAinda não há avaliações
- Amorc Introducao A Simbologia Portugues PDFDocumento230 páginasAmorc Introducao A Simbologia Portugues PDFjaugust_1100% (5)
- Ficha de Exercicios N.O 50 - Proposta Teste12ano MMA12 Nov2019Documento11 páginasFicha de Exercicios N.O 50 - Proposta Teste12ano MMA12 Nov2019CarmoAinda não há avaliações
- CEEM Rosa Alvarez Rebelo Professora: Ester Alves Estudante: Série: Data: Componente Curricular: Eletiva 1Documento5 páginasCEEM Rosa Alvarez Rebelo Professora: Ester Alves Estudante: Série: Data: Componente Curricular: Eletiva 1Bruna AlvesAinda não há avaliações
- Técnico de Manutenção Industrial de Metalurgia e MetalomecânicaDocumento43 páginasTécnico de Manutenção Industrial de Metalurgia e MetalomecânicaSergio MartinsAinda não há avaliações
- Seminário de Teoria Geral Da AdministraçãoDocumento16 páginasSeminário de Teoria Geral Da AdministraçãoPlínio CaetanoAinda não há avaliações
- Apostila Especial de Natal+Documento9 páginasApostila Especial de Natal+Fabio Tordim100% (1)
- Relatorio Da Ponte de EspaqueteDocumento19 páginasRelatorio Da Ponte de EspaqueteEverton Luis de Araujo LimaAinda não há avaliações
- CadastroepDocumento5 páginasCadastroepFelipe FernandesAinda não há avaliações
- Resumo de Técnicas RespiratóriasDocumento9 páginasResumo de Técnicas Respiratóriascampos.lAinda não há avaliações
- Atividade 4Documento5 páginasAtividade 4JOSELICE SILVA TIMOTEAinda não há avaliações
- Daston Obj Cient PreternaturalDocumento18 páginasDaston Obj Cient PreternaturalVeridiana Calhares de Almeida SanchezAinda não há avaliações
- Master LinkDocumento1 páginaMaster LinkCall Wirvin FalcãoAinda não há avaliações
- Apostila Pre Ifes Lingua Portuguesa KeilaDocumento6 páginasApostila Pre Ifes Lingua Portuguesa KeilaFabio Alves Dos SantosAinda não há avaliações
- Chave Detectora de Desalinhamento Com RoleteDocumento2 páginasChave Detectora de Desalinhamento Com RoleteFabricio Dias CoimbraAinda não há avaliações
- Captulo2 Ecof Cotton PDFDocumento60 páginasCaptulo2 Ecof Cotton PDFFabricio LimaAinda não há avaliações
- A Historia Da Inovacao em 50 AcordosDocumento47 páginasA Historia Da Inovacao em 50 AcordosHeraldo FentesAinda não há avaliações
- Iatf e IaDocumento19 páginasIatf e IaCeliny CarvalhoAinda não há avaliações
- Jogos Teatrais - ResumoDocumento2 páginasJogos Teatrais - ResumoNicolle ConceiçãoAinda não há avaliações
- Mecanismo Penetração em África Pelos EuropeusDocumento3 páginasMecanismo Penetração em África Pelos EuropeusManuel MargaridaAinda não há avaliações
- Aula 25 - Lajes Armadas em Duas Direções - Exemplos (Parte 9)Documento43 páginasAula 25 - Lajes Armadas em Duas Direções - Exemplos (Parte 9)Jonas Osio Mattos100% (1)
- Sutiã Autocolante Transparente - AI546 - IntimissimiDocumento1 páginaSutiã Autocolante Transparente - AI546 - IntimissimiNatália FernandesAinda não há avaliações
- Araquari - Prova 02Documento11 páginasAraquari - Prova 02Elaine Ribeiro0% (1)
- DiagramaDocumento16 páginasDiagramaHiago Kurosaki100% (1)
- Contabilidade Geral - LusolumbaDocumento50 páginasContabilidade Geral - LusolumbaMariano LungoAinda não há avaliações
- Docsity Ficha Sobre Variaveis PDFDocumento4 páginasDocsity Ficha Sobre Variaveis PDFAna SousaAinda não há avaliações