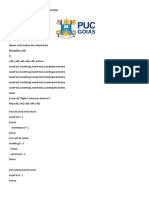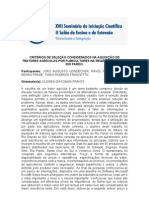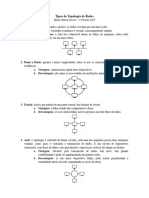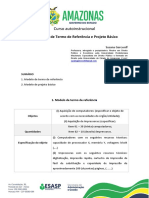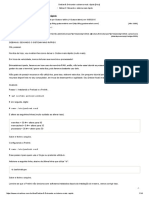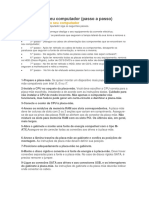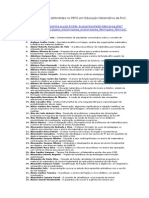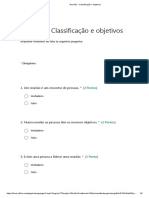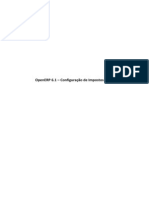Escolar Documentos
Profissional Documentos
Cultura Documentos
Material Complement Ar Excel Aula 5
Enviado por
Marco AlmeidaDireitos autorais
Formatos disponíveis
Compartilhar este documento
Compartilhar ou incorporar documento
Você considera este documento útil?
Este conteúdo é inapropriado?
Denunciar este documentoDireitos autorais:
Formatos disponíveis
Material Complement Ar Excel Aula 5
Enviado por
Marco AlmeidaDireitos autorais:
Formatos disponíveis
NDI CE
1. Tabela ............................................................................................................ 4
1.1 Criar uma tabela........................................................................................ 4
1.2 Classificar uma tabela............................................................................... 5
1.3 Adicionar totalizaes as colunas da tabela ............................................. 6
1.4 Converter tabela em intervalo................................................................... 7
1.5 Inserir linhas/colunas na tabela................................................................. 7
1.6 Excluir linhas/colunas da tabela................................................................ 7
2. Validao de dados........................................................................................ 8
3. Funes do Excel ........................................................................................... 8
3.1 Funo LIN() ............................................................................................. 8
3.2 Funo SE() .............................................................................................. 8
3.3 Funo SOMASE() ................................................................................... 9
4. Filtro ............................................................................................................. 10
6. Tabela Dinmica .......................................................................................... 12
6.1 Selecionando os dados para a Tabela Dinmica.................................... 12
6.2 Inserindo um Filtro para a Tabela Dinmica ........................................... 15
6.4 Exibir a Guia Ferramentas de Tabela Dinmica...................................... 17
7. Planilha da aula 5 passo a passo................................................................. 18
8. Guia de referncia de comando do Excel 2003 para Excel 2007................. 25
NDI CE DE F GURAS
Figura 1: Inserir/Formatar como tabela .............................................................. 1
Figura 2: Caixa de dilogo Criar lista ................................................................. 1
Figura 3: Comando tabela aplicada em um intervalo de dados ......................... 1
Figura 4: Classificar lista .................................................................................... 1
Figura 5: Barra de ferramentas lista................................................................... 1
Figura 6: Lista com linha de total........................................................................ 1
Figura 7: Lista suspensa para frmulas ............................................................. 1
Figura 8: Converter em Intervalo........................................................................ 1
Figura 9: Inserir linhas/colunas, barra de ferramentas Lista............................... 1
Figura 10: Excluir linhas/colunas, barra de ferramentas Lista............................ 1
Figura 11: Validao de dados........................................................................... 1
Figura 12: Funo SOMASE.............................................................................. 1
Figura 13: Filtro .................................................................................................. 1
Figura 14: Filtro aplicado a um intervalo de clulas ........................................... 1
Figura 15: Inserir Tabela Dinmica .................................................................... 1
Figura 16: Dados selecionados para Tabela Dinmica...................................... 1
Figura 17: Caixa de dilogo Criar Tabela Dinmica........................................... 1
Figura 18: Painel para escolha dos campos da Tabela Dinmica...................... 1
Figura 19: Design Tabela Dinmica ................................................................... 1
Figura 20: Seleo de campos para Tabela Dinmica....................................... 1
Figura 21: Movendo o campo Data Pagto para Rtulo de Coluna................... 1
Figura 22: Tabela Dinmica aps mover o campo "Data Pagto" para Rtulo de
Coluna................................................................................................................ 1
Figura 23: Tabela Dinmica aps insero do campo "Valor "........................... 1
Figura 24: Campo Lanamento adicionado a rea de Filtro............................... 1
Figura 25: Selecionar e aplicar o Lanamento Carto ....................................... 1
Figura 26: Remover conta "Pagamento" da Tabela Dinmica. .......................... 1
Figura 27: Ferramentas de Tabela Dinmica ..................................................... 1
Figura 28: Opes Tabela Dinmica.................................................................. 1
Figura 29: Design Tabela Dinmica ................................................................... 1
Figura 31: Planilha exemplo............................................................................. 18
Figura 30: Planilha 5 .......................................................................................... 1
Figura 32: Conta e Lanamento......................................................................... 1
Figura 33: Inserir Tabela .................................................................................... 1
Figura 34: Aplicando o comando inserir linha..................................................... 1
Figura 35: Caixa de dilogo validao de dados................................................ 1
Figura 36: Criar validao de dados com a lista de contas ................................ 1
Figura 37: Colunas Conta e Lanamentos preenchidas................................ 1
Figura 38: Funo LIN() aplicada na coluna Nr.................................................. 1
Figura 40: Alterar o nome da planilha ................................................................ 1
Figura 41: Opo renomear planilha.................................................................. 1
Figura 42: Colunas da planilha Conta Corrente ............................................... 1
Figura 43: Planilha Conta Corrente aps aplicar a frmula do SE()................... 1
Figura 44: Formato Data abreviada.................................................................... 1
Figura 45: Planilha Carto de Crdito ................................................................ 1
Figura 46: Planilha Carto de Crdito com a frmula do SE() ........................... 1
4
1. Tabela
Uma tabela permite o gerenciamento e anlise de grupos de dados
relacionados em uma planilha, ao criar uma tabela sobre um intervalo de dados
de sua planilha voc poder trabalhar neste conjunto independente dos outros
dados da planilha, sendo possvel classificar, filtrar, criar totalizaes, imprimir,
etc. Nas verses anteriores era chamada de lista.
1.1 Criar uma tabela
Voc pode criar uma tabela a partir de um intervalo de dados de sua
planilha ou criar uma tabela vazia e ir digitando os dados na nova tabela. A
opo inserir tabela est disponvel na Guia Inserir ou na Guia Incio na
opo Formatar como Tabela, as duas opes podem ser vistas na
Figura 1.
Ao selecionar uma das opes, ser exibida a caixa de dilogo
correspondente ao comando, Figura 2, nela possvel informar:
Figura 1: Inserir/Formatar como tabela
Figura 2: Caixa de dilogo Criar lista
5
Na Figura 3 podemos ver o comando Tabela aplicado a um intervalo de dados.
1.2 Classificar uma Tabela
Para classificar uma tabela podemos clicar na seta de AutoFiltro da
coluna desejada e escolher Classificar em ordem crescente ou Classificar em
ordem decrescente (Figura 4).
1 Indica qual intervalo ser utilizado para criar a tabela, voc pode informar
um intervalo que j contm dados ou informar um intervalo vazio.
2 Marque esta opo se seu intervalo de dados possui linha de cabealho
(os ttulos de cada coluna), se voc selecionar esta opo o Excel ir
utilizar a primeira linha do intervalo como linha de cabealho, se a opo
no for selecionada, o Excel ir nomear cada coluna, como colunas1,
colunas2, etc.
1 As Setas de AutoFiltro so adicionadas automaticamente na linha de
cabealhos, atravs delas possvel filtrar os dados da tabela, veja o
material referente a aula 3 para mais detalhes sobre as opes de
AutoFiltro.
2 No canto inferior direito da lista possvel redimensionar a lista, basta
posicionar o ponteiro do mouse sobre o smbolo , a seta redimensionar
na diagonal ser exibida, clique e arraste para a direo desejada.
Figura 3: Comando tabela aplicada em um intervalo de dados
6
1.3 Adicionar totalizaes as colunas da tabela
possvel criar totalizaes para as colunas da tabela, clique dentro da
tabela, a Guia Ferramentas de Tabela Design ser exibida, em seguida basta
marcar a caixa de verificao da opo Linha de Totais (Figura 5), a palavra
total ser inserida na ltima linha da lista (Figura 6) e as colunas que possuem
valores tero o resultado da soma, ao clicar sobre a linha de total, para cada
coluna ser exibido um boto para acionar a lista suspensa com frmulas que
podero ser utilizadas (Figura 7). Para remover a linha de total basta
desmarcar a opo Linha de Totais (Figura 5).
Figura 4: Classificar lista
Figura 5: Barra de ferramentas lista
Figura 6: Lista com linha de total
7
1.4 Converter tabela em intervalo
Esta opo utilizada para converter uma tabela em um intervalo de
clulas, ao realizar esta operao as opes de tabela sero removidas, clique
sobre a tabela, a opo Guia Ferramentas de Tabela Design ser exibida,
clique sobre ela em seguida sobre a opo Converter em Intervalo Figura 8.
1.5 Inserir linhas/colunas na tabela
Caso seja necessrio inserir novas linhas ou colunas na tabela, clique
com o boto direito do mouse sobre a tabela, aponte para a opo Inserir
(Figura 9) e escolha a opo desejada.
Figura 7: Lista suspensa para frmulas
Figura 8: Converter em Intervalo
Figura 9: Inserir linhas/colunas, barra de ferramentas Lista
8
1.6 Excluir linhas/colunas da tabela
Caso seja necessrio excluir linhas ou colunas da tabela, clique com o
boto direito do mouse sobre a tabela, posicione o ponteiro do mouse sobre a
opo excluir e clique sobre a opo desejada (Figura 10).
2. Validao de dados
Atravs do comando Validao de dados possvel restringir os valores
que podem ser digitados em uma clula, garantindo integridade dos dados que
so inseridos, possvel tambm criar uma lista de valores que sero
permitidos para uma determinada clula, evitando erros de digitao e
agilizando a entrada de dados. Para mais detalhes veja o material
complementar da aula 4.
3. Funes do Excel
Figura 10: Excluir linhas/colunas, barra de ferramentas Lista
Figura 11: Validao de dados
9
3.1 Funo LIN()
A funo LIN() retorna o nmero da linha, no necessita de argumentos.
3.2 Funo SE()
A funo SE() realiza um teste condicional validando se uma condio
satisfeita, quando a condio for verdadeira retorna um valor, se for falsa
retorna outro valor.
Sintaxe:
Se(condio a ser testada ; valor_se_verdadeiro; valor_se_falso)
Exemplo 1:
=SE(2 > 5 ; dois maior que cinco ; dois no maior que cinco), testa
se dois maior que cinco, neste caso sabemos que no , ento ser exibida a
mensagem dois no maior que cinco, teste o exemplo no Excel.
Exemplo 2:
Queremos exibir a mensagem Aprovado ou Reprovado na coluna C, de
acordo com a mdia do aluno, os alunos que tiveram nota maior ou igual a 60
(>=60) tero a mensagem da coluna Situao igual a Aprovado, caso
contrrio, Reprovado.
Digitamos na clula C4 a frmula =SE(B4 >= 60 ; Aprovado ;
Reprovado), de acordo com a nota do aluno a mensagem Aprovado ou
10
Reprovado ser exibida. Digite a planilha no Excel e faa o teste, tente mudar
a nota 60 para mais ou menos ou mude as mensagens.
3.3 Funo SOMASE()
A funo SOMASE() utilizado para somar um conjunto de valores de
acordo com um determinado critrio ou condio.
Sintaxe:
SOMASE(intervalo; critrios; intervalo_soma)
Intervalo: o intervalo de clulas que ser utilizada como critrios.
Critrios: so os critrios na forma de um nmero, expresso ou texto que
define quais clulas sero adicionadas. Por exemplo, os critrios podem ser
expressos como 32, "32", ">32" ou "mas".
Intervalo_soma: o intervalo de clulas que ser utilizado para somar os
valores.
Exemplo: Somar os valores iguais a ma
(=SOMASE(D32:D39;"=ma";E32:E39),
Figura 12: Funo SOMASE
11
4. Filtro
A opo Filtro encontra-se na Guia Dados no subconjunto Classificar e
Filtrar (Figura 13), esta opo permite realizar uma filtragem no intervalo de
dados selecionados, ao aplicar o Filtro ser exibida a seta de Filtro ao lado
direito de cada rtulo de coluna, ao clicar sobre a seta, as opes de filtro
sero exibidas.
Ao aplicar o Filtro os dados que no atenderem os critrios ficaro ocultos,
os itens que foram filtrados sero indicados em azul no nmero da linha, voc
poder editar, formatar, incluir em grficos e imprimir o subconjunto do intervalo
sem reorganiz-lo ou mov-lo.
Quando voc aplica um filtro a uma coluna, os nicos filtros disponveis
para outras colunas so os valores visveis no intervalo filtrado atualmente.
Para exibir os itens novamente, selecione a opo Limpar . Para
remover todos os filtros e exibir novamente todos os itens do intervalo, se
desejar remover o filtro clique sobre o boto Filtro.
Figura 13: Filtro
12
1 Setas de Filtro.
2 Opes de classificao.
3 Critrios disponveis para a coluna.
6. Tabela Dinmica
Atravs desta opo possvel resumir grandes quantidades de dados de
forma que os dados fiquem agrupados, o que possibilita aplicar somas,
subtotais, etc.
6.1 Selecionando os dados para a Tabela Dinmica
Para iniciar a Tabela Dinmica, posicione o curso dentro da planilha, ou
se desejar um conjunto menor de dados voc pode selecionar o intervalo nesse
caso no se esquea de selecionar os ttulos de cada coluna (Figura 16), aps
a seleo dos dados clique sobre a guia Inserir no subconjunto Tabelas, clique
sobre Tabela Dinmica (Figura 15).
Figura 14: Filtro aplicado a um intervalo de clulas
Figura 15: Inserir tabela dinmica
13
1 Indica que a tabela dinmica ser sobre uma tabela ou intervalo de clulas.
2 Indica que os dados viro de uma fonte externa, pode ser um arquivo com os valores, registros
de um banco de dados, etc.
3 Indica onde a tabela dinmica ser criada, podendo ser na planilha atual ou em uma nova
planilha.
6.2 Inserindo os campos
Aps a escolha dos dados e indicao do local onde ser criada a Tabela
Dinmica, voc ver a tela de design (Figura 19) e o painel com a lista de
campos (Figura 18) que podero ser utilizados. Para selecionar os campos,
marque a caixa de verificao do campo desejado, ele ser adicionado na rea
de design (Figura 20). Para ocultar os itens clique no smbolo de menos ,
para expandir utilize o smbolo de mais .
Figura 17: Caixa de dilogo Criar Tabela Dinmica
14
Os campos so inseridos na rea de design, no exemplo da Figura 20, o
campo Data Pagto e Conta foram adicionados como rtulos de linha, para
exibir os dados da tabela de outra forma vamos colocar o campo Data Pagto
como rtulo de coluna, para isso clique sobre o campo na rea Rtulos de linha
e arraste para a rea Rtulo de coluna (Figura 21).
Figura 20: Seleo de campos para tabela dinmica
15
Aps mover o campo a Tabela Dinmica ajustada automaticamente
(Figura 22).
A tabela j possui os rtulos de linha e os rtulos de coluna, agora falta
inserir os valores, vamos selecionar o campo Valor, o resultado pode ser
visualizado na Figura 23.
Figura 22: Tabela Dinmica aps mover o campo "Data Pagto" para Rtulo de Coluna
16
6.2 Inserindo um Filtro para a tabela dinmica
Algumas vezes pode ser necessrios aplicar filtros a tabela de forma a ter
uma viso sobre um conjunto de dados especficos, por exemplo, digamos que
desejssemos visualizar apenas as contas que pertencem ao lanamento
Carto. Vamos clicar sobre o item Lanamento, ele ser inserido em uma
das reas da lista de campos, clique e arraste para a rea de Filtros do
Relatrio (Figura 24), o resultado pode ser visto na Figura 25.
Figura 24: Campo Lanamento adicionado a rea de Filtro.
Figura 25: Selecionar e aplicar o Lanamento Carto
17
Na lista de itens do carto o item pagamento est deixando os valores
negativos, vamos remov-lo da lista, vamos clicar sobre o boto Filtro de
Rtulos da Linha e desmarcar a conta Pagamento, todo processo pode ser
visualizado na Figura 26.
6.4 Exibir a Guia Ferramentas de Tabela Dinmica.
Sempre que clicarmos dentro da tabela Dinmica a Guia Ferramentas de
Tabela Dinmica (Figura 27) ser exibida, nela temos os itens Opes (Figura
28) e Design (Figura 29), ao clicar sobre um deles as opes relativas a opo
sero exibidas.
Figura 27: Ferramentas de Tabela dinmica
Figura 26: Remover conta "Pagamento" da tabela dinmica.
18
A guia opes exibe vrias opes que podem ser aplicadas a uma
Tabela Dinmica.
A guia Design exibe opes para alterar o layout e alterar o estilo da
Tabela Dinmica.
7. Planilha da aula 5 passo a passo
Para um melhor entendimento dos comandos vistos na aula, vamos
utilizar a planilha da (Figura 30).
Figura 31: Planilha exemplo
A partir da coluna G1 digite os valores para a conta, na coluna H1 os
valores para o Lanamento (Figura 32).
Figura 28: Opes Tabela Dinmica
Figura 29: Design Tabela Dinmica
Figura 30: Planilha 5
19
Agora vamos transformar a lista de contas e lanamentos em uma tabela,
selecione o intervalo de I1 at I12, clique na Guia Inserir e no subconjunto
Tabelas clique no boto Tabela (Figura 33), repita os passos para o intervalo
de J1 at J3.
Clique com o boto direito do mouse sobre o cabealho da coluna D e
escolha a opo inserir, uma nova coluna em branco ser adicionada, repita a
operao para inserir mais uma coluna, aps voc ter duas colunas em
branco (Figura 34), na coluna D1 coloque digite Conta e na H1 Lanamento.
Figura 32: Conta e Lanamento
Figura 33: Inserir Tabela
20
Selecione o intervalo de clulas A2:A16, clique na Guia Dados e no
subconjunto Ferramentas de Dados clique sobre o boto Validao a
caixa de dilogo Validao de dados ser exibida (Figura 35).
No item Permitir escolha Lista, na opo Fonte clique no boto de
seleo selecione as clulas que contm a lista com as contas, clique no
boto exibir caixa de dilogo , para finalizar clique no boto OK.
Todo o processo pode ser visualizado na Figura 36.
Repita os passos para criar uma validao na Coluna E para os lanamentos.
Figura 35: Caixa de dilogo validao de dados
Figura 36: Criar validao de dados com a lista de contas
Figura 34:Aplicando o comando inserir linha
21
Aps criar as validaes para as colunas Contas e Lanamentos,
preencha as colunas E e F (Figura 37).
Vamos numerar as linhas, clique sobre a coluna A e insira uma nova
coluna, nesta nova coluna digite o ttulo Nr., em seguida, clique na prxima
linha e digite a frmula =LIN()-1 tecle <ENTER> e copie a frmula para as
outras linhas (Figura 38).
Agora vamos nomear as planilhas, d um duplo clique sobre o nome da
planilha na guia de planilhas e altere os nomes, plan1 = Lanamentos, plan2 =
Figura 37: Colunas Conta e Lanamentos preenchidas
Figura 38: Funo LIN() aplicada na coluna Nr.
22
Conta corrente e plan3 = Carto de crdito (Figura 40). Outra forma de alterar o
nome clicar com o boto direito do mouse sobre o nome da planilha e
escolher a opo Renomear (Figura 41).
A planilha Conta Corrente vai receber os lanamentos relativos ao
Lanamento CC. Clique sobre a planilha Conta Corrente e digite os ttulos, ou
se preferir copie os ttulos da planilha Lanamentos, os ttulos devem ser
colocados na linha 4 (Figura 42).
Clique sobre a clula A5 e digite a frmula
=SE(Lanamento!$F2="CC";Lanamento!A2;""), com esta frmula estamos
indicando que queremos exibir o contedo da coluna A2 da planilha
Lanamento se o tipo do lanamento for igual a CC, caso contrrio no
exibiremos nada, para isso abrimos e fechamos aspas . O smbolo de cifro
$ na letra F indica que a coluna ser absoluta, ou seja, no ser alterada
quando copiarmos a frmula. Agora copie a frmula para as outras colunas e
depois copie at a linha 22. Aps esta operao sua planilha dever estar
como a da Figura 43.
Figura 40: Alterar o nome da planilha
Figura 40: Opo renomear planilha
Figura 41: Colunas da planilha Conta Corrente
23
Aps a cpia das frmulas, as colunas Data, Data Pagto e Valor
perderam a formatao para corrigir, selecione o intervalo de B5 at C22,
clique na Guia Incio, no subconjunto nmero clique na caixa de listagem e
escolha a opo data abreviada (Figura 44). Para os valores escolha o formato
moeda.
Para finalizar clique sobre a clula G23 e digite a frmula
=SOMA(G5:G22), a soma ser exibida, agora posicione o curso na clula A1
e digite Saldo atual:, na clula B1 digite =G23, o resultado da soma ser
exibido na clula B1.
Planilha Carto de crdito.
Figura 42: Planilha Conta Corrente aps aplicar a frmula do SE().
Figura 43: Formato Data abreviada
24
A planilha Carto de Crdito vai receber os lanamentos relativos ao
Lanamento Carto. Clique sobre a planilha Carto de Crdito e digite os
ttulos, ou se preferir copie os ttulos da planilha Lanamentos, os ttulos devem
ser colocados na linha 5 (Figura 45). Digite na clula A1 Limite, na A2 Saldo
atual, na A3 Saldo a pagar, na A4 Vencer e na F1 Data pagamento.
Clique sobre a clula A6 e digite a frmula
=SE(Lanamento!$F2="Carto";Lanamento!A2;""), com esta frmula estamos
indicando que queremos exibir o contedo da coluna A2 da planilha
Lanamento se o tipo do lanamento for igual a Carto, caso contrrio no
exibiremos nada, para isso abrimos e fechamos aspas . O smbolo de cifro
$ na letra F indica que a coluna ser absoluta, ou seja, no ser alterada
quando copiarmos a frmula. Agora copie a frmula para as outras colunas e
depois copie at a linha 25. Aps esta operao sua planilha dever estar
como a da Figura 46.
Figura 44: Planilha Carto de Crdito
Figura 45: Planilha Carto de crdito com a frmula do SE()
25
Aps a cpia das frmulas, as colunas Data, Data Pagto e Valor
perderam a formatao para corrigir, selecione o intervalo de B6 at C25,
clique na Guia Incio, no subconjunto nmero clique na caixa de listagem e
escolha a opo data abreviada (Figura 44). Para os valores escolha o formato
moeda.
Na clula B1 informe um valor para o limite do carto, na clula G1
digite uma a data de pagamento, para o nosso exemplo digite 13/04/2010.
Para o Saldo atual utilizaremos a frmula =SOMASE(C6:C25; "="&G1;
G6:G25), vamos examinar cada item da frmula:
O primeiro argumento C6:C25 indica o intervalo que ser utilizado como
intervalo de critrios, o segundo argumento =&G1, indica que queremos
utilizar o contedo da coluna G1 como condio, o smbolo & (E comercial)
indica que estamos concatenando o smbolo de igual com o contedo da clula
G1 e o ltimo argumento indica o intervalo que ser somado, com esta frmula
iremos somar todos os valores cuja data de pagamento seja igual ao da clula
G1, no nosso exemplo 13/04/2010.
Para a coluna Vencer utilizaremos a frmula =SOMASE(C6:C25;">"&G1;
G6:G25), vamos examinar cada item da frmula:
O primeiro argumento C6:C25 indica o intervalo que ser utilizado como
intervalo de critrios, o segundo argumento =&G1, indica que queremos
utilizar o contedo da coluna G1 como condio, o smbolo & (E comercial)
indica que estamos concatenando o smbolo de igual com o contedo da clula
G1 e o ltimo argumento indica o intervalo que ser somado, com esta frmula
iremos somar todos os valores cuja data de pagamento seja maior ao da clula
G1, no nosso exemplo 13/04/2010.
Na clula B2 digite a frmula =B1-SOMA(B3:B4), vamos subtrair o valor
do limite da soma de Saldo pagar e Vencer, desta forma teremos o saldo
atual do carto.
26
Na criao destas planilhas utilizamos vrios comandos e funes do
Excel, vimos como possvel criar planilhas com vnculos de formas. Tente
utilizar os recursos vistos aqui para aprimorar suas planilhas.
8. Guia de referncia de comando do Excel 2003 para Excel 2007
Acesse o endereo abaixo para visualizar uma animao que ao clicar em
um comando do Excel 2003 exibido onde o mesmo se encontra na verso
2007.
http://office.microsoft.com/search/redir.aspx?assetid=HA101491511046&pid=CH100648241046&CTT=3&
Origin=HA100484501046
Você também pode gostar
- Fórum Avaliativo Algoritmos e ProgramaçãoDocumento9 páginasFórum Avaliativo Algoritmos e ProgramaçãoAriane KevinAinda não há avaliações
- Curso ScadaBRDocumento124 páginasCurso ScadaBRChiliShirleyChambyAinda não há avaliações
- 1554820774ebook Guia Da Redacao 1000Documento26 páginas1554820774ebook Guia Da Redacao 1000Suely100% (1)
- O Microcontrolador e Suas CaracterísticasDocumento10 páginasO Microcontrolador e Suas CaracterísticasMelquezedec Alves FlorAinda não há avaliações
- Critérios de Seleção Considerados Na Aquisição de Tratores Agrícolas Por Fumicultores Na Região Do Vale Do Rio PardoDocumento2 páginasCritérios de Seleção Considerados Na Aquisição de Tratores Agrícolas Por Fumicultores Na Região Do Vale Do Rio PardoTiago Rodrigo FrancettoAinda não há avaliações
- Adicionar Uma Subfolha de Dados - AccessDocumento5 páginasAdicionar Uma Subfolha de Dados - AccessRenatoMarquesDosSantosGumaAinda não há avaliações
- Boleto NF 674Documento1 páginaBoleto NF 674Recipientes SiliconeAinda não há avaliações
- Matemática e Criptografia RSADocumento12 páginasMatemática e Criptografia RSAEvandro Oliveira0% (1)
- Topologia de Redes - Milena Duarte 5°P iCEVDocumento2 páginasTopologia de Redes - Milena Duarte 5°P iCEVmilena.duarteAinda não há avaliações
- LPR - Klinic Ed 03Documento20 páginasLPR - Klinic Ed 03Giancarlo Rocha MAZZONI100% (1)
- 1512E Voucher E0055E 1005500043270Documento2 páginas1512E Voucher E0055E 1005500043270Leonardo Matte huffAinda não há avaliações
- Workshop NR 12Documento47 páginasWorkshop NR 12Rodolfo QuadrosAinda não há avaliações
- (Padrão Documento - Word) Modelos de Termo de Referência e Projeto BásicoDocumento6 páginas(Padrão Documento - Word) Modelos de Termo de Referência e Projeto BásicoKennedy Duarte VieiraAinda não há avaliações
- Como o SIGEF Calcula A ÁreaDocumento7 páginasComo o SIGEF Calcula A ÁreaRyan PachecoAinda não há avaliações
- Alarm Basicos ZTEDocumento3 páginasAlarm Basicos ZTEAlex Da Luz Dutra100% (1)
- Debian 8 - Deixando o Sistema Mais Rápido (Dica)Documento14 páginasDebian 8 - Deixando o Sistema Mais Rápido (Dica)Everton Klinger Sousa SilvaAinda não há avaliações
- Passo A Passo - Como Montar e Desmontar Um ComutadorDocumento2 páginasPasso A Passo - Como Montar e Desmontar Um ComutadorValdecyr SantosAinda não há avaliações
- Dissertações e Teses Defendidas No PEPG em Educação Matemática Da PUCDocumento19 páginasDissertações e Teses Defendidas No PEPG em Educação Matemática Da PUCRuber LeiteAinda não há avaliações
- DD-WRT - Instalando e ConfigurandoDocumento15 páginasDD-WRT - Instalando e ConfigurandoslackmipsAinda não há avaliações
- Controladoria Geral Aula 5Documento2 páginasControladoria Geral Aula 5Tamiris SantosAinda não há avaliações
- Transacao F 28 SAPDocumento4 páginasTransacao F 28 SAPFabim OliveiraAinda não há avaliações
- Conteudo Programatico Do Curso COREL DRAWDocumento3 páginasConteudo Programatico Do Curso COREL DRAWEduardo Jr.Ainda não há avaliações
- (J&R) AgazetaEs 01 05 2018 PDFDocumento43 páginas(J&R) AgazetaEs 01 05 2018 PDFAlexandre AraujoAinda não há avaliações
- Manual de Padroes Totvs DDKDocumento414 páginasManual de Padroes Totvs DDKElton Antunes100% (3)
- Reunião - Classificação e ObjetivosDocumento3 páginasReunião - Classificação e Objetivosfrade1980Ainda não há avaliações
- Aplicação de Triac No Controle de Temperatura PDFDocumento11 páginasAplicação de Triac No Controle de Temperatura PDFJDTAinda não há avaliações
- HTS6515Documento56 páginasHTS6515Wagner licciardi juniorAinda não há avaliações
- Entrada e Saída de Dados - C++Documento3 páginasEntrada e Saída de Dados - C++Lucas AranhaAinda não há avaliações
- TRAME DissPCO PDFDocumento125 páginasTRAME DissPCO PDFMilton SilvaAinda não há avaliações
- OpenERP 6.1 - Configuração de Impostos Brasil PDFDocumento48 páginasOpenERP 6.1 - Configuração de Impostos Brasil PDFCarlos AraújoAinda não há avaliações