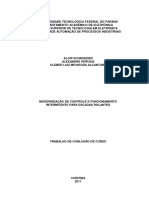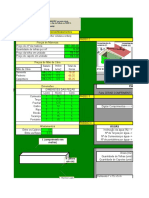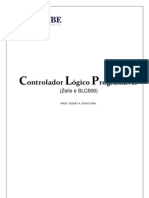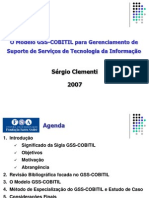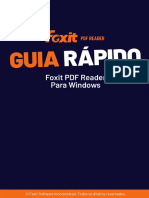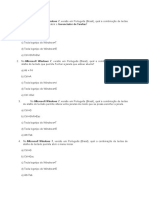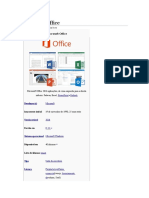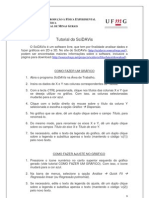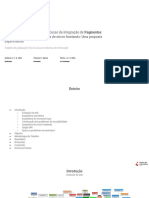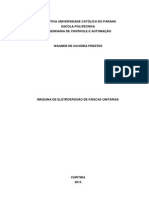Escolar Documentos
Profissional Documentos
Cultura Documentos
Tutorial de Instalação - Ubuntu Com Thundercache Página 1
Enviado por
wendlyTítulo original
Direitos autorais
Formatos disponíveis
Compartilhar este documento
Compartilhar ou incorporar documento
Você considera este documento útil?
Este conteúdo é inapropriado?
Denunciar este documentoDireitos autorais:
Formatos disponíveis
Tutorial de Instalação - Ubuntu Com Thundercache Página 1
Enviado por
wendlyDireitos autorais:
Formatos disponíveis
TUTORIAL
INSTALAÇÃO UBUNTU SERVER COM THUNDERCACHE
Olá!
A Idéia básica deste tutorial é fornecer, da forma mais detalhada possível, todos os passos para
uma instalação com sucesso do sistema de cache Thunder Cache + Squid no Ubuntu.
Para quem ainda não conhece, o Thunder Cache é um projeto inovador que vem crescendo
continuamente. Trata-se de um conjunto de plugins que reescrevem as URLs de alguns domínios, como o
youtube.com, por exemplo, de forma a conseguir realizar um armazenamento e uso efetivo de arquivos em
cache. Muitos podem perguntar: “Como assim efetivo?”; “O squid não é um dos proxys/cache mais
utilizados no mundo?”. Sim, o squid é um fantástico Proxy/cache, porém, os administradores de rede vêm
enfrentando um dilema em relação a sites, principalmente de vídeos, que atribuem URLs dinâmicas aos
arquivos. Calma, vamos explicar melhor: quando você acessa um vídeo no youtube, por exemplo, a URL
gerada neste acesso provavelmente não será a mesma em um acesso seguinte do mesmo vídeo. Isto causa
um grande problema para quem usa somente o squid, pois este irá baixar e armazenar o arquivo em disco,
entretanto, como o mesmo está vinculado à sua URL de origem, provavelmente não será mais utilizado.
Trocando em miúdos: consumiu espaço em disco à toa. Deste modo, muitos administradores começaram a
negar cache para arquivos de determinamos domínios que possuem URL dinâmica. Todavia, hoje um dos
consumos mais altos de banda é proveniente do acesso a vídeos.
É neste ponto que surge a brilhante idéia de Luiz Biazus, que aliada à habilidade inegável de
Rodrigo Manga como programador, proporciona a criação do Thunder Cache!
O Thunder funciona de uma forma bem simples. No squid.conf colocamos uma lista de domínios
que não serão tratados pelo squid e que, conseqüentemente, serão encaminhados para o Thunder. Este, por
sua vez, analisará, através de seus plugins, toda a URL retirando desta apenas o nome do arquivo
requisitado. O arquivo é então armazenado em disco com este nome. Em um próximo acesso, mesmo a URL
sendo dinâmica, o nome do arquivo será separado pelo Thunder e este verificará se o mesmo já se encontra
em disco. Se sim, envia-o diretamente para o cliente!
Bom, esta é uma breve explanação a respeito do funcionamento do Thunder. Mais detalhes, claro,
você encontra em www.thundercache.org
Agora vamos lá!
Primeiramente deve-se possuir um CD de instalação do Ubuntu, versão SERVER. Se você não tiver,
pode fazer o download aqui:
http://releases.ubuntu.com/9.04/ubuntu-9.04-server-i386.iso.torrent
Tutorial de Instalação – Ubuntu com ThunderCache Página 1
Configure o boot da sua máquina no CD-ROM.
Ao iniciar, a primeira tela será esta:
Selecione Português do Brasil e pressione ENTER.
Aparecerá o menu de instalação em Portiguês. Selecione “Instalar Servidor Ubuntu” e pressione
ENTER.
Selecione a Origem do teclado: Brazil e ENTER.
Selecione a Disposição do Teclado: Brazil e ENTER.
A instalação prosseguirá automaticamente até chegarmos nas configurações de rede.
O instalador pedirá para você escolher a placa de rede que deverá estabelecer a conexão com a
internet. Caso possua somente uma ele pulará esta etapa e seguirá.
Tutorial de Instalação – Ubuntu com ThunderCache Página 2
Se sua conexão coma Internet não fornece IP via DHCP você pode esperar ou cancelar direto, para
colocar manualmente. Caso contrário, o IP será fornecido DHCP e poderemos prosseguir. No meu caso não
possuía servidor DHCP, então esperei e apareceu a tela seguinte:
Clique em Continuar.
Tutorial de Instalação – Ubuntu com ThunderCache Página 3
Selecione configurar a rede manualmente e ENTER.
Aqui coloque o endereço IP que fará a conexão com a Internet. No meu caso é este acima.
Tutorial de Instalação – Ubuntu com ThunderCache Página 4
Coloque a máscara de rede e ENTER.
Coloque o Gateway e ENTER.
Tutorial de Instalação – Ubuntu com ThunderCache Página 5
Aqui coloque o servidor DNS fornecido pelo seu provedor ou um de sua preferência. No caso acima
setei um do OpenDns.
Note que estas etapas acima parecem básicas, mas requerem muita atenção, pois determinarão
nosso acesso à Internet. Estas configurações poderão ser alteradas depois no sistema, todavia, como o
instalaremos em modo texto e este tutorial visa ajudar usuários iniciantes de Linux, tentaremos evitar este
problema. Portanto, atenção ao preencher os campos.
Tutorial de Instalação – Ubuntu com ThunderCache Página 6
Nesta tela é requisitado o nome da máquina para identificação na rede. Como não estaremos
trabalhando com domínios, pode deixar o nome sugerido (ubuntu) e seguir.
Na tela acima, como não trabalharemos com domínio, deixei em branco e siga.
Tutorial de Instalação – Ubuntu com ThunderCache Página 7
Escolha do fuso horário, no meu caso São Paulo.
Em seguida entraremos na parte do particionamento de disco.
Tutorial de Instalação – Ubuntu com ThunderCache Página 8
O Linux oferece uma série de sistema de arquivos, que podemos escolher para criar e formatar
nossas partições. O SO também exige a criação de uma partição do tipo SWAP que é usada por ele assim
como o Windows usa a famosa “Memória Virtual”. Mais uma vez, como estamos tratando de um tutorial
básico, aconselho escolher a primeira opção “Assistido – usar disco inteiro”, que fará as escolhas por nós.
Mas existe muito material na web sobre particionamento em Linux, para quem quiser se aprofundar.
Agora nos é pedido para selecionar o disco o particionamento será criado. No meu caso só possuo
um, então apenas ENTER.
Tutorial de Instalação – Ubuntu com ThunderCache Página 9
Acima nos é mostrado como as partições serão criadas. Apenas confirme SIM.
A instalação segue...
Tutorial de Instalação – Ubuntu com ThunderCache Página 10
Defina um nome de usuário para utilizar o sistema, no caso criei o usuário xyz.
Pode repetir o mesmo usuário criado na primeira tela.
Tutorial de Instalação – Ubuntu com ThunderCache Página 11
Defina uma senha para este usuário. Em seguida será pedido para você redigitar a senha para
confirmá-la.
Como eu defini a senha como “123456” a mensagem de senha fraca é mostrada. Confirme se
quiser, mas aconselho voltar e setar uma nova senha.
Tutorial de Instalação – Ubuntu com ThunderCache Página 12
Como este computador será um servidor e não terá arquivos pessoais, escolha por NÃO encriptar.
Nesta etapa você definirá se o Ubuntu recebe a conexão de algum Proxy. Como este tutorial é
voltado para construir um proxy, acredito que a maioria dos leitores devem deixar em branco e prosseguir.
Se você sabe que está se conectando a um Proxy, basta configurar.
Tutorial de Instalação – Ubuntu com ThunderCache Página 13
A instalação prossegue...
Sobre as atualizações do sistema, prefiro deixar configurado “Sem atualizações automáticas”, pois
penso que estamos construindo um servidor e, portanto, este precisa estar sempre operante. Então, toda
mudança feita no mesmo deve ser de plena ciência de seu administrador.
Tutorial de Instalação – Ubuntu com ThunderCache Página 14
Aqui podemos selecionar os softwares que utilizaremos no servidor. Nossa idéia é um sistema
básico, o mais leve possível, dedicado a Proxy, então NÃO marque nada, apenas continue.
A instalação prossegue...
Tutorial de Instalação – Ubuntu com ThunderCache Página 15
Talvez, nesta parte, o instalador demore um pouco em algumas etapas. Aguarde, estas demoras
podem mesmo acontecer.
Pronto! Instalação terminada! Basta retirar o CD-ROm do drive e reiniciar a máquina.
Ao reiniciar, o sistema iniciará todos os serviços e dispositivos, parando então na tela de login.
Tutorial de Instalação – Ubuntu com ThunderCache Página 16
Efetue então o login com o usuário e senha definidos na instalação. No meu caso, xyz e 123456.
Uma vez estando logado poderemos iniciar as configurações do squid e do Thunder. A única
questão é que o usuário que criamos não é um root (equivalente a Administrador no Windows). Então todas
as configurações que formos realizar necessitarão do comando sudo antes... para evitar trabalho, aconselho
definirmos já uma senha de root. Digite o seguinte comando:
sudo passwd (ENTER)
Em seguida, conforme mostrado na imagem acima, será requisitada a senha do usuário xyz, no
meu caso, 123456 e depois a senha de root, que vou definir como 654321; seguindo, confirmamos 654321 e
Tutorial de Instalação – Ubuntu com ThunderCache Página 17
vemos a mensagem que a senha foi definida com sucesso. Bem, entretanto ainda não possuímos privilégios
de root. Daremos então o comando “su –“ e então digitaremos 654321 para logarmos como root. Fazendo
isso podemos alterar e acessar qualquer parte do sistema.
Em resumo então, sempre que iniciar a máquina você deve logar com o usuário criado na
instalação, depois dar o comando “su –“ e entrar como root, sempre antes de fazer qualquer instalação ou
modificação no sistema.
Estando então como root, vamos pedir uma atualização dos repositórios antes de efetuarmos as
instalações necessárias. Dê o comando:
apt-get update (ENTER)
Este comando atualizará os pacotes disponíveis para download.
Aqui, iremos baixar os seguintes pacotes:
Squid – servidor Proxy que receberá as requisições;
Apache2 – servidor Web necessário para que o Thunder envie os arquivos ao cliente;
PHP5 e PHP5-CLI – estrutura php para interpretar os códigos desta linguagem, na qual o
Thunder, até o momento, encontra-se implementado;
Iptraf – software para monitoramento do tráfego na interfaces, bastante útil para
visualizar o efeito do Thunder em sua rede;
SSH – permite que acessemos remotamente nosso servidor através de um cliente SSH.
Bom, então vamos da o comando de instalação destes pacotes:
apt-get install squid apache2 php5 php5-cli iptraf ssh (ENTER)
Durante o processo de instalação serão requisitadas confirmações para o download e instalação
dos pacotes. Confirme todos.
Terminada essa etapa, já temo os softwares necessários para o funcionamento do ThunderCache,
falta, somente, baixar o Thunder em si.
No site www.thundercache.org você encontrará o link para download. Ele irá direcioná-lo para o
repositório onde estão todos os arquivos separados do Thunder, assim como um .tar.
Entretanto, devemos baixar esse arquivo dentro de uma pasta, depois descompactá-lo e, por fim,
copiar o conteúdo para dentro da pasta do squid. Vamos criar a pasta:
mkdir /etc/thunder (ENTER)
Agora vamos acessar a pasta e baixar o arquivo
cd /etc/thunder (ENTER)
wget http://www.thundercache.org/repo/thundercachev21.tar (ENTER)
Estando com o arquivo baixado, vamos descompactá-lo:
tar –xvf thundercachev21.tar
Tutorial de Instalação – Ubuntu com ThunderCache Página 18
Pronto! Descompactamos os arquivos, agora é só copiá-los para a pasta do squid. Prefiro não
descompactar direto na pasta do squid para termos uma cópia original dos plugins, no caso de futuras
modificações. A instalação dos arquivos do thunder dentro da pasta do squid é pelo simples fato de facilitar
a configuração.
Para fazer a cópia, digite:
cp –rx /etc/thunder/* /etc/squid/ (ENTER)
Com os arquivos copiados, vamos, antes de configurar o squid e o thunder, configurar nosso
sistema para compartilhar a conexão, independente do cachê.
O primeiro passo é setar o IP na placa que irá compartilhar. Lembre-se que na instalação
configuramos apenas a placa de rede da Internet. No caso do exemplo, a placa configurada foi a eth2. Agora,
precisamos configurar o IP na outra placa, no meu caso, a eth1. Porém, para que a configuração seja feita
sempre que o servidor for ligado, colocaremos os comandos em um arquivo que é executado na
inicialização.
Para editar os arquivos, usaremos um editor de Linux chamado nano. Vamos abrir o arquivo então:
nano /etc/init.d/bootmisc.sh (ENTER)
ATENÇÃO: Este arquivo contém informações importantes para o sistema! Lembre-se de que você
está logado como root e que pode alterá-lo. Então cuidado para não apagar nada. Apenas desloque-se,
através das setas do teclado, para o final do arquivo. Lá vamos inserir as configurações de nossa rede local.
Eu escolhi a rede 192.168.30.0/24. Também colocaremos os comandos de redirecionamento das requisições
na porta 80 para o squid. Então, insira no final do arquivo:
ifconfig eth1 192.168.30.1 netmask 255.255.255.0
iptables -t nat -A POSTROUTING -o eth2 -j MASQUERADE
iptables -t nat -A PREROUTING -i eth1 -p tcp --dport 80 -j REDIRECT --to-port 3128
Claro que as regras devem ser adaptadas às suas configurações. Mais uma vez frisando, no meu
exemplo a eth2 é a placa que está conectada à internet e a eth1 à rede local!
Para fechar o arquivo salvando essas modificações pressione F2 e confirme a gravação.
Novamente no terminal, digite o comando para ativar o ip_forward:
echo 1 > /proc/sys/net/ipv4/ip_forward
Agora, edite o arquivo:
nano /etc/sysctl.conf
Procure nele a linha que contém “#net/ipv4/ip_forward=1” e descomente-a retirando o “#” do seu
início.
Tutorial de Instalação – Ubuntu com ThunderCache Página 19
Salve o arquivo pressionando F2.
Agora vamos editar o arquivo de configuração do squid.
nano /etc/squid/squid.conf
O squid.conf que vem padrão é um arquivo bem extenso, que explica todas as opções de
configuração do squid. Para quem vai usar o squid “pra valer”,recomendo ler todo o arquivo e aprender
sobre o Proxy. Nós vamos nos concentrar em fazer o squid “jogar” as URLs para o thunder, então vamos
alterar apenas a rede que terá acesso ao Proxy e inserir as linhas de configuração do thunder. Para facilitar o
deslocamento dentro desse enorme arquivo, vamos usar a combinação de teclas CTRL+W, que ativa a
função de busca do nano. Então, pressione CRTL+W e procure a expressão localnet. Serão encontradas 3
linhas em seqüência com início “acl localnet src...” Altere a última para a sua rede, no exemplo ficaria assim:
acl localnet src 192.168.30.0/24
O /24 significa que atenderá a toda a rede.
Procure agora a linha “http_access allow localnet” e descomente-a para liberar o acesso para a sua
rede.
Vá até o final do arquivo e insira as seguintes linhas, adaptando o IP do dstdomain para o IP da sua
rede local.
#-----------------------------------------------
#OPÇÕES DE REDIRECIONAMENTO
url_rewrite_children 200
acl store_rewrite_list url_regex -i "/etc/squid/thunder.lst"
url_rewrite_access allow store_rewrite_list
url_rewrite_access deny all
url_rewrite_program /etc/squid/loader.php
#nega cache local, para não haver duplicação
acl localcache dstdomain 192.168.30.1
cache deny localcache
#-----------------------------------------------
Agora feche o arquivo salvando-o através do F2.
Vamos editar o arquivo de configuração do thunder agora:
nano /etc/squid/thunder.conf (ENTER)
Na linha onde está a variável $server_ip você colocará seu IP da INTERNET. Então, no exemplo,
ficará assim:
$server_ip = "30.30.10.252";
Tutorial de Instalação – Ubuntu com ThunderCache Página 20
Só alteraremos essa linha, portanto, pode fechar e salvar o arquivo com o F2.
Agora, vamos criar os links necessários. Digite no terminal:
ln -s /etc/squid/thundercache.php /var/www/thundercache.php (ENTER)
ln -s /etc/squid/thunder.php /var/www/thunder.php (ENTER)
ln -s /etc/squid/thunder.css /var/www/thunder.css (ENTER)
Agora, vamos criar o diretório para o cache, digitando:
mkdir /var/www/thunder (ENTER)
Finalizaremos dando as permissões para o thunder gravar os arquivo e acessar o cache. Essa é uma
parte essencial. Grande parte dos erros relatados no fórum é por falta de permissão. Digite as seguintes
linhas no terminal:
chmod a+xrw -R /var/www/thunder (ENTER)
chmod a+x /etc/squid/loader.php (ENTER)
chmod a+x /etc/squid/downloader.php (ENTER)
Concluídas todas as etapas, reiniciaremos o Ubuntu com o comando:
reboot (ENTER)
Quando o servidor estiver pronto, basta você ligar seus clientes à interface de rede local, colocando
nas suas configurações IPs da classe setada na rede local. No caso do tutorial, seria:
IP: 192.168.30.X
Máscara: 255.255.255.0
Gw: 192.168.30.1
DNS: 208.67.222.222
Se você for ligar um Mikrotik como cliente, basta configurá-lo como se fosse um cliente normal.
Como instalamos o servidor SSH, podemos acessar nosso servidor remotamente através de um
cliente SSH, como o Putty. Isto é bem útil para quem não fica próximo ao servidor.
Também instalamos um pacote chamado iptraf. Este software mostra o tráfego em cada interface
do servidor. Não é essencial para o funcionamento do sistema, mas bem interessante para consultarmos
como anda a performance do cache. Para acessá-lo, basta estar logado como root e digitar o comando:
iptraf (ENTER)
Sua tela inicial será a seguinte:
Tutorial de Instalação – Ubuntu com ThunderCache Página 21
Selecione a segunda opção, “General interfaces statics” e pressione ENTER. Acessaremos a tela
seguinte:
Nesta tela podemos visualizar de forma dinâmica o tráfego em cada interface de rede. Veja, no
exemplo acima, que a placa eth1, que sai para os clientes, tem um tráfego um pouco maior que a eth2, que
é a placa que se comunica com a Internet. Esta já é uma amostra da funcionalidade do Thunder! Em alguns
momentos do dia a economia pode ser bem maior do que a mostrada acima. Entretanto, vale lembrar que
nos primeiros dias de uso do Thunder, muitas vezes o consumo de link será até maior que a entrega. Isso
Tutorial de Instalação – Ubuntu com ThunderCache Página 22
devido ao fato do cache estar em formação. Mas em pouco tempo a economia e rapidez que o sistema
proporciona serão percebidas pelos usuários!
Para sair do Iptraf, basta pressionar “X” duas vezes e você voltará ao terminal.
Outra forma de apreciar o funcionamento do Thunder é através da página thundercache.php
Para acessar esse relatório, basta digitar no seu navegador o ip do seu servidor/thundercache.php.
Veja o exemplo abaixo:
Você também pode acessar diretamente as pastas com os arquivos salvos pelo thunder. Basta
digitar no seu navegado o ip do seu servidor/thunder.
Tutorial de Instalação – Ubuntu com ThunderCache Página 23
Amigos, espero ter ajudado a esclarecer dúvidas referentes à instalação do Thunder. Seguindo este
tutorial com certeza você realizará uma implantação bem sucedida! Mas se ainda restarem dúvidas, entrem
no fórum do www.thundercache.org ou contate-me.
Boa sorte!
Ricardo Ferrareto Jayme
ricardofjayme@gmail.com
Tutorial de Instalação – Ubuntu com ThunderCache Página 24
Você também pode gostar
- Melhore A Produtividade Do CNC Com Programação Paramétrica em Geometrias Regulares.Documento43 páginasMelhore A Produtividade Do CNC Com Programação Paramétrica em Geometrias Regulares.DanielHernandezAinda não há avaliações
- Atividade de Pesquisa-Clp-Renann de Oliveira CabralDocumento7 páginasAtividade de Pesquisa-Clp-Renann de Oliveira CabralRafael Soares100% (3)
- TCC - Modernização de Controle e Funcionamento de Esteiras e Escadas RolantesDocumento103 páginasTCC - Modernização de Controle e Funcionamento de Esteiras e Escadas RolantesEdson Alessandro CaramiteAinda não há avaliações
- Calculo TelhadoDocumento22 páginasCalculo TelhadoLeandro SilvaAinda não há avaliações
- Eletrica Automacao Industrial CLPDocumento39 páginasEletrica Automacao Industrial CLPOdirlei OliveiraAinda não há avaliações
- Manual Do FipaqDocumento25 páginasManual Do Fipaqcarvalho1973100% (2)
- Edital - Processodecompra 2 40 43Documento4 páginasEdital - Processodecompra 2 40 43LOL VÍDEOSAinda não há avaliações
- 19 Apresentacao Sergio ClementiDocumento57 páginas19 Apresentacao Sergio ClementimfgfsAinda não há avaliações
- Comandos Linux - DiretóriosDocumento3 páginasComandos Linux - DiretóriosGisely GomesAinda não há avaliações
- Manual FAPonline - Previdência - ContestaçãoDocumento31 páginasManual FAPonline - Previdência - ContestaçãoFabrício MoraisAinda não há avaliações
- Remover Office - BatDocumento22 páginasRemover Office - BatAleAinda não há avaliações
- Foxit PDF Reader - Quick GuideDocumento33 páginasFoxit PDF Reader - Quick GuidemetalpowerAinda não há avaliações
- Microcontrolador 8031Documento5 páginasMicrocontrolador 8031idalmirAinda não há avaliações
- FIS - Listagem de Servico de Telecomunicacoes-MATR981Documento3 páginasFIS - Listagem de Servico de Telecomunicacoes-MATR981Helio CostaAinda não há avaliações
- Técnico Informática - Sistemas Operacionais e Softwares Aplicativos Parte 2 PDFDocumento99 páginasTécnico Informática - Sistemas Operacionais e Softwares Aplicativos Parte 2 PDFVinicius Farnel Sanchez0% (1)
- Lista de Exercicios V Python para ZumbisDocumento2 páginasLista de Exercicios V Python para ZumbisDanilo AndradeAinda não há avaliações
- Exercicio Tecla de AtalhoDocumento3 páginasExercicio Tecla de AtalhoRaimundo LimaAinda não há avaliações
- SQL Senai - 2Documento18 páginasSQL Senai - 2Daniel Chagas FerreiraAinda não há avaliações
- Microsoft Office História in WikpédiaDocumento36 páginasMicrosoft Office História in WikpédiaFilipeSoaresAinda não há avaliações
- Funcoes SigaDocumento36 páginasFuncoes Sigapompeo2011Ainda não há avaliações
- Turorial Sgpeo Cadastro Projetista v.2 12-06-2018Documento9 páginasTurorial Sgpeo Cadastro Projetista v.2 12-06-2018Coelho ItajubaAinda não há avaliações
- 02 - Tecnologia e Infraestrutura - Componentes de RedesDocumento115 páginas02 - Tecnologia e Infraestrutura - Componentes de RedesGiovani ToreliAinda não há avaliações
- Prova B Tipo 001Documento17 páginasProva B Tipo 001Eduardo MagnoniAinda não há avaliações
- Tutorial SciDAVis FimDocumento3 páginasTutorial SciDAVis FimvicassiodsvAinda não há avaliações
- Apostila Pic PDFDocumento210 páginasApostila Pic PDFDanilo Felipe de OliveiraAinda não há avaliações
- AcuScan-02 RS-232 Folheto PTDocumento2 páginasAcuScan-02 RS-232 Folheto PTRoger FreireAinda não há avaliações
- Como Ter Qualquer Coisa de Graça ! BlackHat OcultoDocumento5 páginasComo Ter Qualquer Coisa de Graça ! BlackHat Ocultorstomazpaulo100% (1)
- Solução para Abstração Do Processo de Integração de Fragmentos ExperimentalDocumento36 páginasSolução para Abstração Do Processo de Integração de Fragmentos ExperimentalVinicius Cardoso GarciaAinda não há avaliações
- Relatório de Atividades Realizadas Com o Programa SoSimDocumento4 páginasRelatório de Atividades Realizadas Com o Programa SoSimVictor HugoAinda não há avaliações
- Wagner TCCDocumento77 páginasWagner TCCWagner Oliveira PrestesAinda não há avaliações