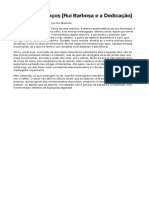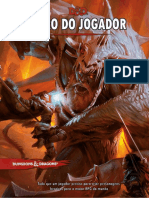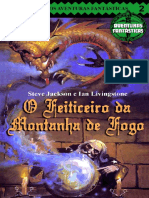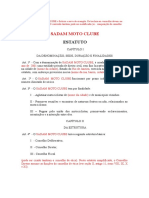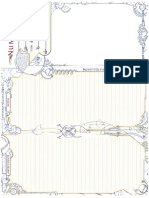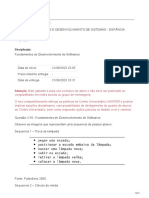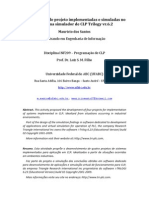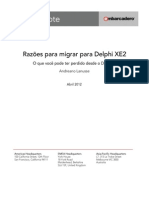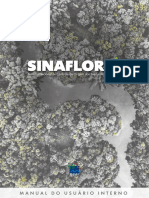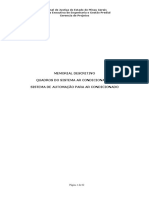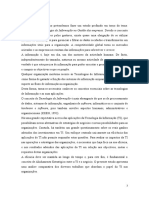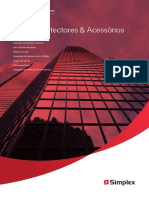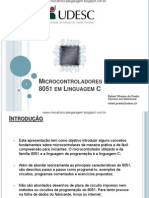Escolar Documentos
Profissional Documentos
Cultura Documentos
Macbook Pro 13inch Early2011 BR
Enviado por
Victor HugoTítulo original
Direitos autorais
Formatos disponíveis
Compartilhar este documento
Compartilhar ou incorporar documento
Você considera este documento útil?
Este conteúdo é inapropriado?
Denunciar este documentoDireitos autorais:
Formatos disponíveis
Macbook Pro 13inch Early2011 BR
Enviado por
Victor HugoDireitos autorais:
Formatos disponíveis
Parabns, voc e o seu MacBook Pro
foram feitos um para o outro.
Separe/junte os
dedos para
ampliar/reduzir
Gire imagens Role para cima
ou para baixo
Visualize o
Mission Control
Desloque entre
aplicativos em
tela cheia
Clique em
qualquer lugar
Bem-vindo ao MacBook Pro.
www.apple.com/br/macbookpro
Trackpad Multi-Touch
Utilize gestos como esses
para controlar o seu Mac.
Central de Ajuda
gestos
facetime
Cmera FaceTime
HD integrada
Realize
videoconferncias
para o ltimo iPad,
iPhone, iPod touch
ou Mac.
Central de Ajuda
E/S Thunderbolt de
alta velocidade
Conecte dispositivos
e monitores de alto
desempenho.
Central de Ajuda
thunderbolt
MacBook Pro
Mission Control
Uma viso
panormica do
que est sendo
executado no Mac.
Central de Ajuda
mission control
OS X Lion
www.apple.com/br/macosx
Tela cheia
Visualize aplicativos
em tela cheia com
apenas um clique.
Central de Ajuda
tela cheia
Mac App Store
A melhor maneira
de descobrir
e transferir
aplicativos
para Mac.
Central de Ajuda
mac app store
launchpad
Launchpad
Acesso instantneo
a todos os seus
aplicativos em um
s lugar.
Central de Ajuda
iPhoto
Organize, edite
e compartilhe
suas fotos.
Ajuda iPhoto
fotos
iMovie
Transforme vdeos
caseiros em
sucessos de
bilheteria
domsticos.
Ajuda iMovie
filme
GarageBand
Crie msicas
excelentes
com facilidade.
Ajuda GarageBand
gravao
Agrupe suas
mensagens
de acordo com
as conversas.
Central de Ajuda
H
E
LLO FRO
M
C
U
PERTI NO, C
A
5 Contedo
Contedo
Captulo 1: Preparar, Confgurar, J
9 O Que Vem na Caixa
9 Como Confgurar o seu MacBook Pro
17 Como Colocar o seu MacBook Pro em Repouso ou Deslig-lo
Captulo 2: A experincia com o seu MacBook Pro
20 Recursos bsicos do seu MacBook Pro
22 Recursos de teclado do seu MacBook Pro
24 Portas do seu MacBook Pro
26 Como Usar o Trackpad Multi-Touch
30 Como usar a bateria do MacBook Pro
31 Como Obter Respostas
Captulo 3: Melhore o seu MacBook Pro
37 Como Substituir o Disco Rgido
44 Como Instalar Memria Adicional
Captulo 4: Problema, Encontre a Soluo
50 melhor prevenir
51 Problemas que podem impedir o uso do seu MacBook Pro
6 Contedo
55 Como reparar, restaurar ou reinstalar o software do Mac OS X
60 Como utilizar o Apple Hardware Test
61 Problemas com a sua conexo Internet
64 Problemas com a comunicao Wi-Fi
65 Como manter seu software atualizado
66 Mais Informaes Sobre Servio e Suporte
68 Como localizar o nmero de srie do seu produto
Captulo 5: Por ltimo, mas no menos importante
70 Informaes Importantes sobre Segurana
75 Informaes Importantes sobre Manipulao
77 Dicas sobre Ergonomia
79 Apple e o Meio-Ambiente
80 Regulatory Compliance Information
Central de Ajuda Assistente de Migrao
www.apple.com/br/macbookpro
Preparar, Confgurar, J
1
8 Captulo 1 Preparar, Confgurar, J
O seu MacBook Pro foi projetado de maneira a permitir que voc comece a utiliz-
lo de maneira rpida e imediata. Se voc nunca usou um MacBook Pro ou est
familiarizando-se com os computadores Macintosh, leia este captulo para obter
ajuda ao comear.
Importante: Leia todas as instrues de instalao (e as informaes de segurana que
comeam na pgina 70) cuidadosamente antes de usar o computador pela primeira vez.
Se voc for um usurio avanado, talvez j saiba como comear. Mesmo assim, leia as
informaes do captulo 2, A experincia com o seu MacBook Pro, para saber quais so
os novos recursos deste MacBook Pro.
Muitas das respostas s suas perguntas podem ser encontradas no seu computador,
na Central de Ajuda. Para obter mais informaes sobre como usar a Central de Ajuda,
consulte Como Obter Respostas na pgina 31. As ltimas informaes sobre o seu
MacBook Pro esto disponveis no site de suporte da Apple em www.apple.com/br/
support/macbookpro. A Apple pode lanar novas verses e atualizaes do software
do sistema, por isso as imagens mostradas neste manual podem ser ligeiramente
diferentes das imagens que voc v na tela.
9 Captulo 1 Preparar, Confgurar, J
O Que Vem na Caixa
Cabo de corrente alternada Adaptador de Alimentao
MagSafe de 60W
Como Confgurar o seu MacBook Pro
O seu MacBook Pro foi projetado de maneira a permitir que voc comece a utiliz-lo
de maneira rpida e imediata. As pginas a seguir o guiaro atravs do processo de
confgurao, incluindo estas tarefas:
Como conectar o Adaptador de Alimentao MagSafe de 60 W
Como conectar cabos e acessar uma rede
Portas do seu MacBook Pro
Como confgurar uma conta de usurio e outras ajustes usando o Assistente de Confgurao
Como confgurar a mesa e as preferncias do Mac OS X
10 Captulo 1 Preparar, Confgurar, J
Importante: Remova o plstico protetor do Adaptador de Alimentao MagSafe de
60W antes de confgurar o seu MacBook Pro.
Passo 1: Conecte o Adaptador de Alimentao MagSafe de 60 W para fornecer
energia ao MacBook Pro e carregar a bateria.
Certifque-se de que o plugue de corrente alternada esteja completamente inserido
no adaptador de alimentao e os pinos eltricos do seu plugue estejam na posio
completamente estendida. Insira o plugue de corrente alternada do seu adaptador de
alimentao a uma tomada eltrica e o conector MagSafe na porta de alimentao
MagSafe. Conforme o conector MagSafe se aproxima da porta, voc sentir um puxo
magntico para conect-lo.
Cabo de alimentao
de corrente alternada
Conector MagSafe
Plugue de
corrente
alternada Porta de alimentao MagSafe
11 Captulo 1 Preparar, Confgurar, J
Para aumentar o alcance do seu adaptador de energia, substitua o plugue de corrente
alternada por um cabo de corrente alternada. Primeiro, puxe o plugue para remov-
lo do adaptador e, em seguida, conecte o cabo de corrente alternada ao adaptador,
certifcando-se de que esteja frmemente conectado.
Ao desconectar o adaptador de alimentao de uma tomada ou do computador, puxe
o plugue, no o cabo.
Ao conectar o adaptador de alimentao pela primeira vez ao MacBook Pro, um
indicador luminoso do conector MagSafe comea a brilhar. Uma luz mbar indica que a
bateria est carregando. Uma luz verde indica que a bateria est totalmente carregada.
Caso no visualize nenhuma luz, certifque-se de que o conector esteja colocado
adequadamente e que o adaptador de energia esteja conectado.
12 Captulo 1 Preparar, Confgurar, J
Passo 2: Como conectar-se a uma rede sem fo ou a uma rede cabeada.
Para usar uma rede sem fo com a tecnologia integrada Wi-Fi 802.11n, certifque-se de
que a estao base sem fo esteja ativada e que voc saiba o nome da rede. Depois
que voc ligar o seu MacBook Pro, o Assistente de Confgurao guiar voc atravs
do processo de conexo. Para obter dicas sobre a soluo de problemas, consulte
pgina 64.
Para usar uma rede cabeada, conecte uma extremidade do cabo Ethernet ao seu
MacBook Pro e a outra extremidade a um modem a cabo, modem DSL ou rede.
Porta Ethernet Gigabit
(10/100/1000Base-T)
G
Cabo Ethernet
13 Captulo 1 Preparar, Confgurar, J
Passo 3: Pressione o boto de Fora () rapidamente para ligar o seu MacBook Pro.
Voc ouvir um sinal ao ligar o computador.
Boto de Fora
O MacBook Pro demora alguns minutos para inicializar. Aps iniciar, o Assistente de
Confgurao aberto automaticamente.
Se o seu MacBook Pro no inicializar, consulte Se o seu MacBook Pro no ligar ou no
inicializar na pgina 52.
14 Captulo 1 Preparar, Confgurar, J
Passo 4: Confgure o seu MacBook Pro com o Assistente de Confgurao.
Ao iniciar seu MacBook Pro pela primeira vez, o Assistente de Confgurao tambm
inicia. O Assistente de Confgurao ajuda voc a especifcar sua rede Wi-Fi, a confgurar
uma conta de usurio e a transferir informaes de outro Mac ou PC. Voc tambm
pode transferir informaes de um backup do Time Machine ou de outro disco.
Se voc estiver migrando de outro Mac, talvez voc tenha que atualizar o software, caso
o outro Mac no possua a verso 10.5.3 ou posterior do Mac OS X instalada. Para migrar
de um PC, transfra o Assistente de Migrao do site www.apple.com/br/migrate-to-mac
e instale-o no PC do qual deseja migrar.
Depois de utilizar o Assistente de Confgurao no seu MacBook Pro, voc pode deix-lo
processando sem encerr-lo, ir ao outro computador, caso necessite atualizar o software
e depois retornar ao seu MacBook Pro para completar a confgurao.
Nota: Se voc no usar o Assistente de Confgurao para transferir as informaes
quando inicializar o MacBook Pro pela primeira vez, poder faz-lo posteriormente
usando o Assistente de Migrao. Abra o Assistente de Migrao na pasta Utilitrios
do Launchpad. Para obter ajuda sobre a utilizao do Assistente de Migrao, abra a
Central de Ajuda e busque Assistente de Migrao.
15 Captulo 1 Preparar, Confgurar, J
Para confgurar o seu MacBook Pro:
1 No Assistente de Migrao, siga as instrues da tela at chegar na tela Transfra
Informaes Para Este Mac.
2 Realize uma confgurao bsica, uma confgurao com migrao ou transfra
informaes de um backup do Time Machine ou de outro disco:
Para realizar uma confgurao bsica, selecione No transferir agora e clique em
Continuar. Siga as mensagens restantes para selecionar sua rede com ou sem fo,
confgure uma conta e saia do Assistente de Confgurao.
Para realizar uma confgurao com migrao, selecione De outro Mac ou PC e clique
em Continuar. Siga as instrues da tela para selecionar o Mac ou PC do qual deseja
migrar. Seu Mac ou PC deve estar na mesma rede com ou sem fo. Siga as instrues
da migrao que aparecem na tela.
Para transferir de um backup do Time Machine ou de outro disco, selecione De um
backup do Time Machine ou de outro disco e clique em Continuar. Selecione o
backup ou o outro disco a partir do qual deseja migrar. Siga as instrues que
aparecem na tela.
Se voc no pretende manter ou usar o seu outro computador, melhor desautoriz-lo de
reproduzir msicas, vdeos ou livros de udio comprados na loja iTunes Store. Desautorizar
um computador pode prevenir que as msicas, vdeos ou livros de udio comprados
sejam reproduzidos por outra pessoa e libera outra autorizao de uso. Para obter mais
informaes sobre como desautorizar, escolha Ajuda iTunes no menu Ajuda do iTunes.
16 Captulo 1 Preparar, Confgurar, J
Passo 5: Personalize a mesa do Mac OS X e ajuste as preferncias.
Voc pode fazer que a mesa tenha a aparncia que voc deseja rapidamente usando
as Preferncias do Sistema, seu centro de comando da maioria de ajustes do seu
MacBook Pro. Escolha Apple () > Preferncias do Sistema na barra de menus ou
clique no cone Preferncias do Sistema no Dock.
Barra de menus Menu Ajuda cone de busca do Spotlight
cone do
Finder
cone Preferncias do
Sistema
Dock
17 Captulo 1 Preparar, Confgurar, J
Importante: Voc pode defnir uma opo para redefnir a sua senha na preferncia
Usurios e Grupos, caso voc esquea a sua senha de incio de sesso. Para obter ajuda
sobre as preferncias do sistema, abra a Central de Ajuda e busque preferncias do
sistema ou pela preferncia especfca para qual deseja ajuda.
Como Colocar o seu MacBook Pro em Repouso ou Deslig-lo
Quando terminar de trabalhar com o seu MacBook Pro, voc pode coloc-lo em
repouso ou deslig-lo.
Como Colocar o MacBook Pro em Repouso
Se estiver longe do seu MacBook Pro por um curto perodo, coloque-o em repouso.
Quando o computador est em repouso, voc pode rapidamente despert-lo e no ter
que passar pelo processo de inicializao novamente.
Para colocar o MacBook Pro em repouso, realize uma destas aes:
Feche a tela.
Escolha Apple () > Repouso na barra de menus.
Pressione o boto de Fora () e clique em Repouso na caixa de dilogo exibida.
Escolha Apple () > Preferncias do Sistema, clique em Economizador de Energia e
ajuste o temporizador.
NOTA: Aguarde alguns segundos at que o indicador luminoso de repouso comece a
pulsar (indicando que o computador est em repouso e que o disco rgido parou de
executar) antes de mover o seu MacBook Pro. Mover o seu computador enquanto o
disco est em execuo pode danifcar o seu disco rgido, causando a perda de dados
ou a incapacidade de iniciar a partir do disco.
18 Captulo 1 Preparar, Confgurar, J
Para despertar o seu MacBook Pro:
Se a tela estiver fechada, basta abri-la para despertar o seu MacBook Pro.
Se a tela j estiver aberta, pressione o boto de Fora () ou qualquer tecla do teclado.
Quando o repouso do MacBook Pro for interrompido, os aplicativos, documentos e
confguraes do computador estaro exatamente da maneira como voc os deixou.
Como Desligar o seu MacBook Pro
Se voc no for usar o seu MacBook Pro por alguns dias ou mais, melhor deslig-lo.
O indicador luminoso de repouso de acende rapidamente durante o processo de
desligamento.
Para desligar o seu MacBook Pro, escolha uma das opes a seguir:
Escolha Apple () > Desligar na barra de menus.
Pressione o boto de Fora () e clique em Desligar na caixa de dilogo exibida.
Se planeja guardar o seu MacBook Pro por um perodo prolongado, consulte pgina 76
para obter informaes sobre como evitar que a bateria descarregue completamente.
www.apple.com/br/macosx
Central de Ajuda Mac OS X
A experincia com o seu
MacBook Pro
2
20 Captulo 2 A experincia com o seu MacBook Pro
Recursos bsicos do seu MacBook Pro
Boto de Fora
Indicador luminoso
da cmera
Cmera HD do FaceTime
Alto-falantes
estreo integrados
Indicadores luminosos
da bateria (lateral)
Microfone
Trackpad
Unidade ptica
Super Drive
sem bandeja
Indicador
luminoso de
repouso
Receptor de
infravermelho (IR)
Slot de
segurana
21 Captulo 2 A experincia com o seu MacBook Pro
Cmera FaceTime de HD integrada e indicador luminoso da cmera
Use o aplicativo FaceTime includo para realizar videoconferncias com outros usurios do
FaceTime (em qualquer iPhone 4, iPod touch novo ou Mac com FaceTime), tirar fotos com
o Photo Booth, ou capturar vdeo com o iMovie. O indicador luminoso se acende quando a
cmera HD do FaceTime est em funcionamento.
Microfone integrado
Capture sons com o microfone ou converse com amigos atravs da Internet usando o
FaceTime ou iChat.
Alto-falantes estreo integrados
Oua msicas, assista flmes, jogos e outros arquivos multimdia.
Bateria integrada e indicadores luminosos da bateria
Use a carga da bateria quando no estiver conectado em uma tomada. Pressione o boto da
bateria para ativar os indicadores luminosos que mostram a carga restante da bateria.
Trackpad
Clique ou clique duas vezes em qualquer lugar do trackpad. Toque o trackpad com um ou mais
dedos para mover o indicador e use os gestos Multi-Toque (descritos em pgina 26).
Indicador luminoso de repouso
Uma luz branca pulsa quando o MacBook Pro est em repouso.
Receptor de infravermelho (IR)
Use um controle remoto Apple Remote opcional (disponvel separadamente) com o receptor
de infravermelho para controlar o Keynote no seu MacBook Pro de at 9,1 metros de distncia.
Slot de segurana
Conecte um cadeado e um cabo (disponvel separadamente) para evitar roubos.
Unidade SuperDrive sem bandeja
Esta unidade ptica l e grava CDs e DVDs de tamanho padro.
Boto de Fora
Ligue ou desligue o seu MacBook Pro ou coloque-o em repouso.
22 Captulo 2 A experincia com o seu MacBook Pro
Recursos de teclado do seu MacBook Pro
Tecla Funo (fn)
Teclas de volume Teclas de brilho
Tecla ejetora
de mdia
Tecla Mudo
Teclas de mdia
Teclas de iluminao
do teclado
Tecla do
Mission Control
Tecla do
Launchpad
23 Captulo 2 A experincia com o seu MacBook Pro
Tecla Funo (Fn)
Mantenha pressionada esta tecla para ativar as aes personalizadas atribudas s teclas
de funo (F1 a F12). Para saber mais sobre como personalizar as teclas de funo,
escolha Ajuda > Central de Ajuda na barra de menus e busque teclas de funo.
Teclas de brilho (F1, F2)
Aumente ( ) ou diminua ( ) o brilho da tela.
Tecla Mission Control (F3)
Abra o Mission Control para obter uma vista abrangente do que est sendo executado no
seu MacBook Pro, incluindo o Dashboard, todos os seus spaces e todas as janelas abertas.
Tecla Launchpad (F4)
Abra o Launchpad para ver de forma instantnea todos os aplicativos do seu MacBook
Pro. Clique em um aplicativo para abri-lo.
o
Teclas de iluminao do teclado (F5, F6)
Aumente (o) ou diminua () o brilho da iluminao do teclado.
Teclas de mdia (F7, F8, F9)
Retroceda ( ), reproduza ou coloque em pausa () ou avance rapidamente ( ) uma
msica, um flme ou uma apresentao de slides.
Tecla Mudo (F10)
Emudea o som dos alto-falantes integrados e da porta de sada de udio.
-
Teclas de Volume (F11, F12)
Aumente (-) ou diminua () o volume do som proveniente dos alto-falantes integrados
ou da porta de sada de udio
C
Tecla Ejetora de Mdia
Mantenha pressionada esta tecla para ejetar um disco que no est sendo utilizado.
Voc tambm pode ejetar um disco arrastando o seu cone da mesa para o Lixo.
24 Captulo 2 A experincia com o seu MacBook Pro
Portas do seu MacBook Pro
Porta Ethernet
Gigabit
G
Porta do carto SDXC
Porta de sada
de udio
f
Porta Thunderbolt
Portas
USB 2.0
d Porta
FireWire 800
H Porta de
alimentao
MagSafe
25 Captulo 2 A experincia com o seu MacBook Pro
Porta de alimentao MagSafe
Conecte o Adaptador de Alimentao MagSafe de 60W includo para recarregar a bateria
do MacBook Pro.
G
Porta Ethernet Gigabit
Conecte uma rede Ethernet de alta velocidade, um modem a cabo ou DSL, ou a outro
computador. A porta Ethernet detecta automaticamente os dispositivos Ethernet e no
requer um cabo Ethernet cruzado.
H
Porta FireWire 800
Conecte dispositivos externos, tais como cmeras de vdeo digitais ou dispositivos de
armazenamento.
Porta Thunderbolt (dados, vdeo e udio de alta velocidade)
Conecte dispositivos compatveis com Thunderbolt para transferir dados em alta
velocidade ou para conectar um monitor externo que utiliza uma Mini DisplayPort. Voc
pode comprar adaptadores para conectar monitores que utilizem DVI, HDMI ou VGA.
d
Portas USB (Universal Serial Bus) 2.0
Conecte um iPod, iPhone, iPad, mouse, teclado, impressora, disco rgido, cmera digital,
joystick, modem e mais ao seu MacBook Pro.
Slot de carto SDXC
Transfra facilmente fotos, vdeos e dados para e de seu MacBook Pro com um carto SD
ou SDXC.
f
Porta de sada de udio
Conecte alto-falantes externos, fones de ouvido (incluindo o iPhone) ou equipamentos
de udio digital. Voc pode especifcar uma linha analgica de udio em funcionalidade,
compatvel com microfones de nvel de linha e equipamentos de udio, selecionando
Com udio no painel Som das Preferncias do Sistema.
Nota: Os adaptadores e outros acessrios so vendidos separadamente no site
www.apple.com/br/store ou na sua loja Apple local.
26 Captulo 2 A experincia com o seu MacBook Pro
Como Usar o Trackpad Multi-Touch
Use o trackpad para mover o indicador e realizar uma variedade de gestos Multi-Touch.
Diferente dos trackpads tradicionais, a superfcie inteira do trackpad do MacBook Pro
um boto, e voc pode clicar em qualquer lugar dele. Para ativar os gestos Multi-Touch,
assista os vdeos de instrues sobre os gestos e defna outras opes do trackpad,
escolha Apple () > Preferncias do Sistema e, em seguida, clique em Trackpad.
A seguir esto as formas de usar o trackpad do seu MacBook Pro:
Rolagem com dois dedos permite que voc arraste para rolar rapidamente para cima,
para baixo ou lateralmente na janela ativa.
27 Captulo 2 A experincia com o seu MacBook Pro
Clique secundrio ouclique com o boto direito permite que voc acesse os
comandos do menu de atalhos.
Para confgurar o clique secundrio de dois dedos em qualquer lugar do trackpad,
selecione "Clique Secundrio" no painel Apontar e Clicar da preferncia Trackpad.
Para configurar uma zona de clique secundrio de um dedo na esquina inferior
esquerda ou direita do trackpad, selecione "Clique Secundrio" no painel
Apontar e Clicar da preferncia Trackpad e escolha uma opo do menu local.
rea do clique secundrio
Nota: Voc tambm pode fazer um clique secundrio mantendo a tecla Controle
pressionada enquanto clica.
28 Captulo 2 A experincia com o seu MacBook Pro
Os seguintes gestos do trackpad funcionam em determinados aplicativos. Ao executar
estes gestos, deslize os seus dedos ligeiramente na superfcie do trackpad. Para obter
mais informaes, consulte a preferncia Trackpad ou escolha Ajuda > Central de Ajuda
e busque trackpad.
Compresso com dois dedos permite que voc amplie ou diminua o zoom em PDFs,
imagens, fotos e mais.
Rotao com dois dedos permite que voc gire fotos, pginas e mais.
29 Captulo 2 A experincia com o seu MacBook Pro
Golpe com trs dedos funciona no Finder e em todos os aplicativos. Ao golpear com
trs dedos para a direita ou para a esquerda voc pode alternar entre os aplicativos
abertos em tela cheia. Passar trs dedos para cima abre o Mission Control. Voc
tambm pode defnir estas opes para que funcionem com seus quatro dedos.
Compresso com quatro dedos exibe o Launchpad quando voc comprime seu
polegar com outros trs dedos. Separe os mesmos dedos para retornar mesa.
Nota: possvel especifcar outras funes para muitos gestos. Para obter detalhes
sobre os gestos disponveis, escolha Apple () > Preferncias do Sistema e, em
seguida, clique em Trackpad. Clique nas caixas de seleo para ativar ou desativar os
gestos e explore os menus locais para visualizar as opes de cada gesto.
30 Captulo 2 A experincia com o seu MacBook Pro
Como usar a bateria do MacBook Pro
Quando o adaptador de alimentao MagSafe no estiver conectado, o seu
MacBook Pro utiliza a energia da bateria integrada. O perodo de tempo que voc
pode executar o seu MacBook Pro, varia, dependendo dos aplicativos que utilizar e dos
dispositivos externos conectados ao seu MacBook Pro.
A desativao de alguns recursos, como a tecnologia sem fo Wi-Fi or Bluetooth e a
reduo do brilho da tela podem ajudar a conservar a carga da bateria quando voc
estiver viajando de avio, por exemplo. Muitas das suas preferncias de sistema so
ajustadas automaticamente para otimizar a vida da bateria.
Voc pode determinar a carga restante da bateria vendo os oito indicadores luminosos de
nvel de bateria do lado esquerdo do seu MacBook Pro. Pressione o boto prximo s luzes
e elas brilham rapidamente para mostrar a quantidade de carga que resta da bateria.
Importante: Se apenas um indicador luminoso estiver ativo, resta muito pouca carga.
Se no existir nenhuma luz, a bateria est completamente descarregada e o MacBook
Pro no iniciar a no ser que o adaptador de alimentao esteja conectado. Conecte o
adaptador de alimentao para permitir que a bateria seja recarregada. Para obter mais
informaes sobre os indicadores luminosos da bateria, consulte pgina 54.
Voc tambm pode verifcar a quantidade de carga restante da bateria observando o
cone de estado Bateria ( ) na barra de menus. O nvel de carga da bateria exibido
baseado na quantidade de energia restante da bateria com os aplicativos, dispositivo
perifricos e ajustes de sistema que esteja utilizando no momento. Para conservar a
energia da bateria, feche os aplicativos e desconecte os dispositivos perifricos que
no estejam em uso, e ajuste as confguraes do Economizador de Energia. Para obter
mais informaes sobre conservao da bateria e dicas de desempenho, visite o site
www.apple.com/br/batteries/notebooks.html.
31 Captulo 2 A experincia com o seu MacBook Pro
Como Carregar a Bateria
Quando o adaptador de alimentao fornecido com o seu MacBook Pro est
conectado, a bateria carregada mesmo se o computador estiver ligado, desligado
ou em repouso. No entanto, a bateria carrega-se mais rapidamente se o computador
estiver desligado ou em repouso.
A bateria no seu MacBook Pro pode ser substituda somente por um Fornecedor de
servios autorizado Apple ou em uma loja Apple.
Como Obter Respostas
Existem muitas informaes disponveis sobre como utilizar o seu MacBook Pro
na Central de Ajuda do seu computador e na Internet, no site www.apple.com/br/
support/macbookpro.
Para abrir a Central de Ajuda:
1 Clique no cone do Finder no Dock (a barra de cones na parte lateral da tela).
2 Clique no menu Ajuda na barra de menus e realize uma das seguintes aes:
a Digite uma pergunta ou um termo no campo Busca e selecione um tema da lista de
resultados ou selecione Mostrar Todos os Resultados para ver todos os temas.
b Escolha Central de Ajuda para abrir a janela Central Ajuda, onde voc pode navegar
ou buscar por temas.
32 Captulo 2 A experincia com o seu MacBook Pro
Mais Informaes
Para obter mais informaes sobre como usar o MacBook Pro, consulte o seguinte:
Informaes sobre Consulte
Como instalar memria Captulo 3, Melhore o seu MacBook Pro.
Como solucionar qualquer
problema com o seu
MacBook Pro
Captulo 4, Problema, Encontre a Soluo na pgina 49.
Como encontrar informaes
sobre servios e suporte para o
seu MacBook Pro
Mais Informaes Sobre Servio e Suporte na pgina 66.
Ou visite o site de suporte da Apple em www.apple.com/br/
support/macbookpro.
Como usar o Mac OS X O site do Mac OS X em www.apple.com/br/macosx. Ou busque
Mac OS X na Central de Ajuda.
Como mover de um PC a
um Mac
Por que voc vai amar o Mac no site www.apple.com/br/
getamac/whymac.
Como usar aplicativos iLife Site iLife em www.apple.com/br/ilife. Ou abra um aplicativo
iLife, abra a Ajuda do aplicativo e digite uma pergunta no
campo de busca.
Como alterar as Preferncias
do Sistema
Preferncias do Sistema escolhendo Apple (K) > Preferncias do
Sistema. Ou busque preferncias do sistema na Central de Ajuda.
Como usar o trackpad Preferncias do Sistema e clique em Trackpad.
Como usar o teclado Central de Ajuda e busque teclado.
Como usar a cmera HD do
FaceTime
Central de Ajuda e busque cmera.
Como usar a tecnologia Wi-Fi Central de Ajuda e busque wi-f.
33 Captulo 2 A experincia com o seu MacBook Pro
Informaes sobre Consulte
Como usar a tecnologia sem
fo Bluetooth
A pgina de suporte do Bluetooth em www.apple.com/
br/support/bluetooth. Ou abra o aplicativo Intercmbio de
Arquivos Bluetooth (na pasta Utilitrios do Launchpad) e
escolha Ajuda > Ajuda Bluetooth.
Cuidados com a bateria Central de Ajuda e busque bateria.
Como conectar-se a uma
impressora
Central de Ajuda e busque impresso.
Conexes FireWire e USB Central de Ajuda e busque FireWire ou USB.
Como conectar seu
computador Internet
Central de Ajuda e busque Internet.
Como usar a porta Thunderbolt Central de Ajuda e busque Thunderbolt.
Como conectar um monitor
externo
Central de Ajuda e busque porta do monitor.
Como gravar um CD ou DVD Central de Ajuda e busque gravar disco.
Especifcaes A pgina de Especifcaes em support.apple.com/pt_BR/specs.
Ou abra as Informaes do Sistema escolhendo Apple (K) > Sobre
este Mac na barra de menus e clicando em Mais Informaes.
Notcias da Apple O site da Apple em www.apple.com/br.
Transferncias de software A loja Mac App Store (disponvel no Mac OS X v10.6.6 ou posterior).
Instrues, suporte tcnico e
manuais de produtos Apple
O site de suporte da Apple no endereo
www.apple.com/br/support.
www.apple.com/br/store
Central de Ajuda RAM
Melhore o seu MacBook Pro
3
36 Captulo 3 Melhore o seu MacBook Pro
Este captulo fornece informaes e instrues para a atualizao da unidade do disco
rgido e instalao de memria adicional em seu MacBook Pro.
AVISO: A Apple recomenda que a substituio de unidades e memrias seja
executada por um tcnico certifcado pela Apple. Consulte as informaes de servio
e suporte fornecidas com o seu computador para obter informaes sobre como
entrar em contato com a Apple para obter o servio. Se voc tentar instalar uma
unidade ou memria de substituio e danifcar o seu equipamento, tal dano no
estar coberto pela garantia limitada do seu computador.
A bateria do seu MacBook Pro no pode ser substituda pelo usurio. Se voc acha que
sua bateria necessita ser substituda, contate uma Loja da Apple ou um Fornecedor de
Servios Autorizados Apple.
37 Captulo 3 Melhore o seu MacBook Pro
Como Substituir o Disco Rgido
Voc pode atualizar o disco rgido do seu MacBook Pro. O disco rgido est localizado
ao lado da bateria integrada, quando voc abre a parte posterior do seu MacBook Pro.
A unidade de substituio deve ter 2,5 polegadas e um conector Serial ATA (SATA).
Importante: A Apple recomenda que voc faa uma cpia de backup dos dados de
seu disco rgido antes de remov-lo e substitu-lo. A Apple no se responsabiliza por
nenhuma perda de dados.
Para substituir o disco rgido do seu MacBook Pro:
1 Desligue o seu MacBook Pro. Desconecte o adaptador de alimentao, o cabo Ethernet,
os cabos USB, o bloqueio de segurana e quaisquer outros cabos conectados ao
MacBook Pro para evitar danos ao computador.
AVISO: Os componentes internos do seu MacBook Pro podem estar aquecidos. Se
voc estava usando o seu MacBook Pro, aguarde 10 minutos antes de deslig-lo para
que os componentes internos esfriem antes de continuar.
2 Vire seu MacBook Pro e remova os dez (10) parafusos que prendem a tampa inferior.
Remova os parafusos menores de acordo com os ngulos mostrados na fgura. Levante
a tampa e coloque-a parte.
38 Captulo 3 Melhore o seu MacBook Pro
Importante: Os parafusos possuem diferentes comprimentos, portanto anote seus
comprimentos e localizaes para que voc possa recolocar os parafusos corretamente.
Coloque-os em um local seguro.
Curto
Longo
Importante: Ao remover a tampa inferior voc expe componentes internos delicados,
os quais podem ser afetados pela eletricidade esttica.
39 Captulo 3 Melhore o seu MacBook Pro
3 Antes de tocar o conjunto do disco rgido, descarregue qualquer eletricidade esttica
do seu corpo tocando uma superfcie de metal de dentro do computador.
40 Captulo 3 Melhore o seu MacBook Pro
4 Localize a presilha na parte superior da unidade. Use uma chave de fenda Phillips para
soltar os dois parafusos que mantm a presilha no lugar. Coloque a presilha em um
lugar seguro.
5 Usando a aba, puxe suavemente a unidade.
Presilha
Alavanca
41 Captulo 3 Melhore o seu MacBook Pro
6 Segure a unidade pelas laterais e empurre com cuidado o conector do lado esquerdo
da unidade para desconect-la. No pressione a unidade entre os seus dedos e evite
tocar o circuito na parte inferior da unidade.
O conector est conectado a um cabo e permanece no compartimento do disco rgido.
Importante: Existem quatro (4) parafusos de montagem nas laterais do seu disco rgido.
Se a sua unidade de substituio no possui os parafusos de montagem, remova-os do
seu disco rgido antigo e monte-os na unidade de substituio antes de instalar.
Parafusos de montagem
7 Conecte o conector ao lado esquerdo da unidade de substituio.
42 Captulo 3 Melhore o seu MacBook Pro
8 Insira a unidade de substituio em um ngulo, certifcando-se de que os parafusos de
montagem estejam colocados adequadamente.
9 Recoloque a presilha e aperte os parafusos.
43 Captulo 3 Melhore o seu MacBook Pro
10 Recoloque o gabinete inferior. Recoloque e aperte os dez parafusos que voc removeu
no passo 2 em seus locais apropriados, certifcando-se de inserir os parafusos menores
nos ngulos mostrados na fgura.
Curto
Longo
Para obter informaes sobre como instalar o Mac OS X e os aplicativos includos,
consulte Como reparar, restaurar ou reinstalar o software do Mac OS X na pgina 55.
44 Captulo 3 Melhore o seu MacBook Pro
Como Instalar Memria Adicional
O seu computador possui dois slots de memria que podem ser acessados removendo
a tampa inferior. Seu MacBook Pro vem com um mnimo de memria de 4 gigabytes
(GB) de SDRAM (Synchronous Dynamic Random-Access Memory) DDR (Double Data
Rate) de 1333 MHz instalado. Cada slot de memria aceita um mdulo SDRAM que
cumpra com as seguintes especifcaes:
Formato DDR3 (Double Data Rate Small Outline Dual Inline Memory Module)
30 mm
204 pinos
2 GB ou 4 GB
RAM Tipo PC3-10600S DDR3 de 1.333 MHz
Voc pode adicionar dois mdulos de 4 GB de memria cada, obtendo um mximo de
8 GB. Para obter um melhor desempenho, preencha os dois slots de memria e instale
um mdulo de memria idntico em cada slot.
Para instalar memria no seu MacBook Pro:
1 Siga os passos 1 e 2 que comeam na pgina 37 para remover a tampa inferior.
Importante: Ao remover a tampa inferior voc expe componentes internos delicados,
os quais podem ser afetados pela eletricidade esttica.
2 Antes de tocar o conjunto do disco rgido, descarregue qualquer eletricidade esttica
do seu corpo tocando uma superfcie de metal de dentro do computador.
45 Captulo 3 Melhore o seu MacBook Pro
3 Empurre as alavancas das laterais do mdulo de memria para fora para soltar o
mdulo do slot da placa de memria.
A memria se solta em um ngulo. Antes de remov-la, certifque-se de que esteja
vendo os encaixes em formato de meio crculo. Se no estiver vendo os encaixes, tente
pressionar as alavancas para fora novamente.
Encaixes
46 Captulo 3 Melhore o seu MacBook Pro
4 Segure o mdulo de memria pelos encaixes e remova-o do slot.
5 Remova o outro mdulo de memria.
Importante: Segure os mdulos de memria pelas laterais e no toque nos conectores
dourados.
6 Insira o novo mdulo de memria no slot:
a Alinhe o encaixe na extremidade dourada do mdulo com o encaixe no slot de
memria inferior.
b Incline o carto e empurre a memria no slot.
c Use dois dedos com frmeza, at mesmo presso, para empurr-lo no mdulo
de memria. Voc dever escutar um clique quando a memria estiver inserida
corretamente.
d Repita para instalar um mdulo de memria adicional no slot superior. Pressione o
mdulo para baixo para certifcar-se de que esteja nivelado.
47 Captulo 3 Melhore o seu MacBook Pro
Entradas
7 Siga as instrues para recolocar a tampa inferior no passo 10 da pgina 43.
48 Captulo 3 Melhore o seu MacBook Pro
Como certifcar-se de que o seu MacBook Pro reconhece a nova memria
Aps instalar a memria adicional no seu MacBook Pro, verifque se o computador
reconhece a nova memria.
Para verifcar a memria do computador:
1 Ligue o seu MacBook Pro.
2 Ao ver a mesa do Mac OS X, escolha Apple () na barra de menus e, em seguida,
escolha Sobre este Mac.
Para obter uma anlise detalhada da memria instalada no seu computador, abra as
Informaes do Sistema, clicando em Mais Informaes e, em seguida, clicando em
Memria.
Se o seu MacBook Pro no reconhecer a memria ou no iniciar corretamente,
certifque-se de que a memria que voc instalou seja compatvel com o MacBook Pro
e que esteja instalada corretamente.
www.apple.com/br/support
Central de Ajuda ajuda
Problema, Encontre a Soluo
4
50 Captulo 4 Problema, Encontre a Soluo
Ocasionalmente, pode surgir algum problema ao trabalhar com o seu MacBook Pro.
Leia para saber mais sobre as dicas para possveis solues de problemas. Voc tambm
pode encontrar mais informaes sobre a soluo de problemas na Central de Ajuda e
no site de suporte do MacBook Pro em www.apple.com/br/support/macbookpro.
Se voc tiver um problema ao trabalhar com o seu MacBook Pro, sempre haver uma
soluo simples e rpida. Pense nas condies que levaram ao problema. Tomar nota
das coisas que voc fez antes de que ocorresse o problema ajudar a limitar as possveis
causas e encontrar as respostas adequadas. Os itens passveis de anotao incluem:
Os aplicativos que voc estava utilizando quando o problema ocorreu. Os problemas
que ocorrem somente com aplicativos especfcos podem indicar que o aplicativo
talvez no seja compatvel com a verso do Mac OS X instalada no seu computador.
Qualquer software novo que voc instalou, especialmente softwares que adicionam
itens pasta Sistema.
Qualquer hardware novo que voc instalou, como memria adicional ou um perifrico.
melhor prevenir
Se voc mantiver os backups do Time Machine atualizados, garantir que seus dados
no sejam perdidos, caso tenha um problema com o seu computador ou software. Se
voc realizar backups regulares do Time Machine, voc pode restaurar seu software
e todos os seus dados da maneira exata que eles estavam no momento do backup.
Mesmo os problemas mais graves so menos preocupantes se voc proteger suas
informaes com o Time Machine.
51 Captulo 4 Problema, Encontre a Soluo
Problemas que podem impedir o uso do seu MacBook Pro
Se o seu MacBook Pro no responde ou o cursor no se move
Em raras ocasies, um aplicativo pode bloquear na tela. O Mac OS X oferece uma
maneira de encerrar um aplicativo bloqueado sem reiniciar o seu computador.
Para forar o encerramento de um aplicativo:
1 Pressione Comando (x) + Opo + Esc ou escolha Apple () > Forar Encerrar na barra de
menus. A caixa de dilogo Forar Encerrar Aplicativos aparece com o aplicativo selecionado.
2 Clique em Forar Encerrar.
O aplicativo encerrado, deixando todos os outros aplicativos abertos.
Se necessrio, voc tambm pode reiniciar o Finder a partir desta caixa de dilogo.
Em seguida, reinicie o computador para garantir que o problema seja inteiramente
resolvido.
Se o problema ocorrer frequentemente, escolha Ajuda > Central de Ajuda na barra
de menus na parte superior da tela. Busque pela palavra bloquear para obter ajuda
quando o computador bloqueia ou no responde.
Se o problema ocorrer somente quando voc usar um determinado aplicativo, verifque
o fabricante do aplicativo para ver se compatvel com o seu computador. Para obter o
servio de suporte e as informaes de contato do software fornecido com o MacBook
Pro, visite o site www.apple.com/br/downloads/.
Se voc sabe que um aplicativo compatvel, talvez seja necessrio reinstalar o
software do sistema do seu computador. Consulte Como reparar, restaurar ou reinstalar
o software do Mac OS X na pgina 55.
52 Captulo 4 Problema, Encontre a Soluo
Se o seu MacBook Pro se bloqueia durante o processo de inicializao ou voc
visualiza um ponto de interrogao piscando ou a tela est escura e o indicador
luminoso de repouso est piscando repetidamente (no em repouso)
O ponto de interrogao piscando geralmente signifca que o computador no pode
encontrar o software do sistema no disco rgido ou os discos conectados ao computador.
Aguarde alguns segundos. Se o computador no inicializar rapidamente, desligue-o
mantendo o boto de fora () pressionado cerca de 8 a 10 segundos. Desconecte
todos os perifricos externos e tente reiniciar pressionando o boto de fora ()
enquanto mantm a tecla Opo pressionada. Quando o seu computador for
iniciado, clique no cone do disco rgido e, em seguida, clique na seta direita. Aps
iniciar o computador, abra Preferncias do Sistema e clique em Disco de Inicializao.
Selecione uma pasta Sistema Mac OS X local.
Se o problema ocorrer de forma frequente, talvez seja necessrio reinstalar o software
do sistema do seu computador. Consulte Como reparar, restaurar ou reinstalar o
software do Mac OS X na pgina 55.
Se o seu MacBook Pro no ligar ou no inicializar
Tente as seguintes sugestes, em ordem, at que o seu computador seja ativado:
Certifque-se de que o adaptador de alimentao esteja conectado ao computador
e a uma tomada eltrica. Certifque-se de usar o Adaptador de Alimentao MagSafe
de 60W fornecido com o seu MacBook Pro. Se o adaptador de alimentao parar de
carregar e voc no visualizar o indicador luminoso do conector MagSafe ativado ao
conectar o plugue no cabo de alimentao, tente desconectar e conectar novamente
o cabo de alimentao para reafrm-lo, ou ento tente outra tomada eltrica.
53 Captulo 4 Problema, Encontre a Soluo
Verifque se a bateria precisa ser recarregada. Pressione o pequeno boto do
lado esquerdo do seu computador. Voc deve visualizar de um a oito indicadores
luminosos indicando o nvel de carga da bateria. Se apenas um indicador luminoso
estiver aceso, conecte o adaptador de alimentao para recarregar. Para obter mais
informaes sobre os indicadores luminosos da bateria, consulte pgina 54.
Se o problema persistir, feche todos os documentos abertos e encerre todos os
aplicativos. Retorne o computador aos ajustes de fbrica (enquanto ainda conserva
seus arquivos) pressionando a tecla Maisculas esquerda, tecla Opo (alt) esquerda,
tecla Controle esquerda e o boto de fora () simultaneamente por cinco segundos
at que o computador se reinicie.
Se voc instalou recentemente memria adicional, certifque-se de que esteja
corretamente instalada e que seja compatvel com o seu computador. Veja se
remover e instalar novamente a memria antiga permite que o seu computador seja
inicializado (consulte pgina 44).
Pressione o boto de fora () e imediatamente mantenha pressionadas as
teclas Comando (x), Opo, P e R simultaneamente at que voc oua o som de
inicializao por segunda vez para redefnir o parmetro RAM (PRAM).
Se voc ainda no consegue inicializar o seu MacBook Pro, consulte Mais
Informaes Sobre Servio e Suporte na pgina 66 para obter mais informaes sobre
como entrar em contato com a Apple para obter o servio.
Se a tela se escurece de forma repentina ou o seu MacBook Pro se bloqueia
Inicialize o seu MacBook Pro.
1 Desconecte quaisquer dispositivos que estejam conectados ao seu MacBook Pro,
exceto o adaptador de alimentao.
54 Captulo 4 Problema, Encontre a Soluo
2 Pressione o boto de fora () para reiniciar o sistema.
3 Deixe que a bateria carregue pelo menos 10 por cento antes de conectar quaisquer
dispositivos externos e retome o seu trabalho.
Para saber o quanto a bateria foi carregada, clique no cone de estado da Bateria ( ) na
barra de menus ou o indicador luminoso da bateria no lado esquerdo do seu MacBook Pro.
A tela tambm pode escurecer se voc possui os recursos de economia de energia
confgurados para a bateria.
Se um dispositivo de udio conectado em uma porta de udio no estiver
funcionando
Desconecte o dispositivo de udio. Escolha Apple () > Preferncias do Sistema e abra
o painel de preferncias Som. No painel de Entrada, especifque se deseja que a porta
seja usada para Entrada de Som ou Sada de Som. Reconecte o dispositivo de udio.
Nota: Se estiver executando o Windows no seu MacBook Pro, a porta compatvel
somente com sada de udio.
Se voc pressionar o boto da bateria e todos os indicadores luminosos da bateria
piscarem cinco vezes rapidamente
A sua bateria precisa ser substituda. Entre em contato com uma loja distribuidora da
Apple ou com o fornecedor de servios autorizado Apple.
Se voc pressionar o boto da bateria e os indicadores luminosos da bateria se
acenderem da esquerda para a direita e depois da direita para a esquerda, cinco
vezes, em uma fla
A sua bateria no foi reconhecida. Entre em contato com uma loja distribuidora da
Apple ou com o fornecedor de servios autorizado Apple.
55 Captulo 4 Problema, Encontre a Soluo
Como reparar, restaurar ou reinstalar o software do Mac OS X
Se voc possui um problema com o software ou o hardware do seu Mac, o Mac OS X
fornece utilitrios de reparao e restaurao que talvez eliminem os problemas e que
podem restaurar o seu software aos seus ajustes originais de fbrica. Voc pode acessar
esse utilitrios a partir do aplicativo Utilitrios do Mac OS X, mesmo se o seu computador
no estiver inicializando corretamente.
Utilize o aplicativo Utilitrios do Mac OS X para:
Restaurar o seu software e os dados de um backup do Time Machine.
Reinstalar aplicativos do Mac OS X e da Apple.
56 Captulo 4 Problema, Encontre a Soluo
Restaurar o seu computador aos ajustes de fbrica apagando o seu disco e
reinstalando o Mac OS X e seus aplicativos da Apple.
Reparar o disco do seu computador usando o Utilitrio de Disco.
Se o seu computador detectar um problema, ele abre o aplicativo Utilitrios do Mac OS X
automaticamente. Voc tambm pode abri-lo manualmente ao reiniciar o seu computador.
Para abrir o aplicativo Utilitrios do Mac OS X:
m Reinicie o seu computador enquanto mantm pressionadas as teclas Comando (x) e R.
O painel dos Utilitrios do Mac OS X aparece.
Alguns utilitrios do aplicativo Utilitrios do Mac OS X requerem acesso Internet e
Mac App Store. Talvez voc tenha que certifcar-se de que o seu computador esteja
conectado Internet usando sua rede Ethernet ou Wi-Fi.
Para conectar-se utilizando uma rede Wi-Fi:
1 Escolha uma rede do menu de estado Wi-Fi do canto superior direito da tela.
2 Se necessrio, digite a senha da rede.
Para conectar-se a uma rede fechada, escolha Conectar-se a Outra Rede. Digite o nome
senha da rede.
Como reparar um disco com o Utilitrio de Disco
Caso voc tenha um problema com o seu computador ou se voc iniciar o seu
computador e vir o aplicativo Utilitrios do Mac OS X, talvez voc tenha que reparar o
disco do seu computador.
1 Selecione o Utilitrio de Disco no painel Utilitrios do Mac OS X e clique em Continuar.
2 Selecione o disco ou partio da lista da esquerda e, em seguida, clique na aba Reparador.
3 Clique em Reparar Disco.
57 Captulo 4 Problema, Encontre a Soluo
Se o Utilitrio de Disco no puder reparar o disco, faa o backup da maioria de
informaes possveis e depois siga as instrues de Como reparar, restaurar ou
reinstalar o software do Mac OS X na pgina 55.
Para obter informaes sobre o Utilitrio de Disco e sobre suas opes, consulte a
Central de Ajuda ou abra o Utilitrio de Disco (na pasta Utilitrios do Launchpad) e
escolha Ajuda > Ajuda Utilitrio de Disco.
Como restaurar as informaes usando um backup do Time Machine
Se voc criou um backup do Time Machine anteriormente, utilize o utilitrio de
restaurao para restaurar tudo do seu computador ao seu estado prvio.
Use um backup do Time Machine para restaurar as informaes somente para o
computador que foi a fonte daquele backup. Caso voc queira transferir informaes para
um novo computador, utilize o Assistente de Migrao (na pasta Utilitrios no Launchpad).
1 Se o seu backup estiver em um Time Capsule, certifque-se de que voc est conectado
a uma rede Ethernet ou Wi-Fi. (Para conectar-se a uma rede Wi-Fi, siga as instrues da
pgina 56.)
2 No painel Utilitrios do Mac OS X selecione Restaurar Usando o Backup do Time
Machine e clique em Continuar.
3 Selecione o disco que contm o backup do Time Machine e, em seguida, siga as
instrues da tela.
58 Captulo 4 Problema, Encontre a Soluo
Como reinstalar o Mac OS X e os aplicativos da Apple
Sob algumas circunstncias, talvez voc tenha que reinstalar o Mac OS X e os
aplicativos da Apple. Voc pode reinstalar enquanto conserva seus arquivos e ajustes
de usurio intactos.
1 Certifque-se de que seu MacBook Pro est conectado internet usando uma rede
Ethernet ou Wi-Fi. (Para conectar-se a uma rede Wi-Fi, siga as instrues da pgina 56.)
2 No painel Utilitrios do Mac OS X selecione Reinstalar o Mac OS X e clique em Continuar.
3 No painel que aparece solicitando que voc selecione um disco, selecione seu disco
atual do Mac OS X (na maioria dos casos, ser o nico disco disponvel).
4 Para selecionar ou desmarcar software opcional, clique em Personalizar.
5 Clique em Instalar.
Voc pode instalar o Mac OS X sem apagar o disco, o que salva seus arquivos e ajustes
existentes ou voc pode apagar o disco primeiro, o que apaga todos os seus dados e
deixa o computador preparado para a reinstalao do Mac OS X e aplicativos da Apple.
Aps instalar o Mac OS X, voc pode ir Mac App Store e transferir novamente seus
aplicativos da Apple.
Importante: A Apple recomenda que voc faa um backup dos dados do seu disco, antes
de restaurar o software. A Apple no se responsabiliza por nenhuma perda de dados.
59 Captulo 4 Problema, Encontre a Soluo
Como restaurar o seu computador aos ajustes de fbrica
Quando voc restaura o seu computador aos ajustes de fbrica, todo o contedo do
seu computador (contas de usurio, ajustes de rede e todos os arquivos e pastas)
so apagados. Antes de restaurar, faa um backup de quaisquer arquivos que deseja
manter, copiando-os a outro disco. Anote seus ajustes de rede da preferncia Rede para
facilitar a sua conexo aps a reinstalao do Mac OS X.
1 Certifque-se de que est conectado internet usando uma rede Ethernet ou Wi-Fi.
(Para conectar-se a uma rede Wi-Fi, siga as instrues da pgina 56.)
2 No painel Utilitrios do Mac OS X selecione Utilitrio de Disco e clique em Continuar.
3 Selecione o disco da lista esquerda e, em seguida, clique na aba Apagar.
4 Selecione Mac OS Expandido (Reg. Cron.) do menu local Formato, digite um nome para
o disco e, em seguida, clique em Apagar.
5 Depois que o disco for apagado, escolha Utilitrio de Disco > Encerrar Utilitrio de Disco.
6 No painel Utilitrios do Mac OS X selecione Reinstalar o Mac OS X e clique em Continuar.
7 Para reinstalar o Mac OS X e seus aplicativos, siga as instrues do instalador do Mac OS X.
Aps restaurar o Mac OS X e seus aplicativos da Apple, voc pode restaurar de forma
seletiva seus outros dados e aplicativos de um backup do Time Machine.
60 Captulo 4 Problema, Encontre a Soluo
Como utilizar o Apple Hardware Test
Se suspeitar de algum problema com o hardware do MacBook Pro, voc pode usar o
aplicativo Apple Hardware Test para ajudar a determinar se existe um problema com
um dos componentes do computador, como a memria ou o processador.
Para utilizar o Apple Hardware Test:
1 Desconecte todos os dispositivos externos do seu computador, exceto o adaptador de
alimentao. Se houver um cabo Ethernet conectado ao computador, desconecte-o.
2 Reinicie o seu MacBook Pro e mantenha pressionada a tecla D enquanto ele se inicializa.
3 Quando a tela do seletor do Apple Hardware Test aparecer, selecione o idioma para a
sua localizao.
4 Pressione a tecla Retorno ou clique no boto de seta direita.
5 Quando a tela principal do Apple Hardware Test aparecer (depois de 45 segundos), siga
as instrues da tela.
6 Se o Apple Hardware Test detectar um problema, ele exibir um cdigo de erro. Anote
o cdigo do erro antes de buscar alternativas de suporte. Se o Apple Hardware Test no
detectar uma falha de hardware, talvez o problema esteja relacionado com o software.
61 Captulo 4 Problema, Encontre a Soluo
Problemas com a sua conexo Internet
O seu MacBook Pro possui o aplicativo Assistente de Confgurao de Rede para
gui-lo atravs da confgurao de uma conexo Internet. Abra as Preferncias do
Sistema e clique em Rede. Clique no boto Obter auxlio para abrir o Assistente de
Confgurao de Rede.
Se tiver problemas com a sua conexo Internet, voc pode tentar estes passos desta
seo para o seu tipo de conexo ou usar o Diagnstico da Rede.
Para utilizar o Diagnstico da Rede:
1 Escolha Apple () > Preferncias do Sistema.
2 Clique em Rede e, em seguida, clique em Obter Auxlio.
3 Clique em Diagnsticos para abrir o Diagnstico da Rede.
4 Siga as instrues que aparecem na tela.
Se o Diagnstico da Rede no resolver o problema, talvez haja um problema com
o provedor de acesso Internet (ISP) ao qual voc est tentando se conectar, com
um dispositivo externo que voc esteja utilizando para conectar-se ao ISP ou com o
servidor que voc est tentando acessar. Voc pode tentar os seguintes passos.
Modem a cabo, DSL e conexes Internet via rede local (LAN)
Certifque-se de que seus cabos do modem estejam conectados frmemente, incluindo
o cabo de alimentao do modem, o cabo do modem ao seu computador e o cabo
do modem tomada. Verifque tambm os cabos e fontes de alimentao dos hubs e
roteadores Ethernet.
62 Captulo 4 Problema, Encontre a Soluo
Desligue o modem a cabo ou o DSL por alguns minutos e, em seguida, ligue-o
novamente. Alguns provedores de acesso Internet recomendam que voc desconecte
o cabo de alimentao do modem. Se o seu modem tiver um boto de reincio, voc
poder pression-lo antes ou depois de desligar e ligar a energia.
Importante: As instrues que se referem a modems no se aplicam a usurios de
LANs. Os usurios de LANs devem possuir hubs, switches, roteadores ou bases de
conexo que os usurios de modem DSL ou a cabo no possuem. Os usurios de LANs
devem entrar em contato com seus administradores de rede e no com o ISP.
Conexes PPPoE
Se no puder conectar-se ao seu provedor de acesso Internet usando PPPoE (Point to
Point Protocol over Ethernet), certifque-se de ter inserido as informaes corretas nas
preferncias Rede.
Para verifcar as confguraes da preferncia Rede:
1 Escolha Apple () > Preferncias do Sistema.
2 Clique em Rede.
3 Clique em Adicionar (+) no fnal da lista de servios de conexo de rede e escolha
PPPoE no menu local Interface.
4 Escolha uma interface para o servio PPPoE no menu local Ethernet. Escolha Ethernet
se estiver se conectando a uma rede com fo ou Wi-Fi, se estiver se conectando a uma
rede sem fo.
5 Clique em Criar.
6 Insira as informaes recebidas do seu provedor de servios, como nome da conta,
senha e nome do servio PPPoE (se o seu provedor de servios o requerir).
7 Clique em Aplicar para ativar as confguraes.
63 Captulo 4 Problema, Encontre a Soluo
Conexes de Rede
Certifque-se de que o cabo Ethernet esteja conectado ao MacBook Pro e rede.
Verifque se os cabos e as fontes de alimentao dos hubs e roteadores Ethernet esto
bem conectados.
Se voc possui dois ou mais computadores que iro compartilhar uma conexo
Internet, certifque-se de que a sua rede esteja corretamente confgurada. Voc precisa
saber se o seu ISP fornece um nico endereo IP ou se ele fornece mltiplos endereos
IP, um para cada computador.
Se somente um endereo IP for fornecido, voc precisar de um roteador capaz de
compartilhar a conexo, tambm conhecido como NAT (Network Address Translation)
ou Mascaramento de IP. Para obter informaes de confgurao, verifque a
documentao fornecida com o seu roteador ou pergunte pessoa que confgurou a
sua rede. Voc pode usar uma estao base AirPort para compartilhar um endereo IP
entre vrios computadores. Para obter informaes sobre como utilizar uma estao
base AirPort, verifque a Central de Ajuda ou visite o site de suporte da AirPort em
www.apple.com/br/support/airport.
Caso no consiga resolver os problemas utilizando estes passos, entre em contato com
o seu ISP ou com seu administrador de rede.
64 Captulo 4 Problema, Encontre a Soluo
Problemas com a comunicao Wi-Fi
Se tiver problemas ao usar a comunicao Wi-Fi:
Certifque-se de que o seu computador ou a rede que est tentando conectar esteja
executando e possua um ponto de acesso sem fo.
Certifque-se de ter confgurado adequadamente o software de acordo com as
instrues que acompanham a sua estao base ou ponto de acesso.
Certifque-se de que o seu MacBook Pro esteja dentro do alcance do outro
computador ou do ponto de acesso da rede. Dispositivos eletrnicos prximos ou
estruturas de metal podem interferir na comunicao sem fo e reduzir o raio de
alcance. Reposicionar ou girar o seu computador pode melhorar a recepo.
Verifque o cone de estado da Wi-Fi (Z) na barra de menus. At quatro barras
podem aparecer, indicando a fora do sinal. Se no visualizar as barras, tente mudar a
sua localizao.
Obtenha ajuda online escolhendo Ajuda > Central de Ajuda e, em seguida, buscando
"wi-f". Consulte tambm as instrues fornecidas com o dispositivo sem fo para
obter mais informaes.
65 Captulo 4 Problema, Encontre a Soluo
Como manter seu software atualizado
Voc pode se conectar Internet e fazer o download automtico e gratuito das ltimas
verses de software, drivers e outras melhorias da Apple.
Quando estiver conectado Internet, a Atualizao de Software verifca se existem
atualizaes disponveis para o seu computador. Voc pode confgurar o seu
MacBook Pro para verifcar as atualizaes periodicamente e assim poder fazer o
download e instalar as atualizaes de software.
Para ver se h atualizaes de software:
1 Escolha Apple () > Preferncias do Sistema.
2 Clique no cone Atualizao de Software e siga as instrues da tela.
Para obter mais informaes, busque o tema Atualizao de Software na Central
de Ajuda.
Para obter as ltimas informaes sobre o Mac OS X, v para www.apple.com/br/macosx.
66 Captulo 4 Problema, Encontre a Soluo
Mais Informaes Sobre Servio e Suporte
O seu MacBook Pro no possui peas que possam ser reparadas pelo usurio, exceto
a unidade de disco rgido e a memria. Se precisar de servio, entre em contato com
a Apple ou leve o seu MacBook Pro a um fornecedor de servios autorizado da Apple.
Voc pode encontrar mais informaes sobre o MacBook Pro atravs de recursos on-
line, da ajuda na tela, nas Informaes do Sistema ou no Apple Hardware Test.
Recursos on-line
Para obter informaes sobre servio e suporte on-line, visite o site www.apple.com/br/
support/macbookpro. Escolha o seu pas no menu. Voc pode pesquisar a AppleCare
Knowledge Base, verifcar atualizaes de software ou obter ajuda nos fruns de discusso
da Apple. As ltimas informaes especfcas do produto podem ser encontradas no site
www.apple.com/support/macbookpro.
Ajuda na tela
Voc pode buscar respostas s suas perguntas, bem como instrues e informaes
sobre soluo de problemas, na Central de Ajuda. Escolha Ajuda > Central de Ajuda.
Informaes do Sistema
Para obter informaes sobre o seu MacBook Pro, consulte as Informaes do Sistema.
Mostra quais hardwares e softwares esto instalados, o nmero de srie e a verso
do sistema operacional, a quantidade de memria instalada e mais. Para abrir as
Informaes do Sistema, escolha Apple () > Sobre este Mac na barra de menus e
clique em Mais Informaes.
67 Captulo 4 Problema, Encontre a Soluo
Suporte e Servio AppleCare
Seu MacBook Pro fornecido com 90 dias de garantia para suporte tcnico e um
ano de cobertura de garantia para reparaes de hardware. As reparaes em
garantia podem ser solicitadas em uma loja de varejo Apple ou em um centro de
reparos autorizado Apple, como por exemplo, um fornecedor de servios autorizado
Apple. Voc pode aumentar o prazo de cobertura da garantia comprando um plano
AppleCare Protection Plan. Para obter informaes, visite o site www.apple.com/br/
support/products ou o site para o seu pas listado abaixo.
Se precisar de assistncia, os representantes do suporte telefnico AppleCare podero
ajud-lo com a instalao e abertura de aplicativos, e com a soluo de problemas
bsicos. Ligue para a central de suporte mais prxima de voc (os primeiros 90 dias so
gratuitos). Tenha a data de compra e o nmero de srie do seu MacBook Pro prximos
quando fzer sua chamada.
Nota: Os 90 dias de suporte telefnico gratuitos comeam na data de compra. Talvez
sejam aplicadas tarifas telefnicas.
Pas Telefone Site
Brasile 0800-761-0880 www.apple.com/br/support
Italia (39) 199 120 800 www.apple.com/it/support
Messico 001-866-676-5682 www.apple.com/mx/support
Spagna (34) 902 151 992 www.apple.com/es/support
Os nmeros de telefone podem mudar e as taxas de chamadas telefnicas nacionais
podem ser aplicadas. Uma lista completa est disponvel na web:
www.apple.com/support/contact/phone_contacts.html
68 Captulo 4 Problema, Encontre a Soluo
Como localizar o nmero de srie do seu produto
Use um dos mtodos seguintes para encontrar o nmero de srie do seu computador:
Vire o seu MacBook Pro. O nmero de srie est gravado na tampa, prximo a dobradia.
Nmero de srie
Escolha Apple () > Sobre este Mac. Clique no nmero da verso abaixo das palavras
Mac OS X para alternar para o nmero da verso do Mac OS X, o nmero da verso
e o nmero de srie.
Abra as Informaes do Sistema na pasta Utilitrios do Launchpad.
Central de Ajuda ergonomia
www.apple.com/br/environment
Por ltimo, mas no menos
importante
5
70 Captulo 5 Por ltimo, mas no menos importante
Para a sua segurana e a segurana do equipamento, siga estas regras para a
limpeza e conservao do seu MacBook Pro para que voc possa trabalhar mais
confortavelmente. Mantenha estas instrues mo para consulta.
NOTA: O armazenamento ou uso incorreto do seu computador pode anular a
garantia do fabricante.
Informaes Importantes sobre Segurana
AVISO: A omisso do seguimento destas instrues de segurana pode resultar em
incndio, choque eltrico ou outros danos e prejuzos.
Bateria integrada No remova a bateria do seu MacBook Pro A bateria s pode ser
substituda por um fornecedor de servios autorizado Apple. Interrompa o uso do
seu MacBook Pro se ele cair ou for amassado, dobrado, deformado ou danifcado. No
exponha seu Macbook Pro a fontes de calor extremas, tais como radiadores ou lareiras,
onde as temperaturas podem exceder 100C.
Utilizao adequada A parte inferior do seu MacBook Pro pode se aquecer bastante
durante o uso normal. O MacBook Pro cumpre com os limites de temperatura de
superfcie acessvel ao usurio defnidos pelo Padro Internacional de Segurana do
Equipamento de Tecnologia de Informao (IEC 60950-1).
71 Captulo 5 Por ltimo, mas no menos importante
Para utilizar o computador de forma segura e reduzir a possibilidade de danos
relacionados com a sade, siga estas diretrizes:
Confgure o seu MacBook Pro sobre uma superfcie de trabalho estvel que permita
uma adequada circulao de ar sob e ao redor do computador.
No use o seu MacBook Pro sobre um travesseiro ou outro material macio, pois o
material pode bloquear a ventilao do fuxo de ar.
No coloque nunca nada sobre o teclado ao usar o seu MacBook Pro.
Nunca coloque objetos nas aberturas de ventilao.
Se o seu MacBook Pro estiver no seu colo e se aquecer de forma inconfortvel,
retire-o do seu colo e coloque-o sobre uma superfcie de trabalho estvel.
guas e locais midos Mantenha o seu MacBook Pro longe de fontes de lquidos, tais
como bebidas, banheiras, pias, boxes e outros. Proteja o seu MacBook Pro da umidade
ou do tempo mido, como chuva, neve e nevoeiros.
Adaptador de Alimentao MagSafe de 60 W Use somente o adaptador de
alimentao fornecido com o seu MacBook Pro, ou um adaptador de alimentao
autorizado pela Apple que seja compatvel com este produto. Certifque-se de que
o plugue de corrente alternada ou o cabo de corrente alternada estejam inseridos
completamente no adaptador de alimentao antes de conectar o adaptador a uma
tomada eltrica.
O adaptador de alimentao pode se aquecer bastante durante o uso normal. O
Adaptador de Alimentao MagSafe cumpre com os limites de temperatura de
superfcie acessvel ao usurio defnidos pelo Padro Internacional de Segurana do
Equipamento de Tecnologia de Informao (IEC 60950-1).
72 Captulo 5 Por ltimo, mas no menos importante
Para reduzir a possibilidade do sobreaquecimento do adaptador de alimentao ou
danos relacionados ao calor, realize uma das seguintes aes:
Conecte o adaptador de alimentao diretamente a uma tomada eltrica.
Conector MagSafe
Plugue de
corrente
alternada
Adaptador de
Alimentao MagSafe
Se voc estiver utilizando um cabo de alimentao de corrente alternada, coloque
o adaptador de alimentao sobre uma escrivaninha, mesa ou no cho em um local
com boa ventilao.
Conector MagSafe
Adaptador de Alimentao MagSafe
Cabo de alimentao
de corrente alternada
73 Captulo 5 Por ltimo, mas no menos importante
Desconecte o adaptador de alimentao e todos os outros cabos caso ocorra uma
destas condies:
Voc deseja adicionar memria ou atualizar o disco rgido.
Voc deseja limpar o gabinete (use somente o procedimento recomendado descrito
em pgina 76).
Se o cabo de alimentao ou o plugue estiverem danifcados.
Se o seu MacBook Pro ou o adaptador de alimentao foram expostos chuva,
umidade excessiva ou de algum lquido foi derramado dentro do gabinete.
Se o seu MacBook Pro ou adaptador de alimentao foi derrubado, o gabinete foi
danifcado ou voc acha que necessrio obter servio ou reparao.
A porta de alimentao do MagSafe contm um m que pode apagar os dados de
um carto de crdito, do iPod ou de outro dispositivo. Para preservar seus dados, no
coloque estes ou outro material ou dispositivo magneticamente sensvel a menos de
25 mm de distncia desta porta.
Se cair algum fragmento dentro da porta de alimentao MagSafe, remova-o
cuidadosamente com um cotonete seco.
Especifcaes de potncia do MagSafe:
Frequncia: 50 a 60 Hz, fase nica
Voltagem de Linha: 100 a 240 V
Voltagem de Sada: 16,5 V DC, 3,65 A
74 Captulo 5 Por ltimo, mas no menos importante
Danos audio possvel ocorrer a perda permanente da audio se os fones de
ouvido normais ou do tipo auricular forem usados em alto volume. Com o tempo, voc
pode adaptar-se a ouvir um volume elevado de som, que pode parecer normal, mas
que pode danifcar a sua audio. Se voc sentir um zumbido nos ouvidos ou um som
abafado, interrompa o uso e consulte um mdico especialista em audio. Quanto
mais alto o volume, menor o tempo requerido antes que a sua audio seja afetada. Os
expertos em audio sugerem que para proteger a sua audio, voc deve:
Limitar o tempo que voc usa os fones de ouvido normais ou do tipo auriculares
em alto volume.
Evite aumentar o volume para bloquear os rudos do ambiente.
Abaixe o volume caso no consiga escutar as pessoas falando prximas a voc.
Atividades de alto risco Este computador no foi feito para ser usado na operao de
instalaes nucleares, navegao de aeronaves ou sistemas de comunicao, sistemas
de controle de trfco areo ou qualquer outro uso onde a falha do computador pode
causar a morte, danos pessoais ou danos graves ao meio ambiente.
Informaes do Laser para Unidades de Disco pticas
AVISO: Fazer ajustes ou executar procedimentos diferentes dos especifcados no
manual do seu equipamento pode resultar em perigosas exposies a radiaes.
A unidade ptica do seu computador contm um laser que seguro para uso normal,
mas que pode ser nocivo aos seus olhos caso seja desmontado. Para sua segurana,
permita apenas que este equipamento seja reparado por um fornecedor de servios
autorizado pela Apple.
75 Captulo 5 Por ltimo, mas no menos importante
Informaes Importantes sobre Manipulao
NOTA: O no cumprimento destas instrues de manipulao podem resultar em
danos ao seu MacBook Pro ou a outras propriedades.
Ambiente operacional O funcionamento do seu MacBook Pro fora destes limites pode
afetar o desempenho:
Temperatura de funcionamento: 10 a 35 C
Temperatura de armazenamento: -20 a 45 C
Umidade relativa: 5% a 90% (no condensao)
Altitude de funcionamento: 0 a 3048 metros
Como ligar o seu MacBook Pro Nunca ligue o seu MacBook Pro a no ser que todas as
suas partes internas e externas estejam no lugar. Operar o computador quando faltam
algumas partes pode ser perigoso e pode danifcar o seu computador.
Como carregar o seu MacBook Pro Se voc carrega o seu MacBook Pro em uma
bolsa ou pasta, certifque-se de que no haja itens soltos (tais como clipes ou moedas)
que poderiam entrar de forma acidental dentro do computador atravs das aberturas
de ventilao ou do slot da unidade ptica ou que poderiam fcar presos dentro de
uma porta Inclusive, mantenha os itens magneticamente sensveis longe da porta de
alimentao MagSafe.
Como usar conectores e portas Nunca force um conector em uma porta. Ao conectar um
dispositivo, certifque-se de que a porta esteja livre de fragmentos, que o conector coincide
com a porta e que voc posicionou o conector corretamente em relao porta.
76 Captulo 5 Por ltimo, mas no menos importante
Como usar uma unidade ptica A unidade SuperDrive do seu MacBook Pro
compatvel com discos padro de 12 cm. Discos de forma irregular ou discos menores
de 12 cm no so compatveis e podem fcar presos na unidade.
Como cuidar das peas de vidro Seu MacBook Pro contm componentes de vidro,
incluindo a tela e o trackpad. Se elas forem danifcadas, no use utilize seu MacBook
Pro at que ele tenha sido reparado por um fornecedor de servios autorizado Apple.
Como guardar o seu MacBook Pro Se voc for guardar o seu MacBook Pro por um
perodo prolongado, mantenha-o em um local fresco (idealmente 22 C) e descarregue
a bateria at alcanar 50 por cento ou menos. Ao guardar o seu MacBook Pro por mais
de cinco meses, descarregue a bateria at alcanar 50 por cento aproximadamente .
Para manter a capacidade da bateria, recarregue-a em 50 por cento a cada seis meses,
mais ou menos.
Como limpar o seu MacBook Pro Ao limpar o exterior do seu MacBook Pro e seus
componentes, primeiramente desligue o MacBook Pro e desconecte o adaptador de
alimentao. Em seguida, use um pano macio, limpo e seco para limpar o exterior do
computador. Evite deixar entrar umidade nas aberturas. No utilize lquidos em spray
diretamente no seu computador. No utilize aerossis, solventes ou abrasivos que
possam danifcar o acabamento.
Como limpar a tela do MacBook Pro Para limpar a tela do MacBook Pro,
primeiramente desligue o MacBook Pro e desconecte o adaptador de alimentao. Em
seguida, umedea o pano de limpeza fornecido com um pouco de gua e limpe a tela.
No borrife lquidos diretamente na sua tela.
77 Captulo 5 Por ltimo, mas no menos importante
Dicas sobre Ergonomia
Aqui esto algumas dicas para ajustar o seu ambiente de trabalho e torn-lo saudvel.
Teclado e Trackpad
Ao usar o teclado e o trackpad, seus ombros devem estar relaxados. O seu brao e o
antebrao devem formar um ngulo pouco maior que 90 graus, com o seu pulso e sua
mo quase em uma linha reta.
Este no Este
78 Captulo 5 Por ltimo, mas no menos importante
Toque levemente o teclado ao digitar ou usar o trackpad e mantenha suas mos e
dedos relaxados. Evite rolar seus polegares sob as palmas das mos.
Este no Este
Altere sempre a posio das mos para evitar fatiga. Alguns usurios de computadores
podem desenvolver desconfortos em suas mos, pulsos ou braos aps o uso intensivo
sem intervalos. Se comear a desenvolver uma dor crnica ou desconforto nas suas
mos, pulsos e ombros, consulte um mdico especialista qualifcado.
Mouse Externo
Se voc usa um mouse externo, coloque o mouse na mesma altura que o teclado e em
um alcance confortvel.
Cadeira
prefervel utilizar uma cadeira ajustvel que fornea um suporte frme e cmodo.
Ajuste a altura da cadeira para que as suas pernas estejam na posio horizontal e seus
ps estejam apoiados no cho. O encosto da cadeira deve apoiar a parte inferior de
suas costas (a regio lombar). Siga as instrues do fabricante para ajustar o encosto da
cadeira de forma que se adapte perfeitamente ao seu corpo.
79 Captulo 5 Por ltimo, mas no menos importante
Talvez voc tenha que abaixar a sua cadeira para que os seus antebraos e mos
estejam em um ngulo adequado com o teclado. Se isso impedir que voc coloque os
seus ps apoiados completamente no cho, voc pode usar um apoio para os ps com
altura regulvel para eliminar o espao entre o cho e seus ps. Ou voc tambm pode
abaixar a rea de trabalho para eliminar a necessidade de um apoio para os ps. Outra
opo usar uma mesa com uma bandeja para o teclado que seja mais baixa que a
superfcie normal de trabalho.
Tela Integrada
Ajuste o ngulo do monitor para optimizar a visualizao do seu ambiente. No force a
tela se encontrar resistncia. A tela no deve abrir-se mais do que 130 graus.
Voc pode ajustar o brilho da tela ao levar o computador de um local a outro, ou se a
luz da sua rea de trabalho for alterada.
Na Internet voc poder encontrar mais informaes sobre ergonomia:
www.apple.com/about/ergonomics
Apple e o Meio-Ambiente
A Apple Inc. reconhece que tem grande responsabilidade na minimizao do impacto
ambiental causado por seus produtos e operaes.
Mais informaes esto disponveis na web:
www.apple.com/br/environment
80
Regulatory Compliance Information
FCC Compliance Statement
This device complies with part 15 of the FCC rules. Operation
is subject to the following two conditions: (1) This device may
not cause harmful interference, and (2) this device must accept
any interference received, including interference that may cause
undesired operation. See instructions if interference to radio or
television reception is suspected.
Lutilisation de ce dispositif est autorise seulement aux
conditions suivantes: (1) il ne doit pas produire de brouillage et (2)
lutilisateur du dispositif doit tre prt accepter tout brouillage
radiolectrique reu, mme si ce brouillage est susceptible de
compromettre le fonctionnement du dispositif.
Radio and Television Interference
This computer equipment generates, uses, and can radiate radio-
frequency energy. If it is not installed and used properlythat
is, in strict accordance with Apples instructionsit may cause
interference with radio and television reception.
This equipment has been tested and found to comply with
the limits for a Class B digital device in accordance with the
specifcations in Part 15 of FCC rules. These specifcations
are designed to provide reasonable protection against such
interference in a residential installation. However, there is
no guarantee that interference will not occur in a particular
installation.
You can determine whether your computer system is causing
interference by turning it of. If the interference stops, it was
probably caused by the computer or one of the peripheral devices.
If your computer system does cause interference to radio or
television reception, try to correct the interference by using one or
more of the following measures:
Turn the television or radio antenna until the interference stops.
Move the computer to one side or the other of the television
or radio.
Move the computer farther away from the television or radio.
Plug the computer into an outlet that is on a diferent circuit
from the television or radio. (That is, make certain the computer
and the television or radio are on circuits controlled by diferent
circuit breakers or fuses.)
If necessary, consult an Apple Authorized Service Provider or
Apple. See the service and support information that came with
your Apple product. Or consult an experienced radio/television
technician for additional suggestions.
Important: Changes or modifcations to this product not
authorized by Apple Inc. could void the EMC compliance and
negate your authority to operate the product.
This product has demonstrated EMC compliance under conditions
that included the use of compliant peripheral devices and shielded
cables (including Ethernet network cables) between system
components. It is important that you use compliant peripheral
devices and shielded cables between system components to
reduce the possibility of causing interference to radios, television
sets, and other electronic devices.
Responsible party (contact for FCC matters only):
Apple Inc. Corporate Compliance
1 Infnite Loop, MS 26-A
Cupertino, CA 95014
Wireless Radio Use
This device is restricted to indoor use when operating in the 5.15 to
5.25 GHz frequency band.
Cet appareil doit tre utilis lintrieur.
Exposure to Radio Frequency Energy
The radiated output power of the Wi-Fi technology is below the
FCC radio frequency exposure limits. Nevertheless, it is advised to
use the wireless equipment in such a manner that the potential for
human contact during normal operation is minimized.
81
FCC Bluetooth Wireless Compliance
The antenna used with this transmitter must not be colocated or
operated in conjunction with any other antenna or transmitter
subject to the conditions of the FCC Grant.
Canadian Compliance Statement
This device complies with Industry Canada license-exempt RSS
standard(s). Operation is subject to the following two conditions:
(1) this device may not cause interference, and (2) this device must
accept any interference, including interference that may cause
undesired operation of the device.
Cet appareil est conforme aux normes CNR exemptes de licence
dIndustrie Canada. Le fonctionnement est soumis aux deux
conditions suivantes : (1) cet appareil ne doit pas provoquer
dinterfrences et (2) cet appareil doit accepter toute interfrence,
y compris celles susceptibles de provoquer un fonctionnement
non souhait de lappareil.
Bluetooth Industry Canada Statement
This Class B device meets all requirements of the Canadian
interference-causing equipment regulations.
Cet appareil numrique de la Class B respecte toutes les exigences
du Rglement sur le matriel brouilleur du Canada.
Industry Canada Statement
Complies with the Canadian ICES-003 Class B specifcations.
Cet appareil numrique de la classe B est conforme la norme
NMB-003 du Canada. This device complies with RSS 210 of Industry
Canada.
Bluetooth EuropeEU Declaration of Conformity
This wireless device complies with the R&TTE Directive.
EuropeEU Declaration of Conformity
Apple Inc. , MacBook Pro
1999/5/.
esky Spolenost Apple Inc. tmto prohlauje, e tento
MacBook Pro je ve shod se zkladnmi poadavky a dalmi
pslunmi ustanovenmi smrnice 1999/5/ES.
Dansk Undertegnede Apple Inc. erklrer herved, at flgende
udstyr MacBook Pro overholder de vsentlige krav og vrige
relevante krav i direktiv 1999/5/EF.
Deutsch Hiermit erklrt Apple Inc., dass sich das MacBook Pro
in bereinstimmung mit den grundlegenden Anforderungen
und den brigen einschlgigen Bestimmungen der Richtlinie
1999/5/EG befnden.
Eesti Kesolevaga kinnitab Apple Inc., et see MacBook Pro
vastab direktiivi 1999/5/E phinuetele ja nimetatud direktiivist
tulenevatele teistele asjakohastele stetele.
English Hereby, Apple Inc. declares that this MacBook Pro is in
compliance with the essential requirements and other relevant
provisions of Directive 1999/5/EC.
Espaol Por medio de la presente Apple Inc. declara que este
MacBook Pro cumple con los requisitos esenciales y cualesquiera
otras disposiciones aplicables o exigibles de la Directiva
1999/5/CE.
M , Apple Inc.
MacBook Pro
1999/5/.
Franais Par la prsente Apple Inc. dclare que lappareil
MacBook Pro est conforme aux exigences essentielles et aux
autres dispositions pertinentes de la directive 1999/5/CE.
Islenska Apple Inc. lsir v hr me yfr a etta tki
MacBook Pro fullngir lgmarkskrfum og rum vieigandi
kvum Evrputilskipunar 1999/5/EC.
Italiano Con la presente Apple Inc. dichiara che questo
dispositivo MacBook Pro conforme ai requisiti essenziali ed alle
altre disposizioni pertinenti stabilite dalla direttiva 1999/5/CE.
82
Latviski Ar o Apple Inc. deklar, ka MacBook Pro ierce atbilst
Direktvas 1999/5/EK btiskajm prasbm un citiem ar to
saisttajiem noteikumiem.
Lietuvi iuo Apple Inc. deklaruoja, kad is MacBook Pro
atitinka esminius reikalavimus ir kitas 1999/5/EB Direktyvos
nuostatas.
Magyar Alulrott, Apple Inc. nyilatkozom, hogy a MacBook Pro
megfelel a vonatkoz alapvet kvetelmnyeknek s az
1999/5/EC irnyelv egyb elrsainak.
Malti Hawnhekk, Apple Inc., jiddikjara li dan MacBook Pro
jikkonforma mal-tiijiet essenzjali u ma provvedimenti orajn
relevanti li hemm fd-Dirrettiva 1999/5/EC.
Nederlands Hierbij verklaart Apple Inc. dat het toestel
MacBook Pro in overeenstemming is met de essentile eisen
en de andere bepalingen van richtlijn 1999/5/EG.
Norsk Apple Inc. erklrer herved at dette MacBook Pro
-apparatet er i samsvar med de grunnleggende kravene og
vrige relevante krav i EU-direktivet 1999/5/EF.
Polski Niniejszym Apple Inc. owiadcza, e ten MacBook Pro s
zgodne z zasadniczymi wymogami oraz pozostaymi stosownymi
postanowieniami Dyrektywy 1999/5/EC.
Portugus Apple Inc. declara que este dispositivo
MacBook Pro est em conformidade com os requisitos
essenciais e outras disposies da Directiva 1999/5/CE.
Romn Prin prezenta, Apple Inc. declar c acest aparat
MacBook Pro este n conformitate cu cerinele eseniale i cu
celelalte prevederi relevante ale Directivei 1999/5/CE.
Slovensko Apple Inc. izjavlja, da je ta MacBook Pro skladne z
bistvenimi zahtevami in ostalimi ustreznimi doloili direktive
1999/5/ES.
Slovensky Apple Inc. tmto vyhlasuje, e toto MacBook Pro spa
zkladn poiadavky a vetky prslun ustanovenia Smernice
1999/5/ES.
Suomi Apple Inc. vakuuttaa tten, ett tm MacBook Pro
tyyppinen laite on direktiivin 1999/5/EY oleellisten vaatimusten ja
sit koskevien direktiivin muiden ehtojen mukainen.
Svenska Hrmed intygar Apple Inc. att denna MacBook Pro str i
verensstmmelse med de vsentliga egenskapskrav och vriga
relevanta bestmmelser som framgr av direktiv 1999/5/EG.
A copy of the EU Declaration of Conformity is available at:
www.apple.com/euro/compliance
This equipment can be used in the following countries:
Korea Warning Statements
B (] _/)
0 ](B) ^/
]9/ / ^ , 5|
9/ / (l.
/9 ' /
0 (,
0 /9 / l.
= (]
Singapore Wireless Certifcation
83
Taiwan Wireless Statements
Taiwan Class B Statement
Japan VCCI Class B Statement
Informaes de Modem Externo USB
Ao conectar o seu MacBook Pro linha telefnica usando um
modem USB externo, consulte as informaes da agncia de
telecomunicaes na documentao fornecida com o seu modem.
ENERGY STAR
Compliance
As an ENERGY STAR
partner, Apple has determined that standard
confgurations of this product meet the ENERGY STAR
guidelines
for energy efciency. The ENERGY STAR
program is a partnership
with electronic equipment manufacturers to promote energy-
efcient products. Reducing energy consumption of products
saves money and helps conserve valuable resources.
This computer is shipped with power management enabled with
the computer set to sleep after 10 minutes of user inactivity. To
wake your computer, click the mouse or trackpad or press any key
on the keyboard.
For more information about ENERGY STAR
, visit:
www.energystar.gov
Informaes sobre Descarte e Reciclagem
Este smbolo indica que o seu produto deve ser descartado de
modo apropriado de acordo com as leis e regulamentaes
locais. Quando seu produto atingir o fm de sua vida til, entre
em contato com a Apple ou com as autoridades locais para saber
sobre as opes de reciclagem.
Para obter informaes sobre o programa de reciclagem da Apple,
visite o site www.apple.com/br/environment/recycling.
84
Unio EuropeiaInformaes sobre Descarte:
O smbolo acima signifca que, de acordo com as leis e
regulamentaes locais, o produto deve ser descartado separado
do lixo domstico. Quando este produto atingir o fm de sua vida
til, leve-o a um ponto de coleta designado pelas autoridades
locais. Alguns pontos de coleta aceitam produtos gratuitamente.
A coleta separada e a reciclagem do produto no momento do
descarte ajudar a conservar os recursos naturais e garantir uma
reclicagem de forma respeitosa com o meio-ambiente e a sade
humana.
Trkiye
EEE ynetmeliine (Elektrikli ve Elektronik Eyalarda Baz Zararl
Maddelerin Kullanmnn Snrlandrlmasna Dair Ynetmelik)
uygundur.
Brasil: Informaes sobre descarte e reciclagem
O smbolo acima indica que este produto e/ou sua bateria
no devem ser descartadas no lixo domstico. Quando decidir
descartar este produto e/ou sua bateria, faa-o de acordo com
as leis e diretrizes ambientais locais. Para informaes sobre o
programa de reciclagem da Apple, pontos de coleta e telefone de
informaes, visite www.apple.com/br/environment.
Informaes sobre o descarte da bateria
Descarte as baterias de acordo com suas leis e diretrizes
ambientais locais.
Deutschland: Dieses Gert enthlt Batterien. Bitte nicht in den
Hausmll werfen. Entsorgen Sie dieses Gert am Ende seines
Lebenszyklus entsprechend der mageblichen gesetzlichen
Regelungen.
Nederlands: Gebruikte batterijen kunnen worden ingeleverd bij de
chemokar of in een speciale batterijcontainer voor klein chemisch
afval (kca) worden gedeponeerd.
China Battery Statement
Taiwan Battery Statement
K Apple Inc.
2011 Apple Inc. Todos os direitos reservados.
De acordo com as leis de copyright (direitos autorais), este manual
no pode ser copiado, em sua totalidade ou em parte, sem o
consentimento por escrito da Apple.
Todos os esforos foram feitos para assegurar que as informaes
deste manual sejam precisas. A Apple no se responsabiliza por
erros de impresso ou de transcrio.
Apple
1 Infnite Loop
Cupertino, CA 95014
408-996-1010
www.apple.com
O logotipo da Apple uma marca de fbrica da Apple Inc.,
registrada nos EUA e em outros pases. A utilizao do logotipo da
Apple do teclado (opo + Maisculas + K) para fns comerciais
sem o consentimento prvio da Apple pode constituir uma
violao de marca registrada e competio desleal transgredindo
leis federais e estaduais.
Apple, logotipo da Apple, AirPort, FaceTime, Finder, FireWire,
GarageBand, iChat, iLife, iMovie, iPhone, iPhoto, iPod, iPod touch,
iTunes, Keynote, Mac, MacBook, Mac OS, MagSafe, Photo Booth,
Safari, Spaces, Spotlight, SuperDrive, Time Capsule e Time Machine
so marcas de fbrica da Apple Inc., registradas nos EUA e em
outros pases.
O logotipo FireWire, iPad e Multi-Touch so marcas comerciais
da Apple Inc.
Apple, AppleCare, Apple Store e iTunes Store so marcas de servio
da Apple Inc., registradas nos EUA e em outros pases.
App Store is a service mark of Apple Inc.
ENERGY STAR uma marca registrada nos EUA.
Thunderbolt e o logotipo Thunderbolt so marcas registradas da
Intel Corp. nos Estados Unidos e em outros pases
A marca Bluetooth e seus logotipos so marcas registradas de
propriedade da Bluetooth SIG, Inc. e qualquer uso de tais marcas
pela Apple Inc. se realiza sob licena.
Outras empresas e nomes de produtos mencionados aqui so
marcas registradas de suas respectivas empresas. A meno de
produtos de terceiros possui apenas um objetivo informativo e
no constitui um endosso ou recomendao. A Apple no assume
nenhuma responsabilidade no que se refere ao desempenho ou
uso destes produtos.
Fabricado sob licena da Dolby Laboratories. Dolby, Pro Logic e
o smbolo D duplo so marcas registradas da Dolby Laboratories.
Confdential Unpublished Works, 19921997 Dolby Laboratories,
Inc. Todos os direitos reservados.
Publicado simultaneamente nos Estados Unidos e no Canad.
Você também pode gostar
- A Mina Perdida de Phandelver V1.7Documento64 páginasA Mina Perdida de Phandelver V1.7Victor Hugo100% (2)
- Demolidor - Frank Miller & Klaus Janson - Vol 1Documento1 páginaDemolidor - Frank Miller & Klaus Janson - Vol 1Victor HugoAinda não há avaliações
- Oração Aos Moços (Rui Barbosa e A Dedicação)Documento1 páginaOração Aos Moços (Rui Barbosa e A Dedicação)Victor HugoAinda não há avaliações
- Modelo de Estatuto de MotoclubeDocumento8 páginasModelo de Estatuto de MotoclubeVictor Hugo100% (1)
- D&D 5E - Livro Do Jogador - Fundo ColoridoDocumento317 páginasD&D 5E - Livro Do Jogador - Fundo Coloridosérgio100% (1)
- Aventuras Fantásticas 02 - O Feiticeiro Da Montanha de FogoDocumento123 páginasAventuras Fantásticas 02 - O Feiticeiro Da Montanha de FogoVictor Hugo100% (1)
- MacBook Pro (13 Polegadas, Início de 2011) - Especificações TécnicasDocumento4 páginasMacBook Pro (13 Polegadas, Início de 2011) - Especificações TécnicasVictor HugoAinda não há avaliações
- Modelo de Estatuto de MotoclubeDocumento8 páginasModelo de Estatuto de MotoclubeVictor Hugo100% (1)
- Ficha Personagem NumeneraDocumento2 páginasFicha Personagem NumeneraVictor HugoAinda não há avaliações
- 2725 ZX67Documento257 páginas2725 ZX67Victor HugoAinda não há avaliações
- Apol1 Des SoftwareDocumento11 páginasApol1 Des Softwaretatiane_rocha_28Ainda não há avaliações
- Primeiros Passos - Familiarizando-Se Com o E .SeriesDocumento139 páginasPrimeiros Passos - Familiarizando-Se Com o E .SeriesAndre Luiz Pimenta50% (2)
- Acionamento de Lâmpada Com o Sensor de MovimentoDocumento40 páginasAcionamento de Lâmpada Com o Sensor de MovimentoJúlio FernandesAinda não há avaliações
- 204-0066-00 - DmSTM-1 Manual Do EquipamentoDocumento42 páginas204-0066-00 - DmSTM-1 Manual Do EquipamentorodolfopmendesAinda não há avaliações
- Apostila jFinançasEmpresa2015 Rev02 2015Documento67 páginasApostila jFinançasEmpresa2015 Rev02 2015Moises DuarteAinda não há avaliações
- Atividade de Projeto Simulada No Programa Simulador de CLP TrilogyDocumento7 páginasAtividade de Projeto Simulada No Programa Simulador de CLP Trilogymauriciosantos07Ainda não há avaliações
- 3i - Pegasus GPRS POCKETDocumento49 páginas3i - Pegasus GPRS POCKETFabio Celano KucinskiAinda não há avaliações
- Aula 2 - 3 - JPA - HibernateDocumento15 páginasAula 2 - 3 - JPA - Hibernatesilas rodriguesAinda não há avaliações
- Razões para Migrar de Delphi 7 para Delphi XE2 White PaperDocumento121 páginasRazões para Migrar de Delphi 7 para Delphi XE2 White PaperWellington SantosAinda não há avaliações
- Erro "Aguardando Que Outro Aplicativo Conclua A Ação OLE - No Excel - Suporte Da MicrosoftDocumento3 páginasErro "Aguardando Que Outro Aplicativo Conclua A Ação OLE - No Excel - Suporte Da MicrosoftmarcosruzaAinda não há avaliações
- Manual SINAFLOR MAIS - Módulo Interno (Cabeçalho, Renovar, Retificar, Suspender e Liberar) - 17-08-2020Documento50 páginasManual SINAFLOR MAIS - Módulo Interno (Cabeçalho, Renovar, Retificar, Suspender e Liberar) - 17-08-2020Nielson SouzaAinda não há avaliações
- BMS - Descritivo Técnico Engenharia de CAG II - TJ-MGDocumento62 páginasBMS - Descritivo Técnico Engenharia de CAG II - TJ-MGRouberioRolimAinda não há avaliações
- dICAS SOLIDWORKSDocumento14 páginasdICAS SOLIDWORKSGuilherme Henrique Faria AiresAinda não há avaliações
- Como Elaborar Um Projeto de Banco de Dados - ETECDocumento8 páginasComo Elaborar Um Projeto de Banco de Dados - ETECMarcos GomesAinda não há avaliações
- Sockets CDocumento3 páginasSockets CGianfranco MeneguzAinda não há avaliações
- Pergunta 01tec em Informática Teste 1Documento9 páginasPergunta 01tec em Informática Teste 1ccdaroboticaAinda não há avaliações
- Programacao de ScriptDocumento2 páginasProgramacao de ScriptNome123456Ainda não há avaliações
- Códigos Exercícios Resolvidos - Parte 2 - .Prof. Newton - JavaDocumento7 páginasCódigos Exercícios Resolvidos - Parte 2 - .Prof. Newton - JavajulianaAinda não há avaliações
- Projetos de Aplicativos Móveis Multiplataforma-1Documento14 páginasProjetos de Aplicativos Móveis Multiplataforma-1Karoliny Matos MelloAinda não há avaliações
- Importância de Tecnologia Da Informação Na Gestão Das EmpresasDocumento16 páginasImportância de Tecnologia Da Informação Na Gestão Das EmpresasSergio Alfredo MacoreAinda não há avaliações
- Como Criar Uma Instalação Silenciosa de Um Programa Com SerialDocumento1 páginaComo Criar Uma Instalação Silenciosa de Um Programa Com SerialAnderson LeonardoAinda não há avaliações
- MANUAL DE SERVICO LE3278i (A) DL4077i (A) Completo COLOR NE780097 PDFDocumento53 páginasMANUAL DE SERVICO LE3278i (A) DL4077i (A) Completo COLOR NE780097 PDFRenato AlmeidaAinda não há avaliações
- 01 BrOffice 3 2 WriterDocumento123 páginas01 BrOffice 3 2 WriterJair Rodrigues SilvaAinda não há avaliações
- Simplex PDFDocumento41 páginasSimplex PDFJefferson Astyage100% (1)
- Micro Control AdoresDocumento143 páginasMicro Control AdoresRogerio Marques MendonçaAinda não há avaliações
- Erros e Soluções Pós Instalação Do SAS 9.3 PDFDocumento5 páginasErros e Soluções Pós Instalação Do SAS 9.3 PDFajallesAinda não há avaliações
- Com Hardlock de RedeDocumento2 páginasCom Hardlock de RedeRodrigo Camargo100% (1)
- Introdução Ao Modelo MulticamadasDocumento8 páginasIntrodução Ao Modelo MulticamadasdenistekAinda não há avaliações
- CV Carlos Cesar - Analista de TI PDFDocumento2 páginasCV Carlos Cesar - Analista de TI PDFCarlos CésarAinda não há avaliações
- Configurações RTK 011204 Rev03Documento40 páginasConfigurações RTK 011204 Rev03Marcos ZanfolinAinda não há avaliações