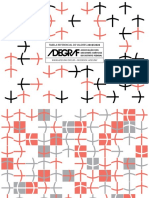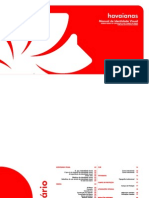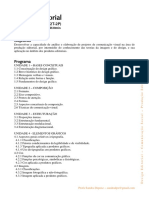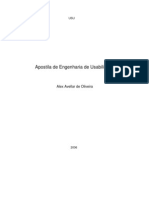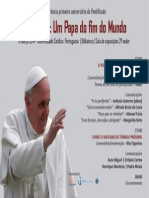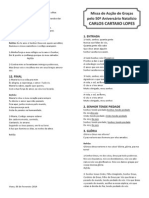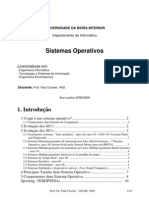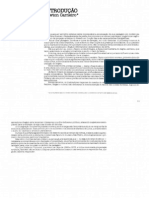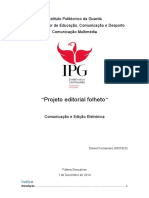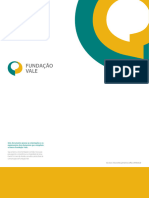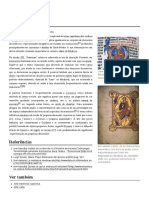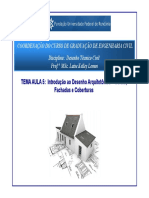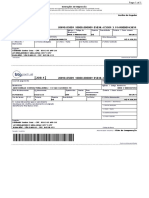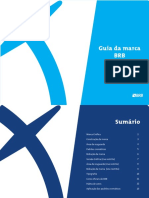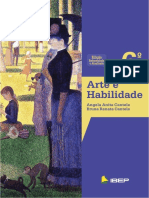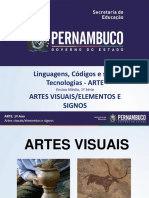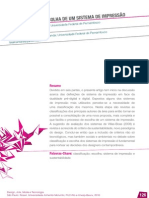Escolar Documentos
Profissional Documentos
Cultura Documentos
Page Maker 6
Enviado por
mmcosta2011Direitos autorais
Formatos disponíveis
Compartilhar este documento
Compartilhar ou incorporar documento
Você considera este documento útil?
Este conteúdo é inapropriado?
Denunciar este documentoDireitos autorais:
Formatos disponíveis
Page Maker 6
Enviado por
mmcosta2011Direitos autorais:
Formatos disponíveis
ADOBE
PAGEMAKER
6.0
Textos de Jos Manuel Russo
Escola Secundria Padre Alberto Neto
2002
PAGE MAKER 6.0
INCIO E CONFIGURAO DE UMA PUBLICAO
Quando se inicia um trabalho de publicao no PageMaker necessrio realizar algumas configuraes:
1. Iniciar o PageMaker com um duplo click sobre o cone do programa.
2. No menu File, escolher a opo New - o programa abre uma caixa de dilogo para configurao de Pgina
da Publicao (Document setup).
3. Seleccionar a dimenso de pgina utilizando os formatos normalizados (Page Size) ou por ns indicada
(Dimensions).
4. Seleccionar a orientao de pgina (Orientation): Retrato (Tall) ou Paisagem (Wide).
5. Indicar a numerao de pgina a iniciar, o nmero de pginas e a utilizao dos dois lados (double sided)
ou de um s (single sided) da folha.
6. Indicar os valores das margens Interior / Esquerda, Exterior / Direita, Superior e Inferior.
7. Indicar a Impressora de sada (Compose to printer) - importante indicar a impressora de tiragem final,
para o trabalho no sair desconfigurado.
8. Para terminar a configurao de pgina, clique no boto OK.
CONFIGURAO DO PROGRAMA
Quando comear a trabalhar no PageMaker, provvel que algumas configuraes no sejam adequadas:
1. Seleccione a opo Preferences do menu File;
2. Na caixa de dilogo indique as unidades (milmetros), definio grfica (high resolution se tiver um
computador potente), guias frente (Front) ou atrs (Back), entre outras;
3. Clique em OK.
REFERNCIA
A qualquer momento possvel fazer alteraes de
configurao do documento no menu File, opo Document
Setup.
PAGE MAKER 6.0
REA DE TRABALHO
O cran do PageMaker
No cran aparecem, para alm da Barra de ttulo e de menus:
-
Pgina de trabalho, com a indicao das margens;
Rguas vertical e horizontal;
Barras de rolamento, para navegao na pgina;
cones de pgina, estando a negro a pgina visvel no cran. Note-se a existncia de duas pginas a mais
(L e R) que se denominam Master Pages ;
Janela de Ferramentas (Toolbox).
Toolbox
A Caixa de Ferramentas (Toolbox) apresenta dez botes:
1. SELECO - permite apontar e seleccionar um bloco de texto ou grfico;
2. TEXTO - escrever texto, e seleccionar para formatao;
3. ELIPSE - desenhar elipses ou circunferncias;
4. RECTNGULO - desenhar rectngulos ou quadrados;
5. LINHA - desenhar linhas rectas em qualquer direco;
6. LINHA CONSTANGIDA - fazer linhas rectas na horizontal, na vertical ou a 45o;
7. POLGONOS - desenhar polgonos convexos ou em estrela;
8. ZOOM - aumentar a rea de vizualizao;
9. ROTAO - rodar blocos de texto ou grfico;
10. CROPPING - permite cortar uma imagem.
REFERNCIA
Se a Toolbox no aparecer no cran, pode activ-la no menu
Window, opo Toolbox.
Pode-se desloc-la clicando na barra de ttulo e seleccionando
a opo Move e arrastando o cursor.
PAGE MAKER 6.0
LAYOUT
A preparao cuidadosa da Publicao logo de incio poder mais tarde facilitar a tarefa de composio electrnica.
Alguns dos passos iniciais so:
1. Definir as caractersticas bsicas da publicao - dimenses, n de pginas, margens, n de colunas,
etc. (a incluir no Document setup);
2. Definir o seu Design - procura de manchas de texto e imagem segundo uma estrutura reticular;
3. Definir os Estilos (formato de texto, normas de pargrafo) e a Paleta de Cores a utilizar;
4. Se pretende criar vrias publicaes utilizando esta norma de composio e estilo, grave como um
ficheiro Modelo (em save as... escolha a opo Template), podendo posteriormente abri-lo e criar uma
nova publicao sem o destruir ou alterar;
5. Crie os Textos e Imagens em programas adequados, para posteriormente os importar para o PageMaker;
6. Utilize as capacidades de Copy e Paste para repetir os elementos iguais ou semelhantes.
As Master Pages
Defina o Layout (apresentao grfica) da publicao nas Master Pages:
1. Clique no cone das Master Pages (L / R);
2. Aplique as Guias de Colunas (em azul escuro) a partir do menu Layout, opo Column Guides, indicando
o nmero de colunas e o espao entre elas pretendido;
3. Crie uma Retcula com as linhas que delimitam o posicionamento do texto e da imagem na publicao
utilizando as Guidelines - coloque o cursor do rato numa das rguas e arraste-o para a pgina, o que far
deslocar uma linha-guia (azul clara) podendo-a largar onde pretender. Tambm por arrasto poder
reposicion-la posteriormente;
4. Crie os elementos grficos e textos que se repetem sistematicamente noutras pginas.
Nesta verso (6.0) tambm possvel criar Pginas Matrizes diferentes:
1. No menu Window seleccione a opo Master Pages (CTRL+H);
2. Clique no boto direita de Name e seleccione New Master;
3. Na caixa de dilogo indique um nome e a sua configurao de
margens, colunas e uma ou duas pginas;
4. Na nova pgina matriz crie os elementos pretendidos;
5. Quando estiver na pgina onde pretende aplicar o novo layout,
seleccione a matriz na janela Master Pages.
REFERNCIA
No menu Layout, na opo Display Master Items, pode indicar
se pretende ou no exibir o layout da Master Page.
Se fizer alteraes no layout, seleccione a opo Copy Master
Guides, do menu Layout, para que elas apaream.
PAGE MAKER 6.0
INTRODUO E IMPORTAO DE TEXTO
Para criar texto directamente no documento:
1. Seleccionar a ferramenta Texto. Na pgina verificar-se- que o cursor mudou de forma, assemelhando-se a um I ;
2. Clique na pgina, mais ou menos no stio onde se pretende introduzir o texto;
3. Comece a digitar o texto;
4. Terminado o texto, clique na ferramenta de Seleco.
Para importar texto de um processador de texto:
1. Escolher a opo Place no menu File (CTRL+D);
2. Indicar na caixa de dilogo qual o disco (Drive), a pasta (Folder)
e o respectivo ficheiro (File) a importar;
3. Clique OK - o programa inicia a converso do texto. Ao
regressarmos pgina verificar-se- que o cursor mudou de
forma;
4. Clique no stio onde pretende implantar o texto, fazendo-o surgir
na pgina. Se o texto for bastante extenso, verificar que nem
todo estar visvel (sendo necessrio proceder do modo que
mais adiante se explica).
Cursor de Importao (Place) de Texto
Para deslocar um bloco de texto:
1. Clique na ferramenta de Seleco e em seguida no bloco de
texto - na parte superior e inferior aparecem dois elementos de
manipulao do texto;
2. Clique e arraste-o pelo seu meio (o cursor tomar a forma de
uma cruz com setas nos quatros sentidos);
3. Largue o bloco no local desejado.
XXXXXXXXXXXXXXXX
XXXXXXXXXXXXXXXX
Para redimensionar ou eliminar um bloco de texto:
Square handle
Windowshade handle
Manipuladores de Bloco de Texto
1. Seleccione o bloco de texto;
2. Arraste qualquer um dos quadrados (square handles) existentes
nos cantos do bloco de texto; ou
3. Arraste um dos puxadores (windowshade handles) na vertical para alterar a mancha de texto;
4. Para eliminar o bloco, utilize a tecla Delete, ou a opo Cut do menu Edit.
REFERNCIA
Caso no consiga ler o que escreve, poder realizar um zoom
utilizando a ferramenta Zoom ou, de uma forma mais rpida,
fazer um click com o boto direito do rato.
PAGE MAKER 6.0
Para colocar um texto em blocos separados
Um texto pode ser exposto parcialmente ou na ntegra, ou ainda pode ser partido em diversos blocos:
1.
2.
3.
4.
Seleccione o bloco com a ferramenta de Seleco - o Windowshade inferior dever ter um tringulo;
Clique nesse puxador - o cursor tomar a forma de quando se importou o texto;
Clique no local onde pretende implantar o novo bloco;
Repita o procedimento para criar novos blocos.
Os puxadores verticais (windowshade handles), podem
ter trs formas, que nos auxiliam a perceber a situao de
colocao do texto:
-
incio de texto
incio de texto
continuao
de texto colocado
fim de texto
continua em
texto j colocado
existe mais
texto a colocar
Vazios, se no existe texto para trs ou para a
frente;
Com o sinal +, se o texto continuao ou
continua noutro bloco (e j exposto);
Com um tringulo vermelho, se exite mais
texto ainda no exposto (placed).
EDITAR UM TEXTO
Aps a criao ou importao do texto podemos edit-lo - fazer correces, emendas ou adaptaes. Podem-se utilizar
dois mtodos: ou directamente na pgina de trabalho, ou no Story Editor.
Editar o texto na folha de trabalho:
1. Accione a Ferramenta Texto;
2. Coloque o cursor no stio onde pretende editar e clique o boto (esquerdo) do rato;
4. Digite ou apague os caracteres ou palavras pretendidas.
Editar o texto no Story Editor:
1. Seleccione o texto, ou com a ferramenta de texto ou com a de
seleco;
2. Escolha a opo Edit Story do menu Edit (CTRL+E) - aparecer
uma segunda janela contendo, direita, o texto apontado e,
esquerda, os estilos de cada pargrafo;
3. Proceda edio como num Processador de Texto (note que o
texto corresponde a todo o texto importado ou criado);
4. Terminada a edio feche ou minimize a janela.
REFERNCIA
Para dar continuidade a um texto noutra pgina,clique primeiro
no puxador (window-shade), depois no cone da pgina e s
ento no local onde o pretende fazer.
PAGE MAKER 6.0
FORMATAR UM TEXTO
Para uma maior clareza e legibilidade do texto, dever-se- proceder sua formatao, ou seja, escolher uma Fonte (ou
Tipo de Letra), Tamanho, Cor, Alinhamento, etc.
Para formatar o Texto:
1. Accionar a ferramenta Texto;
2. Seleccionar a(s) palavra(s) a formatar, pelo processo de barramento a
negro;
3. Escolher no menu Type o gnero de formatao:
- FONT, nome da fonte ou caractere tipogrfico;
- SIZE, tamanho da fonte, medido em Pontos (Points);
- LEADING, definio do espao entre linhas;
- SET WIDTH, definio da largura dos caracteres;
- TYPE STYLE, estilo normal, bold, itlico e outros;
- EXPERT TRACKING, espao entre caracteres;
- TYPE SPECS, caractersticas dos Tipos;
- PARAGRAPH, caractersticas de Pargrafo;
- INDENTS/TABS, definio de recuos no pargrafo;
- HYPHENATION, quebra automtica de palavras por hifen;
- ALIGNMENT, alinhamento do texto.
Utilizar a Janela de Controle:
1. Seleccione a opo Control Palette do menu Window - surgir no cran uma janela horizontal no inferior
da rea de trabalho que permite formatar texto de uma forma mais simples;
2. Seleccione uma poro de texto e aplique a formatao relativa aos Caracteres;
3. Para formatar as caractersticas de Pargrafo, clique no boto inferior esquerda (com o smbolo de
pargrafo) e aplique a formatao relativa ao Pargrafo.
Nome da Fonte
Estilos
Estilo
Alinhamento
REFERNCIA
Tamanho
Tracking
Espao entre linhas
Expanso
Pos. Cursor
Avano 1 linha
Espao antes
Avano esq.
Avano dir.
Espao depois
Para chamar a Janela de Controle mais rapidamente pode
utilizar a combinao de teclas CTRL+ .
Sub/sobrescrito
Espao
Ajuste colunas
PAGE MAKER 6.0
ELEMENTOS GRFICOS
As formas mais simples (linhas, elipses, rectngulos) podem ser produzidas directamente no PageMaker.
Desenhar uma Linha Recta oblqua:
1. Seleccionar a Ferramenta Linha - o cursor tomar a forma + ;
2. Na pgina, clique o boto do rato e, segurando-o, arraste-o para
outra zona e largue.
+ Clik
arrastar
Desenhar uma Linha Recta horizontal ou vertical:
1. Seleccionar a Ferramenta Linha constrangida;
2. Na pgina, clique o boto do rato e arraste-o na horizontal, na
vertical ou a 45;
3. Largue o boto.
square handle
Desenhar um Rectngulo ou um Quadrado:
1. Seleccionar a Ferramenta Rectngulo;
2. Na pgina, clique o boto do rato e, segurando-o, arraste-o para outra zona e largue;
3. Se desejar desenhar um quadrado, carregue e segure o boto SHIFT enquanto executa a aco anterior.
Desenhar uma Elipse ou uma Circunferncia:
1. Seleccionar a Ferramenta Elipse;
2. Na pgina, clique o boto do rato e, segurando-o, arraste-o para
outra zona e largue;
3. Se desejar desenhar uma Circunferncia, carregue e segure o
boto SHIFT enquanto executa a aco anterior.
Editar os elementos grficos:
1. Seleccione o objecto;
2. Clique, em qualquer ponto do objecto, e arraste para onde o pretende deslocar (ou utilize as teclas de
direco existentes junto ao teclado numrico);
3. Arraste os puxadores (square handles) para alterar as suas dimenses de acordo com o desejado;
4. Utilize a tecla Delete para eliminar uma recta indesejvel.
REFERNCIA
Para obter um Quadrado de cantos arredondados, v opo
Rounded corners... do menu Element e escolha uma das seis
possibilidades.
PAGE MAKER 6.0
FORMATAO DOS ELEMENTOS GRFICOS
As caractersticas de uma linha variam de acordo com a sua espessura, tipo e cor. As figuras planas, alm dos atributos
da linha envolvente, possuem uma superfcie que pode ser vazia ou preenchida com texturas, tramas e cor.
Para atribuir uma espessura e tipo de linha:
1. Seleccione uma Linha ou figura plana;
2. No menu Element escolha a opo Line (Linha);
3. Escolha uma dada espessura, desde o Hairline (linha de cabelo)
at 12 pontos (ou outro valor que pode introduzir na opo Custom), e um dado tipo de linha, que pode ser do gnero dupla,
tracejado, ponteado, etc.
Hairline
4 pts (pontos)
Contnua
Tracejada
Ponteada
Dupla
Dupla
Verde
Para atribuir uma textura ou tramagem:
1. Seleccione um rectngulo ou uma elipse;
2. No menu Element escolha a opo Fill ou Fill and Line;
3. Escolha uma textura (quadriculada ou de linhas paralelas) ou
uma trama (seleccione Solid em Fill e em Tint um valor entre
95 e 5%).
Para atribuir uma cor:
Trama 10%
Trama 30%
123456789012345
123456789012345
123456789012345
123456789012345
123456789012345
123456789012345
123456789012345
123456789012345
123456789012345
1. No menu Window escolha a opo Colour Palette (CTRL+K) surgindo no cran a Janela Colours;
2. Seleccione um objecto e carregue no boto Linha ( esquerda),
Preenchimento (ao centro) ou Linha e Preenchimento ( direita)
conforme o caso;
3. Clique na cor pretendida;
4. Escolha a percentagem de tinta para aclarar a tonalidade
escolhida.
Se a cor pretendida no existir na paleta (inicialmente limitam-se ao branco
(paper), preto, azul, verde e vermelho), ter de a criar ou importar:
1. Seleccione a opo Define Colours do menu Element;
2. Clique no boto New e, na caixa de dilogo, indique os valores
de RGB (Red, Green e Blue) ou CMYK (Cyan, Magenta, Yellow
e Black) conforme o Modelo;
3. Ou importe a cor de uma biblioteca em Libraries.
REFERNCIA
Para alterar os atributos de linha e superfcie simultaneamente,
pode utilizar a opo Fill and Line do menu Element.
Trama 60%
Textura vertical
Quadriculado
Trama verde
PAGE MAKER 6.0
10
IMPORTAR UMA IMAGEM
A importao de imagens criadas noutros programas grficos, como o Corel Draw, o Adobe Freehand, o PhotoStyler ou
o AutoCad, permite introduzir numa publicao imagens mais complexas.
Para importar uma imagem:
1. Escolher a funo Place do menu File (CTRL+D);
2. Indicar na caixa de dilogo qual o disco, a pasta (Folder) e o
respectivo ficheiro (File) a importar;
3. Clique OK - o programa inicia a converso da imagem. Ao
regressarmos pgina, verificar-se- que o cursor mudou,
tomando a forma de um quadrado;
4. Clique no stio da pgina onde pretende implantar a imagem.
A importao de imagens criadas em verses de programas lanados no mercado aps a verso 6.0 do PageMaker no
possvel, podendo-se no entanto usar a capacidade Copy/Paste (Copiar/Colar) - no programa grfico seleccione a
imagem (no todo ou parcial) faa Copy (CTRL+C ou a opo Copy do menu Edit), no PageMaker, tendo a ferramenta de
Seleco activa, faa Paste (CTRL+V ou a opo Paste do menu Edit)
Para alm das imagens criadas em programas grficos, podem-se importar imagens digitalizadas - p.e., uma Fotografia
ou um esboo lido num Scanner e convertido em ficheiro (com extenso PCX, TIF, BMP, EPS, etc.), ou mesmo as imagens
criadas em Photo-CD.
EDITAR UMA IMAGEM
As possibilidades de deslocao ou alterao das
dimenses, j anteriormente aplicadas s linhas ou figuras
planas, podem de igual modo ser utilizadas com as
imagens importadas.
No entanto, se arrastarmos um puxador (handle) qualquer,
a imagem poder ficar deformada (Stretch). Se pretender
manter as propores (relao entre altura e comprimento
- Scale) da figura, tem de se carregar na tecla SHIFT
enquanto se arrasta um dos puxadores.
Para alm destas funes possvel realizar a rotao, a
inclinao, a deformao, o corte, a escala e a simetria
de uma imagem ou objecto grfico.
REFERNCIA
Original
Rotao
(Rotation)
Cortar
(Cropping)
Inclinao
(Skewing)
Escala
(Scale)
Deformao
(Stretch)
Simetria
(Mirror)
A capacidade de "Cropping" e "Scaling" s so possveis com
as imagens importadas (no se aplicam aos elementos
desenhados directamente no PageMaker).
PAGE MAKER 6.0
11
Para produzir uma Rotao:
1. Seleccione um objecto (linha, imagem ou bloco de texto) e accione a ferramenta Rotao;
2. No centro de rotao, clique e segure o boto do rato, afastando-o ligeiramente desse ponto - ver uma
linha que liga o cursor ao centro, que define, com a horizontal, o ngulo de rotao;
3. Largue o boto do rato quando tiver encontrado a posio final pretendida.
Para produzir um "Cropping":
Pode-se reduzir a rea de exposio da imagem, sem a deformar, utilizando a
ferramenta Crop (cortar).
1. Importe uma imagem para a publicao;
2. Seleccione a ferramenta Crop (o cursor tomar a forma do
cone do boto);
3. Arraste os puxadores, at onde pretender cortar a imagem, e
largue;
4. Se, aps definida a dimenso da rea de exposio, pretender
ajustar a figura, arraste a imagem pelo meio (o cursor tomar a
forma de uma mo).
Para alterar a ordem dos Objectos:
Aps a integrao de diversos elementos grficos, existe uma ordem de sobreposio que pode ser alterada:
1. Seleccione o objecto grfico (ou de texto);
2. No menu Arrange escolha a opo Bring to Front (trazer para a frente), para coloc-lo frente de tudo; ou
3. No menu Arrange escolha a opo Send to Back (mandar para trs), para coloc-lo atrs de tudo.
Utilizar a Janela de Controle:
Com a Janela de Controle (Control Palette) pode-se editar a localizao do objecto (x e y), o seu comprimento (W) e altura
(H) com respectivos valores percentuais, opo de escala, escala proporcional, crop, resoluo de impressora
escala (estes 4 em boto),rotao, inclinao (skew) e efeitos de simetria (mirror) horizontal e vertical.
esquerda existe um quadrado com 9 pequenos quadrados, sendo um ligeiramente maior para indicar o ponto de
referncia. Podemos seleccionar esse ponto - vrtice, lado ou centro - com um clique num deles.
Ref.
REFERNCIA
Posio horizontal (x)
Comprimento e %
Scale
Rotao
Simet.
Posio vertical (y)
Altura e %
Crop/Impr.
Skew
Simet.
A funo Bring to Front e Send to Back pode ser acedida mais
rapidamente com a combinao de teclas CTRL+F e CTRL+B,
respectivamente.
PAGE MAKER 6.0
12
APLICAO DE ESTILOS
A forma mais eficaz e rpida para formatar o texto com a utilizao de Estilos - aplicar num s comando todas as
caractersticas de formato de texto (fonte, tamanho, cor, alinhamento, etc.). Os estilos aplicam-se aos pargrafos e
denominam-se de acordo com as suas funes - Body text, Headline, Subhead, Caption, etc. Estes Estilos apresentados
pelo PageMaker podem ser alterados, assim como se podem criar outros, de acordo com as necessidades.
Por exemplo, se pretendermos que numa publicao todos os ttulos tenham uma determinada caracterstica, podemos
aplicar o estilo Headline (ou criar um outro) a todos os Ttulos, sem necessitar de formatar um a um o tipo de fonte,
dimenso, alinhamento, etc.
Para aplicar um estilo j definido:
1. Coloque o cursor de texto num Pargrafo;
2. Escolha a opo Style no menu Type;
3. Escolha um Estilo da listagem proposta (ex.: Headline) - no cran verificar
a alterao do formato do texto contido no Pargrafo.
Para criar um estilo novo:
1. No menu Type, escolha a opo Define Styles;
2. Na caixa de dilogo accione o boto New.
3. Digite um nome para o estilo e indique qual o estilo que
usualmente se seguir a este;
4. O boto Type... permite definir as caractersticas dos caracteres;
5. O boto Para... permite definir as caractersticas do pargrafo;
6. Pode ainda definir os Avanos (Tabs...) e Hifenizaes (Hyph...).
Para alterar um estilo existente:
1. No menu Type, escolha a opo Define Styles;
2. Na caixa de dilogo seleccione o estilo a alterar e accione o
boto Edit;
3. Proceda como anteriormente nas alneas 4 a 6.
ESTILO HEADLINE
Estilo Body Text. Estilo Body
Text. Estilo Body Text. Estilo
Body Text. Estilo Body Text.
Estilo Body Text.
Estilo Caption (legenda). Estilo
Caption (legenda).
Para eliminar um Estilo:
1. No menu Type, escolha a opo Define Styles;
2. Na caixa de dilogo seleccione o estilo a eliminar e accione o
boto Remove.
REFERNCIA
Tambm pode aplicar Estilos chamando a Janela de Estilos
(Styles) do menu Window, ou a Janela de Controle (Control
Palette) na funo Pargrafo.
Estilo introduo que eu
criei. Estilo introduo que eu criei.
Estilo introduo que eu criei. Estilo
introduo que eu criei.
PAGE MAKER 6.0
13
INTEGRAO DE TEXTO E IMAGEM
A relao do Texto com a Imagem no PageMaker pode ser diversa - texto sobre a imagem, texto sua volta ou texto
contornando a silhueta da imagem.
O primeiro caso, faz-se naturalmente - importa-se o grfico e coloca-se o texto sobre ele. Nos dois outros casos, ter-se- de aplicar a funo de moldagem.
Para colocar texto volta de um grfico:
1. Seleccione o elemento grfico;
2. No menu Element escolha a opo Text Wrap...;
3. Na caixa de dilogo seleccione a opo do meio de "Wrap
option" (em Text flow pode escolher o tipo de contorno);
4. Defina os espaos entre a figura e o texto;
5. Clique em OK - ver o texto colocar-se volta do rectngulo
definido pela figura, aparecendo uma linha a ponteado que
corresponde aos novos limites do texto.
Esta funo aplica-se quer a imagens importadas quer a figuras desenhadas
no prpio PageMaker.
texto texto texto texto texto texto
texto texto texto texto texto texto
texto texto texto texto texto texto
texto texto
texto
texto texto
texto
texto texto
texto
texto texto
texto
texto texto
texto
texto texto
texto
texto texto
texto
texto texto texto texto texto texto
tex texto texto texto texto texto
texto texto texto texto texto texto
texto texto texto texto.
Para colocar texto contornando um grfico:
Aps aplicar uma moldagem irregular, se pretender voltar
moldagem rectangular v a Text Wrap do menu Element e
seleccione de novo a opo do meio.
REFERNCIA
Nota: na alnea 3, poderia escolher a opo da direita, que faria o contorno
automaticamente. No entanto, esta opo s est disponvel para determinado
tipos de imagens, como as com extenso EPS (encapsulated postscript).
texto texto texto texto texto texto
texto texto texto texto
texto
texto
texto
texto texto
texto
texto
t e x t o
texto texto
texto
t e x t o
t e x t o
texto
t e x t o
texto
texto
texto
texto
texto texto
texto texto
texto texto
texto texto texto texto texto texto
texto texto texto texto tex texto
texto texto texto texto texto texto
1. Seleccione o elemento grfico;
2. No menu Element escolha a opo Text Wrap...;
3. Na caixa de dilogo seleccione a opo do meio de "Wrap
option" (em Text flow pode escolher o tipo de contorno);
4. Defina os espaos entre a figura e o texto;
5. Clique OK;
6. Na linha a ponteado, notar no meio e nos extremos a existncia
de pequenos ndulos - com o cursor do rato arraste um desses
ndulos e ver a linha de contorno tomar uma forma irregular;
7. Para acrescentar mais ndulos, clique na linha.
PAGE MAKER 6.0
14
NUMERAO DE PGINA
A numerao de pgina numa publicao criada em PageMaker, pode ser feita automaticamente ou manualmente.
Para numerar uma pgina manualmente:
1. Seleccione a ferramenta de Texto;
2. Clique numa zona da pgina que pretende numerar;
3. Carregue na combinao de teclas (simultaneamente): CTRL+SHIFT+3 - ver aparecer na pgina o
nmero correspondente de pgina.
Para numerar automaticamente uma pgina:
1.
2.
3.
4.
Coloque-se nas pginas matrizes [ L/R ] ;
Seleccione a ferramenta de Texto;
Clique na pgina direita (p.e.);
Carregue na combinao de teclas: CTRL+SHIFT+3 - ver
aparecer na pgina RM (Right Master);
5. Se copiar este bloco de texto e o colar (Paste) na pgina esquerda
aparecer LM (Left Master).
RM
Se se deslocar para qualquer pgina, ver o respectivo nmero correcto.
CRIAO DE UM NDICE
A criao de uma Tabela de ndice - TOC (Table of Contents) uma tarefa bastante simples com o PageMaker, desde que
se faa a utilizao de Estilos.
Se se reparar na definio de um estilo, na formatao de pargrafo, existe a opo de fazer incluir (Include in table of
contents) o texto com esse estilo no ndice - naturalmente o PageMaker tem nos estilos Headline e Subhead essas
opes ligadas, no entanto, podemos incluir noutros ou retir-los.
Para criar um ndice:
1.
2.
3.
4.
5.
6.
Coloque-se na pgina prevista para introduo do ndice;
No menu Utilities, escolha a opo Create TOC...;
Escreva na janela o ttulo que pretende dar ao ndice;
Clique OK - o programa proceder anlise dos estilos e dos seus contedos;
Ao surgir o cone de colocao de texto, clique na pgina;
Proceda aos ajustes necessrios como o faria em qualquer outro texto.
REFERNCIA
Se proceder a alteraes de paginao (incluir ou excluir
pginas) a nmerao no ndice no de actualiza, sendo
necessrio repetir o processo e indicar que pretende substituir
o anterior.
PAGE MAKER 6.0
15
GUARDAR UMA PUBLICAO
Iniciado o trabalho, conveniente salvaguardar a publicao at ento criada, gravando-a no disco rgido e numa pasta
dedicada publicao.
Para gravar uma Publicao:
1. No menu File, escolha a opo Save ou
Save As;
2. Na caixa de dilogo indique o disco
(Drives), pasta (Directories) e nome do
ficheiro (File name);
3. Se pretender gravar como Modelo clique
em Template, ou na verso anterior clique
em A copy in 5.0 format;
4. Clique em OK.
Nota: Os ficheiros de publicaes em PageMaker tm extenso PM6 e os templates PT6.
Se necessitar de abrir ficheiros criados em verses anteriores 6.0 ter de indicar na caixa de dilogo (opo Open do
menu File) em List files of type a opo Older PageMaker files.
IMPRESSO DE UMA PUBLICAO
Terminado o trabalho de composio de uma Publicao procede-se fase de impresso - primeiro para a realizao de
provas (para verificar se tudo est como previsto) e depois para a impresso final (seja numa impressora de secretria,
seja numa profissional).
1. No menu File, escolha a opo Print;
2. Na caixa de dilogo indique as opes,
como:
- Impressora de sada e n de cpias;
- Pginas a imprimir (todas ou algumas);
- Impresso das pginas em branco;
- Impresso de Prova (sem imagens);
- Orientao;
3. Se dominar as configuraes de
impresso, utilize os botes PAPER, OPTIONS e COLOUR para definir os formatos
de papel e escala, opes grficas e de
cor;
4. Clique no boto PRINT .
REFERNCIA
Para gravar ou abrir um ficheiro ou ordenar uma impresso
mais rapidamente utilize a combinao de teclas CTRL+S,
CTRL+O ou CTRL+P respectivamente.
PAGE MAKER 6.0
16
PUBLICAES COMPOSTAS
Em publicaes que, pela sua extenso ou convenincia de organizao de trabalho, haja a necessidade de decomp-la
em diversas partes, pode-se posteriormente organiz-las num "Livro" (Booked publication).
Para criar um Livro (ou Publicao composta):
1.
2.
3.
4.
5.
6.
7.
8.
Crie o nmero de publicaes (p.e.: captulos ou artigos) pretendidas;
Abra uma dessas publicaes (podendo ser a 1 ou a ltima, que conter o ndice);
No menu Utilities, escolha a opo Book... ;
Na caixa de dilogo adicione (Insert) os ficheiros lista do "Livro" (Book list);
Utilize os botes Move up e Move down para ordenar a sequncia certa dos ficheiros;
Indique se a numerao de pgina deve ser redefinida - escolha a opo Next page;
Clique OK - o programa ordenar as pginas de acordo com a sequncia definida anteriormente;
Crie o ndice (TOC) agora, para ter em conta a publicao completa (que incluiu as publicaes parciais),
e aplique-o numa pgina livre (numa das primeiras ou na ltima);
9. Quando imprimir, accione a opo Print all publications in Book.
PAGEMAKER PLUG-INS
Assim se denominam os programas independentes que a Adobe juntou verso 6.0 do PageMaker, para executar
algumas tarefas de aperfeioamento de uma Publicao. Para as aplicar, seleccione, a partir da opo PageMaker Plugins (antigamente denominadas Aldus Additions) do menu Utilities, uma das funes:
- Add cont'd line... (indica em que pgina continua o bloco)
- Balance columns... (alinha as colunas verticalmente)
- Build booklet... (organiza as pginas de um desdobrvel)
- Bullets and Numbering... (marcas e numeraes)
- Change Case... (altera entre minsculas e maisculas)
- Create Colour Library... (cria uma biblioteca de cores)
- Display pub info... (informaes)
- Drop cap... (1 letra maior e "cada")
- EPS Font Scanner... (liga ou desliga fontes EPS)
- Edit tracks... (edita o tracking - afastamento entre letras)
- Global Link Options... (configura os links de ficheiros)
- Guide Manager... (edita ou cria uma biblioteca de layouts)
- HTML Author... (verifica os elementos adequados internet)
- Keyline... (indica caractersticas de um objecto)
- ODBC... (integrao em bases de dados ODBC)
- Open template (abre um Modelo)
- Publication Converter... (converte a publicao noutros formatos)
- Running headers/footers (cria cabealhos e ps de pgina)
- Word Counter... (conta o n de caracteres, palavras, pargrafos).
REFERNCIA
exto texto texto texto texto
texto texto texto texto texto
texto texto texto texto texto
texto texto texto texto texto texto
texto texto texto texto texto texto
texto texto texto texto texto.
Texto Texto Texto Texto Texto
Texto Texto Texto Texto Texto
Texto Texto Texto Texto Texto.
texto texto texto texto;
texto texto texto texto;
texto texto texto.
texto texto texto texto texto.
Na maior parte dos casos, para aplicar uma das "PageMaker
Plug-ins" seleccione o objecto com a ferramenta de texto ou
de seleco, consoante pretende fazer uma aco de texto ou
de objecto.
Continued on page 27
PAGE MAKER 6.0
17
ndice
Incio e Configurao de uma Publicao
Configurao do Programa
rea de Trabalho
O cran do PageMaker
Layout
4
As Master Pages
Introduo e Importao de Texto
Editar um Texto
Formatar um Texto
Elementos Grficos
Desenhar uma Linha Recta
Desenhar um Rectngulo ou um Quadrado
Desenhar uma Elipse ou uma Circunferncia
Formatao dos Elementos Grficos
REFERNCIA
Importar uma Imagem
10
Editar uma Imagem
10
Produzir uma Rotao
11
Produzir um Cropping
11
Alterar a ordem dos Objectos
11
Aplicao de Estilos
12
Integrao de Texto e Imagem
13
Numerao de Pgina
14
Criao de um ndice
14
Guardar uma Publicao
15
Impresso de uma Publicao
15
Publicaes Compostas
16
PageMaker Plug-ins
16
Você também pode gostar
- Simulado de ARTES - 9º Ano A - B - C Referente Ao Dia 9-9-17 (1 e 2 Chamada)Documento6 páginasSimulado de ARTES - 9º Ano A - B - C Referente Ao Dia 9-9-17 (1 e 2 Chamada)Antônio Vieira67% (3)
- Tabela AdgDocumento34 páginasTabela AdgEmilio AugustoAinda não há avaliações
- 6 Direção de ArteDocumento31 páginas6 Direção de Artermiranda_884531Ainda não há avaliações
- Produção Gráfica - PlanografiaDocumento51 páginasProdução Gráfica - PlanografiaMarcio OliveiraAinda não há avaliações
- Manual HavaianaDocumento51 páginasManual HavaianaCarlos Ricardo VasquesAinda não há avaliações
- Plano Design EditorialDocumento3 páginasPlano Design EditorialShiva100% (1)
- 2523 - Congresso Ibérico Da Pastoral PenitenciáriaDocumento2 páginas2523 - Congresso Ibérico Da Pastoral Penitenciáriammcosta2011Ainda não há avaliações
- Beato Joao Paulo IIDocumento37 páginasBeato Joao Paulo IImmcosta2011Ainda não há avaliações
- Encontro MigraçõesDocumento2 páginasEncontro Migraçõesmmcosta2011Ainda não há avaliações
- AP UsabilidadeDocumento52 páginasAP UsabilidadePaulo Henrique CardosoAinda não há avaliações
- Cartaz Festa Padroeiro 2011.Documento1 páginaCartaz Festa Padroeiro 2011.mmcosta2011Ainda não há avaliações
- 01 UsabilidadeDocumento5 páginas01 UsabilidadeManuel MonteiroAinda não há avaliações
- 3º Ano - NoiteDocumento1 página3º Ano - Noitemmcosta2011Ainda não há avaliações
- Conferencia Pontificado Franciscoa3Documento1 páginaConferencia Pontificado Franciscoa3mmcosta2011Ainda não há avaliações
- Missa08 02Documento2 páginasMissa08 02mmcosta2011Ainda não há avaliações
- Nossa Senhora Dos Remédios13Documento3 páginasNossa Senhora Dos Remédios13mmcosta2011Ainda não há avaliações
- ComunicadoCEP EleicoesAutarquicasDocumento1 páginaComunicadoCEP EleicoesAutarquicasmmcosta2011Ainda não há avaliações
- Cap1 HDocumento10 páginasCap1 HcsnalmeidaAinda não há avaliações
- 22 Maio 2012Documento16 páginas22 Maio 2012mmcosta2011Ainda não há avaliações
- Tabela de Resistores ComerciaisDocumento4 páginasTabela de Resistores Comerciaisjotajota1112Ainda não há avaliações
- Newton Carneiro. Introdução (Pintores Da Paisagem Paranaense)Documento2 páginasNewton Carneiro. Introdução (Pintores Da Paisagem Paranaense)Darcio RundvaltAinda não há avaliações
- Relatorio FolhetoDocumento9 páginasRelatorio Folhetofgoncalves3Ainda não há avaliações
- Manual Da Maraca Fundacao ValeDocumento52 páginasManual Da Maraca Fundacao ValePatricia MonteiroAinda não há avaliações
- IluminuraDocumento2 páginasIluminurafredmacedocadastrosAinda não há avaliações
- Guia Sinalização Upa24hDocumento33 páginasGuia Sinalização Upa24hthailagomesAinda não há avaliações
- 05 - Aula 05 - Cortes - Fachadas e Coberturas PDFDocumento38 páginas05 - Aula 05 - Cortes - Fachadas e Coberturas PDFFilipe CostaAinda não há avaliações
- Valdemir Santos CruzDocumento1 páginaValdemir Santos CruzRize Santana de AzevedoAinda não há avaliações
- Impressionism oDocumento3 páginasImpressionism oAmanda PatriciaAinda não há avaliações
- Slides Pocket Book Projeto Grafico de Livro Sobre Dicas de Design Editorial PDFDocumento70 páginasSlides Pocket Book Projeto Grafico de Livro Sobre Dicas de Design Editorial PDFSérgio CostaAinda não há avaliações
- Atividade 3 AnoDocumento6 páginasAtividade 3 AnoBianca SantosAinda não há avaliações
- Boleto 7084101Documento1 páginaBoleto 7084101icaroesbAinda não há avaliações
- Resumo de ImpressoesDocumento11 páginasResumo de ImpressoesXavierAinda não há avaliações
- Manual de Identidade 2021Documento19 páginasManual de Identidade 2021Gabryel Ulysses YesAinda não há avaliações
- CorelDraw X5Documento90 páginasCorelDraw X5vivendo da palavraAinda não há avaliações
- Marco Rossi - Currículo Artístico Resumido IlustradoDocumento10 páginasMarco Rossi - Currículo Artístico Resumido IlustradoPaulo SilvaAinda não há avaliações
- List A Exerci Ciose Scala PDFDocumento7 páginasList A Exerci Ciose Scala PDFVictoria RodriguesAinda não há avaliações
- Livro HabilidadesDocumento32 páginasLivro HabilidadesMarcelo BorbaAinda não há avaliações
- Artes Visuais Elementos e SignosDocumento45 páginasArtes Visuais Elementos e SignosMonique Emanuele Lopes100% (1)
- Artigo - Classificação e Sistema de ImpressãoDocumento23 páginasArtigo - Classificação e Sistema de ImpressãoJosé Carlos MéloAinda não há avaliações
- Manual de Normas Graficas PDFDocumento226 páginasManual de Normas Graficas PDFHugo AmaralAinda não há avaliações
- Manual de Identidade Visual - PT - Portugal Telecom ExternoFev15Documento62 páginasManual de Identidade Visual - PT - Portugal Telecom ExternoFev15António SilvaAinda não há avaliações
- 12 Montagem EditorialDocumento24 páginas12 Montagem EditorialGabi Galvani80% (5)