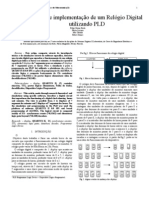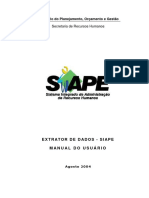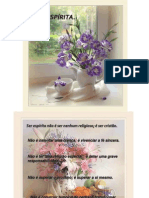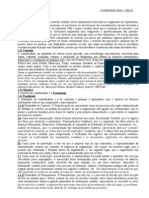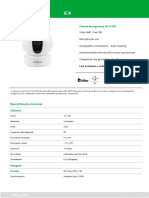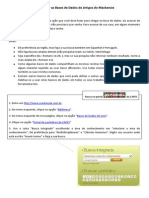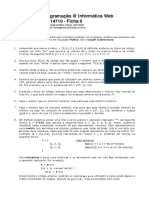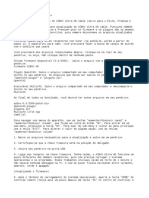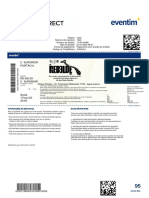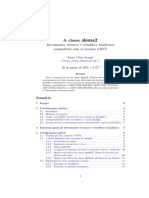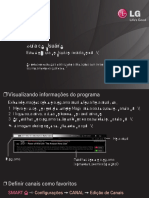Escolar Documentos
Profissional Documentos
Cultura Documentos
Per Miss Oes
Enviado por
Maria José Lima0 notas0% acharam este documento útil (0 voto)
7 visualizações30 páginasDireitos autorais
© © All Rights Reserved
Formatos disponíveis
PDF, TXT ou leia online no Scribd
Compartilhar este documento
Compartilhar ou incorporar documento
Você considera este documento útil?
Este conteúdo é inapropriado?
Denunciar este documentoDireitos autorais:
© All Rights Reserved
Formatos disponíveis
Baixe no formato PDF, TXT ou leia online no Scribd
0 notas0% acharam este documento útil (0 voto)
7 visualizações30 páginasPer Miss Oes
Enviado por
Maria José LimaDireitos autorais:
© All Rights Reserved
Formatos disponíveis
Baixe no formato PDF, TXT ou leia online no Scribd
Você está na página 1de 30
Tudo Sobre Permisses NTFS e Permisses de Compartilhamento
Autor: Jlio Battisti www.juliobattisti.com.br
Pg. 1
Tudo Sobre Permisses de Compartilhamento e
Permisses NTFS
Segurana, sem dvidas, um dos temas mais debatidos hoje, no mundo da informtica. Nesse
tutorial vou apresentar algumas opes do Windows 2000 (e tambm do Windows XP
Professional) que ajudam a manter os seus arquivos mais protegidos, longe do alcance de
intrusos.
Trataremos sobre as permisses de compartilhamento e tambm permisses NTFS. Veremos
como a correta configurao dessas permisses pode tornar o acesso aos seus arquivos bem
mais seguro e protegido, com o acesso permitido apenas para os usurios habilitados atravs das
permisses. importante salientar que com o Windows 95/98 ou Me no existe como
configurar permisses de acesso, ou seja, no temos como proteger os arquivos do computador.
Qualquer pessoa que tenha acesso ao computador poder lig-lo e acessar, alterar ou excluir
qualquer arquivo que esteja no disco rgido. Com as permisses NTFS do Windows 2000 (e
tambm do Windows XP Professional) podemos resolver esse problema.
Neste tutorial veremos como compartilhar uma Pasta, disponibilizando o seu contedo, para que
seja acessado atravs da rede. Tambm aprenderemos a atribuir permisses de segurana
permisses NTFS, para que somente usurios autorizados possam acessar as pastas
compartilhadas. Veremos alguns detalhes importantes sobre Sistemas de Arquivos suportados
pelo Windows 2000 Server.
Compartilhando Pastas e Definio de Permisses - Teoria.
Primeiro vamos ver alguns detalhes sobre compartilhamento de pastas e permisses de
compartilhamento.
Quando compartilhamos uma pasta, estamos permitindo que o seu contedo seja acessado
atravs da rede. Quando uma pasta compartilhada, os usurios podem acess-la atravs da
rede, bem como o todo o contedo da pasta que foi compartilhada. Por exemplo, poderamos
criar uma pasta compartilhada onde seriam colocados documentos, orientaes e manuais, de tal
forma que estes possam ser acessados por qualquer estao conectada a rede.
Ao compartilharmos uma pasta todo o contedo dessa pasta passa a estar disponvel para ser
acessada atravs da rede. Todas as subpastas da pasta compartilhada tambm estaro
disponveis para acesso atravs da rede. Considere o exemplo da Figura 1. Se a pasta
C:\Documentos for compartilhada, todo o seu contedo e tambm o contedo das subpastas
C:\Documentos\Ofcios e C:\Documentos\Memorandos estaro disponveis para acesso atravs
da rede.
Porm quando uma pasta compartilhada, no significa que o seu contedo deva ser acessado
por todos os usurios da rede. Podemos restringir o acesso, de tal maneira que somente usurios
autorizados tenham acesso pasta compartilhada, isso feito atravs de Permisses de
compartilhamento.
Tudo Sobre Permisses NTFS e Permisses de Compartilhamento
Autor: Jlio Battisti www.juliobattisti.com.br
Pg. 2
Figura 1 Ao compartilhar uma pasta, todo o seu contedo estar disponvel.
Com o uso de permisses, podemos definir quais os usurios podero acessar o contedo da
pasta compartilhada. Para isso, criada uma lista com o nome dos usurios e grupos que tero
permisso de acesso. Alm disso possvel limitar o que os usurios com permisso de acesso
podem fazer. Pode haver situaes em que alguns usurios devam ter permisso apenas para ler
o contedo da pasta compartilhada, podem haver outras situaes em que alguns usurios
devem ter permisso de leitura e escrita, enquanto outros devem ter permisses totais, tais como
leitura, escrita e at excluso de arquivos.
Na Figura 2, temos um exemplo, em que o grupo Gerentes possui permisses de Controle
total, enquanto o grupo Usurios possui permisses apenas para leitura.
Servidor Windows 2000
onde esta a pasta compartilhada
C:\Documentos
Grupo Permisses
Gerentes Controle Total
Usurios Somente Leitura
Figura 2 Grupos diferentes com permisses diferentes.
Conforme pode ser visto na Figura 2, o Windows 2000 Server indica que uma pasta est
compartilhada atravs da figura de uma mozinha , segurando a pasta.
Tudo Sobre Permisses NTFS e Permisses de Compartilhamento
Autor: Jlio Battisti www.juliobattisti.com.br
Pg. 3
IMPORTANTE: As permisses definem o que o usurio pode fazer com o contedo de uma
pasta compartilhada, desde somente leitura, at um controle total sobre o contedo da pasta
compartilhada.
Na seqncia desse tutorial aprenderemos a compartilhar uma pasta e atribuir permisses de
acesso.
JAMAIS ESQUEA O SEGUINTE DETALHE: Permisses de compartilhamento, no
impedem o acesso ao contedo da pasta localmente, isto , se um usurio fizer o logon no
computador onde est a pasta compartilhada, este usurio ter acesso a todo o contedo da
pasta, a menos que as Permisses NTFS estejam configurados de acordo. Permisses NTFS
assunto para daqui a pouco. Vamos falar de um jeito diferente: Permisses de compartilhamento
somente tem efeito quando o usurio est acessando a pasta atravs da rede, para acesso local,
no prprio computador onde est a pasta, as permisses de compartilhamento no tem nenhum
efeito, como se no existissem.
Ao criarmos um compartilhamento em uma pasta, por padro o Windows 2000 Server atribui a
permisso Controle total para o grupo Todos, que conforme o nome sugere, significa
qualquer usurio com acesso ao computador, seja localmente, seja pela rede. Por isso ao criar
um compartilhamento, j devemos configurar as permisses necessrias, a menos que estejamos
compartilhando uma pasta de domnio pblico, onde todos os usurios possam ter Controle total
sobre os arquivos e subpastas da pasta compartilhada..
Existem trs nveis de permisses de compartilhamento, conforme descrito a seguir:
Leitura: Permite ao usurio exibir a listagem de pastas e arquivos, ler o contedo
de arquivos e executar programas. O usurio tambm pode verificar os atributos dos
arquivos e navegar atravs das pastas e subpastas. O usurio no pode alterar nem
eliminar arquivos ou pastas. Tambm no permitido criar novos arquivos ou
pastas.
OBS.: Pastas e arquivos possuem atributos, que o Windows 2000 Server utiliza para
gerenciamento. Por exemplo, existe um atributo Leitura, que uma vez marcado torna o
arquivo somente leitura, isto , no podem ser feitas alteraes no arquivo. Para ver os atributos
de um arquivo ou pasta, basta dar um clique com o boto direito do mouse sobre o arquivo ou
pasta, e no menu que surge d um clique na opo Propriedades, e o Windows 2000 Server
exibe uma janela onde possvel verificar e modificar os atributos do arquivo ou pasta, desde
que o usurio tenha as devidas permisses.
Alterao: Permite ao usurio criar pastas, criar novos arquivos, alterar arquivos,
alterar os atributos dos arquivos, eliminar arquivos e pastas, mais todas as aes
para a permisso de Leitura. No permite que sejam alteradas permisses dos
arquivos nem alteraes no usurio dono dos arquivos e pastas.
OBS.: No Windows 2000 Server, objetos como pastas e arquivos possuem um dono, o qual
normalmente o usurio que cria a pasta ou arquivo. Falaremos mais sobre o dono do arquivo
mais adiante.
Controle total: Permite ao usurio alterar as permisses dos arquivos e tornar-se
dono de pastas e arquivos criados por outros usurios, alm de todas as aes para a
permisso Alterao.
Tudo Sobre Permisses NTFS e Permisses de Compartilhamento
Autor: Jlio Battisti www.juliobattisti.com.br
Pg. 4
As permisses de compartilhamento Leitura, Alterao e Controle total, podem ser Permitidas
ou Negadas. Vamos considerar um exemplo prtico. Vamos supor que todos os usurios do
grupo Gerentes deve ter acesso de Leitura a uma pasta compartilhada, com exceo de um
gerente cuja conta de usurio jsilva. Para simplificar a atribuio de permisses fazemos o
seguinte:
Permisso de Leitura para o grupo Gerentes Permitir
Permisso de Leitura para o usurio jsilva Negar
Com isso todos os usurios do grupo Gerentes tero permisso de leitura, com exceo do
usurio jsilva, o qual teve a permisso de leitura negada.
Outra recomendao que sempre devemos atribuir permisses para grupos de usurios, ao
invs de atribuir para usurios individuais, pois isso facilita a administrao. a famosa
estratgia AGLP Account -> Global -> Local -> Permission. Em um dos prximos tutoriais
irei detalhar a estratgia AGLP.
O que acontece quando um usurio pertence a mais de um grupo??
Quando um usurio pertence, por exemplo, a dois grupos e os dois grupos recebem permisso
para acessar um compartilhamento, sendo que os dois grupos possuem permisses diferentes,
por exemplo, um tem permisso de Leitura e o outro de Alterao, como que ficam as
permisses do usurio que pertence aos dois grupos?
Para responder a esta questo, considere o seguinte: Quando um usurio pertence a mais de
um grupo, cada qual com diferentes nveis de permisses para uma pasta compartilhada, o nvel
de permisso para o usurio que pertence a mais de um grupo, a combinao das permisses
atribudas aos diferentes grupos.
No nosso exemplo, o usurio pertence a dois grupos, um com permisso de somente leitura e
outro com permisso de alteraes. A nvel de permisso do usurio de alteraes, pois a
soma das permisses dos dois grupos, conforme indicado na Figura 3.
Servidor Windows 2000
onde esta a pasta compartilhada
C:\Documentos
Grupo Permisses
Gerentes Alterao
Usurios Somente Leitura
O usurio jsilva pertence aos dois
grupos. Qual a sua permisso
efetiva??
Resposta: Alterao
Figura 3 Usurio que pertence a mais de um grupo.
Tudo Sobre Permisses NTFS e Permisses de Compartilhamento
Autor: Jlio Battisti www.juliobattisti.com.br
Pg. 5
Negar tm precedncia sobre quaisquer outras permisses: Vamos considerar o exemplo do
usurio que pertence a trs grupos. Se em um dos grupos ele tiver permisso de leitura e em
outro grupo permisso de alterao. Mas se para o terceiro grupo, for negado o acesso pasta
compartilhada, o usurio ter o acesso negado, uma vez que Negar tem precedncia sobre
quaisquer outras permisses, conforme indicado pela Figura 4.
Servidor Windows 2000
onde esta a pasta compartilhada
C:\Documentos
Grupo Permisses
Gerentes Alterao
Usurios Somente Leitura
Especial Negar Leitura
O usurio jsilva pertence aos dois
grupos. Qual a sua permisso
efetiva??
Resposta: Negar Leitura, ou
seja, sem acesso.
Figura 4 Negar tem precedncia sobre permitir.
IMPORTANTE: Quando copiamos uma pasta compartilhada, a pasta original permanece
compartilhada, porm a cpia no compartilhada. Quando movemos uma pasta compartilhada,
esta deixa de ser compartilhada.
Algumas orientaes para a criao de pastas compartilhadas:
Todo compartilhamento, obrigatoriamente, deve ter um nome, para que ele possa
ser acessado pela rede, conforme veremos mais adiante. O nome do
compartilhamento pode ser diferente do nome da pasta. Uma recomendao
importante para que seja escolhido um nome descritivo do contedo da pasta, de
tal maneira que esta seja mais facilmente localizada na rede. Voc no colocaria um
nome Projetos em uma pasta com documentos contbeis? Aps compartilhada, a
pasta passa a ter um caminho na rede. O caminho segue o padro UNC Universal
Name Convection. No padro UNC, um caminho e formado por duas barras
invertidas, depois o nome do computador, mais uma barra invertida e, por ltimo, o
nome do compartilhamento. Por exemplo, o caminho UNC da pasta Documentos,
compartilhada no servidor SRV01 o seguinte: \\SRV01\Documentos; o caminho
da pasta Projetos (nome de compartilhamento), compartilhada no servidor SRV02
o seguinte: \\SRV02\Projetos e assim por diante.
Organize os recursos, de tal maneira que todos os pastas que devam ser acessadas
pelo mesmo grupo de usurios, com o mesmo nvel de permisso, estejam dentro da
mesma pasta compartilhada. Por exemplo, se voc possui sete pastas com
documentos e programas, os quais devem ser acessados pelos grupos Contabilidade
Tudo Sobre Permisses NTFS e Permisses de Compartilhamento
Autor: Jlio Battisti www.juliobattisti.com.br
Pg. 6
e Marketing. Coloque estas pastas dentro de uma pasta principal e compartilhe a
pasta principal, ao invs de criar sete compartilhamentos individuais.
Configure o nvel de permisso mnimo necessrio para que os usurios realizem o
seu trabalho. Por exemplo se os usurios precisam apenas ler os documentos em
uma pasta compartilhada, atribua permisso de Leitura e no de Alterao ou
Controle total.
Sempre que possvel, atribua permisses para grupos de usurios e no para
usurios individuais, pois isso facilita a administrao das permisses.
Determine quais grupos necessitam acesso a quais pastas compartilhadas e com
quais nveis de permisso. Documente bem todo esse processo, para que voc possa
ter um bom controle sobre os recursos compartilhados e as permisses atribudas.
Sistemas de Arquivos e Permisses NTFS - Teoria
Agora vamos ver alguns detalhes sobre os sistemas de arquivos que o Windows 2000 Server
reconhece e tambm sobre permisses NTFS.
Um sistema de arquivos determina a maneira como o Windows 2000 Server organiza e recupera
as informaes no Disco rgido ou em outros tipos de mdia. O Windows 2000 Server reconhece
os seguintes sistemas de arquivos:
FAT
FAT32
NTFS
NTFS 5
O sistema FAT vem desde a poca do bom e velho MS-DOS e tem sido mantido por questes
de compatibilidade. Alm disso se voc tiver instalado mais de um Sistema Operacional no seu
computador, alguns sistemas mais antigos (DOS, Windows 3.x e as primeiras verses do
Windows 95) somente reconhecem o sistema FAT. Com o sistema de arquivos FAT, a nica
maneira de restringir o acesso ao contedo de uma pasta compartilhada, atravs das
permisses de compartilhamento, as quais, conforme descrito anteriormente, no tero nenhum
efeito se o usurio estiver logado localmente, na mquina onde a pasta foi criada. Com a
utilizao do sistema FAT, alguns recursos avanados, tais como compresso, criptografia,
auditoria e definio de cotas no estaro disponveis.
O sistema FAT32 apresenta algumas melhorias em relao ao sistema FAT. Existe um melhor
aproveitamento do espao no disco, com conseqente menor desperdcio. Um grande
inconveniente do sistema FAT32 que ele no reconhecido pelo Windows NT 4.0 Server ou
Workstation. Com o sistema de arquivos FAT32, a nica maneira de restringir o acesso ao
contedo de uma pasta compartilhada, atravs das permisses de compartilhamento, as quais,
conforme descrito anteriormente, no tero nenhum efeito se o usurio estiver logado
localmente, na mquina onde a pasta foi criada. Com a utilizao do sistema FAT32, alguns
recursos avanados, tais como compresso, criptografia, auditoria e definio de cotas no
estaro disponveis.
O sistema de arquivos NTFS utilizado no Windows NT Server 4.0 e foi mantido no Windows
2000 Server por questes de compatibilidade. um sistema bem mais eficiente do que FAT e
FAT32, alm de permitir uma srie de recursos avanados, tais como:
Tudo Sobre Permisses NTFS e Permisses de Compartilhamento
Autor: Jlio Battisti www.juliobattisti.com.br
Pg. 7
Permisses de acesso para arquivos e pastas
Compresso
Auditoria de acesso
Parties bem maiores do que as permitidas com FAT e FAT32
Desempenho bem superior do que com FAT e FAT32
Uma das principais vantagens do NTFS que ele permite que sejam definidas permisses de
acesso para arquivos e pastas, isto , posse ter arquivos em uma mesma pasta, com permisses
diferentes para usurios diferentes. Alm disso, as permisses NTFS tm efeito localmente, isto
, mesmo que o usurio faa o logon no computador onde um determinado arquivo existe, se o
usurio no tiver as permisses NTFS necessrias, ele no poder acessar o arquivo. Isso
confere um alto grau de segurana, desde que as permisses NTFS sejam configuradas
corretamente.
No Windows 2000 Server, temos tambm o NTFS 5, o qual apresenta diversas melhorias em
relao ao NTFS, tais como:
Criptografia de arquivos e pastas: (a criptografia uma maneira de embaralhar
a informao de tal forma que mesmo que um arquivo seja copiado, ele se torna
ilegvel, a no ser para a pessoa que possui a chave para descriptografar o
arquivo).
Cotas de usurio: Com o uso de cotas possvel limitar o espao em disco que
cada usurio pode utilizar.
Gerenciamento e otimizao melhorados.
Nota: Um inconveniente do NTFS 5 , que ele no reconhecido pelas verses anteriores, tais
como o Windows NT Server 4.0.
Conforme descrito anteriormente, podemos definir permisses de acesso a nvel da pasta ou
arquivo, mas somente em unidades formatadas com o sistema de arquivos NTFS (seja na verso
do NT Server 4.0 ou o NTFS 5 do Windows 2000 Server). Por isso que aconselhvel instalar o
Windows 2000 Server sempre em unidades formatadas com NTFS, pois isso melhora a
segurana.
Com relao as permisses NTFS, temos um conjunto diferente de permisses quando tratamos
de pastas ou arquivos. Nas Tabelas 1(para pastas) e 2 (para arquivos) , so apresentadas as
permisses e o nvel de acesso para cada uma delas.
Tabela 1 Permisses NTFS para pastas
Permisso Nvel de Acesso
Leitura Permite ao usurio listar as pastas e arquivos dentro da pasta, permite que
sejam exibidas as permisses, donos e atributos.
Gravar Permite ao usurio criar novos arquivos e subpastas dentro da pasta, alterar os
atributos da pasta e visualizar o dono e as permisses da pasta.
Listar Contedo de
pastas
Permite ao usurio ver o nome dos arquivos e subpastas
Ler e executar Permite ao usurio navegar atravs das subpastas para chegar a outras pastas
e arquivos, mesmo que o usurio no tenha permisso de acesso s pastas
pelas quais est navegando, alm disso possui os mesmos direitos que as
permisses Leitura e Listar Contedo de pastas.
Modificar Permite ao usurio eliminar a pasta, mais todas as aes permitidas pela
permisso Gravar e pela permisso Ler e executar.
Controle total Permite que sejam alteradas as permisses, permite ao usurio tornar-se dono
da pasta, eliminar subpastas e arquivos, mais todas as aes permitidas por
todas as outras permisses NTFS.
Tudo Sobre Permisses NTFS e Permisses de Compartilhamento
Autor: Jlio Battisti www.juliobattisti.com.br
Pg. 8
Tabela 2 Permisses NTFS para arquivos.
Permisso Nvel de Acesso
Leitura
Permite ao usurio ler o arquivo, permite que sejam exibidas as permisses,
dono e atributos.
Gravar
Permite ao usurio gravar um arquivo com o mesmo nome sobre o arquivo,
alterar os atributos da pasta e visualizar o dono e as permisses da pasta.
Ler e executar
Permite ao usurio executar aplicativos (normalmente programas .exe, .bat ou
.com), mais todas os direitos da permisso Leitura.
Modificar Permite ao usurio modificar e eliminar o arquivo, mais todas as aes
permitidas pela permisso Gravar e pela permisso Ler e executar.
Controle total Permite que sejam alteradas as permisses, permite ao usurio tornar-se dono do
arquivo, mais todas as aes permitidas por todas as outras permisses NTFS.
Todo arquivo ou pasta em uma unidade formatada com NTFS, possui uma Lista de controle de
acesso (Access control list) ACL. Nessa ACL ficam uma lista de todas as contas de usurios e
grupos para os quais foi garantido acesso para pasta/arquivo, bem como o nvel de acesso de
cada um deles.
Existem alguns detalhes que devemos observar sobre permisses NTFS:
Permisses NTFS so cumulativas, isto , se um usurio pertence a mais de um
grupo, o qual tem diferentes nveis de permisso para um recurso, a permisso
efetiva do usurio a soma das permisses.
Permisses NTFS para um arquivo tm prioridade sobre permisses NTFS
para pastas: Por exemplo se um usurio tm permisso NTFS de escrita em uma
pasta, mas somente permisso NTFS de leitura para um arquivo dentro desta pasta,
a sua permisso efetiva ser somente a de leitura, pois a permisso para o arquivo
tem prioridade sobre a permisso para a pasta.
Negar uma permisso NTFS tem prioridade sobre permitir: Por exemplo, se um
usurio pertence a dois grupos diferentes. Para um dos grupos foi dado permisso
de leitura para um arquivo e para o outro grupo foi Negada a permisso de leitura, o
usurio no ter o direito de leitura, pois Negar tem prioridade sobre Permitir.
Agora que j vimos a teoria necessria, vamos praticar um pouco. Nos prximos tpicos iremos
aprender a compartilhar pastas, atribuir permisses de compartilhamento. Iremos aprender a
acessar pastas compartilhadas atravs da rede. Depois vamos trabalhar um pouco com as
permisses NTFS. Veremos como atribuir permisses NTFS e testar uma srie de situaes
prticas.
Tudo Sobre Permisses NTFS e Permisses de Compartilhamento
Autor: Jlio Battisti www.juliobattisti.com.br
Pg. 9
Criando e Compartilhando uma Pasta - Prtica
Neste tpico vamos criar e compartilhar uma pasta chamada Memorandos. Depois utilizaremos
o comando Iniciar -> Executar para verificar se a pasta compartilhada j aparece disponvel na
listagem de recursos da rede.
Alguns pontos que devem ser observados:
Crie a pasta documentos em uma unidade formatada com NTFS, pois caso
contrrio voc somente poder atribuir permisses de compartilhamento, mas no
poder atribuir permisses NTFS lembre-se permisses NTFS somente so
possveis em unidades formatadas com o sistema de arquivos NTFS. Para verificar
o sistema de arquivos de uma unidade extremamente simples. Basta abrir o Meu
computador, dar um clique com o boto direito sobre a unidade e no menu que
surge escolha Propriedades. Surge uma janela com uma srie de informaes
sobre a unidade, dentre as quais est o sistema de arquivos. Na Figura 5.5, podemos
ver um exemplo das propriedades de uma unidade (G:\), onde o sistema de
arquivos NTFS.
Figura 5 Unidade G: formatada com NTFS.
Ento chega de conversa e vamos praticar um pouco.
Tudo Sobre Permisses NTFS e Permisses de Compartilhamento
Autor: Jlio Battisti www.juliobattisti.com.br
Pg. 10
Exemplo: Para criar uma pasta chamada Memorandos, siga os seguintes passos:
1. Abra o Windows Explorer: Iniciar -> Programas -> Acessrios -> Windows Explorer.
2. No painel da esquerda localize uma unidade formatada com NTFS e d um clique sobre
ela para selecion-la, conforme indicado na Figura 6.
Figura 6 Selecionando uma unidade formatada com NTFS.
OBS.: Provavelmente no computador que voc esteja usando exista uma quantidade diferente
de unidades. Pode at ser que exista somente o Disco rgido (C:\) e o CD-ROM (D:\). O
importante que exista uma unidade de Disco rgido formatada com NTFS.
3. No painel da direita, d um clique com o boto direito do mouse em qualquer espao
livre (rea em branco).
4. No menu que surge, selecione o comando Novo -> Pasta.
5. No painel da direita o Windows 2000 Server exibe uma caixa com o nome Nova pasta
j selecionado.
6. No clique em lugar nenhum nem tecle Enter, simplesmente digite o nome da pasta que
est sendo criada, no nosso exemplo digite Memorandos e tecle Enter.
7. A pasta Memorandos ser criada.
Para compartilhar a pasta Memorandos, siga os seguintes passos:
1. Ainda com o Windows Explorer aberto, d um clique com o boto direito do mouse na
pasta Memorandos.
2. No menu que surge d um clique na opo Compartilhamento.
3. Ir surgir a janela indicada na Figura 7, a qual indica que a pasta Memorandos no est
compartilhada. Isso acontece por que ao criar uma pasta, essa no automaticamente
compartilhada pelo Windows 2000 Server.
Tudo Sobre Permisses NTFS e Permisses de Compartilhamento
Autor: Jlio Battisti www.juliobattisti.com.br
Pg. 11
Figura 7 Pasta Memorandos no compartilhada.
4. Para compartilhar a pasta, d um clique na opo Compartilhar esta pasta.
5. Agora voc precisa especificar um nome do compartilhamento, o qual pode ser
diferente do nome da pasta, e um comentrio, o qual utilizado para facilmente identificar o
contedo da pasta.
6. Digite o nome do compartilhamento e um comentrio, conforme indicado pela Figura 8.
Figura 8 Especificando um Nome do compartilhamento e um comentrio.
IMPORTANTE: Se na rede existem somente clientes que utilizam Windows 95/98 ou
Windows 2000/XP, voc pode utilizar um nome de compartilhamento de at 12 caracteres. Caso
voc tenha clientes mais antigos, tais como DOS, Windows 3.1 e Windows for Workgroups,
limite os nomes de compartilhamento a 8 caracteres.
7. Nesta tela voc tambm pode definir o nmero mximo de acessos simultneos
permitidos esse compartilhamento. Por padro permitido o nmero Mximo de usurios,
conforme o nmero de licenas ou capacidade do servidor.
8. Para limitar o nmero de usurios que podem acessar o compartilhamento ao mesmo
tempo, d um clique na opo Permitir e especifique o nmero de usurios simultneos
permitidos.
9. D um clique no boto OK para criar o compartilhamento.
10. Observe que surgiu uma maozinha segurando, a pasta Memorandos. Isto um
indicativo de que a pasta est compartilhada.
11. Feche o Windows Explorer.
Para verificar se o compartilhamento foi realmente criado, siga os seguintes passos:
OBS: Caso voc tenha acesso a outro comutador da rede, faa o logon como Administrador e
acompanhe este exerccio no outro computador. servidor o nome do computador onde foi
criada a pasta compartilhada Memorandos. Caso voc tenha criado em um computador com
outro nome, substitua servidor pelo nome do computador que voc est utilizando.
1. Selecione o comando Iniciar -> Executar.
2. No campo Abrir, digite: \\nome do computador. No nosso exemplo, o nome do
computador onde foi criada e compartilhada a pasta Memorandos : servidor, conforme
indicado na Figura 9:
Tudo Sobre Permisses NTFS e Permisses de Compartilhamento
Autor: Jlio Battisti www.juliobattisti.com.br
Pg. 12
Figura 9 Acessando os recursos do computador cujo nome : servidor
3. Clique em OK e pronto, o Windows 2000 abre uma janela com todos os recursos
compartilhados no computador cujo nome servidor, dentre os quais est a pasta compartilhada
Memorandos, conforme indicado na Figura 10:
Figura 10 A pasta compartilhada Memorandos em servidor.
IMPORTANTE: Todo recurso compartilhado em uma rede Microsoft Windows, pode ser
acessada atravs do seu nome UNC Universal Name Convention. O nome UNC inicia com
duas barras invertidas, depois o nome do computador onde est o recurso, mais uma barra
invertida e finalmente o nome do compartilhamento. No nosso exemplo temos
\\servidor\Memorandos, o que indica o recurso Memorandos no computador servidor.
Exerccio: Crie uma pasta chamada Projetos, em uma unidade formatada com NTFS,
compartilhe esta pasta com o nome de compartilhamento Secreto e permita um nmero
mximo de apenas 5 usurios acessando a pasta simultaneamente. Utilize o comando Iniciar ->
Executar para verificar se a pasta foi compartilhada com sucesso.
Tudo Sobre Permisses NTFS e Permisses de Compartilhamento
Autor: Jlio Battisti www.juliobattisti.com.br
Pg. 13
Configurando as Permisses de Compartilhamento - Prtica
Conforme descrito no incio desse tutorial, quando um compartilhamento criado, atribuda a
permisso Controle total para o grupo Todos, ou seja, qualquer usurio pode fazer qualquer
operao sobre a pasta compartilhada e o seu contedo, inclusive eliminar todo o seu contedo.
Neste tpico iremos atribuir permisses de compartilhamento e testar o efeito dessas
permisses, tanto localmente quanto atravs da rede. Para que voc possa acompanhar todos os
exemplos propostos nesta lio, necessrio que voc tenha acesso a mais um computador em
rede, alm do computador onde foi criada a pasta compartilhada Memorandos na lio anterior.
Nos exemplos, utilizarei o computador servidor como sendo o computador onde se encontra a
pasta compartilhada Memorandos e micro01 o outro computador em rede. Caso os nomes dos
computadores que voc est utilizando para acompanhar esta lio, sejam diferentes, utilize-os
no lugar dos nomes aqui descritos.
Exemplo: Para atribuir permisses de compartilhamento, siga os seguintes passos:
1. Efetue o logon como Administrador, no computador Server1.
2. Abra o Windows Explorer.
3. No painel da esquerda, se Meu computador no estiver aberto, d um clique no sinal de
+ ao lado de Meu computador para abri-lo.
4. Abaixo de Meu computador, surge uma listagem com todas as unidades disponveis no
computador. Inclusive unidade de diskete (A:\) e a unidade de CD-ROM.
5. Localize a unidade onde voc criou a pasta Memorandos, no tpico anterior, abra a
unidade e localize a pasta Memorandos.
6. D um clique com o boto direito do mouse sobre a pasta Memorandos, e no menu de
opes que surge d um clique em Compartilhamento...
7. Na janela que surge, d um clique no boto Permisses, localizado na parte mais de
baixo da janela, conforme indicado pela Figura 11.
Figura 11 Boto Permisses, para configurar as permisses de compartilhamento.
8. Surge a janela Permisses para Memorandos, na qual podemos constatar que o grupo
Todos possui permisses de Controle total sobre a pasta Memorandos.
9. D um clique sobre o grupo Todos para marc-lo, depois clique no boto Remover,
para retirar as permisses para o grupo Todos. Sua janela deve ficar conforme indicado na
Figura 12.
Tudo Sobre Permisses NTFS e Permisses de Compartilhamento
Autor: Jlio Battisti www.juliobattisti.com.br
Pg. 14
Figura 12 Removendo as permisses para o grupo Todos.
10. Agora vamos dar permisses de acesso, apenas para os usurios jsilva2 e maria (utilize
os nomes de usurios que voc criou na sua rede). No daremos permisso para o usurio paulo.
11. Clique no boto Adicionar. Surge uma janela com uma listagem dos usurios, grupos e
computadores disponveis.
12. Localize o usurio Jos da Silva (jsilva2) na listagem, d um clique para marc-lo e
depois um clique no boto Adicionar. Repita a operao para o usurio Maria do Socorro
(maria).
13. Sua janela deve ficar conforme a indicada na Figura 13, onde foram adicionados os
usurios Jos da Silva e Maria do Socorro.
14. D um clique no boto OK e voc estar de volta a janela Permisses para
Memorando.
15. Alm de adicionar os dois usurios, devemos configurar o nvel de acesso para cada um
dos usurios.
16. Vamos permitir um acesso com nvel apenas de leitura.
17. D um clique em Jos da Silva para marc-lo. Na parte do meio da janela, onde tem
Permisses, deixe marcada somente a caixa Leitura, da coluna Permitir.
Tudo Sobre Permisses NTFS e Permisses de Compartilhamento
Autor: Jlio Battisti www.juliobattisti.com.br
Pg. 15
Figura 13 Adicionando os usurios Jos da Silva e Maria do Socorro.
18. Repita a operao para o usurio Maria do Socorro, conforme indicado pela Figura 14.
Figura 14 Configurando permisses somente para leitura.
Tudo Sobre Permisses NTFS e Permisses de Compartilhamento
Autor: Jlio Battisti www.juliobattisti.com.br
Pg. 16
19. D um clique no boto OK para fechar a janela Permisses para Memorandos.
20. D um clique no boto OK, para fechar a janela Propriedades de Memorandos.
IMPORTANTE: Acabamos de atribuir permisso de leitura apenas para os usurios Jos da
Silva (jsilva2) e Maria do Socorro (maria). O usurio Paulo Pereira (paulo), no recebeu
permisso. Vamos testar o efeito destas permisses.
Para testar o funcionamento das permisses de compartilhamento atravs da rede, siga os
seguintes passos:
1. Faa o logon no computador micro01 com a conta de usurio maria e para a senha digite
senha123 (ou utilize uma conta de usurio da sua rede, para a qual voc configurou as
permisses no exemplo anterior).
2. Utilize o comando Iniciar -> Executar, para acessar a pasta compartilhada Memorandos,
conforme descrito anteriormente. D um clique duplo para tentar acessar a pasta compartilhada
Memorandos. Voc conseguiu ?
3. claro que sim, uma vez que o usurio Maria do Socorro (maria ) tem permisso para
acessar esse compartilhamento.
4. Faa o logoff do usurio maria.
5. Faa o logon no computador micro01 com a conta de usurio paulo e para a senha digite
paulo123. (ou utilize uma conta de usurio da sua rede, para a qual voc no configurou as
permisses no exemplo anterior)
6. Utilize o comando Iniciar -> Executar, para acessar a pasta compartilhada Memorandos,
conforme descrito anteriormente. D um clique duplo para tentar acessar a pasta compartilhada
Memorandos. Voc conseguiu ?
7. claro que no, pois o usurio Paulo Pereira (paulo) no tem permisso para acessar
esse compartilhamento atravs da rede. Voc deve ter recebido uma mensagem semelhante a
indicada na Figura 15:
Figura 15 Acesso negado para o usurio Paulo Pereira ( paulo ).
8. Faa o logoff do usurio paulo no computador micro01.
IMPORTANTE: Observe que atravs da rede, as permisses de compartilhamento se
comportaram conforme o esperado, isto , o usurio paulo que no possua as devidas
permisses, teve o seu acesso negado.
Para testar o funcionamento das permisses de compartilhamento localmente, siga os
seguintes passos:
1. Faa o logon no computador servidor com a conta de usurio paulo e para a senha digite
paulo123. (ou utilize uma conta de usurio da sua rede, para a qual voc no configurou as
permisses no exemplo anterior).
2. Utilize o comando Iniciar -> Executar, para acessar a pasta compartilhada Memorandos,
conforme descrito anteriormente. D um clique duplo para tentar acessar a pasta compartilhada
Memorandos. Voc conseguiu ?
Tudo Sobre Permisses NTFS e Permisses de Compartilhamento
Autor: Jlio Battisti www.juliobattisti.com.br
Pg. 17
3. Sim. Mas como possvel se o usurio paulo no possui as permisses de
compartilhamento necessrias? Lembre-se de que voc fez o logon no computador servidor,
onde a pasta Memorandos foi criada, e conforme citado no incio desse tutorial, as permisses
de compartilhamento no tem efeito para acessos locais, somente para acessos atravs da rede.
Para garantir a segurana para acessos locais que vamos aprender a utilizar as permisses
NTFS, nos prximos tpicos.
Nos prximos tpicos vamos praticar sobre permisses NTFS e testar o efeito dessas
permisses, tanto para acesso local quanto para acesso atravs da rede.
Configurando as permisses NTFS - Prtica.
Neste tpico iremos atribuir permisses NTFS e testar o efeito das permisses, tanto localmente
quanto atravs da rede. Para que voc possa acompanhar todos os exemplos propostos neste
tpico, necessrio que voc tenha acesso a mais um computador em rede, alm do computador
onde foi criada a pasta compartilhada Memorandos.
Nos exemplos, utilizarei o computador servidor como sendo o computador onde se encontra a
pasta compartilhada Memorandos e micro01 o outro computador em rede. Caso os nomes dos
computadores que voc est utilizando para acompanhar este tpico, sejam diferentes, utilize-os
no lugar dos nomes aqui descritos.
Exemplo: Para atribuir permisses NTFS pasta Memorandos, siga os seguintes passos:
1. Efetue o logon como Administrador, no computador servidor.
2. Abra o Windows Explorer.
3. No painel da esquerda, se Meu computador no estiver aberto, d um clique no sinal de
+ ao lado de Meu computador para abri-lo.
4. Abaixo de Meu computador, surge uma listagem com todas as unidades disponveis no
computador. Inclusive unidade de diskete (A:\) e a unidade de CD-ROM. Localize a unidade
onde voc criou a pasta Memorandos, na lio anterior, abra a unidade e localize a pasta
Memorandos.
5. D um clique com o boto direito do mouse sobre a pasta Memorandos, e no menu de
opes que surge d um clique em Propriedades.
6. Surge a janela Propriedades de Memorandos, com a guia Geral selecionado por
padro. D um clique na guia Segurana, que a guia que utilizaremos para configurar as
permisses NTFS para a pasta Memorandos. Surge a janela indicada na Figura 16.
IMPORTANTE: Observe que as opes na coluna Permitir esto marcadas para o grupo
Todos, porm se tentarmos alter-las clicando com o mouse, nada acontece. Isso acontece,
porque quando criamos a pasta Memorandos, ela herdou as permisses do objeto pai, que no
caso a pasta raiz da unidade onde a pasta Memorandos foi criada. Esse o comportamento
padro do Windows 2000 Server.
Outro detalhe importante, que as permisses NTFS herdadas no podem ser alteradas, a menos
que desativemos o mecanismo de herana. Podemos identificar que o mecanismo de herana
est ativado, pelo fato da opo Permitir que permisses herdadas do pai se propaguem para
esse objeto, est marcada (que o padro no Windows 2000 Server ).
Tudo Sobre Permisses NTFS e Permisses de Compartilhamento
Autor: Jlio Battisti www.juliobattisti.com.br
Pg. 18
Figura 16 A guia Segurana da janela Propriedades de Memorandos.
Alm das permisses herdadas, podemos adicionar permisses NTFS para usurios ou grupos.
Permisses adicionadas desta maneira so conhecidas como Permisses explcitas, as quais
podem ser alteradas a qualquer momento pelo Administrador do sistema, conforme a
necessidade.
O Mecanismo de herana pode ser desativado. Para isso basta clicar na opo Permitir que
permisses herdades do pai se propaguem para esse objeto, para desmarc-la. Ao fazer isso o
Windows 2000 abre uma janela perguntando se voc deseja Copiar as permisses herdados
caso em que o Windows 2000 as transforma como se tivessem sido explicitamente definidas
ou se voc deseja remov-las, caso em que todas as permisses herdadas sero removidas. A
janela onde o Windows 2000 Server pergunta o que voc deseja fazer com as permisses
herdadas, indicada na Figura 17.
Figura 17 Voc pode Copiar ou simplesmente Remover as permisses herdadas.
Tudo Sobre Permisses NTFS e Permisses de Compartilhamento
Autor: Jlio Battisti www.juliobattisti.com.br
Pg. 19
7. Vamos remover as permisses herdadas. Para isso d um clique na opo Permitir que
permisses herdadas do pai se propaguem para esse objeto, para desativar as permisses
herdadas. Na janela que surge d um clique no boto Remover.
8. Voc estar de volta a guia Segurana, mas agora o grupo Todos foi removido,
juntamente com as permisses que o mesmo possua.
9. Vamos adicionar permisso de Alterao para os usurios Jos da Silva e Maria do
Socorro. Clique no boto Adicionar. Surge uma janela com uma listagem dos usurios, grupos
e computadores para o domnio Caruncho.
10. Localize o usurio Jos da Silva na listagem, d um clique para marc-lo e depois um
clique no boto Adicionar. Repita a operao para o usurio Maria do Socorro.
11. Sua janela deve ficar conforme a indicada na Figura 18, onde foram adicionados os
usurios Jos da Silva e Maria do Socorro.
Figura 18 Adicionando os usurios Jos da Silva e Maria do Socorro.
12. Adicione tambm o usurio Administrador. D um clique no boto OK e voc estar de
volta a janela Propriedades de Memorandos. Alm de adicionar os dois usurios, devemos
configurar o nvel de acesso das permisses NTFS de cada usurio.
13. Vamos atribuir uma permisso NTFS de alterao para ambos.
14. D um clique em Jos da Silva para marc-lo. Na parte do meio da janela, onde tem
Permisses, d um clique na opo Modificar , da coluna Permitir. Observe que todas as outras
opes abaixo de Modificar, so automaticamente selecionadas.
15. Repita a operao para o usurio Maria do Socorro.
16 Repita a operao para o usurio Administrador. Porm para o usurio Administrador,
na coluna Permitir marque a permisso Controle total, conforme indicado pela Figura 19.
Tudo Sobre Permisses NTFS e Permisses de Compartilhamento
Autor: Jlio Battisti www.juliobattisti.com.br
Pg. 20
Figura 19 Permisso Controle total para o usurio Administrador
17. D um clique no boto OK, para fechar a janela Propriedades de Memorandos.
18. Agora a pasta Memorandos possui permisses NTFS Modificar para os usurios jsilva2
e maria, bem como Controle Total para o usurio Administrador. Vamos testar estas permisses,
tanto atravs da rede, quanto localmente.
Para testar o funcionamento das permisses NTFS atravs da rede, siga os seguintes
passos:
1. Faa o logon no computador micro01 com a conta de usurio maria e para a senha digite
senha123. (ou utilize uma conta de usurio da sua rede, para a qual voc configurou as
permisses NTFS no exemplo anterior).
2. Utilize o comando Iniciar -> Executar, para acessar a pasta compartilhada Memorandos,
conforme descrito anteriormente. D um clique duplo para tentar acessar a pasta compartilhada
Memorandos. Voc conseguiu ?
3. claro que sim, uma vez que o usurio Maria do Socorro (maria) tem permisso para
acessar esse compartilhamento e tambm tem as permisses NTFS necessrias.
4. Faa o logoff do usurio maria.
5. Faa o logon no computador micro01 com a conta de usurio paulo e para a senha digite
paulo123. (ou utilize uma conta de usurio da sua rede, para a qual voc no configurou as
permisses no exemplo anterior)
6. Utilize o comando Iniciar -> Executar, para acessar a pasta compartilhada Memorandos,
conforme descrito anteriormente. D um clique duplo para tentar acessar a pasta compartilhada
Memorandos. Voc conseguiu ?
7. claro que no, pois o usurio Paulo Pereira (paulo) no tem permisso para acessar
esse compartilhamento atravs da rede e nem as permisses NTFS necessrias. Voc deve ter
recebido uma mensagem de acesso negado.
8. Faa o logoff do usurio paulo no computador Server2.
Tudo Sobre Permisses NTFS e Permisses de Compartilhamento
Autor: Jlio Battisti www.juliobattisti.com.br
Pg. 21
Para testar o funcionamento das permisses NTFS localmente, siga os seguintes passos:
1. Faa o logon no computador servidor com a conta de usurio paulo e para a senha digite
paulo123. (ou utilize uma conta de usurio da sua rede, para a qual voc no configurou as
permisses NTFS na pasta Memorandos).
2. Utilize o comando Iniciar -> Executar, para acessar a pasta compartilhada Memorandos,
conforme descrito anteriormente. D um clique duplo para tentar acessar a pasta compartilhada
Memorandos. Voc conseguiu ?
3. No. Mas como possvel se voc est acessando a pasta Memorandos localmente, isto
, no computador onde ela foi criada ?
4. Lembre-se de que voc fez o logon no computador servidor, onde a pasta Memorandos
foi criada, mas utilizando a conta de usurio paulo, a qual no possui as permisses NTFS para
acessar a pasta Memorandos. No esquea que as permisses NTFS tem efeito tanto localmente
quanto atravs da rede, diferente das permisses de compartilhamento, as quais no tem nenhum
efeito localmente. Porm existe uma situao onde as permisses de compartilhamento so a
nica alternativa, que no caso de unidades formatadas com FAT. Para estas unidades no
existem permisses NTFS.
5. Abra o Windows Explorer e tente acessar a pasta Memorandos. Voc conseguiu?
claro que no, pois o usurio logado (paulo) no tem permisses NTFS de acesso pasta
Memorandos. Veja que com as permisses NTFS possvel proteger o acesso a pastas e
arquivos locais, o que no era possvel com o Windows 95/98 ou Me, conforme descrito no
incio desse tutorial.
6. Feche a mensagem de acesso negado e efetue o logoff do usurio paulo.
Agora vamos criar um arquivo de texto chamado teste.txt dentro da pasta Memorando e
atribuir permisses NTFS para esse arquivo:
Para criar um arquivo teste.txt e atribuir permisses NTFS para esse arquivo, siga os seguintes
passos:
1. Efetue o logon como Administrador, no computador servidor.
2. Abra o Windows Explorer.
3. No painel da esquerda, se Meu computador no estiver aberto, d um clique no sinal de
+ ao lado de Meu computador para abri-lo.
4. Abaixo de Meu computador, surge uma listagem com todas as unidades disponveis no
computador. Inclusive unidade de diskete (A:\) e a unidade de CD-ROM. Localize a unidade
onde voc criou a pasta Memorandos, na lio anterior, abra a unidade e localize a pasta
Memorandos.
5. No painel da esquerda, d um clique sobre a pasta Memorandos para abr-la.
6. No painel da direita, em qualquer espao livre, d um clique com o boto direito do
mouse, e no menu que surge aponte para Novo e nas opes do menu Novo d um clique sobre
a opo Documento de texto.
7. Surge uma caixa onde est escrito Novo documento de texto, conforme indicado pela
Figura 20.
8. No clique em lugar nenhum nem tecle Enter, simplesmente digite o nome do arquivo
que est sendo criada, no nosso exemplo digite teste.txt e tecle Enter. O Windows 2000 Server
cria um documento de texto em branco, com o nome de teste.txt.
9. D um clique com o boto direito sobre teste.txt e no menu que surge d um clique
sobre Propriedades.
10. Surge a janela Propriedades de teste.txt, com a guia Geral selecionado por padro.
Tudo Sobre Permisses NTFS e Permisses de Compartilhamento
Autor: Jlio Battisti www.juliobattisti.com.br
Pg. 22
Figura 20 Criando um novo documento de texto.
11. D um clique na guia Segurana, que a guia que utilizaremos para configurar as
permisses NTFS para o arquivo teste.txt. Surge a janela indicada na Figura 21.
Figura 21 A guia Segurana da janela Propriedades de teste.txt.
Tudo Sobre Permisses NTFS e Permisses de Compartilhamento
Autor: Jlio Battisti www.juliobattisti.com.br
Pg. 23
IMPORTANTE: Observe que algumas opes na coluna Permitir esto marcadas para os
usurios Administrador, Jos da Silva e Maria do Socorro , porm se tentarmos alter-las
clicando com o mouse, nada acontece. Isso acontece, porque quando criamos o arquivo teste.txt
ele herdou as permisses do objeto pai, que no caso a pasta Memorandos. Esse o
comportamento padro do Windows 2000.
Outro detalhe importante, que as permisses NTFS herdadas no podem ser alteradas, a menos
que desativemos o mecanismo de herana. Podemos identificar que o mecanismo de herana
est ativado, pelo fato da opo Permitir que permisses herdadas do pai se propaguem para
esse objeto, est marcada (que o padro no Windows 2000).
Alm das permisses herdadas, podemos adicionar permisses NTFS para usurios ou grupos.
Permisses adicionadas desta maneira so conhecidas como Permisses explcitas, as quais
podem ser alteradas a qualquer momento pelo Administrador do sistema, conforme a
necessidade.
O Mecanismo de herana pode ser desativado. Para isso basta clicar na opo Permitir que
permisses herdades do pai se propaguem para esse objeto, para desmarc-la. Ao fazer isso o
Windows 2000 abre uma janela perguntando se voc deseja Copiar as permisses herdados
caso em que o Windows 2000 Server as transforma como se tivessem sido explicitamente
definidas ou se voc deseja remov-las, caso em que todas as permisses herdadas sero
removidas.
12. Vamos Copiar as permisses herdadas. Para isso d um clique na opo Permitir que
permisses herdadas do pai se propaguem para esse objeto, para desativar as permisses
herdadas. Na janela que surge d um clique no boto Copiar. Com isso copiamos as permisses
herdados, transformando-as em permisses explcitas, as quais podem ser alteradas.
13. D um clique em Jos da Silva para marc-lo. Na parte do meio da janela, onde tem
Permisses, deixe apenas o opo Leitura marcada.
14. Repita a operao para o usurio Maria do Socorro.
15. D um clique no boto OK, para fechar a janela Propriedades de teste.txt.
16 Agora a pasta Memorandos possui permisses NTFS Modificar para os usurios jsilva2
e maria e Controle total para o usurio Administrador. J o arquivo teste.txt tem permisso
somente de Leitura para os usurios jsilva2 e maria e Controle total para o usurio
Administrador.
17. Agora temos permisses NTFS para a pasta memorandos e permisses NTFS diferentes
para o arquivo teste.txt que est dentro da pasta Memorandos. Vamos testar estas permisses,
tanto atravs da rede, quanto localmente.
Para testar o funcionamento das permisses NTFS atravs da rede, siga os seguintes
passos:
1. Faa o logon no computador micro01 com a conta de usurio maria e para a senha digite
senha123. (ou utilize uma conta de usurio da sua rede, para a qual voc configurou as
permisses NTFS na pasta Memorandos).
2. Utilize o comando Iniciar -> Executar, para acessar a pasta compartilhada Memorandos,
conforme descrito anteriormente. D um clique duplo para tentar acessar a pasta compartilhada
Memorandos. Voc conseguiu ?
3. claro que sim, uma vez que o usurio Maria do Socorro (maria) tem permisso para
acessar esse compartilhamento e tambm tem as permisses NTFS necessrias.
4. D um clique duplo na pasta Memorandos para acess-la. Dentro da pasta Memorandos
deve estar o arquivo teste.txt. D um clique para marc-lo e pressione a tecla Delete para
elimin-lo.
5. Voc conseguiu eliminar o arquivo teste.txt ?
Tudo Sobre Permisses NTFS e Permisses de Compartilhamento
Autor: Jlio Battisti www.juliobattisti.com.br
Pg. 24
6. No. Isso porque o usurio maria possui permisses NTFS modificar na pasta
Memorandos, mas no arquivo teste.txt, as permisses do usurio maria so apenas Leitura.
Como as permisses de arquivo tem prioridade sobre as permisses de pasta, a permisso
efetiva do usurio maria sobre o arquivo teste.txt Leitura, a qual no permite que o arquivo
seja deletado.
7. Voc deve ter recebido uma mensagem semelhante a da Figura 5.22. D um clique em
OK para fech-la.
Figura 22 Mensagem de acesso negado.
8. Faa o logoff do usurio maria.
Para testar o funcionamento das permisses NTFS localmente, siga os seguintes passos:
1. Faa o logon no computador servidor com a conta de usurio maria e para a senha digite
senha123.
2. Utilize o comando Iniciar -> Executar, para acessar a pasta compartilhada Memorandos,
conforme descrito anteriormente. D um clique duplo para tentar acessar a pasta compartilhada
Memorandos. Voc conseguiu ?
3. claro que sim, uma vez que o usurio Maria do Socorro (maria) tem permisso para
acessar esse compartilhamento e tambm tem as permisses NTFS necessrias.
4. Dentro da pasta Memorandos deve estar o arquivo teste.txt. D um clique para marc-lo
e pressione a tecla Delete para elimin-lo.
5. Voc conseguiu eliminar o arquivo teste.txt ?
6. No. Isso porque o usurio maria possui permisses NTFS modificar na pasta
Memorandos, mas no arquivo teste.txt, as permisses do usurio maria so apenas Leitura.
Como as permisses de arquivo tem prioridade sobre as permisses de pasta, a permisso
efetiva do usurio maria sobre o arquivo teste.txt Leitura, a qual no permite que o arquivo
seja deletado.
7. Alm disso nunca demais lembrar que as permisses NTFS so vlidas tanto para
acessos atravs da rede, quanto para acessos locais.
8. Voc deve ter recebido uma mensagem de erro. D um clique em OK para fech-la.
9. Faa o logoff do usurio maria.
Tudo Sobre Permisses NTFS e Permisses de Compartilhamento
Autor: Jlio Battisti www.juliobattisti.com.br
Pg. 25
Combinando permisses de compartilhamento e permisses
NTFS.
Voc pode estar se perguntando como que o Windows 2000 trata quando existem diferenas
entre as permisses de compartilhamento e as permisses NTFS. Por exemplo se nas permisses
de compartilhamento o usurio maria tem direito de Controle total e nas permisses NTFS o
usurio maria tem direito de Leitura. Qual a permisso efetiva do usurio maria ?
NO ESQUEA: Quando existe diferenas entre as permisses de compartilhamento e as
permisses NTFS, a permisso efetiva a mais restritiva, isto , aquele que restringe mais as
aes que podem ser tomadas. No nosso exemplo, a permisso efetiva para o usurio maria seria
Leitura, a qual mais restritiva do que Controle total.
Vamos analisar algumas situaes prticas para fixar bem a combinao entre permisses de
compartilhamento e NTFS.
Exemplo 01: Considere a situao indicada na Figura 23. Qual a permisso efetiva do usurio
jsilva2 sobre a pasta compartilhada Memorandos ?
Figura 23 A permisso efetiva a mais restritiva.
Para entender a situao da Figura 5.26, devemos lembrar que no caso de diferenas entre as
Permisses de compartilhamento e permisses NTFS, a permisso efetiva a mais restritiva.
No exemplo da figura a permisso efetiva do usurio jsilva2 leitura a qual a mais restritiva
entre Modificar (a permisso NTFS do usurio jsilva2) e Leitura (permisso de
compartilhamento do usurio jsilva2). A mesma anlise vlida em relao ao usurio maria.
Exemplo 02: Vamos considerar uma situao um pouco mais complexa, onde temos que
considerar a combinao das permisses dos diferentes grupos aos quais pertence um usurio,
alm da combinao entre permisses de compartilhamento e permisses NTFS.
Vamos admitir que o usurio jsilva2 pertena aos grupos Contabilidade e Marketing. Com base
na Figura 24, quais seria a permisso efetiva para o usurio paulo sobre a pasta compartilhada
Memorandos?
Tudo Sobre Permisses NTFS e Permisses de Compartilhamento
Autor: Jlio Battisti www.juliobattisti.com.br
Pg. 26
Figura 24 Usurio jsilva2 pertence aos grupos Marketing e Contabilidade.
Para definir a permisso efetiva para o usurio jsilva2, temos que levar em conta diversas
regras.
Quando um usurio pertence a vrios grupos, os quais recebem diferentes
permisses (quer sejam permisses de compartilhamento ou NTFS), a permisso
efetiva a soma das permisses. Alm disso devemos lembrar que Negar tem
prioridade sobre permitir. No caso das permisses de compartilhamento, um dos
grupos ao qual o usurio jsilva2 pertence grupo Contabilidade tem a permisso
de leitura negada. Logo a permisso efetiva de compartilhamento para jsilva2
Negar leitura.
A permisso efetiva NTFS para o usurio jsilva2 a soma das permisses do
usurio com as permisses dos grupos Marketing e Contabilidade. Com isso a
permisso NTFS efetiva Permitir Controle total.
Com isso podemos reduzir a nossa situao a uma situao mais simplificada, conforme
indicado na Figura 25:
Figura 25 Simplificando a situao.
Agora temos que lembrar que quando existe diferena entre as permisses de
compartilhamento e NTFS vale a mais restritiva.
Com isso podemos determinar que a permisso efetiva do usurio jsilva2 sobre o
compartilhamento Memorandos Negar Leitura, isto , o usurio no conseguir nem listar o
contedo da pasta.
Tudo Sobre Permisses NTFS e Permisses de Compartilhamento
Autor: Jlio Battisti www.juliobattisti.com.br
Pg. 27
Mapeamento de unidades de rede.
At agora acessvamos uma pasta compartilhada, utilizando o comando Iniciar -> Executar.
Porm essa no a maneira mais prtica quando precisamos acessar um determinado
compartilhamento seguidamente. Quando isso acontece, devemos Mapear uma unidade.
Mapear uma unidade significa que vamos associar uma determinada letra com o
compartilhamento da rede. Por exemplo, poderamos associar a unidade M:\ como o
compartilhamento Memorandos do computador servidor. Com isso ao acessar a unidade M:\, na
verdade estaremos acessando o contedo da pasta compartilhada Memorandos. Alm disso
podemos fazer com que o Windows 2000 restabelea este mapeamento toda vez que for feito o
logon. Com isso a unidade estar sempre disponvel.
Exemplo: Vamos mapear o drive M: para a pasta compartilhada Memorandos no computador
servidor.
Para mapear uma unidade de rede usando o Meu computador.
1. Faa o logon como Administrador no computador micro01.
2. D um clique duplo em Meu computador para abr-lo.
3. D um clique no menu Ferramentas e dentro de Ferramentas d um clique na opo
Mapear unidade de rede.... Surge a janela Mapear unidade de rede, indicada na Figura 26:
Figura 26 Janela Mapear unidade de rede.
4. Na lista Unidade selecione M:
5. No campo Pasta: digite \\servidor\Memorandos. Conforme vimos antes este o nome
UNC do compartilhamento Memorandos no computador servidor.
6. Certifique-se que a opo Reconectar-se durante o logon esteja marcada, conforme
indicado na Figura 27. Essa opo faz com que o drive M: seja mapeado cada vez que o usurio
Administrador fizer o logon.
Tudo Sobre Permisses NTFS e Permisses de Compartilhamento
Autor: Jlio Battisti www.juliobattisti.com.br
Pg. 28
Figura 27 Definindo o mapeamento do drive M:
7. D um clique no boto Concluir.
8. O Windows 2000 Server abre uma janela mostrando o contedo do drive mapeado.
Feche essa janela.
9. Voc estar de volta na janela Meu computador.
10. Procure por um drive M:. Se esse ainda no aparece, tecle F5 para atualizar a listagem.
O drive M: deve aparecer na listagem, conforme indicado na Figura 28.
Figura 28 Drive M: mapeado para o compartilhamento Memorandos em Server1.
Tudo Sobre Permisses NTFS e Permisses de Compartilhamento
Autor: Jlio Battisti www.juliobattisti.com.br
Pg. 29
DICA: Uma maneira mais fcil de mapear um drive localizar o compartilhamento atravs do
comando Iniciar -> Executar, conforme descrito anteriormente; clicar no compartilhamento com
o boto direito do mouse e no menu que surge clique em Mapear unidade de rede. O
Windows 2000 abre uma janela, semelhante a da Figura 28, com o nome UNC j preenchido. A
nica coisa que voc precisa fazer escolher a letra da unidade para o mapeamento e dar um
clique em OK.
Voc pode acrescentar o smbolo do cifro ($) no final do nome de um compartilhamento. O
efeito de acrescentar o cifro que voc torna o compartilhamento oculto, isto , ele no pode
ser localizado atravs do cone Meus locais de rede. Por exemplo, se voc criar um
compartilhamento no computador servidor, cujo nome de compartilhamento Dados$, a nica
maneira de acess-lo atravs do nome UNC: \\Server1\Dados$. Compartilhamentos deste
tipo, so chamados de compartilhamentos ocultos. Podemos mapear uma unidade de rede para
um compartilhamento oculto, desde que saibamos o caminho completo.
Existem alguns compartilhamentos ocultos especiais, para os quais somente o grupo
Administradores tem acesso e cujas permisses de acesso no podem ser modificadas. Por
padro o Windows 2000 Server cria compartilhamentos administrativos para todas as unidades
de disco rgido do computador. Por exemplo, se voc tem duas unidades de disco rgido C: e D:,
o Windows 2000 Server ir criar dois compartilhamentos administrativos C$ e D$, para os quais
somente o grupo Administradores tem acesso, podendo inclusive mapear uma unidade para um
compartilhamento administrativo.
Quando no precisamos mais de um drive mapeado podemos, facilmente, desonect-lo.
Para desconectar um drive mapeado, siga os seguintes passos:
1. Faa o logon como Administrador no computador micro01.
2. D um clique duplo em Meu computador para abr-lo.
3. Localize o drive a ser desconectado e d um clique com o boto direito no drive.
4. No menu que surge d um clique na opo Desconectar-se e pronto.
5. Caso o drive ainda esteja aparecendo tecle F5 para atualizar a listagem.
Mais alguns detalhes importantes:
Quando copiamos ou movemos pastas, considere os seguintes fatos a respeito das permisses
NTFS resultantes:
Quando movemos ou copiamos uma pasta para uma partio formatada com FAT
ou FAT32, as permisses NTFS sero perdidas.
Quando copiamos uma pasta ou arquivo para a mesma partio ou para uma
partio diferente, o Windows 2000 considera a cpia como se fosse uma nova
pasta/arquivo. Neste caso, a cpia ir herdar as permisses NTFS da pasta onde a
cpia est sendo feita.
Quando movemos uma pasta/arquivo dentro da mesma partio, a pasta/arquivo
mantm as permisses NTFS que estavam atribudas.
Quando movemos uma pasta/arquivo para uma partio diferente como se
estivssemos fazendo uma cpia na nova partio e excluindo na partio atual.
Neste caso, a pasta/arquivo vai herdar as permisses NTFS da pasta de destino.
Tudo Sobre Permisses NTFS e Permisses de Compartilhamento
Autor: Jlio Battisti www.juliobattisti.com.br
Pg. 30
Concluso
Nesse tutorial abordamos uma srie de questes relacionadas s configuraes de permisses de
compartilhamento e permisses NTFS. Essas so questes importantes para que possamos
garantir a segurana dos dados contidos nos computadores da rede.
Entender as permisses de compartilhamento e NTFS importante no s para o trabalho dirio
do administrador da rede, bem como para os candidatos interessados em prestar os exames de
Certificao da Microsoft, para o Windows 2000 Server. Esse assunto est presente,
principalmente nos seguintes exames:
70-210: Implementao e Administrao do Windows 2000 Professional
70-215: Implementao e Administrao do Windows 2000 Server
70-218: Administrao de uma rede baseada no Windows 2000 Server.
Disponibilizei no meu site, simulados gratuitos, em portugus, para os exames de Certificao.
Cada simulado composto de 20 questes. No final apresentada a correo, com respostas e
comentrios sobre cada questo, bem como referncias para outras fontes de estudo. A seguir
coloco os endereos dos simulados j disponveis. Todo ms sero disponibilizados novos
simulados:
Simulados para o exame 70-210:
http://www.juliobattisti.com.br/simulados/w2kpros1/simulado1.asp
http://www.juliobattisti.com.br/simulados/w2kpros2/simulado2.asp
http://www.juliobattisti.com.br/simulados/w2kpros3/simulado3.asp
Simulados para o exame 70-215:
http://www.juliobattisti.com.br/simulados/70215_1/simulado1.asp
http://www.juliobattisti.com.br/simulados/70215_2/simulado2.asp
http://www.juliobattisti.com.br/simulados/70215_3/simulado3.asp
Você também pode gostar
- Projeto e Implementação de Um Relógio Digital Utilizando PLDDocumento5 páginasProjeto e Implementação de Um Relógio Digital Utilizando PLDWeslley AlmeidaAinda não há avaliações
- Extrator de DadosDocumento25 páginasExtrator de DadoslfportoAinda não há avaliações
- Ser EspíritaDocumento13 páginasSer EspíritamerlinjungAinda não há avaliações
- Apostila - HTML - Unipac2007Documento85 páginasApostila - HTML - Unipac2007Maria José LimaAinda não há avaliações
- Chico Xavier - Livro 034 - Ano 1949 - VolteiDocumento100 páginasChico Xavier - Livro 034 - Ano 1949 - VolteiAlle MiliattAinda não há avaliações
- Missal Romano - ApresentacaoDocumento33 páginasMissal Romano - ApresentacaoNunoAlexRocha100% (3)
- Sociedades Empresariasaula07Documento10 páginasSociedades Empresariasaula07Adriano Braga SantosAinda não há avaliações
- Cartilha EstatutoDocumento40 páginasCartilha EstatutoMaria José LimaAinda não há avaliações
- Contabilidade Geral Apostila eDocumento73 páginasContabilidade Geral Apostila eMaria José LimaAinda não há avaliações
- Aula15 FuncoesDocumento13 páginasAula15 FuncoesMaria José LimaAinda não há avaliações
- Caracteristicas Intelbras Mibo IC4Documento7 páginasCaracteristicas Intelbras Mibo IC4Ricardo LandellAinda não há avaliações
- Como Criar Uma Instalação Silenciosa de Um Programa Com SerialDocumento1 páginaComo Criar Uma Instalação Silenciosa de Um Programa Com SerialAnderson LeonardoAinda não há avaliações
- Metodologia Da Pesquisa Científica - Como Usar Base de Dados Da BibliotecaDocumento2 páginasMetodologia Da Pesquisa Científica - Como Usar Base de Dados Da BibliotecaLuísFernandoRibeiroDeSouzaAlvesAinda não há avaliações
- Planificacao CEF TIC PDFDocumento10 páginasPlanificacao CEF TIC PDFjocacoAinda não há avaliações
- Treinamento - Básico - Streaming Técnico KMG MS - V6Documento80 páginasTreinamento - Básico - Streaming Técnico KMG MS - V6Marlon Alves SantosAinda não há avaliações
- Quer Publicar Artigos No LinkedIn Agora Já PodeDocumento4 páginasQuer Publicar Artigos No LinkedIn Agora Já PodeHelena Dias - Community Manager PortugalAinda não há avaliações
- Quiz - Semana 04Documento8 páginasQuiz - Semana 04Shirleidy FreireAinda não há avaliações
- Prova WordDocumento5 páginasProva WordEduardo YagamiAinda não há avaliações
- Desproteger Planilhas 01Documento5 páginasDesproteger Planilhas 01MuLiloAinda não há avaliações
- Manual Ventilador Teto SPIRIT Bluetooth v3 (Pag Juntas)Documento11 páginasManual Ventilador Teto SPIRIT Bluetooth v3 (Pag Juntas)Maycon RapozaAinda não há avaliações
- Programação at Informática Web UC 14710 - Ficha 5Documento2 páginasProgramação at Informática Web UC 14710 - Ficha 5Antonio CastellanosAinda não há avaliações
- Tutorial para Atualização Do AZBOXDocumento3 páginasTutorial para Atualização Do AZBOXMiguel ClementeAinda não há avaliações
- Ingresso RBD - SOY REBELDE TODocumento1 páginaIngresso RBD - SOY REBELDE TOpcpivetezada22Ainda não há avaliações
- Projeto - Sistema de Controle de Clínica MédicaDocumento168 páginasProjeto - Sistema de Controle de Clínica MédicaRonny MartinsAinda não há avaliações
- EBAC - Profissão - Cientista DadosDocumento10 páginasEBAC - Profissão - Cientista Dadosednei.limaAinda não há avaliações
- Pesquisa Bot oDocumento12 páginasPesquisa Bot oNatan MarquesAinda não há avaliações
- A Classe Abntex2: Documentos Técnicos e Científicos Brasileiros Compatíveis Com As Normas ABNTDocumento45 páginasA Classe Abntex2: Documentos Técnicos e Científicos Brasileiros Compatíveis Com As Normas ABNTEdson VigilatoAinda não há avaliações
- Projeto Basico Rede LocalDocumento9 páginasProjeto Basico Rede LocalJosé HenriqueAinda não há avaliações
- 07 Projeto de PesquisaDocumento4 páginas07 Projeto de PesquisaNilson MoriAinda não há avaliações
- Guia Do Usuário - Smart TV LGDocumento211 páginasGuia Do Usuário - Smart TV LGSergio100% (1)
- Aula 10 - TRF 1 RegiãoDocumento7 páginasAula 10 - TRF 1 Regiãowess_britoAinda não há avaliações
- 71307manual de Trabalho MHDX 1016Documento38 páginas71307manual de Trabalho MHDX 1016Hélio AssunçãoAinda não há avaliações
- Manual Do Usuário Da L355Documento192 páginasManual Do Usuário Da L355Fernando Carmo VianaAinda não há avaliações