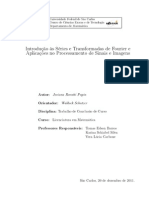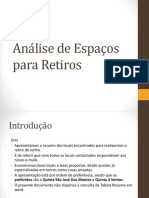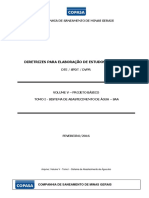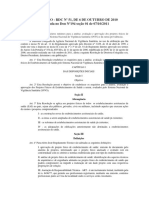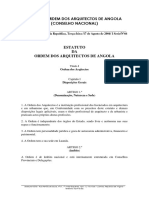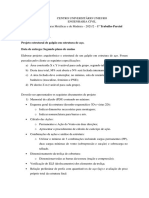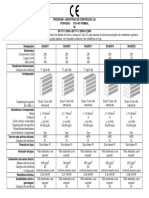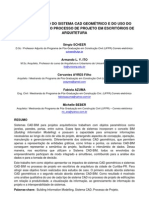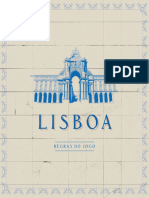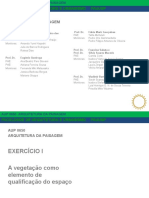Escolar Documentos
Profissional Documentos
Cultura Documentos
Roteiro Revit
Enviado por
jarredz0rTítulo original
Direitos autorais
Formatos disponíveis
Compartilhar este documento
Compartilhar ou incorporar documento
Você considera este documento útil?
Este conteúdo é inapropriado?
Denunciar este documentoDireitos autorais:
Formatos disponíveis
Roteiro Revit
Enviado por
jarredz0rDireitos autorais:
Formatos disponíveis
MINICURSO DE REVIT SEMANA DAS ENGENHARIAS UNICEUB 03.09.
2013
NATHALY SARASTY
Objetivos
Guiar o leitor para iniciar um projeto usando as ferramentas, as tcnicas e os conceitos
vistos ao longo dos captulos.
Sugerir uma ordem lgica de projeto, tendo em vista o melhor aproveitamento das
ferramentas e dos conceitos paramtricos.
Introduzir o conceito de projeto com Revit, praticando suas ferramentas, visto que se trata
de um software em que o projeto e o desenho se mesclam de forma que este resultado
daquele.
Exerccio I Criao de um Template
Para comear o projeto, vamos criar um template de arquitetura de acordo com padres
inicialmente definidos, como as unidades e os nomes iniciais dos pavimentos mais usados em
projetos. Voc pode criar vrios templates de acordo com as caractersticas mais comuns de
cada tipo de projeto para facilitar a tarefa, incluindo nele as famlias mais comuns.
1. Pelo Menu de Aplicaes selecione
New >Project. Na janela New Project
selecione o template defalt Metric
Template e clique em OK.
Figura A1. Seleo de um template
2. O prximo passo definir o sistema de
unidades. Digite UN e na janela
Project Units selecione metros com
duas casas decimais em Lenght.
Clique em OK.
Figura A2. Seleo das unidades de trabalho
3. A seguir vamos criar os pavimentos
bsicos de um projeto. Trreo, 1
pavimento e cobertura. Os
pavimentos so criados somente em
uma vista de elevao. No Project
Browser selecione Elevations >
South e o desenho deve ficar como na
figura A.3.
Figura A.3. Nveis existentes
4. Primeiramente vamos renomear os
nveis existentes e mudar as cotas.
Clique no nome do nvel e mude-o. Ao
ser questionado sobre a mudana dos
nomes das vistas correspondentes,
clique em Sim. Seu desenho deve ficar
como na figura A.4.
Figura A.4. Nveis renomeados
5. Selecione a aba Home > Level e
comece clicando num ponto esquerda
alinhado linha de nvel e em outro
ponto direita acima do 1 pavimento,
para criar o pavimento Cobertura. A
cota no precisa ser exata, porque
depois de criado o pavimento,
podemos digitar a cota correta, neste
exemplo 2.80m acima do 1
pavimento. Em seguida, renomeie
Level 3 como Cobertura. Veja as
vistas criadas no Project Browser.
Figura A.5. Criao de um nvel
Figura A.6. Nveis renomeados
Figura A.7. Nveis criados
6. Para deixar o template com os nomes
das elevaes em portugus,
renomeie as elevaes.
North/South/East/West para
Norte/Sul/Leste/Oeste, clicando com
o boto direito do mouse em cada
uma delas e selecionando Rename.
Em Floor Plans renomeie Site para
Terreno tambm. O Project Browser
deve ficar como na figura A.8.
Figura A.8. Elevaes
7. Com essas pequenas modificaes j
podemos salvar o arquivo como um
template.
8. Para finalizar, vamos fechar o
arquivo. Pelo Menu de Aplicaes
selecione Close.
Exerccio II Incio do
projeto Criao dos Nveis e
Eixos (Grid)
1. Pelo Menu Aplicaes selecione New
> Project. Na janela New Project
escolha em Browser o template criado
anteriormente, ARQUITETURA, e
clique em OK. Agora, ao iniciar, j
temos as configuraes bsicas
definidas. Estamos trabalhando com
metros e os nomes dos pavimentos j
esto em portugus, como pode ser
visto no Project Browser.
2. Para iniciar, vamos criar mais
pavimentos, pois a ideia fazer um
edifcio comercial de seis andares. Na
aba Home selecione Home > Level e
crie mais quatro pavimentos, de forma
que sejam o pavimento Trreo mais
cinco pavimentos e a Cobertura. A
distncia entre o Trreo e o Pav Tipo
de 4 metros e os outros de 3 metros.
Figura A.9.Pavimentos criados
3. Mude para a vista da planta do
trreo em Project Browser >
Floor Plans > Trreo. Vamos
inserir os eixos das paredes
conforme a figura A.10.
Selecione Home > Grid.
Clique no ponto inferior para
criar o primeiro Grid, mova o
mouse para cima e clique.
Prossiga criando outros
conforme as medidas abaixo,
depois inicie pelo ponto
esquerda para criar os Grids na
vertical. Note que as cotas so
exibidas, porm se os Grids
no ficarem com as medidas
corretas, depois podemos editar
as cotas.
1-2 = 10.9 A-B = 13.31
2-3 = 10.9 B-C = 5.89
3-4 = 11.1 C-D = 7.1
4-5 = 11.0 D-E = 14.1
5-6 = 11.0 E-F = 13.9
6-7 = 11.1
7-8 = 10.9
8-9 = 10.9
Figura A. 10. Malha de eixos das paredes
4. Salve o arquivo como save as Project.
Exerccio III Link com Arquivo CAD
1. Selecione Home > Insert > Link CAD. Na janela que se abre escolha os parmetros,
como mostra na figura A.11, e clique em OK.
Figura A. 11. Seleo de arquivo do AutoCAD
2. Como inserimos com a opo Center to Center, o arquivo do Auto CAD ficou
centralizado em relao ao projeto. O desenho deve ficar semelhante ao da figura A.12. O
desenho do AutoCAD j est com as marcas de estacionamento e das ruas e as que definem o
lote do projeto para facilitar a criao de sub-regies para rua e calada.
Figura A. 12. Insero do arquivo de curvas de nvel do AutoCAD
3. Vamos mover um pouco o Grid de forma que o ltimo Grid da parte inferior fique um
pouco abaixo da linha da primeira vaga de estacionamento,e o eixo 5 fique na metade dos
estacionamentos como mostra a figura A.13. Para selecionar somente os Grids, marque um
deles, clique no boto direito do mouse e selecione Select All Instances > Visible in View.
Depois , na aba Modify, selecione Move.
Figura A. 13. Alterao da posio do grid.
Exerccio IV Criao da laje do trreo
1. Deixe o modo de visualizao em Wireframe para visualizar o desenho do AutoCAD.
2. Vamos criar a laje do trreo com a ferramenta Home > Floor > Floor. Em seguida voc
ir entrar no modo de desenho do contorno. Selecione Line nas ferramentas de desenhos
e na barra de opes, em Offset, digite 1.5. Vamos criar uma poligonal, tendo como base
o grid mais externo com distncia de 1.5m dele (offset). Clique nos Grids mais externos
e note que o desenho da poligonal fica a uma distncia de 1.5 do Grid. Clique no boto
Finish. O desenho deve ficar como na figura A.14.
Figura A. 14. Contorno do Pad.
Exerccio V Insero de
paredes
1. Com o arquivo do ltimo exerccio
deixe corretamente a vista do
pavimento Trreo em Project
Browser > Floor Plans > Trreo.
2. Vamos criar um estilo de parede para
esse projeto na aba Home. Selecione
Home > Wall > o tipo Generic
200mm e clique em Edit Type. Em
seguida, clique em Duplicate e d o
nome Tijolo 25. Na janela Type
Properties, clique em Structure >
Edit, depois clique duas vezes em
Insert para inserir duas camadas na
parede, como mostra a figura A.15.
Figura A.15. Criao da parece Tijolo 25.
3. Mova as camadas de acabamento para
fora da camada Core usando Up e
Down e edite os campos Structure
trocando para Finish 1 e 2, com as
medidas da Figura A.16.
Figura A.16. Camadas da parede.
4. O prximo passo definir o
material de cada acabamento.
Clique em Finish 1 na coluna
Material, selecione Mansory Brick
e clique em ok. Para Finish 2
selecione Paint. Clique em ok nas
duas janelas para encerrar.
Figura A.17. Escolha do material.
5. Vamos inserir as paredes com o estilo criado, clicando nas interseces do Grid,
conforme a figura A.18. Na barra de opes selecione Height > Pav Tipo para que a
parede v at o prximo pavimento, Location Line > Wall Centerline porque vamos
usar o Grid como guia e Chain para que o Revit desenhe as paredes em sequncia. O
desenho das paredes deve ter a linha do Grid passando pelo centro das paredes.
Figura A.18. Uso do grid para desenho das paredes.
6. Crie mais uma parede com o nome Tijolo 20 com estrutura de bloco de 0.17 e pintura
dos dois lados de 0.015 de espessura. Faa o desenho da caixa de escada e elevador,
como indica a figura A.19. As paredes esto entre os eixos 4 e 5 de B e C. O
alinhamento das paredes pelo eixo.
Figura A.19. Detalhe da caixa da escada Figura A.20. Paredes do pavimento Trreo
Exerccio VI Insero de
pilares e vigas
1. Antes de inserir o pilar, vamos criar
um pilar de 18x18cm. Na aba Home
selecione Column > Structural
Column, em seguida Load Family
para carregar uma famlia de pilares
de concreto. Na janela de seleo de
arquivos de famlias escolha
structural > Columns > Concrete >
M_Concrete-Square-Column e
clique em Open. Em Properties
selecione Edit Type, na janela Type
Properties selecione Duplicate, d
o nome de pilar 18x18 e mude o
valor de b para 0.18. Clique em Ok
para finalizar.
Figura A.21. Criao de um pilar 18x18.
2. Selecione a vista da planta do
pavimento trreo e na aba Home
selecione Column > Structural
Column e o pilar criado de 18x18. Na
barra de opes verifique se est
Height = Pav Tipo e selecione At
Grids no painel Multiple. Na barra de
status surge a mensagem para
selecionar os Grids. Faa uma janela
Crossing e selecione os Grids do
projeto. Os pilares so inseridos
automaticamente nas interseces dos
Grids. Depois possvel apagar
pilares, se for necessrio.
Figura A.22. Pilares inseridos nos Grids.
Figura A.23. Vista em 3D dos pilares no trreo.
3. Em seguida podemos apagar os pilares da frente do edifcio, pois nesse local teremos um
estacionamento.
Figura A.24. Pilares da frente removidos.
4. Antes de inserir as vigas vamos criar uma viga de 20x30 cm. Na aba Structure selecione
Beam e Load Family para carregar uma famlia de vigas de concreto. Na janela de
seleo de arquivos de famlias escolha Structural > Framing > Concrete >
M_Concrete-Square-Beam e clique em Open. Em Properties selecione Edit Type e
na janela Type Properties selecione Duplicate, d o nome de viga 20x30 e mude o valor
em b para 0.20 e h 0.30. Clique em Ok para finalizar.
Figura A.25. Criao de viga de concreto de 20x30.
5. Selecione a vista da planta do pavimento Trreo e na aba Structure escolha Beam e a
viga criada. Selecione At Grids e no painel Multiple. Na barra de status surge a
mensagem para selecionar os Grids. Faa uma janela Crossing e selecione os Grids do
projeto. As vigas so inseridas automaticamente nas interseces dos Grids. Depois
possvel apagar as vigas desnecessrias.
Note que as vigas no esto visveis, porque a altura do corte de uma planta 1.2m e as
vias esto criadas na cota 0 (zero).
Figura A.26.Vista 3D do trreo com vigas.
6. O prximo passo apagar as vigas da frente no local do estacionamento.
Figura A.27.Vigas apagadas.
7. Para finalizar esta etapa, salve o arquivo.
Exerccio VII DETALHES FINAIS
1. Finalize o seu trabalho inserindo as portas necessrias no pavimento trreo.
2. Em seguida crie o seu prprio pavimento tipo.
3. Copie o pavimento tipo at a cobertura.
Você também pode gostar
- OP2 2 Lista 2013 - Parte ADocumento8 páginasOP2 2 Lista 2013 - Parte Ajarredz0rAinda não há avaliações
- Lista 6 SEP 1 NovoDocumento5 páginasLista 6 SEP 1 Novojarredz0rAinda não há avaliações
- Aula 11 - Circuitos MagnéticosDocumento18 páginasAula 11 - Circuitos Magnéticosjarredz0rAinda não há avaliações
- TCCJosianaDocumento82 páginasTCCJosianajarredz0rAinda não há avaliações
- Aula - Sistemas de VedaçãoDocumento44 páginasAula - Sistemas de VedaçãoCarol AlvesAinda não há avaliações
- Curso Sobre Abastecimento de Água e Drenagem Setembro 2017Documento79 páginasCurso Sobre Abastecimento de Água e Drenagem Setembro 2017Fábio De Aires Conge100% (1)
- Análise de Espaços para RetirosDocumento9 páginasAnálise de Espaços para RetirosNanete GomesAinda não há avaliações
- Volume V - Tomo I - Sistema de Abastecimento de AguaDocumento63 páginasVolume V - Tomo I - Sistema de Abastecimento de AguaFelipe Pires NogueiraAinda não há avaliações
- RDC 51 - 2011 - Análise de Projetos - 07-10-2010Documento7 páginasRDC 51 - 2011 - Análise de Projetos - 07-10-2010Marcell OlivierAinda não há avaliações
- Prancha de Caderno TécnicoDocumento24 páginasPrancha de Caderno TécnicoThaynara SilvaAinda não há avaliações
- Análise de Obras de ReferênciaDocumento31 páginasAnálise de Obras de ReferênciaThayse BreitsameterAinda não há avaliações
- Sumario de Publicacoes e Documentacao Do SinapiDocumento2 páginasSumario de Publicacoes e Documentacao Do SinapiFlávio De OliveiraAinda não há avaliações
- Sumario de Publicacoes e Documentacao Do SinapiDocumento2 páginasSumario de Publicacoes e Documentacao Do SinapiPrestação de ContasAinda não há avaliações
- A Casa - Lina Bo BardiDocumento14 páginasA Casa - Lina Bo BardiPedro BeresinAinda não há avaliações
- Estatuto Da Ordem Dos Arquitectos de AngolaDocumento32 páginasEstatuto Da Ordem Dos Arquitectos de AngolaSalomão Samoli100% (1)
- Edital 03 - Itens de Entrega - PARTIDO ARQUITETÔNICODocumento2 páginasEdital 03 - Itens de Entrega - PARTIDO ARQUITETÔNICOBrisa Bessa AlonsoAinda não há avaliações
- Cetrede 2018 Prefeitura de Caninde Ce Arquiteto ProvaDocumento9 páginasCetrede 2018 Prefeitura de Caninde Ce Arquiteto ProvaVanessa VitorinoAinda não há avaliações
- Investigativo SocialDocumento50 páginasInvestigativo SocialIrasuian NascimentoAinda não há avaliações
- Mapa Da Diversidade Religiosa de LondrinaDocumento2 páginasMapa Da Diversidade Religiosa de Londrinamartins.nascimento.amandaAinda não há avaliações
- Volume 2 de 4 - Especificações Técnicas - Lote 1 - Pavilhão Do Mercado CentralDocumento46 páginasVolume 2 de 4 - Especificações Técnicas - Lote 1 - Pavilhão Do Mercado CentralJúnior Helton UamusseAinda não há avaliações
- Grelha de Caracterização Do Conjunto - Inês Delgado - HAVDocumento50 páginasGrelha de Caracterização Do Conjunto - Inês Delgado - HAVLemonade FlowerAinda não há avaliações
- Acácio Gil Borsoi - Wikipédia, A Enciclopédia LivreDocumento5 páginasAcácio Gil Borsoi - Wikipédia, A Enciclopédia Livreitaloacademico1Ainda não há avaliações
- Projeto de Galpão de Aço - Parte 1Documento3 páginasProjeto de Galpão de Aço - Parte 1Randerson BatistaAinda não há avaliações
- Planta Baixa + FachadasDocumento1 páginaPlanta Baixa + FachadasMarcelo GenevroAinda não há avaliações
- Enviar Grupo Ariele RESTAURODocumento21 páginasEnviar Grupo Ariele RESTAUROGiovanna VieiraAinda não há avaliações
- Etiqueta CE PreceramDocumento2 páginasEtiqueta CE PreceramPedro ReiaAinda não há avaliações
- Impactos Do Uso Do Sistema Cad Geométrico e Do Uso Do Sistema Cad-Bim No Processo de Projeto em Escritórios de ArquiteturaDocumento7 páginasImpactos Do Uso Do Sistema Cad Geométrico e Do Uso Do Sistema Cad-Bim No Processo de Projeto em Escritórios de ArquiteturaArmando ItoAinda não há avaliações
- J Lis RegrasDocumento24 páginasJ Lis Regrasdaironnerosario6798Ainda não há avaliações
- Catalogo MuxarabiDocumento21 páginasCatalogo MuxarabiAnna Maria AlvesAinda não há avaliações
- Arquitectura: Renascimento SUL PortugalDocumento621 páginasArquitectura: Renascimento SUL Portugaleduarda.esteves.santosAinda não há avaliações
- AUP0650 - 20200825 - Exercício 1Documento276 páginasAUP0650 - 20200825 - Exercício 1Mércia CarolineAinda não há avaliações
- Planilha Orçamentaria PiscinaDocumento2 páginasPlanilha Orçamentaria PiscinaKabeco Junior0% (1)
- Atividade de Verificação I 17-04-2023Documento2 páginasAtividade de Verificação I 17-04-2023dudutapiasAinda não há avaliações
- Argamassa PoliméricaDocumento4 páginasArgamassa PoliméricaPaulo MatheusAinda não há avaliações