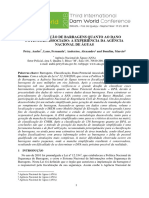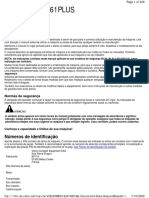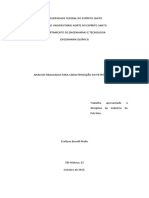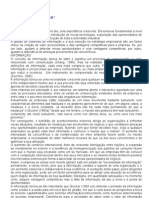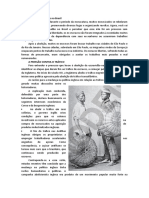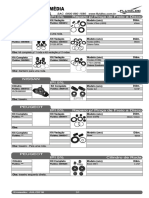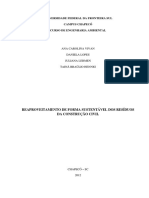Escolar Documentos
Profissional Documentos
Cultura Documentos
Tutorial - Casa Velha Na Praia
Enviado por
Graphis Cursos de DesenhoDireitos autorais
Formatos disponíveis
Compartilhar este documento
Compartilhar ou incorporar documento
Você considera este documento útil?
Este conteúdo é inapropriado?
Denunciar este documentoDireitos autorais:
Formatos disponíveis
Tutorial - Casa Velha Na Praia
Enviado por
Graphis Cursos de DesenhoDireitos autorais:
Formatos disponíveis
Tutorial de Pintura digital com Photoshop
1 de 4
http://www.photoshopcreative.com.br/tutoriais/aq0-122-7194-1-pintur...
Pintura digital
Postado por Redao Photoshop em 21/08/2009 s 09h 00min
Desenhe com pixels e transforme fotos em pinturas com o Photoshop
Tcnica de pintura em tela, este o assunto deste tutorial, que pode ser aplicado a
qualquer imagem por meio dos recursos presentes no Photoshop.
Apesar de o software possuir recursos que do aspecto similar a esse, sozinho, o software
no proporciona um resultado realista. No entanto, esse filtro acentuar o efeito de pintura
na imagem, em combinao com o Blend, uma vez que cada camada da imagem precisa ser
visvel para propiciar a aparncia desejada. Alm disso, o uso de alguns pincis permitiro
chegar a um resultado de pintura feita mo, e no a aparncia de imagem editada por
filtros. Algumas partes especficas de uma imagem sero destacadas com pincis, alm do
prprio fundo.
Pinturas, mesmo tendo menos detalhes do que uma foto, possuem, em geral, um ponto
focal. A combinao de pincis no s proporciona um efeito mais realista, como oferece um
melhor resultado esttico.
Este tutorial usa uma imagem com um ponto focal, mas imagens com diversos pontos podem
ser usadas, cada uma com sua intensidade. Essa uma aplicao pode ser aplicada
especialmente em imagens aparentemente comuns.
MSCARA RPIDA
Esta ferramenta proporciona a chance de desenhar sua seleo. Clique no boto de Quick
Mask e apague, com a borracha, a rea que voc deseja selecionar. Tambm possvel
ajustar a cor da mscara e at a opacidade para aqueles casos em que sua cor atrapalha a
seleo.
01 Abra a imagem em que deseja trabalhar,
selecione-a com Ctrl + A e copie com Ctrl + C.
Se quiser, j pode fechar a imagem.
02 Use Ctrl + N para criar uma nova imagem,
definindo tamanho em 750x550 pixels,
resoluo em 72 dpi e modo de cor em RGB.
03 Cole (Ctrl + V) a imagem anterior nesse novo
25/06/2010 22:09
Tutorial de Pintura digital com Photoshop
2 de 4
http://www.photoshopcreative.com.br/tutoriais/aq0-122-7194-1-pintur...
arquivo e redimensione-a com Ctrl + T. Depois,
pressione Shift em um dos pontos at atingir o
tamanho desejado e finalize com Enter.
04 Duplique a camada (Ctrl + J), d a ela o
nome de Paisagem Blur ou outro nome de sua
preferncia.
05 V ao menu superior, selecione Filter, Blur,
Smart Blur e determine os valores de 10 pixels
para Radius e 30 pixels para Threshold.
06 Clique na camada da foto original, duplique-a (Ctrl +
J), d a ela um nome (neste exemplo, Contornos) e
posicione-a acima da camada Paisagem Blur.
07 No menu superior, use Filter, Stylize,
Glowing Edges e determine os valores Edge em
1 pixel, Edge Brightness em 12 pixels e
Smoothness em 15 pixels.
08 V a Image, Adjustments, Invert; depois,
acesse Image, Adjustment, Desaturate e altere
o modo de blend da camada para Multiply, com
opacidade de 80%.
09 Duplique a camada Paisagem Blur clicando
nela e usando Ctrl + J. A seguir, nomei-a como
Pintura, v a Image, Adjustments, Invert e
defina o Blend Mode como Color Dodge.
25/06/2010 22:09
Tutorial de Pintura digital com Photoshop
3 de 4
http://www.photoshopcreative.com.br/tutoriais/aq0-122-7194-1-pintur...
10 Pressione D para determinar as cores de Foregrounde Background como
preto e branco, respectivamente.
11 Pressione B para acionar a Brush Tool,
selecione o Dry Brush em 39 pixels, determine
a opacidade do pincl em 10% e passe-o sobre a
imagem.
12 Substitua o Dry Brush por Soft Round
Brush, altere a opacidade para 50% e o
tamanho para 15 pixels e aplique em uma parte
especfica, neste caso, a casa.
13 Aumente o pincl para 100 pixels e aplique
no cu.
14 Realize a mesma operao, ainda com o Soft
Round Brush de 100 pixels, no gramado.
15 Reduza o pincel para 30 pixels e faa alguns
traos verticais no gramado.
16 Clique na camada original da imagem, use
Ctrl + J para duplic-la, d a ela um nome
como Detalhes e posicione-a acima de todas
as outras camadas. Depois, v at Filter,
Artistic, Watercolor, defina Brush Details para
12 pixels, Shadow Intensity para 0 e Texture
para 3.
17 Mude o Blend Mode para Luminosity e
opacidade para 25%.
25/06/2010 22:09
Tutorial de Pintura digital com Photoshop
4 de 4
http://www.photoshopcreative.com.br/tutoriais/aq0-122-7194-1-pintur...
18 Finalmente, v at Layer, New Adjustment
Layer, Levels e defina os valores para 9, 1,07 e
203 em Input Levels. Seu trabalho ter um
resultado como o da imagem.
25/06/2010 22:09
Você também pode gostar
- Tudo Sobre TorrentDocumento9 páginasTudo Sobre TorrentjonatapimentelAinda não há avaliações
- Estatuto Social Ypiranga Futebol Clube NovoDocumento29 páginasEstatuto Social Ypiranga Futebol Clube Novoevaldosilvaaraujo43Ainda não há avaliações
- Produção IntegradaDocumento104 páginasProdução IntegradaPedro Gonçalves100% (1)
- Classificacao-De-Barragens-Quanto-Ao-Seu-Dano-Potencial-Associado-2018 - BUFFERDocumento10 páginasClassificacao-De-Barragens-Quanto-Ao-Seu-Dano-Potencial-Associado-2018 - BUFFERCarlaAinda não há avaliações
- Siena 1.6 I.E de 1997 em Diante MAGNETI MARELLI IAW 1G7.Documento24 páginasSiena 1.6 I.E de 1997 em Diante MAGNETI MARELLI IAW 1G7.MarcianoSilvaAinda não há avaliações
- Om BL60Documento209 páginasOm BL60MACHINERY101GEARAinda não há avaliações
- Análise Do Petroléo CruDocumento9 páginasAnálise Do Petroléo CruEvellynn MelloAinda não há avaliações
- Kit Europass Gest o de ConflitosDocumento53 páginasKit Europass Gest o de Conflitoscasalca100% (1)
- Projeto de Algoritmos Com Implementações em Java e C++ - Nivio ZivianiDocumento809 páginasProjeto de Algoritmos Com Implementações em Java e C++ - Nivio ZivianiLeandro Max88% (8)
- A Gestão Da InformaçãoDocumento11 páginasA Gestão Da InformaçãoArthur PessôaAinda não há avaliações
- O Fim Da Escravidão No BrasilDocumento2 páginasO Fim Da Escravidão No BrasilpeixotoAinda não há avaliações
- Caso Associação de Apoio Social Da Freguesia de São Pedro de Tomar PDFDocumento75 páginasCaso Associação de Apoio Social Da Freguesia de São Pedro de Tomar PDFJosé MotaAinda não há avaliações
- 27 03 2018 SANEAGO Convocados Correcao Prova Discursiva FINALDocumento81 páginas27 03 2018 SANEAGO Convocados Correcao Prova Discursiva FINALMarcos Henrique AraujoAinda não há avaliações
- Guia Navegg EverybuyerDocumento16 páginasGuia Navegg EverybuyerMatheus ColomboAinda não há avaliações
- PO 01299 V02 Procedimento Medicao de AterramentoDocumento2 páginasPO 01299 V02 Procedimento Medicao de AterramentorogerAinda não há avaliações
- 9 - Introdução À Lei de Responsabilidade Fiscal - LRF (Gustavo)Documento3 páginas9 - Introdução À Lei de Responsabilidade Fiscal - LRF (Gustavo)Charliete MesquitaAinda não há avaliações
- Gestão Pública em SaúdeDocumento45 páginasGestão Pública em SaúdeRafael BarbosaAinda não há avaliações
- Histórico EngenhariaDocumento2 páginasHistórico EngenhariaMaiko MarinhoAinda não há avaliações
- 04 - Qualidade de Software 2018 - 2Documento3 páginas04 - Qualidade de Software 2018 - 2RogerioColpaniAinda não há avaliações
- FLUIDLOC PesadaDocumento14 páginasFLUIDLOC Pesadawalasmaya1100% (1)
- Clube de Dança-RayaneDocumento8 páginasClube de Dança-RayaneRayaneAinda não há avaliações
- Oliver VelezDocumento4 páginasOliver VeleznavolarAinda não há avaliações
- 6° Ano - Prova Do I TrimestreDocumento5 páginas6° Ano - Prova Do I TrimestreLuana Teixeira Barros LuaAinda não há avaliações
- Reaproveitamento de Resíduos Sólidos de Forma Sustentável Da Construção CivilDocumento14 páginasReaproveitamento de Resíduos Sólidos de Forma Sustentável Da Construção CivilAna Carolina Vivan0% (1)
- PETIÇÃO INICIAL Novo CPC 2Documento2 páginasPETIÇÃO INICIAL Novo CPC 2Shinigami ShinigamiAinda não há avaliações
- RESOLUÇÃO - RDC #40, DE 26 DE AGOSTO DE 2015 - Imprensa NacionalDocumento5 páginasRESOLUÇÃO - RDC #40, DE 26 DE AGOSTO DE 2015 - Imprensa NacionalNewton Gomes de SouzaAinda não há avaliações
- Modulo3 5 Comparadores PDFDocumento5 páginasModulo3 5 Comparadores PDFFelismino SimocoAinda não há avaliações
- Visão Geral Do CursoDocumento5 páginasVisão Geral Do CursoRisca Faca TVAinda não há avaliações
- Ficha Ciencias MineraisDocumento2 páginasFicha Ciencias MineraisHelena PulquérioAinda não há avaliações