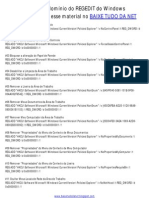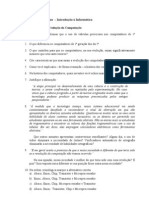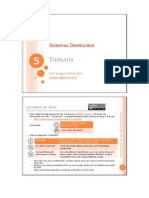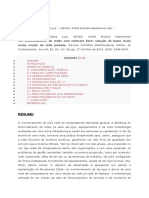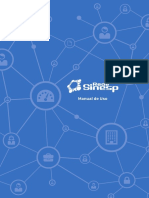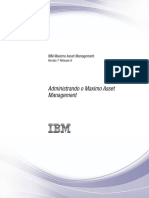Escolar Documentos
Profissional Documentos
Cultura Documentos
Out Look 2013
Enviado por
Papitch Do DuneDireitos autorais
Formatos disponíveis
Compartilhar este documento
Compartilhar ou incorporar documento
Você considera este documento útil?
Este conteúdo é inapropriado?
Denunciar este documentoDireitos autorais:
Formatos disponíveis
Out Look 2013
Enviado por
Papitch Do DuneDireitos autorais:
Formatos disponíveis
Apostila de Outlook 2013
Iniciando o Outlook 2013..............................................................................................................................01
Lista de Pastas..................................................................................................................................................01
Escrevendo uma mensagem no Outlook 2013...............................................................................................01
Enviando e-mails com arquivos anexos................................................................................................ 02
Cancelando o envio de uma mensagem depois desta j ter sido enviada............................................... 02
Enviando / Recebendo e-mail no Outlook 2013.................................................................................... 02
Lendo mensagagens on Outlook 2013................................................................................................... 02
Lendo mensagens com arquivos anexos no Outlook 2013..................................................................... 03
Respondendo mensagens no Outlook 2013...................................................................................................03
Encaminhando mensagens no Outlook 2013........................................................................................ 03
Excluindo mensagens no Outlook 2013.........................................................................................................04
Recuperando mensagens da pasta Itens Excluidos................................................................................ 04
Esvaziando a pasta Itens Excluidos....................................................................................................... 04
Visualizando as mensagens j enviadas................................................................................................ 04
Envando uma mensagem enviada para outro destinatrio.................................................................... 04
Excluindo uma mensagem j enviada................................................................................................... 04
Regras.................................................................................................................................................. 05
Calendrio............................................................................................................................................ 06
Agendar um novo compromisso........................................................................................................... 06
Contatos............................................................................................................................................... 08
Adicionando um novo contato.............................................................................................................. 08
Adicionando um novo contato a partir de um e-mail recbido............................................................... 08
www.professorcarlosmuniz.com.br - Indice
Apostila de Outlook 2013
O Microsoft Outlook um programa voltado ao gerenciamento de contas de e-mails alm de algumas outras
funes, este j vem includo no Windows mas tambm pode ser obtido pelo Office 2013.
Iniciando o Outlook 2013
Ao iniciar o Outlook 2013 (j configurado para uma determinada conta de e-mail), o outlook tem como padro iniciar na caixa de entrada. como na figura abaixo:
Caixa de entrada o local onde sero exibidos
a listagem dos e-mails do
outlook. os e-mails j lidos so exibidos normalmente e os no lidos so
exibidos em negrito. por
padro, podemos ver o
nome da pessoa que enviou, o assunto, a primeira frase do e-mail e um
grampo representando
a figura de um arquivo
anexo (se houver).
Obs - Consulte como configurar o seu e-mail no outlook neste mesmo portal ou na seo de ajuda de seu prprio
provedor de e-mails.
Lista de Pastas
Escrevendo uma mensagem no Outlook 2013
Voc no precisa estar conectado internet para escrever suas mensagens no Outlook Express. Para escrever
uma mensagem, siga os passos a seguir:
1.
Clique em no boto Novo E-mail;
Obs.: Seu e-mail ser enviado para caixa de sada e ficar a espera de que voc se conecte a internet e inicie o
Microsoft Outlook para que ele seja enviado ao destinatrio.
Na caixa Para, escreva o endereo de e-mail da
pessoa que ir receber sua mensagem;
Na caixa Cc, escreva os endereos de e-mails das
pessoas que iro receber uma cpia da sua mensagem separando-os sempre pelo ;;
Na caixa Assunto, uma frase que resuma o assunto que ir tratar em sua mensagem.
Na tela em branco, clique com o mouse e escreva a
sua mensagem;
Clique em no boto Enviar.
Obs.: Se voce clicar nos botes Para ou Cc, voc acessar a agenda de contatos do outlook que ser explicada mais
a frente.
Pgina - 01
Apostila de Outlook 2013
Enviando e-mails com arquivos anexos
Podemos enviar e-mails no Outlook 2013 com arquivos anexos, ou seja, aquele trabalho da faculdade que voc
fez em grupo no Microsoft Word e agora voc deseja envia-lo a outro integrante de seu grupo por e-mail. Para
envia-lo, siga os passos a seguir:
1.
Clique em no boto Novo E-mail;
2.
Na caixa Para, escreva o endereo de e-mail da pessoa que ir receber sua mensagem;
3.
Na caixa Cc, escreva os endereos de e-mails das pessoas que iro receber uma cpia da sua mensagem separando-os sempre pelo (;) (ponto e vrgula) esta caixa no tem preenchimento obrigatrio;
4.
Na caixa Cco, escreva os endereos de e-mails das pessoas que iro receber uma cpia oculta, ou seja,
os outros destinatrios no sabero que esta pessoa recebeu uma cpia da mensagem, separando-os sempre
pelo (;) (ponto e vrgula) esta caixa no tem preenchimento obrigatrio;
5.
Na caixa Assunto, uma frase que resuma o assunto que ir tratar em sua mensagem.
6.
Na tela em branco, clique com o mouse e escreva a sua mensagem (opcional);
7.
Clique em Anexar Arquivo;
8.
Clique em no boto Enviar.
Cancelando o envio de uma mensagem depois desta j ter sido enviada
Podemos cancelar o envio de e-mails no Outlook 2013 desde que voc o mesmo no tenha iniciado o envio do
e-mail que comea quando conectamos a internet com o outlook aberto.
1.
2.
3.
Na Lista de Pastas, clique em Caixa de Sada;
Selecione a mensagem que deseja cancelar com um clique;
Aperte a tecla Delete no teclado.
Recebendo / Enviando e-mails no Outlook 2013
Podemos enviar e-mails no clicando no boto Enviar/Receber da guia PGINA INICIAL.
Obs.: Ao clicar em Enviar/receber, o Outlook tanto envia as mensagens da Caixa de sada quanto recebe novas
mensagens e as armazena na caixa de entrada.
Envia ou recebe mensagens que esto na caixa de sada.
Clique para enviar uma nova
mensagem.
Clique para encaminhar a mensagem selecionada para outros destinatrios.
Clique para responder a mensagem selecionada a todos que a receberam.
Clique para responder a mensagem selecionada.
Clique para apagar a mensagem selecionada.
Lendo mensagens no Outlook 2013
1.
Na janela Lista de pastas, clique em Caixa de Entrada;
2.
Identifique as novas mensagens pela figura de um envelope fechado ou repare que estas esto destacadas por letras em negrito;
3.
D um duplo clique na mensagem.
Pgina - 02
Apostila de Outlook 2013
Lendo mensagens com arquivos em anexos no Outlook 2013
1.
Na janela Lista de pastas, clique em Caixa de Entrada;
2.
Identifique as novas mensagens com arquivos anexos pela figura de um envelope fechado e um grampo
do lado direito do envelope;
3.
D um duplo clique na mensagem;
4.
Repare que na parte inferior da tela, aparece uma figura, representando o arquivo em anexo a mensagem;
5.
De um duplo clique no nome do arquivo.
Arquivo anexo a mensagem, clique duas vezes para
abri-lo.
Clique com o boto direito e, em seguida, salvar anexos para salvlo em seu computador.
Respondendo uma mensagem no Outlook 2013
1.
Depois de ler a mensagem que deseja responder, clique no boto Responder;
2.
Escreva a sua resposta e em seguida, clique no boto Enviar (observe que o texto original aparece
abaixo de sua resposta).
Obs.: Sua resposta ser enviada para caixa de sada e ficar a espera de que voc se conecte a internet e inicie o
Microsoft Outlook para que ele seja enviado ao destinatrio.
Respondendo uma mensagem a todos que a receberam no Outlook 2013
Existem mensagens que so enviadas para vrias pessoas ao mesmo tempo, e estas mensagens voc pode responder a todas as pessoas do qual o remetente da mensagem enviou da seguinte forma:
1.
Depois de ler a mensagem que deseja responder, clique no boto Responder a todos;
2.
Escreva a sua resposta e em seguida, clique no boto Enviar (observe que o texto original aparece
abaixo de sua resposta).
Obs.: Sua resposta ser enviada para caixa de sada e ficar a espera de que voc se conecte a internet e inicie o
Microsoft Outlook para que ele seja enviado ao destinatrio.
Encaminhando uma mensagem no Outlook 2013
Voc pode encaminhar uma mensagem a uma outra pessoa da seguinte forma:
1.
Depois de ler a mensagem que deseja responder, clique no boto Encaminhar;
Pgina - 03
Apostila de Outlook 2013
2.
Escreva a sua resposta e em seguida, clique no boto Enviar.
Obs.: Sua mensagem encaminhada ser enviada para caixa de sada e ficar a espera de que voc se conecte a
internet e inicie o Microsoft Outlook para que ele seja enviado ao destinatrio.
Excluindo mensagens lidas no Outlook 2013
1.
Na janela Lista de pastas, clique em Caixa de Entrada;
2.
Identifique as novas mensagens com arquivos anexos pela figura de um envelope aberto;
3.
Selecione a mensagem com um clique (segure a tecla CTRL caso queira selecionar mais de uma mensagem);
4.
Aperte a tecla delete do Teclado;
Obs.: as mensagens excludas vo para a pasta Itens Excludos na Lista de Pastas.
Recuperando uma mensagem da pasta Itens Excludos
1.
Na janela Lista de pastas, clique em Itens excludos;
2.
Clique com o boto esquerdo do mouse na mensagem desejada e, sem soltar o boto, arraste-a at a
pasta Caixa de entrada na Lista de pastas soltando o boto do mouse quando esta estiver com uma tarja
azul;
Esvaziando a pasta Itens excludos
1.
2.
Na janela Lista de pastas, clique com o boto direito em Itens excludos;
Clique com o boto esquerdo na opo Limpar itens excludos;
Visualizando as mensagens j enviadas
Toda mensagem j enviada pelo Outlook 2013 quando conectado a internet copiada e a cpia desta fica
armazenada na Pasta Itens enviados e podemos exclu-las, l-las novamente ou at envia-las novamente da
seguinte forma:
1.
2.
3.
Na janela Lista de pastas, clique em Itens enviados;
Selecione a mensagem que deseja ler ou excluir;
Se desejar exclu-la, clique na tecla Delete do teclado.
Enviando uma mensagem j enviada para um outro destinatrio
1.
2.
3.
4.
Na janela Lista de pastas, clique em Itens enviados;
D um duplo clique na mensagem desejada;
Clique no boto Encaminhar
Escreva o endereo do novo destinatrio na caixa Para.
Obs.: Sua mensagem encaminhada ser enviada para caixa de sada e ficar a espera de que voc se conecte a
internet e inicie o Microsoft Outlook para que ele seja enviado ao destinatrio.
Excluindo uma mensagem j enviada
1.
2.
3.
Na janela Lista de pastas, clique em Itens enviados;
D um duplo clique na mensagem desejada;
Clique na tecla Delete do teclado.
Pgina - 04
Apostila de Outlook 2013
Obs.: Sua mensagem encaminhada ser enviada para itens excludos e ficar a espera de que voc limpe a pasta
itens excludos e assim esta ser excluda definitivamente.
Regras
Como as regras ajudam a gerenciar mensagens
Uma regra uma ao que o Microsoft Outlook executa automaticamente em uma mensagem recebida ou
enviada que satisfaz as condies especificadas na regra. Voc pode escolher vrias condies e aes usando
o Assistente de Regras e Alertas. As regras no operam em mensagem lida, somente naquelas que no foram
lidas.
As regras fazem parte de duas categorias gerais: organizao e notificao. O Assistente de Regras e Alertas
contm modelos das regras mais comuns.
Organize-se So as regras que o ajudam a arquivar e acompanhar as mensagens. Por exemplo, voc pode criar
uma regra para mensagens de um remetente especfico, como Joo Mena, com a palavra vendas na linha
Assunto, para ser sinalizada como acompanhamento, categorizada como Vendas e movida para uma pasta
chamada Vendas do Joo.
Atualize-se So as regras que o notificam de alguma maneira quando voc recebe uma mensagem especfica.
Por exemplo, voc pode criar uma regra para enviar automaticamente um alerta ao seu celular quando receber
uma mensagem de algum familiar.
Iniciar com base em uma regra em branco So as regras que voc cria do zero.
1.
Com a mensagem do
destinatrio selecionada, clique
no boto Regras + Criar Regra;
2.
Defina as condies de
sua regra nas tres ops da seo
Quando eu receber um email
com todas as condies selecionadas.
3.
Difina a ao a executar
na seo Execute a ao a seguir. (Voce pode optar por exibir
uma janela, tocar um determinado som ou mover para uma pasta
especfica).
Pasta Rascunhos - nesta pasta que ficaro guardados todos os rascunhos de e-mails que ainda no foram enviados ou seja, toda vez que voce encrever um e-mail para nenhum destinatrio (no preencher o boto Para,
este ser salvo na pasta Rascunhos.
Pgina - 05
Apostila de Outlook 2013
Pasta Itens Enviados - nesta pasta que ficaro guardadas as cpias dos e-mails enviados como um registro.
Pasta Itens Excludos - nesta pasta que ficaro guardados todos os itens excludos do outlook. Funciona como
a lixeira do windows. e voc pode restaurar as mensagens ou limpar esta pasta (boto direito do mouse + Esvaziar Pasta) quando quiser.
Pasta Caixa de Sada - nesta pasta que ficaro todas as mensagens j escritas mas ainda no enviadas e voce
pode cancelar o envio as mesmas apagando-as desta pasta.
Uma das grandes vantagens do uso do Outlook que voce pode escrever a mensagem sem estar conectado internet. Neste caso a mensagem escrita ir direto para a fila da caixa de sada, a espera de uma conexo para que
a mesma seja enviada. Isso possibilita que voce no esquea de enviar mensagens meso que esteja enfrentando
problemas de conexo pois ao iniciar ou Outlook, o mesmo ira checar sua conexo automaticamente e caso no
encontre nenhum problema, ir enviar ou receber as mensagens pendentes.
Calendrio
O calendrio favorece a convivncia de sua agenda de confiana com o navegador de data e o painel de tarefas.
Agora conhea o calendrio.
O que um compromisso, reunio ou evento?
Compromisso uma atividade para a qual voc reserva horrios em seu calendrio e que no envolve outras
pessoas ou recursos. Um compromisso peridico se repete regularmente.
Reunio um compromisso para o qual pessoas so convidadas e recursos so selecionados. Uma reunio
peridica se repete regularmente.
Evento uma atividade que dura um dia ou mais. Um evento anual, como os aniversrios ou datas especiais,
ocorre anualmente em uma data especfica. Os eventos e os eventos anuais no ocupam blocos de horrios no
calendrio; em vez disso, so exibidos em faixas.
Boto Calendrio
Agendar um novo compromisso
Agendar um compromisso no Outlook 2013 no to difcil como parece. Basta prestar ateno e seguir as
instrues:
Pgina - 06
Apostila de Outlook 2013
Agendar um novo compromisso
1.
Clique no boto Novo Compromisso ou clique em Novos Intens + Compromisso na guia PGINA
INICIAL;
Defina aqui o tem para que o outlook avise que o compromisso esta para comear.
A Conhea os itens dessa caixa de dilogo:
Assunto -
Local -
Hora de incio -
Hora de trmino -
O dia inteiro -
viagem.
Digite a descrio do seu compromisso.
Digite a sala ou local do seu compromisso.
Insira a data e o horrio do incio do seu compromisso.
Insira a data e o horrio do trmino do seu compromisso.
Ser definido se o compromisso ir durar um ou mais dias. Como, por exemplo, uma
Memorando (espao em branco) - Insira detalhes sobre o seu compromisso ou insira um arquivo.
2.
3.
Preencha os campos da caixa de dilogo com os dados do seu compromisso.
Ao terminar, clique em Salvar e fechar.
Estes botes alternam a exibio de seu calendrio para que seus compromissos seja mostrados de uma forma mais visvel e detalhada.
Pgina - 07
Apostila de Outlook 2013
Contatos
o seu catlogo de endereos pessoais e profissionais. Classifique e exiba os contatos da maneira que desejar.
Vamos aprender a cadastrar um contato?
O que um contato?
Contato uma pessoa ou organizao com a qual voc se corresponde. Voc pode armazenar informaes
sobre contatos, como cargos, nmeros de telefone, endereos, endereos de e-mail, endereos de pgina na
Internet e anotaes.
Boto Contatos
ou Favoritos
Adicionando um Novo Contato
1.
Clique no boto Novo Contato ou Novos Intens + Contato na guia PGINA INICIAL;
2.
Preencha as informaes sobre seu contato
no formulrio abaixo;
3.
Clique no boto Salvar e Fechar.
Obs.: Quando voce envia um e-mail, se voce clicar no
boto Para, Cc, ou Cco (cpia oculta), exibida a lista
de contatos do outlook, onde voce pode selecion-los e
enviar seu e-mail para os mesmos.
Adicionando um Novo Contato a partir de um e-mail recebido
Voce pode adcionar o remetente de um e-mail da sua caixa de entrada diretamente sua lista de contatos seguindo os passos a seguir:
1.
2.
3.
Clique com o o boto direito no nome do remetente;
Clique em Adicionar aos contatos do Outlook;
Preencha o restante dos dados no formulrio.
Pgina - 09
Você também pode gostar
- Problemas PPR - Cap 3Documento2 páginasProblemas PPR - Cap 3Papitch Do DuneAinda não há avaliações
- Trabadsalho de Tecnologia 4G Redes Wireless e VoipDocumento58 páginasTrabadsalho de Tecnologia 4G Redes Wireless e VoipPapitch Do DuneAinda não há avaliações
- Trabadsalho de Tecnologia 4G Redes Wireless e VoipDocumento58 páginasTrabadsalho de Tecnologia 4G Redes Wireless e VoipPapitch Do DuneAinda não há avaliações
- Dimensionamento de Uma EstaçaoterrenaDocumento22 páginasDimensionamento de Uma EstaçaoterrenaPapitch Do DuneAinda não há avaliações
- Redação Das Fichas de Recolha de Dados.Documento2 páginasRedação Das Fichas de Recolha de Dados.Wezalaine OliveiraAinda não há avaliações
- Análise Preditiva e Previsão de Demanda - Ref. 2023.2Documento2 páginasAnálise Preditiva e Previsão de Demanda - Ref. 2023.2carolinana.1989Ainda não há avaliações
- Lista 2 - DSDDocumento8 páginasLista 2 - DSDLeonardo LimaAinda não há avaliações
- Revisao Info 01Documento135 páginasRevisao Info 01luizinhoberetaAinda não há avaliações
- [HACKING] ☢️WEB SCRAPING + ATAQUE DDOS COMO PEGUEI 4K DE LEADS DE ADS DO MEU CONCORRENTE !!! whatsaap hacking attack ddos - Hacking & Pentest - Fórum BlackHatDocumento9 páginas[HACKING] ☢️WEB SCRAPING + ATAQUE DDOS COMO PEGUEI 4K DE LEADS DE ADS DO MEU CONCORRENTE !!! whatsaap hacking attack ddos - Hacking & Pentest - Fórum BlackHatpl19987100994Ainda não há avaliações
- UNID 2.1 - Linguagem de Definição de Dados (DDL) - Data Definition LanguageDocumento22 páginasUNID 2.1 - Linguagem de Definição de Dados (DDL) - Data Definition LanguageThiago AzevedoAinda não há avaliações
- Instalar XamppDocumento5 páginasInstalar XamppAlexandre LourençoAinda não há avaliações
- Domine o REGEDITDocumento6 páginasDomine o REGEDITupatuca100% (5)
- Elipse E3Documento40 páginasElipse E3Jessica JacksonAinda não há avaliações
- Exercicios - Introducao A InformáticaDocumento7 páginasExercicios - Introducao A Informáticacnei5550% (2)
- Aula 7 - Estrutura de Repetição Com Pré-Teste e Com Pós-TesteDocumento14 páginasAula 7 - Estrutura de Repetição Com Pré-Teste e Com Pós-TesteJoeltonAinda não há avaliações
- ThreadsDocumento12 páginasThreadsclarisse_silveira_5Ainda não há avaliações
- Leia MeDocumento3 páginasLeia MeHenry Joe Escriba LozanoAinda não há avaliações
- Monitoramento de Redes Com Software LivreDocumento16 páginasMonitoramento de Redes Com Software LivreALEGEAZEAinda não há avaliações
- 2 Lista de Exercicios - IntroducaoDocumento2 páginas2 Lista de Exercicios - IntroducaoWagnerLeeAinda não há avaliações
- Enunciado Do Desafio - Módulo 3 - Arquiteto (A) de SoftwareDocumento4 páginasEnunciado Do Desafio - Módulo 3 - Arquiteto (A) de SoftwareSamuel SilvaAinda não há avaliações
- Academia SAP Abap - InternaDocumento239 páginasAcademia SAP Abap - InternaVinicius Rosa67% (3)
- Word 02 97Documento59 páginasWord 02 97Joao BatistaAinda não há avaliações
- Manual de Uso Da Rede Sinesp PDFDocumento60 páginasManual de Uso Da Rede Sinesp PDF380czAinda não há avaliações
- Curso Completo ArcGISDocumento0 páginaCurso Completo ArcGISlagartojrAinda não há avaliações
- Maximo PDFDocumento476 páginasMaximo PDFSantyago100% (1)
- Memorex Agepen Ce-1Documento49 páginasMemorex Agepen Ce-1DaniloAinda não há avaliações
- Lte - Long Term Evolution: Universidade Eduardo Mondlane Faculdade de Engenharia Engenharia ElectrónicaDocumento27 páginasLte - Long Term Evolution: Universidade Eduardo Mondlane Faculdade de Engenharia Engenharia ElectrónicaEdson LangaAinda não há avaliações
- Capitulo 3 Cisco Network EssencialDocumento8 páginasCapitulo 3 Cisco Network EssencialTurminha Linda100% (1)
- Manual Vectraex204 PDFDocumento16 páginasManual Vectraex204 PDFFernando SoaresAinda não há avaliações
- Trabalho (MAQUINA DE TURING) de Teoria Da ComputaçãoDocumento18 páginasTrabalho (MAQUINA DE TURING) de Teoria Da ComputaçãoRobert Diego de JesusAinda não há avaliações
- Da Sociedade Pós-Industrial À Sociedade Digital.Documento36 páginasDa Sociedade Pós-Industrial À Sociedade Digital.Nathan Maciel Da ConceiçãoAinda não há avaliações
- Dicas de WordDocumento9 páginasDicas de WordTony BonjorniAinda não há avaliações
- MG73 Guia Do MathDocumento86 páginasMG73 Guia Do MathBrita forte AlmoxarifadoAinda não há avaliações
- 105 - Suporte Tecnico em TiDocumento18 páginas105 - Suporte Tecnico em Tikadu30kanoAinda não há avaliações

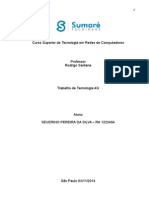

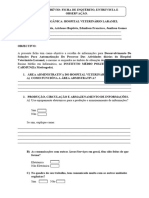
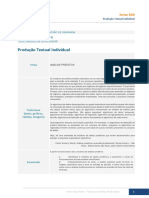


![[HACKING] ☢️WEB SCRAPING + ATAQUE DDOS COMO PEGUEI 4K DE LEADS DE ADS DO MEU CONCORRENTE !!! whatsaap hacking attack ddos - Hacking & Pentest - Fórum BlackHat](https://imgv2-2-f.scribdassets.com/img/document/728947423/149x198/0548bc77e3/1714733226?v=1)