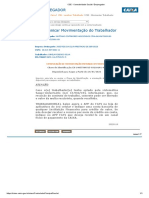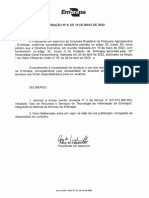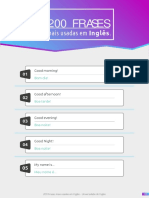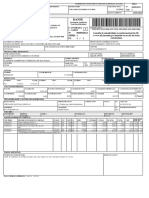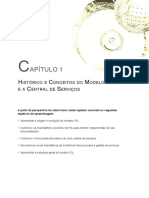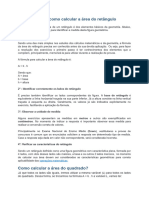Escolar Documentos
Profissional Documentos
Cultura Documentos
Audacity
Enviado por
pejijaDireitos autorais
Formatos disponíveis
Compartilhar este documento
Compartilhar ou incorporar documento
Você considera este documento útil?
Este conteúdo é inapropriado?
Denunciar este documentoDireitos autorais:
Formatos disponíveis
Audacity
Enviado por
pejijaDireitos autorais:
Formatos disponíveis
Audacity
Os primeiros passos com o Audacity!
Joo Torres
joao.torres@dgidc.min-edu.pt
Milena Jorge
milena.jorge@dgidc.min-edu.pt
Dezembro de 2009
O S PRIMEIROS PASSOS COM O A UDACITY
Contedo
1 Sobre este documento
2 O que o Audacity?
2.1 Onde posso obter o programa? . . . . . . . . . . . . . . . . . . . . . . . . . . . .
2.2 Como instalar o programa no meu computador? . . . . . . . . . . . . . . . . .
2.3 Conhecer o programa . . . . . . . . . . . . . . . . . . . . . . . . . . . . . . . . .
3 Mos obra
3.1 Importar uma msica . . . . . . . . . . . . . . . . . . . . . . . . . . . . . . . . .
3.2 Cortar parte de uma msica . . . . . . . . . . . . . . . . . . . . . . . . . . . . .
3.3 Inserir efeitos . . . . . . . . . . . . . . . . . . . . . . . . . . . . . . . . . . . . . .
3.4 Guardar . . . . . . . . . . . . . . . . . . . . . . . . . . . . . . . . . . . . . . . . .
3.5 Exportar o som para um ficheiro MP3 . . . . . . . . . . . . . . . . . . . . . . .
3.6 Gravar voz com o Audacity . . . . . . . . . . . . . . . . . . . . . . . . . . . . . .
10
3.7 Misturar o som da voz com msica . . . . . . . . . . . . . . . . . . . . . . . . .
11
3.8 Ferramenta Envelope . . . . . . . . . . . . . . . . . . . . . . . . . . . . . . . . .
13
O S PRIMEIROS PASSOS COM O A UDACITY
Sobre este documento
Este documento no pretende ser um guia exaustivo do programa Audacity. Visa so-
mente reunir algumas notas que ajudem a comunidade escolar a fazer pequenos projectos,
envolvendo som. Pode ser livremente copiado, alterado e distribudo ao abrigo da licena
Creative Commons. Contou com as revises dos colegas Jos Palma e Jorge Borges a quem
agradecemos o olhar crtico e sugestes apontadas.
O que o Audacity?
O Audacity um programa para edio de udio digital. livre e gratuito, de cdigo
fonte aberto e est disponvel para Mac OS X, Microsoft Windows e GNU/Linux. a opo
certa para misturar e editar sons.
2.1
Onde posso obter o programa?
O programa pode ser descarregado gratuitamente da Internet em: http://audacity.
sourceforge.net/download/
2.2
Como instalar o programa no meu computador?
Vamos partir do princpio que usa o sistema operativo Windows, e que opta pela verso
1.2.6, a mais estvel neste momento. Siga a ligao assinalada na Figura 1 (a) e na pgina
seguinte; se est a utilizar Windows 98/ME/2000/XP/Vista, faa clique na ligao assinalada na Figura 1 (b). Caso no aparea automaticamente, a caixa de dilogo representada
na Figura 2 (a) utilize a ligao realada na Figura 2 (b) para desencadear o processo de
instalao.
V dando as indicaes que lhe so pedidas no esquecendo de ler e aceitar os termos
de utilizao referidos no ecr, e reproduzido na Figura 3 (a). Continue com o processo,
indicando a pasta onde o programa dever ser instalado, sugere-se que aceite a indicada
por defeito, e se devem ou no ser criados atalhos, no ambiente de trabalho. No fim ser-lhe perguntado se pretende executar o programa, imediatamente. Responda afirmativamente
O S PRIMEIROS PASSOS COM O A UDACITY
e, na primeira vez que executar o programa, escolha a lngua em que este ir funcionar.
(a) Escolher o Sistema Operativo
(b) Continuar para descarregar
Figura 1: Processo de instalao (i)
(a) Caso no arranque de forma automtica
(b) clique em Executar
Figura 2: Processo de instalao (ii)
2.3
Conhecer o programa
O ambiente de trabalho do Audacity est representado na Figura 4.
Vejamos algumas das reas principais. Nas zonas destacadas com (A) e (C) temos Barras
de Edio que contm ferramentas que permitem, por exemplo, alterar, seleccionar, copiar,
apagar, etc.
Em (B) temos a barra de controlo udio com ferramentas para controlar o som que
ouvimos ou gravamos. Podemos comear a tocar, pausar, movimentar-nos para o incio ou
para o fim de uma faixa em que estejamos a trabalhar.
O S PRIMEIROS PASSOS COM O A UDACITY
(a) Leia e aceite as condies, para poder continuar
(b) Parabns, o Audacity j est instalado!
Figura 3: Processo de instalao (iii)
Na zona destacada com (D) temos a faixa udio propriamente dita. Estas faixas representam, graficamente, os sons. Veremos mais frente que podem existir vrias.
Figura 4: A interface do programa
O S PRIMEIROS PASSOS COM O A UDACITY
Mos obra
3.1
Importar uma msica
Vamos supor que tem uma msica em formato MP3 da qual pretende extrair uma pequena parte. (Note que pode obter msicas, gratuita e legalmente, em diversos stios na
Internet, como por exemplo http://www.lastfm.com.br/).
O primeiro passo ser importar essa msica para o Audacity. Aceda ao menu 7 Projecto
e a opo 7 Importar udio (ver Figura 5). Escolha, agora, no seu disco rgido ou em
qualquer outro suporte, o ficheiro que contm a msica a importar.
Figura 5: Importar uma msica
Se tudo correu bem, o Audacity, ter importado o ficheiro e apresenta um aspecto
semelhante ao do representado na Figura 6.
Repare que agora j temos uma faixa de som, neste caso, em duplicado, uma vez que
se trata de uma msica em estreo e, por isso, com dois canais.
Utilize agora o boto destacado com a letra (A) na Figura 6(A) para ouvir o som importado. Poder, a qualquer momento, parar o som utilizando o boto de controle destacado
na mesma figura com a letra (B).
Se reparar, enquanto a faixa executada, na zona destacada com a letra (C) na Figura 6(a)
existem umas barras verdes que indicam o nvel de som que est a ser reproduzido, como
se pode ver melhor na Figura 6(b). Tambm nessa imagem foi destacada uma barra ver-
O S PRIMEIROS PASSOS COM O A UDACITY
tical que se desloca na faixa e nos indica o local correspondente ao som reproduzido em
cada momento.
(a) Tocar uma msica
(b) Efeitos visuais
Figura 6: Reproduo de sons
Se analisarmos a representao grfica do som podemos notar partes diferentes na
msica. No caso representado vemos, por exemplo, que aos 17 segundos o nvel do som
aumenta significativamente.
O S PRIMEIROS PASSOS COM O A UDACITY
3.2
Cortar parte de uma msica
Figura 7: Cortar uma parte do som
Vamos cortar uma parte da msica; para isso utilizamos a ferramenta em destaque na
Figura 7 [A], seleccionamos a parte que nos interessa e, utilizando a ferramenta destacada
com a letra [C], na mesma figura, cortamos toda a rea, excepo da rea escolhida.
Repare que com as ferramentas ao lado da destacada podemos, por exemplo, cortar a rea
seleccionada, copiar, colar uma rea previamente copiada ou mesmo silenciar parte da
msica.
Se tudo correu bem, devemos ter, agora, apenas alguns segundos da msica original.
No entanto, muito provvel que comece muito alto e que acabe abruptamente.
3.3
Inserir efeitos
Vamos querer que o som se inicie e termine com suavidade.
O S PRIMEIROS PASSOS COM O A UDACITY
Para isso, teremos que adicionar alguns efeitos, utilizando o menu Efeitos como se
pode observar na Figura 8.
Aplicaremos um efeito de Fade in no incio da msica e um efeito de Fade Out no
fim. Estes efeitos faro com que o som v aumentando de volume, gradualmente, no incio
da faixa musical e v diminuindo no fim, do mesmo modo.
Comece por seleccionar alguns segundos da faixa (utilize, mais uma vez, a ferramenta
[A] destacada na Figura 7) e depois, no menu Efeitos seleccione a opo Fade In.
Repita o processo aplicando o efeito Fade Out a alguns segundos do fim.
Figura 8: Efeito Fade Out
Reproduza, agora, a faixa e veja se ficou como desejava. Se no conseguiu, na primeira
tentativa, lembramos que o Audacity, como a maioria dos aplicativos, permite ir anulando
(Undo) os ltimos passos dados. Assim, poder sempre voltar atrs e refazer.
Reparou na quantidade de efeitos do menu? Estes efeitos permitem alterar a frequncia,
amplificar, distorcer, normalizar. . . uma questo de experimentar.
O S PRIMEIROS PASSOS COM O A UDACITY
3.4
Guardar
Temos que distinguir dois tipos de gravao. Podemos gravar (Salvar) o projecto para
voltar a ser trabalhado mais tarde; para isso, vamos ao menu Arquivo e escolhemos a
opo Salvar Projecto. Mas, depois de terminado, vamos tambm querer gravar a nossa
faixa de som num formato que seja audvel noutros programas de udio. Para isso vamos
exportar o projecto para WAV ou MP3. As duas opes existem no menu Arquivo.
O formato WAV um formato no comprimido, o que significa que o som manter toda
a qualidade, mas sero gerados ficheiros grandes. O formato MP3 permite compactar os
dados, tornando os ficheiros mais pequenos.
3.5
Exportar o som para um ficheiro MP3
O Audacity no exporta directamente para MP3, por questes de Licenciamento. Para
isso precisa de um ficheiro lame_enc.dll que pode ser descarregado da Internet1 . Se escrever o nome do ficheiro num motor de busca encontrar locais de onde o pode descarregar.
Para que o Audacity grave no formato MP3 responda Sim questo que lhe colocada
e, depois de ter gravado no seu computador o ficheiro lame_enc.dll indique, quando lhe for
perguntado, o local onde aquele pode ser acedido.
Se tudo resultou, ter agora um ficheiro de udio, em formato MP3, apenas com parte
da msica inicial do ficheiro original.
1
Por exemplo aqui http://www.dll-files.com/dllindex/dll-files.shtml?lame_enc
O S PRIMEIROS PASSOS COM O A UDACITY
Figura 9: Gravar em Mp3
3.6
Gravar voz com o Audacity
Vamos agora gravar a nossa prpria voz e, depois, mistur-la com uma msica de fundo.
Para capturarmos som teremos que ter um microfone. A maioria dos computadores
portteis tm j microfone incorporado.
No entanto, para obter melhores resultados,
aconselha-se a utilizao de um microfone externo para computador.
Comece ento por abrir um novo projecto.
Repare que na barra destacada na Figura 4, com a letra B, temos um boto com uma
bola encarnada igual que j estamos habituados a associar ao processo de gravao.
Comece por fazer clique nesse boto e fale para o microfone.
Se o som estiver a ser captado aparecem umas barras encarnadas na zona destacada
na Figura 10 e comear a aparecer a representao grfica do som que estamos a gravar.
Para parar a gravao utilize o boto que tem um quadrado amarelo no seu interior.
Tente reproduzir o som para ver se tudo funciona e certifique-se de que est a conseguir
bons resultados.
Agora poder cortar zonas que, eventualmente, tenham ficado mal, marcando-as e utilizando a ferramenta em forma de tesoura. Imagine, por exemplo, que hesitou e s comeou
a falar alguns segundos depois de comear a gravar. . . Poder eliminar esses segundos pelo
10
O S PRIMEIROS PASSOS COM O A UDACITY
processo descrito anteriormente. (ver seco 3.2 na pgina 7)
Figura 10: Gravar a prpria voz
3.7
Misturar o som da voz com msica
vai agora importar uma msica para o seu projecto pelo processo descrito na pgina 5.
Se tudo correu bem dever ter agora, em vez de uma, trs faixas de udio como na
Figura 11. A primeira a sua voz e as duas outras a msica que importou e que, por
ser em estreo, ocupa duas faixas. Quando tocar o som, ouvir uma mistura da sua
voz com a msica importada. Pode utilizar os botes em destaque na primeira das faixas
(Figura 11) para ouvir apenas essa faixa de som (Solo) ou para ouvir todas as outras menos
esta (Mudo). Pode tambm controlar, isoladamente, o volume de cada faixa com o selector
abaixo desses botes. Pode ainda ampliar ou reduzir a representao grfica do som com
os botes em forma de lupa destacados na Figura 11.
11
O S PRIMEIROS PASSOS COM O A UDACITY
Figura 11: Gravar a prpria voz
Repare que a msica tem uma durao maior que o som da voz que gravmos. Pode,
portanto, pelo processo descrito anteriormente, copiar excertos da msica de modo a obter
a parte que pretende sobrepor voz. Consegue, assim, algo parecido com o representado na
Figura 12. Pode utilizar, agora, a ferramenta em destaque nessa figura, para sincronizar
os dois sons.
12
O S PRIMEIROS PASSOS COM O A UDACITY
Figura 12: Sincronizar os sons
3.8
Ferramenta Envelope
Durante uma narrao podem existir pausas e, por isso, podemos aumentar o volume da msica de fundo. Noutras situaes poderemos querer destacar a voz, baixando
o volume da msica que acompanha a narrao. Podemos conseguir esse efeito com a
ferramenta Envelope, destacada na Figura 13.
No se esquea de ir gravando o seu projecto e, no fim, exportar o resultado para WAV
ou para MP3, como descrito na pgina 9.
Bons sons. . .
13
O S PRIMEIROS PASSOS COM O A UDACITY
Figura 13: Ferramenta Envelope
14
Você também pode gostar
- Tipos de Topologia PDFDocumento5 páginasTipos de Topologia PDFLeonardo DinisAinda não há avaliações
- CENTRO DOOSAN Fanuc DDocumento108 páginasCENTRO DOOSAN Fanuc DJosé Eduardo Barbosa de FreitasAinda não há avaliações
- CSE - Conectividade Social - Empregador CamilaDocumento1 páginaCSE - Conectividade Social - Empregador CamilaJ Reis Serviços AutomotivosAinda não há avaliações
- Ficha7 HTMLDocumento1 páginaFicha7 HTMLjoaquina CouveAinda não há avaliações
- Placas de ExpansãoDocumento10 páginasPlacas de ExpansãoVanessa PereiraAinda não há avaliações
- Treinamento Educacenso 2023Documento77 páginasTreinamento Educacenso 2023Andriele SantanaAinda não há avaliações
- KUKA EtherCat MURR Configuration - STEP by STEPDocumento17 páginasKUKA EtherCat MURR Configuration - STEP by STEPBruna Caroline ThomazAinda não há avaliações
- Deliberacao 8 Aprova A Norma de Uso de Recursos e Servicos de TIDocumento12 páginasDeliberacao 8 Aprova A Norma de Uso de Recursos e Servicos de TIcarolbnicolau222Ainda não há avaliações
- Requisição - FrescosDocumento382 páginasRequisição - FrescosGonçalo NevesAinda não há avaliações
- Dialogos Da Fluencia PDFDocumento26 páginasDialogos Da Fluencia PDFApóstola Elis RoveniaAinda não há avaliações
- Proclamai 13Documento24 páginasProclamai 13Alércio RibeiroAinda não há avaliações
- MANUALCE10000 - 312E - 2014 Balança ConfiançaDocumento16 páginasMANUALCE10000 - 312E - 2014 Balança Confiançaolismar1Ainda não há avaliações
- 21 Geodetic GT2Documento16 páginas21 Geodetic GT2Vanderson OliveiraAinda não há avaliações
- NP EN 61439-1 Abril 2014 PDFDocumento1 páginaNP EN 61439-1 Abril 2014 PDFpuppix 4uAinda não há avaliações
- Nf-E 4024 Luiz Carlos FigueiredoDocumento1 páginaNf-E 4024 Luiz Carlos FigueiredoAllan Higor Da silva ARAinda não há avaliações
- WRN 240i Roteador WirelessDocumento3 páginasWRN 240i Roteador WirelessFernando FerreiraAinda não há avaliações
- Gestao+e+infraestrutura+em+tiDocumento14 páginasGestao+e+infraestrutura+em+tiJonathan VieciliAinda não há avaliações
- C0197-14 - Ford Ka 2015 Dica de Instalação Do Alarme Keyless - PVDocumento1 páginaC0197-14 - Ford Ka 2015 Dica de Instalação Do Alarme Keyless - PVLuis SacucheAinda não há avaliações
- Interligação de RedesDocumento33 páginasInterligação de RedesEdmilson VeigaAinda não há avaliações
- Delphi POO MVC DAO 04 PROJETODocumento2 páginasDelphi POO MVC DAO 04 PROJETOPascoal CastroAinda não há avaliações
- Regua TQSDocumento1 páginaRegua TQSjoão batista alves dos SantosAinda não há avaliações
- Estimativa de SoftwareDocumento12 páginasEstimativa de SoftwareCarlos QueirosAinda não há avaliações
- Dissertação Mestrado Andrew2Documento182 páginasDissertação Mestrado Andrew2Curtem O AzeitomaAinda não há avaliações
- Calcular Perimetros e Areas Fundamental 1Documento2 páginasCalcular Perimetros e Areas Fundamental 1Taina PsilvaAinda não há avaliações
- Introdução A Banco de Dados Modelagem Lógica - Introdução: I, C T CDocumento21 páginasIntrodução A Banco de Dados Modelagem Lógica - Introdução: I, C T CEdinelson Sousa JuniorAinda não há avaliações
- 08 - Perito Criminal de Classe A Nivel I - Engenharia Eletrica - Tipo ADocumento28 páginas08 - Perito Criminal de Classe A Nivel I - Engenharia Eletrica - Tipo AMelk OliveiraAinda não há avaliações
- Plano de Teste Zexel 104741-5323Documento2 páginasPlano de Teste Zexel 104741-5323Junior IungAinda não há avaliações
- Prova Geral OkDocumento4 páginasProva Geral OkRo BertoAinda não há avaliações
- Estruturas de Dados Homogêneas Do Tipo Matriz em PythonDocumento16 páginasEstruturas de Dados Homogêneas Do Tipo Matriz em PythonShev ChenkoAinda não há avaliações
- TIC - Ficha de Trabalho Nº 8Documento4 páginasTIC - Ficha de Trabalho Nº 8lucas valezimAinda não há avaliações