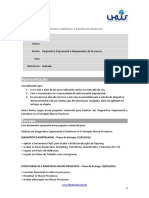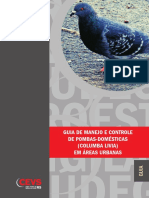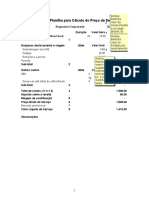Escolar Documentos
Profissional Documentos
Cultura Documentos
Aprenda - Brasil - Edição 06 (2015) - Excel PDF
Enviado por
David Santana0 notas0% acharam este documento útil (0 voto)
14 visualizações36 páginasTítulo original
Aprenda - Brasil - Edição 06 (2015) - Excel.pdf
Direitos autorais
© © All Rights Reserved
Formatos disponíveis
PDF ou leia online no Scribd
Compartilhar este documento
Compartilhar ou incorporar documento
Você considera este documento útil?
Este conteúdo é inapropriado?
Denunciar este documentoDireitos autorais:
© All Rights Reserved
Formatos disponíveis
Baixe no formato PDF ou leia online no Scribd
0 notas0% acharam este documento útil (0 voto)
14 visualizações36 páginasAprenda - Brasil - Edição 06 (2015) - Excel PDF
Enviado por
David SantanaDireitos autorais:
© All Rights Reserved
Formatos disponíveis
Baixe no formato PDF ou leia online no Scribd
Você está na página 1de 36
Tudo Ilustrado!
- Resuma movimentos
fotineiros e repetitivos com
a gravacdo de uma MACRO
gravada pelo EXCEL
- Aprenda a criar, executar
uma MACRO e atribui-la a
um BOTAO. Crie seus
préprios procedimentos
- Principais DIFERENCAS
entre Macro e Funcao
- Aprenda a criar TABELAS
DINAMICAS para ter
completo controle na
apresentacao dos dados,
- Torne sua planilha
impecavel com SMARTARTS
GRUPO
EDI
NEG
Direcao Geral
Joaquim Carqueijé
Geréncia Executiva
Janaina Mendonca
Novos Negécios
Wesl
CASE
SC1OS EDITORIALS o
Assessoria de Circulacdo
Wellington Oliveira
Equipe Administrativa
Financeira
DéboraSampei,SimoneReinhardt,
Elisiane Freitas, Maylene Rocha,
ley Lopes Gleice Carvalho e Pedro Moura
Operacées e Manuseio
FG Press,
Distribuicdo em Bancas
FC Comercial e Distribuidora S.A
Treelog Logistica
Cas
Publisher Producdo Grafica
Joaquim Carqueijé Cristina Quinto
Direcao Editorial
Gabi
Atendimento ao Leitor
Vanessa Pereira
i
riela Magalhaes
Equipe Comercial
Sidne
Yandra Peres
\ey Almeida, Vanusa Batista e Midias Digitais
Clausilene Lima
Edicdes Anteriores
Vendas no Atacado
(11) 3772-4303 ramal 208
Produto desenvolvido por:
AxTao
Consult
Direcdo Geral
Fabio Goulart Maldonado
Autor de Contetido
Fabio Goulart Maldonado
Diagramacio
Marlene M. Silva
Contato
tao_consult@yahoo.com.br
aten
Para anunciar: Editora Filiada
oe ANER
(11) 3078-5840 www.aner.org.br
\dimento@lemidia.com
wv
/caseeditorial a www.caseeditorial.com.br
APRENDA EXCEL = 6
indice
Como eriarumia! Macro ssccsccmssscascssesscasccisssaxesccerscssessesseSestnises cosas 4
2. Diferenga entre Macro € FUMCAO...cssscsssssssssssseeesnssssseesunsssseseunsseseeese 8
3s Comion executar uma Macro issssssciesssacsscsssancassscatecasscsestaacassecseccetssttes 8
4. COMO gravar UMA MaCFO ...sesssessssssessssssseessnssssesesusssseeesnnsseeseeunseestee 10
5. Como atribuir uma Macro a UM Bota .sesssssssssssesssesssessssssenses 12
6. Criando uma Tabela Dimamica.....ccssssssesssssesesesnssssesssunssesssennsseetee 14
7. Alterando uma Tabela Dinamica........sssssssasssssssseseesssestsuunssnsssesseenses 17
8. Clicando em uma Tabela Dinamica ..essessssssssssesessssssesssunssesssennseeetee 20
9. Imprimir com configuracdes avangada!
MOLISE IE, SHV TEA scan nconeacscossasucesciestncrnscossoouecnnbneensbdotbossieamncsiver 25
TT. Be nba STM ACA ssssssssssccsonsssmcnssansasnssossesssosernonsiasinnsssovesessssenoienaaine 27
12. Alterar 0 layout do SmartArta..ssssssssecccccceceesessssessesssnussseeeseees 31
TSsSmartArecom | MAGE Ms sssiscsscseciccersssscsssescisescescanasssiscnsctsssesesronioanesnss 33
APRENDA EXCEL - 6
1. Como criar uma Macro
Para inserir uma Macro, deve-se abrir, no editor de Visual Basic, a
planilha na qual a Macro sera inserida.
- Clique na Guia Desenvolvedor (mostrado na edicdo anterior) e
em Visual Basic.
id 7-°- Sal Peal Miro cel
Plowatneis Wet ay daPhona_Peutes Ontos Redo ado | Orernomeo
(Cl orwar manera fF rropneances
(337 4
fas. ¢ & @ ir
own! Mat ears ipernity conde Does
an Ai secstene ce Mace
coaga sonenes —_| coreroes
cbaigo-tonte |
- Dé um duplo clique na planilha na qual a Macro sera inserida.
uquivo Estar Eskie Inver Faimatar Depurar Executat Eeramentas Suplementos Jones jus
Essa janela aparecera
representado a planilha, com
0 titulo da Pasta de Trabalho
€ 0 nome da Planilha.
0 Codigo indica que nesta
janela podera escrever seu
cédigo VBA.
APRENDA EXCEL = 6
3° - No menu Inserir clique em Procedimento...
@ UserForm
&% Modulo
@_ Médulo de classe
Arquivo...
4° - Na janela seguinte, nomeie a Macro e clique em OK.
Nome: [Marol »
k
—— Cal
sb
© Fungo
© Propriedade
Escopo
© Piblico
C Particular
TT Todas as variéveis locais como estéticas
Nome do Procedimento: Macro1
Tipo do Procedimento: Sub (no Visual Basic as Macros sao chamadas
de Sub)
Escopo: Publico
0 seguinte codigo aparecera dentro de sua janela de codigo:
APRENDA EXCEL - 6
Public Sub Macro1()
End Sub
A primeira linha do cddigo indica 0 inicio da macro, a ultima linha
indica o fim da macro. O que estiver “entre” essas duas linhas sera 0
codigo da macro, que é 0 codigo que sera executado quando mandar
executar a macro.
5° - Insira um cédigo VBA na Macro.
Entender a linguagem VBA requer habilidades de programacao. Existe
uma funcao em VBA que exibe uma mensagem na tela. Essa fungao se
chama MsgBox (de Message Box - Caixa de Mensagem). Aplicaremos
essa fungao na Macro1, para teste. Portanto digite:
Public Sub Macro1() —_Indica 0 inicio de uma Macro
(Sub) chamada Macro1
MsgBox"Funcionou!" Manda exibir na tela uma
mensagem com 0 texto entre
aspas
End Sub Indica o fim da Macro
APRENDA EXCEL = 6
6° - Peca para executar a Sub/Macro.
i Arquivo Editar Exibir Inserir Formatar Depurar Executar Ferramentas {
iM @-d@ 4a aa 9% i av¥esrtvs ©
Para executar 0 codigo digitado, clique no botao com um simbolo
de “Play”. Ao fazer isso a tela da planilha escolhida com a Macro do
Excel aparece e vemos a mensagem:
Microsoft Excel |_23_
Funcionou
OK
servacao
Essa Macro (lembre-se que no Visual Basic séo chamadas de Sub)
foi criada passo a passo utilizando uma |inguagem VBA. A linha que
manda o computador executar uma tarefa sao as “ordens" que damos.
Escrever codigo de computador nada mais é do que dar um monte de
ordens a ele sendo que essas ordens precisam ser escritas de acordo
com uma linguagem de programagao, no caso: VBA.
0 VBA (Visual Basic for Applications), derivado do Visual Basic foi feito
para a criacdo de aplicativos/automacao de procedimentos, baseado
no pacote Office (Acess, Word, Excel, PowerPoint e Outlook.
APRENDA EXCEL - 6
2. Diferenga entre Macro e Funcao
Macro € uma acao ou um conjunto de acdes que vocé pode usar
para automatizar tarefas. As macros sao gravadas na linguagem de
programacdo Visual Basic for Applications (VBA). Ou seja, quando
queremos que alguma agao seja feita automaticamente, definimos
uma macro como se fosse criar um botao que automatiza uma série
de procedimentos. Exemplo: se queremos inserir uma linha na pla-
nilha, podemos fazer uma macro.
A Fungao, além de realizar acoes, possibilita algum resultado. E
baseada em calculos ou formulas. Exemplo: se queremos calcular a
determinante de uma matriz, usamos uma fungao.
Fungo gera algum resultado, Macro nao gera resultado.
3. Como executar uma Macro
As Macros podem ser executadas basicamente de trés formas:
1 - Pelo editor de VBA
2 - Pela Lista de Macros
3 - Usando um Atalho
No topico anterior executamos uma Macro pelo editor de VBA, ele €
eficiente quando queremos testar a Macro. Para executa-lo pela Lista
de Macros (estando com a planilha que contém a Macro aberta):
APRENDA EXCEL = 6
1° - Na Guia Desenvolvedor clique em Macros.
Zid1-°- al Pestal - Microsoft cel
Pégine Init seri, Layout da Pigins = Firmules Dados Revsdo Exide Desernolvecor
BR rian FEB GR i Sores
visual ces lenentos Supienertos| niet taco ce :
AiseourencedeNaco | *M SO ee ieiian® 9 Cxectar Cana de Ditoco
cago. supveeecos como
cbotgo-tonte
2° - Clique na Macro que deseja acionar e no botao Executar.
Macros em: [Todas as pastas de rabaho abertas |
Descrigdo
Vocé pode, ainda nesta janela, criar um atalho que acione essa Macro
e lhe poupe o trabalho de clicar em botées.
3° - Para criar um atalho clique na Macro que deseja e no botao
Opcées...
(uaehiiaes]
poe
APRENDA EXCEL - 6
Nesta janela, podemos colocar uma tecla de atalho (Ctrl + q, por
exemplo) e fazer uma descricao do que faz essa Macro. Depois é so
clicar em OK e usar 0 atalho.
4. Como gravar uma Macro
As Macros podem ser criadas basicamente de duas formas:
a) Codificagao: utilizando a linguagem VBA para definir os passos
realizados quando for acionada a Macro. Obs: essa forma nao € nada
pratica visto que necessita de conhecimentos em linguagem VBA.
b) Gravacao: vocé realiza os passos normalmente repetitivos enquanto
o Excel grava a macro. Apés a gravacao, toda vez que vocé quiser
realizar os mesmos passos, sera sO acionar a Macro.
Se vocé tem tarefas que realiza repetidas vezes no Excel como
atualizar a planilha ou edita-la, pode gravar uma Macro com esses
procedimentos.
APRENDA EXCEL = 6
1° - Na Guia Desenvolvedor clique em Gravar Macro.
Zid1-°- al Petal - Microsoft cel
Pégine Init seri, Layout da Pigins = Firmules Dados Revsdo Exide Desernolvecor
1 cemaar macro | fF rropneaaces
Basak. & BRM oo
a Samet SRS oS et Cana fe Doae
Suplersentos Controves
cboigotonte
A gravacao sera iniciada. A partir de agora, realize a sequéncia das
tarefas repetidas que geralmente faz.
3° - Apds concluir, na Guia Desenvolvedor, clique em Parar a Gra-
vacao.
ed ~~ R=
Paginalnical _Insert__ Layout daPégina Formulas Dados —Revisdo_—_—Exibicdo
£8) cr lee F D e Srcn
Visual Macros Suplementos Suplementos
waste AsSeguranca de Macro Become Dengn’ Executar Caza de Di
cédigo
Suplementos
APRENDA EXCEL - 6
5. Como atribuir uma Macro a um Botao
Para facilitar as atividades repetitivas, pode-se atribuir a um botao
uma Macro gravada ou criada.
1° - Na Guia Desenvolvedor clique em Inserir, escolha Botao.
(&F Propriedades
@& bibir cédigo
Modo de "
Design @ Executar Caixa de Didlogo
sao |
[Tide $b og]
a BM cap g
igOAM FE
O Cursor se transformara em uma cruz "+". Clique, segure e arraste
para formar um botdo retangular.
Assim como todas as demais outras formas do Excel, esse botao
pode ser editado alterando formato, dimensao, fonte, formato, cores,
bordas etc.
Experimente personalisar seu proprio botdo alterando esses itens.
APRENDA EXCEL = 6
2° - Na janela Atribuir Macro clique na 1° Macro criada e em OK.
3° - Ao clicar no botao com a Macro atribuida aparecera 0 comando.
Note que vocé nao pode mais selecionar 0 objeto Botao pois 0 cursor
vira uma mao indicadora.
Para mover ou mesmo redimensionar o Botao clique nele com o
botao direito do mouse.
Para atribuir outra Macro clique em Atribuir Macro.
13
APRENDA EXCEL - 6
6. Criando uma Tabela Dinamica
A Tabela Dinamica é muito utilizada para criar resumos e relatorios
que facilitam uma apresentacao com os dados filtrados e ocultados
rapidamente. Os dados sao s os e facilmente organizados pelo
Excel através da Lista de Campos da Tabela Dinamica.
1° - Selecione a area que deseja incluir em um relatorio.
lw2H Roupas Ltda 02/01/2007 Janeiro 2 R$ 150,000,009]
LFA Confeccio Ltda 37/01/2007 Janeiro a RS 152.542,00]
ISURF SportsWear Lida 1/02/2007 Fevereiro 1 R$. 134,018,00]
Hrsint Camiseteria Ltda 16/02/2007 Fevereiro a R$. 136.560,00]
Roupos Ltda 03/03/2007 Marco a RS 118.036,00|
ICAMISA ConfecsSo Ltda 18/03/2007 Margo 1 R$ 120.578,00|
/ENUS Confecglo Lida 02/04/2007 Abril 2 R$ 102.054,09]
lpGc Roupas Ltda 17/04/2007 Abril 2 R$104.596,00]
ONDA SportsWear Itda 02/05/2007 Maio 2 RS 86.072.00|
BLUE JEANS Confeccio Ltda 17/03/2007 Maio Z R$.88.614,00]
IPANO PRA MANGARoupas itda 01/06/2007 Junho 2 R$ 70.090,00]
Contecgéo Lida 16/06/2007 Junho 2 RS 72.632,00|
ISOLE VAR Roupas ttda 61/07/2007 Julho 3 RS. 54.108,00]
Lua cHEtA contecsio Ltda 10/07/2007 sulho 3 R$ 56.030,00]
W2H Roupas Ltda 07/08/2007 Agosto 3 R$ 132,000,00]
JALFA Confeceo Ltda 22/08/2007 Agosto 3 R$.134,542,00]
lSuRF sportswear Ltda 06/03/2007 Setembro 3 R$.116.018,00]
HTSHIRT Camiseteria Ltda 21/09/2007 Setembro 3 R$.118.560,00]
Roupas Ltda 06/10/2007 Outubro 4 RS 100.036,00]
lcamisa confec;to ida 21/10/2007 Outubro. a R$ 102.578,00|
VENUS Conteccso Ltda 05/11/2007 Novembro 4 RS 24.054,00]
IPGC Roupas Ltda 20/11/2007 Novernbro 4 RS.86.596,00]
Jonna sportswear ttda 03/12/2007 Dezembro a $.68.072,00]
leLUE JEANS Confeccdo Lida 20/12/2007 Dezembro 4 RS 70.014,00]
LUA CHEIA Conteceéo Ltda 10/12/2007 Dezembro 4 RS 73.156,00]
Lua CHEIA Confecsfo Ltda 11/12/2007 Dezembro 4 RS. 75.698,00]
PANO PRA MANGAROUpaSttda 15/12/2007 Dezembro a R$ 57.174,00]
SOLE MAR Roupes ttda 37/12/2007 Dezembro 4 RS 28.650,00]
confecgfo Lida 20/12/2007 _Dezembro 4 $41,192.00)
APRENDA EXCEL = 6
Escola os dodos que deseje anaksor
@ Sdedona una tabela ouintervalo
‘Tabels/intervalo: | Verdes_2007184$1:$€830|
sar una fonte de dados externa
None da conex0:
Escola onde deseja que ¢relatévio de tabeladnimica sje colocado
Nova Planiha
Some iS
Note que na janela que se abre aparece o intervalo selecionado.
Vocé pode escolher a planilha onde sera incluida a nova tabela. 0
Excel, por padrao, seleciona uma nova.
Aparecera uma tabela como a imagem abaixo com uma nova Faixa
de Opcdes que sao as Ferramentas de Tabela Dinamica.
1 “ Note que o Excel
Nova Faixa i
; a relacionou todos os
‘ de Opcdes
: campos da tabela
i de Tabela F
4 eae selecionada e os
Dinamica
: mostra como Campos
Note que o Excel do relatério dinamico:
criou uma nova Filtro de Relatorio—__
Planilha preservando —Rétulos de Coluna————~
sua tabela original Valores
, oo
=
2
APRENDA EXCEL - 6
Pi rotulos de coluna
Hrotulos de tinha
J watores
Para fazer um Relatorio Dinamico é preciso arrastar os campos e
solta-lo onde deseja que aparecam no relatério.
Para entender o processo de Relatorio Dinamico faremos 0 1° Relatorio
com “Compras por Trimestre":
3° - Na Lista de campos de tabela dinamica, arraste:
- 0 campo Empresa para Rotulos de Linha;
- campo Trimestre para Rotulos de Coluna;
- 0 campo Compras para Valores.
Fina neaeaaeeet. | scat
O resultado sera a tabela com 0 valor total de compras por Trimestre.
ai)
APRENDA EXCEL = 6
7. Alterando uma Tabela Dinamica
Com base na Tabela Dinamica anterior, se quiser saber a quantidade
de compras por trimestre:
1° - Clique no campo Valores e Configuragdes do Campo...
Mover para Cima
Mover para Baixo
Mover para o Inicio
Mover para o Fim
Mover para Filtro de Relatério
Mover para Rétulos de Linha
Mover para Rétulos de Coluna
Mover para Valores
APRENDA EXCEL - 6
2° - Selecione ContNum e clique em OK.
Configuragex do Campe de Valor
Nome de Fonte: Compres
‘Nome Personalzodo: Contogen ¢e Conpres
Resumr Valores por | Mostrar Valores como,
Resumir campo de valor por |
Escdha ¢ too de cflaulo que deseja usar para resumir |
LUA CHEIA Confeccao Ltda
IONDA SportsWear Ltda
IPANO PRA MANGA Roupas Ltda
IPGC Roupas Ltda
ISOL E MAR Roupas Ltda
SURF SportsWear Ltda
ERRA Confeceao Ltda
HIRT Camiseteria Ltda
O resultado da tabela é automaticamente alterado.
Note que nesta tabela tivemos 6 compras no 1° Trimestre e 29 no total
do Ano. A Empresa LUA ¢ com 3 compras no 3° e 4° trimestres.
APRENDA EXCEL = 6
Vamos alterar a tabela para um 2° Relatorio com “Compras por Més".
3° - Clique no campo Rotulos de Coluna e selecione Remover Campos.
Mover para Cima
Mover para Baixo
Mover para o Inicio
Mover para o Fim
Mover para Filtro de Relatério
Mover para Rétulos de Linha
Mover para Rétulos de Coluna
Mover para Valores
Nao se esqueca de desfazer 0 passo 2 clicando no campo Valores,
Configuragdes do Campo de Valor e selecionar a opgao original:
Soma.
4° - Arraste 0 campo Més para Rotulos de Coluna.
Arraste os campos entre as reas abaixo:
ED) Retubs detinha Valores
Y FitrodeRelat... 5) Rétulos de Col... me
(0) Adiar Atualizacdo do L... Atualzar
Lae
A tabela ficara como mostrado a seguir. Sao intimeras opcdes para
se apresentar os dados, basta arrastar e selecionar como classificar,
filtrar ou apresentar os campos.
19
APRENDA EXCEL - 6
Fevereiro Margo Abril Maio Junho julho Agosto Setembro Outul
152502 134542
ye ws
108,
nes
350086 = oo =|
302542 270578 288614 208650 174686 142/22 110758 28e542 DATE 202
8. Clicando em uma Tabela Dinamica
Ainda com a mesma Tabela Dinamica, ao clicar sobre alguma infor-
macao de valor, automaticamente o Excel cria uma nova planilha
com os dados completos que acabou de clicar.
1° - Duplo Clique na célula de valor 152542.
| Al ~(° fe Empresa
eed |» Perey |» [eee ~ Reed » hevutaced ~ |
/01/200 |
7 Note que o
5 Excel criou uma Note que o Excel separou
7 nova Planilha todos os dados referentes ao
a preservando sua valor 152542 selecionado em
30 tabela original uma nova Planilha
a \
W 4 > | Plan7 “Plans “Plant “Plan2 Plan3 — Pland ®3
APRENDA EXCEL = 6
Se alguma coluna aparecer como na figura [#4] significa que os
valores ou dados estao com extensao maior do que a célula comporta
é preciso ajustar a coluna, tema abordado na edicao 04.
9. Imprimir com Configuragdes Avancadas
Diferente da Impressao Rapida - tema abordado na edicdo 02 em
que é ativada por uma botao no topo da tela com um unico clique -
outras opcées de impressao estao disponiveis quando se utiliza as
configuragées avancadas no momento de imprimir um documento
do Excel.
1° - Clique em Arquivo e clique na opcao Imprimir.
Wao: ais Pactal - Microsoft Excel
oi es ference cee peete
a
= Imprimir
Bh sirwrcone
Cipiac 1
ow
Gal Femar
Informagdes, Impressors: “Rotwios ge Links
=
Um Laver 00S Tora rat
Recente PB vivre 5
nove
Configuractes
npn 7
‘Salvar ¢ Enwar a
Prone
Auda (y= Agupado:
_ he
9 Seoiencnos-
8 nite: 2 erat Reta 2
Gas Cota
“2 Meagens Pesonaadn -
3D) Se Dirrir
TIE masini ln
APRENDA EXCEL - 6
2° - Na janela que se abre podemos:
- Escolher a impressora;
- Imprimir somente determinadas planilhas;
- Quais paginas serao impressas;
- Determinar a orientacao do papel (retrato ou paisagem);
- Definir 0 tamanho do papel;
- Personalizar as margens;
- Redimensionar o trabalho;
- Visualizar a pagina impressa no campo da direita.
Imprimir
Copias: 1 =
Impressora ©
HP Laserdet P1005
Offline
Propriedades de Impressora
Configuragées
Imprimir Planilhas Ativas
Imprimir somente as planilhas ativas
Paginas: > para :
eer .
123 123 123
a
Adicionar Forma >
Redefinir Forma
Formatar Forma...
APRENDA EXCEL - 6
2° - Na Guia Ferramentas SmartArt, clique no botao Alterar Cores.
Beata = Mort cel aes
Dates _Revaio Exile _Desimenegor__suclemertos__ Acrobat oesen | Fe
ew
, a?
ee
& tiny
<) “oe “ae “ee,
My Paclo magensne Benen Giteo Seat
Altere as cores pré-definidas do SmartArt.
Rifts
Se tiver escolhido algum Tema para o Excel, visto na edicdo 05, tais
cores aparecerao no Tema Principal.
3° - Na Guia Ferramentas SmartArt, clique nas opgdes Estilos Smar-
tArt. Sao varias opgdes de estilos e efeitos para o SmartArt.
| APRENDA EXCEL =6
Elegante
Cena com Vista Aérea
APRENDA EXCEL - 6
Cena Metalica
‘ey
Cena com Pér-do-sol
UMS Paw Cs eo)
12. Alterar o layout do SmartArt
Vocé pode alterar o layout SmarArt mesmo depois de inserido. Se nao
gostou da forma apresentada, altere para outra forma.
1° - Clique com 0 botao direito do mouse na caixa delimitadora do
SmartArt e escolha Alterar Layout...
% | Recortar
Qa Copiar
@ Colar
FB) Alterar tayout...
(BB) ccuttar Painet de Texto
Hipertink...
Atribuir macro...
ie
Redefinir Grafico
Tamanho e Propriedades...
Formatar Objeto...
2° - Na janela que se abre, escolha outro SmartArt e clique em OK.
Os textos, temas e efeitos seraéo mantidos para o layout alterado
desde que tenha a mesma quantidade de componentes. Exemplo:
em nosso modelo "Engrenagem" temos trés legendas (A, B e C). Ao
escolhermos o modelo "Matriz Basica", com quatro elementos (A, B,
ce D), 0 ultimo elemento nao traz legenda pois nao foi editado.
APRENDA EXCEL - 6
3° - Caso seu novo layout possua mais elementos que o layout
anterior, clique no novo elemento com o botao direito do mouse e
escolha Editar Texto.
Um novo topico de edigdo de texto/legenda sera exibido na janela da
esquerda indicando seu novo elemento ou outros, caso existam. Ob-
serve que 0 novo layout manteve as caracteristicas ja escolhidas.
APRENDA EXCEL = 6
13. SmartArt com Imagens
Qutra opcao muito interessante e que torna o SmartArt bastante
diferenciado € a aplicacao de imagens em seu conteudo.
As imagens podem ser inseridas tanto no fundo como nos elementos
do SmartArt.
1° - Clique com o botao direito do mouse na caixa delimitadora do
SmartArt e escolha outro SmartArt e clicando em OK.
2° - Para mudar 0 fundo, clique sobre a caixa delimitadora do Smar-
tArt com 0 botao direito do mouse e escolha Formatar Objeto.
Atribuir macro...
$3, Redefinir Grafico
|] Tamanho e Propriedades...
APRENDA EXCEL - 6
3° - Para mudar o fundo, clique sobre a caixa delimitadora do Smar-
tArt com o botao direito do mouse e escolha Formatar Objeto.
@ Ereenchimento con imagem ou textura
Texture: [>
Insert de:
Aaiionns) [ire de Tonstetrce
[5 Imagem lado alado como textura
‘OpcBes de alonganents
4° - Para mudar os elementos, clique sobre a caixa delimitadora de
cada elemento com o botao direito do mouse e esco|ha Formatar
Objeto. As opgdes de combinagées sao infinitas.
CASE EDITORIAL
Diversos assuntos para diversos gostos!
f | /caseeditorial www.caseeditorial.com.br
\ Tire suas
duvidas sobre
0 progfama
Tudo llustrado!
<= Resuma mavimentos
rotinelins e repetitivos com
agravacdo de uma MACRO
gravada pelo EXCEL
~ Ageenda a iar, executat
‘uma MACRO e€ atribula @
uum BOTAO, Crie seus
pins procedimentOs
- Principals DIFERENGAS
centre Macro © FUns30
A Sa
.facebook.com/caseeditorial
EXCEL
Como criar uma Macro
Diferenga entre
Macro e Fungao
Como executar uma Macro
Como gravar uma Macro
Como atribuir uma
Macro a um Botao
Criando uma
Tabela Dinamica
Alterando uma
Tabela Dinamica
Clicando em uma
Pt Tabela Dinamica
Imprimir com
configuracdes avancadas
Inserir SmartArt
Editando SmartArt
Você também pode gostar
- Como se inscrever como Membro Global da Atomy em menos de 15 passosDocumento21 páginasComo se inscrever como Membro Global da Atomy em menos de 15 passosMarcellus DarioAinda não há avaliações
- Boas práticas nas redes sociaisDocumento32 páginasBoas práticas nas redes sociaisMarcellus DarioAinda não há avaliações
- #Eusou AtomyDocumento2 páginas#Eusou AtomyMarcellus DarioAinda não há avaliações
- Apresentação - SanitizaçãoDocumento10 páginasApresentação - SanitizaçãoMarcellus DarioAinda não há avaliações
- Vetores e Pragas N 56 V3-GeralDocumento48 páginasVetores e Pragas N 56 V3-GeralMarcellus DarioAinda não há avaliações
- Apresentação Truly NolenDocumento16 páginasApresentação Truly NolenMarcellus DarioAinda não há avaliações
- Tabela KeepDryDocumento1 páginaTabela KeepDryMarcellus DarioAinda não há avaliações
- Sernoticias Ano 12 Edicao 26Documento4 páginasSernoticias Ano 12 Edicao 26Marcellus DarioAinda não há avaliações
- Supremo Tribunal Federal - PedagioDocumento5 páginasSupremo Tribunal Federal - PedagioMarcellus DarioAinda não há avaliações
- Cesar de Souza Silva - 2015Documento69 páginasCesar de Souza Silva - 2015Marcellus DarioAinda não há avaliações
- Atomy Produtos Cuidados PessoaisDocumento84 páginasAtomy Produtos Cuidados PessoaisMarcellus DarioAinda não há avaliações
- CASA E DECORAÇÃO: ATOMY FABRIC DETERGENTDocumento11 páginasCASA E DECORAÇÃO: ATOMY FABRIC DETERGENTMarcellus DarioAinda não há avaliações
- 1° Eixo Xperience Cursos GrátisDocumento1 página1° Eixo Xperience Cursos GrátisMarcellus DarioAinda não há avaliações
- Manual de orientação para contratação de empresas de controle de vetores e pragas urbanasDocumento30 páginasManual de orientação para contratação de empresas de controle de vetores e pragas urbanasMarcellus DarioAinda não há avaliações
- Revista Vetores Pragas Edição 54Documento48 páginasRevista Vetores Pragas Edição 54Marcellus DarioAinda não há avaliações
- Serviodeapoiohospitalar Controle Integrado de PragasDocumento39 páginasServiodeapoiohospitalar Controle Integrado de PragasMarcellus DarioAinda não há avaliações
- Manual-Pragas Urbanas SocorroDocumento44 páginasManual-Pragas Urbanas SocorroMarcellus DarioAinda não há avaliações
- Cópia de 15. PropostaeAgendadeTrabalhoDocumento6 páginasCópia de 15. PropostaeAgendadeTrabalhoMarcellus DarioAinda não há avaliações
- 2018 Guia PombasDocumento87 páginas2018 Guia PombasAntônio RuasAinda não há avaliações
- MIP - Lorini 2015 PDFDocumento86 páginasMIP - Lorini 2015 PDFDaniel Emanuel CabralAinda não há avaliações
- Expurgo Cuidado PerigoDocumento1 páginaExpurgo Cuidado PerigoMarcellus DarioAinda não há avaliações
- 7 - 2 - 4 - 2 - Programa de Controle de Vetores e Reservat RiosDocumento125 páginas7 - 2 - 4 - 2 - Programa de Controle de Vetores e Reservat RiosMarcellus DarioAinda não há avaliações
- Cópia de 17. AEstruturaLogicadaConsultoriaLucrativaDocumento1 páginaCópia de 17. AEstruturaLogicadaConsultoriaLucrativaMarcellus DarioAinda não há avaliações
- Cópia de 19. ModeloTermodeEntregadeProdutosDocumento1 páginaCópia de 19. ModeloTermodeEntregadeProdutosMarcellus DarioAinda não há avaliações
- Cópia de 16. ModeloDiagnosticoComPlanodeTrabalhoEstruturadoDocumento9 páginasCópia de 16. ModeloDiagnosticoComPlanodeTrabalhoEstruturadoMarcellus DarioAinda não há avaliações
- Cópia de 12. ExemplodeRelatorioDiagnosticoDocumento6 páginasCópia de 12. ExemplodeRelatorioDiagnosticoMarcellus DarioAinda não há avaliações
- Planilha para Cálculo do Preço de ServiçosDocumento6 páginasPlanilha para Cálculo do Preço de ServiçosMarcellus DarioAinda não há avaliações
- Cópia de 13. CLM3DiagnosticoFinanceiroeSugestoesdeMelhoriasDocumento3 páginasCópia de 13. CLM3DiagnosticoFinanceiroeSugestoesdeMelhoriasMarcellus DarioAinda não há avaliações
- Cópia de 12. ExemplodeRelatorioDiagnosticoDocumento6 páginasCópia de 12. ExemplodeRelatorioDiagnosticoMarcellus DarioAinda não há avaliações
- Cópia de 12. ExemplodeRelatorioDiagnosticoDocumento6 páginasCópia de 12. ExemplodeRelatorioDiagnosticoMarcellus DarioAinda não há avaliações