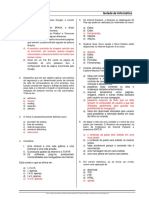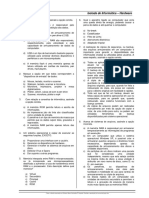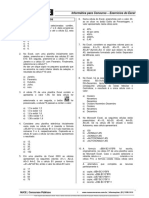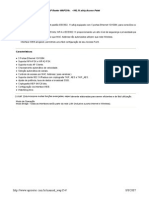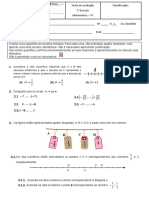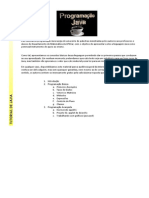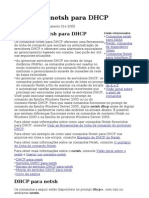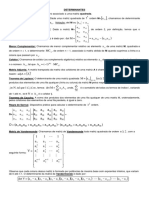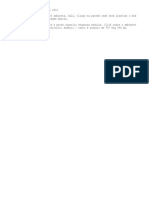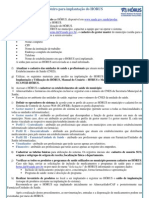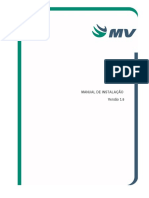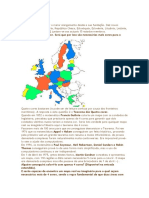Escolar Documentos
Profissional Documentos
Cultura Documentos
Apostila Módulo 04 - Excel 2007 PDF
Enviado por
Marco GuimarãesTítulo original
Direitos autorais
Formatos disponíveis
Compartilhar este documento
Compartilhar ou incorporar documento
Você considera este documento útil?
Este conteúdo é inapropriado?
Denunciar este documentoDireitos autorais:
Formatos disponíveis
Apostila Módulo 04 - Excel 2007 PDF
Enviado por
Marco GuimarãesDireitos autorais:
Formatos disponíveis
Informática
INTRODUÇÃO
O Excel é a planilha eletrônica mais famosa e utilizada no mundo que possui recursos
incríveis e fascinantes capazes de facilitar a criação e o gerenciamento de planilhas, cálculos, listas, e até
mesmo de pequenos bancos de dados. Ele também pode funcionar como uma poderosa calculadora
oferecendo uma enorme variedade de funções e fórmulas. Sendo assim, esta apostila vem oferecer aos
usuários do Excel 2007 o conhecimento necessário para aprovação nos concursos.
NUCE | Concursos Públicos
Parte integrante deste Material do NUCE. Todos os direitos reservados ao Professor Marco Guimarães © Copyright. Proibida a reprodução total ou parcial desta obra.
Informática
Antes de um piloto de avião fazer seu primeiro vôo, ele precisa primeiramente conhecer muito bem
os controles e botões que o avião possui o seu painel, ele deve saber, por exemplo, qual botão ou controle ele usa para
baixar o trem de pouso. Usar o Excel, ou qualquer outro software, não é muito diferente, para que você possa obter
sucesso na sua utilização você precisa conhecer bem suas ferramentas, atalhos, menus e recursos.
Sem dúvida, o maior diferencial que o Excel 2007 possui em relação as suas versões anteriores é a
substituição das Barras de Menus e Ferramentas pelas Guias que foram organizadas em: Início, Inserir, Layout da
Página, Fórmulas, Dados, Revisão e Exibição. Comenta-se que a razão desta substituição foi o fato de que muitas
ferramentas, opções e atalhos presentes nas versões mais antigas do Excel eram totalmente desconhecidos por seus
usuários. Isso acontecia porque, nessas versões, a Barra de Ferramentas era padronizada de acordo com a frequência
de uso destes recursos e o espaço disponível para visualização, deixando assim, várias ferramentas, opções e atalhos
ocultos aos usuários das versões 97, 2000, XP e 2003 do Excel.
Entretanto, com a utilização de Guias tanto a visualização quanto a utilização dos recursos acima
citados tornaram-se extremamente mais fáceis e práticos para os usuários do Excel 2007.
NUCE | Concursos Públicos
Parte integrante deste Material do NUCE. Todos os direitos reservados ao Professor Marco Guimarães © Copyright. Proibida a reprodução total ou parcial desta obra.
Informática
NUCE | Concursos Públicos
Parte integrante deste Material do NUCE. Todos os direitos reservados ao Professor Marco Guimarães © Copyright. Proibida a reprodução total ou parcial desta obra.
Informática
NUCE | Concursos Públicos
Parte integrante deste Material do NUCE. Todos os direitos reservados ao Professor Marco Guimarães © Copyright. Proibida a reprodução total ou parcial desta obra.
Informática
NUCE | Concursos Públicos
Parte integrante deste Material do NUCE. Todos os direitos reservados ao Professor Marco Guimarães © Copyright. Proibida a reprodução total ou parcial desta obra.
Informática
NUCE | Concursos Públicos
Parte integrante deste Material do NUCE. Todos os direitos reservados ao Professor Marco Guimarães © Copyright. Proibida a reprodução total ou parcial desta obra.
Informática
NUCE | Concursos Públicos
Parte integrante deste Material do NUCE. Todos os direitos reservados ao Professor Marco Guimarães © Copyright. Proibida a reprodução total ou parcial desta obra.
Informática
NUCE | Concursos Públicos
Parte integrante deste Material do NUCE. Todos os direitos reservados ao Professor Marco Guimarães © Copyright. Proibida a reprodução total ou parcial desta obra.
Informática
NUCE | Concursos Públicos
Parte integrante deste Material do NUCE. Todos os direitos reservados ao Professor Marco Guimarães © Copyright. Proibida a reprodução total ou parcial desta obra.
Informática
NUCE | Concursos Públicos
Parte integrante deste Material do NUCE. Todos os direitos reservados ao Professor Marco Guimarães © Copyright. Proibida a reprodução total ou parcial desta obra.
Informática
USE A BARRA DE STATUS COMO CALCULADORA.
SUPONHAMOS QUE...
Você precise fazer vários tipos de cálculos como: média,
máximo, mínimo e soma. Ao invés de criar várias
fórmulas para obter estes cálculos você pode,
simplesmente, usar a barra de status como uma
calculadora. Para isso, você só precisará dar alguns
cliques para configurá-la.
Pronto! Agora, toda vez que você selecionar um intervalo
de dados no Excel 2007 como mostrado na figura acima,
a Barra de Status efetuará diversos cálculos
automaticamente, simples e sem fórmulas, funcionando
como uma calculadora! Fácil, não é?
TENHA MAIS OPÇÕES NO EXCEL 2007!
SUPONHAMOS QUE...
Você queira formatar o texto em um intervalo de células e
Vamos obter vários cálculos da planilha acima, sem esteja procurando mais opções do que as oferecidas na
usarmos nenhuma fórmula, simplesmente usando a Guia Início.
Barra de Status como uma calculadora!
Clique com o botão direito do mouse sobre a Barra de
Status. Uma janela como a mostrada acima será aberta.
FORMATAÇÃO CONDICIONAL NO EXCEL 2007
SUPONHAMOS QUE...
Você queira dar um toque de mestre em suas planilhas e
impressionar a todos com recursos super legais.
Utilize os novos recursos da Formatação Condicional que
Selecione todas as opções de cálculos desejadas
o Excel 2007 oferece.
clicando com o mouse ao lado delas como mostrado
acima.
NUCE | Concursos Públicos
Parte integrante deste Material do NUCE. Todos os direitos reservados ao Professor Marco Guimarães © Copyright. Proibida a reprodução total ou parcial desta obra.
Informática
Clique em Barra de Dados (passo 2) e depois na cor de
barras que você deseja aplicar (passo 3). Prontinho!
Dê uma olhada na Planilha acima. Meio sem graça, não
é? Então, vamos sofisticá-la usando os novos recursos
de Formatação Condicional do Excel 2007.
Caso deseje aplicar uma nova cor às barras é só repetir
os passos acima e clicar na cor das barras desejada.
Fórmulas
Fórmulas são os cálculos no Excel que parecem com
expressões matemáticas, e que utilizamos apenas
Selecione as células nas quais você deseja aplicar a operadores matemáticos e referência de células ou
formatação condicional. valores. Em suma, quando o cálculo possui apenas
números e sinais matemáticos, é uma fórmula. Exemplo:
de fórmula:
=E1+12 =C1*C2 =A1*(3-B1)/(2-F40)
=A1+A2 =J17*2%-E1*3%.
O uso dos parênteses tem a mesma função no Excel que
possui na matemática, que é forçar a resolver uma
determinada parte do cálculo antes de outras que teria
maior prioridade. Sabemos que a multiplicação e a
divisão têm maior prioridade que a adição e a subtração
e que, numa expressão, elas seriam resolvidas primeiro.
Mas se possuirmos parênteses, a história pode tomar
rumos diferentes, verifique os exemplos abaixo:
2+4*2 = 2+8 = 10 (Multiplicação realizada
primeiramente, pois tem prioridade).
(2+4)*2 = 6*2 = 12 (Adição realizada primeiro, por
Clique em Início e depois em Formatação Condicional causa dos parênteses)
como mostrado na figura acima.
NUCE | Concursos Públicos
Parte integrante deste Material do NUCE. Todos os direitos reservados ao Professor Marco Guimarães © Copyright. Proibida a reprodução total ou parcial desta obra.
Informática
Como escrever equações complexas com o Excel? Não LISTAGEM DAS FUNÇÕES MAIS USADAS NO EXCEL
se preocupe, isso é só um problema de “tradução”, que Ainda há muitas funções que podem ser úteis para os
seria apenas a mudança do modo de escrita conhecido mais variados tipos de profissionais, como contadores,
por todos que entendem matemática para o modo que o engenheiros, professores, ou qualquer um que queira
Excel entende, veja abaixo: trabalhar com o Excel como sua ferramenta de trabalho.
18 – [20 x (3+1) – 2] = (18-(20*(3+1)-2)) / ((2-1)*7) ALGUMAS FUNÇÕES DO EXCEL.
(2-1) x 7
Objetivo: Vamos aprender algumas funções básicas do
Como pode ver, para separar numerador de Excel. Nesta lição aprenderemos a utilizar as seguintes
denominador, foi necessário usar não somente o símbolo funções que foram mais cobradas nos cinco últimos
de divisão (a barra /), mas também os parênteses para anos:
definir bem quem seria dividido e quem seria divisor. Foi
por isso que cercamos completamente o numerador com =SOMA( ) =HOJE( )
um par de parênteses e fizemos o mesmo com o =MÉDIA( ) =AGORA( )
denominador. =MÁXIMO( ) =CONT.VALORES( )
=MÍNIMO( ) =CONT.NÚM( )
Operador matemático usados nas fórmulas: =MULT( ) =CONTAR.VAZIO( )
=MOD( ) =ARRED( )
Operação Matemática Excel =MED( ) =TRUNCAR( )
Adição A+B =A+B =MAIOR( ) =DIAS360( )
Subtração A–B =A–B =MENOR( ) =SE(
Multiplicação AxB =A*B =CONCATENAR ou & =SE(E(
Divisão A÷B =A/ B =CONT.SE( ) =SE(OU(
=SOMASE( )
Potenciação AB =A^B
Funções
SOMA
Funções são comandos que existem somente no Excel,
Retorna a soma de todos os números na lista de
para executamos equações matemática complexas, ou
argumentos.
equações de comparação, referência, condição,
contagem, e ate mesmo, operações com texto.
Sintaxe =SOMA(núm1;núm2; ...)
Existem várias funções diferentes, para as mais
=SOMA(A1:A10)
diferentes áreas de utilizações de cálculos, como
=SOMA(A1;A3;A5;A6;A9; ...)
engenharia, matemática geral e financeira, trigonometria,
=SOMA(A1+A2+A3; ...)
geometria, estatística, contabilidade, e funções gerais
como as que trabalham exclusivamente com hora e data,
Núm1, núm2,... Por exemplo, são argumentos de 1 a 30
com texto e com referências condicionais.
que se deseja somar.
Basicamente qualquer função do Excel pode ser escrita
Comentários
com a seguinte Sintaxe:
Os números, valores lógicos e representações em
= NOME_DA_FUNÇÃO (ARGUMENTO)
forma de texto de números digitados diretamente na
lista de argumentos são contados. Consulte o
Onde NOME_DA_FUNÇÃO é o nome da mesma (cada
primeiro e o segundo exemplos seguintes.
função tem o seu) e os ARGUMENTOS são informações
que fazem a função trabalhar corretamente. Algumas Se um argumento for uma matriz ou referência,
apenas os números nesta matriz ou referência serão
funções solicitam um argumento, outras podem solicitar
vários argumentos, outras simplesmente requerem os contados. Células vazias, valores lógicos, texto ou
valores de erro na matriz ou referência são
parênteses vazios. Se alguma função necessita de mais
de um argumento, eles vêm separados por; (ponto e ignorados. Consulte o terceiro exemplo a seguir.
vírgula) dentro dos parênteses, se no lugar do ; , Os argumentos que são valores de erro ou texto que
aparecer um sinal de : (dos pontos), significa que não podem ser traduzidos em números geram erros.
estamos apontando para um intervalo de células (ou
seja, C4; C20 é lido como C4 e C20 e a expressão MÉDIA
C4:C20 é lido C4 até C20, incluindo tudo que estiver no
meio delas). Retorna a média aritmética dos argumentos.
Abaixo uma listagem das mais usadas funções Sintaxe =MÉDIA(núm1;núm2; ...)
do programa, com suas explicações e, é claro, os Núm1; núm2;... são de 1 a 30 argumentos numéricos
exemplos de portanto, se for necessário criar um cálculo para os quais você deseja obter a média.
específico (como a média ponderada de uma
determinada faculdade), deve-se utilizar fórmulas, não =MÉDIA(A1:A5)
funções. =MÉDIA(A1;A2;A5; ...)
=MÉDIA(A1:A5;B1:B3); ...)
NUCE | Concursos Públicos
Parte integrante deste Material do NUCE. Todos os direitos reservados ao Professor Marco Guimarães © Copyright. Proibida a reprodução total ou parcial desta obra.
Informática
Comentários Multiplica todos os números fornecidos como argumentos
e retorna o produto.
Os argumentos devem ser números ou eles devem ser
nomes, matrizes ou referências que contenham números. Sintaxe
Se uma matriz ou argumento de referência contiver texto,
valores lógicos ou células vazias, estes valores serão =MULT(A1:A10;5)
ignorados; no entanto, células com valor zero serão =MULT(A1;A6;A8;A10;2;...)
incluídas. =MULT(A1:B6)
MÁXIMO =MÁXIMO(núm1;núm2; ...) Núm1, núm2,... são números de 1 a 30 que você deseja
multiplicar.
Retorna o valor máximo de um conjunto de valores.
Comentários
Sintaxe
Os argumentos que são números, valores lógicos ou
=MÁXIMO(A1;A10) representações em forma de texto de números serão
=MÁXIMO(A1;A4;A8; ...) contados; os argumentos que são valores de erro ou
=MÁXIMO(A1:C10) texto que não podem ser traduzidos em números causam
erros.
Núm1, núm2,... são de 1 a 30 números para os quais Se um determinado argumento for uma matriz ou
você deseja saber o valor máximo. referência, apenas os números na matriz ou referência
serão contados. As células vazias, valores lógicos ou de
Comentários erro na matriz ou referência serão ignorados.
Você pode especificar os argumentos que são números,
células vazias, valores lógicos ou representações em MOD =MOD(núm,divisor)
texto de números. Os argumentos que são valores de
erro ou texto que não podem ser traduzidos em números Retorna o resto depois da divisão de núm por divisor. O
causam erros. resultado possui o mesmo sinal que divisor.
Se um argumento for uma matriz ou referência, apenas Sintaxe
os números nesta matriz ou referência serão usados.
Células vazias, valores lógicos ou texto na matriz ou =MOD(A5,B2)
referência serão ignorados. =MOD(25,4)
Se os argumentos não contiverem números, MÁXIMO =MOD(A6,8)
retornará 0.
Núm é o número para o qual você deseja encontrar o
MÍNIMO =MÍNIMO(núm1;núm2;...) resto.
Retorna o menor número na lista de argumentos. Divisor é o número pelo qual você deseja dividir o
número.
Sintaxe
Comentários
=MÍNIMO(A1:A10;3;5)
=MÍNIMO(A1;A5;A7;...) Se divisor for 0, Resto retornará o valor de erro #DIV/0!.
=MÍNIMO(A1:B5)
Núm1, núm2,... são de 1 a 30 números dos quais você MED =MED(núm1;núm2;...)
deseja saber o valor mínimo.
Retorna a mediana dos números indicados. A mediana é
Comentários o número no centro de um conjunto de números; isto é,
metade dos números possui valores que são maiores do
Você pode especificar os argumentos que são números, que a mediana e a outra metade possui valores menores.
células vazias, valores lógicos ou representações em
texto de números. Os argumentos que são valores de Sintaxe
erro ou texto que não podem ser traduzidos em números
causam erros. =MED(A1:A8)
=MED(A1;A4;A8;A9;...)
Se um argumento for uma matriz ou referência, apenas =MED(A1:A8;A10;5)
os números daquela matriz ou referência poderão ser
usados. Células vazias, valores lógicos ou valores de Núm1; núm2;... são de 1 a 30 números dos quais você
erro na matriz ou referência serão ignorados. deseja obter a mediana.
Se os argumentos não contiverem números, MÍNIMO
retornará 0. Comentários
MULT =MULT(núm1;núm2;...)
NUCE | Concursos Públicos
Parte integrante deste Material do NUCE. Todos os direitos reservados ao Professor Marco Guimarães © Copyright. Proibida a reprodução total ou parcial desta obra.
Informática
Os argumentos devem ser números ou nomes, matrizes Comentários
ou referências que contenham números. O Microsoft Se matriz estiver vazia, MENOR retornará o valor de erro
Excel examina todos os números em cada argumento de #NÚM!.
referência ou matriz.
Se k ≤ 0 ou k exceder o número de pontos de dados,
Se uma matriz ou argumento de referência contiver texto, MENOR retornará o valor de erro #NÚM!.
valores lógicos ou células vazias, estes valores serão
ignorados; no entanto, células com valor zero serão Se n for o número de pontos de dados em matriz,
incluídas. MENOR(matriz;1) será igual ao menor valor, e
MENOR(matriz;n) será igual ao maior valor.
Se houver uma quantidade par de números no conjunto,
MED calculará a média dos dois números do meio. Se a CONCATENAR =CONCATENAR (texto1;texto2; ...)
quantidade for impar, o número será o que ficar no centro
após a ordenação (crescente ou decrescente). Agrupam várias sequencias de caracteres de texto em
uma única sequencia de caracteres de texto.
MAIOR =MAIOR(matriz;k)
Sintaxe
Retorna o maior valor k-ésimo de um conjunto de dados.
Você pode usar esta função para selecionar um valor de =CONCATENAR (texto1;texto2; ...)
acordo com a sua posição relativa. Por exemplo, você
pode usar MAIOR para obter o primeiro, o segundo e o Texto1; texto2;... são 1 a 30 itens de texto a serem
terceiro resultados. agrupados em um único item de texto. Os itens de texto
podem ser sequencia de caracteres de texto, números ou
Sintaxe referências de célula única.
=MAIOR(matriz;k) Comentários
=MAIOR(A1:A10;5) - O quinto maior valor no intervalo
entre A1:A10; O operador "&" pode ser usado no lugar do
CONCATENAR para agrupar itens de texto.
Matriz é a matriz ou intervalo de dados cujo maior valor
k-ésimo você deseja determinar. =B2&B5&C6
K é a posição (do maior) na matriz ou intervalo de Serão unidos os conteúdos das células B2 com o valor
célula de dados a ser fornecida. da célula B5 com o valor da célula C6. Quando o valor for
numérico será reconhecido como texto.
Comentários
Podemos também utilizar constantes como no exemplo
Se a matriz estiver vazia, MAIOR retornará o valor de abaixo:
erro #NÚM!.
Se k ≤ 0 ou se k for maior que o número de pontos de
dados, MAIOR retornará o valor de erro #NÚM!.
Se n for o número de pontos de dados em um intervalo,
MAIOR(matriz;1) retornará o maior valor e
MAIOR(matriz;n) retornará o menor valor.
MENOR =MENOR(matriz;k)
CONT.SE
Retorna o menor valor k-ésimo do conjunto de dados.
Use esta função para retornar valores com uma posição Calcula o número de células não vazias em um intervalo
específica relativa em um conjunto de dados. que corresponde a determinados critérios.
Sintaxe Sintaxe
=MENOR(matriz;k) =CONT.SE(intervalo;critérios)
=MENOR(A1:A10;5) - O quinto menor valor no intervalo Intervalo é o intervalo de células do qual se deseja
entre A1:A10; contar células não vazias.
Matriz é uma matriz ou intervalo de dados numéricos Critérios é o critério na forma de um número, expressão,
cujo menor valor k-ésimo você deseja determinar. referência de célula ou texto que define quais células
serão contadas. Por exemplo, os critérios podem ser
K é a posição (a partir do menor) na matriz ou intervalo expressos como 32, "32", ">32", "maçãs" ou B4.
de dados a ser fornecido.
NUCE | Concursos Públicos
Parte integrante deste Material do NUCE. Todos os direitos reservados ao Professor Marco Guimarães © Copyright. Proibida a reprodução total ou parcial desta obra.
Informática
Comentários =AGORA( )
O Microsoft Excel oferece funções adicionais que podem Comentários
ser usadas para analisar os dados com base em uma
condição. O Microsoft Excel armazena datas como números de
série sequenciais para que eles possam ser usados em
Para calcular uma soma com base em uma seqüência ou cálculos. Por padrão, 1° de janeiro de 1900 é o número
um número dentro de um intervalo, use a função de de série 1 e 1° de janeiro de 2008 é o número de série
pasta de trabalho SOMASE. 39448 porque está 39.448 dias após 1° de janeiro de
1900. O Microsoft Excel para o Macintosh usa um
Para que a fórmula retorne um de dois valores com base sistema de data diferente como padrão.
em uma condição, como uma bonificação de vendas com
base em um valor de vendas especificado, use a função Os números à direita da vírgula decimal no número de
de planilha SE. série representam a hora; os números à esquerda
representam a data. Por exemplo, o número de série 0,5
Para contar as células vazias ou não, use as funções representa a hora 12:00 meio-dia.
CONT.VALORES e CONTAR.VAZIO.
A função AGORA só muda quando a planilha é calculada
SOMASE ou quando a macro que contém a função é executada,
não sendo atualizada continuamente.
Adiciona as células especificadas por um determinado
critério. CONT.VALORES
Sintaxe Calcula o número de células não vazias na lista de
argumentos (Letras, Números e Caracteres gerais). Use
=SOMASE(intervalo;critérios;intervalo_soma) CONT.VALORES para calcular o número de células com
dados em um intervalo ou matriz.
Intervalo é o intervalo de células que se deseja calcular.
Critérios são os critérios na forma de um número, Sintaxe
expressão ou texto, que define quais células serão
adicionadas. Por exemplo, os critérios podem ser =CONT.VALORES(valor1;valor2;...)
expressos como 32, "32", ">32", "maçãs".
Valor1; valor2;... são argumentos de 1 a 30 que
Intervalo_soma são as células que serão realmente representam os valores que você deseja calcular. Neste
somadas. caso, um valor é qualquer tipo de informações, incluindo
texto vazio (""), mas não incluindo células em branco. Se
HOJE um argumento for uma matriz ou referência, as células
vazias na matriz ou referência são ignoradas. Se você
Retorna o número de série da data atual. O número de não precisa calcular valores lógicos, texto ou valores de
série é o código de data-hora usado pelo Microsoft Excel erro, utilize a função CONT.NÚM
para cálculos de data e hora. Se o formato da célula era
Geral antes de a função ser inserida, o resultado será CONT.NÚM
formatado como uma data.
Conta quantas células contêm números na lista de
Sintaxe argumentos. Use CONT.NÚM para obter o número de
entradas em um campo de número que estão em um
=HOJE( ) intervalo ou matriz de números.
Comentários Sintaxe
O Excel armazena datas como números de série =CONT.NÚM(valor1;valor2;...)
sequenciais para que eles possam ser usados em
cálculos. Por padrão, 1° de janeiro de 1900 é o número Valor1; valor2, ... são argumentos de 1 a 30 que
de série 1 e 1° de janeiro de 2008 é o número de série contêm ou se referem a uma variedade de diferentes
39448 porque está 39.448 dias após 1° de janeiro de tipos de dados, mas somente os números são contados.
1900. O Microsoft Excel para o Macintosh usa um Comentários
sistema de data diferente como padrão. Os argumentos que são números, datas ou
representações de texto de número são calculados, os
AGORA argumentos que são valores de erro ou texto que não
podem ser traduzidos em números são ignorados.
Retorna o número de série sequencial da data e hora Se um argumento for uma matriz ou referência, somente
atuais. Se o formato da célula era Geral antes de a os números nesta matriz ou referência são calculados.
função ser inserida, o resultado será formatado como Células vazias, valores lógicos, texto ou valores de erro
uma data. nesta matriz ou referência são ignorados. Se você
precisa calcular valores lógicos, texto ou valores de erro,
Sintaxe utilize a função CONT.VALORES.
NUCE | Concursos Públicos
Parte integrante deste Material do NUCE. Todos os direitos reservados ao Professor Marco Guimarães © Copyright. Proibida a reprodução total ou parcial desta obra.
Informática
Resposta: o valor apresentado será 1,56, porque o
CONTAR.VAZIO TRUNCAR elimina os valores de acordo com o
parâmetro após o ponto-e-vírgula como mostra no
Conta o número de células vazias no intervalo exemplo acima (duas casas decimais).
especificado.
DIAS360
Sintaxe
Retorna o número de dias entre duas datas com base em
=CONTAR.VAZIO(intervalo) um ano de 360 dias (doze meses de 30 dias). Use esta
função para ajudar no cálculo dos pagamentos, se o seu
Intervalo é o intervalo no qual se deseja contar as sistema de contábil estiver baseado em doze meses de
células em branco. 30 dias.
Comentários Sintaxe
Células com fórmulas que retornam "" (texto vazio) =DIAS360(data_inicial; data_final; método)
também são contadas. Células com valores nulos não
são contadas. Data_inicial e data_final são as duas datas entre as
quais você deseja saber o número de dias. Se
Exemplo data_inicial ocorrer após data_final, DIAS360 retornará
um número negativo..
Comentários
O Microsoft Excel armazena datas como números de
série sequenciais para que eles possam ser usados em
cálculos. Por padrão, 1° de janeiro de 1900 é o número
de série 1 e 1° de janeiro de 2008 é o número de série
39448 porque está 39.448 dias após 1° de janeiro de
1900. O Microsoft Excel para o Macintosh usa um
sistema de data diferente como padrão.
Exemplo
ARRED
Talvez seja mais fácil compreender o exemplo se você
Arredonda um número até uma quantidade copiá-lo para uma planilha em branco. Crie uma pasta de
especificada de dígitos. trabalho ou planilha em branco.
Sintaxe A B
1 =DIAS360(A2;A3)
=ARRED(núm;núm_dígitos) 2 30/01/10
3 01/02/10
Núm é o número que você deseja arredondar.
Núm_dígitos especifica o número de dígitos para o qual =DIAS360(A2;A3) O número de dias entre as duas datas
você deseja arredondar núm. acima, com base em um ano de 360 dias. Ano contábil.
SE
TRUNCAR(núm;núm_dígitos)
Retorna um valor se uma condição que você especificou
Núm é o número que se deseja truncar. avaliar como VERDADEIRO e um outro valor se for
Núm_dígitos é um número que especifica a precisão da avaliado como FALSO.
operação. O valor padrão para núm_dígitos é 0 (zero).
Use SE para conduzir testes condicionais sobre valores e
Sintaxe fórmulas.
=TRUNCAR(núm;núm_dígitos) Sintaxe
=SE(teste_lógico;valor_se_verdadeiro;valor_se_falso)
TRUNCAR remove a parte fracionária do número. Teste_lógico é qualquer valor ou expressão que possa
ser avaliado como VERDADEIRO ou FALSO. Por
exemplo, A10=100 é uma expressão lógica; se o valor da
célula A10 for igual a 100, a expressão será considerada
VERDADEIRO. Caso contrário, a expressão será
considerada FALSO. Esse argumento pode usar
qualquer operador de cálculo de comparação.
NUCE | Concursos Públicos
Parte integrante deste Material do NUCE. Todos os direitos reservados ao Professor Marco Guimarães © Copyright. Proibida a reprodução total ou parcial desta obra.
Informática
Valor_se_verdadeiro é o valor retornado se teste_lógico F F F F F F
for VERDADEIRO. Por exemplo, se esse argumento for a
seqüência de caracteres de texto "Dentro do orçamento"
e o argumento teste_lógico for considerado Mais Funções do Excel
VERDADEIRO, a função SE exibirá o texto "Dentro do
orçamento". Se teste_lógico for VERDADEIRO e Objetivo: Vamos aprender mais algumas funções básicas
valor_se_verdadeiro for vazio, o argumento retornará 0 do Excel. Neste lição aprenderemos a utilizar as
(zero). Para exibir a palavra VERDADEIRO, use o valor seguintes funções:
lógico VERDADEIRO para esse argumento.
Valor_se_verdadeiro pode ser outra fórmula. · OU()
· E()
Valor_se_falso é o valor retornado se teste_lógico for · NÃO()
FALSO. Por exemplo, se esse argumento for a seqüência
de caracteres de texto "Acima do orçamento" e o =E()
argumento teste_lógico for considerado FALSO, a função
SE exibirá o texto "Acima do orçamento". Se teste_lógico Todos os argumentos devem ser verdadeiros, para que a
função retorne um valor verdadeiro.
for FALSO e valor_se_falso for omitido (ou seja, se não
houver vírgula após valor_se_verdadeiro), o valor lógico
FALSO será retornado. Se teste_lógico for FALSO e Sintaxe: =E(Argumentos)
valor_se_falso for vazio (ou seja, se houver uma vírgula
após valor_se_verdadeiro seguida do parênteses de
fechamento), o valor 0 (zero) será retornado. Exemplo: =E(2<3;7>5) Retorna Verdadeiro
Valor_se_falso pode ser outra fórmula. =E(2>3;5>4))Retorna Falso
Também posso utilizar referência a Células. Por
Comentários exemplo, se na Célula A5 eu tiver o valor 10, teremos o
seguinte:
É possível aninhar até sete funções SE como
argumentos valor_se_verdadeiro e valor_se_falso para =E(A5<12;A5=10) Retorna Verdadeiro
construir testes mais elaborados. Consulte o último dos =E(A5<10;5>3) Retorna Falso, pois A5<10 é falso
exemplos a seguir.
=OU()
Quando os argumentos valor_se_verdadeiro e
valor_se_falso são avaliados, SE retorna o valor que foi Pelo menos um dos argumentos testados devem ser
retornado por estas instruções. verdadeiros, para que a função retorne um valor
verdadeiro. A função somente retorna falso, quando
Se algum dos argumentos de SE for matriz, cada todos os argumentos testados forem falsos.
elemento da matriz será avaliado quando a instrução SE
for executada.
Sintaxe: =OU(Argumentos)
O Microsoft Excel fornece funções adicionais que podem
ser usadas para analisar os dados com base em uma Exemplo: =OU(2<3;7>5) Retorna Verdadeiro
condição. Por exemplo, para contar o número de =OU(2>3;5>4)) Retorna Verdadeiro
=OU(2>3;5<4) Retorna Falso
ocorrências de uma seqüência de caracteres de texto ou
um número dentro de um intervalo de células, use a
Também posso utilizar referência à Células. Por
função de planilha CONT.SE. Para calcular uma soma
baseada em uma seqüência de caracteres de texto ou exemplo, se na Célula A5 eu tiver o valor 10, teremos o
seguinte:
em um número dentro de um intervalo, use a função de
planilha SOMASE. Saiba como calcular um valor
=OU(A5<12;A5=9) Retorna Verdadeiro
baseado em uma condição.
=OU(A5<10;5<3) Retorna Falso
Exemplos: =SE(VERDADEIRO;1;2) retorna 1 =NÃO()
=SE(FALSO;1;2) retorna 2
=SE(A1<5;10;20) SE A1 for igual à 3 retorna 10 Inverte o Valor de uma expressão Lógica, se a expressão
SE A1 for igual a 8 retorna 20 for verdadeira, retorna Falso, e se a expressão Falso
retorna Verdadeiro.
Tabela lógica
Sintaxe: =NÃO(Argumento)
OU E
V V V V V V Exemplo: =NÃO(2>3) Retorna Verdadeiro
=NÃO(3>2) Retorna Falso
V F V V F F
F V V F V F
NUCE | Concursos Públicos
Parte integrante deste Material do NUCE. Todos os direitos reservados ao Professor Marco Guimarães © Copyright. Proibida a reprodução total ou parcial desta obra.
Informática
Utilização Avançada da função SE [pasta1.xls] → Corresponde a pasta de trabalho que
você quer acessar, mesmo que a mesma esteja fechada,
Objetivo: Nesta lição aprenderemos a utilizar funções "SE a pasta será acessada.
ANINHADAS", isto é, uma função SE dentro da outra.
Também utilizaremos a função E(). Plan2 → Corresponde à planilha que você deseja
acessar dentro da pasta exibida antes da expressão.
=SE(F2>=7; ”Aprovado” ; SE(F2<2 ; ”Reprovado” ;
”Recuperação”)) ! → Corresponde ao caractere que faz a junção da
planilha com a Célula.
A Célula F2 corresponde a Média do aluno, neste caso
estamos verificando se o aluno tem a média maior ou B2 → Corresponde a Célula que cera acessada.
igual a média 7 (sete), caso a media que não seja maior
ou igual a 7, então será passado para o próximo
parâmetro que é o valor falso, que foi substituído por COPIANDO FÓRMULAS E FUNÇÕES
outro SE, que faz novo teste lógico com a possibilidade
de duas alternativas para a resposta. No Excel, cada fórmula, deve ser usada para um
determinado cálculo, observe na tela que se segue que
temos 6 alunos e consequentemente 6 médias serão
Operadores de Comparação calculadas, mas apenas construímos uma delas (a do
primeiro aluno).
Exemplo de
Operador Descrição
Fórmula
= Igual =(A1=B7)
> Maior que =D4>70
< Menor que =D4<70
>= Maior ou igual a =E2>=A1
<= Menor ou igual =C19<=100
a
Se quisermos que as outras crianças tenham médias
<> Diferente =A1<>D4 automaticamente calculadas, devemos construir as
outras funções também (uma para cada aluno, ou seja,
uma para cada linha).
Operadores Aritméticos Não se preocupe com a quantidade de fórmulas que
você vai ter que digitar, na verdade, com o recurso da
ALÇA DE PREENCHIMENTO, o Excel construirá as
Operador Descrição Exemplo de Fórmula outras fórmulas baseadas no formato da original.
+ Adição =A1+B1+10 Como funciona? Verifique na figura acima,
com a média já pronta que a Célula Ativa
- Subtração = A4-5000 possui um quadradinho preto em sua
extremidade inferior direita. Ele aparece
/ Divisão =(A1+C3)/4 em todas as células que selecionamos e
se chama Alça de Preenchimento.
Depois que construir a fórmula que
* Multiplicação =C4*10
deseja copiar, arraste-a por essa
Alça até atingir a linha desejada (ou
% Porcentagem =A1*6% coluna, pois podemos arrastar
lateralmente também).
^ Exponenciação =2^6
O interessante dessa estória é que, a Segunda fórmula
(que no caso da figura é a média de SICLANO) não pode
TRABALHANDO COM CÉLULA LOCALIZADA EM ter o mesmo conteúdo da primeira, afinal =MÉDIA(B4:E4)
OUTRA PASTA E PLANILHA. é pra ser somente a de FULANO. Mas o Excel atualiza a
cópia das fórmulas, pois as referências são relativas,
=[pasta1.xls]Plan2!B2*2 então, na segunda linha teremos MÉDIAS (B5:E5) e
abaixo MÉDIA (B6:E6) e assim por diante.
NUCE | Concursos Públicos
Parte integrante deste Material do NUCE. Todos os direitos reservados ao Professor Marco Guimarães © Copyright. Proibida a reprodução total ou parcial desta obra.
Informática
Esse recurso de copiar fórmulas não é possível Geral Esse é o formato padrão de número que o Excel
somente com o uso da Alça de Preenchimento, também aplica quando você digita um número. Na sua maioria, os
podemos realizá-lo com copiar (CTRL+C) e colar (CTRL números que estão no formato Geral são exibidos
+ V), ou arrastando o conteúdo da célula com o CTRL exatamente da maneira que você os digitou. Entretanto,
pressionado (que significa COPIAR). se a célula não for grande o suficiente para exibir todo o
número, o formato Geral arredonda os números pelos
ATENÇÃO: Se usar CTRL+X (recortar) para decimais. O formato de número Geral também usa a
depois colar, a fórmula presente na célula não se notação científica (exponencial) para números grandes
alterará, ou seja, continuará apontando para as (12 ou mais dígitos).
referências para as quais estavam apontando antes, isso
serve para arrastar (mover) o conteúdo da célula sem o Número Esse formato é usado para a exibição geral de
CTRL também. números. Você pode especificar o número desejado de
casas decimais, a utilização ou não de separadores de
ATENÇÃO 2: Se quiser Fixar uma referência milhar e a forma de exibição de números negativos.
(componente) antes de copiar uma fórmula, para que ela
não seja atualizada com o movimento, basta colocar $
(cifrão) antes do componente que se deseja fixar (ou
seja, se quer fixar a coluna da célula A4, escreva $A4, se
quer fixar a linha, escreva A$4, se quiser fixar Coluna e
linha, escreva a $A$4). A tecla de atalho é F4.
Por exemplo, se copiarmos a fórmula =B4+C4
para duas linhas abaixo, ela vai se tornar =B6+C6, mas
se a escrevermos =B4+C$4, ao copiarmos para duas
linhas abaixo, ela se tornará = B6+C$4 (espero que
tenha entendido que o 4 não variou por conta do cifrão).
Outro exemplo, se copiarmos a fórmula =B4+C4 para
duas colunas a direita, ela vai se tornar =D4+E4, mas se
a escrevermos =B4+$C4, ao copiarmos para duas Moeda Esse formato é usado para valores monetários
colunas a direita, ela se tornará = D4+$C4 (espero que em geral e exibe o símbolo da moeda padrão com os
tenha entendido que a coluna C não variou por conta do números. Você pode especificar o número desejado de
cifrão). casas decimais, a utilização ou não de separadores de
NOTA: Se a Alça de Preenchimento for usada milhar e a forma de exibição de números negativos.
em palavras, elas se repetem, a menos que as palavras Contábil Esse formato também é usado para valores
existam num conjunto de listas (sequencias) que o Excel monetários, mas alinha os símbolos de moeda e pontos
possui. Por exemplo, se você digitar SEG e arrastar a decimais dos números na coluna.
alça o Excel criará TER, QUA, QUI, etc... O mesmo
acontece com Textos seguidos de números ALUNO1, Data Esse formato exibe números seriais de hora e data
ALUNO2, etc... como valores de data, de acordo com o tipo e local
(localidade) especificados.
Formatos de número disponíveis
Aplicando diferentes formatos de número, você pode Exceto para itens que tenham um asterisco (*) na lista
alterar a aparência dos números sem alterar o número Tipo (guia Número, caixa de diálogo Formatar Células),
em si. Um formato de número não afeta o valor real da os formatos de data aplicados não alternam ordens de
célula que o Microsoft Excel usa para executar cálculos. data com o sistema operacional.
O valor real é exibido na barra de fórmulas. Hora Esse formato exibe números seriais de hora e data
como valores de hora, de acordo com o tipo e local
(localidade) especificados.
Exceto para itens que tenham um asterisco (*) na lista
Tipo (guia Número, caixa de diálogo Formatar Células),
os formatos de hora aplicados não alternam ordens de
hora com o sistema operacional.
Porcentagem Esse formato multiplica o valor da célula
por 100 e exibe o resultado com o símbolo de
A tabela a seguir é um resumo dos formatos de número porcentagem. Você pode especificar o número desejado
disponíveis na guia Número da caixa de diálogo Formatar de casas decimais.
Células (menu Formatar, comando Células). Para obter
informações sobre como exibir números nesses Fração Esse formato exibe um número como uma
formatos, clique nos títulos dos tópicos correspondentes fração, conforme o tipo de fração especificado.
na seção Consulte também, que é exibida quando você
está conectado à Internet. Científico Esse formato exibe um número em notação
Formato exponencial, substituindo parte do número por E+n, onde
E (para Expoente) multiplica o número precedente por 10
à enésima potência.
NUCE | Concursos Públicos
Parte integrante deste Material do NUCE. Todos os direitos reservados ao Professor Marco Guimarães © Copyright. Proibida a reprodução total ou parcial desta obra.
Informática
O Erro de Referência Circular é quando inserimos uma
Por exemplo, o formato Científico de 2 decimais exibe o fórmula que dependa direta ou indiretamente da célula
número 12345678901 como 1,23E+10, que é 1,23 vezes onde ela está sendo inserida. É um tipo de erro que só é
10 à 10ª potência. Você pode especificar o número uma pequena falta de atenção. Observe o exemplo
desejado de casas decimais. abaixo:
Texto Esse formato trata o conteúdo de uma célula como
texto e o exibe exatamente como digitado, mesmo
quando são números.
Especial Esse formato exibe um número como um código
postal (CEP), número de telefone ou número do CPF
(CIC).
Personalizado Esse formato permite que você
modifique uma cópia de um código de formato de número Isto acontece porque estamos querendo somar uma
existente. Isso cria um formato de número personalizado célula que contem a própria fórmula.
que é adicionado à lista de códigos de formato de
número. Você pode adicionar entre 200 e 250 formatos Ex: =SOMA(C3:C6)
de número personalizados, dependendo da versão do
idioma do Excel que você tem instalada. O Excel não conseguirá resolver o que produzira
sucessivos cálculos fazendo o programa entrar em
ERROS # “loop”. O resultado é uma mensagem de erro e a célula
apresentando 0 (zero) e uma seta apontando para onde
Algumas vezes cometemos erros de construção da o erro ocorreu.
fórmula, não pela sintaxe da mesma, mas por erros nas
referências das células utilizadas. O Excel às vezes nos Esta é a tela de erro da Referencia Circular:
retorna mensagens de erro, normalmente precedidas
pelo sinal de # (sustenido).
As mensagens de erro # mais comuns estão
listadas abaixo:
#VALOR: Este erro é apresentado quando
criamos uma fórmula que aponta para uma referência
que possui TEXTO. Esse erro não é apresentado quando
utilizamos uma função, apenas quando foi utilizada uma
fórmula.
#NOME: Este erro ocorre quando digitamos
errado no nome de uma função.
#DIV/0!: O Excel apresenta este erro quando,
em algum momento do trabalho, enviamos uma
solicitação para que ele use 0 (zero) como divisor em
alguma fórmula.
#REF - Este erro ocorre quando a referência de
célula não existe na planilha.
#NULO - Ocorre quando não é usado o
operador, representando a operação, colocando apenas
as células com um espaço em branco entre elas.
#NÚM! – Ocorre com valores numéricos
inválidos em uma fórmula ou função.
#N/D – Ocorre quando um valor não está
disponível para uma função ou fórmula. LISTAGEM DAS FERRAMENTAS E COMANDOS
PRÓPRIOS DO EXCEL.
######## - Ocorre quando o conteúdo da célula
é maior que a largura da célula, para corrigir este erro, O Excel possui uma série de comandos
podemos clicar duas vezes na borda da coluna estreita e parecidos com Word, mas possui ferramentas exclusivas,
a posterior. e as irei mostrar agora, desejando que você as assimile
Referência Circular bem, pois podem ser cobradas no Concurso.
NUCE | Concursos Públicos
Parte integrante deste Material do NUCE. Todos os direitos reservados ao Professor Marco Guimarães © Copyright. Proibida a reprodução total ou parcial desta obra.
Informática
Formatar Células: O Menu Formatar possui uma
opção chamada Células, que também pode ser acessada Formata a célula para que qualquer
pelo atalho CTRL+1, nesta opção podemos alterar toda e número escrito nela tenha o formato da
qualquer configuração no que diz respeito ao formato das moeda corrente.
células do Excel, como cores, tipos de letras, bordas,
formatos dos números, alinhamento do texto e até Formata a célula para que qualquer
mesmo se a célula pode ser travada ou não. Na próxima número nela tenha o formato de
página segue uma imagem da tela de Formatação de Percentual.
Células e suas várias “orelhas” de opções.
Formatar a célula para que quaisquer
Ajusta o formato dos números de uma números escritos nela apresentem o
célula, como o número de casas número de casas decimais padrão do
decimais, os símbolos decimais e de país, e também mostre os pontos que
Numero milhar, os separadores de hora e data, separam os milhares (no caso do Brasil).
o formato do número negativo, o
formato dos valores de moeda, e Aumentar ou diminuir as casas decimais
muitos ajustes. de um determinado número, cada clique
Ajusta a forma como o texto se numa das ferramentas implica em
comporta na célula, se está à direita ou alteração em uma casa decimal.
à esquerda, no centro (tanto horizontal
Alinhamento como vertical), e até mesmo se o texto Apresenta uma tela que auxilia, passo a
ficará inclinado ou não. Há também passo, na construção de gráficos com os
como fazer o texto estar em duas linhas dados existentes na planilha.
na mesma célula.
Ajusta a formatação das letras da
Fonte planilha. EXPLICANDO MELHOR ALGUNS DESTES
COMANDOS
Altera o formato das Bordas que O valor 1000 seria 1.000,00 se formatado com
cercam uma célula, é possível alterar
Borda Separador de Milhares.
estilos, largura, cor e qualquer outra
O valor de 200 seria R$ 200,00 se formatado
configuração.
Altera as cores de fundo das células, com estilo de Moeda.
Padrões que podem não ser brancas. O valor de 10 seria 1000% se formatado com
Informa se célula pode ser ou não estilo de Porcentagem. , porque multiplicará o valor
alterada quando travamos a planilha. por 100 acrescentando o sinal de %.
Se marcarmos que a célula está O valor de 12,00 seria 12,000 se
travada, no momento em que aumentássemos as suas casas decimais e seria 12,0 se
Proteção
protegemos a planilha, ela não poderá
ser mais alterada, apenas pela pessoa as diminuíssemos.
que possua a senha para desprotegê- Autosoma sendo mostrada na figura seguinte.
la.
As outras páginas desta tela, como fonte e Bordas, têm
suas funções definidas, e o nome já diz tudo. Como este
comando do Excel é muito extenso e importante,
estudemo-lo com mais detalhamento.
Outros comandos do Microsoft Excel serão mostrados a
seguir para conhecimento.
AutoSoma
Para Ferramenta
Soma automaticamente os valores
contidos em determinadas células.
Realiza um auxilio a construção de
funções, pode-se construir desde as
mais simples funções, até as mais
complexas.
Essas duas ferramentas classificam os
Auto Filtro
valores de uma determinada coluna de
células nas ordens crescente e
decrescente respectivamente.
NUCE | Concursos Públicos
Parte integrante deste Material do NUCE. Todos os direitos reservados ao Professor Marco Guimarães © Copyright. Proibida a reprodução total ou parcial desta obra.
Informática
Ainda é possível configurar o Cabeçalho e rodapé do
documento a ser impresso (no Word fazíamos isso
dentro da própria área de edição do documento, mas no
Excel, só podemos configurar esses recursos na tela de
configuração da página). DICA: O cabeçalho e rodapé do
Excel não permitem alteração de cor da fonte, sempre
serão impressos em preto.
Ainda na tela de configuração de página pode-se
De uma lista completa, que mostra tudo, pode-se tirar escolher a qualidade do documento impresso (se vai ser
apenas as informações que se quer, utilizado um auto apenas rascunho ou definitivo) se as linhas de grade
filtro com este, no qual solicito apenas os dados de João. serão impressas ou se os cabeçalhos de linha e coluna
Construir um gráfico é uma operação muito fácil, basta sairão no papel. Ainda é possível ajustar as margens da
escolher os dados que farão parte do gráfico (para isso, página e a posição da planilha em relação à página.
selecionamos as células) e então solicita a ajuda do
Quando todas as configurações estiverem realizadas,
assistente de gráfico. permitindo a impressão, deve-se proceder com o
comando imprimir, no Menu Arquivo. A execução deste
documento apresenta a caixa de diálogo ao lado:
Gráfico construído com o auxílio da ferramenta
Assistente de Gráfico. Bastou escolher os dados (no
caso, os nomes e valores da eleição) e manda criar o
gráfico.
Após visualizar como a planilha será impressa, pode-se
constatar que ela se encontra pronta para a impressão
ou que falta alguns ajustes, no segundo caso, utilizamos
a caixa de diálogo Configurar página (Menu Arquivo / Bastante parecida com a caixa de diálogo apresentada
Configurar página) ou clicando no botão Configurar..., no Word, é possível através dela escolher o número de
localizado na barra de ferramenta da janela acima. Ao cópias e qual o intervalo das páginas que serão
selecionar a opção de configuração da página, impressas, bem como a impressora de destino e outras
chegaremos á tela apresentada. opções.
Tela Configurar página LEMBRETE: Assim como o Word, se clicarmos no botam
da Barra de ferramenta, o Excel irá imprimir a sua
planilha inteira, da maneira como foi configurado na caixa
CONFIGURAR PÁGINA.
Travamento de Células
A Função F4 é utilizada para travar célula com valor
absoluto ou com travamento de linhas ou colunas. O
usuário poderá digitar o $ antes da letra para travar a
coluna ou, antes do número para travar a linha.
Ex:
=$B$3 Travamento de Linha e coluna (Ref. absoluto);
=$B3 Travamento de Coluna (Referência Mista);
=B$3 Travamento de Linha (Referência Mista);
=B3 Célula livre (referência Relativa).
Nesta tela podemos alterar as configurações de
orientação da página, ajudar o percentual da impressão Observe o deslocamento das células de acordo com as
(por exemplo, pode-se imprimir em 50% do tamanho setas apresentadas na imagem abaixo, quando são
original). É possível escolher o tamanho do papel, a arrastadas pela alça de preenchimento ou quando são
qualidade de impressão. copiadas e coladas, são atualizadas automaticamente,
mas se forem recortadas e coladas (Movidas) o conteúdo
NUCE | Concursos Públicos
Parte integrante deste Material do NUCE. Todos os direitos reservados ao Professor Marco Guimarães © Copyright. Proibida a reprodução total ou parcial desta obra.
Informática
das células no sofrem alterações ficando com o mesmo
valor.
Referência relativa e absoluta
Quando uma fórmula é copiada de uma célula para outra,
normalmente as referências de célula são atualizadas
para o novo local. Por exemplo:
Para evitarmos o problema ocorrido na fórmula da célula
E4 no exemplo acima, precisamos usar uma referência
absoluta. Em vez de corrigir fórmula por fórmula, como
foi feito na célula E5 na figura acima, o problema teria Podemos Renomear uma célula ou até mesmo um
sido evitado se a fórmula na célula E3 usasse um cifrão intervalo através da caixa de nome.
antes do 8, assim: =D3/C$8. O $ cifrão transforma C$8
em referência absoluta – o 8 não muda quando a fórmula
é arrastada para baixo.
O cifrão pode ser digitado normalmente, ou inserido
através da tecla de função F4 durante a digitação da
fórmula.
$L$20 coluna L e à linha 20 (referência absoluta) 1 vez TECLAS DE ATALHO BÁSICAS
L$20 linha 20 (referência mista) 2 vezes CTRL+Barra Espaços – Selecionar a coluna atual;
$L20 coluna L (referência mista) 3 vezes
L20 não fixa referência (referência relativa) 4 vezes SHIFT+Barra Espaços – Selecionar a linha atual.
CTRL+HOME – Mover para o início da planilha.
CTRL+END – Mover para a última célula da planilha.
CTRL+T – Selecionar tudo.
CTRL+ ponto-e-vírgula (;) - Inserir a data.
CTRL+ dois pontos (:) Inserir a hora.
CTRL+SHIFT+Mais Exibe a caixa de diálogo Inserir para
inserir células em branco.
CTRL+Menos (-) Exibe a caixa de diálogo Excluir para
excluir as células selecionadas.
CTRL+ENTER – Após selecionar uma área, digitar um
valor e pressionar CTRL+Enter, a área selecionada será
preenchida com o valor digitado.
CTRL + Shift + ` (crase) - Alternar entre exibir valores e
exibir fórmulas de célula.
Exibir a caixa de diálogo Formatar células - CTRL+1.
CTRL+X – Recorta o que estiver selecionado para a área
de transferência.
CTRL+C – Copiar o que estiver selecionado para a área
de transferência.
NUCE | Concursos Públicos
Parte integrante deste Material do NUCE. Todos os direitos reservados ao Professor Marco Guimarães © Copyright. Proibida a reprodução total ou parcial desta obra.
Informática
CTRL+V – Colar o que está na área de transferência.
CTRL+Z – Desfazer a última ação.
CTRL+P – Imprimir a pasta ou planilha desejada.
CTRL+A – Abrir uma pasta existente.
CTRL+O – Cria uma nova pasta de trabalho.
F1 – Ajuda do Excel.
F2 – Editar Célula (Renomear).
F4 – Repete a última ação.
F5 – Ir para.
F7 – Verificar ortografia.
F11 – Inserir Gráfico automaticamente.
CTRL+B – Salva o arquivo (Pasta) ativo com seu
desejado, local e formato atual.
CTRL+W – Fecha a janela da pasta de trabalho
selecionada.
CTRL+SHIFT+ – Insere a hora atual.
CTRL+ – Insere a data atual.
CTRL+N – Aplica ou remove Negrito.
CTRL+S – Aplica ou remove sublinhado.
CTRL+I – Aplica ou remove Itálico.
CTRL+R – Usa o comando Preencher à Direita para
copiar o conteúdo e o formato da célula mais à esquerda
de um intervalo selecionado nas células à direita.
CTRL+D – Usa o comando Preencher Abaixo para copiar
o conteúdo e o formato da célula mais acima de um
intervalo selecionado nas células abaixo.
NUCE | Concursos Públicos
Parte integrante deste Material do NUCE. Todos os direitos reservados ao Professor Marco Guimarães © Copyright. Proibida a reprodução total ou parcial desta obra.
Você também pode gostar
- Simulado Excel - Isolada - ImpressãoDocumento6 páginasSimulado Excel - Isolada - ImpressãoMarco GuimarãesAinda não há avaliações
- Questões Excel 2007 - GabaritoDocumento7 páginasQuestões Excel 2007 - GabaritoMarco GuimarãesAinda não há avaliações
- Simulado Windows - Isolada - ImpressãoDocumento5 páginasSimulado Windows - Isolada - ImpressãoMarco GuimarãesAinda não há avaliações
- Simulado Word - Isolada - ImpressãoDocumento4 páginasSimulado Word - Isolada - ImpressãoMarco Guimarães100% (1)
- Simulado Hardware - Isolada - GabaritoDocumento2 páginasSimulado Hardware - Isolada - GabaritoMarco GuimarãesAinda não há avaliações
- Simulado Internet - Isolada - GabaritoDocumento3 páginasSimulado Internet - Isolada - GabaritoMarco GuimarãesAinda não há avaliações
- Simulado Internet - Isolada - ImpressãoDocumento2 páginasSimulado Internet - Isolada - ImpressãoMarco GuimarãesAinda não há avaliações
- Simulado Hardware - Isolada - ImpressãoDocumento2 páginasSimulado Hardware - Isolada - ImpressãoMarco GuimarãesAinda não há avaliações
- Simulado Excel 3Documento5 páginasSimulado Excel 3Marco GuimarãesAinda não há avaliações
- Gerenciamento e Infra-Estrutura de TIDocumento36 páginasGerenciamento e Infra-Estrutura de TIEvandro Ricardo100% (2)
- TCC - Monitoramento de Variáveis AmbientaisDocumento55 páginasTCC - Monitoramento de Variáveis AmbientaisArthur Monteiro Alves MeloAinda não há avaliações
- ANEXO 1 Ficha de Inscricao 8 Festival de Cinema de TriunfoDocumento2 páginasANEXO 1 Ficha de Inscricao 8 Festival de Cinema de TriunfodeovekiAinda não há avaliações
- Controle Adaptativo TrabalhoDocumento6 páginasControle Adaptativo TrabalhoLeandro Tomé MartinsAinda não há avaliações
- Lista de Exercicios de Pre CalculoDocumento8 páginasLista de Exercicios de Pre CalculoCharles TeixeiraAinda não há avaliações
- Sistemas de MemóriaDocumento19 páginasSistemas de MemóriaHenrique MoraesAinda não há avaliações
- Cap 08 Planejamento de CapacidadeDocumento11 páginasCap 08 Planejamento de CapacidadettuttynhaAinda não há avaliações
- ICC002 - Algoritmos e Estruturas de Dados IDocumento1 páginaICC002 - Algoritmos e Estruturas de Dados IMárcio da Trindade MaramaldoAinda não há avaliações
- TSM For DummiesDocumento6 páginasTSM For DummiesJoanderson Mendes de FrançaAinda não há avaliações
- Manual AP Router WAP354Documento4 páginasManual AP Router WAP354ENAK9000Ainda não há avaliações
- Teste 1 - 7º - 1 - Dia 23VADocumento3 páginasTeste 1 - 7º - 1 - Dia 23VAManuela SilvaAinda não há avaliações
- Programação JAVADocumento64 páginasProgramação JAVAbbsgt1820Ainda não há avaliações
- Artigo - DHCP - Configurando Via Comando No Windows - Comando NETSH PDFDocumento57 páginasArtigo - DHCP - Configurando Via Comando No Windows - Comando NETSH PDFAntonio Higino Manoel MachadoAinda não há avaliações
- Teoria Dos DeterminantesDocumento2 páginasTeoria Dos DeterminantesAlfredo Nunes da SilvaAinda não há avaliações
- Promob 2012 Passo A Passo PDFDocumento34 páginasPromob 2012 Passo A Passo PDFMiguel LellisAinda não há avaliações
- Implementação Do Backpropagation Usando MatlabDocumento8 páginasImplementação Do Backpropagation Usando MatlablaerciomosAinda não há avaliações
- AutocorrelacaoDocumento20 páginasAutocorrelacaoFabrício Albani OliveiraAinda não há avaliações
- MIT012 - Apresentação Gestão de Projetos TOTVS UPDocumento44 páginasMIT012 - Apresentação Gestão de Projetos TOTVS UPmpgalvao30100% (1)
- Como Criar Um HabboDocumento4 páginasComo Criar Um HabbojosivalpAinda não há avaliações
- Normasprocedimentos - Inspeção de Equipamentos Com o Uso Da Cor Do MêsDocumento13 páginasNormasprocedimentos - Inspeção de Equipamentos Com o Uso Da Cor Do Mês165049Ainda não há avaliações
- História de Análise de SistemaDocumento16 páginasHistória de Análise de SistemaNaun BeloAinda não há avaliações
- Roteiro para Implantação Do HórusDocumento1 páginaRoteiro para Implantação Do HórusmarcusrogerioAinda não há avaliações
- Como Converter XML para PDFDocumento1 páginaComo Converter XML para PDFAmyAinda não há avaliações
- Portaria WebDocumento18 páginasPortaria WebjuniorstacasaAinda não há avaliações
- Teorema Das 4 CoresDocumento10 páginasTeorema Das 4 CoresAntónio BronkasAinda não há avaliações
- COMPUTACAO GRaficaDocumento12 páginasCOMPUTACAO GRaficaOrisvaldo PontaziaAinda não há avaliações
- Mac2166 Aula1 ExtraDocumento22 páginasMac2166 Aula1 Extragotagey965Ainda não há avaliações
- DOI, ISSN e ISBN - Absolutamente Tudo o Que Você Precisa SaberDocumento12 páginasDOI, ISSN e ISBN - Absolutamente Tudo o Que Você Precisa SaberLeonardo TesserAinda não há avaliações
- Procedimento Atualização Software Le42h057dDocumento8 páginasProcedimento Atualização Software Le42h057dAleluiz LuizAinda não há avaliações
- Questões Matemática DiscretaDocumento1 páginaQuestões Matemática DiscretaJayrton CarvalhoAinda não há avaliações