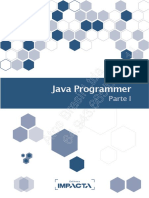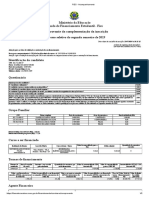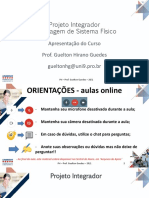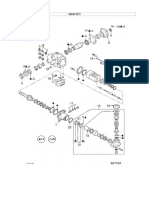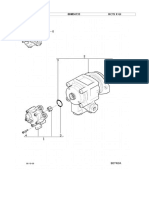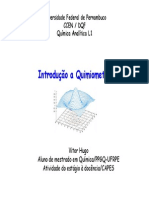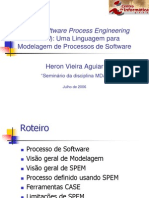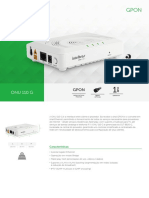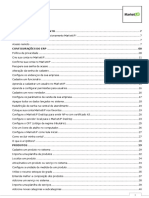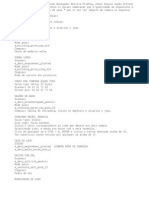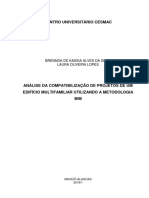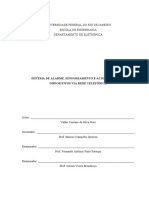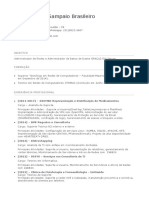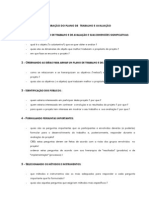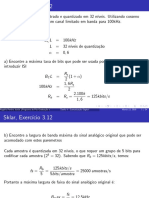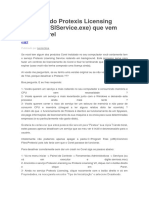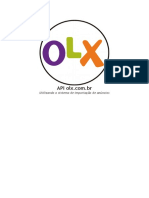Escolar Documentos
Profissional Documentos
Cultura Documentos
Primeiros - Passos 1 A 20 PDF
Enviado por
daniel_jorge_10Título original
Direitos autorais
Formatos disponíveis
Compartilhar este documento
Compartilhar ou incorporar documento
Você considera este documento útil?
Este conteúdo é inapropriado?
Denunciar este documentoDireitos autorais:
Formatos disponíveis
Primeiros - Passos 1 A 20 PDF
Enviado por
daniel_jorge_10Direitos autorais:
Formatos disponíveis
Autodesk AutoCAD Civil 3D 2014 Metric
Primeiros Passos com o AutoCad
AutoCAD é um software do tipo CAD (Computer Aided Design)
ou desenho auxiliado por computador - criado e
comercializado pela Autodesk Inc desde 1982. É utilizado em
diversa areas da engenharia, arquitetura, design de interiores e
em varios outros ramos da industria. Utilizado principalmente
para a elaboração de peças de desenho técnico em duas
dimensões (2D) e para criação de modelos tridimensionais
(3D). Além dos desenhos técnicos, o software vem
disponibilizando, em suas versões mais recentes, vários
recursos para visualização em diversos formatos. O AutoCAD é
atualmente disponibilizado em versões para o sistema
operacional Microsoft Windows e MacOS. A partir da versão
R14 (março de 1997) potencializa a expansão de sua
funcionalidade por meio da adição de módulos específicos
para desenho arquitetonico e SIG (Sistema de Informação
Geografica), controle de materiais e outros.
No AutoCAD Release 14 para Windows, acaba a versão
para DOS e UNIX. Poderoso, oferecendo a estabilidade do R12
e as facilidades do R13, fixa como a plataforma mais usada no
mundo dominando perto dos 70% do mercado mundial de CAD.
Apesar dos recursos 3D evoluírem bastante, a Autodesk,
começa a direcionar os usuários em 3D para ferramentas mais
específicas como o Autodesk Mechanical Desktop já na sua
versão 3, mas a evolução das ferramentas de trabalho em 2D
não param de evoluir, modos de seleção são simplificados,
novos comandos como por exemplo: o Autotrack (o Osnap fica
mais interativo) o uso da tecla F3 para ligar/desligar o OSNAP,
o sistema de plotagem também melhora. Sendo possível
armazenar as configurações de plotagem num arquivo externo
facilitando a padronização. Surge uma única caixa de diálogo
para configurar o sistema e preferências entre outras
benfeitorias.
Outra característica marcante do AutoCAD é o uso de
uma programação consolidada em linguagem interpretada,
conhecida como AutoLisp (derivado da linguagem LISP) ou
uma variação do Visual Basic que permitem personalizações
de rotinas e comandos.
José dos Santos Garcia Neto/Eriki Masahiko Takara Página 1 de 20
Autodesk AutoCAD Civil 3D 2014 Metric
Março de 1999 a Autodesk lança o AutoCAD 2000
(Release 15) como uma evolução natural do R14 mais poderoso
de todas as versões, porém a versão anterior do AutoCAD é tão
eficiente e estavel, que grande parte das empresas não fizeram
a atualização, os grandes destaques ficam por conta, da
plotagem onde os parâmetros ficam gravados no próprio
desenho, a opção de criar quantos layouts, forem necessários
com parâmetros distintos, o comando DDMODIFY desaparece e
surge o comando PROPERTIES, muito mais completo,
podendo alterar, todos os parâmetros no mesmo local, surge
também o DESIGN CENTER, que permite pesquisar e importar
STYLE’s, BLOCK’s e LAYER’s dos dos desenhos sem abri-los.
E tambem a possibilidade de abrir vários desenhos ao mesmo
tempo.
Interpreta também sequências de comandos comuns
gravados em arquivos de texto geralmente com a extensão .scr
carregados através do comando script, estes sem relação com
a linguagem LISP, embora possam também conter este código.
José dos Santos Garcia Neto/Eriki Masahiko Takara Página 2 de 20
Autodesk AutoCAD Civil 3D 2014 Metric
A FERRAMENTA MOUSE.
Botão direito do mouse:
Apresenta lista de funcionalidades.
Scrollbar:
Pode alterar de acordo com o
Utilizado como atalho
objeto selecionado. Entre essas
para ferramenta “zoom
opções podemos destacar:
real time”
-Execução da ultima
Quando pressionado, ferramenta/função utilizada
realiza a função “pan” -Lista de propriedades do objeto
selecionado
-Opções de modificação
Botão esquerdo do -Opções de visualização (pan/zoom)
mouse: Execução de
comandos, seleção de Obs:Quando utilizada dentro de um
ferramentas, funções, função, fornece opções de
pontos e objetos. visualização sem abortar a função
sendo executada.
Obs: A tecla “Esc” aborta a execução da ferramenta/função
que está sendo utilizada.
José dos Santos Garcia Neto/Eriki Masahiko Takara Página 3 de 20
Autodesk AutoCAD Civil 3D 2014 Metric
Sistemas de coordenadas:
-Coordenadas Cartesianas ou Retangulares é o conjunto
de pontos pertencentes ao plano cartesiano.
Representamos uma coordenada cartesiana P(x, y) onde:
P: representa o ponto no plano cartesiano
x: representa o eixo das abscissas
y: representa o eixo da ordenadas
-Podemos representar o P(3, 2) como o plano cartesiano
abaixo.
-A direita do ponto P(0, 0) cresce as abscissas, a
esquerda decrescem.
-Acima do ponto P(0, 0) cresce as ordenadas, abaixo
decrescem.
-Para representarmos um ponto no autocad temos
P=(x, y)
José dos Santos Garcia Neto/Eriki Masahiko Takara Página 4 de 20
Autodesk AutoCAD Civil 3D 2014 Metric
-Coordenadas Polares:
-Base é uma circunferência trigonométrica
-Origem é o centro da circunferência
-Ângulos no sentido anti-horário são positivos
-Ângulos no sentido horário são negativos
-Projetando um ponto qualquer da circunferência ao
centro da mesma, obtemos 2 valores: a distancia do
ponto a origem e o ângulo da reta em relação a este
ponto.
-Representamos uma coordenada polar por uma
distancia, ou seja, um raio (r) e um ângulo (Θ), temos
então P(r, Θ).
-No AutoCAD a distancia “ganha um sinal de @” e a
“,” vira “<”, então P(@r < Θ).
O caractere “@” representa coordenada relativa, ou seja, o
traço será realizado considerando como ponto de partida
(referencia) o ultimo ponto selecionado.
José dos Santos Garcia Neto/Eriki Masahiko Takara Página 5 de 20
Autodesk AutoCAD Civil 3D 2014 Metric
Apresentação do ambiente padrão do Autocad Civil 3D 2014:
Menu para Menu de mudança de modo/área de trabalho. Barras de ferramentas
manipulação de Altera o espaço de trabalho e a barra de do AutoCad. As
arquivos. ferramentas para condição especifica de trabalho. ferramentas estão
EX: Abrir, salvar, Ex: Área de trabalho para desenhos 2D, Área de divididas em abas de
importar, exportar, trabalho para desenhos 3D. acordo com sua
imprimir, criar novo funcionalidade.
arquivo, etc. Indica o arquivo do
desenho editado na Tela
HELP
Gráfica
Tela gráfica
onde o
desenho deve
ser feito.
Pastas que compõem o arquivo
em edição: MODEL é a pasta de
edição do desenho. As demais
pastas são destinadas a
apresentação.
Linha de Comando: Linha de comando: mostra a
Mostrador de coordenadas Informação a ser seqüência de informações já
cartesianas, que indica a fornecida para o fornecidas ao comando em
posição absoluta do cursor comando que esta em curso.
sobre a tela, podemos ativar e curso. Todo comando
desativar o mostrador com um executado via ícone é
click do mouse. mostrado o comando em
forma de linha de
comando
Variáveis do autocad
José dos Santos Garcia Neto/Eriki Masahiko Takara Página 6 de 20
Autodesk AutoCAD Civil 3D 2014 Metric
Comandos via teclado.
Qualquer comando do AutoCad pode ser executado pelo
teclado atraves do comando completo ou por atalho se houver.
Exemplo:
- digitando o comando “line” ou simplesmente a “l”
- digitando o comando “circle” ou simplesmente “c”
- digitando o comando “move” ou simplesmente “m”
- digitando o comando “zoom” ou simplesmente “Z”
As teclas “seta para cima” e “seta para baixo” possibilitam a
recuperação dos comandos já efetuados, navegam no histórico
de comandos já efetuados. Conforme podemos observar na
tela abaixo:
Em versões anteriores, a configuração das teclas de atalho
como “l”, “m”, “c”, ou qualquer outra era feita através da
manipulação do arquivo “acad.pgp”, que era editado
diretamente por qualquer editor de texto.
Como fazer isto no Autocad 2014?
Resposta: uma das funcionalidades mais importantes do
AutoCad é a obtenção de ajuda através do “Help” então não
deixem de instalar esta funcionalidade para que seus recursos
possam esclarecer duvidas que surjam. Abaixo uma solicitação
de ajuda ao “Help” efetuada passo a passo: click botão
esquerdo no ícone “?”
José dos Santos Garcia Neto/Eriki Masahiko Takara Página 7 de 20
Autodesk AutoCAD Civil 3D 2014 Metric
HELP
-Tela Base do Help “on line”, click botão esquerdo em “Search”
-Tela de seleção de tópico a ser pesquisado, informe acad.pgp
José dos Santos Garcia Neto/Eriki Masahiko Takara Página 8 de 20
Autodesk AutoCAD Civil 3D 2014 Metric
-Como reposta obtemos os pontos de referencia, selecionamos
o segundo ponto de referencia
-Help nos mostra o caminho para alterar o arquivo acad.pgp
-Agora voltando a tela base do AutoCAD selecionar no menu
de ferramentas a opção “Manage”
José dos Santos Garcia Neto/Eriki Masahiko Takara Página 9 de 20
Autodesk AutoCAD Civil 3D 2014 Metric
-Selecione o sub-menu da opção “Manage” identificado como a
opção “Edit Aliases”
Automaticamente será chamado o editor com o arquivo
autocad.pgp para ser alterado. Através da barra lateral do
editor, encontre o primeiro comando de atalho que se utiliza na
linha de comando, comando “3A, *3DARRAY“. Acima dele
colocamos um novo atalho denominado “gg, *LINE”, este
comando tem a mesma função da tecla de atalho “l” ou seja
chama o comando “line”. Feito isto “salve” o arquivo que
acabou de editar. Como ultimo passo reinicie os comandos de
atalho executando o comando “reinit” na área reservada para
linhas de comando. MUITO CUIDADO AO EFETUAR ESTES
PROCEDIMENTO POIS PODEM DANIFICAR O ARQUIVO
AUTOCAD.PGP CAUSANDO DANOS A OPERAÇÃO NORMAL
DO AUTOCAD.
-Execução do comando “reinit”.
José dos Santos Garcia Neto/Eriki Masahiko Takara Página 10 de 20
Autodesk AutoCAD Civil 3D 2014 Metric
Outras teclas de funções:
-Tecla F1, aciona a tela de ajuda
-Tecla F2, mostra um arquivo texto do AutoCAD, ambiente
onde ficam armazenadas todas as mensagens efetuadas na
linha de comandos, também abre a linha de comando onde
podem ser efetuados comandos
-Tecla F3, habilita/desabilita a função osnap
-Tecla F7, habilita/desabilita a exibição do grid da parte
gráfica da tela
-Tecla F8, habilita/desabilita a função ortho
-Tecla F9, habilita/desabilita a função snap mode
-Tecla ESC, cancela a execução de um comando
-Tecla ENTER, quando não existir nenhum comando em
execução repete o ultimo comando executado
-Tecla BARRA DE ESPACOS, normalmente provoca o
mesmo efeito da tecla ENTER
Verificação da Area de Trabalho:
Antes de traçar as primeiras linha deve ser verificada o
tipo de área de trabalho (workspace) em uso. Deve estar
selecionado o workspace para trabalhos em 2D.
Para realizar essa seleção, clicar no botão na barra
superior da tela e selecionar “Drafting & Annotation”. Também
podemos realizar a mesma tarefa clicando no ícone na barra
inferior e selecionando “Drafting & Annotation”.
A partir deste momento, estaremos com o ambiente para
trabalhar com desenhos 2D.
José dos Santos Garcia Neto/Eriki Masahiko Takara Página 11 de 20
Autodesk AutoCAD Civil 3D 2014 Metric
Estudo dos comando
- ucs (User Coordinate System)
- view coodimates
- grid
- rectangle
- snap mode (F9)
- select object
- explode
- select object
José dos Santos Garcia Neto/Eriki Masahiko Takara Página 12 de 20
Autodesk AutoCAD Civil 3D 2014 Metric
Ferramentas de precisão (OSNAP)
As ferramentas de precisão do AutoCad chamadas
“OSNAP” são de extrema importância na elaboração de
desenhos. Esse poderoso recurso permite a seleção de pontos
específicos dos objetos com precisão, tanto para realizar
traços como para determinar pontos de referência para
execução de comandos. Como exemplo de pontos específicos
de objetos pode citar:
-inicio e final de uma linha reta
-ponto médio de uma linha reta
-intersecções entre traços
-ponto central de uma circunferência
-pontos tangenciais
Para ativarmos/desativarmos essa ferramenta no
AutoCad, clicar no ícone “object snap” localizado abaixo da
linha de comando. A tecla de atalho F3 realiza a mesma função.
Um comando de OSNAP pode ser chamado sempre que
solicitado a seleção de um ou mais pontos sem cancelar o
comando em execução. Para utilizar um comando OSNAP
específico de forma manual, segurar a tecla “Shift” e
pressionar o botão direito do mouse. Uma barra de seleção se
abrirá, nesta tela podemos soltar a tecla “Shift” e selecionar
com o botão esquerdo do mouse a ferramenta que queremos
utilizar.
Exemplo:
1) Solicitação de seleção de ponto na linha de comando:
2) Barra de seleção de ferramentas OSNAP e seleção do
“EndPoint”
José dos Santos Garcia Neto/Eriki Masahiko Takara Página 13 de 20
Autodesk AutoCAD Civil 3D 2014 Metric
3) Ao aproximar o cursor do mouse do objeto, a ferramenta
Endpoint (OSNAP) é ativada. Clicar com o botão esquerdo
do mouse para iniciar a linha exatamente no Endpoint da
linha já existente.
O OSNAP pode ser utilizado de forma automática
localizando os pontos de precisão pré-determinados pelo
usuário apenas com a aproximação do cursor do mouse de
objeto.
Para configurar os OSNAP que serão utilizados, clicar
com o botão direito no ícone de OSNAP e selecionar a opção
settings.
José dos Santos Garcia Neto/Eriki Masahiko Takara Página 14 de 20
Autodesk AutoCAD Civil 3D 2014 Metric
Uma janela se abrirá contendo varias abas de
configuração das ferramentas de precisão. Na aba “Object
Snap”, selecionar as ferramentas de precisão que serão
apontadas automaticamente com a aproximação do cursor
quando um ponto for solicitado.
Outra ferramenta de precisão que pode ser utilizada
simultaneamente é a “object snap tracking”. Para isso
habilitamos a função “object snap tracking” e as ferramentas
que serão utilizadas devem ser habilitadas de forma
automática.
No exemplo a seguir, selecionaremos o ponto comum
relacionado pelo midpoint de uma linha e o endpoint de outra
já criadas.
José dos Santos Garcia Neto/Eriki Masahiko Takara Página 15 de 20
Autodesk AutoCAD Civil 3D 2014 Metric
1) Aproximar o cursor ao endpoint da primeira linha de
referencia e navegar ao longo do object snap tracking.
EndPoint
Object snap
tracking
2) Aproximar o cursor do midpoint da segunda linha de
referencia e navegar ao longo da linha auxiliar até o
local aproximado do ponto desejado.
MidPoint
Object snap
tracking
3) Selecionar o ponto desejado ao visualizar a indicação
do comando OSNAP.
José dos Santos Garcia Neto/Eriki Masahiko Takara Página 16 de 20
Autodesk AutoCAD Civil 3D 2014 Metric
Para personalizar os menus do Autocad conforme a
necessidade de cada usuário os procedimentos a seguir
mostram como isto pode ser efetuado:
Click em
Click em
Click em
Click em
Selecionando novamente o ícone retorna ao modo inicial.
José dos Santos Garcia Neto/Eriki Masahiko Takara Página 17 de 20
Autodesk AutoCAD Civil 3D 2014 Metric
Para manter compatibilidade com as versões anteriores,
muitas funções, ferramentas, podem ser apresentadas com
diferentes formas de visão, para que o usuário as personalize
de acordo com seu critério.
Um exemplo é habilitar a barra de ferramentas clássica
(padrão de versões anteriores), do object snap:
- Selecione a aba “View”
- Selecione a ferramenta “Toolbars”
- Selecione a seção “AutoCAD”
- selecione opção “Object Snap”.
Click e segure, com o botão mouse direito, arrastando a barra
de ferramentas para o local desejado, solte o botao mouse
direito
Diversos menus de ferramentas podem ser
personalizados, o critério para isto é sempre associar a
ferramenta a sua freqüência de uso, e facilidade de acesso.
José dos Santos Garcia Neto/Eriki Masahiko Takara Página 18 de 20
Autodesk AutoCAD Civil 3D 2014 Metric
Criando as primeiras linhas
Comando LINE
No menu de ferramentas, na aba “Home”, esta
disponibilizada a ferramenta “Line”. Selecionar essa
ferramenta com o botão esquerdo do mouse.
Após selecionar a ferramenta “Line”, podemos verificar
pela linha de comando que a ferramenta está requisitando um
primeiro ponto para iniciar o traçado da linha.
Através do mouse selecionar este primeiro ponto, o
comando irá requisitar um segundo ponto correspondente ao
ponto final da linha a ser criada.
Podemos selecionar pontos pelos seguintes métodos:
1- Aleatoriamente: Neste método, basta clicarmos
em qualquer ponto da tela gráfica.
2 - Seleção por coordenadas cartesianas absolutas.
Para isso, digitar a seguinte seqüência de teclas
“xx,yy”, sendo “xx” o valor da posição cartesiana no
eixo x e “yy” o valor da posição cartesiana no eixo y.
3 - Seleção por coordenadas cartesianas relacionais.
Para isso, digitar a seguinte seqüência de teclas
“@xx,yy”, sendo “xx” o valor da posição cartesiana
no eixo x e “yy” o valor da posição cartesiana no
eixo y.
4 - Seleção por coordenadas polares relacionais.
Para isso, digitar a seguinte seqüência de teclas
“@dd<aa”, sendo “dd” a distancia da posição onde
se encontra o ponto até a posição desejada e “aa” o
ângulo da projeção em relação ao eixo de referencia.
5 - Através de ferramentas de precisão, isto é,
selecionar um ponto exato através de um objeto já
criado como final de uma determinada linha, pontos
tangentes, pontos médios, centro de
circunferências, pontos de intersecção etc.
José dos Santos Garcia Neto/Eriki Masahiko Takara Página 19 de 20
Autodesk AutoCAD Civil 3D 2014 Metric
Seleção de objetos
Para seleção de um objeto basta clicar com o botão
esquerdo sobre o objeto desejado e este estará selecionado, o
tipo de linha de seu contorno é alterado para linha tracejada
indicando a seleção. Podemos selecionar diversos objetos,
através do click esquerdo do mouse.
Para seleção de um grupo de objetos temos:
1 – Click botão esquerdo do mouse e retenha,
arraste o mouse para a direita mantendo retido o
botão esquerdo do mouse, uma sub janela de
seleção será exibida mostrando os objetos que
estão dentro da área desta janela, solte o botão
esquerdo do mouse e os objetos TOTALMENTE
DENTRO DA SUB JANELA serão selecionados.
2 – Click botão esquerdo do mouse e retenha,
arraste o mouse para a esquerda mantendo retido o
botão esquerdo do mouse, uma sub janela de
seleção será exibida mostrando os objetos que
estão dentro da área desta janela, solte o botão
esquerdo do mouse e TODOS OS OBJETOS
PARCIAL E TOTALMENTE DENTRO DA SUB
JANELA serão selecionados.
Comando undo dentro de uma função:
-mouse direito e selecione undo
-linha de comando “u”
-ctrl+Z
José dos Santos Garcia Neto/Eriki Masahiko Takara Página 20 de 20
Você também pode gostar
- Academia MMDocumento214 páginasAcademia MMRoberto C. S. Pedroga100% (2)
- Temp Java Programmer PT01 PDFDocumento248 páginasTemp Java Programmer PT01 PDFWallace BorgesAinda não há avaliações
- Use A Matriz de Priorização para Fazer As Atividades Importantes, Não As UrgentesDocumento10 páginasUse A Matriz de Priorização para Fazer As Atividades Importantes, Não As UrgentesLucas BastosAinda não há avaliações
- Pinagem Co Coordenador Scania PDFDocumento16 páginasPinagem Co Coordenador Scania PDFdaniel_jorge_10100% (1)
- Implantacao BIM LeusinDocumento53 páginasImplantacao BIM LeusinPhablo NascimentoAinda não há avaliações
- Curso Básico de TqsDocumento27 páginasCurso Básico de TqsRicardo SampaioAinda não há avaliações
- Oficina RoboticaDocumento77 páginasOficina RoboticaLuan DantasAinda não há avaliações
- Location Information, EASDocumento1 páginaLocation Information, EASdaniel_jorge_10Ainda não há avaliações
- FIES - AcompanhamentoDocumento2 páginasFIES - Acompanhamentodaniel_jorge_10Ainda não há avaliações
- Exercícios de Cinemática Vetorial - Aula 2Documento9 páginasExercícios de Cinemática Vetorial - Aula 2daniel_jorge_10Ainda não há avaliações
- Sebrae CanvasDocumento1 páginaSebrae Canvasdaniel_jorge_10Ainda não há avaliações
- Reset SenhaDocumento2 páginasReset Senhadaniel_jorge_10Ainda não há avaliações
- PrI Apresenta 20 1 6 0424Documento36 páginasPrI Apresenta 20 1 6 0424daniel_jorge_10Ainda não há avaliações
- Rematrícula - UninoveDocumento1 páginaRematrícula - Uninovedaniel_jorge_10Ainda não há avaliações
- SaDocumento2 páginasSadaniel_jorge_10Ainda não há avaliações
- Bomba Ginaf.Documento2 páginasBomba Ginaf.daniel_jorge_10Ainda não há avaliações
- Injetor (B421, B422, B423, B424, B425, B426)Documento4 páginasInjetor (B421, B422, B423, B424, B425, B426)daniel_jorge_10Ainda não há avaliações
- Análise Multivariada - (Aula) .PPT (Modo de Compatibilidade)Documento27 páginasAnálise Multivariada - (Aula) .PPT (Modo de Compatibilidade)Nilton AlvesAinda não há avaliações
- Como Fazer Um Mapa MentalDocumento7 páginasComo Fazer Um Mapa MentalBrunoAinda não há avaliações
- SPEMDocumento25 páginasSPEMRharon MaiaAinda não há avaliações
- Datasheet Gpon Onu 110 GDocumento2 páginasDatasheet Gpon Onu 110 GGildson Costa FagundesAinda não há avaliações
- MarketUP FAQ ManualDocumento190 páginasMarketUP FAQ ManualnelmiAinda não há avaliações
- Cheats para Farmville 2Documento4 páginasCheats para Farmville 2Lua NogueiraAinda não há avaliações
- Exposições OraisDocumento19 páginasExposições OraisEugénia PintoAinda não há avaliações
- Modelo de Relatorio de Acompanhamento Do ProjetoDocumento5 páginasModelo de Relatorio de Acompanhamento Do ProjetoDanise ThomásAinda não há avaliações
- Análise Da Compatibilização de Projetos de Um Edifício Multifamiliar Utilizando A Metodologia BimDocumento85 páginasAnálise Da Compatibilização de Projetos de Um Edifício Multifamiliar Utilizando A Metodologia BimFernando Geraldo Silva SilvaAinda não há avaliações
- DTMFDocumento51 páginasDTMFmarceloAinda não há avaliações
- Thyago CurriculumDocumento2 páginasThyago CurriculumThyago SampaioAinda não há avaliações
- Guia Do PTA - Plano de Trabalho e Avaliação Do CPCDDocumento4 páginasGuia Do PTA - Plano de Trabalho e Avaliação Do CPCDCPCD89% (9)
- CodigosDocumento19 páginasCodigosMatheus BuenoAinda não há avaliações
- TCC MetodologiaDocumento3 páginasTCC MetodologiaThiago Cardozo de AbreuAinda não há avaliações
- 128 REV 00 ControlLogix Programação Avançada - Guia de InstruçõesDocumento511 páginas128 REV 00 ControlLogix Programação Avançada - Guia de InstruçõesRoberto VitorAinda não há avaliações
- Soluções para Formatação de PulsosDocumento23 páginasSoluções para Formatação de PulsosBudokaiJuniorAinda não há avaliações
- Descoberta de Conhecimento em Banco de DadosDocumento110 páginasDescoberta de Conhecimento em Banco de DadosElifranio Alves CruzAinda não há avaliações
- Glossario BasicoDocumento7 páginasGlossario BasicoFrancisco CarlosAinda não há avaliações
- Tabelas SX2Documento202 páginasTabelas SX2Geison CriAinda não há avaliações
- Desativando Protexis Licensing ServiceDocumento2 páginasDesativando Protexis Licensing ServiceAdriano DuarteAinda não há avaliações
- 04 - Tia Portal - Hands On - SCL v11 - v1Documento23 páginas04 - Tia Portal - Hands On - SCL v11 - v1Josemar Correia100% (1)
- Extranet VDO TacografoDocumento2 páginasExtranet VDO TacografoEdevaldo Santana0% (1)
- API OLX Como Enviar Anuncios 2017Documento23 páginasAPI OLX Como Enviar Anuncios 2017Walace AraújoAinda não há avaliações
- Eletrônica Automotiva - 5 (Componentes Eletrônicos Básicos - Ativos)Documento5 páginasEletrônica Automotiva - 5 (Componentes Eletrônicos Básicos - Ativos)JorgeRomeroLópezAinda não há avaliações