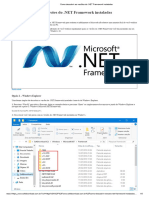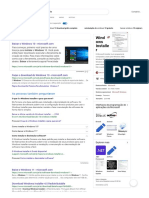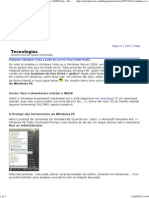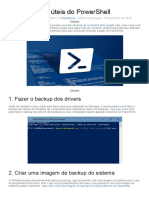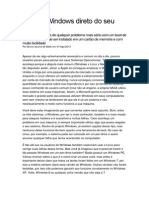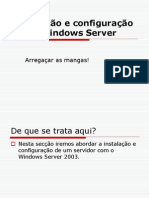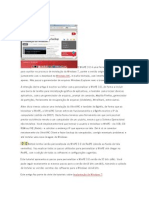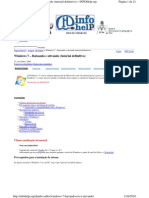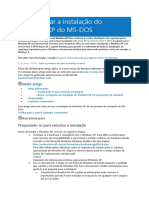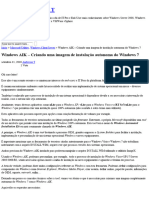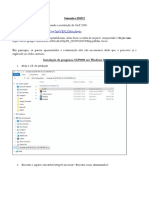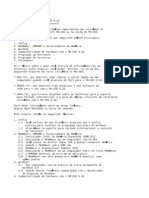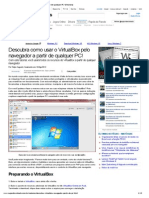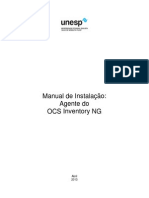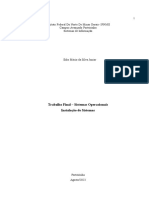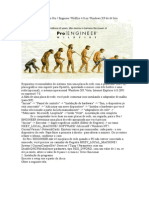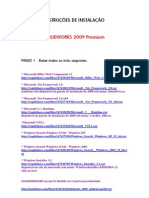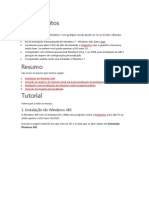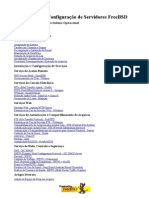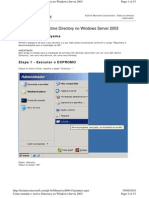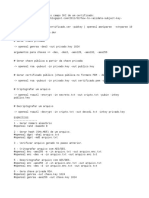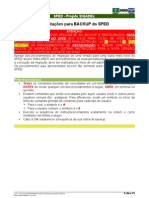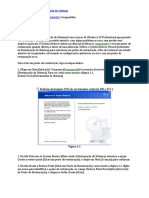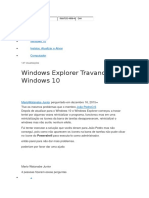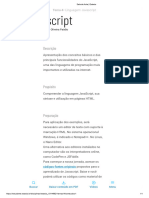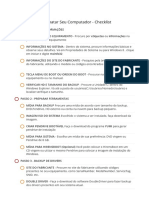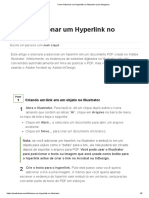Escolar Documentos
Profissional Documentos
Cultura Documentos
Instalando NET Framework 3.5 Windows 10
Enviado por
edo_optel0 notas0% acharam este documento útil (0 voto)
65 visualizações7 páginasInstalação do Net Framework 3.5 no Windows 10; Funciona mesmo!
Direitos autorais
© © All Rights Reserved
Formatos disponíveis
DOCX, PDF, TXT ou leia online no Scribd
Compartilhar este documento
Compartilhar ou incorporar documento
Você considera este documento útil?
Este conteúdo é inapropriado?
Denunciar este documentoInstalação do Net Framework 3.5 no Windows 10; Funciona mesmo!
Direitos autorais:
© All Rights Reserved
Formatos disponíveis
Baixe no formato DOCX, PDF, TXT ou leia online no Scribd
0 notas0% acharam este documento útil (0 voto)
65 visualizações7 páginasInstalando NET Framework 3.5 Windows 10
Enviado por
edo_optelInstalação do Net Framework 3.5 no Windows 10; Funciona mesmo!
Direitos autorais:
© All Rights Reserved
Formatos disponíveis
Baixe no formato DOCX, PDF, TXT ou leia online no Scribd
Você está na página 1de 7
Instalando .
NET Framework
3.5 no Windows 10
Por
Meu Windows
-
15 jul 2016
67
Compartilhar no Facebook
Tweet
Windows 10 chegou! E a Microsoft trouxe muitas novidades para facilitar
a vida de seus usuários. Porém, como de costume, o .NET Framework
3.5 não vem pré-instalado no novo sistema operacional.
Como no Windows 8.1, o Windows 10 vem com o .NET framework 4.5
pré-instalado, mas muitos aplicativos desenvolvidos para o Vista e
Windows 7 exigem o .NET Framework 3.5 instalado juntamente com
o .NET 4.5. Estes aplicativos não funcionará a menos que você instale a
versão necessária.
Quando você tenta executar um programa no Windows 10 que necessite
do .NET 3.5, o sistema operacional solicitará que você baixe e instale os
arquivos necessários para que o programa funcione corretamente.
Então, pensando nisso, criamos este passo a passo de como baixar e
instalar o .NET Framework 3.5 no Windows 10. Há três formas de obtê-
lo, siga as instruções que achar melhor.
Como instalar .NET 3.5 via Windows Update
(Internet)
1. Na caixa de pesquisa (Cortana), procure por “Recursos do
Windows“, e clique em “Ativar ou desativar recursos do Windows“.
2. Em “Recursos do Windows“, marque a caixa de seleção “.NET
Framework 3.5 (…)”,e clique em OK.
3. Agora, clique em “Baixar arquivos do Windows Update“, para
começar a baixar e instalar os arquivos necessários do .NET 3.5 via
Windows Update.
Os arquivos necessários do .NET 3.5 serão baixados via Windows
Update. Aguarde até que o download seja concluído. (Isso pode demorar
um pouco, dependendo da velocidade da internet).
Como instalar .NET Framework 3.5 offline
(sem internet)
Este método é muito mais rápido e não requer uma conexão com
a internet. Para isso, voce vai precisar da mídia de instalação do
Windows 10. Então, se você quiser instalar o .NET Framework 3.5 offline
no Windows 10, faça o seguinte:
A. Insira a mídia de instalação (DVD) do Windows 10, e dê um duplo
clique em sua imagem ISO, ou, insira uma unidade flash USB
inicializável (pendrive) com o Windows 10.
Antes de começar
Abra “Este Computador” no Explorador de Arquivos e observe a letra da
unidade de mídia de instalação que você inseriu. No meu caso é a
Unidade (F:)
B. Agora, abra o Prompt de Comando (Admin) e, digite ou copie o
seguinte comando:
Dism /online /enable-feature /featurename:NetFX3 /All
/Source:F:\sources\sxs /LimitAccess
Substitua o F: com a letra de sua unidade com a mídia de instalação do
Windows 10.
Pronto! Isso irá instalar o .NET framework 3.5 no seu computador com
Windows 10.
Como instalar via Script de Comando do
Windows
Para tornar o processo ainda mais fácil, aqui está um Script de
Comando do Windowsque além de poupar seu tempo, ele vai
encontrar a mídia de instalação inserida automaticamente. Para
isso, faça o seguinte:
I. Copie e cole o comando abaixo em um bloco de notas, e salve como
“Install .NET Framework 3.5.bat” sem aspas. Ou você pode baixar o
script pronto para usar, clicando aqui.
@echo off
Title .NET Framework 3.5 Offline Installer
for %%I in (D E F G H I J K L M N O P Q R S T U V W X Y Z) do
if exist "%%I:\\sources\install.wim" set setupdrv=%%I
if defined setupdrv (
echo Found drive %setupdrv%
echo Installing .NET Framework 3.5...
Dism /online /enable-feature /featurename:NetFX3 /All
/Source:%setupdrv%:\sources\sxs /LimitAccess
echo.
echo .NET Framework 3.5 should be installed
echo.
) else (
echo No installation media found!
echo Insert DVD or USB flash drive and run this file once
again.
echo.
pause
II. Com o botão direito do mouse, escolha Executar como
administrador. O arquivo irá instalar o .NET Framework 3.5
automaticamente depois de encontrar a letra da unidade de sua mídia
de instalação do Windows 10.
Você também pode gostar
- Instalar Net Framework 3.5 Via ISO Do Windows 8 (Método Alternativo)Documento2 páginasInstalar Net Framework 3.5 Via ISO Do Windows 8 (Método Alternativo)Olavo AfrikanuAinda não há avaliações
- Como Descobrir As Versões Do .NET Framework InstaladasDocumento5 páginasComo Descobrir As Versões Do .NET Framework Instaladasmeus dispositivosAinda não há avaliações
- Tutorial de Instalação Do Proteus 8Documento9 páginasTutorial de Instalação Do Proteus 8larissaAinda não há avaliações
- Windows ADKDocumento2 páginasWindows ADKenyel.bezerraAinda não há avaliações
- Sobre o Windows Instale - SearchDocumento2 páginasSobre o Windows Instale - SearchNetoAinda não há avaliações
- Instalação Do TDS Web Viewer - Tecnologia - TDNDocumento5 páginasInstalação Do TDS Web Viewer - Tecnologia - TDNLucas Miro WalterAinda não há avaliações
- Criando CD WinXP Com SP3Documento28 páginasCriando CD WinXP Com SP3Marcelo SilvaAinda não há avaliações
- Windows 7 Sysprep Criao de Uma Imagem de Instalao PersonalizadaDocumento10 páginasWindows 7 Sysprep Criao de Uma Imagem de Instalao Personalizadajehu7Ainda não há avaliações
- Rodando o Windows Vista A Partir de Um Pen Drive (USB Flash) - TecnologiasDocumento7 páginasRodando o Windows Vista A Partir de Um Pen Drive (USB Flash) - TecnologiasSantos Evangelista Jr.Ainda não há avaliações
- Rest 2009Documento4 páginasRest 2009Aline CopolaAinda não há avaliações
- E3install PTB PDFDocumento32 páginasE3install PTB PDFcarlos4137Ainda não há avaliações
- 10 Comandos Do PowerShell Que Você Deveria ConhecerDocumento5 páginas10 Comandos Do PowerShell Que Você Deveria ConhecerHelmuth SouzaAinda não há avaliações
- Krachamaker Leia-MeDocumento1 páginaKrachamaker Leia-Me8859357Ainda não há avaliações
- Tutorial Instalação Ctools Pentaho Windows.Documento10 páginasTutorial Instalação Ctools Pentaho Windows.Andrews Caetano AndradeAinda não há avaliações
- Instalação Do SCT Ver 5.0.8 No Windows10 Ver4 PDFDocumento36 páginasInstalação Do SCT Ver 5.0.8 No Windows10 Ver4 PDFjsotnasAinda não há avaliações
- Lab 3 - Instalação WIndows PDFDocumento11 páginasLab 3 - Instalação WIndows PDFraptorfast gamesAinda não há avaliações
- NASEM Dairy8 - Como Instalar e ExecutarDocumento7 páginasNASEM Dairy8 - Como Instalar e ExecutarMarcela ReisAinda não há avaliações
- Tutorial Bart PEDocumento8 páginasTutorial Bart PENelson da SilvaAinda não há avaliações
- Instalando e Configurando o Windows Server 2003 e IIS 6Documento18 páginasInstalando e Configurando o Windows Server 2003 e IIS 6Arthur SchwarzAinda não há avaliações
- Rode o Windows Direto Do Seu Pen DriveDocumento16 páginasRode o Windows Direto Do Seu Pen DriveGuilhermeLopesAinda não há avaliações
- Windows 2003 Passo A PassoDocumento351 páginasWindows 2003 Passo A Passoronnyesimas8914Ainda não há avaliações
- Winpe - TutorialDocumento19 páginasWinpe - TutorialAndy DuandyAinda não há avaliações
- Danilo Salles Windows 7 Baixando Iso e AtivDocumento11 páginasDanilo Salles Windows 7 Baixando Iso e AtivMarko PivoAinda não há avaliações
- O Bloqueio de Sites Via Arquivo de Hosts É Uma Técnica Simples Que Pode Ser Utilizada em Sistemas Operacionais WindowsDocumento9 páginasO Bloqueio de Sites Via Arquivo de Hosts É Uma Técnica Simples Que Pode Ser Utilizada em Sistemas Operacionais WindowsMarcos Gustavo AlvesAinda não há avaliações
- Como Iniciar A Instalação Do Windows XP Do MSDocumento3 páginasComo Iniciar A Instalação Do Windows XP Do MSMarcelo MathiasAinda não há avaliações
- Curso Formatação de Pcs e Notebooks e Instalaçao de Win98 PDFDocumento40 páginasCurso Formatação de Pcs e Notebooks e Instalaçao de Win98 PDFseap_seapAinda não há avaliações
- Windows AIK - Criando Uma Imagem de Instalação Autonoma Do Windows 7 - BLOG Do Anderson TDocumento30 páginasWindows AIK - Criando Uma Imagem de Instalação Autonoma Do Windows 7 - BLOG Do Anderson TVictor Leal GomesAinda não há avaliações
- Instalar Ponto4Documento10 páginasInstalar Ponto4comecouabrincadeiraAinda não há avaliações
- Manual de Instalação SAP 2000Documento9 páginasManual de Instalação SAP 2000Daiana Della Vecchia MagnusAinda não há avaliações
- Windows 10: Formatar Pelo ComputadorDocumento5 páginasWindows 10: Formatar Pelo ComputadorMuibo AdamoAinda não há avaliações
- Tutorial Instalação Aspen 8.4 Windows 7 (Bonsai)Documento25 páginasTutorial Instalação Aspen 8.4 Windows 7 (Bonsai)Estela HirataAinda não há avaliações
- Dos 6 - 22Documento28 páginasDos 6 - 22SDIARPAinda não há avaliações
- Dual Boot UEFIDocumento9 páginasDual Boot UEFIAndré Luís Freitas LimaAinda não há avaliações
- Ms Dos WindowsDocumento15 páginasMs Dos WindowsnathanOliverAinda não há avaliações
- Instalando, Configurando e Executando Seus Simulados No Programa A+ VCE Silver (Windows - Android)Documento26 páginasInstalando, Configurando e Executando Seus Simulados No Programa A+ VCE Silver (Windows - Android)Maicon AraújoAinda não há avaliações
- Windows 7 - Baixando e Ativando (Tutorial Definitivo)Documento12 páginasWindows 7 - Baixando e Ativando (Tutorial Definitivo)Everton PimentaAinda não há avaliações
- Windows 7 - Preparando Instalação Com o SysprepDocumento17 páginasWindows 7 - Preparando Instalação Com o SysprepDino Marcos JacominiAinda não há avaliações
- Descubra Como Usar o VirtualBox Pelo Navegador A Partir de Qualquer PC! (Ou Smartphone) (Tutoriais) - SuperdownloadsDocumento13 páginasDescubra Como Usar o VirtualBox Pelo Navegador A Partir de Qualquer PC! (Ou Smartphone) (Tutoriais) - SuperdownloadsThiago TenorioAinda não há avaliações
- Como Reparar Uma Instalação Danificada Do Windows 7Documento11 páginasComo Reparar Uma Instalação Danificada Do Windows 7Fabio de AbreuAinda não há avaliações
- 13 Instalacao em Rede - FirebirdDocumento4 páginas13 Instalacao em Rede - FirebirdMatheus CamposAinda não há avaliações
- Configurando Facilmente o NetBeans para CDocumento7 páginasConfigurando Facilmente o NetBeans para CjorgetbastosAinda não há avaliações
- Pacotes de Software e Arquivos de Documentos No Windows-CurseraDocumento20 páginasPacotes de Software e Arquivos de Documentos No Windows-CurseraLeony NicoskiAinda não há avaliações
- Manual OCSDocumento21 páginasManual OCSFrancisco Edilberto Santos SilvaAinda não há avaliações
- RelatóriosDocumento18 páginasRelatóriosEdio JuniorAinda não há avaliações
- Instruções para Instalar o Pro-EngineerDocumento18 páginasInstruções para Instalar o Pro-EngineerifuzieAinda não há avaliações
- Manutencao Corretiva 2 - v2021Documento26 páginasManutencao Corretiva 2 - v2021Bruno BellateAinda não há avaliações
- Como Criar Um Pendrive Com Várias Versões Do WindowsDocumento11 páginasComo Criar Um Pendrive Com Várias Versões Do Windowsmeus dispositivosAinda não há avaliações
- SysprepDocumento1 páginaSysprepValnei MeloAinda não há avaliações
- Questoes Vunesp de InformaticaDocumento142 páginasQuestoes Vunesp de InformaticaAline Consoli100% (1)
- Guia Completo para Formatar Notebook e PC Passo A PassoDocumento19 páginasGuia Completo para Formatar Notebook e PC Passo A PassoAnonymous mBmlmMAinda não há avaliações
- Instalação de Máquinas LOJADocumento19 páginasInstalação de Máquinas LOJAFerreira SousaAinda não há avaliações
- Instrucoes de Instalacao-Sw2009Documento11 páginasInstrucoes de Instalacao-Sw2009Anselmo TiburcioAinda não há avaliações
- Instalacao Otimizada Do Win 7 Aik e SysprepDocumento14 páginasInstalacao Otimizada Do Win 7 Aik e Sysprepsatanael2412Ainda não há avaliações
- Autodesk Inventor 2013 - LeiameDocumento10 páginasAutodesk Inventor 2013 - LeiameBoris SaraoAinda não há avaliações
- Servidores FreeBSDDocumento95 páginasServidores FreeBSDJaime MendonçaAinda não há avaliações
- Como Instalar o Active Directory No Windows Server 2003Documento15 páginasComo Instalar o Active Directory No Windows Server 2003Ronaldo De Almeida BatistaAinda não há avaliações
- Win 7 AtivacaoDocumento9 páginasWin 7 AtivacaoTspi RitzelAinda não há avaliações
- ZenossDocumento11 páginasZenossdapsAinda não há avaliações
- Mastersafdfe - 10 - Serviços Do Windows PDFDocumento18 páginasMastersafdfe - 10 - Serviços Do Windows PDFjorge.carvalhoAinda não há avaliações
- Tipos de Arquivos e Suas Extensoes - ConcursosDocumento2 páginasTipos de Arquivos e Suas Extensoes - ConcursosDiogo PaixãoAinda não há avaliações
- Atube Catcher Download - BaixakiDocumento8 páginasAtube Catcher Download - Baixaki@nanesojAinda não há avaliações
- Catalogo de Produtos 2019Documento24 páginasCatalogo de Produtos 2019Next uhdAinda não há avaliações
- Damn Vulnerable Web App - Aprenda A Explorar Falhas de Segurança de Aplicações WebDocumento3 páginasDamn Vulnerable Web App - Aprenda A Explorar Falhas de Segurança de Aplicações WebuhilianAinda não há avaliações
- Livro de Receitas A - C - Camargo - Cancer CenterDocumento2 páginasLivro de Receitas A - C - Camargo - Cancer Centermapa2509Ainda não há avaliações
- Comandos SSLDocumento3 páginasComandos SSLRSAinda não há avaliações
- Orientações para BACKUP Do SPEDDocumento5 páginasOrientações para BACKUP Do SPEDLuis Felicio Machado TellesAinda não há avaliações
- (6309) Modelando o Personagem - Curso Up Blender Game Engine (EP01) - YouTubeDocumento4 páginas(6309) Modelando o Personagem - Curso Up Blender Game Engine (EP01) - YouTubeHumunculo FilosofalAinda não há avaliações
- Instalação e Licenciamento - InduSoft Web Studio EducationalDocumento7 páginasInstalação e Licenciamento - InduSoft Web Studio EducationaldavilimaAinda não há avaliações
- Aprenda A Fazer A Restauração Do SistemaDocumento3 páginasAprenda A Fazer A Restauração Do SistemaEmerson TeixeiraAinda não há avaliações
- Desenvolvimento de Software Mobile - Wikipédia, A Enciclopédia Livre PDFDocumento7 páginasDesenvolvimento de Software Mobile - Wikipédia, A Enciclopédia Livre PDFHugo YorimarAinda não há avaliações
- Windows Explorer TravandoDocumento5 páginasWindows Explorer TravandoClaudia Zachow MachadoAinda não há avaliações
- Apostila Completa Kurumin (Impressão)Documento69 páginasApostila Completa Kurumin (Impressão)Alessandro BorgesAinda não há avaliações
- GBK QBZBRDocumento20 páginasGBK QBZBRRodrigo Cesar RighiAinda não há avaliações
- JavascriptDocumento1 páginaJavascriptFilipe RosaAinda não há avaliações
- Manual Opl Hdd-NaDocumento5 páginasManual Opl Hdd-Naanderson_alexxAinda não há avaliações
- Checklist - 7 Passos para Formatar Notebook Ou PCDocumento3 páginasChecklist - 7 Passos para Formatar Notebook Ou PCAnonymous mBmlmMAinda não há avaliações
- Marketing Digital - Intitula Cursos 5Documento7 páginasMarketing Digital - Intitula Cursos 5João VitorAinda não há avaliações
- NavegadoresDocumento66 páginasNavegadoresjadenilsonAinda não há avaliações
- Interplan Manual EclipseDocumento22 páginasInterplan Manual EclipseReginaldo Ferreira SiqueiraAinda não há avaliações
- Compreendidas Entre As TAGs de Delimitação Do Formulário São Posicionadas As TAGs para Criação de Seus Elementos GráficosDocumento11 páginasCompreendidas Entre As TAGs de Delimitação Do Formulário São Posicionadas As TAGs para Criação de Seus Elementos GráficosThayna DebossanAinda não há avaliações
- Como Eliminar Vírus Do ComptDocumento9 páginasComo Eliminar Vírus Do ComptJu LewisAinda não há avaliações
- Apostila Microsoft SwayDocumento8 páginasApostila Microsoft Swayw3ae6502Ainda não há avaliações
- Faculdade Descomplica - Guia Do Iniciante No Discord 1 1Documento6 páginasFaculdade Descomplica - Guia Do Iniciante No Discord 1 1marioAinda não há avaliações
- Atualização Do Catálogo de Hardware TIA Portal (HSP)Documento9 páginasAtualização Do Catálogo de Hardware TIA Portal (HSP)Leo CruzAinda não há avaliações
- LoginsDocumento4 páginasLoginsLéo Cerbino100% (1)
- 3Documento4 páginas3AleksanderCostaPintoAinda não há avaliações
- 1000 Palavras Mais Usadas em Inglês para Aprender Sozinho (Com Áudio!) PG PDFDocumento3 páginas1000 Palavras Mais Usadas em Inglês para Aprender Sozinho (Com Áudio!) PG PDFKézia FerrettiAinda não há avaliações
- Como Adicionar Um Hyperlink No Illustrator (Com Imagens)Documento5 páginasComo Adicionar Um Hyperlink No Illustrator (Com Imagens)Marina SeabraAinda não há avaliações