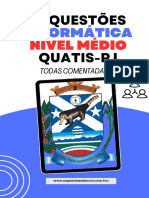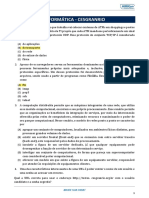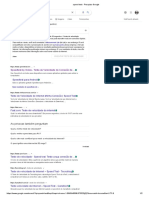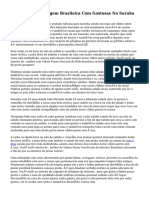Escolar Documentos
Profissional Documentos
Cultura Documentos
Segdvr04 - 08 - 16n Geral (2012 11 05) (1) 1
Enviado por
José Elton OliveiraTítulo original
Direitos autorais
Formatos disponíveis
Compartilhar este documento
Compartilhar ou incorporar documento
Você considera este documento útil?
Este conteúdo é inapropriado?
Denunciar este documentoDireitos autorais:
Formatos disponíveis
Segdvr04 - 08 - 16n Geral (2012 11 05) (1) 1
Enviado por
José Elton OliveiraDireitos autorais:
Formatos disponíveis
Procedimentos de Configuração Técnica
SEGDVR04N, SEGDVR08N e SEGDVR16N
www.greatek.com.br
Imagens meramente ilustrativas.
Procedimentos CODIFICAÇÃO
Técnicos PTDVRN
Índice
Clique no procedimento que deseja consultar:
1- Procedimento de Login ...................................................................................... 2
2- Procedimento de Edição das Câmeras ............................................................... 3
3- Procedimento de Definições de Data e Horário ................................................. 4
4- Procedimento de Configuração da Qualidade da Gravação .............................. 5
5- Procedimento para Gravação por Movimento ................................................... 6
6- Procedimento para Configuração de Acesso Remoto ........................................ 8
7- Procedimento de Formatação de HD ............................................................... 11
8- Procedimento de Gerenciamento de Usuários ................................................. 12
9- Procedimento de Reprodução de Vídeos Gravados ......................................... 13
10- Procedimento de Backup dos Vídeos Gravados .............................................. 15
11- Procedimento de Conversão dos Vídeos Gravados para AVI ......................... 17
ELABORADO POR APROVADO POR DATA VERSÃO PÁGINA
Jorge Corrêa Anderson Paiva 05/11/2012 1.0 1/17
Procedimentos CODIFICAÇÃO
Técnicos PTDVRN
1- Procedimento de Login
1.1- Clique com o botão direito do mouse em qualquer lugar da tela e escolha
“MENU PRINCIPAL”;
1.2- Clique no campo “Senha”, digite “123456” e clique em “↲”;
1.3- Você será direcionado ao menu principal do DVR.
2. Sdsdg
ELABORADO POR APROVADO POR DATA VERSÃO PÁGINA
Jorge Corrêa Anderson Paiva 05/11/2012 1.0 2/17
Procedimentos CODIFICAÇÃO
Técnicos PTDVRN
2- Procedimento de Edição das Câmeras
2.1- Siga até: “MENU PRINCIPAL” > ”CÂMERAS” > “CAMERAS”;
2.2- Configure conforme abaixo:
Nome do Campo Descrição
CH O número do canal (câmera) que será configurado.
NOME Clique neste campo para alterar o nome que será exibido no canal.
EXIBIR Ativar ou desativar a visualização desta câmera.
POSICAO Posição do nome. (C= cima, B= baixo, E= esquerda e D= direita).
EDICAO Clique neste botão para configurar a imagem daquela câmera.
2.3- Para utilizar a mesma configuração para mais de uma câmera, clique em “Copiar
config.” e copie para a(s) câmera(s) de seu interesse;
2.4- Clique em “Aplicar” para salvar.
3. Fsadf
ELABORADO POR APROVADO POR DATA VERSÃO PÁGINA
Jorge Corrêa Anderson Paiva 05/11/2012 1.0 3/17
Procedimentos CODIFICAÇÃO
Técnicos PTDVRN
3- Procedimento de Definições de Data e Horário
3.1- Siga até: “MENU PRICIPAL” > “CAMERAS” > “HORARIO”;
3.2- Configure conforme abaixo:
Nome do campo Descrição
Modo de DST Fuso horário local.
Formato Formato da data e hora apresentadas. (DD/MM/YY e 24 HORAS)
Data/Horario Definição da data e horário atuais.
NTP Ativar ou não a atualização do horário via internet.
Exibir Exibir ou não a data e a hora na tela principal.
3.3- Clique em “Aplicar” para salvar as configurações.
4. Dsgsdg
ELABORADO POR APROVADO POR DATA VERSÃO PÁGINA
Jorge Corrêa Anderson Paiva 05/11/2012 1.0 4/17
Procedimentos CODIFICAÇÃO
Técnicos PTDVRN
4- Procedimento de Configuração da Qualidade da Gravação
4.1- Vá até: “MENU PRINCIPAL” > “GRAVAÇÃO” > “Gravacao”;
4.2- Configure conforme abaixo:
Nome do campo Descrição
CH Número do canal correspondente.
GRAVACAO Ativar ou não a gravação de determinado canal.
QUALIDADE Ajuste de tráfego de informações para o canal.
RESOLUCAO Resolução de gravação de cada canal. (D1= 704x480, HD1=
704x240 e CIF= 352x240)
AUDIO Ativar ou não a gravação de áudio.
QPS Quantidade de quadros gravados por segundo.
OBS: A taxa máxima de transferência do DVR é de 480 quadros por segundo (levando
em consideração a resolução CIF). Cada quadro em D1 equivale a 4 quadros em CIF e
cada quadro em HD1 equivale dois quadros em CIF. Portanto, equalize da melhor
forma.
4.3- Clique em “Aplicar” para salvar as alterações.
5. Sd
ELABORADO POR APROVADO POR DATA VERSÃO PÁGINA
Jorge Corrêa Anderson Paiva 05/11/2012 1.0 5/17
Procedimentos CODIFICAÇÃO
Técnicos PTDVRN
5- Procedimento para Gravação por Movimento
5.1- Siga até: “MENU PRINCIPAL” > “CONFIG.” > “Deteccao”;
5.2- Configure a detecção do movimento conforme abaixo:
Nome do campo Descrição
CN01~CN04 Alternar entre os menus para configurar todas as câmeras.
Canal Ativa ou desativa a detecção de movimento.
Sensibilidade Modifica a sensibilidade de movimento para aquela câmera.
Area Clique para selecionar a área de sensibilidade. (padrão= toda área)
5.3- Clique em “Aplicar” para salvar as configurações;
5.4- Agora vá até “MENU PRINCIPAL” > “GRAVAÇÃO” > “Programacao” e
modifique o “Modo” para “Programacao”;
ELABORADO POR APROVADO POR DATA VERSÃO PÁGINA
Jorge Corrêa Anderson Paiva 05/11/2012 1.0 6/17
Procedimentos CODIFICAÇÃO
Técnicos PTDVRN
5.5- Por padrão, ele está programado para fazer a gravação por movimento de todas
as câmeras, em todos os dias da semana, 24 horas por dia. Caso seja a sua
intenção, basta clicar em “Aplicar” para salvar essas configurações.
5.6- Se você quiser modificar essa configuração, basta modificar os parâmetros de
acordo com as descrições abaixo:
Nome do campo Descrição
Canal Seleciona o canal que deseja alterar ou todos.
00 – 23 Eixo horizontal da tabela que representa os horários.
SEG – DOM Eixo vertical da tabela que representa os dias da semana.
Evento/GERAL/nenhuma Seleciona qual tipo de gravação será inserido na tabela de
gravação programação.
Copiar Copia as configurações de um dia da semana para outro ou
para todos.
5.7- Clique em “Aplicar” para salvar as configurações.
6. Sds
ELABORADO POR APROVADO POR DATA VERSÃO PÁGINA
Jorge Corrêa Anderson Paiva 05/11/2012 1.0 7/17
Procedimentos CODIFICAÇÃO
Técnicos PTDVRN
6- Procedimento para Configuração de Acesso Remoto
6.1- Entre em um computador que esteja na mesma rede a qual o DVR vai se
conectar;
6.2- Pressione + R, digite “cmd” e aperte “Enter” para entrar no “Prompt de
Comando”;
6.3- Digite “ipconfig”, aperte “Enter” e anote o endereço do gateway padrão da sua
rede:
6.4- Agora conecte ao DVR um cabo de rede vindo do mesmo roteador onde este
computador está conectado;
6.5- No DVR, siga até: “MENU PRINCIPAL” > “REDE” > “Rede”;
ELABORADO POR APROVADO POR DATA VERSÃO PÁGINA
Jorge Corrêa Anderson Paiva 05/11/2012 1.0 8/17
Procedimentos CODIFICAÇÃO
Técnicos PTDVRN
6.6- Configure conforme as recomendações abaixo:
Nome do campo Descrição
Tipo de Rede Tipo de comunicação de rede. Mantenha como “IP estatico”
Porta de acesso Configure uma porta para ser utilizada via software. (9090)
Porta WEB Configure uma porta para ser utilizada via browser. (8090)
Endereco IP Configure um IP na mesma família do gateway. (192.168.010.090)
Mascara Máscara da rede em questão. (255.255.255.0)
Gateway Endereço que foi anotado anteriormente. (192.168.010.200)
DNS Mesmo endereço que o “Gateway”. (192.168.010.200)
6.7- Clique em “Aplicar” para salvar as configurações e o DVR será reiniciado;
6.8- Depois do reinício, siga até “MENU PRINCIPAL” > “REDE” > “DDNS” e
clique em “E-VIDEO”;
ELABORADO POR APROVADO POR DATA VERSÃO PÁGINA
Jorge Corrêa Anderson Paiva 05/11/2012 1.0 9/17
Procedimentos CODIFICAÇÃO
Técnicos PTDVRN
6.9- Em “Modo” selecione “Automatico”;
6.10- No campo “ID do DVR” estarão os 6 últimos dígitos do endereço MAC do seu
equipamento. Estes dígitos são parte do host que você usará para acessar o seu
DVR remotamente.
O host será o seguinte: [ID do DVR].dvripc.net.
6.11- Clique em “Aplicar” para salvar as alterações;
6.12- Na aba “Celular” é possível alterar a “Porta Movel” para a qual for do seu gosto
ou disponibilidade.
7. Asfsdg
OBS:
- Todas as portas devem ser redirecionadas no roteador (gateway da rede) para o IP
do DVR.
- Para acesso pelo navegador não é necessário informar a porta, apenas [ID do
DVR].dvripc.net.
- Para acesso com celulares dos sistemas iOS(iPhone, iPad), Windows, BlackBerry,
Android ou Symbian utilize o aplicativo chamado SmartHD disponível gratuitamente
na central de aplicativos do seu aparelho.
ELABORADO POR APROVADO POR DATA VERSÃO PÁGINA
Jorge Corrêa Anderson Paiva 05/11/2012 1.0 10/17
Procedimentos CODIFICAÇÃO
Técnicos PTDVRN
7- Procedimento de Formatação de HD
7.1- Siga até: “MENU PRINCIPAL” > “CONFIG.” > “HD”;
7.2- Selecione o campo “Formato” do HD que queira formatar e clique em “FORMATA
HD”;
7.3- Confirme a formatação e aguarde que ela seja concluída.
8. 43464
ELABORADO POR APROVADO POR DATA VERSÃO PÁGINA
Jorge Corrêa Anderson Paiva 05/11/2012 1.0 11/17
Procedimentos CODIFICAÇÃO
Técnicos PTDVRN
8- Procedimento de Gerenciamento de Usuários
8.1- Siga até: “MENU PRINCIPAL” > “SISTEMA” > “Usuarios”;
8.2- Neste menu é possível modificar a senha e as permissões de cada um dos 5
usuários disponíveis para uso;
8.3- Clique em “Permissao” para modificar as permissões de acesso dos usuários;
8.4- Clique em “Aplicar” para salvar as configurações.
9. Sadf
ELABORADO POR APROVADO POR DATA VERSÃO PÁGINA
Jorge Corrêa Anderson Paiva 05/11/2012 1.0 12/17
Procedimentos CODIFICAÇÃO
Técnicos PTDVRN
9- Procedimento de Reprodução de Vídeos Gravados
9.1- Clique com o botão direito do mouse e escolha a opção “REPRODUÇÃO”;
9.2- Na opção “Canal” selecione o canal que será pesquisado ou “TUDO” para
pesquisar todos os canais;
9.3- Em “Mes” selecione o mês no qual o vídeo procurado foi gravado;
9.4- Clique em “Pesquisar” e as tabelas abaixo serão pintadas de acordo com o tipo
de gravação encontrado;
OBS: A primeira tabela representa os dias do mês e a segunda as horas do dia.
9.5- Clique em um dos dias e depois no horário desejado;
ELABORADO POR APROVADO POR DATA VERSÃO PÁGINA
Jorge Corrêa Anderson Paiva 05/11/2012 1.0 13/17
Procedimentos CODIFICAÇÃO
Técnicos PTDVRN
9.6- Selecione as câmeras que deseja reproduzir e clique em “Iniciar”.
9.7- Use os botões da barra para controlar a reprodução do vídeo.
10. Asdfg
ELABORADO POR APROVADO POR DATA VERSÃO PÁGINA
Jorge Corrêa Anderson Paiva 05/11/2012 1.0 14/17
Procedimentos CODIFICAÇÃO
Técnicos PTDVRN
10- Procedimento de Backup dos Vídeos Gravados
10.1- Insira um dispositivo USB, que esteja em formato FAT32, em uma das portas
USB do seu DVR;
10.2- Clique com o botão direito do mouse e escolha “BACKUP” > “POR
ARQUIVOS”;
10.3- Configure a data, horário inicial e final da pesquisa e clique em “Pesquisar”;
ELABORADO POR APROVADO POR DATA VERSÃO PÁGINA
Jorge Corrêa Anderson Paiva 05/11/2012 1.0 15/17
Procedimentos CODIFICAÇÃO
Técnicos PTDVRN
10.4- Navegue pelas páginas com os botões da parte de cima do menu, encontre o(s)
vídeo(s) desejado(s) e clique em “Backup”;
10.5- Aguarde que o processo seja concluído.
11. Asf
ELABORADO POR APROVADO POR DATA VERSÃO PÁGINA
Jorge Corrêa Anderson Paiva 05/11/2012 1.0 16/17
Procedimentos CODIFICAÇÃO
Técnicos PTDVRN
11- Procedimento de Conversão dos Vídeos Gravados para AVI
11.1- Depois de ter instalado o AVIGenerator, execute-o;
11.2- Clique em “Open” para selecionar o vídeo que será convertido;
11.3- Logo após, clique em “Start” para iniciar a conversão;
11.4- Aguarde que o processo seja concluído.
Equipe de Suporte e Desenvolvimento Greatek
E-mail: suporte@greatek.com.br
ELABORADO POR APROVADO POR DATA VERSÃO PÁGINA
Jorge Corrêa Anderson Paiva 05/11/2012 1.0 17/17
Você também pode gostar
- Manual ProdentDocumento353 páginasManual ProdentThiago Japur Paes Barreto100% (1)
- 50 Questões Informática Nivel Médio - Quatis RJ - 2023Documento23 páginas50 Questões Informática Nivel Médio - Quatis RJ - 2023Thiago BastosAinda não há avaliações
- As Fake News e Suas Consequências Nocivas À SociedadeDocumento6 páginasAs Fake News e Suas Consequências Nocivas À SociedadeJeimes De Oliveira PaivaAinda não há avaliações
- Questões Informática Básica PDFDocumento9 páginasQuestões Informática Básica PDFDonizete Viana100% (1)
- Adão Negro - A Era Negra #5 PDFDocumento26 páginasAdão Negro - A Era Negra #5 PDFHarrison PauloAinda não há avaliações
- Ebn Cursos - Pmpe - Informática (Pós-Edital)Documento81 páginasEbn Cursos - Pmpe - Informática (Pós-Edital)Ordem sedutoraAinda não há avaliações
- Aula 01Documento14 páginasAula 01kirlanianoAinda não há avaliações
- Usca Stemac ST2000B - Rev 1Documento1 páginaUsca Stemac ST2000B - Rev 1maurosergiorovettaAinda não há avaliações
- Speed TestDocumento2 páginasSpeed TestVinicius OliverAinda não há avaliações
- Manual Operao RF7800VDocumento196 páginasManual Operao RF7800VAnderson Martins50% (2)
- ManualTechnicolor PT - TG580v2Documento4 páginasManualTechnicolor PT - TG580v2jwestmisterAinda não há avaliações
- Agenda ProgramadaDocumento2 páginasAgenda ProgramadaVania Farias100% (1)
- Precios HardwareDocumento33 páginasPrecios HardwareAngel de la OscuridadAinda não há avaliações
- 1.5.3.5 Packet Tracer - Creating A Cyber World PDFDocumento4 páginas1.5.3.5 Packet Tracer - Creating A Cyber World PDFAntonio MateusAinda não há avaliações
- Ink Advantage 2600 All-In-One Series: HP DeskjetDocumento4 páginasInk Advantage 2600 All-In-One Series: HP DeskjetGRL2110Ainda não há avaliações
- Apostila Redes1 Beta-66-95Documento30 páginasApostila Redes1 Beta-66-95Renato BittencourtAinda não há avaliações
- Grancursos - Segurança Da InformaçâoDocumento42 páginasGrancursos - Segurança Da InformaçâoFJ2 :: Francisco Junior100% (1)
- Comprovante de EndereçoDocumento4 páginasComprovante de EndereçoMafalda santiAinda não há avaliações
- Unidade II - Design para WEBDocumento12 páginasUnidade II - Design para WEBRoger MelloAinda não há avaliações
- PDFDocumento28 páginasPDFHiago HubertAinda não há avaliações
- Manual para Acesso A Rede DITEC PDFDocumento13 páginasManual para Acesso A Rede DITEC PDFfabioAinda não há avaliações
- Bizus e MnemonicosDocumento104 páginasBizus e MnemonicosJessica RodriguesAinda não há avaliações
- Plano de Ensino Comunicação Organizacional PDFDocumento5 páginasPlano de Ensino Comunicação Organizacional PDFline fernAinda não há avaliações
- SDBrasil - Manual de Instalação GLPI CentOS 7 PDFDocumento11 páginasSDBrasil - Manual de Instalação GLPI CentOS 7 PDFbandkanone2Ainda não há avaliações
- 1.2 Premissas Mídias SociaisDocumento36 páginas1.2 Premissas Mídias SociaisJoão Pedro DinizAinda não há avaliações
- Video de Libertinagem Brasileira Com Gostosas Na SurubaDocumento2 páginasVideo de Libertinagem Brasileira Com Gostosas Na Surubaelbapeters60Ainda não há avaliações
- Manual Do Usuário Híbrido THK - Ver 2.0 PDFDocumento135 páginasManual Do Usuário Híbrido THK - Ver 2.0 PDFsauma de limaAinda não há avaliações
- Instalacao NeoDocumento7 páginasInstalacao NeoVinicius HenriqueAinda não há avaliações
- Internet (Turma.A.G5) 080214Documento15 páginasInternet (Turma.A.G5) 080214Cristovão Samuel MengaAinda não há avaliações
- Apresentacao - Apresentação de LocalizaçãoDocumento127 páginasApresentacao - Apresentação de LocalizaçãolsgmelloAinda não há avaliações