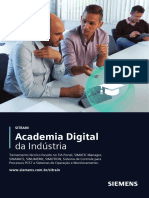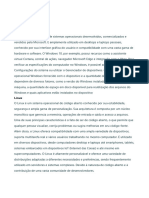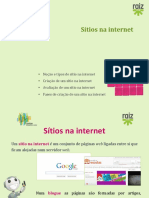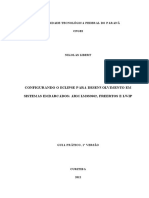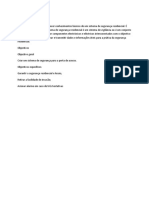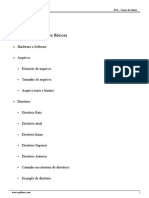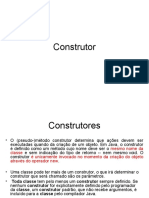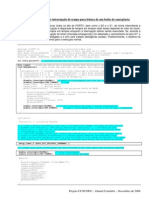Escolar Documentos
Profissional Documentos
Cultura Documentos
UF321 Calc 150225
UF321 Calc 150225
Enviado por
Almudena AlmonteTítulo original
Direitos autorais
Formatos disponíveis
Compartilhar este documento
Compartilhar ou incorporar documento
Você considera este documento útil?
Este conteúdo é inapropriado?
Denunciar este documentoDireitos autorais:
Formatos disponíveis
UF321 Calc 150225
UF321 Calc 150225
Enviado por
Almudena AlmonteDireitos autorais:
Formatos disponíveis
Unidade Formativa 3
Aplicacións informáticas de follas de cálculo
UNIDADE FORMATIVA 3
Denominación: Aplicacións informáticas de follas de cálculo
Código: UF0321
Duración: 50 horas
MóDULO FORMATIVO OFIMáTICA
Unidade formativa 3: Aplicacións informáticas de fo... 1 de 383
Autoría e licenza
UF321 - Aplicacións informáticas de follas de cálculo
Esta Unidade Formativa forma parte do material formativo de preparación para a obtención da
certificación galega de competencias dixitais en ofimática (CODIX) dispoñible no Espazo Multimedia de
Aprendizaxe da Rede CeMIT da Amtega.
Autor: Material elaborado por AGASOL a través da empresa Tagen Ata para a Amtega.
Copyright: Xunta de Galicia 2014
Licenza: Distribúese baixo a Licenza Creative Commons Recoñecemento Compartir igual 3.0
Unidade formativa 3: Aplicacións informáticas de fo... 2 de 383
Unidade formativa 3: Aplicacións informáticas de fo... 3 de 383
índice
UF321 - Aplicacións informáticas de follas de cálculo
Esta Unidade Formativa forma parte do material formativo de preparación para a obtención da
certificación galega de competencias dixitais en ofimática (CODIX) dispoñible no Espazo Multimedia de
Aprendizaxe da Rede CeMIT da Amtega.
Unidades temáticas
1. Conceptos xerais e características fundamentais da aplicación de folla de cálculo.
2. Desprazamento pola folla de cálculo.
3. Introdución de datos na folla de cálculo
4. Edición e modificación da folla de cálculo.
5. Almacenamento e recuperación dun libro.
6. Operacións con rangos.
7. Modificación da aparencia dunha folla de cálculo.
8. Fórmulas.
9. Funcións.
10. Inserción de gráficas, para representar a información contida nas follas de cálculo.
11. Inserción doutros elementos dentro dunha folla de cálculo.
12. Impresión.
13. Traballo con datos.
14. Utilización das ferramentas de revisión e traballo con libros compartidos.
15. Importación desde outras aplicacións do paquete ofimático.
16. Documentos modelos e macros.
Unidade formativa 3: Aplicacións informáticas de fo... 4 de 383
Tema 1
Conceptos xerais e características fundamentais da
aplicación de folla de cálculo
UNIDADE FORMATIVA 3
Denominación: Aplicacións informáticas de follas de cálculo
Código: UF0321
Duración: 50 horas
MÓDULO FORMATIVO OFIMÁTICA
Unidade formativa 3: Aplicacións informáticas de fo... 5 de 383
Introdución
Calc é unha ferramenta para o traballo con follas de cálculo de LibreOffice.org.
LibreOffice é unha suite ofimática libre e gratuíta, que pode ser utilizada con Mac OS
X, Microsoft Windows e sistemas GNU/Linux como Debian, Ubuntu ou Linux Mint.
Calc ofrécenos funcionalidades como a estruturación de datos, aplicación de formatos,
traballo con fórmulas sobre eles, filtrado dos datos e representación gráfica dos
mesmos... entre outras moitas posibilidades de uso.
Tamén nos proporciona as seguintes características importantes:
Introdución de tipos de datos variados: texto, números, datas, prezos, etc.
Elaboración de distintas follas de traballo nun mesmo documento ou libro.
Modificación da aparencia gráfica das táboas.
Integración de gráficas variadas (barras, liñas, puntos, etc.).
Exportar a .pdf.
E moitas máis...
Unidade formativa 3: Aplicacións informáticas de fo... 6 de 383
Obxectivos
Adquirir as habilidades esenciais para o manexo da aplicación Calc de
LibreOffice.
Comprender e aproveitar o coñecemento de ferramentas de software libre como
Calc de LibreOffice para achegármonos ás liberdades básicas da GPL
(General Public License).
Aprender a manexar Calc de LibreOffice utilizando todas as posibilidades
que nos ofrece e coa mesma ou mellor calidade que outras das ferramentas de
follas de cálculo de diferentes paquetes ofimáticos.
GPL
A Licenza Pública Xeral de GNU GPL ou máis coñecida polo seu nome en
inglés General Public License é a licenza máis usada no mundo do
software e garante ás persoas usuarias a liberdade de estudar, compartir,
usar, copiar e modificar o software. A intención é a de protexer as
creacións de intentos de apropiación que restrinxan estas liberdades ás
persoas usuarias.
Unidade formativa 3: Aplicacións informáticas de fo... 7 de 383
Instalación
A aplicación Calc para o traballo con follas de cálculo pertence, como xa sinalamos, á
suite ofimática LibreOffice.
Para instalar a suite ofimática podemos descargala da páxina de Libre Office,
escollendo a opción adecuada para o noso sistema operativo:
http://www.libreoffice.org
Unha vez descargados os ficheiros necesarios, seguimos os pasos requiridos para o
proceso de instalación no sistema operativo.
Unha vez instalada a suite ofimática LibreOffice teremos xa o Calc dispoñible no
noso computador!
Aplicacións da suite ofimática LibreOffice.
Nota!
Como podes ver na imaxe, LibreOffice contén diferentes aplicacións ademais
do editor de follas de cálculo Calc. Contamos co procesador de textos
Writer, co xestor de presentacións Impress, co editor de imaxes Draw, co
xestor de bases de datos Base e por último, cun editor de fórmulas
matemáticas Math.
Unidade formativa 3: Aplicacións informáticas de fo... 8 de 383
Entrada e saída do programa
Para abrir o LibreOffice Calc temos diferentes opcións dependendo do sistema
operativo que empreguemos e da súa versión (Debian, Ubuntu, Windows, etc.).
Na seguinte animación vemos un exemplo de como abrir o programa no sistema
operativo Debian.
- Podemos acceder a través do menú Aplicativos > Ofimática > LibreOffice Calc.
- Tamén podemos acceder abrindo a Suite ofimática LibreOffice e elixindo o Calc
como opción.
- Outra forma de abrir o Calc é a través de Iconas de acceso directo desde o espazo
do noso Escritorio.
Para pechar Calc podemos simplemente premer na aspa situada na esquina superior
dereita da barra de título ou escoller a opción Ficheiro -> Saír no menú da aplicación.
No caso de que teñamos feito algún cambio na folla de cálculo, a aplicación
avisaranos solicitando que gardemos os datos antes de pechar o programa. Esta
medida de seguridade evita que perdamos o noso traballo sen gardar; no caso de
pechar o programa de forma involuntaria.
Sabías que...
...existe a posibilidade de pechar o programa mediante o atallo de teclado
Ctrl + Q. Ademais, LibreOffice incorpora unha ferramenta automática de
recuperación da información no caso de que o programa se peche
inesperadamente ou se bloquee o sistema.
Unidade formativa 3: Aplicacións informáticas de fo... 9 de 383
Unidade formativa 3: Aplicacións informáticas de fo... 10 de 383
Configuración da aplicación
Podemos establecer diversas opcións do funcionamento de Calc no menú
Ferramentas -> Opcións.
Algunhas das máis importantes atopámolas na sección Xeral, onde podemos
establecer como introduciremos os datos nas táboas ou en Listas de ordenación
onde podemos predeseñar listas cunha orde determinada.
Podemos atopar máis información sobre cada unha das opcións premendo no botón
Axuda.
Unidade formativa 3: Aplicacións informáticas de fo... 11 de 383
Descrición da Interface
Na Interface do Calc atopamos cinco espazos principais:
1. A Barra de título, onde se presenta o título do documento e as opcións de
minimizar, redimensionar e pechar.
2. A Barra de menús, onde encontramos os despregables coas diferentes
funcionalidades do Calc.
3. As Barras de ferramentas con atallos ás funcionalidades máis habituais.
4. A ventá do documento; área principal de traballo do Calc.
Nos diferentes espazos da interface contamos, por tanto, con acceso ás diferentes
funcionalidades do Calc. Ao longo do curso iremos explicando en detalle o conxunto
de funcionalidades e o seu uso.
Podemos resaltar na parte inferior da Ventá de documento a incorporación dunha
especie de barra de estado na que podemos atopar algunha información importante
sobre a folla de cálculo sobre a que estamos traballando ou aplicar unha ampliación
da mesma.
Nota!
Podemos desactivar/activar a visualización dalgúns destes elementos da
Interface. Por exemplo, podemos desactivar/activar a visualización da Barra
de estado ou seleccionar as Barras de ferramentas que queremos ver na
nosa interface desde o menú Ver. É importante, se desactivamos algunha
destas visualizacións, que lembremos como activala para cando queiramos
Unidade formativa 3: Aplicacións informáticas de fo... 12 de 383
utilizala de novo.
Unidade formativa 3: Aplicacións informáticas de fo... 13 de 383
Ventá de documento
Para iniciármonos no uso do Calc é preciso que nos acheguemos ao noso espazo de
traballo, xa que para crear as nosas follas de cálculo temos que movernos na
aplicación con comodidade.
O Calc ten unha área central de traballo onde poderemos ver as follas sobre as que
imos traballar. As celas de introdución de datos organízanse por letras nas columnas e
números nas filas.
Na parte inferior atopamos as lapelas de separación das distintas follas, así como
unha función rápida para os datos e a barra de Zoom.
Unidade formativa 3: Aplicacións informáticas de fo... 14 de 383
Barra de Estado
A Barra de estado
Amosa os xeitos máis rápidos e apropiados para cambiar características.
Imos describir de esquerda a dereita os campos da Barra de estado.
Número de folla actual e o número total de follas do documento
Para saltar a unha folla específica podemos facemos clic sobre este campo para
seleccionar a páxina no Navegador ou premer na lapela que temos xusto enriba.
Estilo de páxina
O Estilo de folla amosa o estilo actual. Para cambialo temos que facer clic co rato
sobre este campo. Aparecerá unha listaxe de estilos na que poderemos seleccionar o
estilo desexado.
Modo inserir
Permite alternar entre o modo de introdución de datos: Inserir ou Sobreescribir.
Modo de selección
Podemos facer clic para cambiar Estándar, Extensión, Engadir e Bloque.
Modificación do documento
Esta icona alértanos de se hai cambios no documento que non foran gardados.
Sinatura dixital
Activa a inclusión dunha sinatura dixital de seguridade no noso documento.
Fórmula predeterminada
Ofrece un resultado rápido das celas marcadas, segundo teñamos seleccionada a
fórmula neste espazo. Co botón dereito escollemos a fórmula entre Media, Máximo,
Suma, etc.
Zoom ou escala
Se desexamos cambiar o tamaño da vista, arrastramos a barra deslizante de Escala
ou facemos clic nos signos + e - ou mesmo podemos facer clic simplemente na
mesma barra deslizante. O zoom ou escala interacciona co deseño de vista
seleccionado para determinar cantas celas poden verse na ventá do documento.
Unidade formativa 3: Aplicacións informáticas de fo... 15 de 383
Axuda da aplicación
A axuda de LibreOffice
O menú da Axuda permite iniciar e controlar o sistema da Axuda de LibreOffice. Abre
a páxina principal da Axuda de LibreOffice do aplicativo que está a ser usado nese
momento, neste caso, do Calc.
Tamén podemos acceder premendo na seguinte ligazón: Axuda de LibreOffice Calc
Podemos desprazarnos a través das páxinas da Axuda a través do índice ou por
medio das opcións de busca.
No menú Axuda do LibreOffice Calc tamén contamos coa opción Que é isto? que
activa cadros de información cando colocamos o punteiro sobre as diferentes iconas.
Créditos de LibreOffice
Amosa o documento CREDITS.odt no que se inclúe a lista cos nomes dos
colaboradores que contribuíron no código fonte de OpenOffice.org, con contribucións
importadas a LibreOffice ou a LibreOffice desde 28-09-2010.
Unidade formativa 3: Aplicacións informáticas de fo... 16 de 383
Barras de ferramentas
Conteñen os botóns para realizar as tarefas máis habituais.
Na Barra de ferramentas estándar atopamos os botóns para crear un novo
documento, imprimilo, gardalo, etc.
Na Barra de ferramentas de formatado atopamos os botóns para cambiar o formato
do texto, poñelo en negriña, cursiva, cambiar a cor, etc.
Na Barra de fórmulas poderemos editar e modificar as funcións e fórmulas que
introducimos nas celas para realizar cálculos.
Na Barra de menús, a opción Ver > Barras de Ferramentas amosa unha lista de
diferentes barras de ferramentas que opcionalmente poden ser activadas e que
aumentan a funcionalidade da aplicación dun xeito máis intuitivo.
Unidade formativa 3: Aplicacións informáticas de fo... 17 de 383
Opcións de visualización
Existen diversos modos de visualización da información para mellorar as nosas
consultas ou a introdución de datos.
Mediante o Zoom, podemos ampliar certas zonas da nosa folla de cálculo para
traballar con máis comodidade, pero dispoñemos de dúas opcións adicionais para a
visualización da información.
Coa opción Dividir (Menú Xanela -> Dividir) activamos unha liña horizontal sobre a
cela activa, separando en dúas partes o total da folla. Isto permítenos desprazar de
forma independente os datos da parte superior da inferior facilitando a visualización
cando temos moitos datos na táboa. Tamén podemos activar a liña de división
arrastrando a barra situada sobre a barra de desprazamento vertical (dividindo
horizontalmente) e a barra situada á dereita da barra de desprazamento horizontal
(dividindo verticalmente).
Finalmente, existe a opción Conxelar (Menú Xanela -> Conxelar) que, a diferenza de
Dividir, bloquea a barra impedindo o movemento dos datos que están sobre ela.
É moi recomendable o uso destas ferramentas cando temos unha gran cantidade de
datos na nosa folla e queremos restrinxilos a unha pequena mostra.
Unidade formativa 3: Aplicacións informáticas de fo... 18 de 383
Revisamos
Actividade 1
Imos revisar algunhas das cuestións vistas neste primeiro tema do Calc. Só
tes que escoller a opción correcta.
1. Calc é unha ferramenta para o traballo con follas de cálculo de
LibreOffice.org.
Verdadeiro
Falso
2. Para pechar Calc podemos simplemente premer na aspa situada na
barra de título ou...
dirixirnos a Barra de menús e escoller a opción Ficheiro > Saír.
mediante o atallo de teclado Ctrl + Q.
as dúas opcións sinaladas son correctas.
3. Na interface do Calc atopamos diferentes Barras de
ferramentas como, por exemplo, a Barra de ferramentas estándar
ou a Barra de ferramentas de formatado. Tamén contamos cunha
Barra de traballo moi importante neste programa, a que nos
permite editar e modificar as funcións e fórmulas que
introducimos nas celas para realizar cálculos e que se
denomina...
Barra de estado
Unidade formativa 3: Aplicacións informáticas de fo... 19 de 383
Barra de fórmulas
Barra de título
4. Na Barra de menús, a opción Ver > Barras de
Ferramentas amosa unha lista de diferentes barras de
ferramentas que opcionalmente poden ser activadas e que
aumentan a funcionalidade da aplicación dun xeito máis
intuitivo.
Verdadeiro
Falso
Unidade formativa 3: Aplicacións informáticas de fo... 20 de 383
Conclusións
Calc é unha ferramenta para o traballo con follas de cálculo de LibreOffice.org.
LibreOffice é unha suite ofimática libre e gratuíta.
Para abrir o LibreOffice Calc temos diferentes opcións dependendo do sistema
operativo que empreguemos e da súa versión ( Debian, Ubuntu, Windows, etc.).
Na Interface do Calc temos ademais da Barra de Menús, diversas Barras de
Ferramentas que podemos activar ou desactivar ao noso gusto.
O Calc ten unha área central de traballo onde poderemos ver as follas sobre as que
imos traballar en forma de celas rectangulares ordenadas por filas numeradas e
columnas con letras. Podemos engadir as follas que precisemos e usar fórmulas
específicas que traballen cos nosos datos e amosen resultados en determinadas
celas.
Calc é unha ferramenta moi útil para o tratamento de datos e especialmente o
tratamento numérico. Porén é recomendable organizar moi ben as nosas follas para
evitar unha saturación de información.
Unidade formativa 3: Aplicacións informáticas de fo... 21 de 383
Revisión final
Test autoavaliativo
Imos revisar os contidos adquiridos neste tema dedicado a conceptos
introdutorios xerais sobre o Calc.
1. LibreOffice Calc é un programa...
para a creación de bases de datos.
para a creación de follas de cálculo.
de tratamento de textos.
2. Calc é unha aplicación...
que pertence á suite ofimática de LibreOffice e que só pode ser utilizada
nos sistemas operativos GNU/Linux.
de pago pola que debemos abonar unha licenza de uso para poder
empregala no noso sistema operativo.
Ningunha resposta é correcta.
3. LibreOffice Calc ofrécenos funcionalidades como...
exportar os nosos documentos a .pdf.
elaborar gráficas variadas cos nosos datos.
todas as respostas son correctas.
Unidade formativa 3: Aplicacións informáticas de fo... 22 de 383
4. Na Interface do LibreOffice Calc atopamos os seguintes espazos de
traballo principais...
Barra de título, Barra de menús, Barras de ferramentas e Ventá de
documento.
Barra de título, Barra de menús e Ventá de documento, pero non é
posible incorporar Barras de ferramentas.
Só hai un espazo principal sen ningún tipo de barra adicional.
5. Na Barra de título do LibreOffice Calc....
preséntase o título do noso documento e os botóns para minimizar e
pechar.
sitúanse os menús do programa coas súas opcións.
ningunha das respostas é correcta.
6. Podemos activar/desactivar as nosas Barras de ferramentas
favoritas...
desde a opción Ferramentas > Activar Barras.
desde a opción Xanela > Ver Barras.
desde a opción Ver > Barras de Ferramentas.
7. No LibreOffice Calc podemos ver na Barra de estado inferior...
o número de folla no que estamos do total do noso libro.
Unidade formativa 3: Aplicacións informáticas de fo... 23 de 383
se o documento ten gardadas as últimas modificacións.
Todas son correctas.
8. Podemos acceder á Axuda do LibreOffice desde...
o menú correspondente.
a páxina web de axuda de LibreOffice.
Todas as respostas son correctas.
9. Na Barra de ferramentas estándar do LibreOffice Calc atopamos
opcións como...
crear un novo documento, imprimilo, gardalo, etc.
cambiar o formato do texto, poñelo en negriña, cursiva, cambiar a cor,
etc.
Todas as respostas son correctas.
10. Na Barra de ferramentas de formatado do LibreOffice Calc atopamos
opcións como...
crear un novo documento, imprimilo, gardalo, etc.
cambiar o formato do texto, poñelo en negriña, cursiva, cambiar a cor,
etc.
Todas as respostas son correctas.
Unidade formativa 3: Aplicacións informáticas de fo... 24 de 383
11. Coa opción Dividir do menú Xanela...
Podemos establecer dúas zonas independentes nas que se poden
mover os datos.
Podemos establecer unha zona na que os datos quedan fixados.
Podemos establecer unha zona na que os datos non se poderán borrar.
12. Coa opción Conxelar do menú Xanela...
Podemos establecer dúas zonas independentes nas que se poden
mover os datos.
Podemos establecer unha zona na que os datos quedan fixados.
Podemos establecer unha zona na que os datos non se poderán borrar.
Unidade formativa 3: Aplicacións informáticas de fo... 25 de 383
Tema 2
Desprazamento pola folla de cálculo
UNIDADE FORMATIVA 3
Denominación: Aplicacións informáticas de follas de cálculo
Código: UF0321
Duración: 50 horas
MÓDULO FORMATIVO OFIMÁTICA
Unidade formativa 3: Aplicacións informáticas de fo... 26 de 383
Introdución
Cando traballamos con follas de cálculo de moitas
filas e columnas é necesario, por non dicir
imprescindible, dominar os métodos de teclado que
nos permiten desprazarnos de forma eficaz por elas.
Para desprazarnos por unha folla de cálculo no
LibreOffice Calc podemos utilizar o rato ou as barras
de desprazamento, pero tamén podemos facelo
utilizando as teclas e combinacións de teclas.
Neste tema veremos con detalle como podemos desprazarnos pola folla de cálculo.
Unidade formativa 3: Aplicacións informáticas de fo... 27 de 383
Obxectivos
Adquirir as habilidades esenciais para desprazarnos por unha folla de cálculo.
Aprender a utilizar o rato e o teclado para desprazarnos no LibreOffice Calc.
Asimilar que son as barras de desprazamento e como podemos manexalas.
Unidade formativa 3: Aplicacións informáticas de fo... 28 de 383
Desprazamento mediante o teclado
Aínda que utilizar o rato é unha forma moi cómoda de desprazarse por unha folla de
cálculo, grazas ás barras de desprazamento horizontal e vertical que existen en
cada unha das follas do libro, talvez resulte máis cómodo utilizar combinacións de
teclas para situarse nunha área específica.
Neste apartado explicaremos como podemos desprazarnos por un documento de
LibreOffice Calc utilizando o teclado.
Utilizando e/ou
combinadas coas
teclas Shift
teclas do cursor,
CTRL
aforramos moitos
ou coas
ou clics e
teclas de
Fin desprazamentos co
Inicio
rato.
Nos seguintes apartados veremos unhas táboas explicativas de como podemos
desprazarnos por unha folla de cálculo utilizando o teclado.
Unidade formativa 3: Aplicacións informáticas de fo... 29 de 383
Táboa I
Na seguinte táboa presentamos un cadro de como moverse polas celas na folla de
cálculo empregando o teclado.
As dúas primeiras columnas indican se temos que empregar as teclas Ctrl e Shift
para realizar o desprazamento (se hai que empregalas aparecerá o cadro marcado
cun punto negro).
Na terceira columna aparecen as teclas de dirección ou de cursor que temos que
empregar.
Na última columna indícase a acción que realizamos usando esas teclas ou
combinación de teclas.
Crtl Shift Tecla Acción
Ir á cela da esquerda
Ir á cela da dereita
Ir á cela de arriba
Ir á cela de abaixo
Ir á cela da esquerda seleccionando
Ir á cela da dereita seleccionando
Ir á cela da arriba seleccionando
Ir á cela de abaixo seleccionando
Unidade formativa 3: Aplicacións informáticas de fo... 30 de 383
Táboa II
Nesta segunda táboa podemos ver unhas indicacións para movernos polos límites das
celas activas ou da folla de cálculo, empregando a combinación das teclas de cursor
+ Ctrl.
Ctrl Shift Tecla Acción
Ir á primeira cela do bloque de celas máis próximo á
esquerda da cela activa, ou ir á primeira cela da fila se
non hai bloques de cela.
Ir á última cela do bloque de celas máis próximo á
dereita da cela activa, ou ir a última cela da fila se non
hai bloques de cela.
Ir á primeira cela do bloque de celas máis próximo
enriba da cela activa, ou ir á primeira cela da columna
se non hai bloques de cela.
Ir á última cela do bloque de celas máis próximo
embaixo da cela activa, ou ir a última cela da columna
se non hai bloques de cela.
Unidade formativa 3: Aplicacións informáticas de fo... 31 de 383
Táboa III
Nesta terceira táboa podemos ver opcións de combinación de teclas que podemos
aplicar para seleccionar grupos de celas, empregando, de novo, as teclas de cursor
neste caso combinadas con Ctrl e Shift.
Ctrl Shift Tecla Acción
Ir á primeira cela do bloque de celas máis próximo á esquerda da cela
activa, seleccionando.
Ir á última cela do bloque de celas máis próximo á dereita da cela activa,
seleccionando.
Ir á primeira cela do bloque de celas máis próximo enriba da cela activa,
seleccionando.
Ir á última cela do bloque de celas máis próximo embaixo da cela activa,
seleccionando.
Unidade formativa 3: Aplicacións informáticas de fo... 32 de 383
En resumo
Na seguinte animación imos ver algúns exemplos de como movernos polas celas
empregando as teclas de cursor, soas ou combinadas con Ctrl e Shift. Tamén
veremos algúns exemplos de como seleccionar un grupo de celas empregando estas
teclas.
Unidade formativa 3: Aplicacións informáticas de fo... 33 de 383
Táboa IV
Para movernos pola folla de cálculo tamén podemos empregar outras teclas como
Intro, Tab, Inicio, Fin, Repág ou AvPág. Nas seguintes táboas imos esquematizar o
uso destas teclas para movernos pola follas de cálculo ou entre diferentes follas de
cálculo.
Ctrl Shift Tecla Acción
Ir á cela de abaixo.
Ir á cela de arriba.
Tab Ir á cela da dereita.
Tab Ir á cela da esquerda.
Inicio Ir á primeira cela da fila.
Fin Ir á última cela con contido da fila.
RePág Desprazar desde a cela activada unha pantalla cara a arriba.
AvPág Desprazar desde a cela activada unha pantalla cara a abaixo.
Inicio Ir a primeira cela da fila seleccionando.
Fin Ir a última cela con contido da fila seleccionando.
RePág Desprazar desde a cela activada unha pantalla cara a arriba seleccionando.
AvPág Desprazar desde a cela activada unha pantalla cara a abaixo seleccionando.
Unidade formativa 3: Aplicacións informáticas de fo... 34 de 383
Táboa V
Ctrl Shift Tecla Acción
Inicio Desprazar a cela activa á cela A1.
Desprazar a cela activa á última cela con contido, tanto pola fila como pola
Fin
columna.
RePág Activar a anterior folla de cálculo.
AvPág Activar a seguinte folla de cálculo.
Inicio Desprazar desde a cela activa á cela A1 seleccionando.
Desprazar desde a cela activa á última cela con contido, tanto pola fila
Fin
como pola columna seleccionando.
Unidade formativa 3: Aplicacións informáticas de fo... 35 de 383
Desprazamento mediante o rato
Co programa do LibreOffice Calc podemos desprazarnos por unha folla de cálculo
rapidamente utilizando tanto o rato como o teclado, tal e como vimos no anterior
apartado.
A continuación veremos de forma máis detallada como podemos desprazarnos co rato
pola folla de cálculo:
1. Activar unha cela: o uso do rato permite activar rapidamente unha cela
determinada simplemente colocando sobre ela o punteiro do rato e facendo clic.
2. Desprazamento coa roda do rato: utilizando a roda do rato podemos
desprazarnos verticalmente pola folla de cálculo.
3. Barras de desprazamento: utilizando o rato e a barra de desprazamento
horizontal e vertical tamén podemos desprazarnos pola folla de cálculo.
4. Para desprazarnos entre follas: cando temos varias follas de LibreOffice Calc,
o rato permítenos seleccionar a folla de cálculo na que queremos traballar.
Unidade formativa 3: Aplicacións informáticas de fo... 36 de 383
Barras de desprazamentos
No LibreOffice Calc temos dúas barras de desprazamento que nos permiten movernos
por un documento:
A barra de desprazamento horizontal: ocupa a parte dereita do bordo inferior
da pantalla, e serve parta desprazarse cara á dereita e cara á esquerda.
A barra de desprazamento vertical: situada ao longo do bordo dereito da
pantalla, e que serve para desprazarse cara a arriba e cara a abaixo.
Unidade formativa 3: Aplicacións informáticas de fo... 37 de 383
Partes da barra de desprazamento
Cada barra de desprazamento ten catro partes claramente diferenciadas e que
veremos detalladamente neste apartado.
1. As frechas de desprazamento, situadas nos extremos. Se prememos sobre elas,
a pantalla desprázase cara a arriba ou cara a abaixo unha fila por cada clic, ou cara á
esquerda ou cara á dereita dunha columna por cada clic de desprazamento vertical ou
horizontal.
2. Dividir a pantalla: tanto na barra desprazamento horizontal como a vertical
podemos dividir a pantalla da seguinte forma:
Movemos o rato até situalo no botón que aparece sinalado na imaxe.
Inmediatamente vemos como a liña grosa se transforma nunha liña con dúas
frechas, se mantemos pulsado o rato e arrastramos cara á folla, vemos como
unha liña gris atravesa a páxina.
Cando soltemos o botón do rato a pantalla dividirase en dúas partes, cada unha
delas coa súa propia barra de desprazamento.
3. A barra de desprazamento, situada nos extremos. Se prememos dentro da barra
de desprazamento a un dos lados do cadro de desprazamento, desprázase unha
pantalla completa cara a arriba ou cara a abaixo por cada clic, ou cara á dereita ou
cara á esquerda (dependendo da barra de desprazamento).
4. O cadro de desprazamento, é o rectángulo que hai dentro da barra de
desprazamento.
Se arrastramos o cadro de desprazamento, desprázase a pantalla un grande
espazo, vertical ou horizontalmente segundo o cadro de desprazamento do que
se trate.
Se arrastramos o cadro de desprazamento mentres prememos a tecla de Maiús
Unidade formativa 3: Aplicacións informáticas de fo... 38 de 383
desprázase a pantalla rapidamente, vertical ou horizontalmente segundo o
cadro de desprazamento do que se trate, até o final ou o comezo da folla de
cálculo.
Unidade formativa 3: Aplicacións informáticas de fo... 39 de 383
Grandes desprazamentos
Se creamos unha folla de cálculo moi grande que ten numerosos datos ordenados
en multitude de filas e columnas pode ocasionar problemas á hora de introducir,
comparar ou modificar os datos.
Para evitar que isto suceda o LibreOffice Calc ofrécenos dúas opcións Dividir e
Conxelar. Estas opcións xunto co manexo do zoom, que xa foron adiantadas no tema
1, poden ser moi útiles á hora de traballar con follas cun grande número de datos.
1. Coa opción de Xanela (Menú Xanela > Dividir) activamos unha liña horizontal
sobre a cela activa, separando en dúas partes o total da folla. Isto permítenos
desprazar de forma independente os datos da parte superior da inferior facilitando
a visualización. Esta opción pode realizarse tamén desde a Barra de
desprazamento, como xa se sinalou no apartado anterior.
Cando a pantalla estea dividida, poderemos pasar a calquera das catro partes
simplemente premendo na que nos interese e cando precisemos quitar a división,
só teremos que premer de novo na opción de Dividir para desactivalo e quitar a
división.
2. Coa opción Conxelar (Menú Xanela > Conxelar) que, a diferenza de Dividir,
bloquea a barra impedindo o movemento dos datos que están sobre ela.
Unidade formativa 3: Aplicacións informáticas de fo... 40 de 383
Unidade formativa 3: Aplicacións informáticas de fo... 41 de 383
Revisamos
Actividade 1
Nesta primeira actividade imos revisar algunhas destas cuestións que vimos
ao longo do tema.
Só tes que encher os ocos coas palabras adecuadas da lista que se achega.
- esquerda - anterior - dereita - horizontal - abaixo - partes -
1. Desprazarnos á cela da .
Control + RePág 2. Permite activar a folla de cálculo.
3. Desprazarnos á cela da .
Shift + AvPág 4. Desprazar a cela activada unha pantalla cara a
Coa opción de 5. Activamos unha liña ou vertical sobre a c
Xanela > Dividir separando en dúas o total da folla.
Enviar
Unidade formativa 3: Aplicacións informáticas de fo... 42 de 383
Conclusións
Cando traballamos con follas de cálculo de moitas filas e columnas é
necesario dominar os métodos de teclado que nos permiten desprazarnos de
forma eficaz por elas.
Para desprazarnos por unha folla de cálculo no LibreOffice Calc podemos utilizar
o rato ou as barras de desprazamento, pero tamén podemos facelo utilizando
as teclas e combinacións de teclas.
Se creamos unha folla de cálculo moi grande que ten numerosos datos
introducidos en multitude de filas e columnas, debemos coñecer as opcións
que ofrece o Calc para movernos con comodidade pola folla.
As barras de desprazamento do LibreOffice Calc permiten que nos despracemos
por un documento de maneira horizontal ou vertical cando o documento non
colle enteiro nunha ventá.
Unidade formativa 3: Aplicacións informáticas de fo... 43 de 383
Revisión final
Test autoavaliativo
Imos revisar os contidos adquiridos neste tema dedicado a desprazamentos
pola folla de cálculo.
1. Para desprazarnos por unha folla de cálculo no LibreOffice Calc
podemos utilizar...
as teclas, o rato e as barras de desprazamento.
as teclas e o rato pero non as barras de desprazamento.
as teclas e as barras de desprazamento pero non o rato.
2. No LibreOffice Calc o uso do rato permite activar rapidamente unha
cela determinada simplemente colocando sobre ela o punteiro do rato e
facendo clic.
Verdadeiro
Falso
3. No LibreOffice Calc utilizando a roda do rato podemos
desprazarnos...
horizontalmente pola folla de cálculo.
verticalmente pola folla de cálculo.
4. No Calc para dirixirnos á primeira cela á esquerda da cela activa
facendo unha selección das celas, podemos empregar a combinación
de teclas....
Unidade formativa 3: Aplicacións informáticas de fo... 44 de 383
Ctrl + tecla de cursor á esquerda.
Ctrl + Shift + tecla de cursor á esquerda.
5. No LibreOffice Calc temos dúas barras de desprazamento que nos
permiten desprazarnos por un documento, a barra de desprazamento
horizontal e a barra de desprazamento vertical.
Verdadeiro
Falso
6. . No Calc para dirixirnos á primeira cela á esquerda da cela activa,
podemos empregar a combinación de teclas....
Ctrl + tecla de cursor á esquerda.
Ctrl + Shift + tecla de cursor á esquerda.
7. No Calc coa opción Dividir podemos activar, por exemplo, unha liña
horizontal sobre a cela activa, separando en dúas partes o total da folla,
o que nos permite mover de forma independente os datos da parte
superior da inferior facilitando a visualización. Para activar esta opción
podemos dirixirnos...
ao menú Ver > Dividir.
ao menú Xanela > Dividir.
ao menú Editar > Dividir.
8. No Calc para dirixirnos á cela de arriba, respecto á que temos
activada...
Unidade formativa 3: Aplicacións informáticas de fo... 45 de 383
podemos empregar a tecla de cursor cara a arriba.
podemos empregar a tecla Intro+Shift.
As dúas opcións son correctas.
9. No Calc para desprazarnos entre diferentes follas podemos...
seleccionar a folla á que queremos acceder mediante o rato.
empregar as combinacións de teclas AvPág + Ctrl, para dirixirnos á
páxina seguinte, e Répag + Ctrl, para dirixirnos á páxina anterior.
As dúas opcións son correctas.
10. No Calc se empregamos a tecla Tab nunha folla de cálculo
podemos....
movernos cara á cela da dereita, á respecto da cela da que partimos.
movernos cara á esquerda, á dereita, arriba ou abaixo, combinando o
seu uso con outras teclas.
Ningunha das respostas e correcta.
Unidade formativa 3: Aplicacións informáticas de fo... 46 de 383
Tema 3
Introdución de datos na folla de cálculo
UNIDADE FORMATIVA 3
Denominación: Aplicacións informáticas de follas de cálculo
Código: UF0321
Duración: 50 horas
MÓDULO FORMATIVO OFIMÁTICA
Unidade formativa 3: Aplicacións informáticas de fo... 47 de 383
Introdución
A folla de cálculo de LibreOffice Calc é un documento de traballo que nos permite
almacenar, calcular e organizar a información, así como introducir diferentes
datos como números, textos, datas e fórmulas.
En Calc só temos que activar a cela para comezar a escribir números, letras, datas,
horas, fórmulas ou funcións. A medida que escribimos, a información aparece na cela
activada e na área superior da folla, na chamada Barra de Fórmulas.
Observa que entre o cadro de nome da cela activa e a caixa de texto da Barra de
Formulas, hai tres iconas:
Activa o Asistente para funcións, un cadro de diálogo que permite construír
fórmulas utilizando funcións xa predefinidas en Calc.
Permite rexeitar os datos inseridos.
Permite aceptar os datos inseridos.
Unidade formativa 3: Aplicacións informáticas de fo... 48 de 383
Obxectivos
Adquirir as habilidades esenciais para a introdución de datos na aplicación
Calc de LibreOffice.
Aprender a manexar os diferentes tipos de datos que podemos introducir en
Calc.
Unidade formativa 3: Aplicacións informáticas de fo... 49 de 383
Introducir datos en Calc
Podemos introducir dous tipos de datos nunha cela:
1. Un valor constante: calquera dato que se escriba directamente nunha cela,
pode ser unha letra ou un número. O valor só cambia se o borramos ou
escribimos outro valor novo.
2. Unha fórmula: operación que dá como resultado outro valor. As fórmulas
comezan sempre co signo =. O valor dunha fórmula pode modificarse se
modificamos o valor das celas ás que se refire.
Na barra de fórmulas vemos a fórmula que hai nesa cela, e na cela vemos o
valor que resulta desa fórmula.
Nota!
Non obstante, se facemos dobre clic sobre a cela podemos ver a fórmula
e/ou a orixe dos datos na propia cela.
Unidade formativa 3: Aplicacións informáticas de fo... 50 de 383
Como introducir datos
Como observamos, a área de inserción de datos ou área de traballo do Calc consiste
nunha páxina cuadriculada onde cada unha das cuadrículas ou celas será
nomeada en función da columna e fila que fan intersección. Así, por exemplo, a
cela B5 correspóndese coa intersección da columna B coa fila 5.
Para nos situar nunha cela, simplemente faremos clic sobre ela e automaticamente
arredor desta aparecerá un bordo groso que nos indica que estamos situados na cela,
isto é, que a cela está activa e que xa podemos engadir contido nela.
Situados nunha cela, introduciremos os datos escribindo co teclado, pero debemos
fixarnos en que xusto no momento de escribir, a cela pasará a modo edición. Á hora
de introducir datos nunha cela é fundamental unha correcta edición destes, posto que
a folla de cálculo fará un seguimento dos datos e en función do seu tipo procesaraos
de maneira diferente. Cando falamos de tipo de datos referímonos a texto, números,
datas, horas, fórmulas, funcións, etc.
Nota!
Outra maneira de nos mover polas diferentes celas dunha folla é utilizando
as teclas de dirección; cando se usen, apreciaremos que o bordo activo se
irá desprazando polas celas indicándonos en todo momento cal é a cela
activa ou seleccionada.
Unidade formativa 3: Aplicacións informáticas de fo... 51 de 383
Validar datos
Como xa se sinalou no comezo do tema a medida que escribimos, a información
aparece na cela activada e na área superior da folla na Barra de Fórmulas.
Unha vez que rematemos de editar a cela, sempre nos veremos na obriga de tomar a
decisión de:
Aceptar ou validar os datos, para que o programa almacene na cela os datos
acabados de escribir. Ou ben,
Cancelar, co fin de descartar o editado e deixar a cela tal e como estaba antes
da edición.
No momento de editar unha cela, a barra de fórmulas pon á nosa disposición os
botóns de:
Aceptar ( ) e Cancelar ( )
Non obstante, posiblemente sexa máis efectivo e rápido empregar tras a edición as
teclas <Intro> e <Tab> para aceptar e a tecla <Esc> para cancelar.
Cando prememos a tecla <Intro> aceptamos o contido da cela e situámonos na cela
que está xusto debaixo; mentres que se despois da edición prememos a tecla <Tab>,
aceptaremos o contido da cela e situarémonos xusto na cela seguinte, é dicir, na
situada xusto á dereita da editada.
Unidade formativa 3: Aplicacións informáticas de fo... 52 de 383
Datos numéricos
En Calc, nesta categoría inclúense os números propiamente ditos, as datas e horas,
as porcentaxes, etc. Estes datos quedan aliñados á dereita na cela onde se
introducen.
Que debemos ter en conta:
Podemos escribir os valores negativos de dúas maneiras:
1. Números que levan diante un signo –
2. O número vai entre parénteses; por exemplo, se escribimos na cela (5),
Calc convérteo a -5 automaticamente.
Non escribimos o punto como separador de miles. Por exemplo, escríbese
23450000 en lugar de 23.450.000.
A coma utilízase nos números decimais. Por exemplo 2,3.
O signo / utilizase en fraccións mixtas. Por exemplo 2 1/15. Pero non podemos
escribir unha fracción do tipo 2/5, xa que Calc a considerará como unha data,
non como unha fracción.
Nota!
No Calc podemos limitar o número de decimais que se amosan. Temos que
dirixirnos a Ferramentas > Opcións> LibreOffice Calc > Calcular, marcar
Limitar os decimais no formato xeral de número e indicar o número de
decimais que desexamos que aparezan.
Unidade formativa 3: Aplicacións informáticas de fo... 53 de 383
Datos alfanuméricos (I)
Podemos inserir texto nunha cela simplemente con teclear o contido que queremos
inserir. Debemos ter en conta que para Calc texto é calquera serie de caracteres xa
sexan letras, números ou símbolos, é dicir, texto de natureza alfanumérica. Para
Calc, calquera serie de números misturados con outros caracteres, por exemplo
300+30, é un texto.
Cando engadimos texto, Calc detecta as letras e gárdaas como un texto. Se
tecleamos letras e números, Calc tamén os garda como texto, incluso se engadimos
números misturados con outros caracteres, por exemplo 300+30, Calc de novo vaino
almacenar como texto.
Porén, se desexamos almacenar como un texto un dato numérico, como por exemplo
un código postal, debemos introducir primeiro diante do número o apostrofe (').
Unidade formativa 3: Aplicacións informáticas de fo... 54 de 383
Datos alfanumericos (II)
Un texto que non ocupe o ancho total da cela queda sempre aliñado á esquerda, de
xeito predeterminado. Se o texto é demasiado longo, aparecerá escrito sobre as celas
da dereita da fila en cuestión, pero só é unha visualización do texto, xa que en
realidade o texto se atopa unicamente na cela na que se escribiu.
Se as celas da dereita están ocupadas, non se verá escrito na cela a totalidade do
texto introducido, pero si se verá completo na Barra de Formulas. Se queremos ver
enteiro o texto introducido teremos que dar máis anchura á columna que corresponda.
Se queremos inserir un salto de liña no texto que estamos escribindo nunha cela, para
que o texto ocupe varias liñas en vez dunha soa, prememos as teclas Ctrl + Intro.
Unidade formativa 3: Aplicacións informáticas de fo... 55 de 383
Inserir data e hora
Para inserir unha data podemos escribila utilizando diferentes formatos, todos eles
aceptados por Calc que farán que a aplicación introduza estes datos automaticamente
na cela.
Algúns dos formatos que podemos utilizar para inserir unha data son os seguintes:
25/03/2012
2 de xaneiro 2013
5-maio-2012
4-05-2014
maio 3 2012
Para inserir unha hora podemos usar, entre outros, os seguintes formatos:
14:25
14:25:36
2:25 PM
2:25 AM
2:25:17 PM
2:25:17 AM
Unidade formativa 3: Aplicacións informáticas de fo... 56 de 383
Fórmulas (I)
Neste apartado explicaremos como podemos introducir unha fórmula nunha cela
do LibreOffice Calc a través dun exemplo moi sinxelo.
Se escribimos 3+2 directamente na cela, Calc interpretará que estamos escribindo un
texto e, polo tanto, non realizará ningún cálculo cos números. Para que Calc realice a
operación matemática debemos escribir antes a operación co signo = (igual a).
A continuación, engadimos a fórmula a realizar e prememos a tecla Intro. Deste xeito
a cela activa mostrará o resultado da fórmula inserida.
Podes ver un exemplo na seguinte imaxe:
Paso 1. Introducimos a fórmula na cela.
Paso 2. Validamos a fórmula e vemos o resultado na cela.
Aínda que este exemplo é cunha suma tamén podemos facer outro tipo de operacións
como multiplicar (o símbolo de asterisco * realiza a operación de multiplicar) ou dividir
(:).
Unidade formativa 3: Aplicacións informáticas de fo... 57 de 383
Fórmulas (II)
Aínda que a forma de operar que vimos no apartado anterior pode ser moi útil, a
vantaxe de usar Calc non se basea na realización de formulas directamente na cela
como as que vimos anteriormente. Calc destaca polo feito de que as fórmulas tamén
poden relacionarse con datos doutras celas da folla.
A continuación veremos un exemplo, a fórmula =A1+A2+A3 na cela A4. Se prememos
Intro, Calc engadirá, neste exemplo, o valor 14 na cela A4, xa que realiza a suma dos
valores das tres celas referenciadas na fórmula.
A vantaxe de Calc, e polo tanto a utilización das follas de cálculo, é que se a
continuación cambiamos os valores das tres celas, por exemplo, 12, 14, 16 Calc
calcula automaticamente o valor da cela que contén o resultado da fórmula.
Unidade formativa 3: Aplicacións informáticas de fo... 58 de 383
Funcións (I)
Denominamos función a unha expresión predefinida que opera con un ou máis valores
e devolve o resultado na cela despois de realizar os cálculos. As funcións son, por
tanto, expresións que o programa Calc ten incorporadas para que as utilicemos
cando sexa necesario.
A forma máis fácil de introducir unha función é:
Paso 1. Activar a cela onde queremos inserir a función.
Paso 2. Temos dúas posibilidades:
1. Mediante a opción de Inserir > Funcións.
2. Utilizando o Asistente de funcións: no seguinte apartado veremos un
exemplo dunha SUMA cos datos que aparecen na seguinte imaxe.
Unidade formativa 3: Aplicacións informáticas de fo... 59 de 383
Funcións (II)
Para sumar os datos abrimos o Asistente de funcións onde escollemos a función
que nos interesa realizar, neste caso será a de SUMA.
Prememos no botón de Seguinte e escribimos que celas queremos sumar dentro da
barra de selección de celas.
No seguinte paso comprobamos como o Asistente de Funcións engade as celas que
imos sumar no apartado de Fórmula e prememos en Aceptar.
Unidade formativa 3: Aplicacións informáticas de fo... 60 de 383
Por último comprobamos como aparece na folla de cálculo o resultado final da
operación.
Unidade formativa 3: Aplicacións informáticas de fo... 61 de 383
Revisamos
Actividade
Nesta primeira actividade imos revisar algunhas das cuestións vistas ao
longo do tema.
Só tes que encher os ocos coas palabras adecuadas da lista que se achega.
- rexeitar - activa - numérico - fórmulas - aceptar -
1. o Asistente para funcións
2. Permite
3. Permite
4. Barra de
5. Neste exemplo vemos un dato
na barra de fórmulas.
Enviar
Unidade formativa 3: Aplicacións informáticas de fo... 62 de 383
Conclusións
A folla de cálculo de LibreOffice Calc é un documento de traballo que nos
permite almacenar, calcular e organizar a información, así como introducir
diferentes datos como números, textos, datas e fórmulas.
Podemos introducir dous tipos de datos nunha cela: un valor constante e unha
fórmula.
Para Calc, na categoría de datos numéricos inclúense os números propiamente
ditos, as datas e horas, as porcentaxes, etc.
Debemos ter en conta que para Calc texto é calquera serie de caracteres xa
sexan letras, números e símbolos, é dicir, texto de natureza alfanumérica.
Calc destaca polo feito de que as fórmulas tamén poden relacionarse con
datos doutras celas da folla.
As funcións son unhas fórmulas que o programa Calc ten incorporadas para
que as utilicemos cando sexa necesario.
Unidade formativa 3: Aplicacións informáticas de fo... 63 de 383
Revisión final
Test autoavaliativo
Imos revisar os contidos adquiridos neste tema dedicado a introducir datos
na folla de cálculo.
1. A folla de cálculo de LibreOffice Calc é un documento de traballo que
nos permite almacenar, calcular e organizar a información, así como
introducir diferentes datos como números, textos, datas e fórmulas.
Verdadeiro
Falso
2. En Calc só temos que activar a cela para comezar a escribir números,
letras, datas, horas, fórmulas ou funcións.
Verdadeiro
Falso
3. En Calc cada unha das cuadrículas ou celas será nomeada...
en función da columna e fila que fan intersección.
en función exclusivamente da columna á que pertenza esa cela.
en función exclusivamente da fila á que pertenza esa cela.
4. Que é un valor constante no programa Calc?
Unha operación que dá como resultado outro valor.
Unidade formativa 3: Aplicacións informáticas de fo... 64 de 383
Calquera fórmula que se escriba directamente nunha cela.
Calquera dato que se escriba directamente nunha cela, pode ser unha
letra ou un número. O valor só cambia se o borramos ou escribimos
outro valor novo.
5. No Calc a medida que escribimos os datos nunha cela, a información
aparece...
na cela activada e na área superior da folla na Barra de Fórmulas.
exclusivamente na cela activada para a edición na folla de cálculo.
6. No Calc cando introducimos datos nunha cela e prememos a tecla ....
aceptamos o contido da cela e situámonos na cela que está xusto ao
lado.
aceptamos o contido da cela e situámonos na cela que está xusto
debaixo.
rexeitamos o contido da cela e situámonos na cela que está xusto
debaixo.
7. No Calc cando introducimos datos nunha cela e prememos a tecla ...
aceptamos o contido da cela e situámonos na cela que está xusto ao
lado.
aceptamos o contido da cela e situámonos na cela que está xusto
debaixo.
Unidade formativa 3: Aplicacións informáticas de fo... 65 de 383
rexeitamos o contido da cela e situámonos na cela que está xusto
debaixo.
8. No libreOffice Calc un texto que non ocupe o ancho total da cela ...
queda sempre aliñado á dereita, de xeito predeterminado.
queda sempre aliñado á esquerda, de xeito predeterminado.
queda sempre centrado, de xeito predeterminado.
9. As funcións son...
expresións predefinidas que operan con un ou máis valores e devolven
o resultado na cela despois de realizar os cálculos.
operacións de suma predefinidas que operan con un ou máis valores.
o conxunto de tipos de datos alfanuméricos que podemos manexar
nunha táboa.
10. Os datos numéricos en Calc son, por exemplo, as datas e horas, as
porcentaxes, etc. Estes datos quedan aliñados por defecto...
á dereita na cela onde se introducen.
á esquerda na cela onde se introducen.
ao centro na cela onde se introducen.
Unidade formativa 3: Aplicacións informáticas de fo... 66 de 383
Tema 4
Edición e modificación da folla de cálculo
UNIDADE FORMATIVA 3
Denominación: Aplicacións informáticas de follas de cálculo
Código: UF0321
Duración: 50 horas
MÓDULO FORMATIVO OFIMÁTICA
Unidade formativa 3: Aplicacións informáticas de fo... 67 de 383
Introdución
Unha folla de cálculo pode soportar
moitas variacións desde que a
deseñamos até que a rematamos. En
ocasións pensamos nunha estratexia
inicial de deseño, e se despois non nos
convence, podemos realizar cambios con
moi pouco esforzo.
Nesta lección aprenderemos varias técnicas que nos permitirán optimizar resultados á
hora de editar e modificar datos nunha folla de cálculo.
Unidade formativa 3: Aplicacións informáticas de fo... 68 de 383
Obxectivos
Adquirir as habilidades esenciais para editar e modificar datos en Calc.
Aprender a inserir e eliminar, celas, filas, follas, etc, no LibreOffice Calc.
Entender como podemos copiar ou recolocar celas e follas de cálculo.
Unidade formativa 3: Aplicacións informáticas de fo... 69 de 383
Selección de rangos
A maior parte das accións que realizamos sobre unha cela ou un rango de celas
requiren que estas sexan previamente seleccionadas. Á hora de seleccionar un
rango podemos tamén realizar esta selección por filas, por columnas ou incluso por
follas.
Nos seguintes apartados veremos os distintos procedementos que podemos
empregar.
Imaxe 1: rango de celas.
Nota!
A que chamamos rango? Resumindo en poucas palabras podemos dicir que
un rango é un grupo de celas.
Unidade formativa 3: Aplicacións informáticas de fo... 70 de 383
Seleccionar rangos de filas
Para seleccionar un rango de filas, seleccionamos a primeira fila do rango e
arrastramos o rato até a última fila do rango.
Se queremos seleccionar un rango
de filas contiguas, tamén
podemos seleccionar a primeira fila
e mantendo pulsada a tecla Shift,
seleccionaremos a última fila do
rango.
Se queremos seleccionar un rango
de filas non contiguas, podemos
seleccionar a primeira fila, e
mantendo pulsada a tecla Ctrl,
seleccionamos outras filas ou
seleccionamos outros rangos de
filas.
Unidade formativa 3: Aplicacións informáticas de fo... 71 de 383
Seleccionar rango de columnas
Para seleccionar un rango de columnas, seleccionamos a primeira columna do
rango e arrastramos o rato até a última columna do rango.
Se queremos seleccionar un
rango de columnas contiguas,
tamén podemos seleccionar a
primeira columna e mantendo
pulsada a tecla Shift,
seleccionaremos a última
columna do rango.
Se queremos seleccionar un
rango de columnas non
contiguas, podemos seleccionar
a primeira columna, e mantendo
pulsada a tecla Ctrl,
seleccionamos outras columnas
ou seleccionamos outros rangos
de columnas.
Unidade formativa 3: Aplicacións informáticas de fo... 72 de 383
Seleccionar varios rangos
LibreOffice Calc permítenos seleccionar varios rangos de celas, filas ou columnas.
Seleccionamos o primeiro rango
e mantendo pulsada a tecla Ctrl,
seleccionamos o resto de
rangos.
Truco!
Non debemos preocuparnos se soltamos a tecla de Ctrl, pois se
volvemos pulsala seguiremos seleccionando rangos sen problema.
Para deseleccionar todos os rangos seleccionados, facemos clic
sobre calquera tecla.
Unidade formativa 3: Aplicacións informáticas de fo... 73 de 383
Selección de todas as celas
Podemos seleccionar todas as celas dunha folla de cálculo de dúas formas
diferentes:
Se prememos no rectángulo que se mostra na esquina superior esquerda da
área de traballo, xusto onde coinciden a fila de letras das columnas e a columna
de números das filas. Na seguinte imaxe podemos ver o rectángulo no que
debemos premer resaltado en cor verde.
Para seleccionar todas as celas da folla de cálculo tamén podemos premer Crtl
+ A.
Unidade formativa 3: Aplicacións informáticas de fo... 74 de 383
Seleccionar columnas ou filas múltiples
1. Seleccionar columnas ou filas contiguas: para seleccionar columnas ou filas
contiguas seguimos os pasos que se describen a continuación.
Facemos clic na primeira columna ou fila do grupo.
Mantemos pulsada a tecla Shift e arrastramos o rato até a última columna ou fila
do grupo que queremos seleccionar.
Imaxe 1: seleccionar columnas ou filas contiguas.
2. Seleccionar columnas ou filas non contiguas: para seleccionar columnas ou filas
non contiguas debemos seguir os pasos que describimos a continuación.
Facemos clic na primeira columna ou fila do grupo.
Mantemos pulsada a tecla de Ctrl e imos facendo clic nas columnas ou filas que
queremos seleccionar.
Unidade formativa 3: Aplicacións informáticas de fo... 75 de 383
Imaxe 2: seleccionar columnas ou filas non contiguas.
Unidade formativa 3: Aplicacións informáticas de fo... 76 de 383
Seleccionar columnas ou filas individuais
Neste apartado veremos como LibreOffice Calc permite tamén seleccionar columnas e
filas de forma rápida e sinxela.
1. Seleccionar unha columna ou fila individual: para seleccionar unha columna
prememos na letra de referencia e para seleccionar unha fila prememos no número de
referencia.
Imaxe 1: seleccionar columna.
Unidade formativa 3: Aplicacións informáticas de fo... 77 de 383
Imaxe 2: seleccionar fila.
Unidade formativa 3: Aplicacións informáticas de fo... 78 de 383
Selección de follas
LibreOffice Calc permítenos seleccionar unha ou varias follas dun documento. Para
iso, contamos con diferentes opcións no Calc.
1. Desde menú Editar > Folla > Seleccionar móstrasenos o cadro Seleccionar
follas, que podes ver na seguinte imaxe, onde seleccionamos as follas que
precisemos. Prememos, polo tanto, na folla que queremos seleccionar, ou mantemos
pulsada a tecla Crtl e prememos en varias follas, cando queremos seleccionar máis
dunha. Facemos clic sobre o botón Aceptar para pechar o cadro de diálogo.
2. Para Seleccionar varias follas do libro de traballo contamos tamén coas seguintes
opcións:
Seleccionar todas as follas: facemos clic co botón dereito do rato nunha das
etiquetas que nomean as follas do libro e no menú contextual que nos aparece
prememos en Seleccionar todas. Neste segundo caso, quedarán seleccionadas
todas as follas do documento.
Unidade formativa 3: Aplicacións informáticas de fo... 79 de 383
Seleccionar follas contiguas: prememos sobre a etiqueta das primeira folla que
queremos seleccionar, mantemos pulsada a tecla Shift e facemos clic sobre a
última folla. Ambas as dúas, e o resto das follas que existan entre elas, quedarán
seleccionadas.
Seleccionar follas discontiguas: cando precisemos seleccionar un grupo de
follas individuais, seleccionamos unha delas, mantemos pulsada a tecla Ctrl e
imos facendo clic sobre o resto. Só formarán parte da selección aquelas follas
sobre as que prememos.
Nota!
Para que nos serve seleccionar varias follas dun documento? Pois,
permítenos imprimir, borrar, copiar, ou mover varias follas cunha soa orde.
Unidade formativa 3: Aplicacións informáticas de fo... 80 de 383
Modificación de datos
Unha folla de cálculo pode soportar moitas modificacións desde que se deseña até
que se finaliza. Como veremos nos seguintes apartados en LibreOffice Calc podemos
realizar numerosos cambios sobre as nosas follas de cálculo sen complicacións.
Ademais no Calc contamos con ferramentas de revisión de lingua, como os
correctores, ou ferramentas de busca que poden axilizar este tipo de tarefas de
mellora e modificación dos datos das táboas.
A continuación veremos como editar e eliminar o contido dunha cela ou como
empregar ferramentas de apoio na revisión e modificación de datos como o corrector
ortográfico e as ferramentas de busca e substitución.
Unidade formativa 3: Aplicacións informáticas de fo... 81 de 383
Edición do contido dunha cela
Para modificar o contido dunha cela debemos realizar algunha das seguintes
operacións:
Seleccionamos a cela e escribimos o novo dato, así o contido da cela será
substituído polo novo introducido.
Seleccionamos a cela e realizamos un dobre clic co rato, e xa podemos
modificar o seu contido.
Cando realizamos algunha destas operacións, é posible modificar o contido das celas.
A continuación veremos outras posibilidades que se nos presentan á hora de editar o
contido dunha cela:
Coas Teclas de dirección podemos desprazarnos polo contido
da cela ou ben podemos situarnos en calquera lugar cun simple
clic do rato.
Se queremos crear unha nova liña dentro da cela (inserir un
salto de liña) prememos esta combinación de teclas (Ctrl + Intro).
Esta opción só funciona en modo de Edición de cela.
Unha vez que rematemos de realizar as modificacións
necesarias prememos a tecla de Intro para finalizar.
Prememos Esc para cancelar a edición da cela e recuperar o
contido que existía antes de iniciar a nova edición.
Outra posibilidade é facer clic en calquera outra cela para saír do
modo edición de cela (se ben con esta opción se se produciu
algún cambio na cela quedará inserido).
Unidade formativa 3: Aplicacións informáticas de fo... 82 de 383
Borrado do contido dunha cela ou rango de celas
Para eliminar o contido completo dunha ou máis celas, unha vez seleccionadas,
prememos a tecla Supr ou Delete, logo o contido da cela será eliminado.
Supr elimina o contido completo dunha ou máis
celas.
Delete elimina o contido completo dunha ou
máis celas.
Unidade formativa 3: Aplicacións informáticas de fo... 83 de 383
Uso do corrector ortográfico
É frecuente cando
escribimos textos que
introduzamos erros
ortográficos ou erratas
sen decatarnos, xa que
en moitos casos temos
que prestar atención a
múltiples cuestións de
introdución e manexo
de datos. Por isto, é
imprescindible facer
unha revisión da
lingua para evitar que
este tipo de
incorreccións aparezan nas nosas follas de cálculo.
No LibreOffice Calc contamos con opcións para a revisión lingüística a través dos
correctores ortográficos. Polo tanto coñecer as potencialidades de corrección
permítenos aproveitar ao máximo as vantaxes que ofrecen na produción dunha lingua
de calidade.
Pero o uso dos correctores non só facilita o traballo cos textos nunha folla de cálculo,
senón que tamén nos permite mellorar os nosos coñecementos de lingua e
reforzar as cuestións ortográficas que nos xeran máis dúbidas.
Unidade formativa 3: Aplicacións informáticas de fo... 84 de 383
Selección de idioma
LibreOffice Calc dispón dun potente corrector ortográfico cun funcionamento moi
intuitivo e que será de grande utilidade para verificar que os textos non conteñen
ningunha errata ou falta ortográfica.
Para comezar a revisar os nosos textos co corrector ortográfico o primeiro que temos
que facer é seleccionar o idioma que queremos empregar para a corrección ou
verificar que o corrector activado é o que nos interesa.
Para isto podemos iniciar o cadro de diálogo de corrección (premendo a icona
desde a Barra de ferramentas ou pulsando a tecla F7).
Neste cadro de diálogo atopamos a sección Idioma do texto desde a que podemos
escoller a lingua que desexamos empregar.
Selección de idioma para a corrección de texto no cadro de diálogo de corrección.
Unidade formativa 3: Aplicacións informáticas de fo... 85 de 383
Seleccionar unha nova lingua
Tamén podemos dirixirnos a opción Formato > Carácter e sairanos o cadro de diálogo
de carácter onde podemos buscar e seleccionar o idioma. Non obstante debemos
fixarnos que o idioma seleccionado presenta o símbolo á súa esquerda, xa que
esta icona indica que esta lingua ten os dicionarios necesarios instalados e que está
integrada, por tanto, esta opción no Calc.
Nota!
Se non está instalada a lingua que precisamos podemos dirixirnos a
Ferramentas < Idioma e seleccionar Máis dicionarios en liña. Premendo esta
opción accederemos á web de extensións de lingua de LibreOffice, onde
podemos buscar e instalar o novo paquete de lingua. Este proceso é moi
sinxelo xa que, como vemos, os dicionarios xestiónanse mediante extensión
polo que só hai que descargar o paquete e integralo indo a Ferramentas <
Xestor de extensións.
Unidade formativa 3: Aplicacións informáticas de fo... 86 de 383
Corrección co menú contextual
Co idioma seleccionado correctamente podemos revisar o documento. Para
empregar o corrector ortográfico no Calc podemos facelo mediante o menú contextual.
Se queremos empregar este modo de corrección temos que ter activada a función
corrección automática do documento que atopamos na Barra de ferramentas superior.
Corrección co menú contextual no Calc. É preciso ter activada a opción Corrección ortográfica automática
que aparece marcada na imaxe.
Unidade formativa 3: Aplicacións informáticas de fo... 87 de 383
Uso das utilidades de Atopar e Substituír
Cando traballamos con documentos de grande extensión ou temos a necesidade de
cambiar algunha palabra, número, etc, que se repite ao longo do documento podemos
utilizar a opción de Atopar e substituír, xa que simplificará moito a nosa tarefa.
Para abrir o cadro de diálogo que nos permita empregar esta opción imos ao menú
Editar > Atopar e substituír.
Unha vez aberto o cadro de diálogo, realizaremos a nosa busca escribindo a cadea de
caracteres no cadro de texto Buscar. A continuación prememos o botón de Atopar
para que comece o proceso. Se ten éxito, mostraranos a seguinte cadea de
caracteres que se corresponde coa buscada, proporcionándonos a opción de
Substituír por... ou de continuar coa busca.
Se queremos buscar dunha vez toda a cadea no documento pulsaremos Localizar
todo.
Unidade formativa 3: Aplicacións informáticas de fo... 88 de 383
Unidade formativa 3: Aplicacións informáticas de fo... 89 de 383
Atopar
Na busca da cadea de caracteres que realicemos podemos establecer unha serie de
criterios para concretala ou ampliala. Se prememos no apartado de Máis Opcións
podemos controlar estes criterios activando a opción ou opcións que nos interesen.
Imaxe 1: activamos Máis Opcións.
Imaxe 2: seleccionamos as opcións que nos interesan.
Unidade formativa 3: Aplicacións informáticas de fo... 90 de 383
Substituír
Cando teñamos buscada a cadea de caracteres teremos a opción de cambiala por
outra. Para iso, escribiremos no cadro de texto Substituír por os caracteres polos que
queremos facer o cambio e prememos o botón de Substituír para que teña lugar o
cambio.
Se o que queremos é que o cambio afecte a todo o documento prememos en
Substituír todo.
Unidade formativa 3: Aplicacións informáticas de fo... 91 de 383
Outras opcións de busca
Outra forma de activar a opción de facer unha busca é premendo ao mesmo tempo as
teclas Ctrl + F. Premendo este atallo de teclado aparecerá na Interface do Calc a
Barra de ferramentas Atopar (aparece destacada en vermello na seguinte imaxe).
Para abrir tamén o cadro de Atopar e substituír desde esta barra podemos premer a
icona que mostramos destacada na seguinte imaxe.
Abrir a barra Atopar
Para que esta barra se nos presente na Interface do programa podemos,
ademais de usar o atallo de teclado, dirixirnos á opción de menú Ver e en
Barras de ferramentas seleccionar Atopar.
Unidade formativa 3: Aplicacións informáticas de fo... 92 de 383
Inserir celas
No LibreOffice Calc podemos inserir unha ou máis celas dentro de calquera folla.
Debemos ter en conta que estas novas celas precisan “espazo”, polo que terán que
desprazar ben cara a abaixo, ou ben cara á dereita as celas que ocupaban o seu
lugar.
Debemos ter precaución neste proceso, xa que as novas celas empuxarán a todas as
da columna (desprazar cara á abaixo) ou a todas as da fila (desprazar cara á dereita).
As celas sobrantes (da columna ou da fila) serán eliminadas sen previo aviso.
Para inserir unha o máis celas situámonos na posición onde queremos inserilas e a
continuación seguimos este pasos:
Seleccionamos desde o menú Inserir > Cela.
A continuación aparece o cadro de diálogo Inserir celas desde o que poderemos
decidir se as novas celas inseridas desprazarán ás antigas cara a abaixo ou cara á
dereita, ou se preferimos, que se insiran como filas ou columnas completas.
Unidade formativa 3: Aplicacións informáticas de fo... 93 de 383
Nota!
Podemos abrir o cadro de diálogo de Inserir celas se prememos a
combinación de teclas Crtl + +.
O Calc tamén dispón dunha barra de ferramentas para inserir celas que
facilita moito este traballo xa que conta coas seguintes iconas:
Inserir celas cara a abaixo
Inserir celas cara á dereita
Para ter dispoñible esta barra deberemos ir ao menú Ver > Barra de
ferramentas > Inserir cela.
Unidade formativa 3: Aplicacións informáticas de fo... 94 de 383
Eliminar celas
No LibreOffice Calc podemos eliminar unha cela ou rango de celas seleccionadas.
Debemos ter en conta que eliminar celas é distinto a eliminar o seu contido ou
formato. Ao eliminar celas, outras celas desprazaranse para encher o espazo que
ocupaban, ben desprazándose as celas situadas xusto debaixo na mesma columna
cara a arriba, ben desprazándose as celas situadas xusto á dereita na fila cara á
esquerda.
Como primeiro paso seleccionamos a cela ou rango de celas a eliminar; a
continuación:
Seleccionamos desde o menú contextual Editar > Eliminar celas.
A continuación Calc presentará o cadro de diálogo Eliminar celas, desde o que
poderemos indicar se desexamos que as celas contiguas ás eliminadas se despracen
cara a arriba ou cara á esquerda enchendo o espazo que ocupaban as celas
eliminadas. Poderemos indicar no seu lugar que se eliminen filas ou columnas
completas.
Ao desprazarse as celas contiguas, crearanse novas celas baleiras ao final da
columna ou fila.
Unidade formativa 3: Aplicacións informáticas de fo... 95 de 383
Nota!
Podemos abrir o cadro de diálogo de Eliminar celas se prememos a
combinación de teclas Crtl + -.
Unidade formativa 3: Aplicacións informáticas de fo... 96 de 383
Inserir filas ou columnas
Anteriormente xa vimos como inserir celas. Inserir columnas ou filas é igual de
sinxelo, e en ambos os casos debemos ter en conta que desprazaremos columnas á
dereita ou filas cara a abaixo, e que as últimas desapareceran da folla e serán
eliminadas sen previo aviso.
Podemos eliminar unha ou máis filas ou columnas. Depende do número de filas ou
columnas que previamente seleccionemos.
As novas filas inseriranse por encima das seleccionadas, desprazando estas cara a
abaixo. As novas columnas inseriranse á esquerda das seleccionadas, desprazando
estas cara á dereita.
Unha vez que nos colocamos co rato na posición da táboa desexada seguimos os
seguintes pasos:
Seleccionamos desde o menú Inserir > Filas ou Inserir > Columnas:
Tamén podemos inserir filas e columnas desde o menú contextual de filas e
columnas.
Unidade formativa 3: Aplicacións informáticas de fo... 97 de 383
Nota!
Para inserir filas e columnas tamén contamos coa Barra de
ferramentas Inserir celas, que xa vimos en apartados anteriores.
Nesta barra atopamos as seguintes iconas:
Inserir filas
Inserir columnas
Lembramos que para ter dispoñibles estas iconas debemos ir ao menú
Ver > Barra de ferramentas > Inserir cela.
Unidade formativa 3: Aplicacións informáticas de fo... 98 de 383
Eliminar filas ou columnas
LibreOffice Calc permítenos eliminar unha ou varias filas ou columnas completas.
Para iso, debemos seleccionar unha ou máis filas ou columnas e seguir os seguintes
pasos:
Seleccionar desde o menú Editar > Eliminar celas e móstrase o cadro de
diálogo que aparece a continuación.
Se eliminamos filas, as situadas xusto debaixo subirán ocupando o espazo baleiro,
creándose novas filas baleiras da folla de cálculo. O mesmo sucede ao eliminar as
columnas, desprazándose as que estaban á dereita das eliminadas ocupando o seu
espazo, e agregándose novas columnas en branco ao final da folla.
Tamén podemos eliminar filas e columnas desde o seu menú contextual.
Unidade formativa 3: Aplicacións informáticas de fo... 99 de 383
Revisamos
Actividade 1
Nesta primeira actividade de repaso só tes que encher os ocos coas
palabras adecuadas da lista que se achega.
atopar - filas - rango - seleccionadas - follas- substituír - Esc- columnas
- Supr
1. A maior parte das accións que realizamos sobre unha cela ou un rango de celas
requiren que estas sexan previamente .
2. Á hora de seleccionar un rango podemos tamén realizar esta selección por
, por ou incluso por .
3. Nun documento de Calc prememos para cancelar a edición da cela e
recuperar o contido que existía antes de iniciar a nova edición.
4. Nun documento de Calc prememos para eliminar o contido completo
dunha ou máis celas.
5. Cando traballamos con documentos de grande extensión ou temos a necesidade de
cambiar algunha palabra, número, etc, que se repite ao longo do documento podemos
utilizar a opción de e xa que simplificará
moito a nosa tarefa.
6. No LibreOffice Calc podemos eliminar unha cela ou de celas
seleccionadas.
Enviar
Unidade formativa 3: Aplicacións informáticas de fo... 100 de 383
Inserir follas de cálculo
Existen diferentes métodos para inserir unha nova folla en Calc, a continuación
veremos algún deles:
1. Seleccionando desde o menú Inserir > Folla.
2. Seleccionando desde o menú contextual do
selector de follas a opción +.
En calquera dos casos, Calc presenta o seguinte cadro de diálogo:
Unidade formativa 3: Aplicacións informáticas de fo... 101 de 383
Unidade formativa 3: Aplicacións informáticas de fo... 102 de 383
Opcións para inserir unha folla (I)
1. Desde a área de Posición, no cadro de diálogo, poderemos seleccionar se
queremos que a nova folla se insira diante ou detrás da folla actual.
2. Desde a área de Folla, podemos:
Crear unha nova folla en branco, marcando Nova Folla. No número de
follas podemos especificar o número de follas que desexamos engadir. En
Nome podemos especificar o nome que terá a folla inserida.
Crear unha nova folla Do ficheiro, que importará as follas
seleccionadas do ficheiro que indiquemos. Para iso, utilizamos o botón de
Explorar para seleccionar o ficheiro desde o cal importaremos a folla ou
follas. Activamos a opción de Ligazón se queremos que a folla ou follas
importadas queden vinculadas ao ficheiro do que proceden. No cadro de
listaxe de follas, facemos clic para que a folla que queremos importar quede
resalta. Se queremos importar máis de unha folla, mantemos pulsada a tecla
de Ctrl cando fagamos clic para seleccionalas.
Unidade formativa 3: Aplicacións informáticas de fo... 103 de 383
Opcións para inserir unha folla (II)
Lembramos que LibreOffice Calc tamén nos permite inserir unha nova folla cun só
clic do rato. Para iso, prememos en + no menú contextual do selector de follas.
Nota!
Calc admite un máximo de 256 follas por cada documento.
Unidade formativa 3: Aplicacións informáticas de fo... 104 de 383
Eliminar folla de cálculo
Existen diferentes métodos para eliminar unha folla en Calc, a continuación veremos
algún deles:
1. Seleccionando desde o menú Editar >
Folla > Eliminar.
2. Seleccionando desde o menú contextual
do selector de follas a opción Eliminar
folla.
En calquera dos casos, Calc presenta o seguinte cadro de diálogo onde podemos
Unidade formativa 3: Aplicacións informáticas de fo... 105 de 383
confirmar que queremos eliminar a folla ou follas seleccionadas.
Unidade formativa 3: Aplicacións informáticas de fo... 106 de 383
Copiar ou recolocar celas ou rangos de celas
En LibreOffice Calc podemos copiar ou cambiar de sitio celas ou rangos de celas co
rato, sen necesidade de activar ningún menú.
Para realizar esta operación debemos:
1. Seleccionar previamente a cela ou
rango de celas que queremos copiar ou
mover.
2. Situar o cursor do rato en calquera
lugar do rango resaltado en cor. Facemos
clic sobre el e mantendo premido o rato
arrastramos a selección até o novo lugar
destinado.
3. Cando nos situemos no lugar desexado,
soltamos o botón do rato e veremos
como se moveu o rango desde o seu lugar
de destino.
Aínda que é unha forma moi rápida de realizar esta tarefa, presenta un problema: non
podemos pegar varias veces a mesma selección, pois no proceso non se pasa a
información ao portapapeis.
Nota!
Unidade formativa 3: Aplicacións informáticas de fo... 107 de 383
Se en lugar de mover unha cela ou un rango de celas, como vimos no
exemplo anterior, queremos copiar o rango, o proceso é exactamente o
mesmo, salvo que antes de soltar o botón do rato debemos manter pulsada a
tecla Ctrl.
Lembra! antes de soltar o rato, non antes de facer clic e arrastrar.
Unidade formativa 3: Aplicacións informáticas de fo... 108 de 383
Copiar ou recolocar follas de cálculo
No LibreOffice Calc podemos mover unha folla a outro lugar dentro dun documento,
a outro documento aberto ou a un novo documento. Tamén podemos crear unha
copia da folla en lugar de movela.
Para iso, temos dúas opcións:
1. Seleccionamos desde o menú Editar > Folla >
Mover/Copiar.
2. Seleccionamos desde o menú contextual do selector
de follas a opción de Mover/Copiar folla.
En ambos os casos, Calc mostrará o cadro de diálogo Mover/Copiar folla que
veremos no seguinte apartado.
Unidade formativa 3: Aplicacións informáticas de fo... 109 de 383
Mover ou copiar follas de cálculo (I)
Neste apartado veremos as opcións do cadro de diálogo Mover/Copiar folla:
1. Se nos situamos no cadro de diálogo, desde o selector Ao documento poderemos
seleccionar:
Mover a folla de cálculo a outra posición do documento activo. A nova
posición indicarémola seleccionando na listaxe Inserir antes o nome da folla
diante da cal moveremos a folla activa, ou seleccionando Move para a última
posición e moverase ao final da listaxe de follas.
Seleccionamos calquera outro documento aberto, neste caso, a lista Inserir
antes mostrará as follas existentes no documento seleccionado, e aplicarase o
mesmo criterio que explicamos no punto anterior.
Novo documento: neste caso, crearase un novo documento e a folla moverase
ao novo documento, que só presentara esa folla.
Unidade formativa 3: Aplicacións informáticas de fo... 110 de 383
Mover ou copiar follas de cálculo (II)
No seguinte cadro de diálogo se activamos a opción de Copiar, en lugar de Mover a
folla activa, crearemos unha copia da mesma, polo que se creará unha nova folla
copia da actual co mesmo nome máis unha barra baixa e o número 2 para
diferencialas. Tamén nesta operación contamos coa opción de copiala no mesmo
documento, noutro documento ou nun documento novo. Prememos Aceptar para
finalizar o proceso.
1. Mover unha folla co rato: tamén podemos mover unha folla no documento activo
utilizando unicamente o rato. Para iso facemos clic sobre a pestana da folla que
queremos mover ou copiar, e sen soltar o botón do rato, arrastramos sobre o selector
de follas até a posición na que queremos depositar a folla. Dous pequenos triángulos
negros mostrarannos a posición na que se inserirá a folla.
2. Copiar unha folla co rato: se mantemos pulsada a tecla Ctrl mentres arrastramos,
en lugar de mover a folla crearemos unha copia da mesma.
Unidade formativa 3: Aplicacións informáticas de fo... 111 de 383
Revisamos
Actividade 2
Nesta segunda actividade tes que responder as preguntas con Verdadeiro ou
Falso.
1. Á hora de seleccionar un rango podemos tamén realizar esta
selección por filas, por columnas ou incluso por follas.
Verdadeiro Falso
2. Se queremos seleccionar un rango de filas contiguas, seleccionamos
a primeira fila e mantendo pulsada a tecla Ctrl, seleccionaremos a
última fila do rango.
Verdadeiro Falso
3. Se queremos seleccionar un rango de columnas contiguas,
seleccionamos a primeira columna e mantendo pulsada a tecla Shift,
seleccionaremos a última columna do rango.
Verdadeiro Falso
4. Para seleccionar todas as celas da folla de cálculo podemos premer
Crtl + Z.
Verdadeiro Falso
5. Podemos seleccionar follas contiguas dun libro de traballo se
prememos sobre a etiqueta da primeira folla que queremos seleccionar,
mantemos pulsada a tecla Ctrl e facemos clic sobre a última folla.
Verdadeiro Falso
6. No Libreoffce Calc coas Teclas de dirección podemos desprazarnos
polo contido da cela.
Verdadeiro Falso
7. No Calc prememos Shift para cancelar a edición da cela e recuperar o
contido que existía antes de iniciar a nova edición.
Verdadeiro Falso
Unidade formativa 3: Aplicacións informáticas de fo... 112 de 383
Unidade formativa 3: Aplicacións informáticas de fo... 113 de 383
Conclusións
A maior parte das accións que realizamos sobre unha cela ou un rango de celas
requiren que estas sexan previamente seleccionadas.
Á hora de seleccionar un rango podemos tamén realizar esta selección por filas,
por columnas ou incluso por follas.
Unha folla de cálculo pode soportar moitas modificacións desde que se deseña
até que se finaliza, en Calc podemos realizar estes cambios sen complicacións.
No LibreOffice Calc contamos con opcións para a revisión lingüística a través
dos correctores ortográficos.
Cando traballamos con documentos de grande extensión ou temos a necesidade
de cambiar algunha palabra, número, etc, que se repite ao longo do documento
podemos utilizar a opción de Atopar e substituír xa que simplificará moito a
nosa tarefa.
En LibreOffice Calc podemos copiar ou cambiar de sitio celas ou rangos de
celas co rato, sen necesidade de activar ningún menú.
Unidade formativa 3: Aplicacións informáticas de fo... 114 de 383
Revisión final
Test autoavaliativo
Imos revisar os contidos adquiridos neste tema dedicado á edición e
modificación da folla de cálculo.
1. A maior parte das accións que realizamos sobre unha cela ou un
rango de celas no Calc requiren que estas sexan previamente
seleccionadas.
Verdadeiro
Falso
2. No LibreOffice Calc para seleccionar simultaneamente varios rangos
de celas, filas ou columnas...
seleccionamos o primeiro rango e mantendo pulsada a tecla Shift,
seleccionamos o resto de rangos
seleccionamos o primeiro rango e mantendo pulsada a tecla Ctrl,
seleccionamos o resto de rangos
3. Para seleccionar nunha folla de Calc un rango de filas contiguas...
seleccionamos a primeira fila do rango e arrastramos o rato até a última
fila do rango.
podemos seleccionar a primeira fila e mantendo pulsada a tecla Shift,
seleccionaremos a última fila do rango.
As dúas opcións son correctas.
4. LibreOffice Calc permítenos seleccionar varios rangos...
Unidade formativa 3: Aplicacións informáticas de fo... 115 de 383
de celas, filas ou columnas.
de celas pero non de columnas nin de filas.
5. No LibreOffice Calc para seleccionar columnas ou filas non
contiguas...
facemos clic na primeira columna ou fila do grupo e mantemos pulsada
a tecla Shift e imos facendo clic nas columnas ou filas que queremos
seleccionar.
facemos clic na primeira columna ou fila do grupo e mantemos pulsada
a tecla de Control e imos facendo clic nas columnas ou filas que
queremos seleccionar.
6. No Calc podemos seleccionar todas as follas dun libro de traballo
se...
facemos clic co botón dereito do rato nunha das etiquetas que nomean
as follas do libro e no menú contextual que nos aparece prememos en
Seleccionar todas.
nos diriximos ao menú Editar, seleccionamos Folla e escollemos a
opción do submenú Seleccionar todas as follas.
As dúas opcións son correctas.
7. Se queremos modificar o contido dunha cela no LibreOffice Calc
debemos...
seleccionar a cela e escribir o novo dato, así o contido da cela será
substituído polo novo introducido.
seleccionar a cela e realizar un dobre clic co rato, e xa podemos
modificar o seu contido.
Unidade formativa 3: Aplicacións informáticas de fo... 116 de 383
As dúas opcións son correctas.
8. No LibreOffice Calc podemos eliminar unha cela ou rango de celas
seleccionadas.
Verdadeiro
Falso
9. No LibreOffice Calc prememos Esc para...
crear unha nova liña dentro da cela.
crear unha nova fila dentro da cela.
cancelar a edición da cela e recuperar o contido que existía antes de
iniciar a nova edición.
10. No Calc para eliminar o contido completo dunha ou máis celas,
unha vez seleccionadas, prememos a tecla...
Shift ou Delete, logo o contido da cela será eliminado.
Supr ou Delete, logo o contido da cela será eliminado.
Intro, logo o contido da cela será eliminado.
11. En Calc podemos seleccionar todas as celas dunha folla de
cálculo...
premendo a combinación de teclas Ctrl + F.
Unidade formativa 3: Aplicacións informáticas de fo... 117 de 383
premendo a combinación de teclas Ctrl + A.
premendo a combinación de teclas Ctrl + H.
12. En Calc podemos seleccionar unha columna ou fila
individualmente...
premendo na letra de referencia para seleccionar columna e no número
de referencia para seleccionar fila.
seleccionando a primeira cela da columna ou da fila e despois
prememos as teclas Ctrl + A.
13. Para empregar o corrector ortográfico no Calc podemos facelo
mediante o menú contextual...
tendo activada a opción Corrección ortográfica automática que aparece
na Barra de ferramentas.
premendo a tecla F7.
As dúas opcións son correctas.
14. No Calc contamos coa funcionalidade Atopar e substituír que
podemos activar desde...
o menú Editar escollendo a opción Atopar e substituír.
a Barra de Ferramentas Atopar, premendo na icona Atopar e substituír.
As dúas opcións son correctas.
15. No Calc podemos eliminar unha ou varias filas ou columnas desde o
seu menú contextual.
Unidade formativa 3: Aplicacións informáticas de fo... 118 de 383
Verdadeiro
Falso
16. No Calc podemos inserir unha nova folla de cálculo...
desde o menú Inserir > Folla.
seleccionando desde o menú contextual do selector de follas a opción +
que aparece en cor verde.
As dúas opcións son correctas.
Unidade formativa 3: Aplicacións informáticas de fo... 119 de 383
Tema 5
Almacenamento e recuperación dun libro
UNIDADE FORMATIVA 3
Denominación: Aplicacións informáticas de follas de cálculo
Código: UF0321
Duración: 50 horas
MÓDULO FORMATIVO OFIMÁTICA
Unidade formativa 3: Aplicacións informáticas de fo... 120 de 383
Introdución
Neste tema achegarémonos a todas as funcionalidades
ao redor da creación de novos libros con follas de cálculo,
o gardado de cambios e a duplicación dos mesmos.
Tamén abordaremos a compatibilidade de formatos e
aplicacións ou o manexo de varios documentos.
Polo tanto, aprenderemos a manexar as diferentes
opcións para crear un novo libro así como para abrir
libros xa existentes e manexaremos as diferentes opcións de gardar cambios e
duplicar documentos, entre outras funcionalidades.
Unidade formativa 3: Aplicacións informáticas de fo... 121 de 383
Obxectivos
Manexar as diferentes opcións para crear un novo libro así como para abrir
libros xa existentes.
Utilizar as diferentes opcións de gardar cambios e duplicar libros.
Comprender a compatibilidade entre formatos e aplicacións.
Traballar con varios documentos.
Unidade formativa 3: Aplicacións informáticas de fo... 122 de 383
Crear un novo libro
Podemos crear un novo libro dos seguintes xeitos, se xa temos aberta algunha das
aplicacións de LibreOffice:
Utilizando Ficheiro > Novo e elixindo o tipo de documento.
Pulsando a pequena frecha descendente que aparece á dereita da Icona de
Novo na Barra principal de ferramentas e escollemos o tipo de documento que
queremos crear desde o menú despregable.
Premendo Control +N no noso teclado.
Utilizamos Ficheiro > Asistentes para crear algúns tipos de documentos especiais.
Se existise un documento xa aberto en LibreOffice, o novo documento abrirase nunha
nova ventá.
Unidade formativa 3: Aplicacións informáticas de fo... 123 de 383
Abrir un libro existente
Para abrir un libro xa creado e gardado anteriormente contamos con diversas
opcións:
Podemos facer clic no Botón Abrir da Barra de Ferramentas estándar.
Utilizando a combinación de teclas Control + O.
Desde o Menú > Ficheiro > Abrir.
Unha vez feito isto atopámonos co Cadro de Diálogo desde o que podemos buscar o
ficheiro.
Debemos movernos pola estrutura dos directorios para atopar o arquivo
desexado, seleccionámolo e facemos clic no botón Abrir.
Abrir un documento recente
A opción Arquivo > Documentos recentes preséntamos unha lista de
documentos cos que traballamos recentemente en LibreOffice Calc.
Unidade formativa 3: Aplicacións informáticas de fo... 124 de 383
Gardar cambios do libro
Para gardar un libro novo temos que levar adiante unha das seguintes operacións:
Premer Control +S.
Ir a Ficheiro > Gardar desde a Barra do Menú e gardar o libro no formato
desexado e no lugar no que o queremos arquivar.
Facemos clic no rato na Icona de Gardar na Barra principal de Ferramentas.
Cando o diálogo de Gardar aparece escribimos o nome do libro, verificamos o
tipo de ficheiro e pulsamos o rato en Gardar.
Gardando versións
Para gardar un libro aberto ao que se lle deu anteriormente un nome
eliximos Ficheiro > Gardar Como.... e así poderemos gardar o libro cun
novo nome de ficheiro e coas últimas modificacións realizadas, gardaremos
pois o estado actual do documento. Isto é moi útil para poder ter varias
versións dun mesmo libro, para ir gardando ficheiros con cambios
progresivos ou para almacenar ficheiros con modificacións importantes.
Unidade formativa 3: Aplicacións informáticas de fo... 125 de 383
Duplicar un libro en opcións de gardado
Para crear un arquivo de copia de seguridade cada vez que gardemos un
documento:
Eliximos Ferramentas > Opcións > Cargar/Gardar > Xeral. Marcamos en Gardar
sempre unha copia de seguranza. Se se selecciona a opción Gardar sempre copia
de seguranza gardarase a versión antiga do arquivo no directorio da copia de
seguridade cada vez que se garde a versión actual do ficheiro.
Podemos cambiar o directorio de copias de seguridade elixindo Ferramentas >
Opcións > LibreOffice > Rutas e despois cambiando a ruta das Copias de
seguridade no cadro de diálogo. A copia de seguridade ten o mesmo nome que o
documento pero a súa extensión é .BAK. Se a carpeta de copia de seguridade xa
contén un arquivo con ese nome, o ficheiro sobreescribirase sen amosar ningunha
advertencia.
Para gardar a información con opción de recuperación automática:
Eliximos Ferramentas > Opcións > Cargar/Gardar > Xeral. Marcamos Gardar
información de recuperación automática cada e seleccionamos o intervalo de
tempo. Este comando garda a información necesaria para restaurar o documento
actual en caso de bloqueo do sistema ou da aplicación. Aínda que en caso dun
peche inesperado LibreOffice intenta gardar automaticamente a información de
recuperación automática para todos os documentos abertos.
Unidade formativa 3: Aplicacións informáticas de fo... 126 de 383
Pechar un libro
Para pechar un libro eliximos Ficheiro > Pechar. Podemos pechar tamén a través
dunha pulsación co rato sobre a Icona Pechar na ventá de documentos. Este botón
aparecerá co símbolo da letra X que vemos no limite da ventá. Esta Icona pode ter
diferentes localizacións dependendo do sistema operativo ou do tema elixido para o
sistema operativo.
No caso no que estea aberta máis dunha ventá en LibreOffice cada unha delas poderá
pecharse coa Icona X na esquina superior dereita ou esquerda.
Dependendo de se o libro foi gardado e se foron feitos cambios nel, unha mensaxe de
aviso será presentada coas opcións Gardar e Pechar ou Desfacer os cambios e
pechar o documento, ou Cancelar a acción de pechar o documento.
Gardar: O documento será gardado e despois pechado.
Rexeitar: Non se gardarán os cambios feitos recentemente e o documento se
pechará.
Cancelar: Cancelarase a acción de pechar. Poderemos volver ao documento
que permanecerá aberto.
Lembra!
Temos que fixarnos en que Non Gardar un documento pode significar a
perda dos cambios feitos nel ou a perda mesmo do documento.
Unidade formativa 3: Aplicacións informáticas de fo... 127 de 383
Revisamos
Actividade 1
Nestes primeiros apartados do tema vimos como crear, abrir, gardar cambios
e pechar un libro en Calc. Nesta actividade imos revisar as diferentes
opcións e funcionalidades para enfrontarnos con este tipo de tarefas.
Só tes que seleccionar, despregando o menú da dereita, a opción ou escolla
que representan as seguintes iconas ou cadros na aplicación.
Comprobar
Unidade formativa 3: Aplicacións informáticas de fo... 128 de 383
Compatibilidade de formatos e aplicacións
Unha das ferramentas máis útiles e probablemente máis descoñecidas que existen en
LibreOffice é o control de versións. Trátase de que todas as modificacións que
realizamos nun documento queden gardadas no documento, de xeito que en
calquera momento poidamos acceder a unha versión anterior.
Ademais poderemos ver en calquera momento as modificacións realizadas, cando
foron realizadas e se somos moi detallistas podemos engadir tamén anotacións que
máis tarde poden lembrarnos por que fixemos un determinado cambio no documento.
Como funciona?
Para acceder ao control de cambios teremos que ir, no Menú principal, a Editar >
Cambios:
Se sinalamos a opción Gravar ou Rexistrar, a partir deste momento calquera cambio
que realicemos quedará gravado, non obstante é interesante marcar tamén a opción
Amosar, para así ter un maior control sobre os cambios realizados.
Así a medida que vaiamos cambiando o documento atoparémonos con que vai
tomando forma. Deste xeito cando borremos algo no documento non se borrará senón
que quedará tachado, cando inserimos queda subliñado, etc.
Este xeito de ver os cambios pódese modificar en Ferramentas > Opcións >
LibreOffice > Cambios.
A cor do cambio pode ser por persoa usuaria xa que en documentos nos que teñen
que intervir diferentes autores é unha solución práctica e interesante. Tamén pode ser
fixo. Ademais podemos ver quen e cando fixo cambios só con pasar o cursor por riba
do texto modificado.
Se nun momento determinado queremos ver como queda o documento pero sen
aceptar ou rexeitar modificacións quitamos a marca do menú Cambios onde di
Amosar e xa o temos.
Ademais podemos gardar varias versións dun mesmo documento coa posibilidade
de cargar o que necesitemos en cada momento. Para isto no menú seleccionamos
Unidade formativa 3: Aplicacións informáticas de fo... 129 de 383
Ficheiro > Versións e veremos unha ventá na que podemos gardar o documento en
diferentes versións.
O control de versións de LibreOffice é unha ferramenta de traballo descoñecida
para moitas persoas usuarias, pero ten moitas utilidades e potencialidades, sobre todo
para o traballo en equipos ou para os documentos que teñen que ser revisados en
repetidas ocasións.
Lembra!
Os arquivos de texto xerados por Calc de LibreOffice serán gardados por
defecto coa extensión .ods propia de LibreOffice (Open Document Sheet)
mais cando vaiamos gardar un documento atoparemos a opción de arquivalo
en diferentes tipos de formato válidos para outras aplicacións.
De todas as maneiras é importante saber que os nosos documentos feitos en
.ods poden gardarse tamén en .xls para enviar a aquelas persoas que aínda
non usen LibreOffice e precisen un formato válido para Excel, a ferramenta
de folla de cálculo de Microsoft Office.
Unidade formativa 3: Aplicacións informáticas de fo... 130 de 383
Menú de ventá: manexo de varios documentos
Se imos ao menú Ventá ou Xanela veremos a lista de libros abertos desde onde
poderemos acceder rapidamente a calquera deles con só facer clic sobre o nome.
Desde este menú descubriremos outro xeito de pechar a ventá do libro, pero sen
pechar Calc, só teriamos que seleccionar a opción Pechar ventá ou pulsar a
combinación de teclas Ctr + W e pecharase o libro que teñamos activo.
Calc permite que traballemos de xeito simultáneo con múltiples libros. É posible
abrir dous ou máis libros ao mesmo tempo para comparar ou para editar; así podemos
copiar facilmente dun documento a outro.
Cando temos varios libros abertos todos os nomes aparecen na parte inferior do menú
da Ventá ou Xanela. Para poñer un dos documentos en primeiro plano só temos que
acceder a este menú e facer clic. O libro activo aparece indicado por un pequeno
círculo negro situado ao lado do nome.
É posible copiar celas seleccionando nos diferentes documentos. Se seleccionamos
celas e facemos clic no botón Copiar da Barra de Funcións, esta selección gárdase
e permanece nunha área de almacenamento temporal. Pódense pegar as celas noutro
documento aberto tantas veces como desexemos.
Lembra!
Por defecto, en Calc aparece unha lista dos últimos documentos abertos, na
parte inferior do menú Ficheiro. Para abrir un destes documentos só temos
que seleccionalo desde este menú.
Unidade formativa 3: Aplicacións informáticas de fo... 131 de 383
Revisamos
Actividade 2
Imos revisar algunhas das cuestións vistas nesta segunda parte do tema.
Só tes que encher os ocos coas palabras adecuadas da lista que se achega.
- gravado - visualizalos - .ods - anterior - varios - círculo - editar -
formato - control - amosar -
1. Grazas ao de versións do Calc podemos facer que todas as
modificacións que realizamos nun documento queden gardadas no documento, de xeito
que en calquera momento poidamos acceder a unha versión
2. Para acceder ao control de cambios teremos que ir, no Menú principal, a
> Cambios e escoller a opción Gravar ou Rexistrar, a partir deste
momento calquera cambio que realicemos quedará .
3. É interesante marcar a opción cando activamos control de cambios,
para así poder e ter un maior control sobre os cambios
realizados.
4. Os arquivos de texto xerados por Calc serán gardados por defecto coa extensión
propia de LibreOffice (Open Document Sheet) mais cando vaiamos gardar
un documento atoparemos a opción de arquivalo en diferentes tipos de
válidos para outras aplicacións.
5. No Calc cando temos libros abertos todos os nomes aparecen na
parte inferior do menú da Ventá ou Xanela. Para poñer un dos documentos en primeiro
plano só temos que acceder a este menú e facer clic. O libro activo aparece indicado
por un pequeno negro situado ao lado do nome.
Enviar
Unidade formativa 3: Aplicacións informáticas de fo... 132 de 383
Conclusións
Para crear un novo libro poderemos utilizar, entre outras opcións, Ficheiro >
Novo e elixir o tipo de documento. Para abrir un libro xa existente podemos
utilizar, por exemplo, a combinación de teclas Control + O ou desde o Menú >
Ficheiro > Abrir.
Para gardar un libro aberto ao que se lle deu anteriormente un nome eliximos
Ficheiro > Gardar. Así gardaremos o documento coas últimas modificacións
realizadas, gardaremos pois o estado actual do libro.
Se se selecciona a opción Crear sempre copia de seguridade gardarase a
versión antiga do arquivo no directorio da copia de seguridade cada vez que se
garde a versión actual do ficheiro.
Temos que fixarnos en que Non Gardar un libro pode significar a perda dos
cambios feitos nel ou a perda mesmo do documento.
Unha das ferramentas máis útiles e probablemente máis descoñecidas que
existen en LibreOffice é o control de versións. Trátase de que todas as
modificacións que realizamos nun documento queden gardadas no propio
documento, de xeito que en calquera momento poidamos acceder a unha
versión anterior.
No menú Ventá ou Xanela veremos a lista de libros abertos desde onde
poderemos acceder rapidamente a calquera deles con só facer clic sobre o
nome.
Unidade formativa 3: Aplicacións informáticas de fo... 133 de 383
Revisión final
Test autoavaliativo
Imos revisar os contidos adquiridos neste tema dedicado á xestión dos libros
en Calc.
1. Como podemos crear un novo libro no LibreOffice Calc?
Premendo Control + F
Premendo Control + N
Premendo Control + Z
2. No Calc utilizando a combinación de teclas Control + O podemos ...
Crear un novo libro.
Abrir un cadro de diálogo.
Abrir un libro creado e gardado anteriormente.
3. A opción Ficheiro > Documentos recentes preséntanos ...
o último libro co que traballamos recentemente en LibreOffice Calc.
unha lista de libros cos que traballamos recentemente en LibreOffice
Calc.
un novo libro.
Unidade formativa 3: Aplicacións informáticas de fo... 134 de 383
4. Premer as teclas de Control + S permítenos ...
gardar un libro novo.
abrir un libro novo.
pechar un libro novo.
5. Como podemos crear un arquivo de copia de seguridade cada vez
que gardemos un libro?
Temos que escoller a opción de Ferramentas > Opcións >
Cargar/Gardar > Xeral e marcamos en Crear sempre unha copia de
seguranza.
Temos que escoller a opción de Ficheiro > Copiar/Gardar > Xeral e
marcamos en Crear sempre unha copia de seguranza.
As dúas respostas son correctas.
6. O control de versións permítenos que todas as modificacións que
realizamos nun libro queden gardadas no documento, de xeito que en
calquera momento poidamos acceder a unha versión anterior.
Si, pero só aqueles cambios efectuados desde a activación do control.
Si, pero as modificacións gárdanse nun documento adicional.
Non, só garda aquelas que nós fagamos.
7. Como podemos cambiar o directorio de copias de seguridade?
Elixindo Ferramentas > Opcións > LibreOffice > Copias de
Unidade formativa 3: Aplicacións informáticas de fo... 135 de 383
seguridade.
Elixindo Ferramentas > Opcións > LibreOffice > Rutas e despois
cambiando a ruta das Copias de seguridade no cadro de diálogo.
Non é posible cambiar o directorio de copias de seguridade.
8. Para gardar a información con opción de recuperación automática no
LibreOffice Calc:
eliximos Ferramentas > Opcións > Cargar/Gardar > Xeral. Marcamos
Gardar información de recuperación automática cada e seleccionamos o
intervalo de tempo.
eliximos Ferramentas > Opcións > Cargar/Gardar > Xeral. Marcamos
Crear sempre unha copia de seguranza.
elixindo Ferramentas > Opcións > Copias de seguridade.
9. Como podemos pechar un documento no Calc?
Para pechar un documento eliximos Ficheiro > Pechar.
Premendo sobre a Icona cun x de Pechar na ventá de documentos.
As dúas respostas son correctas.
10. Se imos ao menú Ventá ou Xanela do Calc veremos a lista de
documentos abertos
pero non poderemos acceder rapidamente a calquera deles.
e poderemos acceder rapidamente a calquera deles.
Unidade formativa 3: Aplicacións informáticas de fo... 136 de 383
pero só poderemos acceder aos dous últimos documentos modificados.
Unidade formativa 3: Aplicacións informáticas de fo... 137 de 383
Tema 6
Operacións con rangos
UNIDADE FORMATIVA 3
Denominación: Aplicacións informáticas de follas de cálculo
Código: UF0321
Duración: 50 horas
MÓDULO FORMATIVO OFIMÁTICA
Unidade formativa 3: Aplicacións informáticas de fo... 138 de 383
Introdución
Xa vimos ao longo do curso que un rango non é máis que un conxunto de celas
contiguas que seleccionamos para realizar unha mesma operación. Ademais tamén
vimos como introducir os datos nas celas en LibreOffice Calc.
Rango de celas B2:C5.
Pois ben, neste tema aprenderemos a traballar cos rangos de celas, centrándonos nas
operacións básicas de selección de rangos e recheo de datos nos mesmos. A este
respecto, LibreOffice Calc conta con varias funcionalidades para seleccionar e para
acelerar a introdución de datos. Imos coñecelas.
Unidade formativa 3: Aplicacións informáticas de fo... 139 de 383
Obxectivos
Ao longo deste tema aprenderemos a:
Seleccionar diferentes tipos de rangos.
Encher os rangos de xeito rápido e eficaz.
Asignar nomes aos rangos.
Unidade formativa 3: Aplicacións informáticas de fo... 140 de 383
Selección dun rango
En LibreOffice Calc temos varios xeitos de seleccionar un rango.
Podemos facelo co rato: facemos clic co botón esquerdo na cela correspondente a
unha das esquinas do rango e sen soltar arrastramos o rato até a cela da esquina
oposta do rango. Xa temos o rango seleccionado, e saberémolo porque as celas que o
compoñen quedan escurecidas.
Tamén o podemos facer co teclado: seleccionamos a cela dunha das esquinas do
rango e pulsamos a tecla <Shift>. Sen soltala desprazámonos coas teclas de
movemento do teclado até a cela da esquina contraria do rango que desexamos
seleccionar. De novo as celas seleccionadas quedan resaltadas.
Finalmente temos a opción de seleccionar un rango desde o cadro de nomes da
barra de fórmulas. Só temos que seleccionar o cadro e escribir o nome da cela
dunha das esquinas do rango seguida de dous puntos máis o nome da cela da
esquina oposta.
Selección do rango de celas B2:C5.
En azul as celas das esquinas opostas.
En vermello o cadro de nomes da barra de fórmulas.
Estes mesmos procedementos son aplicables para seleccionar un rango de filas ou
de columnas, é dicir, un conxunto de filas ou columnas contiguas.
Seleccionamos a primeira fila ou columna do rango facendo clic na cabeceira co
número de fila ou coa letra de columna, e segundo acabamos de ver, ou ben co rato
ou ben co teclado, marcamos a última fila ou columna do rango que desexamos
escoller.
Selección dun rango de columnas.
Temos un rango particular que consiste en seleccionar a un tempo todas as celas
que compoñen a folla de cálculo.
Podes facer esta escolla cun simple clic na esquina superior esquerda da área de
traballo, onde se cruzan as cabeceiras de filas e columnas. Tamén se pode utilizar a
Unidade formativa 3: Aplicacións informáticas de fo... 141 de 383
combinación de teclas <Ctrl> + <A>.
Selección da folla de cálculo completa.
En vermello o rectángulo onde debemos facer a escolla.
Unidade formativa 3: Aplicacións informáticas de fo... 142 de 383
Selección de varios rangos
En LibreOffice Calc é habitual que necesitemos operar conxuntamente con varios
grupos de celas, isto é, varios rangos; para, por exemplo, aplicarlles un formato
común a todas as celas ou para que os datos que conteñen ditas celas formen parte
dun cálculo que desexamos realizar. Incluso é moi probable que necesitemos operar
conxuntamente con datos que están contidos en celas de diferentes follas de cálculo.
En xeral, se logo de seleccionar un rango de celas efectuamos unha nova selección
noutra parte da folla de cálculo, observamos como a primeira das seleccións
desaparece. Podemos solucionar isto de xeito sinxelo, facendo o que se coñece como
selección de rangos múltiples.
Sucede algo similar se queremos facer seleccións de rangos en diferentes follas de
cálculo, ou inclusive seleccionar enteiras varias follas de cálculo diferentes. A solución
a isto atopámola no uso dos rangos tridimensionais.
Nos seguintes apartados do tema veremos como levar a cabo estas operacións.
Unidade formativa 3: Aplicacións informáticas de fo... 143 de 383
Rango múltiple
Imos ver como seleccionar un rango múltiple en LibreOffice Calc.
Logo de ter seleccionado o primeiro rango, segundo acabamos de comentar no
apartado anterior, non hai máis que manter pulsada a tecla <Ctrl> e ir seleccionando o
resto de rangos desexados.
Non debes preocuparte se soltas a tecla <Ctrl>. Podes volver pulsala e seguir
seleccionando rangos. Ademais, volvendo seleccionar un rango xa marcado con
anterioridade mentres se mantén a tecla <Ctrl> pulsada, o que conseguimos é
desmarcalo.
Selección dun rango múltiple. Inclúe celas, filas, columnas e rangos sinxelos.
Tamén podemos utilizar a tecla <Shift> para agregar un novo rango.
Coa tecla <Ctrl> pulsada seleccionamos a primeira cela, fila ou columna do novo
rango e a continuación pulsando tamén a tecla <Shift> seleccionamos a última cela,
fila ou columna do novo rango.
Podes desmarcar todos os rangos seleccionados simplemente facendo clic sobre
unha cela calquera.
Unidade formativa 3: Aplicacións informáticas de fo... 144 de 383
Rango tridimensional I
En LibreOffice calc, rangos tridimensionais son aqueles que se estenden a máis
dunha folla de cálculo, é dicir, cando necesitamos operar conxuntamente con celas
situadas en diferentes follas de cálculo dun mesmo libro. Ademais podemos necesitar
a selección conxunta de varias follas de cálculo completas.
Neste punto, imos recordar como se pode seleccionar máis dunha folla dentro dun
mesmo libro, para por exemplo imprimilas ou para traballar conxuntamente con datos
desas follas. Temos dúas opcións:
Seleccionar follas consecutivas. Facendo clic na lapela da primeira folla do
grupo, mantemos pulsada a tecla e facemos clic na lapela da última folla do
grupo de follas que desexamos seleccionar.
Seleccionar follas non consecutivas. Imos facendo clic nas lapelas das
diferentes follas que desexamos seleccionar mentres mantemos pulsada a tecla
.
Selección de follas consecutivas. Selección de follas non consecutivas.
Tendo seleccionadas varias follas, calquera modificación que se realice nunha delas
reflectirase no resto de follas do grupo seleccionado. Poden ser modificacións tanto
de formato como de contido das celas.
Deste xeito, o emprego de rangos tridimensionais permítenos realizar de xeito rápido
operacións comúns a todas as follas seleccionadas.
Unidade formativa 3: Aplicacións informáticas de fo... 145 de 383
Rango tridimensional II
Ademais de modificacións de formato ou introdución de datos, comúns a todas as
follas seleccionadas, os rangos tridimensionais tamén teñen aplicación na creación
de fórmulas ou funcións.
Imos agora achegarnos a esta aplicación a través dun exemplo práctico. Así, un
exemplo sinxelo sería un libro que recolle os gastos dunha empresa, onde cada folla
do libro contén os datos dos gastos de cada exercicio.
Desglose de gastos
do exercicio 2010.
Desglose de gastos
do exercicio 2011.
Desglose de gastos
do exercicio 2012.
Temos unha folla resumo onde queremos calcular a suma total dos gastos
correspondentes aos anos 2010, 2011 e 2012. Un xeito de facelo é usando a barra de
fórmulas:
Folla de resumo de gastos.
En vermello rango tridimensional na barra de fórmulas. En azul botón de Suma.
Escribimos a fórmula de suma [ =SUMA( ) ] ou usamos o botón de Suma.
Escribimos o nome da primeira folla de cálculo seguido dun punto e do nome
Unidade formativa 3: Aplicacións informáticas de fo... 146 de 383
da primeira cela do rango que desexamos calcular [ Gastos2010.B2 ].
Escribimos dous puntos [ : ].
Escribimos o nome da última folla de cálculo seguido dun punto e do nome da
última cela do rango que desexamos calcular [ Gastos2012.B5 ].
Xa temos a expresión completa do rango tridimensional [
=SUMA(Gastos2010.B2:Gastos2012.B5 ]. Pulsamos <Intro> e obtemos o resultado
da suma dos rangos B2:B5 das follas que van desde "Gastos2010" a "Gastos2012".
Resulta evidente que cantas máis follas de cálculo formen a selección desexada,
maior é o aforro de tempo e traballo que obtemos co uso dos rangos tridimensionais.
Finalmente sinalar que, ademais da barra de fórmulas, tamén podemos usar o rato e
o teclado para operar cun rango tridimensional. No exemplo visto, logo de escoller a
opción Suma, non teriamos máis que seleccionar co rato o rango B2:B5 na primeira
folla de cálculo de "Gastos2010", manter pulsada a tecla <Shift> e seleccionar a última
folla de cálculo de "Gastos2012", facer tres veces clic na lapela desta última folla e
seleccionar na mesma o rango B2:B5. O resultado sería idéntico ao obtido usando a
barra de fórmulas.
Unidade formativa 3: Aplicacións informáticas de fo... 147 de 383
Recheo rápido dun rango I
Introducir datos nunha folla de cálculo pode resultar unha tarefa moi laboriosa.
LibreOffice Calc conta con diversas funcionalidades que facilitan e aceleran este
traballo, especialmente cando se trata de entradas de datos repetitivos. Deste xeito
temos a opción de Recheo automático e tamén o uso da secuencia do menú
principal Editar > Encher.
Opción de Recheo automático.
Rango E3:E7 cara a abaixo.
En vermello o botón de recheo.
Secuencia Editar > Encher.
Rango E3:E7 cara a abaixo.
A opción de Recheo automático non é máis que un botón que aparece na
esquina inferior esquerda da cela que temos activa. Cando nos situamos xusto
enriba del, o botón cambia de forma e convértese nunha cruz que podemos
arrastrar mediante o rato nas catro direccións da folla de cálculo e para un rango
dun tamaño indeterminado.
Coa secuencia Editar > Encher temos que escoller previamente o rango de
celas que queremos encher, das cales a primeira conterá o valor ou fórmula
sobre o que imos encher o resto de celas.
Nos seguintes apartados veremos con detalle o funcionamento destas dúas
funcionalidades.
Unidade formativa 3: Aplicacións informáticas de fo... 148 de 383
Ademais, de novo recordar neste punto que, seleccionando diferentes follas dun libro
ao mesmo tempo, os datos que enchemos ou eliminamos nunha delas reflíctense
automaticamente no resto de follas. Isto pode ser moi útil cando varias follas de
cálculo deban contar con entradas idénticas.
Unidade formativa 3: Aplicacións informáticas de fo... 149 de 383
Recheo rápido dun rango II
Imos ver agora o funcionamento máis polo miúdo da opción de Recheo automático.
Supoñamos que desexamos introducir unha secuencia numérica, do 1 ao 5 por
exemplo, en celas consecutivas situadas de arriba cara a abaixo. Non temos máis que
situarnos enriba do botón de recheo da primeira cela e arrastrar o rato até abranguer o
rango de celas que desexamos encher. Aparecerá un bordo vermello que marca as
celas que se van encher e, ao soltar o rato, aparecerá en cada cela o valor resultante
que corresponda.
Paso 1. Arrastramos o botón de Paso 2. Soltamos o rato para que
recheo até completar o rango. aparezan os valores resultantes.
Ademais de secuencias crecentes de valores consecutivos, podemos usar o Recheo
automático para outro tipo de secuencias. Imos ver algún exemplo.
Para secuencias de valores separados de dous en dous, na primeira cela
introducimos por exemplo o número 1 e na seguinte o número 3. Seleccionamos
as dúas celas e logo aplicamos o recheo segundo acabamos de ver.
Outras secuencias sinxelas serían:
A1 → A1, A2, A3...
luns → luns, martes, mércores...
xaneiro → xaneiro, febreiro, marzo...
Ademais destas listas predefinidas, Calc permítenos configurar listas que
funcionarán co Recheo automático a través da secuencia do menú principal
Ferramentas > Opcións > LibreOffice Calc > Listas de ordenación.
Unidade formativa 3: Aplicacións informáticas de fo... 150 de 383
Cadro de diálogo para a configuración de listas de ordenación para Recheo automático.
Este cadro de diálogo amosa as series xa definidas no espazo de Listas da
esquerda, e o contido da lista resaltada no espazo de Entradas da dereita.
Coa opción Novo podemos crear a lista que queiramos introducindo no espazo de
Entradas a serie de palabras desexada (unha entrada por liña) e facendo clic en
Engadir.
Ademais tamén podemos copiar unha lista directamente dunha folla de cálculo,
simplemente seleccionando as celas que a conteñen, accedendo a este cadro de
diálogo e facendo clic en Copiar.
Con esta opción, se na folla de cálculo escribimos algunha das palabras que
compoñen unha lista e arrastramos o botón de Recheo automático nalgún dos
sentidos posibles, Calc irá completando automaticamente toda a lista segundo as
entradas que a compoñen.
Unidade formativa 3: Aplicacións informáticas de fo... 151 de 383
Recheo rápido dun rango III
O procedemento visto anteriormente de recheo utilizando o botón da cela, podemos
levalo a cabo utilizando a secuencia do menú principal Editar > Encher.
Trátase dun comando habilitado para tal fin que tamén nos permite o recheo en
calquera das direccións posibles e que, como xa se comentou, só require seleccionar
previamente o rango de celas que queremos encher.
Unha vez seleccionado este comando temos dúas alternativas:
Definir a dirección de recheo (Abaixo, Dereita, Arriba, Esquerda). Esta opción
permítenos copiar o contido da primeira cela no resto do rango seleccionado.
Utilizar a opción de Series. Facendo esta escolla e aceptándoa, encheremos
as celas seleccionadas coa serie correspondente. Imos ver de novo o exemplo
para introducir unha secuencia numérica do 1 ao 5.
Paso 1. Selección do rango que queremos encher.
Paso 2. Prememos Aceptar no cadro de diálogo da opción Series.
Paso 3. Resultado do recheo das celas do rango seleccionado.
Unidade formativa 3: Aplicacións informáticas de fo... 152 de 383
Nomes de rangos I
LibreOffice Calc permítenos nomear rangos, isto é, aplicarlle o nome que
desexemos a un rango determinado.
Con esta acción conseguimos outro xeito de facer referencia a un rango (por exemplo
para incluílo nunha fórmula), a maiores de como o denominamos habitualmente
(rango A2:A5 por exemplo). Ao nomealo poderemos utilizar indistintamente calquera
das dúas opcións.
Pois ben, temos dous xeitos de asignar un nome a un rango: utilizar a caixa de nome
situada na barra de fórmulas ou utilizar a secuencia do menú principal Inserir >
Nomes > Definir.
En vermello a caixa de nome.
Secuencia do menú principal.
En azul o botón despregable.
Nos seguintes apartados veremos como levar a cabo estas dúas accións.
Pero antes deixamos indicadas unhas regras básicas de sintaxe que debemos ter en
conta á hora de asignar un nome:
Caracteres válidos: o primeiro debe ser unha letra ou un guión baixo; logo
poden ser letras, números, puntos ou guións baixos. Pode usarse un só carácter,
pero nunca as letras c ou C, nin r ou R.
Non se admiten espazos.
Hai unha lonxitude máxima de 255 caracteres. Por suposto parece máis que
suficiente para asignar un nome.
Hai distinción entre maiúsculas e minúsculas. Aínda que o cadro de nomes
pode convertelos seguindo patróns de nomes similares introducidos con
anterioridade.
Ademais tamén convén indicar que esta acción de aplicar un nome pode facerse
Unidade formativa 3: Aplicacións informáticas de fo... 153 de 383
sobre celas, non só sobre rangos, e as utilidades por suposto serían as mesmas.
Unidade formativa 3: Aplicacións informáticas de fo... 154 de 383
Nomes de rangos II
En Calc, para aplicar un nome a un rango utilizando a caixa de nome, temos que
executar os seguintes pasos:
Seleccionamos o rango de celas aos que queremos asignar un nome.
Facemos clic sobre a caixa de nome situada na barra de fórmulas.
Borramos o seu contido e escribimos o nome desexado para o rango.
Pulsamos a tecla <Intro>.
Neste exemplo aplicamos o nome Tipos ao rango B2:C2.
É moi importante pulsar a tecla <Intro>, xa que doutro xeito non funcionará.
A partir deste momento podemos facer referencia ao rango seleccionado polo seu
nome, para por exemplo incluílo nunha fórmula.
O segundo xeito que temos en Calc de aplicar un nome a un rango é utilizar a
secuencia do menú principal Inserir > Nomes > Definir. Temos que:
Seleccionar o rango de celas aos que queremos asignar un nome.
Executar a secuencia descrita.
Ábrese o cadro de diálogo Definir nome, onde aparece o rango de celas
seleccionado.
Asignamos o nome desexado para o rango.
Indicamos o Ámbito do nome, isto é, se o nome debe referenciarse a todo o libro
ou só a unha folla de cálculo determinada.
Pulsamos o botón Engadir e xa temos asignado o nome.
Unidade formativa 3: Aplicacións informáticas de fo... 155 de 383
Neste exemplo aplicamos o nome Capitais ao rango A3:A5.
Indicar que non sería problema non ter seleccionado previamente o rango, xa que
desde este cadro de diálogo podemos seleccionar nese momento o rango desexado a
través da opción Intervalo.
Unidade formativa 3: Aplicacións informáticas de fo... 156 de 383
Nomes de rangos III
Imos ver unha aplicación práctica sinxela, aproveitando os dous rangos con nome que
acabamos de crear como exemplo: Tipos e Capitais.
Podemos operar con eles nunha fórmula, de xeito que os multiplicamos para obter o
resultado dos intereses:
Podemos utilizar os nomes para calcular a fórmula de Capitais*Tipos.
Poderiamos utilizar o botón de recheo automático para arrastrar a fórmula
cara a abaixo e cara á dereita e encher o cadro de intereses
Finalmente comentar que Calc conta cunha opción de xestionar os nomes. Temos
tres xeitos de acceder a ela:
Utilizar a secuencia do menú principal Inserir > Nomes > Xestionar.
Utilizar o botón despregable da caixa de nome e seleccionar a opción
Xestionar nomes.
Pulsar a combinación de teclas <Ctrl> + <F3>.
Unidade formativa 3: Aplicacións informáticas de fo... 157 de 383
Cadro de diálogo Xestionar nomes.
Vemos como se recollen os dous nomes asignados no exemplo.
Coas tres opcións chegamos a un cadro de diálogo no que podemos modificar,
eliminar ou engadir os nomes que desexemos.
Neste cadro recóllese unha lista con todos os nomes que temos asignados, xa sexan
nomes de rangos ou nomes de celas.
Unidade formativa 3: Aplicacións informáticas de fo... 158 de 383
Revisamos
Actividade 1
Neste tema vimos as operacións fundamentais que en LibreOffice Calc
podemos realizar con rangos. Desde como seleccionar un rango
determinado até como operar con el, enchelo de xeito rápido e eficaz e
incluso poder asignarlle un nome.
Nesta actividade imos revisar as diferentes opcións e funcionalidades para
enfrontarnos con estas tarefas.
Só tes que seleccionar, despregando o menú da dereita, a opción ou escolla
que representan as seguintes iconas ou cadros na aplicación.
Comprobar
Unidade formativa 3: Aplicacións informáticas de fo... 159 de 383
Unidade formativa 3: Aplicacións informáticas de fo... 160 de 383
Conclusións
Calc ofrécenos múltiples posibilidades para a selección e utilización de
rangos. É moi habitual que precisemos operar con rangos de datos, polo que
Calc pode ser unha ferramenta moi útil para resolver estas necesidades.
En Calc, coas ferramentas de recheo rápido, podemos aforrar moito tempo e
traballo nas tarefas de introdución de datos na folla de cálculo.
As opcións para asignar un nome a un rango en Calc poden ser moi útiles para
organizar unha folla de cálculo e tamén aforrar tempo e traballo en determinados
cálculos.
Unidade formativa 3: Aplicacións informáticas de fo... 161 de 383
Revisión final
Test autoavaliativo
Imos revisar os contidos adquiridos neste tema dedicado á operar con
rangos de celas en LibreOffice Calc.
1. En Libreoffice Calc temos varios xeitos de seleccionar un rango:
Desde o menú Editar > Seleccionar rangos.
Co rato, co teclado ou coa caixa de nome da barra de ferramentas.
Todas as respostas son correctas.
2. No LibreOffice Calc podemos seleccionar un rango múltiple do
seguinte xeito:
Logo de ter seleccionado o primeiro rango, non hai máis que manter
pulsada a tecla e ir seleccionando o resto de rangos desexados.
Utilizamos a barra de fórmulas xunto coa tecla .
Executamos a secuencia Inserir > Nomes > Definir.
3. Cando en Calc utilizamos a secuencia do menú principal Editar >
Encher...
temos dúas alternativas: definir a dirección de recheo ou utilizar a opción
de Series.
copiamos o contido da primeira cela no resto do rango seleccionado.
4. En LibreOffice Calc, o cadro de diálogo de Xestionar nomes
Unidade formativa 3: Aplicacións informáticas de fo... 162 de 383
permítenos modificar ou eliminar os nomes existentes na lista, pero
non engadir ningún nome novo que desexemos.
Verdadeiro.
Falso.
5. Cando aplicamos un nome a un rango utilizando a caixa de nome...
seleccionamos o rango de celas aos que queremos asignar un nome.
borramos o contido da caixa e escribimos o nome desexado para o
rango.
é moi importante pulsar a tecla <Intro>, xa que doutro xeito non
funcionará.
Todas as respostas son correctas.
6. Ademais das listas predefinidas, Calc permítenos configurar listas
que funcionarán co Recheo automático a través da secuencia do menú
principal Ferramentas > Opcións > LibreOffice Calc > Listas de
ordenación.
Verdadeiro.
Falso.
7. No LibreOffice Calc podemos seleccionar unha folla de cálculo
completa...
cun simple clic na esquina superior esquerda da área de traballo, onde
se cruzan as cabeceiras de filas e columnas.
Unidade formativa 3: Aplicacións informáticas de fo... 163 de 383
pulsando a combinación de teclas <Ctrl> + <Shift> + <E>.
8. LibreOffice Calc permítenos nomear rangos, isto é, aplicarlle o nome
que desexemos a un rango determinado.
Para o nome dun rango podemos usar unha única letra, sexa maiúscula
ou minúscula, de todas as posibles entre a A e a Z.
Con esta acción conseguimos un novo xeito de facer referencia a un
rango para por exemplo incluílo nunha fórmula.
As dúas respostas son correctas.
9. En LibreOffice Calc, a secuencia do menú principal Editar > Encher
require seleccionar previamente o rango de celas que queremos
encher.
Verdadeiro.
Falso.
10. Calc conta cunha opción de xestionar os nomes asignados. Temos
varios xeitos de acceder a ela:
A secuencia Inserir > Nomes > Xestionar e a opción Xestionar nomes da
caixa de nome.
A secuencia Inserir > Nomes > Xestionar, as teclas <Ctrl> + <F3> e a
opción Xestionar nomes da caixa de nome.
As teclas <Ctrl> + <F3> ou as teclas <Shift> + <F5>.
Ningunha das respostas é correcta.
Unidade formativa 3: Aplicacións informáticas de fo... 164 de 383
11. LibreOffice Calc conta con funcionalidades que facilitan e aceleran o
recheo de datos dun rango:
A secuencia do menú principal Editar > Encher.
O botón de recheo automático que aparece na esquina inferior esquerda
da celda que temos activa.
Todas as respostas son correctas.
12. En LibreOffice Calc un rango tridimensional é...
non é máis que un conxunto de celas contiguas que seleccionamos para
realizar unha mesma operación.
aquel que se estende a máis dunha folla de cálculo, é dicir, cando
necesitamos operar conxuntamente con celas situadas en diferentes
follas de cálculo.
13. No LibreOffice Calc, tendo seleccionadas conxuntamente varias
follas, as modificacións de formato ou contido que se realicen na
primeira non se reflectirán no resto de follas do grupo seleccionado.
Verdadeiro.
Falso.
14. No Calc podemos empregar a combinación de teclas Ctrl + A para
seleccionar unha folla de cálculo completa.
Verdadeiro.
Falso
Unidade formativa 3: Aplicacións informáticas de fo... 165 de 383
Tema 7
Modificación da aparencia dunha folla de cálculo
UNIDADE FORMATIVA 3
Denominación: Aplicacións informáticas de follas de cálculo
Código: UF0321
Duración: 50 horas
MÓDULO FORMATIVO OFIMÁTICA
Unidade formativa 3: Aplicacións informáticas de fo... 166 de 383
Introdución
Cando introducimos un dato nunha cela,
LibreOffice Calc vai tentar, en primeiro lugar,
interpretalo e pescudar que tipo de dato é. Deste
xeito por defecto aliñará os números á dereita e o
texto á esquerda.
Ademais, ás veces tentará aplicarlle un formato
acorde a un modelo; así, por exemplo, se
escribimos o dato 29-04-13 e despois aceptamos
con <Intro>, o Calc devolverá automaticamente
ese dato como unha data transformándoo en
29/04/2013.
Segundo isto, podemos dicir que os formatos teñen como finalidade, á parte de
mellorar a aparencia da información que se engade na folla de cálculo, favorecer
unha correcta interpretación dos datos.
En xeral, cando traballemos no Calc primeiro introduciremos todos os datos e
posteriormente aplicaremos os formatos necesarios.
Neste tema iremos vendo as diferentes opcións para o formato das celas e tamén
para o formato xeral da folla de cálculo.
Unidade formativa 3: Aplicacións informáticas de fo... 167 de 383
Obxectivos
Ao longo deste tema aprenderemos a:
Determinar os diferentes formatos dunha cela.
Determinar o formato da folla de cálculo.
Establecer a altura e anchura de filas e columnas.
Utilizar autoformatos e estilos predefinidos.
Unidade formativa 3: Aplicacións informáticas de fo... 168 de 383
Formato de cela
En LibreOffice Calc, desde o comando Celas situado no menú Formato abrimos o
cadro de diálogo que nos permite modificar os formatos das celas seleccionadas.
Desde aquí, poderiamos cambiar o tipo, a cor e o estilo de letra, aplicarlles un formato
específico aos números (porcentaxe, data...), os aliñamentos, o bordo das celas, etc.
Do mesmo xeito, gran parte dos formatos que aparecen no cadro de diálogo están
dispoñibles na barra de ferramentas de formato, co que para establecer un
determinado formato abondará con facer un só clic sobre o botón asociado a ese
formato.
Ademais, tamén podemos escoller a opción Formatar celas do menú contextual que
aparece ao facer clic co botón dereito do rato sobre a cela ou celas seleccionadas.
Aparecerá o cadro de diálogo coas diferentes opcións de formato aplicables ás
mesmas.
Unidade formativa 3: Aplicacións informáticas de fo... 169 de 383
Nos seguintes apartados imos ver as diferentes opcións para o formato de cela,
centrándonos no acceso mediante o cadro de diálogo.
Unidade formativa 3: Aplicacións informáticas de fo... 170 de 383
Números I
LibreOffice Calc ten unha primeira opción de formatado de celas na pestana Números.
Desde esta pestana podemos asignar tanto formatos numéricos coma signos
monetarios (categoría Moeda), formato de porcentaxes (categoría Porcentaxe),
formato de data (categoría Data), número de posicións decimais, etc.
Unidade formativa 3: Aplicacións informáticas de fo... 171 de 383
Números II
No que respecta aos formatos numéricos, convén lembrar que algúns están moi
vinculados á configuración rexional do sistema operativo. Podemos atopar
diferentes separadores de miles e formatos para os números negativos, e tamén
distintos formatos para data/hora e moeda segundo a zona xeográfica.
Relacionado co anterior, se estamos en España ao poñer o formato de moeda
veremos a presenza do símbolo Euro (€) e dous decimais.
Igualmente, para expresar unha data escribiriamos separados por una barra (/) os
días, os meses e os anos nesta orde (dd/mm/aaaa), por exemplo: 29/04/2013.
Unidade formativa 3: Aplicacións informáticas de fo... 172 de 383
Isto non acontecería se estivésemos por exemplo nos Estados Unidos, xa que o
símbolo de moeda é o dólar ($) e as datas comezan polo ano atendendo ao
formato:aaaa/mm/dd.
Unidade formativa 3: Aplicacións informáticas de fo... 173 de 383
Números III
Ademais, se o número que contén unha cela é moi grande e non é posible despregalo
na mesma, LibreOffice Calc aplicará o formato científico, cuxa aparencia é
5,9878E+014. A interpretación desta expresión é doada xa que E+014 equivale a
10Exp(14), é dicir, equivale a 10 elevado a 14.
De todos os xeitos, se o número fose moito maior e non collese na cela, esta
aparecerá cos símbolos #######.
Unidade formativa 3: Aplicacións informáticas de fo... 174 de 383
Fonte I
Unha segunda pestana nas opcións de formatado permítenos a escolla da fonte a
utilizar.
Na pestana Tipo de letra agrúpanse os diferentes formatos referidos á tipografía
como, por exemplo, a fonte a utilizar, o estilo e o tamaño.
Ademais, para facilitarnos a tarefa da escolla, existe unha vista previa para
comprobar aqueles cambios que efectuemos no cadro de diálogo antes de aceptalos
definitivamente.
Unidade formativa 3: Aplicacións informáticas de fo... 175 de 383
Fonte II
Ademais das opcións xerais para a fonte que acabamos de ver, LibreOffice Calc conta
cunha pestana de Efectos do tipo de letra, onde podemos enriquecer o formato da
cela ou celas seleccionadas escollendo as diferentes opcións dispoñibles.
Entre os formatos dispoñibles nesta pestana contamos coa Cor do tipo de letra,
Superliñado, Riscado, Subliñado, Relevo e Sombra.
De novo aparece a opción de Visualizar, ofrecéndonos unha vista previa onde
podemos comprobar o resultado das escollas de formato realizadas antes da elección
definitiva.
Unidade formativa 3: Aplicacións informáticas de fo... 176 de 383
Aliñamento
Desde esta pestana podemos modificar os aliñamentos horizontal e vertical do
texto contido na cela ou celas, e tamén poderemos variar a orientación do texto
desprazando manualmente a marca (punto laranxa) dentro da zona interactiva que
aparece na parte esquerda da pestana, ou ben indicando os graos para o ángulo no
cadro de texto que aparece ao seu carón.
Ademais temos outros axustes para o texto moi interesantes, como son:
Axuste automático de texto: activando esta opción o texto colocarase en varias
liñas se fose preciso co fin de que se visualice na súa totalidade. Este formato
provocará que a cela se agrande ao alto para aloxar todo o texto.
Reducir ata o tamaño da cela: diminuirá o tamaño do texto ata que se vexa
completamente respectando o ancho da cela que o contén.
Unidade formativa 3: Aplicacións informáticas de fo... 177 de 383
Bordos
Na pestana Bordos contamos cos formatos que afectan aos bordos das celas.
Desde esta pestana podemos configurar o tipo de liñas que rodearán a cela ou celas
seleccionadas, a súa disposición, o seu estilo e grosor e a súa cor.
Ademais, na opción de Espazo ata o contido tamén podemos determinar a distancia
que queremos deixar entre os bordos e o contido da cela ou celas seleccionadas.
Se marcamos Sincronizar aplicarase automaticamente o mesmo valor de distancia
aos catro bordos no momento en que especificamos unha distancia nova.
Tamén podemos aplicar un efecto de sombra aos bordos na opción Estilo de sombra.
Para obter os mellores resultados este efecto só se debe aplicar cando os catro
bordos sexan visibles.
Unidade formativa 3: Aplicacións informáticas de fo... 178 de 383
Fondo
Outra opción de formatado de celas en LibreOffice Calc, é a selección dunha cor para
o fondo da cela ou conxunto de celas seleccionadas.
Para isto contamos coa pestana Fondo.
Cando facemos a escolla dunha cor determinada temos a vista previa da mesma
antes de confirmar a selección.
Unidade formativa 3: Aplicacións informáticas de fo... 179 de 383
Protección de cela
A última opción de formatado de celas é a pestana de Protección de cela.
Nela están as diferentes opcións de protección para a cela ou intervalo de celas
seleccionadas. Activando os cadros de verificación existentes na pestana poderemos
ocultar os datos e fórmulas para que non poidan visualizarse na barra de fórmulas, así
como protexelos para evitar que poidan ser modificados por outro usuario.
Temos opcións para:
Agochar todo. Oculta as fórmulas e o contido da cela ou celas seleccionadas.
Protexida. Impide que se modifiquen a cela ou celas seleccionadas. Esta opción
só ten efecto se está protexida tamén a folla de cálculo (executando a secuencia
do menú, Ferramentas > Protexer documento > Folla).
Unidade formativa 3: Aplicacións informáticas de fo... 180 de 383
Agochar fórmula. Oculta as fórmulas da cela ou celas seleccionadas.
Agochar durante a impresión. Impide que se impriman a cela ou celas
seleccionadas.
Unidade formativa 3: Aplicacións informáticas de fo... 181 de 383
Largura e altura das columnas e filas I
LibreOffice Calc por defecto mantén a altura da fila e a largura da columna
independentemente do contido da cela. Deste xeito, se o contido non colle na mesma,
invadirá a cela contigua sempre que esta estea baleira; ou os datos quedarán ocultos
no caso contrario.
Ademais, xa vimos con anterioridade neste tema que coa opción de Axuste
automático de texto no menú de formato de celas, Calc axusta a altura da fila ao seu
contido, deixando fixa a largura da columna e colocándoo se fose preciso en varias
liñas para poder visualizalo.
Vimos tamén a opción de Reducir ata o tamaño da cela, coa que conseguimos que o
contido reduza o seu tamaño até verse completamente sen afectar a largura da cela
que o contén.
Imos ver agora os procedementos para modificar a altura das filas ou a largura das
columnas.
Unidade formativa 3: Aplicacións informáticas de fo... 182 de 383
Largura e altura das columnas e filas II
Unha opción para modificar o alto dunha ou varias filas consiste en asignar a medida
desexada no cadro de diálogo que xorde cando executamos o comando Altura de fila.
Este comando execútase coas filas seleccionadas e despregando sobre elas co boton
dereito un menú contextual, ou executando o mesmo comando que se localiza no
menú Formato.
Menú contextual. Menú Formato.
Cadro de diálogo para a Altura de fila.
Tamén poderiamos modificar manualmente a altura dunha ou varias filas se unha
vez seleccionadas e co botón esquerdo do rato pulsado desprazamos a liña divisoria
situada entre as cabeceiras das filas. De maneira visual a aplicación indicará cunha
dobre frecha en sentido oposto o momento en que podemos arrastrar a liña divisoria
para modificar o alto de fila.
Nesta imaxe vemos a dobre frecha para modificar manualmente o alto de fila.
Por outra banda, se quixésemos modificar a largura das columnas, o procedemento
sería idéntico ao visto para as filas coa única excepción de que a selección habería
Unidade formativa 3: Aplicacións informáticas de fo... 183 de 383
que efectuala nas cabeceiras das columnas.
Unidade formativa 3: Aplicacións informáticas de fo... 184 de 383
Largura e altura das columnas e filas III
No Calc contamos ademais cos comandos Altura ideal de fila e Largura ideal de
columna que nos permiten que o alto e o largo de filas e columnas, respectivamente,
se axusten de xeito automático en función dos datos que conteñan as celas
desa fila ou columna.
Executamos estes comandos nos menús emerxentes que se despregan nas
cabeceiras de filas e columnas facendo clic no botón dereito do rato.
Altura ideal de fila. Largura ideal de columna.
Con estes comandos o programa axustará o tamaño de cada fila e columna en función
dos datos que conteñen as súas celas. Permítese a maiores Engadir un valor á
medida ideal da fila ou columna, de xeito que ao executar o comando aplicarase esa
distancia desde o límite do contido ao bordo ou bordos da cela (dependendo de se o
contido da cela está centrado ou aliñado a algún dos extremos).
Resultado da aplicación de Largura ideal de columna engadindo 0,2cm á medida ideal da mesma.
Ademais tamén podemos axustar o tamaño de cada fila e columna en función dos
datos que conteñen as súas celas desde o menú Formato, seguindo as seguintes
secuencias:
Para as filas: Formato > Fila > Altura ideal.
Para as columnas: Formato > Columna > Largura ideal.
Unidade formativa 3: Aplicacións informáticas de fo... 185 de 383
Agochando e amosando filas, columnas ou follas
de cálculo I
En LibreOffice Calc outra funcionalidade interesante para as filas ou columnas
consiste en ocultalas co obxectivo de que non se visualicen nin na pantalla nin
nunha posterior impresión.
Para ocultar ou amosar as filas ou columnas, seleccionámolas e executamos os
comandos Agochar ou Amosar, dispoñibles cando co botón dereito abrimos un menú
contextual nas cabeceiras das filas ou das columnas.
Executamos o comando de Agochar columnas. A columna "B" permanece agochada.
Cando unha fila ou columna se oculta, non estará visible na área de traballo e ocultará
a información que contén, pero isto en ningún caso implicará unha perda de datos.
Posteriormente, cando queiramos mostrar a fila ou columna oculta, primeiro
realizaremos unha selección do intervalo de filas ou columnas que inclúa a oculta e
despois executamos o comando Amosar fila ou columna.
Executamos o comando de Amosar columnas. A columna "B" volve a estar visible.
Este procedemento é idéntico para columnas e para filas, e tamén podemos executalo
despregando o menú Formato unha vez seleccionada a fila ou columna que
queremos ocultar:
Para as filas: Formato > Fila > Ocultar / Amosar.
Unidade formativa 3: Aplicacións informáticas de fo... 186 de 383
Para as columnas: Formato > Columna > Ocultar / Amosar.
Unidade formativa 3: Aplicacións informáticas de fo... 187 de 383
Agochando e amosando filas, columnas ou follas
de cálculo II
O Calc permítenos tamén ocultar unha folla sen que iso afecte a integridade dos
datos que aparecen nela. Para isto, seleccionamos a opción Ocultar no comando
menú Formato > Folla.
Do mesmo xeito podemos amosar unha folla que está oculta executando o comando
no menú Formato > Folla > Amosar. Aparécenos un cadro de diálogo no que
figurarán as follas que previamente se ocultaron, seleccionaremos a folla que
queremos mostrar e pechamos o cadro afirmativamente.
Unidade formativa 3: Aplicacións informáticas de fo... 188 de 383
Formato da folla de cálculo
En LibreOffice Calc podemos modificar o formato da folla de cálculo desde o menú
Formato, executando o comando Formato > Folla. Aparécennos diferentes opcións,
algunha das cales xa tratamos con anterioridade neste tema. É o caso da posibilidade
de Ocultar e Amosar follas.
Ademais temos un segundo xeito, abrindo un menú contextual co botón dereito do
rato ao situarnos enriba da pestana da folla que queremos formatar. Aparecen
diferentes opcións, algunhas das cales son de formato (Renomear folla, Cor da lapela,
Protexer folla ou Agochar/Amosar).
Unidade formativa 3: Aplicacións informáticas de fo... 189 de 383
En vermello, opcións de formatado no
menú contextual.
Imos ver as accións fundamentais de formatado da folla de cálculo.
Unidade formativa 3: Aplicacións informáticas de fo... 190 de 383
Renomear unha folla de cálculo
Unha das opcións máis importantes de formatado dunha folla en LibreOffice Calc
consiste en poder cambiarlle o nome.
Calc nomea as follas existentes como Folla1, Folla2, Folla3, Folla4, etc. Este nome
que Calc asigna por defecto pode cambiarse, de xeito que os nomes das follas
sexan máis representativos á hora de almacenar datos nelas.
Para facelo podemos abrir co botón dereito do rato un menú contextual situándonos
enriba da pestana da folla tal e como detallamos a continuación:
Cadro de diálogo onde podemos
Menú contextual. determinar o nome da folla.
Do mesmo xeito, tamén podemos renomear unha folla executando o comando no
menú Formato: Formato > Folla > Renomear. Apareceranos o mesmo cadro de
diálogo onde determinar o nome desexado para a folla.
Unidade formativa 3: Aplicacións informáticas de fo... 191 de 383
Protexer unha folla de cálculo
Calc tamén nos permite establecer protección para a folla de cálculo. Temos acceso
a esta opción desde o menú contextual aberto co botón dereito do rato, ou tamén
executando o menú Ferramentas > Protexer documento > Folla.
Con calquera dos dous camiños chegamos a un cadro de diálogo no que marcaremos
os cadros de verificación das diferentes opcións de protección que se nos presentan.
Nun apartado anterior do tema xa repasamos as opcións de protección para as celas.
Algunhas desas opcións requiren que tamén se protexa a folla de cálculo segundo
indicamos neste apartado. Estas opcións vistas, tanto para as celas como para a folla
de cálculo, son simplemente propiedades de protección para previr cambios
accidentais non desexados.
Pero ademais, neste cadro de diálogo que acabamos de ver, podemos determinar
unha propiedade de seguridade: establecer un contrasinal para a folla de cálculo.
Con esta acción determinamos dúas cousas:
Para desactivar a protección da folla é preciso utilizar este contrasinal.
Podemos impedir totalmente que se abra o documento. Para isto, seleccionamos
o cadro de verificación Gardar con contrasinal na opción de Gardar como antes
de pulsar o botón Gardar.
Finalmente, sinalar que temos unha opción de protección da estrutura do
documento impedindo por exemplo a modificación da cantidade, nomes e orde das
follas que o integran. Isto conseguímolo executando o comando Ferramentas >
Unidade formativa 3: Aplicacións informáticas de fo... 192 de 383
Protexer documento > Documento.
Unidade formativa 3: Aplicacións informáticas de fo... 193 de 383
Cor da lapela dunha folla de cálculo
Outra das opcións de formatado da folla de cálculo consiste en establecer unha cor
para a lapela dunha folla. Como xa vimos, podemos acceder a esta opción tanto
desde o menú Formato como desde o menú contextual.
Unha vez seleccionada a opción, aparécenos un cadro de diálogo no que escoller a
cor que queremos aplicar á lapela. Aceptamos e xa se aplica o efecto sobre a lapela
da folla que estamos formatando.
En vermello, selección e resultado da aplicación dunha cor de lapela para a folla de cálculo.
Unidade formativa 3: Aplicacións informáticas de fo... 194 de 383
Formato de páxina
Antes de imprimir en papel unha folla de cálculo convén revisar a ortografía e despois
preparar a folla de cálculo para adaptala ás dimensións do papel. Cando falamos de
formato de páxina estamos a referíndonos entre outras cousas a:
Decidir o tamaño e a orientación do papel.
Establecer as marxes superior, inferior, esquerda e dereita.
Indicar se as páxinas impresas conterán na súa parte superior e inferior unha
cabeceira e un pé de páxina, respectivamente.
Decidir e colocar nas páxinas bordos ou unha cor de fondo.
Indicar que elementos se imprimirán en papel (os títulos de filas e columnas, as
gráficas, etc.) e unha orde para a impresión das follas.
Se executamos desde o menú Formato o comando Formato > Páxina, aparecerá un
cadro de diálogo con varias pestanas que agrupa as diferentes opcións que nos
servirán para configurar as páxinas. Esta configuración realízase pensando nunha
impresión posterior en soporte papel.
En vermello as opcións para o formatado dunha páxina
antes da súa impresión en papel.
Estas pestanas presentan as opcións básicas de formato dispoñibles para un editor de
texto, e o resultado da súa aplicación será visible cando xeremos unha
previsualización da páxina que queremos imprimir en papel.
Unidade formativa 3: Aplicacións informáticas de fo... 195 de 383
Previsualización da páxina se, por exemplo, seleccionamos "Gris claro" como cor de Fondo.
Unidade formativa 3: Aplicacións informáticas de fo... 196 de 383
Revisamos
Unidade formativa 3: Aplicacións informáticas de fo... 197 de 383
Actividade 1
Nesta primeira parte do tema vimos as diferentes posibilidades de formatado
para as celas e para a folla de cálculo. Por exemplo vimos como modificar o
fondo dunha cela, como agochar unha fila ou como protexer unha folla de
cálculo. Nesta actividade imos revisar as diferentes opcións e
funcionalidades para enfrontarnos con estas tarefas.
Só tes que seleccionar, despregando o menú da dereita, a opción ou escolla
que representan as seguintes iconas ou cadros na aplicación.
Comprobar
Unidade formativa 3: Aplicacións informáticas de fo... 198 de 383
Estilos e formatado I
Un estilo representa un conxunto de formatos que se gardan cun nome, de xeito
que, cando aplicamos un estilo determinado todos os formatos que inclúe son
aplicados de maneira conxunta.
A persoa usuaria consegue deste xeito un grande aforro de tempo e traballo, xa que
aplica todo o conxunto de formatos á vez sen ter que ir indicando cada característica
unha a unha.
O LibreOffice Calc ten dispoñibles varios estilos listos para aplicar, pero a persoa
usuaria pode crear ou personalizar aqueles que precise para axilizar a aplicación de
formatos.
Temos diferentes alternativas para acceder ao panel de Estilos e formatado, onde
aparecen todos os estilos que están memorizados:
Executar o comando Estilos e formatado desde o cadro de diálogo do menú
Formato.
Facer clic no botón Estilos e formatado, situado na parte esquerda da barra de
ferramentas de formato.
Premer directamente na tecla función .
Unidade formativa 3: Aplicacións informáticas de fo... 199 de 383
Estilos e formatado II
En LibreOffice Calc, os diferentes estilos aparecen agrupados en dous tipos: os
estilos de cela e os estilos de páxina. Como o seu propio nome indica, o primeiro
tipo comprende aqueles estilos con formatos aplicables ás celas, mentres que o
segundo reúne os estilos que están ligados á personalización e configuración das
páxinas.
Se abrimos co botón dereito do rato un menú contextual sobre algún dos estilos que
aparece no panel, vemos que o poderiamos modificar ou eliminar.
Ademais temos a opción Novo. Se a prememos, aparecerá un cadro de diálogo desde
o que podemos crear un novo estilo. Asignarémoslle un nome e iremos
establecendo os diferentes formatos que o caracterizarán en cada unha das pestanas
do cadro de diálogo.
Unidade formativa 3: Aplicacións informáticas de fo... 200 de 383
Deste xeito, ao aplicar un estilo á cela ou celas seleccionadas, cambiaremos cunha
única acción a cor do texto e o fondo das mesmas, os seus bordos, o tipo de letra e o
tamaño, etc., segundo teñamos definidas estas características no estilo.
A ventá Estilos e formatado é unha ventá acoplable, isto é, pode estar aberta
mentres editamos o documento. Deste xeito, para aplicar un estilo de cela, en primeiro
lugar seleccionamos a cela ou rango de celas e a continuación facemos doble clic no
estilo seleccionado na ventá de Estilo e formatado.
Unidade formativa 3: Aplicacións informáticas de fo... 201 de 383
Formatos condicionais I
O formato condicional é unha opción de LibreOffice Calc que nos permite aplicar uns
determinados formatos en función da condición que indiquemos.
O primeiro que temos que facer para utilizar os formatos condicionais é seleccionar as
celas sobre as que imos traballar e a continuación acceder á opción de Formatado
condicional que se abre desde o menú Formato.
Deste xeito, accedemos a un cadro de diálogo que nos permite ir engadindo as
condicións desexadas e no que temos dispoñibles os diferentes parámetros de
formatado, e no que podemos fixar as condicións para o intervalo seleccionado,
co cal se devolverán uns formatos ou outros diferentes en función de que as celas
cumpran ou non esas condicións fixadas.
Unidade formativa 3: Aplicacións informáticas de fo... 202 de 383
Unidade formativa 3: Aplicacións informáticas de fo... 203 de 383
Formatos condicionais II
Como diciamos, no cadro de diálogo do Formatado condicional imos recollendo as
diferentes condicións que desexamos para o intervalo de celas seleccionado. As
opcións son múltiples, pero imos indicar as fundamentais.
Temos en primeiro lugar a caixa despregable da esquerda. Nela seleccionamos o
tipo de condición que desexamos, é dicir, se queremos que se utilice o valor da cela,
unha fórmula, unha data ou tamén se queremos aplicar a todas as celas algunha
condición determinada.
En función da condición escollida, ábrense diferentes posibilidades:
Na opción Valor de cela, aparece un segundo despregable onde indicamos o
criterio para a condición. Por exemplo se o valor da cela é igual a, maior a,
contén, comeza con, etc. Logo temos un cadro de texto onde fixamos cun
número ou con texto a referencia para a condición.
Finalmente, en Aplicar estilo indicamos o estilo para as celas que cumpren a
condición definida. Podemos aplicar calquera estilo engadido con anterioridade
ao panel de estilos, ou tamén crear un novo neste mesmo momento.
Criterio para a condición.
Unidade formativa 3: Aplicacións informáticas de fo... 204 de 383
Estilo a aplicar.
As opcións Fórmula e Data teñen un funcionamento similar ao anterior,
indicando nese caso a fórmula ou data que deben conter as celas sobre as que
aplicaremos un estilo determinado.
Unidade formativa 3: Aplicacións informáticas de fo... 205 de 383
Formatos condicionais III
Na opción Todas as celas, de novo aparece un segundo despregable no que
indicar o criterio para a condición. Podemos escoller entre Escalas de cor,
Barra de datos ou Conxunto de iconas. En cada unha destas escollas temos a
posibilidade de fixar o tipo de condición (Mínimo, máximo, valor, fórmula, etc.).
Ademais podemos configurar a aparencia: as cores que queremos aplicar na
escala, a estrutura e cores da barra de datos ou o tipo e cores das iconas.
Criterio para a condición.
Tipo de condición.
Unidade formativa 3: Aplicacións informáticas de fo... 206 de 383
Autoformatos ou estilos predefinidos
Para lles dar un formato atractivo ás celas de forma rápida, o Calc conta coa
ferramenta de formato automático. Para lle aplicar un formato deste tipo a un intervalo
de celas, igual que sucede cos formatos básicos, debemos seleccionar previamente o
intervalo antes de executar o comando de Formato automático.
1. Seleccionar o intervalo de cela ou táboa.
2. Executar o comando Formato automático que atopamos no interior do menú
Formato para que despois apareza o cadro de diálogo correspondente.
Unha vez que teñamos aberto o cadro de diálogo, na lista da parte esquerda podemos
seleccionar entre os formatos preestablecidos polo programa un que sexa da nosa
satisfacción.
Unidade formativa 3: Aplicacións informáticas de fo... 207 de 383
Neste cadro de diálogo encontramos a opción Máis que podemos despregar e que
nos ofrece unha serie de funcionalidades para modificar o aspecto destes
autoformatos.
Unidade formativa 3: Aplicacións informáticas de fo... 208 de 383
Revisamos
Actividade 2
A segunda parte do tema dedicámola a coñecer as opcións de estilo e
formatado. Vimos o aforro de tempo e traballo que conseguimos creando
estilos predefinidos e tamén manexando as opcións condicionais de
formatado.
Nesta segunda actividade imos facer unha revisión dalgúns destes aspectos.
Só tes que encher os espazos baleiros co termo correcto.
crear - estilo - condición - formatado - criterio
1. Acceso ás opcións de estilos e
desde a barra de ferramentas de formato.
2. Panel de Estilos e formatado.
Abrindo un menú emerxente co botón dereito do rato podemos
, modificar ou eliminar un estilo.
3. Cadro de diálogo de Formatado condicional.
Na caixa despregable da esquerda seleccionamos o tipo de
que desexamos.
4. Cadro de diálogo de Formatado condicional.
Temos unha segunda caixa despregable onde indicamos o
para a condición seleccionada.
Unidade formativa 3: Aplicacións informáticas de fo... 209 de 383
5. Cadro de diálogo de Formatado condicional.
Temos que decidir que de entre os dispoñibles
queremos aplicar nas celas que cumpren a condición definida.
Enviar
Unidade formativa 3: Aplicacións informáticas de fo... 210 de 383
Conclusións
En Calc, os formatos teñen unha dobre finalidade: mellorar a aparencia da
información que se engade na folla de cálculo e favorecer unha correcta
interpretación dos datos.
En xeral, en Calc podemos acceder ás diferentes opcións de formatado por
dúas vías fundamentais: a través da opción Formato do menú xeral do
programa ou a través dos menús contextuais que podemos abrir co botón
dereito do rato.
Calc conta con múltiples opcións de formatado para as celas, que nos permiten
determinar o tipo de contido das mesmas e a súa aparencia.
Calc conta con múltiples opcións de formatado para as follas de cálculo, que
nos permiten establecer a estrutura das mesmas e a súa aparencia.
En Calc contamos coa opción de utilizar estilos e formatos predeterminados
que nos permiten un grande aforro de tempo e traballo.
Unidade formativa 3: Aplicacións informáticas de fo... 211 de 383
Revisión final
Test autoavaliativo
Imos revisar os contidos adquiridos neste tema dedicado á modificación da
apariencia dunha folla de cálculo en LibreOffice Calc.
1. En LibreOffice Calc, cando aplicamos un estilo a un conxunto de
celas...
indicamos unha a unha cada característica desexada nas mesmas.
estamos aplicándolles un conxunto de formatos cunha única acción.
Todas as respostas son correctas.
2. Que opción temos no LibreOffice Calc para agochar unha fila?
Seguir a secuencia do menú principal: Ferramentas > Filas > Ocultar.
Executar o comando Agochar, dispoñible cando co botón dereito
abrimos un menú contextual na cabeceira da fila.
Seleccionar o do botón directo Filas na barra de ferramentas de formato.
3. Na pestana Números das opcións de formatado de celas en
LibreOffice Calc...
podemos asignar formato de porcentaxes, signos monetarios ou formato
de data.
podemos asignar opcións de protección ás celas con formato numérico.
4. O Formatado condicional é unha opción de LibreOffice Calc que nos
Unidade formativa 3: Aplicacións informáticas de fo... 212 de 383
permite aplicar uns formatos diferentes en función de que as celas
seleccionadas cumpran ou non unhas condicións fixadas.
Verdadeiro
Falso
5. No LibreOffice Calc podemos visualizar a totalidade do texto dentro
dunha cela marcando a opción...
Sincronizar.
Reducir ata o tamaño da cela.
Todas as respostas son correctas.
6. En LibreOffice Calc cando ocultamos unha columna non estará
visible na área de traballo, podendo perderse a información que contén.
Verdadeiro
Falso
7. No LibreOffice Writer cando seleccionamos a opción de Formatado
condicional podemos utilizar diferentes condicións:
O valor de cela, unha fórmula, unha data ou unha condición a aplicar a
todas as celas.
O valor de cela, unha fórmula ou un estilo.
8. Cando en LibreOffice Calc falamos de Formato de páxina:
Unidade formativa 3: Aplicacións informáticas de fo... 213 de 383
Referímonos ás diferentes opcións de configuracion das páxinas
pensando nunha impresión posterior en soporte papel.
Referímonos entre outras cousas a decidir os bordos, a cor de fondo, as
marxes, etc. nas páxinas do documento.
Todas as respostas son correctas.
9. LibreOffice Calc permítenos establecer opcións de protección para a
folla de cálculo executando a secuencia Xanela > Protexer documento >
Contrasinal.
Verdadeiro
Falso
10. No LibreOffice Calc para modificar o formato dunha cela podemos...
seguir a secuencia Formato > Celas do menú principal da aplicación.
escoller a opción Formatar celas do menú contextual que aparece ao
facer clic co botón dereito do rato.
utilizar as opcións dispoñibles na barra de ferramentas de formato da
aplicación.
Todas as respostas son correctas.
11. En LibreOffice Calc a opción Protexida na pestana de Protección de
cela...
impide que se impriman a cela ou celas seleccionadas.
Unidade formativa 3: Aplicacións informáticas de fo... 214 de 383
impide que se modifiquen a cela ou celas seleccionadas.
oculta as fórmulas e o contido da cela ou celas seleccionadas.
12. No LibreOffice Calc cando establecemos un contrasinal para a folla
de cálculo...
Podemos impedir totalmente que se abra o documento.
Estamos determinando unha propiedade de protección para previr
cambios accidentais non desexados.
Ningunha das respostas é correcta.
13. No LibreOfffice Calc conseguimos que unha columna se axuste
automaticamente aos datos que conteñen as súas celas...
executando o comando no menú Formato > Columna > Amosar.
utilizando a opción de formatado de Largura ideal de columna.
14. No LibreOffice Calc poderiamos modificar manualmente a altura
dunha ou varias filas se unha vez seleccionadas mantemos o botón
esquerdo do rato pulsado e desprazamos a liña divisoria situada entre
as cabeceiras das mesmas.
Verdadeiro
Falso
Unidade formativa 3: Aplicacións informáticas de fo... 215 de 383
Tema 8
Fórmulas
UNIDADE FORMATIVA 3
Denominación: Aplicacións informáticas de follas de cálculo
Código: UF0321
Duración: 50 horas
MÓDULO FORMATIVO OFIMÁTICA
Unidade formativa 3: Aplicacións informáticas de fo... 216 de 383
Introdución
A verdadeira potencia dunha folla de
cálculo é a súa capacidade para
programar as celas de xeito que
amosen o resultado de operar con
números, operar con outras celas, con
funcións, etc. Conseguimos isto co
emprego das fórmulas.
Deste xeito podemos aforrar tempo e traballo evitando ter que recalcular operacións
continuamente cada vez que necesitamos facer unha conta ou operación ou cada vez
que modificamos un dato.
É por iso que neste tema aprenderemos a operar con fórmulas en LibreOffice Calc.
Desde determinar fórmulas simples con valores numéricos até expresións máis
complexas que incluso poden incluír datos doutras follas de cálculo ou funcións
matemáticas.
Veremos que partes ten e como escribir unha fórmula, algún exemplo práctico de
como operar con elas e tamén posibles erros que poidamos acometer no seu manexo.
Unidade formativa 3: Aplicacións informáticas de fo... 217 de 383
Obxectivos
Ao longo deste tema aprenderemos:
Como escribir e editar fórmulas.
O uso das diferentes modalidades de referencias.
A resolver erros nas fórmulas.
Unidade formativa 3: Aplicacións informáticas de fo... 218 de 383
Operadores e prioridade
En LibreOffice Calc, as fórmulas son expresións mediante as que relacionamos
valores ou datos entre si a través de certos operadores, dando como resultado outro
valor. Ao referirnos a valores ou datos estamos falando de: referencias a outras celas,
valores numéricos, funcións, textos e mesmo nomes asignados.
Por exemplo, se nunha folla de cálculo escribimos nunha cela a fórmula [ =6*5+3 ] e
prememos a tecla <Intro>, daría como resultado o valor 33. Polo tanto, nesta fórmula
os valores 6, 5 e 3 están relacionados a través dos operadores multiplicación e suma,
obtendo un valor novo de 33 como resultado logo de realizar as operacións.
Valores ou datos (6, 5 e 3) e operadores (* e +) nunha fórmula.
Xa se comentou en temas anteriores que, para introducir unha fórmula nunha cela,
debemos antepor a esta o signo igual (=). A continuación escribimos os valores e
entre estes os operadores, e rematamos premendo as teclas <Intro> ou <Tab>, ou
ben o botón Aceptar da barra de fórmulas.
Dicir ademais que, igual que sucede en aritmética, cando introducimos nunha
fórmula varios operadores, existirá necesariamente unha xerarquía ou prioridade
entre eles. Isto implica que nunha fórmula sempre se realizarán os cálculos en orde e
en función da prioridade dos operadores que participen nela.
Imos desenvolver estes dous conceptos nos apartados seguintes do tema.
Unidade formativa 3: Aplicacións informáticas de fo... 219 de 383
Tipos de operadores
Pois ben, en Calc, os operadores que podemos engadir nas fórmulas clasifícanse en:
1. Operadores aritméticos: serven para realizar operacións matemáticas, polo que
como resultado dan un número. Temos:
Suma + Porcentaxe %
Resta - Potencia ^
Multiplicación * Negación
-
División / (como en -1)
2. Operadores de comparación: utilizámolos para comparar dous valores e
devolverannos como resultado un valor lóxico, verdadeiro ou falso, en función de se a
comparación é verdade ou non. Temos:
Igual = Maior ou igual >=
Distinto <> Menor <
Maior > Menor ou igual <=
3. Operadores de texto: o operador de texto concatenación (&) utilízase para unir, é
dicir, pór un texto a continuación doutro. Utilízase frecuentemente cando queremos
colocar nunha mesma cela o texto contido en varias celas.
4. Operadores de referencia: utilízanse para construír referencias a outras celas
diferentes á que estamos utilizando para crear a fórmula.
Intervalo ou Área :
Unión ;
Intersección !
Intervalo ou Área (:). Crea unha referencia a todas as celas que hai entre dúas
celas. Por exemplo, se escribimos A3:A8, facemos referencia a todas as celas
que van desde a cela A3 até a cela A8.
Unión (;). Crea unha referencia que inclúe varias celas separadas polo operador
punto e coma (;). Así, por exemplo, se escribimos nunha función =SUMA(A1:A5;
B1:B5) indicámoslle ao programa que queremos realizar a suma dos intervalos
A1:A5 e B1:B5.
Intersección (!). Crea unha referencia que engloba as celas comúns
(intersección) en varios intervalos escritos. Por exemplo, se escribimos a función
=SUMA(A3:A6!A5:B6), sumaría exclusivamente o intervalo A5:A6, posto que é
común aos dous intervalos incluídos na función.
Imos ver algún exemplo de fórmulas que inclúan algún dos operadores indicados e os
Unidade formativa 3: Aplicacións informáticas de fo... 220 de 383
resultados que obteriamos das mesmas:
Fórmula Resultado
=5+10*2 25
=20% 0,20
=10%*30 3
=2*(3+7) 20
=30>=40 FALSO
=30<50 VERDADEIRO
=”Ano” & “2009” Ano 2009
Unidade formativa 3: Aplicacións informáticas de fo... 221 de 383
Prioridade entre operadores
É moi habitual que nunha mesma fórmula teñamos que introducir varios
operadores. Pois ben, neste caso hai que ter en conta que entre eles existe unha
prioridade ou orde de cálculo, de maneira que as operacións se realizan na orde
seguinte, de maior a menor prioridade:
Maior prioridade Negación
Porcentaxe
Potencia
Multiplicación e división
Suma e resta
Concatenación
Menor prioridade Comparación
Debemos ter en conta unha cuestión importante, mediante o uso de parénteses
logramos cambiar a orde de prioridade dos operadores, xa que sempre se
realizarán primeiro as operacións incluídas dentro da paréntese, continuando despois
coas que están fóra.
Así, por exemplo, na fórmula [ =3*4+5 ] o resultado é 17, mentres que se incluímos
unha paréntese teriamos a fórmula [ =3*(4+5) ], que daría como resultado 27, como
consecuencia de realizar primeiro a suma da paréntese e despois a multiplicación.
Unidade formativa 3: Aplicacións informáticas de fo... 222 de 383
Escritura de fórmulas I
En temas anteriores deste curso xa falamos da barra de fórmulas e dos xeitos de
introducir e validar datos na mesma, pero xa que se trata dun tema moi importante no
que se basea a utilidade fundamental de Calc, imos repasar como podemos editar,
modificar ou copiar os datos que introducimos nas celas, especialmente nos casos en
que introducimos fórmulas (ou funcións).
En vermello barra de fórmulas. Aínda non se editou ningún dato.
Na Barra de fórmulas distinguimos á esquerda a Caixa de nome, logo os botóns
Asistente de funcións, Suma e Función e finalmente a Liña de entrada.
A Caixa de nome ( ) recolle a referencia da cela activa
(letra da columna e número da fila) ou do rango activo.
O botón do Asistente de funcións ( ) abre un cadro de diálogo que nos
permite escoller entre as funcións dispoñibles no Calc. Veremos isto con detalle
máis adiante no curso.
O botón Suma ( ) insire na cela activa a fórmula que suma os valores dun
intervalo de celas diferentes da activa.
O botón Función ( ) introduce o signo igual (=) na cela activa e na liña de
entrada, configurando deste xeito a cela para introducir unha fórmula.
A Liña de entrada ( ) é o espazo que
recolle a fórmula que desexamos operar, xa sexa introducíndoa na cela activa ou
directamente na propia liña de entrada. Por suposto tamén recolle calquera outro
contido que poida ter a cela máis alá dunha fórmula (texto, un nome designado,
un valor numérico, etc.).
En vermello barra de fórmulas. Xa hai datos editados.
Cando introducimos datos novos nunha cela, os botóns Suma e Función
transfórmanse nos botóns Cancelar e Aceptar.
Unidade formativa 3: Aplicacións informáticas de fo... 223 de 383
Se prememos no botón Cancelar ( ) descartamos todo o editado e a cela
queda tal e como estaba antes da edición.
Se prememos no botón Aceptar ( ) conseguimos que o Calc almacene na
cela activa os datos que acabamos de editar. E se é unha fórmula pois efectuará
o cálculo correspondente.
Logo de ter unha fórmula (ou calquera outro dato) nunha cela, podemos editar o seu
contido activando a cela. Entón, ou ben facemos clic na Liña de entrada e editamos;
ou ben facemos dobre clic na cela e editamos (neste caso tamén podemos utilizar a
tecla función <F2>).
Unidade formativa 3: Aplicacións informáticas de fo... 224 de 383
Escritura de fórmulas II
Aínda que non se trata dunha clasificación exacta, podemos dicir que LibreOffice Calc
utiliza tres tipos diferentes de fórmulas, dependendo dos datos e operadores que se
inclúen na mesma. Deste xeito temos:
1. Fórmulas simples: realizan operacións con valores constantes.
Exemplo dunha fórmula simple na cela A1 con valores numéricos constantes.
2. Fórmulas con referencias: realizan operacións opcionalmente con valores
constantes e con referencias a outras celas. A referencia indícase introducindo o
nome da cela, e neste tema imos coñecer con detalle como traballar con referencias.
Agora vemos a mesma fórmula anterior calculada na cela A2 e con referencias a outras celas.
3. Fórmulas con funcións: realizan operacións opcionalmente con valores
constantes e con referencias a outras celas, e tamén con outro tipo de expresións
chamadas funcións. No seguinte tema do curso veremos que son e como traballar con
funcións.
Exemplo de fórmula na cela A2 coa función Suma e que emprega referencias a outras celas
e un valor numérico constante.
Polo tanto, en xeral, dicimos que podemos escribir unha fórmula nunha cela calquera
empezando polo signo igual (=) e seguindo coa expresión desexada composta de:
valores constantes (numéricos, textos, nomes), operadores, referencias a outras celas
ou rangos e tamén funcións.
Unidade formativa 3: Aplicacións informáticas de fo... 225 de 383
Copia de fórmulas
Até o de agora vimos os compoñentes dunha fórmula e tamén diferentes posibilidades
para escribir unha fórmula nunha cela da folla de cálculo.
LibreOffice Calc dános a posibilidade de que cando o precisemos, poidamos "levar"
unha fórmula que xa temos editada nunha cela a outra cela diferente, de xeito
que podemos aforrar tempo e traballo. Imos ver como.
Cando Calc copia e pega unha cela que contén unha fórmula non pega "o literal" da
fórmula, senón que aplica unha conversión en función da posición relativa dunhas
celas con outras. Isto é o que coñecemos como copia por referencia.
Imaxinemos que temos os datos de unidades vendidas do primeiro trimestre para tres
produtos diferentes. Utilizamos a fórmula de Suma na cela B6 para calcular as vendas
trimestrais do produto A.
Agora copiamos a fórmula para calcular as vendas trimestrais dos produtos B e C.
Vemos como Calc non copia literalmente a fórmula, senón que a adapta á nova
posición. Por exemplo, na cela D6 calcula a suma do rango D3:D5.
Completamos os datos de vendas na táboa e teriamos as vendas trimestrais dos tres
produtos. E sumándoas todas na cela E6 temos as vendas totais do trimestre.
Ademais, podemos facer exactamente o mesmo proceso para calcular as vendas
totais mensuais. Por exemplo na cela E3 as vendas de xaneiro.
Unidade formativa 3: Aplicacións informáticas de fo... 226 de 383
Indicar que podemos copiar unha fórmula de diferentes xeitos:
Utilizar botón de recheo automático da parte inferior esquerda da cela e
arrastrando a fórmula ás celas consecutivas.
Utilizar as opcións Copiar e Pegar do menú contextual que abrimos nas celas
correspondentes co botón dereito do rato.
Utilizar as secuencias do menú principal Editar > Copiar e Editar > Pegar
situándonos nas celas correspondentes.
Unidade formativa 3: Aplicacións informáticas de fo... 227 de 383
Referencias relativas, absolutas e mixtas I
En LibreOffice Calc chamamos referencias de celas ao xeito de nomear as celas
cando as incluímos nas diferentes fórmulas (e tamén funcións).
Na imaxe seguinte podemos ver como na cela B4 empregamos unha fórmula
referenciando as celas B1, B2 e B3 de xeito que calculamos [ =B1*B2+B3 ].
Xa se comentou ao longo do curso que a vantaxe de incluír nas fórmulas
referencias a celas, en vez dos valores numéricos, consiste en que se cambiamos os
valores das celas que interveñen nunha fórmula, os resultados das fórmulas
actualizaríanse automaticamente.
As referencias indican a posición das celas na que se deben buscar os datos.
Para facer referencia a unha cela, polo tanto, só temos que escribir o nome da
columna e da fila que definen a mesma (B1, B2...).
Ademais LibreOffice Calc amosa esquematicamente as referencias dunha fórmula. Se
facemos dobre clic sobre a cela que contén a fórmula podemos ver as referencias en
diferentes cores:
Imos ver as diferentes referencias que podemos atopar en Calc.
Unidade formativa 3: Aplicacións informáticas de fo... 228 de 383
Referencias relativas, absolutas e mixtas II
En LibreOffice Calc diferenciamos tres tipoloxías de referencias:
1. As referencias relativas: neste tipo de referencias a posición da cela baséase na
cela á que lle esteamos introducindo a fórmula. Se calquera das celas cambia de
posición, as referencias actualízanse para axustarse á nova situación. Estas
referencias indícanse pola intersección da columna e a fila: A3, B7, AB11, B2:C3, etc.
É o tipo de referencia que Calc emprega por defecto.
Imos velo na práctica. Se copiamos a fórmula vista anteriormente na cela C4 podemos
ver que as referencias dos valores nas celas actualizáronse a C1, C2 e C3. Ou se, por
exemplo, introducísemos unha nova fila entre os valores 5 e 3, Calc encargaríase
automaticamente de axustar as referencias na fórmula que pasaría a estar na cela B5,
sendo B4 a referencia do valor que se suma.
Referencia relativa ao copiar unha fórmula.
Referencia relativa ao introducir unha fila nova.
2. As referencias absolutas: nestas referencias indícase a posición exacta onde se
sitúa a cela na folla de cálculo. Para indicar que unha referencia é absoluta ponse o
signo do dólar ($) antes da letra da columna e do número da fila. Algún exemplo sería:
$A$7, $AC$89, etc. Estas referencias indicarán sempre estas celas na folla, aínda que
se copien ou movan as celas, ou se insiran ou eliminen filas ou columnas diante da
cela.
No exemplo anterior imos fixar a cela B4 como referencia absoluta e logo copiar a
fórmula na cela C5. Vemos como a referencia absoluta se mantén.
Unidade formativa 3: Aplicacións informáticas de fo... 229 de 383
Paso 1. Fixamos a cela B4 como referencia absoluta.
Paso 2. Copiamos a fórmula na cela C5 e mantense a referencia.
3. As referencias mixtas: este tipo de referencias son una combinación das dúas
anteriores. Indícalle ao Calc que ten que atopar a cela combinando a referencia dunha
fila ou columna exacta cunha fila ou columna relativa. Indicamos este tipo de
referencia escribindo o signo do dólar ($) antes da letra da columna ou do número da
fila. Por exemplo: $A3, C$15, etc.
Na imaxe podemos ver como na mesma fórmula fixamos a fila 1 para o primeiro valor
e a columna B para o segundo valor.
Unidade formativa 3: Aplicacións informáticas de fo... 230 de 383
Referencias relativas, absolutas e mixtas III
É interesante saber que, en Calc, podemos indicar as referencias introducindo o
signo dólar ($) manualmente a medida que escribimos a fórmula, ou tamén, unha vez
que xa a temos escrita, ir á barra de fórmulas e, situándonos na fila ou columna que
desexamos referenciar, ir cambiando entre os tipos de referencia premendo a
combinación de teclas <Shift> + <F4>.
Por exemplo, se desexamos unha referencia na cela B4, premendo <Shift> + <F4>
varias veces a referencia irá cambiando nesta orde:
B4 (relativa) > $B$4 (absoluta) > B$4 (mixta, fila absoluta) > $B4 (mixta, columna
absoluta)
Comentar tamén que, á parte das referencias que vimos até o momento, o Calc ten
uns operadores que nos axudan á hora de construír referencias. Son os operadores
de referencia que indicamos no apartado anterior do tema: Intervalo (:), Unión (;) e
Intersección (!).
Ademais, outro xeito máis doado para introducir referencias nas fórmulas é
seleccionar as celas co rato. Unha vez que escribimos o signo igual nunha cela,
debemos seleccionar unha a unha as celas intercalando os operadores. A operativa
sería a mesma se estivésemos traballando con funcións.
Até o de agora estivemos vendo diferentes tipos de referencias na propia folla de
cálculo na que queremos calcular a fórmula (ou función). Pero podemos necesitar
referenciar celas ou rangos de celas que estean noutras follas de cálculo ou incluso
noutros libros diferentes do que estamos traballando.
Calc permítenos facer estas operacións, imos ver como.
Unidade formativa 3: Aplicacións informáticas de fo... 231 de 383
Referencias externas e ligazóns I
En LibreOffice Calc podemos facer referencia a celas (ou rangos) que estean
noutra folla de cálculo ou noutro libro a través do que coñecemos como
referencias externas e vínculos. Cómpre sinalar que estas referencias permiten
tamén o uso de referencias absolutas e/ou mixtas segundo vimos con anterioridade.
Imos coñecer as diferentes funcionalidades de Calc para estas tarefas.
1. Referencia a cela (ou rangos) que se atopan noutras follas de cálculo do libro
no que estamos traballando.
Non temos máis que escribir o nome da folla e o nome da cela (ou rango) separados
por un punto.
Por exemplo, se estamos situados na cela B3 da folla 2 e escribimos nesta cela a
referencia [ =Folla1.A2 ], facemos referencia á cela A2 da folla 1 do libro, e facendo
<Intro> devolveranos nesa cela na que estamos (destino) o valor que contén esa cela
que referenciamos (orixe), neste caso o valor 5.
Tamén podemos realizar este proceso co rato. Situámonos na cela B3 da folla 2 e
activamos a edición de fórmulas (=), facemos clic na pestana da folla 1 e logo clic na
cela A2. Agora damos a <Intro> e xa temos a referencia realizada.
Por suposto se a fórmula tivese máis compoñentes poderiamos seguir clicando co rato
todas as referencias necesarias nunha ou noutra folla antes de pulsar <Intro>.
2. Ligazón a cela (ou rangos) que se atopan noutras follas de cálculo do libro no
que estamos traballando.
A ligazón é outro xeito de establecer este tipo de referencias, e tamén se coñece
como o sistema de copiado e pegado especial.
No exemplo anterior, situados na cela A2 da folla 1 abrimos un menú contextual co
botón dereito do rato e copiámola. Imos á cela B3 da folla 2 e de novo abrindo un
menú contextual seleccionamos Pegado especial. Ábrese un cadro de diálogo no que
debemos marcar a opción Ligazón e aceptar.
Unidade formativa 3: Aplicacións informáticas de fo... 232 de 383
Paso 1. Abrimos o menú contextual e seleccionamos o Pegado especial.
Paso 2. Cadro de diálogo do Pegado especial. Seleccionamos a opción Ligazón.
Paso 3. A ligazón faise efectiva.
Con este método a cela de destino énchese cunha fórmula que fai referencia
absoluta á folla e cela de orixe. Podemos cambiar estas referencias pulsando + <F4>
segundo vimos con anterioridade.
Sinalar que estas ligazóns só funcionan nunha dirección, xa que se editamos a
cela ou rango de orixe, as modificacións amósanse na cela ou rango de destino, pero
non á inversa. Ademais tamén poderiamos utilizar estes vínculos para celas da
mesma folla de cálculo.
Unidade formativa 3: Aplicacións informáticas de fo... 233 de 383
Referencias externas e ligazóns II
3. Referencia a cela (ou rangos) que se atopan noutros libros.
Para facelo debemos incluír na fórmula o nome completo e ruta de acceso ao novo
libro, así como o nome da folla e por suposto a cela ou rango. Hai un protocolo
específico para nomealo:
='file:///RutaENomeConExtensiónDoArquivo'#$Folla.Cela
Imos ver un exemplo disto, referenciando a cela A1 na folla 1 do documento 2 na cela
B3 do documento 1 co que estamos traballando.
En vermello, referencia dunha cela doutro libro na cela B3 do Documento 1.
De novo podemos realizar todo este proceso de xeito moi cómodo co rato. Situados
na cela de destino B3 activamos a fórmula (=), imos á cela A1 da folla 1 do documento
2 de orixe gardado no cartafol Documentos e seleccionámola, clicamos <Intro> e
temos a referencia realizada.
4. Ligazón a cela (ou rangos) que se atopan noutras follas de cálculo.
De novo tamén, podemos referenciar celas (ou rangos) doutros libros utilizando
ligazóns.
No exemplo anterior, teriamos que copiar a cela A1 da folla 1 do documento 2 e
facemos o Pegado especial do menú contextual na cela B3 do documento 1 no que
estamos traballando marcando a opción Ligazón e aceptando.
Unidade formativa 3: Aplicacións informáticas de fo... 234 de 383
En vermello, ligazón dunha cela doutro libro na cela B3 do Documento 1.
Con este método a cela de destino énchese co protocolo que acabamos de ver, pero
entre chaves:
{='file:///RutaENomeConExtensiónDoArquivo'#$Folla.Cela}
Segue a ser unha ligazón na que as modificacións ou actualizacións funcionan só
nunha dirección (orixe > destino).
Unidade formativa 3: Aplicacións informáticas de fo... 235 de 383
Referencias externas e ligazóns III
LibreOffice Calc dános a opción de administrar as ligazóns existentes no libro de
traballo activo. Só temos que seguir a secuencia do menú principal Editar >
Ligazóns.
Cadro de diálogo para administrar as ligazóns existentes no libro co que estamos traballando.
O cadro de diálogo que se abre recolle todas as ligazóns existentes e a súa orixe.
Logo podemos facilmente desde actualizalas, até modificalas ou eliminalas.
Ademais hai que comentar que cando abrimos un libro que posúe celas (ou rangos)
con ligazón a outro documento de orixe, Calc amosará o seguinte cadro de diálogo
referido á actualización das ligazóns:
Cadro de diálogo ao abrir un libro con ligazóns.
Se actualizamos as ligazóns, os cambios que se puideran realizar no documento de
orixe amosaranse no documento de traballo que abrimos. Se preferimos non
actualizalas, manteranse os valoras actualmente almacenados no documento.
Unidade formativa 3: Aplicacións informáticas de fo... 236 de 383
Resolución de erros nas fórmulas
Non é difícil que ao longo da nosa sesión de traballo con LibreOffice Calc poidamos
cometer erros ao escribir ou editar unha fórmula, sobre todo no caso de fórmulas
que inclúan funcións, cuxa sintaxe adoita ser máis complexa.
Nos casos en que o erro na fórmula (ou función) faga imposible a realización do
cálculo, LibreOffice Calc é capaz de clasificar o tipo de erro cometido facilitando a
tarefa de detección e resolución do mesmo.
Nos seguintes apartados coñeceremos os erros máis comúns na edición de fórmulas
así como unha serie de mecanismos de axuda para resolver estes erros.
Unidade formativa 3: Aplicacións informáticas de fo... 237 de 383
Tipos de erros
Cando se trata dunha fórmula (ou función), LibreOffice Calc fai un seguimento da súa
sintaxe e se non se introduce correctamente presenta unha alerta de erro que indica o
fallo cometido.
Indicamos na táboa seguinte algúns dos erros máis habituais:
Código
Mensaxe Explicación Exemplo
de erro
501 Carácter non válido O carácter dunha fórmula non é válido. =B1+Bb
Argumento non
502 Argumento non válido. =RAíZ(-4)
válido
Cálculo cuxo resultado causa un Sendo A3 un valor
503 Operación en coma
desbordamento numérico elevado:
#NUM! flotante non válida
do intervalo de valores definido. =A3^A3
Erro na lista de =PROB(B3;
504 Un parámetro da función non é válido.
parámetros B3;B4;B5;)
508 Erro nas parénteses Falta unha paréntese. =(3+2)*5)
509 Falta un operador Falta o operador de cálculo. =(4+4)7
510 Falta unha variable Cando aparecen dous operadores xuntos. =3+*7
A función precisa de máis variables das
511 Falta unha variable =SUMA(C1+)
especificadas.
O resultado da fórmula non se corresponde
coa
519
Non hai resultado definición, ou unha cela referenciada na =SUMA(B3:B4*B5)
#VALOR!
fórmula
contén texto no canto dun número.
A fórmula fai referencia directa ou
indirectamente
Situados na cela B7
a si mesma, e non se seleccionou a opción
522 Referencia circular escribimos:
de
=C6+B7
iteracións nas ferramentas da folla de
cálculo.
Falta a fila, columna ou folla que contén
unha
524 Referencia non
cela referenciada na fórmula; ou non se =1+#REF!$15
#REF! válida
puido
determinar o nome de de fila ou columna.
525
Nome non válido Non se puido avaliar un identificador. =A1/BB
#NOME?
532
División por cero O denominador co operador divisor (/) é 0. =A1/0
#DIV/0!
Calc proporciónanos información para axudar a corrixir estes erros. Imos velo.
Unidade formativa 3: Aplicacións informáticas de fo... 238 de 383
Ferramentas de axuda na resolución de erros
LibreOffice Calc conta con diferentes ferramentas de axuda para a resolución de
erros. Imos ver isto sobre un exemplo:
Erro nas parénteses (código 508).
Na cela aparece o código do erro. Con esta información podemos consultar as
posibles causas do mesmo. Xa acabamos de ver un cadro cos erros máis
típicos.
Na barra de estado aparécenos unha descrición do erro.
En vermello barra de estado do Calc. En azul información sobre o erro na fórmula.
Ademais Calc conta un cadro de diálogo que incluso pode darnos información
precisa de como solucionar o erro.
Solución que nos proporciona Calc ao erro detectado.
Unidade formativa 3: Aplicacións informáticas de fo... 239 de 383
Revisamos
Actividade 1
Nesta actividade imos revisar algúns dos contidos vistos neste tema.
Só tes que seleccionar, despregando o menú da dereita, a opción ou escolla
que representan as seguintes iconas ou cadros na aplicación.
Unidade formativa 3: Aplicacións informáticas de fo... 240 de 383
Comprobar
Unidade formativa 3: Aplicacións informáticas de fo... 241 de 383
Conclusións
En Calc as fórmulas son expresións mediante as que relacionamos valores ou
datos (números, referencias, funcións, textos, nomes) entre si a través de certos
operadores, dando como resultado outro valor.
Cando no Calc incluímos nas fórmulas referencias a celas, en vez dos valores
numéricos, conseguimos que ante calquera cambio nos valores das celas que
interveñen nunha fórmula, os resultados das fórmulas se actualicen
automaticamente.
No traballo con Calc é habitual que poidamos cometer erros ao escribir ou
editar unha fórmula que fagan imposible a realización do cálculo. Nestes casos
LibreOffice Calc é capaz de clasificar o tipo de erro cometido facilitando a tarefa
de detección e resolución do mesmo.
Unidade formativa 3: Aplicacións informáticas de fo... 242 de 383
Revisión final
Test autoavaliativo
Imos revisar os contidos adquiridos neste tema dedicado ao manexo de
fórmulas de LibreOffice Calc.
1. En LibreOffice Calc, nunha referencia relativa...
a posición da cela baséase na cela á que lle esteamos introducindo a
fórmula. Se calquera das celas cambia de posición, as referencias
actualízanse para axustarse á nova situación.
indícase a posición exacta onde se sitúa a cela na folla de cálculo.
Todas as respostas son correctas.
2. Cando unha fórmula realiza unha operación opcionalmente con
valores constantes e con referencias a outras celas, e tamén con outro
tipo de expresións chamadas funcións, estamos falando dunha
fórmula...
con referencias.
con funcións.
simple.
3. En LibreOffice Calc podemos administrar as ligazóns existentes no
libro de traballo activo. Só temos que seguir a secuencia do menú
principal...
Editar > Ligazóns.
Unidade formativa 3: Aplicacións informáticas de fo... 243 de 383
Formato > Ligazóns.
Ningunha das respostas é correcta.
4. Mediante o uso de parénteses logramos cambiar a orde de prioridade
dos operadores, xa que sempre se realizarán primeiro as operacións
incluídas dentro da paréntese, continuando despois coas que están
fóra.
Verdadeiro.
Falso.
5. No LibreOffice Calc distinguimos diferentes tipos de operadores:
Aritméticos e de texto.
Aritméticos, de comparación, de texto e de referencia.
Intervalo, unión e intersección.
Aritméticos e de comparación.
6. En Calc, un operador de referencia é a Intersección (!), que crea unha
referencia a todas as celas que hai entre dúas celas. Por exemplo, se
escribimos A3:A8, facemos referencia a todas as celas que van desde a
cela A3 até a cela A8.
Verdadeiro.
Falso.
7. Para facer referencia a unha cela que se atopa noutra folla de cálculo
do libro co que estamos traballando...
Unidade formativa 3: Aplicacións informáticas de fo... 244 de 383
non temos máis que escribir primeiro o nome da folla e logo o nome da
cela separados por un punto.
simplemente temos que escribir o nome da cela seguido do símbolo do
dólar ($).
8. En LibreOffice Calc a barra de estado...
permítenos acceder directamente ao asistente de funcións.
pode usarse para establecer unha ligazón externa.
permítenos ver unha descrición do erro introducido nunha fórmula.
9. Cando Calc copia e pega unha cela que contén unha fórmula non
pega "o literal" da fórmula, senón que aplica unha conversión en
función da posición relativa dunhas celas con outras. Isto é o que
coñecemos como copia por referencia.
Verdadeiro.
Falso.
10. Na barra de fórmulas do LibreOffice Calc distinguimos...
o botón de recheo automático.
de dereita a esquerda, a caixa de nome e o asistente de funcións.
a barra de estado para a resolución de erros.
Unidade formativa 3: Aplicacións informáticas de fo... 245 de 383
de esquerda a dereita, a caixa de nome, o asistente de funcións, o botón
Suma, o botón Función e a liña de entrada.
11. En Calc os operadores empregados nunha fórmula teñen prioridade
uns sobre os outros. Deste xeito...
a suma é o operador prioritario sobre todos os demais.
a multiplicación e a división teñen prioridade sobre a suma e a resta.
maior que ten prioridade sobre a potencia.
12. En LibreOffice Calc podemos copiar unha fórmula...
utilizando unicamente o botón de recheo automático da parte inferior
esquerda da cela.
utilizando a barra de estado do programa.
utilizando o botón de recheo automático, as opcións Copiar e Pegar do
menú contextual e as secuencias do menú principal Editar > Copiar e
Editar > Pegar.
13. En LibreOffice Calc situándonos na fila ou columna que desexamos
referenciar, podemos ir cambiando entre os tipos de referencia (relativa,
absoluta, mixta) premendo a combinación de teclas:
<Ctrl> + <F1> + <F2>.
<Shift> + <F4>.
14. En LibreOffice Calc, as fórmulas son expresións mediante as que
relacionamos valores ou datos entre si a través de certos operadores,
dando como resultado outro valor. Ao referirnos a valores ou datos
estamos falando de: referencias a outras celas, valores numéricos,
funcións, textos e incluso nomes asignados.
Unidade formativa 3: Aplicacións informáticas de fo... 246 de 383
Verdadeiro.
Falso.
Unidade formativa 3: Aplicacións informáticas de fo... 247 de 383
Tema 9
Funcións
UNIDADE FORMATIVA 3
Denominación: Aplicacións informáticas de follas de cálculo
Código: UF0321
Duración: 50 horas
MÓDULO FORMATIVO OFIMÁTICA
Unidade formativa 3: Aplicacións informáticas de fo... 248 de 383
Introdución
Ao longo do curso vimos que a gran potencialidade dunha folla de cálculo se atopaba
no manexo das fórmulas. Na práctica, o máis habitual é que as fórmulas que
utilicemos inclúan diferentes funcións no seu cálculo.
Distinguimos diferentes tipos de funcións: matemáticas, estatísticas, lóxicas, de texto,
etc. LibreOffice Calc presenta funcionalidades moi útiles que nos resolven o cálculo
deste tipo de expresións.
Neste tema veremos como se manexan as funcións predefinidas de Calc,
centrándonos no uso do asistente de funcións que o programa pon a disposición das
persoas usuarias e analizando a aplicación práctica para as funcións máis usuais.
Unidade formativa 3: Aplicacións informáticas de fo... 249 de 383
Obxectivos
Ao longo deste tema:
Coñeceremos as diferentes funcións predefinidas na folla de cálculo.
Aprenderemos as regras e procedementos para utilizalas.
Veremos como se usan as funcións máis usuais.
Unidade formativa 3: Aplicacións informáticas de fo... 250 de 383
Funcións matemáticas predefinidas na aplicación
da folla de cálculo
Podemos definir unha función como unha expresión predefinida por Calc (ou tamén
pola persoa usuaria) que opera con un ou máis valores, celas, rangos e/ou
funcións que devolve un resultado que se utilizará para calcular a fórmula que a
contén.
Polo tanto, debemos ter claro que:
Unha función é unha expresión que escribimos dentro dunha fórmula.
Esta expresión opera cuns datos que nós lle indicamos, sexan valores
constantes (números ou texto), celas, rangos ou outras funcións.
Logo de operar os datos devólvenos un resultado.
Este resultado utilizarao a fórmula que contén a función para realizar o resto de
cálculos e presentar finalmente o resultado final.
Pode suceder que a fórmula que desexamos calcular estea composta unicamente por
unha función. Por exemplo, se simplemente desexamos facer a suma dun rango e
utilizamos a función Suma escribimos [ =SUMA(A1:A3) ].
Emprego da función Suma para sumar na cela A4 o rango A1:A3.
En LibreOffice Calc contamos cunha serie de funcións predefinidas no propio
programa. Podemos clasificalas en diferentes categorías:
Categoría Descrición
Base de Funcións utilizadas con datos organizados como unha fila de datos que
datos conforman un rexistro.
Data e hora Estas funcións utilízanse para inserir e editar datas e horas.
Financeiras Esta categoría contén as funcións matemáticas para finanzas.
De
Esta categoría contén as funcións de información.
Información
Lóxicas Esta categoría contén as funcións lóxicas.
Matemáticas Esta categoría contén as funcións matemáticas xerais.
De matriz Esta categoría contén as funcións de matriz.
Estatísticas Esta categoría contén as funcións estadísticas.
Unidade formativa 3: Aplicacións informáticas de fo... 251 de 383
Esta categoría contén as descricións das funcións da folla de cálculo e un
De folla
exemplo de cada unha delas.
Texto Esta categoría describe as funcións de texto.
Esta categoría enumera e describe as funcións add-in (engadidos que se fan
ao programa LibreOffice para mellorar as súas prestacións). Ten un carácter
Add-in
avanzado e non se van a estudar neste curso.
Unidade formativa 3: Aplicacións informáticas de fo... 252 de 383
Regras para utilizar as funcións predefinidas
En LibreOffice Calc, a sintaxe dunha función está estruturada do seguinte xeito:
=Nome_Función(argumento1; argumento2; ...argumentoN)
Calquera función vai precedida polo signo igual, despois escribiremos o nome da
función (predefinida polo propio programa ou personalizada pola persoa usuaria) e
finalmente dentro das parénteses separados por punto e coma (;) irán os diferentes
parámetros que precise a función para funcionar correctamente.
Estes parámetros coñécense como argumentos, e adoitan ser valores constantes
(número ou texto), referencias a unha cela ou intervalo de celas, ou tamén outras
funcións. Ademais, cando dentro dunha función incluímos outra, é frecuente utilizar a
expresión: aniñar funcións.
Exemplo da sintaxe da función MEDIA en LibreOffice Calc.
Se coñecemos a súa sintaxe podemos escribir directamente unha función na cela que
desexemos, pero LibreOffice Calc dispón dun asistente para utilizalas dun xeito moito
máis doado. Trátase do asistente de funcións, e podemos acceder a el de diferentes
xeitos logo de situarnos na cela que desexemos:
Co botón Asistente de funcións da barra de fórmulas.
Utilizando a secuencia do menú principal Inserir > Función.
Pulsando as teclas <Ctrl> + <F2>.
Botón do Asistente de funcións.
Unidade formativa 3: Aplicacións informáticas de fo... 253 de 383
Secuencia do menú principal.
Utilizando calquera dos xeitos anteriores aparece o cadro de diálogo do asistente, que
nos irá guiando nunha serie de pasos para introducir correctamente a función na cela
activa.
Unidade formativa 3: Aplicacións informáticas de fo... 254 de 383
Uso do asistente para funcións I
Imos coñecer as diferentes funcionalidades do Asistente de funcións de LibreOffice
Calc.
Cadro de diálogo do asistente de funcións.
Na parte esquerda do cadro de diálogo, en vermello, vemos dúas pestanas,
Funcións e Estrutura.
A primeira permítenos seleccionar as funcións que desexamos engadir na fórmula, e a
segunda permítenos comprobar os argumentos que imos introducindo nesa función
que seleccionemos.
Ademais, a pestana Funcións conta cun despregable chamado Categoría (en azul),
que nos permite filtrar a lista de funcións dispoñibles. Hai múltiples categorías, desde
a opción Todo na que vemos todas as as funcións dispoñibles no programa ordenadas
alfabeticamente, até a de Última utilización na que accedemos rapidamente ás
funcións usadas recentemente.
Xa vimos nun apartado anterior unha táboa que recolle as diferentes categorías de
funcións do Calc.
Na parte central do cadro de diálogo podemos ver o nome, a sintaxe e unha
pequena descrición da función seleccionada, que nos axuda a saber se é a función
desexada.
Xusto debaixo temos o cadro Fórmula, no que se vai escribindo a fórmula segundo a
vaiamos completando co asistente. Poderiamos editala manualmente desde este
cadro.
Na dereita do cadro de diálogo aparecen os cadros de texto Resultado da función e
Resultado, que nos amosan a avaliación da función segundo os argumentos que lle
Unidade formativa 3: Aplicacións informáticas de fo... 255 de 383
imos facilitando.
Finalmente dispoñemos dunha liña de botóns onde destacan Anterior e Seguinte (en
verde), que nos permiten navegar entre as diferentes pantallas do asistente.
Cadro de diálogo do asistente de funcións logo de premer Seguinte. Seleccionouse a función MEDIA.
Cando no cadro de diálogo do asistente de funcións escollemos unha función
determinada e prememos Seguinte, aparecen os cadros de selección de celas (en
vermello) para incluílas como argumentos na función que estamos utilizando. A
selección da cela ou celas pode facerse previamente á apertura do asistente ou ben
neste segundo paso do mesmo.
Ademais, existen funcións nas que non é necesaria a selección de ningunha cela para
obter un resultado, como por exemplo a función HOXE, que simplemente nos xera a
data actual na cela activa.
Unidade formativa 3: Aplicacións informáticas de fo... 256 de 383
Uso do asistente para funcións II
Ademais do asistente de funcións que acabamos de ver, LibreOffice Calc conta cunha
opción á que accedemos coa secuencia do menú principal Inserir > Lista de
funcións.
A lista de funcións é un cadro de diálogo flotante que presenta un selector de
funcións (similar ao asistente), pero coa particularidade de que se mantén operativo
sobre a folla de cálculo mentres traballamos, e incluso podemos ancoralo nalgunha
das marxes da área de traballo.
Cadro de diálogo da lista de funcións.
Desde esta lista podemos seleccionar por categorías a función que desexemos na
cela activa e temos unha breve descrición da mesma que nos axuda a saber se é a
función correcta.
Unidade formativa 3: Aplicacións informáticas de fo... 257 de 383
Utilización das funcións máis usuais
LibreOffice Calc conta con numerosas funcións. Como xa se comentou atópanse
ordenadas alfabeticamente, e ademais podemos acceder a elas por categorías
(Finanzas, Matemática, Lóxico, Estatística, Data e hora, etc.), e de maneira máis
sinxela buscando as utilizadas recentemente.
Na práctica, o máis habitual é que utilicemos un número reducido de funcións no
noso traballo diario e que acabemos familiarizándonos con elas. Deste xeito, co paso
do tempo, cando collemos soltura no manexo acabamos coñecendo a sintaxe das que
usamos con máis asiduidade e chegamos a ter capacidade para introducilas
manualmente aforrando o tempo que supón a utilización do asistente.
Nos seguintes apartados imos ver a utilización dalgunhas das funcións máis usuais:
SUMA, MEDIA, CONTARA e MÁXIMO E MÍNIMO.
Unidade formativa 3: Aplicacións informáticas de fo... 258 de 383
Función Suma
A función Suma é a única que conta cun botón directo na barra de fórmulas. Xa vimos
en diversas ocasións ao longo do curso que é unha das opcións máis usadas, pero
chegados a este punto, imos ver como aplicar esta función utilizando o asistente.
A función Suma devólvenos a suma de todos os argumentos que se inclúan no
cálculo.
Supoñamos que queremos calcular a suma de dous rangos, A1:A3 e B1:B3, na cela
C4.
Logo de seleccionar a función e premer en Seguinte, simplemente imos
seleccionando os argumentos nos cadros de selección de celas. Neste caso son
dous argumentos, un rango de celas cada un. O cadro adiántanos tanto o resultado da
función coma o da fórmula, que neste caso coinciden.
Premendo en Aceptar xa temos aplicada a función aos argumentos desexados.
Ademais, no cadro de diálogo do asistente podemos ver a estrutura da función que
imos xerando:
Na pestana Estrutura aparecen os argumentos que forman parte da función; neste
Unidade formativa 3: Aplicacións informáticas de fo... 259 de 383
caso os dous rangos de celas tal e como os fomos seleccionando.
Unidade formativa 3: Aplicacións informáticas de fo... 260 de 383
Función Media
Imos ver agora a función Media.
Esta función devólvenos a media dunha mostra, é dicir, a media dos argumentos
que se inclúan no cálculo.
Supoñamos que agora na cela C4 queremos calcular a media dos dous rangos, A1:A3
e B1:B3. De novo accedemos ao asistente de funcións e logo de seleccionada a
función desexada prememos Seguinte. Agora seleccionamos os argumentos
accedendo aos cadros de selección de cela:
Imos seleccionando cada cadro de cela e incorporando os argumentos desexados. Na
imaxe de arriba vemos como incorporar o rango A1:A3. Prememos en Maximizar e
volvemos ao cadro de diálogo do asistente.
Logo seleccionados o argumento restante (B1:B3) e xa podemos anticipar os
resultados da función e da fórmula. Aceptamos e temos a función calculada.
Unidade formativa 3: Aplicacións informáticas de fo... 261 de 383
Función Contara
A función Contara devólvenos a conta dos valores que hai na lista de argumentos
que se inclúan no cálculo. Debemos ter en conta que nesta función os valores poden
ser numéricos ou de texto.
Outro xeito de explicalo é que a función indica as celas que non están baleiras nun
rango ou rangos determinados, ou tamén o número de elementos que hai nun rango
ou rangos.
Supoñamos que queremos contar os elementos existentes no rango de celas A1:C3
da imaxe:
Neste caso seleccionamos como argumento todo o rango completo nun mesmo cadro
de selección de celas, xa que nos resulta máis cómodo que ir introducindo os
elementos en rangos diferentes (por exemplo tres argumentos como A1:A3, B1:B3 e
C1:C3).
Vemos que o resultado é 7, xa que temos 6 elementos que son números e 1 elemento
que é texto.
Unidade formativa 3: Aplicacións informáticas de fo... 262 de 383
Funcións Máximo e Mínimo
A función Máximo devólvenos o valor máximo dunha lista de argumentos. É unha
función que devolve un valor numérico e que só ten en conta os argumentos
numéricos para o seu cálculo.
Así mesmo, a función Mínimo devolveranos o valor mínimo dunha lista de
argumentos. O funcionamento sería similar.
Supoñamos que queremos atopar a persoa con maior idade do exemplo anterior:
Agora seleccionamos como argumento o rango B1:C3, que é o que contén os valores
numéricos das idades. Aplicamos a función e devólvenos a idade máxima (71).
Se a selección de argumento fose o rango A1:C3, o resultado sería similar xa que a
función Máximo só ten en conta valores numéricos.
O funcionamento da función Mínimo sería análogo, neste caso para atopar a idade
mínima da mostra.
Unidade formativa 3: Aplicacións informáticas de fo... 263 de 383
Revisamos
Actividade 1
Nesta actividade imos revisar algunhas das cuestións que vimos ao longo do
tema.
Só tes que encher os ocos coas palabras adecuadas da lista que se achega.
- categorías - calcular - cela - expresión - alfabeticamente - parénteses -
igual - argumentos - funcións - fórmula - seleccionar-
1. Unha función é unha que escribimos dentro dunha
.
2. En ocasións pode suceder que a fórmula que desexamos
composta unicamente por unha .
3. Calquera función vai precedida polo signo , despois escribiremos o
nome da función e finalmente dentro das separados por punto
e coma irán os diferentes que precise a función para
funcionar correctamente.
4. Desde a lista de funcións podemos por categorías a
función que desexemos na activa e temos unha breve descrición da mesma
que nos axuda a saber se é a función correcta.
5. LibreOffice Calc conta con numerosas funcións ordenadas
, e ademais podemos acceder a elas por
.
Enviar
Unidade formativa 3: Aplicacións informáticas de fo... 264 de 383
Conclusións
En LibreOffice Calc definimos unha función como unha expresión que opera
con un ou máis valores, celas, rangos e/ou funcións que devolve un resultado
que se utilizará para calcular a fórmula que a contén.
En Calc podemos escribir directamente unha función na cela que desexemos,
pero ademais dispoñemos dun asistente de funcións para utilizalas dun xeito
moito máis doado.
Cando utilizamos Calc no noso traballo diario acabamos familiarizándonos coas
funcións que usamos con máis asiduidade, de xeito que acabamos coñecendo a
súa sintaxe e aforrando o tempo de usar o asistente.
Unidade formativa 3: Aplicacións informáticas de fo... 265 de 383
Revisión final
Test autoavaliativo
Imos revisar os contidos adquiridos neste tema dedicado as funcións.
1. Unha función, no LibreOffice Cal, é unha expresión que escribimos
dentro dunha fórmula que opera...
con un ou máis valores, celas, rangos e/ou funcións.
unicamente con valores e rangos.
unicamente con rangos e celas.
2. No Calc pode suceder que a fórmula que desexamos calcular...
non inclúa o signo igual.
estea composta unicamente por unha función.
non inclúa os argumentos.
3. En LibreOffice Calc contamos cunha serie de funcións predefinidas
no propio programa e que podemos clasificalas en...
diferentes categorías.
diferentes rangos.
4. A función Suma é a única que conta cun botón directo na barra de
fórmulas e devólvenos a suma de todos os argumentos que se inclúan
no cálculo.
Unidade formativa 3: Aplicacións informáticas de fo... 266 de 383
Verdadeiro
Falso
5. No LibreOffice Calc incluímos os argumentos que forman parte da
funcións utilizando...
o botón do Asistente de Funcións.
a liña de botóns do cadro de diálogo do Asistente.
os cadros de selección de celas.
6. Se coñecemos a súa sintaxe podemos escribir directamente unha
función na cela que desexemos, pero LibreOffice Calc dispón dun
asistente de funcións para utilizalas dun xeito moito máis doado.
Verdadeiro
Falso
7. Na parte esquerda do cadro de diálogo do Asistente de Funcións do
LibreOffce Calc vemos dúas pestanas, cales son?
Fórmulas e Funcións.
Funcións e Estrutura.
8. Na parte esquerda do cadro de diálogo do Asistente de Funcións do
LibreOffce Calc vemos a pestana de Funcións que nos permite...
ver o nome, a sintaxe e unha pequena descrición da función
seleccionada.
Unidade formativa 3: Aplicacións informáticas de fo... 267 de 383
seleccionar as funcións que desexamos engadir na fórmula.
comprobar os argumentos que imos introducindo na función.
9. Na parte dereita do cadro de diálogo aparecen os cadros de texto
Resultado da función e Resultado, que nos amosan a avaliación da
función segundo os argumentos que lle imos facilitando.
Verdadeiro
Falso
10. En Calc a función Contara devólvenos...
a media dos argumentos que se inclúan no cálculo.
o valor mínimo da lista de argumentos.
a conta de valores que hai na lista de argumentos.
11. En Cal, calquera función vai precedida polo signo igual, despois ...
escribiremos os diferentes argumentos que precise a función para
funcionar correctamente.
escribiremos o nome da fórmula, e finalmente os diferentes argumentos
que precise a función para funcionar correctamente.
escribiremos o nome da función, e finalmente os diferentes argumentos
que precise a función para funcionar correctamente.
12. Indica cales das seguintes son categorías de funcións en
LibreOffice Calc?
Unidade formativa 3: Aplicacións informáticas de fo... 268 de 383
Financeiras, matemáticas e estatísticas.
Fórmulas, funcións e argumentos.
Suma, Media e Máximo.
Unidade formativa 3: Aplicacións informáticas de fo... 269 de 383
Tema 10
Inserción de gráficas para representar a información
contida nas follas de cálculo
UNIDADE FORMATIVA 3
Denominación: Aplicacións informáticas de follas de cálculo
Código: UF0321
Duración: 50 horas
MÓDULO FORMATIVO OFIMÁTICA
Unidade formativa 3: Aplicacións informáticas de fo... 270 de 383
Introdución
Analizar os datos dunha folla de cálculo de Calc pode ser moi difícil cando a cantidade
de información é grande e variada. Ademais é posible que non vexamos tendencias
ou patróns nos resultados.
Para poder obter unha información máis concreta e organizada dos nosos datos
podemos crear gráficas con eles. As gráficas son un elemento máis en LibreOffice,
podendo copiala, redimensionala, editala, etc.
O proceso de creación de gráficas, como veremos neste tema, é sinxelo e
simplemente hai que seguir os pasos do asistente para gráficas. Ademais cada paso
que vaiamos dando verase reflectido no resultado final.
Cal das seguintes vistas che parece máis fácil de interpretar? Como resulta máis fácil
atopar cal foi a venda ou a compra de maior valor?
Como podemos ver a representación gráfica amosa unha información rápida nunha
soa ollada. Calc permite desenvolver gráficas en dúas e tres dimensións cos nosos
datos. Ademais é posible modificar os nosos datos e as gráficas redebuxaranse
dinamicamente cos nosos cambios.
Unidade formativa 3: Aplicacións informáticas de fo... 271 de 383
Obxectivos
Aprender a crear gráficas a partir dos nosos datos.
Modificar o aspecto gráfico das nosas gráficas.
Eliminar gráficas e cambiar a información da mesma de xeito dinámico.
Poder interpretar a nosa formación mediante a súa representación gráfica.
Unidade formativa 3: Aplicacións informáticas de fo... 272 de 383
Elementos dunha gráfica
Cando creamos unha gráfica en LibreOffice Calc establécense distintos apartados con
información específica sobre a mesma.
Podemos distinguir os seguintes elementos, algúns deles opcionais:
Título da gráfica (opcional): onde figura o nome da nosa gráfica.
Subtítulo da gráfica (opcional): onde figura unha explicación adicional ao nome
da gráfica.
Lenda (opcional): na que se resaltan os elementos que conforman a gráfica.
Gráfica: os nosos datos representados de forma gráfica.
Eixos: os distintos eixos que representan os datos.
Etiquetas dos eixos (opcional): un nome identificativo para os datos
representados nos eixos.
No exemplo seguinte podemos observar os elementos citados anteriormente:
Neste caso hai tres eixos representando importes, meses e ingresos e gastos, nunha
gráfica de barras en tres dimensións. Pero veremos que tamén podemos crear
gráficas con liñas, puntos, círculos, etc.
Unidade formativa 3: Aplicacións informáticas de fo... 273 de 383
Creación dunha gráfica
Para a elaboración de gráficas en LibreOffice Calc, simplemente debemos premer
sobre o botón correspondente da barra de ferramentas ou escollendo a opción do
menú Inserir -> Gráfica.
Un asistente permitiranos escoller o tipo de gráfica, os datos a representar e o aspecto
final que terá o diagrama resultante.
Porén, é posible engadir información adicional ou modificar algún parámetro da nosa
gráfica, editando a mesma despois da súa creación.
Vexamos cales son os pasos para a creación dunha gráfica a partir dos nosos datos.
Unidade formativa 3: Aplicacións informáticas de fo... 274 de 383
Asistente para gráficas - Paso 1
No primeiro paso do asistente para gráficas debemos escoller o tipo de
representación que imos utilizar.
Podemos escoller entre Columna, Barra, Sector, Área, Liña, XY (dispersión), Burbulla,
Rede, Cotizacións e Columna e liña.
Cada un dos distintos tipos de representación gráfica incorpora as súas propias
opcións específicas o cal permite obter un mellor resultado final dependendo do tipo
de información que xestionemos.
Cada unha destas representacións é apropiada para distintos tipos de datos.
Os gráficos de columnas e barras son moi útiles para representar cantidades como
poden ser gastos ou ingresos. A disposición vertical ou horizontal dependerá da
importancia que teñan os distintos valores representados nos eixos e como queremos
ver a información.
Os gráficos de sectores e áreas están recomendados para representar proporcións
dentro dunha totalidade, como poden ser datos estatísticos ou numéricos nos que é
útil ver como cada elemento forma parte dun total.
As liñas poden reflectir tendencias temporais e remarcar cando hai alzas e baixas de
certos valores.
As dispersións e as burbullas resultan moi útiles no tratamento de datos científicos
para tratar de apreciar onde se localizan a maior parte dos valores definidos nas
nosas táboas e así poder observar tendencias.
As cotizacións e as columnas e liñas producen resultados óptimos para analizar
informes financeiros e económicos.
Unidade formativa 3: Aplicacións informáticas de fo... 275 de 383
Asistente para gráficas - Paso 2
No paso 2 debemos especificar cal será o rango de datos que imos usar na nosa
representación. Podemos especificar entón que celas formarán parte da gráfica final.
Tamén neste segundo paso especificaremos se a nosa información está estruturada
por filas ou por columnas á hora de representarse graficamente. Esta é unha decisión
importante xa que dependendo de como estea distribuída a información, podemos
interpretar uns resultados ou outros. Por exemplo nunha táboa na que teñamos meses
nas columnas e gastos ou ingresos nas filas, se establecemos que os datos se
representan por filas teremos unha gráfica cos meses e en caso contrario (por
columnas) unha gráfica cos resultados económicos. Dependendo de que sexa o que
nos interesa visualizar, escolleremos unha opción ou outra.
E finalmente, se temos encabezamentos na primeira fila e/ou na primeira columna,
poderemos usalos como marcas para os eixos da nosa gráfica de forma que figuren
como etiquetas.
Este tipo de información será moi útil porque nos permitirá identificar correctamente
como está organizada a información na gráfica.
Unidade formativa 3: Aplicacións informáticas de fo... 276 de 383
Asistente para gráficas - Paso 3
No terceiro paso podemos reorganizar a nosa información. Así como sinalamos cales
serían as celas que usaríamos como fonte de datos no paso anterior, agora podemos
especificar como organizar esas celas.
Así por exemplo podemos cambiar a orde de representación de filas ou columnas e
tamén engadir ou quitar algún elemento adicional.
Unidade formativa 3: Aplicacións informáticas de fo... 277 de 383
Asistente para gráficas - Paso 4
Finalmente o cuarto paso permítenos completar a información da nosa gráfica,
incluíndo Títulos, Subtítulos, Etiquetas para os eixos así como a localización da lenda.
Deste xeito teremos unha visualización máis cómoda e completa da información onde
pode ser particularmente importante activar as grades nos distintos eixos para poder
separar ben a información en grupos de datos con valores próximos.
Ademais
Aínda que rematemos o asistente coas opcións sinaladas, sempre
poderemos facer cambios na nosa gráfica sinalándoa co botón dereito e
escollendo a opción que precisemos. Veremos como modificar unha gráfica
existente na seguinte unidade.
Unidade formativa 3: Aplicacións informáticas de fo... 278 de 383
Modificación dunha gráfica I
Unha vez creada unha gráfica podemos modificar a súa aparencia visual, cambiando
non só a posición e tamaño senón tamén a visualización dos seus elementos, como
poden ser títulos, eixos, etc.
Así, por unha parte podemos recolocar a nosa gráfica na situación que máis nos
interese así como cambiar o tamaño e a disposición dentro da táboa.
Só temos que premer co botón dereito sobre a gráfica e escoller a opción que máis
nos conveña.
Para axustar o tamaño que ocupa a nosa gráfica podemos seleccionar a opción
Posición e tamaño... premendo co botón dereito ou arrastrar calquera dos pequenos
cadros verdes que a rodean.
Unidade formativa 3: Aplicacións informáticas de fo... 279 de 383
Modificación dunha gráfica II
Se o que queremos é cambiar a representación feita dos nosos datos entón
debemos premer dúas veces sobre a gráfica para activala e poder facer modificacións
na mesma.
Veremos que na barra de ferramentas temos agora as opcións de modificación da
gráfica:
En primeiro lugar veremos o despregable coa selección do elemento gráfico (ou ben
podemos premer sobre el, na propia gráfica, co rato) a continuación sitúase o botón de
Selección de formato que nos permite modificar o elemento gráfico seleccionado
anteriormente.
Os seis botóns restantes permiten:
Botón Tipo de gráfica: cambia o gráfico feito por outro dos dispoñibles en
LibreOffice Calc.
Botón Táboa de datos: cambia os datos usados para a representación gráfica.
Botón cuadrícula horizontal: amosa ou desactiva a grade da gráfica.
Lenda: amosa ou desactiva a Lenda da gráfica.
Escala de texto: activa o tamaño automático do texto segundo a situación na
gráfica.
Deseño automático: reorganiza toda a gráfica mantendo as proporcións
estándar iniciais.
Unidade formativa 3: Aplicacións informáticas de fo... 280 de 383
Borrado dunha gráfica
Para borrar unha gráfica simplemente temos que seleccionala e premer no botón
Supr (suprimir) ou de borrado do noso teclado.
Eliminar unha gráfica non modifica ningún dos datos das nosas táboas, porén é
posible facer cantas modificacións sexan necesarias até obter un resultado final
satisfactorio.
Do mesmo xeito, podemos elaborar tantas gráficas como necesitamos, partindo dunha
mesma fonte de datos.
Unidade formativa 3: Aplicacións informáticas de fo... 281 de 383
Conclusións
Podemos representar graficamente os nosos datos de diversos modos.
Poder representar a información deste xeito, facilita a interpretación dos mesmos.
Existen moitos modos de representar unha gráfica cos nosos datos. Escoller a máis
apropiada é cuestión de obxectivos e necesidades.
É importante, antes de crear unha gráfica, separar claramente cal é a fonte de datos
que usaremos para evitar incorporar información redundante ou superflua.
Unidade formativa 3: Aplicacións informáticas de fo... 282 de 383
Revisión final
Test autoavaliativo
Imos revisar os contidos adquiridos neste tema sobre a creación de gráficas
no LibreOffice Calc.
1. Entre os elementos dunha gráfica podemos destacar...
a lenda, o título e as etiquetas dos eixos.
o subtítulo da gráfica, os eixos e a gráfica en si mesma.
Todas son correctas.
2. Podemos iniciar o asistente de creación de gráficas...
premendo na opción correspondente do menú Ferramentas ->
Asistentes.
premendo no botón correspondente da barra de ferramentas.
Todas son correctas.
3. Podemos crear diagramas de columnas e barras...
para representar cantidades.
para analizar informes económicos e financeiros.
para reflectir tendencias que evolucionan co tempo.
Unidade formativa 3: Aplicacións informáticas de fo... 283 de 383
4. Podemos crear diagramas de liñas...
para representar cantidades.
para analizar informes económicos e financeiros.
para reflectir tendencias que evolucionan co tempo.
5. Podemos crear diagramas de cotizacións e columnas e liñas...
para representar cantidades.
para analizar informes económicos e financeiros.
para reflectir tendencias que evolucionan co tempo.
6. Na selección do intervalo de datos a representar...
podemos escoller se a serie de datos é en filas ou columnas.
podemos reorganizar a nosa información.
Todas son correctas.
7. Na selección da serie de datos a representar...
podemos escoller se a serie de datos é en filas ou columnas.
podemos reorganizar a nosa información.
Unidade formativa 3: Aplicacións informáticas de fo... 284 de 383
Todas son correctas.
8. Os elementos das gráficas que podemos modificar son...
os títulos e subtítulos.
as etiquetas dos eixos.
Todas son correctas.
9. Podemos modificar o tamaño dunha gráfica...
premendo nos cadros verdes que a rodean e arrastrando até o tamaño
desexado.
premendo co botón dereito sobre ela e escollendo a opción Posición e
tamaño...
Todas son correctas.
10. Podemos modificar o aspecto dunha gráfica...
premendo dúas veces sobre ela e seleccionando os elementos a
modificar.
sinalándoa e premendo no menú Editar -> Gráfica.
Non é posible modificar unha gráfica xa feita, debendo eliminala e crear
outra.
Unidade formativa 3: Aplicacións informáticas de fo... 285 de 383
Tema 11
Inserción doutros elementos dentro dunha folla de
cálculo
UNIDADE FORMATIVA 3
Denominación: Aplicacións informáticas de follas de cálculo
Código: UF0321
Duración: 50 horas
MÓDULO FORMATIVO OFIMÁTICA
Unidade formativa 3: Aplicacións informáticas de fo... 286 de 383
Introdución
Con LibreOffice Calc, como xa vimos no tema
anterior, non só podemos xestionar grandes
cantidades de datos alfanuméricos senón que
tamén podemos engadir elementos gráficos.
Con todo, o uso do programa non se limita só a
traballar con gráficas creadas a partir dos nosos
datos, pois permítenos inserir diferentes
obxectos gráficos como veremos neste tema.
O uso de elementos gráficos ofrece a
posibilidade de introducir a imaxe como
elemento comunicativo enriquecendo a presentación da información.
En calquera caso, debemos pensar que LibreOffice Calc é, basicamente, unha
ferramenta de cálculo que non está pensada para a presentación de elementos
gráficos fóra dos representados a partir da propia información contida nas follas ou de
elementos que queiramos inserir nas follas para complementalas.
Unidade formativa 3: Aplicacións informáticas de fo... 287 de 383
Obxectivos
Adquirir as habilidades necesarias para inserir imaxes nas nosas follas de
cálculo, a través das diferentes funcionalidades que ofrece o LibreOffice Calc.
Engadir elementos visuais ás nosas follas de cálculo para mellorar a súa
aparencia gráfica.
Achegarnos ás diferentes funcionalidades para a manipulación básica de
imaxes ou obxectos que ofrece o LibreOffice Calc.
Unidade formativa 3: Aplicacións informáticas de fo... 288 de 383
Imaxes
Ao igual que no editor de textos Writer, para inserir unha imaxe contida nun ficheiro
situarémonos na cela da folla de cálculo onde queremos inserir a imaxe, despois
podemos inserila a través do menú Inserir > Imaxe > Do ficheiro....
O elemento introducido colocarase, por defecto, na esquina superior esquerda da cela
seleccionada.
Ademais...
Se queremos que a nosa imaxe se sitúe como fondo das celas, podemos
premer no botón No Fondo da Barra de ferramentas de imaxe como se ve
na exemplo anterior.
Para volver situala de novo en primeiro plano debemos empregar o
Navegador que podemos abrir premendo na barra de ferramentas (ou
premendo a tecla F5) e seleccionando desde aquí a imaxe para marcala e
devolvela á situación inicial.
Unidade formativa 3: Aplicacións informáticas de fo... 289 de 383
Autoformas
Imos traballar coas autoformas en LibreOffice Calc desde a Barra de ferramentas
de debuxo. Se non a temos activada só temos que ir a Ver > Barra de ferramentas >
Debuxo.
Desde esta barra podemos enfrontarnos coa tarefa de inserir autoformas nos nosos
documentos. Para introducir unha autoforma só temos que seleccionala na barra e co
rato situado na área do documento onde a queiramos introducir prememos e
arrastramos até conseguir o tamaño que precisamos. Para manter a proporción da
autoforma, por exemplo dunha estrela, temos que premer a tecla Shift ao mesmo
tempo que arrastramos o rato desde o borde.
Nota!
As autoformas móvense ou redimensiónanse manualmente da mesma
maneira que as imaxes: co punteiro en forma de man para mover no
documento e co punteiro en forma de frecha para redimensionar.
Unidade formativa 3: Aplicacións informáticas de fo... 290 de 383
Textos artísticos
Na barra de debuxo tamén encontramos a opción Galería de Fontwork.
Seleccionando esta opción atopamos diferentes deseños de texto con formas diversas
e cores que poden empregarse a modo de letreiros destacados nun documento.
O seu uso é moi sinxelo: só temos que escoller un deseño e premer co rato no
documento. Deste xeito xa teriamos inserida a fonte no noso documento.
Unha vez inserida a fonte predeseñada escribimos o noso texto reemprazando o texto
modelo. Só temos que seleccionar o fontwork inserido, premer dúas veces co rato e
sairanos un cursor que nos indica que xa podemos reemprazar o texto.
Ademais disporemos da barra de Configuración 3D onde podemos modificar o
aspecto do texto dando máis volume, rotando ou creando maiores sombras ou
Unidade formativa 3: Aplicacións informáticas de fo... 291 de 383
perspectivas.
Unidade formativa 3: Aplicacións informáticas de fo... 292 de 383
Modificar textos artísticos
Os diferentes predeseños que se nos ofrecen no Fontwork poden ser despois
modificados. Para isto, despregamos o menú Ver, seleccionamos Barra de
ferramentas e marcamos no submenú Fontwork.
Apareceranos unha nova barra de ferramentas específica de Fontwork, desde a
que podemos aplicar diferentes propiedades ao noso texto.
Entre as modificacións que podemos facer aos nosos textos están o aliñado, a
separación ou a distribución do texto seguindo unha forma como pode ser circular,
trapezoidal, etc.
Unidade formativa 3: Aplicacións informáticas de fo... 293 de 383
Outros elementos
O LibreOffice Calc dispón dunha galería de elementos gráficos que podemos
introducir nos nosos documentos. Esta galería está organizada baixo temas e inclúen
elementos como fondos, sons ou viñetas. Por outro lado, tamén é oportuno que
teñamos presente que podemos crear temas novos e mesmo engadir novas imaxes
nestes temas.
Podemos activar a galería desde o menú Ficheiro ou premendo no botón da barra de
ferramentas.
Estas dúas opcións ábrennos un panel de exploración entre as barras de ferramentas
e a regra, e sitúan na parte esquerda os diferentes temas nos que se agrupan as
imaxes que se irán previsualizando na parte dereita.
Unidade formativa 3: Aplicacións informáticas de fo... 294 de 383
Os nosos temas
Poderemos crear temas novos na galería para engadir neles sons, imaxes e vídeos
co fin de utilizalos posteriormente. Na seguinte imaxe vemos o contido das pestanas
do cadro de diálogo de Propiedades de novo tema que utilizaremos para agregar
imaxes nos temas que creemos na galería.
Unidade formativa 3: Aplicacións informáticas de fo... 295 de 383
Conclusións
Se ben unha ferramenta de tratamento de follas de cálculo como o LibreOffice Calc
non é unha ferramenta destinada ao tratamento de imaxes, ofrécenos múltiples
posibilidades para integrar imaxes e obxectos gráficos nos nosos documentos.
Ademais contamos con diferentes funcionalidades no Calc para axustar estas imaxes
ás nosas celas (incluíndo establecer unha imaxe como fondo).
Tamén podemos facer algunhas melloras das imaxes e dalgúns dos seu atributos
como a cor, a transparencia, aplicar filtros a través da Barra de ferramentas de imaxe,
etc.
Por último cómpre sinalar que Calc tamén nos permite crear os nosos propios
obxectos coas ferramentas da Barra de debuxo, como son as autoformas ou os textos
artísticos.
Todas estas opcións ofrécennos solucións áxiles e prácticas para mellorar o aspecto
das nosas táboas convertendoas en elementos máis atractivos visualmente.
Unidade formativa 3: Aplicacións informáticas de fo... 296 de 383
Revisión final
Test autoavaliativo
Imos revisar os contidos adquiridos neste tema sobre a inserción doutros
elementos gráficos no LibreOffice Calc.
1. Para inserir unha imaxe desde un ficheiro do noso ordenador en
LibreOffice Calc...
debemos escoller só as incluídas na Galería de imaxes.
debemos escoller só aquelas que creemos desde a barra de
ferramentas de debuxo.
debemos seleccionar Inserir > Imaxe > Do ficheiro no menú e escoller a
nosa imaxe.
2. Podemos establecer a nosa imaxe como fondo das táboas...
Non é posible realizar tal acción.
pero non poderemos eliminala da súa posición posteriormente.
premendo no botón correspondente da barra de ferramentas de imaxe.
3. Outros dos elementos gráficos que podemos engadir nas nosas
táboas son...
as Autoformas.
os Textos artísticos.
Unidade formativa 3: Aplicacións informáticas de fo... 297 de 383
Todas son correctas.
4. Coas autoformas podemos...
engadir elementos gráficos para sinalar ou resaltar a nosa información.
modificar os caracteres das celas cambiando tamaño, cor, etc.
engadir directamente textos en tres dimensións e con formas variadas.
5. As autoformas inclúen...
figuras xeométricas e caixas de diálogo.
símbolos, frechas, estrelas.
Todas son correctas.
6. Cos Textos artísticos podemos...
engadir elementos gráficos para sinalar ou resaltar a nosa información.
modificar os caracteres das celas cambiando tamaño, cor, etc.
engadir directamente textos en tres dimensións e con formas variadas.
7. Podemos modificar os textos artísticos...
cambiando a iluminación e a profundidade.
cambiando a aliñación e o espazamento.
Unidade formativa 3: Aplicacións informáticas de fo... 298 de 383
Todas son correctas.
8. Na Galería de elementos gráficos de Calc podemos...
escoller entre multitude de imaxes gratuítas descargadas de Internet.
seleccionar fondos, sons e viñetas para os nosos documentos.
almacénanse todas as imaxes usadas no documento até o momento.
9. É posible crear o noso propio tema na Galería?
Si, engadindo sons, imaxes e vídeos propios.
Si, pero seleccionando os sons, imaxes e vídeos que veñen predefinidos
na instalación.
Non, non é posible.
10. Podemos acceder ás imaxes e gráficas engadidas no noso
documento...
premendo a tecla F7 que dá acceso ao Navegador.
premendo o botón do Navegador da barra de Ferramentas.
Todas son correctas.
Unidade formativa 3: Aplicacións informáticas de fo... 299 de 383
Tema 12
Impresión
UNIDADE FORMATIVA 3
Denominación: Aplicacións informáticas de follas de cálculo
Código: UF0321
Duración: 50 horas
MÓDULO FORMATIVO OFIMÁTICA
Unidade formativa 3: Aplicacións informáticas de fo... 300 de 383
Introdución
Neste tema repasaremos os conceptos básicos relacionados coa impresión de
follas de cálculo, ben sexa na súa totalidade ou de forma parcial.
LibreOffice Calc permítenos imprimir documentos e
poder modificar as características da impresión
segundo as nosas propias necesidades.
Debemos lembrar que a impresión debería limitarse
aos documentos que resulte imprescindible dispoñer
deles en formato papel.
Unidade formativa 3: Aplicacións informáticas de fo... 301 de 383
Obxectivos
Coñecer as posibilidades que nos ofrece LibreOffice Calc para poder imprimir
follas de cálculo.
Seleccionar a información relevante á hora de imprimir.
Configurar a impresión para os nosos obxectivos.
Unidade formativa 3: Aplicacións informáticas de fo... 302 de 383
Zonas de impresión
Cando falamos de follas de cálculo non podemos establecer unha estrutura estándar,
como poden ter os documentos de texto, que aínda que varíen en forma manteñen un
aspecto xeral uniforme.
Os libros en Calc, como xa vimos, poden estar formados por numerosas follas. Á súa
vez, as follas poden ter unha organización individual ou estar ligadas entre elas o que
fai moi complexo poder uniformizar a impresión de todo un libro. Ademais as táboas
poden estar dispostas de forma horizontal ou vertical indistintamente polo que a
información pode tomar formas moi distintas.
Para tratar de organizar os nosos datos para a súa impresión, LibreOffice Calc permite
definir intervalos de impresión. No menú Formato -> Intervalos de impresión
podemos Definir, Engadir ou Retirar un intervalo específico así como Editar de xeito
manual. Simplemente temos que seleccionar as celas da nosa folla e aplicar esta
acción do menú.
Se escollemos a opción Editar, podemos especificar con máis exactitude os intervalos
que imos usar para a impresión. Ademais podemos especificar se é preciso repetir
algunha fila ou columna no inicio de cada unha das impresións, o cal pode
axudar moito na lectura dos nosos datos.
Unidade formativa 3: Aplicacións informáticas de fo... 303 de 383
Especificacións de impresión
Desde as opcións de impresión de LibreOffice Calc podemos establecer cales serán
os elementos a imprimir entre Todas as follas, algunhas Follas seleccionadas ou
algunhas Celas seleccionadas.
No lado esquerdo obtemos unha previsualización do resultado para que vexamos
como quedará a nosa impresión no momento en que premamos no botón Aceptar.
Ocultando datos
Se queremos ocultar algúns dos datos que temos nas nosas follas durante a
impresión, podemos seleccionalos e co botón dereito escoller a opción
Formatar Celas.
Na última lapela, Protección de cela, poderemos activar a opción Agochar
durante a impresión que impedirá que se imprima o seu contido.
Unidade formativa 3: Aplicacións informáticas de fo... 304 de 383
Configuración de páxina
Unha vez definidos os datos que queremos imprimir, podemos sinalar como será a
disposición destes na páxina. Para iso debemos seleccionar a opción do menú
Formato -> Páxina.
Entre as opcións que podemos modificar están o tamaño das páxinas, a forma dos
bordos, as cores de fondo, as cabeceiras e rodapés así como cuestións
específicas da distribución da información nas follas de cálculo.
Vexamos algúns destes elementos en particular nos seguintes apartados.
Unidade formativa 3: Aplicacións informáticas de fo... 305 de 383
Marxes
As marxes das páxinas definen o espazo que haberá entre os datos impresos e os
bordos das follas. En particular é importante manter unha boa relación de espazo para
evitar a saturación de información e facilitar a manipulación dos documentos. A
configuración de Marxes podemos atopala na lapela Páxina.
En ocasións é posible que reducindo as marxes laterais poidamos incorporar algunha
columna adicional da nosa folla e igualmente algunha fila reducindo as marxes
superior e inferior.
Unidade formativa 3: Aplicacións informáticas de fo... 306 de 383
Orientación
Coa orientación da páxina sinalamos como serán reproducidos os nosos datos no
papel. Así, aínda que a orientación vertical (máis altura que largura) é a máis habitual,
pode ser útil orientar as táboas de forma horizontal (máis largura que altura), sobre
todo en situacións nas que hai numerosas columnas. A configuración de Orientación
podemos atopala na lapela Páxina.
A elección da orientación pode vir ligada á forma na que temos distribuídos os datos.
Por este motivo, antes de proceder a unha impresión debemos saber moi ben cal será
a información que queremos ter en papel.
Unidade formativa 3: Aplicacións informáticas de fo... 307 de 383
Encabezamentos e pés e numeración de páxina
Nas lapelas Cabeceira e Rodapé podemos configurar como será a estrutura deses
elementos. En particular se estarán ou non activos así como as marxes e estilos de
bordo e fondo (premendo no botón Máis...)
Se estamos imprimindo datos para visualizalos simplemente en papel, pode ser
recomendable eliminar as Cabeceiras e Rodapés para gañar algo de espazo para a
representación de información relevante.
Finalmente podemos definir tamén a numeración das follas, sinalando na lapela
Folla o número da primeira páxina como vemos na seguinte imaxe.
Unidade formativa 3: Aplicacións informáticas de fo... 308 de 383
Configuración da folla
Debemos sinalar finalmente as opcións da lapela Folla xa que permiten activar ou
desactivar os elementos a imprimir entre outras opcións.
Podemos definir a orde de impresión das táboas así como os elementos que se
reproducirán no papel (Grades, Comentarios, Gráficas, etc.).
Tamén se sitúa aquí o factor de escala das celas a representar. Esta é unha opción
moi útil cando o que nos interesa é axustar os nosos datos a un determinado formato.
Podemos entón axustar as celas ao tamaño da folla reducindo ou aumentando o
tamaño; axustar o intervalo para que se axuste en largura ou altura ou para que se
axuste a un determinado número de páxinas definido por nós.
Unidade formativa 3: Aplicacións informáticas de fo... 309 de 383
Vista preliminar
Unha vez que xa temos configurada como será a impresión dos nosos datos,
seguindo os pasos vistos anteriormente, é importante previsualizar como será a
impresión antes de imprimir para evitar obter resultados non desexados.
Premendo na opción do menú Ficheiro -> Visualizar páxina obteremos unha vista
preliminar do resultado que teriamos en papel.
Desde este modo de visualización podemos desprazarnos entre as páxinas, aplicar un
zoom sobre determinadas zonas e modificar de novo o formato de páxina premendo
no botón Formatar Páxina.
Tamén temos a posibilidade de manexar as marxes de modo visual premendo no
botón Marxes. Poderemos entón mover as liñas punteadas que aparecen na
previsualización axustando ao noso gusto o contido da páxina.
Finalmente temos unha barra de desprazamento horizontal que reduce ou amplía o
contido da páxina, podendo tamén axustar a información para que ocupe o espazo
que desexemos.
Tamén...
Outra opción importante para poder visualizar que parte dos nosos datos se
representan nas follas nunha impresión obtémola activando a opción
Visualizar quebra de páxina do menú Ver.
Unidade formativa 3: Aplicacións informáticas de fo... 310 de 383
Unidade formativa 3: Aplicacións informáticas de fo... 311 de 383
Configuración de impresora
Antes de rematar, queremos lembrar que desde as opcións de impresión de
LibreOffice Calc simplemente podemos sinalar a inclusión ou non de follas baleiras.
É recomendable non ter activada esta opción para evitar que obteñamos numerosas
follas en branco durante a impresión. Podemos repasar na previsualización lateral
esquerda se estamos nesa situación antes de premer o botón Aceptar.
Unidade formativa 3: Aplicacións informáticas de fo... 312 de 383
Conclusións
É importante ter unha visión xeral sobre os conceptos básicos relacionados coa
impresión de follas de cálculo xa que así evitaremos impresións erróneas ou
resultados non desexados.
LibreOffice Calc permítenos imprimir follas enteiras ou seleccións de celas.
Antes de iniciar o proceso de impresión, debemos ter claro non só que
elementos queremos imprimir senón como queremos facelo.
LibreOffice Calc incorpora numerosas ferramentas para a optimización da
impresión. É importante revisalas para asegurar que obteremos o resultado
desexado.
Para evitar erros no documento impreso, debemos previsualizar o resultado
final antes de premer no botón de inicio de impresión.
Unidade formativa 3: Aplicacións informáticas de fo... 313 de 383
Revisión final
Test autoavaliativo
Imos revisar os contidos adquiridos neste tema sobre a impresión no
LibreOffice Calc.
1. Á hora de imprimir os nosos datos de LibreOffice Calc...
debemos coñecer que información precisamos imprimir.
debemos coñecer como será a forma e disposición na que imprimamos.
Todas son correctas.
2. No Calc podemos establecer as zonas que queremos imprimir...
definindo os Intervalos de impresión no menú Formato.
seleccionando as celas na lapela correspondente da xanela de
impresión.
marcándoas co rato, premendo o botón dereito e seleccionando
Imprimir.
3. No LibreOffice Calc coa opción Editar intervalos de impresión...
podemos escoller que filas se repetirán en cada folla.
podemos escoller que columnas se repetirán en cada folla.
Todas son correctas.
Unidade formativa 3: Aplicacións informáticas de fo... 314 de 383
4. Desde as opcións de impresión de LibreOffice Calc...
podemos escoller imprimir todas as follas.
podemos escoller imprimir as celas seleccionadas.
Todas son correctas.
5. No Calc é posible ocultar certas celas durante a impresión...
activando a opción Agochar na xanela de formato de celas.
Borrando o seu contido na táboa.
Todas son correctas.
6. No LibreOffice Calc para especificar como queremos que se
presenten as páxinas a imprimir...
debemos definilo na opción Propiedades de impresión do menú
Formato.
debemos definilo na opción Páxina do menú Formato.
debemos definilo na opción Formato de páxina do menú Edición.
7. No Calc podemos especificar a distancia do contido ao bordo da
páxina...
mediante a opción Marxes no Estilo da páxina.
Unidade formativa 3: Aplicacións informáticas de fo... 315 de 383
mediante a previsualización da impresión de forma gráfica.
Todas son correctas.
8. No Calc se temos moitas máis columnas que filas nas nosas táboas...
non poderemos modificar a orientación.
pode ser recomendable escoller unha orientación horizontal na
impresión.
pode ser recomendable escoller unha orientación vertical na impresión.
9. No LibreOffice Calc podemos establecer un...
encabezamento para a impresión dos nosos datos.
un pé de páxina para a impresión dos nosos datos.
Todas as respostas son correctas.
10. No Calc podemos ter unha representación das celas a imprimir...
activando a opción Impresión de celas do menú Ver.
activando a opción Visualizar quebra de páxina do menú Ver.
Todas son correctas.
Unidade formativa 3: Aplicacións informáticas de fo... 316 de 383
Tema 13
Traballo con datos
UNIDADE FORMATIVA 3
Denominación: Aplicacións informáticas de follas de cálculo
Código: UF0321
Duración: 50 horas
MÓDULO FORMATIVO OFIMÁTICA
Unidade formativa 3: Aplicacións informáticas de fo... 317 de 383
Introdución
Aínda que LibreOffice incorpora unha ferramenta de xestión de bases de datos,
chamada Base, é posible utilizar Calc para a xestión de rexistros e operar coa
información dunha forma semellante.
Se consideramos as celas situadas nas columnas dunha folla como campos con
diferente información, podemos tratar as celas en filas como cada un dos rexistros
individuais.
No exemplo podemos ver unha táboa formada por datos de contacto no que nas
columnas están os diferentes campos Nome, Apelidos, etc. e nas filas cada un dos
rexistros individuais que corresponden á información dunha persoa.
Neste tema imos ver como operar con este tipo de datos, filtrando a información,
ordenándoa, etc.
Sabías que...
É posible traballar con follas de cálculo como se fosen formularios de datos.
Isto permítenos recompilar información dunha forma fácil e rápida
estruturando os datos obtidos na folla para poder operar con eles como
desexemos.
Unidade formativa 3: Aplicacións informáticas de fo... 318 de 383
Obxectivos
Definir os tipos de datos que podemos introducir nunha folla de cálculo.
Ordenar a nosa información segundo máis nos interese.
Crear filtros para xestionar grandes cantidades de datos.
Agrupar a nosa información de forma cómoda.
Unidade formativa 3: Aplicacións informáticas de fo... 319 de 383
Validacións de datos
A validación de datos permítenos asegurar que a información almacenada nas celas
da nosa folla de cálculo cumpre os criterios requiridos. Cando traballamos con follas
con gran cantidade de información é posible que esta non sexa uniforme e que algúns
datos sexan de distinto tipo (letras e números por exemplo). Tamén pode darse o caso
de que varias persoas traballen cun mesmo documento e non todas coñezan a
estrutura do mesmo.
Por este motivo é posible establecer certos criterios sobre os datos para asegurar que
as celas conteñen o tipo de información que desexamos. No menú Datos -> Validar
podemos sinalar a orixe dos mesmos entre números enteiros, decimal, data, hora ou
lonxitude de texto aos que podemos aplicar unha limitación por valor (maior, menor,
igual, etc.) e tamén podemos escoller intervalo de celas ou lista, predefinindo cal vai
ser o valor que poderemos escribir nunha cela.
Neste exemplo podemos ver como se establece unha lonxitude de texto de 9
caracteres na columna Teléfono, amosando un aviso cando introducimos un dato
diferente. Simplemente temos que marcar as celas onde aplicar a validación e
establecer os criterios desexados.
Unidade formativa 3: Aplicacións informáticas de fo... 320 de 383
Esquemas
Os esquemas ou grupos de datos son modos de agrupamento da información que
simplifican a visión dos nosos datos cando dispoñemos dunha gran cantidade deles.
Podemos establecer agrupacións ou esquemas, de modo que simplifiquemos a
aparencia das nosas táboas reducindo o seu tamaño. Podemos agrupar filas e
columnas de datos como vemos nas seguintes imaxes:
Tras realizar o agrupamento, veremos na barra lateral unha liña cun signo - que nos
permite expandir ou contraer a información.
Sabías que...
Ademais de usar o menú como sinalamos anteriormente é posible premer
directamente sobre a tecla de función F12, unha vez marcadas as celas a
agrupar, para establecer o esquema de forma rápida.
Unidade formativa 3: Aplicacións informáticas de fo... 321 de 383
Creación de táboas e listas de datos
Á hora de introducir datos na nosa folla podemos establecer un criterio de inserción
por filas como xa vimos con anterioridade. Porén, unha vez definidos os campos por
columnas na primeira liña, é posible encher de información as filas mediante o
formulario que xera o Calc.
Só temos que premer na opción do menú Datos -> Formulario... e presentarásenos
unha xanela cos campos sinalados e as caixas para completar a información.
Unidade formativa 3: Aplicacións informáticas de fo... 322 de 383
Ordenación de lista de datos, por un ou varios
campos (I)
Cando temos unha táboa con numerosa información, en ocasións é importante poder
ordenala seguindo algúns criterios para poder analizar mellor os datos.
Por exemplo, se imos incorporando unha lista de vendas e compras realizadas,
podemos querer estruturar a folla de cálculo ordenando por algún dos campos como
pode ser a diferenciación de compras e vendas.
Só temos que sinalar a columna pola que queremos ordenar e premer no botón de
orde ascendente ou descendente segundo as nosas preferencias. No caso de texto a
orde será alfabética.
Unidade formativa 3: Aplicacións informáticas de fo... 323 de 383
Ordenación de lista de datos, por un ou varios
campos (II)
Se queremos establecer un maior control sobre a ordenación entón debemos
seleccionar a opción do menú Datos -> Ordenar...
No cadro de diálogo que se nos abre a continuación, poderemos escoller os criterios
de ordenación podendo establecer unha orde por varios campos de xeito conxunto.
Ademais nas opcións de ordenación podemos sinalar criterios adicionais que permitan
diferenciar entre maiúsculas e minúsculas ou establecer unha orde específica como
podería ser a dos días da semana entre outros.
Unidade formativa 3: Aplicacións informáticas de fo... 324 de 383
Uso de filtros
Outro xeito de organizar a nosa información é mediante o uso de filtros. Os filtros
permiten separar a información de forma que só veremos aqueles datos que nos
interesan. Isto non quere dicir que os datos desaparezan senón que simplemente non
se visualizan.
Existen tres tipos de filtros:
O filtro automático simplemente crea un despregable en cada cabeceira de cada
campo (columna) para que sinalemos que datos queremos amosar ou non.
O filtro estándar establece criterios máis avanzados sobre os valores dos rexistros de
cada campo podendo sinalar condicións específicas que deban cumprir os datos como
valores iguais que, maiores que, etc. Unha das vantaxes principais é a acumulación
de filtros de forma que podemos establecer varios criterios de simplificación para
amosar os datos que nos interesan.
Finalmente o filtro avanzado permite recompilar información da táboa noutro espazo
da mesma. Así podemos establecer novos rexistros que recompilen unha
subcolección de datos da base xeral.
Unidade formativa 3: Aplicacións informáticas de fo... 325 de 383
Subtotais
Os subtotais ofrécennos unha ferramenta moi cómoda para operar cos datos da nosa
táboa. Deste xeito podemos efectuar agrupacións de datos e operar con eles de forma
rápida e cómoda.
No menú Datos -> Subtotais... atopamos a ferramenta para configurar os cálculos.
Podemos establecer 3 grupos nos que definir cal será o campo no que calcular
subtotais de entre: sumar, contar, calcular media, máximo, mínimo, etc. Tamén hai
unha última lapela con Opcións na que sinalar como se visualizarán eses subtotais.
No exemplo seguinte podemos ver como agrupamos as operacións por compras e
vendas, calculando o número de operacións de cada tipo e as sumas dos importes.
Unidade formativa 3: Aplicacións informáticas de fo... 326 de 383
Revisamos
Actividade 1
Imos revisar algunhas das cuestións vistas neste tema do Calc dedicado ao
traballo con datos. Só tes que escoller a opción correcta.
1. Aínda que Calc non está pensado como unha ferramenta de xestión
de bases de datos no sentido abstracto, si é moi útil para xestionar e
facer operacións con listas de datos.
Verdadeiro
Falso
2. En Calc é posible establecer certos criterios sobre os
datos para asegurar que as celas conteñen o tipo de
información que desexamos a través da opción...
Ferramentas > Verificación de datos ou Validez de datos.
Datos > Verificar ou Validez.
3. Para crear esquemas nunha folla do Calc ademais
de usar o menú é posible, unha vez marcadas as celas
a agrupar, premer directamente sobre a tecla de
función...
F1
F12
Unidade formativa 3: Aplicacións informáticas de fo... 327 de 383
F11
4. Un xeito de organizar a nosa información no Calc é mediante o
uso de filtros. Os filtros permiten separar a información de forma
que...
só veremos aqueles datos que nos interesan. Isto non quere dicir que os
datos desaparezan senón que simplemente non se visualizan.
só veremos aqueles datos que nos interesan xa que o resto dos datos
se eliminan.
Unidade formativa 3: Aplicacións informáticas de fo... 328 de 383
Conclusións
Aínda que Calc non está pensado como unha ferramenta de xestión de bases de
datos no sentido abstracto, si é moi útil para xestionar e facer operacións con
listas de datos.
Calc permítenos establecer os datos que podemos introducir nas celas
evitando posibles erros e homoxeneizando os rexistros de información.
A creación de esquemas é moi cómoda para agrupar datos cando temos
grandes cantidades de información.
Ademais de introducir os rexistros mediante a escritura nas propias follas da
táboa, Calc facilita a posibilidade de usar formularios máis cómodos para a
comprobación dos datos.
Calc tamén incorpora unha potente ferramenta de ordenación da información
podendo utilizar varios criterios.
As capacidades de cálculo non se limitan ás operacións ofrecidas polas
fórmulas. Mediante o cálculo de subtotais podemos obter resultados rápidos
dos nosos rexistros.
Unidade formativa 3: Aplicacións informáticas de fo... 329 de 383
Revisión final
Test autoavaliativo
Imos revisar os contidos adquiridos neste tema dedicado ao traballo con
datos en Calc.
1. Con LibreOffice Calc podemos construír bases de datos...
Non é posible construír bases de datos de ningún tipo con Calc.
establecendo campos por columnas e cada un dos rexistros por filas.
establecendo campos e rexistros pero só cando estes son de tipo
numérico.
2. Cando introducimos datos na nosa folla de Calc...
podemos definir de que tipo: numérico, texto, etc. serán os valores
aceptados nas celas.
podemos facer que nos advirta se o rexistro non se axusta ao tipo
especificado por nós.
Todas son correctas.
3. Unha das formas máis cómodas para poder agrupar grandes
cantidades de datos son...
os subtotais.
os esquemas.
Unidade formativa 3: Aplicacións informáticas de fo... 330 de 383
os filtros.
4. Podemos crear esquemas rapidamente premendo na tecla...
F12
F11
Non existe ningunha tecla para esta operación.
5. Podemos ordenar unha lista de datos de forma rápida premendo...
no botón de Orde ascendente ou descendente da barra de ferramentas.
na opción Ordenación rápida do menú Datos.
Todas as respostas son correctas.
6. Podemos establecer criterios de ordenación específicos para cada
columna?
Si, pero só orde ascendente.
Si, con orde ascendente ou descendente de xeito conxunto.
Si, con orde ascendente ou descendente de xeito independente.
7. Podemos establecer un filtro automático...
creando unha zona na táboa na que se recolla a información
especificada.
Unidade formativa 3: Aplicacións informáticas de fo... 331 de 383
ordenando os datos polo campo que marca a columna correspondente.
especificando criterios específicos para cada campo.
8. Podemos establecer un filtro estándar...
creando unha zona na táboa na que se recolla a información
especificada.
ordenando os datos polo campo que marca a columna correspondente.
especificando criterios específicos para cada campo.
9. Podemos establecer un filtro avanzado...
creando unha zona na táboa na que se recolla a información
especificada.
ordenando os datos polo campo que marca a columna correspondente.
especificando criterios específicos para cada campo.
10. Mediante os subtotais...
creamos novas columnas coas sumas parciais dos datos.
podemos agrupar a información que nós especifiquemos e operar cos
seus datos.
obtemos información de outras follas de cálculo para inserir na actual.
Unidade formativa 3: Aplicacións informáticas de fo... 332 de 383
Tema 14
Utilización das ferramentas de revisión e traballo con
libros compartidos
UNIDADE FORMATIVA 3
Denominación: Aplicacións informáticas de follas de cálculo
Código: UF0321
Duración: 50 horas
MÓDULO FORMATIVO OFIMÁTICA
Unidade formativa 3: Aplicacións informáticas de fo... 333 de 383
Introdución
Traballar con follas de cálculo en contornas empresariais require con frecuencia que
varias persoas traballen cun mesmo documento. Cando isto sucede é necesario poder
realizar un seguimento das diferentes achegas e modificacións que se realizan.
O proceso tradicional consistía en traballar sobre varios
documentos copiados, tendo en conta cal era a última
versión válida. Na actualidade este tipo de
procedemento non é o máis óptimo xa que non é
eficiente, nin rápido, nin está libre de cometer erros.
LibreOffice Calc incorpora a posibilidade de traballar en
contornas compartidas nas que varias persoas poden
traballar simultaneamente nun mesmo documento. Ademais obtemos información, no
propio documento, das modificacións feitas por outras persoas.
Veremos nesta unidade como activar estas funcionalidades.
Unidade formativa 3: Aplicacións informáticas de fo... 334 de 383
Obxectivos
Coñecer as posibilidades que nos ofrece LibreOffice Calc para poder engadir
comentarios nun documento.
Entender como se utiliza o Control de Cambios nun documento.
Aprender a protexer a totalidade ou parcialidade dun documento.
Repasar algunhas técnicas de partillamento de documentos.
Unidade formativa 3: Aplicacións informáticas de fo... 335 de 383
Inserción de comentarios
Con anterioridade ao traballo colaborativo sobre un documento, pode ser de interese
deixar comentarios nas nosas follas de cálculo para que outras persoas poidan obter
información adicional con independencia de que traballen ou non no propio
documento.
Se queremos deixar algún tipo de comentario nalgunha cela dunha folla de cálculo en
LibreOffice Calc, podemos escoller a opción Comentario do menú Inserir ou premer a
combinación de teclas Ctrl + Alt + C.
Obteremos un pequeno recadro amarelo onde inserir o noso comentario que unha vez
creado sinalará a cela correspondente cunha pequena marca vermella na esquina
superior dereita. Ao pasar o rato sobre esa cela, veremos o contido do comentario.
Importante!
Á diferenza de LibreOffice Writer non é posible inserir comentarios en
documentos partillados. Polo tanto para deixar algunha mensaxe nunha cela,
deberemos desfacer o partillamento, inserir o comentario e volver a activalo.
Unidade formativa 3: Aplicacións informáticas de fo... 336 de 383
Control de cambios da folla de cálculo
Cando varias persoas traballan sobre un mesmo documento é importante activar a
opción Cambios -> Rexistrar do menú Editar. Activando esta opción, LibreOffice Calc
gardará un rexistro de todas as modificacións que se fagan no documento.
A potencialidade desta ferramenta está en coñecer todo o historial de cambios feitos
no documento orixinal. Premendo na opción Amosar do mesmo menú Editar ->
Cambios podemos limitar a información a aquelas modificacións que desexemos
coñecer restrinxindo por datas, autoría, intervalo de celas, comentarios, etc.
Unidade formativa 3: Aplicacións informáticas de fo... 337 de 383
Modificar a forma de ver os cambios
Desde as opcións de LibreOffice podemos sinalar que cores queremos usar para
visualizar os diferentes cambios rexistrados (marcar por cor cambios, eliminacións,
insercións ou entradas movidas) nas nosas follas ou establecer que os cambios se
diferencien pola autoría.
Define a autoría
Lembra que é importante cubrir a información cos nosos datos persoais nas
opcións de LibreOffice. Esta información asociarase a cada modificación que
fagamos nos documentos cos que traballemos.
Unidade formativa 3: Aplicacións informáticas de fo... 338 de 383
Protección dunha folla de cálculo
Unha forma de protexer a información contida nas nosas follas de cálculo consiste en
establecer un contrasinal para que só as persoas que o coñezan poidan facer
modificacións.
Para activar a protección da folla escollemos a opción Protexer documento -> Folla do
menú Ferramentas.
Como é habitual neste tipo de procesos de seguranza, solicítasenos un contrasinal por
duplicado para evitar erros ao teclealo e asegurar a exactitude do mesmo.
Tamén podemos especificar que celas poderán seleccionar as persoas que teñen
acceso a este documento.
Lembra que se o que queres é protexer certas celas individualmente debes
seleccionalas e escoller a opción Protección de cela do menú Formato -> Celas. Esta
opción é válida cando se protexe previamente unha folla.
Ollo!
Protexer unha folla con contrasinal tamén impide que nós fagamos
modificacións no documento. Así, cada vez que teñamos que modificar algún
dato deberemos desprotexer a folla previamente.
Unidade formativa 3: Aplicacións informáticas de fo... 339 de 383
Protección dun libro
Se en lugar dunha folla queremos protexer un libro enteiro podemos escoller a opción
correspondente, tamén no menú Ferramentas -> Protexer documento.
Á diferenza da opción anterior só estableceremos un contrasinal xeral, sen ningún
outro tipo de opción.
Ollo!
Non debemos confundir este tipo de protección cun sistema de seguridade
da información. Mediante a protección dun libro impedimos modificacións
accidentais da información nun libro, pero se queremos asegurar a
integridade e seguridade dun documento debemos utilizar outro tipo de
ferramentas máis avanzadas.
Unidade formativa 3: Aplicacións informáticas de fo... 340 de 383
Libros compartidos
Ademais das opcións vistas con anterioridade, para traballar de xeito conxunto sobre
un mesmo documento, existe a posibilidade de especificar en LibreOffice Calc que un
determinado documento vai ser traballado explicitamente por varias persoas á vez.
Para activar esa opción debemos escoller a opción do menú Ferramentas ->
Compartir documento. Como nos avisa o propio LibreOffice esta opción desactivará
certas características da aplicación para poder manter a integridade do documento e a
uniformidade da información. En particular, non poderemos por exemplo editar
gráficas, debendo desactivar esta opción para facer calquera tipo de cambio neste
sentido.
Cando se abra por primeira vez un documento previamente compartido, tamén
obteremos unha mensaxe coa información sobre a desactivación de certas
características e funcionalidades de Calc.
Unidade formativa 3: Aplicacións informáticas de fo... 341 de 383
Comparación de documentos
Tamén é importante, traballemos ou non de forma conxunta con outras persoas,
gardar distintas versións do noso documento. Cando facemos grandes modificacións
de información é importante manter unha versión previa que nos permita desfacer
cambios que resultasen erróneos.
O uso da ferramenta de Versións de LibreOffice Calc permite gardar distintas
versións dun mesmo documento nun mesmo arquivo. Así evitamos ter varias versións
de ficheiro que acaban ocupando espazo e confundindo sobre cal é o ficheiro idóneo.
Para acceder a esta funcionalidade prememos na icona de Ficheiro -> Versións.
Podemos crear unha nova versión do documento de forma instantánea premendo no
botón Gardar nova versión, pero tamén é recomendable activar a caixa Gardar
sempre unha versión ao pechar para ir mantendo as nosas evolucións no traballo co
documento. É recomendable especificar un comentario cando gardemos unha nova
versión de forma manual para que poidamos coñecer a evolución do documento.
No lado dereito poderemos abrir, amosar, eliminar e comparar calquera das versións
que aparezan sinaladas no cadro da esquerda.
Unidade formativa 3: Aplicacións informáticas de fo... 342 de 383
Conclusións
Cando varias persoas colaboran na elaboración dun documento electrónico é
necesario que todas elas teñan a posibilidade de realizar un seguimento das
diferentes achegas e modificacións que se realizan.
O LibreOffice Calc incorpora a opción de mostrar ou ocultar os comentarios
nunha cela dunha folla de cálculo.
Unha ferramenta moi útil do LibreOffice Calc é o Control de Cambios, sobre
todo se traballamos nun documento que ten que ser revisado por diferentes
persoas e queremos manter o documento orixinal.
As persoas usuarias dun documento calquera de LibreOffice Calc podemos
activar unha protección do documento, a nivel de folla ou de libro, contra
posibles cambios mediante un contrasinal.
É posible compartir libros en Calc de forma explícita perdendo certas
funcionalidades específicas como pode ser o deseño de gráficas.
O uso da ferramenta de Versións de LibreOffice Calc permite gardar distintas
versións dun mesmo documento nun mesmo arquivo.
Unidade formativa 3: Aplicacións informáticas de fo... 343 de 383
Revisión final
Test autoavaliativo
Imos revisar os contidos adquiridos neste tema sobre a utilización das
ferramentas de revisión e traballo con libros compartidos do LibreOffice Calc.
1. En LibreOffice Calc podemos inserir comentarios en celas...
coa opción de Inserir -> Comentario.
coa combinación de teclas Ctrl+Alt+C.
Todas son correctas.
2. En LibreOffice Calc cada persoa que traballe nun documento
compartido...
pode engadir os seus propios comentarios de forma independente.
non pode engadir os seus propios comentarios de forma independente.
pode engadir os seus comentarios, pero sen diferenciación de autoría.
3. Podemos xerar un historial de cambios nun documento creado con
LibreOffice Calc...
activando a opción Rexistrar do menú Editar -> Cambios.
activando a opción Historial do menú Ferramentas -> Cambios.
non é posible xerar un historial dese tipo.
Unidade formativa 3: Aplicacións informáticas de fo... 344 de 383
4. É posible restrinxir a información sobre os cambios feitos nun
documento....
especificando a información na opción Ver do menú Ferramentas ->
Cambios.
especificando a información na opción Amosar do menú Editar ->
Cambios.
non é posible restrinxir parcialmente a información sobre cambios.
5. Podemos especificar as cores dos cambios para...
cambios e eliminación.
insercións e entradas movidas.
Todas son correctas.
6. No LibreOffice Calc podemos protexer con contrasinal...
só libros enteiros.
só follas de cálculo e libros enteiros.
celas individuais, follas de cálculo e libros enteiros.
7. Na protección de follas ou libros en LibreOffice Calc é
imprescindible...
establecer un contrasinal.
Unidade formativa 3: Aplicacións informáticas de fo... 345 de 383
establecer a autoría do documento.
Todas son correctas.
8. Podemos establecer un documento como compartido en LibreOffice
Calc...
non é posible xa que esta opción só se incorpora no LibreOffice Writer.
de forma explícita e mantendo todas as funcionalidades da aplicación.
de forma explícita, a cambio de perder algunhas funcionalidades da
aplicación.
9. Que nos permite realizar a ferramenta de Versións de LibreOffice
Calc?
Mostrar cadros de comentarios das persoas usuarias dun documento.
Gardar distintas versións dun mesmo documento nun mesmo ficheiro.
Gardar distintas versións dun documento en varios arquivos distintos.
10. Para gardar unha nova versión dun documento temos que realizar
un primeiro paso que consiste en...
premer sobre a opción do menú Ficheiro -> Versións.
premer sobre a opción do menú Ferramentas -> Versións.
sinalalo cando gardemos o documento no menú Ficheiro -> Gardar
versións.
Unidade formativa 3: Aplicacións informáticas de fo... 346 de 383
Unidade formativa 3: Aplicacións informáticas de fo... 347 de 383
Tema 15
Importación desde outras aplicacións do paquete
ofimático
UNIDADE FORMATIVA 3
Denominación: Aplicacións informáticas de follas de cálculo
Código: UF0321
Duración: 50 horas
MÓDULO FORMATIVO OFIMÁTICA
Unidade formativa 3: Aplicacións informáticas de fo... 348 de 383
Introdución
Un paquete ofimático non é bo unicamente porque inclúa moitas aplicacións, senón
pola integración que pode existir entre elas.
Case todos os paquetes ofimáticos deben permitir como mínimo inserir diferentes
tipos de obxectos, entre os distintos documentos e ficheiros que podemos crear con
eles.
Neste tema veremos
como trasladar datos
da aplicación Base
ao Calc e tamén
como fusionar
documentos
procedentes doutras aplicacións do paquete ofimático (Presentacións e documentos
de texto) utilizando a inserción de obxectos.
Unidade formativa 3: Aplicacións informáticas de fo... 349 de 383
Obxectivos
Manexar a importación desde outras aplicacións no Calc.
Coñecer a posibilidade de inserir obxectos doutras aplicacións do LibreOffice.
Aprender a manexar os obxectos OLE no Calc.
Unidade formativa 3: Aplicacións informáticas de fo... 350 de 383
Importar bases de datos
Unha base de datos é un ficheiro que pode conter diferentes elementos como
táboas, formularios, informes... que podemos querer importar ao LibreOffice Calc. En
LibreOffice contamos coa aplicación Base para o traballo con bases de datos. Para
traer datos da aplicación Base a Calc unha das opcións é copiar dunha táboa de Base
para unha folla do Calc.
Pero tamén contamos coa opción de vincular a base de datos desde a propia folla de
cálculo de Calc. Para vincular a base de datos temos a ferramenta Fonte de datos.
Para activar esta opción só temos que premer a opción Orixes de datos que
atopamos na Barra de ferramentas .
Unha vez clicada esta opción aparecerannos as bases de datos coas súas táboas e
consultas. Para usar calquera delas, facemos dobre clic sobre elas e poderemos ver
os datos que contén.
Tamén podemos arrastrar unha táboa ao Calc facendo clic na táboa ou consulta
desexada e soltándoa na folla de cálculo.
Nota!
Para activar esta opción de Orixes dos datos no Calc tamén podemos
premer a tecla de función F4.
Unidade formativa 3: Aplicacións informáticas de fo... 351 de 383
Obxecto OLE
Obxecto OLE (Object Linking and Embedding – Obxecto enlazado e vinculado) é un
estándar que permite inserir e vincular obxectos (imaxes, son, vídeos, animacións...)
en documentos de texto, presentacións, follas de cálculo, etc.
OLE permite a un editor encargar a outro a elaboración de parte dun documento e
posteriormente volvelo importar. Por exemplo, un sistema de publicación de escritorio
pode enviar un anaco de texto a un procesador de textos ou unha imaxe a un editor de
bitmap usando OLE.
Nesta imaxe podes ver como acceder a icona de Obxecto OLE.
Inserir Obxecto Ole.
Unidade formativa 3: Aplicacións informáticas de fo... 352 de 383
Obxecto enlazado e vinculado
Tal e como explicamos no apartado anterior moitos programas diferentes admiten
OLE, pero debemos ter en conta que só os programas que estean instalados no
equipo e admitan obxectos OLE aparecen no cadro de diálogo Inserir Obxecto OLE.
No caso de que non atopemos o programa que buscamos teremos que instalalo.
Importante!
Se copiamos información de calquera programa que admita OLE podemos
copiala como obxecto vinculado ou como obxecto enlazado. A diferenza
principal entre ambos está no lugar onde se almacenan os datos e no modo
no que os obxectos se actualizan despois de colocalos no ficheiro de
destino.
Os obxectos enlazados almacénanse no documento no que están inseridos
e non se actualizan, mentres que os obxectos vinculados permanecen
como ficheiros independentes e que podemos actualizar.
Unidade formativa 3: Aplicacións informáticas de fo... 353 de 383
Importar presentacións
Neste apartado veremos como inserir presentacións nun documento de Calc a través
de Obxecto OLE e seguindo os pasos que detallamos a continuación:
Paso 1: abrimos o documento de Calc no que precisamos traballar e prememos na
icona de Inserir > Obxecto > Obxecto OLE.
Paso 2: seleccionamos no cadro de diálogo Inserir obxecto OLE a opción Crear do
ficheiro e buscamos o ficheiro que queremos inserir, neste caso unha presentación de
Impress.
Paso 3: por último vemos como se insire a nosa presentación na folla de Calc, na que
podemos engadir e modificar a información que precisemos.
Unidade formativa 3: Aplicacións informáticas de fo... 354 de 383
Importar documentos de texto
Neste apartado veremos como inserir un documento de texto nunha folla de cálculo a
través da opción de Obxecto OLE e seguindo os pasos que detallamos a
continuación:
Paso 1: abrimos a folla de cálculo na que precisamos traballar e prememos na opción
de Inserir > Obxecto > Obxecto OLE.
Paso 2: seleccionamos no cadro de diálogo Inserir obxecto OLE a opción Crear do
ficheiro e buscamos o noso documento de Writer.
Paso 3: para rematar vemos como se insire o documento de Writer na nosa folla de
cálculo, no que podemos engadir ou modificar os datos que precisemos.
Unidade formativa 3: Aplicacións informáticas de fo... 355 de 383
Unidade formativa 3: Aplicacións informáticas de fo... 356 de 383
Conclusións
Obxecto OLE (Object Linking and Embedding – Obxecto enlazado e vinculado)
é un estándar que permite inserir e vincular obxectos (imaxes, son, vídeos,
animacións, ...) en documentos de texto, presentación, follas de cálculo, etc.
Os obxectos enlazados almacénanse no documento no que están inseridos e
non se actualizan, mentres que os obxectos vinculados permanecen como
ficheiros independentes e que podemos actualizar.
Unha base de datos é un ficheiro que pode conter diferentes elementos como
táboas, formularios, informes... que podemos editar desde o LibreOffice Calc.
Unidade formativa 3: Aplicacións informáticas de fo... 357 de 383
Revisión final
Test autoavaliativo
Imos revisar os contidos adquiridos neste tema dedicado á importación de
documentos procedentes doutras aplicacións do paquete ofimático.
1. O Obxecto Ole é un estándar que nos permite ...
inserir e vincular obxectos (imaxes, son, vídeos, animacións, ...) en
documentos de texto, presentación, follas de cálculo, etc.
exportar información das nosas follas de Calc en diferentes formatos.
As dúas respostas son correctas.
2. Se inserimos información de calquera programa que admita OLE no
Calc podemos integrala como obxecto vinculado ou como obxecto
enlazado.
Verdadeiro
Falso
3. Os obxectos enlazados permanecen como ficheiros independentes e
que podemos actualizar.
Verdadeiro
Falso
4. No Calc contamos coa opción de vincular a base de datos do Base
desde a propia folla de cálculo. Para activar esta opción só temos que
premer na icona Orixes de datos que atopamos na Barra de ferramentas
ou premer a tecla de función...
Unidade formativa 3: Aplicacións informáticas de fo... 358 de 383
F1
F4
F5
5. Os obxectos vinculados permanecen como ficheiros independentes e
que podemos actualizar.
Verdadeiro
Falso
6. Para integrar un obxecto OLE nun documento de Calc...
dirixímonos a Inserir > Obxecto > Obxecto OLE.
dirixímonos a Editar > Obxecto > Obxecto OLE.
Unidade formativa 3: Aplicacións informáticas de fo... 359 de 383
Tema 16
Documentos modelos e macros
UNIDADE FORMATIVA 3
Denominación: Aplicacións informáticas de follas de cálculo
Código: UF0321
Duración: 50 horas
MÓDULO FORMATIVO OFIMÁTICA
Unidade formativa 3: Aplicacións informáticas de fo... 360 de 383
Introdución
Para realizar traballos repetitivos de xeito
rápido e sinxelo e para asegurarse de que
obtemos unhas presentacións perfectas para
as nosas follas, no LibreOffice Calc,
recomendamos apoiarnos no uso de
modelos que poidamos reutilizar cada vez
que elaboremos ese tipo de documento.
Deste xeito, sistematizamos tarefas de
edición dos documentos no Calc, xa que
partimos de modelos predeseñados.
Neste tema tamén veremos como podemos quitar un maior partido á gravadora de
macros.
Unidade formativa 3: Aplicacións informáticas de fo... 361 de 383
Obxectivos
Adquirir as habilidades necesarias para manexar modelos de documentos no
LibreOffice Calc.
Asimilar que son as macros e como podemos manexalas no Calc.
Unidade formativa 3: Aplicacións informáticas de fo... 362 de 383
Que é un documento modelo?
Un documento modelo é un documento que pode ser completado de forma
personalizada ou respondendo a unha serie de instrucións dun asistente
automatizado. Unha vez que introduzamos a información necesaria, podemos editar,
gardar e administrar o resultado como un documento común.
Os documentos modelo aforran o tempo necesario para a preparación inicial e o
formato de documentos de uso frecuente, como por exemplo facer un Curriculum
Vitae, combinación de correspondencia, etc, e permiten producir documentos que
presentan idéntico formato cada vez que se prepara un.
Os documentos modelo poden ser utilizados para documentos de texto (Writer), follas
de cálculo (Calc) e presentacións (Impress). Tamén atoparemos moitos documentos
modelo que podemos descargar desde o repositorio propio de LibreOffice, e tamén
doutras fontes de internet.
Unidade formativa 3: Aplicacións informáticas de fo... 363 de 383
Creación e uso de documentos modelo
Para crear unha folla de cálculo nova partindo dun modelo existente só temos que
despregar a opción Ficheiro > Novo > Modelos e abrirásenos un cadro de diálogo
con diferentes modelos que contén por defecto o LibreOffice.
Neste cadro de diálogo pode que non contemos co tipo de modelo de documento que
precisamos. Desde a páxina de LibreOffice podemos descargar algúns modelos para
empregalos no Calc.
Unidade formativa 3: Aplicacións informáticas de fo... 364 de 383
O xestor de modelos
Importar modelos
Os ficheiros que serven de modelo no Calc teñen un formato propio que
recoñeceremos pola extensión .ots. Se queremos agregar modelos á nosa aplicación
(integrar, por exemplo, algúns dos modelos que atopamos na páxina de LibreOffice)
temos que importar este tipo de ficheiros desde o cadro de diálogo de Xestor de
modelos.
Formato de ficheiros modelo para Calc.
Nesta imaxe vemos a opción Importar no cadro do Xestor de modelos.
Eliminar modelos
Desde o Xestor de modelos podemos eliminar os modelos que non nos sexan de
utilidade. Vemos na imaxe anterior esta opción ao lado de Importar.
Ordenar e actualizar modelos
Por último no Xestor de modelos temos a
opción de ordenar de maneira alfabética os
nosos modelos para facilitar a súa busca.
Tamén contamos coa opción Buscar para
localizar a través do seu nome o ficheiro que
queremos empregar.
Unidade formativa 3: Aplicacións informáticas de fo... 365 de 383
Usar modelo
Unha vez seleccionada a opción Ficheiro > Novo > Modelos apareceranos, como xa
sinalamos, o cadro de diálogo Xestor de modelos desde o que podemos escoller un
modelo base para a creación da folla.
Este cadro de diálogo conta con catro pestanas: Documentos, Follas de cálculo,
Presentacións e Debuxos. En cada pestana aparecen, por tanto, os modelos
agrupados por tipo de formato e aplicación do LibreOffice que queiramos empregar.
Nesta unidade, ímonos centrar nas Follas de cálculo, é dicir, nos modelos de interese
para crear novas follas en Calc partindo dunha folla-modelo predeseñada.
Nesta imaxe vemos unha carpeta creada dentro desta categoría. Abrimos a carpeta e
escollemos o modelo que imos empregar. Neste exemplo abrimos a carpeta creada co
nome Calc e escollemos unha das follas-modelos.
Unidade formativa 3: Aplicacións informáticas de fo... 366 de 383
Unidade formativa 3: Aplicacións informáticas de fo... 367 de 383
Crear novo modelo
Esta opción permítenos construír calquera tipo de modelo que precisemos como
base para elaborar os diferentes documentos.
Para construír un modelo novo temos que deseñar no Calc o documento base, por
exemplo, un modelo para crear facturas, e escoller a opción Ficheiro > Gardar como
modelo. Aparecerá de novo o cadro de diálogo do Xestor de modelos para que
escollamos a carpeta onde queremos gardar este novo deseño. Unha vez
seleccionado o espazo para gardalo aparecerá un cadro para que lle deamos nome ao
ficheiro.
Nesta imaxe vemos como se garda un modelo novo desde o Xestor. Neste exemplo seleccionamos a carpeta
Calc para gardalo.
Nesta segunda imaxe vemos como se introduce o nome do novo modelo.
Nota!
Unidade formativa 3: Aplicacións informáticas de fo... 368 de 383
Unha vez creado este modelo propio o seu uso é moi sinxelo. Só temos que
seguir os pasos sinalados no anterior apartado: dirixirnos a Ficheiro > Novo >
Modelos. Apareceranos o cadro do Xestor desde onde podemos
seleccionar este novo modelo.
Unidade formativa 3: Aplicacións informáticas de fo... 369 de 383
Modificar modelo
Para modificar os modelos existentes en LibreOffice Calc temos que abrir de novo o
Xestor de modelos. Desde aquí buscamos o modelo que queremos modificar e
seleccionámolo. Unha vez seleccionado aparecerannos diferentes opcións no cadro
de diálogo.
A opción editar, desde onde podemos modificar o modelo. Simplemente temos
que premer esta opción e xa se nos abrirá o modelo no Calc.
A opción propiedades, desde onde podemos ver as características do modelo
como o nome, data de creación, data de modificación, tamaño ou formato.
Configurar como predeterminado; con esta opción configuramos que este
modelo sexa o documento por defecto co que abre a aplicación.
Mover ao cartafol. Desde esta opción podemos gardar o noso modelo noutra
carpeta.
Deste xeito, para modificar un modelo escollemos a opción editar, facemos os
cambios que precisamos e gardamos esta opción como modelo.
Unidade formativa 3: Aplicacións informáticas de fo... 370 de 383
Revisamos
Actividade 1
Neste primeiro apartado do tema vimos como manexar os modelos en
LibreOffice Calc. Nesta primeira actividade imos revisar algunhas destas
cuestións.
Só tes que seleccionar, despregando o menú da dereita, a opción ou escolla
que representan as seguintes iconas ou cadros na aplicación.
Unidade formativa 3: Aplicacións informáticas de fo... 371 de 383
Comprobar
Unidade formativa 3: Aplicacións informáticas de fo... 372 de 383
Que son as macros?
Cando traballamos cunha folla de cálculo é frecuente repetir unha serie de accións
ou tarefas. En relación a isto, cómpre que saibamos que estas accións poden
combinarse nunha soa, de maneira que ao executala posteriormente o Calc realice
nun só paso todo o conxunto de comandos asociados como se os executase un a un.
Explicado o anterior, definiriamos unha macro como un conxunto de accións
memorizadas de xeito que cando se executa a macro, as accións memorizadas
aplícanse automaticamente nun único paso. As macros son especialmente útiles para
tarefas que se repiten máis dunha vez.
Unidade formativa 3: Aplicacións informáticas de fo... 373 de 383
Gravadora de macros
Para traballar con macros, o primeiro paso que debemos aprender é o de gravar
unha macro. Para iso, imos ao menú Ferramentas > Macros > Gravar macro.
Imaxe 1: seleccionar opción de gravar macro.
No momento en que executemos a acción de Gravar macro aparecerá unha pequena
ventá co comando Parar gravación no seu interior. Mentres teñamos á vista esta
ventá, gravaremos as distintas tarefas que queiramos empregando os comandos
dispoñibles nos menús ou nos botóns das barras de ferramentas.
Imaxe 2: proceso de gravación de macro iniciado.
Unidade formativa 3: Aplicacións informáticas de fo... 374 de 383
Gravar unha macro (I)
No noso caso, gravaremos unha macro que almacene para a táboa que hai na folla 1
as accións seguintes:
1. Introducir na cela A10 o texto NOTA MEDIA
2. Aplicar o formato combinar celas no intervalo A10:E10 e despois centrar o texto na
cela combinada
3. Seleccionar na folla activa o intervalo de celas A1:E10
4. Gravadas as accións anteriores, deteremos a macro premendo no botón de
comando Parar gravación.
Unidade formativa 3: Aplicacións informáticas de fo... 375 de 383
Gravar unha macro (II)
5. A continuación, aparecerá un cadro de diálogo que nos permitirá almacenar a
macro cun nome.
6. Á hora de almacenar unha macro contamos coa posibilidade de gardala asociándoa
ao documento activo para que só se poida executar neste, ou ben almacenarémola no
cartafol As miñas macros para que poida executarse en calquera documento. No
noso exemplo, gardarémola no cartafol As miñas macros co nome Avaliacións.
No que respecta ao nome que lle vaiamos dar a unha macro, é conveniente ter
presente que este non debe conter espazos nin caracteres restrinxidos como puntos,
barras inclinadas, etc. De todas as formas, e sen contradicir o anteriormente exposto,
o nome debe ser o máis significativo posible para facilitar posteriormente a
localización da macro.
Imaxe 1: cadro de diálogo usado para gravar unha macro.
Cando teñamos á vista o cadro de diálogo, decatarémonos de que as macros se
aloxan nuns contedores chamados módulos que poden pertencer aos cartafoles As
miñas macros ou a Macros de LibreOffice.org.
Usaremos a secuencia Ferramentas > Macros > Organizar macros... >
LibreOffice.org Basic... para ver as macros que hai definidas na aplicación Calc.
Unidade formativa 3: Aplicacións informáticas de fo... 376 de 383
Pecharemos sen cambiar nada tendo en conta que non é necesario dominar a
linguaxe de programación para usar macros, porque abonda con gravalas de forma
manual.
Unidade formativa 3: Aplicacións informáticas de fo... 377 de 383
Executar unha macro
No apartado anterior creamos unha macro denominada Avaliación que despois
gardamos para que puidese ser executada en calquera documento de Calc. Neste
punto comprobaremos o funcionamento dunha macro cando se executa. Antes de
nada, situarémonos noutra folla do mesmo libro que contén as avaliacións doutro
grupo.
A continuación o menú Ferramentas co fin de executar a macro Avaliacións.
Cando executemos o comando do menú abrirase o cadro de diálogo Selector de
macros. Na biblioteca despregaremos os cartafoles até atopar o que contén a macro
e, unha vez localizado o cartafol que contén a nosa macro, debemos seleccionalo
para que na parte dereita do cadro de diálogo se listen as macros ordenadas
alfabeticamente.
Para executar a macro só falta que a seleccionemos co rato e aceptemos o cadro de
diálogo premendo no botón Executar.
Unidade formativa 3: Aplicacións informáticas de fo... 378 de 383
Nota!
Despois de executar a macro, as celas da nova folla sufrirán os cambios
oportunos atendendo a cada unha das accións memorizadas na macro.
Unidade formativa 3: Aplicacións informáticas de fo... 379 de 383
Conclusións
En Calc podemos empregar follas-predeseñadas que sirvan como modelos
base á hora de crear as nosas follas de cálculo.
O uso de modelos é moi práctico para xerar documentos cunha estrutura
repetitiva.
En Calc tamén podemos xerar os nosos propios modelos desde á aplicación.
Definimos unha macro como un conxunto de accións memorizadas de xeito que
cando se executa a macro, as accións memorizadas aplícanse automaticamente
nun único paso.
As macros son especialmente útiles para tarefas que se repiten máis dunha
vez.
Unidade formativa 3: Aplicacións informáticas de fo... 380 de 383
Revisión final
Test autoavaliativo
Imos revisar os contidos adquiridos neste tema dedicado a crear documentos
modelo e macros.
1. No LibreOffice Calc para crear unha folla de cálculo nova partindo
dun modelo existente temos que despregar...
a opción Ficheiro > Novo > Modelos.
a opción Ficheiro > Novo > Folla de cálculo.
a opción Editar > Modelo.
2. Se queremos agregar modelos novos en formato .ots no Calc
(integrar, por exemplo, algúns dos modelos que atopamos na páxina de
LibreOffice) temos que...
copiar este tipo de ficheiros desde o cadro de diálogo de Xestor de
modelos.
importar este tipo de ficheiros desde o cadro de diálogo de Xestor de
modelos.
3. No Xestor de modelos do Calc temos a opción de ordenar de maneira
alfabética os nosos modelos para facilitar a súa busca. Tamén
contamos coa opción Buscar para localizar a través do seu nome o
ficheiro que queremos empregar.
Verdadeiro
Falso
4. Os ficheiros que serven de modelo no Calc teñen un formato propio
Unidade formativa 3: Aplicacións informáticas de fo... 381 de 383
que recoñeceremos pola extensión...
.odt
.ods
.ott
.ots
5. Definiriamos unha macro como un conxunto ...
de accións memorizadas de xeito que cando se executa a macro, as
accións memorizadas aplícanse automaticamente nun único paso.
de documentos memorizados de xeito que cando se executa a macro,
estes documentos aplícanse automaticamente nun único paso.
As dúas respostas son correctas.
6. Para deter unha gravación dunha macro no Calc...
pechamos a ventá Gravar macro.
prememos Parar gravación na ventá Gravar macro .
Todas as respostas son correctas.
7. No LibreOffice Cal para traballar con macros, o primeiro paso que
debemos aprender é o de ...
Unidade formativa 3: Aplicacións informáticas de fo... 382 de 383
executar unha macro.
gardar unha macro.
gravar unha macro.
8. Á hora de almacenar unha macro no LibreOffice Calc contamos coa
posibilidade de gardala asociándoa ao documento activo para que só
se poida executar neste, ou ben almacenarémola no cartafol...
As miñas macros para que poida executarse en calquera documento.
que teñamos aberto no escritorio.
9. Desde o Xestor de modelos non se poden realizar modificacións ou
cambios sobre os modelos arquivados.
Verdadeiro
Falso
10. Para construír un modelo novo temos que deseñar no Calc o
documento base, por exemplo, un modelo para crear facturas, e
escoller a opción...
Formato > Gardar como modelo.
Ficheiro > Gardar como modelo.
Editar > Como modelo.
Unidade formativa 3: Aplicacións informáticas de fo... 383 de 383
Você também pode gostar
- 02 - Linguagem de Programação PythonDocumento314 páginas02 - Linguagem de Programação PythonRoberto VilelaAinda não há avaliações
- Lista de Exercícios Ponteiros PDFDocumento17 páginasLista de Exercícios Ponteiros PDFandressaAinda não há avaliações
- Apostila CLP FTVS - LOGIX5000 - Fábio PDFDocumento156 páginasApostila CLP FTVS - LOGIX5000 - Fábio PDFIgor FelipeAinda não há avaliações
- Studio One - Manual em PortuguêsDocumento266 páginasStudio One - Manual em PortuguêsRodrigo Chaves67% (21)
- Apresentação SWITCH REDE IIDocumento15 páginasApresentação SWITCH REDE IINilson Neves HolosbachAinda não há avaliações
- Catalogo SITRAINDigitalDocumento18 páginasCatalogo SITRAINDigitalDouglasAinda não há avaliações
- Apostila - MSP430 - PeriféricosDocumento11 páginasApostila - MSP430 - Periféricosfilipetaveiros100% (1)
- Trabalho de Documentação de Sistemas OperacionaisDocumento2 páginasTrabalho de Documentação de Sistemas OperacionaisjujubarrosbAinda não há avaliações
- EniacDocumento4 páginasEniacMaria Júlia Neves de PáduaAinda não há avaliações
- Apostila PDDocumento146 páginasApostila PDHeder Oliveira DiasAinda não há avaliações
- INPUT Volume 2Documento304 páginasINPUT Volume 2MSXLivrosAinda não há avaliações
- Produto 8384Documento13 páginasProduto 8384brunoAinda não há avaliações
- LAIS BRANDÃO GADELHA Alu - Ufc.br - Lab03 - Handshake - WiresharkDocumento4 páginasLAIS BRANDÃO GADELHA Alu - Ufc.br - Lab03 - Handshake - WiresharkLais GadelhaAinda não há avaliações
- Como Fazer Um CD Boot Do Windows XP SP3Documento20 páginasComo Fazer Um CD Boot Do Windows XP SP3api-3800767100% (10)
- Man Usr BR 400 R1.0Documento60 páginasMan Usr BR 400 R1.0Cristian LeizzaAinda não há avaliações
- Tecnic78 Sitios Na InternetDocumento6 páginasTecnic78 Sitios Na InternetJoana SilvaAinda não há avaliações
- Rci 03Documento19 páginasRci 031587407Ainda não há avaliações
- Tutorial ARMDocumento92 páginasTutorial ARMNikolas LibertAinda não há avaliações
- Memoria DescritivaDocumento3 páginasMemoria DescritivaFazira Fazira SumailAinda não há avaliações
- Apostila Completa de LinuxDocumento429 páginasApostila Completa de LinuxCarla Cristina RodriguesAinda não há avaliações
- Conceitos de Orientação A Objeto - Parte 5 - ConstrutoresDocumento10 páginasConceitos de Orientação A Objeto - Parte 5 - ConstrutoresMateus LopesAinda não há avaliações
- Interrupcao Tempo Int Timer0Documento1 páginaInterrupcao Tempo Int Timer0AzaarkAinda não há avaliações
- Técnico Judiciário - Área de TI TRTDocumento2 páginasTécnico Judiciário - Área de TI TRTRogerio SilvaAinda não há avaliações
- Apostila 1 - Redes de ComunicaçãoDocumento48 páginasApostila 1 - Redes de ComunicaçãoyuripassosAinda não há avaliações
- Conhecendo Os Principais Protocolos de Comunicação Da InternetDocumento279 páginasConhecendo Os Principais Protocolos de Comunicação Da InternetLu ArtAinda não há avaliações
- Aula JSON, CSV e Representação de DadosDocumento39 páginasAula JSON, CSV e Representação de DadosUilian Felipe Gontijo100% (2)
- Manual Gravador Digital de Video hd5 Rev03Documento47 páginasManual Gravador Digital de Video hd5 Rev03jose manoel sandyAinda não há avaliações
- Atualizaçao Forçada e Recuperação de LogsDocumento24 páginasAtualizaçao Forçada e Recuperação de LogsalertahvrAinda não há avaliações
- TagsDocumento12 páginasTagsmactocheAinda não há avaliações
- VS CodeDocumento2 páginasVS CodeVeridiano DuarteAinda não há avaliações